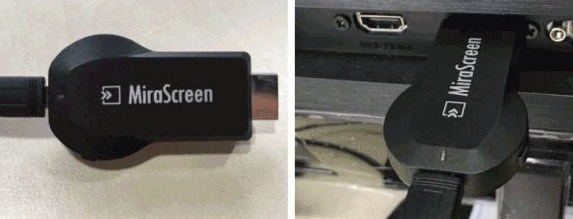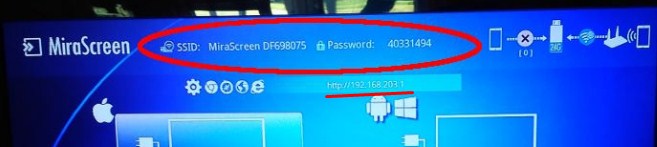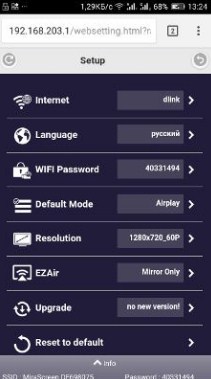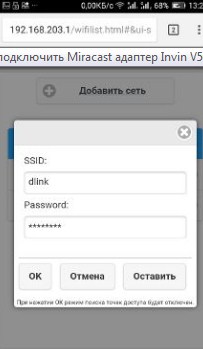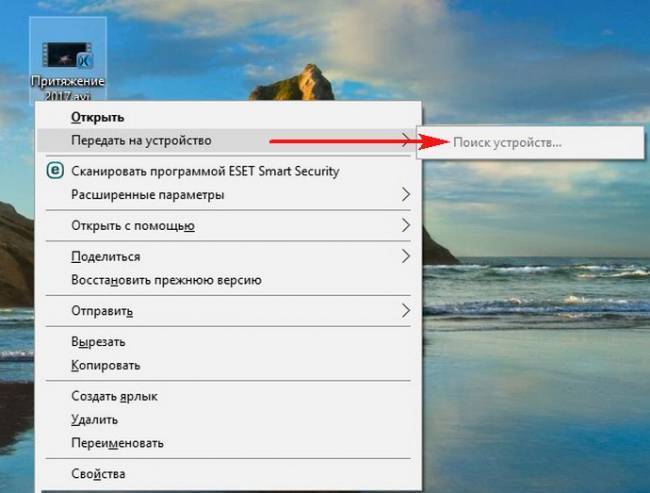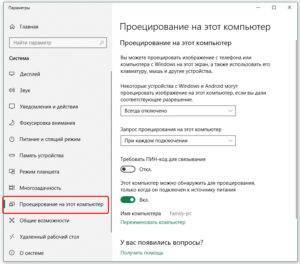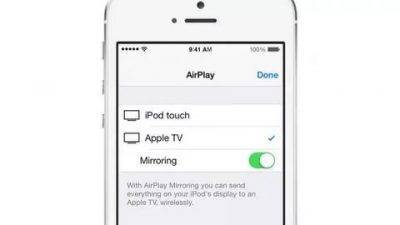Если в телевизоре нет встроенной функции Miracast, а мы хотим транслировать на телевизор изображение с телефона, планшета, или компьютера по Wi-Fi, то нам понадобится Miracast-адаптер. Самые популярные – MiraScreen и AnyCast. Что это за адаптеры и как они работают, я рассказывал в этой статье. После покупки такого адаптера его нужно подключить к телевизору и настроить. Именно о настройке мы поговорим в этой статье. Большинство Miracast адаптеров можно настроить через веб-интерфейс с любого устройства (через браузер). В настройки можно зайти по адресу 192.168.203.1. Сделать это можно как с телефона или планшета на Android, так и с iPhone, iPad, или любого компьютера. Для мобильных устройств существуют специальные приложения, через которые можно настраивать MiraScreen/AnyCast адаптер. Например, выполнить подключение к Wi-Fi роутеру. Так же расскажу, как решить проблему, когда не заходит на 192.168.203.1 и не открываются настройки MiraScreen.
Самих настроек там не много, но они полезные и могут пригодится. Например, в веб-интерфейсе Miracast адаптера можно изменить режим работы (Airplay/Miracast), выполнить подключение адаптера к своему роутеру (к Wi-Fi сети), изменить пароль Wi-Fi сети адаптера, язык, разрешение изображения, обновить прошивку, перезагрузить адаптер, или выполнить сброс настроек до заводских значений. Для нормальной и полноценной работы такого адаптера нужно как минимум зайти в его настройки и соединить с роутером. Чтобы к нему был доступ со всех устройств в домашней сети (которые подключены к одному роутеру).
У меня MiraScreen адаптер. Наверное один из самых популярных. Рассмотрим процесс входа в веб-интерфейс и настройки на примере этого адаптера.
Если на телевизоре не появится изображение с MiraScreen адаптера, то убедитесь, что на телевизоре правильно выбран источник сигнала. Нужно выбрать HDMI-вход, в который мы подключили устройство. Обычно на пульте дистанционного управления есть отдельная кнопка, с помощью которой можно открыть меню выбора источника сигнала. Чаще всего она подписана как INPUT или SOURCES. На экране телевизора должна появится заставка нашего адаптера.
192.168.203.1: настройка MiraScreen адаптера с Android или iPhone
Сначала покажу на мой взгляд самый простой способ – настройка через веб-интерфейс по адресу 192.168.203.1. Когда адаптер подключен и включен – он раздает Wi-Fi сеть. Имя сети (SSID) и пароль к ней (PSK) указаны на заставке, которая выводится на телевизор в режиме ожидания. Адаптер должен работать в режиме (Airplay (DLNA)).
На телефоне или планшете заходим в настройки Wi-Fi, выбираем эту сеть, вводим пароль и подключаемся.
Дальше открываем на этом же устройстве любой браузер и переходим по адресу 192.168.203.1. Если не заходит – набираем вот так http://192.168.203.1/
Должна появится страничка с настройками Miracast адаптера.
Сами настройки мы рассмотрим в одном из следующих разделов этой статьи.
Второй вариант: через приложение. Есть разные приложения, через которые можно получить доступ к настройкам MiraScreen через телефон или планшет. Как правило, после подключения адаптера к телевизору на экране отображается QR-код. Это как раз ссылка на загрузку приложения. Для моего адаптера приложение называется EZMira.
Включаем камеру на телефоне и наводим ее на QR-код на экране телевизора. Должно появится предложение перейти по ссылке – переходим. Возможно, у вас сразу откроется App Store, или Google Play. У меня открылся сайт в браузере, где нужно нажать на кнопку Download, а затем перейти в App Store, либо в Google Play. Переходим и устанавливаем приложение (у меня приложение EZMira уже установлено).
Подключаем свой телефон к Wi-Fi сети Miracast адаптера (если он не подключен), запускам установленное приложение, выбираем адаптер и открываем настройки. Настройки такие же как и в веб-версии (через браузер). Если вы заметили, под названием адаптера указан IP-адрес 192.168.203.1.
На скриншоте выше показал, как подключить MiraScreen или AnyCast адаптер к Wi-Fi роутеру (своей сети) через телефон.
Вход в веб-интерфейс Miracast адаптера через компьютер
Здесь все так же просто. Подключаем адаптер и на экране телевизора видим SSID (имя сети) и PSK (пароль) нашего адаптера.
Подключаем компьютер к этой Wi-Fi сети.
Важный момент! У меня Windows 10 почему-то сразу начала запрашивать не пароль, а ПИН-код. И когда я вводил пароль PSK, который указан на экране телевизора, то появлялась ошибка подключения (Неправильный ПИН-код).
Если у вас такая же ситуация, то нажмите на «Подключиться, используя ключ безопасности» и введите пароль.
После этого компьютер подключится к беспроводной сети адаптера. Дальше открываем браузер и переходим по адресу 192.168.203.1. Вот так:
Доступ к странице с настройками MiraScreen/AnyCast адаптера мы получили. Ниже я расскажу об этих настройках более подробно. Рассмотрим все пункты и подключим наш Miracast адаптер к домашней Wi-Fi сети.
Настройки MiraScreen/AnyCast и подключение адаптера к Wi-Fi роутеру
Первый пункт настроек в веб-интерфейсе – «Интернет» (Internet). Эта настройка дает возможность соединить MiraScreen адаптер с маршрутизатором (если он есть). Это необходимо для трансляции медиаконтента по технологии DLNA и для работы Airplay (если нет роутера, можно подключаться напрямую к Wi-Fi сети адаптера).
Нажимаем на «Интернет». Появится список доступных Wi-Fi сетей. Выбираем свою Wi-Fi сеть и вводим пароль к ней.
Нужно немного подождать. Если мы правильно ввели пароль от Wi-Fi сети и нет никаких проблем на стороне роутера, то адаптер будет подключен к Wi-Fi. Это можно увидеть по иконке на экране телевизора.
Теперь Miracast адаптер находится в локальной сети. Уже не нужно подключаться к его Wi-Fi сети с того же iPhone, чтобы дублировать экран на телевизор. Вы можете быть подключены к Wi-Fi сети роутера. Это одна из главных настроек.
Рассмотрим остальные настройки:
- WI-FI Пароль (WiFi Password) – можно задать новый пароль, который будет защищать Wi-Fi сеть, которую транслирует Miracast адаптер.
-
Разрешение (Resolution) – настройка качества изображения, которое будет транслироваться через Miracast. В моем случае было три варианта: 1920x1080_60P, 720x480_60P, 1280x720_60P. Если, например, при трансляции есть большая задержка, отстает звук – попробуйте уменьшить разрешение.
-
Выбор языка – можно сменить язык веб-интерфейса адаптера. Есть русский язык. По умолчанию установлен «Автопоиск». Настройки почти все на русском языке.
-
Режим работы (Default Mode) – переключение режима работы MiraScreen адаптера. Там обычно два варианта: Airplay (дублирование экрана с iPhone, iPad, и компьютеров на Mac OS, а так же работа DLNA) и Miracast – трансляция изображения с устройств на Андроид и Windows 10 по Miracast (функция Беспроводной дисплей в Windows 10).
Режим работы можно так же менять отдельной кнопкой на самом адаптере.
Так же выбранный режим будет меняться на экране телевизора.
-
EZAir mode – по умолчанию стоит «только зеркало». Не рекомендую менять. Второй вариант «Зеркало+Поток» похоже для старых версий iOS.
- Обновления (Upgrade) – обновление прошивки MiraScreen или AnyCast адаптера. Я так понимаю, что адаптер сам загружает прошивку (если есть новая версия) и обновляет ее.
-
Восстановление значений по умолчанию (Reset to default) – сброс всех настроек адаптера до заводских значений.
-
Перезагрузите (Reboot) – обычная перезагрузка адаптера. Он отключится и снова включится. Весь процесс с полной загрузкой занимает секунд 30 (на моем устройстве).
Не заходит на 192.168.203.1. Что делать?
Очень частая проблема, когда не заходит в настройки MiraScreen или AnyCast адаптера. Страница по адресу 192.168.203.1 просто не открывается и настройки недоступны. Обычно появляется ошибка «Не удается получить доступ к сайту. Превышено время ожидания ответа от сайта 192.168.203.1».
Чаще всего проблема со входом в настройки возникает по двум причинам:
1
Устройство, с которого не открываются настройки Miracast адаптера не подключено к Wi-Fi сети адаптера. Или подключено не только к его сети. Например, ноутбук может быть подключен к адаптеру по Wi-Fi и еще к роутеру по кабелю. При таком подключении скорее всего не получится зайти на 192.168.203.1.
Убедитесь, что ваше устройство (ноутбук, телефон, планшет) подключено к Wi-Fi сети MiraScreen. Как выполнить это подключение я подробно показывал в этой статье. Отключите на телефоне мобильный интернет.
2
Если MiraScreen/AnyCast адаптер не раздает Wi-Fi сеть, устройства не видят сеть адаптера, то возможно он переключен в режим работы Miracast. Адаптер должен работать в режиме Airplay.
Изменить режим работы можно кнопкой на самом адаптере (выше в статье я показывал как это сделать). Или в настройках. Но так как в настройки по адресу 192.168.203.1 не заходит, то этот вариант нам не подходит.
Другие решения:
- Попробуйте зайти через адрес 192.168.49.1. На некоторых Miracast адаптерах используется именно этот адрес. В основном в устройствах Rombica Smart Cast.
- Обязательно попробуйте подключиться к адаптеру с другого устройства и зайти в настройки через 192.168.203.1. Или через другой браузер.
- Если на устройстве, в браузере включен VPN – отключите его.
- Когда вы набираете адрес 192.168.203.1 и вместо настроек MiraScreen открывается поисковая система с результатами поиска, то скорее всего вы просто не в той строке вводите адрес. Адрес нужно вводить в адресную строку браузера. Можете набрать адрес полностью: http://192.168.203.1/
- Отключите питание приставки и включите ее заново. Возможно, после перезагрузки настройки откроются.
- Сделайте сброс настроек адаптера. Обычно скинуть настройки можно длительным удержанием (примерно 5-10 секунд) кнопки, которая используется для переключения режимов работы.
Вроде все показал, рассказал, все настройки рассмотрели. Если у вас остались вопросы – оставляйте их в комментариях. Думаю, в основном это будут вопросы связанные со входом в параметры Miracast адаптера. В таком случае, сразу прошу вас уточнять, какой у вас адаптер. С какого устройства не открываются настройки, какая проблема/ошибка и на каком этапе.
На чтение 6 мин Просмотров 50.3к. Опубликовано 23 октября 2018
Обновлено 13 марта 2020
Наверняка некоторые читатели уже где-то слышали про такое устройство, как адаптер Miracast или MiraScreen, AnyCast, СhromeCast. Технология передачи данных по WiFi под названием «Миракаст» — это логическое продолжение практического решения по возможности трансляции контента с одного устройства на другое. В чем ее отличие от AirPlay, WiFi Direct (WiDi), DLNA и как подключить Miracast адаптер к ТВ? Разбираемая вместе.
Miracast — это технология, которая используется для трансляции картинки со смартфона или компьютера на большой экран телевизора.
Ее суть состоит в том, что два устройства с поддержкой миракаст связываются по защищенному протоколу между собой напрямую без участия wifi роутера. После чего через специальное приложения можно воспроизводить с одного на другое либо медиа контент — музыку, видео, фотографии. Либо дублировать экран. Для этого для смартфонов и компьютеров существуют отдельные приложения:
- «Беспроводной экран» на Android,
- AirPlay на iPhone,
- WiDi (WiFi Direct) от Intel для Windows.
В чем отличие Miracast от MiraScreen, AnyCast, ChromeCast, AirPlay и DLNA?
Я уже знакомил вас с такими технологиями, как WiFi Direct, AirPlay и DLNA. Казалось бы, все они очень похожи друг на друга — есть ли какая-то между ними разница и в чем заключается отличие?
Чем отличается MiraCast от MiraScreen, AnyCast, ChromeCast?
Чем отличается MiraCast от WiFi Direct (WiDi)?
Чем отличается MiraCast, WiFi и AirPlay от DLNA?
Чем отличается MiraCast от AirPlay?
Также использование miracast позволяет решить проблему одновременного воспроизведения видео высокого разрешения и онлайн игры на компьютере, ноутбуке или телевизоре. Если у вас дешевый wifi роутер, то он может не справиться с выполнением двух таких ресурсоемких задач. Здесь же мы освобождаем маршрутизатор от одной из них, так как подключение по miracast между устройствами происходит напрямую.
Думаю, в общих чертах вы уже поняли, что такое miracast и чем он отличается от MiraScreen, AnyCast, ChromeCast, AirPlay и DLNA — теперь давайте посмотрим на практике, как им пользоваться.
Что такое Miracast адаптер?
Для того, чтобы организовать подобную трансляцию экрана с компьютера, ноутбука или смартфона на ТВ, необходимо, чтобы оба устройства поддерживали работу с Miracast. Это подразумевает наличие у них двух компонентов:
- Железа, то есть встроенного или внешнего wifi адаптера с поддержкой Миракаст
- Софта — приложения для воспроизведения экрана компьютера или смартфона на ТВ
Со вторым дело обстоит проще — достаточно просто скачать одну из многочисленных программ для трансляции экрана. Причем очень многие мобильные приложения уже по умолчанию имеют такую надстройку — стоковые видеоплееры и даже любимый всеми проигрыватель YouTube.
С первым же пунктом немного сложнее. Не все даже современные телевизоры даже со Smart TV имеют встроенную поддержку зеркалирования экрана через MiraScreen или WiFi Direct. Это касается любого производителя, будь то Samsung, LG, Philips, Sony или какого-либо еще. Но решается вопрос очень просто — с помощью внешнего беспроводного адаптера с поддержкой Миракаст.
Miracast адаптер подключается к телевизору через разъем HDMI, поэтому главным условием для его использования является наличие данного порта на ТВ.
Видео при этом по стандартам Miracast будет транслироваться в весьма неплохом качестве — FullHD (1920?1200) со сжатием H.264. На рынке представлено огромное количество подобных адаптеров, работающих как на частоте 2.4 ГГц, так и 5 ГГц. Как уже было отмечено, они могут называются MiraScreen, AnyCast, ChromeCast в зависимости от изготовителя.
Для примера я сегодня взял два адаптера миракаст. Одна модель выполнена в виде «флешки»
Другая более массивная с дополнительный вынесенным отдельно модулем для улучшения качества передачи сигнала
Оба комплектуются также HDMI кабелями и шнурами USB для питания.
Как подключить адаптер Миракаст к телевизору Samsung или LG?
Для подключения просто вставляем миракаст адаптер в HDMI порт телевизора и запитываем его от обычной розетки 220 вольт через кабель USB. Кстати, адаптера питания тут в комплекте нет, так что нужно будет либо использовать от своего мобильника на 1 ампер, либо удлинитель со встроенными USB портами. Никаких дополнительных драйверов или приложений при этом устанавливать не нужно.
Настройка WiFi адаптера MiraCast на ТВ Samsung и LG
Далее выбираем пультом из меню телека в качестве источника сигнала тот выход HDMI, к которому прицепили адаптер.
Вот и все — теперь на ваш телевизор можно производить трансляцию с компьютера, ноутбука или телефона. Причем хочу отметить, что это отлично работает с любой операционной системой — как с мобильными iOS и Android, так и на Windows и даже MacOS. В частности, я легко смотрю видео на ТВ, воспроизводя их со своего макбука.
Цены на miracast адаптер на AliExpress
Экономь на покупках в интернете до 30%
Видео по подключению MiraCast адаптера к телевизору
Актуальные предложения:

Задать вопрос
- 10 лет занимается подключением и настройкой беспроводных систем
- Выпускник образовательного центра при МГТУ им. Баумана по специальностям «Сетевые операционные системы Wi-Fi», «Техническое обслуживание компьютеров», «IP-видеонаблюдение»
- Автор видеокурса «Все секреты Wi-Fi»
Для начала давайте разберемся, что же такое Miracast? Это технология позволяет передавать медиа-файлы с одного устройства на другой по Wi-Fi стандартам (Wi-Fi Direct). Чаще всего используют именно передачу изображения, видео с телефона, планшета или ноутбука на телевизор. К сожалению, не все телевизоры имеют функцию Smart TV, а эта штучка может немного превратить даже старенький телевизор в технологичное устройство.
Именно такую штуку можно увидеть на всех подобных сайтах, которые рассказывают про Miracast адаптер. На деле, если честно, я бы не возводил не вершину пьедестала эту вещь. Я бы её назвал неким «костылем» между Smart TV приставкой и телевизором.
Содержание
- Внешний вид и функционал
- Характеристики по выбору
- Как подключить и настроить приёмник
- Стоит ли его вообще брать?
- Задать вопрос автору статьи
Внешний вид и функционал
Если посмотреть издалека, то она больше походит на обычную флэшку и занимает немного места. Это можно записать в качестве плюса. Как выход используется HDMI стандарт. Как вы, наверное, уже знаете данный стандарт порта был придуман специально для передачи мультимедиа-пакетов данных.
Чаще всего используется стандарт HDMI 1.4-1.6. 2.0 ставить бессмысленно, так как Miracast обычно может передавать максимальное разрешение картинки в формате Full HD или разрешением 1920 на 1080 пикселей или точек. Это отличный формат с хорошим разрешением. Но формат 4К Ultra HD или 3840 на 2160 точек – не поддерживается. Да и железо, такой маленькой штучки, подобное разрешение – просто не потянуло бы.
Для подключения нужно воткнуть в свободный HDMI порт. В качестве питания системы, у него сзади есть Micro USB вход. Провод для питания должен быть в коробке. Но будьте осторожны, обычно они достаточно короткие. То есть если у вас нет USB потра на телевизоре, то придётся подключать его через блок питания к розетке. Это не удобно, да и провода может не хватить.
А теперь про функционал. Новые модели должны поддерживать два стандарта: Miracast; AirPlay. Первая работает практически со всеми смартфонами, телефонами. А вторая была создана в компании Apple. И работает с iPhone и iPad продукцией.
В общем ты подключаешься и можешь дублировать экран телефона, планшета, ноутбука на экран телевизора. Есть поддержка DLNA – то есть можно по сети передавать на телевизор фильмы, картинки, который лежат, например на том же компьютере. Он в свою очередь должен быть подключен к локальной сети. Но для того же Android нужны дополнительные программы, который работают с этой технологией.
Характеристики по выбору
В первую очередь нужно смотреть на модель процессора и его разрядность. Именно он будет обрабатывать информацию и отправлять его на телевизоры. Дешевый модели за 1300 рублей, обычно начинают немного подтормаживать при просмотреть видео в Full HD. Более дорогие модели от 3000 таким косяком не страдают.
Ещё стоит обратить внимание на оперативную память. Лучше брать модели от 128 Мб. Про максимальное разрешение я уже говорил – технология позволяет просматривать максимально 1080р. Они почти все имеют поддержку Wi-Fi 2.4 ГГц и стандарта 802n. Это максимальный стандарт для этой частоты, с широким охватом и скоростью. Так что подключение к роутеру должно пройти без каких-то проблем. В остальном они все одинаковые, так что в итоге смотрим на железо: проц и оперативу.
Как подключить и настроить приёмник
- Вставляем приёмник в HDMI порт. Берём из коробки USB провод и один конец вставляем в модуль, а второй в USB вход на телевизоре. Картинку можете посмотреть в самом верху статьи.
- Включите телевизор и зайдите в меню «Input». Нужно выбрать именно тот HDMI порт, к которому мы подключили флэшку. Можете попереключать все порты.
- После, вы должны увидеть меню аппарата. В самом верху в поле «SSID» написано наименование беспроводной сети этого модуля, а правее указан пароль. Теперь просто возьмите телефон, планшет и подключитесь к этой сети.
- После этого открываем любой браузер и вписываем IP адаптера. Он также указан в меню чуть ниже и начинается с цифр «192.168».
- Найдите раздел подключения к вашей домашней вай-фай сети. Обычно имеет значок волны. Просто нажимаем на него. Выбираем из списка сеть домашнего роутера и вписываем от неё пароль.
- Также не забудьте указать режим Airplay (если поддерживается) или Miracast. Первый требуется для «Яблочной продукции», а второй для остальных устройств.
Стоит ли его вообще брать?
Как я уже говорил, эта «штучка» более урезанный вариант той же Смарт ТВ приставки. Функционал у неё небольшой, да в интернете можно встретить очень много недовольных покупателей, из-за тормозов при просмотре видео. Я бы советовал адаптер для тех людей, кто много путешествует. Тогда вы сможете без проблем подключить его к телевизору и на время превратить его в некое подобие «Смарта».
Для дома мне даже сложно представить – на кой этот адаптер нужен. Возможно, для подключения телефона и отображение экрана в процессе игры. Но современные приставки без проблем имеют поддержку данной технологии.
Про DLNA ничего сказать не могу, так как я ею с этого адаптера не пользовался. Но при передаче больших файлов, скорее всего железо просто не потянет. Вы должны понимать, что эта маленькая флэшечка не может априори иметь сильное железо, а стоит она достаточно много. Есть модели, которые стоят до 3500 рублей. За такую сумму можно купить полноценную приставку с полным функционалом.
Всё же, я советую взять отдельную приставку или даже новый телевизор. Приставка более экономный вариант. Если у вас семья пользуется продукцией от компании Apple – то лучше взять Apple TV. Эта коробочка также поддерживает технологию AirPlay, DLNA и многое другое.
Но это я рассказал своё мнение. Пожалуйста, напишите в комментариях – почему вы решили взять Миракаст адаптер для телевизора? Также было бы полезно послушать мнение пользователей этой флэшки.
Далеко не все телевизоры оснащаются встроенными модулями, поддерживающими современные технологии беспроводной передачи данных. В доброй половине случаев приходится покупать специальный адаптер. Оборудование такого плана позволяет транслировать изображение на экране ТВ с мобильных устройств и компьютерной техники.
В качестве панацеи в этом случае выступают универсальные адаптеры Mirascreen, поддерживающие ключевые технологи передачи данных. Купить их можно практически в любом компьютерном магазине и на вездесущем «Алиэкспресс» в том числе. Стоимость Mirascreen колеблется в районе 1500 рублей. Выясним, на что способен этот адаптер, каким образом его подключить и синхронизировать с внешними устройствами, работающими на платформах iOS, Android и Windows.
Возможности Mirascreen
Адаптеры такого плана поддерживают, как правило, три основные технологии – Miracast, DLNA и AirPlay. Оборудование может работать с устройствами без Smart TV, что заметно расширяет возможности старых телевизоров. Кратко рассмотрим особенности каждой технологии.
Miracast
Такие протоколы обеспечивают беспроводную передачу изображения и аудио. «Миракаст» в полной мере поддерживает платформу Android – смартфоны, планшеты и другие устройства. Посредством этой технологии также можно подключиться к ОС Windows.
DLNA
Здесь мы имеем DLNA-сервер, где вся техника объединена в одну группу. Если такая функция в телевизоре предусмотрена (указано в спецификации, лейбл на задней стенке – DLNA certified), то с её помощью можно воспроизводить мультимедийный контент с любого устройства в группе. Единственное, нельзя дублировать экран на ТВ.
AirPlay
Эта технология используется только на устройствах от Apple. С её помощью можно дублировать изображение с мобильного гаджета на экран телевизора. Вещание организуется посредством фирменной приставки Apple TV.
Совет! Покупка и подключение адаптера имеет смысл, если телевизор лишён встроенных модулей одной из вышеперечисленных технологий.
Подключение к ТВ
Подобное оборудование в большинстве своём выглядит как обычный флеш-накопитель, с той лишь разницей, что подключается он к HDMI-интерфейсу. Также в комплекте идёт антенна с блоком питания, работающая либо от USB-порта, либо от обычной розетки.
Подключить к телевизору адаптер очень просто. Выключаем ТВ, вставляем в порт HDMI устройство, а в USB-интерфейс (или розетку) антенну. В меню телевизора должен появиться соответствующий раздел, по нажатию на который всплывают настройки «Мираскрин». Но чаще всего системная заставка появляется каждый раз, когда подключается адаптер.
Далее необходимо настроить оборудование, то есть подключить его к Wi-Fi. Эта часть нужна для корректной работы по протоколам AirPlay и DLNA. Устройства на Android и Windows синхронизируются с ТВ напрямую в обход роутера.
После подключения Mirascreen к телевизору адаптер сам начинает раздавать сеть. Конкретное имя (SSID) и пароль к сети (PSK) можно найти на приветственном экране оборудования. Для подключения техники к одной сети необходимо на внешних устройствах (смартфон, планшет, ПК) зайти в настройки Wi-Fi и ввести данные – SSID и PSK.
Дублирование экрана с устройств на платформе iOS
На главном экране управления адаптером должен быть набор иконок, одна из которых отвечает за режимы AirPlay и DLNA. Она может иметь как буквенное обозначение, так и специфический логотип в форме яблока. Кликаем на разделе и переходим в настройки iOS-устройства.
Как включить дублирование экрана на iPhone и iPad:
- Открываем «Центр управления».
- Кликаем на кнопке «Повтор экрана».
- Во всплывающем окне выбираем модель адаптера Mirascreen.
- Через несколько секунд должно появиться продублированное изображение на экране ТВ.
При необходимости меняем и закрепляем ориентацию экрана. Чтобы отменить дублирование, достаточно нажать на кнопку «Остановить повтор». Таким же образом можно воспроизвести мультимедийный контент – фото и видео. Достаточно найти нужный файл в диспетчере и, вызвав контекстное меню, выбрать пункт «Поделиться». Среди прочих вариантов должен быть AirPlay.
Платформа Android
Для синхронизации ТВ с платформой «Андроид» необходимо переключить режим работы адаптера на технологию Miracast. Последняя так же, как и предыдущем случае, обозначена либо иконкой в форме андроида, либо латинскими литерами.
Синхронизация с Android-устройством:
- Открываем основные настройки «Андроид».
- Находим раздел «Беспроводные сети» и выбираем пункт «Ещё».
- В появившемся окне кликаем на строчке «Беспроводное подключение…».
- После поиска на экране появится список доступных устройств.
- Выбираем модель адаптера Mirascreen и соглашаемся с трансляцией экрана.
Спустя несколько секунд на телевизоре будет дублироваться экран мобильного гаджета. При необходимости меняем ориентацию отображения и закрепляем её. Отключить трансляцию можно в этом же разделе, нажав на соответствующую кнопку.
Платформа Windows
Для трансляции экрана персонального компьютера работающего на ОС Windows необходимо так же, как и в случае с Android-устройствами, переключить режим работы адаптера на технологию Miracast.
Синхронизация с ПК:
- Нажимаем на клавиатуре комбинацию кнопок Win+P (латинская).
- Во всплывающем окне справа должен быть пункт «Синхронизация с беспроводным монитором».
- По нажатию на него начнётся поиск оборудования.
- В появившемся списке выбираем адаптер Mirascreen и соглашаемся с подключением.
Здесь же (Win+P) можно настроить варианты отображения: поменять масштаб, сменить ориентацию экрана и прочее.
Важно! Далеко не все встроенные или бюджетные дискретные видеокарты поддерживают функционал такого плана. Поэтому строчки «Подключение к дисплею» может и не быть. Иногда проблема кроется в устаревших драйверах видеокарты. Так что перед синхронизацией устройств явно нелишним будет обновить ПО.
Содержание
- — Как подключить адаптер Mira к телевизору?
- — Как подключить мой MiraScreen?
- — Как подключить компьютер к miracast?
- — Как подключить телефон к Miracast?
- — Нужен ли MiraScreen Wi-Fi?
- — Работает ли MiraScreen с iPhone?
- — Как использовать ключ Miracast?
- — Как подключить TVFix?
- — Как мне настроить EZCast?
- — Есть ли у моего телефона Miracast?
- — Какие устройства работают с Miracast?
- — Как подключить мой телефон Android к miracast?
Подключите Miracast Android к телевизор
- Подключите свой Miracast адаптер к ан открыть вход HDMI на твой телевизор.
- Изменять в источник входного сигнала на твой телевизор к адаптер.
- Открытым в Меню настроек «беспроводной дисплей» на ваш Android устройства и включите демонстрацию экрана.
Как подключить мой MiraScreen?
На вашем устройстве Android откройте настройки и найдите функцию беспроводного дисплея или Miracast и включите ее. 3. Выберите Mirascreen в качестве цели и дождитесь подключения.
Как подключить компьютер к miracast?
1 Проверьте компьютер на наличие поддержки Miracast
- Выберите меню «Пуск», затем выберите «Настройки».
- Выберите Система.
- Слева выберите Дисплей.
- В разделе «Несколько дисплеев» найдите «Подключение к беспроводному дисплею». Доступен Miracast В разделе «Несколько дисплеев» вы увидите «Подключиться к беспроводному дисплею».
Как подключить телефон к Miracast?
Нажмите кнопку меню на в верхней части экрана и выберите Включить беспроводной дисплей. Ваш телефон просканирует ближайшие устройства Miracast и отобразит их в списке под экраном трансляции. Если ваш приемник MIracast включен и находится поблизости, он должен появиться в списке. Коснитесь устройства, чтобы подключиться, и начните трансляцию экрана.
Нужен ли MiraScreen Wi-Fi?
Как работает Miracast. Miracast создает прямое беспроводное соединение между вашим мобильным устройством и приемником. Никакого другого Wi-Fi или подключения к Интернету не требуется.
Работает ли MiraScreen с iPhone?
НАЧАТЬ ЗЕРКАЛИРОВАНИЕ ЭКРАНА iPhone
Проведите пальцем вверх по экрану iPhone (проведите пальцем вниз на iPhone X), чтобы открыть ярлыки настроек. Нажмите на Screen Mirroring и выберите Mirascreen XXX. Подождите, пока на телевизоре не появится экран телефона. У вас все настроено.
Как использовать ключ Miracast?
Подключив адаптер Miracast, переключите телевизор на его вход. Затем возьмите свое устройство Android и перейдите в Настройки> Дисплей> Беспроводной дисплей. (Как обычно, это может немного отличаться в зависимости от вашего устройства.) Включите функцию беспроводного отображения и подождите, пока устройство ищет ваш ключ Miracast или телевизор.
Как подключить TVFix?
Вот как легко настроить:
- Подключите TVFix Caster к разъему HDMI на телевизоре.
- Подключите устройство к USB-кабелю питания (входит в комплект)
- Измените вход на HDMI 2.
- Сопряжение устройства с Wi-Fi (около 30 секунд)
Как мне настроить EZCast?
Руководство по установке EZCast
Затыкать EZCast в любой входной порт HDMI на телевизоре, мониторе или проекторе. Подключите разъем micro USB антенного кабеля к порту micro USB EZCast и подключите разъем USB Type-A антенны к внешнему адаптеру питания 5V1A или к порту USB Type-A телевизора.
Есть ли у моего телефона Miracast?
Android-устройства
Технология Miracast встроена в операционную систему Android версии 4.2 и выше. Некоторые устройства Android 4.2 и 4.3 не поддерживают Miracast. Если ваше устройство Android поддерживает Miracast, опция Screen Mirroring будет доступно в приложении «Настройки» или в раскрывающемся меню / меню уведомлений.
Какие устройства работают с Miracast?
Устройства Miracast, такие как адаптер беспроводного дисплея Microsoft 4K, работают с Системы Windows, а также планшеты и телефоны Android, но не продукты Apple или Chromebook. Chromecast может напрямую отражать экраны Android, но полагается на приложения Chromecast, а не на истинное зеркалирование для других типов устройств.
Как подключить мой телефон Android к miracast?
Используйте собственный Miracast для Android для телетрансляции
- Откройте приложение «Настройки».
- Нажмите «Подключенные устройства», чтобы открыть меню.
- В списке параметров выберите «Параметры подключения».
- Нажмите на Cast.
- Прокрутите список вариантов, пока не найдете телевизор или ключ Miracast.
- Нажмите на устройство, с которым хотите установить сопряжение.
Интересные материалы:
Что делает хороший рассеиватель света?
Что делает хороший школьный веб-сайт?
Что делает хороший журнал изменений?
Что делает хорошую антенну 4G?
Что делает хорошую экскаваторную яму?
Что делает хорошую форму регистрации?
Что делает хорошую головоломку?
Что делает хорошую центральную колонку?
Что делает кисть в Hay Day?
Что делает клавиша NumLock?
Для начала давайте разберемся, что же такое Miracast? Это технология позволяет передавать медиа-файлы с одного устройства на другой по Wi-Fi стандартам (Wi-Fi Direct). Чаще всего используют именно передачу изображения, видео с телефона, планшета или ноутбука на телевизор. К сожалению, не все телевизоры имеют функцию Smart TV, а эта штучка может немного превратить даже старенький телевизор в технологичное устройство.
Именно такую штуку можно увидеть на всех подобных сайтах, которые рассказывают про Miracast адаптер. На деле, если честно, я бы не возводил не вершину пьедестала эту вещь. Я бы её назвал неким «костылем» между Smart TV приставкой и телевизором.
Содержание
- Внешний вид и функционал
- Характеристики по выбору
- Как подключить и настроить приёмник
- Стоит ли его вообще брать?
- Задать вопрос автору статьи
Внешний вид и функционал
Если посмотреть издалека, то она больше походит на обычную флэшку и занимает немного места. Это можно записать в качестве плюса. Как выход используется HDMI стандарт. Как вы, наверное, уже знаете данный стандарт порта был придуман специально для передачи мультимедиа-пакетов данных.
Чаще всего используется стандарт HDMI 1.4-1.6. 2.0 ставить бессмысленно, так как Miracast обычно может передавать максимальное разрешение картинки в формате Full HD или разрешением 1920 на 1080 пикселей или точек. Это отличный формат с хорошим разрешением. Но формат 4К Ultra HD или 3840 на 2160 точек – не поддерживается. Да и железо, такой маленькой штучки, подобное разрешение – просто не потянуло бы.
Для подключения нужно воткнуть в свободный HDMI порт. В качестве питания системы, у него сзади есть Micro USB вход. Провод для питания должен быть в коробке. Но будьте осторожны, обычно они достаточно короткие. То есть если у вас нет USB потра на телевизоре, то придётся подключать его через блок питания к розетке. Это не удобно, да и провода может не хватить.
А теперь про функционал. Новые модели должны поддерживать два стандарта: Miracast; AirPlay. Первая работает практически со всеми смартфонами, телефонами. А вторая была создана в компании Apple. И работает с iPhone и iPad продукцией.
В общем ты подключаешься и можешь дублировать экран телефона, планшета, ноутбука на экран телевизора. Есть поддержка DLNA – то есть можно по сети передавать на телевизор фильмы, картинки, который лежат, например на том же компьютере. Он в свою очередь должен быть подключен к локальной сети. Но для того же Android нужны дополнительные программы, который работают с этой технологией.
Характеристики по выбору
В первую очередь нужно смотреть на модель процессора и его разрядность. Именно он будет обрабатывать информацию и отправлять его на телевизоры. Дешевый модели за 1300 рублей, обычно начинают немного подтормаживать при просмотреть видео в Full HD. Более дорогие модели от 3000 таким косяком не страдают.
Ещё стоит обратить внимание на оперативную память. Лучше брать модели от 128 Мб. Про максимальное разрешение я уже говорил – технология позволяет просматривать максимально 1080р. Они почти все имеют поддержку Wi-Fi 2.4 ГГц и стандарта 802n. Это максимальный стандарт для этой частоты, с широким охватом и скоростью. Так что подключение к роутеру должно пройти без каких-то проблем. В остальном они все одинаковые, так что в итоге смотрим на железо: проц и оперативу.
Как подключить и настроить приёмник
- Вставляем приёмник в HDMI порт. Берём из коробки USB провод и один конец вставляем в модуль, а второй в USB вход на телевизоре. Картинку можете посмотреть в самом верху статьи.
- Включите телевизор и зайдите в меню «Input». Нужно выбрать именно тот HDMI порт, к которому мы подключили флэшку. Можете попереключать все порты.
- После, вы должны увидеть меню аппарата. В самом верху в поле «SSID» написано наименование беспроводной сети этого модуля, а правее указан пароль. Теперь просто возьмите телефон, планшет и подключитесь к этой сети.
- После этого открываем любой браузер и вписываем IP адаптера. Он также указан в меню чуть ниже и начинается с цифр «192.168».
- Найдите раздел подключения к вашей домашней вай-фай сети. Обычно имеет значок волны. Просто нажимаем на него. Выбираем из списка сеть домашнего роутера и вписываем от неё пароль.
- Также не забудьте указать режим Airplay (если поддерживается) или Miracast. Первый требуется для «Яблочной продукции», а второй для остальных устройств.
Стоит ли его вообще брать?
Как я уже говорил, эта «штучка» более урезанный вариант той же Смарт ТВ приставки. Функционал у неё небольшой, да в интернете можно встретить очень много недовольных покупателей, из-за тормозов при просмотре видео. Я бы советовал адаптер для тех людей, кто много путешествует. Тогда вы сможете без проблем подключить его к телевизору и на время превратить его в некое подобие «Смарта».
Для дома мне даже сложно представить – на кой этот адаптер нужен. Возможно, для подключения телефона и отображение экрана в процессе игры. Но современные приставки без проблем имеют поддержку данной технологии.
Про DLNA ничего сказать не могу, так как я ею с этого адаптера не пользовался. Но при передаче больших файлов, скорее всего железо просто не потянет. Вы должны понимать, что эта маленькая флэшечка не может априори иметь сильное железо, а стоит она достаточно много. Есть модели, которые стоят до 3500 рублей. За такую сумму можно купить полноценную приставку с полным функционалом.
Всё же, я советую взять отдельную приставку или даже новый телевизор. Приставка более экономный вариант. Если у вас семья пользуется продукцией от компании Apple – то лучше взять Apple TV. Эта коробочка также поддерживает технологию AirPlay, DLNA и многое другое.
Но это я рассказал своё мнение. Пожалуйста, напишите в комментариях – почему вы решили взять Миракаст адаптер для телевизора? Также было бы полезно послушать мнение пользователей этой флэшки.
На чтение 6 мин Просмотров 54.6к. Опубликовано
Обновлено
Наверняка некоторые читатели уже где-то слышали про такое устройство, как адаптер Miracast или MiraScreen, AnyCast, СhromeCast. Технология передачи данных по WiFi под названием «Миракаст» — это логическое продолжение практического решения по возможности трансляции контента с одного устройства на другое. В чем ее отличие от AirPlay, WiFi Direct (WiDi), DLNA и как подключить Miracast адаптер к ТВ? Разбираемая вместе.
Miracast — это технология, которая используется для трансляции картинки со смартфона или компьютера на большой экран телевизора.
Ее суть состоит в том, что два устройства с поддержкой миракаст связываются по защищенному протоколу между собой напрямую без участия wifi роутера. После чего через специальное приложения можно воспроизводить с одного на другое либо медиа контент — музыку, видео, фотографии. Либо дублировать экран. Для этого для смартфонов и компьютеров существуют отдельные приложения:
- «Беспроводной экран» на Android,
- AirPlay на iPhone,
- WiDi (WiFi Direct) от Intel для Windows.
В чем отличие Miracast от MiraScreen, AnyCast, ChromeCast, AirPlay и DLNA?
Я уже знакомил вас с такими технологиями, как WiFi Direct, AirPlay и DLNA. Казалось бы, все они очень похожи друг на друга — есть ли какая-то между ними разница и в чем заключается отличие?
Чем отличается MiraCast от MiraScreen, AnyCast, ChromeCast?
Чем отличается MiraCast от WiFi Direct (WiDi)?
Чем отличается MiraCast, WiFi и AirPlay от DLNA?
Чем отличается MiraCast от AirPlay?
Также использование miracast позволяет решить проблему одновременного воспроизведения видео высокого разрешения и онлайн игры на компьютере, ноутбуке или телевизоре. Если у вас дешевый wifi роутер, то он может не справиться с выполнением двух таких ресурсоемких задач. Здесь же мы освобождаем маршрутизатор от одной из них, так как подключение по miracast между устройствами происходит напрямую.
Думаю, в общих чертах вы уже поняли, что такое miracast и чем он отличается от MiraScreen, AnyCast, ChromeCast, AirPlay и DLNA — теперь давайте посмотрим на практике, как им пользоваться.
Что такое Miracast адаптер?
Для того, чтобы организовать подобную трансляцию экрана с компьютера, ноутбука или смартфона на ТВ, необходимо, чтобы оба устройства поддерживали работу с Miracast. Это подразумевает наличие у них двух компонентов:
- Железа, то есть встроенного или внешнего wifi адаптера с поддержкой Миракаст
- Софта — приложения для воспроизведения экрана компьютера или смартфона на ТВ
Со вторым дело обстоит проще — достаточно просто скачать одну из многочисленных программ для трансляции экрана. Причем очень многие мобильные приложения уже по умолчанию имеют такую надстройку — стоковые видеоплееры и даже любимый всеми проигрыватель YouTube.
С первым же пунктом немного сложнее. Не все даже современные телевизоры даже со Smart TV имеют встроенную поддержку зеркалирования экрана через MiraScreen или WiFi Direct. Это касается любого производителя, будь то Samsung, LG, Philips, Sony или какого-либо еще. Но решается вопрос очень просто — с помощью внешнего беспроводного адаптера с поддержкой Миракаст.
Miracast адаптер подключается к телевизору через разъем HDMI, поэтому главным условием для его использования является наличие данного порта на ТВ.
Видео при этом по стандартам Miracast будет транслироваться в весьма неплохом качестве — FullHD (1920?1200) со сжатием H.264. На рынке представлено огромное количество подобных адаптеров, работающих как на частоте 2.4 ГГц, так и 5 ГГц. Как уже было отмечено, они могут называются MiraScreen, AnyCast, ChromeCast в зависимости от изготовителя.
Для примера я сегодня взял два адаптера миракаст. Одна модель выполнена в виде «флешки»
Другая более массивная с дополнительный вынесенным отдельно модулем для улучшения качества передачи сигнала
Оба комплектуются также HDMI кабелями и шнурами USB для питания.
Как подключить адаптер Миракаст к телевизору Samsung или LG?
Для подключения просто вставляем миракаст адаптер в HDMI порт телевизора и запитываем его от обычной розетки 220 вольт через кабель USB. Кстати, адаптера питания тут в комплекте нет, так что нужно будет либо использовать от своего мобильника на 1 ампер, либо удлинитель со встроенными USB портами. Никаких дополнительных драйверов или приложений при этом устанавливать не нужно.
Настройка WiFi адаптера MiraCast на ТВ Samsung и LG
Далее выбираем пультом из меню телека в качестве источника сигнала тот выход HDMI, к которому прицепили адаптер.
Вот и все — теперь на ваш телевизор можно производить трансляцию с компьютера, ноутбука или телефона. Причем хочу отметить, что это отлично работает с любой операционной системой — как с мобильными iOS и Android, так и на Windows и даже MacOS. В частности, я легко смотрю видео на ТВ, воспроизводя их со своего макбука.
Видео по подключению MiraCast адаптера к телевизору
Актуальные предложения:

Задать вопрос
- 10 лет занимается подключением и настройкой беспроводных систем
- Выпускник образовательного центра при МГТУ им. Баумана по специальностям «Сетевые операционные системы Wi-Fi», «Техническое обслуживание компьютеров», «IP-видеонаблюдение»
- Автор видеокурса «Все секреты Wi-Fi»
Далеко не все телевизоры оснащаются встроенными модулями, поддерживающими современные технологии беспроводной передачи данных. В доброй половине случаев приходится покупать специальный адаптер. Оборудование такого плана позволяет транслировать изображение на экране ТВ с мобильных устройств и компьютерной техники.
В качестве панацеи в этом случае выступают универсальные адаптеры Mirascreen, поддерживающие ключевые технологи передачи данных. Купить их можно практически в любом компьютерном магазине и на вездесущем «Алиэкспресс» в том числе. Стоимость Mirascreen колеблется в районе 1500 рублей. Выясним, на что способен этот адаптер, каким образом его подключить и синхронизировать с внешними устройствами, работающими на платформах iOS, Android и Windows.
Возможности Mirascreen
Адаптеры такого плана поддерживают, как правило, три основные технологии – Miracast, DLNA и AirPlay. Оборудование может работать с устройствами без Smart TV, что заметно расширяет возможности старых телевизоров. Кратко рассмотрим особенности каждой технологии.
Miracast
Такие протоколы обеспечивают беспроводную передачу изображения и аудио. «Миракаст» в полной мере поддерживает платформу Android – смартфоны, планшеты и другие устройства. Посредством этой технологии также можно подключиться к ОС Windows.
DLNA
Здесь мы имеем DLNA-сервер, где вся техника объединена в одну группу. Если такая функция в телевизоре предусмотрена (указано в спецификации, лейбл на задней стенке – DLNA certified), то с её помощью можно воспроизводить мультимедийный контент с любого устройства в группе. Единственное, нельзя дублировать экран на ТВ.
AirPlay
Эта технология используется только на устройствах от Apple. С её помощью можно дублировать изображение с мобильного гаджета на экран телевизора. Вещание организуется посредством фирменной приставки Apple TV.
Совет! Покупка и подключение адаптера имеет смысл, если телевизор лишён встроенных модулей одной из вышеперечисленных технологий.
Подключение к ТВ
Подобное оборудование в большинстве своём выглядит как обычный флеш-накопитель, с той лишь разницей, что подключается он к HDMI-интерфейсу. Также в комплекте идёт антенна с блоком питания, работающая либо от USB-порта, либо от обычной розетки.
Подключить к телевизору адаптер очень просто. Выключаем ТВ, вставляем в порт HDMI устройство, а в USB-интерфейс (или розетку) антенну. В меню телевизора должен появиться соответствующий раздел, по нажатию на который всплывают настройки «Мираскрин». Но чаще всего системная заставка появляется каждый раз, когда подключается адаптер.
Далее необходимо настроить оборудование, то есть подключить его к Wi-Fi. Эта часть нужна для корректной работы по протоколам AirPlay и DLNA. Устройства на Android и Windows синхронизируются с ТВ напрямую в обход роутера.
После подключения Mirascreen к телевизору адаптер сам начинает раздавать сеть. Конкретное имя (SSID) и пароль к сети (PSK) можно найти на приветственном экране оборудования. Для подключения техники к одной сети необходимо на внешних устройствах (смартфон, планшет, ПК) зайти в настройки Wi-Fi и ввести данные – SSID и PSK.
Дублирование экрана с устройств на платформе iOS
На главном экране управления адаптером должен быть набор иконок, одна из которых отвечает за режимы AirPlay и DLNA. Она может иметь как буквенное обозначение, так и специфический логотип в форме яблока. Кликаем на разделе и переходим в настройки iOS-устройства.
Как включить дублирование экрана на iPhone и iPad:
- Открываем «Центр управления».
- Кликаем на кнопке «Повтор экрана».
- Во всплывающем окне выбираем модель адаптера Mirascreen.
- Через несколько секунд должно появиться продублированное изображение на экране ТВ.
При необходимости меняем и закрепляем ориентацию экрана. Чтобы отменить дублирование, достаточно нажать на кнопку «Остановить повтор». Таким же образом можно воспроизвести мультимедийный контент – фото и видео. Достаточно найти нужный файл в диспетчере и, вызвав контекстное меню, выбрать пункт «Поделиться». Среди прочих вариантов должен быть AirPlay.
Платформа Android
Для синхронизации ТВ с платформой «Андроид» необходимо переключить режим работы адаптера на технологию Miracast. Последняя так же, как и предыдущем случае, обозначена либо иконкой в форме андроида, либо латинскими литерами.
Синхронизация с Android-устройством:
- Открываем основные настройки «Андроид».
- Находим раздел «Беспроводные сети» и выбираем пункт «Ещё».
- В появившемся окне кликаем на строчке «Беспроводное подключение…».
- После поиска на экране появится список доступных устройств.
- Выбираем модель адаптера Mirascreen и соглашаемся с трансляцией экрана.
Спустя несколько секунд на телевизоре будет дублироваться экран мобильного гаджета. При необходимости меняем ориентацию отображения и закрепляем её. Отключить трансляцию можно в этом же разделе, нажав на соответствующую кнопку.
Платформа Windows
Для трансляции экрана персонального компьютера работающего на ОС Windows необходимо так же, как и в случае с Android-устройствами, переключить режим работы адаптера на технологию Miracast.
Синхронизация с ПК:
- Нажимаем на клавиатуре комбинацию кнопок Win+P (латинская).
- Во всплывающем окне справа должен быть пункт «Синхронизация с беспроводным монитором».
- По нажатию на него начнётся поиск оборудования.
- В появившемся списке выбираем адаптер Mirascreen и соглашаемся с подключением.
Здесь же (Win+P) можно настроить варианты отображения: поменять масштаб, сменить ориентацию экрана и прочее.
Важно! Далеко не все встроенные или бюджетные дискретные видеокарты поддерживают функционал такого плана. Поэтому строчки «Подключение к дисплею» может и не быть. Иногда проблема кроется в устаревших драйверах видеокарты. Так что перед синхронизацией устройств явно нелишним будет обновить ПО.
От товарища случайно узнал о Mirascreen, немного почитал и подумал что «мне такое надо» 
Первый возникающий вопрос MIRASCREEN- это что!? 
Технологии позволяющие выводить на экран телевизора, монитора или проектора копию изображения с ноутбука, планшета или смартфона по Wi-Fi.
Если Вам понадобиться подключить к телевизору смартфон или компьютер не нужно будет прокладывать кабеля и переходники для HDMI. Достаточно в телевизор (проектор) подсоединить это устройство и подключиться к нему с Вашего смартфона, компьютера или планшета.
Mirascreen имеет встроенный Wi-Fi модуль-802.11 b/g/n 2,4 ГГц (антенна с зоной охвата Wi-Fi сигнала в 10 м), которая позволяет дублировать экран со смартфона или планшета, вести трансляцию или организовать сеть
DLNA
DLNA (англ. Digital Living Network Alliance) — набор стандартов, позволяющих совместимым устройствам передавать и принимать по домашней сети различный медиа-контент (изображения, музыку, видео), а также отображать его в режиме реального времени.
По функционалу устройство похоже на Google chromcast, но значительно дешевле.
Для подключения Mirascreen не требуется наличие wi-fi на телевизоре (или другом устройстве к которому Вы подключаетесь). На телевизоре достаточно иметь HDMI разъем, на мониторе DVI (в этом случае понадобится небольшой переходник)- покажу далее в обзоре.
Характеристики от продавца:
цвет: Черный
интерфейс: 1 * HDMI 1.4, 1 * Micro USB
USB: USB2.0
размер: 6.5*3.5*1.0 см
вес приемника: 15 г
размер упаковки: 15.0*8.0*3.0 см
комплект:
1 * MiraScreen Беспроводной Wi-Fi Дисплей Приемника
1 * USB с Wi-Fi 2 в 1 кабель
1 * Английский/Китайский Руководство Пользователя
Внешний вид приехавшего устройства.
Упаковка…
Сзади указаны некоторые спецификации работы
При распаковке видим само устройство, внешнюю антенну с разъемом для подключения к устройству и к источнику питания (USB)
В принципе все кратко описано в прилагающейся инструкции — понятно все даже по картинкам 
Сверху находится светодиод индикации работы
Снизу отверстия для охлаждения.
Кнопка переключающая режимы работы (циклическое переключение)
1.miracast (клонированное отображение на экране телевизора рабочего стола смартфона/планшета в режиме реального времени, с небольшой задержкой)
2.DLNA/Airplay (использование телевизора в качестве беспроводного монитора)
Внешняя антенна
Физические размеры с крупную флэшку
Длина кабеля
Вес
Вот так выглядит подключенным к монитору через небольшой переходник HDMI-DVI (мой монитор не имеет HDMI). Питание как видим подключено к USB монитора.
Потребляемый ток устройства относительно небольшой, возможно при бОльшей нагрузке он увеличивается, но у меня при питании от монитора или телевизора все работало замечательно и без проблем. Можно использовать и зарядку от смартфона/планшета для питания от внешнего источника.
После подключения видим такую картинку на экране. Это два основных режима работы, которые переключаются нажатием кнопки, расположенной сбоку на корпусе устройства.
Монитор у меня имеет «неправильную» ориентацию — поэтому далее буду по необходимости поворачивать изображение для удобства восприятия.
Некоторые фото будут с разной ориентацией на экранах — ЭТО не «баг» устройства
а особенность моего использования 
Верхняя строка отображает адрес и имя этого экземпляра стика, пароль для подключения и состояние соединения.
Устройство умеет использовать (и раздавать) интернет с wi-fi роутера, что мы и видим в моем случае.
Краткий алгоритм подключения по пунктам выглядит примерно так:
1. Подключаем Wi-Fi антенну через микро USB разъем к Mirascreen, второй разъем (стандартный USB) к питанию.
2. Вставляем Mirascreen в порт HDMI телевизора/проектора (или через переходник на DVI или другой стандарт, сейчас много имеется различных переходников, в том числе и для старых форматов даже).
3. Выбираем на телевизоре режим HDMI и используемый вход (если у Вас несколько HDMI).
4. На экране появится синий экран с выбором режимов (iOS, Android, Windows). Переключение между режимами нажатием кнопки устройства.
При включении Mirascreen создает WiFi сеть, к которой Вам надо подключиться с используемого устройства (планшет, смартфон, РС). Информация о названии сети и пароле находится на экране телевизора (устройства отображения).
После подключения к этой локальной сети, вы УЖЕ сможете бросать на телевизор файлы (картинки, видео, музыку) со своего смартфона, но это будут будут именно локальные фалы находящиеся в памяти смартфона (компа), а не из интернета.
Чтобы подключить Mirascreen к домашней сети с доступом в интернет надо на телефоне (компе) в браузере ввести IP адрес устройства отображаемый на экране телевизора (192.168.203.1).
Попадаем в окно настроек, где выбираем «Internet», в списке WiFi сетей находим свою и вводим пароль своего соединения.
Там же имеется ряд меню, выбрав русский можно самостоятельно разобраться с пунктами:
выбор разрешения изображения (до 1920х1080), прописывается адрес роутера (откуда брать интернет), язык, пароль и тип соединения (по умолчанию) при включении стика (можно в процессе переключать кнопкой).
Далее выбираем нужный режим. Например если используем iOS
в настройках смартфона, выбираем сеть > другая сеть > Mirascreen-ххххххх, вводим пароль (указан вверху на экране ТВ), проводим пальцем вверх по экрану iPhone и находим AirPlay.
Выбираем Mirascreen-xxxxx, включаем «Видео повтор».
После этих манипуляций при просмотре фильмов, игр и прочих действиях — все будет дублироваться с экрана смартфона на экран телевизора.
Аналогично подключаются ОС Android и Windows (ноутбуки, ПК, планшеты, смартфоны) — достаточно выбрать сеть Mirascreen в настройках (кнопкой) и ввести пароль. Единственной сложностью может оказаться версия Вашего Windows. Если это 7ка или ниже, то скорее всего Вы не сможете реализовать подключение кроме режима DLNA. Вы сможете проигрывать файлы — но не клонировать экран.
В версиях 8 и выше особых проблем уже не возникает.
Добавляете устройство…
… и все великолепно подключается
После этого выбираете положение и тип работы (клон, расширенный стол или отдельная работа монитора)
После этого можно отправлять из проигрывателя «воспроизвести на Miracast»
Или воспроизводить на рабочем столе и смотреть «клоном». Еще раз напоминаю, разная ориентация экранов из-за нестандартного использования моего монитора
Для просмотра видео с компьютера на смартфонах и планшетах с операционной системой Android удобно использовать универсальные приложения. Их много разных, например MediaHouse или Bubble UPnP.
Я использовал еще MiracastDisplay, Web Video Caster а так же хорошая программа для трансляции тв — LazyIPTV
Если совсем «извращенно» подойти к вопросу, можно смартфон как Веб камеру использовать 
Если камеру еще и шевелить, то довольно забавные эффекты возникают, в следствии небольшой задержки передачи информации 
Начинка стика.
Данная версия устройства довольно легко прошивается в EzCast (на 4pda есть тема с прошивками) это увеличивает удобство использования и добавляет некоторые функции.
Главная «фишка» устройства:
С помощью Mirascreen телевизор легко превращается в беспроводной DLNA монитор, и на него можно бросать фильмы, музыку, youtube и iptv каналы со своего мобильного телефона.
Можно расшарить видео с youtube на телевизор, смотреть фильмы/сериалы/мультфильмы (например с FS TVBOX), смотреть телевидение (IPTV каналы) через программу LazyIPTV и т.п.
Я использую иногда для работы с планшета на «большом» экране монитора. Устройство маленькое, легко кинуть вместе с планшетом в сумку. Как вариант в командировке использовать большой экран ТВ для работы или просмотра (чего-либо), в том числе и презентаций.
Еще вариант использования — трансляция на монитор в автомобиле (автобусе) со смартфона или из интернета.
UPD Возникло много вопросов и сомнений в работоспособности данного устройства в 1080.
Ниже короткий фрагмент видео 1920х1080@50 поток 8240кбит/с (режим свистка выбран 1920х1080@30 (имеется и 60 в принципе, но не пробовал).
На фрагменте заодно и задержки можете посмотреть. Данное видео показано через ES Медиаплеер. Смартфон cтаренькая Lenovo p780. Для соединения со свистком использована MiracastDisplay
Особенности настройки адаптера
После подключения anycast к ТВ. Нажимаем на пульте кнопку input. На экране телевизора должно появиться меню с несколькими вариантами. Находим в списке HDMI и нажимаем на него. После этого на экране должна появиться картинка с инструкцией, что необходимо сделать.
После чего делаем настройку устройства:
- Подключаем адаптер к домашней сети wi-fi. Чтобы это сделать, необходимо на смартфоне включить вай-фай и найти доступную сеть с названием Anycast. Чтобы к ней подключить введите пароль от 1 до 8.
- После подключения к сети заходим в мобильный браузер и вводим в поисковую строку: 192.168.49.1 b. На экране должна появиться настройка приспособления.
- Нажимаем на первый значок, выбираем домашнюю сеть.
- Подключаемся к выбранной сети.
Всё готово! Вы подключились к своему телевизору и можете выводить любое видео, фото или аудио на большой экран. Чтобы отключиться от адаптера необходимо будет просто отключиться от беспроводной сети.
Anycast — это удобная и полезная вещица, которая пригодится тем, кто любит зависать в смартфоне, и смотреть различного рода контент. Теперь не нужно всматриваться в экран или подолгу держать телефон. Подключите его к адаптеру и ваш экран будет выводиться на большой экран телевизора. Главное, чётко следуйте инструкции и всё получится!
Если в телевизоре нет встроенной функции Miracast, а мы хотим транслировать на телевизор изображение с телефона, планшета, или компьютера по Wi-Fi, то нам понадобится Miracast-адаптер. Самые популярные – MiraScreen и AnyCast. Что это за адаптеры и как они работают, я рассказывал в этой статье. После покупки такого адаптера его нужно подключить к телевизору и настроить. Именно о настройке мы поговорим в этой статье. Большинство Miracast адаптеров можно настроить через веб-интерфейс с любого устройства (через браузер) . В настройки можно зайти по адресу 192.168.203.1. Сделать это можно как с телефона или планшета на Android, так и с iPhone, iPad, или любого компьютера. Для мобильных устройств существуют специальные приложения, через которые можно настраивать MiraScreen/AnyCast адаптер. Например, выполнить подключение к Wi-Fi роутеру. Так же расскажу, как решить проблему, когда не заходит на 192.168.203.1 и не открываются настройки MiraScreen.
Самих настроек там не много, но они полезные и могут пригодится. Например, в веб-интерфейсе Miracast адаптера можно изменить режим работы (Airplay/Miracast) , выполнить подключение адаптера к своему роутеру (к Wi-Fi сети) , изменить пароль Wi-Fi сети адаптера, язык, разрешение изображения, обновить прошивку, перезагрузить адаптер, или выполнить сброс настроек до заводских значений. Для нормальной и полноценной работы такого адаптера нужно как минимум зайти в его настройки и соединить с роутером. Чтобы к нему был доступ со всех устройств в домашней сети (которые подключены к одному роутеру) .
Сфера применения
Хотя технология достаточно молодая, она активно применяется в различных устройствах.
Ее большое преимущество в том, что она кроссплатформенная, то есть работает на любых операционных системах.
Кроме того, способна обеспечить не только связь с компьютером, но и со смартфоном (опередив в этом Apple и Google, аналогичные продукты, которых завязаны только под собственную операционную систему).
С технической точки зрения реализовать использование технологии в домашних условиях достаточно легко – нужно только иметь стабильное Wi-Fi-подключение.
Многие современные телевизоры выпускаются с поддержкой такой технологии. Даже если ваше устройство более старое, достаточно купить Miracast-адаптер, подключаемый к стандартному порту проводного HDMI.
Таким образом, инновационная технология способна применяться даже на старых устройствах.
<�Рис. 3 Синхронизация>
Возможные проблемы и способы их решения
Существует ряд типичных проблем, с которыми сталкиваются пользователи. Далее будут описаны наиболее распространенные из них.
Нет надписи «Подключение к беспроводному дисплею»
При вызове меню проецирования некоторые пользователи не видят надписи, которая открывает меню выбора монитора. Объяснение довольно банальное – на компьютере нет Wi-Fi-модуля или не установлены драйверы, соответственно, «Миракаст» думает, что подключение невозможно, поэтому не отображает данную строку. Вы можете либо установить драйвер на модуль беспроводной связи и убедиться, что он распознается системой, либо купить внешний Miracast модуль. Последний представляет собой аналог внешних Wi-Fi-адаптеров. Он устанавливается в USB порт, при этом позволяет наладить связь с другим устройством, которое уже поддерживает эту технологию.
Не удается подключиться к телевизору
Бывают ситуации, когда не получается подключиться к ТВ. Во-первых, убедитесь, что он имеет Wi-Fi модуль, при этом поддерживает «Миракаст». Во-вторых, телевизор должен быть доступен для обнаружения. Также проследите, что сигнал достаточно сильный, так как бетонные стены в комнатах могут сильно глушить Wi-Fi.
Рекомендуем выполнить обновление драйвера WI-Fi или ОС телевизора (если это представляется возможным). Скачайте инсталляцию с официального сайта разработчика беспроводного модуля. Стандартное обновление драйверов в «Виндовс» работает не всегда правильно. Универсальных решений нет, так как существует огромное количество моделей ТВ с «Миракаст». По наблюдениям отдельных пользователей, проблемы с подключением чаще всего возникают на устаревших процессорах (2-3 поколение). Они не всегда распознают необходимые драйверы, при этом не поддерживают Windows 10, которая необходима для стабильной работы.
Подключению препятствует антивирус/файервол
Для предотвращения кражи данных и воздействия на систему вредоносного программного обеспечения, конечно же, в системе имеется встроенный фаервол. Практически все пользователи также устанавливают антивирус. Такое ПО может принимать обычные безвредные программы за потенциальную угрозу, соответственно, блокировать их деятельность. Это может относиться к установке соединения между компьютером и другим устройством посредством Miracast.
В качестве эксперимента рекомендуем отключить фаервол (брандмауэр) и используемый антивирус, после чего попробовать подключить «Миракаст» снова. Если процесс успешно выполнен, то необходимо добавить трафик от «Миракаст» в исключения. При наличии стороннего антивируса (Dr Web, ESET, NOD32 или «Касперский»), естественно, рекомендуем полностью отключить брандмауэр. Описанные антивирусы вполне справляются с обеспечением безопасности компьютера самостоятельно.
В более старых версиях Windows 10, когда система “понимала”, что нет поддержки Miracast, то выводилось сообщение “ПК или мобильное устройство не поддерживает Miracast, поэтому беспроводное проецирование с него невозможно”.
В новых версиях, просто нет пункта “Подключение к беспроводному дисплею” в меню “Проецировать”, которое открывается сочетанием клавиш Win + P.
Скорее всего, нет поддержки Miracast на уровне Wi-Fi адаптера. Вот у меня, например, через встроенный в ноутбуке Wi-Fi модуль нет возможности подключится к беспроводному дисплею. Ноутбук, правда, не новый. Где-то 2012-13 года. А после подключения Wi-Fi адаптера TP-Link TL-WN725N V2 все работает.
Чтобы данная функция работала, нужна поддержка на стороне Wi-Fi адаптера и графического адаптера (видеокарты). Как на уровне железа, так и драйвера. Это легко проверить.
Запустите командную строку и выполните команду netsh wlan show driver.
В результатах будет строчка “Поддерживается беспроводной дисплей:” С заводским (старым) Wi-Fi модулем на ноутбуке у меня такой результат:
Как видите, нет поддержки. Графический драйвер поддерживает, а Wi-Fi – нет.
А вот уже результат проверки с другим Wi-Fi адаптером:
И при такой конфигурации все отлично работает.
Что можно сделать:
- Обновить драйвер Wi-Fi адаптера. Маловероятно, но вдруг сработает. Вот инструкция: обновление (установка) драйвера на Wi-Fi в Windows 10.
- Если по результатам проверки проблема только в Wi-Fi, то можно заменить сам Wi-Fi адаптер. Но я заметил, что в характеристиках просто не указывают, есть ли поддержка беспроводного дисплея, или нет. На TP-Link TL-WN725N второй аппаратной версии (V2) все работает. Но я уверен, что есть большое количество других адаптеров с поддержкой Miracast. Нужно искать.
- Возможно, вам будет проще подключить телевизор по HDMI кабелю.
Рассмотрим еще одну проблему.
Не удалось подключиться к беспроводному дисплею
Компьютер находит телевизор, выбираем его, долго идет подключение и появляется ошибка “Не удалось подключиться”. Или компьютер не видит телевизор и он не отображается в списке доступных устройств.
У меня тоже несколько раз появлялась эта ошибка. Сложно сказать, с чем это связано. Обязательно попробуйте установить подключение еще раз.
- Перезагрузите компьютер и отключите на пару минут питание телевизора.
- Возможно, это из-за плохого сигнала. Если есть возможность, сократите расстояние между компьютером и телевизором. Проверьте, активна ли функция Miracast (или что-то в этом роде) на телевизоре.
- Обновите драйвер Wi-Fi адаптера. Ссылку на инструкцию я давал выше.
- Если есть возможность, попробуйте подключиться к другому телевизору, который так же может работать как беспроводной дисплей.
Помогло отключение дискретной видеокарты в диспетчере устройств. Не знаю, насколько это правильное решение, ведь мы по сути отключаем производительный видеоадаптер. Но похоже, это работает. Можете попробовать. Заходим в диспетчер устройств и отключаем дискретную видеокарту, оставив работать интегрированную.
Не забудьте потом включить ее обратно. Когда перестанете использовать беспроводной дисплей, или окажется, что это решение не помогло в вашем случае.
Если не помогло – сделайте наоборот, отключите встроенную видеокарту (обычно это Intel HD Graphics) и оставьте включенной дискретную.
Обновление: отключаем антивирус и брандмауэр
Уже появилось несколько комментариев, что Miracast в Windows 10 начал работать после отключения антивируса или брандмауэра.
446
Сергей
Разные советы для Windows
Настройка сервиса DLNA
Суть соединение через технологию DLNA заключается в предоставлении доступа телевизору к определенным папкам на компьютере, где размещены нужные файлы: видео, фото, музыка и проч. У телевизора должен быть встроенный плеер. Главное условие — наличие технологии в ТВ. Если устройство не поддерживает DLNA, то соединиться не получиться.
Обратите внимание! Узнать, подойдет ли аппарат для трансляции изображения, можно на сайте производителя. Но практически все современные устройства способны использовать данную технологию. Следующие инструкции подойдут не только для ТВ, но и смартфонов с операционной системой андроид
Однако на телевизоре можно только управлять воспроизведением мультимедийного контента. Как же соединить два устройства? Процесс проходит автоматически. Главная задача пользователя — создать общую папку на ноутбуке. Затем сделать ее доступной для всех устройств, подключенных к домашней сети. IP-адреса аппаратов не должны изменяться, чтобы не повторять настройки каждый раз
Следующие инструкции подойдут не только для ТВ, но и смартфонов с операционной системой андроид. Однако на телевизоре можно только управлять воспроизведением мультимедийного контента. Как же соединить два устройства? Процесс проходит автоматически. Главная задача пользователя — создать общую папку на ноутбуке. Затем сделать ее доступной для всех устройств, подключенных к домашней сети. IP-адреса аппаратов не должны изменяться, чтобы не повторять настройки каждый раз.
Пошаговое руководство по настройке сервиса DLNA:
- Создать на диске папку с любым названием. Оно должно быть написано латинскими буквами, к примеру, «Movies». Далее нажать на нее правой кнопкой мыши и выбрать «Свойства».
- В открывшемся окне необходимо перейти во вкладку «Доступ». Затем нажать «Расширенная настройка».
- В дополнительных параметрах нужно нажать на галочку рядом с надписью «Открыть общий доступ к этой папке». Затем подтвердить, нажав во втором и первом окне «Ок».
Если телевизор оснащен старым модулем или приставкой Смарт ТВ, то система может не соединяться с операционной системой виндовс. Телевизор не сможет найти папку с нужными файлами. Для таких случаев существует еще один способ. Для его использования понадобится убедиться, что ТВ виден во вкладке домашней сети:
- Для этого нужно кликнуть в проводнике по пункту «Сеть». Вкладка находится в левой части окна. В появившемся списке должны появиться доступные подключения.
- Далее нужно найти видео с расширением .mp4, нажать по нему правой кнопкой мыши, выбрать опцию «Передать на устройство». На ТВ понадобится принять запрос.
Функция «Передать на устройство» на ОС Windows
Основные сведения о Miracast
То, что стандарт Miracast позволяет установить беспроводную связь между двумя гаджетами, вам уже понятно. После такого подключения любая информация легко передаётся с одного электронного источника на другой. Принцип работы технологии основывается на сетевом соединении Wi-Fi Direct. При этом обеспечивается передача видеоматериала с максимальным разрешением и одновременно с впечатляющим объёмным звуком.
Многие пользователи приветствуют такое соединение, поскольку оно гарантирует высококачественную передачу и трансляцию любых видеозаписей и аудиоматериалов
При этом совершенно неважно, какие форматы, размеры они имеют, в каких кодеках нуждаются. Удивляет и то, что при помощи такой технологии удаётся передавать даже такие файлы, которые были защищены от записи производителем
Как применяется технология
Невзирая на то, что «возраст» такой инновационной и перспективной технологии ещё достаточно мал, применять её всё-таки можно на большом количестве электронных устройств. Одним из преимуществ Миракаста является то, что она успешно применяется на различных операционных системах, включая не только компьютерную технику, но и современные смартфоны. Именно эта особенность предопределила лидерство технологии перед аналогичными «продуктами» Google и Apple.
Восхищает потребителей и такая особенность Миракаста, как сохранение абсолютного качества передаваемых материалов. Именно по этой причине можно было легко расстаться с HDMI, прочность связи к которой, приверженность к ней формировалась на протяжении десятилетия. Кстати, если вы являетесь владельцем телевизора, который не сопровождается поддержкой Miracast, можете не опасаться оказаться за «бортом современного технического прогресса». Вам достаточно приобрести адаптер и подсоединить его к порту HDMI.
Как узнать, поддерживает ли устройство Miracast
Для мобильных устройств под управлением операционной системы Android опция называется «Беспроводной монитор». Расположена во вкладке «Экран», меню «Настройки». Заходим в нее, включаем функцию, просматриваем видео на экране ТВ.
Компания Apple встроила технологию как отдельную функцию, получившую наименование AirPlay. Чтобы подключиться к телевизору, владелец смартфона активирует опцию. После успешного соединения коммуникатор отобразит надпись о пройденной синхронизации.
Графическая оболочка телевизоров отличается по производителям: каждый вендор создает собственный интерфейс.
Универсального пункта меню, который отвечает за Miracast, нет. Пользователю придется самостоятельно искать раздел. Как правило, он расположен во вкладке, которая содержит настройки беспроводной сети.
Если в параметрах ТВ отсутствует функция «Миракаст», надо воспользоваться внешними адаптерами. Необходимо приобрести и подключить переходник к HDMI или USB-разъему в зависимости от модели.
Компания Microsoft включила поддержку технологии для Windows 8 и выше. Опция находится по одному пути, поэтому рассмотрим на примере последней версии Windows 10.
Нажимаем «Пуск», вводим слово Miracast. Переходим по надписи – откроется новое рабочее окно.
В верхней части меню отобразится сообщение, поддерживает ли ноутбук технологию или нет. Если нет, пользователь покупает USB-адаптер и подключает его к компьютеру.
Не работает Miracast и нет пункта «Подключение к беспроводному дисплею»
В более старых версиях Windows 10, когда система «понимала», что нет поддержки Miracast, то выводилось сообщение «ПК или мобильное устройство не поддерживает Miracast, поэтому беспроводное проецирование с него невозможно».
В новых версиях, просто нет пункта «Подключение к беспроводному дисплею» в меню «Проецировать», которое открывается сочетанием клавиш Win + P.
Скорее всего, нет поддержки Miracast на уровне Wi-Fi адаптера. Вот у меня, например, через встроенный в ноутбуке Wi-Fi модуль нет возможности подключится к беспроводному дисплею. Ноутбук, правда, не новый. Где-то 2012-13 года. А после подключения Wi-Fi адаптера TP-Link TL-WN725N V2 все работает.
Чтобы данная функция работала, нужна поддержка на стороне Wi-Fi адаптера и графического адаптера (видеокарты) . Как на уровне железа, так и драйвера. Это легко проверить.
Запустите командную строку и выполните команду netsh wlan show driver.
В результатах будет строчка «Поддерживается беспроводной дисплей:» С заводским (старым) Wi-Fi модулем на ноутбуке у меня такой результат:
Как видите, нет поддержки. Графический драйвер поддерживает, а Wi-Fi – нет.
А вот уже результат проверки с другим Wi-Fi адаптером:
И при такой конфигурации все отлично работает.
Что можно сделать:
- Обновить драйвер Wi-Fi адаптера. Маловероятно, но вдруг сработает. Вот инструкция: обновление (установка) драйвера на Wi-Fi в Windows 10.
- Если по результатам проверки проблема только в Wi-Fi, то можно заменить сам Wi-Fi адаптер. Но я заметил, что в характеристиках просто не указывают, есть ли поддержка беспроводного дисплея, или нет. На TP-Link TL-WN725N второй аппаратной версии (V2) все работает. Но я уверен, что есть большое количество других адаптеров с поддержкой Miracast. Нужно искать.
- Возможно, вам будет проще подключить телевизор по HDMI кабелю.
Рассмотрим еще одну проблему.
Не удалось подключиться к беспроводному дисплею
Компьютер находит телевизор, выбираем его, долго идет подключение и появляется ошибка «Не удалось подключиться». Или компьютер не видит телевизор и он не отображается в списке доступных устройств.
У меня тоже несколько раз появлялась эта ошибка. Сложно сказать, с чем это связано. Обязательно попробуйте установить подключение еще раз.
- Перезагрузите компьютер и отключите на пару минут питание телевизора.
- Возможно, это из-за плохого сигнала. Если есть возможность, сократите расстояние между компьютером и телевизором. Проверьте, активна ли функция Miracast (или что-то в этом роде) на телевизоре.
- Обновите драйвер Wi-Fi адаптера. Ссылку на инструкцию я давал выше.
- Если есть возможность, попробуйте подключиться к другому телевизору, который так же может работать как беспроводной дисплей.
Помогло отключение дискретной видеокарты в диспетчере устройств. Не знаю, насколько это правильное решение, ведь мы по сути отключаем производительный видеоадаптер. Но похоже, это работает. Можете попробовать. Заходим в диспетчер устройств и отключаем дискретную видеокарту, оставив работать интегрированную.
Не забудьте потом включить ее обратно. Когда перестанете использовать беспроводной дисплей, или окажется, что это решение не помогло в вашем случае.
Обновление: отключаем антивирус и брандмауэр
Уже появилось несколько комментариев, что Miracast в Windows 10 начал работать после отключения антивируса или брандмауэра.
В 2012 году была запатентована технология проецирования действий, совершаемых на одном гаджете на экран другого, при помощи беспроводной сети. Речь идет о Miracast. Благодаря ей изображение можно передавать с компьютера и мобильного устройства на телевизор, монитор или проектор.
Сам процесс подключения довольно прост. Так что провести презентацию или посмотреть фильм на большом экране, независимо от наличия интернета, теперь возможно. Главное, знать все фишки первого запуска Miracast устройстве с Windows 7.
Как Подключить iPhone к Смарт ТВ и Передать или Дублировать Экран? — ВайФайка.РУ
Те, кто пользуются приставкой для телевизора Apple TV, не задают вопроса «как подключить iPhone к телевизору». Потому что вывод изображения с iPhone на Смарт ТВ делается через AirPlay буквально в два шага и не требует никаких дополнительных программ. А вот владельцам телевизоров Samsung, LG, Sony или Philips, чтобы вывести фото или передать видео с айфона на телевизор, придется установить дополнительное приложение. Например, для просмотра фильма или чтобы дублировать экран.
Подключение iPhone к телевизору по WiFi для передачи видео
Ко мне очень часто приходят гости. И чтобы показать своим друзьям какие-то фотографии из последних поездок, намного удобнее для этого использовать большой телевизор, чем маленький дисплей айфона. Для этого можно использовать функцию повторения экрана iPhone. Кроме того, если подключить его к ТВ, то можно также проигрывать музыку через его динамики или даже смотреть фильмы, в том числе напрямую с .
Итак, чтобы вывести видео или фото с айфона на телевизор, необходимо следующее:
- ТВ должен иметь возможность конектиться к вашему домашнему роутеру. Не имеет значения, как вы это сделаете — по кабелю, или по wifi, или через TV приставку на Андроид. Главное, чтобы он был в одной локальной сети с айфоном. Обо всех способах подключить телевизор к интернету я уже рассказывал.
- Телевизор должен иметь поддержку DLNA или Miracast. Именно их мы будем использовать для трансляции видео. В современных Sony, Samsung, Philips, LG или любом другом со Smart TV она уже встроена в оболочку. Если же у вас устаревшая модель, то можно легко подключить к нему приставку на Android, где все современные технологии работают также по умолчанию. Или же самый простой миракаст адаптер.
Для подключения iPhone к телевизору можно использовать две технологии — MiraCast и DLNA.
- Miracast (AirPlay на iPhone) — служит для дублирования экрана на большой монитор. Все, что вы видите на своем телефоне будет в точности отображаться на телевизоре.
- DLNA — это возможность вывода только видео, фото или музыки с айфона на экран телевизора.
Как дублировать изображение с экрана iPhone на ТВ?
Самый простой способ вывести изображение экрана iPhone на ТВ — это дублировать экран. Фирменная приставка Apple TV органически связана со смартфонами той же фирмы использованием AirPlay. Но если у вас ее нет, то можно подключить к телевизору Miracast-адаптер. С его помощью можно отображать картинку с абсолютно любого устройства — через Intel WiDi с компьютера или ноутбука на Windows, с макбука на MacOS или Android-смартфона.
Моделей таких адаптеров достаточно много. Я использую Rombica SmartCast, который универсален и работает со всеми вышеперечисленными технологиями. То есть может как просто выводить видео или фото на телевизор, так и дублировать экран.
Для этого просто подключаем ТВ и телефон к одной и той же wifi сети. Тянем в iPhone за нижнюю шторку и выбираем «Повтор экрана»
И выбираем в качестве приемника свой Apple TV
После чего экран iPhone продублируется на ТВ
Как вывести фото и видео с iPhone на ТВ, чтобы смотреть фильмы?
Что делать, если же ваш ТВ или приставка не имеет встроенной поддержки AirPlay? Будем работать через DLNA. Для подключения iPhone к телевизору Samsung, Sony или LG необходимо установить отдельную программу. Их на AppStore можно найти большое количество, но я лично пользуюсь TV Assist.
- Включаем свой телевизор или запускаем приставку и подключаемся к wifi сети маршрутизатора.
- Также коннектим iPhone к беспроводному сигналу
- Запускаем приложение TV Assist и жмем на значок монитора в правом верхнем углу экрана
- Выбираем свой телевизор или приставку из списка доступных устройств для воспроизведения
- Далее заходим в раздел «» приложения и открываем ту папку на айфоне, где размещен фильм, который мы хотим посмотреть на большом экране.
- И выбираем нужное видео
- Файл откроется в приложении и начнет конвертироваться в формат, который поддерживается телевизором. После чего жмем на кнопку «Play»
После чего данное видео начнет воспроизводиться на телевизоре напрямую с айфона.
Таким же образом можно вывести и фото или музыку, которая находится на iphone.
Как вывести трансляцию с с Айфона на телевизор?
С все еще проще. Самое стандартное приложение уже имеет поддержку AirPlay. Заходим на наш канал и выбираем нужный ролик. Вверху видим похожую иконку в виде совмещенного экрана и значка wifi — жмем на нее
Далее заходим в меню «AirPlay and Bluetooth Devices»
И выбираем свой телевизор
Все — изображение данного видео должно появиться на экране телевизора
Miracast не является медиаплеером
Как бы ни был хорош Miracast, вы не можете регулярно использовать его в качестве «умного телевизионного компаньона». Простая причина этого в том, что он выполняет только зеркальное отображение экрана. Ваш телефон или планшет будет непригодным для использования, пока вы транслируете видео с экрана на телевизор.
Это также приводит к огромному разряду батареи на гаджетах. Вы, вероятно, подключите зарядное устройство телефона во время потоковой передачи, и это сократит срок службы аккумулятора.
Но Chromecast — это медиаплеер
и устройство зеркалирования экрана второе. Если вы хотите использовать Netflix или Plex на своем телефоне для потоковой передачи видео на телевизор, лучше использовать Chromecast.
















 Режим работы можно так же менять отдельной кнопкой на самом адаптере.
Режим работы можно так же менять отдельной кнопкой на самом адаптере. Так же выбранный режим будет меняться на экране телевизора.
Так же выбранный режим будет меняться на экране телевизора.