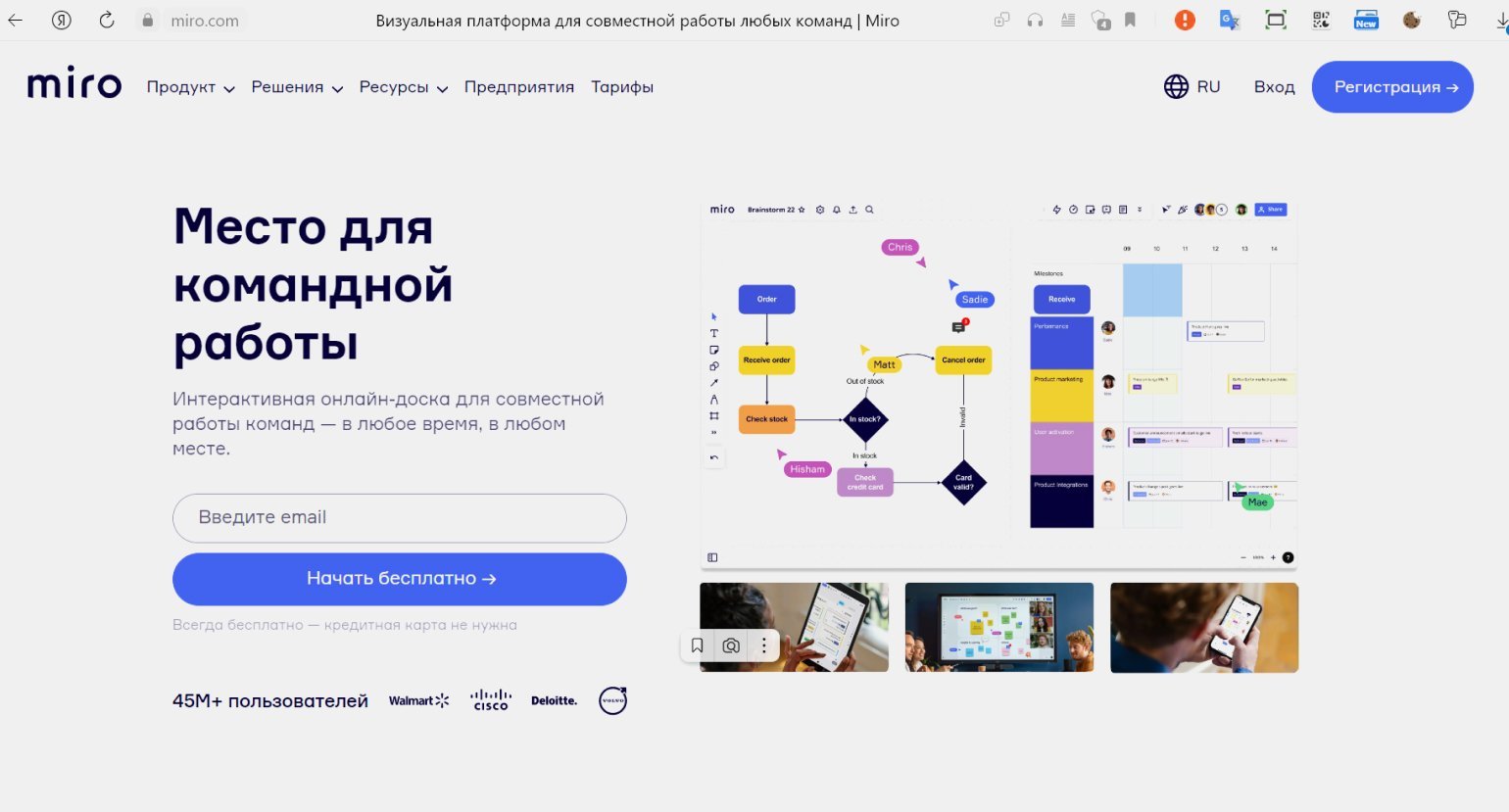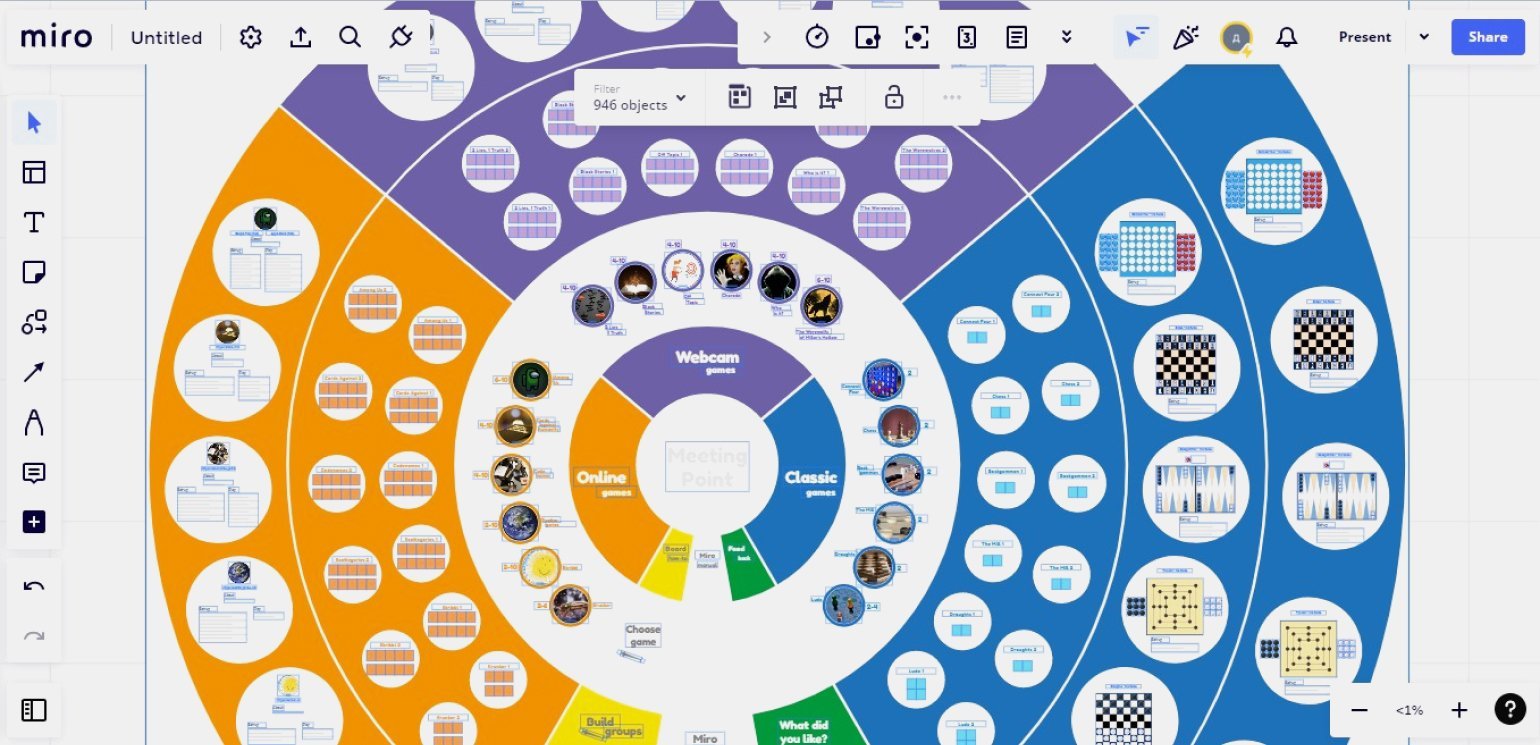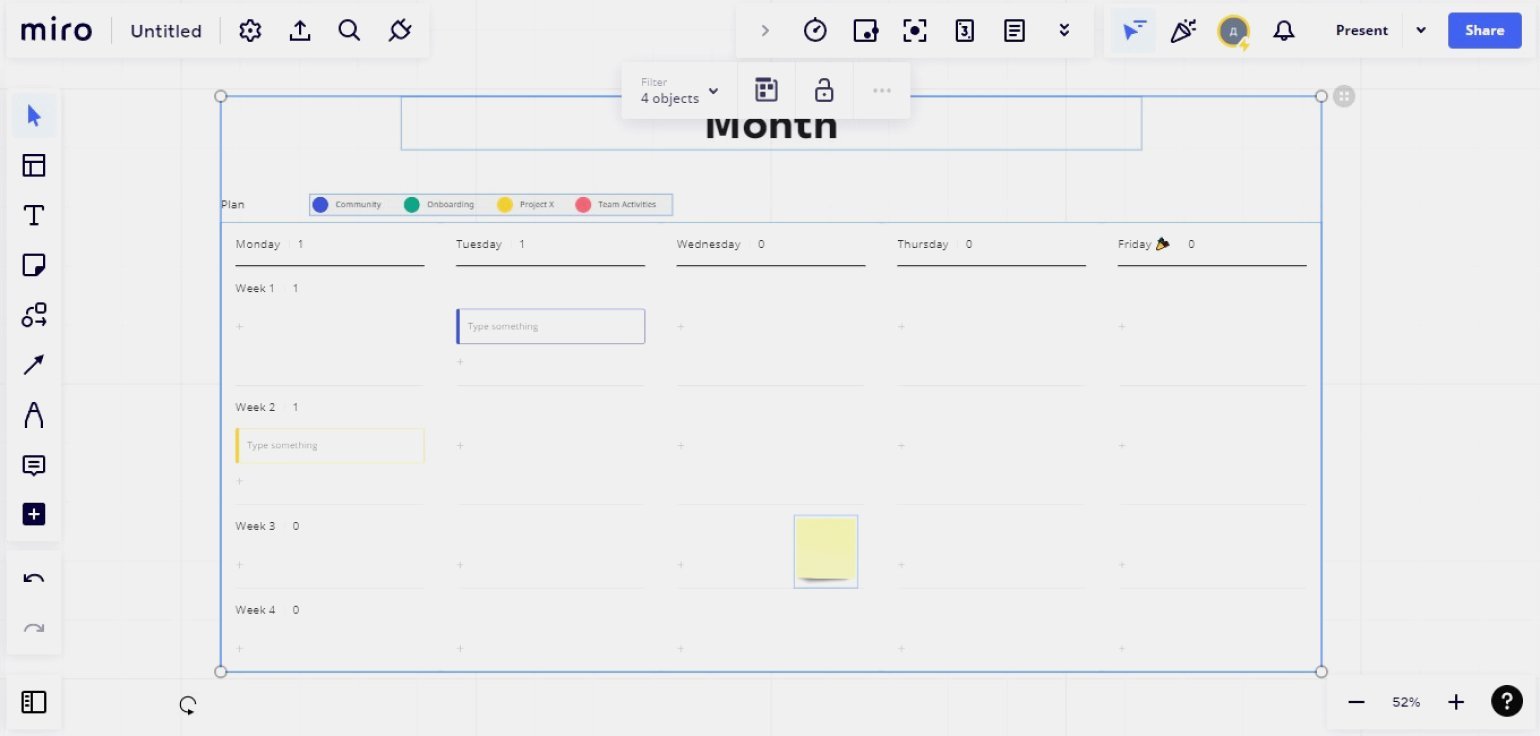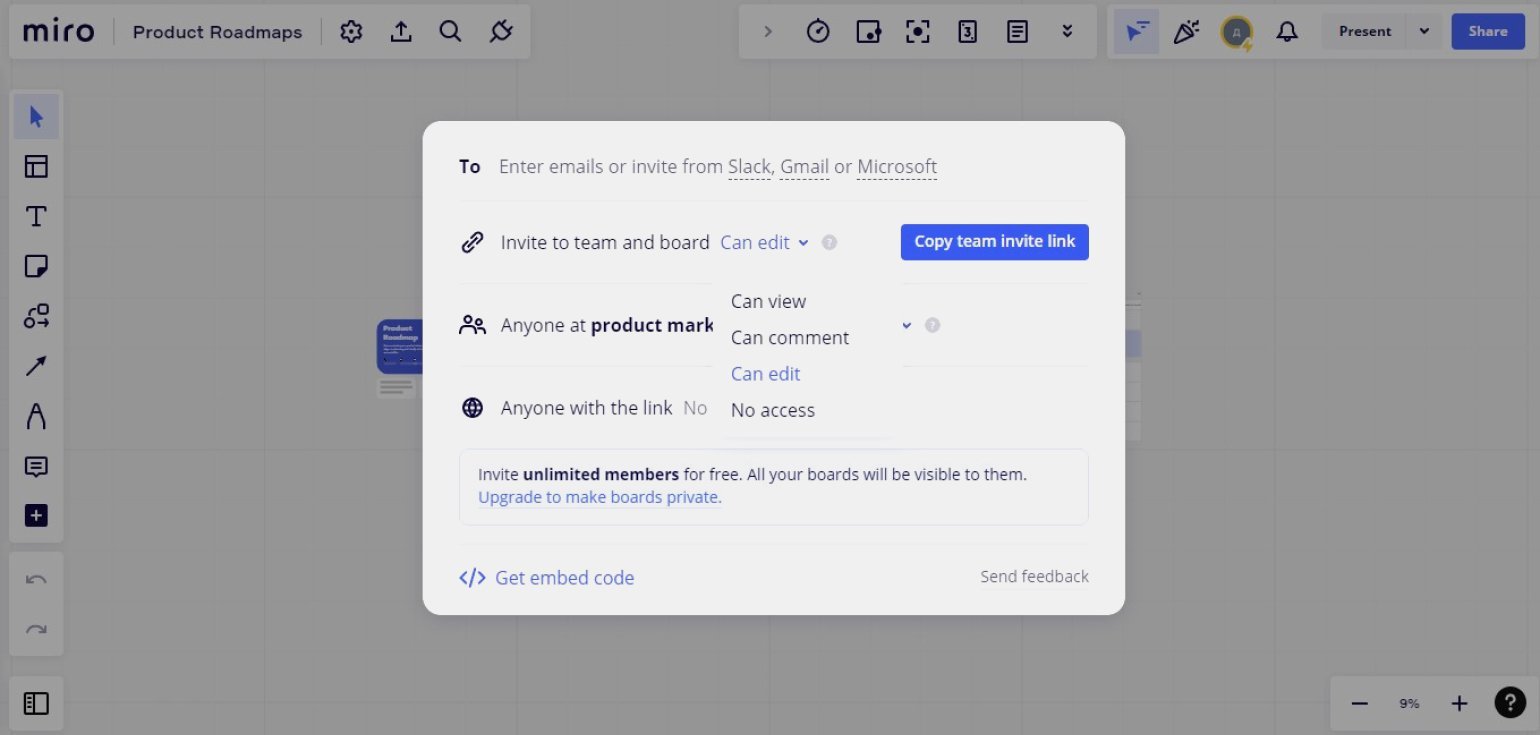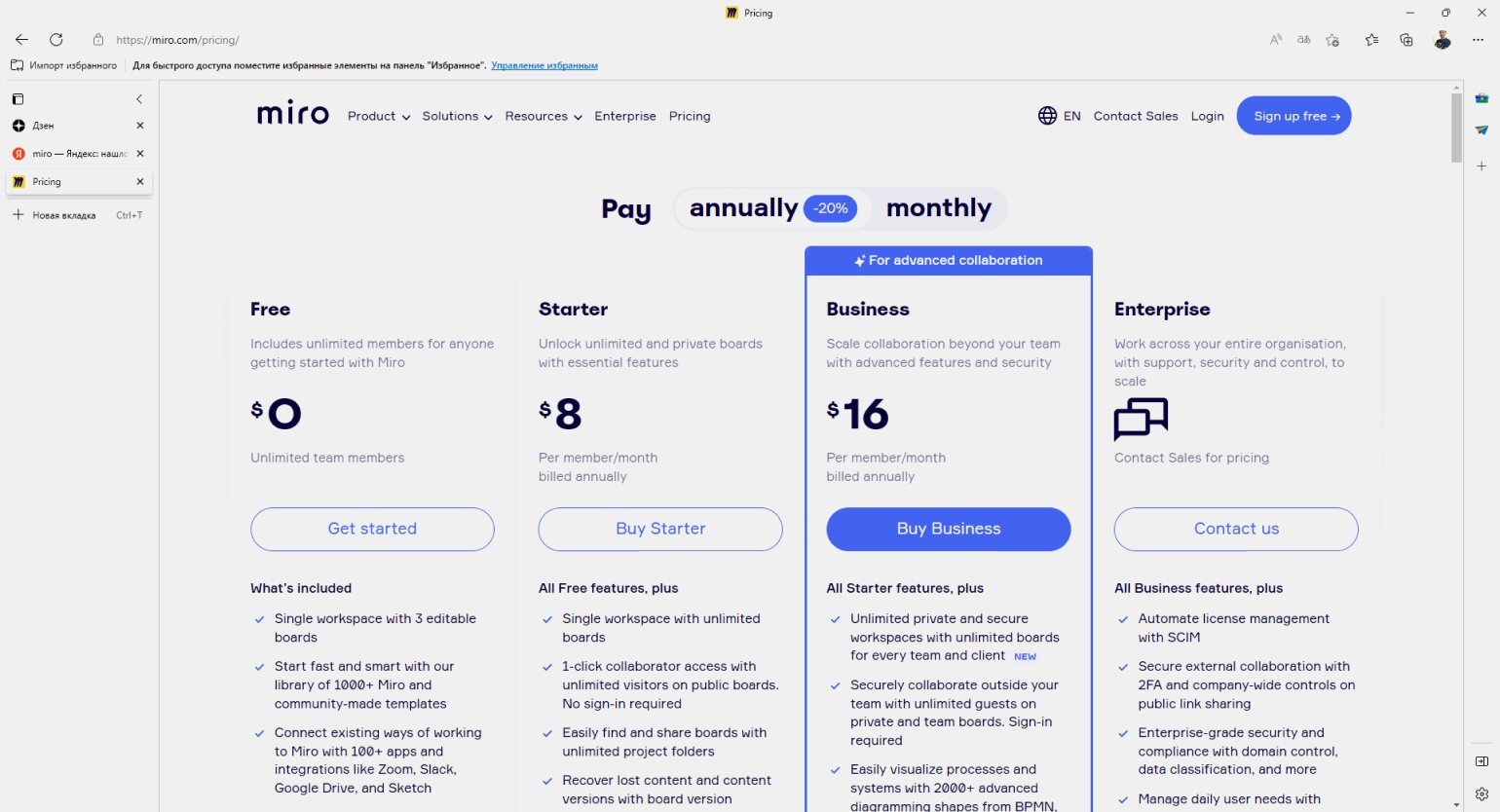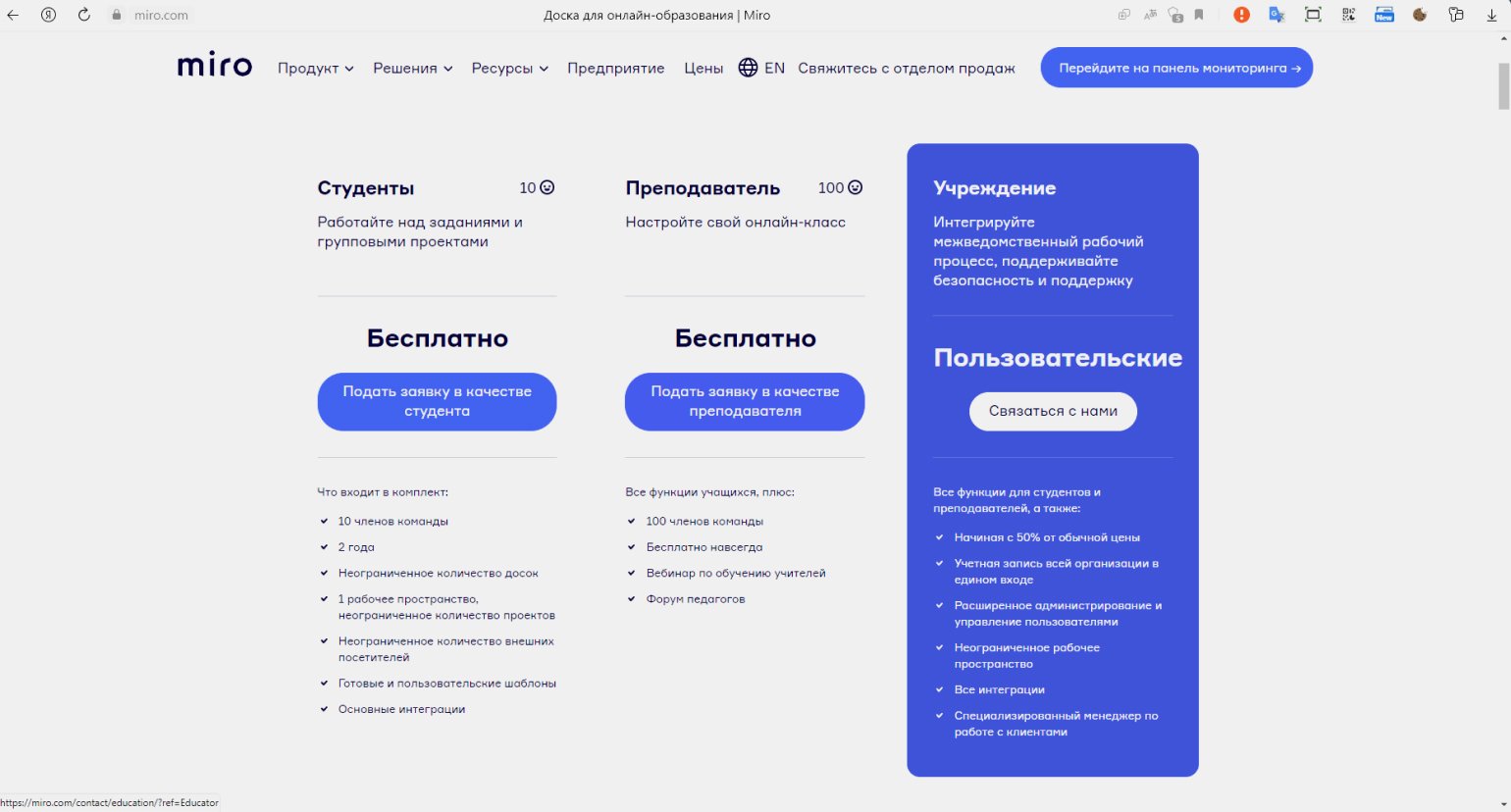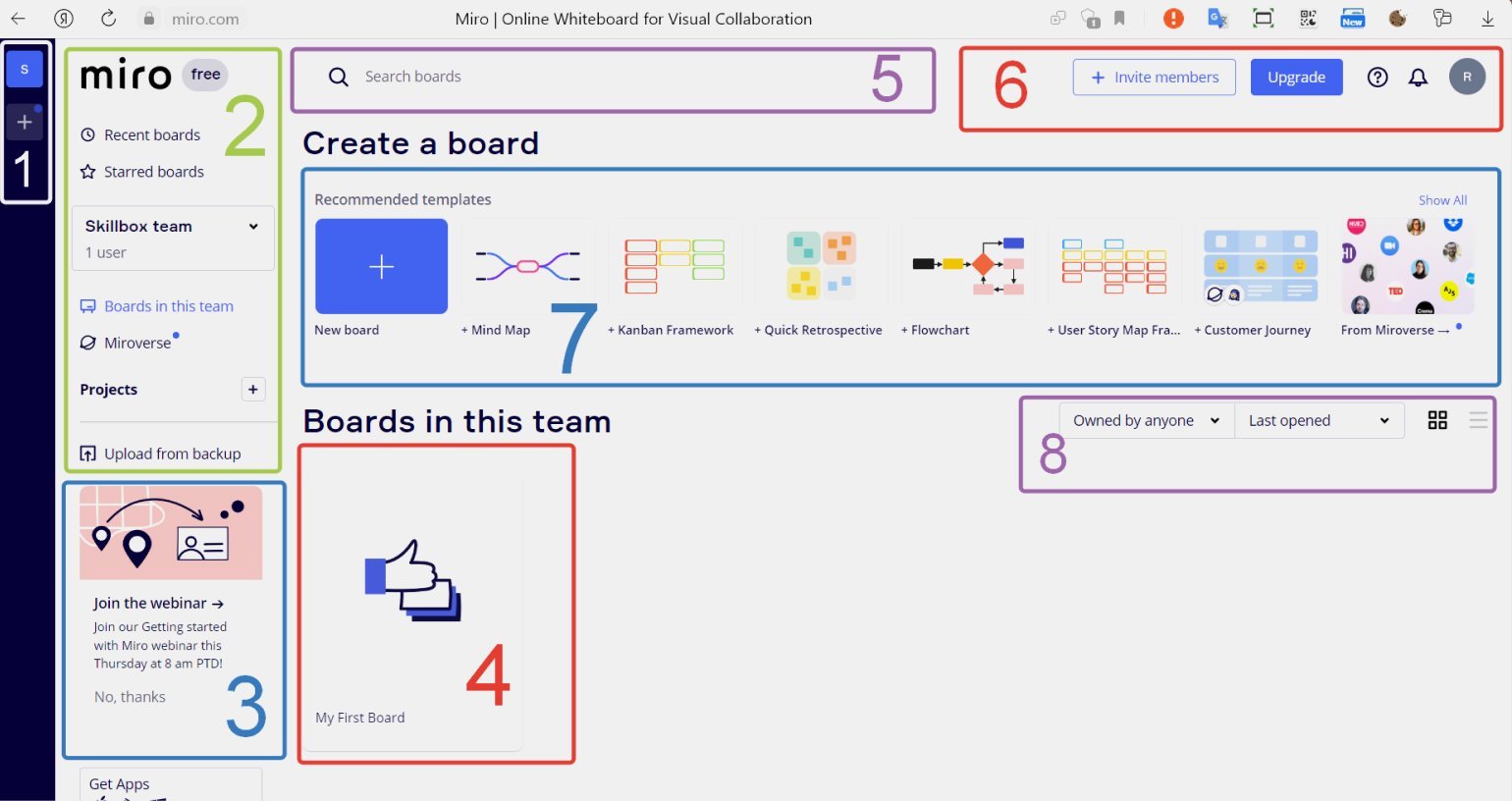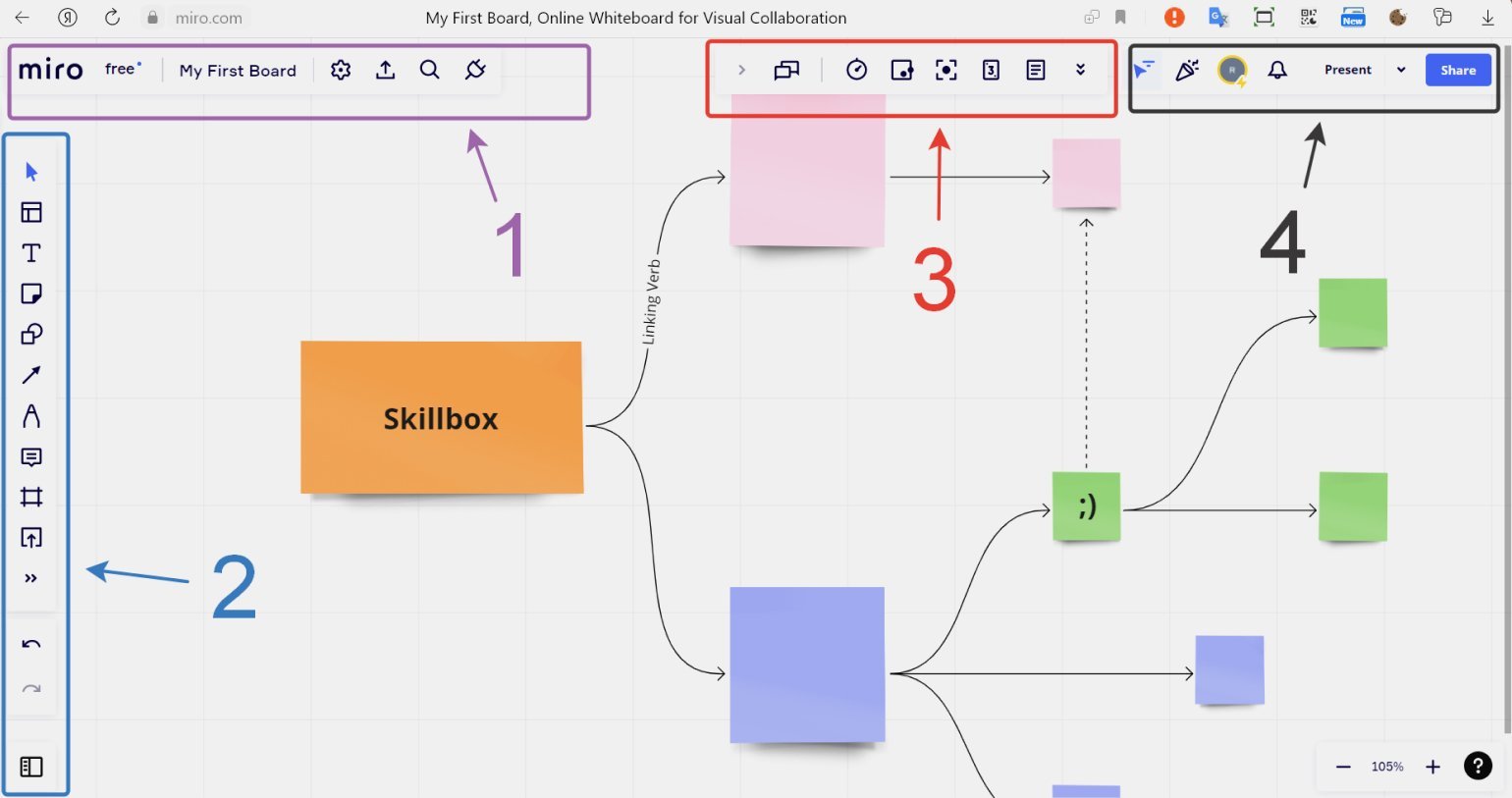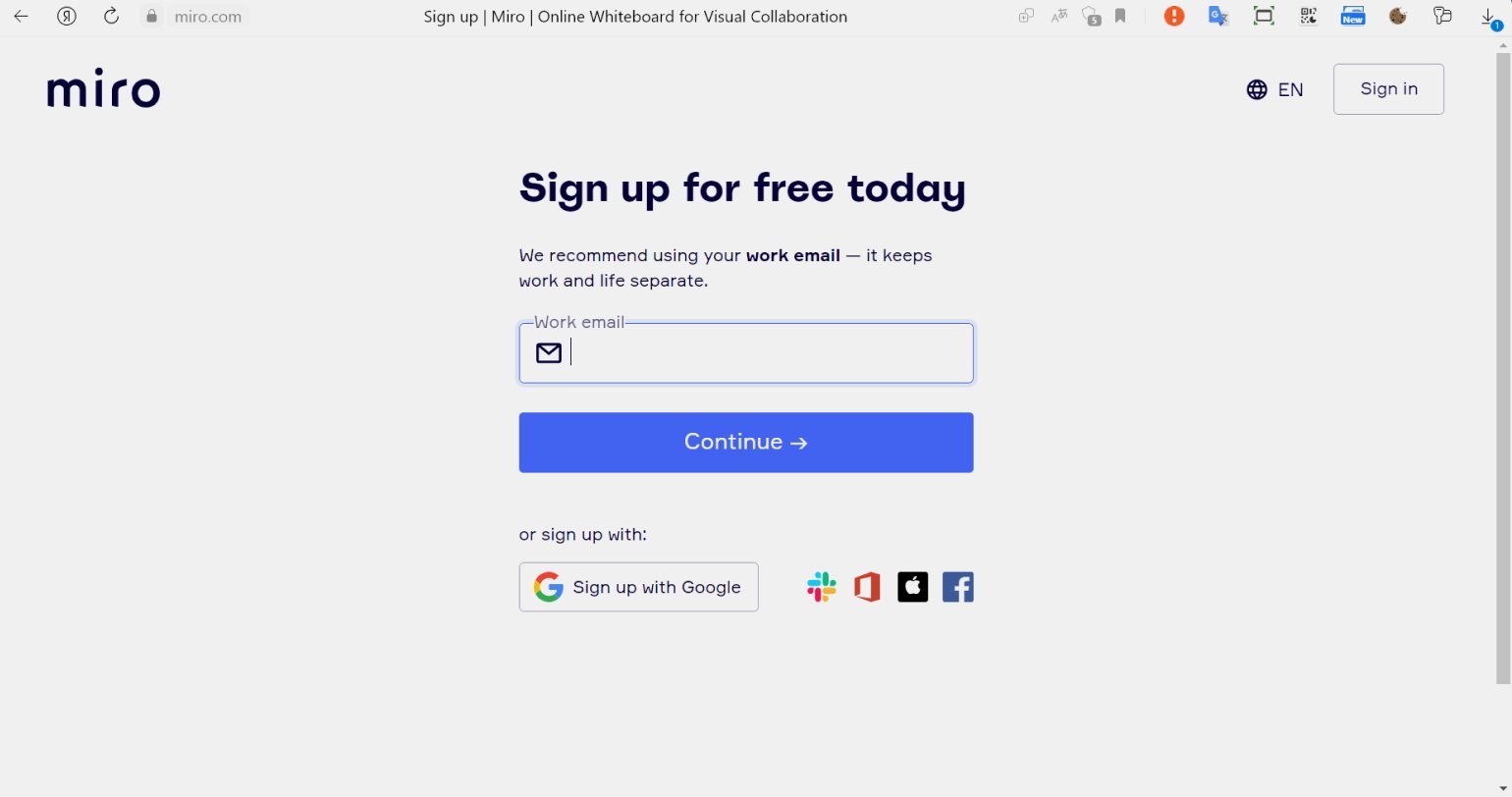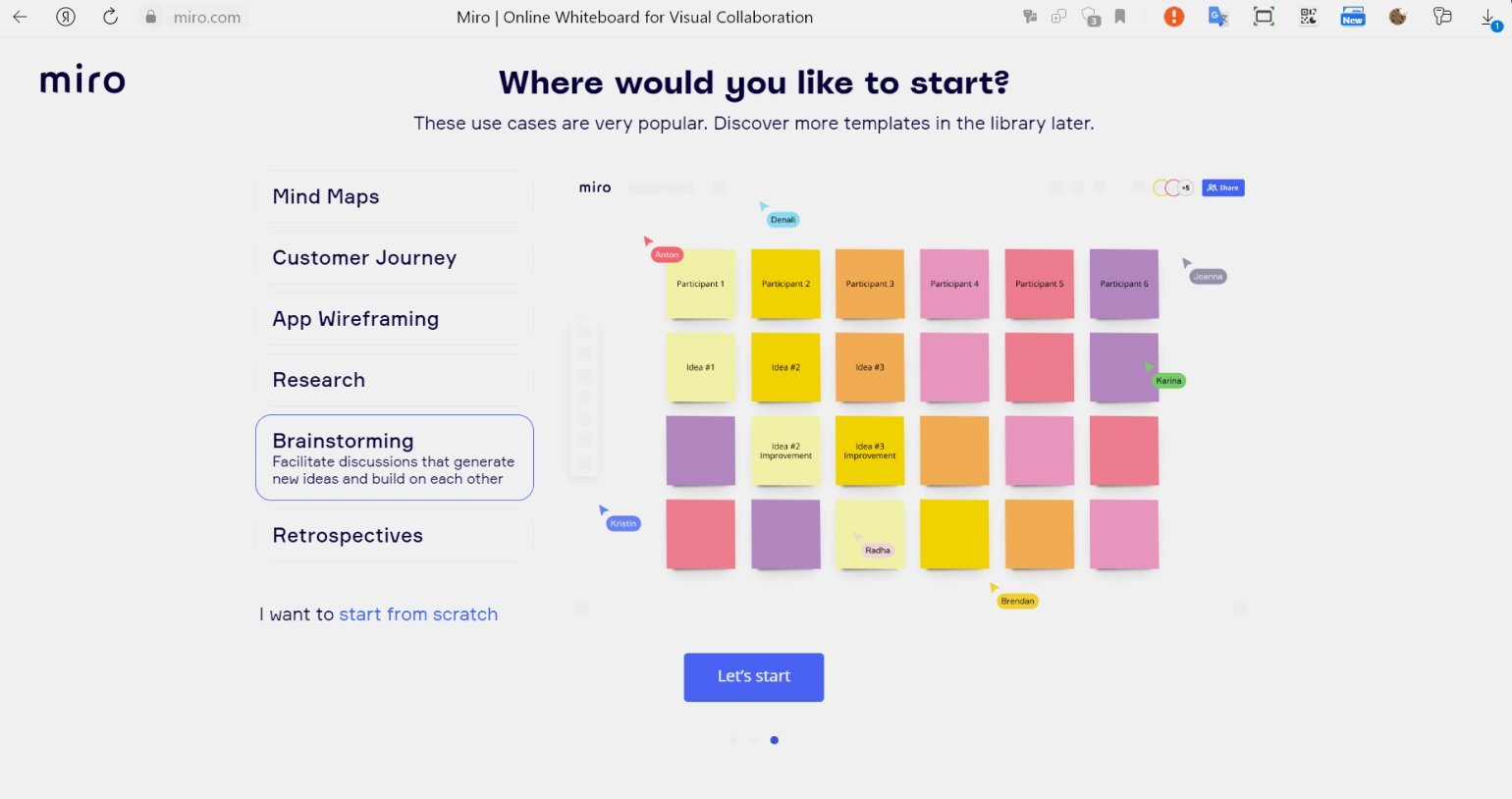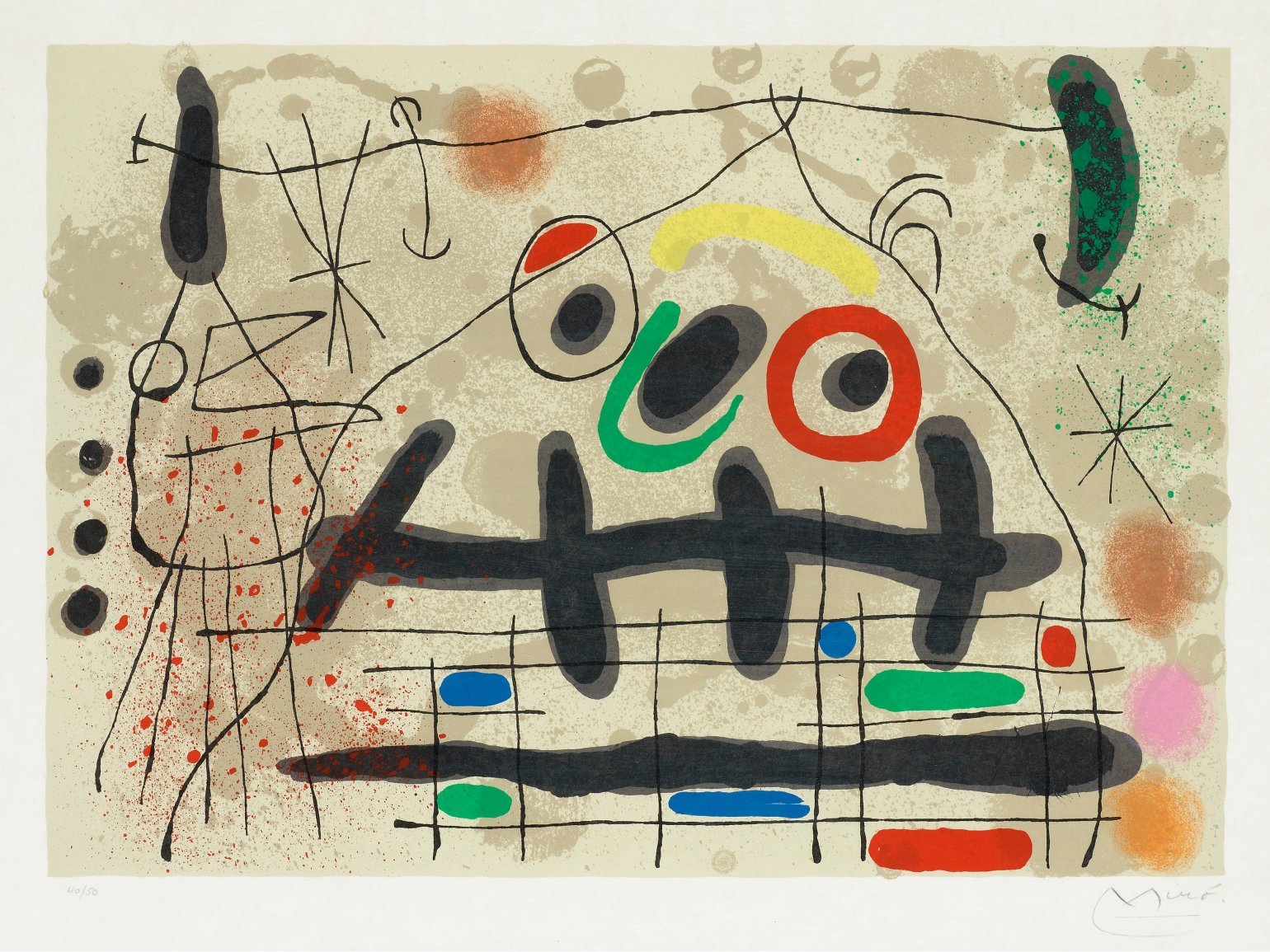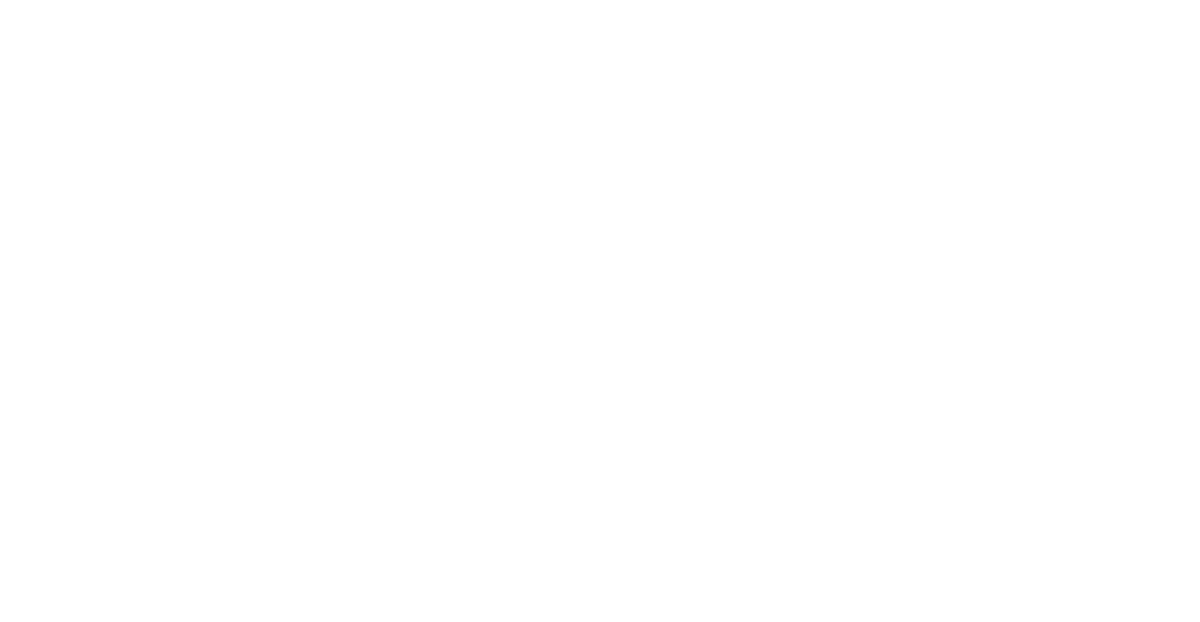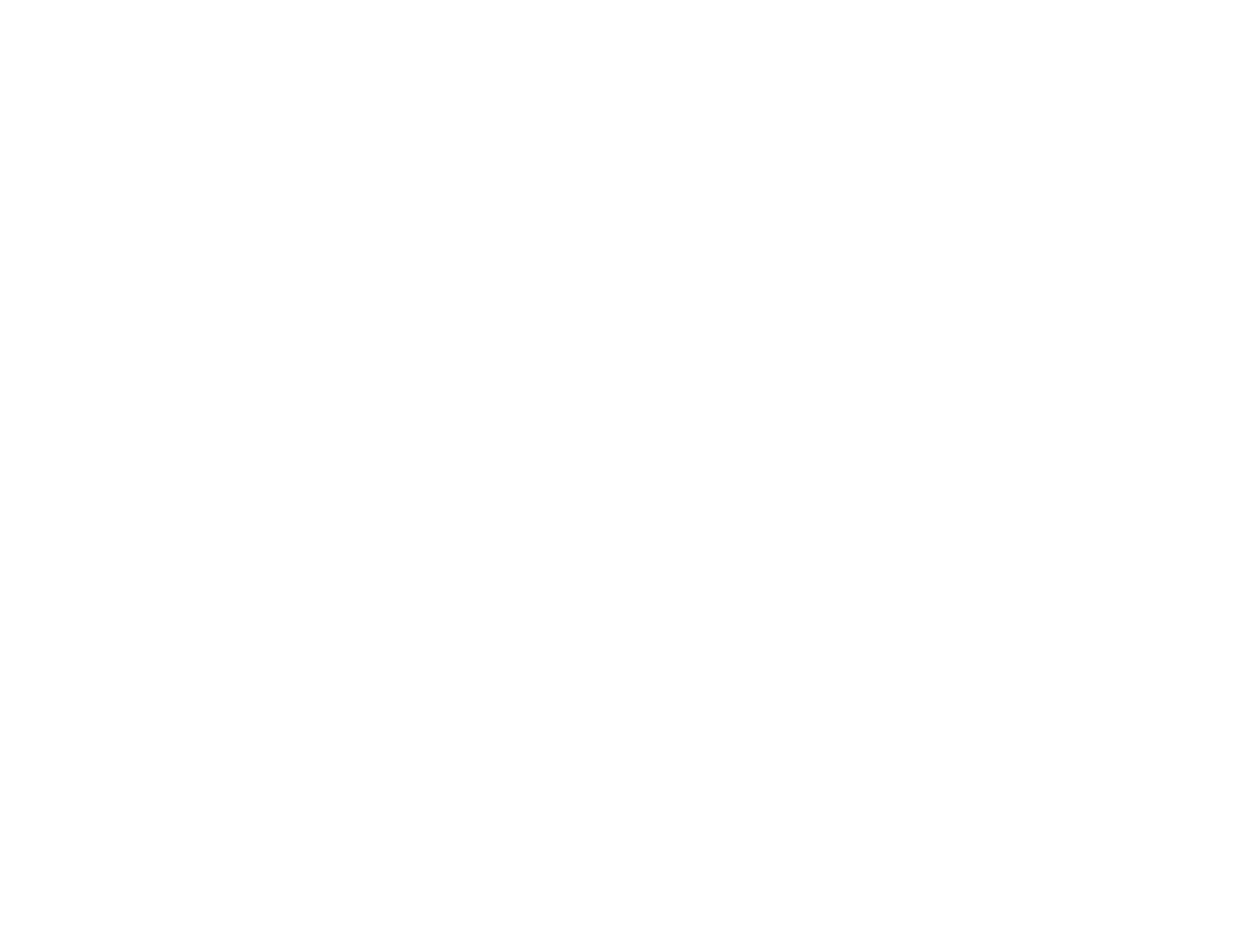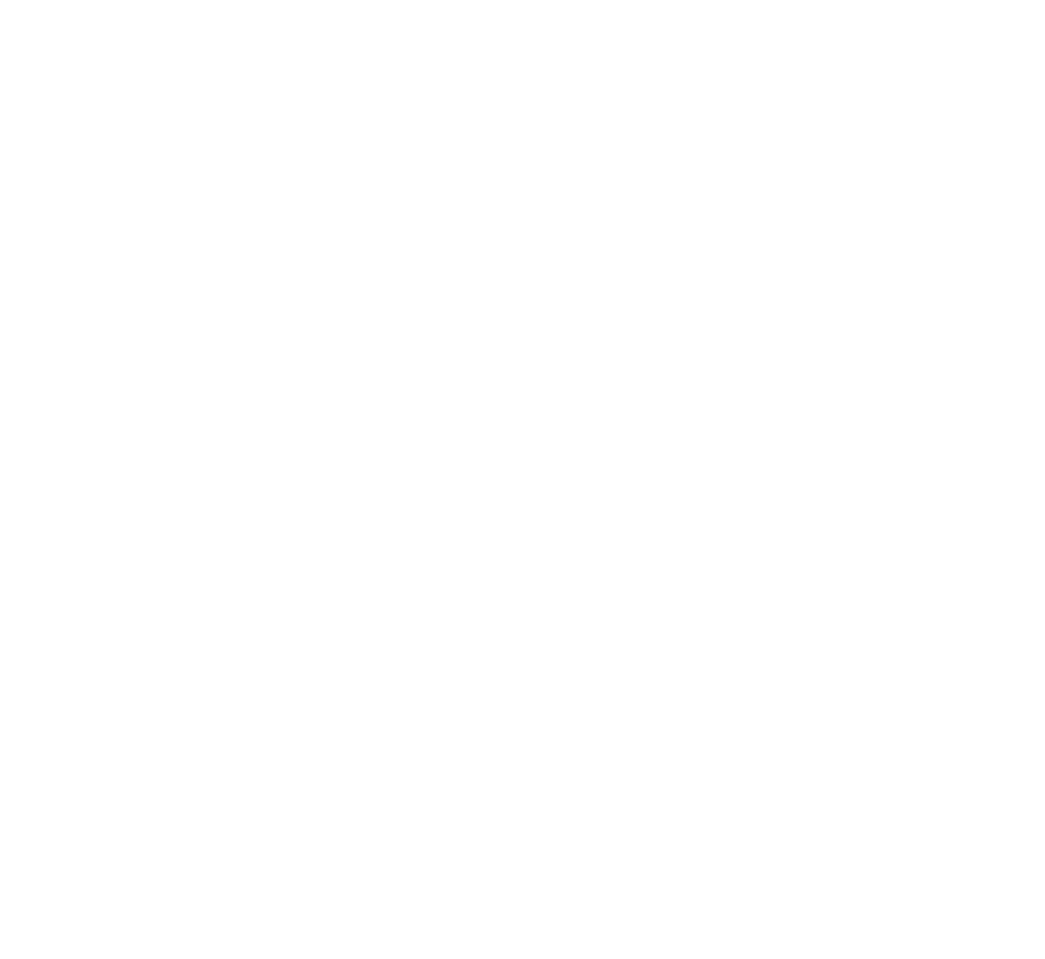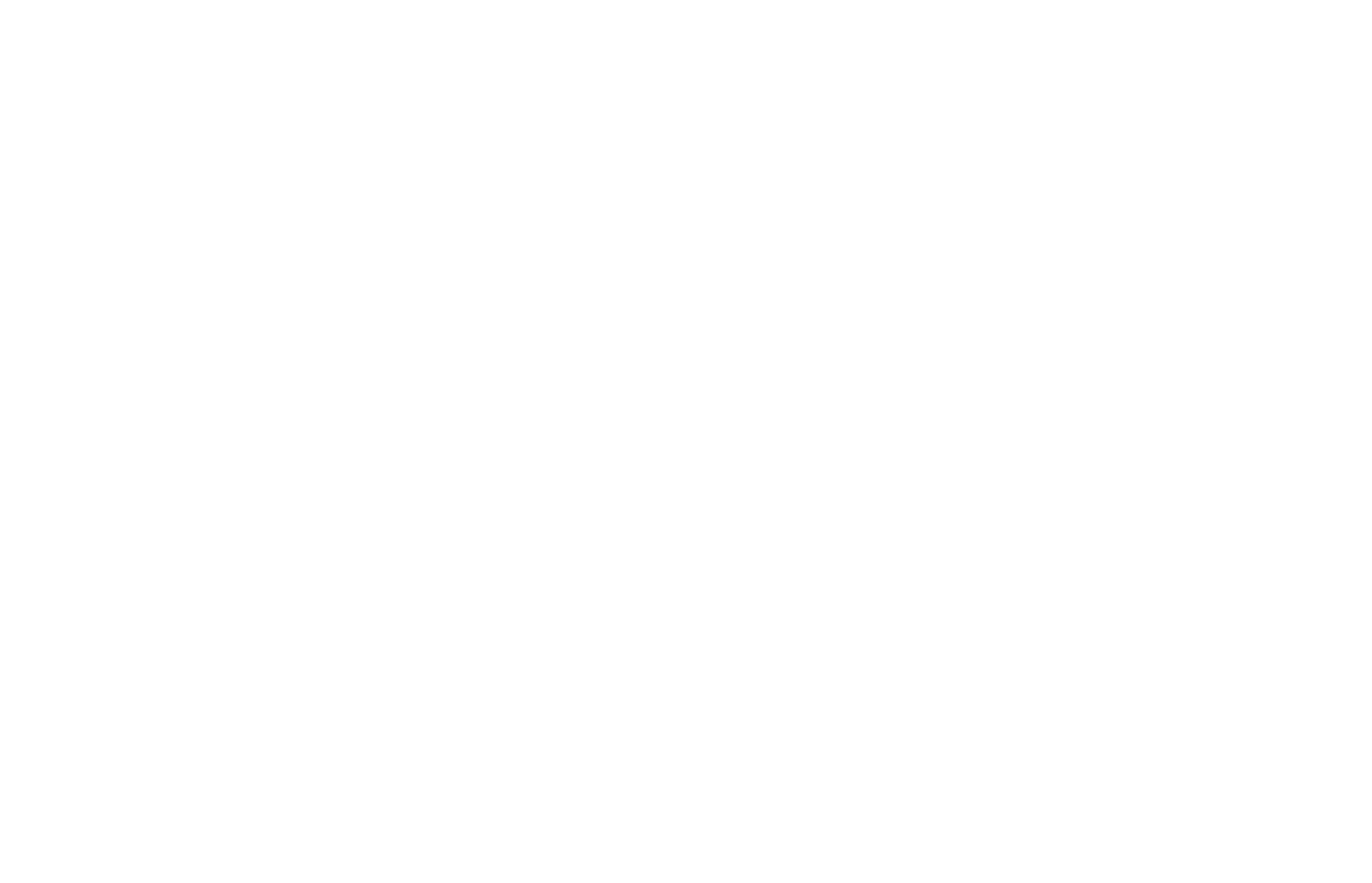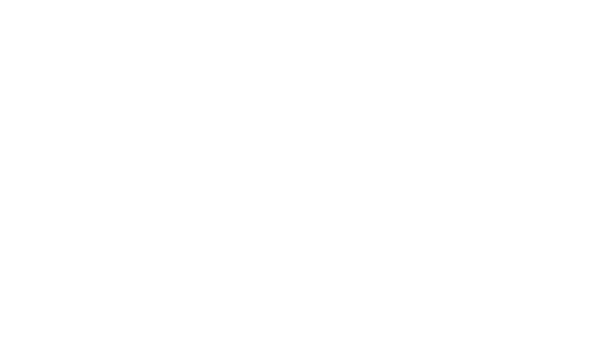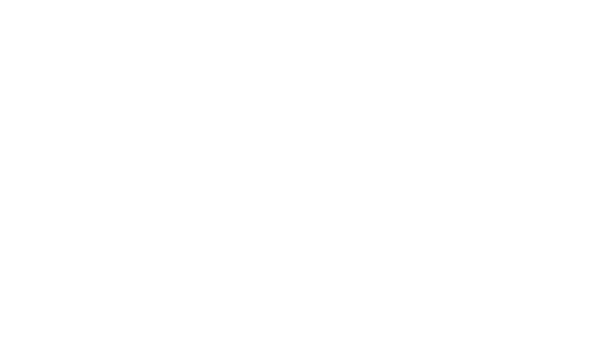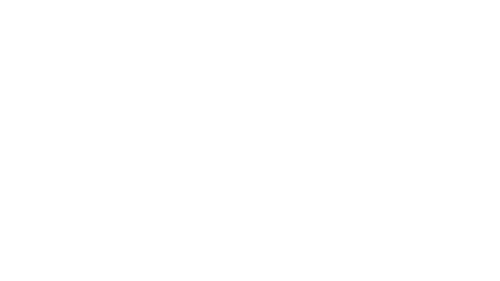Работа с виртуальной доской MIRO
Важно! Интерфейс доски выполнен на английском языке, пока нет возможности выбрать язык.
Важно! Настоятельно рекомендуем во время занятия использовать стационарный компьютер или ноутбук со стабильным подключением к интернету. Во время занятия вам предстоит параллельно работать сразу в 2х сервисах:
Miro (интерактивная бесконечная доска для совместной работы онлайн) и MS Teams.
Для того, чтобы начать работу с доской Miro вашей команды, необходимо перейти по ссылке в СДО.
Важно! Сервис MIRO может попросить вас ввести имя и зарегистрироваться. В таком случае рекомендуем просто обновить страницу, так как в нашей работе регистрация не понадобится. (Горячая клавиша F5 или Fn+F5)
При переходе по ссылке, вы увидите рабочую область Miro. Тренер, расскажет вам, что нужно конкретно делать, а сейчас
рассмотрим основные возможности и элементы сервиса, которые потребуются для работы.
Перемещение и навигация по доске. Инструмент «рука».
Когда не активен ни один инструмент на панели слева, работает инструмент «рука». При нажатии и удержании правой кнопки мыши, смещая компьютерную мышь, можно перемещаться по доске. При этом не будет взаимодействия с элементами, расположенными на доске. Также инструмент рука активируется нажатием и удержанием колёсика мыши.
Для ориентации, перемещения и масштабирования рабочей доски, можно использовать панель с мини-картой в правом нижнем углу.
Основная панель инструментов
Здесь находятся все инструменты для создания объектов на доске.
Можно размещать в любом месте, перемещать, закреплять, вбивать текст, изменять размер и цвет.
Панель «фигуры»
Фигуры можно размещать в любом месте, перемещать, закреплять, вбивать текст, изменять размер и цвет.
Также фигура может использоваться для выделения.
Панель «линия и стрелка»
Используется для создания связей между объектами
Написание текста, с возможностью изменений шрифта, цвета, размера.
Содержит такие инструменты как «карандаш», «маркер», «ластик» и другие, для бОльшего простора выражения своих мыслей.
Создание иконок с вложенной информацией, с возможностью привязки к определенному объекту доски.
Для просмотра видео на доске, дважды кликните на него.
Функциональность плеера такая же, как у плеера YouTube. Ставьте на паузу, увеличивайте или уменьшайте громкость.
Приятного просмотра!
Отмена действия
Доска, общее поле работы, в которое можно случайно внести ненужные изменения. Чтобы отменить свои
последние действия, необходимо нажать на стрелку отмены, в верхней части доски, либо нажать сочетание клавиш Ctrl+Z.
Это важно для сохранения эффективности взаимодействия!
#статьи
-
0
Спросили экспертов, как они используют Miro, хватает ли им бесплатной версии и какие функции самые нужные.
Фото: Tristan Fewings / Getty Images
Редактор и иллюстратор. Перепробовал пару десятков профессий — от тестировщика до модели, но нашёл себя в удалёнке. Учится в Skillbox и делится в своих текстах новыми знаниями.
Miro — онлайн-доска, которая упрощает совместную работу над проектами и продуктами. Если вы работаете в диджитал-сфере, скорее всего, вам придётся сталкиваться с этим сервисом. В марте 2023 года на HeadHunter было 800 вакансий, в которых упоминалась Miro.
В этом материале Skillbox Media рассказываем:
- что такое Miro;
- как используют онлайн-доску Miro;
- как работает Miro;
- сколько стоит подписка на сервис и можно ли обойтись бесплатной версией;
- как устроен интерфейс онлайн-доски;
- что можно интегрировать с Miro;
- как зарегистрироваться в сервисе;
- как российский сервис стал международным Miro.
Miro — интерактивная онлайн-доска, на которой можно рисовать, писать, размещать файлы, диаграммы и другие элементы. Её используют, чтобы хранить информацию, обмениваться ей и визуализировать её — например, при работе над проектом. Сервис Miro разработан в России и впоследствии вышел на международный рынок.
Онлайн-доской могут пользоваться одновременно целые команды — пять, десять, тридцать или больше человек. Например, люди могут созваниваться в Skype и строить на доске план работы. Miro почти как школьная доска или магнитно-маркерная доска в офисе.
Но, в отличие от реальных аналогов, доска Miro бесконечна. На ней можно разместить много информации, не стирая добавленную до этого.
Скриншот: Miro / Skillbox Media
В марте 2022 года Miro прекратила продавать подписку на сервис в России. Также компания приостановила действие лицензий на свои продукты для компаний, которые подпали под международные санкции. Но Miro продолжает поддержку индивидуальных пользователей, поэтому работать в сервисе можно без VPN.
Miro применяют во многих отраслях — для проведения вебинаров, создания презентаций и интеллект-карт, мозгового штурма и многих других задач. Мы спросили у разных специалистов, как они применяют онлайн-доску.
Руководитель IT-проектов в SimbirSoft Даниил Евдокимов говорит, что руководители IT-проектов используют Miro для ретроспектив — обсуждения рабочих процессов. На доске есть всё необходимое для этого — стикеры, рамки, блоки, направляющие. Они позволяют не просто записать «что было хорошо, а что — не очень», но и выстроить иерархию, взаимосвязи от проблем к улучшениям.
«Ещё мы используем Miro для проведения повторяющихся событий вроде скрам-митингов и знакомства команды на старте проекта. Например, чтобы каждый мог провести короткую самопрезентацию, используем шаблон из серии Icebreakers. А шаблоны Mood или Game мы адаптировали для тимбилдинг-мероприятий», — комментирует Даниил Евдокимов.
Скриншот: Miro / Skillbox Media
Ещё Miro можно использовать для структурирования информации, говорит директор по маркетингу технологичной строительной компании Interion Антон Калабухов. С помощью сервиса он разрабатывает стратегии, создаёт схемы для бизнес-процессов, делает презентации и совместные разборы продуктов.
«Для себя с помощью Miro я создавал библиотеку, делал схему своей книги по бизнес-моделированию, визуализировал структуру разных моделей мышления. Даже создавал свои шаблоны, но, к сожалению, на русском их не публикуют в комьюнити», — говорит он.
Онлайн-доска подходит и для маркетинга. CEO сервиса аналитики соцсетей и таргета DataFan Алёна Борщёва рассказала, что в компании используют доску для описания целевой аудитории: её проблем, задач, потребностей в информации и коммуникации. Также в сервисе выстраивают последовательность пользовательских сообщений и цепочки писем.
«Miro — отличный сервис для визуализации и проектирования данных, идей, логики процессов. Все данные можно держать на одной доске, которую можешь охватить одним взглядом. Безумно ценно, что в Miro есть совместный доступ, то есть могу работать не только я, но и мои сотрудники», — рассказывает Алёна Борщёва.
Также Miro используют в обучении. Руководитель агентства Vorona Agency Александра Веретено работает в сервисе со студентами. Вот что она говорит: «Я не прошу их присылать ответы на задания отдельно, мы работаем прямо на доске. Также с помощью этого сервиса я разрабатывала курсы, делала чат-бота, работала над контент-планом».
Скриншот: Miro / Skillbox Media
Сервис работает в онлайне. Использовать доски можно на компьютере, смартфоне и интерактивных досках (панелях). На компьютере — через браузер, на смартфонах — через приложение в App Store или Google Play, на панелях — через специальное ПО.
К компьютерам есть требования — чтобы доска прогружалась нормально, нужен двухъядерный процессор с частотой не менее 2,7 ГГц, объём оперативной памяти не менее 4 ГБ и пропускная способность интернет-соединения не менее 8 Мбит/с.
Работа в сервисе выглядит так. Организатор рабочей сессии создаёт доску и настраивает доступ к ней. Он может разрешить или запретить редактирование и копирование элементов, ограничить отправку медиа и сообщений.
Скриншот: Miro / Skillbox Media
Когда участники получают доступ, они могут добавлять на доску объекты: стикеры, текст, визуальные элементы: стрелки, рамки, диаграммы. Также на доску можно загружать файлы:
- изображения в форматах BMP, GIF, SVG, JPEG, JPG, PNG, PSD, HEIC, HEIF, PDF;
- таблицы в XLS, XLSX, CSV, ODS;
- текстовые документы в DOC, DOCX, ODT, RTF;
- презентации в PPT, PPTX, ODP.
Загружать видео с компьютера нельзя, но можно указать ссылку на ролик или использовать виджет iFrame. В виджет можно добавить видео с YouTube и любой другой платформы — оно появится на доске, его можно будет посмотреть или перейти к источнику.
В загрузке файлов есть нюансы. Например, в браузерной версии можно загрузить документы в форматах DOCX и XLSX, но их страницы превратятся в изображения, поэтому текст не получится редактировать.
К загружаемым файлам есть требования: они должны весить не более 32 МБ каждый. Допустимое разрешение изображений — до 8192×4096 пикселей.
Максимальное количество объектов — 100 тысяч. Но разработчики рекомендуют не превышать отметку в 5 тысяч, чтобы сервис работал стабильно.
В сервисе есть бесплатный и платный тарифы.
На бесплатном можно использовать три доски, но они будут публичными. Это значит, что их увидят все пользователи сервиса. На досках можно рисовать, писать, прикреплять файлы. Также доступны шаблоны и интеграция с другими приложениями.
На платных тарифах можно создавать приватные доски по шаблонам, использовать дополнительные инструменты вроде таймера и голосования, сохранять историю работы. То есть можно посмотреть все версии доски — и, если надо, восстановить нужную.
Платных тарифов три: Starter, Business и Enterprise.
Скриншот: Miro / Skillbox Media
Starter даёт доступ к интеграции с приложениями Jira и Confluence. Можно пользоваться видеочатом и приглашать на доску посетителей. Есть техническая поддержка по электронной почте.
Business предоставляет доступ к продвинутым способам построения диаграмм Miro Smart. Можно приглашать на доску сколько угодно гостей. Администраторы группы могут разрешать, отменять или ограничивать установку приложений от имени пользователей.
Enterprise открывает доступ ко всем возможностям программы. Дополнительно возможна интеграция с приложениями Azure DevOps, CA Rally, расширенные способы администрирования, эксклюзивная поддержка.
Есть особые условия доступа к сервису для компаний из сферы образования. Студенты и преподаватели могут пользоваться онлайн-доской бесплатно. Учреждения договариваются о сотрудничестве на индивидуальных условиях.
Скриншот: Miro / Skillbox Media
Стоит ли выбирать платный тариф или хватит бесплатного? Как оплачивать подписку, если сервис прекратил продажи в России? Об этом мы спросили спикеров.
Руководитель IT-проектов в SimbirSoft Даниил Евдокимов говорит, что выбор зависит от того, как часто вы будете пользоваться доской. Если раз в месяц — будет достаточно бесплатной версии. Можно удалять старые доски и создавать новые, чтобы не превысить лимит.
Бесплатной версии сервиса может хватать для работы, утверждает руководитель агентства Vorona Agency Александра Веретено. Но на бесплатном тарифе нельзя выгрузить результат.
Проблем после ухода сервиса из России нет, констатирует CEO сервиса аналитики соцсетей и таргета DataFan Алёна Борщёва. Платную подписку по российской карте купить нельзя, но она пользуется бесплатной версией. «Мой коллега, например, без проблем использует казахстанскую мультивалютную карту для оплаты расширенного доступа», — добавляет она.
Язык интерфейса онлайн-доски — английский. Основная страница личного кабинета Miro — панель управления. На скриншоте цифрами обозначены элементы интерфейса, которые мы опишем ниже.
Скриншот: Miro / Skillbox Media
- Здесь отображаются участники вашей команды. Вы можете работать на доске вместе с ними.
- В этой части панели управления вы можете управлят командой, просматривать недавние доски или те, что помечены как избранные. Нажав на «Miroverse», вы увидите доски других пользователей, которые находятся в публичном доступе.
- Блок с объявлениями.
- Здесь располагаются ваши доски.
- Строка поиска.
- Тут можно пригласить новых участников в команду, купить платную подписку и настроить личный профиль.
- Здесь вы можете создать новую доску самостоятельно или сразу использовать один из предложенных шаблонов.
- Сортировка ваших досок, а также настройка их отображения: картинками или списком.
Кликнув на нужную вам доску или создав новую, вы попадёте на её рабочий стол. На скриншоте обозначили цифрами элементы управления, которые тоже разберём ниже.
Скриншот: Miro / Skillbox Media
- Кнопка «Miro» возвращает на панель управления. Также здесь расположены настройки доски, кнопка экспорта, поиска и подключения других приложений.
- Это панель с основными инструментами — для работы с шаблонами, текстами, стикерами, геометрическими фигурами и стрелками; для рисования, создания комментариев и рамок. С помощью курсора можно двигать рабочее поле, а если нажать на иконку загрузки — добавить на доску файлы.
- Здесь находятся чат, таймер, видеочат, голосование.
- В этой части рабочего стола находится управление курсорами соведущих, управление реакциями, уведомления, а также выбор режима отображения доски. С помощью кнопки Share можно поделиться доской.
Руководитель агентства Vorona Agency Александра Веретено предупреждает: тем, кто не знает английского языка, работать трудно.
«У новичков бывают недоразумения с кнопкой Share. Сервис предлагает разные способы поделиться доской, и, если выбрать неправильный, приглашённый по ссылке человек увидит все доски, а не только нужную. Но в целом у браузерной версии Miro удобный и понятный интерфейс, чего нельзя сказать о мобильном приложении (хотя его доработали). Я считаю, что в нём не так удобно работать», — рассказывает Александра Веретено.
Остальные спикеры тоже говорят, что интерфейс удобный. «Навигация здесь хорошая — можно добавлять много элементов и переключаться между ними обычным зумом и скроллом. Также хорошо, что в Miro есть стартовые шаблоны, которые иногда могут подсказать, как должна выглядеть та или иная диаграмма или схема на доске», — комментирует CEO сервиса аналитики соцсетей и таргета DataFan Алёна Борщёва.
Доски Miro можно использовать совместно с другими приложениями без переключения между окнами. Для этого нужно установить специальные плагины. Они позволяют:
- использовать доску Miro в Zoom во время созвона;
- загружать на доску Miro макеты из редактора Figma;
- работать на доске в приложении Webex;
- пользоваться доской во время собраний Microsoft Teams;
- загружать файлы напрямую из OneDrive;
- прикреплять доски Miro к карточкам Trello;
- работать с файлами из Google Drive прямо на доске — все изменения в них будут синхронизироваться;
- настроить автоматический перенос данных в Evernote и обратно в Miro;
- просматривать почту Gmail прямо в Miro;
- обмениваться проектами и прототипами Adobe XD и совместно работать над ними в Miro.
Опрошенные Skillbox Media специалисты говорят, что интеграции закрывают большинство потребностей IT-проектов. Руководитель IT-проектов в SimbirSoft Даниил Евдокимов приводит пример: сервис легко интегрируется с Microsoft 365, что позволяет выгружать результаты ретроспектив в облако MS OneDrive и работать с нужным форматом. Ещё можно перенести результат встречи, принятые решения и задачи в Confluence, Jira и другие таск-трекеры.
Для регистрации в сервисе понадобится электронная почта. На неё придёт письмо с кодом подтверждения. Если письмо не приходит, проверьте папки спама и рассылок — возможно, оно попало туда.
Скриншот: Miro / Skillbox Media
Далее нужно ввести своё имя, придумать пароль и дать имя своей команде. Сервис попросит ответить на несколько вопросов:
- чем вы занимаетесь;
- как собираетесь использовать Miro;
- какая у вас профессия;
- как будете работать — сами или в команде;
- использовали ли вы подобные сервисы ранее;
- откуда вы узнали о Miro.
На следующем шаге вам предложат пригласить других членов вашей команды. Этот шаг можно пропустить.
Когда завершите регистрацию, сервис предложит создать доску на основе шаблонов — они подходят для решения распространённых задач. Также можно начать работу на чистом листе.
Скриншот: Miro / Skillbox Media
В 2011 году руководители российской дизайн-студии Vitamin Андрей Хусид и Олег Шадрин запустили проект под названием RealTimeBoard. Его создали, потому что работа требовала постоянных встреч для переговоров, нужно было пересылать макеты и поддерживать переписку. Это отнимало время, поэтому родилась идея пространства в онлайне, где можно обсуждать проекты одновременно с разными людьми.
Идея понравилась создателям пермской компании Alternativa Games Антону Волкову и Александру Карповичу. Компания занималась разработкой игр, среди которых была «Танки Онлайн». Alternativa Games вложила в стартап 1 миллион долларов и предоставила свои технологии.
Проект с самого начала был ориентирован на международный рынок. RealTimeBoard удалось привлечь внимание инвесторов и создать востребованный продукт. В 2019 году компания провела ребрендинг и стала называться Miro — в честь каталонского художника, скульптора и графика Жоана Миро-и-Ферра (Joan Miró i Ferrà).
Такое название было выбрано потому, что доски в Miro во время работы напоминают абстрактные картины этого художника.
Изображение: Public Domain
Сегодня штаб-квартиры компании находятся в Сан-Франциско и Амстердаме. Среди клиентов — Cisco, Dell, Deloitte, HP, Netflix, Twitter, Logitech.
- Miro — интерактивная онлайн-доска, позволяющая обмениваться информацией, визуализировать и хранить её. Miro используют в управлении проектами, онлайн-образовании, маркетинге и других сферах.
- Работать с доской можно с компьютера, телефона и интерактивной панели. В Miro можно рисовать, писать, загружать туда файлы, строить диаграммы, схемы и многое другое.
- Miro интегрируется с разными сервисами — например, с Trello, Jira, Figma, Google Drive.
- Сервис доступен в бесплатной и платной версиях. С бесплатной можно эффективно работать, но в ней есть ограничения. Так, иметь в ней можно только три доски, а приватные доски создать нельзя. Платные тарифы снимают эти ограничения.

Сделай себя сама!
Skillbox Women’ Weekend — узнай, как изменить жизнь, отношения и карьеру к лучшему! Четыре подарка сразу после регистрации!
Участвовать бесплатно
Работаем с
интерактивной доской Miro
Интерактивная доска Miro упрощает совместную работу над проектами и продуктами, помогает разрабатывать стратегии и визуализировать бизнес-планы. На ней можно рисовать, писать, размещать файлы, диаграммы и другие элементы.
Ее используют, чтобы хранить информацию, обмениваться ею или визуализировать что-то — например, схему маркетинговой воронки и задачи по упаковке профиля.
Сервис Miro разработан в России и впоследствии вышел на международный рынок.
Онлайн-доской могут пользоваться одновременно целые команды — пять, десять, тридцать или больше человек.
Miro почти как школьная доска или магнитно-маркерная доска в офисе. Но, в отличие от реальных аналогов, доска Miro бесконечна. На ней можно разместить много информации, не стирая добавленную до этого.
Почему доска Миро крутая и очень вам нужна?
Инструкция по регистрации
в интерактивной доске Miro
Перейдите на официальный сайт «Миро»
https://www.miro.com/ и нажмите синюю кнопку
Регистрация (Sign up free) в правом верхнем углу:
В связи с последними событиями Миро на русском языке более недоступна, вас автоматически перебросит на англоязычную версию. Однако доска достаточно проста в управлении, а ее интерфейс интуитивно понятен, так что этот языковой барьер легко преодолим (особенно с лайфхаком по автоматическому переводу сайта на русский язык через браузер, который ждет вас в конце страницы). Так что самое главное — пройти регистрацию, и в этом вам поможет инструкция (листайте вправо и читайте подписи внизу).
Шаг1. Введите почту для регистрации. Гораздо быстрее и удобнее зарегистрироваться через Gmail (кнопка снизу)
Шаг 2. Нужно придумать название вашей команды в Миро (любой никнейм или слово)
Далее вас ждет небольшой опрос, отвечать серьезно не обязательно, это ни на что не влияет. Как собираетесь использовать Miro? Использовали ли вы Миро ранее? Как будете работать — сами или в команде? Выбирайте, что самостоятельно.
И еще немного вопросов. Чем вы занимаетесь? Какой размер вашей компании? Откуда узнали о доске Миро?
Шаг 3. Вас попросят поделиться рекомендацией о доске Миро, это необязательный шаг, так что пропустите его (Skip for now)
Теперь перед вами панель управления — это главная страница Miro, на которой вы можете перемещаться между командами, проектами и досками
Как устроен интерфейс Miro
Здесь отображаются участники вашей команды
Вы можете работать на доске вместе с ними.
В этой части панели управления вы можете управлять командой, просматривать недавние доски или те, что помечены как избранные.
Нажав на «Miroverse», вы увидите доски других пользователей, которые находятся в публичном доступе. Ничего важного для начинающих пользователей тут нет.
Новости, объявления, советы, реклама и прочий информационный шум
Здесь располагаются ваши доски.
По сути самый главный и нужный вам элемент главной страницы. Тут будут отображаться ваши доски, и вы будете выбирать нужную, заходить в нее и продолжать работу.
Строка поиска.
Можно искать информацию по всем доскам
Панель управления
Тут можно пригласить новых участников в команду, купить платную подписку и настроить личный профиль.
Здесь вы можете создать новую доску самостоятельно или сразу использовать один из предложенных шаблонов.
Второй по важности элемент главной страницы. С его помощью вы создадите свою первую доску, это можно сделать самостоятельно или использовать один из предложенных шаблонов.
Сортировка ваших досок, а также настройка их отображения: картинками или списком.
Полезно, когда досок становится слишком много
Кликните в интерфейсе Create a board на кнопку New Board (синий квадрат). Так вы создадите свою первую доску. При создании новой доски вам все равно предложат создать доску по шаблону, но вы смахните предложение, нажав крестик справа вверху. Итак, вы на доске. На скриншоте мы обозначили цифрами элементы управления, которые разберём ниже.
Кнопка «Miro» возвращает на панель управления Миро (заглавная страница).
Также здесь расположены настройки доски, кнопка экспорта, поиска и подключения других приложений.
Для начального уровня управления важна только кнопка экспорта: вы можете сохранить доску в форматах JPG и PDF. Это очень удобно, поскольку можно распечатать материалы или делиться ими в формате высокоточной картинки.
Это панель с основными инструментами
Тут можно работать с шаблонами, текстами, стикерами, геометрическими фигурами и стрелками, рисовать, создавать комментарии и рамки. Это главное место на доске, и с самыми важными функциями мы познакомимся поближе. На панели расположено несколько инструментов, остальные прячутся под стрелочкой или плюсиком внизу. Если нужного инструмента нет, нажмите плюсик и найдите его в расширенном списке.
Панель продвинутого использования (платная версия)
Здесь находятся чат, таймер, видеочат, голосование
С помощью кнопки Share можно поделиться доской.
Это очень важная функция при использовании доски миро. Также в этой части рабочего стола находится управление курсорами соведущих, управление реакциями, уведомления и выбор режима отображения доски.
Мастер-класс «создаем доску Miro»
Добавьте на доску скриншот интересного сайта, например, сайт АрчиШоу.
На доске можно работать с самыми разными файлами. Есть два способа добавить файлы на доску. Можно перетащить нужный файл на доску прямо из папки или с рабочего стола компьютера. Либо нажать на значок в левой панели инструментов. При нажатии во всплывающем окне вы увидите перечень мест, откуда можно перенести файлы. Если нажать на кнопку More, можно увидеть, что Miro работает и с облачными хранилищами, например с Google Drive.
Теперь выберите на панели управления Текст и подпишите скриншот. Следуйте за инструкциями (листайте вправо и читайте подписи внизу):
Текст находится на панели управления слева (большая буква Т)
Первоначальный текст будет мал, измените его размеры в Font Size
Подберите подходящий размер и разместите тест над скриншотом (двигать объекты позволяет черная стрелка на панели управления)
Обратите внимание: если нужного инструмента нет на панели, то он прячется под плюсиком. Нажмите на плюсик, и вам откроется полный список рабочих инструментов.
Теперь к скриншоту добавим стикеры с заметками, что интересного вы видите в оформлении сайта. Стикеры расположены на панели слева, можно выбрать разные цвета. Соблюдайте правило «1 идея на 1 стикер» Следуйте за инструкциями (листайте вправо и читайте подписи внизу):
Найдите стикеры на панели управления
Запишите идеи и положительные моменты, пользуясь правилом «1 идея на 1 стикер», и расположите стикеры, где вам нравится рядом с скрином
Воспользуйтесь зумом (лупой) в правой нижней части экрана, отдалите рабочую область и полюбуйтесь результатом
Теперь создадим шапку над нашей работой, а именно создадим прямоугольник с текстом. Следуйте за инструкциями (листайте вправо и читайте подписи внизу):
Выберите геометрические фигуры на панели слева, а среди них — прямоугольник
Растяните прямойгольник над скрином
Залейте прямоугольник цветом, для этого нажмите на кружочек на панели прямоугольника
Добавьте текст в прямоугольник, для этого просто нажмите на него и начните вводить текст
Воспользуйтесь зумом (лупой) в правой нижней части экрана, отдалите рабочую область и передвиньтесь немного вправо. Теперь создайте еще один прямоугольник под названием «Идеи в работу»:
Под шапкой «Идеи в работу» создайте несколько прямоугольников с идеями для внедрения, основанными на позитивных моментах из стикеров. Попробуйте что-то новое, возьмите мягкий прямоугольник из геометрических элементов на панели управления, выберите другой цвет заливки и подберите подходящий размер текста:
Теперь научимся связывать элементы на доске Миро. Обратите внимание на четыре точки, которые появляются при выборе любого элемента. Следуйте за инструкциями (листайте вправо и читайте подписи внизу):
Выделите ближайший стикер и обратите внимание на точки, которые появляются по бокам, а также снизу и вверху.
Нажмите мышкой на точку справа
Протяните линию от выбранного стикера до прямоугольника, где вы адаптируете эту идею в работу
В Line Type настройте подходящую толщину соединительной линии
Соедините каждый стикер с его идеей в работу:
Теперь поработаем с визуализацией. Расположите стикеры так, чтобы итоговая картина была приятна. Воспользуйтесь черной стрелкой на панели управления и просто перетащите стикеры на новые, более удачные места. Также вы можете поменять расположение всех других блоков. Добейтесь приятной итоговой картины:
Воспользуйтесь зумом еще раз, отдалите рабочую область и полюбуйтесь результатом:
Теперь с помощью зума приблизьтесь к одному из блоков из «Идеи в работу», чтобы он стал практически на всю рабочую область. Давайте поработаем над ним. Воспользуйтесь стикерами и добавьте пояснения к этой идее. Следуйте за инструкциями (листайте вправо и читайте подписи внизу):
Приблизьте одну конкретную идею
Добавьте к ней поясняющие стикеры
Идем еще глубже. Приблизьте один из стикеров и добавьте к нему пояснения в виде визуализации, например, вставьте картинки. Следуйте за инструкциями (листайте вправо и читайте подписи внизу):
Приблизьте экран к одному стикеру, чтобы поработать над ним
При добавлении картинок регулируйте их размер через белые точки по углам. Уменьшите размер визуализации и расположите рядом со стикером.
Снова пользуемся зумом, отдаляем рабочую область и оцениваем результат:
Благодаря доске Миро можно в одном пространстве собирать различные идеи, мысли, планы, проваливаться в глубину каждого шага и создавать там свои мини шаги/визуализации/пояснения. Более того, можно провалиться в эти мини-шаги и создать для них целую инструкцию с четким планом действий. Отдаляя и приближая рабочую область, вы будете перемещаться между «крупными мазками» ваших идей и самыми мелкими деталями одного нюанса первого шага второй задачи пятого пункта из списка действий.
Бонус: как автоматически переводить интерфейс любых сайтов на русский язык
при помощи браузера
Воспользуйтесь браузерами Яндекс или Гугл Хром. Они автоматически переводят страницы с английского. В них этот функционал вшит. Но может понадобиться просто включить эту функцию:
It is necessary to choose a visual aid that is appropriate for the topic and audience.
Для Яндекса
- Жмём на значок с тремя полосками (справа в углу)
- Переходим на страницу «Настройки»
- Открываем «Дополнительные» (кнопка расположена внизу списка )
- В графе «Языки» нажимаем на первый пункт «Язык»
- В развернувшемся списке проверяем, что активен элемент «Предлагать перевод страниц…»
It is necessary to choose a visual aid that is appropriate for the topic and audience.
Интерактивная доска Miro – это виртуальный аналог обычной доски, которую преподаватель использует во время удаленного урока или лекции для объяснения нового материала учащимся. На ней можно писать, рисовать, добавлять файлы, делиться комментариями.
Инструмент незаменим при дистанционном обучении, когда лектор ведет занятие в режиме онлайн. Сервис дает возможность наглядно показывать студентам что-либо, заниматься командной работой, визуализировать различные процессы, проводить видеоконференции.
Miro – это продукт российских разработчиков, ставший востребованный по всему миру среди крупнейших корпораций. Про возможности программы и правила регистрации, использования читайте дальше в статье.
Содержание статьи
- 1. Что такое интерактивная доска Miro?
- 2. История создания виртуальной доски Miro.
- 3. В чем особенности интерактивной доски?
- 4. Для кого и каких целей предназначена доска?
- 5. Какие отличия бесплатной и платной версий?
- 6. Порядок регистрации на сервисе.
- Заключение
1. Что такое интерактивная доска Miro?
Miro (ранее RealtimeBoard) представляет собой интерактивную платформу, позволяющую учиться или работать удаленно совместно со своими однокурсниками, коллегами. Имеет вид виртуальной доски, аналогичной классической школьной, на которой можно писать текст, рисовать, строить графики и диаграммы, загружать и выкладывать различные обучающие материалы.
Интерактивная доска Miro обеспечивает эффективное взаимодействие группой лиц при работе над общим проектом, проведении мозгового штурма, составлении плана действий или организации рабочих процессов при помощи цифровых заметок. Инструмент предоставляет одновременный доступ к одному проекту с возможностью распределения на блоки и разделения по зонам ответственности, чтобы у каждого участника процесса была своя роль с общем деле.
При переходе в режим онлайн можно сразу увидеть, какие изменения появились на доске – какие комментарии добавились, кто выложил новую запись. То есть не нужно открывать сразу несколько документов, чтобы войти в курс дела – вся информация сосредоточена в одном месте.
Ниже на картинке представлен пример того, как выглядит виртуальная доска в рабочем режиме:
(Источник)
2. История создания виртуальной доски Miro.
Виртуальная доска Miro была создана в 2011 году пермскими разработчиками, её основатель – Олег Шардин, владелец студии разработки сайтов. Изначально платформа называлась RealtimeBoard, а ее основной возможностью было проведение презентаций. В течение двух последующих лет руководители проекта работали над его усовершенствованием, и уже в 2014 году был запущен первый платный продукт для совместной работы небольшой командой.
Miro сразу создавалась как международная платформа, а не российская, и хоть существует российская версия сайта, она не предназначена для пользователей. Интерактивная доска оказалась настолько востребованной по всему миру, что сегодня ею пользуются крупные компании с мировым именем, такие как Twitter, Netflix, Autodesk, Skyscanner и многие другие.
3. В чем особенности интерактивной доски?
Принцип работы сервиса построен на бордах, один проект подразумевает использование нескольких бордов на доске:
- Основная у организатора, обычно это преподаватель или руководитель проекта. Здесь он выкладывает задания, полезные материалы, ссылки на различные ресурсы, видео. При добавлении новой информации организатор рассылает уведомления всем участникам.
- Борд координатора, предназначенный для различных организационных моментов. Здесь размещают расписание, рекомендации, ссылки на гайды, организационные вопросы.
- Личные борды у каждого участника с их именами и фамилиями. В первую очередь сюда выгружают личные фото, пишут информацию о себе, делятся ссылками на свои работы в соцсетях и на других площадках. В процессе работы участники добавляют выполненные задания.
Интерактивная доска Miro имеет следующие особенности:
- платформа не требует установки на компьютер, работать можно непосредственно через браузер;
- интерфейс англоязычный, но интуитивно понятен, есть всплывающие подсказки, поэтому разобраться сможет каждый;
- в бесплатной версии один пользователь может создать до трех бордов – чем больше аккаунтов, тем больше досок;
- для подключения участников достаточно нажать на «share» в правом верхнем углу и скопировать ссылку, которую нужно переслать другим пользователям (для них участие будет бесплатным и станут доступными все борды проекта);
- организатор может ограничивать права участников – разрешить редактирование, копирование или только просмотр;
- все изменения на доске подсвечиваются, поэтому их легко заметить;
- есть синхронизация с Google-Drive – если в основном документе будут внесены изменения, они сразу отобразятся на доске;
- готовые проекты можно сохранять на Google-диск и скачивать в форматах jpg, pdf.
4. Для кого и каких целей предназначена доска?
Виртуальная доска Miro подойдет для студентов и преподавателей, которые проводят онлайн-занятия, для сокурсников, работающих над общим проектом удаленно. Также сервис востребован среди сотрудников университетов, научных организаций, представителей бизнеса. Через этот инструмент легко устраивать мозговые штурмы, организовывать командные проектные работы, визуализировать процессы, проводить интерактивные совещания, занятия.
Использовать Miro можно разными способами:
- Интерактивный учебник – добавляйте обучающие материалы на доску, подключайте видео с конференции в Zoom, управляйте вниманием учеников, перемещайтесь по страницам и схемам вместе с группой, ставьте таймер на выполнение заданий.
- Обучающий вебинар – составьте план работы, добавьте полезные материалы, проведите совместную встречу, а после подведите итоги и разошлите их всем участникам.
- Групповая работа – научите учащихся работать в команде, разделять обязанности, ставить цели и задачи, следите за их активностью и взаимодействием, добавляйте свои комментарии и направляйте их.
- Уникальный проект – подключите фантазию и реализуйте все свои замыслы, чтобы наиболее эффективно донести информацию до аудитории.
5. Какие отличия бесплатной и платной версий?
В бесплатной версии интерактивной доски Miro пользователи получают доступ к ряду функций:
- Печать текста, добавление стикеров, рисунков и разных файлов.
- Рисование, написание формул вручную.
- Создание интеллектуальных карт с нуля или по шаблону.
- Использование канбан-доски для управления проектами по аналогии с Trello (колонки «новые задачи», «в работе», «сделано» и карточки).
- Работа в команде в режиме реального времени на одной доске.
Существует ряд ограничений при бесплатном использовании программы:
- не более трех досок для редактирования;
- все последующие доски только для просмотра;
- доски нельзя делать приватными, их видят все участники;
- нет доступа ко многим полезным функциям.
Общение между участниками осуществляется в комментариях через теги. Возле имени каждого пользователя есть личный ник. Чтобы определенный пользователь увидел комментарий, поставьте @ и напишите ник этого человека, тогда ему придет уведомление.
Основной функционал программы отображается в виде схематических иконок:
(Источник)
Панель инструментов для взаимодействия с участниками:
Необязательно начинать работу с чистого листа, можно воспользоваться одним из предложенных шаблонов. Для этого достаточно нажать на иконку «Choose template» в меню слева, откроется опция «show preview», где можно посмотреть вариант заполнения любой формы.
(Источник)
Для работы удобно использовать горячие клавиши:
- V – переключает режимы перемещения элементов и передвижения по доске. Если курсор имеет вид стрелочки – можно перетаскивать элементы, что полезно при загрузке рисунков. Когда курсор меняется на ладошку – можно спокойно передвигать саму доску, не затрагивая ее содержимое.
- С – после нажатия клавиши появляется возможность оставлять комментарии, для этого нужно выбрать место и кликнуть, зажав «С».
При приобретении платной версии Miro пользователь получает больше дополнительных возможностей. К примеру, Web page capture добавляет фото запрашиваемой интернет-страницы, а Google image search осуществляет поиск картинок в интернете прямо с доски. Есть четыре вида подписки:
- Team (Команда) – для 2-19 пользователей, нет ограничений по количеству используемых досок с возможностью их редактирования, можно сделать приватные доски и делиться ими с выборочными пользователями, есть интеграция с другими программами, набор инструментов для онлайн-встреч;
- Business (Бизнес) – для групп из 20-49 человек, несколько участников могут заходить через одну учетную запись, есть возможность дополнительно приобрести Daily Pass для добавления внешних редакторов для определенных пользователей в определенные дни;
- Enterprise (Предприятие) – для одновременной работы более чем 50 участников, есть многокомандная настройка для совместного пользования через общекорпоративный аккаунт, гибкая программа лицензирования, расширенная безопасность, специализированный менеджер по работе с клиентами, индивидуальная программа адаптации, управление данными и другое;
- Consultant (Консультант) – подходит для агентств, фрилансеров, консультантов, которые работают с клиентами, нет ограничений по числу участников, можно создать отдельные команды для каждого клиента с бесплатным доступом для просмотра информации, для возможности редактирования доски определенным пользователем можно приобрести Daily Pass, контроль доступа для членов команды и внештатных сотрудников.
Такие функции, как совместное использование настраиваемых шаблонов, таймер, голосование, управление проектами, доступны во всех платных пакетах. За отдельную плату приобретаются Внешние редакторы, а ресурсы и платформа для разработчиков есть только на тарифе Enterprise. Ознакомиться с полным перечнем возможностей в каждой версии интерактивной доски Miro можно на официальном сайте сервиса.
6. Порядок регистрации на сервисе.
1. Перейти на официальный сайт и нажать на кнопку «Sign up free» в правом верхнем углу:
2. Ввести свое имя, адрес электронной почты, придумать пароль, а также нажать галочку о согласии с правилами сервиса.
3. Зайти в свою почту, указанную при регистрации, чтобы узнать код, необходимый для подтверждения адреса.
4. После активации записи необходимо ввести свое имя или название команды, указать должность. Обратите внимание, чтобы указанное имя или название отличалось от существующих, иначе команда будет присоединена к уже существующей доске.
5. Выберите количество участников и нажмите на «Skip for now».
6. Отметьте, для какой цели создаете доску:
(Источник)
После этого откроется первая виртуальная доска Miro, с которой можно начинать работать.
Помимо использования через браузер также есть возможность скачать приложение для смартфона, есть версии для Android в Play Market и IOS в AppStore.
Заключение
С помощью интерактивной доски Miro у любого преподавателя, руководителя проекта, предпринимателя появляется возможность проводить занятия, встречи, совещания, переговоры в режиме онлайн, не испытывая затруднений в донесении материала аудитории. На виртуальной доске можно писать, рисовать, выкладывать текстовые, графические и видео материалы, оставлять комментарии к существующим записям.
Пользоваться программой можно бесплатно через официальный сайт, достаточно зарегистрироваться, создать проект и поделиться ссылкой на него с участниками. Если планируете регулярно использовать инструмент для учебы или работы, стоит приобрести одну из платных версий. Подписка дает пользователям намного больше возможностей, полезных и удобных для взаимодействия с командой.
Присоединяйтесь, чтобы моментально узнавать о новых статьях в нашем научном блоге, акциях и получать только полезные материалы!
Время на прочтение
6 мин
Количество просмотров 6.8K
Summary: Елена Бинун, ведущий аналитик направления развития экосистем Лиги Цифровой Экономики, поделилась лайфхаками по использованию платформы Miro для работы аналитика.
При аналитике крупных задач большое количество информации и артефактов необходимо сохранять и держать под рукой. При этом важно, чтобы доступ к файлам был прост и удобен, все было четко структурировано.
В условиях распределенной команды также остро стоят вопросы, связанные с локацией проведения брейнштормов и шерингом вспомогательных материалов.
В нашей команде мы решаем эти проблемы с помощью доски Miro.
В этой статье расскажу, как мы используем инструменты этой платформы, чтобы визуализировать план проведения исследования и зафиксировать его результаты.
Что такое Miro?
Miro — интерактивная онлайн-доска. По сути, это виртуальный аналог обычной доски для рисования, но в дополненной реальности.
Зачем она нужна и что с ней можно делать?
-
Я прибегаю к Miro для структурирования потока мыслей (своих, твоих, наших) на любом этапе разработки. Если нужно что-то порисовать и поразмышлять, я использую доску.
-
В Miro хранятся вспомогательные и просто полезные материалы по задаче. Они не являются частью ТЗ, но имеют непосредственное к нему отношение.
-
Наша команда проводит в Miro брейнштормы, ретро и прочие встречи, так как на платформе много свободного пространства, есть удобные инструменты, а содержимое могут редактировать несколько пользователей одновременно.
В качестве основных функций Miro я выделяю:
-
Рисование, добавление и форматирование текста и фигур на доске.
-
Совместное редактирование содержимого участниками команды.
-
Возможность добавления изображений на доску.
-
Создание диаграмм и таблиц по готовым преднастроенным шаблонам, коих в Miro достаточно много.
От простых и плюс-минус понятных…
…до сложных и нарядных.
Подробнее со списком шаблонов можно ознакомиться тут.
-
Карта созданной доски — удобный инструмент, облегчающий навигацию в условиях разросшегося пространства.
-
Наблюдение за экраном другого пользователя — по клику на аватар участника команды твой экран следует по всей доске за экраном коллеги. Классная функция для проведения совместных митапов. Удобно обсуждать и сразу корректировать контент.
Другие функции и возможности Miro можно найти здесь.
План проведения анализа
План анализа, актуальный для текущего проекта, помогает мне ничего не забыть при проведении исследования. Его соблюдение дает полную картину о решаемой задаче и помогает рассмотреть разные ее аспекты в совокупности. А если придется вернуться к проекту через время — собранные артефакты помогут освежить воспоминания.
Условно план разделен на три этапа.
Этап 1. Я сам
Этот этап подразумевает самостоятельную работу аналитика (или нескольких) в начале исследования.
1. Подготовка
Для начала разбираемся, какие пункты плана анализа актуальны для нашей задачи, что необходимо добавить, а также определяем дорабатываемые разделы системы.
В командном пространстве в Miro я создаю:
-
фрейм под саму задачу;
-
внутри периметра задачи — фреймы для каждого этапа исследования.
Каждому фрейму присваивается соответствующее название, которое автоматически попадает в оглавление фреймов (Open Sidebar > Frames). По клику на интересующий раздел в оглавлении фокус будет перемещен в область связанного фрейма. Это упрощает навигацию по доске.
Так я формирую план предстоящего исследования и определяю периметр, отведенный под каждую задачу. В дальнейшем мне нужно будет наполнить контентом все созданные фреймы.
2. Изучение конкурентов
Нужен этот пункт в плане или нет — зависит от специфики задачи и проекта в целом.
По возможности я стараюсь ознакомиться с решениями, которые уже есть на рынке: просматриваю варианты схожего функционала у других компаний, делаю скриншоты, строю наброски UX-схем в Miro. Здесь же добавляю свои комментарии.
Благодаря бесконечно увеличивающемуся размеру доски, я могу добавить то количество контента, которое посчитаю необходимым. Как правило, в Miro я фиксирую два-три основных и самых конкурентоспособных варианта.
3. Брейншторм
Далее проводится брейншторм по требованиям внутри команды. Обычно это проходит так: я собираю встречу на двух-трех аналитиков, описываю поставленную задачу и предлагаю коллегам вместе погенерить идеи по заданной теме:
-
функциональность, обязательная к реализации;
-
функциональность необязательная, но которая будет нас выгодно отличать от конкурентов;
-
красивые «бантики» и т. д.
Все «космические корабли», пришедшие в наши светлые головы, фиксирую. Но не на стикерах, как это обычно принято, а формате mind map с помощью встроенного шаблона в Miro. Дерево mind map распределяется по разделам системы, в которые будут вноситься изменения.
Поток мыслей превращается в структурированную диаграмму, с которой будет удобно работать в дальнейшем.
Как построить такой mind map?
Сначала создаем центральный элемент, в моем случае это название самой задачи. Добавляем новую ветку — раздел системы, в который необходимо включить изменения. И в ветке, которая идет далее, кратко фиксируем суть фичи. Уровень декомпозиции остается на ваше усмотрение.
В итоге мы получаем «бэклог мечты» для создания и дальнейшего развития функциональности с указанием разделов, требующих доработки в рамках каждой фичи.
На этом первый шаг завершается, и мы переходим к следующему.
Этап 2. Движемся навстречу бизнесу
Этап подразумевает обсуждение доработки с заказчиками и закрытие возникших ранее вопросов.
1. Вопросы
Во время брейншторма всегда возникает множество попутных вопросов: «А можно ли так сделать?», «Что думает заказчик насчет этого пункта?», «Как реализована смежная функциональность?» и прочее. Собственно, эти вопросы я фиксирую здесь же, в Miro.
Для этого создаю таблицу, в которой указываю суть каждого и кому его можно адресовать. Если над задачей работает сразу несколько аналитиков, указываю ответственного по каждому вопросу.
Решенные помечаем цветом и по необходимости добавляем комментарии.
Существенный минус таблиц в Miro — это отсутствие фильтров. Однако ситуацию сглаживает возможность просмотра и быстрого редактирования содержимого таблицы в общем пространстве проекта.
2. Макеты
Далее начинается подготовка к встрече с заказчиком, на которой мы обсуждаем концепцию решения и накопившиеся вопросы.
Чтобы заказчику было проще понять, что именно изменится в системе в рамках реализуемой фичи, мы отрисовываем макеты/прототипы по мотивам будущих доработок. И для удобной совместной работы с макетами я добавляю их на доску в Miro в формате UX-схемы. Если вариантов схем несколько, включаю их все.
И пусть это будут максимально простые, нарисованные от руки эскизы — как правило, заказчику проще воспринимать визуальную информацию в виде прототипа или макета, нежели в формате текстового сценария (или вообще устно).
Во время встречи с заказчиком мы можем добавлять заметки, комментарии на прототипы, что-то дорисовывать от руки.
Кроме того, эти материалы оказываются крайне полезны и в дальнейшей работе, например, при постановке задачи дизайнеру.
В итоге после обработки материалов встречи с заказчиком мы имеем:
-
совместно проработанные прототипы и UX-схемы;
-
список доработок, входящих в состав фичи.
Этого нам достаточно для следующего действия.
3. Определение MVP по продукту и планирование дальнейших работ
Для визуализации состава MVP можно использовать как минимум два инструмента.
-
Первый инструмент — канбан-доска.
Нехитрый и знакомый всем инструмент, шаблон для которого есть в Miro.
На каждую таску создается отдельный тикет, в нем указывается исполнитель и краткое описание задачи. Приоритет или принадлежность тикета к back/front-end определяем цветом. Эту же доску используем в дальнейшем для управления спринтами.
-
Второй инструмент — mind map.
Да, для визуализации MVP мы тоже можем его использовать.
Делим все фичи из главного mind map по секциям — этапам разработки…
…или создаем отдельный mind map, куда будут включены только те фичи, которые относятся к MVP.
Вариации зависят от объема задачи и временно́го ресурса аналитика.
И вот наконец мы добрались до заключительного этапа.
Этап 3. Режиссерская версия
Сюда входит проверка всего описанного ранее и процесс сборки воедино артефактов для написания ТЗ.
Итак, что у нас есть:
-
В пространстве Miro определен периметр для работы с конкретной задачей.
-
Он разбит по темам исследования.
-
Проанализированы решения конкурентов.
-
Записаны и структурированы все идеи по развитию продукта.
-
Зафиксированы (и к этому этапу, надеюсь, уже решены) возникшие вопросы.
-
Готов черновик прототипа системы.
-
Определен MVP продукта.
Со всеми этими данными аналитик со спокойной душой может приступать к детализации решения. Название этапа вдохновлено объемом работы при написании такого документа 🙂
Помимо своего прямого назначения, у информации, собранной в Miro, есть и менее очевидные вспомогательные функции. Например:
-
Упрощение онбординга — вы с новым сотрудником отправляетесь на «экскурсию» по фрейму задачи, анализируя различные этапы проведения исследования, а также отмечая, где применим тот или иной раздел.
-
Можно отследить ход мыслей аналитика, если возникло непонимание, откуда взялось то или иное требование. Это одна из причин, по которой я не удаляю с доски альтернативные варианты прототипов, реализаций и комментарии.
Резюме
Перечислю основные плюсы и минусы Miro, которые выделила для себя.
Плюсы:
-
Наличие бесплатной версии.
-
Возможность общего доступа к контенту.
-
Обширный инструментарий бесплатной версии.
-
Понятный интерфейс.
-
Сохранение историчности действий пользователей.
-
Вместительность пространства.
-
Встроенные интеграции с различными сервисами (в платной версии).
Минусы:
-
Ограничение количества досок в пространстве пользователя: в бесплатной версии единовременно для работы доступны только три доски. При увеличении количества досок та, которая была создана первой, переходит в режим чтения.
-
Торможение при большом количестве контента на доске.
-
Возможная блокировка аккаунта в связи с санкциями.
Плюсов все же больше, чем минусов. Не могу не упомянуть также факт, что все перечисленные в статье инструменты доступны в бесплатной версии Miro. А их применение ограничено лишь потребностями проекта и вашей фантазией.
Работа на платформе «Миро»
Руководство для участников онлайна
-
Устройство платформы
-
Борд преподавателя и борд координатора
-
Борды участников
-
Комментарии
-
Рекомендации для обзоров
-
Горячие клавиши
Привет! Мы тут написали руководство для наших онлайнов. По идее, 20-30 минут вполне хватит, чтобы разобраться и работать себе спокойненько все следующие недели, пока идет курс. Платформа устроена довольно просто, но логика у нее не очень привычная и еще она только на английском — но ниже на странице мы все показываем и объясняем.
Если что-то останется неясно или у вас будут какие-то неполадки по ходу работы
— не стесняйтесь написать координатору курса и он вам обязательно поможет.
Типы бордов, задания преподавателя, орг. вопросы, борды участников
Как устроены, зачем представляться, как загружать текст и рисунки
Как писать, как тегать нужных людей, как посмотреть всю переписку
Как написать обзор: оценки, факты,
На что нажимать, чтобы работать быстро
Как устроена платформа, что в ней есть и как с этим работать
«Миро» — онлайн-платформа для совместной работы над проектами. По сути это большой виртуальный холст, внутри которого располагаются разные элементы — в нашем случае это борды.
Большой плюс Миро в визуальном представлении и легкости — когда мы заходим на в онлайн, то сразу видим, что там происходит: кто уже выложил обзор, кому ответил преподаватель, где появились новые комментарии. Технически это удобно тем, что не нужно загружать несколько разных документов — загрузили одну страничку и гуляете по ней.
С Макбука или ПК платформа работает через браузер.
Чтобы работать с планшета или телефона, установите приложение.
Для Айоса
Для Андройда
Борды
Весь онлайн выстроен из бордов — у преподавателя свой борд, где он выкладывает задания, у координатора свой борд, где он пишет орг. моменты, у участников свои борды, где они представляются и выкладывают задания.
Борд преподавателя
На своем борде преподаватели выкладывают задания, приветственные видео, видео-разборы, ссылки на полезные материалы и т.д.
Когда там появляется что-то новенькое, преподаватель делает уведомление для всей группы.
Форматы заданий
Каждый преподаватель выбирает оптимальный формат для своего курса: в каких-то случаях это ссылка на страницу с текстом или текст прямо на борде, а в каких-то это ссылка на видео-урок.
После завершения онлайна борд доступен еще 7 дней.
Борд преподавателя с заданиями и ссылками
Это пример из онлайна Димы Горелышева «Рисуем на улице»
Орг. борд
Ведет координатор. На нем — ссылки на гайды, рекомендации, расписание и место для орг. вопросов.
Борды участников: вставляем текст, загружаем рисунки
У каждого участника свой личный борд, названный его именем и фамилией.
Первая задача — представиться.
Для этого загружаем свое самое любимое фото, которое нравится и пишем о себе что считаем нужным, — правил нет. Часто участники делятся ссылками на Инстаграмы, Бихансы и другие платформы, где есть их работы.
Почему важно представиться?
С живыми людьми работать проще и приятнее, чем с ноунеймами. Когда на борде участника нет ни фото, ни представления, — непонятно, с нами ли он и жив ли вообще. Когда мы видим фото, создается ощущение живого человека за этим бордом и общение начинает складываться. Например, некоторые участники пишут друг другу комментарии, задают вопросы или делятся хинтами.
Так выглядит борд участника до начала работы
Как загрузить обзор
1. Подготавливаем текст и изображения: текст пишем в любой текстовой программе, рисунки фотографируем или сканируем и заливаем себе на устройство.
Как написать обзор
2. Выбираем соответствующую неделю, вставляем текст из документа в текстовое поле и выравниваем, чтобы все уместилось.
Вставляем и выравниванием текст
3. Перетаскиваем из папки рисунки. После того, как они загрузились, подгоняем их по размеру и «раскладываем» на борде. Готово!
Заливаем рисунки — сначала перетаскиваем
Затем подстраиваем по размеру и выравниваем
Общение с преподавателем и участниками: комментарии
Всё общение происходит в комментариях. Кидаем значок комментария в нужное место и пишем текст в текстовом поле.
Тегните того, кому пишете
У каждого участника, преподавателя, координатора есть свой ник внутри платформы — он написан у него возле имени. Когда хотите написать кому-то конкретному, поставьте значок «@» и напишите ник этого человека — тогда ему придет уведомление и он точно увидит ваш комментарий.
Как написать обзор. Общие рекомендации
• Прежде чем писать обзор, еще раз прочтите задание недели
Вспомните, что вы делали. Если вы ничего не делали и у вас нет рисунков — так и напишите.
• Выкладывайте то, что попросит преподаватель
Покажите работы, расскажите, что вы делали, задайте вопросы и прочитайте обзоры других после того, как написали свой. Для нас это возможность узнать, как у вас дела, и ответить на вопросы. Напишите не слишком много и не слишком мало — так, чтобы по вашему обзору можно было понять, что у вас происходило.
• Напишите текст в любой текстовой программе, а потом вставьте в док
Мы рекомендуем написать обзор на своем устройстве в текстовом редакторе, окне почты, где угодно еще, а затем скопировать его в свой борд.
• Перед публикацией перечитайте текст
Всегда найдется, что поправить.
• Напишите свой обзор до того, как прочтете другие обзоры
Чтобы результаты других никак не повлияли на ваш.
• Если есть вопросы к преподавателю — пишите!
И вообще в течение всего онлайна спрашивайте, если есть ощущение, что не поняли, не допоняли, хотите что-то узнать, свериться. Спрашивайте, даже если кажется, что задали слишком много вопросов. Обидно не спросить и через неделю после выполнения задания узнать, что делал не то и не так.
Как снять и обработать рисунки для обзора
Если у вас есть возможность отсканировать рисунки — это супер. Если нет — снимайте при хорошем свете.
Обрежьте ненужные края, если рисунок черно-белый — переведите его в монохромный режим и подтяните контраст, чтобы белое было белым.
Любое приложение для обработки фото типа VSCO, Lightroom Mobile, Snapseed, Prime, это умеет — да и встроенные редакторы тоже.
Для работы нам нужны всего 2 клавиши:
1. V (русская М) — для переключения между режимами перетаскивания элементов и передвижения по борду. Если на курсоре у вас стрелочка, — значит, вы можете перетаскивать элементы. Это нужно, когда вы загружаете рисунки в обзор.
Нажмете на «V» — появится ладошка. Это значит, что вы можете спокойно передвигаться в любую сторону, ничего при этом не подвинув.
2. С (русская С) — нажав на нее, увидите значок комментария на курсоре. Выберите место, куда хотите кинуть комментарий, нажмите на него — и печатайте. Не забудьте тегнуть того, кому пишете!