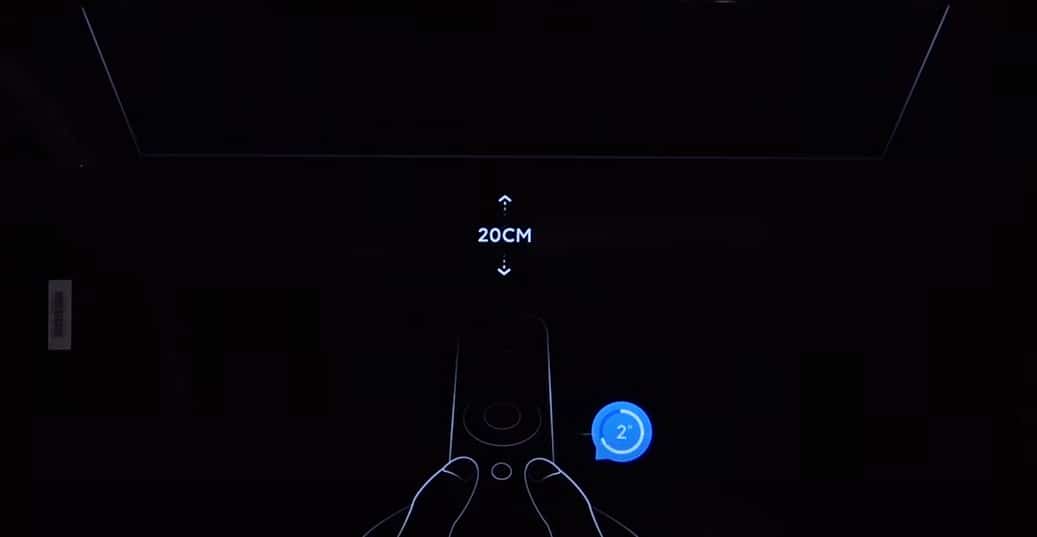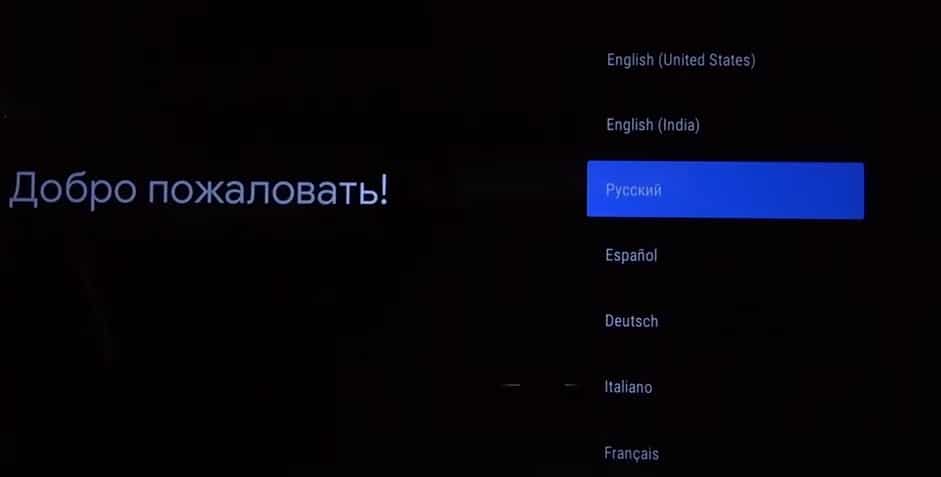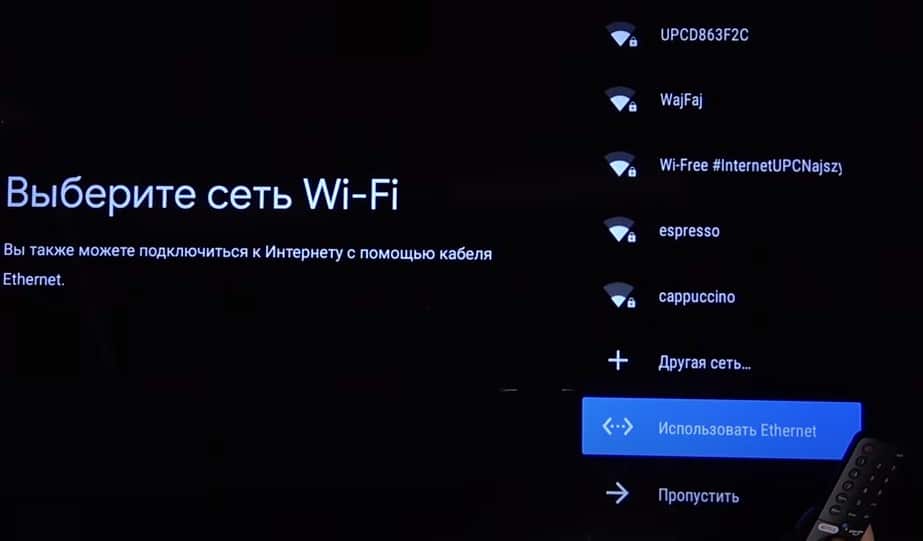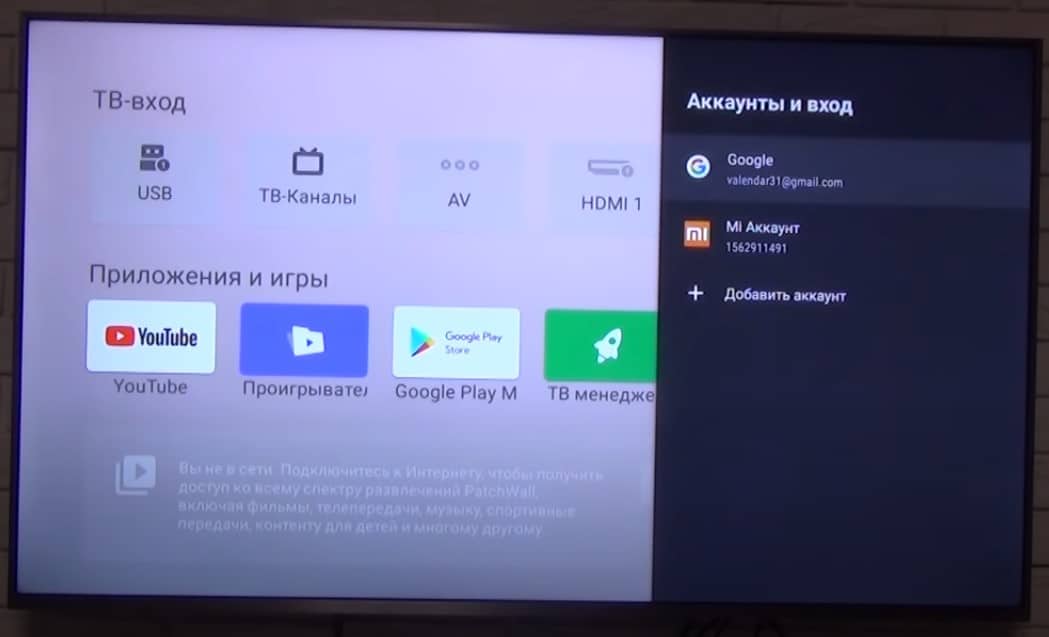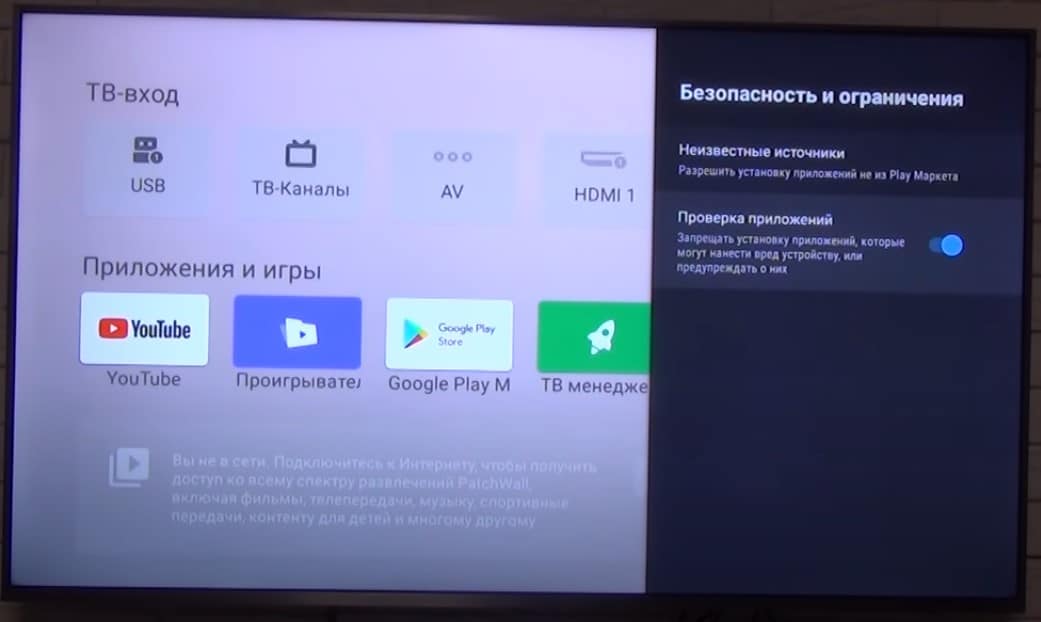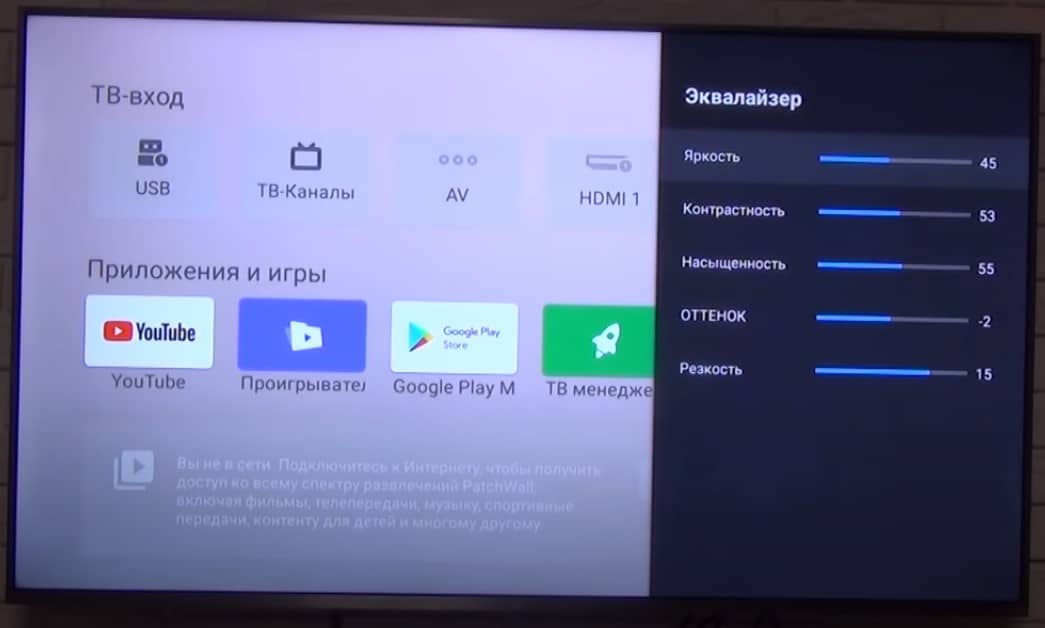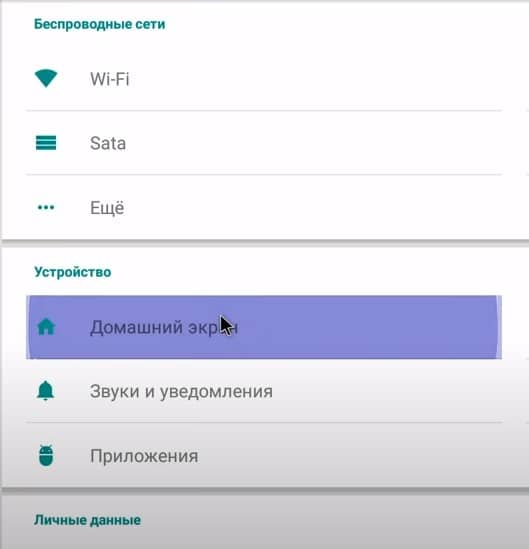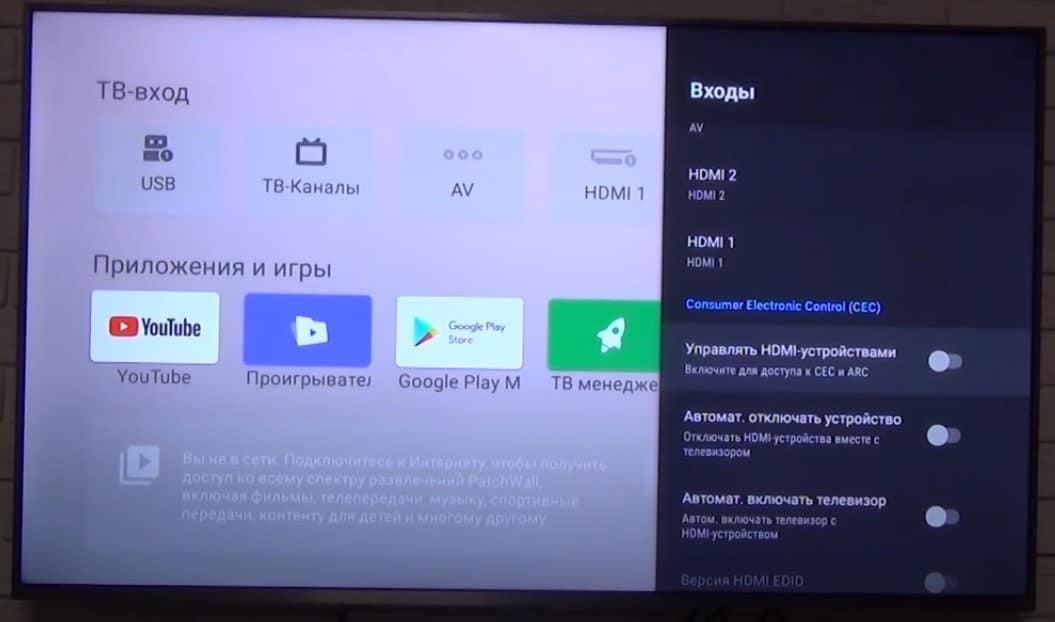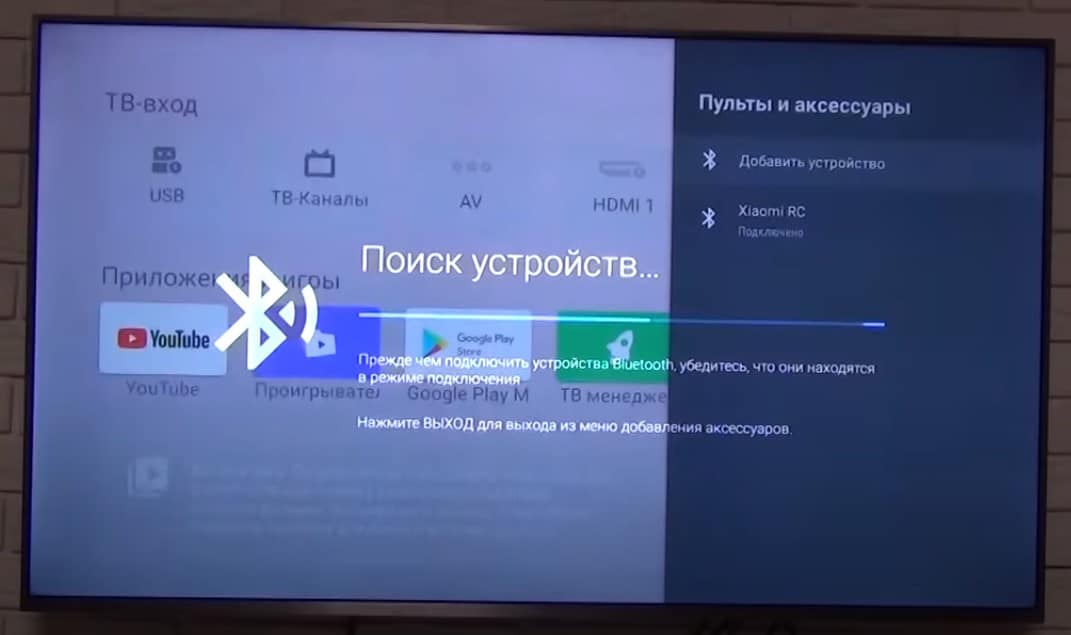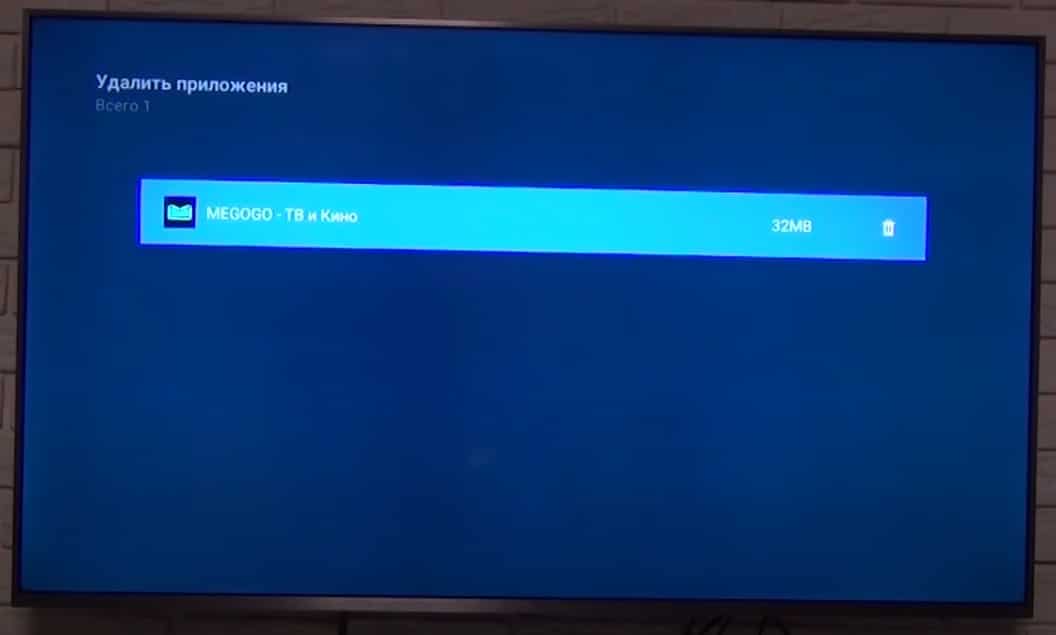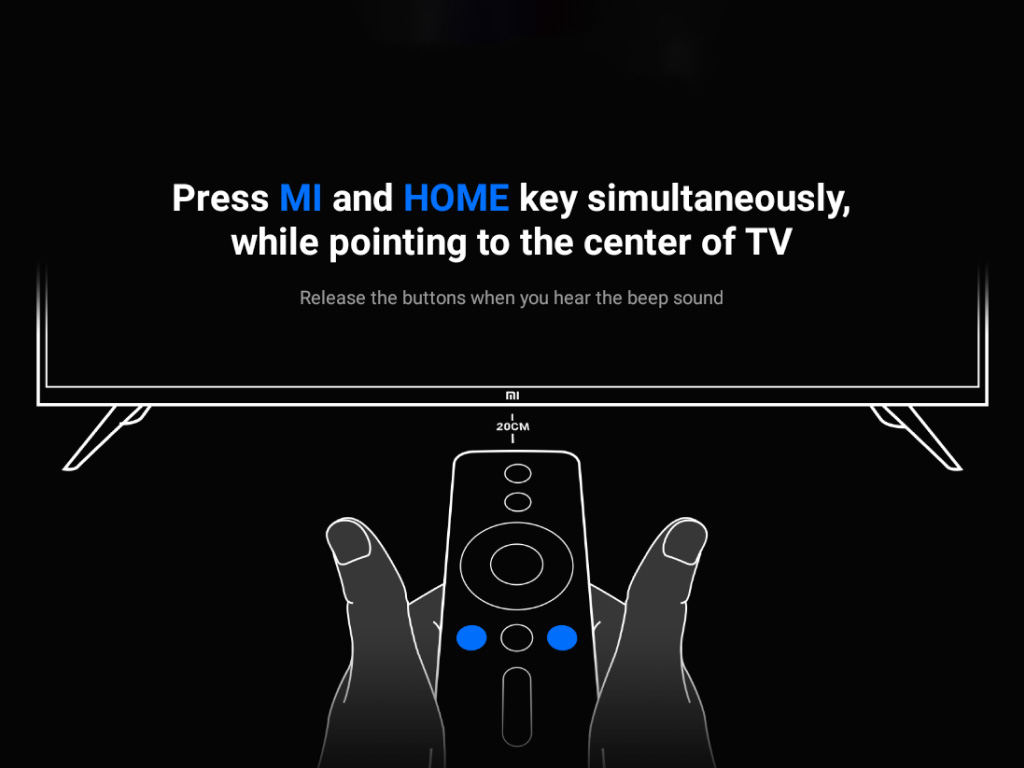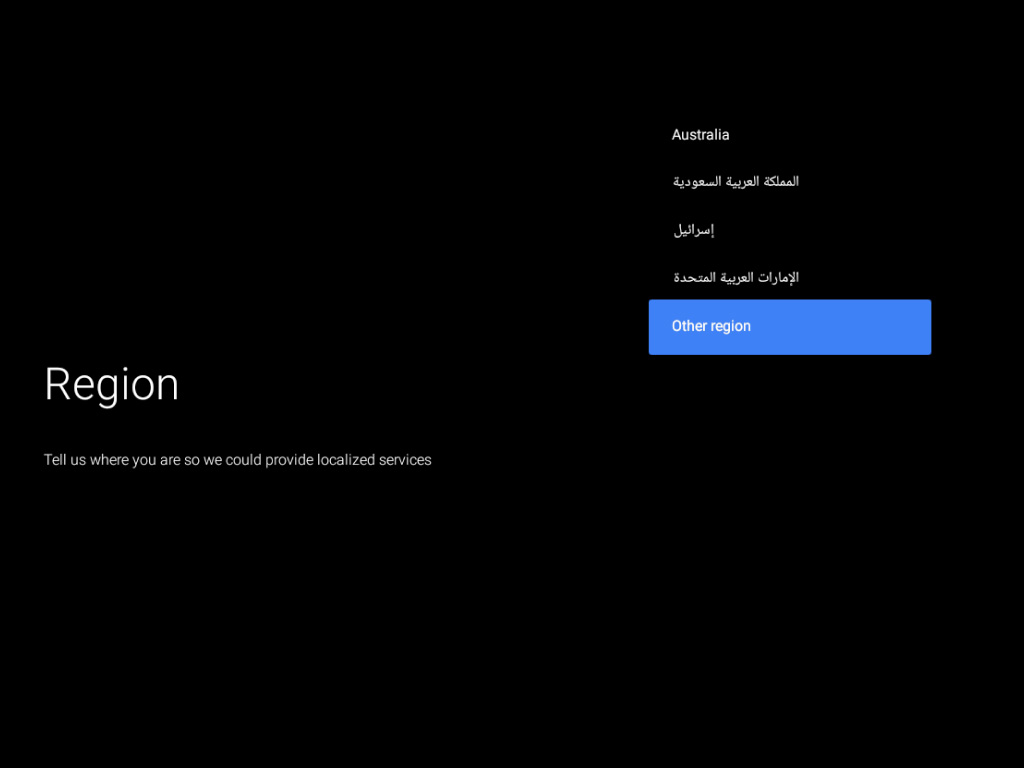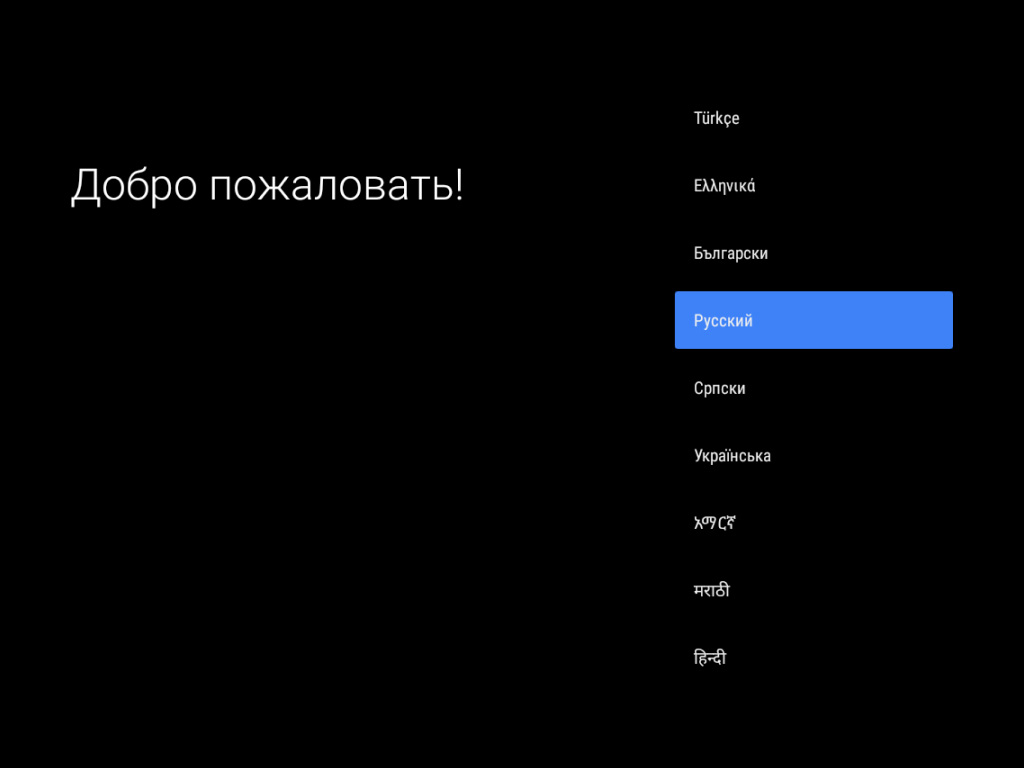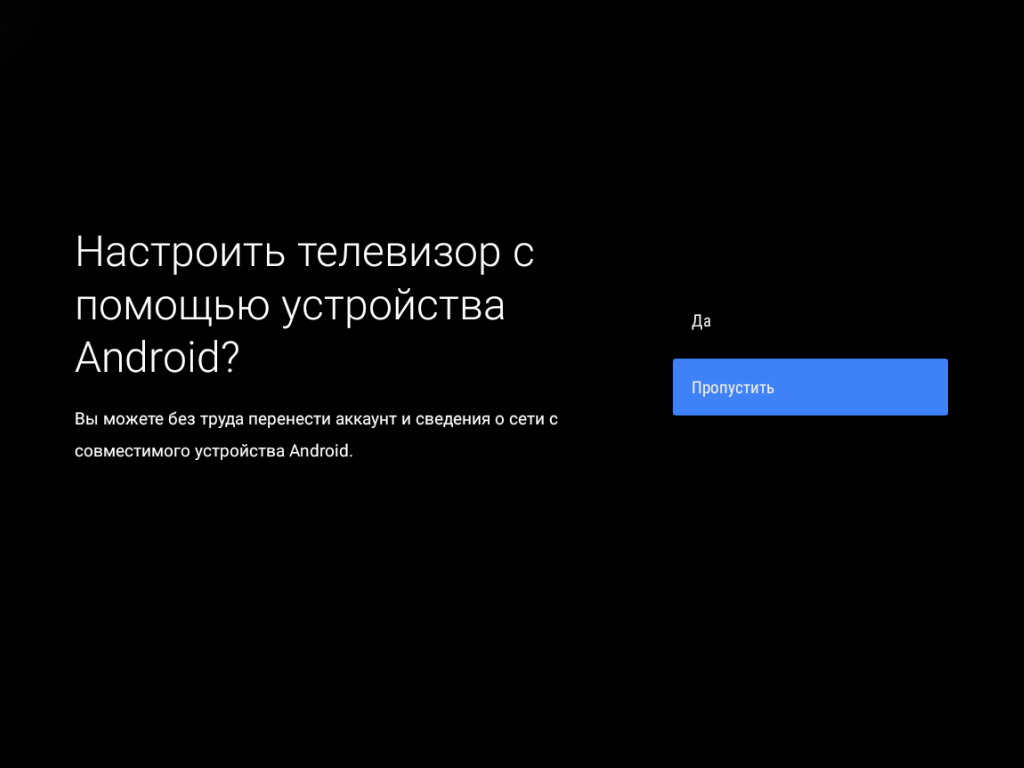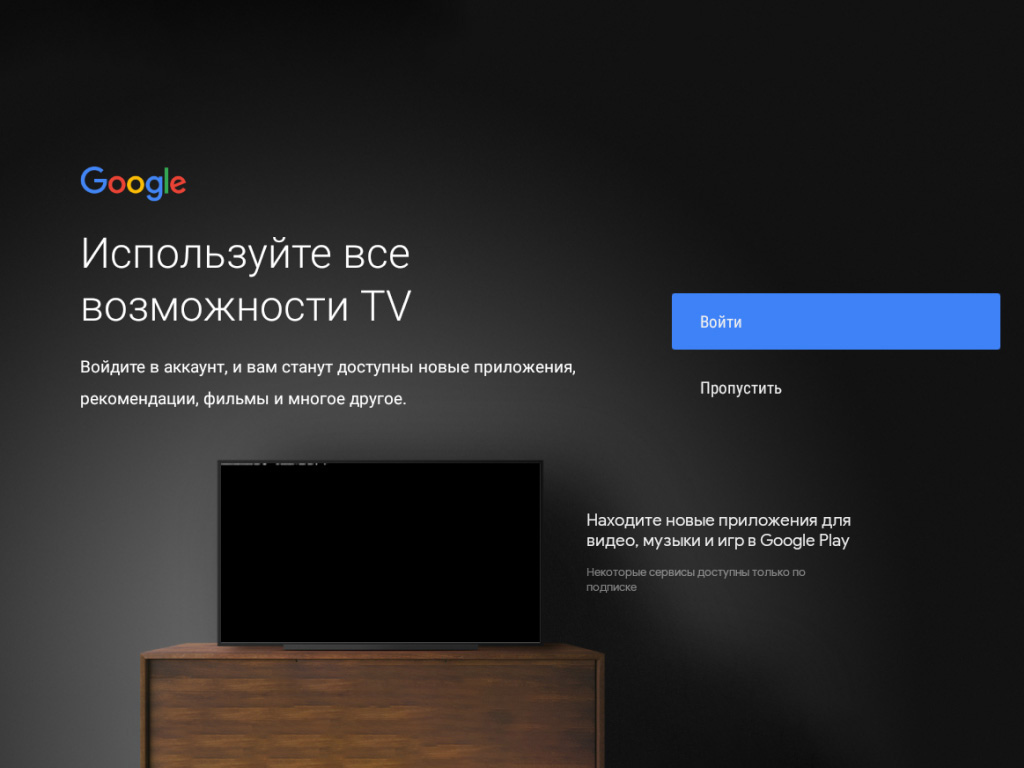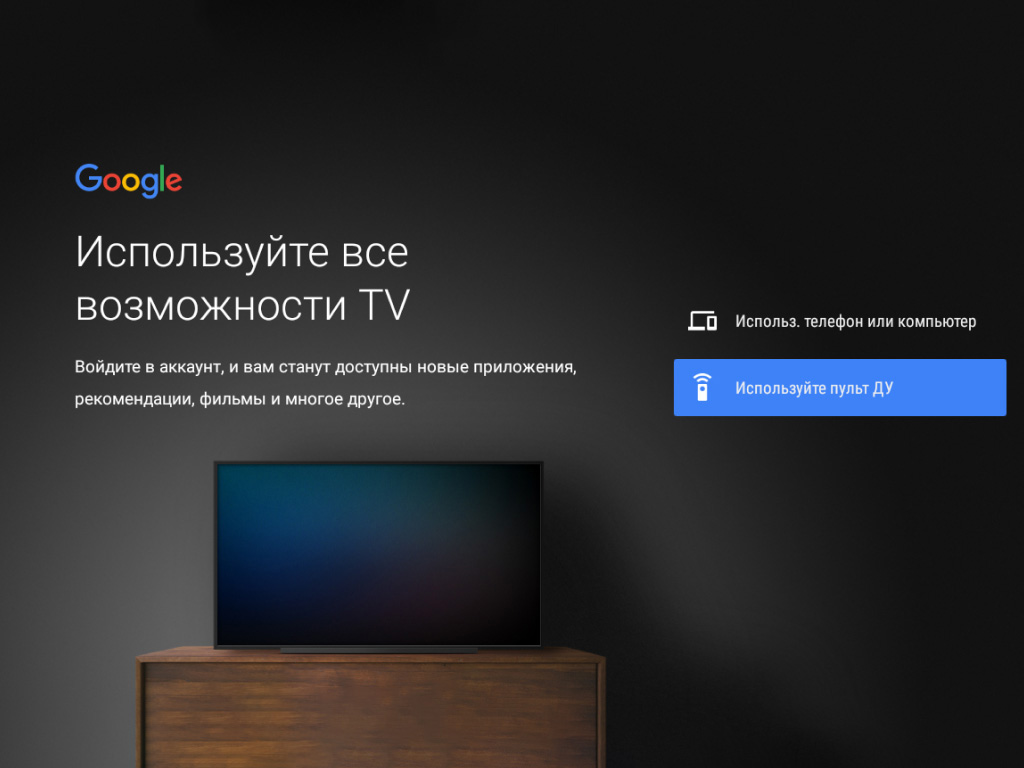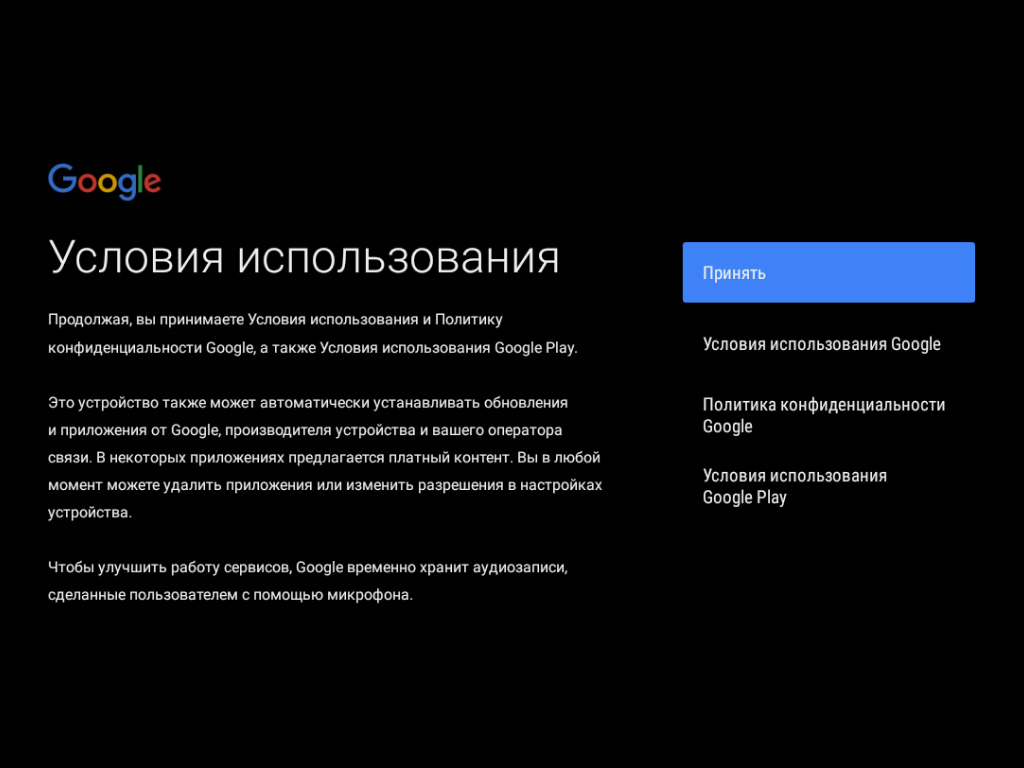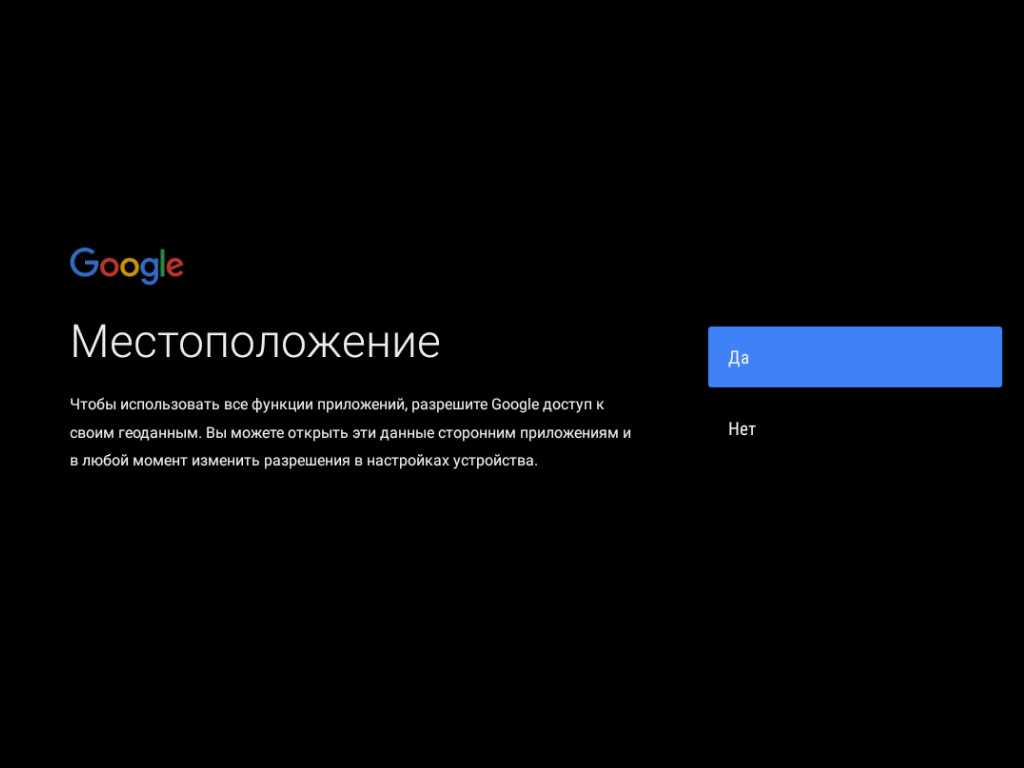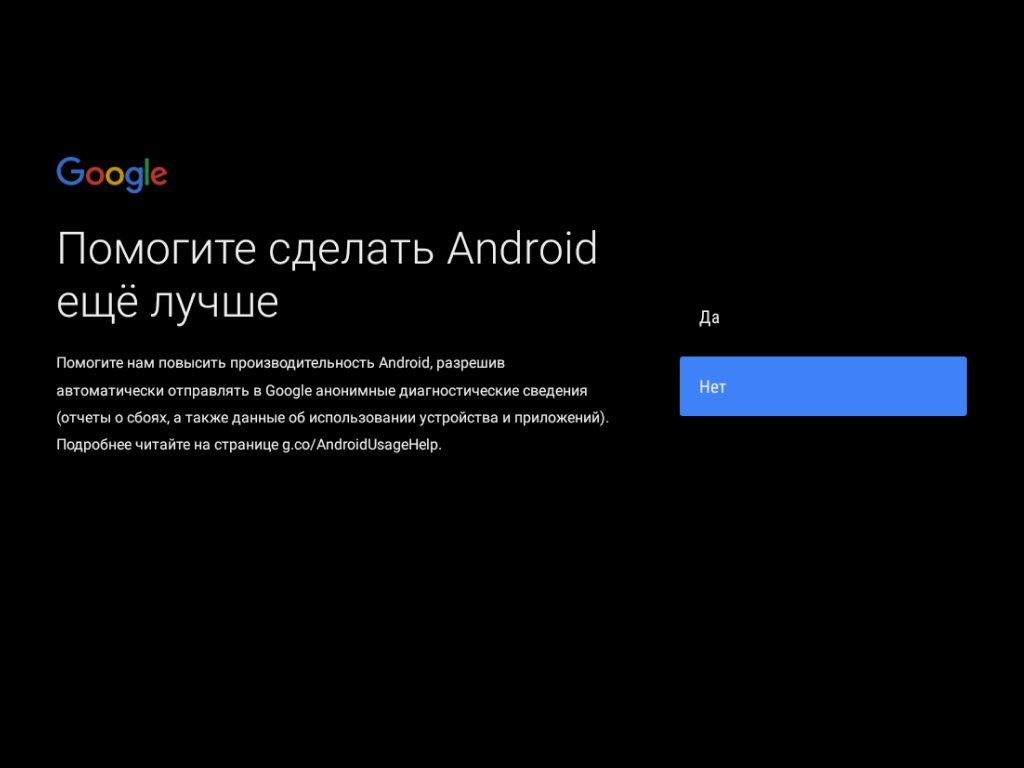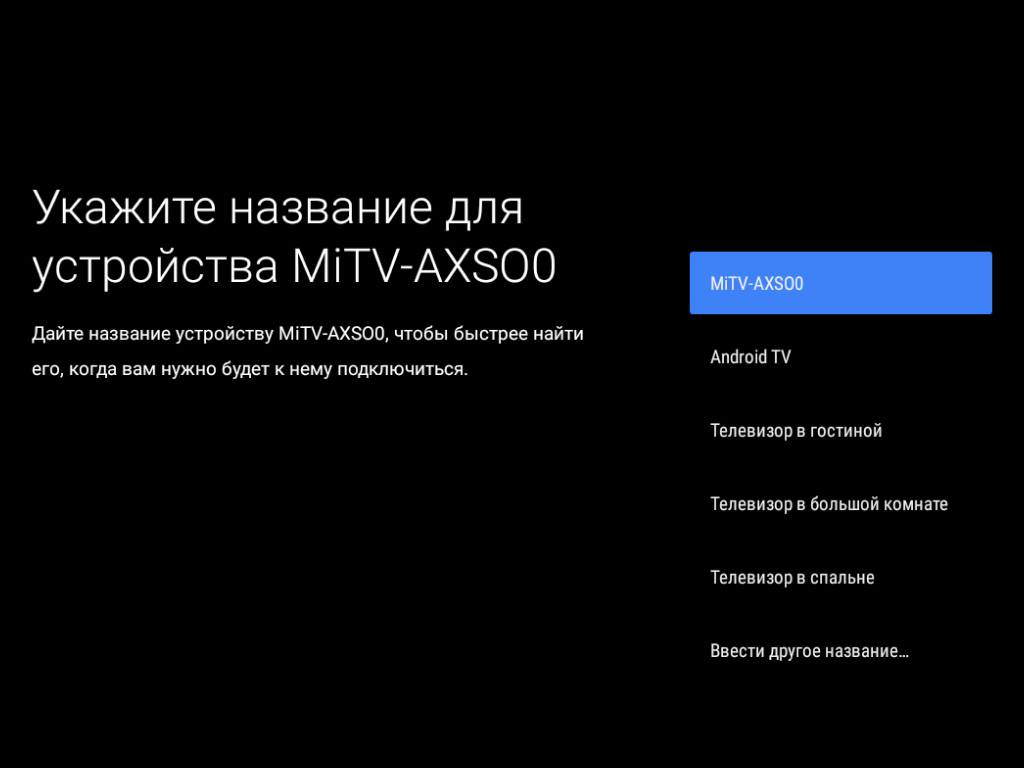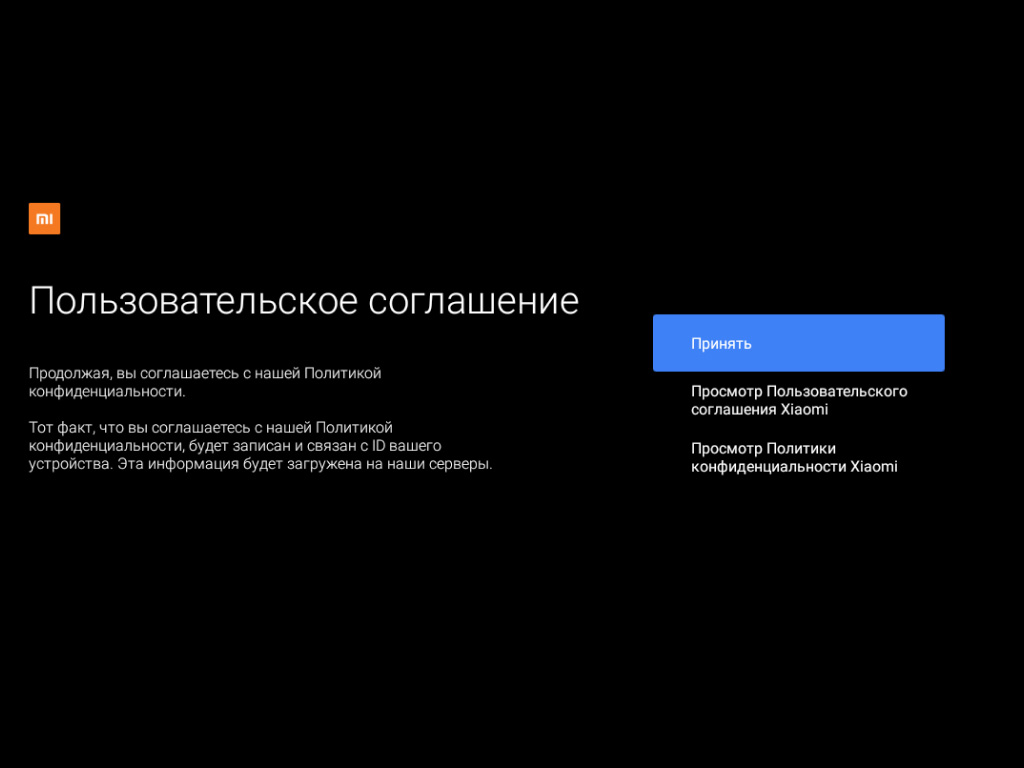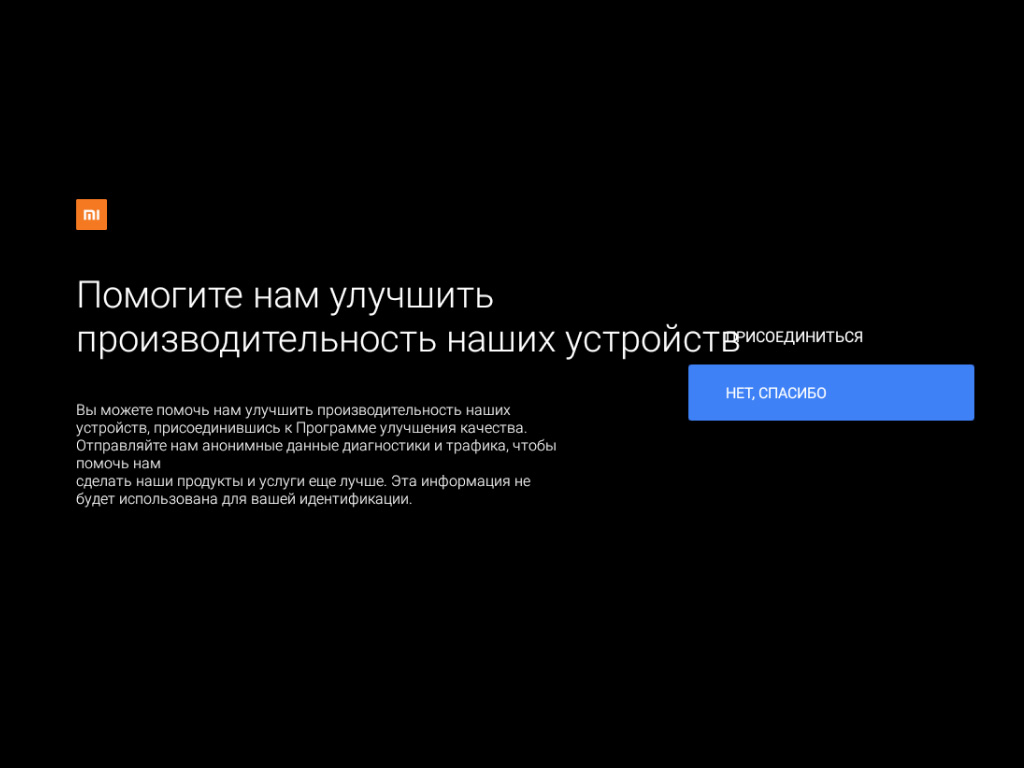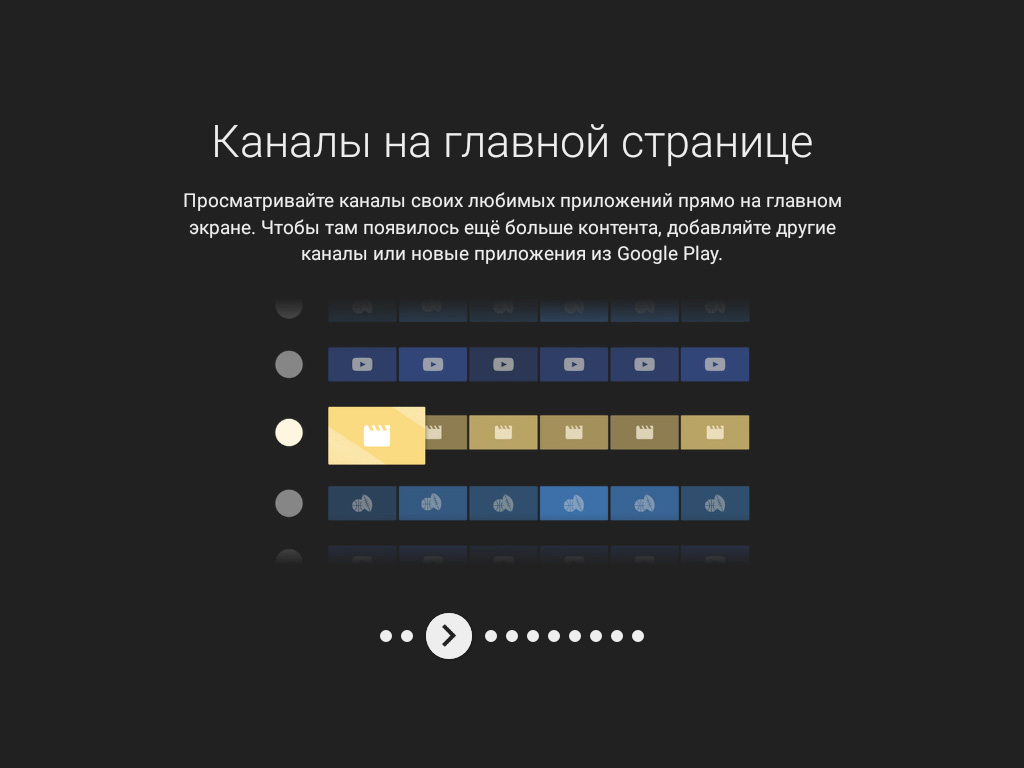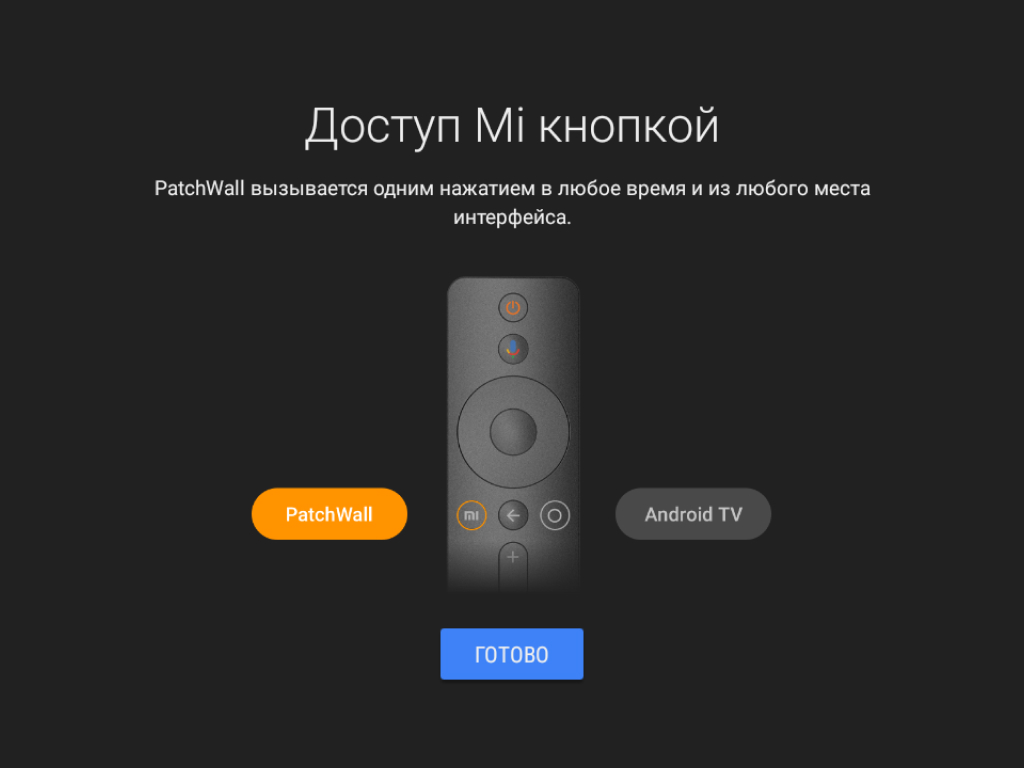После покупки ТВ, его нужно настроить. Многие магазины предлагают сделать это за деньги, при чем недешево. На самом деле процедура несложная, если речь идет о базовой настройке. Однако можно и более детально настроить телевизор Xiaomi Mi TV: добавить приложения, изменить лаунчер, установить родительский контроль, подключить различные устройства к нему и т. п. Начнем с инструкции по минимальной настройке ТВ для просмотра телевидения, а затем перейдем к параметрам, которые помогут использовать телевизор на максимум.
Начальная настройка
На большинстве телевизоров Xiaomi есть инструкция на экране по подключению и настройке. Возможно, она будет на китайском языке или другом с иероглифами. Это не страшно, так как практически в самом начале можно выбрать язык.
Читайте также: Как настроить IPTV на роутере Xiaomi?
Как настроить телевизор Xiaomi Mi TV P1:
- Подключение пульта Mi Stick. Для этого подносим его к включенному ТВ и зажимаем вместе левую с правой кнопки чуть ниже джойстика (на 4 секунды). Важное условие – расстояние до телевизора должно быть около 20 см.
- Выбор языка и региона. Ничего сложного, язык следует переключать стрелками и выбрать русский или другой удобный для вас язык. Регион можно указать свой или любой европейский.
- Подключение к Wi-Fi. Следующим шагом является настройка через смартфон, но этот пункт можно пропустить. На следующем экране выбираем вашу Wi-Fi сеть и вводим пароль к ней. Если он стандартный, то нанесен на наклейку роутера. Здесь же можно подключиться и к проводному интернету.
- Принятие условий и отказ от лишнего. Геоданные лучше отключить, как и помощь в улучшении Android. Пропускаем следующие окна, можете их почитать, там описаны некоторые функции телевизора.
- Часовой пояс. Обычно есть выбор из нескольких вариантов, выбираем ваш.
- Подключение ТВ. В следующем меню выбираем тот вариант подключения к телевидению, который присутствует. Вариант «Антенна» — для цифрового ТВ, «Кабель» — для кабельного ТВ, но нередко применяется и для цифрового, «Спутник» — для спутникового телевидения. Если автоматическая настройка не сработает, нужны будут ручные настройки. Об этом вы можете прочитать в другой нашей инструкции.
- Время. Сразу нужно перейти в «Настройки» — «Дата и время» и устанавливаем правильное. В противном случае интернет работать не будет.
Этого уже достаточно, чтобы начать смотреть YouTube и телевидение, а также фильмы в некоторых официальных онлайн-кинотеатрах. Однако есть еще много полезных параметров, которые выведут комфорт использования ТВ на новый уровень.
Другие важные настройки
Если вы не хотите обходиться минимумом доступного контента, предлагаем внести дополнительные данные. Они помогут выжать с вашего Smart TV с LED-экраном больше: улучшить качество картинки, сделать проще переключение между устройствами, изменить внешний вид, повысить стабильность, подключить дополнительные устройства и прочее.
Добавление аккаунта
Важный этап, так как без этого нельзя будет поставить приложение из Play Market. После добавления своего профиля, устанавливать приложения можно будет беспрепятственно.
Инструкция по добавлению аккаунта:
- Переходим в «Настройки».
- Выбираем пункт «Аккаунты и вход».
- Жмем на пункт «Добавить аккаунт».
- Указываем логин и пароль с помощью пульта.
Рекомендуем подключать ТВ к своему основному аккаунту, так будет проще продолжать просмотр роликов на YouTube с телефона на телевизоре и наоборот. Плюс будет доступна история поиска в браузере Google Chrome.
Установка приложений
Вряд ли большинству будет достаточно тех приложений, которые установлены на ТВ с завода. Есть много интересных сервисов, которые можно установить с магазина и бесплатно смотреть фильмы, трансляции, сериалы в высоком разрешении. Вот список самых полезных приложений для телевизора. Для этого потребуется доступ к интернету и вход в свой аккаунт.
Как установить приложение на Xiaomi Mi TV:
- Открываем Google Play Market (установлен по умолчанию).
- Вводим в поиск название приложения или выбираем из общего списка.
- На странице приложения нажимаем «Установить».
Есть и другой способ, который подразумевает установку приложений из установочных apk-файлов. Чтобы это сделать, вам потребуется скачать файл на смартфон или ПК и передать на телевизор через флешку. Затем включаем «Неизвестные источники» в разделе «Настроек» под названием «Безопасность и ограничения». После это можем запустить файл, найдя его через проводник, и приложение скоро будет установлено.
Настройки цвета
Если посмотреть обзоры Xiaomi Mi TV и сравнить с тем, что получаете после покупки, легко заметить некоторые отличия цветов. Как часто упоминают, картинка экрана имеет некоторый уклон в зеленые цвета. Это связано не с моделью телевизора, а с прошивкой. На новом телевизоре проблема решается очень быстро.
Что нужно сделать:
- Открываем «Настройки», затем – «Настройки устройства».
- Жмем на «Изображение» и выбираем «Режим» в положение «Пользовательский».
- Корректируем параметры. Обычно нужно на несколько делений сместить влево «Оттенок» и цвет становится более приятным для глаз, чуть теплее. Никто не мешает настроить картинку по своему вкусу.
Изменить лаунчер
И на приставке, и на телевизоре с Android TV можно изменить внешний вид рабочего стола. Сторонние лаунчеры позволяют более гибко персонализировать главный экран и часто довольно ярко выглядят. Это не обязательная настройка, можно делать, можно и оставить как есть – дело вкуса.
Инструкция по изменении лаунчера:
- Заходим в Play Market, вводим слово launcher (можно и на русском) и выбираем вариант из списка. Если уже знаете название приложения, лучше ввести его. Также можно установить из apk-файла, как мы писали в разделе про инсталляцию приложений.
- Переходим в «Настройки» — «Приложения» — «Начальный экран» и выбираем в качестве основного сервиса тот лаунчер, что установили недавно.
Обновить ТВ
Периодически разумно обновлять свой телевизор, чтобы избежать зависаний и других проблем, особенно в совместимости с приложениями.
Инструкция по обновлению по воздуху:
- Идем в «Настройки» — «Настройки устройства» на вкладку «Об устройстве».
- Нажимаем на «Обновление системы».
- Жмем на кнопку «Проверить обновления» и ждем.
Можно и вручную прошить телевизор, но это значительно сложнее. В большинстве случаев стоит воспользоваться автоматическим методом.
Читайте также: Как настроить голосовой поиск на ТВ и почему не работает?
Дополнительные настройки
Осталось еще ряд настроек, которые полезны в некоторых обстоятельствах. Они могут пригодиться не всем, но бегло рассмотрим основные из них.
Дополнительные настройки телевизора Xiaomi Mi TV:
- Родительский контроль. Включается в «Настройках» в том же разделе, что и большинство других параметров – «Настройки устройства». Так и называется «Родительский контроль». Он позволяет установить пароль на доступ к некоторому контенту.
- Настройки HDMI. В «Настройках» в разделе «Входы» — «Входы». Рекомендуем включить параметр «Управлять HDMI-устройствами» для тех, кто использует саундбары и игровые консоли. Они будут выключаться и включаться вместе с телевизором. Ниже будет еще пара дополнительных настроек с тем же смыслом, включайте по надобности.
- Подключение аксессуаров. В основном меню «Настройки» выбираем «Пульты и аксессуары». Просто нажимаем «Добавить устройство», предварительно на другом девайсе включив Bluetooth и телевизор его найдет. Жмем на модель подключаемого устройства, и они между собой синхронизируются.
- Удаление приложений. На Xiaomi Mi TV обычно присутствует приложение ТВ менеджер, через него можно удалить те программы, которые были установлены пользователем. Удалять встроенные приложения здесь нельзя и в целом это не рекомендуется делать, так как потом перестают работать другие функции телевидения.
- Сброс настроек. Подробно описан в отдельной статье.
Инструкция провела через большинство шагов, которые нужно сделать, чтобы настроить телевизор Xiaomi Mi TV. В результате вы получаете ТВ с быстрым доступом в интернет и к любому онлайн-контенту: бесплатному или платному.
Статья написана для ознакомительных целей, здесь содержатся ответы на часто задаваемые вопросы.
Все полезные приложения можно скачатьздесь
С чего начать, если телевизор или проектор Xiaomi уже куплен, но не настроен?
- Для перевода китайских иероглифов по фотографии, используйте приложение «Google переводчик» на телефоне.
- При запуске телевизора стоит переключить его на английский. В большинстве случаев смена языка есть уже в настройках (долго держать кнопку с тремя полосками на пульте, шестерёнка, шестерёнка, смена языка)
- Любое приложение устанавливается в формате apk с флешки, жёсткого диска или с телефона (на телефон нужно установить Mi TV Assistant). Подробная инструкция вариантов установки приложений здесь
- Для изменения времени воспользуйтесь приложением Settings.
- Подключитесь к Wi-fi: Долго держать кнопку с тремя полосками на пульте. Справа появится меню, нажать other settings, увидите настройки проектора. Пункт Wi-Fi
- В Телевизоре в настройках general settings пролистайте в самый низ и выключите Screensaver (заставка при неактивном ТВ).
- К телевизору можно подключать по Bluetooth(если есть в ТВ) или USB клавиатуры, Air пульты, мыши, оригинальные джойстики Xiaomi, колонки.
- Включить-Выключить звук клавиш в ТВ Xiaomi. В Телевизоре в настройках Sound (Звук) найти пункт button sound.
- Сделайте упрощённый рабочий стол: нажмите кнопку «домик» на пульте, Вы окажетесь на китайском рабочем столе. Кликаете кнопку вверх до тех пор, пока не появится меню сверху. Найдите пункт Mode, нажмите, выберите office или consil, посмотрите какой вариант рабочего стола нравится больше. Этого пункта может не быть, если тв не обновлён до последней версии.
Полезные горячие клавиши:
- Зажмите кнопку с тремя полосками — зайдёте в настройки;
- На рабочем столе щёлкайте кнопку вверх до конца — увидите кнопку подключенных USB и кнопку настроек;
- Кликните 2 раза на кнопку «Домой» на пульте или долго удерживать кнопку «Домой» — увидите список запущенных приложений;
- Для перемещения нужных приложений вверх списка или удаления, зайдите в папку с приложениями и удерживайте центральную кнопку пульта, появятся пункты delete и pin top.
- Посмотреть список запущенных приложений в телевизоре Xiaomi: Долго держать кнопку «Домой» на пульте или 2 раза кликнуть на кнопку Домой на пульте.
Язык в телевизорах Xiaomi.
- Как выглядит англо-китайское меню на телевизорах Xiaomiздесь
- Язык в меню телевизора англо-китайский, основные настройки на английском. Чтобы был русский язык, можно установить лаунчер (устанавливается в виде приложения и переназначаются кнопки включения на пульте так, чтобы при включении ТВ, запускалось приложение, но нет гарантии, что переназначение кнопок не слетит). Лаунчеры частично занимают оперативную память, как и любое запущенное приложение (то есть Вы заходите в приложение (лаунчер, а из него уже в другое приложение).
- Ещё один вариант, купить, прошитую на русский, приставку Mi box или любую другую приставку (Apple TV, OKKO приставку и тд.). Приставка подменяет мозги телевизора, через неё можно смотреть цифровое ТВ, в ней есть PlayMarket и Youtube со всеми Google сервисами.
Просмотр ТВ каналов, Youtube и фильмов в Xiaomi.
- Аналоговое телевидение в телевизорах Xiaomi работает у маленького количества людей. ТВ воспринимает PAL, но у большинства, вероятно, SECAM. Аналог может работать через любую ТВ приставку. Сейчас уже все перешли на цифровое вещание. Цифровое телевидение работает только через приставку. Подойдёт любая (МГТС, Билайн, Ростелеком, apple tv, mi tv box и тд.). Например, антенна в квартплате в Москве стоит примерно 215р, в то время как цифровое телевидение стоит 99-150р с большим количеством каналов. Подключая интернет+телевидение, можно сэкономить. В России и Китае разные форматы вещания цифрового телевидения!
- Для просмотра фильмов, сериалов, записей передач (например с ТНТ Премьер) все полезные приложения смотрим в этой статье
- Передавать изображение с телефона на телевизор можно через функцию Miracast (приложение уже установлено на ТВ), на телефоне нужно включить функцию «Беспроводной дисплей» или «Smart View».
- Если нужно передать картинку из Youtube, то в самом Smart Tube Next есть такая функция. Оригинальный Youtube работать не будет, так как нет гугл сервисов на тв, используйте стороннее приложение
Подключение звука в телевизорах Xiaomi.
- В настройках телевизора в разделе «Sound» следует выставить источник звука.
- Возможно подключение сторонних саундбаров и колонок через:
S/pdif. В телевизорах Xiaomi этот вход цифровой и требуется коаксиальный кабель. Во многих сторонних саундбарах s/pdif оптический, поэтому нужен конвертер с коаксиального на оптический. например, такой, такой, такой или любой другой.
HDMI ARC. Многие саундбары используют этот вход для связи с ТВ.
Bluetooth. Звук скорее всего будет запаздывать. На данный момент проводные технологии лучше, но в сторонних проигрывателях можно настроить отставание звука
Полезные приложения в телевизоре Xiaomi:
- ATV лаунчер (сторонний рабочий стол)
- Aptoide TV (вместо PlayMarket. Регистрироваться и заходить в аккаунт не нужно. Заходите, ищите необходимое приложение, скачиваете)
- Leankey keyboard (клавиатура)
- Kinopub, HDrezka (Фильмы, сериалы, передачи в хорошем качестве)
- Smarttube Next (приложение без рекламы c возможностью захода в аккаунт).
- Mi TV Videoplayer (стандартный встроенный проигрыватель)
- MX Player (Сторонний проигрыватель)
- Посмотрите все полезные приложения в нашей статье
Как установить приложение на телевизор Xiaomi: Самый простой способ, зайти в магазин приложений Aptoide. Воспользоваться поиском. Скачать нужное приложение. Бывает, что некоторых приложений нет в Aptoide. Любое приложение можно установить в формате apk с флешки. Из интернета на компьютер (или сразу на флешку) скачиваете приложение в формате .apk, флешку вставляете в телевизор, заходите в mi tv videoplayer, находите там свою флешку, далее находите свой файл .apk, нажимаете на пульте центральную кнопку, устанавливаете. (Если телевизор не прошит, только из коробки достали, то нужно дать доступ для установки сторонних приложений. Долго держите кнопку с тремя полосками на пульте. Справа появится меню. More settings — Account&security-unknown sourses- выбрать allow.). Дополнительные способы установки приложений
Как зайти в настройки рабочего стола (если установлено приложение ATV лаунчер): Один раз нажать кнопку с тремя полосками на пульте или долго держать центральную круглую кнопку на пульте. (для удаления приложения, скрытия некоторых иконок, выбора обоев для стола, перемещения иконок и настройки их вида, настройки количества столбцов на столе). Данный лаунчер устанавливается при настройке телевизора. На ненастроенном нет такого.
Как зайти в настройки телевизора Xiaomi: Долго держать кнопку с тремя полосками на пульте. Справа появится меню: быстрая настройка фокуса, коррекция трапеции, 3D функции, другие настройки. Зайдя в другие настройки (other settings) увидите настройки телевизора. Подключение к Wi-Fi и тд..
Поменять время на телевизоре: Установить ATV лаунчер (приложение Сторонний лаунчер), зайти в него, нажать на пульте 1 раз кнопку с тремя полосками, в правом меню будут настройки Android (Android settings), Время (Time)
Как зайти в настройки HDMI в телевизоре Xiaomi: На рабочем столе есть 3 иконки (HDMI 1/2/3). Зайти в тот HDMI который сейчас используется, нажать на пульте кнопку с тремя полосками, слева появляется меню. Также можно зайти в настройки тв и там будет раздел Sources.
Чтобы при включении приставки включался телевизор подключаете приставку или компьютер к HDMI, заходите в этот HDMI (на рабочем столе иконки HDMI 1/2/3). Зашли, кликаете на пульте кнопку с тремя полосками 1 раз (не зажимаете, а кликаете 1 раз). В появившемся слева меню найдите настройку playback settings — HDMI CEC. Включаете. (Но при выключении приставки телевизор не выключится.)
Чтобы игровая или тв приставка распознала телевизор как 4K и работал HDR: В настройке Playback settings включить HDMI 2.0 для лучшей совместной работы телевизора и подключенного устройства, также для работы HDR. Для некоторых устройств, наоборот, надо эту функцию выключать. Смотрите по обстоятельствам.
Чтобы при включении телевизора, запускался нужный HDMI порт: Долго держать кнопку с тремя полосками на пульте. Справа появится меню. Нижний пункт other settings -далее Основные(General)-В самом первый пункте выберите HDMI 1, 2 или 3 (какой хотите, чтобы запускался при включении телевизора). В пункте ниже включить функцию, выбрав ON, вместо OFF
Включить-Выключить звук клавиш в телевизоре Xiaomi.
Долго держать кнопку с тремя полосками на пульте. Справа появится меню. Нижний пункт more settings -далее звук(sound)-звук кнопок(sound button)
Переключить клавиатуру на русский язык в телевизоре Xiaomi: Если в используемом приложении на клавиатуре нет значка «глобус», то язык можно поменять так: поставьте курсор на пробел. зажмите центральную круглую кнопку на пульте. Язык должен поменяться. Во многих приложениях уже есть своя встроенная клавиатура и обычно там есть значок «глобус» для смены языка. Например, в Youtube. (Если клавиатура не установлена, из нашей статьи с приложениями скачиваете 2 файла с клавиатурой, заходите в настройки: Долго держите кнопку с тремя полосками на пульте. Справа появится меню. More settings — General- Keyboard- выбираете клавиатуру Leankey keyboard)
Как транслировать изображение с телефона на телевизор Xiaomi:
Android: В настройках найти приложение Wireless projection (приложение уже установлено на телевизор), а на телефоне нужно включить функцию «Беспроводной дисплей» или «Smart View». В телефоне найдётся телевизор. Подключаетесь. Если не удалось подключится, то проверьте что телефон и телевизор подключены к одному wi-fi. Если совсем не получается, то скачайте приложение Airscreen на телевизор, на телефон устанавливать не надо.
IOS: Телефон и телевизор должны быть подключены к одной сети wi-fi. Для трансляции изображений и видео из галереи использовать функцию airplay, для трансляции экрана телефона нажимать в нижних настройках на телефоне «трансляция экрана» или типа того.
Как транслировать Youtube видео контент с компьютера (телефона) на телевизор:
Заходите в Smarttube Next на телевизоре- настройки (слева внизу)- подключение вручную- появится код, который нужно вписать в Youtube на компьютере или телефоне.
Где в Youtube на компьютере вписывать код: Слева в боковом меню пункт «настройки»- просмотр на ТВ — ввести код указанный на телевизоре.
Где в Youtube на телефоне вписывать код: справа вверху нажать на картинку своего аккаунта- настройки- просмотр на телевизоре- подключить вручную- ввести код указанный на телевизоре.
Что можно подключать к телевизору Xiaomi?
По HDMI ARC (3-й вход) или S/pdif: звуковые системы, ресиверы
По HDMI (1,2,3): теле-, игровые- приставки, компьютеры, ноутбуки
По USB: Флешки, съёмные диски (у нас на 1ТБ, большего размера не пробовали), мышки, клавиатуры, Airмыши
По Bluetooth: звук через аудиосистемы и колонки могут отставать, так как эта технология ещё несовершенна и любые помехи, типа роутера, могут сбивать сигнал. Звук может прерываться, запаздывать, пропадать временами. В некоторых сторонних проигрывателях можно настроить отставание звука.
Одновременно звук телевизора и сторонней аудиосистемы работать не будет. Только либо то, либо то. Совместная работа колонок телевизора возможна с сабвуфером Xiaomi и тыловыми колонка mi.
Чем заменить родной пульт на телевизоре Xiaomi: (потеряли, забыли взять с собой в поездку): Можно установить на телефон, например, приложение Mi Remote или Mi TV Assistant. Телефон и телевизор должны быть подключены к одному Wi-Fi, также можно подключить клавиатуру и мышь по USB или bluetooth.
Если вдруг пульт перестал работать: Возможно, потеряно соединение. Подключите пульт снова: поднесите пульт поближе к телевизору. Зажмите одновременно на пульте кнопки: домик и кнопку с тремя полосками. Дождаться писка. Пульт подключен.
Нельзя выбрать 4K видео в OKKO, IVI, Megogo: Данные приложения в основном стабильно работают только на Samsung, LG, Sony (может быть). А защита данных приложений считает наш телевизор Full HD. Поэтому 4K видео в этих приложениях можно смотреть только через приставку, которую эти приложения определяют как 4K. Мы пользуемся приложением KINOPUB для просмотра фильмов, сериалов, записей передач. Дёшево и в хорошем качестве.
Очередность выхода телевизоров Xiaomi.
- Весь модельный ряд Телевизоров XIAOMI MI TV с характеристиками здесь
- Версии ТВ выходили в таком порядке: 3, 3s, 4a, 4, 4c, 4s, 4x, 4 65″/75″, 5 55/65, 5 Pro 55/65, E
- MI TV 4 — супер тонкая модель ТВ с яркими насыщенными цветами, красивым дизайном.
- В модели Mi TV 4 55 мозги находятся в телевизоре. В Mi TV 4 65 (старая модель) мозги и все порты находятся в саундбаре. в MI TV 4 65 (новая модель) конца 2018 года мозги находятся внутри телевизора
- 4a 4c 4s 4x это удешевлённые модели в толстеньком корпусе. 4S модели с металлической рамкой, кроме 4S 32, остальные с пластиковой. Также есть единственный изогнутый 4S 55.
- 4C 55 ярче, чем 4A 55, но, например, 4A 50 такой же как 4C 50″. 4X 55 и 4S 55 это одна и та же модель, но S с металлической рамкой, а X c пластиковой. Также модели отличаются расположением выходов, шириной рамок +-0,5мм, дизайном ножек, мощностью динамиков, скоростью отклика. Мощность динамиков и скорость отклика по нашему опыту никак не влияет на восприятие звука и качество работы телевизора. Никаких подвисаний и долгих раздумий у ТВ нет.
- Все модели «с буквами» уступают по яркости подсветки моделям MI TV 4.
- Также 4с 55 в конце 2018 года изменили. его сделали тоньше и входы расположили параллельно телевизору, а не перпендикулярно, как было раньше.
ОСТАЛИСЬ ВОПРОСЫ? ПИШИТЕ, ПОСТАРАЕМСЯ ПОМОЧЬ!
Xiaomi известна производством широкого спектра устройств. И конечно же, многие пользователи сперва вспоминают о смартфонах. Но Xiaomi производят также и смарт-телевизоры. А как же их подключить? Об этом сегодня и расскажем.
Сперва телевизор нужно достать из коробки и закрепить на штатных ножках. Для крепления ножек в комплекте идут винты, головку они имеют крестообразную.
Далее следует подключить телевизор к сети. А в штатный пульт вставить 2 батарейки ААА.
Теперь ознакомимся с пультом. На нем есть 8 кнопок, функции которых мы опишем сверху вниз:
1) кнопка включения;
2) включение голосового поиска;
3) диск для навигации в системе;
4) центральная кнопка, дублирующая действие «Окей»;
следующие кнопки идут слева направо:
5) включение системы PatchWall;
6) шаг назад;
7) переключение на чистый Android;

Далее включаем телевизор, нажатием кнопки питания. Она находится на телевизоре на нижней грани под логотипом Mi.
Далее синхронизируем пульт и телевизор путем нажатия на центральную кнопку на пульте. Если пульт не обнаружен, нужно нажать на крайние круглые кнопки на пульте и повторить операцию подключения.
Далее выбираем регион. Для навигации по меню используем джойстик на пульте.
Следующий шаг — это выбор языка системы. Русский язык имеется, а вот белорусский мы не нашли.
Далее идет выбор настройки: через Android-устройство или нет. Если выбрать через Android, то телевизор возьмет практически все данные со смартфона владельца. Но такого смартфона может не оказаться, поэтому рассмотрим вариант полной настройки вручную.
Подключаем смарт-ТВ к Wi-Fi. Выбираем домашнюю точку доступа и далее вводим пароль. Кстати, для удобства ввода можно подключить проводную клавиатуру к телевизору. Кстати данные телевизоры поддерживают подключение и по проводному интернету.
Для полного раскрытия телевизора его нужно подключить к сервисам Google. Для этого следующим шагом входим в Google-аккаунт. Для входа используется почта Gmail.
Для входа можно использовать смартфон, компьютер или пульт ДУ. Через последний и проведем подключение. Для этого на виртуальной клавиатуре вводим логин (почту) и пароль от нее.
Следующий этап — это прочтение и согласие с пользовательским соглашением.
Далее даем разрешение на использование местоположения телевизора или же пропускаем это действие. Для того чтобы телевизор использовал все возможности, разрешение лучше выдать.
Далее Android просит выдать разрешение на сбор пользовательских данных. Тут лучше всего отказать.
Следующий этап — это название для телевизора. Можно выбрать одно из предложенных названий или написать собственное.
Далее читаем и соглашаемся с пользовательским соглашением от Xiaomi.
На просьбу об улучшении производительности устройств лучше дать отказ.
Далее ознакомляемся с возможностями телевизора, пролистывая показываемые слайды.
Следующим шагом система покажет, как пользоваться пультом для смены систем. Ведь в телевизоре Xiaomi имеется целых 2 оболочки — чистый Android и PatchWall. Для каждой из них имеется выделенная кнопка на пульте. PatchWall активируется по кнопке Mi, а чистый Android — по кнопке с нарисованным кругом.
После этого телевизор загрузится в систему. И пользователь сможет наслаждаться контентом на новом телевизоре.
Узнавайте новое вместе с Xistore!
Телевизоры в каталоге Xistore
На чтение 3 мин Опубликовано Обновлено
MiTV Mooq0 — это одно из самых популярных устройств для стримингового вещания контента. С его помощью вы можете смотреть фильмы, сериалы, играть в игры и многое другое на своем телевизоре. Однако, чтобы наслаждаться всеми преимуществами этого устройства, необходимо правильно его настроить. В данной статье мы расскажем, как настроить MiTV Mooq0 пошагово для начинающих.
Содержание
- Шаг 1: Подключение устройства
- Шаг 2: Подключение к интернету
- Шаг 3: Настройка аккаунта
- Шаг 4: Выбор контента
- Разрешение экрана и яркость
Шаг 1: Подключение устройства
Первым шагом является подключение устройства MiTV Mooq0 к вашему телевизору. Для этого вам понадобится HDMI-кабель. Откройте заднюю крышку телевизора и найдите разъем HDMI. Вставьте один конец кабеля в этот разъем, а другой конец — в разъем HDMI на устройстве MiTV Mooq0.
Шаг 2: Подключение к интернету
После подключения устройства к телевизору, следующим шагом будет подключение к интернету. Настроить беспроводное соединение очень просто. Просто найдите настройки Wi-Fi на вашем устройстве MiTV Mooq0 и выберите сеть Wi-Fi, к которой вы хотите подключиться. Введите пароль и нажмите «Подключиться».
Шаг 3: Настройка аккаунта
После того, как вы подключились к интернету, следующим шагом будет настройка вашего аккаунта. Установите приложение на своем мобильном устройстве и введите все необходимые данные. Если у вас уже есть аккаунт, просто войдите в него. Если нет, зарегистрируйтесь и создайте новый аккаунт MiTV Mooq0.
Шаг 4: Выбор контента
На этом этапе вы уже настроили свое устройство MiTV Mooq0 и готовы начать просмотр контента. Запустите приложение и выберите фильм, сериал или игру, которую вы хотите посмотреть или сыграть. Для удобства можно использовать поиск или категории, чтобы быстро найти то, что вас интересует. Наслаждайтесь просмотром и получайте удовольствие от качественного контента!
Разрешение экрана и яркость
Настройка разрешения экрана и яркости на MiTV Mooq0 очень проста и позволит вам получить наилучший визуальный опыт при просмотре контента.
Вот пошаговая инструкция:
- Перейдите в меню настроек, нажав кнопку «Меню» на пульте дистанционного управления.
- Выберите «Настройки экрана» или «Изображение» в списке доступных опций в меню.
- Выберите раздел «Разрешение экрана». В этом разделе вы сможете выбрать желаемое разрешение экрана для вашего телевизора.
- Выберите желаемое разрешение из предлагаемых вариантов. Обычно рекомендуется выбирать наивысшее доступное разрешение для вашего телевизора, чтобы насладиться наилучшим качеством изображения.
- Перейдите к разделу «Яркость» или «Настройки изображения» в меню. Здесь вы сможете настроить яркость экрана.
- Измените значение яркости, используя стрелки навигации на пульте дистанционного управления. Вы можете настроить яркость в соответствии с вашими предпочтениями.
- После завершения настройки разрешения экрана и яркости нажмите кнопку «Сохранить» или «ОК», чтобы применить изменения.
Теперь вы можете наслаждаться просмотром контента на MiTV Mooq0 с оптимальным разрешением экрана и яркостью!
Один из самых популярных телевизоров на сегодняшний день — miTV mooq0. Благодаря своим многофункциональным возможностям и доступной цене, он завоевал сердца многих потребителей. В данной статье мы расскажем о том, как настроить miTV mooq0 шаг за шагом и сделать его использование еще более комфортным и удобным.
Первым шагом при настройке miTV mooq0 является подключение к интернету. Для этого необходимо включить телевизор, затем выбрать в меню настройку Wi-Fi. Введите пароль от вашей Wi-Fi сети и подождите, пока телевизор подключится к интернету. Это позволит вам использовать все онлайн-сервисы и приложения, предлагаемые miTV mooq0.
Вторым шагом является установка каналов. Для этого необходимо выбрать в меню телевизора пункт «Настроить каналы». В открывшемся окне выберите тип антенны и нажмите кнопку «Поиск каналов». Подождите, пока телевизор найдет все доступные каналы и сохранит их в память. После этого вы сможете просматривать любимые телепередачи и фильмы на своем miTV mooq0.
Третьим шагом является настройка звука и изображения. Для этого необходимо выбрать в меню телевизора раздел «Настройки». В данном разделе вы сможете регулировать громкость звука, яркость и контрастность изображения, а также выбрать предпочитаемые настройки цвета. Это позволит вам настроить miTV mooq0 под ваши индивидуальные предпочтения и получать максимальное удовольствие от просмотра контента.
Следуя этой пошаговой инструкции, вы сможете настроить miTV mooq0 и наслаждаться его функциональностью и удобством каждый день. Обратите внимание, что вся необходимая информация и подробные инструкции также могут быть найдены в руководстве пользователя, прилагаемом к телевизору. Завершая настройку, не забудьте обновить программное обеспечение miTV mooq0, чтобы быть в курсе всех последних новинок и улучшений.
Все готово — ваш miTV mooq0 настроен и готов к использованию! Наслаждайтесь качественным изображением, громким звуком и многочисленными функциями, которые официально предлагает весь мир miTV mooq0. Приятного просмотра!
Содержание
- Подготовка устройства
- Подключение к сети
- Настройка каналов и функций
Подготовка устройства
Перед тем как начать настраивать устройство miTV mooq0, нужно убедиться, что все необходимые компоненты и аксессуары имеются. Вам понадобятся:
| 1. | miTV mooq0 |
| 2. | Пульт дистанционного управления |
| 3. | Сетевой адаптер |
| 4. | Кабель HDMI |
| 5. | Wi-Fi адаптер (если требуется) |
Убедитесь, что все компоненты находятся в рабочем состоянии и не имеют видимых повреждений. Если вы обнаружили какие-либо проблемы, свяжитесь с сервисным центром miTV для получения помощи.
После проверки компонентов, подключите miTV mooq0 к розетке с помощью сетевого адаптера. Убедитесь, что устройство получает питание.
Далее, возьмите пульт дистанционного управления и проверьте его батарейки. Если они разряжены, замените их новыми.
Теперь вы готовы перейти к следующему шагу — подключению устройства к телевизору. Продолжайте чтение для получения подробной инструкции.
Подключение к сети
Перед тем, как начать настраивать miTV mooq0, убедитесь, что ваш телевизор подключен к сети. Для этого выполните следующие шаги:
- Включите телевизор и нажмите на кнопку «Меню» на пульте управления.
- Перейдите в раздел «Настройки» или «Настройки сети» с помощью стрелок на пульте.
- Выберите «Подключение к сети» и нажмите на кнопку «ОК».
- Если вы используете Ethernet-подключение, подключите кабель к порту LAN телевизора и маршрутизатора.
- Если вы используете Wi-Fi-подключение, найдите доступные сети Wi-Fi и выберите свою.
- Введите пароль Wi-Fi, если он требуется.
- Подождите, пока телевизор установит соединение с сетью.
- После успешного подключения к сети вы сможете перейти к следующим шагам настройки miTV mooq0.
Настройка каналов и функций
После завершения процесса подключения и настройки устройства miTV mooq0, вы можете приступить к настройке каналов и функций.
Для начала, откройте меню устройства miTV mooq0, нажав на кнопку «Меню» на пульте управления.
Затем выберите раздел «Настройки» и перейдите в подраздел «ТВ и Радио».
В этом разделе вы можете настроить доступные каналы и функции устройства miTV mooq0. Например, вы можете добавить новый канал или изменить порядок каналов в списке.
Чтобы добавить новый канал, нажмите на кнопку «Добавить канал» и введите необходимую информацию, такую как название канала, его номер и частоту.
Если вы хотите изменить порядок каналов, вы можете перетащить их с помощью функции «Перетащить» или использовать кнопки «Вверх» и «Вниз».
Кроме того, вы можете настроить различные функции устройства miTV mooq0, такие как телетекст, подписки на каналы и автоматическое включение/выключение.
Для каждой функции найдите соответствующий пункт в меню настроек и внесите необходимые изменения.
После завершения настройки каналов и функций, сохраните внесенные изменения, нажав на кнопку «Сохранить» или «OK».
| Кнопка | Описание |
|---|---|
| Меню | Открывает меню устройства miTV mooq0 |
| Добавить канал | Позволяет добавить новый канал в список каналов |
| Перетащить | Позволяет перетащить каналы в нужном порядке |
| Вверх/Вниз | Перемещает каналы вверх или вниз в списке |
| Сохранить/OK | Сохраняет внесенные изменения |
МиТВ Mooq0 – это популярный медиаплеер, который предлагает множество возможностей для просмотра телевидения и потокового вещания. В этом полном руководстве вы найдете все необходимые инструкции для настройки вашего устройства и наслаждения от просмотра любимых телеканалов и контента.
Первым шагом при настройке МиТВ Mooq0 является подключение устройства к телевизору. Для этого используйте HDMI-кабель, который поставляется в комплекте с медиаплеером. Подключите один конец кабеля к порту HDMI на медиаплеере, а другой конец – к соответствующему порту на телевизоре. Убедитесь, что оба устройства включены.
Примечание: МиТВ Mooq0 поддерживает разрешение Full HD (1080p), поэтому убедитесь, что ваш телевизор совместим с этим разрешением.
После подключения устройства следующим шагом является настройка Wi-Fi. МиТВ Mooq0 поддерживает беспроводное подключение к Интернету, что позволяет вам получить доступ к разнообразным контентам и онлайн-платформам. В меню настроек выберите раздел Wi-Fi, найдите вашу домашнюю сеть Wi-Fi и введите пароль, если требуется. После успешного подключения, ваш МиТВ Mooq0 будет готов к использованию сетевых функций.
Теперь, когда ваш МиТВ Mooq0 подключен к телевизору и настроен на Wi-Fi, вы можете начать настраивать телевизионные каналы. Зайдите в меню настроек и выберите раздел «Телевидение» или «ТВ-каналы». Здесь вы сможете выполнить поиск доступных каналов и настроить их для вашего региона. Некоторые МиТВ Mooq0 предлагают встроенные модули для доступа к IPTV-каналам, которые могут потребовать дополнительной настройки или активации.
Вот и все! Теперь вы готовы наслаждаться просмотром телевизионных каналов и контента на вашем устройстве МиТВ Mooq0. Это полное руководство поможет вам освоить все возможности этого медиаплеера и настроить его на ваш вкус.
Содержание
- Начало работы с MiTV Mooq0
- Установка MiTV Mooq0 на устройство
- Настройка соединения с интернетом
Начало работы с MiTV Mooq0
При первом включении MiTV Mooq0 вы будете встречены приветственным экраном и инструкциями по настройке устройства. Следуйте указаниям на экране, чтобы выполнить начальную конфигурацию.
1. Выберите язык для использования на MiTV Mooq0. Настройте устройство так, чтобы оно соответствовало вашим предпочтениям.
2. Подключитесь к сети Wi-Fi. Выберите вашу домашнюю Wi-Fi сеть из списка доступных сетей и введите пароль, если это необходимо. Убедитесь, что устройство успешно подключилось к Wi-Fi сети.
3. Введите данные вашей учетной записи Mi. Если у вас уже есть учетная запись Mi, введите свой email или номер телефона и пароль, чтобы войти. Если у вас еще нет учетной записи Mi, создайте новую, следуя инструкциям на экране.
4. Настройте устройство по вашим предпочтениям. Вы можете выбрать свой регион, время, формат даты и другие настройки в соответствии с вашими предпочтениями.
5. Обновите ПО устройства. После настройки начнется процесс обновления программного обеспечения MiTV Mooq0. Убедитесь, что устройство подключено к интернету и не выключайте его во время обновления.
6. Завершите настройку устройства. После обновления ПО, устройство будет готово к использованию. Пройдите по всем шагам на экране, чтобы завершить настройку и начать пользоваться MiTV Mooq0.
Теперь вы готовы к использованию вашего нового MiTV Mooq0. Ознакомьтесь с дополнительными функциями и возможностями устройства, чтобы максимально насладиться им.
Установка MiTV Mooq0 на устройство
Для установки MiTV Mooq0 на ваше устройство, следуйте инструкциям ниже:
| Шаг 1: | Подготовьте устройство, на которое вы хотите установить MiTV Mooq0. Убедитесь, что оно соответствует минимальным требованиям: имеет достаточно свободного места на диске и поддерживает операционную систему, совместимую с MiTV Mooq0. |
| Шаг 2: | Подключите устройство к интернету. Убедитесь, что соединение стабильное и имеет достаточную скорость для загрузки и установки приложения. |
| Шаг 3: | Откройте официальный сайт MiTV Mooq0 в веб-браузере на вашем устройстве. Для этого введите адрес сайта в адресной строке и нажмите Enter. |
| Шаг 4: | На главной странице официального сайта найдите раздел «Скачать» или «Установить» и нажмите на него. |
| Шаг 5: | Выберите версию приложения для вашего устройства. Если на сайте представлены несколько версий, выберите ту, которая соответствует операционной системе вашего устройства (Android, iOS, Windows и т. д.) |
| Шаг 6: | Начнется загрузка файла установщика MiTV Mooq0. Дождитесь окончания загрузки. |
| Шаг 7: | Откройте загруженный файл установщика и следуйте инструкциям на экране для установки MiTV Mooq0 на ваше устройство. Возможно, вам потребуется подтвердить свое согласие на установку и предоставить необходимые разрешения приложению. |
| Шаг 8: | После завершения установки, вы можете найти значок MiTV Mooq0 на рабочем столе или в списке установленных приложений на вашем устройстве. Нажмите на значок, чтобы запустить приложение. |
Теперь вы готовы наслаждаться просмотром контента через MiTV Mooq0 на вашем устройстве. Наслаждайтесь вашим новым телевизионным опытом!
Настройка соединения с интернетом
Для начала настройки MiTV Mooq0, необходимо убедиться, что ваш телевизор подключен к интернету. Для этого вы можете использовать как проводное, так и беспроводное подключение.
Для проводного подключения необходимо подключить Ethernet-кабель к порту LAN на телевизоре и маршрутизатору или модему. После этого вы можете перейти к следующему шагу.
Если вы предпочитаете беспроводное подключение, вам потребуется Wi-Fi. Настройте Wi-Fi на телевизоре, выбрав «Настройки» на главном экране MiTV Mooq0, а затем «Wi-Fi». Выберите сеть Wi-Fi, к которой вы хотите подключиться, введите пароль, если это требуется, и подтвердите подключение.
После того, как ваш MiTV Mooq0 успешно подключен к интернету, вы готовы наслаждаться любимыми программами, фильмами и телешоу через различные видеосервисы и приложения.
Примечание: Если у вас возникли проблемы с подключением к интернету, убедитесь, что вы ввели правильные данные Wi-Fi, проверьте работоспособность вашего маршрутизатора или модема, а также установите последние обновления ПО для вашего телевизора.