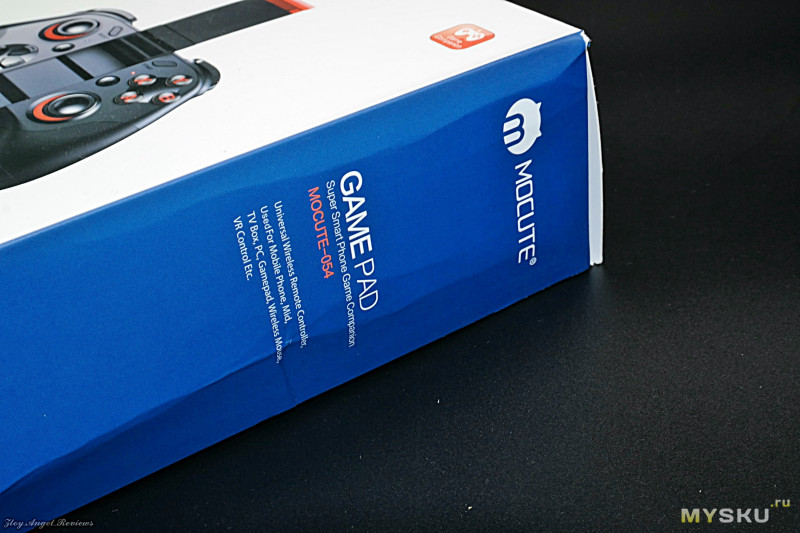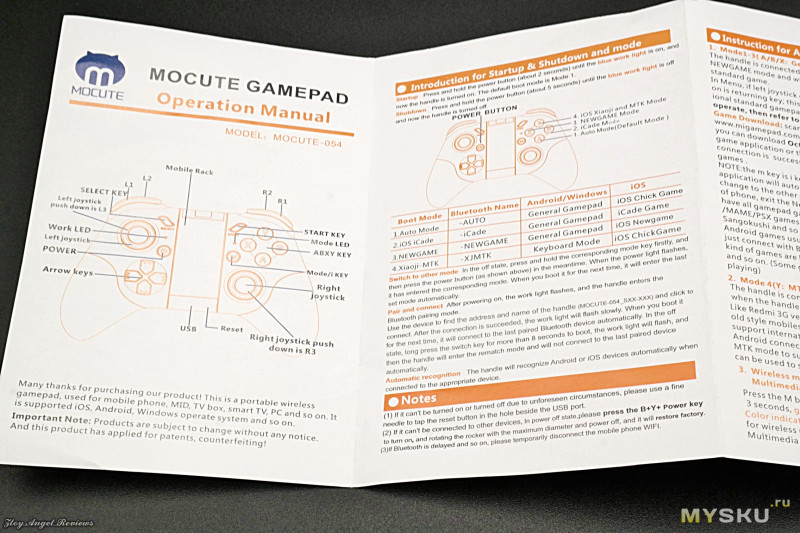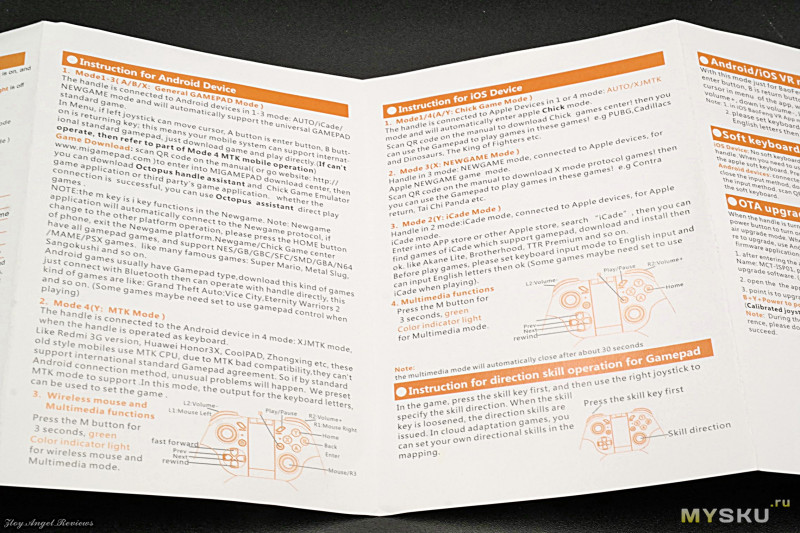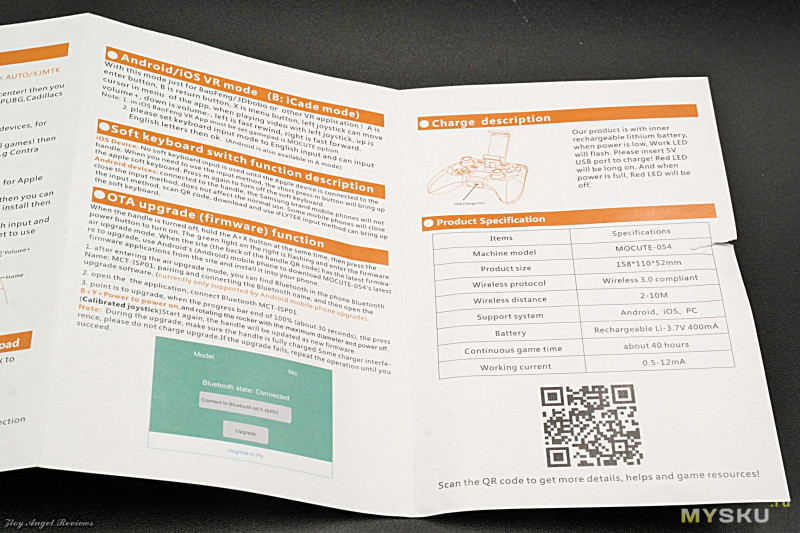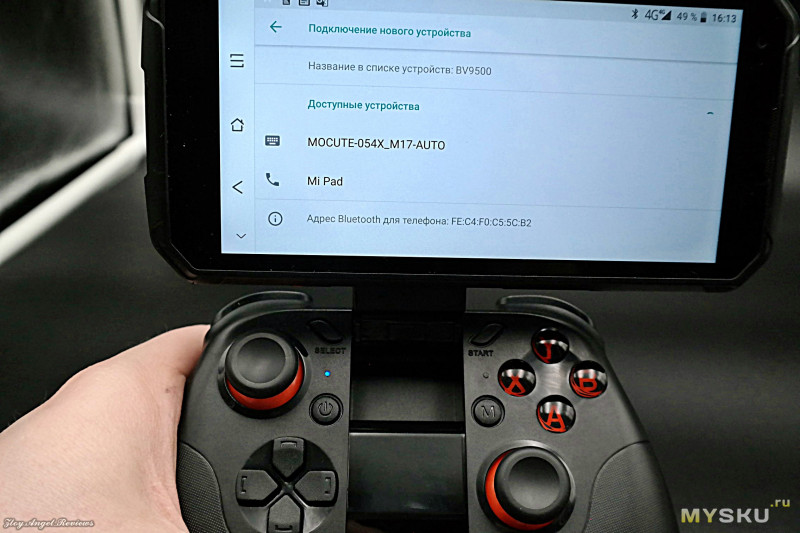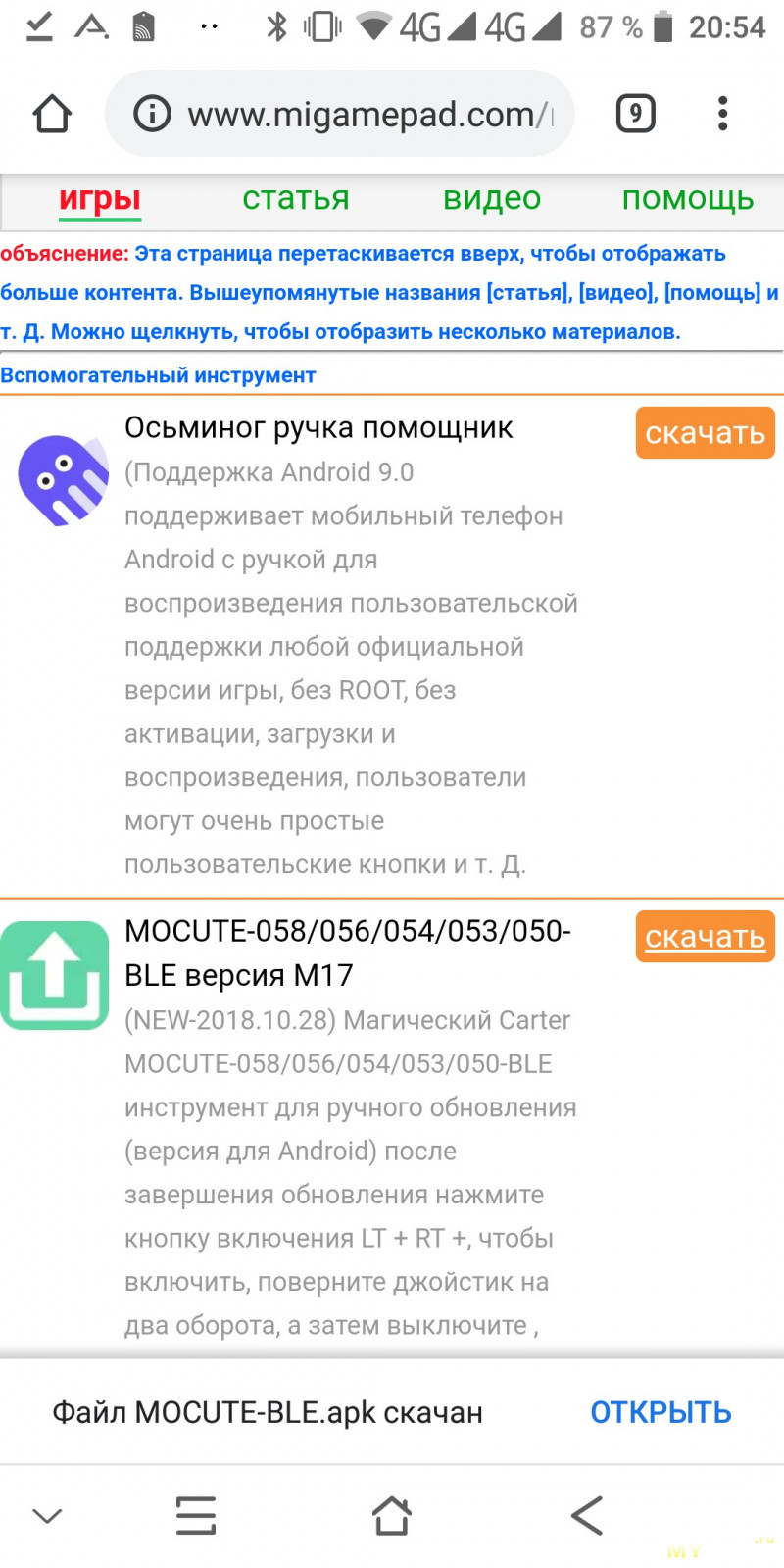Всем привет! Захотелось мне второй геймпад. А почему? а потому что мой первый геймпад постоянно тырит племяш, и играет в своей комнате. Поэтому возникла необходимость. Искал геймпад более менее известного бренда, и чтобы было крепление для смартфона. Представляю вашему вниманию. Геймпад от компаний Mocute. Поехали.
Приходит геймпад в обычном почтовом пакете.
Внутри нас ждет не особо плотная коробка с цветным принтом
Сбоку расписано для чего мы можем использовать геймпад
Scu на штрихкоде
Сзади характеристики
Внутри геймпад лежит в специальном синем блистере
В комплекте мы найдем шнурок для зарядки и инструкцию
Дополнительная информация
Геймпад имеет классический дизайн, выполнен из черного пластика. Для того, чтобы не было скучно добавлены красные оттенки.
Клипса для крепления смартфона красного цвета вставлена и как бы является продолжением корпуса.
Кнопки не из простого пластика, а из прозрачного, под прозрачными «пуговками» распечатаны обозначения кнопок
Стики с резиновыми наконечниками с углублениями
С торца, разумеется по 2 кнопки «курки», как говорит племяш
Кнопки подписаны гравировкой
Сзади мы можем увидеть только отверстия под винты и QR код для скачивания ПО
Клипса крепления смартфона крепкая из черного пластика, из которой достается еще зажим красного цвета и из более мягкого тягучего пластика, нежели сама клипса
Вот она явно какая-то хлипковатая
Максимально возможная ширина вставляемого смартфона 90мм
Заряжается геймпад при помощи разъема microUSB.
Расположим среднестатистический смартфон в кронштейн.
Проблем не вызовет ни у кого
Включаем устройство, оно сообщает о своем статусе при помощи синего светодиода
В держатель геймпада влезает даже мой монстр blackview BV9500
Находим геймпад
Работает геймпад стабильно. Сравнивать могу только с iPEGA PG-9021
Так вот сабж имеет более тугие стики и это положительно сказывается при игре в экшн стилях, когда нужно прицеливаться во врагов.
Есть небольшой нюанс. Сабж никак не работает в танках, тогда как ипега сама подхватывает и летает в них.Я понимаю, что это не совсем к геймпаду. Так-то это могут засчитать за читерство. Но играть на геймпаде намного приятнее (лично мне)
ПО для геймпада позволяет обновить версию прошивки. В моем случае прошивка не обновилась, типа последняя версия
ПО идет сразу для нескольких версии геймпадов, так что не удивляйтесь, что на картинке не то.
Для того, чтобы посмотреть как играется на этом геймпаде, посмотрите короткое видео.
И да, на других площадках его легко можно найти дешевле, у меня обзор товара, а не рекомендация магазина.
Обновлено: 11.07.2023
Хочется ретро, но не хочется ломать пальцы об экран? Этот обзор для тебя!
Негодуешь — скажи в комментариях свое веское слово!
Хочется поиграть в нормальные игры, такие, чтобы с 50 часовой историей, без доната и игровой механикой, сохраняющей разнообразие больше хотя бы чем на 15 секунд. На компьютере понятно, есть во что, а в дороге? Сони просрала мобильный рынок, Нинтендо стукнулась об оригинальность и так и не отошла. Остаются эмуляторы, порты и римейки для мобилок, в которые играть на трогательном экране не так чтобы очень удобно. Поэтому добро пожаловать в Обзор Всего Mini.
Сегодня у нас замечательное устройство из Китая. Геймпад Mocute 054 — самый дешёвый из более-менее потребных геймпадов для телефона.
Кусок пластмассы с кнопочками, рычажками и двумя джойстиками. По конфигурации почти один в один как для мелкомягкой коробки. Достаточно хваткий, но при этом компактный. Можно брать с собой. В прочем, если брать с собой геймпад основная задача, то можно купить совсем карманный вариант Мокьют 050. Тот совсем маленький, но и совсем не удобный. Я купил 54й вот такой.
Не зависимо от того, что корпус в целом удобен, ощущение от дешёвых материалов остаётся ощущением от дешёвых материалов. Все нажимается, все шевелится, но как то так, не очень ровно и не всегда до конца. Специфически. Если не сравнивать с другими геймпадами, то сойдет. Если сравнивать, то чувствуется, что говенненький.
Вот так лежит в руке, вот так устанавливается телефон. Сидит крепко. Одинаково хорошо подходит и для большого телефона, и для маленького. Но само крепление слегка болтается. Как я понимаю, болтается оно практически у всех и у дорогих и у дешёвых джойстиков. В силу конструкции. Если совсем не устраивает надо подбирать вот такой.
Но вернёмся к нашему барану. Для того что бы его подключить его к нормальному телефону надо зажать а + кнопку включения, обнаружить его в настройках боютус и жить долго и счастливо. B, X и Y с тем же Пауэр, включают альтернативный режим для нормальных телефонов и два айфонских. Теперь, если вы включили геймпад до входа в игру или эмулятор в подавляющем большинстве случаев устройство подцепиться и можно играть. Но все же для этого вам нужно соблюсти одно важное условие, у вас должен быть нормальный телефон. Можно даже Самсунг. Лишь бы нормальный. Если вы ябловод, скорее всего поиграть ни во что не удастся. Не смотря на то что для айфонов геймпад имеет целых два режима работы: icade это когда Mocute прикидывается вот таким вот шкафчиком для вот таких вот игр и Нью Гейм. Это вообще хрен знает что. Поиграть нормально вам вряд ли удастся. Либо нужен джейлбрейк, либо танцы с бубном и джейлбрейк. Подрубить фиговину к телефону мы, конечно, можем и так, но по факту мне лишь однажды удалось заставить лететь кораблик, да и то только в одну сторону. Что касается компьютера, тут тоже не все ладно. Джойстик легко находится по блютусу, в, например, нидах, на кнопки легко липнет управление, а по факту мы получаем вот такой лецплей. Да и зачем собственно? Лучший геймпад для десктопа это мелкомягкой контроллер. Конечно, две с полтиной против 700 с фирм рублей, но за то чувствуешь не как будто в ладошки нассали, а как взрослый воспитанный человек с приличным устройством ввода.
А теперь, собственно, зачем покупать эту хреновину. Берём нормальный телефон, открываем держалку, вставляем, включаем в авто режиме и запускаем эмулятор. Именно с эмуляторами раскрывается весь не то, что потенциал джойстика, но его кармическое предназначение. Вот пример удобства игры с ним и без него.
Нет, конечно, и тут без настроек не обошлось. В каждом эмуляторе надо задать все кнопочки, да и глюкануть может, особенно если подцепить его не в том режиме. Но за то работает, играет и цепочная даже ко многим играм не из эмулятора. А ко многим не цепляется. Сонник 2 и Crazy Taxy из набора Sega Forever попросить даже, не требуя настройки, асфальт тоже, а вот мой любимый Horizon Chase распознал в одном Радик кнопку старт, а в другом левую крестовину. Газ не нашелся ни где.
Так что вот так. Работает совсем не везде. Но там, где работает — доставляет. И не дорогой — не жалко. И не требует проприетарного софта, кроме операционной системы андроид.
В общем, если у у вас нормальный телефон, ностальгия и не желание играть на тачскрине, то вам подойдёт Мокьют и мини до свиданья.
обзор всего, обзор, рецензия, ревью, mocute 050, mocute 054, mocute, mocute 050 инструкция, mocute 050 инструкция на русском, mocute 050 как подключить, mocute 050 подключение к пк, mocute 054 обзор, mocute 054 4pda, геймпад пк, геймпад mocute, mocute инструкция, джойстик mocute, mocute как подключить, подключение mocute, mocute 050 подключение, как подключить mocute к пк, геймпад mocute 054, mocute 054 инструкция на русском для андроид, mocute 054 bluetooth, mocute 054 игры
При заказе на торговой площадке Алиэкспресс очков виртуальной реальности VR SHINECON BOX 5 Mini за 1682 рубля с ними в комплекте шёл данный геймпад.
Упаковка данного джойстика сразу говорит о его статусе и солидности производителя фирмы Mocute. Большая красочная упаковка на порядок отличалась от картонного кейса очков виртуальной реальности.
Далее переходим к внутренней «микрофлоре» коробки, в которой содержится пластиковая подставка для этого джойстика, благодаря которой геймпад не болтается внутри коробки.
Данный джойстик отлично подходит, как для игры на компьютере, так и для подключения к мобильному телефону. Самое главное, что предусмотрено прочное крепление мобильного телефона к этому геймпаду. Влезет даже мобильный телефон с диагональю 6,3 дюйма, только без большого чехла.
Давайте же перейдем непосредственно к обзору внешнего строения джойстика. На торце геймпада расположены четыре модулятора, с помощью которых удобно осуществлять частые, повторяющиеся нажатия указательными пальцами.
С задней стороны особо примечательного ничего нет, кроме ярко выраженной эргономической формы ручек, прочно фиксирующихся в руках.
Остальные клавиши выполнены по всем канонам игровой индустрии. Два манипулятора, вращающиеся на 360 градусов и по четыре пары кнопок.
В довесок к этому предусмотрены кнопка включения и кнопка перехода джойстика в режим мышки «М». Чтобы запустить джойстик необходимо нажать и удерживать клавишу включения и кнопку «А» в правой части.
Не обошлось у меня и без эксцессов, которые способствовали к полному разбору джойстика. Он перестал работать, и я решил его полностью обнулить, но кнопки «Ресет» я сразу не обнаружил.
Уже после того, как я его разобрал, то обнаружил микроскопическое отверстие в нижнем торце за держателем телефона, в которое пролезет игольчатая головка, за которой находится кнопка сброса. Там же располагается разъем для зарядки.
Обзор того, как настроить прошивку джойстика, чтобы его система компьютера воспринимала, как брендовый лицензионный геймпад я писать не буду, потому что и сам толком не разобрался, а надо бы.
На этом обзор свой я буду заканчивать, но скажу только одно, он действительно хорош. Всем советую.
Плюсы:
1. Эргономичные ручки;
2. Цена.
3. Качество сборки
Китайские производители буквально заполонили рынок бюджетными геймпадами. Что они собой представляют, и способны ли облегчить жизнь игрокам – мы попытаемся ответить на этот вопрос. Итак, пять недорогих геймпадов из Китая — плюсы и минусы:
Mocute 053
Геймпад Mocute 053 — это упрощённая и очень недорогая модель игрового контроллера для платформ PC, iOS и Android. Он, безусловно, привлекает внимание ценой, но не стоит ожидать от него многого: черный пластик корпуса выглядит дёшево, а крепление для смартфона отсутствует.
Элементы управления – вполне стандартные: четыре триггера, по два справа и слева, крестовина, кнопки A, B, X, Y, а также два ассиметрично расположенных стика. Стики довольно мягкие, что может показаться многим геймерам непривычным, но удобные и отзывчивые.
Геймпад использует соединение Bluetooth 3.0, производители обещают его работу на расстоянии до 10 метров до устройства. Он оснащён аккумулятором ёмкостью 400 мАч, который обещает до 40 часов автономной работы (теоретически, что на практике маловероятно).
Mocute 054
Этот геймпад от того же разработчика Mocute, но чуть более продвинутый. Он радует наличием крепления для смартфона, как и положено, прорезиненным, предназначенным для устройств с диагональю экрана от 4-х до 6 дюймов.
Внешне Mocute 054 выглядит чуть солиднее предшественника. Он выполнен из матового чёрного пластика, ударопрочного, по словам разработчиков. Форма стала чуть эргономичнее, за счёт чего он неплохо ложится в руки.
Расположение элементов управления идентично предыдущей модели. Стики расположены так же ассиметрично, имеются крестовина, пары триггеров справа и слева, а также стандартные кнопки управления A,B,X и Y. Стики выполнены подобно тем, что мы обнаружили в модели 053 – они достаточно мягкие, отзывчивые. При тестировании были обнаружены небольшие мёртвые зоны при наклоне на угол около 10 градусов. Это, кстати, касается обоих геймпадов от Mocute, но следует отметить, не особо влияет на геймплей и практически не ощущается в ходе игры.
Работает Mocute 054 с использованием интерфейса Bluetooth 3.0, на расстоянии до 10м до выбранного устройства. Емкость батареи — 400 мАч, производителем заявлено до 40 часов работы без подзарядки. Поддерживаемые платформы аналогичны – iOS, Android и PC.
iPega PG-9025
Ассортимент геймпадов от iPega широк, а модель PG-9025 – одна из самых недорогих в этой линейке. Геймпад выполнен из довольно неплохого soft-touch-пластика, но качество сборки неидеально, хотя, следует отметить, что кнопки сделаны качественно. Набор управляющих элементов стандартен – крестовина, кнопки, стики и триггеры – всё имеется.
К сожалению, когда смартфон вставлен в держатель, дотягиваться до первой пары триггеров проблематично – доступ к ним немного перекрывается. Вторая пара триггеров, расположенная на задней поверхности корпуса, подобных проблем не создаёт – с доступом к ней всё прекрасно.
Сам держатель имеет прорезиненные вставки, а выдвигается он таким образом, что смартфон (размером до 5.5 дюймов) находится вровень с контроллером, а не под углом, что непривычно. Кроме того, корпус iPega PG-9025 невелик по размеру, упора в ладонь в нём не предусмотрено, поэтому держать его подолгу так, чтобы хорошо видеть экран, неудобно.
Этот геймпад совместим с iOS- и Android-устройствами, соединяясь с ними по Bluetooth 3.0 на расстоянии 6-8 метров. Встроенный аккумулятор на 380 мАч обеспечивает до 20 часов работы.
iPega PG-9033
Следующая модель от уже знакомого производителя выглядит более эргономичной. Черный soft-touch-пластик, небольшие размеры и все необходимые кнопки — это выглядит привычно и стандартно. Каковы же отличия?
В первую очередь, это расположение второй пары триггеров: они находятся чуть ниже первой пары, в верхней части корпуса, а не сзади, как у предыдущего устройства. Крепление для смартфона расположено под углом, за счёт чего обзор лучше, а доступ к триггерам удобнее. Края крепления традиционно прорезинены, оно рассчитано на телефоны с диагональю до 6 дюймов.
iPega PG-9033 совместим с Android- и iOS-устройствами, а также PC, подсоединяясь к ним через Bluetooth 3.0. Радиус действия геймпада – до 8 метров. Батарея ёмкостью 380 мАч, согласно заявлениям производителей, позволяет девайсу автономно проработать около 16 часов.
Особенность данного геймпада – в его компактных размерах. Это делает его по-настоящему портативным, позволяя использовать, к примеру, в дороге.
iPega PG-9037
Геймпад iPega PG-9037 по праву считается одним из самых удачно реализованных в линейке. Во многом этим он обязан своему сходству с контроллером Xbox One. Внешне они, действительно, похожи – и по дизайну корпуса, и по расположению кнопок. Наличие упора в ладонь делает этот геймпад очень эргономичным.
Как вы уже поняли, элементы управления здесь вполне стандартны – крестовина, кнопки A, B, X, Y, два асимметричных прорезиненных стика и триггеры в верхней части корпуса. Материал, из которого изготовлен корпус – пластик с шершавой, нескользящей поверхностью. Из глянцевого пластика выполнены только кнопки-триггеры.
Крепление для телефона может располагаться в двух положениях (что, безусловно, плюс), максимальный размер смартфона – до 6 дюймов. Резиновые вставки на креплении, само собой, присутствуют. Связь с iOS-, Android- и Windows-устройствами осуществляется по Bluetooth 3.0 на расстоянии до 6-8 м.
iPega PG-9037 оснащён аккумулятором на 380 мАч, время работы устройства без дополнительной подзарядки – до 16 часов.
Вывод
Все геймпады имеют свои плюсы и минусы, их можно использовать для некоторых игр, скорее для тех где не так важна каждая миллисекунда. Отклик у всех джостиков примерно одинаковый, материалы по качеству сильно уступают современным и более дорогим аналогам. Далеко не все игры будут поддерживать геймпады, это тоже важно понимать, если вы вдруг надумали приобрести себе подобное устройство.
Наверняка вы ждете ответ на самый главный вопрос, стоят ли китайские геймпады своих денег? Однозначного ответа на этот вопрос у нас нет. Все зависит от того, как часто и в какие жанры игр на мобиле вы играете. Ни один из этих геймпадов не станет для вас чем-то особенным, однако в шутеры играть значительно приятнее, и если для вас это важно, то попробовать один из предложенных нами вариантов все же стоит. Например iPega PG-9025, он по крайней мере на ощупь приятный.
Login
Все что делаю, имеет значение. Хорошо, чтобы еще и платили!
Спонсоры сайта:
Беспроводной виртуальный пульт и геймпад
Универсальный беспроводной (Bluetooth) виртуальный пульт и геймпад MOCUTE-051_A31RU.
Предтечей приобретения данного пульта была покупка Xiaomi Mi TV Box 3 EU. Захотелось составить компанию в играх своему ребенку. Так как в игрушки не играю, сразу покупать Gamepad от Xiaomi не решился. Данное устройство заявлено многофункциональным и универсальным пультом и геймпадом. Так как цена была не высока, в районе 5$ за шт., а отзывы великолепные, смело приобрел два устройства на известной площадке Ali.
Устройства пришли быстро, за две недели. Хорошо запакованы, сделаны очень добротно и имели инструкцию на английском. Сразу скажу, что пультами остался очень доволен, Хотя, если инструкцию сразу не изучить, то возникнет по ходу много вопросов.
Ниже размещаю переведенную на русский язык инструкцию к геймпаду MOCUTE-051_A31RU, с собственными комментариями и оригинал инструкции на английском языке.
Инструкция пользователя
1. Включить: нажмите START пока светодиод не загорится (около 2 секунд). (Сначала установите батарейки 2шт. ААА)
2. Выключить: нажмите START пока светодиод не погаснет (около 5 секунд).
Примечание: при отсутствии соединения с беспроводным (Bluetooth) устройством через 5 минут система автоматически отключится; После соединения с беспроводным (Bluetooth)устройством, если не будет никакой операции, система выключится через 30 минут.
3. Сопряжение и подключение: после включения питания LED индикатор на устройстве будет мигать, устройство автоматически войдет в режим поиска беспроводной (Bluetooth) пары. На спариваемом устройстве (мобильный телефон, ТВ-бокс, смарт-ТВ, ПК и т. д.) выполните поиск в настройках Bluetooth, пока не увидите имя вашего устройства — MOCUTE-051-xxxx, затем можно будет подключиться. Если пара найдена и подключение успешно установлено, светодиодный индикатор выключится. В следующий раз, когда вы включите питание, устройство само подключается к последнему беспроводному (Bluetooth) устройству. В выключенном состоянии нажмите START (более 8 секунд), светодиод начнет мигать, затем снова перейдет в режим сопряжения и автоматически сможет подключить последнее сопряженное устройство.
4. Ключевой режим: поверните так, чтобы переключатель был на стороне KEY (есть «KEY» сбоку), работа с устройством — это вертикальная работа одной рукой. (Как показано справа).
4.1 Операции c воспроизведением музыки:
После подключения к беспроводной (Bluetooth) сети, воспроизведения музыкального проигрывателя с мобильного телефона (например, проигрывателя Samsung), нажмите кнопку воспроизведения, а затем можете использовать это устройство для работы, например, воспроизведения музыки, паузы, смены песен и т. д. Есть некоторые особенности из-за различного программного обеспечения и системы.
Как клавиша: B предназначена для отключения звука в iOS, но для селфи камеры под Android!
4.2 Операции с селфи камерой:
Для мобильного устройства с iOSсистемой нажмите клавишу X для спуска затвора, для мобильных устройств под управлением Android на Samsungнажмите клавишу B для спуска затвора, клавишу регулировки громкости для настройки фокусировки. Для других мобильных устройств с Android сначала укажите настройки камеры, затем установите ключ громкости в затвор или сканируйте QR-код для загрузки программного обеспечения камеры.
4.3 Работа с мышью (только для Android):
Когда контроллер находится в режиме работы с музыкой, нажмите M, джойстик переключиться на функцию работы мышью, SELECTдля подтверждения кнопки мыши. Нажмите M еще раз, переключитесь обратно в музыкальный режим. Если необходимо, переместите мышь, нажмите клавишу подтверждения вверху и двигайте джойстик (поверните боковой переключатель в сторону игры). Функции МЕНЮ: нажмите Y чтобы войти в меню.
4.4 E-Book функционал:
В iReader: используйте Звук +/-, чтобы перевернуть страницу далее; в Kindle или PPT и для iOS используйте джойстик в режиме игры, чтобы перевернуть страницу.
5. Функция GAME: поверните боковой переключатель в сторону игры (на стороне «GAME»), теперь устройство управляется двумя руками по горизонтали
5.1 Функция игры на Android:
В меню, управление джойстиком вы можете перемещать курсор, если клавиша A является кнопкой подтверждения, а клавиша B возвращает команду, значит, ваша мобильная система может поддерживать стандартный геймпад, просто загружайте игру и играйте напрямую (если не может так работать, то обратитесь к части 6 — мобильные операции Android MTK).
Загрузка игр:
В игровом центре есть все игры для геймпадов и игры для NES / GB / GBC / SFC / SMD / GBA / N64 / MAME / PS.
Пользователи также могут загружать файлы симулятора BIN в папку файлов игр на мобильном устройстве, а затем использовать программное обеспечение MIGAMEPAD для открытия файла игры, как и многие известные игры: Super Mario, Metal Slug, Sangokushi и так далее.
Android-игры возможно имеют тип для геймпад, загружают такие игры просто подключаясь к беспроводной сети, а затем они могут напрямую работать с геймпадом (обратите внимание, на включение бокового переключателя на «Игра»), такие игры: Eternity Warriors 2, FIFA 15 и пр. (В некоторых играх, возможны настройки для геймпада в самой игре).
Комбинации клавиш для некоторых игр:
SELECT + A = L1
SELECT + B = R1
START + Joysitc = Right Joystick
SELECT + X = L2
SELECT + X = R2
5.2 iOS игры:
Загрузка игры: Войдите в магазин приложений iOS или другой магазин Apple, найдите «icade», затем вы найдете игры iCade, которые поддерживают геймпад, загружайте и устанавливайте, такие как Akane Lite, Brotherhood, TTR Premium и так далее.
Перед началом игры установите режим ввода с клавиатуры на английском языке и можете вводить английские буквы, затем нажмите ОК. Потом, подключитесь к беспроводной (Bluetooth) сети и войдите в нужную вам игру, после чего можете играть (для некоторых игр может потребоваться использовать iCade во время игры).
Combination keys:
SELECT + A = L1
SELECT + B = R1
5.3 Игры в iOS:
В выключенном состоянии сначала нажмите клавишу X а затем одновременно нажмите START до тех пор, пока не загорится светодиодный индикатор, устройство включится успешно. В следующий раз нажмите клавишу STARTа затем по умолчанию перейдите в режим NEWGAME. Если вы хотите перейти в стандартный режим Android, нажмите клавишу A и START, затем нажмите кнопку OK.
Сканируйте QR-код для загрузки из игрового центра iOS NEWGAME и с возможностью играть в игры iOS, такие как: Hon, Kowloon war и son on.
5.4 Основные функции клавиш:
Загрузите приложение помощника геймпада NEWGAME, теперь можете реализовать функцию сопоставления клавиш, нажмите кнопку SELECT и START чтобы использовать функцию сопоставления клавиш.
1. Android MTK функции:
Как и версия Redmi 3G, Huawei Нопог ЗХ, CoolPAD, Zhongxing, эти старые мобильные телефоны используют MTK CPU, из-за плохой совместимости MTK, они не могут поддерживать соглашение о геймпадах международного стандарта. Поэтому, если по стандартным методам подключения Android возникнут необычные проблемы.
Мы настроили режим MTK для поддержки игр MIGAMEPAD.
6.1 MTK Режим включения питания: в выключенном состоянии, сначала нажмите кнопку Y а затем одновременно нажмите START до тех пор, пока не загорится светодиодный индикатор, устройство включится успешно. В следующий раз нажмите кнопку, а затем по умолчанию режим MTK. Если вы хотите перейти в стандартный режим Android, нажмите клавишу A и START, затем нажмите кнопку OK.
6.2 Инструкция для MTK в режиме музыка, мышь и затвор селфи камеры работают одинаково со стандартным Android, только игровой режим отличается. Режим MTK может напрямую поддерживать имитацию MIGAMEPAD, но не поддерживает стандартные игры APK для Android.
7. VR 3Dвиртуальные игры и функции видео:
Сканирование QR-кода для загрузки приложения VR, после чего вы можете управлять игрой или видео.
7. Батарейки:
Устройство нуждается в двух батареях 1,5 В типа AAA, когда мощность низкая, светодиод будет мигать, пожалуйста, замените батарейки.
Примечание:
1. Когда устройство не включается или не может быть выключено, используйте иглу для извлечения батареек.
2. Если вы уже спарили, но не можете подключиться, отмените пару и загрузите устройство и снова.
3. Если не удается использовать метод ввода, загрузите его с QR-кода для Android и нажмите кнопку M для iOS.
Сканируйте QR-код, чтобы получить более подробную информацию и посетить игровой ресурс.
Читайте также:
- Как сделать круглую кнопку в android studio
- Как убрать звук в друг вокруг на андроид
- Huawei mediapad x2 обновить андроид
- Как отправить ммс с андроида самсунг
- Как перепрошить sharp sh 08e aquos pad на андроид 5 версии
Технологии непрерывно развиваются, и сегодня многие люди используют свои мобильные устройства для игр. Но часто экран смартфона или планшета не гарантирует удобство и полный контроль над процессом. В таких случаях приходит на помощь геймпад Mocute 054, который позволяет дополнить опыт игры и сделать его более комфортным.
Для того чтобы использовать геймпад Mocute 054 с устройствами на операционной системе Android, необходимо произвести его настройку и сопряжение. Для этого нужно включить Bluetooth на своем устройстве и далее следовать пошаговой инструкции, которая предоставляется производителем. Но что делать, если инструкция отсутствует или не на русском языке?
Не стоит беспокоиться! Именно для таких случаев предоставляется Mocute 054 инструкция на русском для андроид. В ней подробно описаны все шаги настройки и использования геймпада, чтобы вы могли в полной мере насладиться игровым процессом и контролем над ним.
В Mocute 054 инструкции на русском для андроид вы найдете информацию о том, как подключить геймпад к своему устройству, как отключить его от Bluetooth, как настроить кнопки по своему усмотрению и многое другое. Кроме того, инструкция снабжена наглядными иллюстрациями, которые помогут вам легко разобраться в процессе настройки и использования геймпада Mocute 054.
Не упускайте возможность играть в любимые игры на вашем устройстве с комфортом и удовольствием! Закажите Mocute 054 инструкцию на русском для андроид и станьте настоящим мастером игр со смартфоном или планшетом.
Содержание
- Mocute 054 инструкция на русском для андроид
- Подключение и настройка геймпада на Mocute 054
- Особенности и функционал Mocute 054
Mocute 054 инструкция на русском для андроид
Инструкция по использованию геймпада Mocute 054:
Шаг 1: Перед началом использования геймпада Mocute 054 убедитесь, что ваше устройство на базе Android поддерживает подключение внешнего устройства через Bluetooth. Если ваше устройство не поддерживает Bluetooth, вы можете использовать USB-подключение, если геймпад также поддерживает данную функцию.
Шаг 2: Включите геймпад Mocute 054, удерживая кнопку «Power» на передней панели геймпада в течение нескольких секунд. После включения LED-индикатор на геймпаде начнет мигать, что указывает на его готовность к подключению.
Шаг 3: На вашем устройстве на базе Android откройте раздел настроек Bluetooth и активируйте функцию Bluetooth. После активации поиск доступных устройств начнется автоматически. Найдите в списке доступных устройств геймпад Mocute 054 и выберите его для подключения.
Шаг 4: После успешного подключения геймпада Mocute 054 к вашему устройству на базе Android, LED-индикатор перестанет мигать и останется постоянно гореть. Теперь вы можете использовать геймпад для управления играми и приложениями на вашем устройстве.
Важно: Для оптимальной работы геймпада Mocute 054 рекомендуется установить специальное приложение с официального магазина приложений Android, которое позволяет оптимизировать настройки геймпада и обеспечивает наивысшее качество в игровом процессе.
Советы:
— Перед подключением геймпада Mocute 054 к устройству на базе Android убедитесь, что заряд аккумулятора геймпада достаточный для использования.
— Если ваше устройство на базе Android имеет функцию OTG (On-The-Go), вы можете использовать геймпад Mocute 054 с помощью USB-подключения. Для этого вам потребуется OTG-кабель.
— При использовании геймпада Mocute 054 важно следить за тем, чтобы он находился в пределах действия Bluetooth-сигнала или подключенного кабеля USB, чтобы избежать потери связи и прерывания в игровом процессе.
— Помимо игр, вы можете использовать геймпад Mocute 054 для управления различными приложениями, такими как мультимедийные плееры или виртуальные очки для смартфона.
— После завершения использования геймпада Mocute 054 не забудьте его выключить для экономии заряда аккумулятора.
Следуя данным инструкциям, вы сможете удобно и эффективно использовать геймпад Mocute 054 с вашим устройством на базе Android, наслаждаясь комфортом и точностью в игровом процессе.
Подключение и настройка геймпада на Mocute 054
Для начала использования геймпада Mocute 054 на вашем устройстве с операционной системой Android необходимо выполнить следующие шаги:
- Убедитесь, что ваше устройство имеет встроенную функцию Bluetooth и она включена.
- На геймпаде нажмите и удерживайте кнопку «X» и кнопку «Домик» одновременно в течение нескольких секунд, пока индикатор LED не начнет мигать быстро.
- Откройте на устройстве меню Bluetooth и найдите новое устройство под названием «Mocute 054».
- Выберите «Mocute 054» в списке доступных устройств и подключитесь к нему.
- После успешного подключения геймпада на вашем устройстве откройте настройки системы и найдите раздел «Управление» или «Bluetooth-контроллеры».
- Включите опцию «Использовать геймпад» или «Подключенные контроллеры» и выберите «Mocute 054» в качестве активного геймпада.
Теперь ваш геймпад Mocute 054 полностью подключен и готов к использованию на вашем устройстве Android. Вы можете настроить кнопки геймпада в каждой конкретной игре, используя настройки управления.
Особенности и функционал Mocute 054
Геймпад Mocute 054 предоставляет пользователю широкий спектр функций и особенностей, которые значительно расширяют возможности управления на устройствах под управлением операционной системы Android.
- Беспроводное соединение по Bluetooth. Геймпад Mocute 054 поддерживает беспроводное соединение с устройствами на базе Android по Bluetooth, что позволяет управлять играми и приложениями с расстояния до 10 метров.
- Высокая точность и отзывчивость. Mocute 054 обладает высокой точностью и отзывчивостью, благодаря чему игровой процесс становится более плавным и комфортным.
- Широкая совместимость. Геймпад совместим с большим количеством игровых приложений на платформе Android, что позволяет наслаждаться играми различных жанров и форматов.
- Многофункциональные кнопки и джойстики. Mocute 054 оснащен удобными кнопками и джойстиками, которые позволяют комфортно управлять персонажами и выполнить различные игровые действия.
- Долгое время работы. Благодаря энергоэффективному дизайну, геймпад обеспечивает долгое время работы без необходимости зарядки. Это позволяет наслаждаться играми без прерывания.
- Эргономичный и удобный дизайн. Mocute 054 имеет эргономичную форму и удобные элементы управления, что позволяет дольше играть без усталости.
Все эти особенности и функционал делают Mocute 054 идеальным решением для управления играми на Android-устройствах.
Если вы ищете подробную инструкцию по использованию геймпада Mocute 054 с вашим устройством на базе операционной системы Андроид, то вы попали в нужное место. В этой статье мы расскажем вам о всех возможностях и настройках этого геймпада, чтобы вы могли максимально комфортно и эффективно использовать его в своих играх и приложениях.
Mocute 054 — это универсальный геймпад, который подходит для использования с устройствами на базе Андроид версии 3.2 и выше. Он обладает богатым набором функций и может использоваться с широким спектром игр и приложений. Благодаря беспроводной связи по Bluetooth, вы можете наслаждаться игровым процессом без ненужных проводов, что делает его удобным для использования как дома, так и в пути.
Важно отметить, что для полноценной работы геймпада Mocute 054 с вашим устройством на базе Андроид, вам потребуется скачать и установить специальное приложение. Подробная информация о том, как сделать это, вы найдете ниже.
Основные функции геймпада Mocute 054 включают два стика, аналоговые кнопки, кнопки управления, а также вибрацию, которая позволяет вам ощутить каждое действие в игре. Он работает от аккумулятора емкостью 400 мАч, что обеспечивает длительное время игры без необходимости частой зарядки. К тому же, геймпад имеет функцию автоматического отключения, которая позволяет экономить энергию, если вы не используете его в течение определенного времени.
В этой статье мы расскажем о том, как подключить геймпад Mocute 054 к вашему устройству, как настроить его для оптимального игрового опыта, а также о других полезных функциях и настройках. Независимо от того, являетесь ли вы опытным игроком или только начинаете свой путь в мире игр, данное полное руководство поможет вам использовать геймпад Mocute 054 на полную мощность и наслаждаться игровым процессом.
Содержание
- Краткое описание и особенности геймпада
- Установка и подключение к устройству на Android
- Шаги по установке и настройке Mocute 054
- Использование Mocute 054 на Android
- Основные функции и возможности геймпада
- Навигация и управление геймпадом
- Подробное руководство по управлению в различных играх
Краткое описание и особенности геймпада
Основные особенности геймпада:
- Беспроводная связь: Мocute 054 использует Bluetooth для подключения к Android-устройству без проводов. Это обеспечивает удобство и свободу движений во время игры.
- Универсальность: Геймпад совместим с широким спектром Android-устройств, включая смартфоны, планшеты и Smart TV. Он поддерживает основные операционные системы Android, начиная с версии 3.2 и выше.
- Эргономичный дизайн: Мocute 054 имеет удобную и эргономичную форму, которая позволяет длительное время играть без усталости и дискомфорта в руках.
- Расширенная функциональность: Геймпад оснащен удобными кнопками, аналоговыми плечевыми кнопками и двумя аналоговыми джойстиками, которые обеспечивают точный и комфортный контроль над игровым процессом.
- Встроенный аккумулятор: Мocute 054 оснащен встроенным литий-полимерным аккумулятором емкостью 400 мАч. Это обеспечивает длительное время работы без необходимости замены батареек.
Мocute 054 инструкция на русском предоставляет подробное руководство по подключению и использованию геймпада с Android-устройствами. С помощью этого геймпада вы сможете получить полное удовольствие от игры на своем Android-устройстве!
Установка и подключение к устройству на Android
Для начала использования геймпада Mocute 054 на устройстве Android необходимо выполнить ряд простых шагов:
| Шаг 1: | Убедитесь, что ваше устройство Android поддерживает функцию Bluetooth и она включена. Проверить это можно в разделе «Настройки» -> «Bluetooth». |
| Шаг 2: | Нажмите и удерживайте кнопку «Включение» на геймпаде Mocute 054 до тех пор, пока индикатор питания не начнет мигать синим светом. Это означает, что геймпад в режиме поиска. |
| Шаг 3: | На устройстве Android найдите и откройте раздел «Настройки» -> «Bluetooth». В списке устройств должно появиться устройство «Mocute 054». Нажмите на него, чтобы установить соединение. |
| Шаг 4: | После успешного подключения геймпада Mocute 054 к устройству Android, индикатор питания на геймпаде перестанет мигать и будет гореть постоянно. Теперь вы можете использовать геймпад для игр и других приложений на вашем устройстве Android. |
Обратите внимание, что после установки соединения между геймпадом Mocute 054 и устройством Android, подключение можно будет автоматически восстанавливать в будущем. Для этого достаточно включить Bluetooth и включить геймпад, после чего они автоматически соединятся.
Шаги по установке и настройке Mocute 054
Шаг 1: Зарядка геймпада
Перед установкой и настройкой Mocute 054 рекомендуется полностью зарядить его. Подключите геймпад к источнику питания с помощью прилагаемого кабеля USB. Индикатор зарядки начнет мигать, пока геймпад не будет полностью заряжен. Когда индикатор перестает мигать, это означает, что геймпад полностью заряжен.
Шаг 2: Подключение к Android-устройству
1. Включите Bluetooth на своем Android-устройстве.
2. Убедитесь, что геймпад находится в режиме пары (Bluetooth индикатор мигает быстро).
3. На Android-устройстве откройте меню «Настройки» и перейдите в раздел «Bluetooth».
4. Нажмите на кнопку «Поиск устройств» или «Добавить новое устройство».
5. Выберите «Mocute 054» из списка обнаруженных устройств.
6. Если потребуется, введите пароль для подключения (обычно 0000).
7. После успешного подключения геймпад будет готов к использованию.
Шаг 3: Настройка контроллеров
После успешного подключения геймпада к Android-устройству, вы можете настроить контроллеры для игр. В большинстве случаев, Android-устройство автоматически определит кнопки и джойстики геймпада, но если это не произошло, вы можете настроить их вручную. Откройте настройки игры, найдите раздел с настройками контроллера и следуйте инструкциям на экране для настройки кнопок и осей.
Примечание: Для разных игр требуется разный процесс настройки контроллеров.
Шаг 4: Использование Mocute 054
После выполнения всех шагов вы можете начать использовать геймпад для игры на вашем Android-устройстве. Подключите геймпад в игровой режим, откройте игру и начните управлять персонажем с помощью кнопок и джойстика геймпада.
Удачной игры!
Использование Mocute 054 на Android
Для полноценного использования геймпада Mocute 054 на устройстве с операционной системой Android необходимо выполнить следующие шаги:
1. Убедитесь, что ваше устройство поддерживает Bluetooth 4.0 или выше.
2. Включите геймпад, нажав и удерживая кнопку питания в течение нескольких секунд.
3. Включите Bluetooth на вашем устройстве Android. Для этого откройте настройки, найдите раздел «Bluetooth» и включите его.
4. На геймпаде нажмите и удерживайте кнопку «X» и кнопку «Home» одновременно в течение 2-х секунд, чтобы перевести его в режим поиска.
5. На вашем устройстве Android найдите раздел «Bluetooth» в настройках и нажмите на него. В списке устройств вы увидите «Mocute 054». Нажмите на него, чтобы установить соединение.
6. После успешного подключения откройте игру или приложение, которое поддерживает геймпады, и настройте его на использование Mocute 054. В большинстве случаев это можно сделать в разделе настроек игры.
7. Наслаждайтесь игрой с Mocute 054! Он обеспечит вас более точным и удобным управлением в ваших любимых играх на Android.
| Примечание: | Если геймпад не подключается или имеет проблемы с установкой соединения, попробуйте выполнить следующие действия: |
|
1. Перезагрузите ваше устройство Android и геймпад. 2. Удалите пару «Mocute 054» с вашего устройства Android и повторите процесс подключения сначала. 3. Убедитесь, что вы находитесь на приемлемом расстоянии от своего устройства Android. Близость к нему может повысить стабильность соединения. 4. Обновите прошивку геймпада Mocute 054, если доступно соответствующее обновление. 5. Свяжитесь с технической поддержкой Mocute, если проблема не решается. |
Основные функции и возможности геймпада
Геймпад Mocute 054 предоставляет пользователям широкий спектр функций и возможностей для полноценного использования на устройствах под управлением Android. Вот некоторые из основных функций, доступных с помощью геймпада:
1. Беспроводное подключение: С помощью Bluetooth-соединения геймпад можно легко подключить к своему устройству Android без необходимости использования проводов. Просто включите Bluetooth на вашем устройстве и выполните простую процедуру сопряжения, чтобы начать играть без лишних хлопот.
2. Удобное управление: Геймпад оснащен комфортными кнопками, джойстиками и переключателями, которые обеспечивают точное и плавное управление. Благодаря этому, вы сможете полностью погрузиться в игровой процесс и выполнять требующиеся действия без проблем.
3. Расширенная совместимость: Mocute 054 совместим с широким спектром игр и приложений на устройствах Android. Он поддерживает большинство популярных игр, включая различные жанры: от спортивных симуляторов до шутеров и головоломок.
4. Дополнительные функции: Геймпад также имеет режим турбо, который позволяет вам быстро повторять одинаковую кнопку, что может быть полезно в различных игровых ситуациях. Кроме того, геймпад можно использовать не только для игры, но и для управления другими приложениями, такими как медиаплееры или эмуляторы.
Таким образом, Mocute 054 является надежным и удобным геймпадом для использования на устройствах под управлением Android. Благодаря его основным функциям и возможностям, вы сможете наслаждаться играми и приложениями на вашем устройстве с максимальным удобством и удовольствием.
Навигация и управление геймпадом
Модель геймпада Mocute 054 предоставляет удобное и интуитивно понятное управление для вашего устройства на базе Android. В этом разделе мы рассмотрим основные возможности и функции геймпада, а также объясним, как использовать каждую из них.
1. Джойстик
Главная навигационная кнопка на геймпаде — это джойстик. Он позволяет вам перемещаться по интерфейсу вашего устройства, а также управлять персонажем в играх. Для перемещения используйте джойстик влево, вправо, вверх и вниз. Для выполнения действия нажмите на джойстик.
2. Кнопки
Геймпад Mocute 054 оснащен несколькими кнопками, которые позволяют вам управлять различными функциями вашего устройства или выполнить определенные действия в играх. Вот некоторые из основных кнопок:
- — Кнопка «A» — используется для подтверждения или выбора опций.
- — Кнопка «B» — используется для возврата на предыдущий экран или отмены.
- — Кнопка «X» — используется для активации специальных возможностей или дополнительных функций.
- — Кнопка «Y» — используется для вызова контекстного меню или выполнения дополнительных команд.
- — Кнопка «Start» — используется для начала или приостановки игры, а также для активации различных функций.
- — Кнопка «Select» — используется для выбора определенных опций в игре или в приложении.
3. Дополнительные функции
Геймпад Mocute 054 также предлагает несколько дополнительных функций, которые помогут вам управлять вашим устройством еще эффективнее. Вот некоторые из них:
- — Гироскопический датчик — позволяет управлять игровыми объектами с помощью наклонов и поворотов геймпада.
- — Вибрация — создает тактильную обратную связь во время игры, чтобы сделать ее более реалистичной.
- — Поддержка различных режимов — позволяет настраивать геймпад под ваши предпочтения и требования.
Используя указанные выше возможности и функции, вы сможете полностью насладиться игровым процессом и комфортно управлять вашим устройством, используя геймпад Mocute 054.
Подробное руководство по управлению в различных играх
Управление в играх с помощью контроллера Mocute 054 на андроиде может быть довольно простым и удобным. В данном руководстве мы рассмотрим основные функции контроллера и способы их использования в различных играх.
1. Подключение контроллера к устройству:
Для начала необходимо включить Bluetooth на устройстве. Затем удерживайте кнопку «A» на контроллере для включения и нажимайте кнопку «Y» для активации режима поиска. После того, как устройство обнаружит контроллер, выполните сопряжение и подключите их.
2. Настройка кнопок контроллера:
Для каждой игры необходимо настраивать кнопки контроллера в соответствии с ее требованиями. Вы можете открыть настройки игры и выбрать пункт «Настроить контроллер». Затем следуйте инструкциям и назначайте нужные функции на кнопки контроллера.
3. Использование контроллера в различных жанрах игр:
— В файтингах и аркадных играх: используйте кнопки «A», «B», «X» и «Y» для ударов и прыжков, а также рычаги для перемещения персонажа.
— В шутерах и экшн-играх: используйте правый стик для прицеливания и стрельбы, а также кнопки «A» и «B» для совершения действий, например, прыжков или перезарядки.
— В гоночных играх: используйте рычаги для управления автомобилем, кнопку «A» для газа и кнопку «B» для торможения.
4. Настройка чувствительности стиков:
Если вам неудобно использовать стики, можно настроить их чувствительность. В большинстве игр есть опции настройки контроллера, где вы сможете изменить чувствительность стиков или поменять оси управления.
5. Использование функций дополнительных кнопок:
Контроллер Mocute 054 также имеет дополнительные кнопки, такие как «Select», «Mode» и «Turbo». Вы можете настроить эти кнопки в соответствии с вашими потребностями. Например, вы можете назначить функцию «Turbo» для быстрого нажатия кнопки, что может быть полезным в некоторых играх.
Следуя этому руководству, вы сможете легко управлять различными играми на андроиде с помощью контроллера Mocute 054. И помните, что каждая игра может иметь свои особенности настройки контроллера, поэтому экспериментируйте с настройками, чтобы найти оптимальные параметры для вас.
Джойстик mocute 054 – это популярный геймпад, который позволяет наслаждаться игровым процессом на мобильном устройстве или компьютере. Он имеет эргономичный дизайн, удобные кнопки и поддерживает беспроводное соединение через Bluetooth. Однако, многим пользователям может быть сложно настроить данный геймпад под свои потребности.
В данной статье мы расскажем подробную инструкцию о том, как настроить Джойстик mocute 054. Мы рассмотрим все шаги начиная от подключения геймпада и заканчивая настройками конкретной игры. Следуя нашим рекомендациям, вы сможете настроить ваш Джойстик mocute 054 для лучшей игровой эффективности и удобства управления.
Перед началом процесса настройки важно учитывать, что большинство игр имеют свои уникальные настройки геймпада, поэтому часто приведенные в статье рекомендации могут быть недостаточными. Но, всё же, они помогут вам понять основные принципы работы с Джойстиком mocute 054 и сделать процесс настройки более интуитивно понятным.
Содержание
- Распаковка и подключение
- Установка драйверов и ПО
- Подключение к устройству
- Настройка кнопок и осей
- Калибровка Джойстика
- Использование в играх
- Работа с мобильным устройством
- Обслуживание и уход за Джойстиком
- Чистка Джойстика
- Правильное хранение
- Проверка аккумулятора
- Соблюдение правил эксплуатации
- Вопрос-ответ
- Как подключить Джойстик mocute 054 к компьютеру?
- Как настроить Джойстик mocute 054 на Android-устройстве?
- Как переключить режим работы Джойстика mocute 054 с Android на iOS?
Распаковка и подключение
Перед началом использования Джойстика mocute 054 необходимо выполнить следующие шаги:
- Распакуйте упаковку Джойстика mocute 054 и проверьте наличие всех компонентов:
- Сам Джойстик mocute 054;
- USB-кабель для подключения к устройству;
- Инструкция по эксплуатации.
- Подключите Джойстик mocute 054 к устройству:
- Возьмите USB-кабель и подсоедините один его конец к порту USB на Джойстике mocute 054;
- Подсоедините другой конец USB-кабеля к порту USB на вашем устройстве (например, смартфоне, планшете или компьютере).
- Для начала использования готово! Теперь вы можете настроить Джойстик mocute 054 согласно инструкции по эксплуатации и начать играть.
Примечание: Убедитесь, что все компоненты находятся в рабочем состоянии и отсутствуют повреждения.
Важно: Устройство, к которому вы подключаете Джойстик mocute 054, должно поддерживать работу с внешними геймпадами.
Установка драйверов и ПО
Для настройки Джойстика mocute 054 требуется установить соответствующие драйверы и программное обеспечение.
- Подключите Джойстик к компьютеру. Вставьте кабель USB в порт компьютера и подключите его к Джойстику mocute 054.
- Драйверы автоматически установятся. Обычно операционная система Windows автоматически распознает Джойстик и устанавливает соответствующие драйверы. Если драйверы не установлены автоматически, необходимо выполнить следующие действия:
- Откройте меню «Пуск» и перейдите в раздел «Панель управления».
- Выберите «Устройства и принтеры».
- Найдите Джойстик mocute 054 в списке устройств и нажмите правой кнопкой мыши на его значок.
- Выберите «Обновить драйвер» и следуйте инструкциям мастера установки.
- Установите программное обеспечение. Для полноценной работы Джойстика mocute 054 может понадобиться дополнительное программное обеспечение. Обычно оно предоставляется производителем и может быть загружено с официального сайта компании. Проверьте наличие последних версий драйверов и ПО на сайте производителя.
- Запустите установщик. Загрузите установщик программного обеспечения с официального сайта и запустите его. Следуйте инструкциям мастера установки для установки ПО на компьютер.
После установки драйверов и программного обеспечения Джойстик mocute 054 будет готов к работе на вашем компьютере. Убедитесь, что джойстик правильно подключен к компьютеру и настроен в соответствии с вашими потребностями.
Подключение к устройству
Для того чтобы настроить Джойстик mocute 054, необходимо выполнить следующие действия:
- Включите Bluetooth на вашем устройстве. Для этого откройте настройки и найдите раздел «Bluetooth».
- На Джойстике зажмите кнопки «Вкл» и «С» одновременно, пока индикатор не начнет быстро мигать.
- На вашем устройстве найдите список доступных Bluetooth-устройств и выберите «Mocute-054».
- После успешного подключения индикатор на Джойстике должен перестать мигать и остановиться на постоянной подсветке.
Примечание: Если ваше устройство запрашивает пароль при подключении к Джойстику, введите 0000 или 1234.
После успешного подключения Джойстик mocute 054 к вашему устройству можно начать настройку кнопок и провести калибровку, если необходимо. Для этого воспользуйтесь программным обеспечением, предоставленным производителем или установите специальное приложение с соответствующей функциональностью.
Настройка кнопок и осей
Для настройки кнопок и осей Джойстика mocute 054 вам потребуется использовать специальное приложение, которое можно скачать на ваш смартфон или планшет. Приложение доступно как для устройств на базе операционных систем Android, так и iOS.
После установки приложения и подключения Джойстика mocute 054 к вашему устройству по Bluetooth, вы сможете настроить кнопки и оси с помощью следующих шагов:
- Откройте приложение на вашем устройстве.
- В разделе «Настройки» выберите «Настройка кнопок и осей».
- Вам будет предложено выбрать кнопку или ось, которую вы хотите настроить.
- Выберите нужную кнопку или ось.
- Настройте функцию кнопки или оси с помощью доступных опций. Например, вы можете выбрать, какая команда должна выполняться при нажатии кнопки или движении оси.
- Повторите шаги 3-5 для каждой кнопки или оси, которую вы хотите настроить.
- После завершения настройки нажмите кнопку «Сохранить» или «Применить».
После настройки кнопок и осей вы сможете использовать Джойстик mocute 054 с вашими любимыми играми и приложениями на устройстве. Помните, что эти настройки могут отличаться в зависимости от используемого приложения или игры.
Не забудьте также проверить актуальность приложения и обновить его, чтобы иметь доступ к последним функциям и настройкам Джойстика mocute 054.
Калибровка Джойстика
Важным шагом при настройке Джойстика mocute 054 является калибровка, которая позволяет установить центральное положение осей и границы движения. Калибровка необходима для того, чтобы обеспечить точную и чувствительную работу контроллера.
Для проведения калибровки следуйте инструкциям:
- Включите Джойстик mocute 054, удерживая кнопку «включения» на несколько секунд, пока не загорится индикатор.
- Перейдите в настройки Bluetooth на вашем устройстве (смартфон, планшет и т.д.) и найдите Джойстик mocute 054 в списке доступных устройств.
- Выберите Джойстик mocute 054 для подключения и дождитесь завершения процесса.
- После успешного подключения откройте приложение, которое вы хотите использовать с Джойстиком mocute 054.
- В настройках приложения найдите раздел «Назначение кнопок» или «Key Mapping».
- Вам будет предоставлена возможность настроить кнопки Джойстика mocute 054 в соответствии с функциями приложения.
- После настройки кнопок выберите раздел «Калибровка» или «Calibration».
- Следуйте инструкциям приложения для калибровки осей Джойстика mocute 054.
- Обычно процесс калибровки включает перемещение осей в заданные позиции и удержание их в течение нескольких секунд.
- После завершения калибровки проверьте работу Джойстика mocute 054. В случае необходимости повторите процесс для достижения наилучших результатов.
Правильная калибровка Джойстика mocute 054 позволит вам насладиться комфортной и точной игрой. Следуйте инструкциям и настройте его под ваши предпочтения!
Использование в играх
Джойстик mocute 054 предназначен для управления игровыми приложениями на мобильных устройствах. Благодаря беспроводному соединению по Bluetooth, он позволяет играть в любимые игры на большом экране телевизора или монитора.
С помощью Джойстика mocute 054 вы можете настраивать кнопки и оси для каждой игры индивидуально. Это позволяет создавать удобные пользовательские настройки, которые лучше всего подходят для ваших предпочтений.
Ваш Джойстик mocute 054 поддерживает расширенные функции во многих играх, включая различные жанры, такие как гонки, симуляторы, аркады, шутеры и многие другие.
Некоторые игры могут требовать особые настройки для Джойстика mocute 054. Обычно эти настройки можно найти в меню настроек игры или во вкладке «Управление» в игровом интерфейсе. Не забудьте проверить настройки в каждой новой игре для оптимального игрового опыта.
Во многих играх вы увидите, что функции движения Джойстика mocute 054 могут быть использованы для управления движением персонажа или камеры. Это добавляет более реалистичный и играбельный опыт для различных игр.
Не забывайте проверять совместимость Джойстика mocute 054 с играми, которые вы собираетесь играть. Некоторые игры могут не поддерживать данное устройство, или требовать дополнительных настроек.
Обратите внимание, что, хотя Джойстик mocute 054 довольно универсален и совместим с большинством игр, для определенных игр могут потребоваться специфические контроллеры или аксессуары.
В целом, использование Джойстика mocute 054 в играх является простым и удобным способом добавить новые возможности ваших мобильных игровых сессий. Наслаждайтесь игрой с комфортом и удовольствием при помощи mocute 054!
Работа с мобильным устройством
При работе с мобильным устройством важно правильно настроить его с помощью подключаемых аксессуаров, таких как Джойстик mocute 054. Данный Джойстик является универсальным и может работать с различными мобильными устройствами.
Для начала работы с Джойстиком mocute 054 необходимо выполнить следующие шаги:
- Убедитесь, что Джойстик полностью заряжен. Подключите его к источнику питания и дождитесь полной зарядки.
- Активируйте режим Bluetooth на вашем мобильном устройстве. Для этого откройте настройки устройства и найдите раздел «Bluetooth». Включите Bluetooth.
- Включите Джойстик mocute 054. Для этого нажмите кнопку включения на его корпусе. Обычно кнопка находится на верхней или боковой стороне Джойстика. Дождитесь, пока индикатор на Джойстике начнет мигать, что означает готовность к подключению.
- На вашем мобильном устройстве найдите список доступных Bluetooth устройств. Выберите из списка «Mocute 054» и подтвердите соединение.
- После успешного подключения, Джойстик будет готов к использованию вместе с вашим мобильным устройством. Вы можете настроить его кнопки и оси джойстиков для определенных игр с помощью специального приложения, которое можно скачать в App Store или Google Play.
Теперь вы можете наслаждаться играми на вашем мобильном устройстве с помощью Джойстика mocute 054. Обратите внимание, что некоторые игры могут не поддерживать работу с внешними контроллерами, поэтому перед началом игры рекомендуется проверить совместимость с Джойстиком.
Не забывайте вовремя заряжать Джойстик и поддерживать его в хорошем состоянии. Это позволит вам полностью насладиться игровым процессом без перебоев и неудобств.
Надеемся, что данная инструкция помогла вам настроить Джойстик mocute 054 и найти удовольствие в играх на вашем мобильном устройстве! Удачной игры!
Обслуживание и уход за Джойстиком
Для сохранения длительного срока службы и оптимальной работы Джойстик mocute 054 необходимо регулярно проводить его обслуживание и заботиться о нем. В этом разделе мы расскажем вам о том, как правильно ухаживать за вашим Джойстиком.
Чистка Джойстика
Чтобы ваш Джойстик всегда оставался в чистоте и безупречном состоянии, рекомендуется периодически проводить его очистку от грязи и пыли.
Внешнюю поверхность Джойстика можно протереть мягкой влажной тканью, не используя агрессивные химические средства. При этом следует избегать попадания влаги внутрь устройства, чтобы не вызвать его поломку.
Для удаления пыли и мелких частиц из щелей и кнопок Джойстика, можно использовать мягкую кисть или сжатый воздух.
Правильное хранение
Для длительного сохранения работоспособности Джойстика важно правильно хранить его.
Рекомендуется хранить Джойстик в сухом и прохладном месте, защищенном от прямых солнечных лучей и воздействия высоких температур.
Также следует избегать попадания жидкости или посторонних предметов внутрь устройства, что может привести к его поломке.
Проверка аккумулятора
Регулярная проверка состояния аккумулятора Джойстика поможет вовремя выявить его износ и заменить его при необходимости.
Для проверки уровня заряда аккумулятора, вам необходимо подключить Джойстик к источнику питания и оценить, сколько времени он проработает в течение одной зарядки.
При необходимости замените аккумулятор на новый, следуя инструкции производителя.
Соблюдение правил эксплуатации
Для долговечности и безупречной работы Джойстика очень важно соблюдать правила его эксплуатации.
Не подвергайте Джойстик ударным воздействиям и не разбирайте его самостоятельно, если у вас нет необходимых навыков и инструментов.
Также следует избегать эксплуатации Джойстика в условиях повышенной влажности или близости к источникам высоких температур.
При соблюдении всех указанных правил, ваш Джойстик mocute 054 будет долго радовать вас своей работой и качеством.
Вопрос-ответ
Как подключить Джойстик mocute 054 к компьютеру?
Для подключения Джойстика mocute 054 к компьютеру нужно использовать Bluetooth-соединение. Сначала установите и включите Блютуз на компьютере, затем на Джойстике нажмите и удерживайте кнопку «X» и кнопку «Главное меню» одновременно, пока не загорится LED-индикатор Bluetooth на джойстике. Затем найдите Джойстик в списке доступных устройств на компьютере и установите связь.
Как настроить Джойстик mocute 054 на Android-устройстве?
Для настройки Джойстика mocute 054 на Android-устройстве нужно сначала включить Bluetooth на устройстве и в настройках Bluetooth найти и подключить Джойстик mocute 054. После подключения откройте настройки управления или настройки игровых контроллеров на Android-устройстве и назначьте кнопкам нужные функции и действия.
Как переключить режим работы Джойстика mocute 054 с Android на iOS?
Для переключения режима работы Джойстика mocute 054 с Android на iOS нужно нажать и удерживать одновременно кнопки «A»+»B» на джойстике в течение нескольких секунд до тех пор, пока индикатор Bluetooth не начнет мигать быстро. Затем джойстик будет настроен на работу с устройствами iOS.
Mocute 054 как подключить к пк
Этот ответ дан нейросетью
Нейронные сети проявляют значительные успехи, однако иногда могут предоставлять неточные ответы в некоторых областях. Если ответ оказался неудовлетворительным или не точным, рекомендуется задать вопрос более подробно и конкретно, предоставив точные параметры.
Mocute 054 — это беспроводной геймпад, который может использоваться для игр на ПК, смартфонах и других устройствах. В этой статье мы расскажем вам, как подключить Mocute 054 к ПК и начать играть.
Шаг 1: Подготовка геймпада
Перед тем, как подключить Mocute 054 к ПК, убедитесь, что геймпад полностью заряжен. Для этого используйте кабель USB, подключив его к геймпаду и компьютеру. Когда геймпад полностью заряжен, отключите его от компьютера.
Шаг 2: Включение режима сопряжения
Для того чтобы подключить Mocute 054 к ПК, необходимо включить режим сопряжения на геймпаде. Для этого удерживайте кнопку «X» и кнопку «Home» одновременно в течение нескольких секунд, пока индикатор на геймпаде не начнет мигать быстро.
Шаг 3: Подключение к ПК
Теперь, когда геймпад находится в режиме сопряжения, вы можете подключить его к ПК. Для этого включите блютуз на вашем компьютере и найдите устройство «Mocute 054» в списке доступных устройств. Выберите его и нажмите кнопку «Подключить».
Шаг 4: Проверка подключения
После того, как вы подключили Mocute 054 к ПК, убедитесь, что геймпад успешно подключен. Для этого откройте любую игру или программу, которая поддерживает геймпады, и проверьте, работает ли геймпад корректно.
Шаг 5: Настройка геймпада
Если геймпад не работает должным образом, вам может потребоваться настроить его. Для этого откройте настройки игры или программы, которую вы используете, и найдите раздел настройки геймпада. В этом разделе вы сможете назначить кнопки геймпада на нужные действия.
Заключение
Теперь вы знаете, как подключить Mocute 054 к ПК и начать играть. Помните, что для подключения геймпада к ПК необходимо включить режим сопряжения на геймпаде и подключить его через блютуз. Если геймпад не работает должным образом, проверьте настройки игры или программы и настройте геймпад соответствующим образом. Наслаждайтесь игрой с Mocute 054!
Задать вопрос нейронной сети
Для того, чтобы задать вопрос, требуется войти или зарегистрировать аккаунт
Похожие вопросы
Как подключить ps4 к пк
Как подключить PS4 к ПК
Игровая консоль PlayStation 4 (PS4) является одной из самых популярных платформ для игр. Однако, иногда возникает необходимость подкл[…]
#подключение
#пк
#ps4