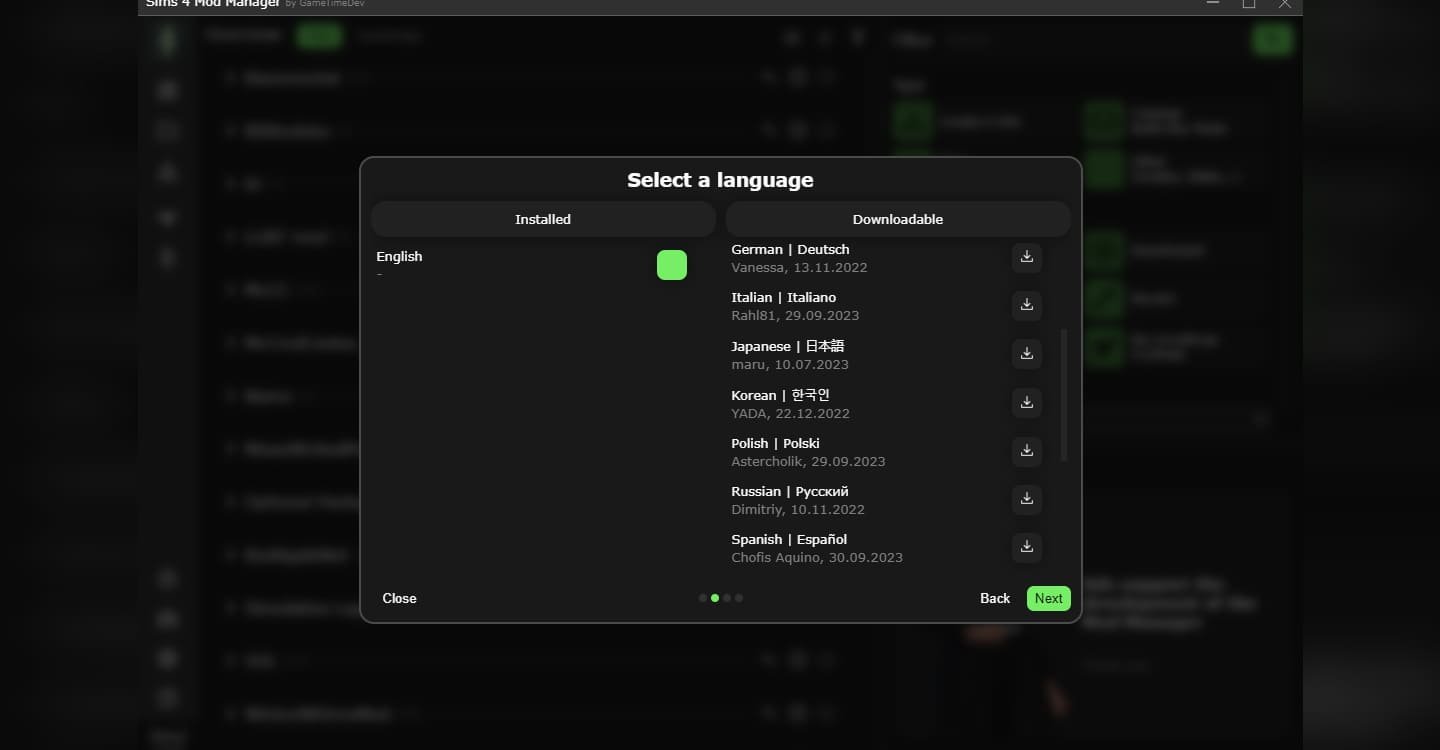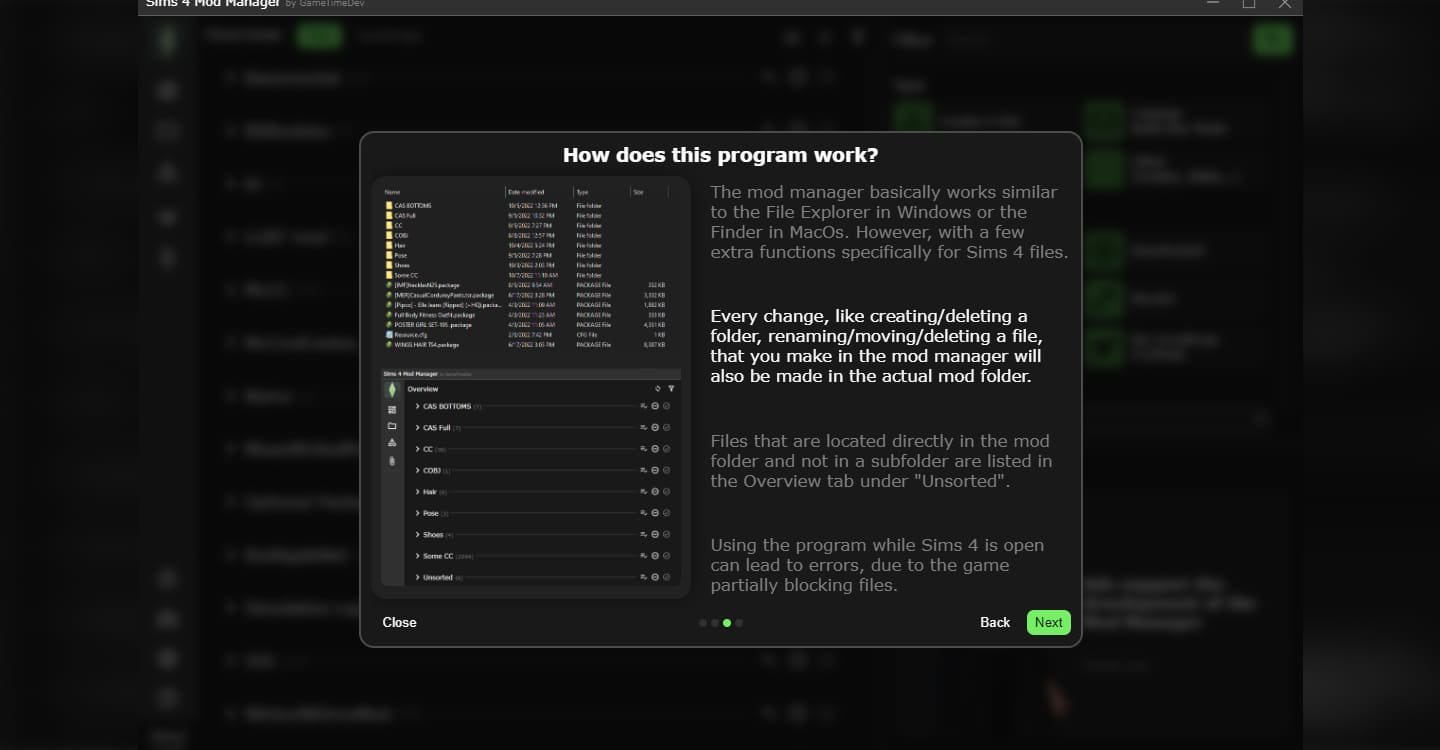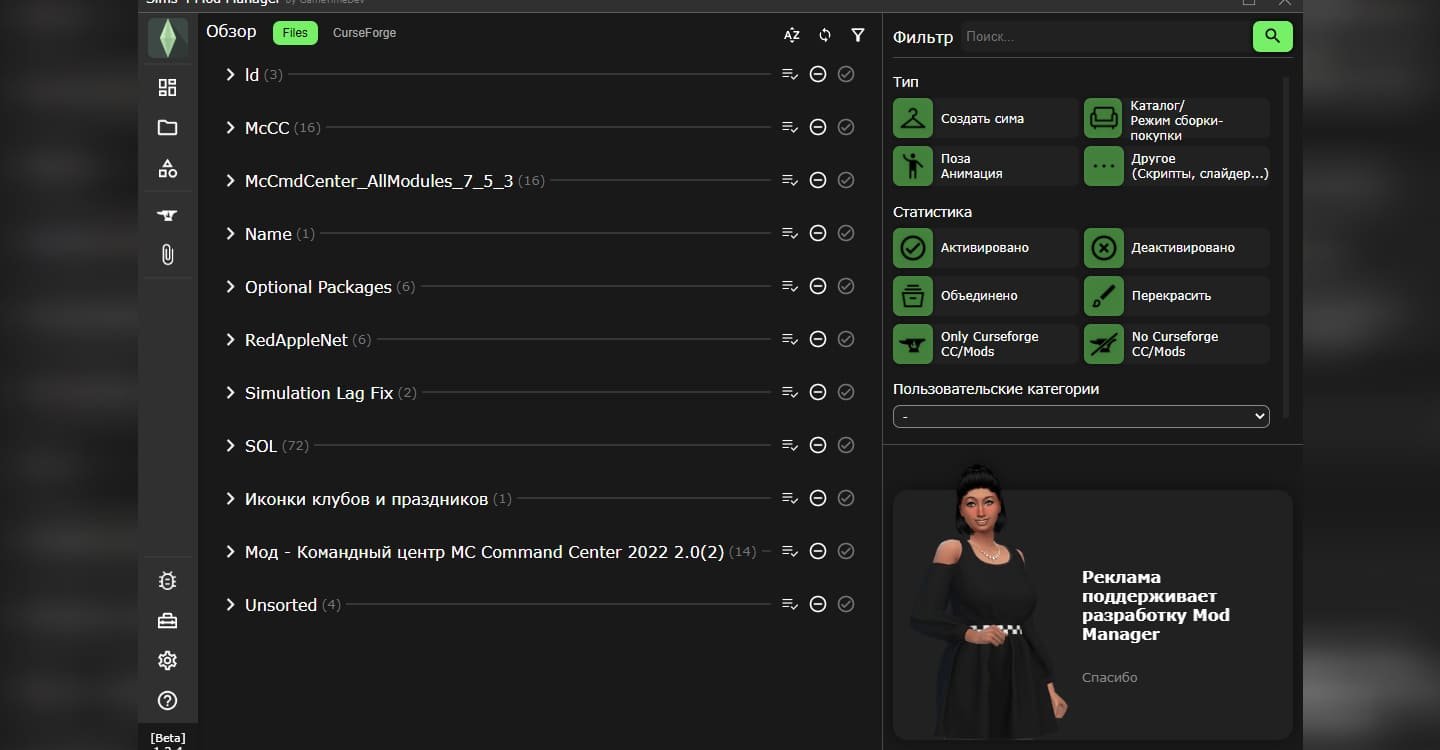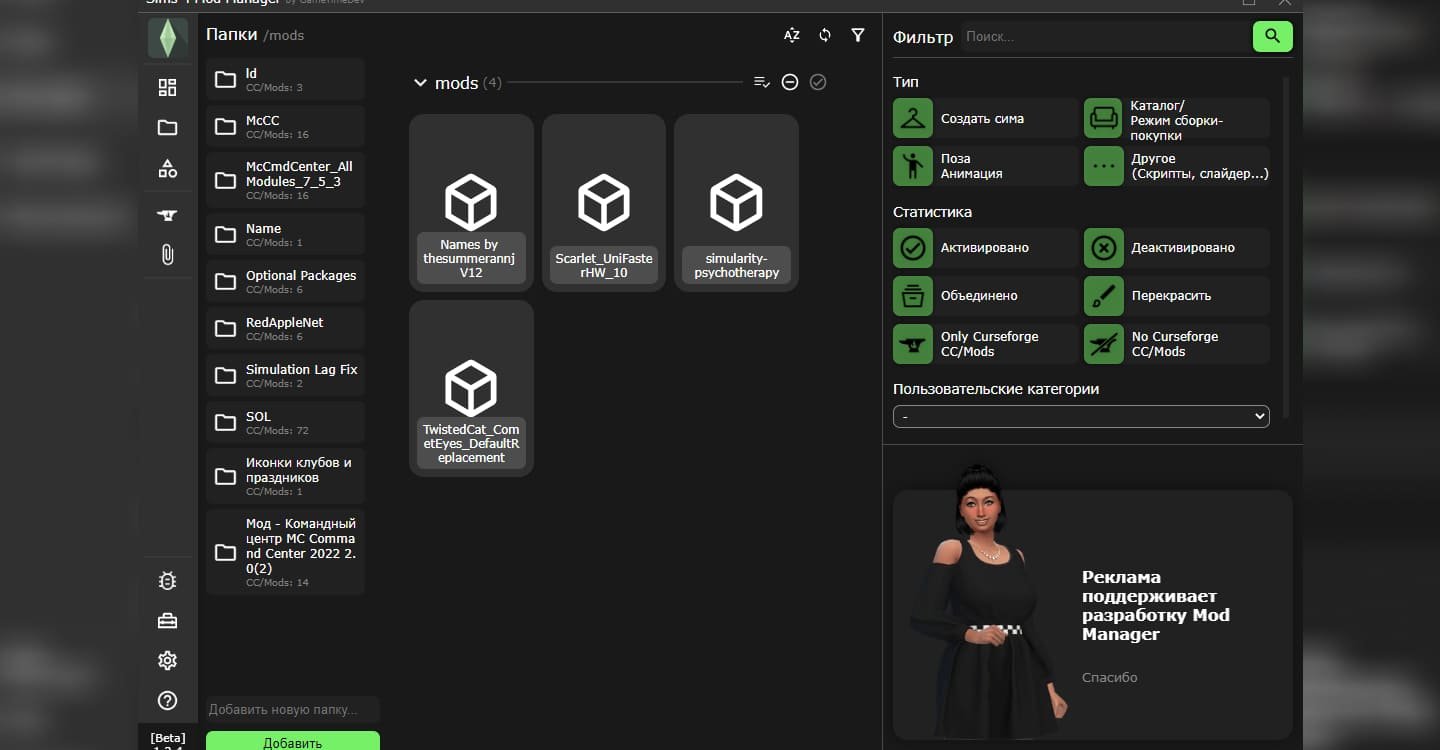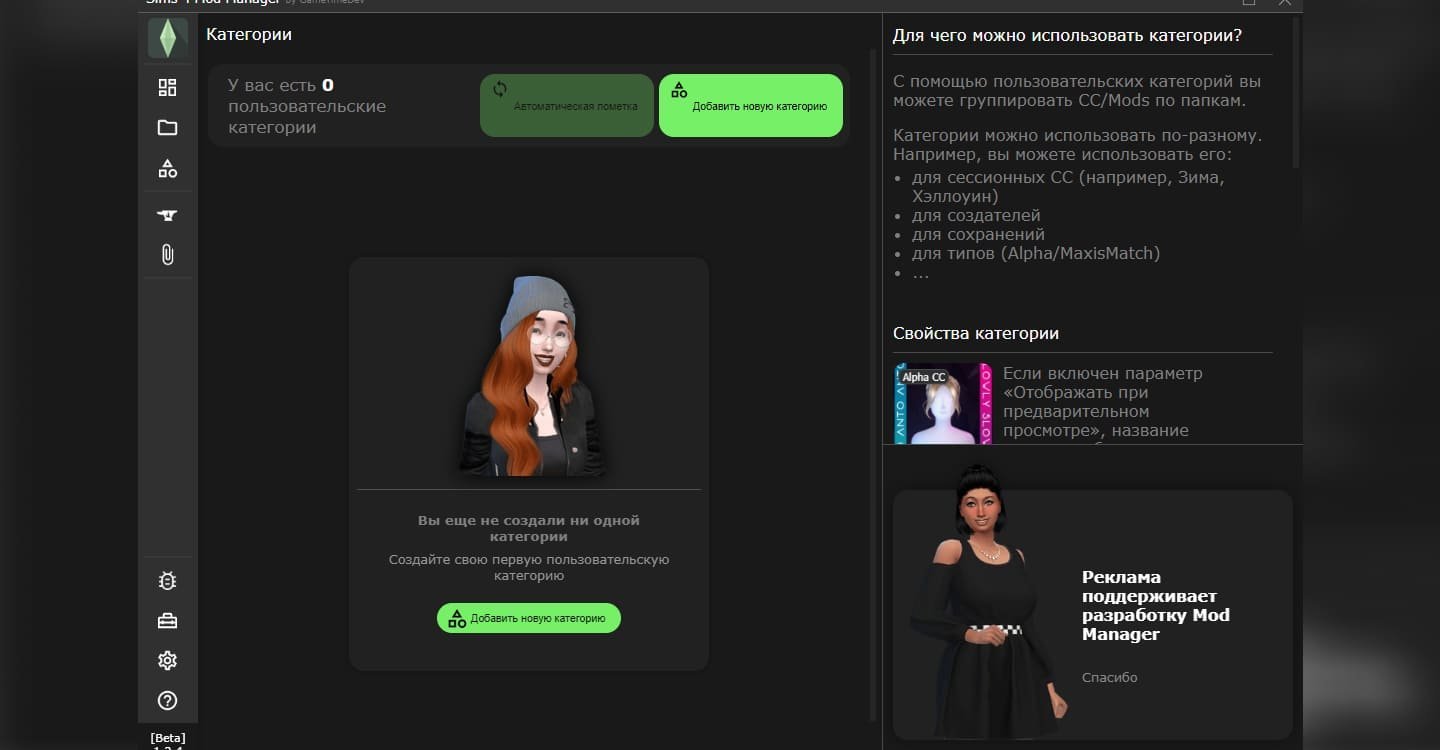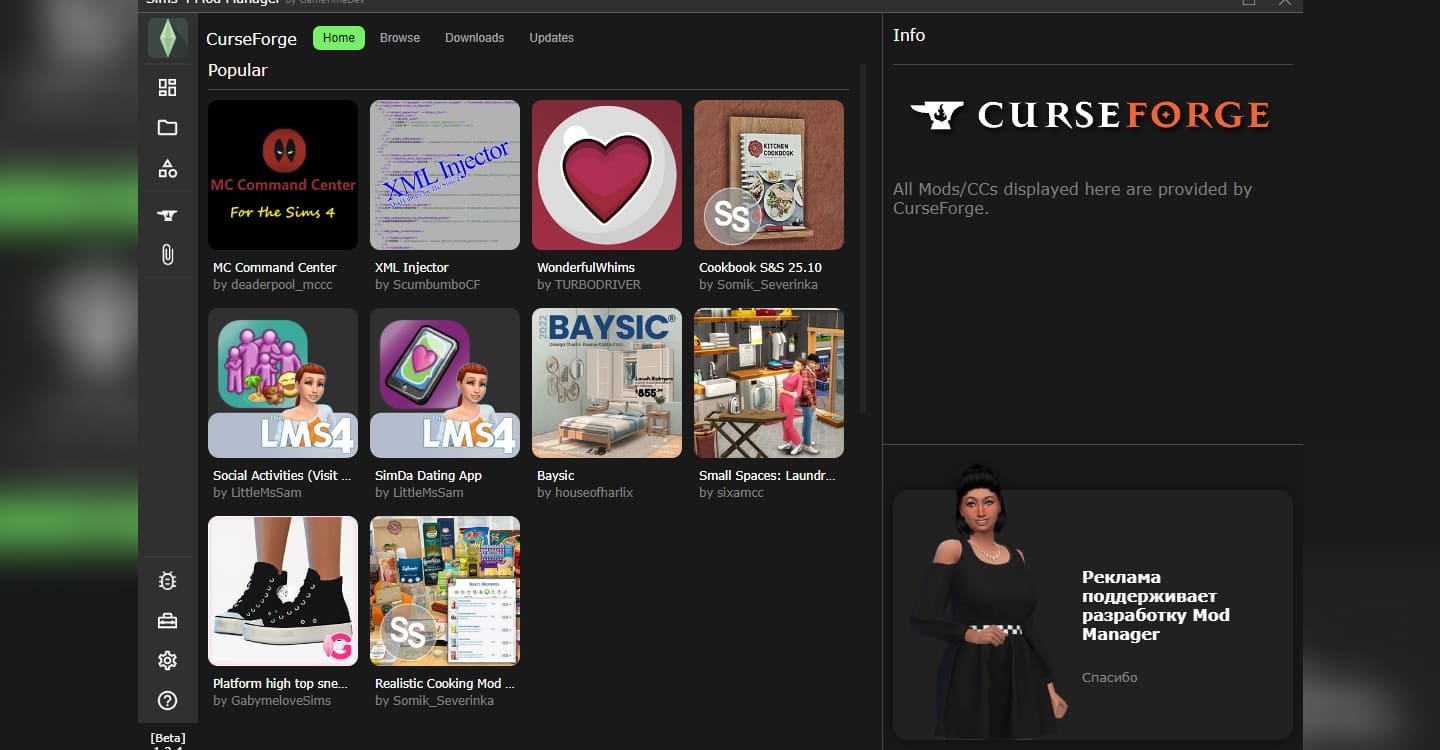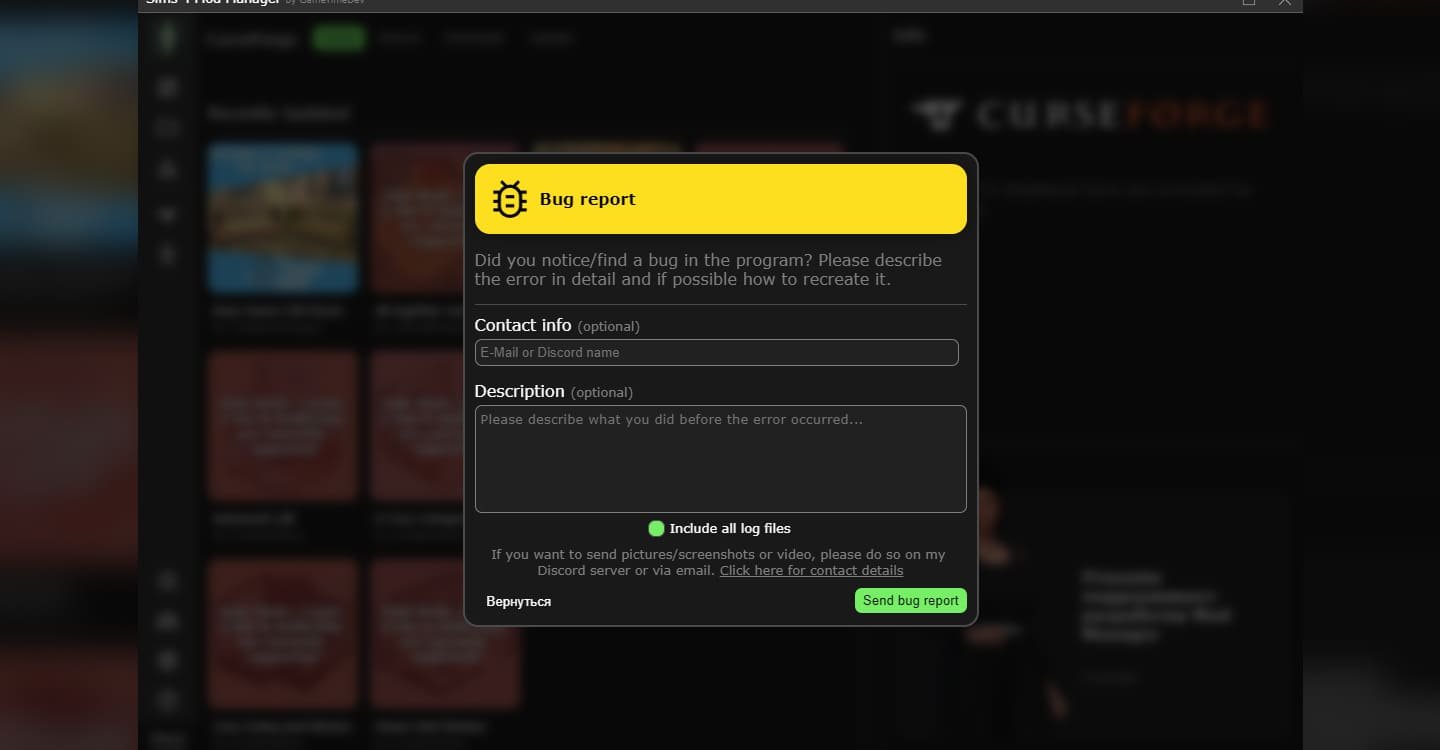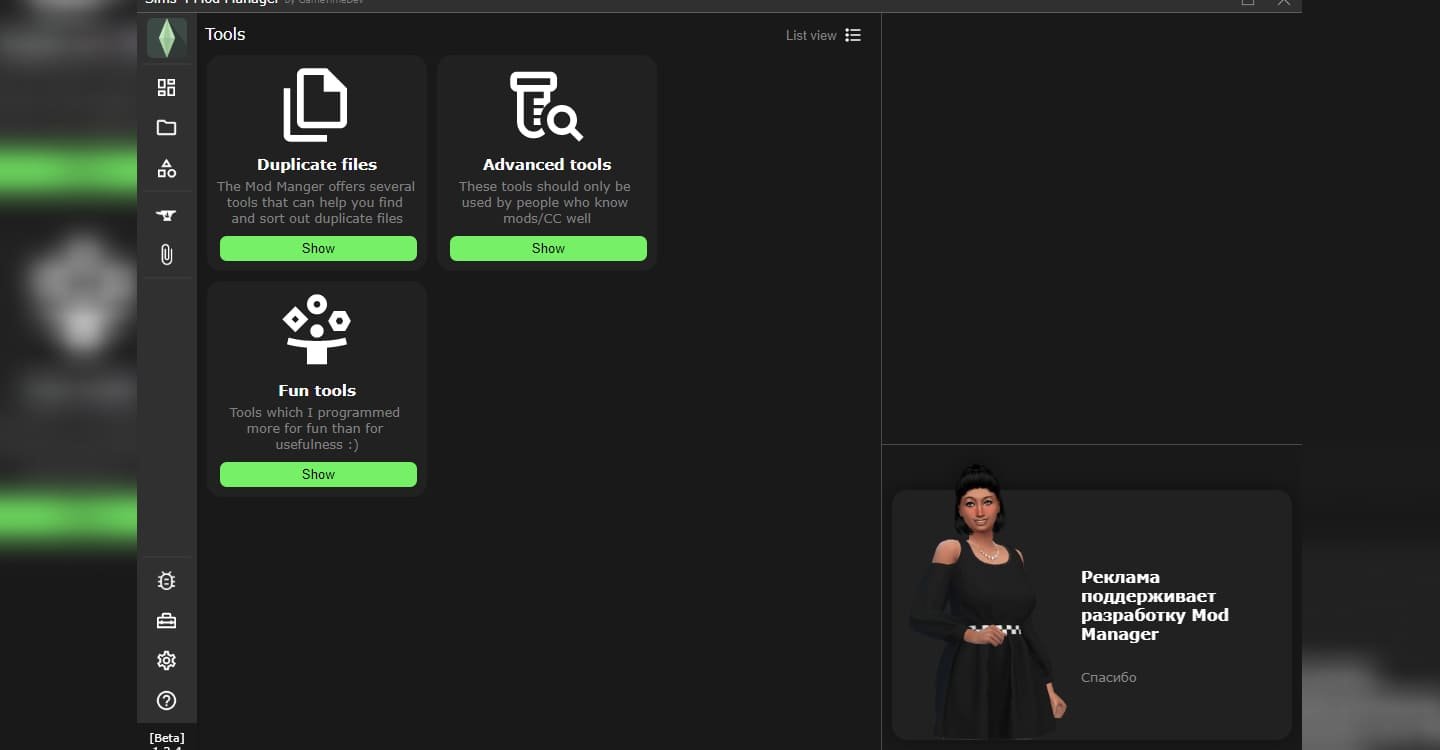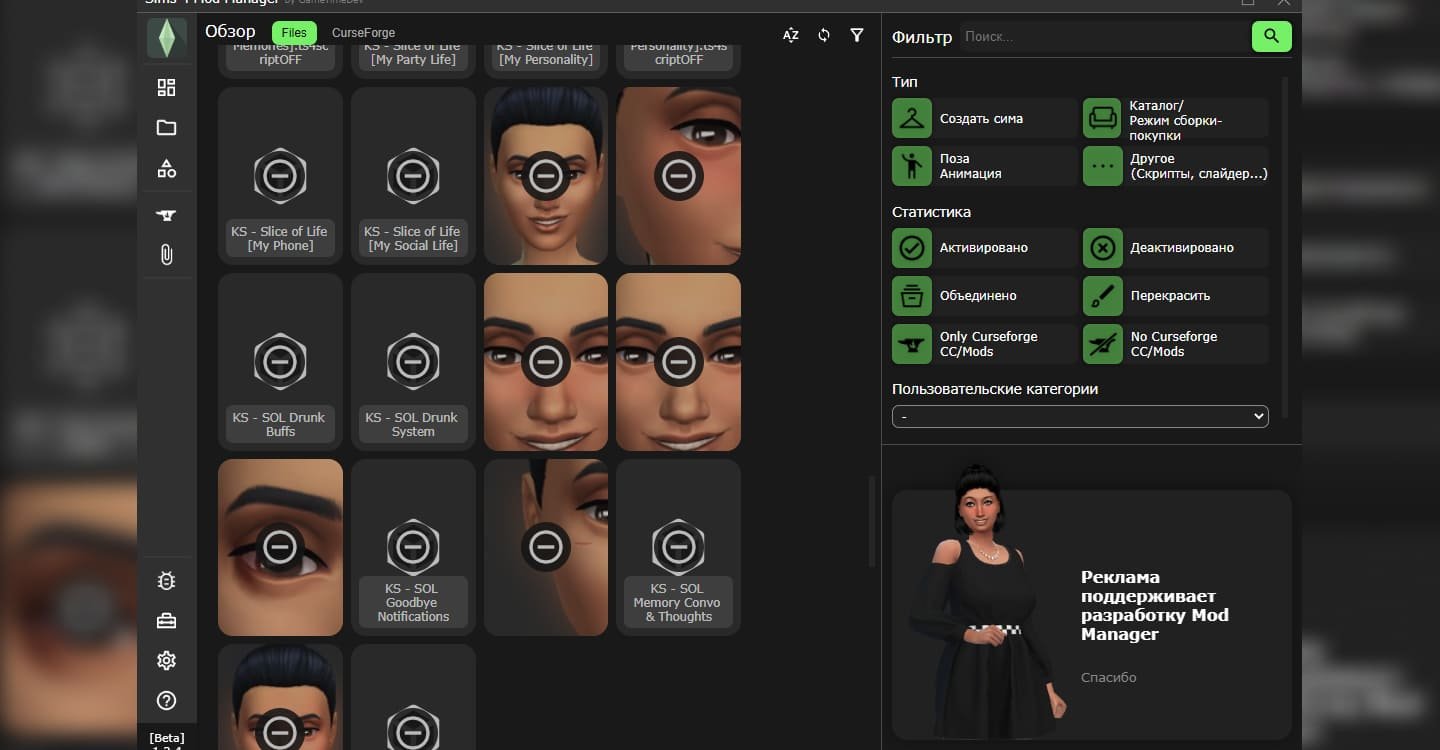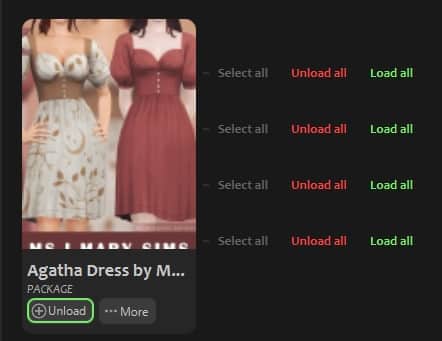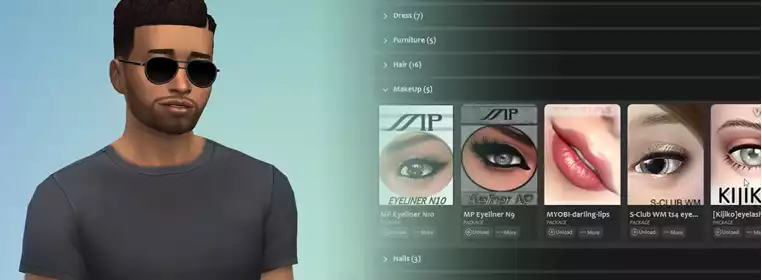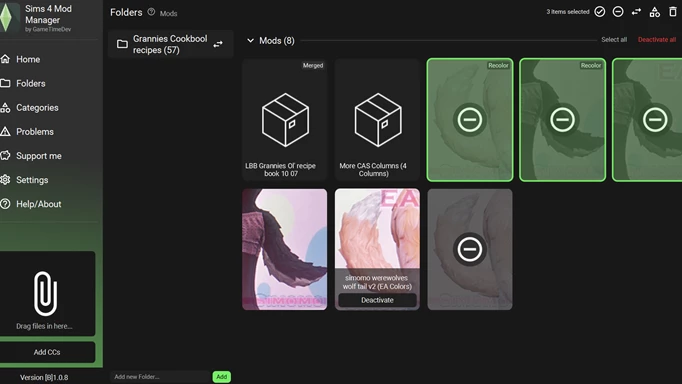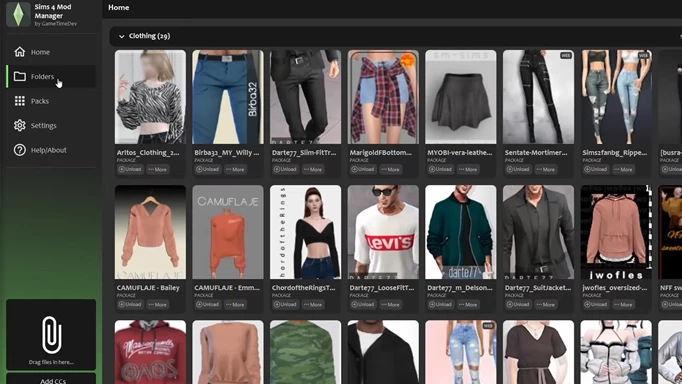Господа симмеры, кто из вас когда-либо устанавливал моды на четвертый The Sims? А кто делал это в особо крупных масштабах, а потом плутал в поисках того самого «проклятого» скина, который сломал всю игру?
Вот бы существовал особый проводник с функциями быстрого доступа и предпросмотра модов… И да, этот игровой софт существует! Представляем вам Sims 4 Mod Manager. С его помощью можно не только контролировать количество загруженного пользовательского контента, но и включать и отключать его при надобности. И это еще не все возможности дополнительного игрового обеспечения.
С помощью Sims 4 mod manager ваш игровой процесс станет куда приятнее, без долгого размышления о том, какие анимации в Wicked Whims вы уже скачали (не осуждаем).
Установка менеджера модов ничем не отличается от любого софта. Вас попросят указать место установки и терпеливо ждать окончания распаковки файлов. После этого можно приступать к установке нашего файлового проводника.
В начале нас поблагодарят за скачивание и установку программного обеспечения. Этот вводный экран не имеет больше ничего полезного, поэтому кликаем на «Next».
Следующий шаг в настройке — это выбор и скачивание языкового пакета. По умолчанию у вас будет стоять английский язык. Среди предложенных локализаций в правой части экрана будет возможность установить русский язык, поэтому проблем с пониманием возникнуть не должно.
На третьем экране настройки нам вкратце объяснят принцип работы этого менеджера модов. По сути, он работает как файловая система Windows, но с дополнительным функционалом как раз для The Sims 4. Создание дополнительных папок, удаление или изменение их содержания в мод менеджере будет работать и в папке Mods.
Раньше этот менеджер модов просил у вас указать папку хранения модификаций, а также папку с расположением файлов самой игры. В новой версии он определит папку Mods самостоятельно.
Активация и деактивация модов
В Sims 4 Mod Manager предусмотрена возможность временного отключения файлов. Это если возникнет ситуация, когда мод в игре вам не нужен, а файл удалять жалко или не хочется.
Сам исходник останется на месте, в папке со всеми дополнениями. Его содержание останется прежним, а файл не окажется сломанным. Программа автоматически поменяет только его расширение — так из «.package» или «.ts4Script» файл с модом превратится в «.packageOFF» или «.ts4ScriptOFF». Такое маленькое изменение позволит игре игнорировать эти файлы.
При настройке есть возможность активировать и деактивировать моды целыми группами, но об этой возможности мы поговорим позднее.
Использование Sims 4 Mod Manager
Настройка завершена, теперь можно обратиться и к самим модам. После того, как все вводные экраны закончатся, вам откроется главная страница. Давайте рассмотрим, какие здесь есть вкладки и для чего они нужны:
Обзор
Эта вкладка со всеми папками из вашей директории с модами похожа на то, что вы можете увидеть в папке Mods. Здесь можно посмотреть на папки верхних уровней и на их содержимое. Для поиска конкретного файла используйте фильтр и готовые категории. Они расположены в правой части экрана.
Папки отображены в виде списка. Но если раскрывать каждый пункт, нажав на значок стрелки рядом с названием папки, то он раскроется в виде сетки из миниатюр.
Папки
Здесь можно с удобством переключаться между отдельными папками. Вам доступен предпоказ отдельных элементов модов и будет удобнее смотреть на скачанный пользовательский контент.
Категории
Так вам будет проще следить за всеми модификациями. Можно создать свои категории подобно папкам. С помощью категорий можно активировать или приостановить работу определенных модов. Например, остановить Basemental Drugs на то время, пока в симс играет ваша младшая сестра.
Curse Forge
Curse Forge — это внутренний магазин модов от разных авторов. Очень удобно обновлять Командный центр без постоянного поиска обновления под каждую новую версию игры. Пока доступны модификации (файлы .package и .ts4Script), предметы для режима строительства и изменения персонажей.
Импортировать
Как нетрудно догадаться, это кнопка для автоматического добавления модов в папку Mods.
Отправить сообщение об ошибке
Кнопка помощи для разработчика менеджера модов. Почувствуйте себя настоящим тестировщиком ПО без долгих курсов от онлайн-школы программирования. В отчете вас попросят описать ошибку, как ее можно получить и скриншот проблемы. Автор будет признателен вам за вклад в развитие фанатских дополнений к The Sims 4.
Инструменты
Одна из самых полезных вкладок для работы с модами. Поможет выбрать файлы-дубликаты, пофиксить конфликтующие модификации или рассчитать количество полигонов на вашем предмете. Рассчитано на профи, которые сами создают пользовательский контент.
Настройки
Еще одна системно полезная страница. С ней можно вручную подключить Sims 4 Studio, папку с игрой из официального источника EA App или Steam, разом включить или выключить все пользовательские модификации и так далее. Есть смысл посидеть в этой вкладке подольше и подобрать для себя идеальный функционал.
Группировка по категориям
Чтобы создать свою категорию, нужно:
- Нажать на соответствующую кнопку;
- Дать категории название;
- Подтвердить название категории, нажав кнопку «Добавить».
Когда категория готова, можно размещать под ней все ваши модификации. Для этого открываем вкладку «Обзор».
- Нажимаем на мод, который нужно поместить в определенную категорию.
- В середине экрана ищем значок с геометрическими фигурами. Это кнопка «Добавить/Удалить категории».
- Во всплывающем окне видим нужные нам категории. Выбираем ту, в которой нам нужен выбранный мод.
- Все готово! Теперь мод добавлен в категорию.
Работа с модификациями
Во вкладке «Обзор» вы можете увидеть все имеющиеся модификации, которые доступны на вашем ПК. На экране отображены миниатюры имеющихся предметов, если пользовательский контент связан с редактором создания персонажа. Стоит отметить, что если миниатюрного изображения нет, то вместо этого отображается название файла.
При наведении мыши на отдельный файл, всплывает его полное имя. Чтобы зайти в меню файла, достаточно нажать по нему правой кнопкой мыши. В этом меню вы можете увидеть название модификации, ее размер, путь к файлу, а также примечания и другие варианты обложки, если такие имеются.
Чтобы перейти в режим выбора нескольких файлов, нажимайте по ним левой кнопкой мыши.
Скачать Sims 4 Mod Manager
Теперь перейдем к скачиванию пользовательского ПО. Если вся информация выше вас устроила, и вы хотите добавить эту программу себе на рабочий стол, то ссылка на скачивание ждет вас здесь — Скачать Sims 4 Mod Manager.
На этом базовая информация о менеджере модов заканчивается. Софт будет интересен как профессиональным симоделам, так и простым игрокам, которые любят содержать папку с модами в порядке. Или он пригодится для периодических чисток этой бесконечной пучины с файлами от случайных дублей и поломанных безделушек.
Заглавное фото: wallpapercave.com
The Sims 4 mods and CC community is full of brilliant creators who never fail to surprise the rest of us. The proof lies in this amazing application, called a Mod Manager which quickly became one of the most important additions for every Simmer. Continue reading to learn all about it!
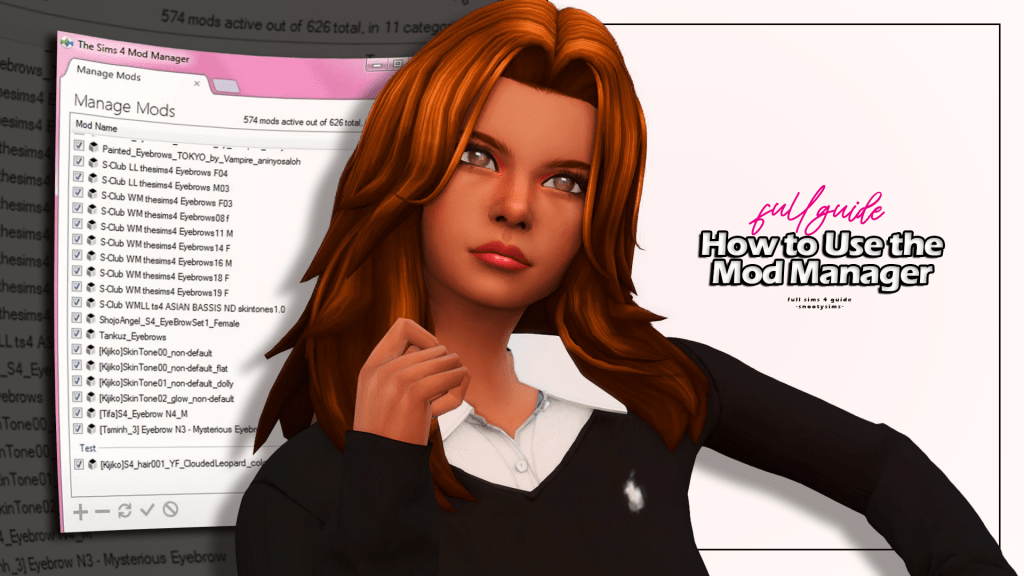
How to Use the Mod Manager?
You see, the Mod Manager is a quality of life, fully developed software that helps you organize all The Sims 4 files. If you’ve ever found yourself in the mess of all the additional mods and CC you download for the game, then this is your ticket out of that hell!
We’re talking about putting everything in the right place, renamed and clear folders, the ability to turn on and off certain mods whenever you want, to put every CC you’ve ever gotten in a correct library… It is truly an invaluable tool and a real time saver!
So if you like everything to be tidy, give the Mod Manager a try! Let’s learn how to use it!
Manage Mods
After you install the program, the main framework that you’ll be using in it is called Manage Mods. If you click on it, an empty page will open up. Since you have just now installed it for the first time, you will need to import all of your mods and CC. That’s easily done through the little plus “+” button at the bottom left corner. But be aware that sometimes the program links to your Sims 4 folder, and if you already have mods and CC loaded to the game, they might appear on the page.
Organizing in Categories
You’ve got everything in a nice long list, right? But now you need to organize it! To do this, click on the first tool icon at the bottom right corner, called Add a new category/Folder. Then you will be asked to name the new folder, so go ahead and do that.
When you are done creating the category, you will quickly notice that it doesn’t appear on the main page. That is because there’s nothing in it yet! But, if you click on the “+” and add a mod or two, you will be asked if you want to store them in your newly created folder or not. If you choose to do so, the mods will be listed in that category on the main page.
We have found that the best way to tidy up our library is by naming the categories by a file type. For example, we have a “Hair” category where all our hair mods and CC are stored, then “Clothes” one, then “Accessories”, “Traits”, “Build” etc. But you’re free to find your own ways and organize your files however you want. The point is to make it all easy to navigate through so you can save more time for actually playing the game!
Finding Weird & Duplicate files
One of the perks Mod Manager offers is scanning for unnecessary duplicate files and empty folders. You will find them under the Problems category. Empty folders and suspiciously small files are found under Weird Files, and duplicates are found under Duplications.
Under Weird Files, you will see all empty folders and small files that need your examination. While these don’t necessarily take up much disk space, they can create chaos in your CC and Mods folder. To delete them, just click on the weird file or folder from the list, select Open Folder, and this will automatically show you where it’s stored so that you can check or move it to trash.
In Duplications, you will find a list of all duplicate files find across your PC, which can be stored in different locations. Duplicates are marked with D1 at the beginning of their name. From there, just select the duplicate and click on Open Folder. This will take you to the exact location of that D1 file so that you can move and delete it and free up space.
Additional Features
In the Mod Manager, you can also remove certain categories if you no longer need them or you don’t use the mods in them. The button reserved for that is located in the bottom right corner, the icon in the middle.
And if you click on the furthermost tool in the same corner, the one labeled Open The Sims 4 “Mods” folder, you will be directed to the destination of your installed mod. Notice that if a mod isn’t checked/selected in the main list on the Mod Manager, then it won’t be shown in the folder either.
What this means is that, you can load and unload certain mods and CC whenever you like. If you deselect a bunch of various mods, then the next time you start The Sims 4 you won’t find those mods in there! To turn them back on, just exit the game and check them once again. This amazing tool allows for so much freedom when it comes to dictating your gameplay and we recommend using it!
What are the limits of the Mod Manager?
Besides being incredibly handy, the Mod Manager effectiveness isn’t directly linked to new game releases. This means you should have no trouble using it after any Sims 4 update, and you won’t need to update the Mod Manager.
However, it doesn’t come without limitations. While it helps you deactivate and organize your mods and CC, it doesn’t detect CC and mods that are outdated or not functioning. So, unfortunately, you will need to screen for what is and what isn’t working in your game manually.
The same applies to mod updates, as the Mod Manager can’t keep track of all changes mod creators make to upgrade their mods. To be sure you are always up to date, check for mod and CC update files yourself, and the Mod Manager will then help you organize your files.
Should You Get the Mod Manager?
If you still aren’t convinced by all the value the Mod Manager brings to the table, next time you install mods or CC, notice how much time you spend. We are more than sure that with this program, you will spend a lot less.
What we mean to say is that, we think that every simmer, a newbie or a veteran, will find a lot of uses for the Mod Manager. Its main strengths are that it makes everything super simple, quick and easy to control. After a few minutes of using it, you will become a master and you will know where every mod file of yours is, whether it’s turned on or off, whether you need it or not…
And if you’ve already decided on giving it a try, then head over to this page of ModTheSims and download it. There you can also find all the update notes too. The installation is straight forward and you won’t have any problem with it.
Good luck and enjoy your swimming!
related Content
Get a List of the 100 Best Sims 4 Mods
Subscribe to the SnootySims Newsletter to receive a
list of the 100 Best Sims 4 Mods!
Search for more Content on SnootySims

Anyone who uses Mods or Custom Content in The Sims 4, or even from any of previous The Sims games, will know that your Mods folder can sometimes feel a little overwhelming. However, GameTimeDev has created a program to help players keep their Mods folder organized.
The Mod & Custom Content Manager is described as a file explore with additional features which allows you to browse your files for The Sims 4 easily. You are able to delete and move files but also disable and enables files both on their own, in multiples or even whole folders. View files alongside thumbnails, which will help you distinguish content that is for Build Buy Mode or Create A Sim.
As the Mod & Custom Content Manager is still in a BETA phase, it is frequently being updated and more features planned to be added going forward. Some of the features planned for the future include a way to find broken and duplicated files, custom content files used in specific households and additional filters. There are also some more technical updates to be made for the program going forward, including making the code more efficient and reducing the programs overall file size.
How to Download
To download the Sims 4 Mod Manager, all you need to do is head to the program’s page over on Mod The Sims.
Note: At the time of writing this overview, the Sims 4 Mod Manager has been released on PC and a first test version of the program for MacOS has been released. Full updates can be found via the Sims 4 Mod Manager Discord Sever.
Click here to Download
How to Install
Once your download is complete, go to the location where it has been downloaded and open the file. Open up the Zip file using a program like WinRar or 7Zip, and you’ll find the installation file that you need. Follow the installation process step by step, which takes a couple of minutes, and you’ll be ready to go.
Upon loading the program for the first time, it will search for any existing Mods or Custom Content you already have installed. You’ll then be presented with a screen that looks like this.
Navigating the Sims 4 Mod Manager
- Home – this is the default screen where you’ll find all the mods and custom content you have in game listed. Clicking on the arrow next to the creators name will allow you to view what creations you have from that creator
- Folders – Folders is where you can quickly view any content that you have within your mods folder. Whether you have it organized by creator or the type of custom content or mod, you’ll be able to quickly and easily navigate each of those folders.
- Packs – Packs allows you to make edits and add to the folders you have within your Mods folder.
- Problems – here you will find any files that may be weird or duplicated. Weird files may not actually be broken files but may not be loading correctly. However, you can send any peculiar acting files to GameTimeDev for further investigation. As for duplicated files, this is a work in progress feature at the moment but will show any files that you may have multiples of.
- Setting – Find your program settings.
- Help/About – Information about the program and helpful links.
- Drag Files – Add Mods and Custom Content by dragging and dropping files to the paper clip icon.
- Add CC – browse your computer for Mods and Custom Content files you are wanting to import to the game.
Tools
While navigating the Sims 4 Mod Manager, you’ll notice a number of different features you can use to manage your Custom Content and Mods.
- Filters – In the very top right-hand corner, you will find the Filters Tab. Here you can search for files as well as filtering files by either CAS Items, Catalogue Objects or Other.
- Load/Load All – This will add the mods & custom content to your game.
- Unload/ Unload All – This will remove the mods & custom content from your game.
With both of these, you can either do this with individual files or whole folders. Unload/Load you’ll find under individual files, whereas Unload All and Load All you can find against the complete folder.
You’ll also notice, when viewing individual files, another tab called More. Clicking on this will present you with three new options.
- Edit – Allows you to edit the Filepath, Filename and add any notes. You can view the file in Sims 4 Studio or within your Mods folder.
- Move – Allows you to move the file to another folder
- Delete – Deletes the file from your folder
Linking Sims 4 Studio
The Sims 4 Mod Manager allows you to link Sims 4 Studio to the program.
To do this, simply head over to Settings (General) > S4S Path (.exe) > Search Sims 4 Studio > Complete.
Once you have linked Sims 4 Studio to the Sims 4 Mod Manager, you’ll be able to directly load the file in the program and view any additional information that Sims 4 Studio displays.
Video Overview
GameTimeDev has also made a short yet handy overview video that also guides you through the Sims 4 Mod Manager.
Feedback
While the Sims 4 Mod Manager is still in its BETA phase, GameTimeDev is looking for feedback as well as any questions. You can do this by emailing developer.gametime@gmail.com or by joining the Discord Server by clicking here.
The Sims 4 Mod Manager by GameTimeDev is incredibly easy to start using and works well alongside Sims 4 Studio. Even with the program being in its BETA phase, there is still plenty to come and will be a great addition for many players wanting to get on top of and keep their Mod folders organized!
For more updates about the Sims 4 Mod Manager, be sure to join the Discord!
New to Mods and Custom Content for The Sims 4? Take a look at our Getting Started guide here.
You may also like
About the author
Hey, I’m Krista! Long time Simmer and Sims Community Staff. You’ll usually find me hanging out in our Discord, in-game or creating articles!
Sims 4 Mod Manager — это файловый проводник с дополнительными возможностями для модов Sims 4. Как и в любом другом файловом проводнике, вы можете выбирать, удалять или перемещать файлы. Однако с помощью этой программы вы также можете отключать/включать моды (по отдельности, несколько файлов или целые папки), группировать, просматривать их эскизы и использовать специальные фильтры.
Установка
- При первом запуске программы вы увидите такое окно. Нажмите «Следующий», чтобы продолжить.
- На второй странице вам предложат скачать языковый пакет. По умолчанию уже установлен русский язык, поэтому можно смело пропускать данный пункт.
- На этом этапе вы увидите подобранные программой настройки. Если они вас не устраивают, то можете их поменять.
- На последнем этапе нужно указать папку с модами и папку игры. Если после установки игры вы эти указанные папки не перемещали, то можете пропустить этот пункт и нажать «Start». После этого программа начнет поиск всех модов на вашем компьютере и запустится.
Как пользоваться
После запуска вас встретит главная страница программы:
Вкладки
- Домой. На этой вкладке вы увидите все папки верхнего уровня со всем их содержимым (включая файлы вложенных папок). Вы также можете использовать фильтры для поиска определенных файлов.
- Папки. На этой вкладке вы можете просматривать содержимое отдельных папок, перемещаться по вложенным папкам и создавать/переименовывать/удалять папки.
- Категории. Категории могут помочь вам лучше следить за вашими модами и позволяют группировать их по папкам. Как создавать и управлять новыми категориями, вы можете узнать чуть ниже.
- Проблемы. Эта вкладка содержит все функции, связанные с устранением неполадок. Здесь вы можете найти проблемные моды и дубликаты.
- Support me. На этой вкладке вы можете узнать, какими способами вы можете поддержать автора проекта.
- Настройки. На этой вкладке вы найдете все необходимые настройки.
- Помощь. Информация о программе, а также ссылки на руководство от автора и способы связаться с ним.
Работа с модами
Здесь вы можете увидеть, как моды (файлы .package и .ts4Script) отображаются в Менеджере модов. Если файл доступен, программа показывает его миниатюру. Однако если изображение недоступно, отображается значок пакета и имя файла. Наведя курсор мыши на элемент, можно увидеть название файла. Кроме того, вы можете использовать кнопку “Разгрузить/загрузить”, чтобы активировать/деактивировать файл.
Деактивированные моды отображаются серым цветом. Вы можете выбрать элемент, щелкнув по нему левой кнопкой мыши. Выбранные элементы будут выделены цветной рамкой и могут быть отменены вторым щелчком.
Щелкнув правой кнопкой мыши, можно получить дополнительную информацию о файле:
Что означает “Разгрузить/загрузить”?
Иногда возникает ситуация, когда вы не хотите, чтобы мод был в игре, но при этом не хотите удалять файл. В такой ситуации вы можете просто деактивировать файл. Файл остается на том же месте в папке модов, и его содержимое не изменяется. Менеджер модов только изменяет расширение с “.package”/”.ts4Script” на “.packageOFF”/”.ts4ScriptOFF”. Этого изменения достаточно, чтобы игра перестала загружать файлы.
При повторной активации файла это изменение меняется на противоположное.В настройках также можно включить/выключить все моды одновременно.
Фильтр
В правом верхнем углу вы можете найти кнопку фильтра для поиска модов по критериям:
Группировка модов по категориям
Категории нужны для более удобной группировки модов. К тому же по категориям можно искать моды или их активировать/деактивировать.
Чтобы создать категорию вам нужно:
- Перейти во вкладку “Категории”.
- Нажать на кнопку “Add new category”.
- В появившейся строке ввести имя категории и нажать на кнопку “Добавить”.
Теперь вы можете добавлять моды в созданную категорию. Для этого вам нужно кликнуть правой кнопкой мыши по моду и нажать на кнопку с геометрическими фигурами, которая расположена внизу:
Images via Maxis
Published
8th Aug 2022 17:36
The Sims 4 Mod Manager is a mod that allows you to organise all your custom content and mods in a streamlined way. The mod provides the tools to easily categorise Sims 4 CC and even provides a thumbnail interface for each download. So, if you have hundreds of mods and cannot remember what half of them are, the Mod Manager tool can greatly help you sift through the old and make way for new content. For more information on how to install the mod, and how to use it, read on.
- Check out our Sims 4 more columns mod guide to find out how you can expand your create-a-sim columns to show more options.
The Sims 4: How To Use The Mod Manager

You can select and move mods into folders to better manage them and make it easier to find specific ones.
The ‘load’ and ‘unload’ options essentially dictate whether the mods will be included in your game file or not. You can unload custom content at any time, which means you won’t have it in your game, but you also won’t lose the download if you ever wish to include it again.
The thumbnails are a big game changer. Most mods will already have image files attached; the Mod Manager uses these as a thumbnail so you can see which mods are what without having to load it into your game first. This is a great time saver if you need to locate a specific mod or custom content file.
You can also filter items by creator type or select a different thumbnail image for the file.
The ‘Problems’ tab on the left-hand side is a great tool for finding any CC files that have been corrupted or are outdated. Before now, to find a broken CC file you would have to uninstall all custom content and mods and add each one back into the game until the broken one could be located. Now, with the Mod Manager, you have a chance of locating them with much more ease.
- Also, check out our guide to The Sims 4 height slider mod to get different height options for sims and differentiate your teens from the adults.
The Sims 4: How To Download The Mod Manager

If the Mod Manager sounds like a useful tool for you, head over to GameTimeDev’s page on Mod The Sims to download it.
Once downloaded, unzip the file and run the application. Agree to the license and follow the start-up instructions. The app will then launch and automatically group some of your mods into folders.
- Check out our guide to the best Sims 4 trait mods which expand the trait system and give your sims more personality.
Kiera is a Guide Writer for GGRecon, with a BA (Hons) in Journalism. When she’s not busy covering either the spookiest or cosiest of games, she can be found toiling hours away into her favourite RPGs like Mass Effect, The Witcher and Baldur’s Gate 3. If DnD is your jam, she also moonlights as a Wildfire Druid.
Trending
The Sims 4 For Rent Expansion Pack release date, Tomarang world & Residential Rentals
How to get & use Upgrade Parts in The Sims 4
21 best Sims 4 mods in 2023 for realistic gameplay, CAS & more
The Sims 4 Expansions list of all Kit, Stuff & Game Pack DLCs in order (2023)
The Sims 4 September 26 patch notes, from Home Chef updates to bug fixes
Это пожалуй лучший менеджер модов Sims 4, который помогожет игрокам The Sims 4 отслеживать установленные моды, включать и отключать их по отдельности или массово и многое другое.
Однако лучшая часть менеджера модов — это возможность миниатюр. Вместо того, чтобы заставлять вас угадывать, что делает каждый мод, основываясь на его названии, менеджер модов от извлекает миниатюры из архива модов, чтобы показать вам, что внутри. Если в архиве ничего не найдено, этот менеджер модов будет искать в Интернете соответствующие миниатюры.
По сути, это файловый менеджер с дополнительными функциями для файлов The Sims 4. С ним можно работать как с любым файловым менеджером, выбирать, удалять или перемещать файлы. Сортировать и группировать моды по типам как макияж, прическа, обувь и т. д., как и в реальной игре.
Функции:
- Новый способ отображения папки ваших модов
- Отображает миниатюры CC
- Общие фильтры для типов CC
- Расширенные фильтры для CAS CC
- Включать/отключать моды и CC
- Удаление дубликатов файлов
Установка:
Распаковать архив, запустить программу Sims 4 Mod Manager_installer.exe, следовать инструкции установщика.
Автор: GameTimeDev