MOTOROLA VIP-1003G-1
IRC 220 F
(версия 18.03.12 01:43)
- Рисунки пультов, таблица функций кнопок пульта IRC 220 F
- Список моделей устройств
- Инструкции и приложения к пульту IRC 220 F
- Прошивка пульта IRC 220 F и примечания
- Информация о замене другими пультами
- Где купить, реклама коммерческая и социальная
- Перейти на марку MOTOROLA
Рисунки пультов, таблица функций кнопок пульта IRC 220 F
VIP-1003G-1
№ в базе IRC: 007130
MOTOROLA
IRC 220 F (SAT F)
VIP-1003G-1
Код 404 (274)
Файл Word (.docx) с рисунком пульта и таблицей функций кнопок пульта IRC.
Все изображения в файле подгружаются по гиперссылкам. Файл откроется (скорее всего) в режиме защищённого просмотра (только для чтения, в котором отключено большинство функций редактирования). Чтобы загрузились все изображения в файле, нужно нажать «Разрешить редактирование» или в настройках Word отключить защищённый просмотр файлов из Интернета.
Список моделей устройств
Пульт подходит к следующей аппаратуре:
- приставка IP TV MOTOROLA VIP-1003G
Инструкции и приложения к пульту IRC 220 F
Инструкция по настройке к пультам IRC 220 F c версией управляющей программы 2.20.78 и выше (указана в батарейном отсеке на белой этикетке во второй строке).
Инструкция по настройке к пультам IRC 220 F c версией управляющей программы 2.20.77 и ниже.
Полное приложение (информация о всех кодах в пульте с таблицами функций кнопок для каждого кода) IRC 220 F (версия 18.03.12 01:43).
Краткие инструкция и приложение к пульту IRC 220 F (версия 18.03.12 01:43):
- краткая инструкция (на двух страницах);
- краткое приложение (на двух страницах);
- краткие инструкция и приложение одним файлом (на четырёх страницах).
Файл Word (.docx) с рисунком пульта и таблицей функций кнопок пульта IRC.
Прошивка пульта IRC 220 F и примечания
Прошивка IRC 220 F (версия 18.03.12 01:43).
Информация о замене другими пультами
Информация появится позже.
Где купить, реклама коммерческая и социальная
Если ссылка не работает, нажмите на картинку логотипа.
Пульт можно приобрести здесь.
Пульт можно приобрести и здесь.
Приставка IP TV HD MINI
Инструкция по прошивке приставки IP TV HD Mini
- Определяем модель приставки
- Определяем Версию программного обеспечения(включаем смотрим версию,если установлена версия 7.xxx то это WINK , для прошивки надо откатиться на версию 5.xxx LEGACY )
- Готовим флешку для прошивки с нее (Форматируем и закидываем туда файлики в корень флешки (разархивировав).(если у вас WINK , то прошивка будет в два этапа)
- Выдергиваем Lan кабель (интернет) из приставки , втыкаем в usb порт Флешку и подаем питание на Приставку
- Ожидаем на экране надписи “Firmware Flashed please remove usb”
- После этого нужно перезагрузить приставку и дать ей Lan провод (интернет) и при загрузке будет logo skycam .
- При появлении на экране сообщения “Ошибка авторизации”(Рис.2) , активируем вашу приставку, оформив заявку через @Skycamprojectbot . Читаем внимательно форму приветствия бота, прикладываем информацию строго по форме! (приготовьте 2 фото: с наклейки\ шильдика и фото с экрана начальной загрузки, там где мак и серийный номер. MAC адреса должны совпадать!!! в противном случаем будет отказано в активации). После оформления заявки, ожидаем ответа в боте (до 24 часов ).( MAC адрес имеет вид xx:xx:xx:xx:xx:xx латиницей)
- после активации Наслаждайтесь просмотром
Особенности данной приставки
- wifi “свистки” она не поддерживает.
- rca (колокольчики отличаются по длинне джека от других приставок)
- Возможно использовать Plc адаптер
Приставка SML-482 HD Base

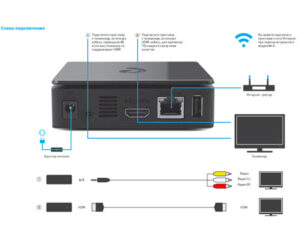
Инструкция по прошивке приставки SML-482 HD Base
- Берем Flash накопитель 1,2,4,8 гигобайт , форматируем (Очищаем) , далее подготавливаем Файлы согласно следующим пунктам.
- Подключаем приставку и при запуске смотрим а) Mac адрес, должен соответствовать наклейке на приставе, б) Версию прошивки .
- Версия 5.24.******99 -(Legacy ) переходим к пункту инструкции (5) . Если версия 7.********* (Wink) то читаем следующий пункт.(4)
- Надо перепрошить на legacy (кнопочка зеленая ниже с надписью Legacy SML-482) скачиваем,кладем два файла из архива на чистую флешку, в коренной каталог ,флешку в бокс !!!!ОТКЛЮЧАЕМ ИНТЕРНЕТ приставке !!!! подаем питание начнется прошивка,ожидаем полной прошивки,(вылезет логин\пароль) или ошибка подключения к сети . Далее читаем следующий пункт инструкции (5).
- Скачиваем прошивку (зеленая кнопочка с надписью SKYCAM Firmware) проверяем для вашего бокса она или нет (migrate2skycam-sml723x.zip) Распаковываем на читсую флешку в коренной каталог (должно получится 4 файла) ,флешку в бокс , !!!!ОТКЛЮЧАЕМ ИНТЕРНЕТ ПРИСТАВКЕ !!!! , подаем питание , должна начаться прошивка , дожидаемся прошивки и перезагрузки логотипа SKYCAM.
- выключаем приставку , подключаем к ней интернет провод и подаем ей питание и ждем загрузки , при загрузке фотографируем мак адрес (Рис.1)
- Если видим такую картинку (Рис.2) активируем вашу приставку, оформив заявку через @Skycamprojectbot . Читаем внимательно форму приветствия бота, прикладываем информацию строго по форме! (приготовьте 2 фото: с наклейки\ шильдика и фото с экрана начальной загрузки, там где мак и серийный номер. MAC адреса должны совпадать!!! в противном случаем будет отказано в активации). После оформления заявки, ожидаем ответа в боте (до 24 часов ).
- Наслаждаемся просмотром =)
Особенности данной приставки
- поддержка wifi “свистка” .
- rca (колокольчики отличаются по длинне джека от других приставок)
- Возможно использовать Plc адаптер: Например
- Поддержка DNLA ( с телефона через приложение BubleUPNP можно стримить на нее кино ,и Youtube , но это все так называемые “костыли” )
P.S Работа над Ошибками !!!!!
- При цикличной перезагрузке ПРОВЕРЯЕМ а) актуальная ли у вас версия ПО б) если по wifi подключена переключаем на провод (временно для обновления ПО) , в)Ошибка 206 – прошиваем поверх свежую миграцию ( прошивку ,зел кнопка SKYCAM FIRMWARE )
- Если затупы,заикания и т.д проверяем сетевое оборудование (перезагружаем роутер , и приставку) далее наблюдаем. Если не помогает смотрим в настройках роутера какие у вас выставленны DNS ( меняем на другие ,например яндекс)
Приставка SML-282 Base
Инструкция по прошивке приставки SML-282 Base
- АНАЛОГИЧНО
- SML-292
- SML-7105
- Читаем
- Вникаем
P.S Работа над Ошибками !!!!!
Приставка SML-292 Premium
Инструкция по прошивке приставки SML-292 Premium
1) Для подготовки флэшки необходимо скачать и установить из интернета программу для форматирования флэшкарт “SDFormatter_Setup”, запустить программу и отформатировать подготовленную для прошивки флэшку.
2)Если у вас установлен Wink, то необходимо откатить прошивку до стоковой РТ. Для этого скачиваем с сайта архив с прошивкой (зеленая кнопка LEGACY SML-292)Разархивировать все файлы в корень флэшки. После разархивирования щелкаем правой кнопкой мыши на флэшкарте в проводнике нажимаем извлечь, вытаскиваем флэшку, флэшка для отката готова. Если прошивка не Wink, этот и следующий пункт пропускаем.
3)Выключаем приставку по питанию, отсоединяем сетевой кабель, включаем флэшкарту с прошивкой в задний разъём USB приставки, подключаем питание, ждем несколько минут. Если всё верно сделано, появится сообщение, что обновление завершено. Вынимаем флэшку.
4) Перезагружаем приставку, ждем появления о проблеме с сетью, приставка для обновления прошивки готова.
5) Скачиваем прошивку migrate2skycam-sml7105.zip (зеленая кнопка SKYCAM FIRMWARE) форматируем флэшку, разархивируем все файлы из архива в корень флэшкарты. После разархивирования щелкаем правой кнопкой мыши на флэшкарте в проводнике нажимаем извлечь, вытаскиваем флэшку, флэшка для прошивки готова.
6) Выключаем приставку по питанию, отсоединяем сетевой кабель, включаем флэшкарту с прошивкой в задний разъём USB приставки, подключаем питание, ждем несколько минут. Если всё верно сделано, появится сообщение, что обновление завершено.Вынимаем флэшку. Подключаем сетевой кабель.
7) Перезагружаем приставку, появится логотип прошивки SKYCAM

9) Ждем сообщения в телеграмм канале от бота об успешной активации, перезагружаем приставку, радуемся.
Приставка Motorola Vip 1003G он же ARRIS
Инструкция по прошивке приставки Motorola VIP 1003G он же Arris
Понижение прошивки с Wink (версия 7.*.*) до Legacy (5.*.*):
- Скачать стоковую прошивку РТ версии 5.24246.191016
- Положить на пустую флэшку 2 файла из архива.
- Отключить от приставки ethernet, вставить флэшку, включить питание.
- При появлении экрана с кружочками или черточками нажать кнопку “MENU” на пульте. (рис.1)
- Появится экран “bios” (рис.2)
- Набрать на пульте 2357. Появится пункт “IP” (рис.3)
- Нажать кнопку “срелка вниз”, выбрать пункт “IP” (рис.4)
- Нажать кнопку “стрелка вправо”, кнопкой “стрелка вниз” долистать до последнего пункта “Boot without IP” (рис.5)
- Нажать кнопку “стрелка вправо”. Значение изменится на Yes. (рис.6)
- Нажать кнопку “стрелка влево”. На экране должно быть так (рис.7)
- Кнопкой “стрелка вниз” выбрать пункт “Exit”. (рис.8)
- Кнопкой “стрелка вправо” зайти в меню. (рис.9)
- Нажать “ОК” на пункте “Save and Reboot”. (рис.10)
- Приставка должна перешиться с wink на legacy.
- Когда прошивка завершится, флэшку не вынимать. Прошивка legacy (5) прошьется еще раз. Всего 2 (ДВА) раза (это особенность motorola).
- Извлечь флэшку, ethernet НЕ подключать, подождать пока не появится окно с кнопкой “перезагрузка”.
- Удалить всё с флэшки. Записать комплект миграции.
- Вставить флэшку с комплектом, подключить ethernet, нажать “перезагрузка”.
- Искать внизу экрана надпись “Please remove flash!!!!!”. Извлечь флэшку.
- При появлении на экране сообщения “Ошибка авторизации”, активируем вашу приставку, оформив заявку через @Skycamprojectbot . Читаем внимательно форму приветствия бота, прикладываем информацию строго по форме! (приготовьте 2 фото: с наклейки\ шильдика и фото с экрана начальной загрузки, там где мак и серийный номер. MAC адреса должны совпадать!!! в противном случаем будет отказано в активации). После оформления заявки, ожидаем ответа в боте (до 24 часов ).
P.S Работа над Ошибками !!!!!
Приставка Yuxing YX-6916A
Инструкция по прошивке приставки Yuxing YX-6916A
Yuxing YX-6916A, в которой прошивка РТ версии 5.xxx:
1. Готовим флешку для прошивки с нее (форматируем и закидываем “Зеленая кнопка SKYCAM FIRMWARE” в корень флешки.(разархивировав))
2. Флешку в приставку и включаем питание, прогресс будет отображаться внизу экрана (кабель инета подключен при всем процессе).
3. Если все прошло хорошо, напишет Flashing complete и перезагрузится, firmware_version обнуляется, так что сразу начинает качаться обновление.
4. Скрипт на всякий случай переименовывает firmware.bin -> firmware_done.bin , чтобы избежать зацикливания обновления (если что то не получилось, переподготавливаем флешку по п.1 )
Yuxing YX-6916A, которая уже обновилась на Wink:
1. Готовим флешку для прошивки с нее (форматируем и закидываем туда файлики “Зеленая кнопка SKYCAM FIRMWARE” в корень флешки (разархивировав));
2. Готовим вторую флешку со стоковой прошивкой РТ версии 5.xxx (Зеленая кнопка LEGACY YUXING);
3. Кабель инета из бокса вытащен, флешку в приставку и включаем питание, прогресс будет отображаться внизу экрана .
4. Как только вверху экрана напишет версию прошивки РТ версии 5.xxx, питание рубим, флешку меняем на другую (со скайкам П.1), подрубаем питание.
5. Далее наблюдаем на экране логотип SKYCAM и прочие прелести , ждем пока все не прогрузится, интернет кабель пока не втыкаем.
6. Если все прошло хорошо, напишет Flashing complete и перезагрузится, firmware_version обнуляется, так что сразу начинает качаться обновление.
7. Далее вырубаем приставку, втыкаем интернет кабель , флешки вынимаем, врубаем питание ( если все прошло хорошо, напишет Flashing complete и перезагрузится, firmware_version обнуляется, так что сразу начинает качаться обновление и т.д.), ждем надписи “Авторизация невозможна” и идем в Телеграм за активацией.
P.S.Для боксов 282 и 292 sml все аналогично./
Приставка Mag 250
1.Чтобы попасть в Bios – берем изогнутый пульт РТ нажимаем кнопку Меню (многораз) и одновременно подаем питание.
2.Подготавливаем флешку с прошивкой SKYCAM, форматируем в fat32 без имени тома и распаковываем в корень флешки файлы из архива прошивки. Структуру набора файлов не изменять.
3.1Если у вас на приставке Wink или прошивка на основе Infomir
Подаем питание и заходим в Bios, делаем сброс через Def.Settings,сохраняем через Exit&Save. Приставка перезагрузится.
Снова заходим в Bios и переходим в раздел Upgrade Tools => USB Bootstrap. После появления на экране сообщения как на рис. 4, подключаем флешку в задний порт USB и жмем на пульте ОК. Если все сделали правильно начнется прошивка в автоматическом режиме в два этапа.
3.2Если у вас прошивка РТ 5 версии или кастом на ее основе (РНРmod, Allchannel и т.д.)
Подключаем флешку в задний порт USB, подаем питание.
Дожидаемся окончания прошивки. После перезагрузки, система автоматически скачает доступное обновление.
4.При появлении на экране сообщения как на рис. 5, активируем вашу приставку, оформив заявку через @Skycamprojectbot . Читаем внимательно форму приветствия бота, прикладываем информацию строго по форме! (приготовьте 2 фото: с наклейки\ шильдика и фото с экрана начальной загрузки, там где мак и серийный номер. MAC адреса должны совпадать!!! в противном случаем будет отказано в активации). После оформления заявки, ожидаем ответа в боте (до 24 часов ).
Настройка пультов
- !! Внимание !! Пульты бывают разных модификаций, поэтому не для всех подходит.
- Направьте пульт на приставку, нажмите OK и TV одновременно и удержите в течение двух секунд, пока светодиод на кнопке TV не мигнет два раза. Вы переключили пульт в режим программирования.
- Авто-перебор для адаптации пульта к телевизору. Код 991 далее кнопки CH+ CH- , до тех пор пока телевызор не выключится.далее жмем OK .
- Устранение конфликта управления приставкой и телевизором.Нажмите OK и POWER одновременно и удержите в течение двух секунд. Вы переключили пульт и приставку в режим программирования. Коды смены “частот” на пульте. 3220 3221 . 3222 . 3223 . 3224.
- Если требуется Перезагрузить приставку с пульта то, выключаем приставку кнопкой Power. Далее включаем этой же кнопкой удерживая ее 5-10 секунд направляя на приставку (увидите частое моргание светодиодика).и приставка уйдет в reboot.
- Регулировка громкости +\- (приставки,не телевизора) код 0208 .через кнопки OK и TV
Motorola VIP1003G – это компактное и удобное устройство, которое позволяет просматривать цифровое телевидение в высоком качестве. Однако, чтобы полностью насладиться всеми функциями этого плеера, необходимо настроить пульт управления.
Навык быстрой и правильной настройки пульта является ключевым для комфортного пользования плеером. В этой статье мы предлагаем подробную инструкцию, как настроить пульт Motorola VIP1003G за несколько простых шагов, чтобы просмотр телевизионных каналов сделать более удобным.
Далее в статье мы предоставляем подробную информацию по шагам, которые необходимо выполнить, чтобы настроить пульт Motorola VIP1003G и оперировать им без каких-либо затруднений.
Содержание
- Шаг 1. Приготовление пульта
- Шаг 2. Подключение пульта к телевизору
- 1. Проверьте наличие входа HDMI на телевизоре
- 2. Подключите пульт к телевизору с помощью HDMI-кабеля
- 3. Включите телевизор и пульт
- 4. Проверьте работоспособность пульта
- Шаг 3. Настройка насроек пульта
- Как настроить основные настройки?
- Как настроить настройки сети?
- Как настроить другие параметры?
- Шаг 4. Использование пульта Motorola VIP1003G
- 1. Включение телевизора
- 2. Индикация пульта
- 3. Изменение каналов
- 4. Изменение громкости
- 5. Использование меню
- 6. Обновление списка каналов
- Вопрос-ответ
- Как подключить пульт к приставке Motorola VIP1003G?
- Как настроить пульт для работы с телевизором?
- Как настроить пульт для работы с другими устройствами?
- Можно ли изменить настройки кнопок на пульте?
- Как настроить звук на приставке?
- Как настроить обновление программного обеспечения?
- Какие форматы видео поддерживаются на приставке?
Шаг 1. Приготовление пульта
Перед тем, как начать настройку пульта Motorola VIP1003G, необходимо убедиться, что устройство готово к работе. Для этого нужно выполнить следующие действия:
- Вставить батарейки. Откройте крышку на задней стороне пульта и установите две батарейки внутрь. Обратите внимание на положение батареек: минус должен быть направлен к пружине.
- Проверить соединения. Убедитесь, что пульт корректно подключен к приставке Motorola VIP1003G. Для этого нужно убедиться, что кабель соединения пульта подключен к соответствующему порту на задней панели приставки.
- Включить пульт. Нажмите на кнопку «Power», чтобы включить пульт. Если все соединения выполнены корректно, на экране пульта должно появиться сообщение о готовности к работе.
Шаг 2. Подключение пульта к телевизору
1. Проверьте наличие входа HDMI на телевизоре
Перед подключением убедитесь, что на вашем телевизоре есть вход для HDMI-кабеля, который идет в комплекте с пультом.
2. Подключите пульт к телевизору с помощью HDMI-кабеля
Подключите один конец HDMI-кабеля к порту HDMI на пульте Motorola VIP1003G, а другой – к порту HDMI на телевизоре.
3. Включите телевизор и пульт
Включите телевизор и пульт Motorola VIP1003G. Убедитесь, что пульт находится на расстоянии не более 10 метров от телевизора, и они находятся в одной зоне видимости.
4. Проверьте работоспособность пульта
Проверьте, работает ли пульт. Если пульт не работает, возможно, его нужно зарегистрировать в системе. Для этого нажмите на кнопки «вверх» и «меню» и держите их, пока на экране не появится сообщение о регистрации пульта.
Теперь пульт готов к работе. Вы можете пользоваться всеми функциями и настройками вашего ТВ-бокса Motorola VIP1003G.
Шаг 3. Настройка насроек пульта
Как настроить основные настройки?
Для настройки основных настроек пульта Motorola VIP1003G необходимо выполнить следующие шаги:
- Нажать на кнопку «Меню» на пульте;
- Перейти на вкладку «Настройки»;
- Выбрать «Общие настройки»;
- Открыть меню «Язык и время»;
- Выбрать язык меню и установить временные параметры.
Не забудьте сохранить внесенные изменения, нажав «ОК».
Как настроить настройки сети?
Для настройки настроек сети на пульте Motorola VIP1003G выполните следующие действия:
- Нажмите кнопку «Меню»;
- Перейдите на вкладку «Настройки»;
- Выберите «Сеть»;
- Выберите параметры подключения: «Ethernet» или «Wi-Fi»;
- Внесите соответствующие настройки подключения;
- Нажмите «ОК», чтобы сохранить настройки.
Внимание! Если у вас возникнут трудности с настройкой сети, обратитесь к провайдеру услуг.
Как настроить другие параметры?
Если вам нужно настроить другие параметры пульта Motorola VIP1003G, зайдите в меню «Настройки», выберите нужный пункт и внесите необходимые изменения. Затем нажмите «ОК», чтобы сохранить настройки.
Шаг 4. Использование пульта Motorola VIP1003G
1. Включение телевизора
Перед тем как начать пользоваться пультом убедитесь, что телевизор включен, так как необходимо проверить работоспособность новой системы.
2. Индикация пульта
При нажатии на любую кнопку на пульте появляется индикация соответствующего сообщения на экране.
3. Изменение каналов
Чтобы выбрать канал, нажмите на кнопку со значком «▲» или «▼».
Также можно использовать кнопки с цифрами для прямого перехода на соответствующий канал.
4. Изменение громкости
Чтобы увеличить или уменьшить громкость, нажмите кнопки со значками » +» и » — «.
5. Использование меню
Чтобы открыть меню, нажмите кнопку с иконкой меню. В меню можно выбрать различные настройки: управление каналами, настройки звука, языковые настройки и т.д.
6. Обновление списка каналов
Для обновления списка каналов нажмите кнопку с иконкой обновления. Данная функция поможет Вам получить новые каналы.
Вопрос-ответ
Как подключить пульт к приставке Motorola VIP1003G?
Пульт сконфигурирован заранее и должен работать с приставкой в автоматическом режиме. При необходимости подключения нового пульта, нужно убедиться, что приставка находится в режиме ожидания и нажать и удерживать кнопку «Меню» на пульте до мигания индикатора на приставке. Затем нужно нажать кнопку «0», чтобы установить частоту пульта, и дождаться зеленого мигания на индикаторе приставки.
Как настроить пульт для работы с телевизором?
Для настройки пульта для работы с телевизором нужно нажать и удерживать кнопки «TV» и «OK» на пульте до мигания индикатора на приставке, затем ввести код для выбранной марки телевизора. Список кодов можно найти в инструкции к приставке или на официальном сайте производителя.
Как настроить пульт для работы с другими устройствами?
Для настройки пульта для работы с другими устройствами (например, DVD-плеером или аудиосистемой) нужно нажать и удерживать кнопки «STB» и «OK» на пульте до мигания индикатора на приставке, затем ввести код для выбранного устройства. Список кодов можно найти в инструкции к приставке или на официальном сайте производителя.
Можно ли изменить настройки кнопок на пульте?
Да, это возможно. Для этого нужно зайти в меню настройки пульта на приставке и выбрать функцию «Программирование кнопок». В этом меню вы можете изменить назначение кнопок на вашем пульте.
Как настроить звук на приставке?
Для настройки звука на приставке нужно зайти в меню настроек и выбрать функцию «Звук». В этом меню вы можете выбрать режим звука, изменить громкость и баланс звука.
Как настроить обновление программного обеспечения?
Обновление программного обеспечения происходит автоматически через интернет. Если вы хотите проверить наличие обновлений вручную, необходимо зайти в меню настроек, выбрать функцию «Обновление ПО» и нажать кнопку «Обновить».
Какие форматы видео поддерживаются на приставке?
Приставка поддерживает множество форматов видео, включая MPEG-2, MPEG-4, H.264 и WMV. Однако, некоторые форматы могут не воспроизводиться из-за ограничений авторских прав или отсутствия необходимого кодека.
Пульт Motorola vip1003g является одним из самых популярных пультов для настройки и управления ресивером. Он обладает широким функционалом, который предоставляет пользователю возможность удобно настраивать и контролировать различные параметры ресивера.
Данный пульт обеспечивает много функций, таких как изменение громкости звука, выбор каналов, контроль за паузой и перемоткой телепрограммы, а также доступ к интерактивным сервисам. Благодаря этому пульту, пользователи с легкостью могут настроить ресивер на свой вкус и получить максимальный комфорт во время просмотра телевизионных программ.
Однако, настройка пульта Motorola vip1003g может вызывать затруднения у некоторых пользователей. Поэтому, в данной статье мы подробно рассмотрим процесс настройки пульта и предоставим полезные советы, которые помогут вам освоить все возможности пульта и настроить его на свои потребности.
Внимание! Перед началом настройки пульта Motoroal vip1003g, убедитесь, что у вас есть необходимая документация, содержащая настройки ресивера, а также запасные батарейки для пульта. Это позволит вам быстро и без лишних трудностей настроить пульт и наслаждаться просмотром телевизионных программ с комфортом.
Получите полезные советы по настройке пульта Motorola vip1003g
Настраивать пульт Motorola vip1003g нетрудно, если вы знаете несколько полезных советов. Вот несколько рекомендаций, которые помогут вам правильно настроить этот пульт и наслаждаться всеми его функциями.
1. Проверьте, что пульт и приставка находятся в зоне обзора. Убедитесь, что нет препятствий между пультом и приставкой, которые могут мешать сигналу. Если есть препятствия, переместите пульт и/или приставку для улучшения связи.
2. Убедитесь, что пульт и приставка работают от одной батарейки. Проверьте заряд батарейки и замените ее при необходимости.
3. Если пульт перестал реагировать на команды, попробуйте перезагрузить приставку. Для этого отключите приставку от электропитания на несколько секунд, а затем снова включите.
4. Проверьте настройки пульта. Убедитесь, что выбран правильный профиль пульта для управления приставкой Motorola vip1003g. Проверьте также режим работы пульта (например, HDMI-CEC) и убедитесь, что он соответствует вашим потребностям.
5. Конфигурируйте дополнительные функции пульта по вашему желанию. Некоторые пульты позволяют настроить специальные кнопки для управления другими устройствами, такими как телевизор или звуковая система. Используйте функцию конфигурации, чтобы добавить такие настройки.
6. Если вы испытываете проблемы с общением пульта и приставки, обратитесь в службу поддержки. Они смогут помочь вам устранить проблемы и настроить пульт правильно.
Следуя этим простым советам, вы сможете быстро настроить пульт Motorola vip1003g и начать пользоваться всеми его возможностями.
Подробная информация о пульте Motorola vip1003g
Пульт Motorola vip1003g обладает удобным и функциональным дизайном, который позволяет легко управлять вашим цифровым телевизором и получать максимальное удовольствие от просмотра контента. В этом разделе представлена подробная информация о пульте Motorola vip1003g.
• Кнопки управления: Пульт оснащен всеми необходимыми кнопками для управления телевизором, включая кнопки включения/выключения, регулировки громкости, выбора каналов и другие функциональные клавиши.
• Ик-порт: Пульт оснащен инфракрасным портом для связи с телевизором, что позволяет передавать сигналы управления с высокой точностью и надежностью.
• Дальность действия: Пульт обладает достаточно большой дальностью действия, что позволяет управлять телевизором из любой точки комнаты без необходимости направлять пульт на телевизор.
• Возможность программирования: Пульт позволяет программировать определенные кнопки для выполнения специальных команд, таких как переключение на определенный канал, включение/выключение телевизора и другие дополнительные функции.
• Питание: Пульт работает от батареек, что обеспечивает его независимость от электрической сети и удобство использования в любых условиях.
• Дизайн: Пульт имеет эргономичный дизайн, который обеспечивает удобство и комфорт при использовании. Компактные размеры пульта позволяют легко удерживать его в руке и управлять телевизором с минимальными усилиями.
Это лишь краткая информация о пульте Motorola vip1003g. Ознакомившись с этой информацией, вы сможете более эффективно использовать пульт для управления вашим телевизором и получать максимальное удовольствие от просмотра.








