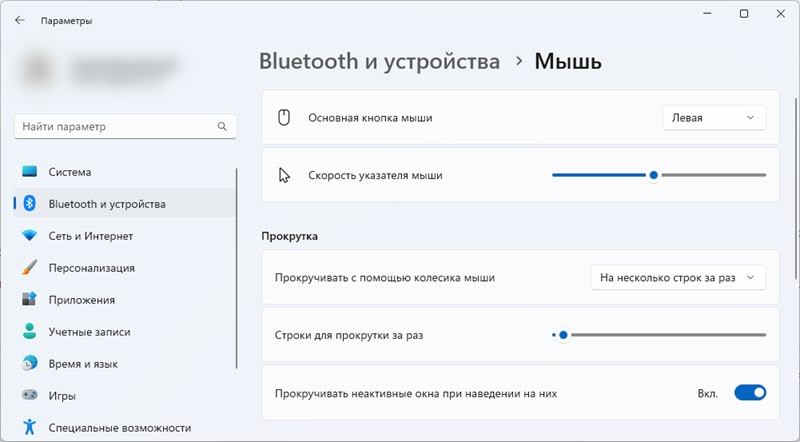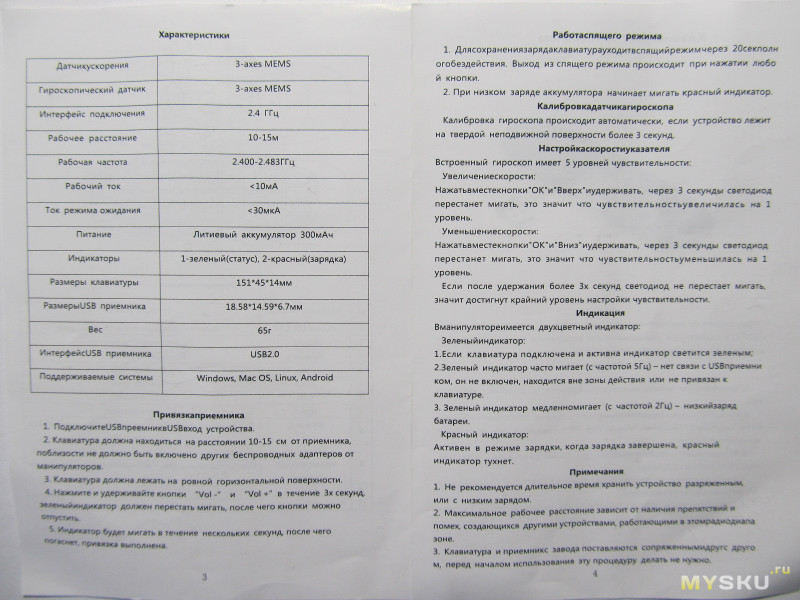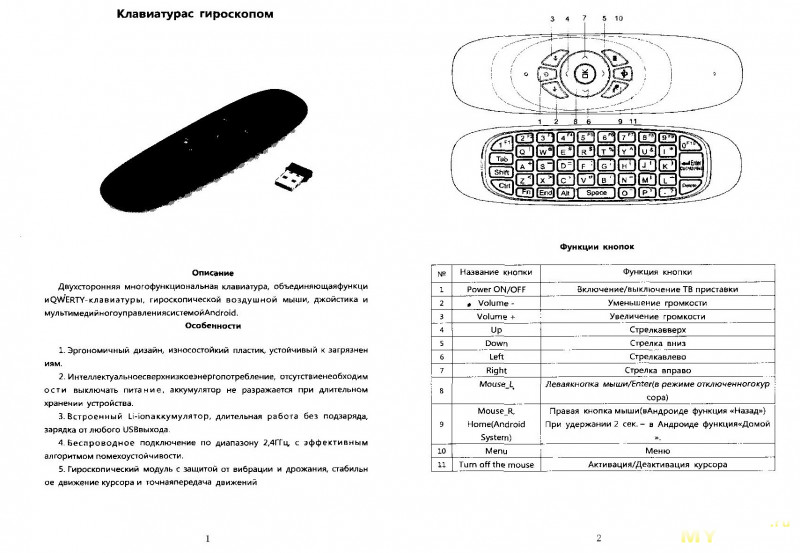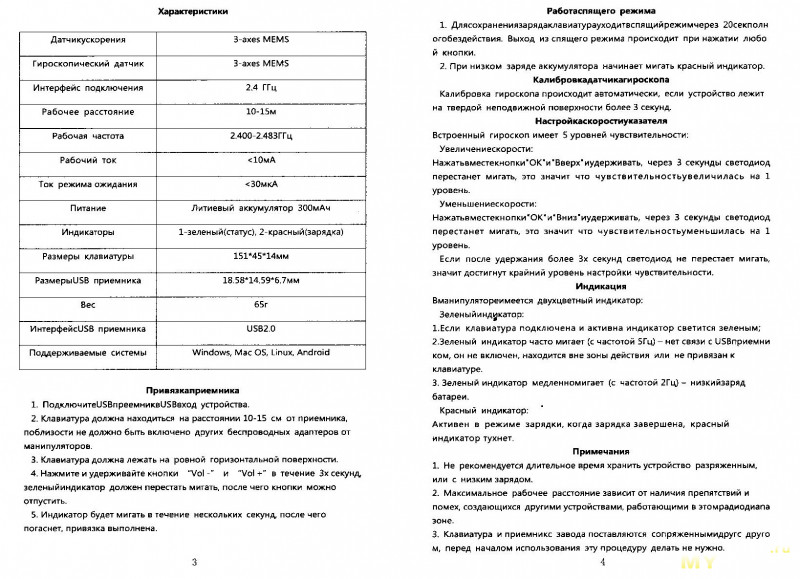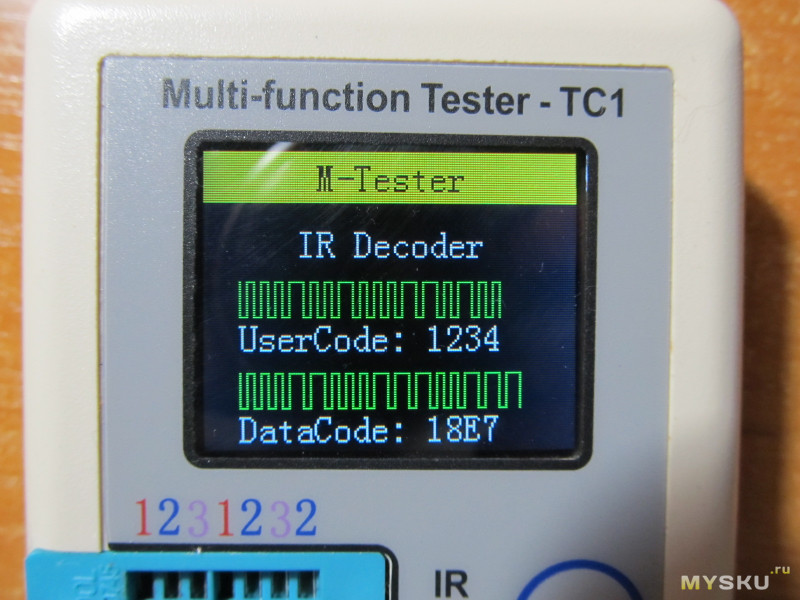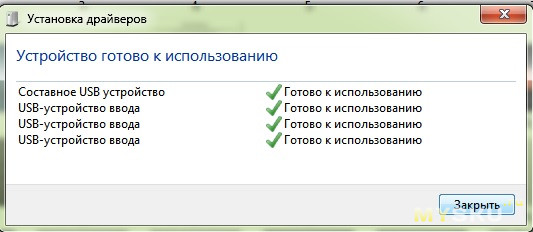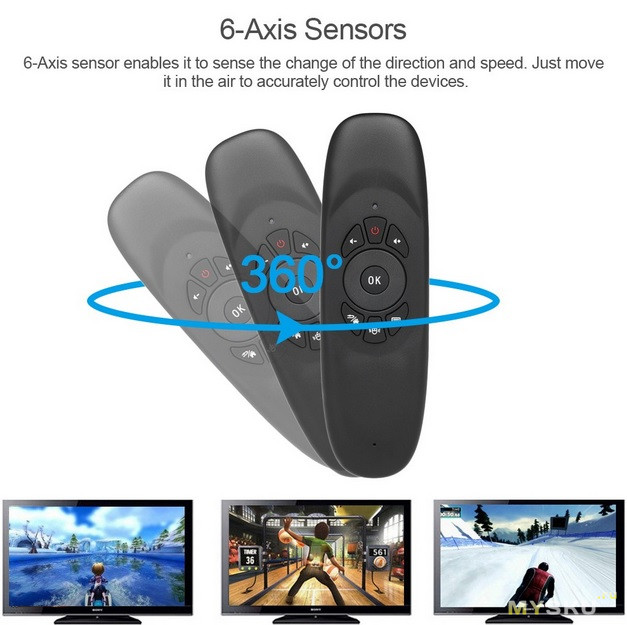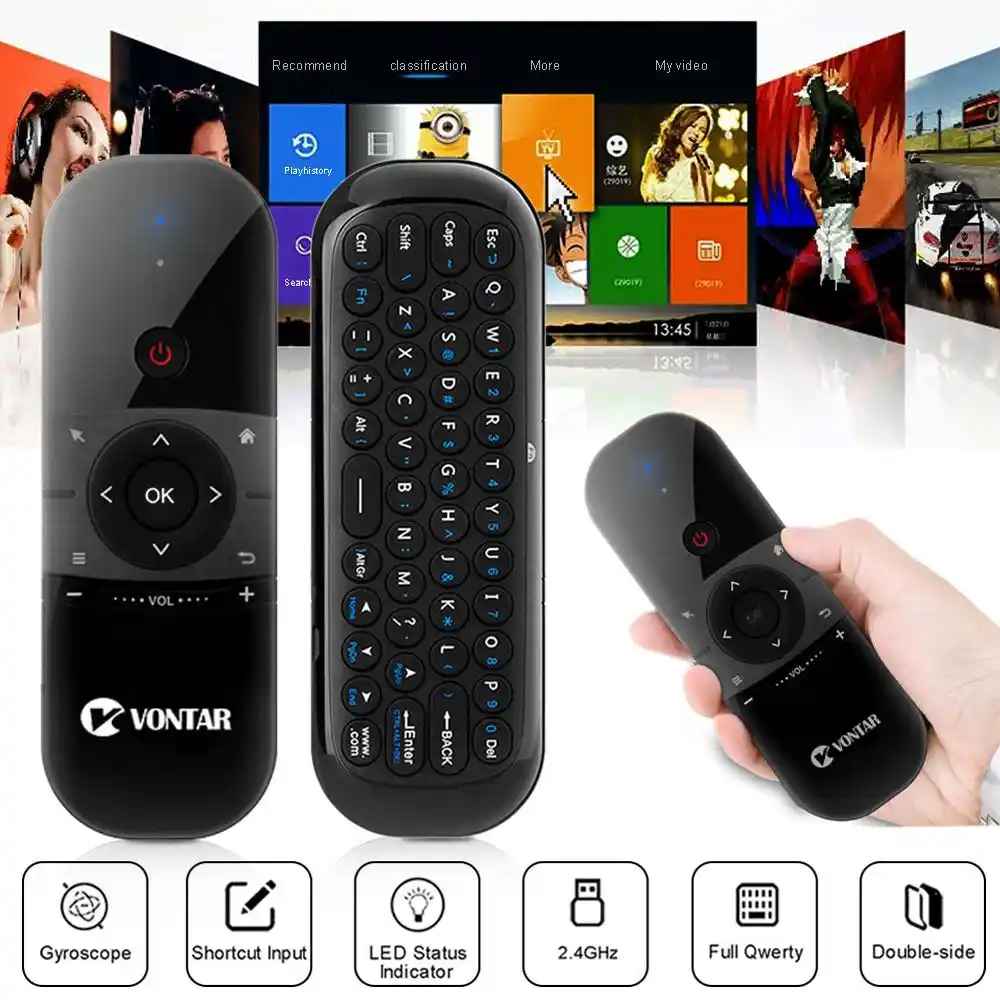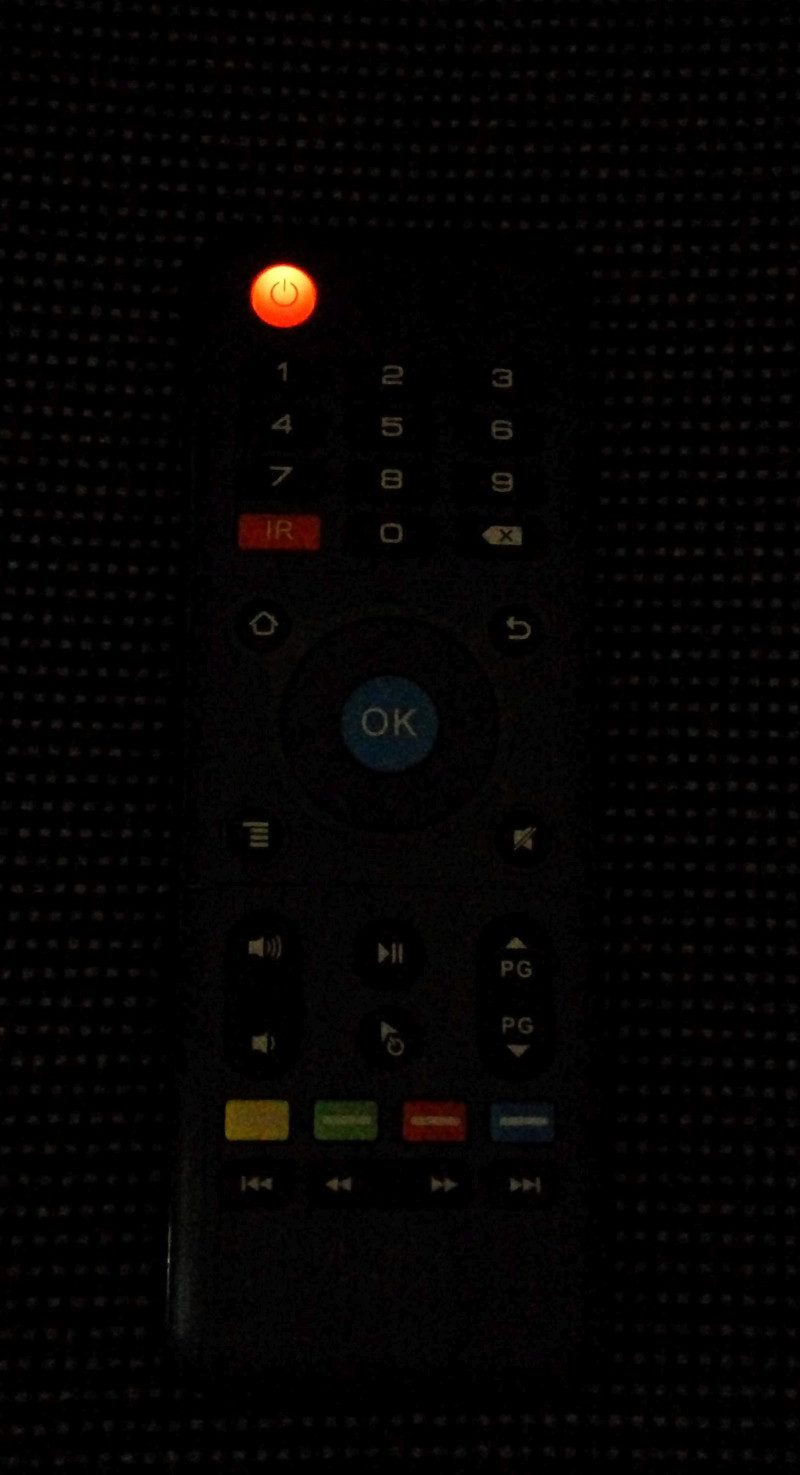Беспроводная клавиатура, должен вам сказать, это крайне удобная вещь! 😉
Во-первых, вы не стеснены в расположении, всегда можете сдвинуть ее в сторону или убрать со стола, если понадобилось пространство.
Во-вторых, с ней можно «отсесть» подальше от ПК и использовать ее как пульт (например, весьма удобно в различных играх).
В-третьих, эта вещь универсальная, и ее можно подключить и к классическому ПК, и к ноутбуку, и к мобильному устройству под Андроид. Согласитесь, весьма не плохо?! ☝
В этой заметке приведу несколько примеров подключения беспроводной (радиочастотной и Bluetooth версий) клавиатуры к компьютеру с Windows и телефону с Android. Получится своего рода инструкция…
📌 Важно!
Если вы играете в динамичные игры, где важна каждая милисекунда — имейте ввиду, что беспроводные клавиатуры обладают большим инпут-лагом, чем проводные. Более подробно по этой теме тут: https://ocomp.info/kak-uluchshit-plavnost-v-igrah.html
⁕
Содержание статьи📎
- 1 Подключение клавиатуры: по шагам
- 1.1 Радиочастотная модель с адаптером (к компьютеру с Windows)
- 1.2 Bluetooth-версия (к компьютеру с Windows)
- 1.2.1 Если возникла ошибка «Повторите подключение устройства»
- 1.3 Bluetooth-версия (к телефону с Android)
→ Задать вопрос | дополнить
Подключение клавиатуры: по шагам
Радиочастотная модель с адаптером (к компьютеру с Windows)
Наиболее распространенная версия клавиатуры. Идеально подходит для классических компьютеров. В комплектацию этой версии клавиатуры входит небольшой адаптер (выглядит как мини-флешка), подключаемый к USB-порту.
Отмечу, что настройка радиочастотной клавиатуры — наиболее проста по сравнению со всеми остальными типами…
Типовая радиочастотная клавиатура с адаптером
Теперь о подключении…
1) Итак, первое действие: подключаем адаптер к USB-порту компьютера (ноутбука) и устанавливаем батарейку в клавиатуру.
Подключение радиочастотной клавиатуры
2) Внимательно осматриваем корпус клавиатуры — на большинстве моделей есть спец. переключатель: его нужно перевести в режим «ON» (то бишь «включен»). См. пример ниже на скрине.
Переводим переключатель в положение ON
3) Включаем компьютер.
4) Открываем какой-нибудь редактор (Word, например) и пробуем нажать несколько клавиш. В подавляющем большинстве случаев — Windows автоматически распознает клавиатуру и с ней уже можно работать…
5) Если у вас необычная клавиатура (например, со спец. клавишами для геймеров) — может потребоваться обновить драйвер. Лучше всего использовать для этого ту версию драйвера, которая шла в комплекте к клавиатуре. Впрочем, можно обновить и с помощью спец. утилит.
*
Bluetooth-версия (к компьютеру с Windows)
Эти клавиатуры идут без спец. адаптера. Как правило, стоят они несколько дороже радиочастотных, зато их можно подключать к устройствам, у которых нет даже USB-порта (что очень удобно в некоторых случаях).
Пожалуй, единственная проблема с ними — более сложное сопряжение устройств между собой (в некоторых случаях приходится повозиться с этим Bluetooth соединением).
📌 Примечание!
Кстати, если вы сопрягаете клавиатуру с классическим ПК — возможно вам понадобится адаптер Bluetooth (встроенная версия есть далеко не на всех ПК). Более подробно об этом тут =>
*
Пример подключения
1) Сначала нужно нажать по значку Bluetooth в трее (рядом с часами) и выбрать опцию «Добавить устройство».
📌 В помощь! Пропал значок Bluetooth: как его добавить в трей рядом с часами [инструкция] — https://ocomp.info/propal-znachok-bluetooth.html
Добавление устройства Bluetooth
Кстати, если у вас ОС Windows 10/11 — можно зайти в параметры в раздел «Устройства» и начать сопряжение оттуда (см. два скриншота ниже).
Параметры Windows 10
Добавление Bluetooth устройства
2) Далее установите батарейки в клавиатуру и включите ее (переведя режим переключателя в «ON»). После нажмите на кнопку «Connect» (это необходимо, чтобы клавиатура могла быть найдена компьютером).
Включаем и жмем кнопку соединения на клавиатуре
3) Во всплывшем окне Windows выберите тип подключаемого устройства — «мыши, клавиатуры, перья и т.д.».
Выбор типа устройства — клавиатура или мышь
4) Если с клавиатурой все в порядке — в списке найденных устройств должна отобразиться «Bluetooth Keyboard» (либо просто модель устройства). Для сопряжения с ней — просто нажмите на нее ЛКМ.
Выбираем устройство
5) Далее нужно ввести PIN-код на клавиатуре и нажать Enter. Цифры нужно вводить те, которые расположены над буквами (не с цифрового блока справа).
Вводим на клавиатуре следующие цифры и жмем Enter
6) Если все прошло успешно — Windows сообщит, что устройство готово к использованию (пример на скриншотах ниже).
Ваше устройство готово к использованию!
Клавиатура подключена!
*
Если возникла ошибка «Повторите подключение устройства»
Подобная ошибка возникает, обычно, в следующих случаях:
- вы неверно ввели PIN-код, отображавшейся в окне Windows (например, сделали это с цифрового блока);
- слишком долго вводили PIN-код (постарайтесь уложиться в 10-сек., после появления информационного окна);
- клавиатура находится слишком далеко от компьютера;
- батарейки сели и устройство не может корректно работать;
- есть проблемы с Bluetooth драйверами…
Если возникла ошибка — повторите подключение своего устройства
Для устранения ошибки порекомендовал бы попробовать: выключить клавиатуру и перезагрузить компьютер. Далее в списке подключенных Bluetooth устройств удалить всё неизвестное (и клавиатуры, если они там будут). Затем начать заново процедуру сопряжения.
*
Bluetooth-версия (к телефону с Android)
1) Первое действие стандартно: устанавливаем батарейки в клавиатуру, включаем ее и нажимаем кнопку «Connect» (начало сопряжения).
Включаем и жмем кнопку соединения на клавиатуре
2) Далее открываем настройки Андроид, переходим в раздел «Подключение устройства / Bluetooth».
Открываем настройки Bluetooth на телефоне
3) Включаем Bluetooth и ждем, пока телефон найдет клавиатуру. Обратите внимание, что, если у вас на клавиатуре есть спец. режимы работы (например, для Windows, Android, и пр.) — в этот момент стоит нажать на спец. сочетание (в моем примере это Fn+W, см. скрины ниже).
Поиск устройств
For Android — Fn+W
4) Далее на экране появится специальный код, который нужно ввести на клавиатуре и нажать Enter (кстати, цифры нужно использовать те, которые над буквами, т.к. цифровой блок на клавиатуре часто не работает при сопряжении).
Запрос на сопряжение — введите код
5) Если сопряжение прошло успешно — Андроид сообщит, что клавиатура подключена и предложит выбрать раскладку. В своем примере, кстати, я использовал Google-документы — клавиатура работает, можно быстро набирать тексты даже на телефоне! 👇
Проверка клавиатуры в Google-документах
⁕
На сим сегодня все…
Всем удачного подключения!
👋
Первая публикация: 06.11.2019
Корректировка заметки: 20.02.2022


Так как я сам пользуюсь беспроводной Bluetooth мышкой и клавиатурой на ноутбуке с Windows 11, то решил написать небольшую инструкцию по подключению этих двух устройств к компьютеру или ноутбуку с этой операционной системой. Речь пойдет о мышках и клавиатурах, которые подключаются именно по Bluetooth. Это не самый популярный способ подключения, гораздо больше подобных устройства подключаются через USB-адаптер (радио канал). О них так же расскажу. А еще мы рассмотри решения самых популярных проблем, с которыми обычно сталкиваются в процессе подключения.
Прежде чем перейти к инструкциям, важно разобраться, какие бывают беспроводные мышки и клавиатуры и как они могут подключаться к ноутбукам и ПК. Есть два основных вида (способа подключения):
- Через USB-адаптер. Не путайте с Bluetooth. Это такой маленький USB-приемник, который подключаются в USB-порт системного блока или ноутбука и через него соединяется мышь и/или клавиатура. Работает это соединения на радиочастоте в диапазоне 2.4 ГГц или 5 ГГц.
- Через Bluetooth. В этом случае для подключения используется Bluetooth модуль. Если он встроенный в вашем ноутбуке (практически всегда), или в материнской плате (редко), то никаких дополнительных устройств не нужно. Если же встроенного Bluetooth нет, то понадобится внешний USB Bluetooth-адаптер. Многие мышки и клавиатуры с поддержкой Bluetooth так же могут подключаться через USB-адаптер (радио связь). Он идет в комплекте. Например, мышь Logitech MX Master 2, 3. Клавиатура Logitech MX Keys. В комплекте идет Logitech Unifying Receiver.
Здесь все просто: те мышки и клавиатуры, которые без поддержки Bluetooth и работают только через адаптер, они дешевле. Модели с поддержкой Bluetooth – дороже. Но их плюс в том, что не нужно занимать USB-порт ноутбука адаптером. Так же их можно подключать к планшетам, телефонам и другим устройствам с поддержкой Bluetooth. И использовать одну мышку, например, на трех устройствах (быстро между ними переключаться). Эта функция доступна не на всех моделях.
Подключаем мышь или клавиатуру через адаптер к компьютеру с Windows 11
Здесь все максимально просто. Берем USB-приемник, который шел в комплекте с мышкой или клавиатурой и вставляем его в USB-порт компьютера или ноутбука. Windows 11 должна отреагировать на подключение адаптера, издать звуковой сигнал.
Дальше просто включаем мышку или клавиатуру и она сразу начнет работать.
Дополнительно настраивать ничего не нужно. Можно при желании установить программу от производителя (если она есть для вашего устройства). Эти программы позволяют настроить разные функции, назначить свои действия на функциональные кнопки и т. д. Так же с помощью фирменной программы можно настроить работу мышки и клавиатуры через один адаптер (у Logitech это точно работает). Если у вас оба устройства одного производителя, конечно.
Это соединение, через адаптер, настраивается очень просто и стабильно работает. Честно говоря, я как-то сам не сталкивался и особо не видел случаев, чтобы USB-приемник не определялся, мышка/клавиатура не соединялась с адаптером и т. д. Единственное, если вы включили устройство и индикатор не работает, то скорее всего нужно вставить батарейки, вытянуть пленку между контактами (возле батарейки), или зарядить аккумулятор (это уже зависит от вашей модели).
Как подключить мышку или клавиатуру по Bluetooth к Windows 11?
Чтобы подключить Bluetooth мышку или Bluetooth клавиатуру к стационарному компьютеру или ноутбуку нам понадобится:
- Мышка и/или клавиатура с поддержкой Bluetooth.
- Ноутбук или ПК с поддержкой Bluetooth и установленной Windows 11. В Ноутбуках Bluetooth есть встроенный. Нужно только чтобы был установлен рабочий драйвер. В случае с обычными компьютерами Bluetooth иногда бывает встроенный в материнскую плату. Если в вашем случае это не так (смотрите характеристики материнской платы), то понадобится Bluetooth-адаптер.
Инструкция:
- Нажмите возле часов на иконку беспроводной сети, затем нажмите правой кнопкой мыши на кнопку Bluetooth и выберите «Перейти к параметрам».
Если у вас там нет кнопки Bluetooth, то скорее всего он либо физически отсутствует на вашем компьютере (сам модуль), либо же не установлен драйвер, отключен в диспетчере устройств, ошибка адаптера. Смотрите статью не работает Bluetooth в Windows 11 на ноутбуке или компьютере.
- В параметрах Windows 11 включите Bluetooth, если он отключен и нажмите на кнопку «Добавить устройство».
- Выберите пункт «Bluetooth». Начнется поиск устройств.
- Включите вашу мышку или клавиатуру. Возможно, перед этим понадобится ее зарядить, или вставить батарейки.
Если индикатор сразу начнет активно мигать, то скорее всего больше ничего делать не нужно, и компьютер увидит ее. Если индикатор не мигает, или Windows 11 не видит мышку или клавиатуру, то нужно активировать режим подключения. Как правило там есть отдельная кнопка (возможно, с иконкой Bluetooth), которую нужно нажать и подержать 3-5 секунд.
Можете глянуть инструкцию конкретно к своему устройству.
- Когда наше устройство появится в списке доступных для подключения просто нажмите на него.
После успешного подключения устройство сразу начнет работать. Дополнительно как-то настраивать Bluetooth мышь и клавиатуру в Windows 11 не нужно. Точнее, не обязательно.
- Подключенное устройство появится в списке устройств. Там, при необходимости, его можно удалить. А так же можно посмотреть уровень заряда (может не отображаться, или отображаться неправильно).
- После отключения/включения питания мышки или клавиатуры она подключится к ноутбуку/ПК автоматически, если на нем включен Bluetooth.
- Если у производителя вашего устройства ввода есть приложение и ваша модель его поддерживает, то можете скачать с официального сайта и установить. У Logitech, например, это приложение Logitech Options.
В нем можно подключать и управлять устройствами, смотреть уровень заряда, менять скорость курсора, сделать сброс настроек, менять функции кнопок, и настраивать другие опции. Здесь все зависит от модели вашего устройства. Устанавливать эти приложения не обязательно.
Настройка
Если вам нужно как-то дополнительно настроить Bluetooth мышь, то в Windows 11 эти настройки находятся в параметрах, в разделе «Bluetooth и устройства» – «Мышь».
Там есть настройки основной клавиши, скорости указателя, прокрутки и т. д. Но в большинстве случаев это все не нужно делать. Подключили и работаем.
Возможные неполадки при подключении
По моим наблюдениям, проблемы в основном бывают с Bluetooth подключением. Мы сейчас рассмотрим некоторые из них. А если у вас на ПК/ноутбуке вообще нет Bluetooth, тогда смотрите статьи, ссылки на которые я давал выше. Там подробно написано, что нужно делать в этой ситуации.
Windows 11 не видит Bluetooth мышь/клавиатуру
Если ваш компьютер не находит устройство, попробуйте сделать это:
- Убедитесь, что мышь/клавиатура включена, а индикатор на ней мигает. Активируйте режим подключения кнопкой, которую обычно нужно нажать и подержать 3-5 секунд.
- Включите Bluetooth на телефоне и посмотрите, находит ли он устройство.
- Попробуйте подключить к ноутбуку другое устройство, например, Bluetooth наушники.
- Убедитесь, что в этот момент мышь/клавиатура не подключена к другому устройству.
Курсор тормозит и зависает при подключении мыши по Bluetooth к Windows 11
У меня такое были на старой мышке и предыдущей версии Windows. В Windows 11 пока такого не замечал. Но если у вас курсор двигается не так как обычно, дергается, отстает, или замирает, то попробуйте применить эти решения.
- В свойствах Bluetooth адаптера в диспетчере устройств (открыть его можно нажав правой кнопкой мыши на меню пуск) на вкладке «Управление электропитанием» уберите галочку возле «Разрешить отключение этого устройства для экономии электроэнергии».
- Обновите, откатите, или замените драйвер Bluetooth адаптера. Очень часто причина именно в драйвере. Если обновление и откат не помогает – попробуйте заменить. Нажав правой кнопкой на адаптер (в диспетчере устройств) выберите «Обновить драйвер», затем «Найти драйверы на этом компьютере» – «Выбрать драйвер из списка доступных драйверов на компьютере». Выбираем любой драйвер из списка и устанавливаем.
- Иногда помогает установка фирменного приложения для настройки и управления от производителя беспроводной мышки или клавиатуры.
Я буду стараться дополнять эту статью и рассказывать о новых проблемах, ошибках и решениях. Буду благодарен, если вы поделитесь своим опытом в комментариях. Так же там вы можете оставлять свои вопросы.
Существует два распространенных типа беспроводной клавиатуры: с подключением по Bluetooth или через USB-передатчик по Wi-Fi. В рамках публикации вы узнаете, как подключить беспроводную клавиатуру первого и второго типа.
Содержание
- Подключение Wi-Fi клавиш
- Подключение Bluetooth клавиш
- Windows 10
- Android
- Заключение
- Задать вопрос автору статьи
Беспроводная периферия, подключаемая через Wi-Fi или подобные каналы связи, оснащена специальным USB-передатчиком, подключаемым к компьютеру, телевизору и любому поддерживаемому гаджету на Android.
Он не универсальный и работает в сопряжении с той клавиатурой, с которой продается в комплекте.
Для подключения беспроводной клавиатуры действуем так:
- В USB-порт компьютера вставляется такой передатчик.
- Устройство ввода оснащается батарейками (обычно двумя) с типоразмером AA или AAA.
- Включается кнопкой активации.
- Компьютер опознает девайс и сразу же предоставит возможность вводить с него команды.
- Иногда периферии нужны драйвера, которые такие системы как Windows с легкостью устанавливают самостоятельно, если подключены к интернету.
Современные телевизоры оснащены портами USB, поэтому подключайте беспроводную периферию к нему по аналогии с компьютером.
Тоже самое касается смартфонов, оснащённых портом MicroUSB. С помощью специального переходника MicroUSB – USB-порт можно подключить беспроводную клавиатуру и к смартфону.
Эстетично это не выглядит, но работает. Чтобы с устройства ввода можно было писать текст, если вдруг смартфон сразу не пустил к управлению:
- Откройте настройки.
- Переместитесь в раздел «Система» – «Язык и ввод».
- Выберите «Физическая клавиатура» и активируйте ее.
Здесь же можно посмотреть клавиши для навигации в Android меню (особенно актуально, если экран разбит, а данные нужно сохранить). Чтобы USB-порт не занимать, рекомендуется использовать устройство с Bluetooth модулем на борту.
Подключение Bluetooth клавиш
Можно посмотреть видео на тему раздела:
Чтобы подключить клавиатуру к компьютеру по Bluetooth, нужно чтобы тот был оснащен специальным модулем. Это же касается и остальных устройств, с которыми нужно соединить клавиатуру.
Далее следует перевести устройства в режим сопряжения и установить между ними связь. Последующие подключения будут делаться автоматически, как только активируется Bluetooth.
Windows 10
Как включить и подключить беспроводную клавиатуру:
- Активируйте функцию Bluetooth на компьютере в области уведомлений.
- Установите батарейки и включите «клаву», активировав модуль специальными кнопками (сверху или сбоку на корпусе).
- В Windows 10 нажмите + I и перейдите в раздел «Устройства».
- Во вложении «Bluetoothи другие устройства» выберите «Добавление…».
- В новом окне клацните «Bluetooth».
- Ожидайте обнаружения компьютером блютуз-периферии.
- Делайте сопряжение, выбрав из списка найденных устройств то, что нужно соединить.
- Готово.
Если понадобится, подключенный к интернету Windows найдет и установит драйвера для правильной работы беспроводного устройства ввода. Если же соединения нет, в комплекте для чайников поставляется диск с драйверами.
Android
Соединение делается аналогичным способом:
- Включите периферию и обеспечьте на ней включенный модуль.
- В смартфоне свайпом вниз опустите шторку уведомлений и зажмите иконку «Bluetooth».
- Жмите «Поиск» и в списке найденных девайсов выберите нужный.
- Готово. В настройках можно активировать ввод с нужного устройства.
- Находится это в разделе «Система» – «Язык и ввод» – «Физическая клавиатура».
Заключение
Подключать беспроводную периферию очень просто. Установите батарейки, включите с помощью тумблера и подключите к ведущему устройству с помощью USB-передатчика или через Bluetooth сопряжение. Рекомендуется проводить подключение на небольшом удалении до 6-10 метров, иначе сигнал может быть слабым.
Как подключить клавиатуру и мышь к телефону или планшету?
Дата: 02Фев 2020
Просмотров: 46627
Всем привет! Порой у некоторых пользователей смартфонов и планшетов появляется необходимость подключить к своему устройству клавиатуру и мышь для комфортного выполнения некоторых своих задач. В данной статье разберёмся, каким образом это можно сделать.
Способ 1. Подключение по кабелю (при помощи OTG).
Многие современные (и не очень) смартфоны и планшеты поддерживают технологию OTG, которая позволяет подключить к этим гаджетам компьютерную периферию – клавиатуру, мышь, флешку, внешний жёсткий диск, принтер и т.п.
Узнать, поддерживает ли Ваше устройство OTG, можно в его подробных характеристиках или в одном из нескольких специальных приложений, например, USB OTG Checker. Если Ваш смартфон или планшет не поддерживает OTG, то можете сразу переходить к способу № 2.
Если же Ваше устройство поддерживает нужную нам технологию, то необходимо купить соответствующий кабель: «Micro USB – USB» или «USB Type C — USB», в зависимости о того, какой на Ваше устройстве порт, в который Вы вставляете своё зарядное устройство. В кабеле USB должен быть «мамой», то есть разъёмом, в который будете вставлять USB-устройство.
Далее есть два варианта: использование беспроводных или проводных клавиатуры и мыши.
Способ 1А. Беспроводные клавиатура и мышь.
Для проверки подключения я использовал беспроводной мультимедийный комплект клавиатура + мышь от Smartbuy (SBC-220349AG-RW). В данном случае мне хватило обычного OTG кабеля, при помощи которого к смартфону я подключил нано-ресивер, т.е. универсальный приёмник, похожий на флешку, который отвечает за связь с беспроводными устройствами.
Если же Ваша беспроводная клавиатура и мышь имеют свои собственные ресиверы, то понадобится особый OTG-переходник с двумя портами USB или же просто USB-хаб. Этот способ подходит и для подключения проводных клавиатуры и мыши.
Я получил огромное количество просьб рассказать, где купить такой коврик, как на фото, поэтому делюсь:
- https://aliclick.shop/r/c/1r1mmuj0io6domz4
- https://aliclick.shop/r/c/1r1mmtzet510i8rx
- https://aliclick.shop/r/c/1r1mmsqhr80m1s7n
Способ 1Б. Проводные клавиатура и мышь.
Если Вы хотите подключить проводную клавиатуру и мышь, то Вам понадобится OTG-переходник с двумя входами USB или дополнительно USB-хаб.
Я предпочитаю второй вариант, так как найденные мной переходники выглядят не очень надёжно и имеют не очень хорошие оценки покупателей. Существуют специальные OTG-хабы, но в ближайших магазинах их не было в наличии. Скажу честно, что и с USB-хабами могут возникнуть проблемы, так как среди дешёвых представителей попадается очень много брака. Тем не менее, USB-хаб может оказаться полезным и в других ситуациях.
Подключаем к смартфону или планшету OTG кабель, к нему – хаб, а уже к USB-хабу подключаем проводные клавиатуру и мышь.
Способ 2. Подключение по Bluetooth.
Если Ваш гаджет не поддерживает технологию OTG, то клавиатуру и мышь можно подключить по Bluetooth, но, как Вы понимаете, понадобится специальная периферия – Bluetooth-клавиатура и Bluetooth-мышь.
Если Вы ранее не имели дело с Bluetooth клавиатурой и мышью, то можете их запросто перепутать с обычными беспроводными устройствами, которые подключаются к компьютеру, смартфону или планшету при помощи нано-реcивера [Способ 1А].
Ну а в данном способе нам понадобятся именно Bluetooth-клавиатура и Bluetooth-мышь. Для тестирования я использовал клавиатуру Logitech Keyboard 480 и мышь SVEN RX-575SW. Клавиатура для сопряжения запрашивает код, который необходимо ввести на ней и нажать Enter. Мышь может работать в нескольких режимах, один из которых, Bluetooth, активируется одновременным зажатием всех трёх кнопок на несколько секунд. Не нашёл бы этот способ активации в интернете – в жизни бы не догадался. Кстати, в отзывах о мыши SVEN RX-575SW некоторые пользователи пишут, что по Bluetooth мышь работает не плавно, что крайне неприятно. Подтверждаю…
Включите Bluetooth на смартфоне или планшете, перейдите в поиск Bluetooth-устройств, включите Ваши устройства (клавиатуру и мышь) и установите сопряжение. Как уже говорилось ранее, могут потребоваться дополнительные действия (например, ввод проверочного кода).
Настройка клавиатуры
Если с мышью после подключения всё понятно, то для клавиатуры понадобится настройка. После сопряжения устройства откройте шторку уведомлений и выберите «Настройка физической клавиатуры».
Вам предложат выбрать «Настройки раскладки клавиатуры». В зависимости от операционной системы и оболочки, данное меню может выглядеть по-разному. В настройках раскладки выберите нужный Вам язык или два языка, например, английский и русский. Комбинация переключения между ними может отличаться на разных клавиатурах, в моём случае – «CTRL+пробел».
Возможно, это будет интересно
Похожие записи
- Сколько стоит СМС на номер 900?
- Telegram: «Это частный канал. Чтобы видеть материалы в дальнейшем, необходимо подписаться на него» – что это значит?
- Лучшая приставка со Smart TV и WiFi на Android для телевизора. Краткий обзор Mi Box S
- Где скачать и как установить приложение Сбербанк Онлайн на Android и iOS?
- «Перекрёсток Впрок» — доставка продуктов на дом из магазина
- «Тёмная тема» — просто дизайн или экономный расход заряда батареи?
Клавиатура mini i8 — беспроводной манипулятор , объединивший в себе два устройства в одном. Т.е. i8 может работать не только как клавиатура, но и позволяет управлять курсором мыши с помощью встроенного тачпада. Преимуществом keyboard i8 является является наличие англо-русской раскладки, а также встроенная подсветка трех цветов(красный, зеленый, синий), которая позволяет использовать клавиатуру без освещения в темное время суток.
Чаще всего используется для работы с планшетами, смартфонами, игровыми приставками или ТВ-приставками на основе ОС Android . Питается универсальная клавиатура i8 от литий-ионного аккумулятора. Зарядка клавиатуры происходит через USB порт. Манипулятор работает по технологии Plug and Play, т.е. при подключении его к устройству не требует установки драйверов.
Использование
● На задней части пульта дистанционного управления откройте крышку и выньте USB приемник.
● Вставьте USB-приемник в свободный порт USB.
● Включите клавиатуру переключателем. Клавиатура найдётся и установится автоматически. Никаких дальнейших действий не требуется — клавиатура готова к использованию
ПРИМЕЧАНИЕ: При низком уровне заряда батареи будет мигать индикатор низкого напряжения. Устройство автоматически включится, если аккумулятор разрядится.
Системные Требования
● HID совместимое устройство
● Терминал с USB-портом
● Windows 2000 и новее
● Linux (Debian-3.1, Redhat-9.0, Ubuntu-8.10, Fedora-7.0 тестировалось)
● Android OS (со стандартным интерфейсом USB)
Сенсорная панель
В верхней части пульта расположена сенсорная панель, управляемая с помощью прикосновения для выполнения перемещения курсора, перетаскивая и т.д. Тачпад распознает 4 режима.
- Управление курсором осуществляется перемещением одного пальца по тачпаду (1 палец).
- Нажатие одним пальцем имитирует нажатие левой кнопки мыши.
- Движение двумя пальцами вверх или вниз по тачпаду прокручивают страницу вверх или вниз соответственно.
- Нажатие тремя пальцами, срабатывает, как правая кнопка мыши (открывает контекстное меню).
Светодиодные индикаторы
В левой верхней части устройства расположены 3 светодиода
- Первый диод (синий) информирует о том, что клавиатура включена и соединена с приемником сигнала.
- Второй диод — зарядка батареи, горит красным, когда батарея разряжена.
- Третий диод загорается оранжевым светом каждый раз при нажатии кнопок.
Дополнительные кнопки на клавиатуре i8
- Управление плеером (Громкость+/-, След.трек, Пред.трек, Играть/Пауза)
- Стрелки Вверх, Вниз, Влево, Вправо и команда ОК. Стрелки работают, как прокрутка вверх/вниз, ALT + стрелка влево — шаг назад в проводнике. ALT + стрелка вправо — шаг вперёд в проводнике
- Запуск плеера
- Открытие почты/браузера
- Выключить звук
- Левая кнопка мыши
- Поисковая строка
- Переход на домашнюю страницу
- Открытие браузера
- Правая кнопка мыши
Комбинация кнопок Fn+
На данном устройстве есть 8 дополнительных кнопок, которые срабатывают при нажатии на них совместно с зажатой кнопкой Fn, выделенной на изображении в красный квадрат.
- Замедление/Ускорение отклика курсора на тачпад
- Скриншот экрана
- Включение/Отключение тачпада
- F11
- F12
- Домашняя страница
- Прокрутка страницы в самый низ
- Вызов диспетчера задач
- Поиск и соединение клавиатуры и USB приемника (радиомодуль)
Некоторые комбинации клавиш на клавиатуре в Windows.
CTRL + C — копирует выделенный объект в буфер обмена Windows
CTRL + V — отвечает за вставку содержимого из буфера обмена Windows
CTRL + X — удаляет выделенный объект и помещает его в буфер обмена Windows
Alt + PrtScr — копирует не весь экран, а только активное окно
CTRL + Z — отмена предыдущей операции
CTRL + N — создает новый документ
Win — открывает меню «Пуск».
Win + D — сворачивает все активные окна
CTRL + Shift + Left; CTRL + Shift + Right — выделяет текст по словам.
CTRL+клик — выделение в произвольном порядке нескольких объектов
Alt + Space — Вызов системного меню окна
ALT + F4 — Закрыть окно или выйти из программы
CTRL + F4 — Закрыть текущее окно в программе
SHIFT+DELETE — Удалить выделенный файл, не помещая в корзину
F1 — Вывести справку
F2 — Переименовать выделенный файл
F3 — Открыть окно поиска файлов
F5 — Обновить
Зарядка аккумулятора
Устройство имеет литиевую аккумуляторную батарею. Для использования зарядки допускаются только разрешенные кабель и адаптер.
Содержание
- Инструкция Air-mouse Rii i8+
- Инструкция на русском языке к клавиатуре Air-mouse i8
- Rii mini i8 Fly Air Mouse Keyboard- универсальный пульт-клавиатура с тачпэдом для Android/Windows/Smart TV с Aliexpress
Инструкция Air-mouse Rii i8+
Rii i8+ многофункциональная беспроводная клавиатура с сенсорной панелью.
Эта беспроводная клавиатура радикально изменила традиционный простой дизайн и полностью заменила мышь и клавиатуру.
Монтаж
• На задней части пульта дистанционного управления откройте крышку и выньте USB приемник.
• Вставьте USB-приемник в свободный порт USB.
• Включите клавиатуру переключателем. Клавиатура найдётся и установится автоматически. Никаких дальнейших действий не требуется — вы теперь готовы использовать клавиатуру!
ПРИМЕЧАНИЕ: При низком уровне заряда батареи, индикатор низкого напряжения мигает, чтобы предупредить
Пользователь. Устройство автоматически включится, если аккумулятор разрядится. Оборудование должно быть заряжено
Системные Требования
• HID совместимое устройство
• Терминал с USB-портом
• Windows 2000
• Windows XP
• Windows Vista, Windows CE, Windows 7, Windows 8
• Linux (Debian-3.1, Redhat-9.0, Ubuntu-8.10, Fedora-7.0 тестировалось)
• Android OS (со стандартным интерфейсом USB)
Спецификация
• Многофункциональная клавиатура
Размер: 148 * 102 * 20 мм Вес: 125г (ПРО ВЕС ВРУТ)
• Беспроводной приемник
Размер: 14 * 18 * 6 мм Вес: 2 г
параметры
• Приемник (донгл): Nano стиль
• Порт подключения: с USB 2.0 выше
• Режим RF: 2.4Ghz GFSK
• Расстояние передачи: до 10 метров
• мощность передачи: Менее + 4db
• Источник питания: аккумуляторная полимерная литий-ионный аккумулятор
• Зарядное напряжение: 4.4V — 5.25V
• Зарядный ток: 300 мА
• Спящий Текущий класс 1: 86uA
• Рабочее напряжение: 3,7 В
• Рабочий ток: 60 мА; при работе с LED подсветкой: 100мА
Использование Air Mouse
Во включенном состоянии, курсор будет следовать за вашими жестами, чтобы сделать соответствующие действия, например, перемещение, нажатие, перетаскивание и т.д.
Примечание: Курсор может перемещаться автоматически, если устройство меняет температуру, падает вниз, или ударяется.
Следующие шаги необходимы для коррекции курсора:
а. Включите устройство.
б. Установите устройство в горизонтальном положении на столе.
в. Нажмите FN + Левая клавиша мыши и отпустите.
d. Устройство будет перезагружено. Подсветка и синий свет загорятся через 3 секунды. После этого, коррекция закончена.
Сенсорная панель
Используйте свой палец для прокрутки сенсорной панели для выполнения перемещения курсора, перетаскивая и т.д.
Выключение клавиатуры после использования
После использования, пожалуйста, выключите устройство. Чтобы не потерять поместите приемник USB обратно в камеру.
Автоматический таймер сна и функция пробуждения
Клавиатура поддерживает функцию автоматического сна и пробуждения. Не используясь около 3-х минут, клавиатура переходит в режим ожидания. В состоянии сна, все светодиодные индикаторы выключены. При нажатии любой клавиши (кроме FN.Ctrl, Space, WIN) можно разбудить его.
Зарядка аккумулятора
Устройство имеет литиевую аккумуляторную батарею. Для использования зарядки допускаются только разрешенные кабель и адаптер.
Обратите внимание: когда низкий уровень батареи, клавиатура имеет предупреждение низкого питания. Светодиодный индикатор мигает быстро, а клавиатура может работать неправильно. Вы должны зарядить аккумулятор. Во время зарядки, красный светодиод будет гореть; когда зарядка заканчивается, красный светодиод будет выключен.
Светодиодная индикация
Когда клавиатура подключена с приемником USB, синий свет будет не мигает; когда соединение отсутствует, синий свет будет мигать; Если нет соединения 30 секунд, устройситво переходит в спящий режим вся подсветка выключается.
Обслуживание
• Не пытайтесь разбирать устройство или заменить аккумуляторную батарею. Это приведет к потере гарантии.
• Батарея разряжается, при хранении в течение длительного периода времени без использования.
• Используйте указанное зарядное устройство. Отключите устройство после того, как аккумулятор полностью заряжен. Перезарядка батареи сокращает срок службы батареи.
• Не подвергайте устройство экстремальным температурам… Экстремальные температуры приведет к тому, срок службы батареи сократится
• Используйте только влажную ткань с мягким мылом для очистки устройства, растворители и другие чистящие средства могут привести к повреждению устройства.
В левом верхнем углу расположились клавиши управления плеером и подсветка клавишь, под ними 3 диода.
— Первый диод говорит о том, что клавиатура включена и горит синим цветом.
— Второй диод — зарядка батареи, горит красным, когда батарея заряжается.
— Третий диод загорается оранжевым светом каждый раз при нажатии кнопок.
Если не нажимать кнопки, клавиатура переходит в «спящий» режим через 15 секунд.
«Пробуждается» — нажатием любой кнопки или тычком по тачпаду.
Тачпад распознаёт 4 режима.
1. Управление курсором (1 палец).
2. Тычёк (1 палец).
3. Прокрутка вверх/вниз (двумя пальцами).
4. Тычёк тремя пальцами, срабатывает, как правая кнопка мыши (открывает контекстное меню).
С правой стороны — стрелки и кнопка ОК.
Стрелки работают, как прокрутка вверх/вниз, ALT + стрелка влево — шаг назад в проводнике
ALT + стрелка вправо — шаг вперёд в проводнике. В общем появился повод наконец-то выучить сочетание «горячих» клавиш.
Некоторые комбинации клавиш на клавиатуре в Windows.
CTRL + C — копирует выделенный объект в буфер обмена Windows
CTRL + V — отвечает за вставку содержимого буфера обмена Windows в текущее место (например, туда, где стоит курсор) той программы, с которой Вы работаете
CTRL + X — удаляет выделенный объект и помещает его в буфер обмена Windows
PrtScr — создание и помещение в буфер обмена Windows графической копии экрана
Alt + PrtScr — копирует не весь экран, а только активное окно
CTRL + Z — отмена предыдущей операции
CTRL + N — создает новый документ
Win — открывает меню «Пуск».
Win + D — сворачивает все активные окна
CTRL + Shift + Left; CTRL + Shift + Right — выделяет текст по словам.
CTRL+клик — выделение в произвольном порядке нескольких объектов
Alt + Space — Вызов системного меню окна
ALT + F4 — Закрыть окно или выйти из программы
CTRL + F4 — Закрыть текущее окно в программе
SHIFT+DELETE — Удалить выделенный файл, не помещая в корзину
F1 — Вывести справку
F2 — Переименовать выделенный файл
F3 — Открыть окно поиска файлов
F5 — Обновить
BACKSPACE — Перейти в раздел на уровень выше
CTRL + SHIFT + ESC — Вызов «Диспетчера задач» (еще его можно вызвать комбинацией CTRL + ALT + DELETE, появиться список, из которого вы можете его выбрать)
ALT + Стрелка влево — Шаг назад в проводнике
ALT + Стрелка вправо — Шаг вперёд в проводнике
Win + стрелка в право + Enter — выключение компьютера
Зажав кнопку FN и нажав на пробел, можно уменьшить или увеличить чувствительность курсора (3 режима).
Подвязка к USB адаптеру происходит автоматически.
Источник
Rii i8+ многофункциональная беспроводная клавиатура с сенсорной панелью.
Клавиатура mini i8 — беспроводной манипулятор, объединивший в себе два устройства в одном. Т.е. i8 может работать не только как клавиатура, но и позволяет управлять курсором мыши с помощью встроенного тачпада. Преимуществом keyboard i8 является наличие англо-русской раскладки, а также встроенная подсветка трех цветов(красный, зеленый, синий), которая позволяет использовать клавиатуру без освещения в темное время суток.
Чаще всего используется для работы с планшетами, смартфонами, игровыми приставками или ТВ-приставками на основе ОС Android. Питается универсальная клавиатура i8 от литий-ионного аккумулятора. Зарядка клавиатуры происходит через USB порт. Манипулятор работает по технологии Plug and Play, т.е. при подключении его к устройству не требует установки драйверов.
Использование
● На задней части пульта дистанционного управления откройте крышку и выньте USB приемник.
● Вставьте USB-приемник в свободный порт USB.
● Включите клавиатуру переключателем. Клавиатура найдётся и установится автоматически. Никаких дальнейших действий не требуется — клавиатура готова к использованию
ПРИМЕЧАНИЕ: При низком уровне заряда батареи будет мигать индикатор низкого напряжения. Устройство автоматически включится, если аккумулятор разрядится.
Системные Требования
● HID совместимое устройство
● Терминал с USB-портом
● Windows 2000 и новее
● Linux (Debian-3.1, Redhat-9.0, Ubuntu-8.10, Fedora-7.0 тестировалось)
● Android OS (со стандартным интерфейсом USB)
Сенсорная панель
В верхней части пульта расположена сенсорная панель, управляемая с помощью прикосновения для выполнения перемещения курсора, перетаскивая и т.д. Тачпад распознает 4 режима.
- Управление курсором осуществляется перемещением одного пальца по тачпаду (1 палец).
- Нажатие одним пальцем имитирует нажатие левой кнопки мыши.
- Движение двумя пальцами вверх или вниз по тачпаду прокручивают страницу вверх или вниз соответственно.
- Нажатие тремя пальцами, срабатывает, как правая кнопка мыши (открывает контекстное меню).
Светодиодные индикаторы
В левой верхней части устройства расположены 3 светодиода
- Первый диод (синий) информирует о том, что клавиатура включена и соединена с приемником сигнала.
- Второй диод — зарядка батареи, горит красным, когда батарея разряжена.
- Третий диод загорается оранжевым светом каждый раз при нажатии кнопок.
- Управление плеером (Громкость+/-, След.трек, Пред.трек, Играть/Пауза)
- Стрелки Вверх, Вниз, Влево, Вправо и команда ОК. Стрелки работают, как прокрутка вверх/вниз, ALT + стрелка влево — шаг назад в проводнике. ALT + стрелка вправо — шаг вперёд в проводнике
- Запуск плеера
- Открытие почты/браузера
- Выключить звук
- Левая кнопка мыши
- Поисковая строка
- Переход на домашнюю страницу
- Открытие браузера
- Правая кнопка мыши
На данном устройстве есть 8 дополнительных кнопок, которые срабатывают при нажатии на них совместно с зажатой кнопкой Fn, выделенной на изображении в красный квадрат.
- Замедление/Ускорение отклика курсора на тачпад
- Скриншот экрана
- Включение/Отключение тачпада
- F11
- F12
- Домашняя страница
- Прокрутка страницы в самый низ
- Вызов диспетчера задач
- Поиск и соединение клавиатуры и USB приемника (радиомодуль)
Некоторые комбинации клавиш на клавиатуре в Windows.
CTRL + C — копирует выделенный объект в буфер обмена Windows
CTRL + V — отвечает за вставку содержимого из буфера обмена Windows
CTRL + X — удаляет выделенный объект и помещает его в буфер обмена Windows
Alt + PrtScr — копирует не весь экран, а только активное окно
CTRL + Z — отмена предыдущей операции
CTRL + N — создает новый документ
Win — открывает меню «Пуск».
Win + D — сворачивает все активные окна
CTRL + Shift + Left; CTRL + Shift + Right — выделяет текст по словам.
CTRL+клик — выделение в произвольном порядке нескольких объектов
Alt + Space — Вызов системного меню окна
ALT + F4 — Закрыть окно или выйти из программы
CTRL + F4 — Закрыть текущее окно в программе
SHIFT+DELETE — Удалить выделенный файл, не помещая в корзину
F1 — Вывести справку
F2 — Переименовать выделенный файл
F3 — Открыть окно поиска файлов
F5 — Обновить
Зарядка аккумулятора
Устройство имеет литиевую аккумуляторную батарею. Для использования зарядки допускаются только разрешенные кабель и адаптер.
Источник
Rii mini i8 Fly Air Mouse Keyboard- универсальный пульт-клавиатура с тачпэдом для Android/Windows/Smart TV с Aliexpress
Всем привет! Решил написать статью на конкурс, благо все равно собирался! Вот уже много лет я не смотрю телевизор (имеется в виду, обычное, эфирное телевидение). Так уж получилось, что когда-то избавившись от “шайтан-ящика” дома, я долгое время обходился просмотром фильмов на мониторе или на экране планшета.
Однако, буквально пару месяцев назад мне захотелось чего-то большего, и я купил себе огромный (ну, по сравнению с моим монитором) телик. Конечно, не для того, чтобы смотреть аналогового Киселева, а для настоящего наслаждения фильмами и телесериалами. Поначалу я просто подключил его по HDMI к ноутбуку, и так и употреблял кино/сериалы по привычной модели — торренты, или онлайн-кинотеатр. Конечно, мне бы хотелось полностью перейти на легальную сторону, но пока это невозможно — часть фильмов (а особенно авторское/независимое кино) приходится доставать весьма замысловатыми путями, и одним красивым приложением тут не обойдешься.
Потом мне надоело каждый раз включать компьютер или приносить из другой комнаты ноутбук, когда хотелось всего-навсего посмотреть фильм, я порылся на Aliexpress и заказал себе оттуда “коробку” на Android под названием M8 на восьмиядерном процессоре Amlogic S802 — операционная система была знакомой, а покупать кота в мешке не хотелось. В комплекте с медиацентром шел обычный пульт, похожий на пульт от телевизора, и вот тут-то и была засада: разработчики неплохо поработали, сделав меню, которым можно (и даже достаточно удобно) управлять с помощью кнопок, однако 99% сторонних программ были никак не адаптированы под кнопочный интерфейс. Мало того, большинство программистов и верстальщиков онлайновых кинотеатров, судя по всему, даже и не подозревало о такой штуке как Tab Order.
Тогда я снова прошерстил Aliexpress, и нашел там вот такую вот волшебную машинку. Судя по всему, она должна была удовлетворить все мои потребности: в ней был и тачпад (для капризных программ и онлайн кинотеатров с дураками-верстальщиками), и клавиатурка (чтобы набить адрес/пароль), и, конечно же, клавиши для быстрого запуска необходимых мне приложений. Примерно через две недели (почта России в этом оказалась молодцом), отстояв полтора часа в очереди (а вот тут почта России была проклята последними словами, и не раз), я заполучил в свое распоряжение вот такую вот незамысловатую коробку.
Как видно по принту, устройство бывает в двух видах, белом и черном, я справедливо решил, что мне будет лень мыть руки каждый раз перед тем, как посмотреть телевизор, и заказал «благородный» черный вариант. Внутри коробки оказался вот такой вот скудный набор: пакетик, руководство по эксплуатации, да сам контроллер.

Давайте рассмотрим его со всех сторон. Я специально заказал русифицированную версию устройства (на Aliexpress она есть у нескольких продавцов). Видно, что клавиш чуть-чуть не хватает для традиционного расположения всех букв — х и ъ переместились на нижнюю линию. Впрочем, на этой клавиатуре редко приходится печатать длинные тексты на русском, чаще всего это всего лишь адрес, или, например, название фильма.

Зато хватило место на полноценную линейку клавиш F1-F10. Не знаю, насколько это осмысленно в условиях Android, но если ваш медиацентр базируется на Windows, то, думаю, очень пригодится. Обратите внимание также на две крестовины, находящиеся по бокам. Левая работает как кнопки управления проигрывателем, правая — как кнопки стрелочек на обычной клавиатуре (и на пульте M8, соответственно). Сзади устройство выглядит очень просто, пластик недорогой, сборка оставляет желать лучшего — при сжатии слышны отчетливые скрипы. За счет замысловатой формы держать пульт в руке вполне удобно.

Под крышечкой расположен отсек для батарей. Кстати, пульт бывает в двух вариантах — на батарейках, и на собственном литий-ионном аккумуляторе (тогда он стоит примерно на 5$ дороже). Я выбрал самый простой вариант, и, как мне кажется, не прогадал — по крайнее мере, на одном комплекте икеевских AA батареек пульт работает уже более 3 месяцев.

Кроме отсека для батарей, под крышкой скрывается трансмитер управляющих сигналов, включаемый в USB. Честно говоря, я сначала хотел купить что-нибудь на технологии Bluetooth, но вышло и так неплохо — в M8 достаточно количество USB портов. Надо сказать, размера он совсем небольшого, и практически не выпирает из ТВ приставки. Устройство работает на частоте 2,4 ГГц, никаких проблем с «добиванием» я не заметил — несмотря на то, что приставка вместе с трансмиттером расположена у меня на «тыльной» стороне телевизора, все работает корректно, из любого угла комнаты. На переднем ребре пульта расположен выключатель, а также устаревший разъем miniUSB. Функциональность его в моем экземпляре сомнительна (подключенный по USB пульт так и не заработал), а вот в аккумуляторной версии кабель используется для зарядки.

Несмотря на небольшой размер кнопок, работать с пультом достаточно удобно — клавиши нажимаются четко, с хорошо ощущаемым щелчком. Миниатюрные кнопки по краям тачпада тоже неплохи. А вот с сенсорной все не так радужно — все-таки, его размер маловат для корректного управления Андроидом. К тому же, я так и не смог до конца привыкнуть к расположенным по краям «мышиным» кнопкам — лучше бы было, если бы использовались классические «ноутбучные» клавиши. Впрочем, как я уже говорил, тачскрин здесь на крайний случай, так что, с некоторыми неудобствами можно смириться.
Маппинг кнопок, расположенных по краям тачскрина изначально перепутан (подозреваю, они «затачивались» под Windows), однако, обе крестовины работают корректно. Повозившись полчаса мне даже удалось настроить кнопки под себя и под запуск нужных мне приложений. Друзья также подсказали идею попробовать устройство в качестве игрового контроллера, однако, она провалилась — для быстрых приставочных игр клавиатурка слишком инерционна, да и есть сомнение в том, что она выдержит сколько-нибудь интенсивные баталии. Все-таки, для игр стоит приобретать отдельное устройство.
Итого — девайс получился интересным, особенно с учетом своей цены. Обошелся он мне в 12 долларов с бесплатной доставкой до Москвы. Возможно, в российских магазинах и найдется что-то подобное под каким-нибудь локальным брендом, но мне, по крайней мере, пока не встречалось (поправьте меня в комментах, если я ошибаюсь). К недостаткам можно отнести разве что ну очень недорогой пластик, да неряшливую сборку, впрочем, они, как уже говорилось, вполне компенсируются низкой ценой. Вдобавок, у продавца была указана неправильная информация о том, что устройство работает по технологии Bluetooth (у других продавцов, впрочем, все правильно).
Источник
Доброго всем времени суток!
Не так давно на страницах сайта было сообщение уважаемого Summerman о возможности купить аэромышь за 9.49$, воспользовавшись купоном AIRM3.
На тот момент гаджет был у меня в руках всего пару дней, и толком изучить его времени не было. Сейчас же хочу поделиться информацией о нем и о том, как он работает.
Всех заинтересовавшихся приглашаю под кат.
Характеристики:
Частота управления: 2.4 ГГц
Сенсоры: 3-Gyro + 3-Gsensor
Количество кнопок на клавиатуре: 46
Дистанция управления: 10 метров
Питание: встроенный Li-Ion аккумулятор емкостью 200 mAh
Рабочий ток потребления: <10 миллиампер
Ток потребления в режиме ожидания: <30 микроампер
Материал: пластик, силикон
Цвет: черный
Габаритные размеры: 15.0 * 4.5 * 1.6 см
Вес: 52 грамма
Совместима с Андроидом, Windows, Linux, SmartTV.
Задача устройства – полностью заменить или функционально дополнить пульты и мышки ТВ боксов, Smart телевизоров, компьютеров и проекторов.
Приехал гаджет в маленьком коробке, на сторонах которого указаны все его умения.
И коробка и сама аэромышь очень похожа на модель С120.
Внутри коробки лежат аэромышь, ресивер (маленький «свисток»), коротенький шнур miсroUSB-USB для подзарядки встроенного аккумулятора и инструкция на русском языке. Мышь и свисток упакованы в отдельные пакеты – мышь в пакет с липучей застежкой, свисток просто в пакетик. Тут, наверное, нужно выразить благодарность почте и таможенникам – коробку где-то вскрывали не очень аккуратно и как не потеряли ресивер не понятно).
Со шнурком и свистком все понятно, посмотрим ближе на пульт, но сначала одним глазом заглянем в инструкцию.
Инструкция в pdf.
Вообще нужно сказать, что инструкций на русском языке не встречал, а тут такой сюрприз. Слова слеплены местами вместе, пробелы зачастую отсутствуют, но все читаемо и текст нормальный, а не перевод с гугломарсианского. Единственное замечание – в начале рассказали, как сделать привязку клавиатуры к свистку, а в конце сообщили, что они привязаны друг к другу с завода. Так, что не спешим и читаем мануал до конца).
Как показала четвертая неделя «полета», все, что изложено в инструкции правда. Как написано, так и работает. Не отступили ни на букву и за правдивую проработанную инструкцию в плане функционала жирный плюс. Размеры и вес так же соответствуют заявленным, а потому не буду выкладывать лишние фото. Хотя они есть и кому нужно, обращайтесь.
Но вернемся к пульту/клавиатуре/аэромышке.
Ее корпус сделан из шероховатого пластика и это хорошо – отпечатки не собираются и из руки гаджет не выскальзывает.
Слева на фото (передний край пульта) виден глазок светодиода. Если он медленно кратко мигает зеленым цветом, то аккумулятор разряжен. При зарядке глазок светится красным цветом и по окончании процесса тухнет. Нажатие любой клавиши гаджета сопровождается морганием зеленого светодиода. О потери связи со свистком, превышении дистанции свидетельствует длительное прерывистое (можно сказать монотонное) свечение зеленого светодиода. Поскольку живу на этажах и открытого пространства длиной в 10 метров тут не найти, то проверял на расстоянии порядка 8 метров через 3 стены с дверными проемами (не по прямой линии) – связь устойчива и не теряется.
Пульт приехал как-то заряженным и за прошедшее время разрядить его при ежедневной эксплуатации не удалось.
Ради спортивного интереса подключил во время написания обзора через тестер, который показал ток зарядка 0,25 ампер.
Далее на пульте видим кнопку включения/выключения. Ее функция двоякая – включать/выключать TV box по частоте 2,4 МГц и телевизор по ИК (IR), для чего в передней части пульта есть инфракрасный светодиод.
Тестер ТС1 при нажатии на кнопки вкл/выкл определяет вот такую комбинацию.
На фото верхней части гаджета в нижней части имеется отверстие. Как предположил изначально, и как подтвердило вскрытие в дальнейшем, это отверстие для микрофона. Но, к сожалению, не в этот раз, в другой версии гаджета.
К назначению других кнопок сверху предлагаю вернуться позже, а сейчас посмотрим на клавиатуру.
Клавиатура немного утоплена в корпус, кнопки не скользкие и главное, есть русская раскладка. Каждая кнопка, кроме крайних справа и слева, имеет тройную функцию. Для ввода символов, обозначенных оранжевым цветом, следует нажать кнопку Fn. Все кнопки нажимаются с тихим щелчком, нажатия четкие, не смазанные, как на пультах к телевизорам. В целом на клавиатуре присутствуют практически все клавиши обычной клавиатуры. Немного не в том порядке, но практически все и все работают.
Заглянем внутрь устройства?
Разбирается клавиатура просто, корпус крепится защелками и легко разбирается пластиковой картой.
Внутри также никаких саморезов — половинки корпуса, резинки кнопок, плата лежат бутербродом и вполне нормально фиксируются. Забыл изначально сказать, что корпус не скрипит, не люфтит и постороннего запаха нет.
Становится понятно причина легких щелчков при нажатии кнопок – кнопки тут вполне себе механические.
Похоже, между кнопками есть места для установки светодиодов. Есть версия устройства с подсветкой клавиатуры или индикацией нажатия отдельных кнопок? Если да, то, пожалуй, с бесцветным силиконом клавиатуры. В темное время суток наверняка очень удобно.
На верхней стороне платы интересного больше.
Здесь так же есть места для установки светодиодов рядом с кнопками, да и для других элементов тоже. Есть аккумулятор с заявленными 200 mAh, который я в последствии даже не стал выпаивать и тестировать так, как не вижу в данном случае в этом смысла. Потребление устройства мизерное и оно впадает в спячку через 15 секунд после последнего использования (нажатия клавиш или управления курсором).
Между аккумулятором и разъемом microUSB видны контактные площадки для установки микрофона, а чуть выше, видимо, и для распайки элементов голосового управления. Жаль, что не в этот раз, пусть и слегка дороже.
В верхней части платы так же есть пустующие места под распайку элементов.
Из имеющихся в наличии самый крупный чип Beken BK2535 — «чип RF SOC, который сочетает в себе радио 2,4 ГГц, быстрый 8051-совместимый процессор с именем FILE51, основные периферийные устройства и совместимость с другими продуктами серии BEKEN. BK2535 идеально подходит для HID-приложений, RF-тегов и продуктов с дистанционным управлением» и IC2168, но с даташитом трудно.
Теперь о главном — о том, как устройство работает.
Первым делом опробовал клавиатуру на компьютере. После подключения ресивера Windows 7 сразу нашла в закромах драйверы.
И я получил совершенно адекватную мышь, курсор которой не стремился куда-то уползти. Как и обещали в инструкции, никаких танцев с бубном не потребовалось. Свисток и мышь/клавиатура уже привязаны друг к другу, дружат сразу. Конечно же, сразу нужно приноровиться – все же не проводная мышь для возюкания по столу, но на понимание работы потребовалось пара-тройка минут. Более того, управление курсором легкое настолько, что можно это делать левой рукой. Проводной мышью с такой легкостью этого не сделаешь, будучи правшой.
Назначение верхних кнопок при работе с компом такое:
Word, Exell:
— кнопка Оk – Enter;
— кнопки на кольце – вверх, вниз, влево, вправо по тесту;
— левая (возврат/домой в андроиде) и правая кнопка (меню) по кольцевыми – правая кнопка проводной мыши;
— и кнопка мышь – активация/деоктивация курсора аэромыши.
При воспроизведении музыки или видео работает клавиша «мышь» и Ок. Громкость, как и положено, регулируется кнопками с пиктограммами динамиков.
Мышь работает как будучи в горизонтальном положении, так и будучи повернутой на торец. Если ее перевернуть, то автоматически акптивируется клавиатура. Получаем клавиатуру практически идентичную проводной. Все, что написано на клавишах печатается, работает. Язык переключается, как обычно Shift+Alt. У кого назначено для этого Shift+Ctrl, получают Shift+Ctrl. Можно переназначить. Нажав кнопку Fn в левом нижнем углу, печатаем символы, нанесенные оранжевой краской на кнопки.
Играть, безусловно, на этой клавиатуре совсем не то, но у нее и назначение другое – чат, медиаплейер, браузер, текст, проводник.
Пока у Вас открыт текстовый документ, клавиатура все время активна. Если перевернуть и оставить, то через 15 секунд мышь отключается.
Работу с Linux проверить не смог по причине отсутствия такового в зоне досягаемости.
Работа со Smart TV.
Из таких телевизоров в поле зрения были только два, оба пяти-семи лет от роду – Philips и Samsung. Соседские и номера моделей узнавать было не совсем удобно.
С Philips все нормально. Кнопки работают и свои функции выполняют, телевизор включался/выключался вместе с TV boxом. С Samsung чуть хуже – звук не регулировался, кнопки на кольце (вверх/вниз/влево/вправо) и Ок работали, на кнопку вкл/выкл пульта телевизор не реагировал.
В общем, тут все индивидуально.
Работа с Android.
На упаковке указано, что мышь может работать с Tablet. Попробовал подключить к телефону и планшету через переходники.
Ресивер и пульт видят друг друга (нет индикации об отсутствии связи), но курсор мыши на экране не появляется и никаких действий не происходит. Хотя проводная, подключенная к планшету, и телефону работает.
C TV BOX пульт работает без нареканий – включает, выключает, регулирует громкость, возвращается назад/домой, вызывает меню. По управлению тут ничего нового нет, все и в случае с пультом от приставки. Но здесь мышь не псевдо и курсор двигается в привычном всем темпе. Так же как и в случае с РС, управлять можно и левой рукой – не промахнешься. Курсор не ползет, не дрожит, не улетает сам по себе за край экрана. Назначение кнопок ровно такое же, как указано в инструкции. Не вижу смысла ее пересказывать, там корректно все изложено, хоть и без пробелов.
При переворачивании мыши опять же получаем клавиатуру. Здесь нареканий нет, за исключением одного момента – русская раскладка не активируется. Кнопками текст на русском не ввести, только английский. Выручает курсор мыши – при вводе текста, клавиши выбивают латинские буквы, но внизу экрана всплывает русская наэкранная клавиатура и мышью легко печатается на русском языке.
Пробовал уменьшать, увеличивать чувствительность мыши, но вернул все назад – на заводских настройках все отлично.
Немаловажным моментом является скорость отклика твбокса на нажатия клавиш мыши/пульта – скорость выше по сравнению с родным пультом.
Специально пробовал небрежно бросать пульт на диван, пытаясь сбить настройки гироскопов. Адекватность настроек не исчезает так, как калибровка происходит каждый раз, когда пульт лежит на твердой поверхности в течении 3-х секунд.
На счет игр на твбоксе.
Вот этой картинки со страницы товара разгадать не смог.
Вращать пультом, как ручкой джойстика не получилось. Может нужен какой-то софт дополнительный. Если есть предложения, высказывайте в комментариях – установлю и опробую.
Устанавливал игры с лыжами и самолетами, но управление было только с кнопок мыши. Может я слишком много ждал от пульта).
Остальные игры относительно пульта делятся на два лагеря – адаптированные и не адаптированные под такое управление. Не адаптированные вообще не реагируют на мышь. Адаптированные ведут себя нормально – управление легкое. Например, в гонках для движения вперед нужно зажать кнопку Ок (газулька) и переместить курсор в правую часть экрана. Для движения назад в левую. В игре War Robots робот управлялся с пульта полностью.
В общем, все зависит от самой игры. Однозначно можно говорить о том, что с родным пультом от приставки такого управления не добиться.
Напоследок, фото в руке.
Лежит как влитой и пользоваться им удобно.
Подводя итог, номинацию минус заменю на минус/плюс и отнесу к ней русский текст не с физической обозреваемой клавиатуры, а курсором мыши с наэкранной при работе с Android. И оставляю вопрос по круговым движениям пультом в играх.
В остальном пульт оставляет положительные впечатления – удобный, работает быстро и стабильно, ориентирован на работу с РС (комп в качестве мультимедиацентра) и TVbox, внутренний аккумулятор, низкое потребление, не собирающий отпечатки корпус, русская раскладка при работе на РС и, пусть немного не в таком виде ожидавшаяся, но все же имеющаяся при работе с TVbox.
Могу ли я рекомендовать к покупке обозреваемый гаджет? Да, могу. Родной пульт от ТВ бокса отправлен в шкаф.
Те кому данная аэромышь/пульт понравилась могут воспользоваться купоном от магазина, снижающим стоимость с 12,49 $ до 8,49 $ — AIRM3 и действующий до 30.04.2018г.
Товар предоставлен для написания обзора магазином. Обзор опубликован в соответствии с п.18 Правил сайта.
На чтение 7 мин Просмотров 2.1к. Опубликовано 14.03.2020
- Цена: 12,49 $
- Перейти в магазин
Доброго всем времени суток!
Не так давно на страницах сайта было сообщение уважаемого Summerman о возможности купить аэромышь за 9.49$, воспользовавшись купоном AIRM3.
На тот момент гаджет был у меня в руках всего пару дней, и толком изучить его времени не было. Сейчас же хочу поделиться информацией о нем и о том, как он работает.
Всех заинтересовавшихся приглашаю под кат.
Частота управления: 2.4 ГГц
Сенсоры: 3-Gyro + 3-Gsensor
Количество кнопок на клавиатуре: 46
Дистанция управления: 10 метров
Питание: встроенный Li-Ion аккумулятор емкостью 200 mAh
Рабочий ток потребления: Планирую купить +34 Добавить в избранное Обзор понравился +31 +50
Описание
Отличный комбо-пульт 2.4 ГГц Air Mouse C120 + беспроводная мини клавиатура стандарта QWERTY в одном. Легкая, удобная и продвинутая новинка! По сути, Air Mouse — это воздушная мышь, не требующая соприкосновения с поверхностью стола и управляемая движениями ею в воздухе. На обратной стороне мыши присутствует мини клавиатура, с помощью которой можно писать в чате, отвечать на сообщения в соцсетях, вносить правки в текстовые документы.
Полезное устройство для дома и работы преподавателей, менеджеров по продажам, презентаторов и т.д. С помощью данного устройства можно проводить презентации пределах радиуса действия — 15 метров. При работе с компьютером устройство работает по беспроводной сети Bluetooth. С помощью этой беспроводной миниклавиатуры с сенсорной панелью можно переключать слайды, менять опции экрана, рисовать на экране, подчеркивать слова и указывать на предметы. Идеально подходит для ПК, планшетов, Android TV Box, Smart TV, Google TV Box и т.д.
Как это устройство работает?
— управляйте компьютером или телевизором, не вставая с дивана
— перемещайте курсор по экрану легкими движениями мыши в воздухе
— печатайте с помощью клавиатуры на обратной стороне аэромыши
Особенности:
— 92 клавиши, беспроводная миниклавиатура 2.4 Ггц с сенсорной панелью
— Сенсорная панель с настраиваемыми функциями DPI
— Встроеннная высокочувствительная сенсорная панель с 360-градусным обзором
— Миниклавиатура стандарта QWERTY с мультимедийными клавишами управления и клавишами для управления компьютерными играми (джойстик)
— Автоматический переход в спящий режим и режим пробуждения сэкономит заряд пульта до следующей подзарядки (если устройство переключается в спящий режим после 3 минут бездействия, нажмите любую клавишу для перехода устройства в рабочий режим)
— Благодаря тому, что данное устройство является эргономичным и портативным, с ним легко работать и можно легко носить с собой даже в кармане
— Устройство имеет встроенный съемный литий-ионный аккумулятор, работающий в режиме ожидания длительное время
— Идеально подходит для ПК, планшетов, Android TV Box, Smart TV, Google TV Box, Xbox360, PS3, HTPC/IPTV и т.д.
Характеристики:
● Радиус действия: 15 метров (max) без помех и ограничений по управлению устройством
● Пределы частот: 2.403 ГГц — 2.408 ГГц
● Рабочее напряжение: 3.3 В
● Напряжение заряда: 4.4 В — 5.25 В
● Каналы: 78 каналов
● Мощность передачи: +5 дБ максимум
● Скорость передачи: 1 Мбит/сек
● Допустимое отклонение по частоте: +/- 30 ppm
● Потребляемый ток: 50 мА (рабочий режим), 1 мА (спящий режим)
● Цвет пульта: Черный (надписи на клавишах — белые и оранжевые)
● Тип аккумулятора: встроенный съемный литий-ионный
● Совместимость: Android, Windows, Mac OS, Linux
● Размеры: 150 x 40 x 10 мм
Комплектация:
— Аэромышь Air Mouse C120
— Инструкция Eng + Рус
Краткое руководство:
Подключение аэромыши к компьютеру или телевизору
Вставьте приемник в USB-разъем компьютера, ноутбука или телевизора.
Дождитесь завершения установки драйверов.
Нажмите кнопку «OK» на аэромыши.
Загорится зеленый индикатор.
Можете пользоваться мышью.
Перемещение курсора
Для быстрого перемещения курсора поворачивайте мышь в воздухе.
Для медленного и точного перемещения курсора перемещайте мышь в воздухе.
Установка правильного положения курсора
Если положение курсора не соответствует положению мыши, например, курсор находится в левой части экрана, а мышь смотрит вправо, сделайте следующее:
нажмите кнопку с изображением мыши в нижнем ряду, курсор на экране зафиксируется;
поверните и переместите мышь в правильного положение относительно курсора;
нажмите кнопку с изображением мыши еще раз.
Действия мышью
Чтобы кликнуть мышью нажмите «OK».
Чтобы кликнуть правой кнопкой мыши нажмите кнопку с изображением стрелки в нижнем ряду.
Ввод текста
Переверните мышь и печатайте с помощью клавиатуры на обратной стороне.
Управление громкостью звука
Для уменьшения или увеличения громкости используйте кнопки «-» и «+» в верхнем ряду.
Включение и выключение телевизора или компьютера
Для включения или выключения телевизора или компьютера используйте красную кнопку в верхнем ряду.
Открытие интернет-браузера
Чтобы открыть интернет-браузер и зайти в интернет используйте кнопку с изображением домика в нижнем ряду.
Клавиатуры
Новый купон пользователя по заказам US $4.00
Гарантия возврата денег Возврат за 15 дней
Мышь удобная, бери, не пожалеешь
- Тип: 2.4 ГГц Беспроводной
- Применение: Номер
- Применение: Ноутбук
- Стандарт клавиатуры: Мини клавиатура
- Язык: Русский
- Язык: Английский
- Тип работы: Электропроводящая резина
- Номер модели: C120 Air Mouse
- Тип интерфейса: USB
- Стиль: Мини
- Стиль: Мультимедийный
- Стиль: Игровой
- Стиль: Для ноутбука
- Стиль: Цифровая клавиатура
- Wrist Support: Нет
- Упаковка: Да
- Full Size keyboard: Нет
- Оси тела марка: OEM
- Бренд: VONTAR
Русская английская версия C120 air mouse мини беспроводная клавиатура
— C120-это пульт дистанционного управления с многофункциональной воздушной мышью, клавиатурой, мультимедийным управлением Android и поддержкой движения
-Элегантный дизайн ID, с клавиатурой air mouse на одной стороне, пульт дистанционного управления на другой стороне
— С низким энергопотреблением 2,4G беспроводное соединение, с сильной анти-помехой, также светодиодный индикатор Для того, чтобы Указывают на Статус подключения
-Работа под низким напряжением: 3,3-4,5 в
-С анти-дрожание алгоритм, чтобы убедиться, что курсор мыши стабильный и гладкий
-Совместимость с Android/Windows 98/ME/NT/2000/XP/VISTA/Mac OS
— Нажмите «солнце» логотип в течение 5 секунд, чтобы открыть или закрыть подсветку
Русская версия: —— Нет Подсветка

Английская версия: —— Нет Подсветка
Английская версия : —— С Подсветка

3 оси гироскопа
-1 Воздушная мышь C120
-1 х USB адаптер
-1 х Руководство пользователя
- 5 Звезды 87%
- 4 Звезды 6%
- 3 Звезды 5%
- 2 Звезды 0%
- 1 звезда 2%
Мышь удобная, бери, не пожалеешь
как переключить руский английский языки
Переключение настраивается в андроиде тв-приставки (Язык и клавиатура / Внешний контроллер)
им можно выключать телевизор?
да, есть программируемый ик передатчик
У меня тв бокс х96. Все начтроил но язык не переключает. Кто нибудь сталкивался?
гугли комбинацию клавиш для переключения языка. У меня с windows10 все работает. переключает alt+shift.
скажите пожалуйста версия русского языка есть подсветка?
как печатать на русском.?печатает на английском.
Ребят, а есть что полезное в инструкции? А то я её случайно выбросил, так и не прочитав)) И у меня X96 mini с мышки выключается, но включаться не хочет, только родным пультом. Подозреваю надо настроить ИК-диод.
в инструкции ничего нет , подключился и забыл , в принципе коннектится ко всему без проблем
Всем привет. Как я понял с русской раскладкой подсветки нет. Остаётся два вопроса на вариант с русской раскладкой: 1. Гироскоп работает? 2. Андроид ТвБокс ей можно будет включить выключить? Спасибо заранее!
у меня с русскими буквами, только на компе можно менять раскладку, на тв бохе набираю русскими пишет английские, поисковик потом сам на находит русские слова с этим проблем нет
как под андроидом раскладку клавиатуры переключать?
В настройках клавиатуры на приставке нужно выставить переключение как вам удобно alt space или ctrl shift
Как раз такой пульт мне и нужен, он сократил количество придиванных пультов с трех до полтора
Все нижеизложенное — мое имхо, может не совпадать с вашим — такова жизнь.
Я думаю многие имеют дома набор из телевизора, Android ТВ бокса и акустики.
Вот и у меня они тоже есть.
А к ним еще такой пакет пультов:
Это при том, что еще парочка неиспользуемых лежит на полочке:
Android приставка у меня всегда включена, нет смысла выключать, т.к она в режиме простоя кушает совсем уж мало, поэтому ее пультом не пользуюсь.
А вот ТВ и мощные колонки надо выключать, для всего свои пульты.
Android приставкой последние годы управлял вот этой аэро-клаво-мышкой:
И все бы ничего, да только вот она на эту роль ну совсем уж не подходит.
Почему?
Причин много, посмотрите на нее внимательнее:
* кнопки стрелки расположены вообще неудобно, в темноте абсолютно не прощупываются
* кнопка Enter насколько мелкая, настолько же и бесполезная
* кнопки домой нет, вернее есть: комбинация Fn+F8, ощущаете кайф, да?
* кнопки Play/Pause — это комбинация Fn+F6, причем в ряде случаев на ней срабатывает вообще другое действие
* кнопки управления громкостью аналогично не юзабельны
* саму клавиатуру с так бережно найденным русским шрифтом, оказалось, я практически не использую, т.к. на ТВ в скайпе с вайбером не сижу, а в браузере набрать пару слов для поиска хватает курсора мыши и экранной клавиатуры, подсветки клавы нет, так что в темноте опять же юзелесс
* кстати о браузере, в нем нельзя кликать мышкой и таскать для прокрутки, только стрелками вверх/вниз или pgup/pgdn, а где они расположены тут? Правильно, в неудобном месте.
* в добавок ко всему она лишь заменила пульт ТВ бокса и не уменьшила количество пультов у дивана
Это просто компактная и интересная беспроводная клавиатура и мышь, которая не годится на роль универсального пульта.
Так что же делать?
За 3 года опыта общения с подобными гаджетами у меня сформировался свой список требуемых характеристик.
Простая беспроводная мышь не подходит совсем по многим причинам, во-первых, где ею возюкать? Под одеялом? По дивану? По ноге? Лежать только ногами к телику, т.к если боком, то мышь движется не туда? Кнопки домой нет, плей/пауза нет, громкости нет, выключать устройства не может,… Всякие приложения с наэкранными кнопками проходили — не удобно.
А мои хотелки такие:
* обязательно аэромышь, т.е. в воздухе двигать рукой, и курсор будет двигаться следом, кто не пробовал — тот не поймет насколько это удобно
* обязательные кнопки: стрелки влево-вправо-вверх-вниз, ОК, назад, домой, плей-пауза, громкость больше-меньше-выкл, след-пред трек
* обязательно обучаемость от других пультов, чтобы как минимум вкл/выкл другие устройства
* литиевая батарея, желательно сменная
* а вот наличие клавиатуры оказалось не обязательно, я бы даже предпочел вообще без нее, но, раз уж она есть, то, по возможности она должна быть незаметной и не мешать.
Я видел много моделей, у которых спереди резиновые мультимедийные кнопки, а сзади тоже резиновая кверти клавиатура, по тактильным ощущениям это просто какой-то неправильный бутерброд.
И вот я нашел то, что искал — модель с лаконичным названием H1.
У нее кверти клавиатура есть, но она сенсорная и вообще не выпирает, более того, для любителей тач панелей она может переключаться в этот режим вместо клавиатуры.
Ну а с этого места начинается сам обзор.
Приехал пультик в такой упаковке:
В комплекте сам пульт, USB передатчик, micro USB кабель длиной 50см и инструкция на английском языке.
Сканы инструкции тут:
cloud.mail.ru/public/KsCo/jnzVtPuSS
cloud.mail.ru/public/9Sjb/VQHFpH83o
Сам пульт из пластика разных сортов.
Спереди он рифленый, стилизирован под металл.
По бокам глянцевый, на левой грани присутствуют разные индикаторы и порт для зарядки.
Сзади сенсорная qwerty клавиатура, русского шрифта нет (а нужен ли?).
Пластик матовый, отпечатков не оставляет.
Мне понравилась эта сенсорная клавиатура, она вообще не мешает пульту хорошо сидеть в руке и полностью отключается при повороте пультом вверх.
При повороте клавиатурой вверх включается режим тач панели, горизонтальный режим, можно возюкать пальцем прямо по всей поверхности клавы для управления курсором + двумя пальцами перематывать страницы + клик пальцем означает левый клик мышью, а клик двумя пальцами означает правый.
Для быстрого переключения в режим клавиатуры на торце есть аппаратная кнопка.
При этом внутри пульта есть встроенная пищалка, при клике на клавиши издается такой прикольный звук, есть три варианта его громкости: громче, тише и выкл, переключается комбинацией Fn+пробел (buzzer).
Пройдемся по индикаторам, один встроен в кнопку power, он мигает при каждом нажатии на любую кнопку.
Еще один есть сбоку возле зарядного порта, горит при зарядке, затем гаснет.
И еще два индикатора розового цвета есть на той же боковой поверхности, один с изображением стрелки, второй ABC…, показывают в каком режиме находится нижняя поверхность. Они светят только при повороте нижней гранью вверх и гаснут в обратном случае.
На нижнем торце сдвигается крышечка и вынимается литиевая батарея.
Это обычная широко распространенная нокиевская BL-4C, в случае выхода из строя найти такую проще простого.
Размеры пульта: 15 * 5.5 * 1.2см, что сравнимо по длине со смартфоном 5.5″.
Все мои требования по клавишам выполнены, тут есть и стрелки, и мультимедийные кнопки, домой, назад, управление громкостью…
Кстати, есть два варианта такого пульта, бывает еще вариант с полупрозрачными кнопками пульта с подсветкой, и на страничке товара как раз такой изображен:
Обратите внимание, у него эта кнопка подсветки вместо кнопки play/pause, что для меня неприемлемо, и у меня были волнения на этот счет. Мне не нужна подсветка этих кнопок, т.к. стрелки, ОК, домой и назад легко и интуитивно прощупываются, а вот запуск музыки мне как раз важен. Но на страничке картинка оказалась не верна.
Обучить ИК пульт вообще просто.
Нажимаем красную кнопку IR, мигает кнопка питания, подносим другой пульт спереди на расстояние 5см, направляем его, жмем и держим нужную кнопку, пока питание не начнет гореть не мигая — сигнал распознан, далее просто жмем одну из цветных кнопок и на нее этот сигнал будет посажен, для выхода из режима обучения снова нажать IR, для сброса всех запомненных кнопок — комбинация домой и backspace.
Если у вас такой смарт пульт Самсунг или подобный:
То у него только включение питания идет по ИК, остальные команды по Bluetooth, для обучения не подходит (кроме питания).
Пришлось достать с полочки обычный вариант пульта, с ним все ок.
Минус в том, что обучить можно не так уж много кнопок, а именно всего лишь пять: четыре цветные внизу и кнопка питание.
Кому-то хватит, но мне с моим набором устройств этого мало.
В итоге нижние четыре я задействовал под управление колонками: включение, их громкость и переключение режимов (обычно использую оптический вход с ТВ и Bluetooth со смартфона), тем самым пульт от колонок стал не нужен.
А на кнопку питания повесил включение ТВ, на этом обучаемые кнопки закончились. Для повседневного использования мне этого хватает, т.к. ТВ постоянно включен на HDMI вход от Android приставки. Но если мне вдруг зачем-то понадобится смотреть кабельное ТВ (что там смотреть? или что-то настроить в телевизоре, то без родного пульта не обойтись, так что он лежит где-то неподалеку.
А так перед сном торрент-тв в плеере Perfect Player, надоело — нажать home, чтобы не грузить приставку в фоне и не гонять трафик, трансляция остановится, и затем питание — телик выключится, спать…
А с утреца можно цветной кнопкой включить колонки, выбрать им режим Bluetooth и запустить PCRadio на смартфоне.
Аэромышь работает хорошо, 12 метров и несколько стен вообще не проблема, только плавность снижается. И еще, если приемник находится позади телевизора, так что сигнал должен пройти сквозь ТВ, плавность курсора тоже снизится. Об этом написано в инструкции и это обычные дела для беспроводных устройств, что-то там в телике мешает прохождению сигнала, лучше использовать USB удлинитель и вывести приемник вперед.
На сколько хватит батареи пока сказать не могу, обычно такие гаджеты разряжаются медленно от одного до нескольких месяцев.
Пульт мне нравится, уж точно намного удобнее того, что у меня был раньше. Внешне прикольный, тонкий, без ненужных излишеств. Только мне бы больше обучаемых кнопок и ряд цветных кнопок лучше бы сделать в самом низу, для более удобного прощупывания в темноте. И еще кнопки бы пожестче, а то иногда можно случайно нажать.
Конечно же, его можно использовать не только с Android приставкой, но и со смарт ТВ или компьютером под Win, как работает вы и сами можете легко представить, не вижу причин описывать, все интуитивно.
Купоном не владею, но если брать в мобильном приложении, то выйдет $13.82.
Товар для написания обзора предоставлен магазином. Обзор опубликован в соответствии с п.18 Правил сайта.




















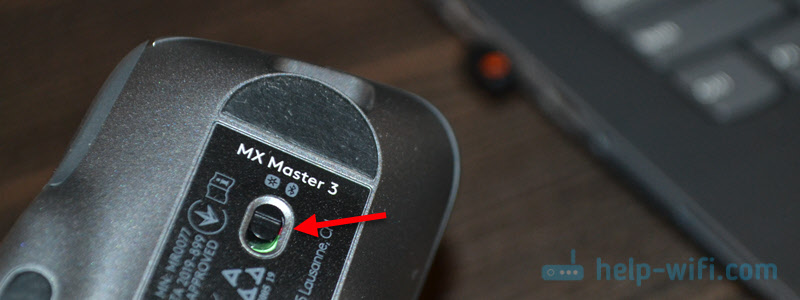
 Если у вас там нет кнопки Bluetooth, то скорее всего он либо физически отсутствует на вашем компьютере
Если у вас там нет кнопки Bluetooth, то скорее всего он либо физически отсутствует на вашем компьютере 

 Если индикатор сразу начнет активно мигать, то скорее всего больше ничего делать не нужно, и компьютер увидит ее. Если индикатор не мигает, или Windows 11 не видит мышку или клавиатуру, то нужно активировать режим подключения. Как правило там есть отдельная кнопка
Если индикатор сразу начнет активно мигать, то скорее всего больше ничего делать не нужно, и компьютер увидит ее. Если индикатор не мигает, или Windows 11 не видит мышку или клавиатуру, то нужно активировать режим подключения. Как правило там есть отдельная кнопка  Можете глянуть инструкцию конкретно к своему устройству.
Можете глянуть инструкцию конкретно к своему устройству. После успешного подключения устройство сразу начнет работать. Дополнительно как-то настраивать Bluetooth мышь и клавиатуру в Windows 11 не нужно. Точнее, не обязательно.
После успешного подключения устройство сразу начнет работать. Дополнительно как-то настраивать Bluetooth мышь и клавиатуру в Windows 11 не нужно. Точнее, не обязательно.
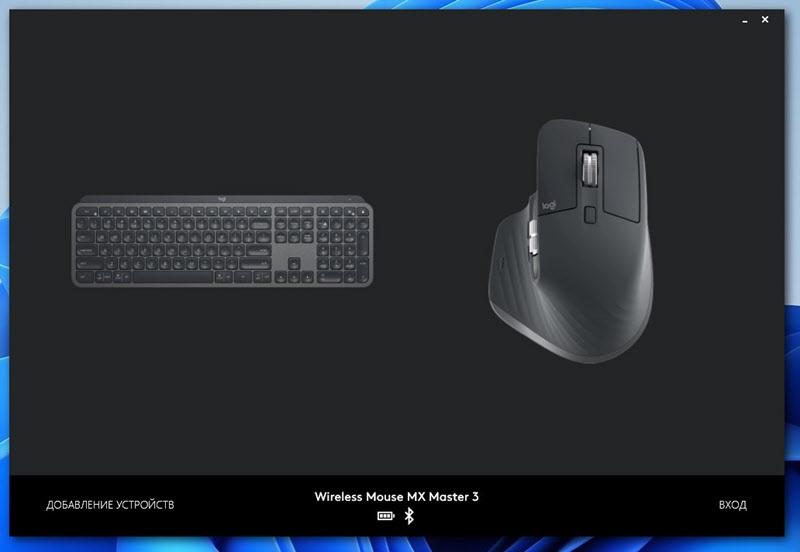 В нем можно подключать и управлять устройствами, смотреть уровень заряда, менять скорость курсора, сделать сброс настроек, менять функции кнопок, и настраивать другие опции. Здесь все зависит от модели вашего устройства. Устанавливать эти приложения не обязательно.
В нем можно подключать и управлять устройствами, смотреть уровень заряда, менять скорость курсора, сделать сброс настроек, менять функции кнопок, и настраивать другие опции. Здесь все зависит от модели вашего устройства. Устанавливать эти приложения не обязательно.