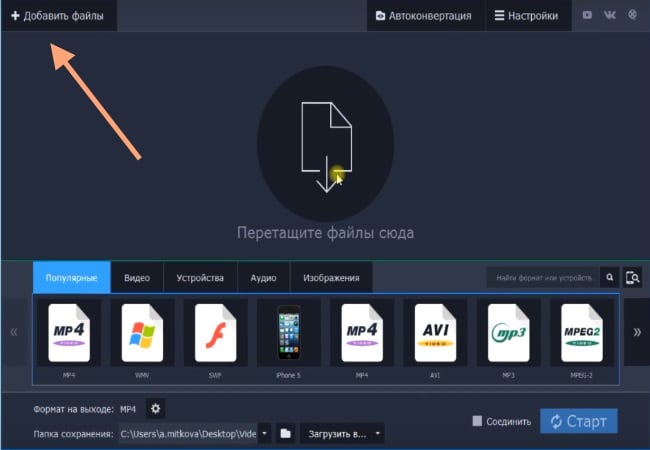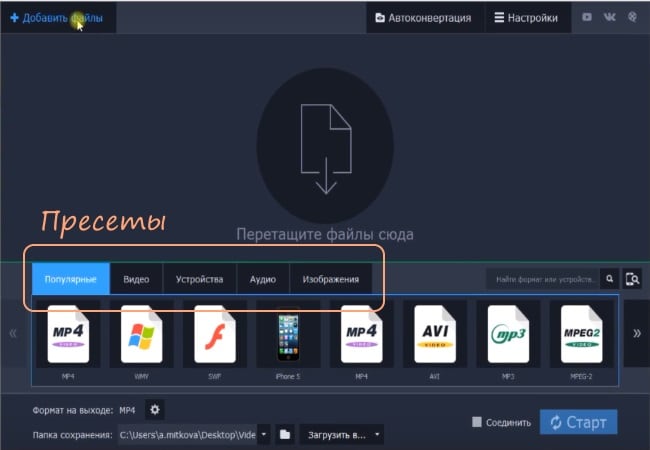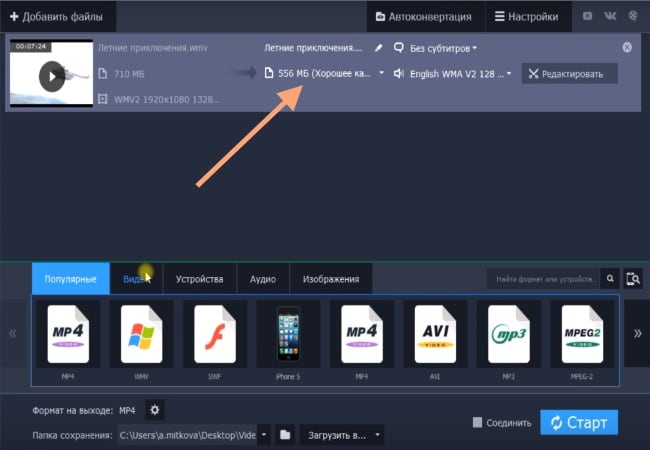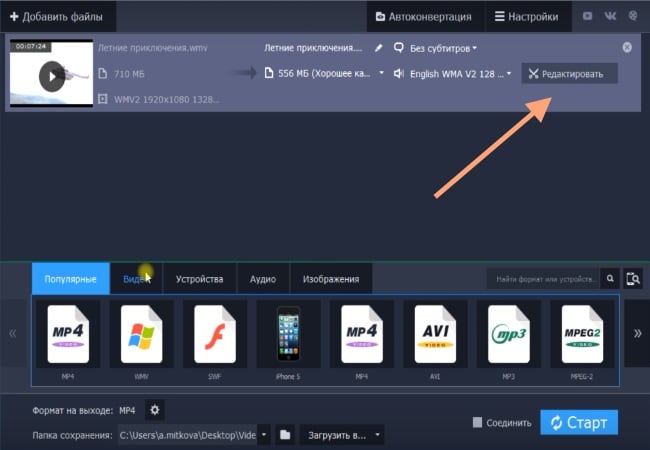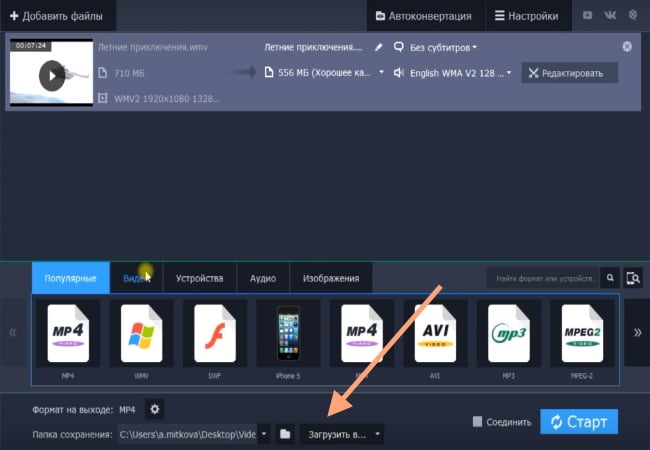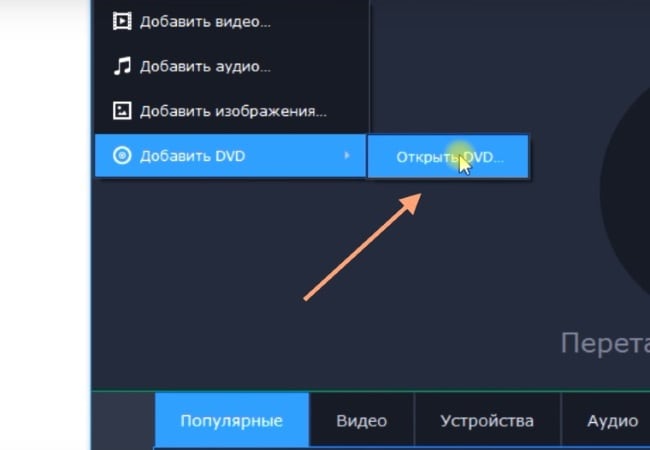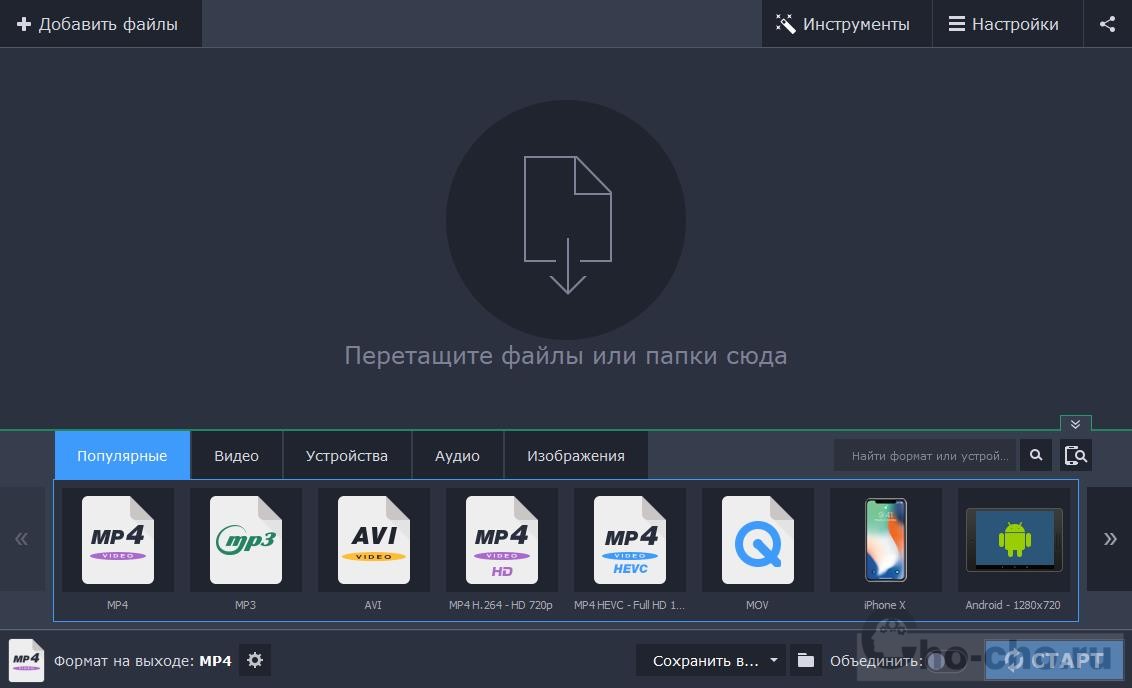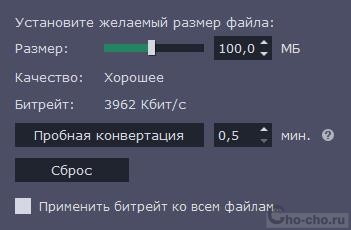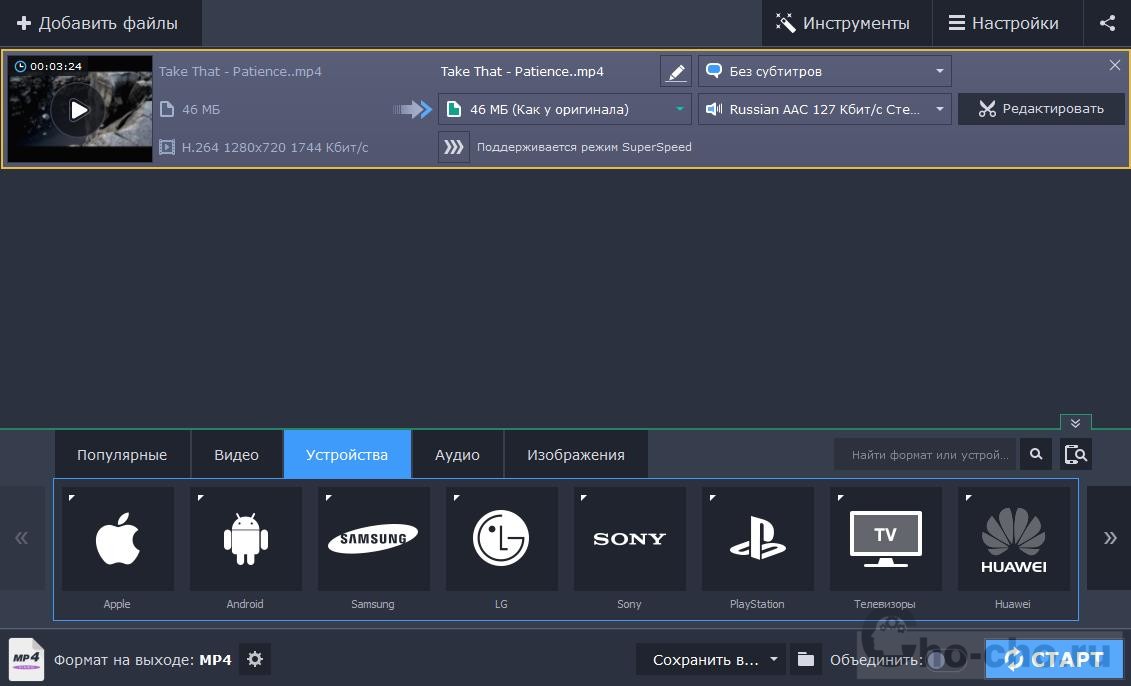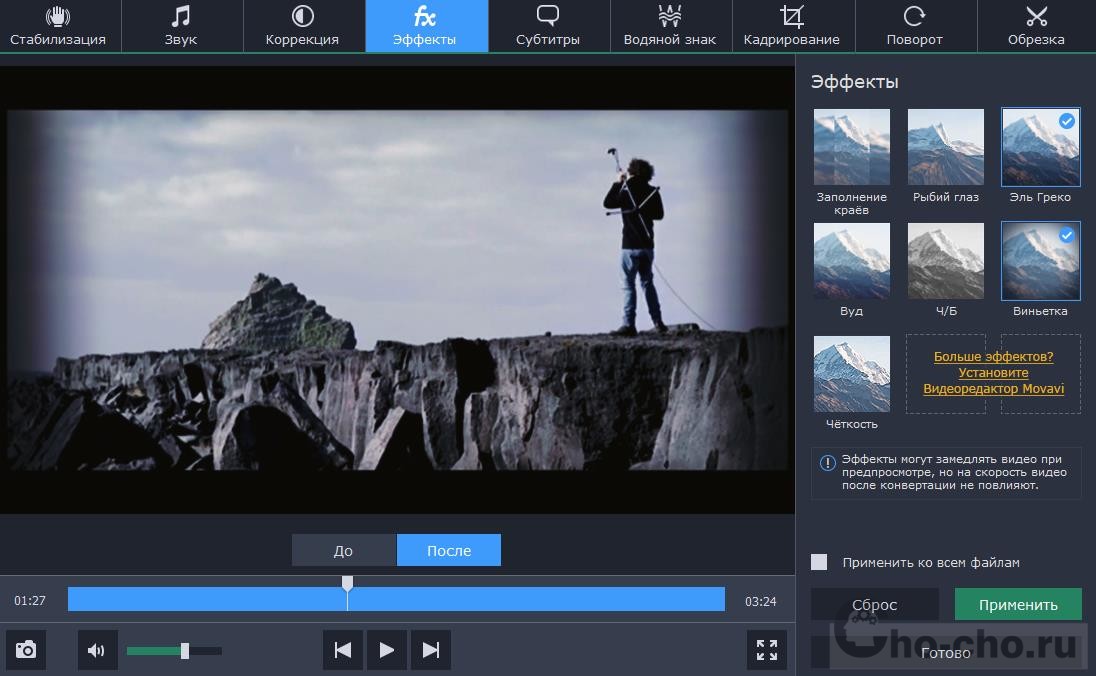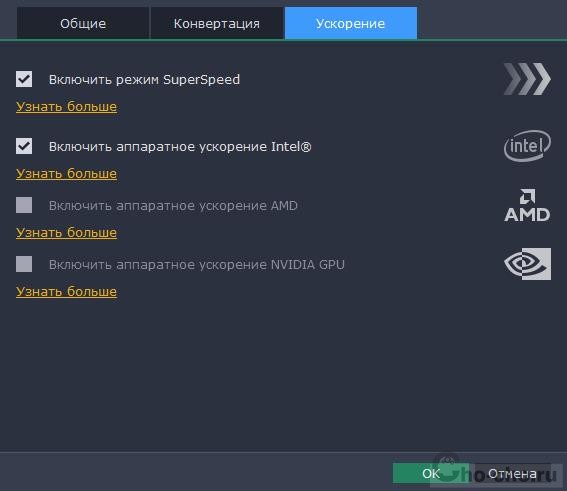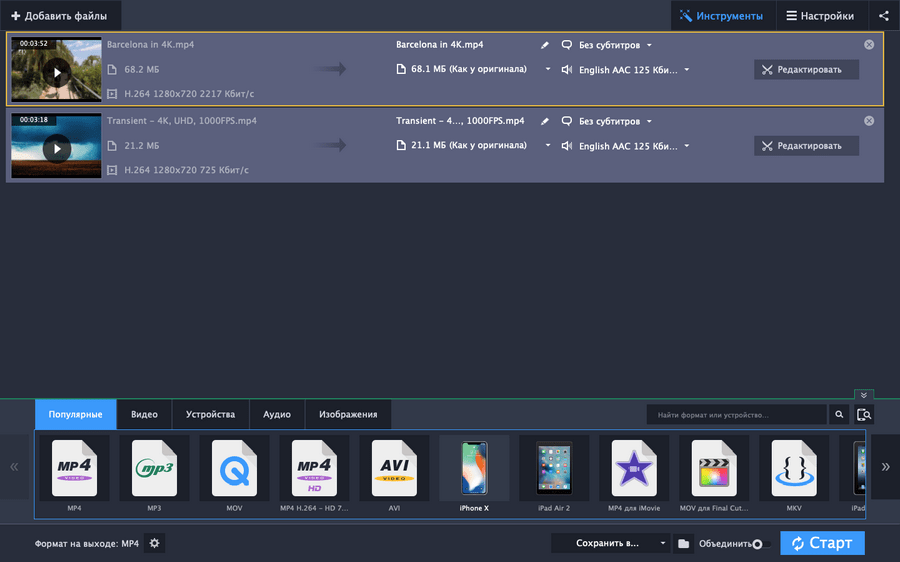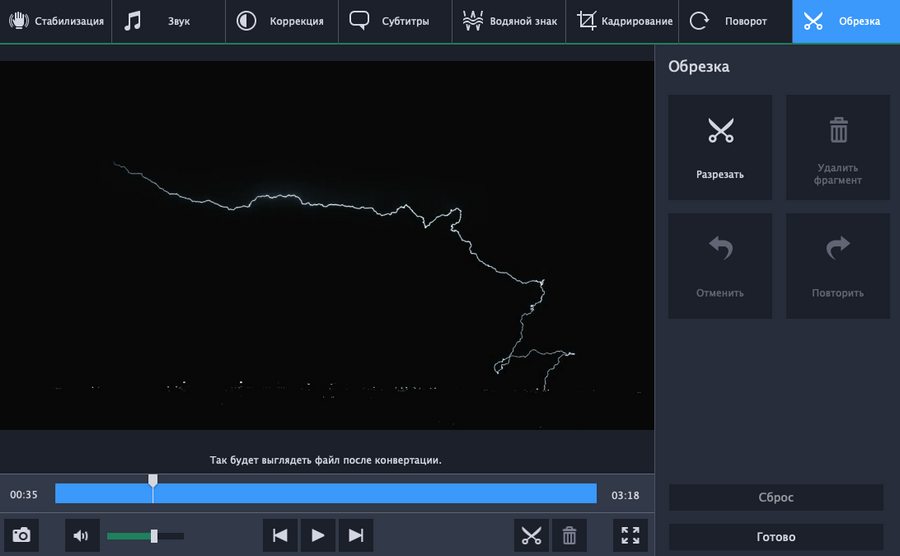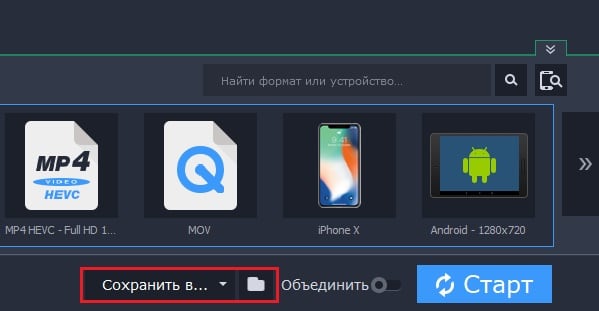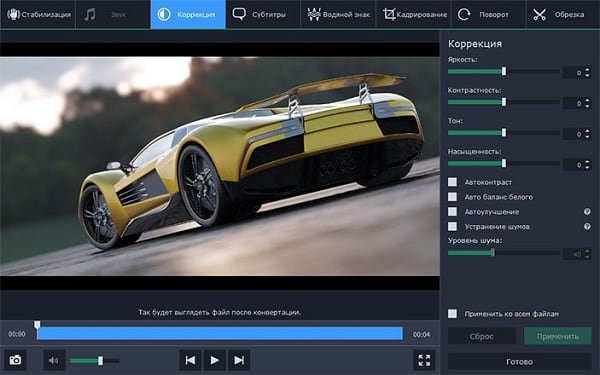Movavi Video Converter 2023
Movavi Screen Recorder 2023
Movavi Screen Capture Studio 10
Movavi Screen Capture Pro 10
Movavi Slideshow Maker 2023
Movavi 360 Video Editor 1
Movavi Video Suite для Mac 2023
PDFChef by Movavi для Mac 2022
Movavi Video Editor для Mac 2023
Movavi Video Editor для Mac 15
Movavi Video Editor Business для Mac 15
Movavi Video Converter для Mac 2023
Movavi Screen Recorder для Mac 2023
Movavi Screen Capture Studio для Mac 10
Movavi Screen Capture Pro для Mac 10
Movavi Photo Editor для Mac 2023
Movavi Photo Editor для Mac 6
Movavi Photo Manager для Mac 2
Movavi Slideshow Maker для Mac 2023
Movavi Split Movie для Mac 2
Movavi Media Player для Mac 2
У вас более ранняя версия программы?
Заполните форму обратной связи, чтобы получить руководство пользователя для вашей версии программы.
Нужна помощь?
Movavi Конвертер Видео – это многофункциональная программа, которая позволяет изменить формат видео без потери качества в высоком разрешении. Она умеет работать в пакетном режиме – это значит, что программа позволяет одновременно обрабатывать несколько файлов. С ее помощью можно решить любые проблемы с форматами и устройствами. Если ваш телевизор не поддерживает определенный формат, просто необходимо конвертировать файл в AVI. Он работает на большинстве устройств. Далее в статье вы сможете узнать, как использовать программу Movavi Конвертер Видео.
Содержание
- Возможности конвертера от Movavi
- Инструкция к использованию конвертера видео Мовави
- Как конвертировать видео в MP4
Возможности конвертера от Movavi
Конвертер Movavi имеет простой интерфейс, в котором сможет разобраться даже неопытный пользователь. В нем есть уже готовые профили для быстрой работы с различными устройствами и типами данных. Если вы обладатель Samsung Galaxy, Sony PlayStation или iPhone, то вам нужно будет только выбрать подходящий профиль для работы. Процесс конвертации при использовании профиля становится еще проще.
Рассмотрим основные функции и возможности программы:
- режим SuperSpeed позволяет конвертировать файл с максимально быстрой скоростью без потери качества, он позволяет изменить формат без пережатия и декодирования;
- есть возможность увеличить скорость процесса с помощью аппаратного ускорения Intel HD Graphics, NVIDIA, CUDA и других;
- Movavi работает с большинством популярных форматов (более 180): AVI, MOV, MKV, ACC, MP3, PNG, DVD, FLV, MXF, GIF, MKM, OGG, M4V, JPG и другими;
- пользователю доступно более 200 готовых профилей устройств, включая их последние модели;
- функция автоматического определения устройства позволяет быстро подключиться и начать работать с файлами, без поиска дополнительного программного обеспечения;
- программа работает с видеофайлами в HD, а также в Ultra HD-качестве, работая без каких-либо сбоев при обработке данных;
- можно просматривать файлы после конвертации в окне программы;
- если возникнуть вопросы по теме использования конвертера Movavi, то служба технической поддержки всегда готова ответить на любые вопросы, возникающие при знакомстве с программой.
Инструкция к использованию конвертера видео Мовави
Несмотря на то, что программой пользоваться несложно, у некоторых пользователей все же остаются вопросы к некоторым деталям.
- Для начала необходимо скачать конвертер видео https://www.movavi.ru/videoconverter/.
- Далее программу нужно установить. Делается это традиционным способом, как и при установке любой другой программы.
- Когда она будет установлена – запустите ее.
- Откроется рабочее окно, куда можно добавить файлы простым перетаскиванием мыши.
В нижней части экрана находятся основные профили для устройств, которые можно выбрать для быстрой работы.
- Чтобы добавить файл, нажмите в верхнем левом углу кнопку «Добавить видео».
- Укажите программе файл, который необходимо конвертировать.
- Следующим шагом будет настройка конвертации. Исходя из того, какого типа файл необходимо конвертировать (видео, аудио, изображение), выберите одну из вкладок пресетов над блоком с профилями устройств.
- Если нужно уменьшить исходящий размер видеоролика, то необходимо выбрать другой формат с более мощной степенью сжатия. При выборе будущего формата здесь же можно увидеть и будущий размер файла. Можно еще изменить битрейт. Для этого в загруженном файле нужно нажать на пункт с размером файла и при помощи ползунка указать необходимый размер.
- Можно изменять файл в специальном редакторе. Он имеет основные инструменты, такие как «Вырезать», «Копировать», «Вставить» и другие.
- Затем нужно указать конвертеру папку, куда будут сохранены данные после конвертации. Для этого в редакторе нажмите кнопку «Обзор».
- Нажмите кнопку «Старт» и дождитесь окончания процесса.
Через некоторое время можно проверить папку, которую вы указали для сохранения, чтобы открыть готовый файл.
Как конвертировать видео в MP4
MP4 является одним из самых популярных форматов. Его поддерживают все устройства без исключения. Рассмотрим, как из любого другого формата сделать MP4, используя Movavi Конвертер Видео.
- Запустите программу.
- Видеофайл можно просто перетащить на рабочий стол программы или нажать кнопку «Добавить файл», а затем «Добавить видео» в верхнем левом углу и указать расположение ролика на диске компьютера. Выберите файл мышью и нажмите кнопку «Открыть».
- Если нужно конвертировать файлы DVD в MP4, то при нажатии кнопки «Добавить файл» выберите «Добавить DVD».
- Затем нужно указать нужный формат. Для этого воспользуйтесь готовыми профилями и выберите из них нужный вариант. При выборе MP4 вам будет доступен выбор качества готового ролика.
- Когда ролик появится на рабочем столе, вы сможете отредактировать его, нажав соответствующую кнопку напротив названия видео. Можно конвертировать также отдельный отрывок ролика, а не весь фильм. В конце вам нужно будет выбрать папку для сохранения готового файла и нажать синюю кнопку «Начать».
Следуя этим простым указаниям, вы легко справитесь с программой и будете работать с конвертером видео Movavi с удовольствием.
Опубликовано Обновлено
Автор на IT-DOC.INFO c 2016 года. Эксперт операционных систем Windows 7,10,11, Android и iOS. Написал 5000+ инструкций про сервисы Яндекс и Гугл, маркетплейсы Вайлдберриз и Озон. Играю и описываю прохождение игр.
Приветствую всех гостей блога cho-cho.ru! Сегодня я расскажу вам о Конвертере Видео Movavi. Как с ним работать, на что обратить внимание, какие у программы преимущества – обо всем по порядку. Начнем!
Общие сведения
Конвертер Видео Movavi предназначен для конвертации любых видов мультимедиа файлов: видео, аудио и изображений. Вот так выглядит главное окно:
Посередине разместятся загруженные файлы, внизу вы увидите вкладки с доступными форматами, о которых мы поговорим позже, а вверху справа – настройки и инструменты.
Для того, чтобы начать работу, добавьте файлы в программу, воспользовавшись кнопкой в левом верхнем углу или перетащив их в область по центру.
Вот такие сведения о файле нам выдаёт программа:
- название оригинала и нового файла
- исходный и выходной формат и размер
- кодек и разрешение оригинала
- доступный вид ускорения
- данные о субтитрах и аудиодорожке
Кликнув на подсвеченные поля, вы можете их изменить, для каждого откроется свое меню с опциями. Например, кликнув на размер файла, вы можете уменьшить или увеличить его, тем самым изменив и битрейт.
Форматы
Программа работает в общей сложности с 180+ форматами – включая импорт и экспорт. В их числе:
- Видео: MP4, AVI, MOV, WMV, MPEG, MTS, M4V
- Аудио: MP3, FLAC, WMA, WAV, OGG, AC3, AIFF, M4R, M4B
- Изображения: JPEG, GIF, PNG, BMP, TIFF
Каждый шаблон можно настроить под себя, выбрать другой кодек, тип битрейта, битрейт, разрешение и так далее
Ещё вы можете конвертировать видео для различных устройств: смартфонов, планшетов, телевизоров или даже игровых приставок. Очень удобно, ещё, например, подключить устройство к компьютеру, и оно будет определено автоматически по нажатию кнопки. Конвертер предложит наиболее подходящий профиль сохранения – с нужным форматом и разрешением видео.
Обратите внимание, что здесь есть специальные профили конвертации для онлайн-видео, с помощью которых можно подготовить видео к загрузке на YouTube, Facebook, Vimeo, Vkontakte, Instagram. Точно так же можно всё настроить и сохранить отдельным пресетом.
Пресет – набор предварительных настроек
Редактирование
В конвертере доступны инструменты редактирования. А именно:
- Стабилизация: уменьшение дрожания в видео
- Звук: нормализация громкости, шумоподавление
- Коррекция: ручная и автоматическая настройка яркости, контраста, баланс белого, устранение шумов
- Эффекты: заполнение краев, рыбий глаз, виньетка, различные цветофильтры
- Субтитры: добавление внешних субтитров, синхронизация, удаление дорожек
- Водяной знак: текстовый или графический
- Кадрирование
- Поворот
- Обрезка
Также доступны опции поворота и обрезки без конвертации, но при некоторых условиях:
- для поворота без конвертации, кодек видео должен быть H.264
- обрезка без конвертации доступна для видео в форматах MP4, M4V и MOV
Ускорение
Благодаря переносу значительной части конвертации на видеокарту, смена формата даже у тяжелого видео не займет много времени. Так, в зависимости от “начинки” вашего компьютера, будет возможно включить одно из ускорений:
- Intel HD Graphics
- AMD
- NVIDIA NVENC или CUDA
А вот режим SuperSpeed не зависит от технических характеристик системы. Этот режим позволяет сконвертировать видео до 79 раз быстрее, чем при обычной конвертации. А почему?
Потому, что при этом методе видеопоток не декодируется и не перекодируется заново. Вы как бы “перемещаете” поток из одного контейнера в другой. Но, конечно же, есть определенные ограничения:
- нельзя изменять кодек и битрейт видео
- нельзя редактировать файл (применять эффекты, улучшать качество, добавлять субтитры)
По большей части, вы можете спокойно конвертировать видео в этом режиме между популярными форматами: MP4, AVI, MOV, MKV, FLV, M2TS (все с кодеком H.264)
Подводя итог, скажу, что это лишь общий обзор программы, а более подробно узнать о функциях программы проще уже лично “познакомившись” с ней. Так, еще Конвертер Видео Movavi может:
- сжимать видео
- извлекать звук из видео
- конвертировать видео в GIF и многое другое
Надеюсь, этот обзор был для вас полезен, до новых встреч!
С каждым годом выпускаемые устройства (DVD плееры, смартфоны, планшеты, телевизоры) перестают поддерживать старые видео и аудио форматы. Или наоборот, бывает, что старый аппарат отказывается воспроизводить новый видео формат.
И для того, чтобы не приобретать новое устройство, можно воспользоваться специальной программой – видео конвертером Movavi, способной преобразовать один формат в другой.
По названию можно предположить, что приложение работает только с фильмами, но это совсем не так. На самом деле утилита обладает богатым функционалом и поддерживает различные видео, аудио и даже основные форматы изображений.
Например, с ее помощью очень легко конвертировать WAV в MP3 файл, без каких-либо потерь в качестве. Это уже большой плюс, по сравнению с аналогами. Кстати, скачать утилиту можно совершенно бесплатно с официального сайта https://www.movavi.ru/support/how-to/convert-wav-to-mp3.html.
Почему я выбрал именно это приложение и как им пользоваться, расскажу ниже.
Содержание статьи
- Главные преимущества
- Инструкция по работе
- Дополнительные возможности
- Подводим итоги
- Видео инструкция
- Комментарии пользователей
Главные преимущества
Недавно передо мной возникла задача – конвертировать видео из AVI в MP4 для дальнейшей записи на смартфон. Он наотрез отказался воспроизводить AVI файлы.
После тестирования нескольких программ конвертеров, я решил остановиться на Movavi и вот почему:
- Приложение обладает понятным и удобным интерфейсом на русском языке. При необходимости язык можно изменить в меню.
- Конвертер поддерживает множество различных аудио и видео форматов.
- Радует быстрой скоростью работы с минимальной нагрузкой на системные ресурсы (процессор, ОЗУ, жесткий диск и видеокарту). Компьютер продолжает работать в штатном режиме, без зависаний.
- Сохраняет оригинальное качество файлов.
- Бесплатная;
- Регулярный выпуск обновлений;
Также на официальном сайте доступен центр поддержки с весьма объемной базой всевозможных инструкций к программе.
Инструкция по работе
Для начала необходимо скачать видео конвертер с официального сайта Movavi, установить его на компьютер и запустить.
После чего следовать инструкции:
- Щелкаем по кнопке «Добавить файлы» и выбираем нужный тип, в моем случае это, видео.
- Находим ролик на компьютере и нажимаем «Открыть».
- После того как выбранный файл отобразится в окне программы, появится возможность изменить некоторые его настройки, а именно: выбрать итоговый размер (влияет на качество), добавить или вырезать субтитры, указать аудио дорожку, полностью отредактировать ролик и подкорректировать выходные данные.
- Обычно я выставляю высокое качество с примерным сохранением оригинального размера, не меняя каких-либо других настроек.
- Выбираем место для сохранения, нажав по иконке с папкой в нижней части окна.
- Нажимаем «Старт» и ждем завершения конвертации.
Длительность процесса зависит как от количества и объема файлов, так и от мощности вашего компьютера. Например, в моем случае конвертация видео размером 6.97 ГБ длилась 11 минут.
Дополнительные возможности
Также конвертер Movavi обладает рядом полезных функций, которым следует уделить отдельное внимание.
- Автоконвертация. На мой взгляд очень удобная функция, позволяющая выполнять конвертирование в автоматическом режиме. Для ее включения необходимо зайти в панель «Инструменты — Автоконвертация». Затем указать папку для отслеживания и нажать по кнопке включения. Теперь при добавлении какого-либо файла в указанную папку, он будет автоматически сконвертирован.
- Объединение. Вы можете объединить несколько файлов в один, активировав данную опцию в нижней части экрана.
- Конвертер из видео в аудио. С помощью «Мовави» вы можете извлекать музыку из объемных фильмов или отдельных его частей. Для этого в качестве выходного формата укажите «MP3», щелкните по кнопке «Редактировать» рядом с фильмом, обрежьте фильм используя инструмент «Обрезка», оставив лишь часть с понравившейся музыкой, после чего нажмите «Старт» в главном окне программы.
- Предпросмотр. Благодаря функции предпросмотра можно увидеть итоговое качество ролика и при необходимости изменить его. В свою очередь это позволяет сэкономить немало времени. Для того чтобы воспользоваться предпросмотром, необходимо щелкнуть по строке отображения качества и выбрать пункт пробной конвертации.
- Огромное количество профилей. Если вы не знаете, какой формат оптимален для вашего устройства, то вы можете использовать готовую профильную систему. Для этого перейдите в раздел «Устройства», выберите производителя и модель (можно ориентироваться по разрешению экрана). После чего будут применены все необходимые настройки.
- Распознавание устройства. Подключите смартфон или планшет к компьютеру через USB кабель и щелкните по кнопке «смартфона с лупой» в нижней правой части окна. После чего ваше устройство будет автоматически определено с применением всех оптимальных параметров.
- Удобный поиск. Иногда найти нужный формат бывает невероятно сложно, что неудивительно, при имеющейся базе в более чем 180 различных видов. Специально на этот счет был разработан быстрый поиск. Все, что нужно это в строку поиска ввести начало или полное название формата и нажать «Enter», после чего выбрать необходимый тип.
И это лишь основные функции программы, но их гораздо больше.
Подводим итоги
На самом деле, я привык к тому, что у каждой утилиты есть свои плюсы и минусы, но у данного видео конвертера я их не нашел. Программа Movavi выполняет свои функции на отлично и определенно стоит вашего внимания.
В общем, рекомендую!
Видео инструкция
Содержание
- 1 Интерфейс программы
- 2 Редактирование видео
- 3 Как конвертировать видео
- 3.1 Шаг 1. Установка программы
- 3.2 Шаг 2. Добавление файлов в программу
- 3.3 Шаг 3. Установка настроек
- 3.4 Шаг 4. Сохранение
- 4 Видео по теме
Конвертация видео всегда будет актуальна, как минимум пока не установится единый формат для видео, аудио и фото. Скачивая любимый сериал из интернета, мы хотим его сразу запустить и начать просмотр. Однако, далеко не редкий случай, когда видео не может быть запущено на устройстве из-за того, что гаджет не поддерживает формат.
Конечно, можно поискать в интернете другой сайт и скачать видео в другом формате. Однако это займет какое-то время, и не факт, что мы вообще найдем то, что нам нужно. А если дело касается фото или видео, снятых на смартфон, то здесь ситуация приводит нас только к одному решению — использовать конвертер видео. Далее в статье мы расскажем, как поменять формат видео с помощью программы Movavi Конвертер Видео. Она имеет очень простой интерфейс и позволяет на высокой скорости конвертировать фото, аудио и видео.
Интерфейс программы
Большую часть окна программы занимает рабочая зона, в которую мы помещаем файлы, которые необходимо конвертировать. При этом, конвертировать можно как единичные файлы, так и целые папки. Так, например, если добавить сюда папку с сериалом, то в окне отобразится список всех серий.
В нижней части интерфейса находится панель настроек и выбора выходного формата. Форматы распределены по пяти вкладкам. Во вкладке «Популярное» расположены те форматы, которые практически со 100% вероятностью будут поддерживаться любыми устройствами. Если среди популярных подходящего формата не оказалось, идем во вкладку «Видео» и выбираем именно тот, который искали.
Ниже находится кнопка «Шестеренка» — настройки видео. Нажимаем ее, и на экране появляется окно настроек. Здесь можно задать размер кадра, качество, битрейт и частоту кадров. Нужно учитывать, что чем выше качество, тем дольше будет происходить конвертация и тем больше будет объем выходного файла.
Редактирование видео
Помимо конвертации видео в программе есть возможность отредактировать ролик с помощью нескольких встроенных инструментов. Так, например, можно стабилизировать видео, произвести коррекцию звука, добавить субтитры и водяные знаки, выполнить кадрирование, поворот и обрезку. Такой набор инструментов является большим преимуществом конвертера, ведь благодаря ему отпадает необходимость в установке дополнительного ПО для редактирования видео.
Как конвертировать видео
На реальном примере рассмотрим процесс конвертации видео. Помимо стандартной работы с файлами в конвертере Movavi можно конвертировать видео в формате VOB на диске. В примере мы затронем и этот вопрос.
Шаг 1. Установка программы
На официальном сайте компании Movavi скачиваем установщик. Программа доступна как на Windows, так и на Mac. Запускаем утилиту и следуем простым шагам помощника по установке. Устанавливаем программу и запускаем.
Шаг 2. Добавление файлов в программу
Открыть файлы в программе можно либо с помощью кнопки + Добавить файлы, либо перетащив видео в рабочую зону. Для конвертации VOB на диске нажимаем «Добавить файл» –> «Добавить DVD» –> «Отрыть DVD». Далее процесс стандартный и не зависит от того, какой файл добавили. Как мы сказали ранее, добавлять сразу можно хоть целые папки. Это отличает конвертер Movavi от большинства онлайн-сервисов конвертации, доступных в интернете.
Шаг 3. Установка настроек
Указываем выходной формат, а также задаем настройки, такие как качество и частота кадров. Выходной формат, как мы говорили ранее, указывается в нижней панели экрана. Самым распространенным форматом видео является MP4. В нашем примере во вкладке «Популярное» мы выбираем именно его. Если нужен другой формат, вы уже знаете, где его искать.
Шаг 4. Сохранение
Для сохранения видео необходимо выбрать пункт «Сохранить в» и указать место сохранения. После этого запускаем процесс конвертации, нажав на «Старт». Программа произведет конвертацию файлов, и видео в новом формате можно будет найти в указанной папке назначения.
Более подробно узнать о том, как конвертировать видео из VOB в MP4, а также скачать программу можно по ссылке: https://www.movavi.ru/support/how-to/how-to-convert-vob-video.html
Видео по теме
Мы обращаемся к функционалу программ-конвертеров по различным причинам. Кто-то желает оптимизировать видео для его комфортного просмотра на мобильном устройстве. Кто-то стремится уменьшить размеры файла для экономии места на жёстком диске. Ещё кто-то активно занимается видеомонтажом, и конвертация видео из одного формата в другой для такого человека насущная необходимость. В этих и других случаях реальную помощь вам окажет программа «Movavi Конвертер Видео», сочетающая в себе эффективность, скорость работы, низкую цену и многолетний труд разработчиков. Ниже разберём, что это за софт Movavi Конвертер Видео и как его использовать.
- Конвертер от Movavi — быстро, просто, удобно
- Как использовать Movavi Конвертер Видео
- Впечатления о работе с программой
- Заключение
Конвертер от Movavi — быстро, просто, удобно
Как следует из имени программы, она является собой быстрый и передовой видео конвертер, созданный для конвертирования из одного формата файла в другой. Помимо работы с видео, конвертер хорошо управляется с конвертацией картинок и аудио, что делает его возможности удобными и функциональными.
Скачать конвертер от Movavi https://www.movavi.ru/videoconverter/ очень просто, доступны как бесплатная пробная (на 7 дней), так и платная версия продукта.
Возможности программы следующие:
- Быстрая конвертация с использованием проприетарной технологии «SuperSpeed», позволяющей убыстрить процесс конвертации до 80 раз;
- Множество поддерживаемых устройств (более 200) и форматов файлов (более 180), включая конвертацию с DVD;
- Функция автоопределения и выбора оптимального формата для подключаемого устройства;
- Сохранение качества оригинального видео при конвертации;
- Работа с профилями и функция автоматической конвертации для убыстрения процесса обработки файлов;
- Функция редактирования видео (поворот, обрезка, наложение водяного знака, стабилизация изображения, склейка, кадрирование etc). Доступна в полной версии программы.
- Опытная команда технической поддержки продукта.
Многолетнее сотрудничество компании «Movavi» с цифровым гигантом «nVidia» позволило в полной мере внедрить в функционал конвертера преимущества технологии аппаратного ускорения CUDA и работу с многопоточным кодировщиком NVENC. Качественно работает программа и с Intel® HD Graphics, что позволяет убыстрить обработку видео на видеокартах указанного производителя.
Как использовать Movavi Конвертер Видео
Разобрав, что за продукт конвертер видео от Movavi, рассмотрим также, как с ним работать. Программа создана интуитивно понятной. Она обладает простым интерфейсом с современными элементами управления, позволяющими легко ориентироваться в её настройках.
Процесс конвертирования видео состоит из трёх простых шагов, понятных даже новичку: добавление видеоролика – выбор конечного формата конвертации – конвертация файла.
При первом запуске программы вы попадаете в рабочее меню, разделённое на три основных блока:
- Кнопка «Добавить файлы» предоставляет доступ к меню загрузки, позволяя загрузить в программу нужные для конвертации файлы;
- Нижний блок кнопок предлагает выбор формата конвертации;
- Кнопки инструментов и настроек сверху справа формируют третий блок, ответственный за настройку функционала программы.
- Для проведения конвертации необходимо будет нажать на кнопку «Добавить файлы» (или перетянуть требуемые файлы в окно программы с помощью мышки).
- Затем выбрать внизу конечный формат файла, определиться с нужным разрешением и кодеком.
- Останется указать директорию для сохранения файла с помощью нажатия на соответствующую кнопку (с изображением папки), после чего кликнуть на «Старт».
Укажите программе папку для сохранения конвертированных файлов
При выборе оптимального формата в нижнем блоке вы можете переключаться по вкладкам «Видео» — «Аудио» — «Изображения» для выбора соответствующего формата. Использование вкладки «Устройства» позволит выбрать оптимальный формат под ваше мобильное устройство, а кнопка «Популярные» предоставит доступ к форматам конвертации, пользующихся спросом у пользователей.
Для редактирования видео будет необходимо нажать на кнопку «Редактировать» рядом с видео, после чего вам станет доступна панель редактирования. Далее осуществления всех необходимых операций будет необходимо нажать на «Готово».
Впечатления о работе с программой
Поработав с программой какое-то время убеждаешься в её простоте, скорости и удобстве. Конвертация действительно занимает меньшее время по сравнению с аналогичными продуктами, доступно множество пресетов, программа не сбоит и не вылетает посреди работы.
Наличие же ряда удобных опций («Автоконвертация», «По завершению конвертации») позволяет автоматизировать процесс при частой работе с большим количеством конвертируемых файлов. Вы просто помещаете требуемые файлы в папку для конвертации, и занимаетесь своими делами. Запускаемая при старте ПК программа регулярно проверяет содержимое данной папки, и при обнаружении файлов проведёт их конвертацию, а функция «По завершению конвертации» выключит ПК или переведёт его в спящий режим. Очень удобно.
Заключение
Movavi Конвертер Видео – это современный популярный конвертер, позволяющий выполнять необходимые пользователю операции по конвертации видео и аудио. Программа обладает простым и интуитивно понятным интерфейсом, хорошо работает с системными ресурсами. И может быть рекомендована как эффективный инструмент для быстрой конвертации файлов из одного формата в другой. Скачайте и лично оцените преимущество Конвертера Видео от Movavi – уверен, он вас не разочарует.