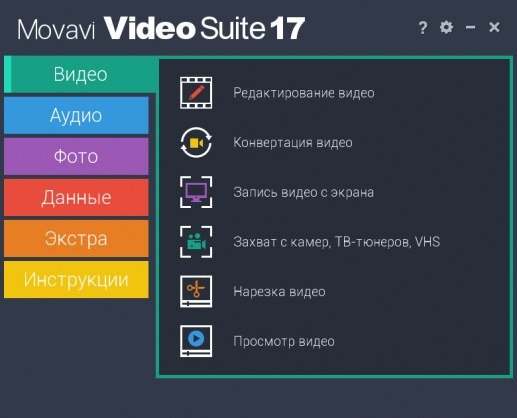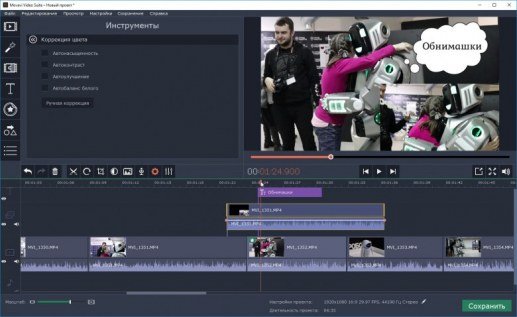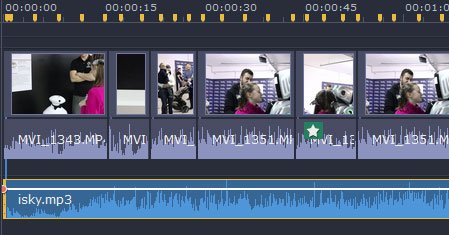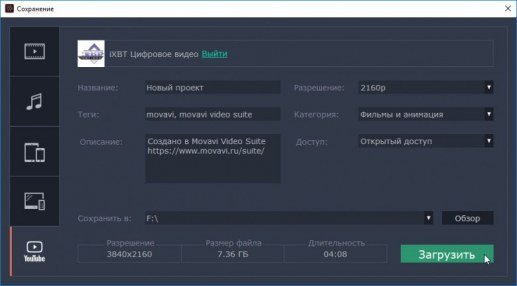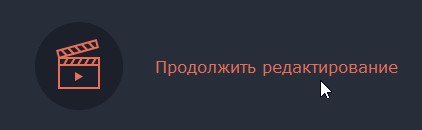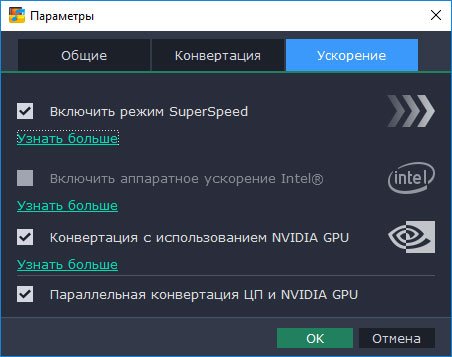Movavi Video Converter 2023
Movavi Screen Recorder 2023
Movavi Screen Capture Studio 10
Movavi Screen Capture Pro 10
Movavi Slideshow Maker 2023
Movavi 360 Video Editor 1
Movavi Video Suite для Mac 2023
PDFChef by Movavi для Mac 2022
Movavi Video Editor для Mac 2023
Movavi Video Editor для Mac 15
Movavi Video Editor Business для Mac 15
Movavi Video Converter для Mac 2023
Movavi Screen Recorder для Mac 2023
Movavi Screen Capture Studio для Mac 10
Movavi Screen Capture Pro для Mac 10
Movavi Photo Editor для Mac 2023
Movavi Photo Editor для Mac 6
Movavi Photo Manager для Mac 2
Movavi Slideshow Maker для Mac 2023
Movavi Split Movie для Mac 2
Movavi Media Player для Mac 2
У вас более ранняя версия программы?
Заполните форму обратной связи, чтобы получить руководство пользователя для вашей версии программы.
Нужна помощь?
Перейти к содержанию
Как работать в видеоредакторе Мовави?
На чтение 4 мин
Обновлено
Редко отснятый на смартфон или цифровую камеру материал сразу публикуется в интернете. Ему требуется предварительная обработка в видеоредакторе, такому как Movavi Video Editor. Это русскоязычное приложение с основными функциями для монтажа видео и аудио. Из статьи узнаете, как работать в программе Мовави на примере монтажа роликов и получения простых эффектов.
О программе
Movavi Video Editor – средство для реализации ваших идей по обработке снятого или скачанного с интернета видео. С инструментами этого видеоредактора станет возможным комбинировать до сотни дорожек в проекте, создавать видеоролики с замедленными движениями, ускоренной и замедленной съёмкой. Приложение инвертирует воспроизведение, добавит два-три видео на один экран, поможет озвучить видеоурок, заменить звуковую дорожку, вырезать неудачные дубли.
Богатая библиотека Мовави сделает переходы между сценами красивыми и плавными, стилизует картинку, устранит недостатки изображения и звука. Функция хромакей заменит фон, а стикеры, текст и анимации – добавят клипу выразительности.
Как пользоваться видеоредактором?
Ниже приведены пошаговые инструкции по работе в Movavi Video Editor. С этими простыми уроками вы быстро научитесь монировать видео с интересными эффектами и плавными переходами между врезками.
Как убрать эффект тряски
При съёмке на ходу или в режиме масштабирования без штатива в видео появляется эффект тряски.
- Стабилизируем картинку.
- Перетащите файл на временную шкалу. Если проблема касается фрагмента ролика, отрежьте его в отдельный клип инструментом «Разрезать».
- Через «Дополнительные инструменты» Movavi Video Editor откройте свойства функции «Стабилизация», задайте настройки, оценивая эффект в окне предварительного просмотра.
- После получения нужного результата завершайте монтаж видео и экспортируйте проект в видеофайл кнопкой «Сохранить». На финальном этапе укажите параметры выходящего файла.
Как замедлить видео
При съёмке стремительно развивающихся событий или протекающих процессов их сложно разглядеть при обычной скорости воспроизведения, но она замедляется средствами программы.
- Выделите в отдельный клип фрагмент, к которому будете применять замедление воспроизведения или движений. Разделите звук и видео через контекстное меню, иначе аудиодорожка пострадает.
- Между снижением скорости воспроизведения и замедлением движений есть разница: во втором случае Movavi Video Editor генерирует промежуточные кадры для получения плавной картинки, исключения их проигрывания рывками.
- Через «Дополнительные инструменты» вызовите «Замедленное движение» и ползунком выберите интенсивность замедления. Чем ниже, тем сильнее тормозит видео, зато рассмотрите молниеносные движения.
- Для управления интенсивностью смены кадров откройте «Свойства клипа» и измените скорость воспроизведения.
Как быстро добавить переходы
Для сглаживания резких переключений в моменты смены сцен используются видеопереходы.
- Для начала разделите ролик в Movavi Video Editor на фрагменты вручную (это происходит при монтаже) или автоматически: в контекстном меню выберите «Распознать сцены».
- Укажите их минимальную длительность (2) и запустите анализ (3). Процесс ресурсоёмкий. Если файл тяжелый, лучше порежьте видео вручную.
- Посетите раздел «Переходы» и перетаскивайте на места разрывов кадров понравившиеся видео-переходы. Масштабируйте (3) содержимое таймлайн, пока не увидите границы перехода. Захватите концы элемента (4) и перетаскивайте для изменения времени наложения на оба фрагмента. Двойным кликом по переходу на временной шкале вызовете окно с его параметрами.
- Гораздо интереснее в Movavi Video Editor «Мастер переходов». Откройте его одноимённой кнопкой. Выберите стили и продолжительность эффектов (одинаковые, указанные – проставьте флажки возле понравившихся или случайные).
- Введите длительность переходов и примените их. Вместо переходов в Movavi можно пользоваться футажами.
Как добавить рамку в видео
- Для наложения рамки на видео скачайте её в формате PNG (с прозрачностью), ведь в библиотеке Movavi Video Editor их пара штук. Добавьте видеофайл на основную дорожку. Разрежьте на фрагменты, если в рамку планируете брать часть ролика, например, вступление.
- Через правый клик создайте дополнительный видеотрек и перетащите на него изображение. В окне плеера измените размеры и положение рамки.
- Увеличьте длительность клипа с рамкой до продолжительности ролика или клипа (1). Откройте «Наложение» через «Дополнительные инструменты» и примените в рамке эффект «Картинка в картинке». По желанию примените к ней эффекты и экспортируйте проект.
На этом наш не большой урок по работе с функциями видеоредактора Movavi закончен. Есть вопросы? Задайте их в комментариях.
( 3 оценки, среднее 4.67 из 5 )
Содержание:
- Возможности Movavi Video Editor
- Добавление файлов для обработки
- Фильтры
- Эффекты перехода
- Наложение текста
- Использование фигур
- Масштаб и панорама
- Выделение и цензура
- Стабилизация видео
- Хромакей
- Дополнительная панель инструментов
- Сохранение результата
- Вопросы и ответы: 115
Movavi Video Editor — мощный инструмент, с помощью которого каждый желающий может создать собственный клип, слайд-шоу или видеоролик. Для этого не потребуется особых навыков и знаний. Достаточно будет ознакомиться с данной статьей. В ней мы расскажем вам о том, как именно пользоваться упомянутым софтом.
Скачать последнюю версию Movavi Video Editor
Отличительной чертой рассматриваемой программы, в сравнении с теми же Adobe After Effects или Sony Vegas Pro, является относительная простота в использовании. Несмотря на это, Movavi Video Editor обладает внушительным перечнем функций, о которых ниже и пойдет речь. Обратим ваше внимание, что в данной статье рассматривается бесплатная официальная демонстрационная версия программы. Ее функционал несколько ограничен по сравнению с полной версией.
Текущая версия описываемого софта — «12.5.1» (сентябрь 2017). В дальнейшем описываемый функционал может быть изменен или перенесен в другие категории. Мы, в свою очередь, постараемся обновлять данное руководство, дабы вся описываемая информация была актуальна. Теперь приступим непосредственно к работе с Movavi Video Editor.
Добавление файлов для обработки
Как и в любом редакторе, в описываемом нами тоже есть несколько способов открыть нужный вам файл для последующей обработки. Именно с этого, по сути, и начинается работа в Movavi Video Editor.
- Запускаем программу. Естественно, предварительно ее следует установить на ваш компьютер.
- По умолчанию будет открыт нужный раздел под названием «Импорт». Если по какой-либо причине вы случайно открыли другую вкладку, то вернитесь к указанному разделу. Для этого нажмите один раз левой кнопкой мышки по отмеченной ниже области. Она находится с левой стороны главного окна.
- В этом разделе вы увидите несколько дополнительных кнопок:
Добавить файлы — Данная опция позволит добавить в рабочую область программы музыку, видео или изображение.
После нажатия на указанную область откроется стандартное окно выбора файла. Находите нужные данные на компьютере, выделяете их одиночным нажатием левой кнопкой мышки, а после этого жмете «Открыть» в нижней области окна.
Добавить папку — Эта функция схожа с предыдущей. Она позволяет добавить для последующей обработки не один файл, а сразу папку, в которой может находиться несколько медиафайлов.
Нажав на указанную иконку, как и в предыдущем пункте, появится окно выбора папки. Выбираем таковую на компьютере, выделяем ее, после чего жмем «Выбор папки».
Запись видео — Эта функция позволит вам произвести запись на вашу веб-камеру и тут же добавить ее в программу для изменения. Сама же информация будет сохранена после записи на вашем компьютере.
Когда вы нажмете на указанную кнопку, появится окошко с предварительным просмотром изображения и его настройками. Тут вы можете указать разрешение, частоту кадров, устройства для записи, а также изменить местоположение для будущей записи и ее имя. Если все настройки вас устраивают, то просто нажимайте «Начать захват» или иконку в виде фотокамеры для того, чтобы сделать фотографию. После записи полученный файл будет автоматически добавлен на таймлайн (рабочая область программы).
Захват экрана — С помощью данной функции вы сможете записать ролик прямо с экрана вашего компьютера.
Правда, для этого понадобится специальное приложение Movavi Video Suite. Оно распространяется как отдельный продукт. Нажав на кнопку захвата, вы увидите окно, в котором вам предложат приобрести полную версию программы либо опробовать временную.
Хотим обратить внимание, что для захвата информации с экрана можно пользоваться не только Movavi Video Suite. Есть масса другого ПО, которое справляется с данной задачей ничуть не хуже. - В этой же вкладке «Импорт» присутствуют и дополнительные подразделы. Они созданы для того, чтобы вы могли дополнить свое творение различными фонами, вставками, звуками или музыкой.
- Для того чтобы отредактировать тот или иной элемент, вам достаточно выделить его, а затем, удерживая левую кнопку мышки, перетянуть выбранный файл на таймлайн.
Подробнее: Программы для захвата видео с экрана компьютера
Теперь вы в курсе того, как открыть исходный файл для его дальнейшего изменения в Movavi Video Editor. Далее можно приступать непосредственно к его редактированию.
Фильтры
В этом разделе вы сможете найти все фильтры, которые можно использовать в создании ролика или слайд-шоу. Использовать их в описываемом софте крайне просто. На практике ваши действия будут выглядеть следующим образом:
- После того, как вы добавили исходный материал для обработки в рабочую область, переходим в раздел «Фильтры». Нужная вкладка вторая сверху в вертикальном меню. Оно находится с левой стороны окна программы.
- Немного правее появится список подразделов, а рядом с ним будут отображены миниатюры самих фильтров с подписями. Вы можете выбрать вкладку «Все» для отображения всех доступных вариантов, либо же переключаться по предложенным подразделам.
- Если вы планируете в будущем на постоянной основе пользоваться какими-то фильтрами, тогда будет разумнее добавить их в категорию «Избранные». Для этого наведите указатель мышки на миниатюру нужного эффекта, после чего нажмите на изображение в виде звездочки в левом верхнем углу миниатюры. Все избранные эффекты будут занесены в подраздел с одноименным названием.
- Для того, чтобы применить к ролику понравившийся фильтр, вам необходимо просто перетащить его на нужный фрагмент клипа. Сделать это можно, просто удерживая левую кнопку мышки.
- Если вы хотите применить эффект не к одному участку, а ко всем вашим роликам, которые расположены на таймлайне, тогда достаточно кликнуть на фильтре правой кнопкой мышки, после чего в контекстном меню выбрать строчку «Добавить ко всем клипам».
- Для того чтобы удалить фильтр с записи, нужно лишь нажать на иконку в виде звездочки. Она находится в левом верхнем углу клипа на рабочей области.
- В появившемся окне выбираете тот фильтр, который хотите убрать. После этого жмете «Удалить» в самом низу.

Вот, собственно, и вся информация, которую вам нужно знать о фильтрах. К сожалению, выставлять параметры фильтров в большинстве случаев нельзя. К счастью, только этим функционал программы не ограничивается. Двигаемся далее.
Эффекты перехода
В большинстве случаев ролики создаются из множества нарезок. Для того чтобы скрасить переход от одного кусочка видео к другому, и была придумана данная функция. Работа с переходами очень схожа с фильтрами, но есть некоторые отличия и особенности, о которых вам стоит знать.
- В вертикальном меню заходим во вкладку, которая так и называется — «Переходы». Нужна иконка — третья сверху.
- Справа появится список подразделов и миниатюр с переходами как и в случае с фильтрами. Выбираете нужный подраздел, а после этого во вложенных эффектах находите необходимый переход.
- Как и фильтры, переходы можно делать избранными. Это автоматически добавит нужные эффекты в соответствующий подраздел.
- Добавляются переходы к изображениям или видео простым перетаскиванием. Этот процесс также схож с применением фильтров.
- Любой добавленный эффект перехода можно удалить или изменить его свойства. Для этого нажмите на области, которую мы отметили на изображении ниже, правой кнопкой мышки.
- В появившемся контекстном меню вы сможете удалить только выбранный переход, все переходы во всех клипах или изменить параметры выбранного перехода.
- Если вы откроете свойства перехода, то увидите следующую картину.
- Изменяя значения в пункте «Длительность» можно изменить время появления перехода. По умолчанию все эффекты появляются за 2 секунды до окончания видео или изображения. Кроме того, тут же можно указать время появления перехода для всех элементов вашего клипа.

На этом работа с переходами подошла к концу. Двигаемся далее.
Наложение текста
В Movavi Video Editor данная функция называется «Титры». Она позволяет добавить поверх клипа или между роликами различный текст. Причем добавлять можно не просто голые буквы, но и использовать разные рамки, эффекты появления и прочее. Давайте разберем данный момент подробнее.
- Первым делом открываем вкладку под названием «Титры».
- Правее вы увидите уже знакомую панель с подразделами и дополнительное окно с их содержимым. Как и предыдущие эффекты, титры можно добавлять в избранное.
- На рабочую панель текст выводится все тем же перетаскиванием выбранного элемента. Правда, в отличии от фильтров и переходов, текст накладывается перед клипом, после либо поверх него. Если вам необходимо вставить титры до или после видео, то переносить их нужно на строку, где находится сам файл с записью.
- А если вы хотите, чтобы текст был виден поверх изображения или ролика, тогда перетаскивать титры необходимо в отдельное поле на таймлайне, помеченное большой буквой «Т».
- Если нужно перенести текст в другое место или требуется изменить время его появления, то просто кликните по нему один раз левой кнопкой мышки, после чего, зажав ее же, перетащите титры в нужный участок. Кроме того, можно увеличить или уменьшить время нахождения текста на экране. Для этого стоит навести курсор мышки на один из краев поля с текстом, после чего зажать ЛКМ и передвинуть край влево (для уменьшения) или вправо (для увеличения).
- Если нажать на выбранных титрах правой кнопкой мышки, то появится контекстное меню. В нем мы хотели бы обратить ваше внимание на следующие пункты:
Скрывать клип — Данная опция позволит отключить отображение выбранного текста. Он не удалится, а просто перестанет появляться на экране при воспроизведении.
Показывать клип — Это обратная функция, которая позволяет вновь включить отображение выбранного текста.
Разрезать клип — С помощью этого инструмента вы сможете разделить титры на две части. При этом, все параметры и сам текст будут в точности совпадать.
Редактировать — А вот этот параметр позволит вам стилизировать титры удобным образом. Изменять можно все, вплоть от скорости появления эффектов до цвета, шрифтов и прочего.
- Нажав на последнюю строчку в контекстном меню, вам стоит обратить свое внимание на область предварительного отображения результата в окне программы. Именно тут будут отображаться все пункты настроек титров.
- В самом первом пункте вы сможете изменить длительность отображения надписи и скорость появления различных эффектов. Также можно изменить текст, его размер и положение. Кроме того, можно изменить размер и положение рамки (если она присутствует) со всеми стилистическими дополнениями. Для этого просто кликните один раз левой кнопкой мышки по тексту или самой рамке, после чего потащите за край (для изменения размера) или за середину элемента (для его перемещения).
- Если вы кликните по самому тексту, то станет доступным меню его редактирования. Для перехода в это меню щелкните по иконке в виде буквы «Т» чуть выше окна просмотра.
- Данное меню позволит вам изменить шрифт текста, его размер, выравнивание и применить дополнительные опции.
- Цвет и контуры также можно редактировать. Причем не только у текста, но и у самой рамки титров. Для этого выделите необходимый элемент и перейдите в соответствующее меню. Оно вызывается нажатием пункта с изображением кисточки.
Это основные функции, о которых вам стоит знать при работе с титрами. О других функциях мы расскажем ниже.
Использование фигур
Эта функция позволит вам подчеркнуть любой элемент видео или изображения. Кроме того, с помощью различных стрелок вы сможете сделать акцент на нужном участке либо просто привлечь к нему внимание. Работа с фигурами выглядит следующим образом:
- Заходим в раздел, который называется «Фигуры». Его иконка выглядит так.
- В результате появится список подразделов и их содержимое. Об этом мы упоминали в описании предыдущих функций. Кроме того, фигуры также можно добавлять в раздел «Избранное».
- Как и предыдущие элементы, фигуры переносятся зажатием левой кнопки мышки и перетаскиванием в нужный участок рабочей области. Вставляются фигуры так же, как и текст — либо в отдельное поле (для отображения поверх клипа), либо в начале/конце такового.
- Такие параметры, как изменение времени отображения, позиция элемента и его редактирование полностью такие же, как и при работе с текстом.

Масштаб и панорама
Если вам необходимо во время проигрывания медиа увеличить или отдалить камеру, то эта функция как раз для вас. Тем более, что в использовании она крайне проста.
- Открываем вкладку с одноименными функциями. Обратите внимание, что нужная область может находится как на вертикальной панели, так и быть спрятанной в дополнительном меню.
Это зависит от того, какой размер окна программы вы выбрали.
- Далее выбираем участок клипа, к которому нужно применить эффекты приближения, удаления или панорамы. Вверху появится перечень из всех трех вариантов.
- Под параметром «Увеличение» вы найдете кнопку «Добавить». Нажимаем на нее.
- В окне предпросмотра вы увидите появившуюся прямоугольную область. Перемещаем ее на тот участок видео или фото, который требуется увеличить. При необходимости, вы можете изменить размер самой области или вовсе переместить ее. Делается это банальным перетаскиванием.
- Выставив эту область, просто кликните левой кнопкой мышки в любом месте — настройки сохранятся. На самой миниатюре вы увидите появившуюся стрелку, которая направлена вправо (в случае с приближением).
- Если вы наведете указатель мышки на середину этой стрелки, то появится изображение руки вместо указателя мышки. Зажав левую кнопку мыши, можете перетащить саму стрелку влево или вправо, тем самым изменив время применения эффекта. А если потянуть за один из краев стрелки, то можно изменить общее время увеличения.
- Для того чтобы отключить примененный эффект, достаточно вновь зайти в раздел «Масштаб и панорама», после чего кликнуть по иконке, отмеченной на изображении ниже.
Обратите внимание, что в пробной версии Movavi Video Editor можно лишь использовать функцию приближения. Остальные параметры доступны в полной версии, но работают они по тому же принципу, что и «Увеличение».
Вот, собственно, и все особенности этого режима.
Выделение и цензура
С помощью этого инструмента вы легко сможете закрыть ненужный участок видео либо наложить маску на него. Процесс применения данного фильтра выглядит следующим образом:
- Заходим в раздел «Выделение и цензура». Кнопка данного изображения может быть как на вертикальном меню, так и скрыта под вспомогательной панелью.
- Далее выбираете фрагмент клипа, на котором необходимо разместить маску. В самом верху окна программы появятся опции для настройки. Тут вы сможете изменить размер пикселей, их форму и прочее.
- Результат будет отображаться в окошке просмотра, которое находится справа. Тут же можно добавить или удалить дополнительные маски. Для этого достаточно нажать соответствующую кнопку. При необходимости, можно изменить положение самих масок и их размер. Это достигается путем перетаскивания элемента (для перемещения) или одной из его границ (для изменения размера).
- Удаляется эффект цензуры очень просто. На участке записи вы увидите звездочку. Нажмите на нее. В открывшемся списке выделите нужный эффект и нажмите ниже «Удалить».

Более детально вы сможете разобраться со всеми нюансами лишь попробовав все самостоятельно на практике. Ну а мы продолжим. На очереди у нас два последних инструмента.
Стабилизация видео
Если во время съемки у вас сильно тряслась камера, то можно немного сгладить этот нюанс с помощью упомянутого инструмента. Он позволит максимально стабилизировать изображение.
- Открываем раздел «Стабилизация». Изображение этого раздела выглядит следующим образом.
- Чуть выше появится единственный пункт, который носит аналогичное название. Нажимаем на него.
- Откроется новое окно с настройками инструмента. Тут можно указать плавность стабилизации, ее точность, радиус и прочее. Выставив параметры должным образом, нажимайте «Стабилизировать».
- Время обработки будет напрямую зависеть от длительности видео. Ход стабилизации будет отображаться в виде процентов в отдельном окне.
- По завершении обработки окно с прогрессом исчезнет, а вам останется лишь нажать кнопку «Применить» в окне с настройками.
- Удаляется эффект стабилизации так же, как и большинство других — нажимаем на изображение звездочки в левом верхнем углу миниатюры. После этого в появившемся списке выбираем нужный эффект и жмем «Удалить».

Вот так выглядит процесс стабилизации. У нас остается последний инструмент, о котором мы хотим вам поведать.
Хромакей
Эта функция будет полезна лишь тем, кто снимает ролики на специальном фоне, так называемом хромакее. Суть инструмента заключается в том, что с ролика удаляется конкретный цвет, который и является чаще всего фоном. Таким образом, на экране остаются лишь основные элементы, а сам фон при этом можно попросту заменить на другое изображении или видео.
- Открываем вкладку с вертикального меню. Она так и называется — «Хромакей».
- Правее появится список настроек данного инструмента. В первую очередь, выбираем цвет, который нужно удалить из ролика. Для этого жмем сперва на область, указанную на изображении ниже, после чего кликаем в видео на том цвете, который будем удалять.
- Для более детальной настройки вы можете уменьшить или увеличить такие параметры как шумы, края, непрозрачность и допуск. Ползунки с данными опциями вы найдете в самом окне с настройками.
- Если все параметры выставлены, то жмем «Применить».

В результате вы получите видео без заднего фона или конкретного цвета.
Совет: Если вы используете фон, который в будущем будет удален в редакторе, то проследите, чтобы он не совпадал с цветом ваших глаз и цветами одежды. Иначе у вас получатся черные области там, где их быть не должно.
Дополнительная панель инструментов
В Movavi Video Editor также есть панель, на которую вынесены второстепенные инструменты. Особо на них внимание мы заострять не будем, но знать о существовании таковых все же нужно. Сама панель выглядит следующим образом.
Давайте вкратце пробежимся по каждому из пунктов, начав слева направо. Все названия кнопок можно узнать, если навести на них указатель мышки.
Отменить — Эта опция представлена в виде стрелки, повернутой влево. Она позволяет отменить последнее действие и вернуться к предыдущему результату. Очень удобно, если вы случайно сделали что-то не так или удалили какой-то из элементов.
Повторить — Тоже стрелка, но повернутая уже вправо. Она позволяет вам продублировать последнюю операцию со всеми вытекающими последствиями.
Удалить — Кнопка в виде урны. Она является аналогом клавиши «Delete» на клавиатуре. Позволяет удалить выбранный объект или элемент.
Разрезать — Данная опция включается нажатием кнопки в виде ножниц. Выделяем тот клип, который хотим разделить. При этом, разделение пройдет там, где находится в текущее время указатель времени. Данный инструмент вам пригодится, если вы хотите обрезать видео или вставить между фрагментами какой-то переход.

Поворот — Если ваш исходный клип снят в повернутом состоянии, то эта кнопка позволит все исправить. При каждом нажатии на иконку видео будет поворачиваться на 90 градусов. Таким образом вы сможете не только выровнять изображение, но и вовсе его перевернуть.
Кадрирование — Эта функция позволит вам обрезать лишнее из вашего клипа. Также применяется при акцентировании внимания на определенном участке. Нажав на пункт, вы сможете задать угол поворота области и ее размер. После чего необходимо нажать «Применить».
Коррекция цвета — С этим параметром скорее всего знаком каждый. Он позволяет настроить баланс белого, контраст, насыщенность и прочие нюансы.
Мастер переходов — Эта функция позволяет в один клик добавить ко всем фрагментам клипа тот или иной переход. При этом можно задать для всех переходов как разное время, так и одинаковое.
Запись голоса — С помощью этого инструмента вы сможете добавить собственную запись голоса прямо в саму программу для дальнейшего использования. Просто нажмите на иконку в виде микрофона, выставьте настройки и запустите процесс нажатием клавиши «Начать запись». В результате полученный результат будет сразу добавлен на таймлайн.
Свойства клипа — Кнопка этого инструмента представлена в виде шестеренки. Нажав на нее, вы увидите перечень таких параметров как скорость воспроизведения, время появления и исчезновения, обратное проигрывание и другие. Все указанные параметры влияют именно на отображение визуальной части ролика.
Свойства аудио — Этот параметр абсолютно аналогичен предыдущему, но с упором на звуковые сопровождения вашего видео.
Сохранение результата
В завершении нам остается лишь рассказать о том, как правильно сохранить полученное видео или слайд-шоу. Перед тем, как приступить к сохранению, необходимо задать соответствующие параметры.
- Нажмите на изображение в виде карандаша в самом низу окна программы.
- В появившемся окне вы сможете указать разрешение видео, частоту кадров и сэмплов, а также каналы аудио. Выставив все настройки, нажмите «OK». Если же вы не сильны в настройках, то лучше ничего не трогать. Выставленные по умолчанию параметры будут весьма приемлемыми для хорошего результата.
- После того, как окно с параметрами закроется, нужно нажать большую зеленую кнопку «Сохранить» в правом нижнем углу.
- Если вы используете пробную версию программы, то увидите соответствующее напоминание.
- В результате вы увидите большое окно с различными вариантами сохранения. В зависимости от того, какой именно тип вы выберите, будут меняться различные настройки и доступные параметры. Кроме того, вы можете указать качество записи, имя сохраняемого файла и место, куда он будет сохранен. В завершении вам останется лишь нажать «Старт».
- Начнется процесс сохранения файла. Его прогресс вы сможете отслеживать в специальном окне, которое появится автоматически.
- По завершении сохранения вы увидите окно с соответствующим уведомлением. Жмем «OK» для завершения.
- Если вы не доделали ролик, и хотите в будущем продолжить это дело, тогда просто сохраните проект. Для этого нажмите комбинацию клавиш «Ctrl+S». В появившемся окне выберите имя файла и место, куда его нужно поместить. В будущем вам достаточно будет нажать клавиши «Ctrl+F» и выбрать с компьютера сохраненный ранее проект.
На этом наша статья подходит к концу. Мы постарались разобрать все основные инструменты, которые могут понадобиться вам в процессе создания собственного клипа. Напомним, что данная программа отличается от аналогов не самым большим набором функций. Если вам потребуется более серьезное ПО, тогда стоит ознакомиться с нашей специальной статьей, в которой перечислены самые достойные варианты.
Подробнее: Программы для монтажа видео
Если после прочтения статьи или в процессе монтажа у вас появились вопросы, смело задавайте их в комментариях. Будем рады помочь вам.
Поделиться статьей:
Если мечтаете о карьере видеоблогера, но понятия не имеете, как снимать и монтировать, эта статья для вас. С видеоредактором Movavi создавать классные ролики cможет каждый.
Что такое Movavi
Ситуация: вы собираетесь попробовать себя в видеоблогинге, хотите смонтировать видеопоздравление коллеге или собрать ролик из фотографий. Словом, у вас есть исходные кадры, которые надо привести в приличный вид. Снять видео — это только половина дела, самое интересное начинается на этапе обработки. Профессиональные программы для редактирования не просто так называются профессиональными — новичкам бывает сложно их освоить. Придётся читать инструкции или изучать основные функции вслепую.
С «Movavi Видеоредактор Плюс 2021» можно обойтись без долгого обучения. Это многофункциональный, простой и удобный инструмент для творчества, с которым разберётся даже человек, никогда не занимавшийся монтажом. Добавьте видео на монтажный стол, удалите лишние кадры, замените фон, снабдите ролик музыкой — все возможности как на ладони. Благодаря интуитивному интерфейсу разобраться с настройками получится буквально за час — или даже быстрее, если не залипать на разные переходы и эффекты. Готовый ролик можно сохранить на компьютер, адаптировать для смартфона и планшета или сразу загрузить на YouTube, «Google Диск» или Vimeo.
Как использовать Movavi
Создавайте видео о чём угодно
Отчёты о путешествиях, рецепты, мастер-классы и уроки — всё это легко сделать с помощью видеоредактора. На первых порах можно обойтись и без навороченного оборудования: снимайте на смартфон, а Movavi превратит любительский ролик в работу, которой вы будете гордиться.
Снимайте собственные мультфильмы
Анимацию могут освоить и взрослые, и дети. Если не умеете рисовать, ничего страшного: фигурки героев можно, например, слепить из пластилина. Чтобы «оживить» историю, сделайте серию фотографий, где фигурки меняют положение в пространстве, и соедините всё это в видеоролик с помощью Movavi. Наложите звук, добавьте титры — ваш первый мультфильм готов.
Записывайте обзоры и реакции
Если хотите почувствовать себя комментатором футбольного матча или поделиться впечатлениями о популярном фильме, Movavi поможет. С этой программой даже можно снимать ролик с другом: каждый записывает реакцию на веб-камеру, а видеоредактор соберёт это всё воедино.
Делитесь лучшими моментами за год
Посты с подведением итогов года в социальных сетях уже никого не удивляют. А вот видеоотчёт за 12 месяцев может собрать куда больше лайков. Такой ролик даже потянет на новогодний подарок: соберите самые интересные и захватывающие моменты ваших встреч с друзьями и близкими в один ролик — пусть 2020-й запомнится чем-то хорошим.
Переведите архивы в цифровой формат
У родителей наверняка хранятся видеокассеты с записями семейных праздников и ваших утренников в детском саду. Потерять такие кадры было бы обидно. Не проблема, оцифровку VHS возьмёт на себя комбинация из видеомагнитофона, устройства видеозахвата и видеоредактора.
В помощь новичкам у Movavi есть наглядные пошаговые инструкции и познавательный портал — можете, например, почитать, как раскрутить свой Instagram* или зарабатывать на YouTube. За вдохновением добро пожаловать на YouTube-канал Movavi. Здесь собраны советы по съёмке и монтажу, а также интересные идеи по развитию своего канала.
Чтобы познакомиться с возможностями видеоредактора, установите бесплатную версию «Movavi Видеоредактор Плюс 2021». Тут можно обрабатывать видео, добавлять музыку, эффекты и титры — в общем, всё то же, что и в полноценной версии, только ролики сохраняются с водяным знаком. На тест у вас будет 7 дней — за глаза хватит, чтобы научиться неплохо монтировать и сделать свои первые видеоролики.
Попробовать бесплатно
Как сделать классное видео, если никогда этим не занимался
Избавьтесь от дрожания в кадре
Когда снимаешь без штатива, камера, а за ней и картинка в кадре, будут подрагивать. Можно сделать вид, что это художественный приём, но вряд ли такое видео соберёт миллионы просмотров: постоянная тряска быстро утомляет.
Видеоредактор Movavi сгладит этот эффект. Откройте в нём ролик, который хотите обработать, и выберите инструмент «Стабилизация». Тут можно уменьшить степень тряски в кадре, а заодно настроить точность анализа видео: чем она выше, тем лучше будет результат, но обработка займёт больше времени. Чтобы дело шло быстрее, длинные ролики лучше разрезать на отдельные фрагменты и обработать каждый по отдельности.
Настройте цветокоррекцию
Если делаете первые шаги в создании видео, не нужно сразу тратить деньги на комплект ламп и светоотражателей. Сделайте сочную и яркую картинку с помощью видеоредактора. Инструмент «Цветокоррекция» в Movavi поможет выровнять на видео контраст, яркость и баланс белого. Хотите, чтобы было быстро и красиво — выбирайте автоматическое улучшение, программа сама разберётся с насыщенностью и цветом изображения. Для тонких настроек поиграйте с яркостью и контрастностью вручную. Есть и готовые цветовые шаблоны: их можно использовать, чтобы сделать ролик более атмосферным и превратить, например, обычную прогулку по городу в драму в жанре нуар.
Добавьте переходы
Переходы помогут сгладить монтажные стыки, чтобы видео не выглядело набором случайно соединённых кадров. С ними ролики будут более красивыми и логичными.
Добавьте на монтажный стол Movavi все ролики, которые хотите склеить воедино. Выберите в коллекции переходов подходящую анимацию. В окне предпросмотра можно увидеть, как она будет выглядеть. Перетащите переход на монтажный стол между двумя фрагментами — и всё готово. Заодно можно настроить длительность перехода — по умолчанию она составляет 2 секунды.
Наложите титры
Их можно использовать, например, для оформления начала ролика, если хотите, чтобы у всех ваших видео была фирменная заставка. Ещё они пригодятся, когда надо объяснить зрителям, что происходит на экране. В ролике о путешествиях, к примеру, можно добавить коротенькую справку о городе или месте, в котором вы находитесь.
Видеоредактор позволяет использовать и готовые титры из коллекции, и создавать свои заставки: меняйте стиль и цвет шрифта или добавляйте поясняющие стрелки. Наложить текстовые вставки на видео можно без сложных склеек — достаточно просто перетащить титры на специальную дорожку на монтажном столе.
Используйте стикеры и эффекты
Стикеры — простое и симпатичное решение на случай, если надо сделать видео оригинальным или привлечь внимание к происходящему на экране. На дорожке с титрами можно одновременно использовать сразу несколько стикеров из библиотеки видеоредактора и даже анимировать их.
Ещё к ролику можно добавить эффекты, чтобы стилизовать его, например, под научно-фантастический фильм или хоррор. Для этого у Movavi есть готовые наборы эффектов — годовая подписка на все наборы сейчас стоит 2 190 рублей в год вместо 22 000. А встроенный эффект «Хромакей» пригодится, чтобы заменить однотонный фон на что-нибудь поинтереснее — звёздное небо или джунгли.
Добавьте звуковое оформление
Ролик с монотонной озвучкой в один голос — это скучно. Чтобы сделать видео интересным, добавьте музыку и фоновые звуки вроде аплодисментов и «Ба-дум-тсс!» на особо удачных кадрах. Можете покопаться в собственной фонотеке или заглянуть в коллекцию аудиофайлов Movavi. Перетащите файл со звуком на монтажный стол и настройте звуковую дорожку под продолжительность видеоряда — обрежьте лишнюю музыку или создайте несколько копий аудиофайла.
Кроме того, прямо в видеоредакторе можно записывать озвучку. Подключите к компьютеру микрофон, выберите на монтажном столе момент, с которого должен звучать ваш голос, и запишите звук.
Соедините два видео в одно
Такое решение пригодится, если вы делаете обзор фильма или спортивного матча. Так зрителю будет удобно одновременно следить и за основными событиями, и за вашими комментариями.
Вам понадобятся два файла: сам фильм, телешоу или матч, а также запись вашей реакции на всё происходящее — для этого можно использовать, например, веб-камеру. Добавьте оба ролика на монтажный стол, на панели инструментов выберите «Наложение» и включите режим «Картинка в картинке». На экране с основным видео появится окно с роликом-реакцией. Меняйте его размер и перетаскивайте на нужное место в кадре, чтобы он не закрывал ничего важного.
Не забудьте про логотип
Обидно, когда видео, над которым вы долго работали, кто-то присвоил и выложил под чужим именем. С Movavi воры не пройдут: в ролики можно добавить водяной знак, чтобы защитить их от копирования.
Если хотите добавить логотип своего канала, используйте уже знакомую опцию «Картинка в картинке». Для текстового водяного знака вроде вашего ника в Instagram* подойдут титры: выберите подходящий стиль текста и перетащите на монтажный стол — пусть все знают, кто настоящий автор видео.
Хочу делать видео!
*Деятельность Meta Platforms Inc. и принадлежащих ей социальных сетей Facebook и Instagram запрещена на территории РФ.
Movavi присутствует на рынке довольно давно. Тысячи пользователей со всего мира используют его в своих личных и профессиональных проектах. Но даже если вы являетесь обычным пользователем, в редакторе есть некоторые особенности, о которых некоторые пользователи не знают.
В этом посте рассказывается о некоторых интересных функциях, советах и полезных приемах, которые вы можете использовать в видеоредакторе Movavi.
От создания покадровых видеороликов и заставок YouTube до удаления фонового звука и стабилизации видео вы будете поражены тем, насколько эти функции могут повысить вашу продуктивность.
Итак, давайте посмотрим на подсказки.
1. Удаление пробного водяного знака
Когда вы редактируете видео в пробном режиме, экспортированное видео всегда будет иметь водяной знак Movavi. Следовательно, пока вы используете пробную версию, избавиться от водяного знака невозможно.
Однако, как только вы приобретете программу и активируете ее, вы не только сможете экспортировать все предстоящие видео без водяных знаков, но и сможете удалить пробный водяной знак с тех, которые были экспортированы во время пробной версии.
Помните, что для того, чтобы этот совет работал, вам необходимо иметь файл проекта вашего видео в версии .MEPX, .MEPB, .MEPS или .MEP, поскольку водяной знак нельзя удалить с экспортируемого видео. Сделать это:
- Перейдите в File> Recent Project и выберите любой из файлов проекта, над которыми вы ранее работали. Вы также можете найти файлы проекта на жестком диске вашего компьютера.
- Откройте файл в редакторе и снова сохраните. И на этот раз он будет сохранен без водяного знака.
- Добавьте к видео собственный водяной знак / логотип.
Movavi Video Editor Plus позволяет вам добавить собственный брендинг к отредактированному видео в виде логотипа или водяного знака, чтобы предотвратить нарушение авторских прав. Итак, для этого:
- Перейдите в меню «Правка»> «Инструменты»> «Логотип».
- В открывшемся окне нажмите «Добавить логотип», чтобы загрузить любое изображение, которое вы хотите использовать в качестве бренда, и оно появится в редактируемом видео.
- Вы можете переместить и разместить его в любом месте видео, а также установить его продолжительность на временной шкале (хотите ли вы, чтобы он отображался во всем видео или на нескольких кадрах)
Примечание. Чтобы добавить водяной знак, выполните все вышеупомянутые шаги, однако, поскольку водяной знак непрозрачен, вы можете щелкнуть изображение на временной шкале и в появившихся свойствах клипа уменьшить непрозрачность изображения, пока не достигнете желаемого результата.
3. Создайте покадровое видео.
Видео с интервальной съемкой – это творческий подход и интересный способ продемонстрировать длительный процесс. Вы можете создавать крутые покадровые видеоролики с помощью Movavi Video Editor Plus, не вдаваясь в технические детали.
Чтобы создать эффект замедленной съемки для вашего видео, вы можете просто ускорить видео.
Вот как это сделать:
- Откройте клип, который вы хотите преобразовать в замедленное видео, нажав кнопку «Добавить файлы» или просто перетащив его.
- Щелкните видеоклип и перетащите его на шкалу времени.
- Теперь дважды щелкните клип на шкале времени, и в окне выше отобразятся Свойства клипа.
- Перетащите ползунок «Скорость» со 100% (по умолчанию) до точки, в которой достигается желаемая скорость клипа. Вы можете продолжить тестирование скорости в окне предварительного просмотра.
- Оживите свое покадровое видео, добавив немного музыки. Просто импортируйте красивую музыкальную дорожку в программу, перетащите ее на шкалу времени и зафиксируйте ее длину, начальную и конечную точки в соответствии с вашим клипом.
- Как только вы получите желаемый результат, нажмите кнопку «Экспорт» слева. В появившемся окне добавьте такие сведения, как название видео, формат, качество и место для сохранения.
- Создайте покадровую съемку из фотографий.
Знаете ли вы, что вы также можете преобразовать серию последовательных фотографий в покадровое видео? Это крутой и очень простой способ сделать это с помощью Видеоредактора Movavi.
Вот как:
- Откройте серию фотографий, нажав кнопку «Добавить файлы», а затем перетащите их на шкалу времени.
- Выберите все изображения на шкале времени, и появятся свойства клипа.
- В свойствах клипа перейдите к «Длительность» и вручную измените продолжительность ваших кадров на 00: 00: 00.100. Это изменит частоту кадров до 1 кадра в секунду.
- Предварительно просмотрите результат в окне предварительного просмотра и нажмите «Экспорт», чтобы сохранить окончательную замедленную съемку, введя подробные сведения.
- Добейтесь высочайшего качества экспортированного видео.
Иногда случается, что отредактированное вами видео выходит с более низким качеством, чем исходный отснятый материал.
Причина этого может заключаться в том, что исходный видеоматериал имеет более высокое разрешение, чем Full HD (1920 × 1080), установленное программным обеспечением по умолчанию.
Чтобы решить эту проблему, вам необходимо изменить разрешение проекта по умолчанию и сделать его таким же, как у исходного материала.
Вот как это сделать:
- Сначала проверьте разрешение исходного материала, щелкнув его правой кнопкой мыши на шкале времени и в появившемся меню выбрав «Информация о файле».
- Как только вы узнаете исходное разрешение, перейдите в окно предварительного просмотра и нажмите [16:9] , чтобы открыть раскрывающееся меню.
- Нажмите на [x:y] чтобы ввести нестандартное разрешение для вашего проекта.
- Теперь, когда вы экспортируете окончательное видео, убедитесь, что разрешение совпадает с тем, которое вы ввели для проекта.
- Избавьтесь от черных полос на выходном видео.
Иногда, когда вы экспортируете видео, с обеих сторон появляются черные полосы или черные прямоугольники.
Это происходит, когда вы используете видео или другое соотношение сторон или если проект настроен неправильно.
Однако вы можете избавиться от этих черных полос одним из следующих способов.
I – Использование фильтра для заполнения черного пространства
Видеоредактор Movavi позволяет вам добавить специальный фильтр, который использует ваше собственное видео для создания размытого фона, чтобы скрыть пустое пространство. Вот как это можно применить:
- На шкале времени щелкните клип с черными полосами по бокам.
- Нажмите кнопку «Фильтры» (значок волшебной палочки) на левой боковой панели, чтобы открыть вкладку «Фильтры».
- Перейдите в группу Adjustment и прокрутите вниз до фильтра Vertical fill.
- Перетащите фильтр вниз к клипу на шкале времени. Это добавит размытый фон к вашему видео, закрыв пустую черную область.
II – Вручную обрезать пустую область
Если вы не хотите добавлять фон фильтра к пустым черным пространствам, просто обрежьте его.
Вот как это сделать:
- Щелкните клип с черными полосами на шкале времени.
- Перейдите в меню «Правка»> «Инструменты»> «Обрезать и повернуть».
- Это добавит рамку к вашему клипу. Переместите рамку и измените ее размер, чтобы отрегулировать ее в соответствии с областью, которую вы хотите сохранить.
- После этого нажмите Применить, и пустое черное пространство будет удалено в окончательной версии.
- Повысьте качество видео.
Вы можете использовать Видеоредактор Movavi для улучшения или улучшения качества видео, например, отснятого видео с камер видеонаблюдения, старого видео или видео, снятого при слабом освещении и т. Д. Чтобы улучшить свои видео, выполните следующие действия.
- Импортируйте видео, которое нужно улучшить, в видеоредакторе, нажав кнопку «Добавить файлы» и перетащив клип на временную шкалу.
- Перейдите в Edit> Tools> Color Adjustments. Это откроет окно с различными фильтрами настройки, которые вы можете применить к своему материалу.
- Если вы хотите изменить определенные цветовые настройки клипа вручную, нажмите на вкладку «Дополнительно», чтобы поработать с такими аспектами, как Яркость, Контрастность, Насыщенность и т. Д.
- Создайте динамическую заставку для YouTube.
Очень важно иметь увлекательную и динамичную заставку для ваших видео на YouTube, чтобы зритель мог быстро представить ваш канал. Как обычный создатель видеоконтента, полезно создать вступительный шаблон, который будет подходить к каждому новому видео, которое вы делаете.
Чтобы создать шаблон в Movavi, выполните следующие действия:
- Перейдите в Файл> Создать новый проект.
- Нажмите кнопку «Заголовки» слева, и откроется ряд вступительных видеороликов. Перетащите любое из этих готовых вступительных видеороликов на шкалу времени для дальнейшей настройки.
- Перетащите нужный заголовок на шкалу времени, дважды щелкните по нему, и откроется окно редактирования клипа.
- Здесь вы можете изменить графические элементы вступления (текст, шрифт, цвет), а также его скорость и продолжительность.
- Вы можете добавить индивидуальный фон к своему названию, добавить музыку, эффекты и т. Д.
- После этого вы можете сохранить его как новый пресет и получить к нему доступ в любое время в «Мои заголовки».
- Запишите видео на свою веб-камеру.
Для онлайн-преподавателей и создателей контента Movavi Editor предлагает полезную функцию для захвата видео через веб-камеру. Для этого:
- Откройте редактор видео и перейдите на вкладку Импорт.
- Здесь вы увидите кнопку «Запись видео».
- Как только вы нажмете эту кнопку, откроется новое окно записи видео. Он запросит у вас разрешение на доступ к камере и микрофону вашего компьютера, и как только вы разрешите, вы можете нажать кнопку «Начать захват», чтобы начать запись.
- После того, как вы закончите запись, нажмите кнопку «Остановить захват», введите данные в настройках захвата и сохраните.
- Если вы хотите отредактировать записанное видео, нажмите кнопку «Назад к редактированию», и оно автоматически откроется в окне редактора.
- Сохранение видео для 4K TV.
Видео Ultra HD или 4K имеют разрешение в четыре раза выше, чем видео Full HD, и поэтому телевизоры 4K обеспечивают очень четкое изображение и отличные впечатления от просмотра. Поэтому, если вы хотите конвертировать видео 4K для просмотра на определенном телевизоре 4K, вы можете легко сделать это в видеоредакторе Movavi.
- Откройте любое видео 4K в редакторе.
- Если вы хотите отредактировать его, сделайте необходимое, а затем нажмите «Экспорт».
- В разделе «Сохранить видео на компьютер» нажмите кнопку «Сохранить для телевизоров» (значок ТВ).
- Здесь вы увидите список основных производителей телевизоров с указанием разрешения.
- Выберите тот, который подходит для вашего конкретного телевизора, или вариант «Другие телевизоры 4K», если вашего телевизора нет.
- Нажмите «Пуск», и ваше видео 4K начнет экспорт.
(Бонус) 11. Стабилизируйте шаткие видео.
Не все являются профессиональными операторами. Особенно, когда вы снимаете видео с помощью портативного устройства, результат оказывается нестабильным.
Вы можете несколько уменьшить шаткость вашего видео с помощью функции стабилизации в видеоредакторе Movavi. Вот как это сделать:
- Добавьте видео в редактор через «Добавить файлы» и перетащите его на шкалу времени.
- Нажмите кнопку «Дополнительные инструменты» (значок с четырьмя квадратами) слева и выберите «Стабилизация».
- Здесь нажмите «Стабилизировать», и откроется окно с настройками автоматической стабилизации для вашего видео.
- Вы можете принять автоматические настройки, предложенные программным обеспечением, или внести изменения в настройки вручную.
- Когда вы будете удовлетворены результатами, нажмите кнопку «Стабилизировать» в нижней части этого окна, чтобы завершить процесс.
(Бонус) 12. Устранение неполадок при экспорте видео
Может случиться так, что вы попытаетесь экспортировать видео после редактирования в редакторе Movavi, и оно либо покажет сообщение об ошибке, либо индикатор выполнения просто зависнет. Это вызвано проблемой вашей видеокарты. Чтобы решить эту проблему:
- Перейдите в Настройки видеоредактора> Настройки> Ускорение.
- Здесь снимите галочки со всех ускорений и нажмите ОК.
- Теперь перезапустите программу, откройте проект, и теперь вы сможете успешно экспортировать свое видео.
(Бонус) 13. Убрать фоновый шум
Если вы снимали видео в шумной обстановке или если фоновый шум влияет на качество вашего видео, у вас есть возможность минимизировать его в редакторе Movavi. За это:
- Выберите аудиоклип на шкале времени и нажмите кнопку «Дополнительные инструменты» слева. Откроется окно редактирования аудио.
- Нажмите «Удаление шума» и попробуйте разные значения ползунка, пока не добьетесь желаемых результатов.
За многолетнюю работу техническим журналистом в видеосфере мне несчетное количество раз приходилось отыскивать программные инструменты, необходимые для решения новых и несходных задач. Будь то захват видео с поддержкой нестандартных источников, или быстрая перекодировка из формата в формат, причем желательно из контекстного меню, или несложный монтаж/подрезка коротких видеороликов, создание слайдшоу из фотографий и многое другое. Но поиск идеальной программы омрачается тем, что большинство приложений не в полной мере отвечает главному требованию: инструмент для повседневной работы должен быть максимально простым, удобным, или, говоря шаблонно, «интуитивно понятным». Для эпизодического использования которого не надо углубляться в изучение теории и особенностей протекания процессов, запоминать клавиатурные сокращения и прочие специфические хитрости, отвлекаясь от основной задачи. В конце концов, ведь это всего лишь инструмент.
Прочие требования к идеальному софту вторичны по важности, но все же будет лучше, если программа их также соблюдает: поддержка любых форматов и способность работать на разных компьютерных платформах и конфигурациях. В идеале хочется видеть универсальное, многозадачное орудие, которое поможет в любых ситуациях, возникающих в процессе работы. Этакий комбайн. Несложный, подобный Windows-Блокноту, только предназначенному для работы не с текстом, а с видео.
Разумеется, подобное программное обеспечение давно существует, и далеко не в единственном варианте. Многие известные разработчики пишут широкофункциональный софт для работы с различным типом цифрового контента. Одним из заметных представителей таких разработчиков можно назвать международную компанию Movavi, которая вот уже второй десяток лет выпускает любительские мультимедийные пакеты с доступным пользовательским интерфейсом. В зависимости от целей и задач эти пакеты доступны как отдельными программами, так и в виде сборника, организованного под единой оболочкой — Movavi VideoSuite.
Как можно видеть, в состав этого сборника входит программное обеспечение, полностью удовлетворяющее любые медиапотребности любого пользователя. Но мы ограничимся описанием только тех приложений, которые обеспечивают видеообработку.
Movavi ВидеоРедактор Plus
Как уже говорилось, разработчики Movavi следят за тем, чтобы их программами сумел воспользоваться каждый неподготовленный любитель. А поскольку любой новичок через какое-то время естественным образом становится компетентным пользователем, в этом видеоредакторе предусмотрено два уровня сложности: расширенный и упрощенный.
Несмотря на свое название, так называемый расширенный, углубленный режим понятен с первого взгляда. Импортировать видео, которое подлежит обработке, можно как обычным перетаскиванием из окна Проводника, так и с помощью встроенных средств импорта плоть до захвата экрана, видеозаписи с подключенной веб-камеры или другого цифрового устройства, которое передает видеопоток. Отсюда же производится запись голоса с подключенного к ПК микрофона для озвучивания смонтированного фильма.
Следующий параметр можно назвать основополагающим. Наверное, это единственный случай, когда от пользователя требуется предельное внимание и аккуратность. Речь о настройках проекта. Эти настройки состоят из основных для видеообработки параметров: размера и частоты кадров. В идеале размер и частота проекта должны соответствовать параметрам обрабатываемого (монтируемого) видео. По умолчанию программа создает пустой проект с размером кадра 1920×1080 и частотой 29,976 кадров в секунду (такая частота соответствует ТВ-стандарту NTSC, принятому в Японии и США). Но видеокамеры и фотоаппараты, продающиеся в Европе и в нашей стране, настроены, как правило, на другую ТВ-систему, PAL. Частота в которой кратна 25, а не 30, как в NTSC. Устранить это несоответствие — если оно имеется — просто необходимо. То же касается и размера кадра, он должен совпадать. Все перечисленное нужно делать не из прихоти автора, но для сохранения максимального качества, а также для облегчения работы программы, которой не придется лишний раз пересчитывать размер и частоту кадров.
После того, как пользователь импортировал видео, поместил его на таймлинию и разобрался с настройками проекта, он волен делать все, что ему заблагорассудится: переставлять ролики местами для получения наилучшей раскадровки, обрезать начало и конец дублей, добавлять на стыках клипов красочные или скромные (что приветствуется) переходы, накладывать поверх основного видео дополнительную видеодорожку, титры и другие графические объекты, в том числе анимированные.
Как и во «взрослых» видеоредакторах, таймлиния здесь — самый важный инструмент. Именно на ней производится подавляющая часть операций. Отдельно хотелось бы указать на серьезное обстоятельство, которым почему-то пренебрегают все новички: контекстное меню. Нельзя забывать о наличии этого списка, всплывающего по нажатию правой кнопки мыши. В любом затруднении первое, что нужно сделать — нажать правую кнопку. Появившийся список команд полностью очерчивает круг доступных операций, остается только выбрать нужную.
Например, если требуется стабилизировать видеоролик, снятый с рук или при ходьбе, то нужно выбрать соответствующий задаче инструмент Стабилизация. По этой команде программа запустит особый встроенный модуль, где с помощью настроек можно увеличить или уменьшить степень сглаживания движения.
Впрочем, заводские настройки, заданные в программе по умолчанию, выверены таким образом, чтобы оптимально сгладить тряску в большинстве съемок, выполненных в самых разных условиях. Взяв первую попавшуюся съемку с рук, мы запустили стабилизацию, не изменив ни один параметр. Однако результат анализа движения с последующим сглаживанием оказался превосходен! Получившуюся разницу можно видеть в следующем ролике, где даже не пришлось указывать местонахождение исходного и прошедшего стабилизацию видео. Ее, разницу, видно и без подсказок.
В отличие от такой сложной процедуры, как стабилизация (сложной для программы, но не для пользователя), прочие эффекты и фильтры, примененные к обрабатываемому видео, работают в режиме реального времени, не требуя предварительного просчета. Достаточно выбрать в копилке эффектов нужный фильтр, мышкой перетащить его на клип и картинка в окне преобразится в соответствии с эффектом. Добавить блики, виньетки, раскрасить или постеризовать картинку, заполнить передвигающимися объектами, исключить выбранный цветовой диапазон (этот процесс называется кеингом), закрыть от зрителя часть кадра (лицо, автомобильный номер и пр.), ускорить или замедлить движение — эти и многие другие операции наглядны, производятся мышкой.
Многие фильтры имеют свои дополнительные настройки. Например, анимация — перемещение, изменение размера, поворот — графического наполнения производится с помощью ключевых точек, которые создаются в специальном модуле. Эти ключевые точки впоследствии отображаются непосредственно на клипе или титрах и всегда доступны для повторного редактирования.
Отдельное внимание в программе уделено работе со звуком. Встроенные инструменты позволяют нормализовать (выровнять) громкость аудиодорожки, отредактировать частотные характеристики с помощью эквалайзера, удалить шум, исказить голос, добавить музыкальное сопровождение или голос диктора. Можно даже запустить автоматическое распознавание битов (темпа музыкального сопровождения), что пригодится при создании динамичного ролика. Программа, быстро проанализировав аудиоряд, определяет ритм музыки и проставляет на верхней части таймлинии соответствующие метки. Теперь подрезку клипов можно производить, ориентируясь по этим меткам.
По окончании работы пользователю нужно еще раз сфокусировать внимание: предстоит экспорт проекта в готовый фильм. Этот процесс в программе называется Сохранение. Программный модуль, который отвечает за экспорт, предлагает на выбор множество форматов и готовых предустановок. Ошибиться здесь сложно, поскольку встроенные шаблоны уже заранее настроены в соответствии с возможностями устройств, на которых предполагается просмотр фильма.
Если же материал планируется загрузить на YouTube, то задача упрощается до предела: достаточно ввести в программе данные своего аккаунта, и видео после обработки автоматически окажется на канале пользователя.
В заключение представим, что пользователь, задумавший смонтировать фильм, не желает тратить время на даже такой несложный монтаж, предоставляемый программой. Именно для таких случаев разработчик программы предусмотрел второй режим работы приложения, Простой. Выбрав этот режим, пользователь попадет в пошаговый мастер автоматического создания фильма. Первый этап заключается в наполнении проекта материалом — видеороликами, фотоснимками. Любой попавший в копилку файл тут же анализируется программой, что может занять некоторое время.
Следующий шаг — музыкальное сопровождение. Здесь уже достаточно выбрать одну из встроенных в программу музыкальных заготовок, которые разбиты на стили. Впрочем, если перебороть лень, можно импортировать и собственную композицию, которая кажется наиболее подходящей. Между прочим, любое импортируемое аудио также анализируется программой в целях поиска битов для последующего клипового монтажа.
Третья по счету вкладка Просмотр позволяет не только просмотреть уже созданный фильм, но и каким-то образом поучаствовать в его оформлении. Здесь можно увеличить или уменьшить длительность финального клипа, а также изменить относительные уровни громкости звука в видеороликах и музыкального сопровождения.
Все, клип готов! Хотя, на самом деле, он был создан еще в момент импорта видеоматериала, когда программа анализировала видеоролики. Изменяя с помощью ползунка длительность ролика, пользователь всего лишь заставляет программу исключать некоторый материал: чем короче длительность клипа, тем меньшее количество роликов в нем участвуют и тем короче смонтированные отрезки. А чтобы убедиться в монтажных умениях автоматики, можно тут же запустить предварительный просмотр подготовленного клипа.
Неплохо для проекта, сделанного автоматически! По крайней мере, ритм выдержан. Также, насколько может судить автор, программа не включила в итоговый ролик явно неудачные моменты — эпизоды с сильной тряской и другими недостатками любительской съемки. Ожидать еще большего от программы вряд ли требуется.
С последним этапом мы уже знакомились — это стандартный экспорт в видеофайл или заливка на YouTube. Список предлагаемых форматов ничем не отличается от аналогичного инструмента, присутствующего в полноценном видеоредакторе.
Однако в получившемся видео явно чего-то не хватает. Ну конечно же, титров! А, возможно, еще и переходов и прочих эффектов. Их еще не поздно добавить, поскольку результат сохраняется не только в виде клипа, но и в форме обычного проекта. Для того, чтобы перенести созданный автоматикой проект в видеоредактор, вместо сохранения в файл нужно выбрать другую опцию, название которой слишком очевидно, чтобы ошибиться.
Вот он, результат автоматического монтажа, готовый к дополнительному редактированию. Основная работа — нарезка в ритм музыки — программой уже выполнена, а человеку достается возможность раскрасить результат по своему вкусу.
Конвертер
Эта программа, как и те, о которых речь пойдет далее, является, по сути, одним из модулей только что рассмотренного видеоредактора. Главное отличие от монтажной программы состоит в том, что в конвертере отсутствует таймлиния, на которой размещается медиаконтент. С помощью конвертера невозможно создать многодорожечную композицию. Здесь доступна лишь обработка одного или нескольких видеофайлов с возможностью их «склеивания» в один ролик и добавлением одного или нескольких фильтров с последующим сохранением в любой формат.
Как и видеоредактор, данный инструмент для перекодирования медиаматериала создан для начинающих пользователей. А чтобы ускорить работу (инструмент всегда должен находиться под рукой), программа может быть интегрирована в контекстное меню. Теперь, когда потребуется быстро перекодировать или иным образом обработать какой-то видеофайл, достаточно щелкнуть на нем правой кнопкой мыши и выбрать пункт с узнаваемой пиктограммой.
Открывшееся окно приложения уже будет содержать только что выбранный файл, и если выставленный по умолчанию формат и другие настройки устраивают пользователя, ему остается лишь нажать кнопку Старт. Но мы не будем спешить с перекодированием, ведь программа предлагает еще множество функций. Например, если в копилку файлов добавить еще один или несколько видеороликов, появится возможность соединить их в одно видео. А нажатие кнопки Инструменты откроет окно с выбором операций, которые нам уже знакомы по полноценному видеоредактору: Стабилизация, Кадрирование, Коррекция, Поворот и прочие инструменты. В этом же окне редактирования производится подрезка клипа и частичная обработка звука — изменение уровня громкости, нормализация и шумоподавление. Примечательно, что выбранные эффекты разрешается применить ко всем клипам, находящимся в копилке файлов, ожидающих перекодирования.
Выбор формата для сохранения производится так же, как в модуле экспорта видеоредактора. Программа умеет создавать файлы практически всех существующих сегодня форматов, включая самый современный HEVC (H.265) и Webm VP9. Но готовыми пресетами программа не ограничивается — пользователь может вписать в служебные поля свои размеры кадра и выбрать нужную ему частоту.
Скорость кодирования напрямую зависит от количества добавленных к клипам фильтров и эффектов, а также от наличия у пользователя оборудования, которое поддерживает программа. Так, для кодирования, помимо центрального процессора, могут быть задействованы аппаратные мощности графических ускорителей NVIDIA или Intel.
Еще один «секретный» режим, о существовании которого знают только опытные пользователи, уникален тем, что позволяет обработать видео практически со скоростью обычного копирования. При работе в таком режиме программа не производит никакого перекодирования — она занята всего лишь переупаковкой видеопотока из одного контейнера в другой. Однако подобный режим поддерживается далеко не в каждом случае и не со всеми кодеками. Отличительным признаком формата, в котором возможно создание ролика без перекодирования, является особая пиктограмма с подписью Super Speed: 
Таким образом, с помощью этого копирования (язык не поворачивается назвать его перекодированием) появляется возможность склейки нескольких видеофайлов одинакового формата в единый ролик без перекодирования всего материала.
Ещё одна архиполезная функция, которой оснащен кодировщик — умение отслеживать заданную папку на жестком диске или в локальной сети на предмет появления в ней файлов, нуждающихся в обработке. Стоит только какому-то видео попасть в контролируемую программой директорию, оно будет немедленно подвергнуто перекодированию или переупаковке в соответствии с заданными параметрами.
Такая функция не просто упрощает и ускоряет повседневную работу, а вовсе исключает пользователя из технологической цепочки перекодирования материала. Автоконвертация может оказаться незаменимым помощником в процессе совместной деятельности, при обработке больших объемов материала, в видеонаблюдении и прочих сценариях.
В заключение отметим наличие в программе такой обязательной для любительского употребления функции, как автоматическая гибернация или выключение компьютера по завершении текущего задания. Если файл, который требуется перекодировать, имеет большой объем и обработка грозит затянуться на долгое время, пользователь может смело активировать функцию автовыключения и со спокойной душой отправиться по другим своим делам — компьютер, закончив просчет, не будет впустую гудеть своими вентиляторами, а самостоятельно уснет или выключится.
Screen Recorder Movavi
Захват экрана — еще одна из часто возникающих задач. И доставляющая внушительное количество проблем. Дело в том, что каждая программа, предназначенная записывать происходящее на вашем мониторе, обладает своими, часто непредсказуемыми, повадками. Конечно, можно обойтись без «лишнего» софта, и при наличии современной видеокарты NVIDIA просто нажать Alt+F9 для записи экрана силами графического ускорителя. Но увы — видеокарта умеет записывать только всю площадь экрана целиком, в то время как пользователю требуется захватить лишь определенный регион. Более того, графический ускоритель не предоставит те гибкие возможности, которые есть в любом программном «захватчике». В конце концов, что же делать, если мощного ускорителя вовсе не имеется?
Модуль экранного захвата, встроенный в пакет Movavi Video Suite, может гордиться большим количеством настроек, среди которых есть выбор качества звука, частота кадров в видеозаписи, настройка визуального сопровождения нажатий клавиш во время захвата, вставка живого видео с вебкамеры и дополнительного звука с микрофона, ограничение времени беспрерывной записи и многие другие важные параметры.
Регион, который требуется захватить, очерчивается мышкой либо выбирается из выпадающего меню. Теперь можно начинать запись видеоурока, демонстрации работы какого-то приложения либо игрового процесса.
Записанное видео кодируется в кодек H.264 и упаковывается в контейнер *.mkv, однако при необходимости без труда перекодируется или переупаковывается в открывшемся после захвата окне в любой другой формат. В этом же окне захваченный видеоролик позволяется подрезать, удалив ненужные паузы или неудачные моменты. Кстати, если захваченное видео требует более глубокой обработки, то к услугам пользователя имеется кнопка Открыть в редакторе, нажатие которой запустит тот самый полноценный монтажный пакет.
Нарезка видео
В заключение рассмотрим один неприметный, скромный модуль из рассматриваемого программного пакета, название которого полностью раскрывает его функциональность. Это обычный с виду резчик, вся функциональность которого сводится к тривиальному кромсанию импортированных видеофайлов на кусочки. Частей-нарезок может быть сколько угодно, а сохранить фрагменты можно как в отдельные файлы, так и соединить их, пропустив вырезанные кадры.
| H.264 | H.265 |
|
|
|
Казалось бы, чего в этой программе особенного, чтобы так подробно расписывать ее существование? Подумаешь, банальная нарезка по ключевым кадрам с последующей упаковкой кусочков в подходящий контейнер.
Не тут-то было! Из всего рассмотренного пакета Movavi-программ этот инструмент — пожалуй, наиболее востребованный и во многом даже уникальный. По крайней мере, для автора этих строк. Ведь практически ежедневно приходилось изощряться в поисках приложения, которое сумело бы разделить на части указанной длительности очередной редкий видеоформат. Приложения, считающиеся универсальными, в том числе бесплатные, часто пасуют перед многими видеозаписями, которые сделаны, например, камерами наблюдения и другими «нестандартными» устройствами. Что-то в этих файлах обязательно не понравится программам: переменная ли частота кадров, или «лишний» поток субтитров неизвестного программе формата, либо даже «неправильный» формат звука.
В отличие от них, резчик Movavi не капризничает, а послушно открывает и режет файлы, даже если в них имеется специфическое содержимое. Похоже, он попросту игнорирует дополнительные служебные потоки, не отвечающие стандартам, и работает только с известным ему контентом. Ещё одна важная деталь: программе не требуется предварительная индексация видеофайлов, какого бы формата они ни были — любое видео открывается практически мгновенно. Попытки получить ошибку на каких-то форматах, «уронить» программу или заставить ее зависнуть не привели к успеху. Резчик без запинки открывает и обрабатывает любые «древние» форматы наподобие *.flv в Sorenson Spark, RealVideo *.rmvb со звуком Cooker (кто о нем помнит? Да как такое вообще можно помнить?), не говоря уже о банальных DVD, Xvid, MOV и даже WMV. С современными кодеками приложение расправляется так же успешно, включая 10-битные потоки с размером кадра 4K, сжатые в HEVC (а’ля Ultra HD Blu-ray). Трудно отыскать приложение, показывающее подобную всеядность. Если вообще возможно.
Заявления разработчика, в особенности смелые, всегда следует подвергать сомнению, это основное правило грамотного потребителя. Но есть и второе правило — не ограничивайся сомнением, проверяй. Впрочем, мы уже проверили. В результате проверки дежурный скептицизм не успел расцвести, увял в зародыше. Все качества, заявленные разработчиками Movavi, оказались на положенных местах: дружелюбный интерфейс, умная автоматизация, поддержка любых форматов, универсальность, надежность и скорость. То, что и требуется любителю для осуществления его хобби.