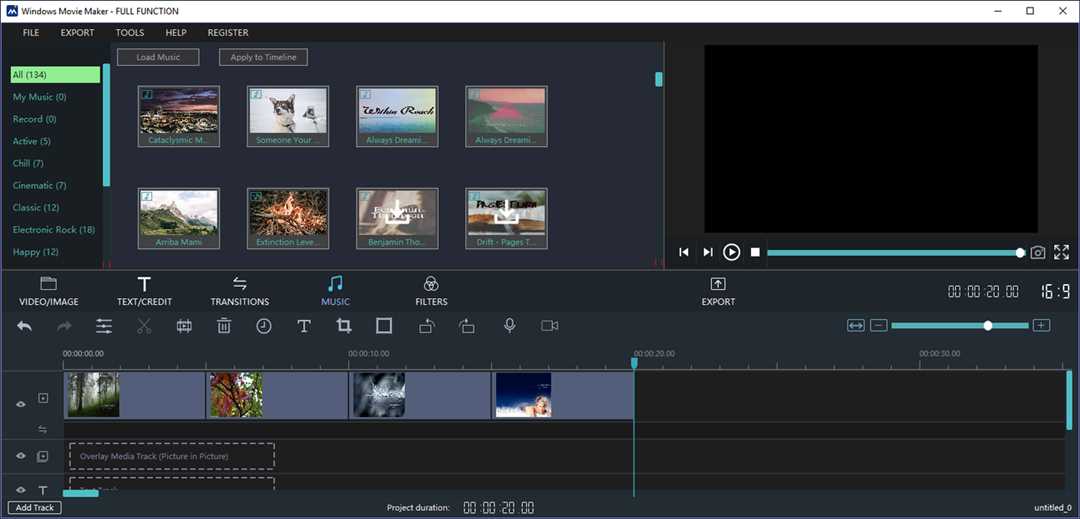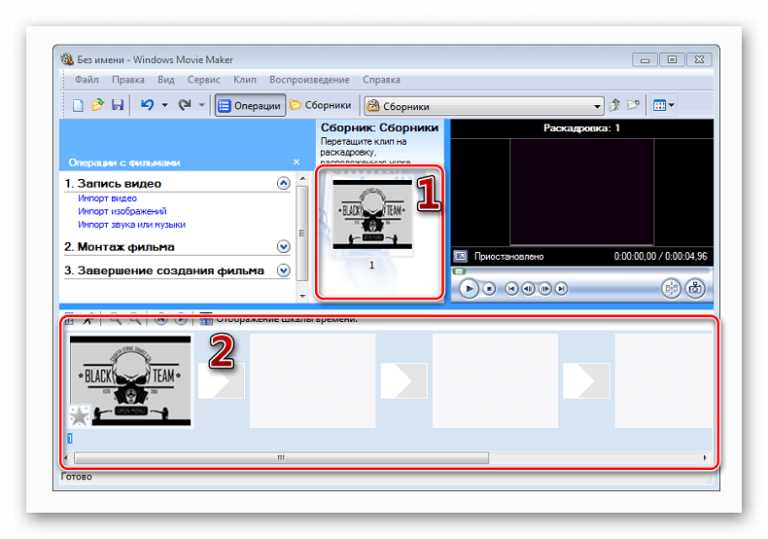На чтение 5 мин. Просмотров 23.9k. Опубликовано
Windows Movie Maker – это бесплатный редактор, в который встроены основные инструменты для работы с видео. Рассмотрим, как пользоваться Windows Movie Maker, как создавать качественные видеоролики, слайдшоу или презентации в считанные минуты.
Навигация
- Возможности и функции
- Как работать с Movie Maker
- Добавление видео и звука
- Как вырезать фрагмент из видео
- Работа с эффектами
- Как добавить титры
- Настройка уровня громкости
- Как добавить переходы
- Как сохранить проект в видеофайл
Возможности и функции
Что это за программа – Windows Movie Maker? Это простой и функциональный видеоредактор от компании Microsoft. Продукт уже не поддерживается, но продолжает пользоваться популярностью ввиду понятного интерфейса и простоты в работе.
Существует обновленная версия редактора – Киностудия Windows. Софт предназначен для неопытных пользователей для простого и быстрого монтирования роликов.
Возможности программы следующие:
- монтирование и создание простых видео файлов или изображений, а также их обработка;
- запись готового проекта на CD и DVD диски и публикация на видеохостингах и сайтах;
- использование встроенных эффектов;
- импорт фото и видео с камеры в редактор.
С помощью Windows Movie Maker можно склеивать и обрезать ролики, а также добавлять переходы, титры и заголовки. Перед сохранением проекта можно настроить качество видео.
Как работать с Movie Maker
Редактор входит в стандартный набор приложений для Windows ME, XP и Vista. Для новых версий операционной системы скачать Movie Maker можно на сторонних сайтах. На примере версии Movie Maker 2.6 рассмотрим, как работать в программе.
Перед тем, как переходить к созданию видео, необходимо изучить интерфейс. Он состоит из нескольких основных элементов:
- Главная панель с разделами выпадающего меню.
- Окно с контентом.
- Шкала времени и раскадровки.
- Окно с предварительным просмотром получившегося видео.
Импортировать можно видео, аудио файлы и изображения. Основные команды и функции находятся в главном окне.
Добавление видео и звука
Работать в Movie Maker можно с контентом, который заблаговременно добавляется в редактор. Для начала видео или изображение нужно импортировать.
Для этого сделайте следующее:
- В блоке слева в разделе «Запись видео» нажмите на нужную кнопку для импорта.
- Автоматически откроется проводник системы.
- Выберите файлы: они переместятся в окно контента Movie Maker.
- Ролики или анимацию мышью перетащите на шкалу раскадровки.
Если порядок файлов нужно поменять, сделать это можно прямо на шкале. Чтобы уменьшить продолжительность ролика, откройте отображение шкалы времени и щелкните по файлу левой кнопкой мыши. Появятся две красные стрелочки, которыми можно отрегулировать продолжительность, передвигая их влево или вправо.
Как вырезать фрагмент из видео
Иногда требуется убрать из видео лишнюю часть, например, в середине.
Пошагово рассмотрим, как вырезать часть ролика из любого места:
- Поставьте ползунок на временной шкале в том месте, где нужно обрезать ролик.
- Нажмите на верхней панели «Клип», затем выберите «Разделить».
- На шкале будет видео, что запись разделилась на две части. После этого нужно определить, где закончится вырезанный фрагмент. Поставьте курсор в это место и повторите действие через меню.
- Выделите вырезанный участок и удалите его нажатием клавиши Del.
Команде «Разделить» присвоена горячая комбинация клавиш Ctrl + L.
Если нужно убрать звук из ролика, сделать это можно через меню «Клип». Наведите курсор на строку «Аудио» и в появившемся списке кликните по «Выключить».
Работа с эффектами
С помощью Windows Movie Maker можно накладывать на ролик эффекты.
Для этого действуйте следующим образом:
- Перейдите в список функций «Видео» через меню «Клип».
- Выберите пункт «Видеоэффекты».
- Откроется окно, в котором можно управлять эффектами: накладывать их или удалять.
В отличие от большинства редакторов, в Movie Maker нет функции предпросмотра эффектов.
Как добавить титры
Для создания законченного видеоролика можно наложить заголовок или титры:
- Нажмите на меню «Сервис».
- Выберите функцию «Название и титры».
- В появившемся окне выберите то, что нужно разместить.
- В специальном поле введите текст и щелкните по кнопке «Готово».
Редактор позволяет добавить титры в начале или в конце ролика, а также наложить заголовок на выбранном клипе, перед или после него.
Настройка уровня громкости
Если нужно сделать громкость звуковой дорожки ниже, чтобы она звучала на фоне или не перекрывала голос, то настроить уровень можно следующим образом:
- В нижней области кликните по иконке «Уровень звука», которая представляет собой вертикальную шкалу.
- В появившейся шкале можно определить преобладание звука из видео или наложенной музыки с помощью ползунка.
Есть еще один способ регулировки громкости. Для этого выберите на шкале раскадровки аудио или видео файл, для которого нужно определить уровень звука. Затем щелкните по меню «Клип», наведите курсор на «Аудио» и в появившемся списке нажмите на «Громкость». В шкале сделайте нужные настройки.
Как добавить переходы
Чтобы соединить несколько отдельных роликов в один, следуйте инструкции:
- Перетащите первый файл на временную шкалу.
- Перенесите второй ролик, который должен идти вслед за первым. Они автоматически склеятся.
- Чтобы добавить переходы, в левой панели разверните меню «Монтаж фильма» и выберите «Просмотр видео переходов».
- Появится новое окно, где будет отображен список всех доступных переходов.
- Выберите переход и перетащите его на стык между двух роликов.
Смена кадров получается плавной, визуально ее приятно просматривать. Без них картинка кажется дерганной и не всегда логичной. Для каждого перехода можно применять эффекты.
Как сохранить проект в видеофайл
Чтобы сохранить получившийся результат в формате видео для Windows 7, сделайте следующее:
- Если требуется перейти в главное окно, нажмите на кнопку «Операции».
- Разверните меню слева «Завершение создания фильма».
- Нажмите на кнопку «Сохранение на компьютере».
- Запустится Мастер сохранения фильмов. Здесь введите название ролика, а также укажите путь для сохранения.
- Нажмите на кнопку «Далее».
- В следующем окне можно настроить качество ролика. Внизу отображается его размер.
- Щелкните по кнопке «Далее».
После этого запустится процесс экспорта. Время процедуры зависит от того, какого размера файл.
Мы разобрали описание программы, ее основные возможности и функции, необходимые для создания простого фильма. Редактор дает возможность воплотить свои задумки на ПК. Понятный интерфейс, быстрота и набор основных инструментов для создания ролика – вот основные преимущества Windows Media Maker.
Для создания простого видеоролика можно воспользоваться программой Windows Movie Maker. Пользователям, которые с компьютером на «Вы», пригодится данная пошаговая инструкция для чайников.
Содержание
- Как пользоваться программой Windows Movie Maker
- Шаг 1: Как создать видеоролик из картинок
- Шаг 2: как вставить переходы
- Шаг 3: как обрезать видеоролик в WWM
- Шаг 4: вставка визуальных эффектов
- Шаг 5: добавление названий и титры
Первым делом необходимо научиться создавать фильмы из изображений. Для этого необходимо включить Виндовс Муви Мейкер и выполнять рекомендации. В этом вам поможет данная инструкция на русском.
Шаг 1: Как создать видеоролик из картинок
Наиболее популярным и быстрым способом создания видеоролика является склейка фотографий. Выполняется она следующим образом:
Шаг 2: как вставить переходы
Если вам нужные углубленные знания о том, как работать в Виндовс Муви Мейкер, то придется научиться устанавливать переходы между различными частями видеоролика.
Шаг 3: как обрезать видеоролик в WWM
Иногда работа в Муви Мейкере подразумевает разделение записи на несколько частей, особенно если в нем содержатся различные элементы, а также для облегчения обработки. Можно разделить ролик в том месте, где начинается другой отрывок, после чего вставить между ними плавный переход.
Передвигая их в противоположные стороны, удастся уменьшить или увеличить продолжительность видеозаписи. Точно также киностудия позволяет настроить и звуковую дорожку. Ряд с клипом должен быть одинаковой длины с аудиодорожкой.
Шаг 4: вставка визуальных эффектов
В том, как начать работу в Муви Мейкер уже разобрались, теперь нужно научиться добавлять видеоэффекты. Применяются они так же, как и переходы – между отдельными частями клипа.
Можно добавить такие эффекты, как «сепия», «появление из черного», «старина» и другие.
Шаг 5: добавление названий и титры
Руководство пользователя напоминает о том, что каждый «творец» должен подписывать своре произведение. И созданный видеоролик – не исключение. Можно указать название, год создания, предоставить персональные контактные данные и ФИО.
- В поле задач выберите «Созданий названий и титров». Заголовки лучше использовать как интро, а титры разместить в конце. Укажите, где необходимо поместить текст.
Теперь вы знаете, как пользоваться программой Windows Movie Maker. После создания видеоролика обязательно стоит показать его друзьям, или оставить у себя для приватного просмотра.
0
0
голоса
Рейтинг статьи
Загрузить PDF
Загрузить PDF
Данная статья расскажет вам о том, как можно создать фильм с музыкальным сопровождением в программе Windows Movie Maker. Для этого сначала вам потребуется установить Windows Movie Maker (в русифицированной версии программа называется “Киностудия”) на свой компьютер, так как в Windows 10 эта программа не предустанавливается и в настоящее время больше не поддерживается.
-
Если у вас на компьютере не предустановлен пакет программ Windows Live Essentials, включающий в себя Windows Movie Maker, его потребуется установить. Так как компания Microsoft прекратила поддержку Windows Live Essentials, программу уже нельзя скачать на официальном сайте, но ее все еще можно найти на сторонних сайтах с архивами ПО.
- Предупреждение: скачивая программное обеспечение со сторонних сайтов, вы делаете это на свой собственный страх и риск, так как в него могут быть внедрены вирусы.
-
Дважды кликните по файлу с названием “wlsetup-all” в папке загрузок своего компьютера, чтобы запустить установку.
-
После этого действия откроется окно установки Windows Essentials.
-
Этот вариант находится в самом верху. Однако, большая часть программ Windows Essentials несовместима с Windows 10, поэтому можно установить только Windows Movie Maker, выбрав его из списка.
-
Она расположена в нижнем левом углу окна. Вы увидите шкалу прогресса и название той программы, которая устанавливается в данный момент.
-
Вероятнее всего, в первую очередь из пакета программ будет установлен именно Windows Movie Maker. Подождите, пока завершится установка программы; когда увидите, что процесс установки перешел к другой программе, (например, к «Live Mail»), можно приступать к дальнейшим действиям.
-
Нажмите кнопку “Пуск”
. Нажмите на кнопку с логотипом Windows в нижнем левом углу экрана.
-
Так вы найдете только что установленное на своем компьютере приложение Windows Movie Maker.
-
Так называется ярлык приложения с иконкой в виде катушки кинопленки (обычно ярлык можно найти не только в поиске, но и в самом меню “Пуск”. Вам откроется окошко с условиями использования программы.
-
Она расположена в нижнем правом углу окна. После этого действия откроется сама программа Movie Maker (“Киностудия”).
- Если после того как вы нажали кнопку “Принять”, приложение Movie Maker (“Киностудия”) не запустилось, снова зайдите в меню “Пуск”, введите в поиск movie maker или киностудия и еще раз запустите приложение через результаты поиска.
- Не закрывайте окно установки Windows Live Essentials, когда будете запускать приложение Movie Maker (“Киностудия”).
-
Если в процессе установки пакета программ появится сообщение об ошибке, просто нажмите кнопку “Закрыть” и в дополнительном запросе подтвердите свое действие. Теперь можно приступить к работе с приложением Windows Movie Maker (“Киностудия”).
Реклама
-
Зайдите в меню “Файл” (представлено иконкой файла в верхнем левом углу окна) и выберите в раскрывшемся списке пункт “Сохранить проект как”, затем в окне проводника введите название своего проекта и в левой части окна выберите папку для его сохранения (например, это может быть папка “Рабочий стол”), после чего нажмите кнопку “Сохранить”. Ваш проект будет сохранен в указанной папке.
- На любом этапе работы с проектом его можно сохранить комбинацией клавиш Ctrl+S.
-
Это большая белая область в правой части окна приложения Windows Movie Maker (“Киностудия”). Если кликнуть по этой области, откроется окно проводника.
-
Зайдите в папку, в которой находятся нужные изображения и видеофайлы. В левой части окна проводника выберите ту папку, которая содержит видеофайлы или изображения.
- Возможно, вам потребуется последовательно зайти в несколько папок, пока не доберетесь до нужной папки.
-
Нажмите на левую кнопку мыши и растяните прямоугольник выделения на все фотографии и/или видеофайлы, чтобы выбрать их сразу, либо зажмите клавишу Ctrl и отдельно выделите нужные файлы независимо друг от друга.
-
Эта кнопка расположена в нижнем правом углу окна. Выбранные вами файлы будут загружены в приложение Windows Movie Maker (“Киностудия”).
-
Чтобы сделать это, просто нажмите на кнопку “Добавить видео и фотографии” на вкладке меню “Главная”, которая расположена в верхней части окна приложения, затем выберите необходимые файлы и снова нажмите кнопку “Открыть”.
- Также можно кликнуть правой кнопкой мыши по основному рабочему окну проекта и выбрать из контекстного меню пункт “Добавить видео и фотографии”.
-
Нажмите на кнопку “Добавить музыку” в верхней части окна приложения (на вкладке “Главная”), в открывшемся списке выберите пункт “Добавить музыку…”, перейдите к папке с музыкальными файлами, выберите тот файл, который собираетесь использовать (или сразу несколько файлов), а затем нажмите на кнопку “Открыть”. Звуковая дорожка отобразится под ранее добавленными в проект файлами.
Реклама
-
Пересмотрите файлы своего проекта и решите, какой из них поставить первым, вторым и так далее. Также можно выбрать место, с которого будет начинаться музыкальное сопровождение.
-
Нажмите на тот файл, который хотите поставить первым, и перетащите его в самое начало фильма (в верхний левый угол основного рабочего окна приложения), а затем перетащите второй файл, разместив его справа от начального файла.
- Между двумя файлами в том месте, куда вы собираетесь вставить перемещаемый файл, появится вертикальная черта. Она говорит о том, что когда вы перетащите файл, он в этом месте соединится с соседними файлами.
-
Нажмите на зеленую звуковую дорожку под файлами и сместите ее вправо или влево, а затем отпустите, чтобы изменить ее положение.
- Знайте, что конец музыкальной дорожки автоматически совпадет с концом последнего видеофайла или изображения в проекте, если общая длина фильма не превышает длину музыкальной дорожки.
-
Дважды кликните по изображению, чтобы в верхней части окна открылась вкладка меню “Правка”, где можно будет изменить указанные ниже свойства файла.
- “Длительность”. Нажмите на текстовое поле «Длительность», а затем введите время (в секундах), в течение которого должно отображаться изображение.
- Установить конечную точку. Нажмите на черную вертикальную линию в основном рабочем окне проекта и передвиньте ее на ту часть фото или видео, которую следует отрезать, затем нажмите на кнопку “Установить конечную точку” на панели инструментов
-
Дважды кликните по видеофайлу в рабочем окне проекта, чтобы открыть вкладку меню “Правка”, где можно будет изменить указанные ниже свойства видео.
- “Громкость”. Нажмите на кнопку “Громкость видео”, а затем переместите ползунок громкости влево или вправо.
- “Звук”. Нажмите на кнопку «Скорость нарастания» или «Скорость угасания» и выберите в списке значение “низкая”, “средняя” или “высокая”.
- “Скорость”. Нажмите на кнопку «Скорость», а затем выберите скорость воспроизведения видео. Здесь также можно ввести свое собственное значение скорости.
- “Изменение”. Нажмите на кнопку “Средство усечения” и перетащите один из бегунков под видео, чтобы обрезать время его воспроизведения, а затем нажмите кнопку “Сохранить усечение” в верхней части окна.
- Этот инструмент выполняет ту же роль, что и опция «Установить начальную/конечную точку».
- “Стабилизация” (доступна только в Windows 8). Нажмите на кнопку “Стабилизация видео’” а затем выберите необходимый вам режим стабилизации из открывшегося списка.
- Также у вас будет возможность разделить видеофайлы с помощью вертикальной черты, которую необходимо установить в нужное место видеофайла, после чего нажать кнопку “Разделить”. Так вы сможете вставить другой файл между двумя частями разрезанного файла (например, комментарий или изображение).
-
Дважды кликните по звуковой дорожке под файлами, а затем измените с помощью панели инструментов указанные ниже свойства.
- “Громкость”. Нажмите кнопку “Громкость музыки’, а затем передвиньте ползунок громкости влево или вправо.
- Звук. Нажмите на кнопку «Скорость нарастания» или «Скорость угасания», а затем выберите из списка значение “низкая”, “средняя” или “высокая”.
- “Время начала”. Введите в текстовое поле «Время начала» время в секундах, которое означает, с какого момента должен начать воспроизводиться звуковой файл.
- “Начальная точка”. Введите в текстовое поле «Начальная точка» время в секундах, которое означает момент, с которого звуковой файл начнет воспроизводиться в вашем фильме.
- “Конечная точка”. Введите в текстовое поле «Конечная точка» время в секундах, которое означает момент, с которого звуковой файл прекратит воспроизводиться в вашем фильме.
-
Чтобы ваш фильм воспроизводился должным образом, для точной настройки его итогового варианта необходимо отредактировать время отображения каждого файла проекта (а также остальные доступные настройки).
-
Нажмите на кнопку «Воспроизвести» (синий треугольник) снизу под окном предварительного просмотра, расположенным в левой части окна приложения. Если полученный результат вас устраивает и фильм нормально воспроизводится в окне предварительного просмотра, можно перейти к добавлению эффектов.
Реклама
-
Она расположена в верхней левой части окна приложения. Отобразится панель инструментов для редактирования проекта.
-
Она расположена в разделе «Добавление» на панели инструментов “Главная”.
-
В текстовом поле, которое появится в окне предварительного просмотра, введите название своего фильма.
- В разделе «Настройка» можно также настроить продолжительность отображения слайда с названием, если кликнуть по текстовому полю “Длительность показа текста” рядом с часами, на которых присутствует зеленая стрелка, и ввести здесь новое время.
- Если вы хотите изменить размер названия, шрифт или стиль его форматирования, это можно сделать в разделе «Шрифт» на панели инструментов.
-
Кликните по одной из иконок в разделе «Эффекты» на панели инструментов. Если вам понравился выбранный эффект, то название уже настроено.
-
Снова кликните по вкладке “Главная”, чтобы вернуться к панели инструментов для редактирования проекта.
-
Кликните по фото или видео, для которого требуется добавить заголовок и нажмите на кнопку “Заголовок” в разделе «Добавить» на панели инструментов.
-
Введите текст, который будет отображаться в качестве заголовка, а затем нажмите клавишу ↵ Enter. Введенный текст появится под тем файлом проекта, к которому вы его добавляли.
- Подписи заголовков для файлов проекта можно редактировать точно так же, как вы редактировали название вашего фильма.
- Если вы хотите переместить заголовок в другое место вашего фильма, кликните по соответствующему розовому текстовому полю в проекте и передвиньте его влево или вправо, а потом отпустите, чтобы изменить его положение.
-
В проект можно добавить несколько слайдов с названиями, которые будут служить переходами между различными частями фильма. Либо можно добавить подписи к большему числу файлов проекта.
- Кроме того, в конце фильма можно вставить титры, нажав кнопку “Титры” в разделе «Добавить» на вкладке меню “Главная”.
Реклама
-
Нажмите на кнопку «Воспроизвести» под окном предварительного просмотра, которое находится слева. Если фильм получился таким, каким вы его задумали, его можно сохранить.
- Если фильм нужно отредактировать, внесите в него соответствующие правки, прежде чем продолжать дальше.
- При редактировании может случиться так, что музыкальное сопровождение окажется слишком длинным или коротким. В таком случае требуется надлежащим образом отредактировать звуковую дорожку, прежде чем двигаться дальше.
-
Эта кнопка находится в раскрывающемся списке меню “Файл”, которое представлено иконкой файла в верхней левой части окна (рядом с вкладкой “Главная”).
-
Если вы не уверены в том, какой формат файла лучше использовать, нажмите на опцию “Рекомендуется для этого проекта” в верхней части раскрывшегося списка. В ином случае выберите тот формат, который вам необходим.
-
Введите название для самого файла с фильмом.
-
В левой части окна проводника выберите папку, куда следует сохранить фильм.
-
Она расположена в нижнем правом углу окна. Когда вы нажмете на данную кнопку, начнется экспорт вашего проекта и фильм будет сохранен единым файлом. Проявите терпение, так как экспорт может занять длительное время, особенно для проекта с большим количеством составляющих элементов.
-
Нажмите на кнопку Воспроизвести, когда появится соответствующий запрос. В результате готовый файл с фильмом будет воспроизведен в видеопроигрывателе, который используется по умолчанию в вашем компьютере.
Реклама
Советы
- Неплохо будет сохранить и сам файл проекта со всеми включенными в него файлами (на их иконках обычно появляется логотип приложения Windows Movie Maker (“Киностудия”). Так вы получите возможность вернуться к редактированию фильма без необходимости начинать все с самого начала.
- Рекомендации данной статьи применимы и к Windows 7, так как приложение Windows Movie Maker (“Киностудия”) предустанавливалось на компьютеры с данной операционной системой.
Реклама
Предупреждения
- Так как Windows 10 продолжает обновляться и эволюционировать (и официально больше не поддерживает пакет Windows Live Essentials), возможно, вы столкнетесь с тем, что приложение Windows Movie Maker (“Киностудия”) будет периодически зависать и переставать отвечать. Не забывайте регулярно сохранять изменения.
Реклама
Об этой статье
Эту страницу просматривали 44 099 раз.
Была ли эта статья полезной?
Содержание:
- Как добавить файлы в программу
- Как в Windows Movie Maker обрезать видео
- Как вырезать фрагмент из видео
- Как убрать с видеозаписи звук
- Как наложить эффект на видеозапись
- Как ускорить воспроизведение видео
- Как на видео наложить музыку
- Как в Windows Movie Maker добавить титры
- Как сохранять кадры из видео
- Как настроить громкость звука
- Как склеить несколько отдельных роликов
- Как добавлять переходы
- Как настроить плавные переходы между звуком
- Как сохранить видео на компьютер
- Вопросы и ответы: 3
Windows Movie Maker – это довольно популярный бесплатный видеоредактор, который можно скачать на русском языке. Но из-за своего не совсем понятного интерфейса программа часто заставляет пользователей задуматься: что и как сделать. Мы решили в этой статье собрать наиболее популярные вопросы и дать на них ответы.
Скачать последнюю версию Windows Movie Maker
Windows Movie Maker — это фирменный редактор видео от компании Microsoft, который входил в стандартный «комплект поставки» операционной системы Windows вплоть до версии Vista. Несмотря на то, что приложение уже давно не поддерживается, оно не спешит терять популярности среди пользователей.
Давайте рассмотрим, как все же пользоваться видеоредактором Муви Мейкер.
Как добавить файлы в программу
Прежде, чем вы приступите к редактированию видео, вам потребуется добавить файлы, с которыми и будет проводиться дальнейшая работа.
- Для этого запустите программу Windows Movie Maker. Кликните по кнопке «Операции», чтобы открыть дополнительное меню, а затем нажмите кнопку в соответствии с типом файла, который вы хотите загрузить: если это видеозапись, кликните по «Импорт видео», если музыка, соответственно, «Импорт звука или музыки» и т.д.
- Начнется процесс импорта, длительность которого будет зависеть от размера загружаемого файла. Как только процедура будет завершена, данное окно автоматически скроется.
- Видео можно добавить в программу и намного проще: достаточно лишь переместить его в окно программы. Но следует это делать только при открытой вкладке «Операции».
Как в Windows Movie Maker обрезать видео
Чтобы обрезать видео, загрузите его в редактор и переключите в режиме «Отображение шкалы времени». Теперь вам нужно внимательно просмотреть видео и определить, какой участок нужно вырезать. С помощью кнопки «Разделить на две части» нарежьте видео, перемещая ползунок в необходимые места. Затем все ненужные фрагменты удалите.
Если же вам нужно просто обрезать видео сначала или с конца, то переместите мышь в начало или конец шкалы времени и когда появится значок обрезки, перетащите ползунок на время, до которого нужно обрезать.
Подробнее смотрите в этой статье:
Как обрезать видео в Windows Movie Maker
Как вырезать фрагмент из видео
Зачастую пользователям требуется не просто обрезать видеозапись, а вырезать из нее лишний фрагмент, который может располагаться, например, по центру. Но сделать это очень просто.
- Для этого переместите ползунок на временной шкале в видео в ту область, где будет обозначено начало фрагмента, который требуется вырезать. Следом откройте в верхней части окна вкладку «Клип» и выберите пункт «Разделить».
- В итоге вместо одного ролика у вас получится два отдельных. Следом переместите ползунок на временной шкале теперь уже в ту область, где будет расположен конец вырезаемого отрезка. Снова выполните разделение.
- В завершение выделите отделенный отрезок одним кликом мыши и удалите его клавишей Del на клавиатуре. Готово.
Как убрать с видеозаписи звук
Чтобы убрать с видеозаписи звук необходимо открыть ее в Windows Movie Maker и вверху найти меню «Клипы». Найдите вкладку «Аудио» и выберите «Выключить». В результате вы получите видео без звука, на которое можно накладывать любую аудиозапись.
Как наложить эффект на видеозапись
Чтобы видео стало ярче и интереснее, на него можно наложить эффекты. Сделать это вы также можете с помощью Windows Movie Maker.
Для этого загрузите видео и найдите меню «Клип». Там нажмите на вкладку «Видео» и выберите «Видеоэффекты». В открывшемся окне вы можете как накладывать эффекты, так и удалять их. К сожалению, функция предпросмотра в редакторе не предусмотрена.
Как ускорить воспроизведение видео
Если вы хотите ускорить или замедлить воспроизведение видео, то вам необходимо загрузить видеозапись, выделить ее и найти в меню пункт «Клип». Там перейдите по вкладке «Видео» и выберите пункт «Видеоэффекты». Здесь вы можете найти такие эффекты, как «Замедление, в два раза» и «Ускорение, в два раза».
Как на видео наложить музыку
Также в Windows Movie Maker вы можете просто и легко наложить на видео аудиозапись. Для этого нужно так же, как и видео, открыть музыку и с помощью мыши перетащить ее под видеозапись на нужное время.
Кстати, так же, как и видеозапись, вы можете обрезать и накладывать эффекты на музыку.
Как в Windows Movie Maker добавить титры
Вы можете добавить титры на свой видеоклип. Для этого найдите меню «Сервис», а там выберите пункт «Название и титры». Теперь вам необходимо выбрать, что и где именно вы хотите разместить. Например, титры в конце фильма. Появится небольшая табличка, которую вы можете заполнить и добавить в клип.
Как сохранять кадры из видео
Довольно часто пользователям требуется «вытащить» кадр из видеозаписи, сохранив его в виде изображения на компьютере. Сделать это в Movie Maker можно буквально в пару мгновений.
- Открыв видео в Movie Maker, с помощью ползунка на временной шкале переместите его в ту часть видео, чтобы на экране отобразился именно тот кадр, который вы и хотите сохранить.
- Чтобы заснять кадр, в правой области окна программы по указанной ниже кнопке.
- На экране отобразится Проводник Windows, в котором вам лишь остается указать конечную папку для сохраняемого изображения.
Как настроить громкость звука
Если, например, вы монтируете видео с комментариями, то уровень громкости наложенной звуковой дорожки с фоновой музыкой должен быть таким, чтобы он не перекрывал собою голос.
- Для этого в нижней левой области окна кликните по кнопке «Уровень звука».
- На экране отобразится шкала, перемещая ползунок на которой вы сможете или сделать преобладание звука из видео (в таком случае перемещайте ползунок левее), или преобладание отдельно загруженного звука или музыки (ползунок следует размещать правее).
- Можно поступить и несколько другим образом: выделите на временной шкале видео или звук, громкость для которого требуется настроить, а затем в верхней части окна кликните по вкладке «Клип», а следом пройдите к меню «Аудио» — «Громкость».
- На экране отобразится шкала, с помощью которой вы сможете отрегулировать громкость звука.
Как склеить несколько отдельных роликов
Предположим, у вас на компьютере имеется несколько отдельных видеозаписей, которые необходимо соединить в одну композицию.
- Загрузите видеозапись, которая станет первой идти при склейке видео, а затем перетащите ее мышкой во временную шкалу. Видео закрепится.
- При необходимости, снова открыв вкладку «Операции», перетащите в окно Movie Maker видео, которое пойдет вслед за первым. Добавив его в программу, перетащите его на временную шкалу точно таким же образом. Подобным образом поступите со всеми роликами, которые вам требуется склеить.
Как добавлять переходы
Если не применять к склеенным видеозаписям переходы, тогда один ролик будет сменяться другим резко, что, согласитесь, будет смотреться оборванно. Решить проблему можно, добавив перед началом каждого видео переход.
- Откройте раздел «Операции» и разверните вкладку «Монтаж видео». Выберите пункт «Просмотр видео переходов».
- На экране отобразится список доступных переходов. Найдя подходящий, перетащите его мышкой на стык между двумя роликами, и он там закрепится.
Как настроить плавные переходы между звуком
Точно так же, как и в видео, звук после склейки по умолчанию резко сменяется другим. Чтобы такого не было, для звука можно применить плавное вступление и затухание.
Для этого выделите на временной шкале ролик или звуковую дорожку одним кликом мыши, после чего откройте в верхней части окна программы вкладку «Клип», пройдите к разделу «Аудио» и отметьте галочками один или сразу два пункта: «Появление» и «Исчезновение».
Как сохранить видео на компьютер
Закончив, наконец, процесс монтажа в Movie Maker, вам остается завершающий этап – сохранить получившийся результат на компьютер.
- Для этого откройте раздел «Операции», разверните вкладку «Завершение создания фильма» и выберите пункт «Сохранение на компьютере».
- На экране отобразится Мастер сохранения фильмов, в котором вам потребуется задать название для своего ролика и указать папку на компьютере, куда он будет сохранен. Кликните по кнопке «Далее».
- При необходимости, установите качество для видео. В нижней части окна вы будете видеть его конечный размер. Выберите кнопку «Далее».
- Начнется процесс экспорта, длительность которого будет зависеть от размера ролика – вам лишь остается дождаться его окончания.
Мы рассмотрели основные возможности программы, которых вам вполне хватит чтобы отредактировать видеозапись. Но вы можете продолжать изучать программу и знакомится с новыми функциями, чтобы ваши видео стали действительно качественными и интересными.
Поделиться статьей:
Видеоредактор от компании Microsoft предназначен, прежде всего, для начинающих пользователей. Простой и удобный интерфейс на русском языке позволит за короткий период создать слайд-шоу или фильм, при этом уроки по эксплуатации от профессионалов брать не нужно. В статье будет пошагово описано, как загружать файлы в Windows Movie Maker, как пользоваться инструментами, а также как добавить музыкальное сопровождение в фильме.
Содержание
- Шаг №1: загрузка файлов в Movie Maker
- Шаг №2: монтаж видео
- Шаг №3: видеоэффекты
- Шаг №4: видеопереходы
- Шаг №5: титры и заголовки
- Шаг №6: Сохранение готового файла
- Заключение
Как работать с инструментами на главном окне, будет описано ниже.
Начать монтаж следует с пункта «Запись видео».
Импортировать можно видео, изображения и музыку. Нажав на один из пунктов, откроется окно, где необходимо будет выбрать путь к нужному файлу.
Существует альтернативный вариант импорта файлов в Movie Maker. Открыв раздел «Файл», появится меню «Импортировать в сборники…».
Важно: стандартно Movie Maker может обнаружить ограниченное количество форматов видео. Например, тот же .mp4 программа не видит, поэтому решить проблему можно, установив пакет с кодеками.
Если файл успешно загрузился, он отобразится на рабочем экране.
Шаг №2: монтаж видео
О том, как пользоваться программой Movie Maker, можно узнать из этого раздела. Загрузив нужные файлы, их необходимо расставить в дорожке воспроизведения. В нижней части рабочего окна есть свободные ячейки, предназначенные для медиафайлов. Открыв вкладку «Сборники», можно выбрать загруженные файлы и переместить их в ячейки.
С музыкальными файлами происходит такой же процесс. Только при перекидывании аудио, меняется внешний вид дорожки из раскадровки на шкалу времени.
Изменение интерфейса позволяет следить за продолжительностью каждого файла в дорожке.
Шаг №3: видеоэффекты
Следующим шагом будет добавление спецэффектов. Чтобы перейти к окну выбора спецэффектов, необходимо сменить закладку вверху рабочего экрана.
В открывшемся окне посередине экрана появятся доступные эффекты, которые можно будет применить к каждому видеофайлу. Для этого нужно выбрать понравившееся изменение и перетащить его на желаемое видео.
При успешном добавлении, звездочка в левом нижнем углу видеофайла загорится синим цветом. Просмотреть изменения можно на экране справа или на самой дорожке, при помощи инструментов над файлами.
Шаг №4: видеопереходы
Movie Maker: как работать с переходами. Чтобы сменить обзор главного экрана на видеопереходы, следует поменять вкладку вверху. В центре появятся доступные эффекты, которые можно также переместить на дорожку воспроизведения. Однако в этот раз следует перетаскивать видеоэффекты в рамки между видеофайлами.
Важно: перейти со шкалы времени на раскадровку или наоборот можно при помощи клавиш «Ctrl+T» на клавиатуре.
Шаг №5: титры и заголовки
Чтобы перейти в настройки титров, следует пройти по ссылке «Создание названий и титров» на главном окне.
В открывшемся разделе появится следующий список:
- Название в начале фильма. Добавление титров, которые будут показываться при запуске видео.
- Название перед файлом. Наложение титров на начало каждого файла, расположенного в дорожке воспроизведения.
- Название на протяжении файла. Добавление надписей, которые будут изображены на всю продолжительность файла на раскадровке.
- Название в конце видеофайла. Наложение титров, которые будут изображены в конце видеофайла на раскадровке.
- Титры в конце фильма. Здесь можно записать текст, который изобразится в конце самого фильма.
После ввода текста в каждом разделе, внизу будут расположены настройки, позволяющие менять цвет и анимацию титров.
В пункте «Изменить анимацию названия» будет показан список из доступных анимаций, где нужно будет выбрать желаемую и подтвердить.
В разделе «Изменить шрифт и цвет текста» можно выбрать любой понравившийся шрифт из списка. Следует отметить, что выбор достаточно велик, как для простого видеоредактора. Также текст можно выделить жирным, сделать курсивом или подчеркнуть.
После всех изменений следует нажать на «Готово, добавить название в фильм». На этом пошаговая инструкция о том, как сделать клип в Movie Maker практически завершается.
Шаг №6: Сохранение готового файла
Сохранить готовый фильм можно 2 способами. Пункт «Сохранение на компьютере» позволяет сохранить видео на жесткий диск компьютера, нужно будет лишь выбрать путь сохранения файла.
В следующем окне можно будет выбрать качество создаваемого фильма, а также увидеть все характеристики выводимого видеофайла.
Фильм также можно отправить сразу на цифровую видеокамеру. Для этого нужно будет подключить ее к компьютеру. При выборе данной функции, ПК должен автоматически обнаружить внешний носитель. На данном этапе схема действий о том, как делать фильм в Windows Movie Maker заканчивается.
Заключение
Windows Movie Maker одна из самых распространенных программ для создания видеороликов. Пройдя несложное руководство пользователя по эксплуатации, можно научиться быстро создавать хорошие фильмы из личных фотографий и видеозаписей, а инструкция на русском позволит самостоятельно разобраться во всех настройках программы, без профессионального обучения.
Movie Maker – это программа для видеомонтажа, которая предоставляет пользователям возможность создавать свои собственные фильмы. С помощью этой программы можно легко и быстро собрать из фотографий и видео отличный ролик.
Для тех, кто только начинает знакомство с программой, такой инструкция по использованию Movie Maker будет очень полезной. В данном руководстве вы найдете пошаговую инструкцию по созданию фильмов с помощью этой программы.
В начале руководства будет рассказано о том, как скачать и установить программу на свой компьютер. Затем вам будут предложены инструкции по созданию фильмов – от выбора и импорта изображений и видео до добавления эффектов и музыки.
Если вы хотите освоить программу Movie Maker и научиться создавать удивительные фильмы, эта инструкция по использованию программы для создания фильмов – ваше необходимое руководство.
Внимание: Для использования этой программы не нужны особые навыки или опыт. Благодаря понятному интерфейсу и эргономичной системе управления, Movie Maker доступен для всех, кто желает воплотить свои творческие идеи в фильм!
Как пользоваться Movie Maker: подробное руководство для начинающих
1. Установка программы
Для начала необходимо установить программу Movie Maker на компьютер. Ее можно найти на официальном сайте разработчика или в магазине приложений. Загрузите и установите программу согласно инструкции.
2. Запуск программы
После установки Movie Maker откройте программу на компьютере. Дождитесь полной загрузки программы и готовность к работе. Вам будет предложено создать новый проект или открыть существующий.
3. Создание нового проекта
Для создания нового фильма выберите опцию «Создать новый проект». Затем укажите название проекта и выберите папку, в которой будут сохраняться все материалы фильма.
4. Добавление видео и фото
Теперь вы можете добавить видео и фото в свой проект. Нажмите кнопку «Добавить фото или видео» и выберите нужные файлы на компьютере. Добавленные файлы автоматически появятся в рабочей области программы.
5. Изменение порядка и обрезка
Чтобы изменить порядок видео и фото, просто перетащите их в нужном порядке в рабочей области программы. Если нужно обрезать видео или фото, выделите нужный фрагмент и нажмите кнопку «Обрезать».
6. Добавление эффектов и переходов
Movie Maker позволяет добавлять различные эффекты и переходы между видео и фото. Чтобы добавить эффект, выберите нужный элемент в панели инструментов и перетащите его на нужное видео или фото.
7. Добавление музыки
Чтобы добавить музыку к вашему фильму, нажмите кнопку «Добавить музыку» и выберите нужный аудиофайл на компьютере. Затем установите нужную продолжительность и громкость музыки.
8. Сохранение и экспорт
После завершения монтажа фильма сохраните его проект, чтобы иметь возможность внести изменения позже. Затем нажмите кнопку «Экспорт» и выберите формат и качество видео. После завершения экспорта получите готовый фильм.
Теперь вы знаете, как пользоваться программой Movie Maker для создания и редактирования фильмов. Следуя данной инструкции, вы сможете создавать интересные видеоролики и делиться ими с другими.
Установка программы Movie Maker
Для начала, вам необходимо скачать программу Movie Maker с официального сайта Microsoft. Программа доступна для бесплатного скачивания и установки.
После скачивания, откройте установочный файл и следуйте инструкции по установке. Вам может понадобиться подключение к интернету для загрузки дополнительных компонентов, таких как кодеки и эффекты.
После успешной установки, запустите программу Movie Maker. Вам откроется режим «Режиссер». Здесь вы можете начать создавать свой фильм.
Используйте панель инструментов и временную шкалу, чтобы добавлять видео, аудио, изображения и эффекты на вашу временную шкалу. Отредактируйте последовательность ваших медиафайлов, добавьте переходы и титры, при необходимости.
После того, как вы закончите редактирование вашего фильма, сохраните его. Movie Maker предлагает несколько вариантов сохранения, включая сохранение на компьютер или непосредственно на социальные сети.
Теперь вы знаете, как пользоваться программой Movie Maker. Начните создание своих собственных фильмов и наслаждайтесь процессом творчества с помощью этой удобной программы для видеомонтажа.
Создание нового проекта
Для создания нового проекта в программе Movie Maker, вам необходимо:
Шаг 1:
- Откройте программу Movie Maker на вашем компьютере.
Шаг 2:
- Щелкните на панели инструментов на кнопку «Новый проект».
После выполнения этих двух шагов откроется новый проект, готовый к редактированию. Вы сможете добавлять видео- и аудиофайлы, редактировать их, добавлять эффекты и переходы между кадрами, а также сохранять проект в нужном вам формате.
Теперь, когда вы знаете, как создать новый проект в программе Movie Maker, вы можете приступить к созданию своих собственных фильмов.
Импорт видео и аудио файлов
Шаг 1: Запуск программы
Для начала, откройте программу Movie Maker на вашем компьютере. Если у вас еще нет этой программы, вы можете скачать ее с официального сайта Microsoft.
Шаг 2: Импорт видео и аудио файлов
После запуска программы, вы увидите панель управления и временную шкалу для вашего проекта. Чтобы импортировать видео или аудио файлы, щелкните на кнопку «Импорт медиафайлов», которая находится в верхнем левом углу экрана. Это откроет диалоговое окно, в котором вы сможете выбрать нужные файлы на вашем компьютере.
Чтобы выбрать файлы, щелкните на них одновременно, затем нажмите кнопку «Импортировать». Вы также можете выбрать несколько файлов, удерживая клавишу Ctrl на клавиатуре.
После импорта файлов, они появятся в вашей медиабиблиотеке в программе Movie Maker. Вы можете просматривать их, перетаскивать на временную шкалу для создания фильма и использовать в своих проектах.
Теперь вы знаете, как импортировать видео и аудио файлы в программу Movie Maker. Следуйте этим шагам, чтобы начать создание своих собственных фильмов и наслаждаться использованием этой удобной программы для видеомонтажа.
Редактирование видео и аудио
Для начала работы с программой Movie Maker необходимо установить ее на свой компьютер. После установки запустите программу и вы увидите главное окно пользователя с различными инструментами и панелями.
В программе есть два основных режима работы: режим редактирования и режим создания фильма. Режим редактирования позволяет вам редактировать уже существующее видео и аудио. Режим создания фильма предназначен для создания новых фильмов с использованием различных эффектов и переходов.
Для начала редактирования видео или аудио выберите нужный файл в панели проектов. Затем перетащите его на основную временную шкалу внизу экрана. Временная шкала позволяет вам управлять порядком и продолжительностью элементов вашего фильма.
После добавления видео или аудио на временную шкалу, вы можете изменить их порядок, продолжительность, а также применить различные эффекты и переходы. Для этого воспользуйтесь панелями инструментов, расположенными справа от временной шкалы.
Один из основных инструментов программы Movie Maker — это таймлайн. Он позволяет вам управлять временной шкалой, перемещать элементы, изменять их продолжительность и применять различные эффекты.
Кроме того, Movie Maker предлагает широкий выбор инструментов для редактирования аудио. Вы можете добавлять и обрезать аудиозаписи, регулировать громкость, применять эффекты и фильтры к звуку.
После завершения редактирования фильма вы можете сохранить его в различных форматах и поделиться с друзьями или загрузить в Интернет.
Теперь, когда вы знакомы с основами редактирования видео и аудио в программе Movie Maker, вы можете создавать удивительные фильмы и делиться ими с миром!
Добавление эффектов и переходов
Вот инструкция о том, как использовать Movie Maker для добавления эффектов и переходов к вашим фильмам:
| Шаг | Инструкция |
|---|---|
| 1 | Откройте программу Movie Maker и выберите проект, с которым вы хотите работать. |
| 2 | Перейдите к разделу «Эффекты» на панели инструментов программы. |
| 3 | Выберите нужный вам эффект и перетащите его на сцену фильма. |
| 4 | Настройте параметры эффекта, если это необходимо. |
| 5 | Повторите шаги 3-4 для всех сцен, к которым вы хотите применить эффекты. |
| 6 | Перейдите к разделу «Переходы» на панели инструментов программы. |
| 7 | Выберите нужный вам переход и перетащите его между двумя сценами фильма. |
| 8 | Настройте параметры перехода, если это необходимо. |
| 9 | Повторите шаги 7-8 для всех переходов, которые вы хотите добавить в фильм. |
| 10 | Просмотрите фильм, чтобы убедиться, что эффекты и переходы добавлены правильно. |
| 11 | Сохраните свой фильм. |
Экспорт готового фильма
После завершения создания фильма в программе Movie Maker, вам потребуется экспортировать его для просмотра и распространения. В этом разделе мы представим вам инструкцию по экспорту готового фильма.
Шаг 1: Перейдите во вкладку «Публикация фильма» в верхней части интерфейса программы.
Шаг 2: Нажмите на кнопку «Экспорт на устройство» в разделе «Настройка экспорта».
Шаг 3: В открывшемся окне выберите путь и название файла для сохранения фильма. Убедитесь, что выбранный формат файла соответствует вашим требованиям.
Шаг 4: Нажмите на кнопку «Далее» и дождитесь завершения экспорта фильма. Время, необходимое для завершения процесса, зависит от размера и сложности вашего фильма.
Шаг 5: После завершения экспорта, ваш готовый фильм будет сохранен в выбранном вами месте. Теперь вы можете смотреть его на вашем устройстве или делиться им с друзьями и семьей.
Итак, теперь вы знаете, как экспортировать ваш готовый фильм из программы Movie Maker. Следуйте этой инструкции пользователя для успешного завершения процесса создания и экспорта фильмов.
Видео:
Как сделать видео клип ролик за 5 минут ★ Win Movie Maker ★ Быстро бесплатно На Русском языке!
Как сделать видео клип ролик за 5 минут ★ Win Movie Maker ★ Быстро бесплатно На Русском языке! by Кнопка Лайк 116 views 2 years ago 5 minutes, 39 seconds
Вопрос-ответ:
Какое программное обеспечение нужно установить для использования Movie Maker?
Для использования Movie Maker вам необходимо установить операционную систему Windows, так как это программа, предустановленная на большинстве компьютеров под управлением этой ОС.
Как добавить фотографии или видео в проект в Movie Maker?
Чтобы добавить фотографии или видео в проект в Movie Maker, вы можете перетащить файлы непосредственно в окно программы или выбрать опцию «Добавить фотографии и видео» в главном меню и выбрать нужные файлы из своего компьютера.
Как добавить музыку в фильм в Movie Maker?
Чтобы добавить музыку в фильм в Movie Maker, вы можете выбрать опцию «Добавить фоновую музыку» в главном меню программы и выбрать нужный аудиофайл из своего компьютера. Затем вы сможете настраивать громкость музыки и его продолжительность на временной шкале.