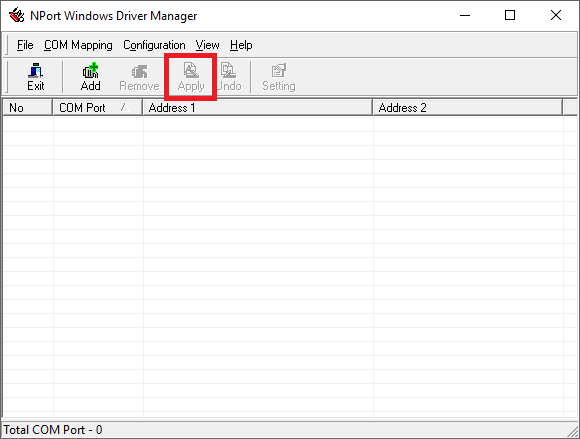MOXA NPort 5150, 5130, 5110 преобразователи интерфейсов RS-232/422/485 в Ethernet отличаются интерфейсами как изображено на рисунке ниже:
Сброс настроек
Для сброса настроек преобразователя интерфейсов серии 5100 воспользуйтесь кнопкой перезагрузки reset расположенной на корпусе. Для установки настроек по умолчанию необходимо нажать и удерживать кнопку reset в течении пяти секунд, до тех пор, пока не перестанет мигать светодиодный индикатор ready.
- Купить преобразователь Nport 5150 по дилерским ценам со склада можно отправив запрос в свободном формате на почту или через карточку товара
Светодиодные индикаторы
На верхней̆ панели сервера NPort 5100 расположены три светодиодных индикатора.
Построечные резисторы Pull High/Pull Low сигналов RS-422/485 (150 КОм или 1 КОм)
Для установки значений pull high/low используйте построечные резисторы, расположенные с обратной стороны на корпусе. Значение по умолчанию – 150 КОм. Замкните джемперы для установки значения 1 КОм. Не рекомендуется использовать значение 1 кОм для режима передачи данных RS-232, Поскольку это приводит к ухудшению сигнала RS-232 и уменьшению дальности связи.
Распиновка
Выводы ethernet порта расположены как указано на рисунках ниже:
NPort 5110 – Расположение выводов разъема DB9 «папа» (RS-232)
NPort 5130 – Расположение выводов разъема DB9 «папа» (RS-422/485)
NPort 5150 – Расположение выводов разъема DB9 «папа» (RS-232/422/485)
Технические спецификации
В комплект поставки преобразователей интерфейсов 5150, 5130 и 5110 входят:
- — Сервер серии NPort 5100
- — Адаптер питания 100-240 В переменного тока, кроме моделей̆ работающих в расширенном диапазоне температур
- — 4 противоскользящие подушки
- — CD с документацией̆ и ПО
- — Руководство по аппаратной̆ установке
- — Гарантийный̆ талон
Крепеж для din-рейки 35мм DK-35A включается опционально.
Модели с литером —Т обозначают устройства, работающие в расширенном температурном диапазоне.
11.07.2019 г.
В статье рассматриваем настройку самых востребованных режимов работы: RealCOM — виртуальный СОМ порт на ПК, TCP Client, TCP Server.
Не путайте NPort со шлюзами MGate. NPort преобразует только интерфейсы СОМ в Ethernet и не изменяет данные, а MGate преобразует интерфейсы и протоколы, подробнее в статье об отличиях NPort и MGate.

Содержание:
- Видеообзор возможностей NPort
-
Настройка NPort
- Режим RealCOM или Виртуальный COM-порт
- Режим TCP Client
- Режим TCP Server
- Как проверить работает ли NPort?
- Подтягивающие и согласующие резисторы
Специалисты IPC2U сделали настолько подробный обзор конфигурации NPort, насколько это возможно. В видео показаны пошаговые действия по настройке NPort с помощью бесплатной утилиты и рассмотрены режимы работы (с подробным описанием и анимированным иллюстрациями). В ходе ролика мы подключим модуль M-7055D, который работает по протоколу Modbus RTU, и отправим на него команду для включения дискретных выходов. Также рассмотрим, как проверить правильность работы NPort без необходимости подключать дополнительные модули.
Дополнительно в третьей части видео показаны «секреты» NPort: расширенные функции, о которых мало кто знает, но именно они способны избавить вас от многих причин головной боли инженеров и проектировщиков.
Настройка NPort
Режим RealCOM
Для работы с NPort IA5150 в режиме RealCOM установите драйвер или NPort Administration Suite.
Сначала нужно настроить NPort, а затем добавить СОМ порт либо через драйвер, либо через NPort Administration Suite.
Если вы используете драйвер, то после настройки NPort вы увидите СОМ порт в диспетчере устройств. Если вы используете NPort Administration Suite для добавления СОМ порта, то СОМ порт в диспетчере устройств не отображается.

Настроим NPort в режим RealCOM и добавим виртуальный СОМ порт через NPort Administration Suite. Также можно использовать WEB-интерфейс для настройки.

Найдем NPort выделив поле Configuration и нажав кнопку Search.
После этого нужно разблокировать NPort: нажать правой кнопкой на нем, выбрать Unlock и ввести пароль из документации.

Далее выделяем наш NPort и нажимаем кнопку Configure.
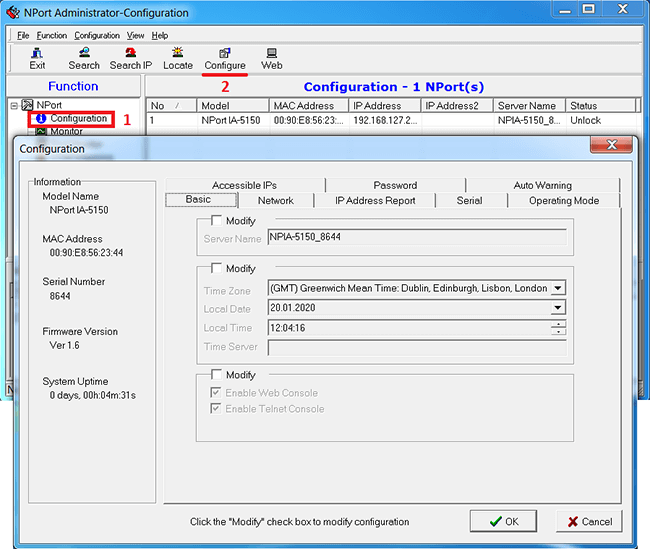
В этом окне можно изменить настройки NPort, достаточно поставить галочку возле поля Modify.
Во вкладке Network можно изменить IP адрес NPort.
Во вкладке Serial настраиваются параметры COM порта: его скорость, тип интерфейса и др.
Для режима RealCOM скорость COM порта будет автоматически изменяться при открытии СОМ порта, а в других режимах здесь нужно указать правильную скорость.

Перейдем во вкладку Operation Mode для настройки режима работы конкретного COM порта.

Выберем режим работы RealCOM, а другие параметры оставим по умолчанию.
После сохранения настроек, NPort перезагрузиться и издаст характерный звук.
Далее добавим виртуальный СОМ порт на ПК (также для этого можно использовать драйвер NPort).
Выделим поле COM Mapping и нажмем кнопку Add.

В программе появится NPort и он будет иметь синий цвет, что значит эта настройка еще не сохранена.

Вы можете изменить номер СОМ порта через кнопку Configure.

После установки всех настроек сохраним их, нажав на кнопку Apply.

Надпись стала черного цвета, что означает все изменения были сохранены.
Для работы с СОМ портом нужна программа, которая позволит открыть СОМ порт и отправить в него данные. MOXA предлагает воспользоваться бесплатной утилитой PComm Lite.
Для проверки работы NPort можно воспользоваться рекомендациями ниже.
Режим TCP Client
Для режима TCP Client во вкладке Serial нужно указать правильную скорость, т.к. она сама не перестраивается.
Во вкладке Operation Mode нужно выбрать режим TCP Client.
Для правильной работы нужно указать IP адрес TCP Server с которым будет установлено соединение и TCP порт. Остальные параметры можно оставить по умолчанию.
Режим TCP Server
Для режима TCP Server во вкладке Serial нужно указать правильную скорость, т.к. она сама не перестраивается.
Во вкладке Operation Mode нужно выбрать режим TCP Server.
Для правильной работы нужно указать TCP порт по которому будет подключаться TCP Client.
Остальные параметры можно оставить по умолчанию.
Как проверить работает ли NPort?
Для проверки RS-232 можно воспользоваться простым способом, достаточно замкнуть контакты RX и TX между собой, что позволяет сделать петлю. Тогда все переданные данные в NPort будут возвращены обратно.

Откройте программу PComm Terminal Emulator, во вкладке Port Manager откройте СОМ порт, соответствующий NPort(в режиме RealCOM). Скорость и другие параметры можно оставить по умолчанию, т.к. драйвер автоматически применяет такие же параметры на NPort.

Мы отправили несколько единиц в СОМ порт и получили их обратно, также видим одинаковые значения счетчиков TX и RX, что подтверждает получение всех отправленных данных.

Подтягивающие и согласующие резисторы
В некоторых моделях NPort есть встроенные резисторы, которые обеспечивают правильную работу линий RS-422/485.
Согласующий резистор или терминатор 120 Ом – ставится в начале и конце линии для предотвращения отражения сигнала от конца линии и искажении полезного сигнала в RS-422/485.
Подтягивающие резисторы (pull high/low resistors) – предназначены для ограничения тока, протекающего по сигнальным цепям, и чтобы сделать состояние цифрового входа по умолчанию высоким или низким.
NPort IA5150 не имеет встроенных резисторов, но у некоторых моделей они есть, пример для других моделей:

Распиновка разъема NPort IA5150


Если у Вас есть вопросы по продукции МОХА, обращайтесь по телефону: +7 (495) 419-1201 или по e-mail: russia@moxa.pro
Ниже описана настройка LAN-адаптеров Moxa серии NPort 5000 (модели 51хх и 52хх). Она во многом совпадает с настройкой модемов в режиме tcp-клиента, однако имеет свои особенности (обратите внимание на шаг 4).
Первоначально необходимо зарегистрировать устройство учета в системе. В процессе регистрации при выборе способа подключения нужно выбрать «Универсальный LAN-адаптер». Пароль для регистрации адаптера можно получить в службе технической поддержки.
2. После успешной регистрации система сообщит Вам IP-адрес сервера и порт для подключения. Их также можно будет потом посмотреть в настройках устройства в системе. Запишите эти параметры или скопируйте — они потребуются Вам при дальнейшей настройке адаптера.
3. Для настройки адаптера требуется воспользоваться утилитой от производителя LAN-адаптера — NPort Administrator. Запустив утилиту Вы можете запустить поиск устройств. При этом Ваш компьютер должен находится в одной подсети с LAN-адаптером. Утилита найдет Ваше устройство и покажет его текущие настройки — модель адаптера, имя, IP-адрес и MAC-адрес. Дважды щелкнув по необходимому адаптеру Вы попадете в настройки этого устройства.
4. Во вкладке Operation Mode в настройках адаптера необходимо указать режим работы «TCP-клиент». Адрес и порт в Destination Host/Port необходимо указать те, которые были получены на шаге 2 (на данный момент IP-адрес сервера 46.232.204.239, а порт будет уникальным номером для конкретно Вашего адаптера). Обратите внимание, что на скриншотах экранов настройки приведенных здесь IP-адреса и порта могут отличаться от того, что выдаст Вам система при регистрации.
В настройках TCP Client Mode также следует указать:
Connection Control: Startup/None
Force Transmit: 100ms.
5. Заходим во вкладку Serial Settings. Здесь необходимо указать параметры COM-порта строго такие же как на подключаемых устройствах учета. Если этого не сделать сейчас, то потом из системы настройки порта поменять не получится. Настройки последовательного порта рекомендуется взять из руководства по эксплуатации на устройство учета и свериться в меню настройки самого устройства учета, чтобы они совпадают с указанными в адаптере. На скриншотах настройки приведены примеры настройки однопортового устройства NPort5110. Если Вы используете NPort 52хх, то настройки последовательных портов будет присутствовать для двух портов.
6. Во вкладке Network Settings требуется указать параметры подключения адаптера к сети Интернет, которые лучше уточнить у провайдера. Обычно применяется либо режим DHCP (динамический IP-адрес выданный адаптеру роутером в сети, в которой он будет работать), либо статический IP, который нужно прописать в этой вкладке.
7. Во вкладке Basic Вы можете задать сетевое время (синхронизовать с временем ОС Вашего ПК) и сетевое имя для Вашего адаптера (можно оставить без изменений).
Внимание! Следует также обратить внимание на то, что адаптер позволяет указать несколько серверов для подключения, система же выдаёт только один. В адаптере этот сервер нужно настроить только в качестве одного, если вы настроите его в качестве нескольких серверов для подключения, это будет вызывать различные ошибки.
Необходимо подключить преобразователь к сети предприятия, а подключаемое оборудование непосредственно к преобразователю через указанные ниже коммутационные кабели.
Содержание
- 1 Требования к оборудованию
- 2 Настройка преобразователя MOXA NPort-5110 через WEB-интерфейс
- 2.1 Сетевые настройки
- 2.2 Настройки последовательного интерфейса
- 2.3 Настройка виртуального COM-порта
Требования к оборудованию
Настройка преобразователя MOXA NPort-5110 через WEB-интерфейс
Сетевые настройки
Настройки преобразователя производятся через web-интерфейс, по умолчанию устройство доступно по адресу: 192.168.127.254. Потребуется также ввести пароль, по умолчанию moxa.
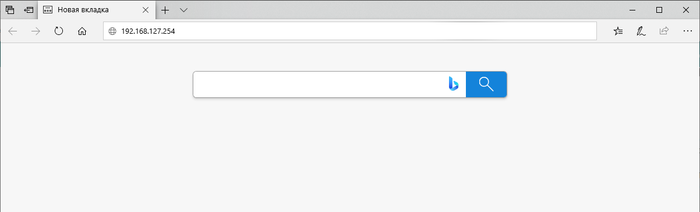
В разделе Network Settings указываем ip-адрес, маску и шлюз в соответствии с параметрами локальной сети, параметры сети должны быть предоставлены администратором сети предприятия, после внесения настроек жмем кнопку Submit.
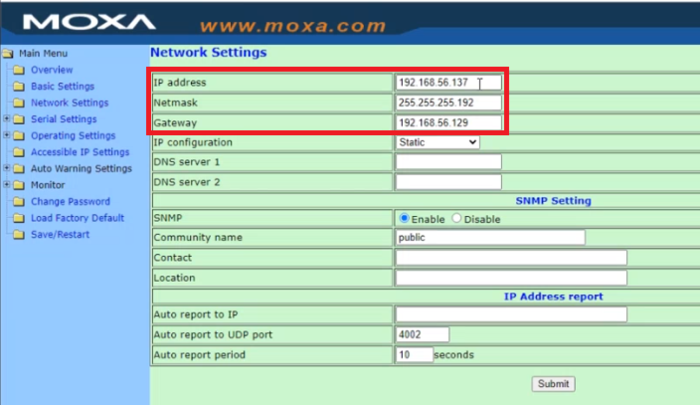
Для того, чтобы настройки вступили в силу требуется сохранить настройки и перезагрузить устройство в разделе Save/Restart.
После изменения сетевых настроек доступ к устройству будет осуществляться через новый ip-адрес, указанный в настройках.
Настройки последовательного интерфейса
В разделе Serial Sittings указываем параметры последовательного порта аналогичные с настройками на оборудовании, которое будет подключаться к NPort по интерфейсу RS-232/422/485.
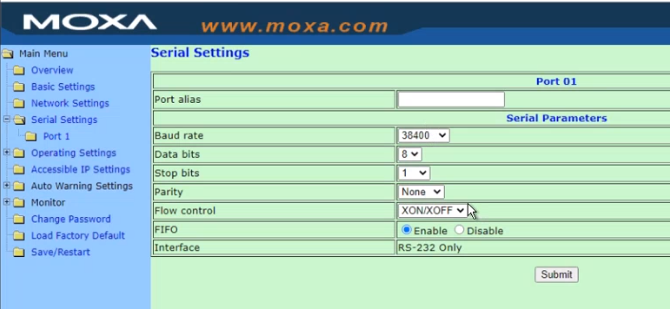
Мы рекомендуем использовать следующие настройки:
- Boud rate:38400
- Data bits: 8
- Stop bits: 1
- Parity: None
- Flow control: XON/XOFF
- FIFO: Enable
Настройка виртуального COM-порта
Для настройки нам потребуется утилита NPort Windows Driver Manager, скачать которую можно с официального сайта Moxa по ссылке
Установим и запустим утилиту. После запуска нажимаем кнопку «Add» и прописываем ip-адрес, присвоенных уже настроенному преобразователю MOXA.
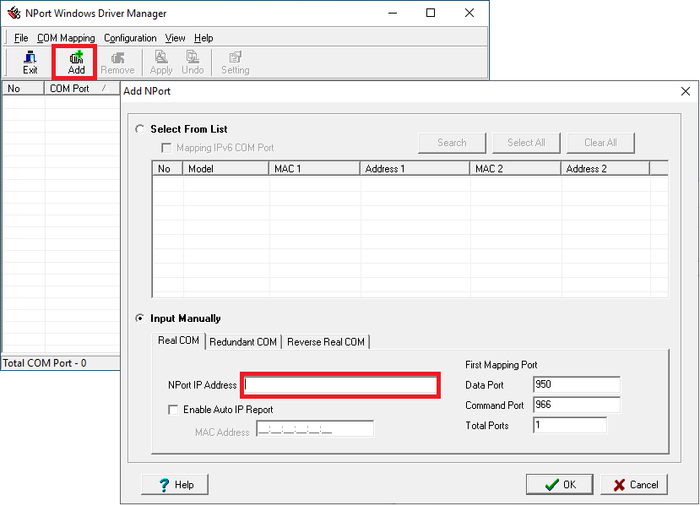
Далее кликнув два раза по добавленному устройству необходимо прописать те же настройки, что мы указывали ранее в настройках последовательного интерфейса
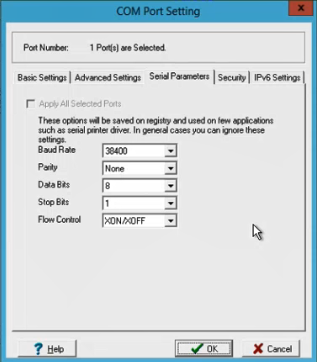
- Boud rate:38400
- Parity: None
- Data bits: 8
- Stop bits: 1
- Flow control: XON/XOFF
После настройки требуется нажать кнопку «Apply»: