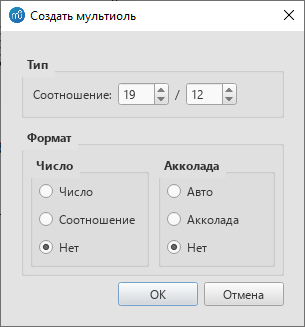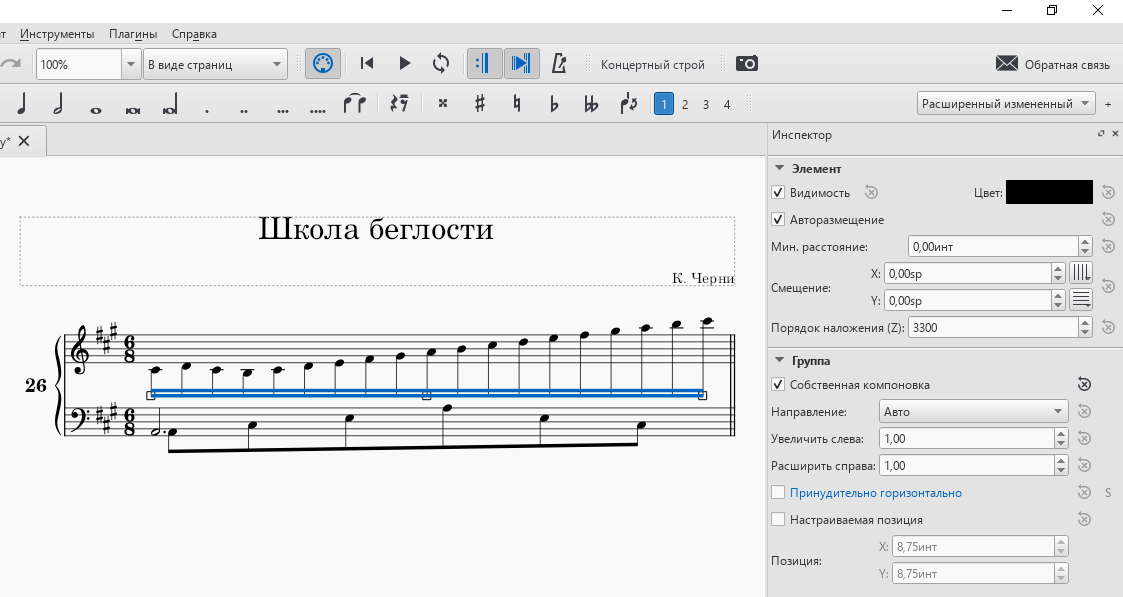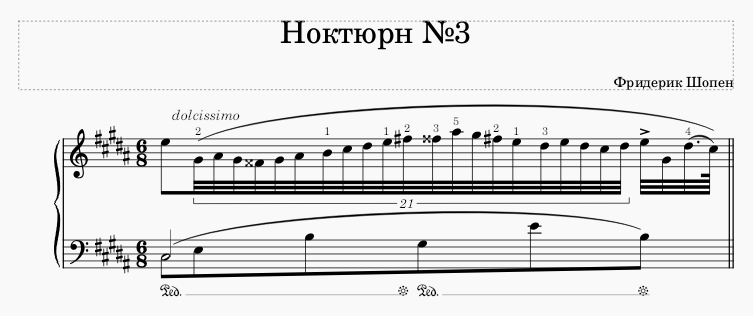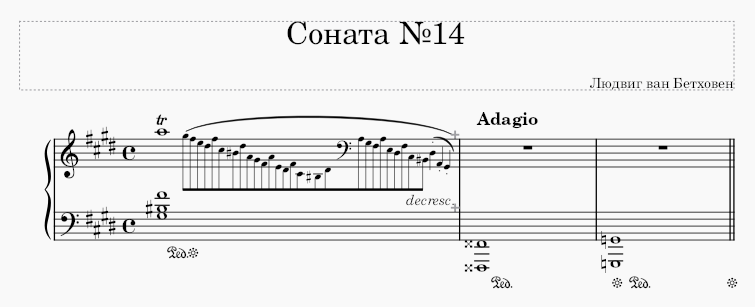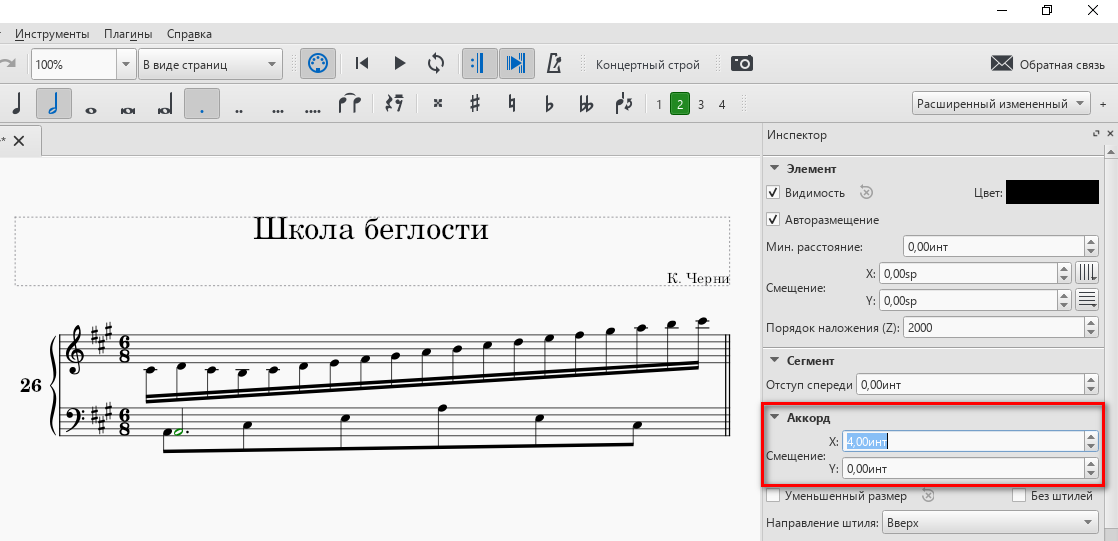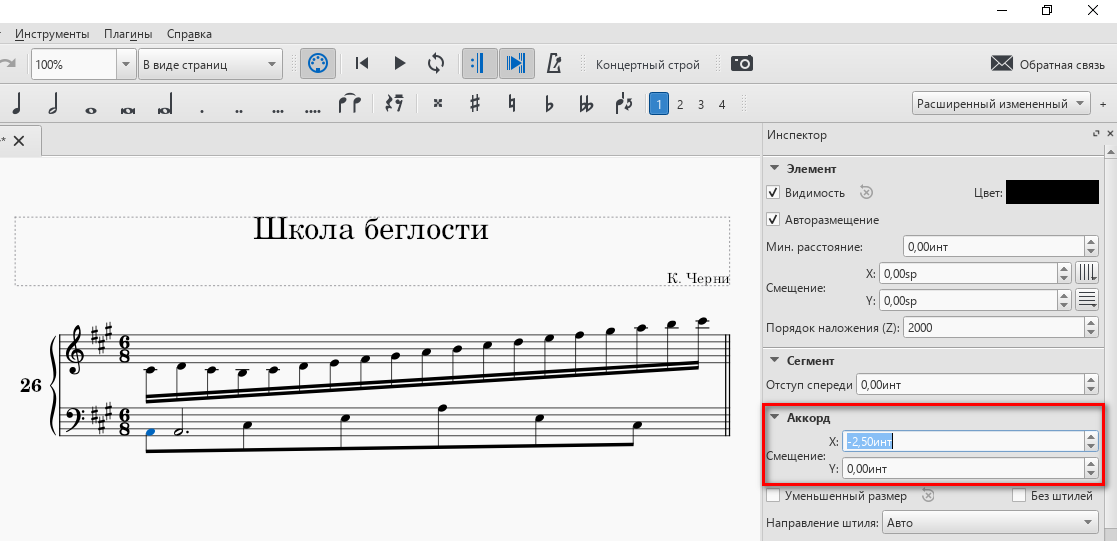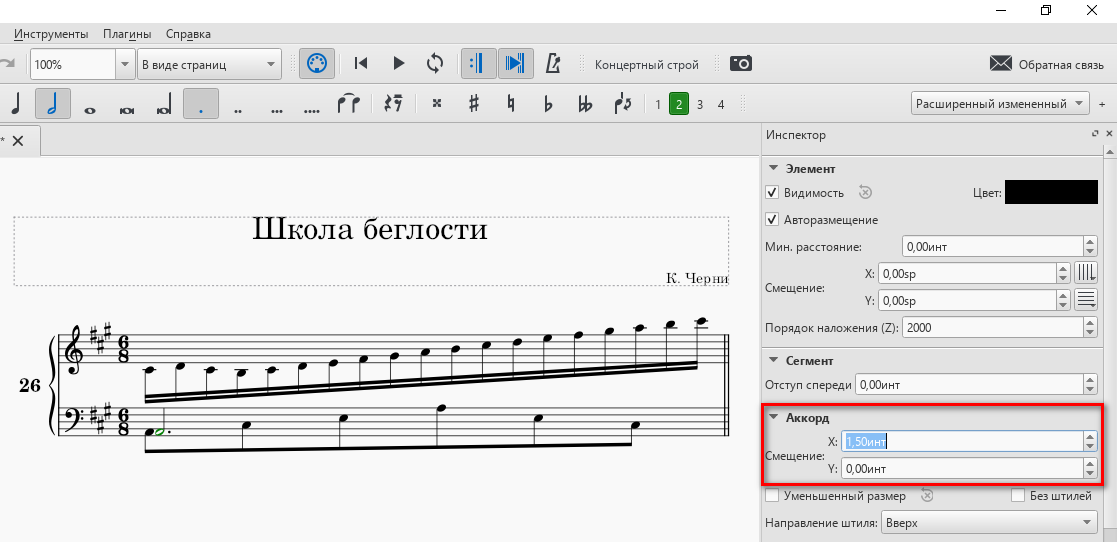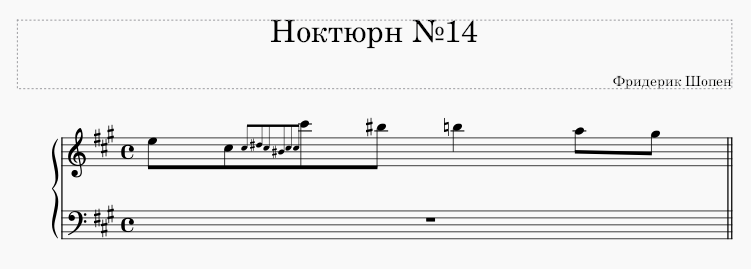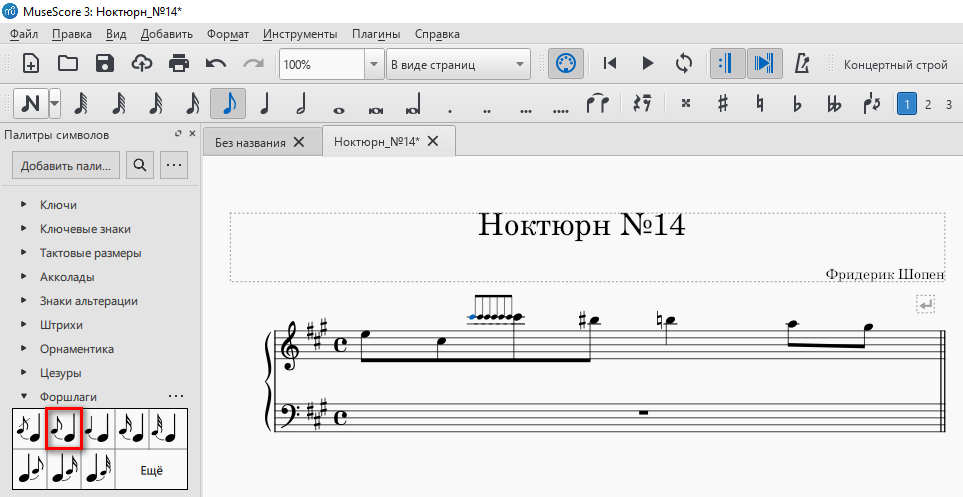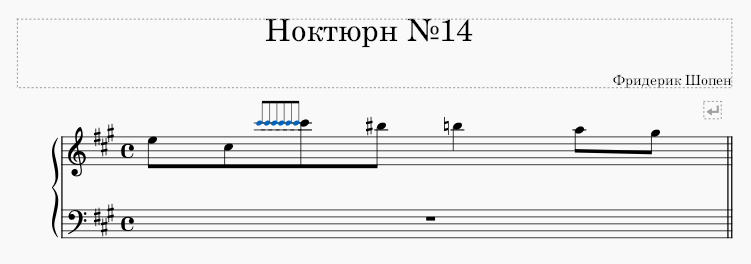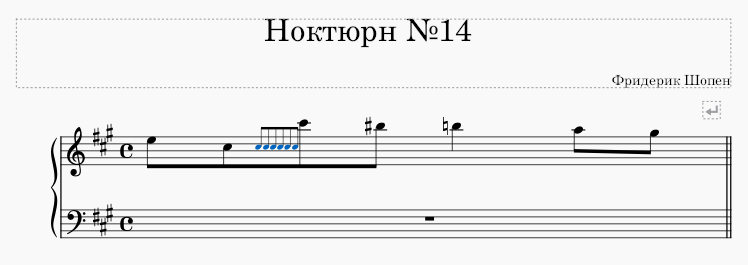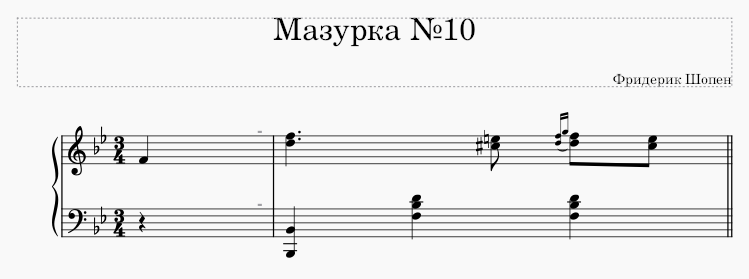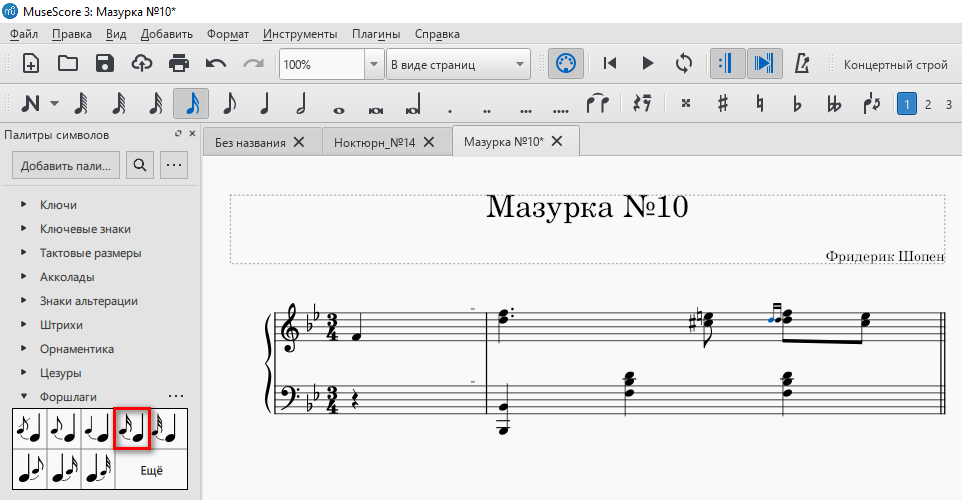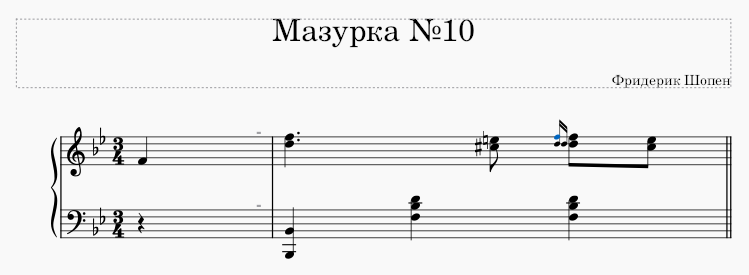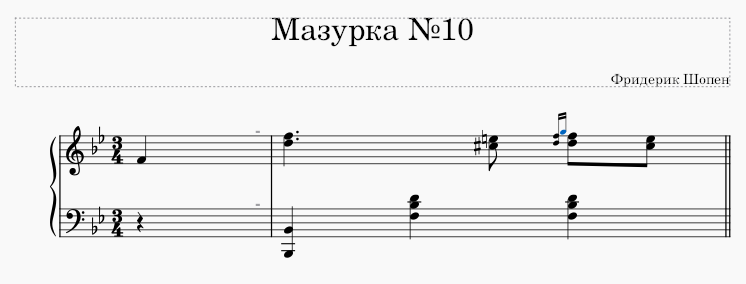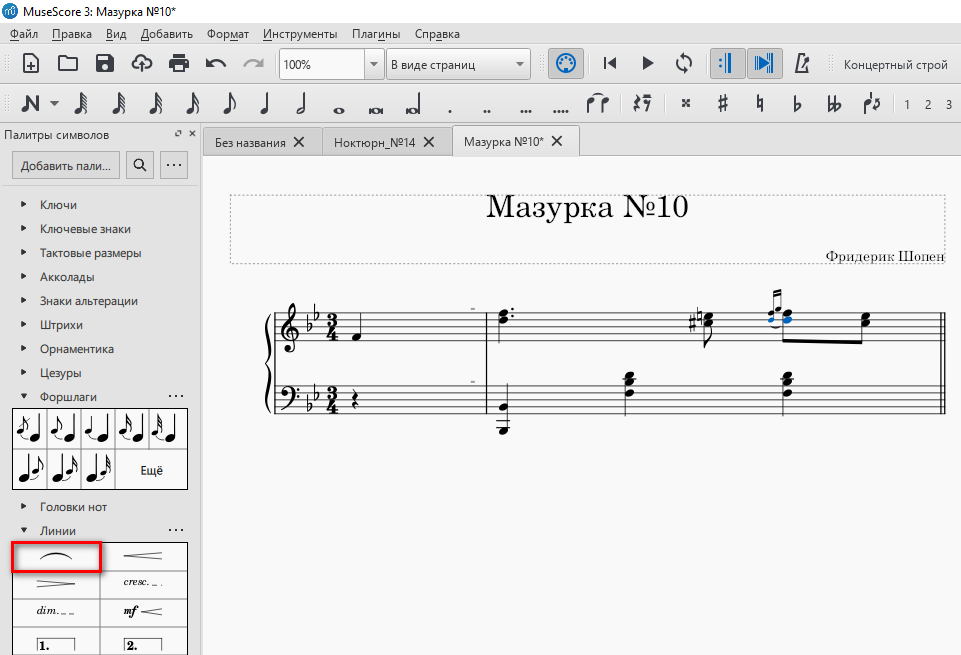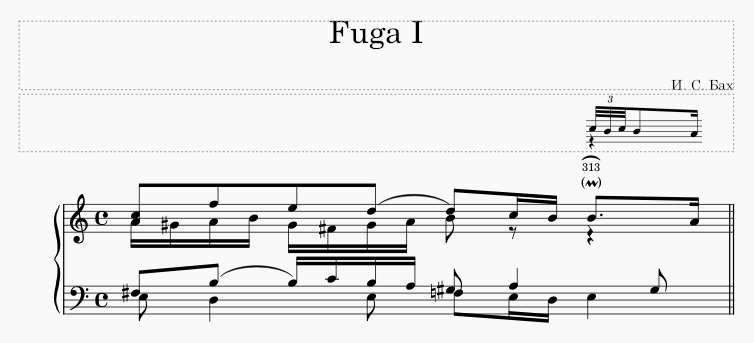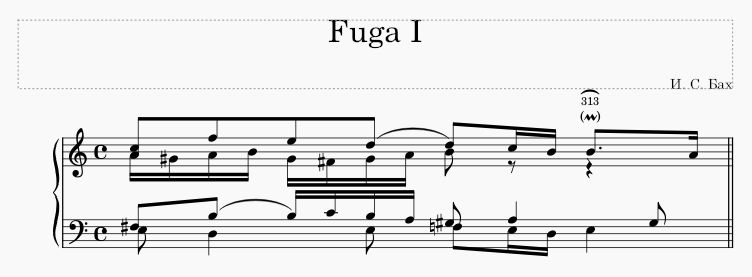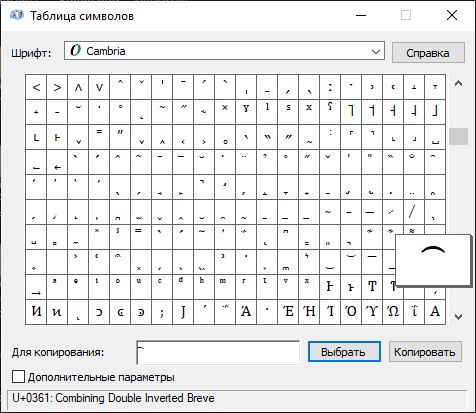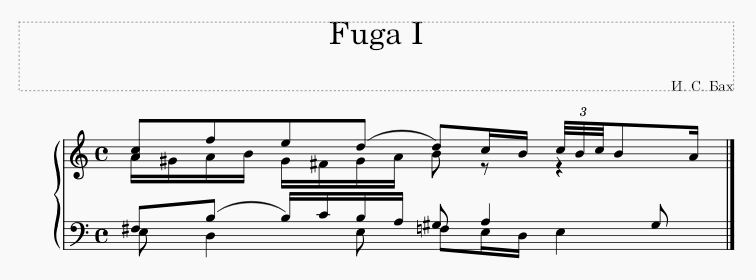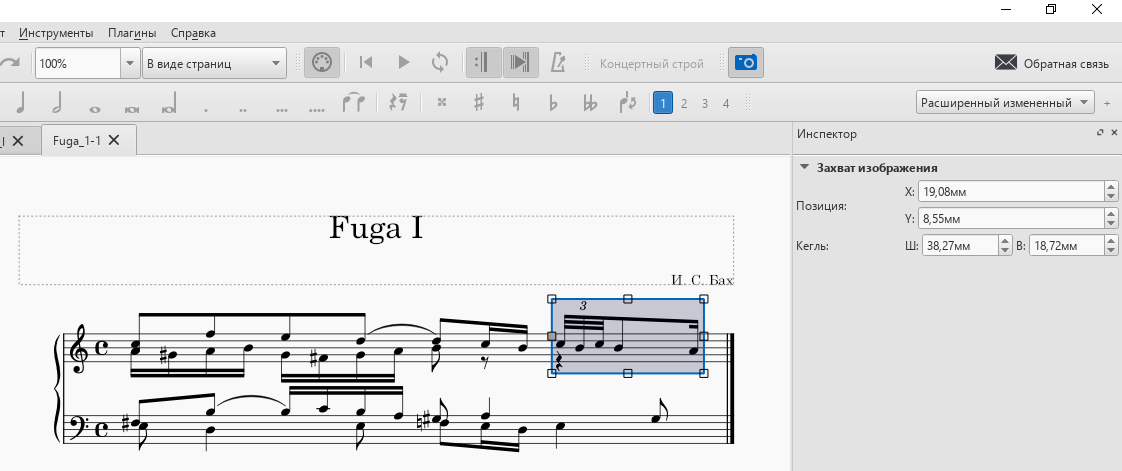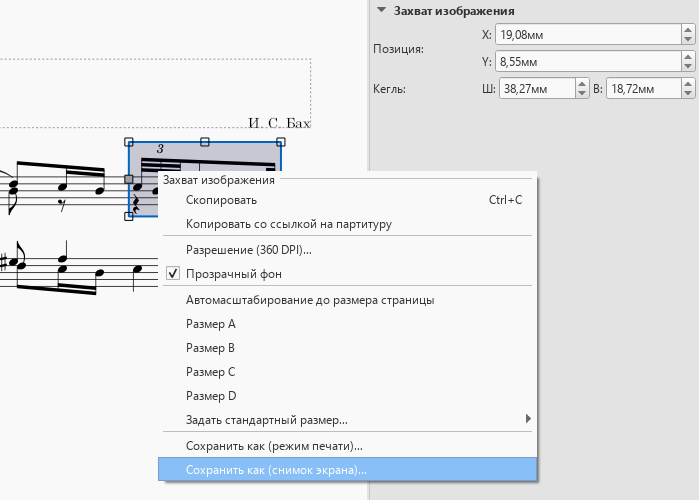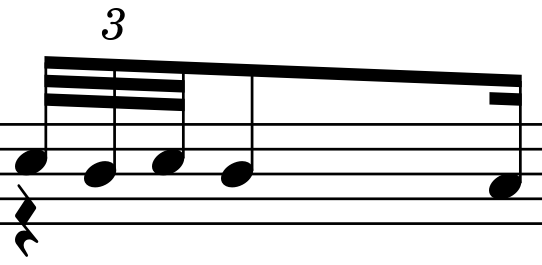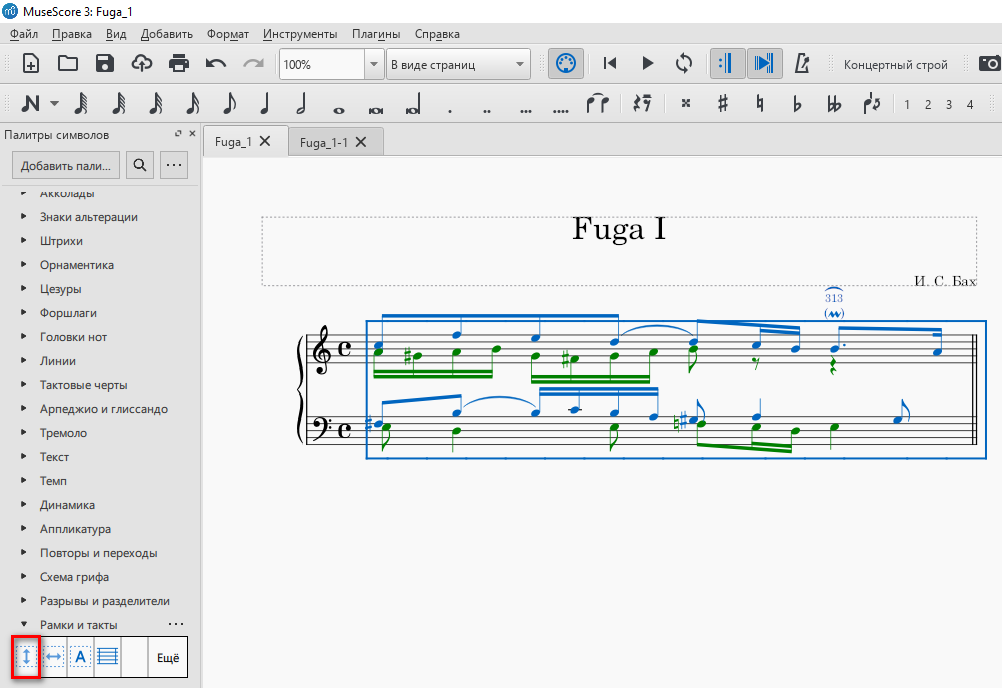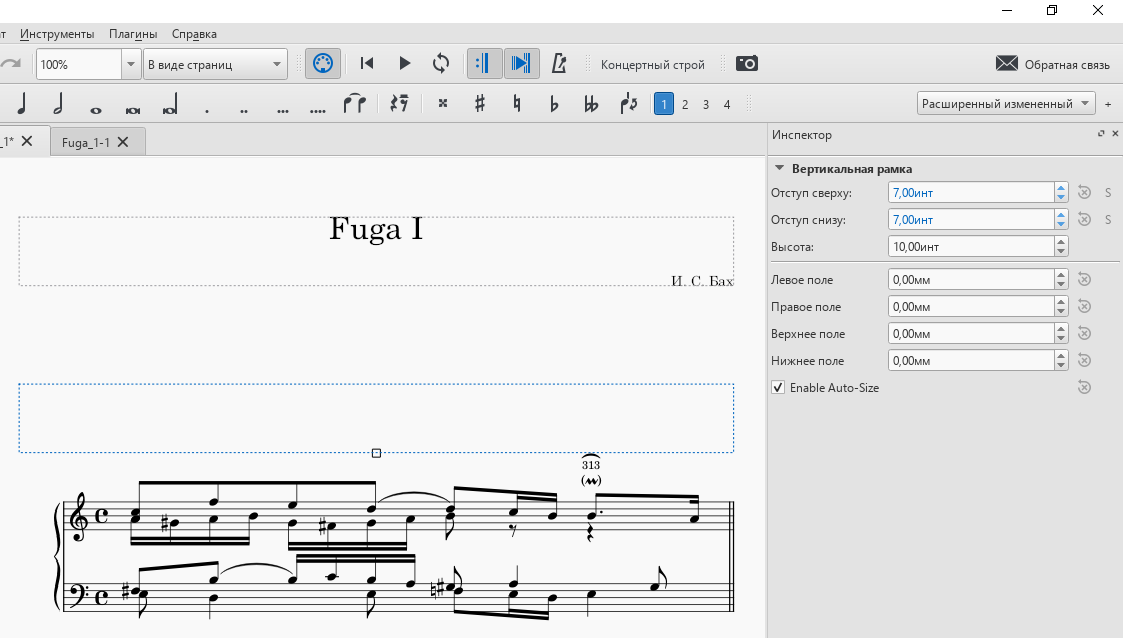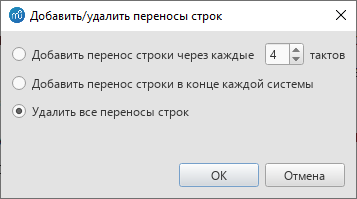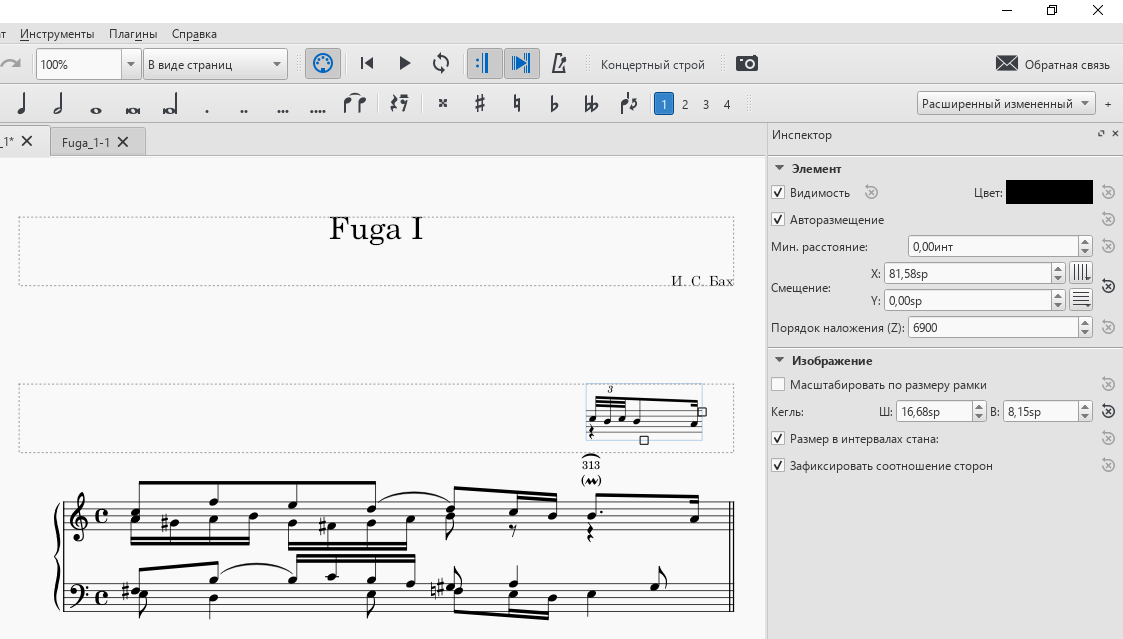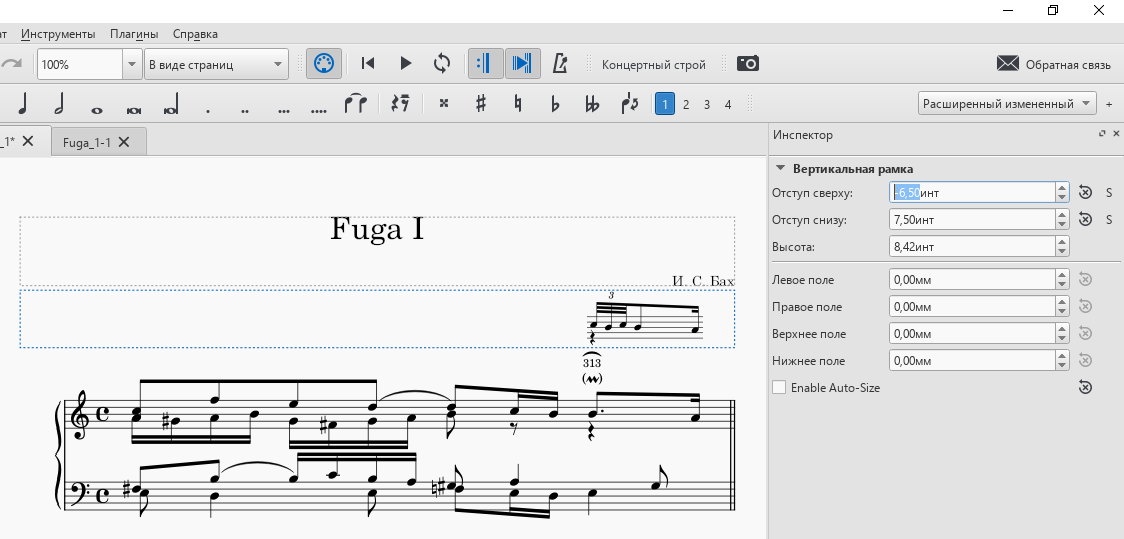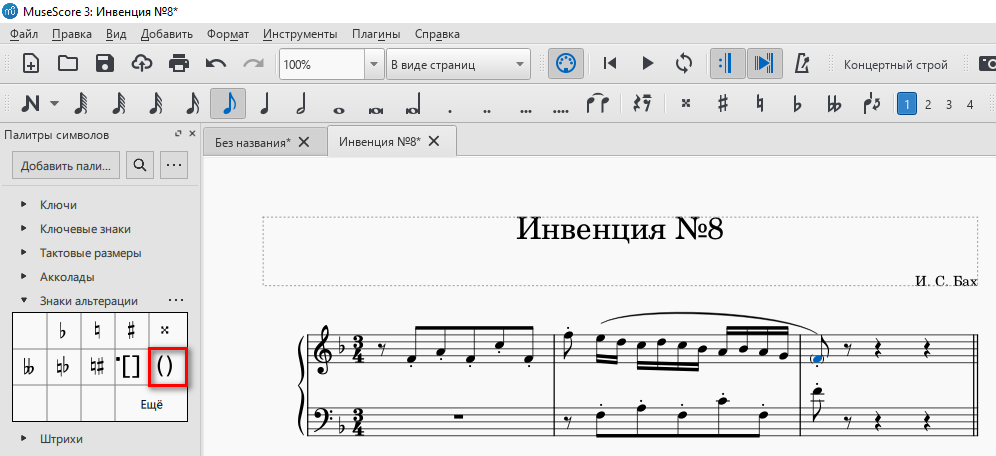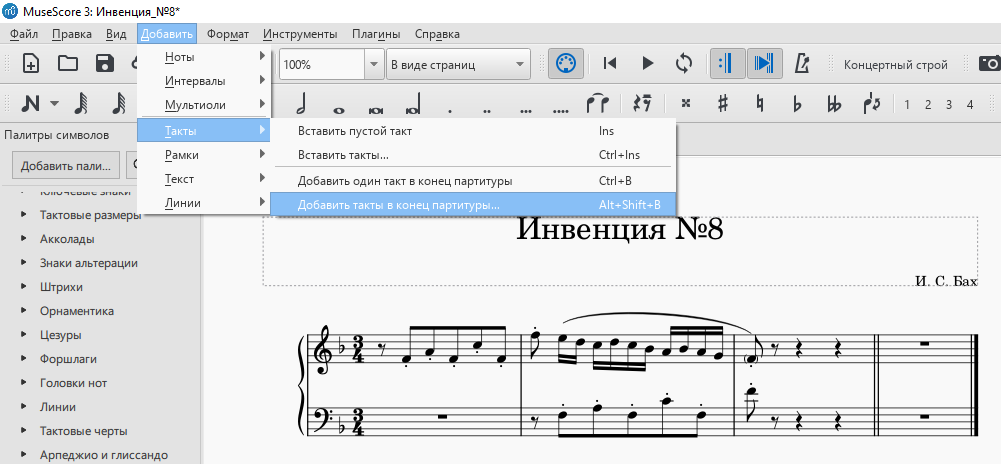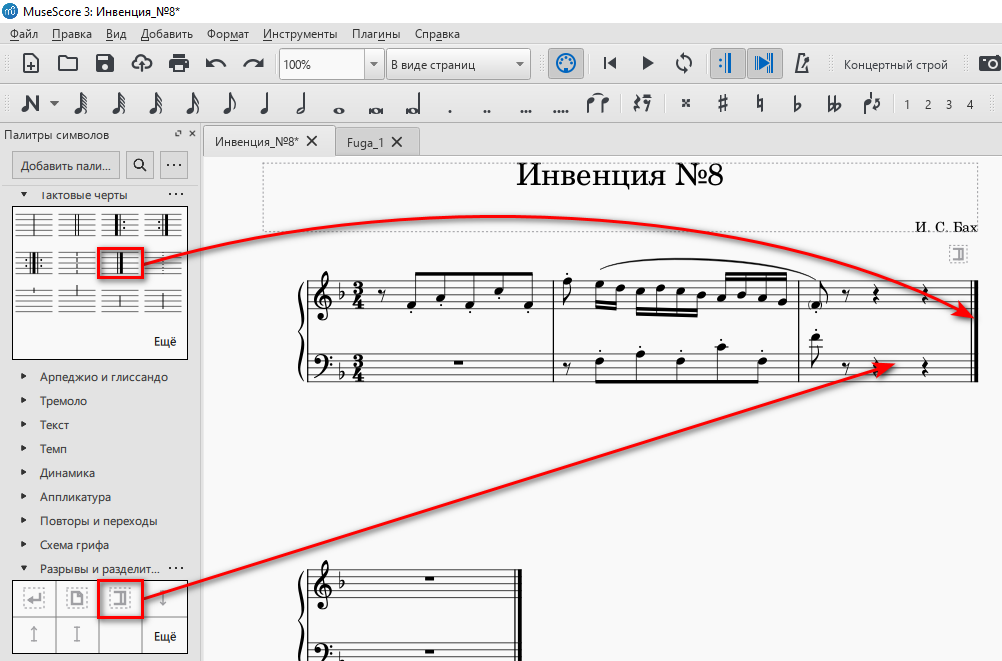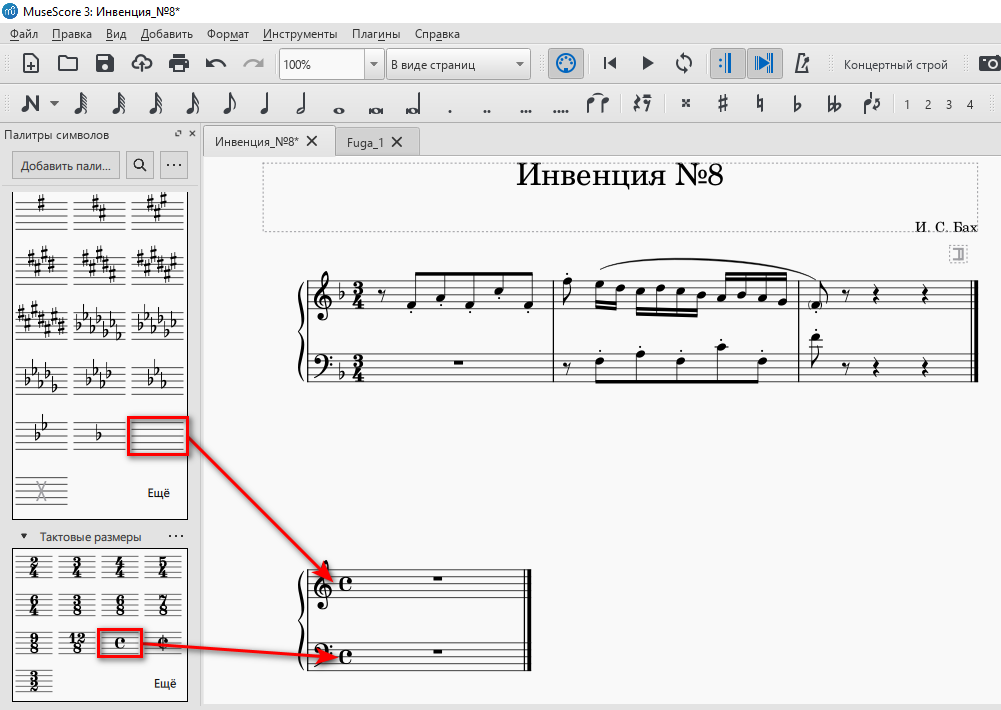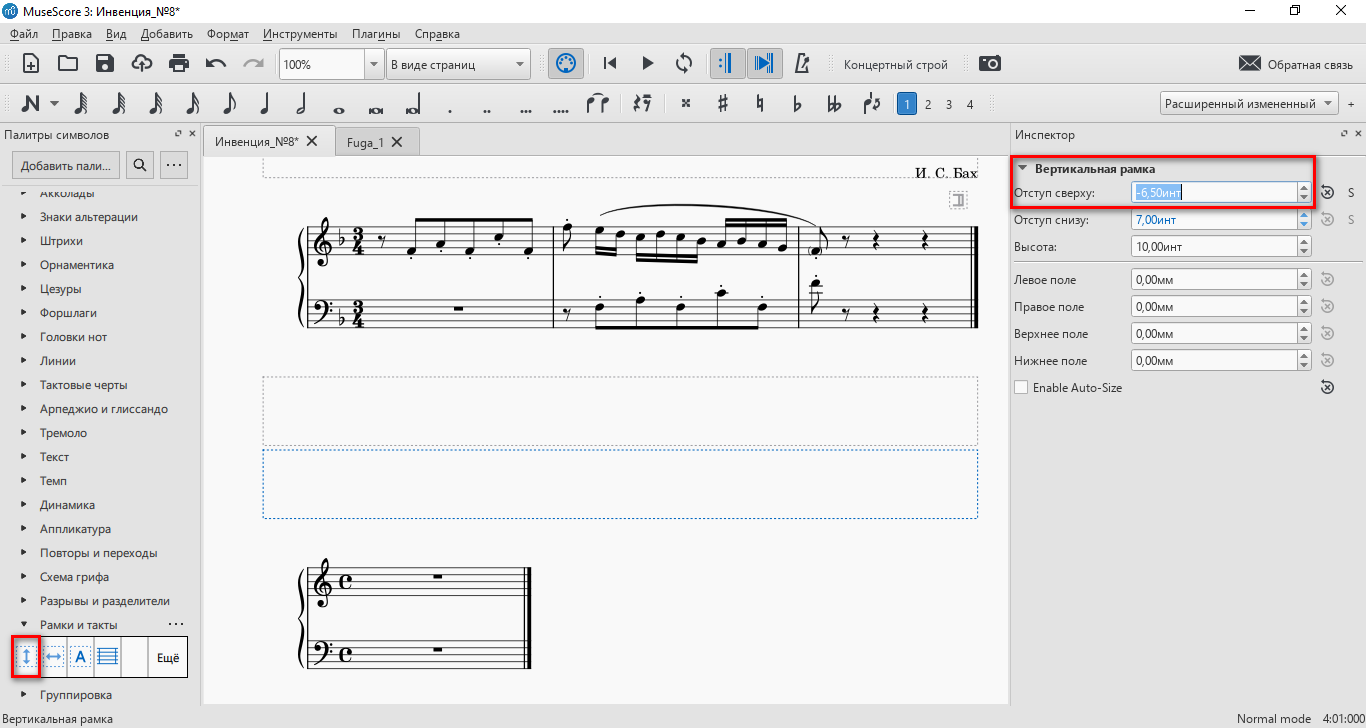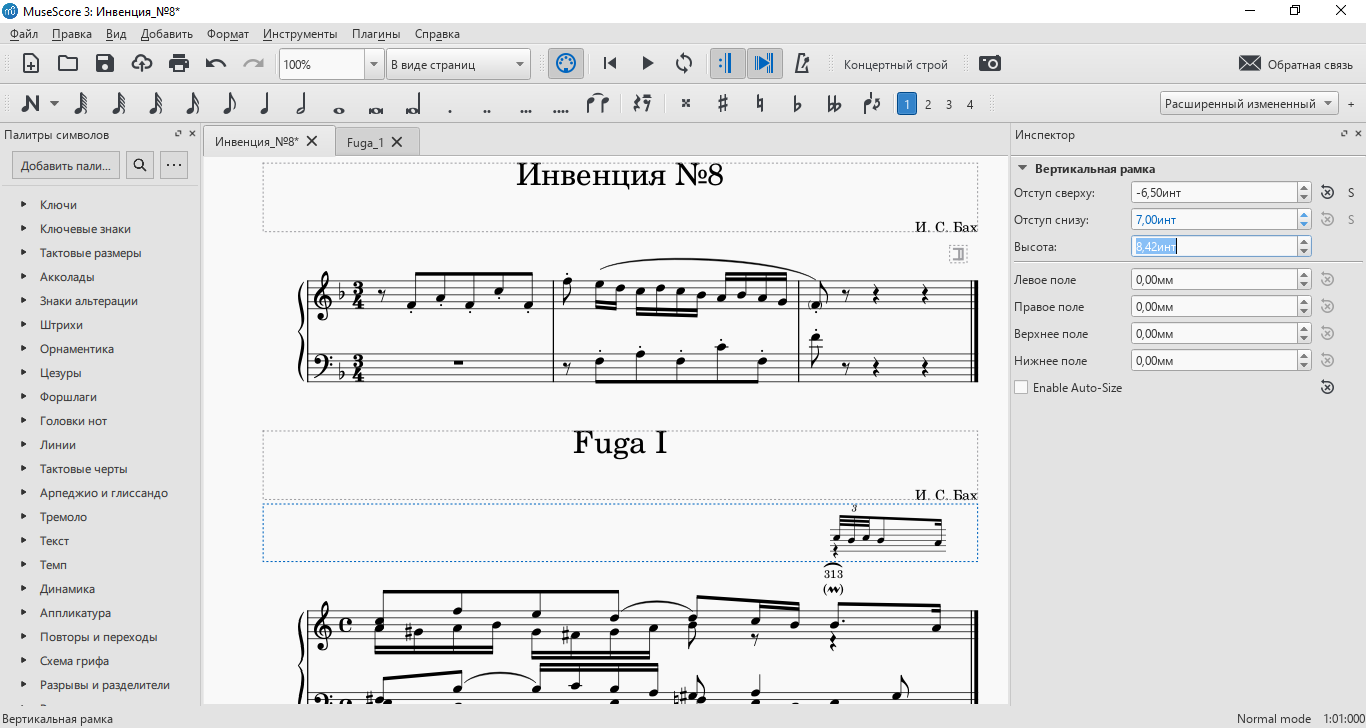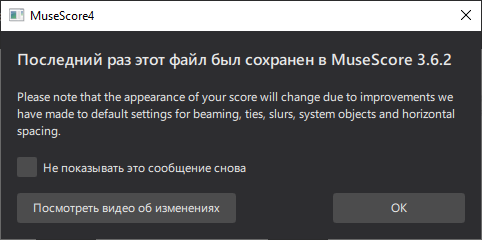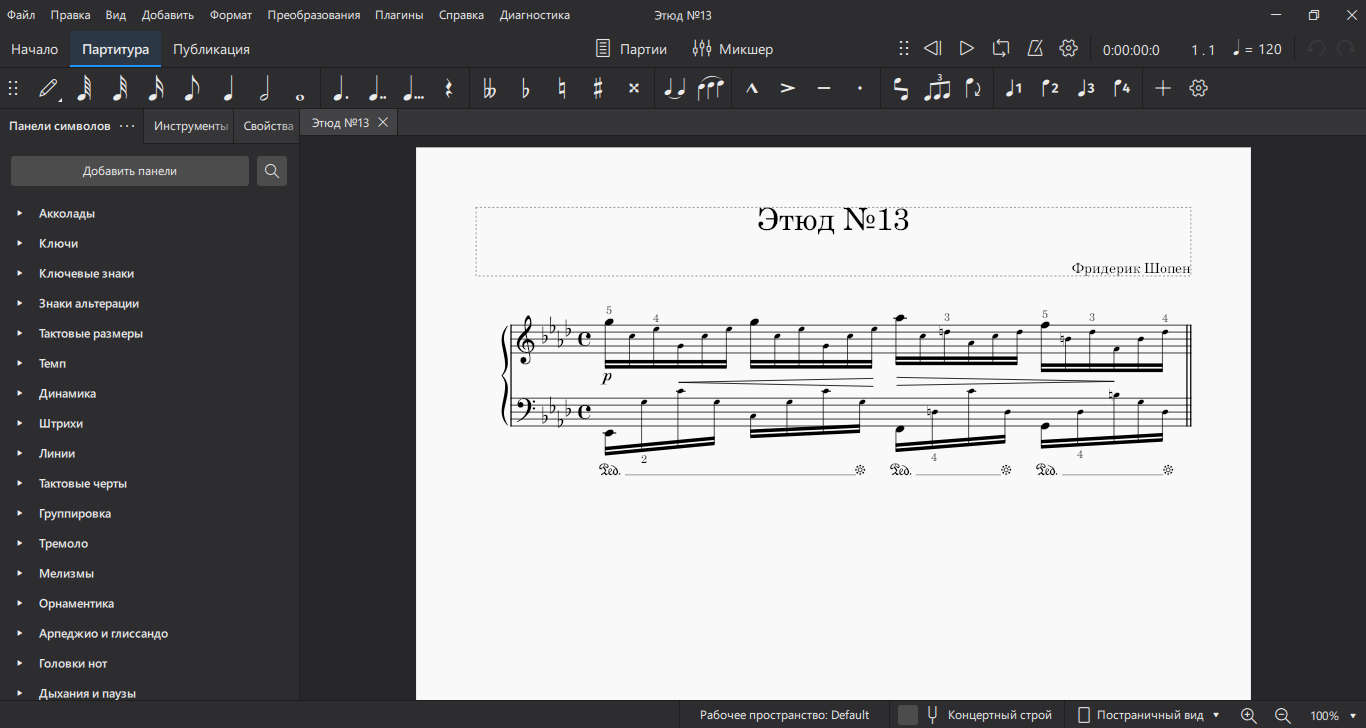This translation is outdated, see the English version for a reference: MuseScore 3 Handbook
Это руководство описывает работу с MuseScore версии 3.0 и выше.Оно поддерживается и переводится сообществом MuseScore. Узнайте, чем вы можете помочь.
(Если вы до сих пор используете MuseScore 2.x, вам нужно старое Руководство).
Приступая к работе
Эта глава поможет вам с установкой и первым запуском MuseScore. Она также познакомит вас с различными обучающими и справочными ресурсами .
- Изучение MuseScore
- Получение поддержки
- Установка
Существуют версии MusicScore для различных операционных систем, как для Windows и macOS, так и для множества дистрибутивов Linux и нескольких вариантов BSD.
Ниже вы найдете инструкцию для вашей операционной системы.- Установка в Windows
- Установка в macOS
- Установка в Linux
- Установка на Chromebook
- Язык, переводы и дополнения
- Проверка обновлений
Основы
Предыдущая глава →»Приступая к работе» провела вас через процесс установки . Глава «Основы» даёт обзор MuseScore и описывает основные методы взаимодействия с партитурой.
- Создание новой партитуры
- Ввод нот
- Режим редактирования
- Палитры
- Рабочие места
- Инспектор
- Операции с тактами
- Голоса
- Копирование и вставка
- Способы выделения объектов
- Отмена изменений и их повтор
- Вид и навигация
- Концертный строй
- Публикация партитур на сайте
- Открытие/Сохранение/Экспорт/Печать
Нотация
В предыдущей главе →»Основы» вы изучили как вводить ноты и взаимодействовать с палитрами. Глава «Нотация» более детально описывает разные типы нотации, включая более продвинутые средства нотной записи.
- Ввод нот (→Основы)
- Палитры (→Основы)
- Рабочие места (→Основы)
- Тактовые черты
- Ключи
- Ключевые знаки альтерации
- Тактовые размеры
- Знаки альтерации
- Арпеджио и глиссандо
- Артикуляция и орнаментика
- Бенды (частотное вибрато)
- Рёбра (вязки)
- Скобки
- Люфт-паузы
- Форшлаги
- Вилочки (крещендо и диминуэндо
- Линии
- Паузы
- Октавные пунктиры
- Лиги
- Связующие лиги
- Тремоло
- Триоли, квинтоли и т.п.
- Повторы и переходы
- Вольты (первые и вторые)
- Транспонирование
- Нотация перкуссии и ударных
- Таблатура
См. также →Дополнительные темы.
Звук и воспроизведение
MuseScore имеет встроенный функционал «Звука и воспроизведения». Эта глава описывает управление воспроизведением партитур и способов разнообразить звучание инструментов.
- Смена инструмента посреди партии
- Микшер
- Редактор Piano Roll NEW
- Режим воспроизведения
- Звуковые шрифты (soundfonts) и файлы SFZ
- Свинг
- Синтезатор
- Темп
- Динамика
- Воспроизведение с эффектом каподастера NEW
- Воспроизведение: Буквенно-цифровые обозначения аккордов / Обозначения Nashville NEW
Текст
Множество элементов нотной записи в MuseScore основаны на тексте, или самостоятельно (например, текст на нотном стане, обозначения динамики, темпа, аплликатуры, слов песен, и т.д.), или в комбинации с линиями (например, вольты, октавные линии, линии, обозначающие баррэ на гитаре, и т.д.).
Эта глава описывает некоторые из разнообразных классов текста, поддерживаемых MuseScore, и возможности форматирования текста.
- Основы работы с текстом
- Редактирование текста
- Стили и свойства текста
- Текст на нотоностце и системный текст
- Символы аккордов
- Аппликатура
- Слова песен
- Репетиционные пометки
Прочие типы тектов описаны в других главах:
- Темп (→Звук и воспроизведение)
- Динамика —p, mf, etc. (→Звук и воспроизведение)
- Свинг (→Звук и воспроизведение)
- Смена инструмента посреди партии (→Звук и воспроизведение)
- Повторы и переходы —DC, Fine, Coda, и т.д. (→Нотация)
- Генерал-бас (→Продвинутые темы)
- Рамка текст — вертикально, горизонтально или в рамках (→Форматирование)
- Колонтитулы — отличия от стандартных тектовых объектов (→Форматирование)
- Линии (→Нотация)
Форматирование
- Расположение и форматирование (обзор)
- Такт
- Настройка страницы
- Разрывы и проставки
- Рамки
- Изображения
- Захват изображения
- Элементы выравнивания
Продвинутые темы
- Специальные возможности
- Альбомы исключено из версии 3.x, ожидается возврат в версии 4.x
- Авторазмещение
- Cross-staff notation
- Палитры пользователя (→Основы)
- Early music features
- Генерал-бас
- Форматы файлов
- Диаграмы аккордов
- Диаграмы аккордов (до версии 3.1)
- Слои (экспериментальное)
- Основная палитра
- Импорт MIDI
- Режимы ввода нот
- Схемы головок нот
- Головки нот
- Части
- Плагины
- Настройки
- Восстановленные файлы
- Свойства партитуры
- Сравнение партитур NEW
- Свойства нотоносца / части
- Изменение типа нотоносца
- Временная шкала NEW
- Инструменты
Поддержка
Эта глава описывает как получить помощь по работе с MuseScore: лучшие места для получения информации, лучшие способы задать вопрос на форуме, и советы по отправке сообщений об ошибках.
- Помощь в улучшении перевода
- Как запросить поддержку или отправить отчет об ошибках
- Возврат к стандартным настройкам
Приложения
- Сочетания клавиш
- Ключи командной строки
- Новые возможности в MuseScore 3.x
- Известные ограничения в MuseScore 3.x
- Известные несовместимости
- Глоссарий
Руководство пользователя
Это руководство пользователя программы MuseScore версии 2.0 и выше. Документ поддерживается сообществом MuseScore. Узнайте, как Вы можете нам помочь.
Подготовка к работе
Материал этой главы поможет вам установить и запустить программу MuseScore в первый раз. Здесь также будет описано, как создать новую партитуру.
- Установка
- Создание новой партитуры
- Языковые настройки и обновления перевода
- Проверка обновлений
Основы
В предыдущей главе →»Подготовка к работе» говорится про установку программы и процесс создания новой партитуры. Раздел «Основы» содержит общий обзор программы MuseScore и описание основных методов работы с партитурой.
- Создание новой партитуры (→Подготовка к работе)
- Ввод нот
- Концертный строй
- Копирование и вставка
- Режим редактирования
- Работа с тактами
- Палитра
- Параметры программы
- Сохранить/Экспорт/Печать
- Режимы выделения объектов
- Отмена и повтор действия
- Режимы просмотра
- Формат сохраняемого файла
- Поделиться партитурой в интернете (Сохранить онлайн)
Нотация
С помощью предыдущей главы →»Основы» Вы научились вводить ноты и работать с палитрой. Глава «Нотация» содержит описание различных типов нотации более подробно.
- Ввод нот (→Основы)
- Палитра (→Основы)
- Знаки альтерации
- Арпеджио и глиссандо
- Тактовая черта
- Группировка
- Акколада
- Цезура и пауза
- Ключ
- Барабанная нотация
- Форшлаг
- Знаки crescendo и diminuendo
- Знаки при ключе
- Знаки, связанные с линиями (лиги и т.п.)
- Тактовые паузы
- Повторы и переходы
- Лига
- Залигованная нота
- Размер
- Транспозиция
- Тремоло
- Дуоли, триоли и т.п.
- Голоса
- Вольта (1е и 2е окончания)
Смотрите также →Дополнительные темы ниже по тексту и →Основы — выше.
Звук и воспроизведение
Программа MuseScore имеет встроенную возможность воспроизведения звуков. В этой главе рассматриваются элементы управления воспроизведением и способы работы со звуками музыкальных инструментов.
- Импорт MIDI
- Смена инструмента в середине партии
- Режим воспроизведения
- Библиотека звуков (Soundfont)
- Свинг
- Темп
- Динамика
- Смена и регулировка звука инструмента
Текст
Предыдущая глава описывает тексты, которые влияют на темп воспроизведения, но есть еще много других типов текстов, имеющихся в MuseScore: вокальный текст, обозначение аккордов, динамические обозначения, аппликатура, заголовки страниц, обозначение партитурных ориентиров (цифр), и многие другие. Все они доступны из главного меню через Добавить → Текст.
Для написания короткого текстового обозначения, используйте функции «Текст нотоносца» или «Текст системы». Различие между ними более наглядно показано при извлечении партий отдельных инструментов из партитуры.
- Привязанное к сетке передвижение символов и текста нотоносца
- Партитурные ориентиры (цифры)
- Редактирование текста
- Стиль текста
- Обозначения аккордов
- Аппликатура
- Вокальный текст
- Темп (→Звук и воспроизведение)
Форматирование
- Слои и форматирование (обзор)
- Разрывы и разделители
- Рамки
- Вставка изображений
- Захват изображения (скриншот)
Дополнительные темы
- Специальные возможности
- Альбом
- Группировка при переходах партии между нотоносцами
- Пользовательская палитра
- Особенности старинной музыки
- Генерал-бас
- Схемы гитарных аккордов
- Инспектор и свойства объекта
- Основная палитра
- Извлечение партий инструментов из партитуры
- Плагины
- Изменение высоты звуков без изменения ритмического рисунка
- Информация о партитуре
- Свойства нотоносца
- Табулатура
- Дополнительные функции
- Nonexistant node nid: 39841
Новые возможности в MuseScore 2.0
Для получения дополнительной информации о новых функциях см. Что нового в MuseScore 2, MuseScore 2.0. Примечания к выпуску and Изменения MuseScore 2.0.
Документация по новым функциям доступна в этой главе (кроме информации, об обновлении программы с версии 1,3 до версии 2,0), но для пользователей программы версии 1.x ниже коллекция ссылок, чтобы взглянуть, что можно делать уже сейчас…
- Альбом (→Дополнительные темы)
- Режимы просмотра: непрерывный вид и Навигатор (→Основы)
- Копирование и вставка: фильтр выделения (→Основы)
- Пользовательская палитра (→Дополнительные темы)
- Особенности старинной музыки (→Дополнительные темы)
- Генерал-бас (→Дополнительные темы)
- Привязанное к сетке передвижение символов и текста нотоносца (→Текст)
- Захват изображения (скриншот) (→Форматирование)
- Инспектор и свойства объекта (→Дополнительные темы)
- Действия с тактами: разделить и объединить (→Основы)
- Импорт MIDI (→Звук и восроизведение)
- Группировка при переходах партии между нотоносцами (→Звук и восроизведение)
- Извлечение партий инструментов из партитуры (доступны новые опции) (→Дополнительные темы)
- Партитурные ориентиры (цифры): автоматическая следующая цифра и Поиск партитурных ориентиров (цифр) (→Текст)
- Сохранить/Экспорт (→Основы) — Свойства нотоносца (→Дополнительные темы)
- Свинг (→Звук и восроизведение)
- Табулатура (→Дополнительные темы)
- Nonexistant node nid: 39841 (→Дополнительные темы)
- Основная палитра (→Дополнительные темы)
- Слои и форматирование (некоторые опции были изменены, добавлена новая функция «Применить ко всем частям») (→Форматирование)
- Разрывы и разделители, обозначение конца раздела (→Форматирование)
- Режимы выделения, выделение всех одинаковых элементов или типов элементов (Новые возможности) (→Основы)
- Создание новой партитуры, начальный экран (→Основы)
- Языковые настройки и обновления перевода (→Основы)
- Помочь перевести или улучшить перевод (→Поддержка)
- Знаки альтерации, подобрать знаки альтерации (→Нотация)
- Изменение высоты звуков без изменения ритмического рисунка (→Дополнительные темы)
- Дополнительные функции (→Дополнительные темы)
- Мета-тэги (→Дополнительные темы)
- Обновление MuseScore 1.x
Поддержка
Эта глава содержит информацию о том, где найти помощь по программе MuseScore: лучшие места, где можно почитать, лучший способ задать вопрос на форумах и описание действий при обнаружении ошибок (багов).
- Помочь перевести или улучшить перевод
- Как запросить поддержку или файлы отчетов
- Возврат к настройкам по умолчанию
- Известные несовместимости
Приложение
- Клавиатурные сокращения
- Известные ограничения в MuseScore 2.0
- Опции командной строки
- Словарь
- Руководство пользователя для MuseScore 1.x
Автор И. Постольный
MuseScore – бесплатный нотный редактор, в котором можно набрать практически любой нотный текст. Именно в MuseScore я набрал мои сочинения. На официальном сайте программы имеется подробное руководство по её использованию, а также обучающие видеоматериалы. Но некоторые вещи хотелось бы рассмотреть подробнее, что я и постараюсь сделать в этой статье.
Содержание
- Мультиоли
- Перемещение нот
- Форшлаг из нескольких нот
- Аккордовый форшлаг
- Рамки
- Скобки
- Создание альбома
- MuseScore 4
- Горячие клавиши
Мультиоли
В качестве примера я взял Этюд №26 из «Школы беглости» Карла Черни. В первом такте Этюда нужно будет набрать девятнадцать нот для правой руки при размере 6/8. Вот что должно получиться в итоге:
Сначала я ставлю первую ноту до длительностью на весь такт (6 . c Ctrl + ▼):
Теперь для мультиоли нужно указать соотношение. Для этого в меню выбираю «Добавить» → «Мультиоли» → «Прочие…». В открывшемся окне «Создать мультиоль» я указываю соотношение 19/12 (если не нужна скобка с указанием количества нот в мультиоли, то в разделе «Форматы» нужно указать «Нет»):
Нажимаю кнопку «OK». В результате нота до становится шестнадцатой и к ней прибавляются восемнадцать шестнадцатых пауз:
Вместо пауз набираю оставшиеся ноты:
Для того, чтобы расстояние между нотами было одинаковым, я выделяю вязку и в «Инспекторе» в разделе «Группа» ставлю галочку в чекбоксе «Собственная компоновка»:
И, наконец, корректирую наклон вязки с помощью мышки:
Если вместо девятнадцати шестнадцатых нужно набрать девятнадцать восьмых, то в окне «Создать мультиоль» следует указать соотношение 19/6.
В качестве следующего примера я взял двадцать седьмой такт Ноктюрна №3 Фридерика Шопена:
В этом примере в окне «Создать мультиоль» следует указать соотношение 21/16. Для того, чтобы точно передать нотный текст пьесы из Полного собрания сочинений Фридерика Шопена в редакции Падеревского и в левой руке первую ноту сделать как восьмой, так и половинной, я изменил в «Инспекторе» тип головки ноты, а в качестве штиля половинной ноты использовал символ «вертикальная линия» из «Палитры символов» (раздел «Символы») со смещением по оси X на 1,23sp. Горизонтальные линии в обозначениях педали не будут отображаться при печати – их видимость отключена в «Инспекторе», равно как не будет отображаться и пунктирная рамка.
В качестве ещё одного примера я взял 188-190 такты Сонаты №14 Людвига ван Бетховена, где мультиоли составляют каденцию:
Этот пример я выполнил в MuseScore 4, но его можно выполнить и в MuseScore 3. Для начала я создал четыре такта. В первом такте я набрал целые ноты на обоих нотоносцах. Во втором такте верхнего нотонсца я набрал половинную ноту с точкой соль второй октавы. Далее перетащил на оставшуюся четвертную паузу басовый ключ и набрал четвертную ноту ре малой октавы. Зател почерёдно выделил эти ноты, преобразовывая их в мультиоли. Соотношения для этих мультиолей будет соответственно 27/6 и 3/1. Теперь нужно объединить первый и второй такт. Это можно сделать дмумя способами:
- Выделить общую тактовую черту и нажать Ctrl + delete;
- Выделить оба такта, удерживая клавишу Shift, и выбрыть в меню «Преобразования» → «Такты» → «Склеить выделенные такты» (MuseScore 4) или «Инструменты» → «Такт» → «Объединить выбранные такты» (MuseScore 3).
На нижнем нотоносце останется лишняя целая пауза – её видимость можно отключить. Сделать это можно в «Свойствах» (MuseScore 4) или в «Инспекторе» (MuseScore 3). Также можно отключить отображение невидимых символов: кликнуть на пустое место холста и в «Свойствах» в разделе «Показывать» кликнуть на «Невидимое» – «глаз» должен быть закрыт (MuseScore 4) или снать галочку с чекбокса «Отображать невидимые символы» в меню «Вид» (MuseScore 3).
Как вариант можно изначально создать только один такт, выделить его, кликнуть на него правой клавишей мышки, выбрать в появившемся контекстном меню «Свойства такта…» и в открывшемся окне «Свойства такта» в разделе «Длительность такта» установить длительность такта 8/4.
Далее я набрал все оставшиеся ноты мультиолей и сделал ноты малыми (об этом читайте здесь). В итоге расстояние между целой нотой и каденцией получилось слишком большим. Чтобы исправить это, нужно изменить ширину такта. Для это нужно выделить объединённые такты и уменьшить ширину такта с помощью комбинации Shift + [ (переключиться на английскую раскладку).
Текст «decresc.» я набрал следующим образом:
- Выделил ноту до, с которой начинается указание;
- В «Панели символов» (в «Палитре символов» в MuseScore 3) «Текст» кликнул на нужный вариант текст (в данном случае я выбрал наклонный текст);
- Изменил появившийся текст;
- «Свойства» → «Ещё» → «Позиция» → «Под нотоносцем» (MuseScore 4) или «Инспектор» → «Текст нотоносца» → «Расположение» → «Под» (MuseScore 3).
Перемещение нот
Набрать ноты для левой руки не вызывает трудностей, но в нотном сборнике половинная нота с точкой ля находится справа от восьмой. Расскажу как поменять их местами. Сначала нужно выделить половинную ноту с точкой ля и в «Инспекторе» в разделе «Аккорд» примерно установить её смещение по оси X так, чтобы она оказалась справа от восьмой ноты ля:
Устанавливать смещение следует именно в разделе «Аккорд» даже если это одна нота, а не в разделе «Элемент», поскольку смещать нужно ноту вместе со штилем, а не только головку ноты или штиль. Затем, нужно выделить восьмую ноту ля и переместить её влево на -2,50инт на то место, где была половинная нота с точкой:
Теперь половинную ноту с точкой можно сместить влево, ближе к восьмой ноте. Смещение будет составлять 1,50инт:
Форшлаг из нескольких нот
В качестве примера я взял сорок первый такт Ноктюрна №14 Фридерика Шопена:
Сначала нужно выделить ноту, к которой будет относиться форшлаг и в «Палитре символов» в разделе «Форшлаги» кликнуть на кнопку с нужным видом форшлага столько раз, сколько нот должно быть в форшлаге. В данном случае это форшлаг в 1/8:
Затем нужно выделить ноты форшлага, удерживая клавишу Ctrl и кликая на них:
Теперь нажав сочетание клавиш Ctrl + ▼ можно понизить ноты форшлага на октаву:
И, наконец, поочерёдно кликая на ноты форшлага и нажимая клавиши со стрелками ▲ и ▼, нужно изменить высоту этих нот.
Выделением нот также можно управлять с помощью клавиш ◄ и ► т.е. первую ноту нужно будет выделить, кликнув на ней, а затем для перемещения выделения на следующую или предыдущую ноты можно использовать клавиши со стрелками ► и ◄.
Аккордовый форшлаг
В качестве примера я взял первый такт Мазурки №10 Фридерика Шопена:
Сначала нужно выделить нижнюю ноту терции и дважды кликнуть на кнопку «Форшлаг в 1/16» в «Палитре символов» в разделе «Форшлаги»:
Затем нужно нажать сочетание клавиш Alt + 3 – это действие добавит к ноте ре форшлага терцию (нота ре, к которой будет добавлена терция, должна быть изначально выделена):
С помощью сочетаний клавиш Alt + цифра, соответствующая интервалу можно построить любой аккордовый форшлаг. Корректировать высоту нот нужно с помощью клавиш со стрелками ▲ и ▼.
Теперь нужно выделить вторую ноту форшлага и с помощью клавиши со стрелкой ▲ повысить эту ноты до соль второй октавы:
Осталось добавить связующую лигу. Для этого нужно выделить ноту ре форшлага, кликнув на неё, затем нажать клавишу Ctrl и удерживая её, кликнуть на ноту ре терции, к которой относится форшлаг. Затем в «Палитре символов» в разделе «Линии» кликнуть на кнопку «Лига»:
Рамки
Рамки можно вставлять вертикальные и горизонтальные. В них можно поместить различный текст и изображения. В качестве примера я взял тринадцатый такт Фуги до-мажор из первого тома «Хорошо темперированного клавира» Иоганна Себастьяна Баха, где нужно показать расшифровку мордента:
Сначала я набрал весь нотный текст:
Для обрамления мордента я использовал текст: скобки с тремя пробелами между ними ( ). Для аппликатуры я также использовал текст. К качестве скобки над аппликатурой я использовал символ ͡ – его можно найти в стандартной «Таблице символов» Windows. В этом случае потребуется подобрать для скобки размер шрифта в «Инспекторе».
Также можно использовать таблицу символов встроенную в программу – её можно вызвать нажатием клавиши Z.
Дальше я скопировал этот такт в новый документ и вместо фигуры из восьмой ноты с точкой с мордентом и шестнадцатой набрал расшифрованный вариант:
Затем я сделал снимок фрагмента с расшифровкой мордента, который впоследствии будет помещён в рамку. Для этого нужно кликнуть на значок фотоаппарата на верхней панели программы — появится рамка, которую следует перетащить на фрагмент с расшифровкой и растянуть её до нужных размеров:
Затем нужно кликнуть на рамке правой клавишей мышки и в появившемся контекстном меню выбрать «Сохранить как (снимок экрана)…» или «Сохранить как (режим печати)…». Галочка в чекбоксе «Прозрачный фон» должна быть установлена:
В «Режиме снимка экрана» будут захвачены элементы редактирования, например, непечатные символы. Если на снимаемом участке нет таких элементов, то можно использовать как «Режим печати», так и «Режим снимка экрана». В противном случае нужно использовать только «Режим печати».
Полученный снимок я временно сохранил на рабочем столе. Снимок может выглядеть намного больше видимых размеров в окне программы:
Затем я выделил нужный такт (для этого следует кликнуть на пустом месте одного нотоносца и затем, удерживая клавишу Shift, кликнуть на другом нотоносце) и в «Палитре символов» в разделе «Рамки и такты» кликнул на кнопку «Вставить вертикальную рамку»:
Добавленная рамка будет иметь большой отступ. Потом этот отступ можно будет откорректировать:
Дальше нужно зайти в «Формат» → «Добавить/удалить переносы строк…», в появившемся окне выбрать «Удалить все переносы строк» и нажать на кнопку «OK»:
Затем кликнуть в появившейся рамке правой клавишей мышки и в контекстном меню выбрать «Добавить» → «Изображение», выбрать сохранённый фрагмент расшифровки мордента, с помощью мышки перетащить его в нужное место и сузить (а в иных случаях, растянуть) до нужных размеров:
Останется настроить отступы и высоту рамки с помощью мышки и в «Инспекторе» (для этого рамку нужно сперва выделить):
С помощью рамок в нотном редакторе MuseScore можно создать титульный лист. О способах создания титульных листов читайте мою статью: Как создать титульный лист.
Скобки
В примере выше, для того, чтобы заключить мордент в скобки, мне пришлось использовать текстовые поля, в которые я вставил разные символы. Программа MuseScore позволяет заключить различные элементы в скобки, но мелизмы помещать в скобки на данный момент невозможно. Поэтому и пришлось для этой цели использовать текст (преимуществом данного способа является то, что размер текста можно настроить). Также можно было воспользоваться таблицей символов встроенной в программу (для её вызова нажмите Z). Однако возможно заключить в скобки ноты (в круглые скобки) и знаки альтерации (в круглые и квадратные скобки). На скриншоте ниже можно увидеть как это осуществить (ноту нужно предварительно выделить):
Создание альбома
В MuseScore 2 была очень полезная функция, которая позволяла объединять созданные партитуры в альбомы. К сожалению, в MuseScore 3 эта функция отсутствует. Разработчкики программы обещают вернуть её в MuseScore 4, однако существуют способы создавать альбомы и в MuseScore 3. Опишу два способа.
Способ первый
- Экспортировать партитуры в MuseScore 3 в xml файл;
- Установить MuseScore 2 (MuseScore-2.3.0.msi);
- Открыть в установленной программе xml файлы партитур;
- Сохранить партитуры в формате MuseScore .mscz (Ctrl + S);
- «Файл» → «Создать сборник…» и в открывшемся окне «Создание сборника произведений»:
- Нажать на кнопку «Добавить Партитуру…» и выбрать все сохранённые файлы в формате MuseScore .mscz;
- В поле «Название сборника» ввести название сборника;
- Нажать на кнопку «Объединить» и сохранить сборник в формате MuseScore .mscz;
- Теперь можно открыть созданный альбом в MuseScore 2 или MuseScore 3 и экпортировать его в нужный формат или распечатать.
Способ второй
Я создам альбом только в MuseScore 3 из двух ранее созданных фрагментов партитур: Инвенции фа-мажор и Фуги до-мажор И. С. Баха. Итак, сначала нужно открыть обе партитуры. Добавлять фрагмент партитуры Фуги, который состоит из одного такта, я буду в партитуру Инвенциии, поэтому в партитуру Инвенции я добавлю ещё один такт: «Добавить» → «Такты» → «Добавить такты в конец партитуры…» (Alt + Shift + B):
Затем нужно перетащить «Разрыв раздела», находящийся в «Палитрах символов» в разделе «Разрывы и разделители», на последний такт Инвенции. Также можно поменять двойную черту на финальную тактовую черту, перетащив последнюю на двойную черту:
Дальше нужно подготовить созданный такт для публикации Фуги: изменить размер и тональность, перетащив на этот такт соответствующие инструменты:
Затем нужно добавить две вертикальные рамки: одна рамка будет содержать в себе название произведения и композитора; другая – расшифровку мордента (как вставлять рамки читайте в разделе Рамки). Отступ сверху нижней рамки нужно будет уменьшить:
Теперь нужно будет перейти на вкладку с партитурой Фуги, выделить весь такт (для этого нужно последовательно кликнуть на оба нотоносца, удерживая клавишу Shift) и, перейдя на вкладку с партитурой Инвенции, вставить скопированный такт в подготовленный такт. Затем последовательно выделяя и копируя название произведения, композитора, изображние с расшифровкой мордента (выделяя и нажимая Ctrl + S или с помощью контекстного меню), нужно будет вставить их в соответствующие рамки (Ctrl + V или с помощью контекстного меню). Также текст в рамке можно набрать вручную. Для этого нужно кликнуть в рамке правой клавишей мышки и выбрать «Добавить» → выбрать соответствующий пункт. Таким же образом можно вставить изображение. Высоту рамки с расшифровкой мордента можно уменьшить:
Размер изображения расшифровки мордента также возможно придётся скорректировать (в данном примере мне не пришлось этого делать). Отступы между произведениями можно будет скорректировать, изменив оступ сверху рамки с названием и автором произведения.
MuseScore 4
В декабре 2022 года была выпущена четвёртая версия музыкального редактора, в котором полностью переработан интерфейс и добавлены новые функции. Однако работа в MuseScore 3, описанная выше, имеет те же принципы что и работа в новой версии редактора. При открытии файла партитуры, созданной в MuseScore 3, откроется окно с предупреждением об изменении различных объектов партитуры созданной в MuseScore 3 в связи с улучшениями, внесённых в MuseScore 4 (так же как это было при переходе с MuseScore 2 на MuseScore 3):
Вот некоторые изменения и нововведения (версия программы: 4.0.1-230121751):
- Программа теперь имеет новый интерфейс с возможностью выбрать тёмную тему;
- «Инспектор» теперь называется «Свойства»;
- «Палитры символов» переименованы в «Панели символов»;
- Тулбар настраивается – на него я добавил ноту с двумя точками и ноту с тремя точками, общее ребро и 3 и 4 голоса;
- В MuseScore 4 как и в MuseScore 3 нельзя заключить орнаментику (например, мордент) в скобки из «Панели инструментов»;
- Функция «Захват изображения», имеющаяся в MuseScore 3 пока не реализована;
- Функция «Создание альбома», имеющаяся в MuseScore 2 не реализована;
- Много изменений в плане воспроизведения.
В качестве примера я взял двадцать первый такт Этюда №13 Фридерика Шопена (Op 25, №1):
Для того, чтобы ноты головок сделать малыми, нужно сперва выделить нужные ноты. Сделать это можно двумя способами:
- Выделить ноты по одной, удерживая клавишу Ctrl.
- Удерживая клавишу Shift, кликнуть на первую ноту и, затем, на последнюю – будут выделены все ноты. После чего, удерживая клавишу Ctrl, снять ненужные выделения.
Теперь останется сделать головки малыми. Для этого нужно перейти в «Свойства» и поставить галочку в чекбоксе «Малая головка». Последняя доля в левой руку – не квинтоль, а две шестнадцатых и триоль. Для того, чтобы их объединить общей двойной вязкой, нужно выделить ноту си и затем кликнуть на соответствующий значок типа ребра в «Свойствах» или на Панели символов «Группировка» (если эта панель добавлена). Также я удалил лишние отметки секстолей и триолей с акколадой в «Свойствах» (раздел «Мультиоль» – «Числовая отметка» и «Тип акколады»).
Горячие клавиши
Разные
| Горячая клавиша | Операция |
|---|---|
| delete | Удалить ноту, ключ, лигу и т.д. (удаляемый символ сначала должен быть выделен). |
| Shift + ► или Shift + ◄ | Переместить (удлинить или укоротить) различные предварительно выделенные знаки (например, лиги, diminuendo, crescendo, вольты и т.д.). |
| ◄ или ► | Переместить различные предварительно выделенные элементы влево или вправо. |
| Shift | Выделить первую ноту кликом на неё и затем, удерживая клавишу Shift, выделить нужно количество нот. Аналогично выделяются нотоносцы. |
| Z | Таблица символов. |
| M | Многотактовая пауза (предварительно создать несколько подряд идущих тактов с паузами). |
Ноты
| Горячая клавиша | Операция |
|---|---|
| N | Включение и выключение режима ввода нот. |
| 1-9 | Выбрать длительность ноты или паузы. |
| C D E F G A B | Клавиши для ввода нот с клавиатуры. |
| 0 (ноль) | Ввести паузу. |
| . (точка) | Превратить выбранную ноту (паузу) в ноту с точкой. |
| ▲ | Повысить на полутон. |
| ▼ | Понизить на полутон. |
| Alt + Shift + ▲ или Alt + Shift + ▼ | Повысить или понизить диатонически. |
| Ctrl + ▲ или Ctrl + ▼ | Повысить или понизить на октаву. |
| R | Повторить последнюю введённую ноту. |
| Q | Наполовину уменьшить длительность последней введённой ноты. |
| W | Удвоить длительность последней введённой ноты. |
| Shift + Q | Уменьшить длительность на точку (например, четвертная с точкой станет четвертной, а четвертная станет восьмой с точкой). |
| Shift + W | Увеличить длительность на точку (например, восьмая нота станет восьмой нотой с точкой, а вот восьмая нота с точкой станет четвертной нотой, а не восьмой с двумя точками). |
| Backspace | Отменить последний ввод ноты. |
| X | Поменять направление штиля ноты (может быть сброшено в Авто в Инспекторе, в свойстве «Направление штиля»). |
| Ctrl + Shift + ▲ и Ctrl + Shift + ▼ | Перенести предварительно выделенные ноты на другой нотный стан. |
| Ctrl + 2-9 | Образовать из ноты или паузы дуоль, триоль, квартоль, квинтоль, секстоль, септоль, октоль, новемоль, например, сочетание Ctrl + 3 образует триоль. |
| Alt + 1-9 | Добавить к выделенной ноте соответствующий интервал, например, сочетание Alt + 3 добавит терцию. |
| Ctrl + Alt + 1-4 | Переключиться на соответствующий голос. |
| P | Включение и выключение клавиатуры фортепиано. |
Такты
| Горячая клавиша | Операция |
|---|---|
| insert | Вставить такт перед выделенным тактом (возможно придётся предварительно нажать на клавишу num lk / scr lk). |
| Ctrl + insert | Вставить такты перед выделенным тактом (возможно придётся предварительно нажать на клавишу num lk / scr lk). |
| Ctrl + B | Вставить такт в конце партитуры. |
| Alt + Shift + B | Вставить такты в конце партитуры. |
| Ctrl + delete или Ctrl + Backspace | Удалить предварительно выделенные такты. |
| Shift + [ | Сузить предварительно выделенный такт (английская раскладка). |
| Shift + ] | Расширить предварительно выделенный такт (английская раскладка). |
| Ctrl + delete | Объединить такты (предварительно выделить тактовую черту). |
| Enter | Перенос строки (предварительно выделить такт / тактовую черту; повторное нажатие отменяет перенос). |
Лиги
Перед тем как использовать горячие клавиши для постановки лиги выделите первую ноту. Для операций с лигой она должна быть выделена.
| Горячая клавиша | Операция |
|---|---|
| S | Поставить лигу от выделенной ноты. |
| Shift + ► | Передвинуть конец лиги ко следующей ноте. |
| X | Перевернуть лигу. |
| esc (Escape) | Завершить операции с лигой. |
| + | Поставить связующую лигу. |
Текст
Сначала нужно выделить ноту.
| Горячая клавиша | Операция |
|---|---|
| Ctrl + L | Добавить вокальный текст. Если ещё раз выделить ноту и нажать Ctrl + L, поле для введения текста появится снизу. |
| Ctrl + T | Добавить текст нотоносца. |
| Ctrl + Shift + T | Добавить системный текст. |
| Alt + Shift + T | Добавить обозначение темпа. |
| Пробел | Перейти к следующей ноте. |
| Shift + Пробел | Перейти к предыдущей ноте. |
| - | Между словами поставить тире (- нужно нажать в конце слова). |
| Shift + _ (нижнее подчёркивание) | Нужное количество нажатий этого сочетания клавиш растягивает слог (Shift + _ нужно нажать в конце слова). |
| ◄ и ► | Переместить курсор в тексте. |
Download Article
Download Article
MuseScore is a software used to compose sheet music on a PC or Mac computer. You can add layers of musical symbols on staves to create a full composition for export to PDF, MIDI, mp3, or .wav files.
Make a New Score
-
You can also press a button on the top left corner with the picture of a page and a star.
-
These parts are optional and can be edited later on.
Advertisement
-
There are various styles and with different preset instruments and voices available.
- You can also choose an empty template and add your own instruments onto the page.
-
You may also choose a tempo, this is also optional since you can edit it later on.
-
You can edit the number of measures in your piece later on.
-
Advertisement
Adding Notes
-
-
You can also type in the letter of the note (i.e. A to G).
-
-
Advertisement
Adding Dotted Notes
-
-
Then press on the «.» on your keyboard or the «Augmentation Dot» on the top.
Advertisement
Deleting Notes
-
- If a note was accidentally deleted, you can undo it by pressing Ctrl + Z.
- While in «Note Input Mode», pressing Delete is the same as undoing what you did. Be sure to close «Note Input Mode» so that you can straight out delete the note.
- If a note was accidentally deleted, you can undo it by pressing Ctrl + Z.
Adding Instruments
-
You can also press I to open up the menu.
-
-
-
Advertisement
Adding Measures
-
-
Scroll through Measures. Select the choice of inserting one measure or multiple measures. The measure will be inserted to the left of selected bar.
Advertisement
=== Accidentals, Ornaments, and Grace Notes ===

Adding Accidentals
Advertisement
Adding Objects from the Palette
-
-
Click on the symbol, and drag it wherever you would want it to be.
- The Grace Note will not affect the beat. You can also pitch of the grace note by dragging it or toggling the up and down arrow keys.
Advertisement
Adding Ties
-
Press Shift + + on your keyboard to tie them together.
- You can also find a button on the board at the top.
- If there is a similar note after the second note selected, this will also tie them together.
Adding Voices or Parts to Your Scores
-
This way, you could add notes of different lengths to the same measure without having to use a lot ties.
-
Advertisement
Adding Lyrics
-
-
-
It will automatically go to the next note when you do this.
Advertisement
Changing the Tempo
-
-
Scroll through Text and locate Tempo Marking. A text box with a tempo marking will appear at the top of the measure.
- You can also use the shortcut of pressing Alt + T for Macintosh Users or Ctrl + Alt + T for Window Users.
- If you’re not satisfied with the beat note, you can drag a tempo marking from the Palette.
-
Advertisement
Making Tuplets
-
-
Scroll through Tuplets and select the tuplet you want.
- Click on Other to make more than nine notes in your tuplet.
Advertisement
Transposing
Advertisement
Opening Saved Files
-
- You can also use the shortcut of pressing Ctrl + O on your keyboard.
-
Double click the file to open it.
Advertisement
Add New Question
-
Question
How can I add the staff for my left hand?
Go to ‘Edit’ at the top and find ‘Instruments’; click that and find the instrument that you want to add a left hand staff to. Then select ‘Add Staff’.
-
Question
How do I use «Double #» in musescore?
Technist
Community Answer
It’ll be a little x (𝄪), and it should be along with the rest of the accidentals.
-
Question
How do I write 2 different notes in 1 space on MuseScore?
Hold shift and write the letter name of the other note you want while the first note is selected.
See more answers
Ask a Question
200 characters left
Include your email address to get a message when this question is answered.
Submit
Advertisement
-
The Getting Started score that appears in the Start Center when you first open MuseScore is similar to an interactive «How to Use MuseScore».
-
Some useful shortcuts for Windows Users:
- Ctrl+L will add lyrics to your score.
- Ctrl+P will print out your score.
- Ctrl+Q exits you out of MuseScore.
- Ctrl+Z will undo your music.
- Ctrl+Y will redo your music.
- Ctrl+N will create a new score.
- Ctrl+S will save your score.
- Ctrl+O will opens up a pop-up to open another score.
- Ctrl+Alt+T will let you change your tempo.
- Ctrl+T will add staff text.
- Ctrl+Shift+T will add system text.
- Ctrl+M will collapse/expand empty measures.
- Ctrl+Del will delete selected measures.
Thanks for submitting a tip for review!
Advertisement
About This Article
Thanks to all authors for creating a page that has been read 45,823 times.
Did this article help you?
Предполагается, что загрузка и установка MuseHub, MuseScore и библиотеки семплов MuseSounds у вас прошла штатно и всё готово к работе.
Запустить MuseScore можно как из приложения MuseHub на вкладке «Home» в области «Apps» по нажатию на кнопку «Launch MuseScore», так и воспользовавшись ярлыком MuseScore 4, появившимся на рабочем столе после загрузки и установки.
Настройка внешнего вида
После запуска MuseScore в первый раз нам предлагается сделать начальную настройку внешнего вида в мастере первого запуска.
- Экран 1 — Здесь мы можем отметить флаг, позволяющий включить использование системной темы;
Далее можно выбрать между светлой и тёмной темой при помощи соответствующих радиокнопок;
При помощи ещё одного ряда радиокнопок можно выбрать один из наборов сбалансированного красного, зелёного и синего цветов;
И при помощи ещё одного флага можно включить высокий контраст. - Экран 2 — На данном экране нам будет доступна кнопка для просмотра демонстрационного видео ролика по загрузке библиотеки семплов MuseSounds.
- Экран 3 — И последний экран мастера первоначальной настройки рассказывает о доступных обучающих видео материалов.
Собственно сам мастер первого запуска как таковой настройки редактора не производит.
Более подробно процесс настройки редактора мы рассмотрим в следующей главе, посвящённой глобальной настройке.
Обзор панелей
После того, как окно мастера закрывается, перед нами появляется основное окно MuseScore, содержащее некоторый набор панелей.
Первая, «Главная», панель содержит в себе три радиокнопки:
- Начало;
- Партитура;
- Публикация.
В этой панели нам предлагается горизонтальная навигация, но автор рекомендует использовать как горизонтальные, так и вертикальные стрелки при попадании фокуса NVDA в не знакомую область экрана, панель или меню.
Внимание!
Значительная переработка интерфейса в MuseScore 4 заключается в том, что навигация клавишей Tab перемещает фокус NVDA по большим областям экрана или панелям, а перемещение же внутри области или панели осуществляется при помощи горизонтальных или вертикальных стрелок.
Следует уточнить, что если в выбранной области возможно только горизонтальное, или только вертикальное направление навигации, то при попытки использовать направление навигации, которое не предполагается в данной области вы услышите сообщение NVDA «Пусто».
Тоже самое касается достижения верхней границы списка разнородных или однородных элементов, при этом достижение нижней границы списка и продолжение движения вниз перебросит курсор на верхний элемент.
Активация любых элементов: кнопок, радиокнопок, флажков, раскрытие списков и так далее, всё это производится по нажатию клавиш Space или Enter на элементе.
Также упразднилось привычное понятие, как «дерево» элементов, по крайней мере для пользователей NVDA.
Теперь для того, чтобы раскрыть необходимый элемент для просмотра его содержимого, нам необходимо в «дереве» элементов нажать Space или Enter на необходимом элементе, а далее клавишей Tab перейти в следующую область экрана, где будет сформировано в виде списка или таблицы содержимое выбранного элемента.
Но обо всём подробнее в следующих главах.
Рассмотрим наборы панелей, формирующиеся в зависимости от выбора в главной панели ниже.
Начало
После того, как мы отметим данную радиокнопку, нам становится доступна панель, содержащая следующие радиокнопки: (Имеет название «Домашнее меню»)
- Мой аккаунт;
- Партитуры;
- Плагины;
- Обучение.
Переход в данную панель из главной панели осуществляется по нажатию клавиши Tab.
Мой аккаунт
После выбора данной радиокнопки нам становится доступна панель «Аккаунт», где располагаются следующие кнопки: «Создать аккаунт», «Узнать больше» и «Войти».
Автор рекомендует завести аккаунт MuseScore, так как он даст возможность сохранять собственные партитуры в одноимённом облаке, искать необходимые ноты в обширной базе MuseScore и конечно же общаться на форуме.
После авторизации радиокнопка «Мой аккаунт» изменит своё название на имя вашего аккаунта, а кнопки в панели «Аккаунт» изменятся на: «Инфо об аккаунте» и «Выйти».
Отсутствие аккаунта MuseScore никаким образом не повлияет на работу редактора и не урежет функционал.
Партитуры
Здесь нам становятся доступны следующие панели:
- Недавние партитуры — Панель, состоящая только из строки поиска недавних партитур, которые вы открывали;
- Таблица недавних партитур — Эта панель содержит в себе список недавних партитур, с которыми вы работали и кнопку «Создать партитуру», нажатие на которую открывает мастер создания партитуры.
Навигация по панели осуществляется горизонтальными стрелками. - Действие с партитурами — Панель содержит кнопки: «Управление партитурами (Онлайн)» (открывает браузер с вашим аккаунтом на MuseScore для управления вашими партитурами и поиска в базе), «Создать» (открывает мастер создания партитуры), «Открыть другую» (открывает окно обзора для выбора партитуры на вашем компьютере).
Плагины
Даёт доступ к одноимённой панели, содержащей в себе строку для поиска плагинов, список с категориями плагинов и кнопку для обновления списка плагинов.
Следующая панель — «Отключённые» — является списком плагинов, которые можно подключить.
Навигация возможно вертикальными и горизонтальными стрелками, так как элементы расположены в несколько рядов.
Добавление и использование плагинов будет рассмотрено в последующих главах.
Сейчас хочется лишь отметить, что помимо основной команды разработчиков над нотным редактором MuseScore работают энтузиасты, создающие плагины, дополнения, которыми можно значительно расширить функционал редактора и тем самым поддержать его развитие.
Обучение
И последняя радиокнопка в «Домашнем меню» открывает нам такие панели:
- Обучение — Панель, которая содержит в себе строку поиска учебных материалов;
- Строка панели обучения — В этой панели есть две радиокнопки:
- Начало работы — Здесь становится доступна одноимённая панель с рядом обучающих материалов в виде кнопок, по нажатию на каждую из которых открывается браузер и начинается воспроизведение выбранного демонстрационного видео ролика на Youtube;
- Курсы — Также становится доступна одноимённая панель, которая содержит в себе кнопку «Открыть освоение MuseScore», ведущую на онлайн курс освоения редактора от одного из разработчиков Марка Сабателлы.
Курс на английском языке, но для тех, у кого нет больших трудностей с языком проблем возникнуть не должно.
Хочется сказать, что обучающих демонстрационных материалов достаточно много, пусть даже они и не ориентированы на незрячих музыкантов, но сам факт их наличия говорит о многом, в том числе и о заботе о своих пользователях.
Теперь вернёмся в «Главную» горизонтальную панель и отметим следующую радиокнопку.
Партитура
После того, как мы отметили данную радиокнопку нам становится доступен список из следующих радиокнопок и одной обычной кнопки (названия панель не имеет):
- Свойства;
- Кнопка «Меню»;
- Панели символов;
- Инструменты
Свойства
Выбор данной радиокнопки активизирует две панели:
- Показывать — В данной панели содержатся элементы, которые будут показываться в партитуре.
Включение/отключение режима показа производится клавишами Space или Enter; - Внешний вид партитуры — Как и предыдущая панель, содержит в себе элементы, позволяющие настроить внешний вид партитуры.
Кнопка «Меню»
Нажатие на данную кнопку раскрывает список из двух кнопок: «Закрыть» и «Открепить».
Кнопка «Закрыть» закрывает рассматриваемую нами в данный момент панель, а кнопка «Открепить» соответственно открепляет её для перемещения мышью по экрану.
Панели символов
По клавише таб мы попадём в область, тоже не имеющую имени и содержащую две кнопки: «Добавить панели» и «Поиск в панелях».
Нажатие на кнопку «Добавить панели» открывает окно добавления панелей символов, которое к сожалению пока не доступно для NVDA.
Нажатие на кнопку «Поиск в панелях» открывает строку для поиска уже в добавленных панелях.
Ещё одно нажатие на клавишу Tab переместит фокус NVDA в список панелей символов.
Для того, чтобы раскрыть панель, необходимо переместиться стрелкой вправо от выбранной панели и нажать клавишу Space или Enter на кнопке «Развернуть».
Далее, стрелкой вниз можно двигаться по содержимому выбранной панели.
Внимание!
Для того, чтобы свернуть элемент, вам необходимо вернуться к кнопке «Свернуть» и снова её активировать.
Также учтите, что кнопки «Развернуть» находятся напротив каждого элемента «дерева» панелей символов.
Можно сказать, что это два параллельных списка элементов, между которыми нужно перемещаться горизонтальными стрелками.
Инструменты
Активация данной радиокнопки на сегодняшний момент никаких панелей не активирует, но это до тех пор, пока у вас не открыто ни одной партитуры.
Как только будет открыта партитура, то активация радиокнопки «Инструменты» приведёт к появлению списка инструментов, участвующих в партитуре.
Что можно делать с каждым из этих инструментов будет рассмотрено в последующих главах.
Примечание.
Помимо панелей, нам также доступны две области, попасть в которые можно, нажимая клавиши Shift+Tab, тем самым двигаясь в обратном направлении от «Главной» панели.
Первая область — это «Рабочая область» — позволяет настроить визуальное расположение панелей, нотных страниц и так далее.
И вторая область — это собственно сама партитура.
Пока у вас не открыта партитура, то при перемещении фокуса NVDA в данную область никаких сообщений не последует, а вот когда партитура будет открыта, тогда мы услышим название партитуры плюс будет доступен ряд кнопок, о которых мы поговорим позже.
А сейчас давайте вернёмся к «Главной» панели и рассмотрим последнюю радиокнопку
Публикация
Выбор данной радиокнопки открывает доступ к трём кнопкам: «Печать», «Опубликовать на MuseScore.com» и «Экспорт».
Более подробную информацию и демонстрацию всего описанного в данной статье смотрите в видео ролике ниже.
Видео по теме
Назад | Содержание | Вперёд