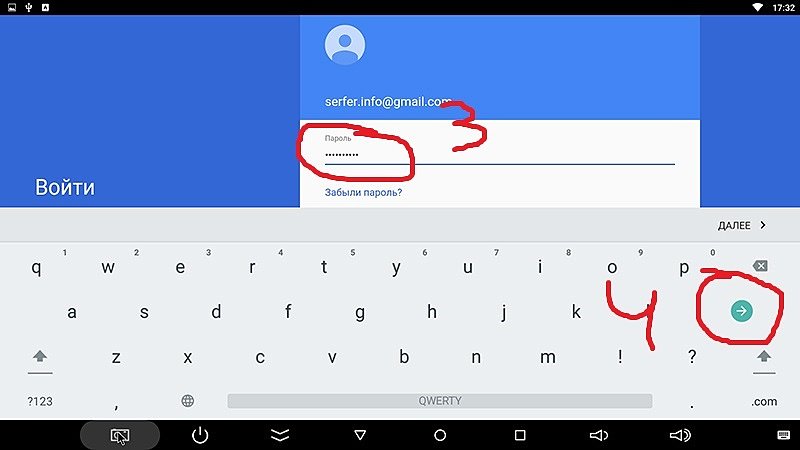На рынок выпустили еще одну ТВ приставку из серии MXQ PRO – MXQ PRO 4K. В чем же ее преимущества по сравнению с сотнями приставок на рынке вы узнаете из этой статьи.
Внешний вид и комплектация
Внешний вид этой ТВ приставки не сильно отличается от конкурентов: стильная черная коробка из приятного на ощупь пластика, матового сверху и глянцевого – по бокам. Сверху нанесен логотип. Размеры – 116х116х28мм. Все порты расположены на двух сторонах, там же находится вентиляционное отверстие. ТВ приставка стоит на маленьких резиновых ножках, чтобы не скользить.
Поставляется MXQ PRO 4K в самой обычной картонной коробке с изображением модели. Ничего особенного, но выглядит приятно.
Комплектация у ТВ приставки мало чем отличается от конкурентов:
- Сама ТВ приставка;
- Сетевой адаптер;
- HDMI кабель;
- Пульт дистанционного управления;
- Руководство пользователя.
Типичная комплектация для всех бюджетных ТВ приставок. Давайте же рассмотрим все подробнее. Начнем с пульта.
Пульт управления – классический, как у большинства ТВ приставок. Стандартный набор кнопок: кнопки быстрого запуска медиацентра, проигрывателя, браузера, настроек и меню приложений. Есть панель для имитации мыши. Для пульта потребуется две батарейки ААА. Они в комплект не входят.
Сетевой адаптер поставляется с европейской вилкой, так что никаких переходников не потребуется, что приятно. Характеристики адаптера: входное напряжение 100-240В, 0,3А, выходное напряжение 5В с током в 2А. Простой, но отлично выполняющий свои функции блок питания.
HDMI кабель ничем не отличается от кабелей из комплектаций конкурентов. Длина его примерно 80 см, обратите на это внимание. Может быть, вам потребуется подлиннее.
Руководство пользователя стандартное, в нем описывается, как пользоваться и самой приставкой, и пультом дистанционного управления.
Характеристики
Несмотря на то, что комплектация у MXQ PRO 4K самая обычная, она может приятно удивить. Все дело в характеристиках ТВ приставки:
- CPU — Amlogic S905W четырехъядерный ARM Cortex-A53 @ до 1,5 ГГц
- GPU — Penta-core Mali-450MP GPU @ 750 МГц
- ОС — Android 7.1
- Память — 1 ГБ DDR3
- Флэш-память — 8 ГБ eMMC + SD-карта (до 32 ГБ)
- Видеовыход — HDMI 2.0 до 4K при 60 кадров в секунду, AV-порт
- Аудио — HDMI, AV-порт (стерео аудио)
- Видеокодеки: 4K H.265, MPEG1 / 2/4, H.264, HD AVC / VC-1, RM / RMVB, Xvid / DivX3 / 4/5/6, RealVideo8 / 9/10
- Видео форматы: 4K @ 30 кадров в секунду, H.265, AVI, H.264, VC-1, MPEG-2, MPEG-4, DIVD / DIVX, Real8 / 9/10, RM, RMVB, PMP, FLV, MP4, M4V, VOB, WMV, 3GP, MKV
- Возможности подключения: 10 / 100M Ethernet, 802.11 b / g / n Wi-Fi
- USB-хосты 4x USB 2.0
- Имеется ИК-приемник
В ТВ приставке отсутствует Bluetooth, на это стоит обратить внимание тем, кто хочет, например, подключать к ней беспроводные наушники или иные устройства. Если вы разбираетесь в технике и захотите подключить адаптер, то это все равно не поможет. Скорее всего, эта функция вырезана из прошивки полностью. Следует это учитывать.
Особенности модели
ТВ приставка оснащена сразу же четырьмя USB-портами, что приятно удивляет. Наконец-то можно подключить все сразу и не думать, как выкрутиться.
Кнопки включения в смарт ТВ приставке нет, она начинает работать сразу же после подключения к сети. Понять об этом дает светодиодный индикатор. Он, к слову, не очень яркий и не помешает, если вы решите посмотреть фильм в темноте. Выключить бокс вы сможете только через пульт управления. Тогда синий индикатор сменится на красный, тут все стандартно.
Читайте также:
- На что способна мощная приставка для тв Xiaomi mi box s?
- Видео 4к для проверки телевизора скачать.
- Телевизор Шарп старый модели – настройка каналов.
Производственный набор
Как уже говорилось выше, смарт ТВ приставка поставляется в комплекте с кабелем, адаптером питания, пультом и руководством. В самой ТВ приставке имеются входы для жестких дисков, так что можно не опасаться нехватки памяти.
Начинка бокса
Смарт ТВ приставка MXQ PRO 4K является более проработанной версией базовой. Здесь есть улучшенный процессор, модуль Wi-Fi и увеличен объем памяти. MXQ PRO 4K работает на чипе Amlogic S905X Quad Core, достаточно мощном, чтобы удовлетворять ожидания пользователей.
Единственным минусом, доставшимся от прошлой версии, является кнопка перезагрузки устройства. Она все еще находится в неудобном месте за универсальным разъемом AV.
В смарт ТВ приставке есть предустановленные приложения: проводник, Youtube и Kodi. Помимо них есть еще несколько, но в России ими воспользоваться невозможно. Некоторые просят оплату, некоторые просто не соединяются с сервером, а те, которые запускаются, в большинстве случаев не имеют русской локализации. К счастью, все ненужные приложения можно удалить через меню. В смарт ТВ приставке так же есть ROOT и ES, причем поставляются они сразу же.
Полный список всех приложений, которые предустановлены на MXQ PRO 4K:
- AirPin;
- FilmOnLiveTV;
- Kodi;
- Miracast;
- Mobdro;
- Netflix;
- CloudTV;
- PPPoE;
- ShowBox;
- Torrent Stream Controller.
Подключение к телевизору
Приставку, конечно же, можно подключить к телевизору. Для этого в ней есть несколько разъемов. Подробно обо всем написано в инструкции для пользователя, которая идет в базовом комплекте.
Подключение к обычному аналоговому телевизору
В боксе есть разъем AV, через который его и можно подключить к самому обычному аналоговому телевизору. Для этого нужно докупить специальный кабель (или взять его, если он у вас уже имеется). Стоит он недорого. Обратите внимание, что сопротивление кабеля должно быть не менее 3 Ом, иначе будут полосы на экране.
Настройка и управление
При включении MXQ PRO 4K впервые, вам предложат назначить разрешение и размеры изображения. Для этого надо заглянуть в настройки самого телевизора и установить размер изображения в нем на «исходное». После этого нужно вернуться в настройки ТВ приставки. Путь такой: Экран – Screen Position. Там надо изменить значение на 100%. Разрешение можно поменять в соседней вкладке «Screen Resolution».
После этого нужно настроить часовой пояс. Смарт приставка выставит время сама. Обратите внимание, что часовой пояс не сбивается, если просто вытащить вилку из розетки.
Стандартный лаунчер выглядит приятно, но иногда может долго думать и притормаживать. Если это вас напрягает, то можете без проблем заменить его на тот, который будет удобнее. Лаунчеры можно ставить любые, ограничений в этом нет.
В смарт приставке есть спящий режим, его отключить, к сожалению, не получится. Таймер – 30 минут. При этом, ТВ приставка не «засыпает», если постоянно включен экран телевизора. Имейте это ввиду.
Удаленное управление
Вы можете использовать приставку, даже не находясь рядом с ней. В этом поможет приложение TeamViewer Host (или подобное, с тем же функционалом). Программа попросит вас зарегистрироваться и установить TeamViewer QuickSupport. Выполняем все требования, заходим на компьютере в учетную запись и подключаемся к amlogic_MXQPro. На приставке ставим галочку и разрешаем подключаться всегда. После этого вы сможете управлять приставкой с компьютера.
В заключение
Смарт ТВ приставка MXQ PRO 4K – отличная находка за свои деньги. Она подойдет и тем, кто решил купить приставку и не переживать ни о чем, и тем, кто любит копаться в начинке и настраивать что-нибудь. Со всеми своими основными функциями ТВ приставка справляется. Управление ей простое, имеется удобный пульт, но можно и подключить беспроводную мышь для дополнительного удобства. Большинство приложений можно удалить и поставить то, что интересует именно вас. MXQ Pro при работе практически не греется, без проблем читает видеофайлы с флэш-носителей и MicroSD карт, что является огромным плюсом.
К покупке рекомендуется.
Есть ли в ТВ приставке спящий режим?
Да, есть. Отключить его не получится.
Возможно ли подключить беспроводные наушники?
Увы, но это сделать не получится.
Возможно ли поставить свои приложения?
Да, вы можете удалить предустановленные и поставить то, что вам хочется.
Возможно ли подключить ТВ приставку к аналоговому телевизору?
Да, возможно, но нужен кабель, который в комплекте не идет.
Возможно ли смотреть видео в 4К?
Да, возможно, смарт приставка поддерживает этот формат.
Содержание
- ТВ-бокс MXQ Pro 4K – характеристики, настройка, подключение
- Особенности модели
- Производственный набор
- Начинка бокса
- Как настроить бокс
- Тестирование модели
- Преимущества и недостатки
- Заключение
- Видеообзор
- Первое включение Android TV box. Основные настройки. FAQ
- Локализация
- Привязка гугл аккаунта к андроид приставке
- Установка приложений для телевидения и фильмов
ТВ-приставка MXQ Pro 4K TV Box – это одна из самых удачных моделей бокса китайского производства. Устройство отличается хорошей производительностью, продуманностью интерфейса и простотой в использовании. Хотите детальнее узнать о китайской TV приставке Nexon MXQ 4K, прочтите информацию обзора.
Особенности модели
Из главных особенностей устройства отметим операционную систему Андроид и поддержку 3D. Благодаря полноценному ПО, устройство можно считать компьютером в миниатюре. Пользователю доступны игры, приложения, видеоконтент, музыка и пр.
ТВ бокс умеет воспроизводить прямые трансляции. Однако интерфейс некоторых программ из плей Маркета или Гугл Плей не полностью адаптирован под большую диагональ современного телевизора. Некоторые пользователи отмечают это как недостаток.
Технические характеристики стационарного HD-медиаплеера MXQ Pro 4K TV Box:
- Из сетевых возможностей присутствует беспроводной модуль Wi-Fi и поддержка Ethernet
- Максимальное разрешение, поддерживаемое системой 3840 × 2160 (4K Ultra HD)
- Оперативная память 1 ГБ, а пользовательская расширена до 8 ГБ
В конструкции приставки не предусмотрен дисплей, как на более дорогих версиях, зато здесь имеются все основные разъёмы. В их числе выход под кабель HDMI для соединения приставки и телевизора, также имеется один LAN, AV, SPDIF и кардридер SDMMC разъём. Большим преимуществом является наличие четырёх выходов USB – т.е. к устройству можно смело подключать флэшку, зарядку и другие элементы. А если четырёх разъёмов не хватит, то можно увеличить их количество с помощью переходника.
Производственный набор
Устройство укомплектовано стандартным образом, как и большинство китайских моделей. Сразу отметим отсутствие батареек типа ААА, а они понадобятся для пульта. Поэтому докупите их перед началом запуска работы бокса.
Рассматриваемый Android TV Box поставляется в комплекте со следующими деталями:
- Кабель формата HDMI – подключает прибор к телевизору
- Адаптер питания на 2 А – обеспечивает постоянный заряд энергии
- Дистанционный пульт – управляет функционалом
- Руководство пользователя – инструктирует по вопросам эксплуатации
Пульты аналогичных приставок больше заточены под систему Android, здесь же дистанционка больше напоминает аксессуар на ТВ. Если говорить о дизайне, то здесь ничего особенного. Единственное – внутри бокс выглядит немного по «подвальному». Встроенные разъёмы и выходы работают корректно, формат флэшки не ограничен (поддерживается любая), предусмотрены входы для жёстких дисков – с нехваткой памяти у пользователя вопросов не возникнет.
Начинка бокса
Важнейшая часть любой смарт ТВ-приставки – это её начинка. MXQ Pro представляет собой улучшенный образец базовой версии. Если проследить эволюцию прибора, заметно совершенствование внутренних структурных элементов. Больше всего это касается процессора, беспроводного модуля Wi-Fi и памяти. Устройство работает на новеньком чипе Amlogic S905X Quad Core, что уже является большим плюсом.
Но! Производитель MXQ Pro 4K TV Box не поправил в улучшенной версии кнопку перезагрузки устройства. Клавиша по-прежнему расположена за универсальным разъёмом AV. Прошивать аппарат по новой не нужно, т.к. седьмая версия операционной системы Android вполне подходит для пользования. Система оснащена предустановленными стандартными приложениями – проводник, kodi и youtube. Большое преимущество – наличие root, es, причём прямо с коробки. Пульт дистанционного управления полностью адаптирован под меню. Как им правильно пользоваться, описывает руководство.
- Модель выпускается в чёрном цветовом варианте – универсальность
- Габариты 115 × 115 × 26 мм – компактность
- Корпус выполнен из пластика с матовым покрытием – лёгкий вес
За обновление графики отвечает привычный Mali 450, а основной процессор функционирует на 4-х ядрах. Этого вполне достаточно для хорошей работы без торможений и вылетов. Возможности тв приставки превращают обычный телевизор в Smart TV. Вместе с боксом пользователь может расширить каналы, записывать любимые шоу-программы и сериалы, выходить в интернет, искать любые фильмы и видеоролики, воспроизводить музыкальные треки и многое другое. Но перед использованием бокс требует подготовки. Рассмотрим ниже, как настроить китайскую TV-приставку MXQ Pro 4K.
Как настроить бокс
Выше уже писалось о качестве прошивки, поэтому менять её не нужно. После распаковки рекомендуем сразу же сделать сброс до заводских настроек – так «мозг» прибора обновится и тормозов при воспроизведении профессиональных форматов видео не будет. Это можно сделать и позже, но тогда удаляться все установленные сторонние приложения и всё придётся закачивать заново.
Советуем приобрести вместе с приставкой MXQ Pro 4K TV Box Air Mouse. Так управлять аппаратом гораздо проще и приятнее. Подключается она через USB разъём. Сделав сброс настроек, подключите бокс к телевизору через соответствующий выход и воткните адаптер в розетку. Далее экран предложит выбрать один из вариантов связи – HDMI или AV. Выбирайте тот, по которому подключались. После этого нужно выполнить ряд действий по настройке.
- Определите язык в языковом меню (включится автоматически после выбора связи);
- Войдите в интернет (кликните по иконке настроек, затем интернет – выберите один из предложенных типов и введите пароль);
- Проверьте обновления (через настройки отыщите информацию об устройстве и кликните по обновлениям, если они есть);
- Авторизуйтесь в аккаунте Гугл через интернет и скачайте недостающие приложения.
Настройка готова. В ходе эксплуатации могут появляться уведомления об обновлении имеющихся приложений – всегда подтверждайте.
Тестирование модели
Устройство тестировалось на протяжении недели, и за это время удалось опровергнуть некоторые заявленные производителем характеристики. Касательно телеканалов, приставка действительно расширяет спектр доступных линий. Благодаря боксу каждый пользователь найдёт для себя интересное занятие.
Результаты тестирования модели MXQ Pro 4K TV Box:
- Беспроводной модуль Wi-Fi. Тест на работу сети Wi-Fi дал неоднозначные результаты. В инструкции указано, что приставка TV Box MXQ Pro 4K поддерживает частоту 5 ГГц. Однако в процессе тестирования результат оказался выше указанного показателя;
- 4К формат. Воспроизведение профессионального 4К формата немного подкачало. Устройство разрабатывалось с целью улучшения качества просмотра видеороликов, поэтому результаты данного теста должны были быть положительными. Но! Некоторые фильмы приставка всё же не тянет – воспроизведение происходит, но в ходе показа возникают фризы и резкие скачки между кадрами. Отметим, что большинство фильмов MXQ Pro отобразил без проблем;
- Интернет-функционал. Здесь нет никаких замечаний, бокс работает корректно. Программы IPTV, онлайн воспроизведение обычных фильмов и другие подобные функции приставки работают прекрасно.
Отдельно отметим результат на температуру. Во время работы прибор перегревается, особенно если нагрузить его тестированием Antutu – максимальный показатель 55 градусов. В обычном рабочем состоянии процессор не выходит за рамки 35 градусов, а при работе с профессиональным форматом видео – 41 градус, что вполне нормально для подобного рода устройств. А теперь выделим преимущества и недостатки приставки MXQ 4K.
Преимущества и недостатки
Если сравнить рассматриваемую модель с другими китайскими ТВ-боксами, то это хороший образец, заслуживающий внимания покупателей. Приобретать его могут все – от нетребовательных пользователей до знатоков. Функциональные возможности удовлетворяют желания владельцев.
Достоинства модели MXQ 4K:
- Продуманный плавный интерфейс
- Понятная простая настройка
- Широкий функциональный спектр
- Современная обновлённая прошивка
Недоработки китайской приставки модели MXQ Pro 4K заключаются в воспроизведении профессионального формата. Если производитель «замахивается» на такую функцию, указывая её в названии бокса, она должна работать безупречно. Прибор корректно воспроизводит далеко не весь контент 4К, что является минусом.
Заключение
Андроид ТВ-приставка MXQ Pro 4K показала хорошие результаты в процессе тестирования. Процессор тянет даже тяжёлые приложения, при этом нагревание чипа не превышает 55 градусов. Пользователи отмечают полное отсутствие глюков, что является большим преимуществом в сравнении с китайскими аналогами. Интерфейс продуманный и плавный, и не вызывает трудностей в процессе эксплуатации. Иногда притормаживает формат 4К, но большинство роликов воспроизводятся корректно.
Видеообзор
Обзор телевизионной приставки и медиа-плейера Xiaomi Mi Box 4
Смарт бокс-тв Tanix TX5 Max: 4/32, 5ггц, LAN 1 Gb/S, 4К
ТВ-бокс Tanix TX9 Pro — HDR, AFR, 8 ядер 3/32
Ресивер Openbox S3 CI HD — обзор модели, подключение и настройка
источник
Первое включение Android TV box. Основные настройки. FAQ
Довольно много людей после приобретения смарт приставки на андроиде задаются вопросом — как правильно её настроить. В целом стандартный процесс настройки смарт тв приставки можно разделить на несколько небольших этапов:
- локализация;
- привязка гугл аккаунта к устройству и приложениям;
- установка необходимых приложений для телевидения и фильмов или решения иных задач пользователя.
В данном описании мы исходим из того что Ваш Android TV box подключен к локальной сети посредствам кабелем и настройка доступа к сети не требуется. Возможно Вы будите использовать беспроводной доступ к сети.
Локализация
Локализация включает в себя установку языка устройства и временного пояса. Всё это делается через меню настроек. Найдите в меню андроид приставки пиктограмму «Setting» или «Настройки» с изображением шестерёнки и кликните по ней.
У Вас на экране отобразятся пункты меню. Найдите надпись «Language» и зайдите в меню выбора языка.
После открытия — движением вниз выберите русcкий язык и так-же кликните на него.
Всё, языковые настройки установлены, и все пункты меню должны отображаться на русском языке. Следующий этап — установка правильного времени. В меню настроек смарт приставки необходимо найти пункт «дата и время»:
потом установка часового пояса:
Выберите, движением вниз, город соответствующий Вашему часовому поясу. Для Украины есть два варианта часовых поясов. Летнее время — выбираете +3 (Минск, Москва. ) Зимнее время +2 (Афины, Стамбул. ).
Смарт тв приставка будет автоматически подтягивать правильное время через сеть интернет. Вручную выставлять часы и минуты крайне не рекомендуется, так как некоторые приложения могут работать неправильно, а то и вовсе не работать. Всё, с локализацией закончено.
Привязка гугл аккаунта к андроид приставке
Этот этап необходим, для того что-бы пользоваться всеми возможностями приставки. Некоторые приложения могут не работать без этого аккаунта. А так-же не будет доступа к магазину Google play market. Если у Вас уже есть почта на Gmail, или учётная запись на других сервисах от Google — достаточно в настройках приставки, пункт «аккаунты», ввести логин и пароль этой учётной записи.
Второй вариант — создать новый аккаунт на лубом сервисе гугл и внести его в андроид приставку. Сделать это удобней будет с помощью компьютера. Если нету — можно зарегистрировать через смарт приставку, будет немного дольше. Все манипуляции по настройке андроид смарт тв приставки проводились на экземпляре Mini M8S Pro 3/32 Гб. При настройке другой андроид смарт тв приставки некоторые изображения и меню могут быть другие. Но в целом, принцип остаётся тот-же. Если Вам понравилось, или остались ещё вопросы — можно писать в комментариях.
Установка приложений для телевидения и фильмов
Самый необходимый этап, так как без приложений от смарт тв приставки мало пользы. Большинство этих программ можно установить самостоятельно через магазин Google play. Но, к сожалению, приложения с самыми обширными коллекциями телеканалов там отсутствуют. Поэтому их необходимо скачать и установить с флешки. Так будет проще всего. Можно скачать архив с лучшими приложениями с нашего сайта, разархивировать его на компьютере, и перекинуть все программы на любую флешку. Потом подсоединить накопитель к USB порту приставки. Откроется меню просмотра файлов на флешке. Его нужно свернуть. Следующее действие — найти в меню приложений приставки авто установщик.
Называется он «Appinstaller», пиктограмма в виде робота андроида. Открыть его и выбрать путь — USB.
Appinstaller покажет все приложения, доступные для установки, на экране. В правом верхнем углу кликнуть на три точки:
снова кликнуть на три точки, нажать «Install».
Начнётся процесс установки приложений. Через некоторое время все приложения будут установлена на Вашу смарт тв приставку.
источник
Очередной обзор дешевой приставки на Amlogic S905. Стоит ли покупать такие дешевые приставки? Разберемся…
Читаю про приставки уже 3.5 года. Начиная с поколения процессоров RK3188. Но решился приобрести только сейчас. Причем купить один из самых дешевых вариантов, дабы посмотреть, нужно ли такое устройство дома или нет. Перейти на более дорогой вариант можно в любой момент.
Решил купить самую дешевую приставку с четырьмя USB портами, так как устройств предполагалось повесить много.
Так же решил не рисковать покупкой в Интернет магазинах, приобрел чуть дороже, на привычном aliexpress. Процесс диспута там более понятный. У продавца уже нет данной модели в продаже, поэтому ссылку размещу на скриншот товара.
Спойлеры не люблю, поэтому в обзоре их будет мало.
Характеристики
Процессор: Amlogic S905
Оперативная память: 1ГБ
Постоянная память: 8 ГБ
Wi-Fi: 802.11 b/g/n
Bluetooth: нет
LAN: Ethernet 100 Мбит/с
Оптический разъём S/PDIF: нет
Разъемы: HDMI 2.0, AV, USB 4 шт, слот SD/MMC, коаксиальный S/PIDIF
Программное обеспечение: Android 5.1.1
Внешний вид, комплектация.
Естественно при получении снял видео распаковки для возможного диспута. Опасения оказались напрасны, все приехало целое и рабочее.
Приставка упакована в картонную коробку черного цвета. Упаковка приехала немного помятой.
С обратной стороны описаны различные ключевые особенности.
Комплектация: приставка, блок питания, HDMI кабель, пульт, документация.
Пульт с программируемыми клавишами. Пользоваться удобно в приложениях заточеных под использование пульта. Питается от двух ААА батареек. Не входят в комплект.
Отложу его в сторону и буду пользоваться беспроводной мышкой. Благо USB портов предостаточно.
Блок питания 5V 2A. Естественно никаких 2A там нет. Максимум 1A. Как ни странно, этого вполне достаточно. Приставка в пике потребляет 0,8А.
При работе приставки (на рабочем столе) — блок питания греется. Под нагрузкой греется значительно сильнее. Диаметр разъема питания 5,5 мм. Длина провода 90 см.
Внутренности.
Блок питания желательно заменить на более качественный.
Приставка выполнена из пластика черного цвета. Прекрасно собирает пыль и отпечатки пальцев. Внешний вид на две стороны с портами. Две другие стороны пустые.
Размеры коробочки 116х116х28мм.
Слот для SD/MMC карт памяти и три USB порта.
Присутствует небольшое вентиляционное отверстие.
Еще один USB порт, коаксиальный выход S/PIDIF, разъем AV, HDMI 2.0, Ethernet и разъем питания диаметром 5,5 мм. Имеются два небольших вентиляционных отверстия.
Нижняя сторона имеет множество вентиляционных отверстий. Так присутствует наклейка с MAC адресом и гарантийная пломба от 06.2016.
Откроем приставку. Пайка аккуратная.
Внешний вид платы. На процессоре установлен алюминиевый радиатор совсем небольшого размера.
Номер (ревизия) мат. платы: CS_905MXQ_V1.0 19.05.2015
— Радиомодуль WiFi: Realtek 8189FTV. Это не Realtek. Это подделка. Фабрика в Шэньчжэне.
— Маркировка чипа NAND: SanDisk SDTNRGAMA-008G И это тоже не SanDisk.
— Маркировка и количество чипов RAM: 2шт DDR3 SKHynix H5TQ4G63MFR
— Чип Ethernet IP101GR, настоящий полноценный Ethernet 100Мбит.
— LAN фильтр Glory HB1601SNL.
— Чип аналогового звука ES7134LV, производства фирмы Everest. Это 24-Bit, 192 KHz.
— USB контроллер GL850G USB 2.0
Кнопка Reset расположена в разъеме AV.
На самой крышке прикручена металлическая пластина толщиной 2 мм.
Видимо, что бы на ощупь приставка казалась более холодной )))
Так же видна Wi-Fi антенна.
Радиомодуль WiFi: 8189FTV и место пайки антенны.
И как писал выше, Realtek не имеет никакого отношения к этому чипу. Это подделка. Фабрика в Шэньчжэне.
Световой индикатор горит ярким синим светом. Когда приставка засыпает или выключается индикатор светит значительно менее ярким светом.
Рабочий стол, приложения.
При первом включении выставляем разрешение и размеры изображения.
Заходим в настройки телевизора и устанавливаем настройку размера изображения на «Исходное» или аналогичное в Вашей модели телевизора.
Затем идем в настройки приставки «Экран» — «screen position». Выставляем 100%.
Разрешение изменяем в «screen resolution»
Затем устанавливаем антивирус и сканируем на вирусы. Тут все впорядке. Вирусов не найдено. Прошивка: p201_LMY47V от 18.05.2016
Затем выставляем часовой пояс. Время приставка выставит сама.
При отключении приставки из розетки, часовой пояс не сбивается.
Отключение приставки производится с пульта, долгим нажатием на кнопку выключение.
Для установки приложений доступно 2,94ГБ встроенной памяти. Не очень много. Поэтому я сразу установил SD карту на 16 ГБ и все крупные приложения и игры переносил туда сразу после инсталляции. (С помощью программы Link2SD)
Внешний вид стандартного лаунчера. В принципе вполне удобный, когда управляешь с пульта. Можно добавлять и убирать ярлыки. Иногда бывает долго думает. Необходимо найти альтернативу.
Лаунчеры можно ставить любые, при этом в меню Настройки появится дополнительный пункт Домашний экран.
Верхняя и нижняя навигационная панель отсутствует. Из моей прошивки они просто вырезаны.Из за этого не видно статус скачивания файла. Не считаю это большой проблемой.
В пункте «Экран» присутствует меню «Спящий режим». Максимальный параметр в нем 30 минут. К большому сожалению в нем нет пункта отключения спящего режима. Это явно не доработка прошивки. Приставка гарантировано засыпает через 30 минут, если выключить телевизор. Если не выключать телевизор, то приставка не заснет. Есть решение: Зайти в раздел «Для разработчиков» и включить «Не выключать экран».
Далее выясним на самом ли деле установлено 1ГБ оперативной памяти.
Вводим команды в терминале и да тут 1ГБ памяти. Все впорядке. Доступно 775МБ остальное зарезервировал видео чип.
При пустом рабочем столе свободно 320МБ. Для просмотра видео и не требовательных игр вполне хватает.
Root права есть сразу из коробки.
Установлены Google сервисы. Google Play работает хорошо. Полностью отсутствуют не поддерживаемые приложения. В этом заслуга свежей прошивки.
Так же часть приложений я скачиваю через App&Game 4PDA.
Из коробки на приставке установлены различные приложения:
AirPin — приложение для DLNA.
FilmOnLiveTV — онлайн телевидение. 5 каналов на Русском. К удалению.
Kodi — медиаплеер. Установлено свыше 100 ужасных плагина. Если их почистить, то пользоваться можно. Русский язык присутствует в настройках.
Miracast — приложение для подключения смартфона к приставке. Работает.
Mobdro — онлайн видео на иностранных языках. К удалению.
Netflix — онлайн видео на иностранных языках. К удалению.
CloudTV — онлайн телевидение. 8 каналов на Русском. К удалению.
PPPoE — приложение для подключения к Интернет через PPPoE.
ShowBox — онлайн видео на иностранных языках. К удалению.
Torrent Stream Controller — не запускается. Просит новую версию, выдает ошибку. К удалению. Лучше установить заново.
После удаления всех предустановленных приложений свободное место увеличилось с 2,93ГБ до 3,5Гб.
Синтетика, информация о системе.
Тест накопителей и флешек.
Скорость копирования файла из Жесткого диска на флешку.
Скорость копирования файла с флешки на Жесткий диск.
Тест скорости по Wi-Fi. До роутера 5 метров и две гипсовые стены.
Тест скорости по кабелю LAN.
Тест компьютера по кабелю LAN.
Перегрев и доработка охлаждения
В процессе работы выяснилось, что в простое приставка нагревается до 65°С.
В нагрузке даже боюсь представить. Скорее всего под 80-90°С.
При такой температуре приставка уходит в «троллинг», а значит просто может подвисать на некоторое время.
Было принято решение демонтировать непонятную пластину, которая якобы должна собирать тепло и рассеивать его.
Затем снял радиатор и заменил двухсторонний скотч на термопасту.
Температурные режимы значительно улучшились. В простое 50-55°С
Под нагрузкой в районе 75°С.
Следующая ступень модернизации — установка активного охлаждения. Не хочется с этим связываться по причине шумности.
Так же заметил, что сильный нагрев идет так же снизу приставки. Там явно не хватает охлаждения.
Нужно будет там что нибудь придумать. Скорее всего наклею теплопроводящую резину и какую нибудь металлическую пластину.
Тест вывода изображения
С выводом изображения все интересно.
При проигрывании тестового ролика, некоторые плееры не могут вывести изображение пиксель в пиксель.
Это плееры: MXPlayer, Стандартный Android, MoviePlayer (идет в комплекте), MoboPlayer, ES Медиаплеер.
Позже в плеере MXPlayer включил аппаратную поддержку H/W+ decoder и изображение выводилось пиксель в пиксель.
Другие плееры прекрасно выводят картинку пиксель в пиксель.
Это: Предустановленный Kodi, BSPlayer, AC3Player, Archos Видео, Video Ultimate, VLC, TVP Pro, VXG Player, MXPlayer (необходимо включить аппаратную поддержку).
Стоит отметить так же, что у многих плееров сейчас возникли сложности с проигрыванием звука в формате AC3 и AAC. Это почти все выше перечисленные плееры. Например у MXPlayer необходимо отключить и аппаратную и программную поддержку, тогда он начинает проигрывать AC3, но перестает выводить изображение пиксель в пиксель. Приходится выбирать, либо звук, либо изображение.
Так же, при тестировании воспроизведения по методике ixbt, выяснилось, что некоторые плееры которые НЕ выводят картинку пиксель в пиксель, прекрасно воспроизводят видео вплоть до 4K. Без тормозов и фризов.
А те плееры, которые честно выводят картинку пиксель в пиксель, воспроизводят тяжелое FullHD и 4K медленно и порою с рывками.
Свой выбор пока остановил на Wiseplay Player (Испания) он выводит картинку пиксель в пиксель и одновременно с этим поддерживает AC3 и AAC. В остальных плеерах приходится выбирать, либо звук, либо пиксель в пиксель.
Онлайн сервисы, IPTV
Приставка отлично воспроизводит онлайн видео. Собственно она для этого и создавалась.
Для себя отобрал несколько программ для просмотра контента: HD Serials, LazyMediaPlus, ProgTV, FS VideoBox, Show Box, VideoMix, SPB TV
Для просмотра IPTV использую приложение LAZY IPTV. Далее необходимо зайти в ветку форума 4pda и скачать различные плейлисты. Затем перебирая каждый, найти те которые работают у Вашего провайдера. Собственно все просто.
Претензий к воспроизведению онлайн видео у меня нет. Все работает превосходно.
Тестирование на 4К телевизоре
У знакомых есть 4K телевизор LG, отдал им приставку для теста.
В меню разрешения появились пункты 4K30hz, 25hz и 24hz.
Приставка поддерживает разрешение рабочего стола 4K.
Тест с 3G/4G модемом
Попробовал подключить 3G модем Huawei E1750.
Никаких новых пунктов в настройках не появилось. Модем мигал однообразно, сообщая, что Интернета не будет.
Как выход, раздавать Интернет на приставку через смартфон.
Видимо из прошивки вырезали модули Мобильной связи и драйвера. У китайцев прошивки это самое слабое место. Им главное изготовить устройство и быстрее продать.
Файловое хранилище
Для обмена файлами приставка подходит слабо из за недостаточной скорости и стабильности. Для этого лучше подойдут NAS серверы.
Для обмена файлами можно пользоваться двумя способами: FTP или Samba.
Подключаем Жесткий диск к приставке и устанавливаем пару программ.
Для работы через FTP я использовал FTPDroid. Настройка очень простая. Задаем имя пользователя, пароль и рабочий каталог.
Скорость чтения с приставки 11 Мбайт/с.
Скорость записи на приставку 4,8 Мбайт/с.
Для работы через Samba я использовал SambaDroid. Настройка чуть сложнее. На компьютере необходимо изменить «Дополнительные параметры общего доступа.», а в приставке прописать имя Рабочей группы и рабочий каталог.
Скорость чтения с приставки 11,5 Мбайт/с.
Скорость записи на приставку 1,30 Мбайт/с.
Через FTP мне понравилось больше. Соединение стабильнее, скорость записи выше, настройка проще.
Скачивание торрентов на USB Жесткий диск
Подключил док станцию с Жестким диском к приставке и установил программу uTorrent. Как оказалось она не видит Жесткий диск, только флешки. Поэтому пришлось искать альтернативу. И она была найдена. Программа aTorrent. Прекрасно работает и видит Жесткие диски. Рекомендую.
Скриншот выполнен при подключении по локальной сети. Скачивание происходит на USB Жесткий Диск. Скорость на данный момент 5,66 МБ/с. Это максимальная скорость у моего тарифного плана.
Что бы приставка не уходила в сон, необходимо зайти в раздел «Для разработчиков» и включить «Не выключать экран».
Удаленное управление
Можно управлять приставкой находясь не дома. Например организовать скачивание чего либо.
Для этого с Google Play скачиваем приложение TeamViewer Host. Регистрируемся, программа так же попросить установить TeamViewer QuickSupport. Далее на компьютере заходим в учетную запись и подключаемся к amlogic_MXQPro. Идем обратно на приставку, ставим галочку Всегда разрешать подключатся. Жмем ОК. Готово. Теперь из Вы всегда сможете управлять приставкой. Реализована возможность обмена файлами в пределах встроенной памяти.
Скриншот с компьютера:
Тюнинг
Так как Root права есть, решил повысить производительность приставки. Установил приложение SetCPU
По умолчанию нижний порог частоты процессора 100Mhz, решил поднять ее до 1000Mhz. Приставка преобразилась. Стала значительно отзывчивей. На нагреве это никак не сказалось. Рабочие температуры остались прежние. Почему это нельзя было сделать сразу в прошивке, непонятно.
Подключение к обычному аналоговому телевизору
В приставке присутствует разъем AV, значит ее можно подключить к обычному старому аналоговому телевизору. Для этого понадобится специальный кабель. Вот такой:
Стоит он примерно 1$.
Еще кто то писал, что бы не было полос на экране, сопротивление кабеля должно быть 3 Ом. К сожалению мне не удалось раздобыть обычный аналоговый телевизор. Как не старался. Все друзья и знакомые уже выбросили. Поэтому тестов не будет.
Обо всем понемногу
— Что касается отсутствия Bluetooth. Да к этой приставке нельзя подключить беспроводные Bluetooth наушники. Это необходимо учитывать. А вот игровые геймпады сейчас продаются в основном со своим USB адаптером.
— Подключил старенький Bluetooth адаптер. Никакой реакции. Никаких меню в настройках не появилось. Функция Bluetooth вырезана из прошивки. Еще одна недоработка прошивки.
— Микрофон к приставке можно подключить через переходник. Ищется по словам: Audio Headset Microphone Jack Converter.
— Некоторые модели веб-камер тоже работают. Необходимо подбирать индивидуально.
— Так же можно печатать на принтер по локальной сети или Wi-Fi, для этого устанавливаем программу PrintHand.
— Беспроводная мышка работает тоже отлично. При разрешении 1080p/60hz, отклик очень не большой. Когда выставляешь 50hz или даже 24hz, отклик значительно больше. Работать не комфортно.
— Операционная система работает шустро, иногда бывают легкие фризы, но как правило это из-за нескольких запущенных приложений. Стандартный лаунчер работает не спеша, часто задумываясь.Но это легко лечится его сменой.
После настройки приставки под себя, с управления мышкой перешел обратно на управление пультом. Так проще просматривать видео и ТВ. Звук регулируется с пульта. Удобно.
— Что качается 1ГБ оперативной памяти. Да, маловато, но этого достаточно для просмотра видеоконтента. Необходимо обязательно установить приложение по контролю автозапуска. Дабы приложения не грузились при старте системы. Например ES Диспетчер задач. Необходимо минимизировать приложения запускаемые с системой.
— Так как в прошивке отсутствует нижняя панель, для создания скриншотов использовал программу Perfect Screenshot Capture.
— Что бы посмотреть фильм в наушниках, необходимо подключить их в AV разъем. А что бы не мешать окружающим, необходимо зайти в Настройки — Звук, и включить режим S/PIDIF. Звук будет идти только в наушниках.
Вывод
Приставка для энтузиастов, тех кто хочет что нибудь понастраивать. Да 1ГБ оперативной памяти мало. Приставка для одного приложения. Либо смотрим фильм, либо качаем в Google Play приложения, либо качаем торрент. Одно другому будет мешать.
Из коробки представляет собой крайне недоработанное устройство. Своих денег конечно же стоит. Брать можно, но с оговорками. Готовьтесь к настройке ))
Плюсы
— Цена
— После «допила» работает отлично.
— Разрешение Рабочего стола до 4K включительно.
Минусы
— Плохое охлаждение. Требует доработки.
— Не отключаемая функция сна.
(решено, раздел «Для разработчиков» включить «Не выключать экран»)
— Отсутствие поддержки 3G/4G модемов в прошивке.
— Отсутствие включаемых/отключаемых навигационных панелей в прошивке.
— Прошивки собраны на скорую руку. Не продуманы, не оптимизированы. Требуют настройки и знаний.
— Блок питания низкого качества.
Спасибо всем за внимание.
Содержание
- Инструкция по настройке обучаемого ИК-пульта «TV CONTROL»
- Mxq pro как настроить пульт
- ТВ-бокс MXQ Pro 4K – характеристики, настройка, подключение
- Особенности модели
- Производственный набор
- Начинка бокса
- Как настроить бокс
- Тестирование модели
- Преимущества и недостатки
- Заключение
- Видеообзор
- Настройка пульта mxq pro s905 android tv приставка uhd 4k
- Обзор недорогой ТВ-приставки TV Box MXQ Pro+ 4K
- ТВ-бокс MXQ Pro 4K — характеристики, настройка, подключение
- Особенности модели
- Производственный набор
- Начинка бокса
- Как настроить бокс
- Тестирование модели
- Преимущества и недостатки
- Заключение
- Видеообзор
- Настройка пульта mxq pro
- ТВ-бокс MXQ Pro 4K — характеристики, настройка, подключение
- Особенности модели
- Производственный набор
- Начинка бокса
- Как настроить бокс
- Тестирование модели
- Преимущества и недостатки
- Заключение
- Видеообзор
- Инструкция по настройке обучаемого ИК-пульта «TV CONTROL»
- Первое включение Android TV box. Основные настройки. FAQ
- Локализация
- Привязка гугл аккаунта к андроид приставке
- Установка приложений для телевидения и фильмов
Инструкция по настройке обучаемого ИК-пульта «TV CONTROL»
Инструкция по настройке обучаемого ИК-пульта
Пульт, который идет в комплекте с некоторыми приставками, например с Android Box MXQ, X96 MAX Plus или с новой восьмиядерной моделью приставок Z4. Такой ИК пульт имеет удобную функцию обучения ИК командам от любых других пультов. То есть этот пульт позволяет управлять не только приставкой, но и другой техникой с дистанционным ИК-управлением, например телевизором или спутниковым тюнером. Для этой функции выделены несколько обучаемых клавиш, обведенных белой линией «TV CONTROL», все остальные – для управления Android приставкой. Рассмотрим на примере пульта от ТВ приставки MXQ.
Для того что бы пульт управлял, например телевизором, нужно записать команды.
Записываются команды, как правило, через кнопку SET, но в TV Box MXQ кнопка записи команды – верхняя белая кнопка «включения»
Инструкция:
1. Зажмите программируемую кнопку, она начнет быстро мигать, держите ее нажатой до тех пор, пока она не перестанет мигать и начнет непрерывно гореть, после чего можно ее отпустить.
2. Выберите одну из обучаемых кнопок на пульте MXQ на которую нужно записать команду, однократно нажмите на нее и отпустите, индикатор на кнопке начнет мигать, сейчас пульт готов принимать ИК сигнал для записи.
3. Направив друг на друга ИК-диоды двух пультов (от телевизора и от приставки) на расстоянии примерно 1-2 см, нажмите однократно на пульте от телевизора нужную кнопку, функцию которой вы хотите перенести. Если команда была принята, то индикатор начнет гореть непрерывно, это значит команда записалась. После обучения кнопки нужно нажать кнопку для подтверждения.
Дальше можно продолжить записывать команды на другие кнопки, с пункта №2 данной инструкции. Обучить можно любую кнопку расположенную внутри белой рамки «TV CONTROL», включая и ту кнопку, с помощью которой включается режим обучения.
Если вы записали все команды и хотите выйти из режима программирования, нажмите на любую кнопку, расположенную за белой рамкой «TV CONTROL» или просто подождите 15 секунд, пульт сам выйдет из этого режима.
При извлечении из пульта батареек настройки, к сожалению, не сохраняются, но так как обучаемых кнопок всего 5шт, то повторно записать команды не составит большого труда. Можно многократно перезаписывать команды.
Источник
Mxq pro как настроить пульт
Обсуждение MXQ-4K

Обсуждение »
- Перед тем как задать вопрос, посмотрите FAQ по Android OS и Глоссарий . Уважайте своё и чужое время.
- Для обсуждения и поиска сторонних программ/игр пользуйтесь разделами:ПрограммыиИгры.
- Для сравнения устройства с конкурентами и по вопросам выбора устройств обращайтесь в раздел:Выбор и сравнение.
- Доступный объем оперативной памяти и памяти для установки приложений обсуждается в теме:Сколько памяти у вас в аппарате?
- Результаты тестов производительности Android устройств смотрите в теме:Benchmark
- Перед размещением фотографии ознакомьтесь с темойРабота с изображениями на форуме
- Сообщения, не относящиеся к теме обсуждения (оффтоп), удаляются без предупреждения.
Система: Android 4.4 /5.1
Процессор: Rockchip RK3229 quad core ARM Cortex A7 processor @ 1.5 GHz
Графика: GPU Mali-400MP OpenGL ES 2.0
Память: RAM DDRIII 1GB, ROM 8GB;
Поддержка: 802.11b/g/n WiFi(2.4GHz)
Экран: HDMI 2.0, 2K*4K
Кодеки: HD MPEG1/2/4,H.265/HEVC , HD AVC/VC-1,RM/RMVB,Xvid/DivX3/4/5/6 ,RealVideo8/9, AVI/RM/RMVB/TS/VOB/MKV/MOV/ISO/WMV/ASF/FLV/DAT/MPG/MPEG
Внешние интерфейсы: 4*USB 2.0, 1*SD card slot, 1*HDMI, 1*AV, 1*SPDIF, 1*RJ45
Габариты: 118 x 118 x 25 мм
Комплектация: ТВ бокс (мини РС), Блок питания, HDMI кабель, пульт ДУ, инструкция
Источник
ТВ-бокс MXQ Pro 4K – характеристики, настройка, подключение
ТВ-приставка MXQ Pro 4K TV Box – это одна из самых удачных моделей бокса китайского производства. Устройство отличается хорошей производительностью, продуманностью интерфейса и простотой в использовании. Хотите детальнее узнать о китайской TV приставке Nexon MXQ 4K, прочтите информацию обзора.
Особенности модели
Из главных особенностей устройства отметим операционную систему Андроид и поддержку 3D. Благодаря полноценному ПО, устройство можно считать компьютером в миниатюре. Пользователю доступны игры, приложения, видеоконтент, музыка и пр.
ТВ бокс умеет воспроизводить прямые трансляции. Однако интерфейс некоторых программ из плей Маркета или Гугл Плей не полностью адаптирован под большую диагональ современного телевизора. Некоторые пользователи отмечают это как недостаток.
Технические характеристики стационарного HD-медиаплеера MXQ Pro 4K TV Box:
- Из сетевых возможностей присутствует беспроводной модуль Wi-Fi и поддержка Ethernet
- Максимальное разрешение, поддерживаемое системой 3840 × 2160 (4K Ultra HD)
- Оперативная память 1 ГБ, а пользовательская расширена до 8 ГБ
В конструкции приставки не предусмотрен дисплей, как на более дорогих версиях, зато здесь имеются все основные разъёмы. В их числе выход под кабель HDMI для соединения приставки и телевизора, также имеется один LAN, AV, SPDIF и кардридер SDMMC разъём. Большим преимуществом является наличие четырёх выходов USB – т.е. к устройству можно смело подключать флэшку, зарядку и другие элементы. А если четырёх разъёмов не хватит, то можно увеличить их количество с помощью переходника.
Производственный набор
Устройство укомплектовано стандартным образом, как и большинство китайских моделей. Сразу отметим отсутствие батареек типа ААА, а они понадобятся для пульта. Поэтому докупите их перед началом запуска работы бокса.
Рассматриваемый Android TV Box поставляется в комплекте со следующими деталями:
- Кабель формата HDMI – подключает прибор к телевизору
- Адаптер питания на 2 А – обеспечивает постоянный заряд энергии
- Дистанционный пульт – управляет функционалом
- Руководство пользователя – инструктирует по вопросам эксплуатации
Пульты аналогичных приставок больше заточены под систему Android, здесь же дистанционка больше напоминает аксессуар на ТВ. Если говорить о дизайне, то здесь ничего особенного. Единственное – внутри бокс выглядит немного по «подвальному». Встроенные разъёмы и выходы работают корректно, формат флэшки не ограничен (поддерживается любая), предусмотрены входы для жёстких дисков – с нехваткой памяти у пользователя вопросов не возникнет.
Начинка бокса
Важнейшая часть любой смарт ТВ-приставки – это её начинка. MXQ Pro представляет собой улучшенный образец базовой версии. Если проследить эволюцию прибора, заметно совершенствование внутренних структурных элементов. Больше всего это касается процессора, беспроводного модуля Wi-Fi и памяти. Устройство работает на новеньком чипе Amlogic S905X Quad Core, что уже является большим плюсом.
Но! Производитель MXQ Pro 4K TV Box не поправил в улучшенной версии кнопку перезагрузки устройства. Клавиша по-прежнему расположена за универсальным разъёмом AV. Прошивать аппарат по новой не нужно, т.к. седьмая версия операционной системы Android вполне подходит для пользования. Система оснащена предустановленными стандартными приложениями – проводник, kodi и youtube. Большое преимущество – наличие root, es, причём прямо с коробки. Пульт дистанционного управления полностью адаптирован под меню. Как им правильно пользоваться, описывает руководство.
Обзор внешнего вида:
- Модель выпускается в чёрном цветовом варианте – универсальность
- Габариты 115 × 115 × 26 мм – компактность
- Корпус выполнен из пластика с матовым покрытием – лёгкий вес
За обновление графики отвечает привычный Mali 450, а основной процессор функционирует на 4-х ядрах. Этого вполне достаточно для хорошей работы без торможений и вылетов. Возможности тв приставки превращают обычный телевизор в Smart TV. Вместе с боксом пользователь может расширить каналы, записывать любимые шоу-программы и сериалы, выходить в интернет, искать любые фильмы и видеоролики, воспроизводить музыкальные треки и многое другое. Но перед использованием бокс требует подготовки. Рассмотрим ниже, как настроить китайскую TV-приставку MXQ Pro 4K.
Как настроить бокс
Выше уже писалось о качестве прошивки, поэтому менять её не нужно. После распаковки рекомендуем сразу же сделать сброс до заводских настроек – так «мозг» прибора обновится и тормозов при воспроизведении профессиональных форматов видео не будет. Это можно сделать и позже, но тогда удаляться все установленные сторонние приложения и всё придётся закачивать заново.
Советуем приобрести вместе с приставкой MXQ Pro 4K TV Box Air Mouse. Так управлять аппаратом гораздо проще и приятнее. Подключается она через USB разъём. Сделав сброс настроек, подключите бокс к телевизору через соответствующий выход и воткните адаптер в розетку. Далее экран предложит выбрать один из вариантов связи – HDMI или AV. Выбирайте тот, по которому подключались. После этого нужно выполнить ряд действий по настройке.
Что делать дальше:
- Определите язык в языковом меню (включится автоматически после выбора связи);
- Войдите в интернет (кликните по иконке настроек, затем интернет – выберите один из предложенных типов и введите пароль);
- Проверьте обновления (через настройки отыщите информацию об устройстве и кликните по обновлениям, если они есть);
- Авторизуйтесь в аккаунте Гугл через интернет и скачайте недостающие приложения.
Настройка готова. В ходе эксплуатации могут появляться уведомления об обновлении имеющихся приложений – всегда подтверждайте.
Тестирование модели
Устройство тестировалось на протяжении недели, и за это время удалось опровергнуть некоторые заявленные производителем характеристики. Касательно телеканалов, приставка действительно расширяет спектр доступных линий. Благодаря боксу каждый пользователь найдёт для себя интересное занятие.
Результаты тестирования модели MXQ Pro 4K TV Box:
- Беспроводной модуль Wi-Fi. Тест на работу сети Wi-Fi дал неоднозначные результаты. В инструкции указано, что приставка TV Box MXQ Pro 4K поддерживает частоту 5 ГГц. Однако в процессе тестирования результат оказался выше указанного показателя;
- 4К формат. Воспроизведение профессионального 4К формата немного подкачало. Устройство разрабатывалось с целью улучшения качества просмотра видеороликов, поэтому результаты данного теста должны были быть положительными. Но! Некоторые фильмы приставка всё же не тянет – воспроизведение происходит, но в ходе показа возникают фризы и резкие скачки между кадрами. Отметим, что большинство фильмов MXQ Pro отобразил без проблем;
- Интернет-функционал. Здесь нет никаких замечаний, бокс работает корректно. Программы IPTV, онлайн воспроизведение обычных фильмов и другие подобные функции приставки работают прекрасно.
Отдельно отметим результат на температуру. Во время работы прибор перегревается, особенно если нагрузить его тестированием Antutu – максимальный показатель 55 градусов. В обычном рабочем состоянии процессор не выходит за рамки 35 градусов, а при работе с профессиональным форматом видео – 41 градус, что вполне нормально для подобного рода устройств. А теперь выделим преимущества и недостатки приставки MXQ 4K.
Преимущества и недостатки
Если сравнить рассматриваемую модель с другими китайскими ТВ-боксами, то это хороший образец, заслуживающий внимания покупателей. Приобретать его могут все – от нетребовательных пользователей до знатоков. Функциональные возможности удовлетворяют желания владельцев.
Достоинства модели MXQ 4K:
- Продуманный плавный интерфейс
- Понятная простая настройка
- Широкий функциональный спектр
- Современная обновлённая прошивка
Недоработки китайской приставки модели MXQ Pro 4K заключаются в воспроизведении профессионального формата. Если производитель «замахивается» на такую функцию, указывая её в названии бокса, она должна работать безупречно. Прибор корректно воспроизводит далеко не весь контент 4К, что является минусом.
Заключение
Андроид ТВ-приставка MXQ Pro 4K показала хорошие результаты в процессе тестирования. Процессор тянет даже тяжёлые приложения, при этом нагревание чипа не превышает 55 градусов. Пользователи отмечают полное отсутствие глюков, что является большим преимуществом в сравнении с китайскими аналогами. Интерфейс продуманный и плавный, и не вызывает трудностей в процессе эксплуатации. Иногда притормаживает формат 4К, но большинство роликов воспроизводятся корректно.
Видеообзор
Обзор телевизионной приставки и медиа-плейера Xiaomi Mi Box 4
Обзор Android TV BOX Mecool KM3 с голосовым управлением
Смарт бокс-тв Tanix TX5 Max: 4/32, 5ггц, LAN 1 Gb/S, 4К
Обзор медиа-приставки Mecool M8S Pro L
Обзор Смарт ТВ приставки Mecool K7
ТВ-бокс Tanix TX9 Pro — HDR, AFR, 8 ядер 3/32
Источник
Настройка пульта mxq pro s905 android tv приставка uhd 4k
Обзор недорогой ТВ-приставки TV Box MXQ Pro+ 4K
Понадобилось довольно приличное время, чтобы китайцы наконец-то начали делать более-менее достойные тв приставки, которые не вызывают трудностей и неудобств при ежедневном использовании. Можно сказать, мы кровью и потом добились от них удовлетворительных устройств… пройдя через все круги ада и потратив на это тонны нервов и времени.
Одна из моих первых приставок была Mk 809 IV… это даже не приставка, а стик. На тот момент я думал, что это решит все мои проблемы, которые я испытывал на своём телевизоре с урезанным смартом… Но увы, мои надежды улетучились буквально за пару дней пользования. В ней было всё плохо: скорость работы, скорость wifi, проблемы при произведении, проблемы при загрузке, проблемы с перегревом, проблемы с питанием… в общем всё закончилось распилом, допиливанием и всякими бессмысленными заботами. На данный момент стик валяется где-то на полках с убитым wifi передатчиком и не был в использовании лет 5.
Второй приставкой была Emish. Это уже приставка с большой буквы «П» — белого цвета, глянцевая, со множеством входов и выходов, и не сильно выдающейся начинкой. Надежды были очень большие, но опять-таки они быстро улетучились каким-то топорным управлением, неоптимизированной прошивкой и периодическими зависаниями. С тех пор я зарёкся от пользования любых приставок на Android и взял другой телевизор, с неплохим смартом.
Но время идёт, китайцы не останавливаясь пилят на коленках новые боксы, оптимизируют прошивки и пытаются угодить нашим прихотям.
В мои руки попал бокс, который показался мне оптимальным и который должен был удовлетворить мои маленькие потребности в первую очередь на старых телевизорах, но так получилось, что он бывает частым гостем и на более новых моделях.
Итак, быстро пробегусь по комплектации и своим замечаниям. Комплект очень стандартный: бокс, адаптер, кабель hdmi, пульт, инструкция. Всё идёт в симпатичной коробке, которая, к слову, раньше была коричневого цвета. Вообще, как оказалось, разновидностей данного бокса много, но так как это «подвал», то радует, что производитель со временем развивается и улучшает свой продукт. В целом по комплекту ничего особенного — адаптер на 2 Ампера, пульт очень урезан и заточен больше под TV, короткий hdmi кабель.
Сам бокс выполнен из неплохого пластика с глянцевыми боковинами. Как можно заметить, на порты производитель не поскупился — можно подключить всё что угодно и как угодно. Все разъемы рабочие и не вызывают никаких трудностей, подключается и заводятся любые флешки, жесткие диски и карты памяти.
Ну и пожалуй одно из самых главных — начинка. По обзорам предыдущих выпусков данной модели, можно заметить что производитель меняет и совершенствует комплектующие… это видно по чипам памяти, антенне wifi и т.д. В целом сборка неплохая в плане схемотехники, а вот в плане исполнения немного всё топорно — косо-криво припаяно, кое-где припой не убран… в общем «подвал». ОЗУ — SEC K4B4G0446B-HYH9. Память — Toshiba thgbm5g7a2jbair 16gb. Из косяков — так и осталась кнопка перезагрузки за разъемом AV.
Переходим к эксплуатации. Меню прошивки последнее время неизменно, меняется только ревизия прошивки и сама версия Android. На борту в этот раз относительно новый «андрюха» — 7. Из предустановленных программ радует наличие root,es проводник, kodi и youtube, заточенного под управление пультом
Немного подробностей от AIDA64
Ну и соответственно, так как это обзор, куда же без синтетических тестов. Я уже давно на них не обращаю внимания, но, возможно, кому-то будет полезно
По поводу WiFi. Бокс поддерживает 5Ггц, и, запустив тест, я ожидал увидеть скорость около 30 мегабит… так как мой роутер больше не выдаёт. Тест показывает всегда немного завышенную… возможно просто стечение обстоятельств
Что касается очень важного элемента для многих — поддержки 4К… пришлось немного подкорректировать обзор и изменить своё мнение. К сожалению первые ролики, которые были скачаны мною для теста 4К вроде как на специализированных сайтах, не соответствовали реальному отображению дел. По наводке товарища Kaze (за что ему спасибо) был скачан и воспроизведен ролик Chimei Inn (3840×2160 at 29.970 fps, MPEG-4 AVC,
50 Mbps avg). К сожалению плееру немного тяжело с ним справиться и возникают периодические фризы и не везде присутствует плавность. Что касается более «легких» роликов, они в большинстве воспроизводятся без проблем. Также хочу добавить ссылку на более детальное описание тестов различных роликов в 4К
Об остальных функция типа IPTV, просмотра онлайн фильмов и сериалов, думаю, говорить не стоит, с этим бокс справляется на ура — впрочем как и более дешевые боксы.
Из наболевшего для многих — температуры! Обычная рабочая температура в районе 35 градусов. При воспроизведении 4К температура поднимается до 41 градуса. Максимально удалось разогреть до 55 градусов при тестах в Antutu.
Подводя итог, хочется сказать что пользование данной приставкой мне понравилось. Радует плавность интерфейса, отсутствие глюков и зависаний. Со всеми функциями касаемо просмотра видео приставка справилась хорошо. Вполне могу рекомендовать всем тем, кто еще до сих пор в раздумьях и у кого это будет первой приставкой — она вполне может удовлетворить все каждодневные запросы, а также, думаю, справится и с завышенными. Спасибо за внимание!
Данная модель была приобретена — здесь
Также можно применить купон на скидку, который будет еще активен до 9 апреля — MXQRPO. Окончательная цена будет составлять — 35,79$
ТВ-бокс MXQ Pro 4K — характеристики, настройка, подключение
ТВ-приставка MXQ Pro 4K TV Box — это одна из самых удачных моделей бокса китайского производства. Устройство отличается хорошей производительностью, продуманностью интерфейса и простотой в использовании. Хотите детальнее узнать о китайской TV приставке Nexon MXQ 4K, прочтите информацию обзора.
Особенности модели
Из главных особенностей устройства отметим операционную систему Андроид и поддержку 3D. Благодаря полноценному ПО, устройство можно считать компьютером в миниатюре. Пользователю доступны игры, приложения, видеоконтент, музыка и пр.
ТВ бокс умеет воспроизводить прямые трансляции. Однако интерфейс некоторых программ из плей Маркета или Гугл Плей не полностью адаптирован под большую диагональ современного телевизора. Некоторые пользователи отмечают это как недостаток.
Технические характеристики стационарного HD-медиаплеера MXQ Pro 4K TV Box:
- Из сетевых возможностей присутствует беспроводной модуль Wi-Fi и поддержка Ethernet
- Максимальное разрешение, поддерживаемое системой 3840 × 2160 (4K Ultra HD)
- Оперативная память 1 ГБ, а пользовательская расширена до 8 ГБ
В конструкции приставки не предусмотрен дисплей, как на более дорогих версиях, зато здесь имеются все основные разъёмы. В их числе выход под кабель HDMI для соединения приставки и телевизора, также имеется один LAN, AV, SPDIF и кардридер SDMMC разъём. Большим преимуществом является наличие четырёх выходов USB — т.е. к устройству можно смело подключать флэшку, зарядку и другие элементы. А если четырёх разъёмов не хватит, то можно увеличить их количество с помощью переходника.
Производственный набор
Устройство укомплектовано стандартным образом, как и большинство китайских моделей. Сразу отметим отсутствие батареек типа ААА, а они понадобятся для пульта. Поэтому докупите их перед началом запуска работы бокса.
Рассматриваемый Android TV Box поставляется в комплекте со следующими деталями:
- Кабель формата HDMI — подключает прибор к телевизору
- Адаптер питания на 2 А — обеспечивает постоянный заряд энергии
- Дистанционный пульт — управляет функционалом
- Руководство пользователя — инструктирует по вопросам эксплуатации
Пульты аналогичных приставок больше заточены под систему Android, здесь же дистанционка больше напоминает аксессуар на ТВ. Если говорить о дизайне, то здесь ничего особенного. Единственное — внутри бокс выглядит немного по «подвальному». Встроенные разъёмы и выходы работают корректно, формат флэшки не ограничен (поддерживается любая), предусмотрены входы для жёстких дисков — с нехваткой памяти у пользователя вопросов не возникнет.
Начинка бокса
Важнейшая часть любой смарт ТВ-приставки — это её начинка. MXQ Pro представляет собой улучшенный образец базовой версии. Если проследить эволюцию прибора, заметно совершенствование внутренних структурных элементов. Больше всего это касается процессора, беспроводного модуля Wi-Fi и памяти. Устройство работает на новеньком чипе Amlogic S905X Quad Core, что уже является большим плюсом.
Но! Производитель MXQ Pro 4K TV Box не поправил в улучшенной версии кнопку перезагрузки устройства. Клавиша по-прежнему расположена за универсальным разъёмом AV. Прошивать аппарат по новой не нужно, т.к. седьмая версия операционной системы Android вполне подходит для пользования. Система оснащена предустановленными стандартными приложениями — проводник, kodi и youtube. Большое преимущество — наличие root, es, причём прямо с коробки. Пульт дистанционного управления полностью адаптирован под меню. Как им правильно пользоваться, описывает руководство.
- Модель выпускается в чёрном цветовом варианте — универсальность
- Габариты 115 × 115 × 26 мм — компактность
- Корпус выполнен из пластика с матовым покрытием — лёгкий вес
За обновление графики отвечает привычный Mali 450, а основной процессор функционирует на 4-х ядрах. Этого вполне достаточно для хорошей работы без торможений и вылетов. Возможности тв приставки превращают обычный телевизор в Smart TV. Вместе с боксом пользователь может расширить каналы, записывать любимые шоу-программы и сериалы, выходить в интернет, искать любые фильмы и видеоролики, воспроизводить музыкальные треки и многое другое. Но перед использованием бокс требует подготовки. Рассмотрим ниже, как настроить китайскую TV-приставку MXQ Pro 4K.
Как настроить бокс
Выше уже писалось о качестве прошивки, поэтому менять её не нужно. После распаковки рекомендуем сразу же сделать сброс до заводских настроек — так «мозг» прибора обновится и тормозов при воспроизведении профессиональных форматов видео не будет. Это можно сделать и позже, но тогда удаляться все установленные сторонние приложения и всё придётся закачивать заново.
Советуем приобрести вместе с приставкой MXQ Pro 4K TV Box Air Mouse. Так управлять аппаратом гораздо проще и приятнее. Подключается она через USB разъём. Сделав сброс настроек, подключите бокс к телевизору через соответствующий выход и воткните адаптер в розетку. Далее экран предложит выбрать один из вариантов связи — HDMI или AV. Выбирайте тот, по которому подключались. После этого нужно выполнить ряд действий по настройке.
- Определите язык в языковом меню (включится автоматически после выбора связи);
- Войдите в интернет (кликните по иконке настроек, затем интернет — выберите один из предложенных типов и введите пароль);
- Проверьте обновления (через настройки отыщите информацию об устройстве и кликните по обновлениям, если они есть);
- Авторизуйтесь в аккаунте Гугл через интернет и скачайте недостающие приложения.
Настройка готова. В ходе эксплуатации могут появляться уведомления об обновлении имеющихся приложений — всегда подтверждайте.
Тестирование модели
Устройство тестировалось на протяжении недели, и за это время удалось опровергнуть некоторые заявленные производителем характеристики. Касательно телеканалов, приставка действительно расширяет спектр доступных линий. Благодаря боксу каждый пользователь найдёт для себя интересное занятие.
Результаты тестирования модели MXQ Pro 4K TV Box:
- Беспроводной модуль Wi-Fi. Тест на работу сети Wi-Fi дал неоднозначные результаты. В инструкции указано, что приставка TV Box MXQ Pro 4K поддерживает частоту 5 ГГц. Однако в процессе тестирования результат оказался выше указанного показателя;
- 4К формат. Воспроизведение профессионального 4К формата немного подкачало. Устройство разрабатывалось с целью улучшения качества просмотра видеороликов, поэтому результаты данного теста должны были быть положительными. Но! Некоторые фильмы приставка всё же не тянет — воспроизведение происходит, но в ходе показа возникают фризы и резкие скачки между кадрами. Отметим, что большинство фильмов MXQ Pro отобразил без проблем;
- Интернет-функционал. Здесь нет никаких замечаний, бокс работает корректно. Программы IPTV, онлайн воспроизведение обычных фильмов и другие подобные функции приставки работают прекрасно.
Отдельно отметим результат на температуру. Во время работы прибор перегревается, особенно если нагрузить его тестированием Antutu — максимальный показатель 55 градусов. В обычном рабочем состоянии процессор не выходит за рамки 35 градусов, а при работе с профессиональным форматом видео — 41 градус, что вполне нормально для подобного рода устройств. А теперь выделим преимущества и недостатки приставки MXQ 4K.
Преимущества и недостатки
Если сравнить рассматриваемую модель с другими китайскими ТВ-боксами, то это хороший образец, заслуживающий внимания покупателей. Приобретать его могут все — от нетребовательных пользователей до знатоков. Функциональные возможности удовлетворяют желания владельцев.
Достоинства модели MXQ 4K:
- Продуманный плавный интерфейс
- Понятная простая настройка
- Широкий функциональный спектр
- Современная обновлённая прошивка
Недоработки китайской приставки модели MXQ Pro 4K заключаются в воспроизведении профессионального формата. Если производитель «замахивается» на такую функцию, указывая её в названии бокса, она должна работать безупречно. Прибор корректно воспроизводит далеко не весь контент 4К, что является минусом.
Заключение
Андроид ТВ-приставка MXQ Pro 4K показала хорошие результаты в процессе тестирования. Процессор тянет даже тяжёлые приложения, при этом нагревание чипа не превышает 55 градусов. Пользователи отмечают полное отсутствие глюков, что является большим преимуществом в сравнении с китайскими аналогами. Интерфейс продуманный и плавный, и не вызывает трудностей в процессе эксплуатации. Иногда притормаживает формат 4К, но большинство роликов воспроизводятся корректно.
Видеообзор
Обзор телевизионной приставки и медиа-плейера Xiaomi Mi Box 4
Смарт бокс-тв Tanix TX5 Max: 4/32, 5ггц, LAN 1 Gb/S, 4К
ТВ-бокс Tanix TX9 Pro — HDR, AFR, 8 ядер 3/32
Ресивер Openbox S3 CI HD — обзор модели, подключение и настройка
Настройка пульта mxq pro
ТВ-бокс MXQ Pro 4K — характеристики, настройка, подключение
ТВ-приставка MXQ Pro 4K TV Box — это одна из самых удачных моделей бокса китайского производства. Устройство отличается хорошей производительностью, продуманностью интерфейса и простотой в использовании. Хотите детальнее узнать о китайской TV приставке Nexon MXQ 4K, прочтите информацию обзора.
Особенности модели
Из главных особенностей устройства отметим операционную систему Андроид и поддержку 3D. Благодаря полноценному ПО, устройство можно считать компьютером в миниатюре. Пользователю доступны игры, приложения, видеоконтент, музыка и пр.
ТВ бокс умеет воспроизводить прямые трансляции. Однако интерфейс некоторых программ из плей Маркета или Гугл Плей не полностью адаптирован под большую диагональ современного телевизора. Некоторые пользователи отмечают это как недостаток.
Технические характеристики стационарного HD-медиаплеера MXQ Pro 4K TV Box:
- Из сетевых возможностей присутствует беспроводной модуль Wi-Fi и поддержка Ethernet
- Максимальное разрешение, поддерживаемое системой 3840 × 2160 (4K Ultra HD)
- Оперативная память 1 ГБ, а пользовательская расширена до 8 ГБ
В конструкции приставки не предусмотрен дисплей, как на более дорогих версиях, зато здесь имеются все основные разъёмы. В их числе выход под кабель HDMI для соединения приставки и телевизора, также имеется один LAN, AV, SPDIF и кардридер SDMMC разъём. Большим преимуществом является наличие четырёх выходов USB — т.е. к устройству можно смело подключать флэшку, зарядку и другие элементы. А если четырёх разъёмов не хватит, то можно увеличить их количество с помощью переходника.
Производственный набор
Устройство укомплектовано стандартным образом, как и большинство китайских моделей. Сразу отметим отсутствие батареек типа ААА, а они понадобятся для пульта. Поэтому докупите их перед началом запуска работы бокса.
Рассматриваемый Android TV Box поставляется в комплекте со следующими деталями:
- Кабель формата HDMI — подключает прибор к телевизору
- Адаптер питания на 2 А — обеспечивает постоянный заряд энергии
- Дистанционный пульт — управляет функционалом
- Руководство пользователя — инструктирует по вопросам эксплуатации
Пульты аналогичных приставок больше заточены под систему Android, здесь же дистанционка больше напоминает аксессуар на ТВ. Если говорить о дизайне, то здесь ничего особенного. Единственное — внутри бокс выглядит немного по «подвальному». Встроенные разъёмы и выходы работают корректно, формат флэшки не ограничен (поддерживается любая), предусмотрены входы для жёстких дисков — с нехваткой памяти у пользователя вопросов не возникнет.
Начинка бокса
Важнейшая часть любой смарт ТВ-приставки — это её начинка. MXQ Pro представляет собой улучшенный образец базовой версии. Если проследить эволюцию прибора, заметно совершенствование внутренних структурных элементов. Больше всего это касается процессора, беспроводного модуля Wi-Fi и памяти. Устройство работает на новеньком чипе Amlogic S905X Quad Core, что уже является большим плюсом.
Но! Производитель MXQ Pro 4K TV Box не поправил в улучшенной версии кнопку перезагрузки устройства. Клавиша по-прежнему расположена за универсальным разъёмом AV. Прошивать аппарат по новой не нужно, т.к. седьмая версия операционной системы Android вполне подходит для пользования. Система оснащена предустановленными стандартными приложениями — проводник, kodi и youtube. Большое преимущество — наличие root, es, причём прямо с коробки. Пульт дистанционного управления полностью адаптирован под меню. Как им правильно пользоваться, описывает руководство.
Обзор внешнего вида:
- Модель выпускается в чёрном цветовом варианте — универсальность
- Габариты 115 × 115 × 26 мм — компактность
- Корпус выполнен из пластика с матовым покрытием — лёгкий вес
За обновление графики отвечает привычный Mali 450, а основной процессор функционирует на 4-х ядрах. Этого вполне достаточно для хорошей работы без торможений и вылетов. Возможности тв приставки превращают обычный телевизор в Smart TV. Вместе с боксом пользователь может расширить каналы, записывать любимые шоу-программы и сериалы, выходить в интернет, искать любые фильмы и видеоролики, воспроизводить музыкальные треки и многое другое. Но перед использованием бокс требует подготовки. Рассмотрим ниже, как настроить китайскую TV-приставку MXQ Pro 4K.
Как настроить бокс
Выше уже писалось о качестве прошивки, поэтому менять её не нужно. После распаковки рекомендуем сразу же сделать сброс до заводских настроек — так «мозг» прибора обновится и тормозов при воспроизведении профессиональных форматов видео не будет. Это можно сделать и позже, но тогда удаляться все установленные сторонние приложения и всё придётся закачивать заново.
Советуем приобрести вместе с приставкой MXQ Pro 4K TV Box Air Mouse. Так управлять аппаратом гораздо проще и приятнее. Подключается она через USB разъём. Сделав сброс настроек, подключите бокс к телевизору через соответствующий выход и воткните адаптер в розетку. Далее экран предложит выбрать один из вариантов связи — HDMI или AV. Выбирайте тот, по которому подключались. После этого нужно выполнить ряд действий по настройке.
Что делать дальше:
- Определите язык в языковом меню (включится автоматически после выбора связи);
- Войдите в интернет (кликните по иконке настроек, затем интернет — выберите один из предложенных типов и введите пароль);
- Проверьте обновления (через настройки отыщите информацию об устройстве и кликните по обновлениям, если они есть);
- Авторизуйтесь в аккаунте Гугл через интернет и скачайте недостающие приложения.
Настройка готова. В ходе эксплуатации могут появляться уведомления об обновлении имеющихся приложений — всегда подтверждайте.
Тестирование модели
Устройство тестировалось на протяжении недели, и за это время удалось опровергнуть некоторые заявленные производителем характеристики. Касательно телеканалов, приставка действительно расширяет спектр доступных линий. Благодаря боксу каждый пользователь найдёт для себя интересное занятие.
Результаты тестирования модели MXQ Pro 4K TV Box:
- Беспроводной модуль Wi-Fi. Тест на работу сети Wi-Fi дал неоднозначные результаты. В инструкции указано, что приставка TV Box MXQ Pro 4K поддерживает частоту 5 ГГц. Однако в процессе тестирования результат оказался выше указанного показателя;
- 4К формат. Воспроизведение профессионального 4К формата немного подкачало. Устройство разрабатывалось с целью улучшения качества просмотра видеороликов, поэтому результаты данного теста должны были быть положительными. Но! Некоторые фильмы приставка всё же не тянет — воспроизведение происходит, но в ходе показа возникают фризы и резкие скачки между кадрами. Отметим, что большинство фильмов MXQ Pro отобразил без проблем;
- Интернет-функционал. Здесь нет никаких замечаний, бокс работает корректно. Программы IPTV, онлайн воспроизведение обычных фильмов и другие подобные функции приставки работают прекрасно.
Отдельно отметим результат на температуру. Во время работы прибор перегревается, особенно если нагрузить его тестированием Antutu — максимальный показатель 55 градусов. В обычном рабочем состоянии процессор не выходит за рамки 35 градусов, а при работе с профессиональным форматом видео — 41 градус, что вполне нормально для подобного рода устройств. А теперь выделим преимущества и недостатки приставки MXQ 4K.
Преимущества и недостатки
Если сравнить рассматриваемую модель с другими китайскими ТВ-боксами, то это хороший образец, заслуживающий внимания покупателей. Приобретать его могут все — от нетребовательных пользователей до знатоков. Функциональные возможности удовлетворяют желания владельцев.
Достоинства модели MXQ 4K:
- Продуманный плавный интерфейс
- Понятная простая настройка
- Широкий функциональный спектр
- Современная обновлённая прошивка
Недоработки китайской приставки модели MXQ Pro 4K заключаются в воспроизведении профессионального формата. Если производитель «замахивается» на такую функцию, указывая её в названии бокса, она должна работать безупречно. Прибор корректно воспроизводит далеко не весь контент 4К, что является минусом.
Заключение
Андроид ТВ-приставка MXQ Pro 4K показала хорошие результаты в процессе тестирования. Процессор тянет даже тяжёлые приложения, при этом нагревание чипа не превышает 55 градусов. Пользователи отмечают полное отсутствие глюков, что является большим преимуществом в сравнении с китайскими аналогами. Интерфейс продуманный и плавный, и не вызывает трудностей в процессе эксплуатации. Иногда притормаживает формат 4К, но большинство роликов воспроизводятся корректно.
Видеообзор
Обзор телевизионной приставки и медиа-плейера Xiaomi Mi Box 4
Обзор Android TV BOX Mecool KM3 с голосовым управлением
Смарт бокс-тв Tanix TX5 Max: 4/32, 5ггц, LAN 1 Gb/S, 4К
Обзор медиа-приставки Mecool M8S Pro L
Обзор Смарт ТВ приставки Mecool K7
ТВ-бокс Tanix TX9 Pro — HDR, AFR, 8 ядер 3/32
Инструкция по настройке обучаемого ИК-пульта «TV CONTROL»
Инструкция по настройке обучаемого ИК-пульта
Пульт, который идет в комплекте с некоторыми приставками, например с Android Box MXQ или с новой восьмиядерной моделью приставок Z4. Такой ИК пульт имеет удобную функцию обучения ИК командам от любых других пультов. То есть этот пульт позволяет управлять не только приставкой, но и другой техникой с дистанционным ИК-управлением, например телевизором или спутниковым тюнером. Для этой функции выделены несколько обучаемых клавиш, обведенных белой линией «TV CONTROL», все остальные — для управления Android приставкой. Рассмотрим на примере пульта от ТВ приставки MXQ.
Для того что бы пульт управлял, например телевизором, нужно записать команды.
Записываются команды, как правило, через кнопку SET, но в TV Box MXQ кнопка записи команды — верхняя белая кнопка «включения»
1. Зажмите программируемую кнопку
, она начнет быстро мигать, держите ее нажатой до тех пор, пока она не перестанет мигать и начнет непрерывно гореть, после чего можно ее отпустить.
2. Выберите одну из обучаемых кнопок на пульте MXQ на которую нужно записать команду, однократно нажмите на нее и отпустите, индикатор на кнопке
начнет мигать, сейчас пульт готов принимать ИК сигнал для записи.
3. Направив друг на друга ИК-диоды двух пультов (от телевизора и от приставки) на расстоянии примерно 1-2см, нажмите однократно на пульте от телевизора нужную кнопку, функцию которой вы хотите перенести. Если команда была принята, то индикатор
начнет гореть непрерывно, это значит команда записалась. После обучения кнопки нужно нажать кнопку для подтверждения.
Дальше можно продолжить записывать команды на другие кнопки, с пункта №2 данной инструкции. Обучить можно любую кнопку расположенную внутри белой рамки «TV CONTROL», включая и ту кнопку, с помощью которой включается режим обучения
Если вы записали все команды и хотите выйти из режима программирования, нажмите на любую кнопку, расположенную за белой рамкой «TV CONTROL» или просто подождите 15 секунд, пульт сам выйдет из этого режима.
При извлечении из пульта батареек настройки, к сожалению, не сохраняются, но так как обучаемых кнопок всего 5шт, то повторно записать команды не составит большого труда. Можно многократно перезаписывать команды.
Первое включение Android TV box. Основные настройки. FAQ
Довольно много людей после приобретения смарт приставки на андроиде задаются вопросом — как правильно её настроить. В целом стандартный процесс настройки смарт тв приставки можно разделить на несколько небольших этапов:
- локализация;
- привязка гугл аккаунта к устройству и приложениям;
- установка необходимых приложений для телевидения и фильмов или решения иных задач пользователя.
В данном описании мы исходим из того что Ваш Android TV box подключен к локальной сети посредствам кабелем и настройка доступа к сети не требуется. Возможно Вы будите использовать беспроводной доступ к сети.
Локализация
Локализация включает в себя установку языка устройства и временного пояса. Всё это делается через меню настроек. Найдите в меню андроид приставки пиктограмму «Setting» или «Настройки» с изображением шестерёнки и кликните по ней.
У Вас на экране отобразятся пункты меню. Найдите надпись «Language» и зайдите в меню выбора языка.
После открытия — движением вниз выберите русcкий язык и так-же кликните на него.
Всё, языковые настройки установлены, и все пункты меню должны отображаться на русском языке. Следующий этап — установка правильного времени. В меню настроек смарт приставки необходимо найти пункт «дата и время»:
далее установка времени:
потом установка часового пояса:
Выберите, движением вниз, город соответствующий Вашему часовому поясу. Для Украины есть два варианта часовых поясов. Летнее время — выбираете +3 (Минск, Москва. ) Зимнее время +2 (Афины, Стамбул. ).
Смарт тв приставка будет автоматически подтягивать правильное время через сеть интернет. Вручную выставлять часы и минуты крайне не рекомендуется, так как некоторые приложения могут работать неправильно, а то и вовсе не работать. Всё, с локализацией закончено.
Привязка гугл аккаунта к андроид приставке
Этот этап необходим, для того что-бы пользоваться всеми возможностями приставки. Некоторые приложения могут не работать без этого аккаунта. А так-же не будет доступа к магазину Google play market. Если у Вас уже есть почта на Gmail, или учётная запись на других сервисах от Google — достаточно в настройках приставки, пункт «аккаунты», ввести логин и пароль этой учётной записи.
Второй вариант — создать новый аккаунт на лубом сервисе гугл и внести его в андроид приставку. Сделать это удобней будет с помощью компьютера. Если нету — можно зарегистрировать через смарт приставку, будет немного дольше. Все манипуляции по настройке андроид смарт тв приставки проводились на экземпляре Mini M8S Pro 3/32 Гб. При настройке другой андроид смарт тв приставки некоторые изображения и меню могут быть другие. Но в целом, принцип остаётся тот-же. Если Вам понравилось, или остались ещё вопросы — можно писать в комментариях.
Установка приложений для телевидения и фильмов
Самый необходимый этап, так как без приложений от смарт тв приставки мало пользы. Большинство этих программ можно установить самостоятельно через магазин Google play. Но, к сожалению, приложения с самыми обширными коллекциями телеканалов там отсутствуют. Поэтому их необходимо скачать или установить с флешки.
Называется он «Appinstaller», пиктограмма в виде робота андроида. Открыть его и выбрать путь — USB.
Appinstaller покажет все приложения, доступные для установки, на экране. В правом верхнем углу кликнуть на три точки:
нажать «Select All»
снова кликнуть на три точки, нажать «Install».
Начнётся процесс установки приложений. Через некоторое время все приложения будут установлена на Вашу смарт тв приставку.
Источник
ТВ-приставка MXQ Pro 4K TV Box – это одна из самых удачных моделей бокса китайского производства. Устройство отличается хорошей производительностью, продуманностью интерфейса и простотой в использовании. Хотите детальнее узнать о китайской TV приставке Nexon MXQ 4K, прочтите информацию обзора.
Особенности модели
Из главных особенностей устройства отметим операционную систему Андроид и поддержку 3D. Благодаря полноценному ПО, устройство можно считать компьютером в миниатюре. Пользователю доступны игры, приложения, видеоконтент, музыка и пр.
ТВ бокс умеет воспроизводить прямые трансляции. Однако интерфейс некоторых программ из плей Маркета или Гугл Плей не полностью адаптирован под большую диагональ современного телевизора. Некоторые пользователи отмечают это как недостаток.
Технические характеристики стационарного HD-медиаплеера MXQ Pro 4K TV Box:
- Из сетевых возможностей присутствует беспроводной модуль Wi-Fi и поддержка Ethernet
- Максимальное разрешение, поддерживаемое системой 3840 × 2160 (4K Ultra HD)
- Оперативная память 1 ГБ, а пользовательская расширена до 8 ГБ
В конструкции приставки не предусмотрен дисплей, как на более дорогих версиях, зато здесь имеются все основные разъёмы. В их числе выход под кабель HDMI для соединения приставки и телевизора, также имеется один LAN, AV, SPDIF и кардридер SDMMC разъём. Большим преимуществом является наличие четырёх выходов USB – т.е. к устройству можно смело подключать флэшку, зарядку и другие элементы. А если четырёх разъёмов не хватит, то можно увеличить их количество с помощью переходника.
Производственный набор
Устройство укомплектовано стандартным образом, как и большинство китайских моделей. Сразу отметим отсутствие батареек типа ААА, а они понадобятся для пульта. Поэтому докупите их перед началом запуска работы бокса.
Рассматриваемый Android TV Box поставляется в комплекте со следующими деталями:
- Кабель формата HDMI – подключает прибор к телевизору
- Адаптер питания на 2 А – обеспечивает постоянный заряд энергии
- Дистанционный пульт – управляет функционалом
- Руководство пользователя – инструктирует по вопросам эксплуатации
Пульты аналогичных приставок больше заточены под систему Android, здесь же дистанционка больше напоминает аксессуар на ТВ. Если говорить о дизайне, то здесь ничего особенного. Единственное – внутри бокс выглядит немного по «подвальному». Встроенные разъёмы и выходы работают корректно, формат флэшки не ограничен (поддерживается любая), предусмотрены входы для жёстких дисков – с нехваткой памяти у пользователя вопросов не возникнет.
После соединения ТВ приставки с телевизором, ее еще нужно настроить. Мы подготовили пошаговую инструкцию на русском по примеру х96, с помощью которой реально пройти все этапы настройки и уже начать пользоваться устройство на полную мощность. Начнем с самого простого и в то же время важного. Дальше уже смотрим по своим потребностям, там многое создано для повышения комфорта и визуальной привлекательности использования приставки.
Язык
Так как x96 является китайским продуктом, ко многим она приходит на английском языке. Большинство приставок с коробки работают на английском. Хотя может быть и сразу локализована на русском, в таком случае пропускаем данный этап.
Как изменить язык с английского на русский:
- Открываем Settings, а затем переходим выбираем More Settings.
- Внизу списка (один из последних пунктов) жмем на Language.
- Выбираем из списка «Русский» и применяем изменения.
Дата и время
Следующий этап инструкции по настройке x96 Max и любой другой – правильно выставить время. В противном случае интернет может не работать, а значит утратится доступ к большей части видеоконтента.
Как выставить время на приставке х96:
- Выделяем плитку «Настройки» и жмем по ней центральной кнопкой пульта.
- Выбираем пункт «Дата и время».
- Устанавливаем 24-часовой формат времени и корректный часовой пояс.
- Выставляем правильное время и дату вручную, дополнительно можем активировать автоматическую синхронизацию данных параметров по сети. Это уже по желанию.
Интернет
Это еще один этап, который скорее всего вы захотите сделать, так как без Wi-Fi практически ничего (кроме ТВ-антенны и флешки) работать не будет. Благо, сделать это действительно просто.
Инструкция:
- Открываем «Настройки» и выбираем раздел «Wi-Fi».
- Жмем на пункт «Доступные сети», ищем в списке подходящую сеть.
- После нажатия на точке доступа, вводим пароль и совсем скоро приставка подключится к интернету.
Скорее все подключение пройдет гладко, но в некоторых случаях требуется дополнительная настройка роутера. Важно убрать лимит на количество подключенных устройств и снять блокировку по MAC-адресу. Если сеть нестабильная, еще можно попробовать изменить частоту и канал.
Подключить к Google
Чтобы нормально использовать фирменный магазин Play Market, а также получить возможность синхронизации истории с другими устройствами, нужно добавить аккаунт Google. Рекомендуем это сделать прямо сейчас, так как процедура избавит от проблем на этапе установки приложений.
Как добавить аккаунт Google:
- Листаем список в разделе «Настройки» до блока «Аккаунты» и жмем на кнопку «Добавить аккаунт».
- Выбираем вариант «Google».
- Вводим свои данные от профиля (логин и пароль). Возможно, придется пройти дополнительное подтверждение входа, если у вас настроена двухфакторная аутентификация.
Удаление и установка приложений
Основой для увлекательного времяпровождения являются приложения. Они существенно расширяют возможности приставки и в целом несут большую пользу. Однако по умолчанию на приставке установлено достаточно много ненужных приложений, которые только занимают ценное место. Часть из них рекомендуем удалить, а уже те, которыми реально планируем пользоваться, установим вручную. Тут описано: как удалить приложение на Smart TV Samsung и LG
Как удалить приложение:
- В меню «Настройки» выбираем пункт «Приложения».
- После построения списка анализируем, какие приложения в нем не пригодятся, затем нажимаем на них.
- В меню с информацией о приложении выбираем вариант «Удалить».
- Последний этап – подтвердить удаление кнопкой «Ок».
Когда подчистили память от ненужных приложений, следует установить более полезные. Это могут быть онлайн-кинотеатры, IPTV, файловый менеджер и т. п. Мы уже ранее писали о многих важных приложениях, с ними вы можете ознакомиться по ссылке ниже.
Тестирование модели
Устройство тестировалось на протяжении недели, и за это время удалось опровергнуть некоторые заявленные производителем характеристики. Касательно телеканалов, приставка действительно расширяет спектр доступных линий. Благодаря боксу каждый пользователь найдёт для себя интересное занятие.
Результаты тестирования модели MXQ Pro 4K TV Box:
- Беспроводной модуль Wi-Fi. Тест на работу сети Wi-Fi дал неоднозначные результаты. В инструкции указано, что приставка TV Box MXQ Pro 4K поддерживает частоту 5 ГГц. Однако в процессе тестирования результат оказался выше указанного показателя;
- 4К формат. Воспроизведение профессионального 4К формата немного подкачало. Устройство разрабатывалось с целью улучшения качества просмотра видеороликов, поэтому результаты данного теста должны были быть положительными. Но! Некоторые фильмы приставка всё же не тянет – воспроизведение происходит, но в ходе показа возникают фризы и резкие скачки между кадрами. Отметим, что большинство фильмов MXQ Pro отобразил без проблем;
- Интернет-функционал. Здесь нет никаких замечаний, бокс работает корректно. Программы IPTV, онлайн воспроизведение обычных фильмов и другие подобные функции приставки работают прекрасно.
Возможности ТВ-приставки с 4К
Что касается телевизоров с поддержкой формата изображения 4К, то для рядовых покупателей даже самые бюджетные модели – удовольствие дорогое (от 25 000 рублей). На смарт-телеприемниках с меньшим разрешением контент формата 4К часто притормаживает, что некомфортно увлекающимся современными играми, графикой и технологиями виртуальной реальности людям. Решением этой проблемы может стать приобретение ТВ-приставки 4К. Это доступное по цене оборудование, позволяющее даже менее продвинутый ТВ-приемник приспособить для относительно комфортного просмотра контента формата 4К.
ТВ-приставки 4К могут работать с цифровыми телеприемниками любого формата и уровня оснащенности, предоставляя пользователю такие возможности, как:
- общение в социальных сетях;
- просмотр любимых телепередач в режиме онлайн;
- использование телеприемника как игровой консоли.
Для геймеров и прочих любителей видео высокой четкости логично будет купить такое устройство на перспективу появления в недалеком будущем телеприемника с матрицей формата 4К.
MECOOL KM9 Pro Classic третье место в рейтинге
Это уже сертифицированный Android TV бокс из коробки поддерживает голосовой поиск, трансляцию экрана с телефона и работает на идеальной температуре не более 55 градусов под нагрузкой. Про перегрев или троттлинг не может быть и речи. Также в этом боксе уже есть Bluetooth модуль, поэтому на нем мы уже сможем поиграть в не особо требовательные игры такие как Asphalt 9, Real racing 3, Limbo и т.д. Единственной, что мне не понравилось в этом боксе — WIFI модуль, на загрузку и отдачу он выдает нам не более 15 Мбит. Поэтому если вы собираетесь смотреть 4К контент, то бокс потребуется подключить через кабель и тогда ни каких проблем не будет. Бокс доступен в различных конфигурациях 2/16, 4/32. Все это конечно же влияет на цену. Есть Root права и кастомные прошивки
Характеристики
- ОС: Android 9.0
- Чип: Amlogic S905X2
- Процессор: ARM Cortex-A53
- Графический процессор: ARM Mali-G31 MP2
- Ядро: 4 ядра
- Оперативная память: DDR3 (2/4)
- Накопитель: 16/32 Гб
- Карта TF: до 64 Гб
- WIFI:
- Bluetooth:
- Формат декодера: H.263, H.264, H.265, HD MPEG4
- Поддержка 5.1 Выхода Объемного Звука: Да
- Интерфейсы: AV,DC 5В, HDMI 2.0, TF карта, USB2.0, USB3.0
- Форматы видео: [email protected], H.265, AVI, H.264, VC-1, MPEG-2, MPEG4, MKV, WMV, образ ISO, TS, RM, TP, MOV, TRP, M2TS, MP4, IFO, FLV, ASF, M2T, DAT, MPG, RMVB, VOB
- Форматы фото: JPEG, PNG, BMP, TIFF, GIF
- Форматы музыки: MP3, WMA, AAC, APE, OGG, M4A, FLAC, WAV
Купить Mecool KM9 Pro Classic по самой низкой цене
Xiaomi Mi Box S четвертое место в рейтинге
Уже всем известная китайская фирма Xiaomi которая заинтересовала своим качеством огромное количество пользователей. Конечно же Xiaomi не обошла стороной и тв боксы, выпустив несколько своих приставок с неплохими характеристиками и возможностями. В этом посте мы рассмотрим Xiaomi Mi Box S. Приставка можно сказать на равных с MECOOL KM9 Pro Classic 2/16. На борту приставки установлен Android TV 8.1, в комплекте идет пульт с голосовым поиском, отлично работает трансляция экрана с различных устройств, может воспроизводить контенте 4K 60 fps. Есть поддержка 2k HDR и аудио декодирование Dolby Audio, DTS, двухдиапазонный wifi и автофреймрейт ну и соответственно с проигрыванием торрентов онлайн проблем нет. Стоит отметить, что для данного бокса нет кастомных прошивок и нет Root прав.
Характеристики
- ОС: Android 8.1
- Чип: Amlogic S905X
- Процессор: ARM Cortex-A53 1,5 ГГц
- Графический процессор: ARM Mali-450 750 МГц
- Ядро: 4
- Оперативная память: DDR3 2 Гб
- Накопитель: 8 Гб
- LAN: Нет
- WIFI: 2.4ГГц/ 5ГГц
- Bluetooth: 4.1
- Формат декодера: H.263, H.264, H.265, HD MPEG4
- Интерфейсы: DC 5В, HDMI 2.0, USB2.0(можно подключить хаб), jack 3.5
- Поддерживаемые форматы видео — MOV, VOB, AVI, MKV, TS, MP4
- Поддержка — 3D-видео
- Аудио — Dolby Audio, DTS-HD
- Поддерживаемые форматы аудио — MP3, FLAC, APE
Купить Mi BOX S по самой низкой цене
( 1 оценка, среднее 5 из 5 )
Download
Table of Contents
Add to my manuals
Share
URL of this page:
HTML Link:
Bookmark this page
Manual will be automatically added to «My Manuals»
Print this page
- Manuals
- Brands
- MXQ Manuals
- Set-top boxes
- PRO 4K
- Instruction manual
H.264 smart tv box
Hide thumbs
-
Contents
-
Table of Contents
-
Troubleshooting
-
Bookmarks
Quick Links
-
Contents
-
System Introduction
-
Key Features
-
Package Contents
-
Remote Controller
-
System Connection
-
AV Connection
-
HDMI Connection
-
My Apps
-
Startup
-
Pppoe
-
Browser
-
Media Center
-
Samba
-
Download
-
App Installer
-
Multi-Interaction
-
Airplay
-
Settings
-
OTA Update Optional
-
Display
-
Advanced
-
Upgrade Steps
-
HDMI Cable
-
Troubleshooting
-
Specification
V88 TV Box
от Scishion
MXQ PRO 4K
User`s Manual
Купить в интернет магазине
ТВ приставок на Андроид
android-tv-pristavka.ru
Table of Contents
Previous Page
Next Page
- 1
- 2
- 3
- 4
- 5
Advertisement
Summary of Contents for MXQ PRO 4K
-
Page 1
V88 TV Box от Scishion MXQ PRO 4K User`s Manual Купить в интернет магазине ТВ приставок на Андроид android-tv-pristavka.ru…
Table of Contents
ТВ-приставка MXQ Pro 4K TV Box – это одна из самых удачных моделей бокса китайского производства. Устройство отличается хорошей производительностью, продуманностью интерфейса и простотой в использовании. Хотите детальнее узнать о китайской TV приставке Nexon MXQ 4K, прочтите информацию обзора.
Особенности модели
Из главных особенностей устройства отметим операционную систему Андроид и поддержку 3D. Благодаря полноценному ПО, устройство можно считать компьютером в миниатюре. Пользователю доступны игры, приложения, видеоконтент, музыка и пр.
ТВ бокс умеет воспроизводить прямые трансляции. Однако интерфейс некоторых программ из плей Маркета или Гугл Плей не полностью адаптирован под большую диагональ современного телевизора. Некоторые пользователи отмечают это как недостаток.
Технические характеристики стационарного HD-медиаплеера MXQ Pro 4K TV Box:
- Из сетевых возможностей присутствует беспроводной модуль Wi-Fi и поддержка Ethernet
- Максимальное разрешение, поддерживаемое системой 3840 × 2160 (4K Ultra HD)
- Оперативная память 1 ГБ, а пользовательская расширена до 8 ГБ
В конструкции приставки не предусмотрен дисплей, как на более дорогих версиях, зато здесь имеются все основные разъёмы. В их числе выход под кабель HDMI для соединения приставки и телевизора, также имеется один LAN, AV, SPDIF и кардридер SDMMC разъём. Большим преимуществом является наличие четырёх выходов USB – т.е. к устройству можно смело подключать флэшку, зарядку и другие элементы. А если четырёх разъёмов не хватит, то можно увеличить их количество с помощью переходника.
Производственный набор
Устройство укомплектовано стандартным образом, как и большинство китайских моделей. Сразу отметим отсутствие батареек типа ААА, а они понадобятся для пульта. Поэтому докупите их перед началом запуска работы бокса.
Рассматриваемый Android TV Box поставляется в комплекте со следующими деталями:
- Кабель формата HDMI – подключает прибор к телевизору
- Адаптер питания на 2 А – обеспечивает постоянный заряд энергии
- Дистанционный пульт – управляет функционалом
- Руководство пользователя – инструктирует по вопросам эксплуатации
Пульты аналогичных приставок больше заточены под систему Android, здесь же дистанционка больше напоминает аксессуар на ТВ. Если говорить о дизайне, то здесь ничего особенного. Единственное – внутри бокс выглядит немного по «подвальному». Встроенные разъёмы и выходы работают корректно, формат флэшки не ограничен (поддерживается любая), предусмотрены входы для жёстких дисков – с нехваткой памяти у пользователя вопросов не возникнет.
Начинка бокса
Важнейшая часть любой смарт ТВ-приставки – это её начинка. MXQ Pro представляет собой улучшенный образец базовой версии. Если проследить эволюцию прибора, заметно совершенствование внутренних структурных элементов. Больше всего это касается процессора, беспроводного модуля Wi-Fi и памяти. Устройство работает на новеньком чипе Amlogic S905X Quad Core, что уже является большим плюсом.
Но! Производитель MXQ Pro 4K TV Box не поправил в улучшенной версии кнопку перезагрузки устройства. Клавиша по-прежнему расположена за универсальным разъёмом AV. Прошивать аппарат по новой не нужно, т.к. седьмая версия операционной системы Android вполне подходит для пользования. Система оснащена предустановленными стандартными приложениями – проводник, kodi и youtube. Большое преимущество – наличие root, es, причём прямо с коробки. Пульт дистанционного управления полностью адаптирован под меню. Как им правильно пользоваться, описывает руководство.
Обзор внешнего вида:
- Модель выпускается в чёрном цветовом варианте – универсальность
- Габариты 115 × 115 × 26 мм – компактность
- Корпус выполнен из пластика с матовым покрытием – лёгкий вес
За обновление графики отвечает привычный Mali 450, а основной процессор функционирует на 4-х ядрах. Этого вполне достаточно для хорошей работы без торможений и вылетов. Возможности тв приставки превращают обычный телевизор в Smart TV. Вместе с боксом пользователь может расширить каналы, записывать любимые шоу-программы и сериалы, выходить в интернет, искать любые фильмы и видеоролики, воспроизводить музыкальные треки и многое другое. Но перед использованием бокс требует подготовки. Рассмотрим ниже, как настроить китайскую TV-приставку MXQ Pro 4K.
Как настроить бокс
Выше уже писалось о качестве прошивки, поэтому менять её не нужно. После распаковки рекомендуем сразу же сделать сброс до заводских настроек – так «мозг» прибора обновится и тормозов при воспроизведении профессиональных форматов видео не будет. Это можно сделать и позже, но тогда удаляться все установленные сторонние приложения и всё придётся закачивать заново.
Советуем приобрести вместе с приставкой MXQ Pro 4K TV Box Air Mouse. Так управлять аппаратом гораздо проще и приятнее. Подключается она через USB разъём. Сделав сброс настроек, подключите бокс к телевизору через соответствующий выход и воткните адаптер в розетку. Далее экран предложит выбрать один из вариантов связи – HDMI или AV. Выбирайте тот, по которому подключались. После этого нужно выполнить ряд действий по настройке.
Что делать дальше:
- Определите язык в языковом меню (включится автоматически после выбора связи);
- Войдите в интернет (кликните по иконке настроек, затем интернет – выберите один из предложенных типов и введите пароль);
- Проверьте обновления (через настройки отыщите информацию об устройстве и кликните по обновлениям, если они есть);
- Авторизуйтесь в аккаунте Гугл через интернет и скачайте недостающие приложения.
Настройка готова. В ходе эксплуатации могут появляться уведомления об обновлении имеющихся приложений – всегда подтверждайте.
Тестирование модели
Устройство тестировалось на протяжении недели, и за это время удалось опровергнуть некоторые заявленные производителем характеристики. Касательно телеканалов, приставка действительно расширяет спектр доступных линий. Благодаря боксу каждый пользователь найдёт для себя интересное занятие.
Результаты тестирования модели MXQ Pro 4K TV Box:
- Беспроводной модуль Wi-Fi. Тест на работу сети Wi-Fi дал неоднозначные результаты. В инструкции указано, что приставка TV Box MXQ Pro 4K поддерживает частоту 5 ГГц. Однако в процессе тестирования результат оказался выше указанного показателя;
- 4К формат. Воспроизведение профессионального 4К формата немного подкачало. Устройство разрабатывалось с целью улучшения качества просмотра видеороликов, поэтому результаты данного теста должны были быть положительными. Но! Некоторые фильмы приставка всё же не тянет – воспроизведение происходит, но в ходе показа возникают фризы и резкие скачки между кадрами. Отметим, что большинство фильмов MXQ Pro отобразил без проблем;
- Интернет-функционал. Здесь нет никаких замечаний, бокс работает корректно. Программы IPTV, онлайн воспроизведение обычных фильмов и другие подобные функции приставки работают прекрасно.
Отдельно отметим результат на температуру. Во время работы прибор перегревается, особенно если нагрузить его тестированием Antutu – максимальный показатель 55 градусов. В обычном рабочем состоянии процессор не выходит за рамки 35 градусов, а при работе с профессиональным форматом видео – 41 градус, что вполне нормально для подобного рода устройств. А теперь выделим преимущества и недостатки приставки MXQ 4K.
Преимущества и недостатки
Если сравнить рассматриваемую модель с другими китайскими ТВ-боксами, то это хороший образец, заслуживающий внимания покупателей. Приобретать его могут все – от нетребовательных пользователей до знатоков. Функциональные возможности удовлетворяют желания владельцев.
Достоинства модели MXQ 4K:
- Продуманный плавный интерфейс
- Понятная простая настройка
- Широкий функциональный спектр
- Современная обновлённая прошивка
Недоработки китайской приставки модели MXQ Pro 4K заключаются в воспроизведении профессионального формата. Если производитель «замахивается» на такую функцию, указывая её в названии бокса, она должна работать безупречно. Прибор корректно воспроизводит далеко не весь контент 4К, что является минусом.
Заключение
Андроид ТВ-приставка MXQ Pro 4K показала хорошие результаты в процессе тестирования. Процессор тянет даже тяжёлые приложения, при этом нагревание чипа не превышает 55 градусов. Пользователи отмечают полное отсутствие глюков, что является большим преимуществом в сравнении с китайскими аналогами. Интерфейс продуманный и плавный, и не вызывает трудностей в процессе эксплуатации. Иногда притормаживает формат 4К, но большинство роликов воспроизводятся корректно.
Видеообзор
На рынок выпустили еще одну ТВ приставку из серии MXQ PRO – MXQ PRO 4K. В чем же ее преимущества по сравнению с сотнями приставок на рынке вы узнаете из этой статьи.
Внешний вид и комплектация
Внешний вид этой ТВ приставки не сильно отличается от конкурентов: стильная черная коробка из приятного на ощупь пластика, матового сверху и глянцевого – по бокам. Сверху нанесен логотип. Размеры – 116х116х28мм. Все порты расположены на двух сторонах, там же находится вентиляционное отверстие. ТВ приставка стоит на маленьких резиновых ножках, чтобы не скользить.
Поставляется MXQ PRO 4K в самой обычной картонной коробке с изображением модели. Ничего особенного, но выглядит приятно.
Комплектация у ТВ приставки мало чем отличается от конкурентов:
- Сама ТВ приставка;
- Сетевой адаптер;
- HDMI кабель;
- Пульт дистанционного управления;
- Руководство пользователя.
Типичная комплектация для всех бюджетных ТВ приставок. Давайте же рассмотрим все подробнее. Начнем с пульта.
Пульт управления – классический, как у большинства ТВ приставок. Стандартный набор кнопок: кнопки быстрого запуска медиацентра, проигрывателя, браузера, настроек и меню приложений. Есть панель для имитации мыши. Для пульта потребуется две батарейки ААА. Они в комплект не входят.
Сетевой адаптер поставляется с европейской вилкой, так что никаких переходников не потребуется, что приятно. Характеристики адаптера: входное напряжение 100-240В, 0,3А, выходное напряжение 5В с током в 2А. Простой, но отлично выполняющий свои функции блок питания.
HDMI кабель ничем не отличается от кабелей из комплектаций конкурентов. Длина его примерно 80 см, обратите на это внимание. Может быть, вам потребуется подлиннее.
Руководство пользователя стандартное, в нем описывается, как пользоваться и самой приставкой, и пультом дистанционного управления.
Характеристики
Несмотря на то, что комплектация у MXQ PRO 4K самая обычная, она может приятно удивить. Все дело в характеристиках ТВ приставки:
- CPU — Amlogic S905W четырехъядерный ARM Cortex-A53 @ до 1,5 ГГц
- GPU — Penta-core Mali-450MP GPU @ 750 МГц
- ОС — Android 7.1
- Память — 1 ГБ DDR3
- Флэш-память — 8 ГБ eMMC + SD-карта (до 32 ГБ)
- Видеовыход — HDMI 2.0 до 4K при 60 кадров в секунду, AV-порт
- Аудио — HDMI, AV-порт (стерео аудио)
- Видеокодеки: 4K H.265, MPEG1 / 2/4, H.264, HD AVC / VC-1, RM / RMVB, Xvid / DivX3 / 4/5/6, RealVideo8 / 9/10
- Видео форматы: 4K @ 30 кадров в секунду, H.265, AVI, H.264, VC-1, MPEG-2, MPEG-4, DIVD / DIVX, Real8 / 9/10, RM, RMVB, PMP, FLV, MP4, M4V, VOB, WMV, 3GP, MKV
- Возможности подключения: 10 / 100M Ethernet, 802.11 b / g / n Wi-Fi
- USB-хосты 4x USB 2.0
- Имеется ИК-приемник
В ТВ приставке отсутствует Bluetooth, на это стоит обратить внимание тем, кто хочет, например, подключать к ней беспроводные наушники или иные устройства. Если вы разбираетесь в технике и захотите подключить адаптер, то это все равно не поможет. Скорее всего, эта функция вырезана из прошивки полностью. Следует это учитывать.
Особенности модели
ТВ приставка оснащена сразу же четырьмя USB-портами, что приятно удивляет. Наконец-то можно подключить все сразу и не думать, как выкрутиться.
Кнопки включения в смарт ТВ приставке нет, она начинает работать сразу же после подключения к сети. Понять об этом дает светодиодный индикатор. Он, к слову, не очень яркий и не помешает, если вы решите посмотреть фильм в темноте. Выключить бокс вы сможете только через пульт управления. Тогда синий индикатор сменится на красный, тут все стандартно.
Читайте также:
- На что способна мощная приставка для тв Xiaomi mi box s?
- Видео 4к для проверки телевизора скачать.
- Телевизор Шарп старый модели – настройка каналов.
Производственный набор
Как уже говорилось выше, смарт ТВ приставка поставляется в комплекте с кабелем, адаптером питания, пультом и руководством. В самой ТВ приставке имеются входы для жестких дисков, так что можно не опасаться нехватки памяти.
Начинка бокса
Смарт ТВ приставка MXQ PRO 4K является более проработанной версией базовой. Здесь есть улучшенный процессор, модуль Wi-Fi и увеличен объем памяти. MXQ PRO 4K работает на чипе Amlogic S905X Quad Core, достаточно мощном, чтобы удовлетворять ожидания пользователей.
Единственным минусом, доставшимся от прошлой версии, является кнопка перезагрузки устройства. Она все еще находится в неудобном месте за универсальным разъемом AV.
В смарт ТВ приставке есть предустановленные приложения: проводник, Youtube и Kodi. Помимо них есть еще несколько, но в России ими воспользоваться невозможно. Некоторые просят оплату, некоторые просто не соединяются с сервером, а те, которые запускаются, в большинстве случаев не имеют русской локализации. К счастью, все ненужные приложения можно удалить через меню. В смарт ТВ приставке так же есть ROOT и ES, причем поставляются они сразу же.
Полный список всех приложений, которые предустановлены на MXQ PRO 4K:
- AirPin;
- FilmOnLiveTV;
- Kodi;
- Miracast;
- Mobdro;
- Netflix;
- CloudTV;
- PPPoE;
- ShowBox;
- Torrent Stream Controller.
Подключение к телевизору
Приставку, конечно же, можно подключить к телевизору. Для этого в ней есть несколько разъемов. Подробно обо всем написано в инструкции для пользователя, которая идет в базовом комплекте.
Подключение к обычному аналоговому телевизору
В боксе есть разъем AV, через который его и можно подключить к самому обычному аналоговому телевизору. Для этого нужно докупить специальный кабель (или взять его, если он у вас уже имеется). Стоит он недорого. Обратите внимание, что сопротивление кабеля должно быть не менее 3 Ом, иначе будут полосы на экране.
Настройка и управление
При включении MXQ PRO 4K впервые, вам предложат назначить разрешение и размеры изображения. Для этого надо заглянуть в настройки самого телевизора и установить размер изображения в нем на «исходное». После этого нужно вернуться в настройки ТВ приставки. Путь такой: Экран – Screen Position. Там надо изменить значение на 100%. Разрешение можно поменять в соседней вкладке «Screen Resolution».
После этого нужно настроить часовой пояс. Смарт приставка выставит время сама. Обратите внимание, что часовой пояс не сбивается, если просто вытащить вилку из розетки.
Стандартный лаунчер выглядит приятно, но иногда может долго думать и притормаживать. Если это вас напрягает, то можете без проблем заменить его на тот, который будет удобнее. Лаунчеры можно ставить любые, ограничений в этом нет.
В смарт приставке есть спящий режим, его отключить, к сожалению, не получится. Таймер – 30 минут. При этом, ТВ приставка не «засыпает», если постоянно включен экран телевизора. Имейте это ввиду.
Удаленное управление
Вы можете использовать приставку, даже не находясь рядом с ней. В этом поможет приложение TeamViewer Host (или подобное, с тем же функционалом). Программа попросит вас зарегистрироваться и установить TeamViewer QuickSupport. Выполняем все требования, заходим на компьютере в учетную запись и подключаемся к amlogic_MXQPro. На приставке ставим галочку и разрешаем подключаться всегда. После этого вы сможете управлять приставкой с компьютера.
В заключение
Смарт ТВ приставка MXQ PRO 4K – отличная находка за свои деньги. Она подойдет и тем, кто решил купить приставку и не переживать ни о чем, и тем, кто любит копаться в начинке и настраивать что-нибудь. Со всеми своими основными функциями ТВ приставка справляется. Управление ей простое, имеется удобный пульт, но можно и подключить беспроводную мышь для дополнительного удобства. Большинство приложений можно удалить и поставить то, что интересует именно вас. MXQ Pro при работе практически не греется, без проблем читает видеофайлы с флэш-носителей и MicroSD карт, что является огромным плюсом.
К покупке рекомендуется.
Есть ли в ТВ приставке спящий режим?
Да, есть. Отключить его не получится.
Возможно ли подключить беспроводные наушники?
Увы, но это сделать не получится.
Возможно ли поставить свои приложения?
Да, вы можете удалить предустановленные и поставить то, что вам хочется.
Возможно ли подключить ТВ приставку к аналоговому телевизору?
Да, возможно, но нужен кабель, который в комплекте не идет.
Возможно ли смотреть видео в 4К?
Да, возможно, смарт приставка поддерживает этот формат.
На чтение 3 мин Просмотров 669 Опубликовано 03.11.2021
Обновлено 05.11.2021
Всем привет. Сегодня я представлю вашему вниманию обзор на смарт ТВ приставку MXQ-4K 5G.
Содержание
- Внешний вид
- Особенности
- Отзывы
Внешний вид
- Цвет: чёрный
- Размеры: 117 × 117 × 25 мм
В комплектацию смарт ТВ приставки MXQ-4K 5G входят Руководство пользователя на английском языке, пульт дистанционного управления, HDMI кабель 1 м, адаптер питания.
Особенности
- Операционная система: Android10.1
- Процессор: ЧетырехъядерныйAmlogicS905X3 CortexA53 до 1.5 ГГц
- Графический процессор:GPUARMMali-450 MP2.
- Оперативная память: 2 Гб DDR3
- Встроенная память: 16 Гб
- Максимальное расширение: 4K UHD
- HDMI выход: HDMI 2.0 стандартный (Female)
- Порты: 4 х USB 2.0 TypeA, 1 хAV, 1 хEthernet, 1 х HDMI, 1 х SPDIF, 1 хSV
- Поддержка карт памяти: SD карта максимум до 32 Гб
- Сеть: 2.4ГГц/ 5 ГГцWiFi 802.11 a/b/g/n
Основные возможности приставок MXQ Pro позволяют смотреть интернет-ТВ в формате 4КUHD, устанавливать и запускать игры и приложения из GooglePlayMarket, подключать внешние устройства, такие как: мышь, клавиатура, геймпад, жесткий диск или карта памяти.
Приставки имеют полноценную операционную систему Android, в отличие от телевизоров со встроенным смарт-ТВ, где каждый производитель имеет свою версию ОС, и все приложения пишутся специально под нее.
Модель процессора S905X3, разработанная для возможности удешевления стоимости ТВ боксов на Android. Компания Amlogic по многочисленным отзывам выяснила, что для Андроид смарт-боксов достаточно поддержки 4К видео с частотой 30 кадров в секунду, вместо 60. Это позволило выпустить более экономичный процессор и снизить стоимость AndroidTVbox. Данный процессор имеет частоту 1.5Ггц, поддерживает до 2Гб оперативной и 16Гб встроенной памяти, а также ОС Android.
Процессоры Amlogic, устанавливаемые в ТВ приставки MXQ-4K 5G имеют пятиядерный графический чипсет GPU ARM Mali-450, который является следующим поколением после чипа Mali-400. Графический чип Mali-450 разработан для систем воспроизведения изображения высокой четкости 2К и 4К.
Чипсет Mali-450 отлично справляется с воспроизведением видеофайлов в формате 4К с частотой 60 кадров в секунду и поддерживает большое количество видеоформатов: HD MPEG1/2/4, H.265, 4K-HD, HD AVC/VC-1, RM/RMVB, Xvid/DivX3/4/5/6, RealVideo8/9/10.
Приставки MXQ 4K 5G поддерживают технологию передачи мультимедиа сигнала по Wi-Fi между двумя устройствами Miracast «из коробки».Сигнал может передаваться напрямую между устройствами без Wi-Fi маршрутизатора. Как правило, на приставке уже установлено приложение Miracast и все, что вам нужно — это включить Wi-Fi на приставке и телефоне, на смартбоксе запустить приложение Miracast и выбрать на телефоне удаленный монитор с названием Wi-Fi сети приставки. После подключения изображение и звук с телефона будет дублироваться на телевизоре через приставку.
Отзывы
Я проанализировал отзывы реальных пользователей аппарата и выделил основные моменты, в начале расскажу об отрицательных:
- Короткий кабель HDMI
- Недолгий срок эксплуатации
- Руководство на английском языке
- Плохой софт, последнее обновление 2016 года
- Не видит подключение к WiFiи Ethernet
- Заявленные 5 ГГц отсутствуют
- Крайне короткий срок эксплуатации
А теперь перейдем к положительным:
- Тянет изображение в размере HD
- Стильный внешний вид
- Большое количество портов и входов
- Быстрая скорость загрузки
- Низкая цена
- Обновлённая версия ОС
- Компактная
TV Box MXQ Pro 4K 5G — это мощный и удобный гаджет, который позволяет превратить обычный телевизор в современный мультимедийный центр. Он поддерживает 4K разрешение и 5G Wi-Fi, что позволяет наслаждаться качественным воспроизведением видео и быстрым интернет-соединением.
Настройка TV Box MXQ Pro 4K 5G не займет много времени и не требует специальных навыков. Просто следуйте инструкциям ниже, чтобы начать использовать этот удобный гаджет.
Шаг 1: Подключите TV Box к телевизору и источнику питания.
С помощью HDMI-кабеля подключите TV Box к HDMI-порту на вашем телевизоре. Затем подключите гаджет к источнику питания с помощью прилагаемого кабеля.
Содержание
- Приготовление к настройке TV Box MXQ Pro 4K 5G
- Ознакомьтесь с основными характеристиками устройства
- Подготовьте необходимые аксессуары и кабели
- Установите необходимые приложения на вашем смартфоне
- Настройка TV Box MXQ Pro 4K 5G
Приготовление к настройке TV Box MXQ Pro 4K 5G
Перед настройкой TV Box MXQ Pro 4K 5G необходимо выполнить несколько простых шагов, чтобы убедиться, что процесс будет гладким и успешным. Для этого следуйте указанным ниже инструкциям:
- Подготовьте все необходимые кабели: HDMI-кабель для подключения TV Box к телевизору, а также кабель питания для подключения к розетке.
- Убедитесь, что ваш телевизор совместим с TV Box MXQ Pro 4K 5G и имеет свободный HDMI-порт для подключения.
- Подключите TV Box к телевизору с помощью HDMI-кабеля. Вставьте один конец кабеля в соответствующий порт на телевизоре, а другой конец – в HDMI-порт на задней панели TV Box.
- Подключите кабель питания к TV Box и вставьте его в розетку. Убедитесь, что TV Box включен.
- Используйте пульт дистанционного управления TV Box для настройки и управления устройством.
После выполнения этих простых шагов вы будете готовы начать процесс настройки TV Box MXQ Pro 4K 5G. Убедитесь, что вы также ознакомились с дополнительной документацией, прилагаемой к устройству, чтобы получить больше информации о его возможностях и функциях.
Ознакомьтесь с основными характеристиками устройства
- Операционная система: Android 7.1
- Процессор: четырехъядерный процессор ARM Cortex-A53
- Видеопроцессор: пятиядерный процессор Mali-450 MP
- Оперативная память: 1 Гб или 2 Гб (в зависимости от модели)
- Встроенная память: 8 Гб или 16 Гб (в зависимости от модели)
- Поддержка разрешения 4K Ultra HD
- Поддержка Wi-Fi 5G и Ethernet
- Поддержка Bluetooth 4.0
- Возможность подключить до 4 USB-устройств
- Поддержка различных мультимедийных форматов: MKV, WMV, MPG, MPEG, DAT, AVI, MOV, ISO, MP4, RM и другие
Благодаря таким характеристикам, TV Box MXQ Pro 4K 5G обеспечивает отличное качество изображения и звука, позволяет запускать различные приложения, игры, просматривать видео со стриминговых сервисов и многое другое.
Подготовьте необходимые аксессуары и кабели
Перед началом настройки убедитесь, что у вас есть все необходимые аксессуары и кабели:
- TV Box MXQ Pro 4K 5G: устройство, которое вы будете настраивать.
- Пульт дистанционного управления: пульт, который позволит вам управлять TV Box.
- Кабель HDMI: для подключения TV Box к телевизору или монитору.
- Кабель питания: для подключения TV Box к электрической сети.
- Батарейки для пульта дистанционного управления: обычно требуется две батарейки типа ААА или две батарейки типа АА.
- Интернет-подключение: для подключения TV Box к интернету, вы можете использовать проводное или беспроводное подключение.
Проверьте наличие всех вышеупомянутых аксессуаров и кабелей перед началом настройки TV Box MXQ Pro 4K 5G. Если что-то отсутствует, обратитесь к поставщику или производителю, чтобы получить недостающие элементы.
Установите необходимые приложения на вашем смартфоне
Для настройки и управления TV Box MXQ Pro 4K 5G с вашего смартфона, вам необходимо установить несколько приложений.
1. Приложение Android TV Remote Control
Это официальное приложение от Google, которое позволяет использовать ваш смартфон в качестве пульта дистанционного управления для TV Box. Скачайте и установите его из Google Play Store.
2. Приложение Google Home
Google Home является незаменимым инструментом для настройки и управления вашим TV Box. Оно позволяет устанавливать соединение с вашим аккаунтом Google, настраивать подключения Wi-Fi и Bluetooth, а также управлять другими устройствами, подключенными к ТВ-приставке.
3. Приложение Kodi
Если вы хотите воспроизводить мультимедийный контент с различных источников, рекомендуется установить приложение Kodi. Оно предоставляет доступ к широкому спектру фильмов, телешоу, спортивных трансляций и других развлекательных материалов. Загрузите его из Google Play Store или официального сайта Kodi.
Установка этих приложений на вашем смартфоне поможет вам настроить и управлять TV Box MXQ Pro 4K 5G с легкостью и удобством. Следуйте инструкциям по установке и настройке, которые предоставляются в приложениях.
Настройка TV Box MXQ Pro 4K 5G
Перед началом настройки убедитесь, что у вас есть следующее:
| TV Box MXQ Pro 4K 5G | Пульт дистанционного управления |
| Кабель HDMI | Батарейки для пульта |
| Интернет-подключение (проводное или Wi-Fi) | Телевизор с портом HDMI |
Шаг 1: Подключите TV Box MXQ Pro 4K 5G к телевизору с помощью кабеля HDMI. Убедитесь, что кабель тщательно подключен к обоим устройствам.
Шаг 2: Вставьте батарейки в пульт дистанционного управления.
Шаг 3: Включите ваш телевизор и выберите соответствующий источник входного сигнала (HDMI).
Шаг 4: Подключите TV Box MXQ Pro 4K 5G к источнику питания и включите его нажатием кнопки питания на задней панели устройства.
Шаг 5: Выберите язык и регион на экране приветствия и следуйте инструкциям на экране, чтобы завершить процесс установки.
Шаг 6: Подключите ваш TV Box MXQ Pro 4K 5G к Интернету. Если у вас есть проводное подключение, используйте Ethernet-кабель для подключения TV Box MXQ Pro 4K 5G к маршрутизатору или модему. Если у вас есть Wi-Fi подключение, выберите вашу Wi-Fi сеть и введите пароль.
Шаг 7: После подключения к Интернету у вас будет возможность войти в учетную запись Google или создать новую, чтобы получить доступ к Google Play Store и другим приложениям.
Шаг 8: После завершения настройки TV Box MXQ Pro 4K 5G вы сможете наслаждаться множеством функций, таких как просмотр видео, использование приложений социальных сетей и многое другое. Теперь ваш обычный телевизор станет еще умнее и функциональнее.
Не забудьте проверить наличие обновлений программного обеспечения для вашего TV Box MXQ Pro 4K 5G и регулярно обновлять его, чтобы получать новые функции и улучшенную производительность.
TV BOX MXQ Pro 4K 5G — это удобное устройство, которое позволяет превратить ваш телевизор в медиаплеер с возможностью доступа к интернету и различным приложениям. Оно поддерживает 4K-разрешение и имеет 5G-соединение для более быстрой и стабильной передачи данных.
Первоначальная настройка TV BOX MXQ Pro 4K 5G не займет у вас много времени. Для этого вам понадобится только подключить устройство к телевизору и настроить несколько основных параметров.
Шаг 1: Подключение TV BOX MXQ Pro 4K 5G к телевизору
Сначала найдите HDMI-порт на задней панели вашего телевизора. Подключите один конец HDMI-кабеля к порту на телевизоре, а другой конец к HDMI-порту на TV BOX MXQ Pro 4K 5G.
Шаг 2: Подключение TV BOX MXQ Pro 4K 5G к сети интернет
Вам также понадобится подключить ваш TV BOX MXQ Pro 4K 5G к сети интернет. Для этого воспользуйтесь Wi-Fi соединением или подключите Ethernet-кабель к соответствующему порту на устройстве.
Содержание
- Как подключить TV BOX MXQ Pro 4K 5G?
- Методы подключения TV BOX MXQ Pro 4K 5G
- Как настроить TV BOX MXQ Pro 4K 5G?
Как подключить TV BOX MXQ Pro 4K 5G?
Для подключения TV Box MXQ Pro 4K 5G следуйте этим простым инструкциям:
- Подключите один конец HDMI-кабеля к порту HDMI на задней панели устройства TV Box MXQ Pro 4K 5G.
- Подключите другой конец HDMI-кабеля к HDMI-порту на телевизоре.
- Подключите USB-кабель к порту USB на задней панели TV Box MXQ Pro 4K 5G.
- Подключите другий конец USB-кабеля к USB-порту на телевизоре.
- Включите телевизор и выберите соответствующий HDMI-вход.
- Включите TV Box MXQ Pro 4K 5G, используя пульт дистанционного управления.
После того как вы выполнили все эти шаги, TV Box MXQ Pro 4K 5G будет полностью подключен и готов к использованию. Настройте язык, уровень громкости и другие параметры на свое усмотрение.
Методы подключения TV BOX MXQ Pro 4K 5G
TV BOX MXQ Pro 4K 5G предоставляет несколько способов подключения к телевизору и другим устройствам. В данной статье рассмотрим основные методы подключения.
1. HDMI-подключение: Самый популярный способ подключения TV BOX MXQ Pro 4K 5G. Для этого нужно вставить один конец HDMI-кабеля в порт HDMI на задней панели TV BOX, а другой конец – в HDMI-порт на телевизоре. После этого выберите настройки входа на телевизоре, чтобы отобразить изображение с TV BOX.
2. Wi-Fi-подключение: Если у вас есть беспроводной интернет, вы можете подключить TV BOX MXQ Pro 4K 5G к Wi-Fi для доступа к онлайн-контенту и сервисам. В настройках устройства найдите раздел Wi-Fi и следуйте инструкциям для подключения к вашей сети.
3. Подключение кабелем Ethernet: Если вы предпочитаете проводное подключение, вы можете использовать Ethernet-кабель для подключения TV BOX MXQ Pro 4K 5G к роутеру или модему. Вставьте один конец кабеля в порт Ethernet на задней панели устройства, а другой конец – в свободный порт на вашем роутере или модеме.
4. Подключение через USB: Вы также можете подключить TV BOX MXQ Pro 4K 5G к телевизору через USB-порт. Для этого вставьте один конец USB-кабеля в порт USB на задней панели TV BOX, а другой – в свободный USB-порт на телевизоре или другом устройстве.
5. Подключение аудио/видео кабелем: Если ваш телевизор не имеет HDMI-портов, вы можете использовать аудио/видео кабель для подключения TV BOX MXQ Pro 4K 5G. Подключите аудио/видео кабель к соответствующим портам на TV BOX и телевизоре. Обычно они имеют разноцветные разъемы, которые соответствуют цветам портов.
| Метод подключения | Преимущества | Недостатки |
|---|---|---|
| HDMI | Высококачественное аудио и видео | Нужен свободный HDMI-порт на телевизоре |
| Wi-Fi | Удобство и доступ к онлайн-контенту | Требуется стабильное Wi-Fi-соединение |
| Ethernet | Стабильное и быстрое подключение | Нужен свободный Ethernet-порт на роутере |
| USB | Простота подключения | Не поддерживает передачу аудио высокого разрешения |
| Аудио/видео кабель | Подходит для старых телевизоров | Низкое качество аудио и видео |
Выберите наиболее подходящий метод подключения для вашего телевизора и наслаждайтесь возможностями TV BOX MXQ Pro 4K 5G!
Как настроить TV BOX MXQ Pro 4K 5G?
Шаг 1: Подключите ваш TV BOX MXQ Pro 4K 5G к телевизору с помощью HDMI-кабеля.
Шаг 2: Подключите питание к TV BOX MXQ Pro 4K 5G и включите его, нажав кнопку включения.
Шаг 3: Настройте язык и регион. Выберите нужный вам язык и регион, используя пульт дистанционного управления.
Шаг 4: Подключите TV BOX MXQ Pro 4K 5G к Wi-Fi. Откройте меню настройки Wi-Fi, найдите имя вашей сети Wi-Fi и введите пароль для подключения.
Шаг 5: Обновите ПО. Перейдите в меню настроек и найдите раздел «Обновление системы». Нажмите на этот раздел, чтобы обновить ПО до последней версии.
Шаг 6: Установите необходимые приложения. Откройте Google Play Store и установите нужные вам приложения, например, YouTube, Netflix, и т. д.
Шаг 7: Настройте пульт дистанционного управления. В меню настроек найдите раздел «Дистанционное управление» и следуйте инструкциям, чтобы настроить пульт дистанционного управления.
Шаг 8: Подключите внешние устройства. Если у вас есть внешние устройства, такие как USB-флешка или жесткий диск, подключите их к TV BOX MXQ Pro 4K 5G с помощью свободных USB-портов.
Шаг 9: Настройте видео и аудио. Перейдите в меню настроек и настройте параметры видео и аудио, включая разрешение экрана и звуковые настройки.
Шаг 10: Готово! Теперь ваш TV BOX MXQ Pro 4K 5G настроен и готов к использованию. Вы можете наслаждаться своими любимыми приложениями и контентом на большом экране телевизора.
Андроид ТВ приставка MXQ Pro является популярным устройством, которое позволяет превратить ваш телевизор в «умное» устройство. Однако, для полноценного использования всех возможностей этой приставки, необходимо правильно настроить ее.
В этой статье мы предлагаем вам пошаговую инструкцию, которая поможет настроить Андроид ТВ приставку MXQ Pro. Следуя этим рекомендациям, вы сможете настроить приставку самостоятельно, без необходимости обращаться за помощью к специалистам.
Шаг 1: Подключение приставки
Первым шагом необходимо правильно подключить Андроид ТВ приставку MXQ Pro к телевизору и роутеру. Для этого вам потребуется HDMI-кабель для подключения приставки к телевизору и Ethernet-кабель для подключения приставки к роутеру, если вы планируете использовать проводное интернет-подключение. Если вы хотите использовать Wi-Fi, вам потребуется настроить соединение с беспроводной сетью в меню настроек Андроид ТВ приставки.
Примечание: Если у вас есть HDMI-кабель версии 2.0 и вы планируете смотреть контент с разрешением 4K, убедитесь, что ваш телевизор поддерживает это разрешение.
Шаг 2: Обновление операционной системы
Вторым шагом необходимо обновить операционную систему Андроид ТВ приставки MXQ Pro. Для этого зайдите в меню настроек и найдите раздел «О системе» или «Обновление ПО». Проверьте наличие обновлений и установите их, если они доступны. Обновление операционной системы позволит вам использовать все актуальные функции и устранит возможные ошибки и неполадки.
Совет: Рекомендуется регулярно проверять наличие обновлений, чтобы быть в курсе всех новых функций и улучшений операционной системы приставки.
Шаг 3: Установка необходимых приложений
Третьим шагом необходимо установить необходимые приложения на Андроид ТВ приставку MXQ Pro. В Google Play Market вы можете найти и скачать различные приложения, такие как YouTube, Netflix, Twitch и многие другие. Также вы можете установить приложения для просмотра видео, игр, социальных сетей и других развлекательных и полезных функций.
Следуя этим простым шагам, вы можете правильно настроить Андроид ТВ приставку MXQ Pro и начать пользоваться всеми ее возможностями. Не забывайте регулярно обновлять операционную систему и приложения, чтобы быть в курсе всех новых функций и улучшений.
Содержание
- Как настроить Андроид ТВ приставку MXQ Pro: пошаговая инструкция
- Подключение приставки к телевизору
- Первоначальная настройка системы
- Установка приложений на приставку
- Подключение к интернету
- Настройка пультового управления
Как настроить Андроид ТВ приставку MXQ Pro: пошаговая инструкция
Если вы приобрели Андроид ТВ приставку MXQ Pro и хотите настроить ее, следуйте этой пошаговой инструкции:
- Подключите Андроид ТВ приставку к телевизору с помощью HDMI-кабеля.
- Включите телевизор и приставку MXQ Pro.
- На экране телевизора выберите язык интерфейса и подтвердите выбор.
- Согласитесь с условиями лицензионного соглашения Андроид.
- Выберите режим экрана (автоматический, 720p, 1080p) и подтвердите выбор.
- Придумайте и введите пароль от Wi-Fi сети и подключитесь к интернету.
- Дождитесь, пока Андроид ТВ приставка установит все необходимые приложения и настройки.
- После установки откройте меню приложений на экране приставки и настройте основные параметры:
- Настройте Wi-Fi сеть, если это необходимо.
- Обновите систему, чтобы получить последние версии приложений и исправления ошибок.
- Установите необходимые приложения из Google Play или других источников.
- Настройке медиапараметры (яркость, контрастность, звук и т.д.) для оптимального просмотра.
- Подключите аккаунты Google и другие аккаунты, чтобы получить доступ к персональным данные и почте.
- После завершения настроек вы готовы пользоваться Андроид ТВ приставкой MXQ Pro.
Надеюсь, эта пошаговая инструкция помогла вам правильно настроить Андроид ТВ приставку MXQ Pro и наслаждаться ее полным функционалом.
Подключение приставки к телевизору
Для начала необходимо правильно подключить Андроид ТВ приставку MXQ Pro к вашему телевизору, следуя нижеприведенным инструкциям:
- Возьмите HDMI-кабель и подключите его одним концом к порту HDMI на задней панели приставки MXQ Pro. Подключите другой конец к соответствующему порту HDMI на вашем телевизоре.
- Убедитесь, что телевизор включен и выбран правильный источник входного сигнала (обычно называется «HDMI» или «Вход HDMI»).
- Приставку MXQ Pro нужно будет питать от электрической сети. Возьмите шнур питания и подключите его в порт питания на задней панели приставки. Вставьте другой конец шнура в розетку.
- Приставку можно включить, нажав кнопку питания на приборе или с помощью пульта дистанционного управления.
- Теперь вы должны увидеть изображение с приставки MXQ Pro на экране вашего телевизора. Если изображение не отображается, проверьте правильность подключения кабелей HDMI и выбор источника входного сигнала на вашем телевизоре.
Теперь, когда вы успешно подключили Андроид ТВ приставку MXQ Pro к вашему телевизору, вы готовы перейти к настройке и использованию приставки для просмотра контента и других функций.
Первоначальная настройка системы
- Подключите приставку к телевизору с помощью HDMI-кабеля. Убедитесь, что приставка подключена к розетке и включите питание.
- Настройте язык системы:
- Когда приставка включается, вы увидите экран приветствия. Нажмите кнопку «Next» или «Далее».
- Выберите ваш язык: Русский.
- Нажмите кнопку «Далее» или «Next» и продолжайте процесс настройки.
- Подключите приставку к Интернету:
- Выберите вашу сеть Wi-Fi из списка доступных сетей, введите пароль (если требуется) и нажмите «Подключить».
- Дождитесь, пока приставка подключится к Интернету. Это может занять несколько минут.
- Настройте аккаунт Google:
- Выберите «Вход в Google» и введите вашу учетную запись Google (или создайте новую, если у вас еще нет) и пароль.
- Нажмите «Далее» и дождитесь завершения процесса настройки аккаунта.
Поздравляем! Вы успешно завершили первоначальную настройку системы на приставке MXQ Pro. Теперь вы можете начать пользоваться всеми возможностями вашего Андроид ТВ!
Установка приложений на приставку
При установке приложений на Андроид ТВ приставку MXQ Pro следуйте простым шагам:
Шаг 1: Откройте меню приставки, найдите и запустите приложение «Google Play Store».
Шаг 2: Введите в поисковую строку название приложения, которое хотите установить.
Шаг 3: Найдите нужное приложение в списке результатов поиска и нажмите на него, чтобы открыть страницу с подробным описанием.
Шаг 4: На странице приложения нажмите кнопку «Установить».
Шаг 5: Подождите, пока приложение будет загружено и установлено на приставку. Это может занять некоторое время в зависимости от размера приложения и скорости вашего интернет-соединения.
Шаг 6: После завершения установки приложение будет доступно в меню приставки или на рабочем столе.
Теперь вы можете установить любимые приложения и наслаждаться их использованием на Андроид ТВ приставке MXQ Pro!
Подключение к интернету
Для настройки интернет-подключения на Андроид ТВ приставке MXQ Pro выполните следующие действия:
1. Подключите приставку к роутеру или модему при помощи Ethernet-кабеля.
2. Перейдите в настройки приставки, нажав на значок шестеренки на главном экране.
3. В разделе «Сеть» выберите пункт «Ethernet».
4. Включите опцию «Подключение Ethernet».
5. Нажмите на «IP-настройка», затем выберите «Автоматическая».
6. Введите пароль от Wi-Fi-сети в случае, если вы хотите подключиться через Wi-Fi.
7. Нажмите на кнопку «Сохранить», чтобы применить настройки.
Теперь ваша Андроид ТВ приставка MXQ Pro подключена к интернету и готова к использованию.
Настройка пультового управления
Шаг 1: Подключите USB-приемник пульта управления к USB-порту Андроид ТВ приставки MXQ Pro.
Шаг 2: Включите Андроид ТВ приставку MXQ Pro и дождитесь загрузки операционной системы.
Шаг 3: Настройте соединение между пультом управления и Андроид ТВ приставкой. Для этого нажмите и удерживайте кнопку на пульте до появления светодиода, говорящего о том, что соединение установлено.
Примечание: если пульт не имеет светодиода, просто удерживайте кнопку в течение нескольких секунд.
Шаг 4: Проверьте функциональность пульта управления, нажимая различные кнопки и убедитесь, что они реагируют на экране Андроид ТВ приставки.
Шаг 5: (Опционально) При необходимости, настройте дополнительные функции пульта управления, такие как настройка громкости, яркости и т. д. Для этого воспользуйтесь руководством пользователя или поиском в Интернете.
Теперь вы можете полноценно пользоваться своим Андроид ТВ приставкой MXQ Pro с помощью пульта управления.