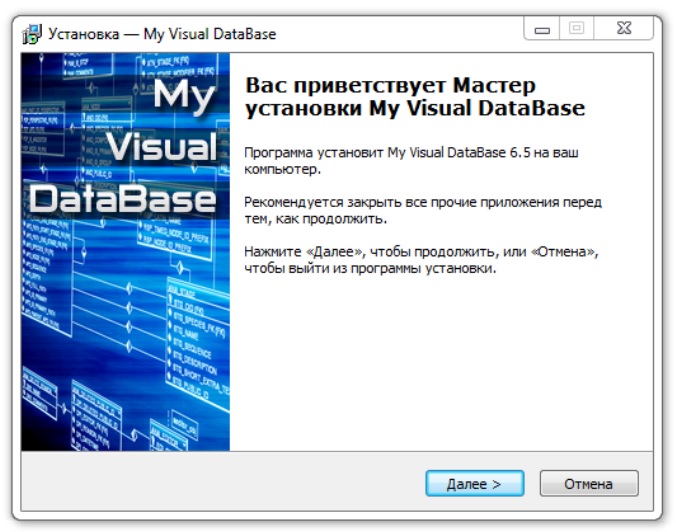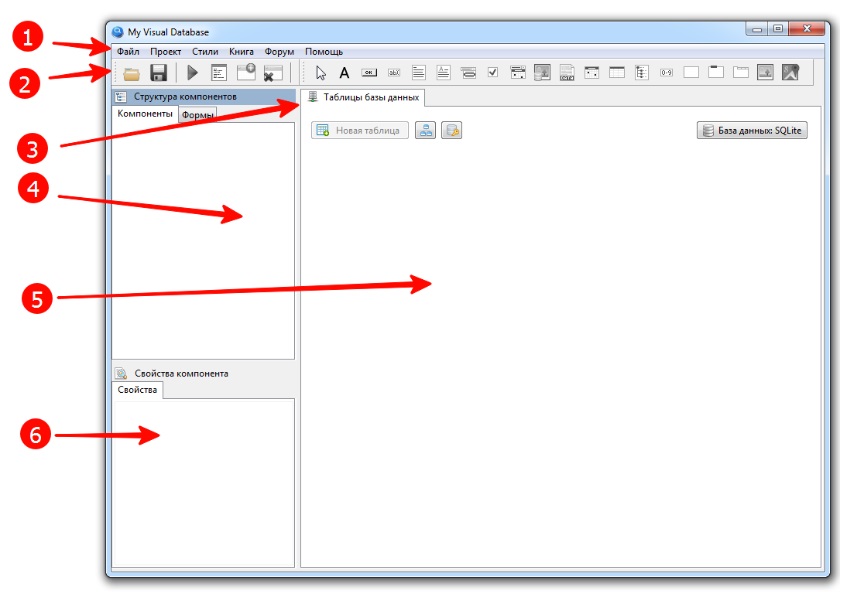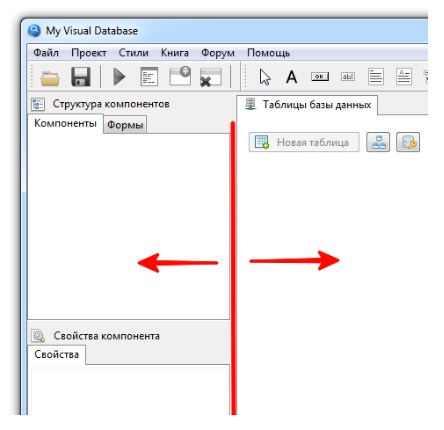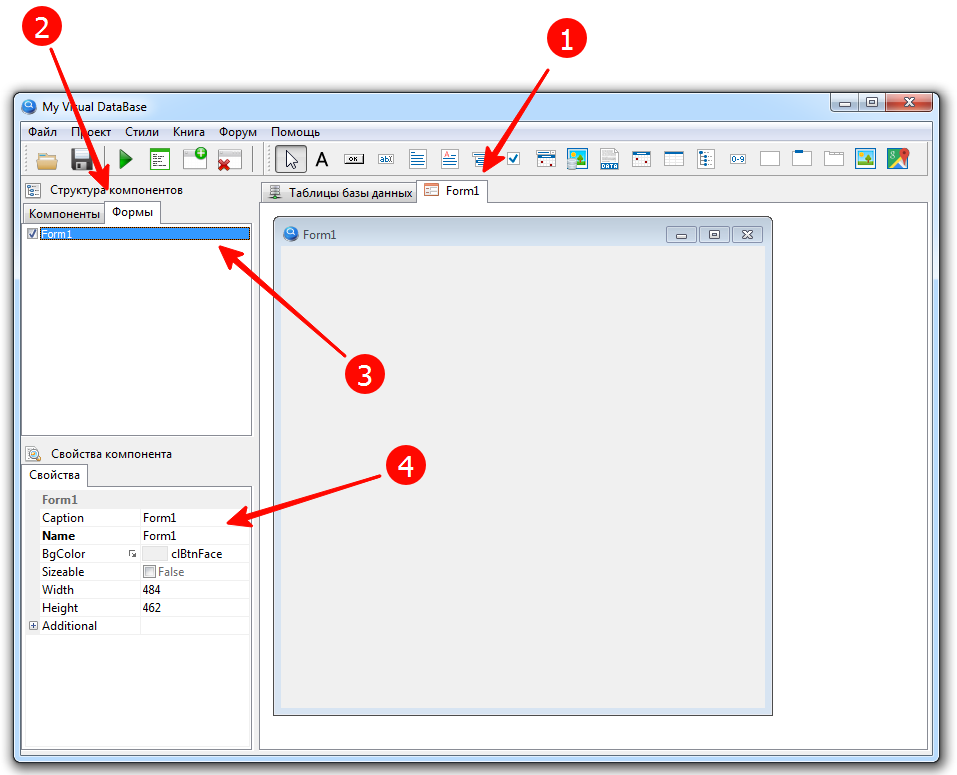Вы можете скачать данную документацию в формате HTMLHelp (.chm) либо Adobe PDF.
My Visual Database позволяет довольно быстро разработать приложение для работы с базой данных. Это могут быть как простой телефонный справочник, либо система для учета в вашем бизнесе. Данная программа максимально упрощает разработку подобных приложений, скрывая всю сложность работы с базами данных, при этом оставляя возможность для прямого взаимодействия с данными, если это необходимо.
После запуска программы, вы незамедлительно можете приступать к разработке своего приложения. Нет необходимости устанавливать что либо дополнительно и настраивать это.
Результатом вашей работы будет самостоятельное приложение, не требующее установки My Visual Database или каких либо других компонентов. Просто целиком перенесите папку с вашим приложением на любой другой компьютер и запустите.
По умолчанию, создаваемое вами приложение использует довольно простую, но в тоже время надежную базу данных SQLite. Как правило, SQLite предназначена для однопользовательской работы, но допускается и многопользовательская работа в локальной сети через общую папку.
При необходимости, ваше приложение может использовать базу данных MySQL. Данная БД является многопользовательской и отлично подходит для работы через Интернет.
Для продвинутых пользователей и программистов предусмотрены скрипты (Object Pascal), с множеством встроенных функций и классов, которые позволят вам реализовать любой функционал вашего будущего приложения.
На рисунке ниже показан пример, как может выглядеть готовое приложение созданное в My Visual Database.
Другие примеры приложений можете найти здесь: http://myvisualdatabase.com/ru/products.html
Здесь вы узнаете основные принципы, которые используются при создании приложений в My Visual Database.
1. Создание структуры базы данных.
Так как ваше приложение будет предназначено для работы с базой данных (далее БД), необходимо создать структуру вашей БД, в которой будет хранится информация. Примерами данной информацией могут быть: Клиенты, Заказы, Наименование товаров и т.д.
Чтобы правильно создать структруту БД, необходимо знать основные принципы ее построения. Если у вас нет опыта в создании БД, настоятельно рекомендую прочитать материал по данной ссылке, а именно первую главу «1.Введение».
Подробнее о том, как создается структура БД в My Visual Database рассматривается в разделе «Дизайнер базы данных«
2. Создание пользовательского интерфейса
Для того, чтобы управлять данными, необходимо создать пользователький интерфейс. С помощью пользовательского интерфейса, вы сможете: искать, распечатать, вычислять, создавать, редактировать или удалять информацию из БД. Пользовательский интерфейс представляет из себя набор форм и компонентов.
Первая форма является главной, именно ее вы увидете при запуске вашего приложения.
Как правило на первой (главной) форме располагаются компоненты, которые позволяют найти информацию и отобразить ее в таблице. Кроме того, размещают кнопки, чтобы вызвать форму для создания новой информации в БД или отредактировать существующую. Создание или редактирование информации происходит на других формах. Данный принцип пользовательского интерфейса является рекоммендуемым, но ничто не мешает вам использовать другой подход.
Далее компоненты на форме нужно настроить. Для кнопок необходимо выбрать действие, например: Поиск, Создать запись, Показать запись, Удалить запись и т.д.
Компонентам предназначенных для ввода информации, как правило достаточно указать, имя таблицы и поле в БД, таким образом компонент связывается с БД.
Если встроенных действий для кнопок вам недостаточно, используя скрипты, вы можете реализовать почти любой фунционал на языке программирования Object Pascal, подробней об этом можно прочитать в разделе «Скрипты».
Скачайте с официального сайта установочный файл последней версии (на текущий момент это версия 6.5) http://myvisualdatabase.com/download/myvisualdb.exe
Сама установка стандартная, все время нажимайте кнопку “Далее” для продолжения процесса.
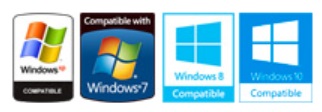
Никаких дополнительных библиотек для работы программы не требуется. Программа может работать на любой версии операционной системы Window, от Windows XP и старше. При этом требования к аппаратной части компьютера минимальны.
Стоимость программы
My Visual Database – это платная программа с ознакомительным периодом. Ознакомительный период составляет 30 дней. За это время вы сможете решить, нужна вам эта программа или нет.
Программа имеет два вида лицензий: ограниченную и пожизненную. Ограниченная лицензия ($99) подразумевает бесплатные обновления для всех субверсий в пределах купленной версии. Пожизненная лицензия ($299) дает возможность обновления программы всех версий.
Приятная новость: для русскоговорящих пользователей программа продаётся со скидкой 50%.
Неприятная новость: в настоящий момент развитие проекта автором остановлено, а интерес к нему поддерживается исключительно дружным сообществом, которое обитает на форуме: http://myvisualdatabase.com/forum/
Интерфейс программы
Ниже представлено общее описание интерфейса MVDB. Детально с каждым элементом мы будем знакомиться по мере необходимости.
В верхней части окна программы расположено главное меню (1) и панель инструментов (2). Слева расположены списки форм и компонентов (4), а также область редактирования свойств компонентов (6). В центральной части находится рабочая область (5), которая может содержать различные вкладки (3).
Размер левой части можно менять, потянув вправо или влево за вертикальный разделитель.
Главное меню
- Файл
- Новый проект – Создать новый проект
- Открыть проект – Открыть существующий проект
- Последние проекты – Выбрать из списка и открыть проект, с которыми вы недавно работали
- Сохранить – Сохранить изменения текущего проекта
- Сохранить как… – Сохранить проект под другим именем.
- Закрыть проект – Закрыть все файлы проекта.
- Проект
- Запустить – Скомпилировать и запустить проект
- Управление доступом – Настройка системы авторизации
- Схемы базы данных – Отобразить окно со схемой базы данных
- Web таблицы – Создать html-код для страницы web-сервера
- Стили – Активировать стиль отображения визуальных компонентов
- Книга – Открыть ссылку на скачивание книги автора MVDB
- Форум – Открыть ссылку на форум пользователей MVDB
- Помощь
- Справка – Открыть ссылку на он-лайн документацию
- Видеоуроки – Открыть ссылку на видеоролики по работе с программой.
- О программе – Просмотреть номер версии программы, просмотреть и активировать лицензию.
Панель инструментов
На панели инструментов находятся две группы кнопок: кнопки действий (1) и кнопки компонентов (2).
Кнопки действий дублируют пункту главного меню или выполняют специальные действия. Кнопки компонентов служат для добавления визуальных компонент на формы.
| Иконка | Кнопка | Действие |
|---|---|---|
| Open project | Открыть существующий проекта | |
| Save project | Сохранить текущий проект | |
| Run project | Запустить проект на выполнение | |
| Script | Показать / скрыть вкладку редактирования скриптов | |
| New form | Добавить новую форму | |
| Delete current form | Удалить текущую форму |
Создание нового проекта
При запуске программы автоматически создаётся новый проект. Также новый проект можно создать в любой момент, выбрав в главном меню пункт “Файл” – “Новый проект”.
Новое приложение содержит пустую форму Form1, внешний вид которой отображается на вкладке с названием формы (1), а также в списке форм (3), который находится на вкладке “Формы” (2). Если выбрать форму, то слева внизу отобразятся её свойства.
Сохранение проекта
Сохранение проекта – это очень важный момент, так как в случае сбоя компьютера все несохраненные изменения в проекте будут потеряны. Поэтому выполняйте сохранение как можно чаще любым из трёх способов: через меню “Файл” – “Сохранить”; кнопкой “Save project” на панели инструментов; сочетанием клавиш Ctrl + S.
При первом сохранении MVDB предложит дать название файлу проекта (файл с расширением .vdb) и сохранить его. Так как кроме данного файла проект включает и другие файлы и папки, необходимо сохранять каждый проект в отдельную папку. Имя исполняемого файла вашей программы будет совпадать с именем проекта, но иметь расширение .exe.
Сохраним наш проект под именем MyProject.
В зависимости от структуры проекта и его состояния состав файлов проекта будет меняться. Полный список всех файлов приводится ниже.
Файловая структура проекта
Проект – это совокупность нескольких файлов, размещенных в папке проекта.
| Файл/папка | Описание |
|---|---|
| <название проекта>.exe | Исполняемый файл. Является основной частью платформы My Visual Database. Содержит ядро системы, библиотеки классов и другие объекты. |
| <название проекта>.vdb | Файл проекта. Используется для модификации проекта, содержит сведения о версии ядра системы. |
| Forms.xml | Формы программы. Содержит описание пользовательского интерфейса. Соответствует определенной версии программы. |
| Graphics.dll | Графический контент программы. Содержит статические графические изображения, которые загружены в компонент “Картинка”. |
| Settings.ini | Системный файл настроек. Содержит информацию о типе используемой СУБД, наличии скриптов расширения функциональности и данные о настройках ширины колонок в таблице. Последние сведения обновляются при каждом сеансе работы программы. |
| Sqlite.db | База данных SQLite. |
| Sqlite3.dll | Библиотека, обеспечивающая работу СУБД SQLite. |
| Tables.ini | Служебная информация по структуре данных. Используется для первичного формирования структуры данных и создания сложных запросов с вычисляемыми полями. |
| Dbschema.ini | Служебная информация для отображения схемы базы данных. |
| Script | Папка, в которой хранятся скрипты расширения функционала программы. |
| Script\Script.dcu | Зашифрованный скрипт расширения функционала. |
| Script\Script.pas | Исходный код скрипта расширения функционала. У конечного пользователя может отсутствовать, необходим для внесения изменений в функционал программы в среде разработки My Visual Database. |
| Report | Папка с формами отчётов. |
Для переноса готовой программы на другой компьютер достаточно скопировать все файлы проекта, кроме файла Script\Script.pas, который нужен только для внесения изменений в исходный код программы. Чуть позже мы рассмотрим создание установочного файла, который упрощает распространение и установку программы на компьютерах пользователей.
Запуск программы
После того, как проект сохранен, его можно запустить на выполнение, нажав кнопку “Run project” или выбрав пункты главного меню “Проект” – “Запустить”. Результатом работы MVDB является отдельное переносимое приложение, которое не требует установки и может запускаться со съёмного носителя или по локальной сети.
Как видите, для создания вашей первой программы вам не пришлось писать ни одной строчки кода. Осталось научить программу делать полезную работу. Но прежде необходимо получить базовые знания о принципах проектирования и разработки программного обеспечения.
My Visual DataBase – данный цифровой продукт представляет собой доступную, гибкую, и сильно упрощенную систему, которая позволит вам разрабатывать и создавать с нуля разные базы данных. Утилита содержит множество вспомогательных и полезных инструментов, которые сделают вашу деятельность производительной и легкой, как никогда.
Установка программы
Практическая часть статьи предусматривает описание процесса скачивания и инсталляции ПО. На данном этапе важно чётко соблюдать имеющуюся ниже инструкцию:
- Файл, который мы предлагаем к скачиванию, проверен и не несёт угрозы вашему ПК.
- Извлекаем данные, воспользовавшись секретным кодом из сопутствующего текстового документа.
- Сам процесс установки зависит от программы. В данном случае нужно просто принять лицензию.
Плюсы и минусы
Дальше обязательно затронем плюсы и минусы программы.
Плюсы
- простота установки;
- большое количество обучающих роликов;
- поддержка со стороны разработчиков.
Минусы
- некоторые функции являются платными.
Скачать
Последняя версия, актуальная в текущем году, доступна ниже. Файл не содержит вирусов.
| Наименование софта: | My Visual Database |
| Тип лицензии: | Freeware или GPL |
| Последнее обновление: | 2023 год |
My Visual Database
Документация
Документация
В разработке…
В разработке…
Google Sites
Report abuse
Соответствие значений
наткнулся на форуме My Visual Database на такой вопросНа форме 2 комбибокса. Допустим, в первом список 1. «русский», 2. «удмуртский».
Перейти »
03.05.2023
Комментариев нет
02.05.2023
Комментариев нет
29.01.2023
Комментариев нет
Добавить более одного номера
В этом примере показано как можно добавить множественную информацию при создании записиПроект позволяет сразу добавить несколько номеров телефонов одному человеку..
Перейти »
11.04.2022
1 комментарий
11.04.2022
Комментариев нет
Мой софт
У меня скопилось много различного софта, но как Вы все знаете запомнить все не возможно, потому я решил написать не
Перейти »
29.03.2022
Комментариев нет
29.03.2022
Комментариев нет
29.03.2022
Комментариев нет
Игра пазлы
Ранее я уже загружал игру в пазлы но без интерфейса. в этом примере игра более усовершенствована.
Перейти »
29.03.2022
Комментариев нет
29.03.2022
Комментариев нет
Open Dialog
Пример стандартного диалога (openDialog) с описанием.. Пример диалога (openDialog) с мульти выборам в примере загружаются выбранные фотографии Пример диалога (openDialog)
Перейти »
29.03.2022
Комментариев нет
На весь экран
в этом примере показано как развернуть приложение на весь экран с расстановкой элементов не зная зараниe размеров экрана
Перейти »
29.03.2022
Комментариев нет
29.03.2022
Комментариев нет
29.03.2022
Комментариев нет
18 форм авторизации
В этом архиве представлены 18 примером форм авторизации. Все формы можно использовать для своих проектов абсолютно свободно.
Перейти »
29.03.2022
Комментариев нет