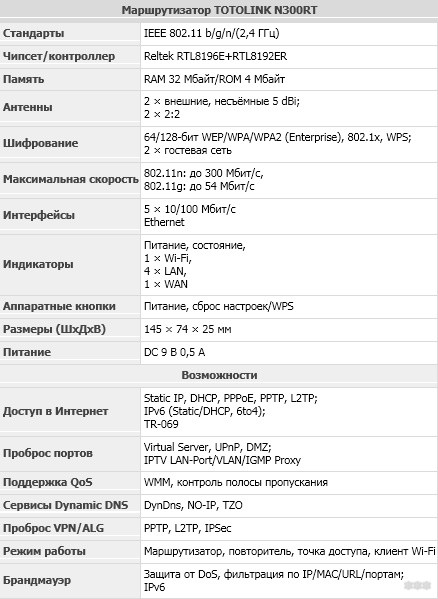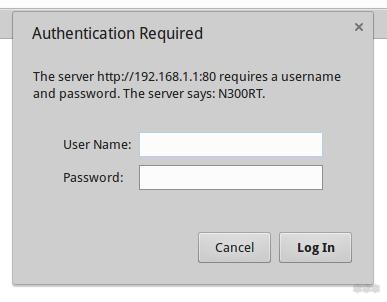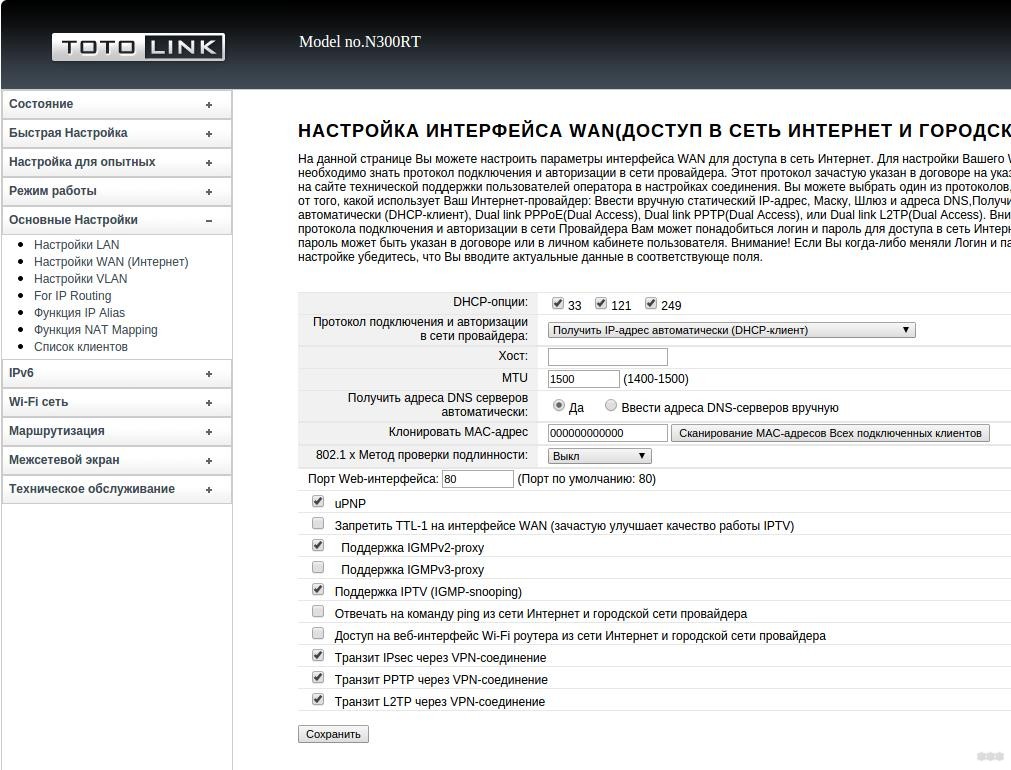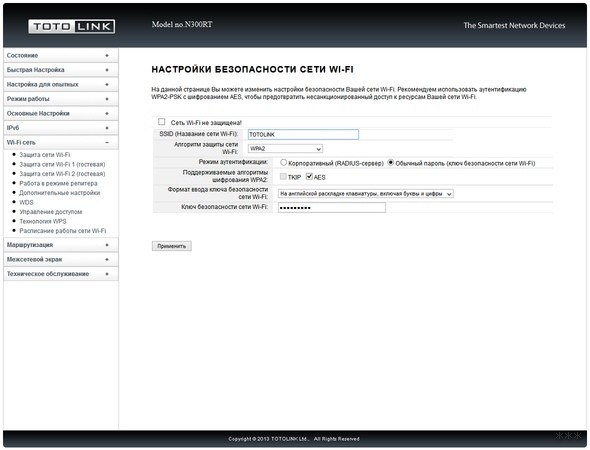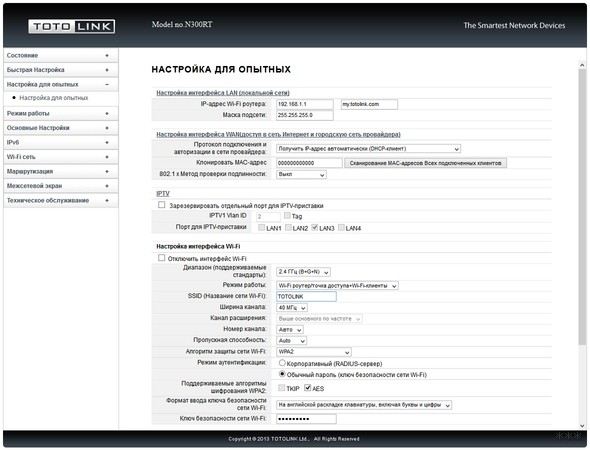СОДЕРЖАНИЕ
|
1. О ИСТРУКЦИИ ПО НАСТРОЙКЕ И ЭКСПЛУАТАЦИИ . . . . . . . . . . |
. |
4 |
|
|
1.1 Описание инструкции по настройке и эксплуатации . . . . . . . . . . . . . . |
. |
4 |
|
|
2. ОБЗОР УСТРОЙСТВА . . . . . . . . . . . . . . . . . . . |
. |
4. . . |
|
|
2.1 Введение |
. . . . . . . . . . . . . . |
. |
4 |
|
2.2 Особенности |
. . . . . . . . . . . . . . |
. |
4 |
|
2.3 Внешний вид |
. . . . . . . . . . . . . . |
. |
5 |
|
2.3.1 Передняя панель |
. . . . . . . . . . . . . . |
. |
5 |
|
2.3.2 Задняя панель |
. . . . . . . . . . . . . . |
. |
6 |
|
3. КАК ПОДКЛЮЧИТЬ РОУТЕР . . . . . . . . . . . . . . . . . . . . . . |
. |
7 |
|
|
3.1 Как подключить роутер |
. . . . . . . . . . . . . . |
. |
7 |
|
3.2 Как проверить правильность подключения роутера . . . . . . . . . . . . . . |
. |
7 |
|
|
3.3 Как настроить компьютер для подключения роутера . . . . . . . . . . . . . . |
. |
7 |
|
|
4. КАК НАСТРОИТЬ ПОДКЛЮЧЕНИЕ И АВТОРИЗАЦИЮ |
|||
|
РОУТЕРА ДЛЯ РАБОТЫ С ИНТЕРНЕТ-ПРОВАЙДЕРОМ . . . . . . . . . |
. |
9 |
|
|
4.1 Как зайти в WEB-интерфейс настройки Wi-Fi роутера |
9 |
||
|
4.2 Логин и пароль роутера |
. . . . . . . . . . . . . . |
. 10 |
|
|
4.3 Быстрая настойка |
. . . . . . . . . . . . . . |
. |
11 |
|
4.3.1 Режим работы устройства |
. . . . . . . . . . . . . . |
. |
11 |
|
4.3.1.1 Режим Wi-Fi роутера/Точки доступа |
. . . . . . . . . . . . . . |
. 12 |
|
|
4.3.1.2 Режим Моста |
. . . . . . . . . . . . . . |
. 12 |
|
|
4.3.1.3 Режим Wi-Fi Роутера-клиента Wi-Fi-оператора . . . . . . . . . . . . . . |
. 12 |
||
|
4.3.2 Дата и время |
. . . . . . . . . . . . . . |
. 13 |
|
|
4.3.3 Настройка LAN |
. . . . . . . . . . . . . . |
. 13 |
|
|
4.3.4 Настройка интерфейса WAN (Интернет) |
. . . . . . . . . . . . . . |
. 14 |
|
|
4.3.4.1 Ввести вручную статический IP-адрес, маску, шлюз и адреса DNS |
14 |
||
|
4.3.4.2 Получить IP-адрес автоматически (DHCP-клиент) |
15 |
||
|
4.3.4.3 Dual Link PPPoE (Dual Access) |
. . . . . . . . . . . . . . |
. 16 |
|
|
4.3.4.4 Dual Link PPTP (Dual Access) |
. . . . . . . . . . . . . . |
. 16 |
|
|
4.3.4.5 Dual Link L2TP (Dual Access) |
. . . . . . . . . . . . . . |
. 17 |
|
|
4.3.4.6 Функция ‘Клонировать MAC-адрес’ |
. . . . . . . . . . . . . . |
. 18 |
|
|
4.3.4.7 802.1 x Метод проверки подлинности |
. . . . . . . . . . . . . . |
. 18 |
|
|
4.3.5 Основные параметры Wi-Fi |
. . . . . . . . . . . . . . |
. 19 |
|
|
4.3.6 Защита сети Wi-Fi |
. . . . . . . . . . . . . . |
. 21 |
|
|
4.4 Состояние |
. . . . . . . . . . . . . . |
. 24 |
|
|
4.4.1 Состояние |
. . . . . . . . . . . . . . |
. 24 |
|
|
4.4.2 Статистика |
. . . . . . . . . . . . . . |
. 25 |
|
|
4.4.3 Системный журнал |
. . . . . . . . . . . . . . |
. 26 |
2
5. ПРОДВИНУТЫЕ НАСТРОЙКИ . . . . . . . . . . . . . . . . . . . . . . . 26
|
5.1 Настройка для опытных |
. . |
. . |
. . . |
. . |
. . . |
. |
. |
. 26 |
|
5.2 Основные настройки |
. . |
. . |
. . . |
. . |
. . . |
. |
. |
. 28 |
|
5.2.1 Настройки LAN |
. . |
. . |
. . . |
. . |
. . . |
. |
. |
. 28 |
|
5.2.2 Настройки WAN (Интернет) |
. . |
. . |
. . . |
. . |
. . . |
. |
. |
. 30 |
|
5.2.2.1 Dual Link PPPoE (Dual Access) |
. . |
. . |
. . . |
. . |
. . . |
. |
. |
. 32 |
|
5.2.2.2 Dual Link PPTP (Dual Access) |
. . |
. . |
. . . |
. . |
. . . |
. |
. |
. 35 |
|
5.2.2.3 Dual Link L2TP (Dual Access) |
. . |
. . |
. . . |
. . |
. . . |
. |
. |
. 35 |
|
5.2.3 Настройки VLAN |
. . |
. . |
. . . |
. . |
. . . |
. |
. |
. 37 |
|
5.2.4 For IP Routing . . . . . . . . . . . . . . . . . . . . . . . . . . . . . . . . . . . . 38 |
||||||||
|
5.2.5 Функция IP Alias |
. . . . |
. . . . . |
. . . . |
. |
. 39 |
|||
|
5.2.6 Функция NAT Mapping |
. . . . |
. . . . . |
. . . . |
. |
. 39 |
|||
|
5.2.7 Список клиентов |
. . . . |
. . . . . |
. . . . |
. |
. 39 |
|||
|
5.3 Wi-Fi сеть . . . . . . . . . . . . . . . . . . . . . . |
.. .. |
.. .. |
.. .. |
.. .. .. |
.. .. |
.. |
.. |
.. 40 |
|
5.3.1 Защита сети Wi-Fi / Защита сети Wi-Fi 1 (гостевая) / |
||||||||
|
Защита сети Wi-Fi 2 (гостевая) |
. . . . |
. . . . . |
. . . . . . 40 |
|||||
|
5.3.2 Работа в режиме репитера |
. . . . |
. . . . . |
. . . . |
. |
. 44 |
|||
|
5.3.3 WDS |
. . . . |
. . . . . |
. . . . |
. |
. 45 |
|||
|
5.3.4 Дополнительные настройки |
. . . . |
. . . . . |
. . . . |
. |
. 46 |
|||
|
5.3.5 Управление доступом |
. . . . |
. . . . . |
. . . . |
. |
. 50 |
|||
|
5.3.6 Технология WPS |
. . . . |
. . . . . |
. . . . |
. |
. 51 |
|||
|
5.3.7 Расписание работы сети Wi-Fi |
. . |
. . |
. . . |
. . |
. . . |
. |
. |
52 |
|
5.4 Маршрутизация . . . . . . . . . . . . . . . . . . |
.. .. |
.. .. |
.. .. |
.. .. .. |
.. .. |
.. |
.. |
.. 52 |
|
5.4.1 Настройки маршрутизации |
. . . . |
. . . . . |
. . . . |
. |
. 53 |
|||
|
5.4.2 Таблица маршрутизации |
. . . . |
. . . . . |
. . . . |
. |
. 54 |
|||
|
5.5 Межсетевой экран |
. . . . |
. . . . . |
. . . . |
. |
. 55 |
|||
|
5.5.1 Фильтр по IP-адресам |
. . . . |
. . . . . |
. . . . |
. |
. 55 |
|||
|
5.5.2 Фильтр по номерам портов |
. . . . |
. . . . . |
. . . . |
. |
. 56 |
|||
|
5.5.3 Фильтр по MAC-адресам . . . . . . . . . . . . . . . |
. . . . |
. . . . . |
. . . . |
. |
. 57 |
|||
|
5.5.4 Фильтр по URL |
. . . . |
. . . . . |
. . . . |
. |
. 57 |
|||
|
5.5.5 Перенаправление портов |
. . . . |
. . . . . |
. . . . |
. |
. 58 |
|||
|
5.5.6 DMZ |
. . . . |
. . . . . |
. . . . |
. |
. 59 |
|||
|
5.5.7 QoS |
. . . . |
. . . . . |
. . . . |
. |
. 60 |
|||
|
5.6 Техническое обслуживание |
. . . . |
. . . . . |
. . . . |
. |
. 61 |
|||
|
5.6.1 DDNS |
. . . . |
. . . . . |
. . . . |
. |
. 61 |
|||
|
5.6.2 Защита от DoS-атак |
. . . . |
. . . . . |
. . . . |
. |
. 62 |
|||
|
5.6.3 Обновление прошивки |
. . . . |
. . . . . |
. . . . |
. |
. 64 |
|||
|
5.6.4 Telnet-сервер |
. . . . |
. . . . . |
. . . . |
. |
. 64 |
|||
|
5.6.5 Сохранение/загрузка настроек |
. . . . |
. . . . . |
. . . . |
. |
. 64 |
|||
|
5.6.6 Логин и пароль Wi-Fi роутера |
. . . . |
. . . . . |
. . . . |
. |
. 65 |
|||
|
5.6.7 Дата и время |
. . . . |
. . . . . |
. . . . |
. |
. 66 |
|||
|
5.6.8 Перезагрузка |
. . . . |
. . . . . |
. . . . |
. |
. 66 |
|||
|
5.6.9 Расписание автоперезагрузки |
. . . . |
. . . . . |
. . . . |
. |
. 66 |
3
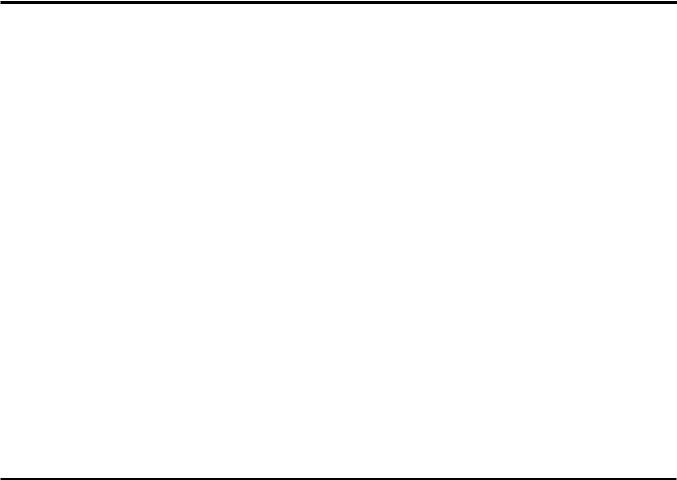
1. О ИСТРУКЦИИ ПО НАСТРОЙКЕ И ЭКСПЛУАТАЦИИ
Компания TOTOLINK выражает свою признательность за приобретение нашего роутера. Инструкция познакомит вас с его возможностями и поможет настроить подключение и авторизацию для обеспечения доступа в Интернет. Пожалуйста, следуйте рекомендациям и советам, приведенным в данной инструкции по настройке и эксплуатации роутера для получения максимальной скорости работы вашей сети.
1.1 Описание инструкции по настройке и эксплуатации
Обзор устройства:
Глава описывает функционал роутера и его технические характеристики.
Как подключить роутер:
Глава описывает процесс подключения роутера и настройки на компьютере.
Как настроить подключение и авторизацию роутера для работы с Интернет-провайдером:
Глава описывает, как настроить подключение и авторизацию роутера для работы с Интер- нет-провайдером.
Продвинутые настройки:
Глава описывает, как корректно настроить продвинутые функции устройства, включая сеть Wi-Fi, TCP/IP, межсетевой экран и т.д.
2. ОБЗОР УСТРОЙСТВА
2.1 Введение
Данная модель роутера поддерживает ряд продвинутых функций: одновременный доступ в сеть Интернет до 253 пользователей, подключенных к устройству, четырехпортовый коммутатор и межсетевой экран. Роутер позволяет подключаться к Интернет, ИСПОЛЬЗУЯ про-
токолы DHCP/Static IP, IP/PPPoE (Dual Access), PPTP (Dual Access) /L2TP (Dual Access), и
способен обеспечить высокую скорость передачи данных. Высокая мощность передатчика наряду с эффективными антеннами обеспечивают качественное и стабильное соединение по Wi-Fi. Роутер поддерживает множество современных алгоритмов шифрования данных, передаваемых по Wi-Fi: 64/128-бит WEP, WPA/WPA2 и WPA-mixed, и позволяет использовать функции фильтров по IP-адресам, номерам портов, по URL и МАС-адресам, что де — лает устройство удобным в тонкой настройке и управлении. Модель совместима практически с любым оператором на территории РФ и СНГ, что делает ее идеально подходящим роутером для любого пользователя. Перед вами качественное технологичное решение для
Wi-Fi, IPTV, P2P, дома или офиса!
2.2 Особенности
►► Устройство полностью совместимо и соответствует стандартам IEEE 802.11n и IEEE 802.11g/b для частотного диапазона 2,4 ГГц сетей Wi-Fi.
►► Устройство поддерживает алгоритмы подключения и авторизации в сети Интернет-про-
вайдера: DHCP, статический IP-адрес, Dual Link PPPoE (Dual Access), Dual Link PPTP (Dual Access) и Dual Link L2TP (Dual Access).
►► Устройство поддерживает три режима работы: Wi-Fi роутер/Точка доступа, Режим моста и Режим роутера-клиента Wi-Fi-оператора.
►► Поддержка одновременной работы с городской сетью провайдера и доступ в Интернет
4
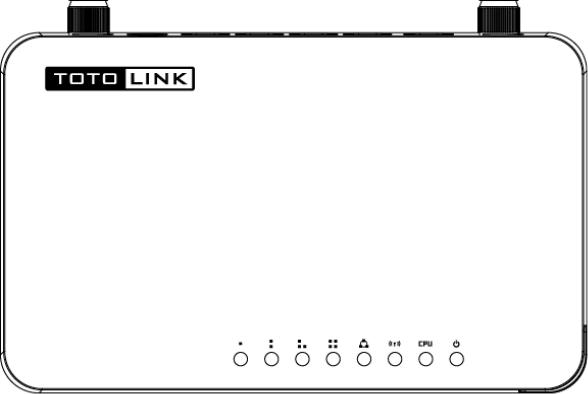
при авторизации по протоколам PPPoE, PPTP и L2TP на интерфейсе WAN.
►► Устройство поддерживает множество современных алгоритмов шифрования данных,
передаваемых по Wi-Fi: 64/128 бит WEP, WPA/WPA2 и WPA-Mixed.
►► Меню «Быстрая Настройка» для конфигурирования роутера без звонков в службу технической поддержки.
►► Устройство поддерживает функции фильтрации по IP-адресам, номерам портов, MACадресам и URL, а также перенаправление портов.
►► Поддержка приоритезации полосы пропускания (технология QoS) по IP/MAC-адресам и номерам портов.
►► Telnet-сервер устройства обеспечивает безопасное удаленное управление и администрирование.
►► Поддержка технологии VLAN для просмотра IPTV и реализации дополнительных услуг, предоставляемых Интернет-провайдером (Tripple play)
2.3 Внешний вид
2.3.1 Передняя панель
На передней панели роутера расположено 8 светодиодных индикаторов, которые отображают текущее состояние устройства.
(Внешний вид корпуса, его дизайн, наименования интерфейсов могут быть изменены в зависимости от модели)
5
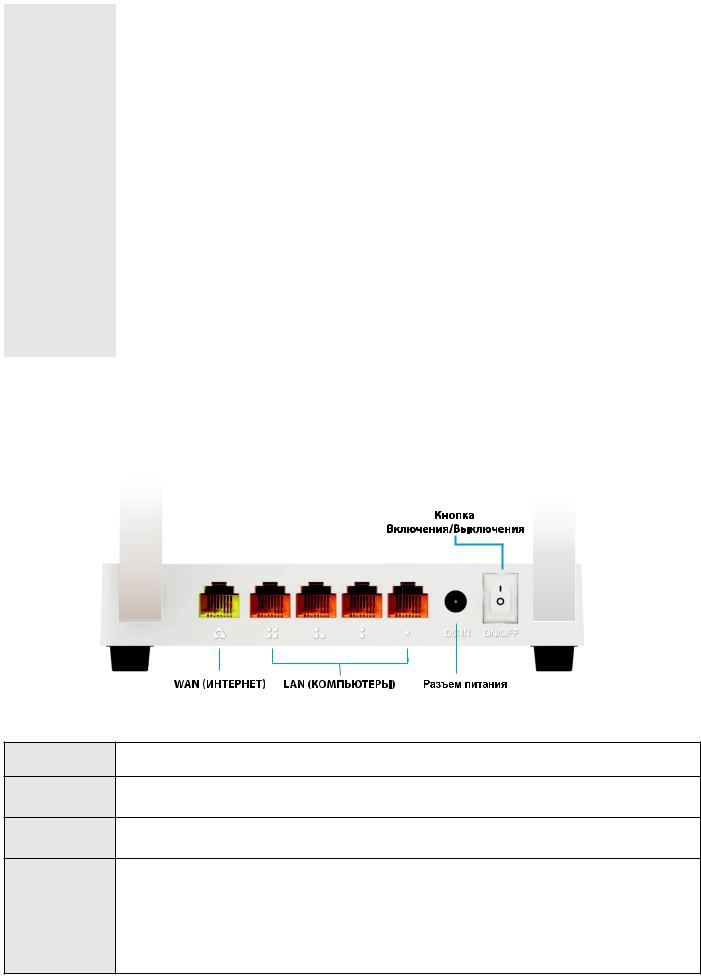
|
POWER |
Светодиодный индикатор светится синим цветом, когда роутер подключен |
||
|
по питанию к электросети, во всех остальных случаях он не горит. |
|||
|
CPU |
Светодиодный индикатор мигает синим цветом, когда роутер включен. |
||
|
Сеть Wi-Fi |
Светодиодный индикатор мигает синим цветом, когда к роутеру |
||
|
подключены клиенты Wi-Fi и происходит процесс передачи данных. |
|||
|
Вкл. |
Когда к порту WAN подключен кабель Интернет-провайдера, све- |
||
|
тодиодный индикатор светится синим цветом. |
|||
|
WAN |
Мигает |
В процессе передачи и приема данных через порт WAN светоди- |
|
|
одный индикатор мигает синим цветом. |
|||
|
Выкл. |
Когда кабель Интернет-провайдера не подключен к порту WAN. |
||
|
Вкл. |
Когда к порту LAN подключено клиентское устройство, соответ- |
||
|
1/2/3/4 |
ствующий светодиодный индикатор светится синим цветом. |
||
|
Мигает |
В процессе передачи и приема данных через порт LAN, соответ- |
||
|
LAN |
ствующий светодиодный индикатор мигает синим цветом. |
||
|
Выкл. |
К соответствующему порту LAN ничего не подключено. |
||
2.3.2 Задняя панель
На задней панели роутера расположены Ethernet-интерфейсы (RJ-45), разъем питания, кнопка RST/WPS и опциональная кнопка Включения/Выключения (зависит от модели).
DC IN Разъем питания служит для подключения адаптера питания.
WAN Порт служит для подключения кабеля Интернет-провайдера.
1/2/3/4 LAN Порты служат для подключения к роутеру клиентских сетевых устройств.
Нажмите и удерживайте кнопку 2-3 секунды, после чего светодиодный индикатор System будет постоянно светится. Это будет означать, что технология
RST/WPS WPS работает корректно. Нажмите и удерживайте кнопку 10 секунд, после кнопка чего все светодиодные индикаторы устройства начнут быстро мигать, что будет означать, что устройство ушло в перезагрузку, после которой примет
настройки по умолчанию.
6

3. КАК ПОДКЛЮЧИТЬ РОУТЕР
3.1 Как подключить роутер
Чтобы правильно подключить компьютер и другие устройства и предоставить им одновременный доступ в сеть Интернет через роутер, каждое устройство должно быть настроено надлежащим образом и подключено к роутеру Ethernet-кабелем или через Wi-Fi.
1..Отключите кабель Интернет-провайдера от компьютера, на котором был настроен доступ в сеть Интернет до приобретения роутера.
2..Подключите Ethernet-кабель, который провели инженеры вашего Интернет-провайде- ра в квартиру в порт WAN, обозначенный как порт Интернет (см. изображение на задней стороне картонной коробки устройства)
3..Подключите сетевой кабель из комплекта поставки устройства (Ethernet UTP LAN) одним разъемом в любой из LAN-портов роутера.
4..Подключите другой разъем сетевого кабель из комплекта поставки устройства (Ethernet UTP LAN) к сетевой плате компьютера, на котором был настроен доступ в сеть Интернет до приобретения роутера.
5..Подключите адаптер питания к разъему питания вашего роутера, затем к электросети.
6..Включите компьютер.
7..Убедитесь, что светодиодные индикаторы Power и соответствующие индикаторы LAN
иWAN отображают текущее состояние роутера.
3.2 Как проверить правильность подключения роутера
Понимание сигналов светодиодной индикации роутера поможет оценить текущее состояние, а также состояние локальной сети:
1..Если адаптер питания подключен к роутеру и электросети, а само устройство подключено к сети Интернет-провайдера, должны гореть следующие светодиодные индикаторы, свидетельствующие о нормальной работе устройства: Power, WPS, LAN, Wi-Fi, WAN.
2..В том случае, когда порт WAN подключен к сети Интернет, авторизация (если таковая требуется) произведена успешно, светодиодный индикатор WAN должен мигать.
3..В том случае, когда к LAN-порту подключен компьютер или другое клиентское Ethernet-
устройство, соответствующий светодиодный индикатор LAN должен мигать.
3.3 Как настроить компьютер для подключения роутера
Заводской IP-адрес роутера: 192.168.1.1, заводская маска подсети: 255.255.255.0. Оба параметра можно при необходимости изменить. В данной инструкции по настройке и эксплуатации мы будем использовать значения по умолчанию.
Проверьте подключение между компьютером и LAN-портом роутера. Существует 2 способа установить IP-связь между компьютером и роутером:
►► Установка IP-адреса вручную
Зайдите в папку сетевых подключений компьютера (Пуск>Панель управления> Сеть и Интернет>Центр управления сетями и общим доступом>Изменение параметров адаптера). Нажмите правой кнопкой мыши по иконке “Подключение по локальной сети” и выберите “Свойства”. В открывшемся окне нажмите на “Протокол Интернета версии 4 (TCP/IPv4)” и нажмите кнопку “Свойства”. В открывшемся окне выберите “Использовать следующий IP-
7
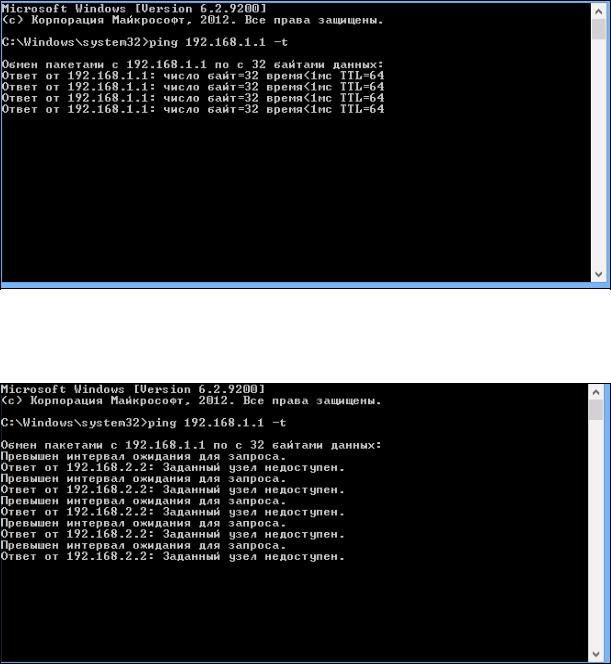
адрес”. Введите IP-адрес в активное поле: 192.168.1.xxx (где xxx – любое число от 2 до 254). Маска подсети: 255.255.255.0, основной шлюз: 192.168.1.1 (IP-адрес роутера по умолчанию).
►► Автоматическое получение IP-адреса
Проверьте, настроена ли сетевая плата вашего компьютера на автоматическое получение IP-адресов. Для этого зайдите в папку сетевых подключений компьютера (Пуск>Панель управления>Сеть и Интернет>Центр управления сетями и общим доступом>Изменение параметров адаптера). Нажмите правой кнопкой мыши по иконке “Подключение по локальной сети” и выберите “Свойства”. В открывшемся окне нажмите на “Протокол Интернета версии 4 (TCP/IPv4)” и нажмите кнопку “Свойства”. В открывшемся окне выберите “Получить
IP-адрес автоматически”.
Теперь необходимо выполнить команду СMD из командной строки, для того что бы проверить сетевое соединение между компьютером и роутером. Откройте командную строку (Пуск> Выполнить. В открывшемся окне необходимо написать на английской раскладке клавиатуры буквы CMD и нажать клавишу Enter на клавиатуре). После описанных действий вы увидите окно командной строки. В окне командной строки введете команду ping 192..168..1..1 –t, затем нажмите клавишу Enter.
Рис. 3-1 Команда Ping прошла успешно
Если полученные вами результаты сходны с тем, что вы видите на Рис. 3-1, соединение между компьютером и роутером успешно установлено.
Рис. 3-2 Команда Ping не прошла
8
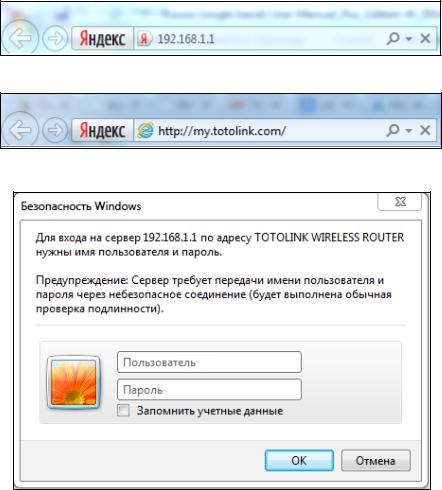
Если полученные вами результаты сходны с тем, что вы видите на Рис. 3-2, соединение между компьютером и роутером не было установлено. Пожалуйста, следуйте шагам, описанным ниже:
1. Как проверить физическое соединение между компьютером и роутером?
Если соединение между компьютером и роутером имеется, соответствующий LAN-порт роутера и соответствующий светодиодный индикатор на сетевой плате компьютера (если таковой имеется на сетевом адаптере компьютера) должны мигать.
2. Как проверить IP-связь между компьютером и роутером?
Так как IP-адрес роутера по умолчанию 192.168.1.1, IP-адрес компьютера должен иметь любое значение в диапазоне от 192.168.1.2 до 192.168.1.254. IP-адресом основного шлюза должно быть значение: 192.168.1.1
4. КАК НАСТРОИТЬ ПОДКЛЮЧЕНИЕ И АВТОРИЗАЦИЮ РОУТЕРА ДЛЯ РАБОТЫ С ИНТЕРНЕТ-ПРОВАЙДЕРОМ
Глава описывает процесс настройки основных функций подключения и авторизации роу-
тера для работы с Интернет-провайдером.
4.1 Как зайти в WEB-интерфейс настройки Wi-Fi роутера
Подключитесь к роутеру, как это было описано ранее в инструкции. Запустите Интернетбраузер на компьютере. В адресной строке Интернет-браузера введите IP-адрес роутера 192.168.1.1 или адрес my.totolink.com (по умолчанию), затем нажмите клавишу Enter.
или
Затем вы увидите окно, запрашивающее имя пользователя и пароль:
9
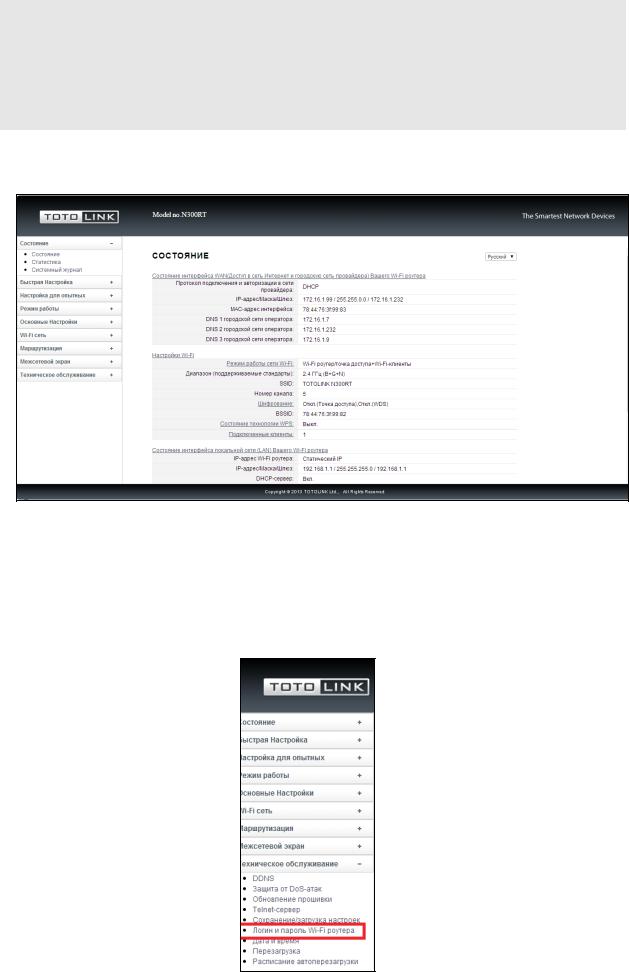
Введите на английской раскладке клавиатуры слово admin в поле “Пользователь”, в поле “Пароль” введите на английской раскладке клавиатуры слово admin. Чтобы продолжить процесс настройки, нажмите кнопку OK или клавишу Enter.
Важное примечание: В случае, если окно запрашивающее имя пользователя и пароль не появилось, скорее всего, в настройках Интернет-браузера настроена работа через прокси-сервер. Зайдите в настройки Интернет-брау- зера (Сервис > Свойства обозревателя > Вкладка “Подключения”), измените режим работы Интернет-браузера (отключите работу Интернет-браузе- ра через прокси-сервер) и нажмите кнопку OK.
Поздравляем, вы авторизовались в WEB-интерфейсе роутера. После авторизации вы увидите данное окно в браузере.
4.2 Логин и пароль роутера
В первую очередь рекомендуем изменить логин и пароль учетной записи администратора роутера, чтобы повысить уровень конфиденциальность и защищенности доступа в WEBинтерфейс роутера. Пожалуйста, обратитесь к пункту левого меню WEB-интерфейса: “Техническое обслуживание” – “Логин и пароль Wi-Fi роутера” и прочтите соответствующую главу в данной инструкции.
10
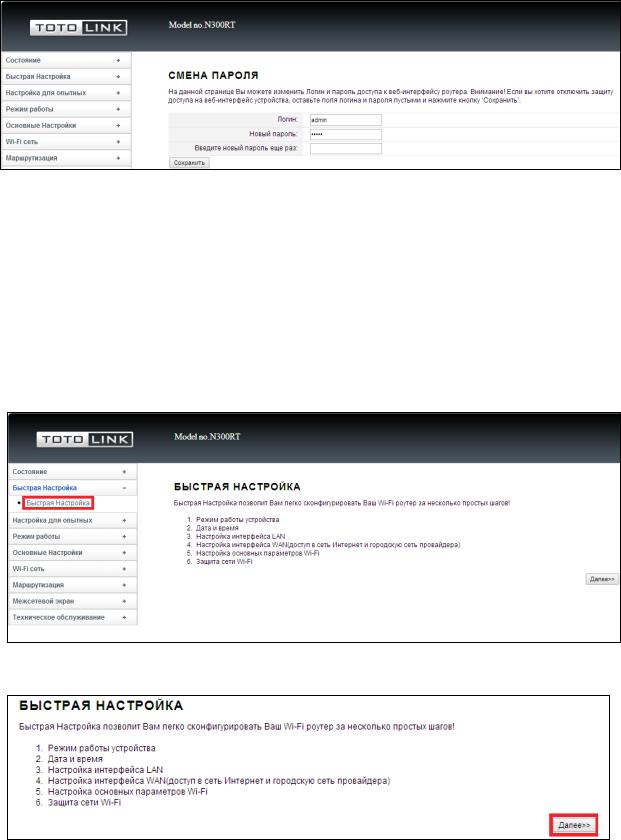
Логин: Введите в поле желаемое имя пользователя (логин) для авторизации в WEBинтерфейсе устройства.
Новый пароль: Введите в поле новый пароль для управления устройством под учетной записью администратора.
Введите новый пароль еще раз: Введите в поле новый пароль, чтобы убедится в том, что не допущена ошибка или опечатка при вводе.
4.3 Быстрая настройка
“Быстрая настройка” позволяет самостоятельно сконфигурировать роутер за считанные секунды без звонков в службу технической поддержки.
Нажмите “Быстрая настройка” в левом меню WEB-интерфейса, затем нажмите кнопку “Далее>>“, чтобы продолжить настройку.
4.3.1 Режим работы устройства
Параметр определяет и описывает функционал и назначение работы устройства. Роутер поддерживает следующие режимы работы: Режим Wi-Fi роутера/Точки доступа, Режим Моста и Режим Wi-Fi Роутера-клиента Wi-Fi-оператора и Режим Повторителя/
Репитера /Расширителя сети*.Переключение между режимами работы производится при помощи кнопки “Изменить режим работы устройства”. Выберите подходящий режим рабо-
ты, прочитав описание каждого в WEB-интерфейсе устройства. Чтобы продолжить процесс настройки нажмите кнопку “Далее>>“.
11
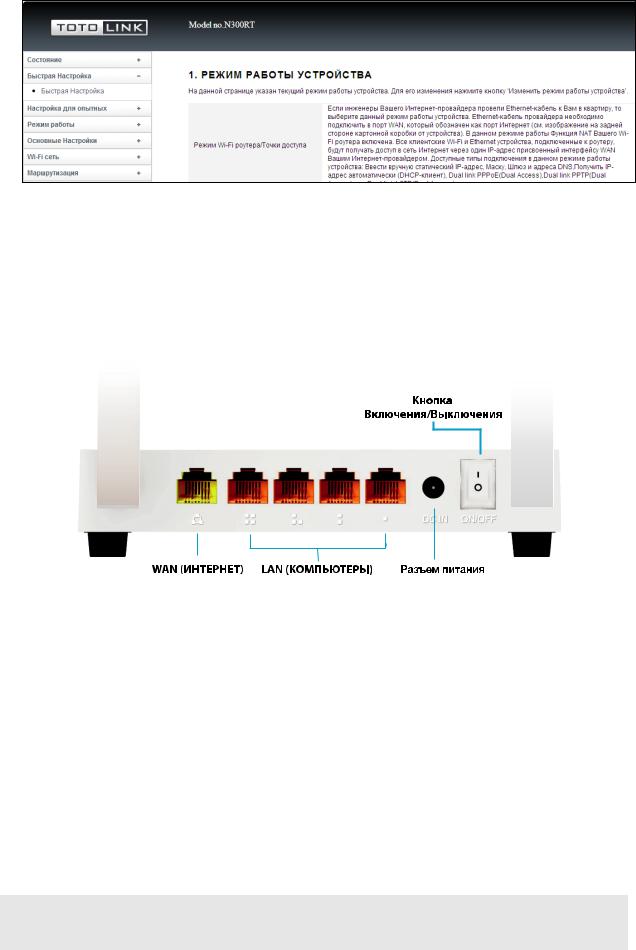
4.3.1.1 Режим Wi-Fi роутера/Точки доступа
Если инженеры Интернет-провайдера провели Ethernet-кабель в квартиру, выберите данный режим работы устройства. Ethernet-кабель провайдера необходимо подключить в порт WAN, который обозначен как порт “Интернет” (см. изображение на задней стороне картонной коробки от устройства). В данном режиме работы функция NAT включена. Все клиентские Wi-Fi и Ethernet-устройства, подключенные к роутеру, будут получать доступ в сеть Интернет через один IP-адрес присвоенный интерфейсу WAN Интернет-провайдером.
4.3.1.2 Режим Моста
Режим позволяет объединить две локальные Ethernet-сети через соединение Wi-Fi двух одинаковых устройств в режиме моста. Например, если у вас стоит задача объединить два офиса через дорогу в одну сеть.
4.3.1.3 Режим Wi-Fi Роутера-клиента Wi-Fi-оператора
В этом режиме работы все LAN-порты объединены в общий интерфейс, подключение к сети Интернет осуществляется через интерфейс Wi-Fi. Функция NAT включена. Все клиентские устройства, подключенные к роутеру, будут получать доступ в сеть Интернет через один IP-адрес, присвоенный интерфейсу WAN Wi-Fi-провайдером. Необходимо перевести WiFi интерфейс роутера в режим “Wi-Fi-клиент” и установить соединение с точкой доступа Wi-Fi-провайдера на странице “Поиск Wi-Fi сетей”. Доступные типы подключения в данном режиме работы устройства: Cтатический IP-адрес, Динамический IP-адрес (DHCP-клиент), Dual Link PPPoE (Dual Access), Dual Link PPTP (Dual Access) или Dual Link L2TP (Dual Access).
* – Количество режимов работы устройства и их стабильность зависит от версии микропрограммного обеспечения (прошивки).
12
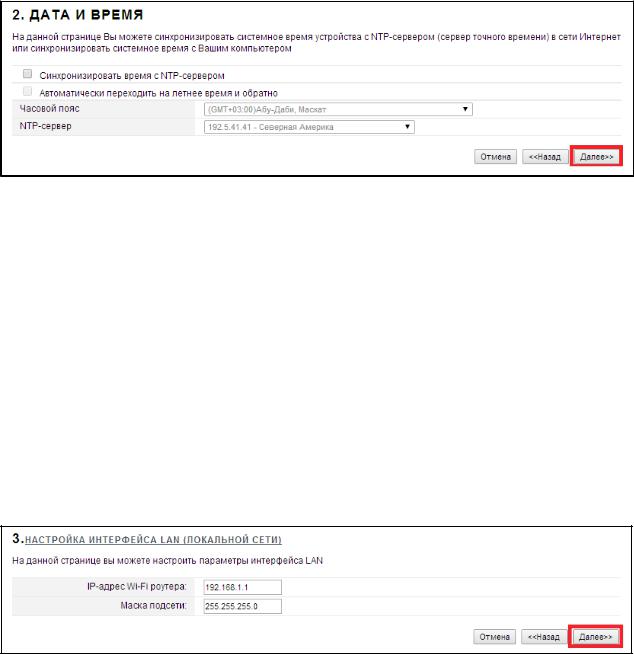
4.3.2 Дата и время
На странице можно синхронизировать системное время устройства с NTP-сервером (сервер точного времени) в сети Интернет или синхронизировать системное время с компьютером. Для того чтобы продолжить процесс настройки нажмите кнопку “Далее>>“.
Синхронизировать время с NTP-сервером: NTP (Network Time protocol) – протокол точ-
ного времени, синхронизирующийся с сервером точного времени в сети Интернет (NTPсервером). После синхронизации с сервером на устройстве (роутере) будет такое же время, как и у NTP-сервера в сети Интернет. Кроме этого можно синхронизировать и время всех клиентских устройств, подключенных к роутеру, чтобы избавить пользователей от возможных проблем при работе с общими сетевыми ресурсами локальной сети. Поставьте галоч-
ку в окне, чтобы включить функцию синхронизации с NTP-сервером.
Автоматически переходить на летнее время и обратно: Поставьте галочку в окне, чтобы включить функцию.
Часовой пояс: Выберите часовой пояс текущего местоположения роутера.
NTP-сервер: Выберите NTP-сервер из списка доступных, с которым вы хотели бы синхронизировать системное время вашего устройства и его сети.
4.3.3 Настройка LAN
На этой странице можно настроить параметры интерфейса LAN.
IP-адрес Wi-Fi роутера: Это IP-адрес по которому доступен WEB-интерфейс устройства для клиентов локальной сети LAN (включая сеть Wi-Fi). Помимо этой функции, данный IPадрес будет использоваться устройством для правил маршрутизации (IP-адрес шлюза по-умолчанию).
Маска подсети: Данный параметр используется для определения классификации IP-сетей для выбранного диапазона IP-адресов. Например, 255.255.255.0 – типовое зна-
чение маски подсети для сетей класса. С, который поддерживает IP-адресацию от 192.0.0.x до 223.255.255.x. IP-сети класса С используют маски подсети длиной в 24 бита для определения адреса сети, и 8 бит для определения адреса конкретного конечного клиентско — го устройства (узла).
13
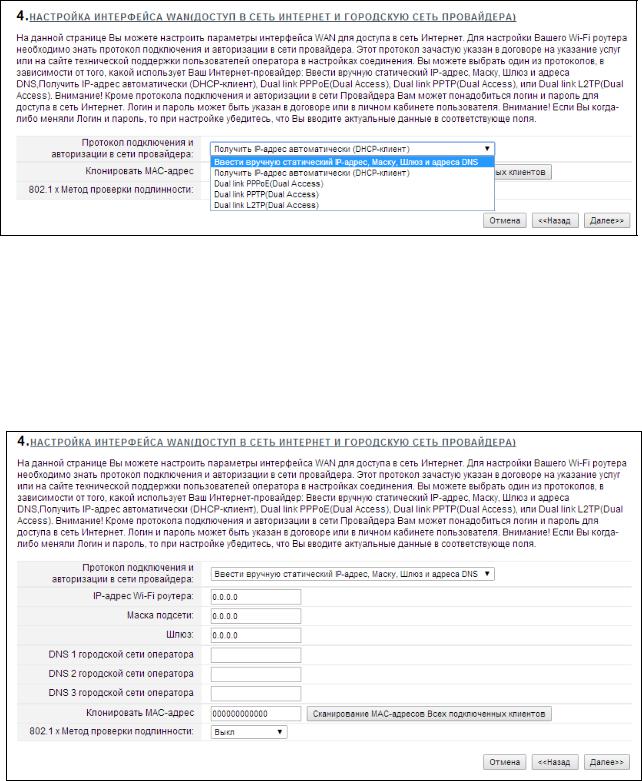
4.3.4 Настройка интерфейса WAN (Интернет)
На данной странице можно настроить параметры интерфейса WAN для доступа в сеть Интернет. Для настройки роутера необходимо знать протокол подключения и авторизации в сети провайдера. Используемый протокол зачастую указан в договоре на оказание услуг или на сайте технической поддержки пользователей оператора в настройках соединения. Можете выбрать один из протоколов в зависимости от того, какой использует ваш Интер- нет-провайдер: 802.1 x, ввести вручную статический IP-адрес, маску, шлюз и адреса DNS,
получить IP-адрес автоматически (DHCP-клиент), Dual Link PPPoE (Dual Access), Dual Link PPTP (Dual Access) или Dual Link L2TP (Dual Access). Внимание! Кроме протокола подклю-
чения и авторизации в сети провайдера может понадобиться логин и пароль для доступа в сеть Интернет. Логин и пароль могут быть указаны в договоре или в личном кабинете пользователя. Внимание! Если вы когда-либо меняли логин и/или пароль, при настройке убедитесь, что вводите актуальные данные в соответствующие поля.
Протокол подключения и авторизации в сети провайдера: Вы можете выбрать один из протоколов в зависимости от того, какой использует Интернет-провайдер.
4.3.4.1 Ввести вручную статический IP-адрес, маску, шлюз и адреса DNS
Если Интернет-провайдер указал в договоре на оказание услуг связи статический IP-адрес, маску, шлюз и адреса DNS, инженер оператора ввел эти реквизиты в свойствах сетевой платы компьютера при настройке соединения, тогда выберите именно этот протокол подключения и авторизации в сети провайдера, предварительно сбросив параметры сетевой платы компьютера на автоматическое получение IP-адресов.
14
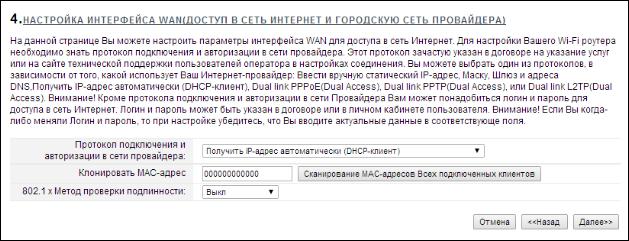
IP-адрес роутера: IP-адрес, присвоенный Интернет-провайдером (данный параметр обычно указан в договоре на оказание услуг связи). Данный IP-адрес был введен в свойствах сетевой платы компьютера, на котором был настроен доступ в Интернет инженером провайдера до приобретения роутера.
Маска подсети: Параметр используется для определения классификации IP-сетей для выбранного диапазона IP-адресов. Например, 255.255.255.0 – типовое значение маски подсети для сетей класса С, который поддерживает IP-адресацию от 192.0.0.x до 223.255.255.x. IP-сети класса С используют маски подсети длиной 24 бита для определения адреса сети и 8 бит для определения адреса конкретного конечного клиентского устройства (хоста). Данный параметр обычно указан в договоре на оказание услуг связи.
Шлюз: IP-адрес другого роутера или сервера, расположенного в городской сети Интернетпровайдера, который перенаправляет и выстраивает маршруты продвижения данных для доступа во внешнюю сеть Интернет (по соотношению к масштабам Интернет-провайдера) в какую-либо внешнюю, более высокоразвитую и высокоорганизованную сеть (от роутера до сети Интернет). Помимо этого шлюз в любой компьютерной сети должен самостоятельно выстраивать маршруты до более высокостоящего шлюза и так далее. Доступ в сеть в Интернет и вся сеть Интернет – объединение интеллектуальных устройств (шлюзов, та-
ких как роутеры или серверы), выбирающих динамически или на основании заданных администраторами этих устройств правил. передвижения данных, работающих по протоко-
лу IP (параметр шлюза или адрес основного шлюза обычно указан в договоре на оказание услуг связи).
DNS: Сервер в сети Интернет-провайдера DNS (Domain Name System), который работа — ет по принципу телефонной книги для сети Интернет, сопоставляющий то, что вы видите в адресной строке Интернет-браузера в качестве названия Интернет-сайта с IP-адресом сервера, где этот сайт непосредственно находится (параметр обычно DNS указан в договоре на оказание услуг связи).
4.3.4.2 Получить IP-адрес автоматически (DHCP-клиент)
DHCP (Dynamic Host Configuration Protocol) – протокол локальных сетей (LAN). Если провай-
дер не указал никаких сетевых реквизитов (таких как логин, пароль, IP-адрес, маска подсети и т.д.), скорее всего, Интернет-провайдер использует этот протокол для предоставления доступа в сеть Интернет своим клиентам. Если выберите данный протокол подключения и авторизации в сети провайдера, интерфейс WAN (порт, отвечающий за доступ в сеть Интернет) получит IP-адрес и другие сетевые реквизиты автоматически от сети оператора.
15

4.3.4.3 Dual Link PPPoE (Dual Access)
PPPoE (Point-to-Point Protocol over Ethernet) – часто используемый протокол инкапсуляции данных для доступа в сеть Интернет, использующий защищенное соединение между двумя сетевыми интерфейсами (например, интерфейс WAN роутера и сервер авторизации Интернет-провайдера). Если инженер провайдера при настройке соединения на компьютере создавал в папке сетевых подключений “Высокоскоростное подключение”, выберите именно этот протокол подключения и авторизации в сети провайдера, предварительно удалив “Высокоскоростное подключение” из папки сетевых подключений вашего компьютера.
Логин: Введите в данное поле логин, присвоенный Интернет-провайдером (данный параметр обычно указан в договоре на оказание услуг связи).
Пароль: Введите в поле пароль, присвоенный Интернет-провайдером (данный параметр обычно указан в договоре на оказание услуг связи).
4.3.4.4 Dual Link PPTP (Dual Access)
Dual Link PPTP (Dual Access) – протокол технологии VPN (Point to Point Tunneling Protocol).
Для настройки протокола подключения и авторизации в сети провайдера необходимо ввести логин и пароль для доступа в сеть Интернет в соответствующие поля, а также доменное имя VPN-сервера или его IP-адрес. Логин и пароль могут быть указаны в договоре или в личном кабинете пользователя. Если инженер провайдера при настройке соединения на компьютере создавал в папке сетевых подключений “Подключение удаленного доступа” или ярлык, имеющий такое же название как и ваш Интернет-провайдер, удалите его из папки сетевых подключений компьютера, чтобы избежать сетевых ошибок или двойной авторизации. Внимание! Если вы когда-либо меняли логин и пароль, при настройке убедитесь, что вводите актуальные данные в соответствующе пункты:
16
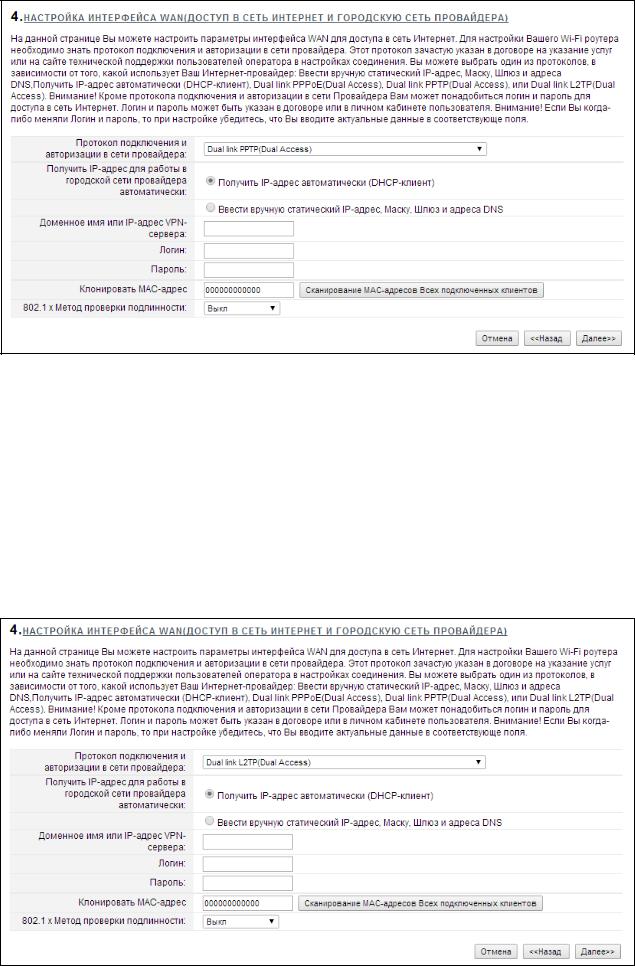
4.3.4.5 Dual Link L2TP (Dual Access)
Dual Link L2TP (Dual Access) – протокол технологии VPN (Layer 2 Tunneling Protocol). Для настройки протокола подключения и авторизации в сети провайдера необходимо ввести логин и пароль для доступа в сеть Интернет в соответствующие поля, а также доменное имя VPN-сервера или его IP-адрес. Логин и пароль могут быть указаны в договоре или в личном кабинете пользователя. Если инженер провайдера при настройке соединения на компьютере создавал в папке сетевых подключений “Подключение удаленного доступа” или ярлык, имеющий такое же название как ваш Интернет-провайдер, удалите его из папки сетевых подключений компьютера, чтобы избежать возможности сетевых ошибок или двойной авторизации. Внимание! Если вы когда-либо меняли логин и пароль, при настройке убедитесь, что вводите актуальные данные в соответствующе пункты:
17
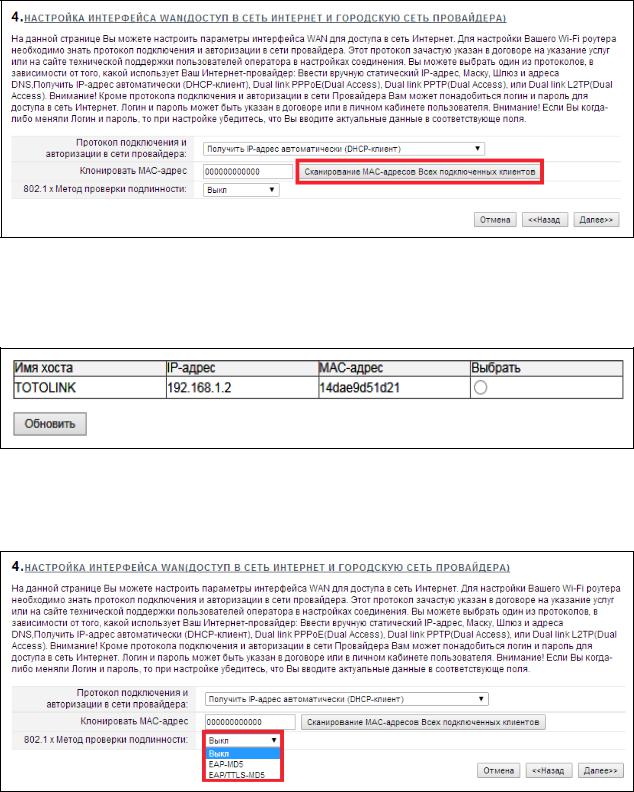
4.3.4.6 Функция ‘Клонировать MAC-адрес’
Данная функция доступна для любого протокола подключения и авторизации в сети провайдера. Если ваш Интернет-провайдер использует фильтр и авторизацию своих клиентов по MAC-адресам, и адрес компьютера, на котором был настроен доступ в Интернет до приобретения Wi-Fi роутера известен оператору, то нажмите кнопку ‘Сканирование MACадресов Всех подключенных клиентов’, а сам компьютер с MAC-адресом подключен к интерфейсу LAN, вам необходимо:
Откроется новое окно, где вы можете выбрать из списка всех подключенных клиентов именно то устройство, MAC-адрес которого известен вашему оператору, что избавит вас от звонков в службу технической поддержки Интернет-провайдера c целью прописать MAC-адрес интерфейса WAN вашего Wi-Fi роутера.
4.3.4.7 802.1 x Метод проверки подлинности
Данный метод доступен для любого протокола подключения и авторизации в сети провайдера.
18

После выбора одного из методов появятся поля для ввода имени пользователя и пароля:
4.3.5 Основные параметры Wi-Fi
На данной странице можно настроить основные параметры Wi-Fi сети, такие как
SSID (Название сети Wi-Fi), диапазон (поддерживаемые стандарты) и т.д.
Диапазон (поддерживаемые стандарты): Селектором можно выбрать частотный диапазон и поддерживаемые стандарты работы сети роутера. Стандарты сети Wi-Fi 802.11b и 802.11g более ранние и имеют меньшую пропускную способность, нежели стандарт 802.11n, который использует более совершенный тип модуляции сигнала (OFDM-метод). Рекомендуем выбрать 2,4 ГГц (B+G+N), так как эта настройка избавит от проблем возможной несовместимости устройства с оборудованием более ранних стандартов Wi-Fi.
Режим работы: Селектором можно выбрать режим работы точки доступа, встроенный в роутер. **
Выберите режим работы точки доступа, встроенной в роутер, исходя из соображений требуемой сетевой топологии вашей сети Wi-Fi.
19

Поддерживаемые режимы работы сети Wi-Fi, точкой доступа, встроенной в роутер:
►► Wi-Fi роутер/точка доступа+Wi-Fi-клиенты: Режим работы позволяет пользователям обладающим мобильными устройствами (смартфоны, планшеты, ноутбуки) и не мобильным клиентам, оснащенными Wi-Fi адаптерами, подключиться к сети Wi-Fi и выйти в сеть Интернет. Данный режим идеально подходит для организации Wi-Fi сети c доступом в Интернет, а само устройство является технологичным решением для Wi-Fi, IPTV, P2P для дома или офиса.
►► Клиент: В данном режиме устройство работает как обычный Wi-Fi адаптер, но оснащенный несколькими Ethernet-портами. Устройство в данном режиме позволяет подключить к сети Wi-Fi оборудование, оснащенное Ethernet-портами, но не имеющее встроенного WiFi адаптера. Например, телевизоры, игровые приставки, телевизионные приставки, медиа плееры и т.д. В данном режиме работы сети Wi-Fi нельзя изменить параметры номера канала и его ширину, так как они будут взяты из той сети, подключение к которой было про — изведено в качестве клиента.
►► WDS: Wireless Distribution System позволяет объединить множество устройств одной и той же модели, поддерживающих данный режим, в одну большую Wi-Fi сеть, но при этом не работать в режиме точки доступа. Устройства, объединенные в одну Wi-Fi сеть в режиме WDS, используют один и тот же частотный канал, что позволяет увеличить ее охват, но при этом будет наблюдаться деградация максимальной пропускной способности Wi-Fi при добавлении каждого нового устройства ввиду ограниченности разделяемого радиочастотного ресурса. Данный режим работы часто используется для организации крупно- и средне размерных сетей Wi-Fi, объединяя устройства “по воздуху” для нужд корпоративного сегмента, школ, университетов, аэропортов и т.д.
►► AP+WDS: Режим позволяет объединить множество устройств одной и той же модели, поддерживающих данный режим, в одну большую Wi-Fi сеть и при этом работать в режиме точки доступа, предоставляя пользователям обладающим мобильными устройствами (смартфоны, планшеты, ноутбуки) и не мобильным клиентам, оснащенными Wi-Fi адаптерами, подключиться к сети Wi-Fi и выходить в сеть Интернет.
Важное примечание: Если вы выбрали режим работы WDS, изменить SSID (название сети Wi-Fi) невозможно.
** — Количество режимов работы точки доступа, встроенной в роутер, и их стабильность зависит от версии микропрограммного обеспечения (прошивки).
SSID (название сети Wi-Fi) или Service Set Identifier используется чтобы идентифицировать сеть Wi-Fi другими совместимыми с 802.11-устройствами, работающими в режиме Wi-Fi ро-
утер/точка доступа+Wi-Fi-клиенты или в режиме AP+WDS.
Пояснение: Все клиентские Wi-Fi устройства, находящиеся в зоне покрытия роутера, будут получать широковещательные сообщения от точки доступа, встроенной в роутер с информацией о текущем SSID (названии сети Wi-Fi).
Ширина канала – ширина частотного канала Wi-Fi. Устройство поддерживает следующие
значения ширины частотного канала технологии Wi-Fi:
20 МГц – стандартная ширина частотного канала Wi-Fi для 802.11b и 802.11g.
40 МГц– ширина частотного канала Wi-Fi, поддерживаемая 802.11n, значительно увеличивающая пропускную способность (значение выбрано по умолчанию).
20

Здравствуйте, уважаемые читатели! Сегодня хотелось бы рассказать вам о таком роутере, как Totolink N300RT. Эта статья позволит узнать рядовому пользователю о таких деталях, как начинка роутера, его доступные функции, а также пошаговая инструкция для настройки этого маршрутизатора.
Содержание
- Внешний вид, аппаратная часть, функции
- Описание
- Начинка
- Настройка
- Задать вопрос автору статьи
Внешний вид, аппаратная часть, функции
Обзор модели смотрите в следующем видео:
Стоит начать нашу ревизию с описания того, что приедет к заказчику вместе с маршрутизатором. Прежде всего, хочется отметить размер картонной коробки – она оказалась достаточно крупной по сравнению с самим устройством. Оформление коробки сделано в традиционном стиле – на ней размещены фотография нашего маршрутизатора, логотип компании-производителя, кратко описаны характеристики устройства, его спецификации.
Если открыть коробку, то можно обнаружить наш роутер, находящийся в специальном лотке. Рядом с ним лежат блок питания на 9В, сетевой кабель, диск с руководством пользователя (в нашем случае написано на русском языке) и каталогом продукции компании (а вот здесь уже на английском).
Помимо всего названного ранее, в коробке находились также гарантийный талон, краткая инструкция по установке и настройке роутера. Ко всему этому не забудем упомянуть про наклейку, с помощью которой можно нанести разметку на стену, если вдруг вы захотите закрепить маршрутизатор на стене.
Небольшое удивление вызвал гарантийный срок, установленный производителем – 2 года с момента продажи роутера или 3 года со дня производства. Ещё стоит отметить, что немного непонятно использование полноразмерного диска для загрузки одного файла, размер которого не превышает даже 4 МБ. А вот приятной особенностью можно назвать небольшие габариты блока питания.
Описание
Что касается внешнего вида устройства, то производитель явно хорошо постарался в пользу дизайна маршрутизатора – обычно бюджетный сегмент не содержит чего-то особенного со стороны оформления. Большая часть корпуса сделана из белого пластика с матовым покрытием. Особенностью дизайна этой модели можно назвать панель из пластика тёмного цвета, которая даже приоткрывается, если нужно немного охладить роутер. Габариты Totolink N300RT равны 147*76*28 мм (указаны без учёта антенн и кабелей).
Передний торец роутера оснащён наклейками с MAC-адресом и серийным номером устройства и кнопкой WPS в правой части.
Боковые стороны корпуса имеют вентиляционные решётки, а на задней части размещены две антенны, которые нельзя снять, 5 сетевых портов с пропускной способностью 100 Мбит/с – 1 порт WAN для провайдера и 4 порта LAN для пользователя. Также на задней стороне маршрутизатора находятся вход для штекера блока питания и выключатель.
На тёмной крышке сверху находятся индикаторные светодиоды в количестве восьми штук. Все они светятся голубым цветом, там же размещены и подписи к ним.
Нижняя часть корпуса исключительно чёрного цвета и покрыта вентиляционными отверстиями. Роль ножек при установке устройства на ровную поверхность исполняют пластиковые выступы, а для вертикальной поверхности производитель сделал крепления, что является хорошим решением.
Начинка
Что же касается аппаратной составляющей маршрутизатора, он составлен на базе Realtek. Процессор RTL8196E охлаждается игольчатым радиатором, а в нормальном режиме работает с частотой 400 МГц. Радиоблок представлен в виде чипа RTL8192ER, который позволяет работать со стандартами 802.11b/g/n с максимальной скоростью соединения в 300 Мбит/с в пределах диапазона 2,4 ГГц.
Объём RAM (оперативной памяти) равен 32 МБ, а для загрузки прошивки на роутер установлен флэш-чип на 4 МБ. Исходя из этого, можно сделать вывод, что Totolink N300RT выдающимися характеристиками на фоне с конкурентами из этого же ценового сегмента не обладает.
А следующая таблица предоставит все характеристики роутера, которые могут быть вам интересны:
Настройка
Необходимые настройки интернета и точки доступа описаны в следующем видео:
Итак, общие характеристики роутера описаны, теперь можно перейти и к инструкции, следуя которой можно провести базовую регулировку маршрутизатора. Изначально стоит проверить, подключён ли роутер к электросети и вставлен ли в разъём кабель WAN. Если всё проверено и работает нормально, то переходите к инструкции по настройке доступа к интернету, а после неё уже будет инструкция по настройке Wi-Fi.
- В адресную строку любого интернет-браузера вводим 192.168.1.1 – это IP-адрес нашего роутера. В случае, если страница не запускается, сбрасываем настройки маршрутизатора до заводских. Чтобы это сделать, зажмите кнопку RST-WPS на передней панели роутера примерно на 15 секунд. После перезагрузки, которая произойдёт автоматически, настройки будут сброшены до заводских. Если же страница загрузилась сразу, то в окне вводим логин и пароль в соответствующих полях – в нашем случае это слово admin в обе строки.
- Когда загрузится веб-интерфейс, в левой части экрана откройте вкладку «Основные настройки», а следом выберите «Настройка WAN».
- На загрузившейся странице в поле «Протокол подключения…» открываем список и выбираем «Получить IP-адрес автоматически (DHCP-клиент)» и сохраняем настройки, нажав соответствующую кнопку в нижней части страницы.
- Перезапускаем роутер.
Это была инструкция к минимальной настройке маршрутизатора, теперь же перейдём к более обширной и детальной конфигурации:
- Возвращаемся на сайт с веб-интерфейсом роутера и в списке слева переходим по вкладке «Wi-Fi сеть».
- На этой странице проводим манипуляции со следующими пунктами:
- В поле «SSID (Название сети Wi-Fi)» вводим имя сети, которое вы хотите использовать для идентификации вашего роутера;
- Если хотите поставить защиту на сеть, во вкладке «Алгоритм защиты сети…» выбираем «WPA2»;
- Режим аутентификации выбираем «Обычный пароль (ключ безопасности)»;
- Во вкладке «Поддерживаемые алгоритмы шифрования WPA2» выбираем «AES»;
- Вкладку «Формат ввода ключа…» не трогаем, если там выбрано «На английской раскладке клавиатуры, включая буквы и цифры»;
- В поле с названием «Ключ безопасности сети Wi-Fi» вводим пароль, который вы хотите использовать для защиты сети. В пароле может быть использовано от 8 до 63 знаков, заглавных и малых латинских букв и цифр.
- Нажимаем кнопку «Применить» и перезапускаем роутер.
Этот вариант может пригодиться тем, кто не хочет тратить слишком много времени на настройку. Для ещё более детальной регулировки рекомендуем обратиться к следующей инструкции:
- На заглавной странице откройте вкладку «Настройка для опытных».
- Дальнейшая работа будет проходить в поле «Настройка интерфейса WAN (доступ в сеть Интернет и городскую сеть провайдера)», поэтому первые два пункта лучше не трогать и пропустить. Далее:
- В первом пункте «Протокол подключения и авторизации…» выбираем «Dual link PPPoE…». Стоит отметить, что если ваш провайдер предпочитает динамический IP, то следующий пункт пропускаем, но выбираем вариант «Получить IP-адрес автоматически (DHCP-клиент)»;
- Так как IP-адрес мы получили и используем, в пункте «Получить IP-адрес…» отмечаем «PPPoE без Dual link»;
- В полях «Логин» и «Пароль» мы вводим название сети и пароль, с помощью которого можно будет получить доступ к сети нашего роутера.
- Сохраняем настройки и перезапускаем.
На этом можно заканчивать статью. Если нужные инструкции по расширенной настройке, напишите в комментарии – кто-то из ребят обязательно подскажет.
Мы рассмотрели модель роутера Тотолинк, его характеристики, а также предоставили инструкцию по его настройке. Желаем вам удачи!
Настройка маршрутизатора TotoLink N300RT
Подготовка к настройке роутера
Включите роутер в сеть питания. Подключите сетевой кабель из подъезда в разъем WAN (Internet).
Соедините роутер с компьютером коротким сетевым кабелем, который идет в комплекте с роутером.
Один разъем установите в сетевую карту компьютера, другой в один из LAN портов роутера.
Далее необходимо проверить «Состояние подключения по локальной сети» на компьютере.
Перед настройкой роутера Totolink N300RT скачайте последнюю версию прошивки с официального сайта http://totolink.ru/items/view/11#support,
либо на ftp-сервере Телевокс ftp://ftp.tele-vox.ru/TOTOLINK-N300RT-V2.1.3-B20160128.1711.web
1. Для входа в настройки роутера в адресной строке браузера (Internet Explorer, Mozilla Firefox, Opera, Google Chrome) наберите IP-адреc маршрутизатора 192.168.1.1, в окне аутентификации введите Login- admin, password- admin и нажмите Вход.
2. Перейдите в раздел «Техническое обслуживание» и выберите вкладку «Обновление прошивки». В открывшемся окне справа выберите ранее скаченную прошивку и нажмите на кнопку «Обновить».
После обновления маршрутизатор автоматически будет перезагружен.
3. После загрузки роутера с новой прошивкой интерфейс будет на английском языке, для перехода на русский язык нужно справа в ниспадающем меню выбрать язык «Русский».
4. Далее переходим в раздел «Основные настройки» — «Настройки WAN (Интернет)»
В поле «Протокол подключения и авторизации в сети» выбираем параметр «Dual Link PPPoE (Dual Access)» Далее в полях «Логин» и «Пароль» вводим Логин и Пароль для подключения к интернету. В поле «Имя сервиса» прописываем Televox. Обязательно проверьте, чтобы были проставлены галочки в полях «Поддержка IPTV (IGMP-proxy)» и «Поддержка IPTV (IGMP-snooping)» Теперь нажимаем на кнопку «Сохранить».
5. Далее переходим в раздел «Wi-Fi сеть» и выбираем вкладку «Wi-Fi AP».
В поле «SSID (Название сети Wi-Fi)» придумайте и пропишите название сети, по которому потом сможете найти именно вашу беспроводную сеть или наоборот поймете, что ее не видно среди доступных сетей.
Далее в поле «Алгоритм защиты сети Wi-Fi» Выберите тип «WPA-Mixed», в полях «Поддерживаемые алгоритмы шифрования WPA и WPA2» в обоих случаях выбираем тип шифрования «AES».
В поле «Ключ безопасности сети Wi-Fi» задаем Ключ шифрования – это ключ для подключения к беспроводной сети, запрашиваемый вашим маршрутизатором при попытке подключится к интернету, например, через Wi-Fi карту ноутбука или Wi-Fi usb-карту стационарного компьютера.
Он обеспечивает безопасность вашей сети, исключая возможность подключения к вашей беспроводной сети третьих лиц, не знающих данный пароль (ключ). Ключ должен иметь вид от 8-и до 63-х символьного цифро-буквенного пароля. Рекомендуется использовать в качестве ключа серийный номер устройства (указан на коробке вашего маршрутизатора, в виде S/N: ########).
Далее нажимаем на кнопку «Применить».
После внесения изменений в настройки необходимо перезагрузить оборудование. В правом верхнем углу нажмите на кнопку «Перезагрузка».
После перезагрузки маршрутизатора можно приступать к настройке портала «Хом-АП.ТВ» на приставке mag 245 или настройке Хом-АП.ТВ Player
7
3. КАК ПОДКЛЮЧИТЬ РОУТЕР
3.1 Как подключить роутер
Чтобы правильно подключить компьютер и другие устройства и предоставить им одновре-
менный доступ в сеть Интернет через роутер, каждое устройство должно быть настроено
надлежащим образом и подключено к роутеру Ethernet-кабелем или через Wi-Fi.
1 . Отключите кабель Интернет-провайдера от компьютера, на котором был настроен до-
ступ в сеть Интернет до приобретения роутера.
2 . Подключите Ethernet-кабель, который провели инженеры вашего Интернет-провайде-
ра в квартиру в порт WAN, обозначенный как порт Интернет (см. изображение на задней
стороне картонной коробки устройства)
3 . Подключите сетевой кабель из комплекта поставки устройства (Ethernet UTP LAN) од-
ним разъемом в любой из LAN-портов роутера.
4 . Подключите другой разъем сетевого кабель из комплекта поставки устройства (Ethernet
UTP LAN) к сетевой плате компьютера, на котором был настроен доступ в сеть Интернет
до приобретения роутера.
5 . Подключите адаптер питания к разъему питания вашего роутера, затем к электросети.
6 . Включите компьютер.
7 . Убедитесь, что светодиодные индикаторы Power и соответствующие индикаторы LAN
и WAN отображают текущее состояние роутера.
3.2 Как проверить правильность подключения роутера
Понимание сигналов светодиодной индикации роутера поможет оценить текущее состоя-
ние, а также состояние локальной сети:
1 . Если адаптер питания подключен к роутеру и электросети, а само устройство подклю-
чено к сети Интернет-провайдера, должны гореть следующие светодиодные индикаторы,
свидетельствующие о нормальной работе устройства: Power, WPS, LAN, Wi-Fi, WAN.
2 . В том случае, когда порт WAN подключен к сети Интернет, авторизация (если таковая
требуется) произведена успешно, светодиодный индикатор WAN должен мигать.
3 . В том случае, когда к LAN-порту подключен компьютер или другое клиентское Ethernet-
устройство, соответствующий светодиодный индикатор LAN должен мигать.
3.3 Как настроить компьютер для подключения роутера
Заводской IP-адрес роутера: 192.168.1.1, заводская маска подсети: 255.255.255.0. Оба па-
раметра можно при необходимости изменить. В данной инструкции по настройке и эксплу-
атации мы будем использовать значения по умолчанию.
Проверьте подключение между компьютером и LAN-портом роутера. Существует 2 спосо-
ба установить IP-связь между компьютером и роутером:
►
Установка IP-адреса вручную
Зайдите в папку сетевых подключений компьютера (Пуск>Панель управления> Сеть и
Интернет>Центр управления сетями и общим доступом>Изменение параметров адапте-
ра). Нажмите правой кнопкой мыши по иконке “Подключение по локальной сети” и выбери-
те “Свойства”. В открывшемся окне нажмите на “Протокол Интернета версии 4 (TCP/IPv4)”
и нажмите кнопку “Свойства”. В открывшемся окне выберите “Использовать следующий IP-
Перед вами файл pdf, где представлена инструкция (руководство) на русском для TOTOLINK N300RT. Вы можете скачать ее либо изучить в онлайн режиме.
Подробные сведения об инструкции:
Устройство из раздела: Wi-Fi роутер
Бренд-производитель: TOTOLINK
Наименование модели: TOTOLINK N300RT
Язык: Руководство на русском языке
Файл: pdf
Размер файла: 3,54 MB

Скачать инструкцию к HARPER HDT2-1110
ЗАГРУЗИТЬ
Просмотр инструкции онлайн
Роутер Totolink N300RT является надежным устройством, которое позволяет подключиться к интернету и создать защищенную сеть Wi-Fi. Его настройка может показаться сложной задачей, особенно для тех, кто впервые сталкивается с таким устройством. В данной статье мы расскажем о пошаговом процессе настройки роутера Totolink N300RT, чтобы вы смогли быстро и легко настроить его для использования.
Первым шагом при настройке роутера Totolink N300RT является его физическое подключение. Вам потребуется провод Ethernet для подключения роутера к модему. Вставьте один конец провода в порт WAN (интернет) на задней панели роутера, а другой конец – в порт Ethernet на задней панели модема.
После того, как вы физически подключили роутер Totolink N300RT, вам необходимо связаться с его веб-интерфейсом для осуществления настроек. Для этого вам нужно открыть веб-браузер и ввести IP-адрес роутера. Обычно IP-адрес указан на задней панели роутера или может быть найден в руководстве пользователя. Введите IP-адрес в адресную строку браузера и нажмите Enter.
Примечание: если вы впервые подключаетесь к роутеру, возможно, потребуется ввести логин и пароль администратора. Если вы не знаете логин и пароль, попробуйте использовать стандартные логин и пароль, указанные в руководстве пользователя или на задней панели роутера.
После успешного входа в веб-интерфейс роутера Totolink N300RT вы сможете приступить к настройке его параметров. Следуйте инструкциям в интерфейсе для настройки сетевых параметров, таких как SSID (имя сети) и пароль для Wi-Fi, а также других настроек, которые вы считаете необходимыми.
Содержание
- Роутер Totolink N300RT
- Подготовка к настройке
- Подключение роутера
- Вход в панель управления
- Настройка Wi-Fi и безопасности
Роутер Totolink N300RT
Этот роутер оснащен высокоскоростным беспроводным модулем 802.11n, который позволяет передавать данные на скорости до 300 Мбит/с. Благодаря двум внешним антеннам, сигнал распространяется на большую площадь, что позволяет использовать интернет во всех уголках дома или офиса.
Настройка Totolink N300RT очень проста и займет всего несколько минут. Для начала, подключите роутер к источнику питания и к компьютеру с помощью Ethernet-кабеля.
Далее, откройте любой веб-браузер и введите адрес 192.168.1.1 в адресной строке. Появится окно авторизации, где вам нужно будет ввести стандартные логин и пароль (admin/admin).
После успешной авторизации вы окажетесь на главной странице настроек роутера. Здесь вы можете изменить имя и пароль для беспроводной сети, настроить порты LAN и WAN, установить временное ограничение доступа к интернету и многое другое.
Важно помнить, что после каждого изменения настроек роутера Totolink N300RT необходимо сохранить их, нажав на кнопку «Сохранить» или «Применить». Это позволит вам избежать потери настроек при перезагрузке роутера.
Не забывайте также о безопасности вашей сети. Рекомендуется сразу же после настройки роутера изменить стандартный пароль, чтобы предотвратить несанкционированный доступ к вашей сети.
Теперь вы знаете, как настроить роутер Totolink N300RT. Пользуйтесь интернетом без проблем и наслаждайтесь стабильной работой вашей домашней сети!
Подготовка к настройке
Приступая к настройке роутера Totolink N300RT, необходимо выполнить несколько подготовительных шагов:
1. Подключите роутер к питанию
Вставьте один конец адаптера питания в разъем на задней панели роутера, а другой — в розетку. Удостоверьтесь, что роутер получил питание.
2. Подключите роутер к компьютеру
Используя сетевой кабель, подключите один конец к одному из LAN-портов на задней панели роутера, а другой конец к сетевой карте вашего компьютера. Таким образом, вы установите связь между роутером и компьютером.
3. Подключите роутер к интернету
Подключите один конец сетевого кабеля к порту WAN на задней панели роутера, а другой конец — к сетевому устройству, предоставленному вашим интернет-провайдером (обычно это модем).
4. Включите роутер
Найдите кнопку включения на задней панели роутера и нажмите на нее, чтобы включить устройство.
После выполнения этих шагов вы будете готовы к началу процесса настройки роутера Totolink N300RT.
Подключение роутера
Для начала настройки роутера Totolink N300RT необходимо его подключить к вашему компьютеру или локальной сети. Вот пошаговая инструкция:
- Перед подключением роутера убедитесь, что ваш модем подключен к интернету и работает корректно.
- С помощью Ethernet-кабеля подключите один конец к порту «WAN» на задней панели роутера, а другой конец к выходу вашего модема.
- Подключите питание к роутеру и включите его кнопкой питания.
- Как только роутер запустится, найдите беспроводную сеть с именем (SSID), которое указано на нижней или задней панели роутера.
- Подключитесь к указанной беспроводной сети с помощью вашего компьютера или устройства.
- Откройте любой веб-браузер и введите IP-адрес роутера (обычно 192.168.1.1 или 192.168.0.1) в адресной строке. Нажмите Enter.
- В появившемся окне логина введите стандартные учетные данные администратора (обычно «admin» для имени пользователя и «admin» для пароля).
- Теперь вы настроите роутер согласно инструкциям производителя, настраивая параметры сети, безопасность Wi-Fi и другие настройки, необходимые для вашей сети.
После завершения этих шагов вы должны иметь функционирующую сеть с настроенным роутером Totolink N300RT.
Вход в панель управления
Чтобы настроить роутер Totolink N300RT, необходимо выполнить вход в его панель управления. Для этого следуйте следующим шагам:
- Подключите компьютер к роутеру с помощью Ethernet-кабеля или подключитесь к Wi-Fi сети роутера.
- Откройте веб-браузер и в адресной строке введите IP-адрес роутера. По умолчанию IP-адрес Totolink N300RT — 192.168.1.1
- Нажмите клавишу Enter на клавиатуре, чтобы перейти на страницу входа.
- На открывшейся странице введите логин и пароль для административного доступа. По умолчанию логин — admin, пароль — admin. Нажмите кнопку Вход (Log In).
- Вы будете перенаправлены на главную страницу панели управления роутера Totolink N300RT, где вы сможете настроить различные параметры роутера.
После успешного входа в панель управления, вы готовы приступить к настройке роутера Totolink N300RT в соответствии с вашими потребностями и предпочтениями.
Настройка Wi-Fi и безопасности
После успешного входа в панель управления роутера Totolink N300RT, следует настроить Wi-Fi сеть и обеспечить ее безопасность. Это позволит вам подключать устройства к интернету посредством беспроводного соединения с вашим роутером.
Прежде всего, убедитесь, что на вкладке «Wireless» включена функция беспроводной сети, а также выберите соответствующее имя и тип сети (SSID). SSID — это идентификатор вашей беспроводной сети, который будет отображаться при поиске доступных сетей на устройствах.
Рекомендуется также изменить стандартный пароль для доступа к беспроводной сети. Таким образом, вы повысите безопасность вашей сети и предотвратите несанкционированный доступ. Для этого вам потребуется перейти на вкладку «Wireless Security» и настроить пароль для вашей сети. Выберите сильный пароль, содержащий комбинацию букв, цифр и символов.
Дополнительно, вы можете настроить фильтрацию MAC-адресов для ограничения доступа только определенным устройствам к вашей беспроводной сети. Чтобы включить эту функцию, перейдите на вкладку «Wireless Filter» и добавьте MAC-адреса устройств, которым разрешен доступ.
Не забудьте сохранить все изменения, нажав на кнопку «Apply» или «Save». После этого ваша беспроводная сеть будет настроена и защищена, и вы сможете подключать устройства к интернету безопасно и надежно.