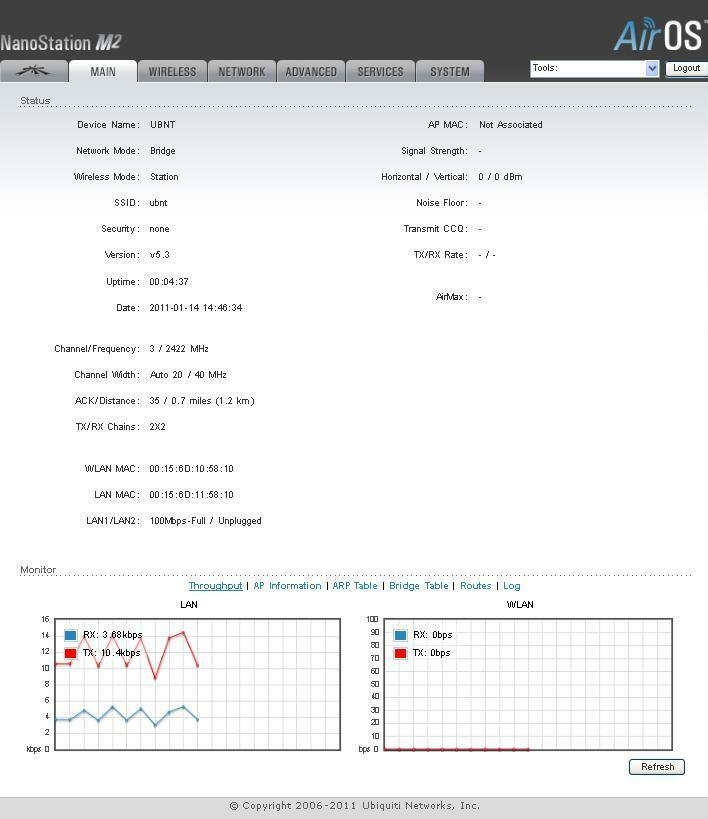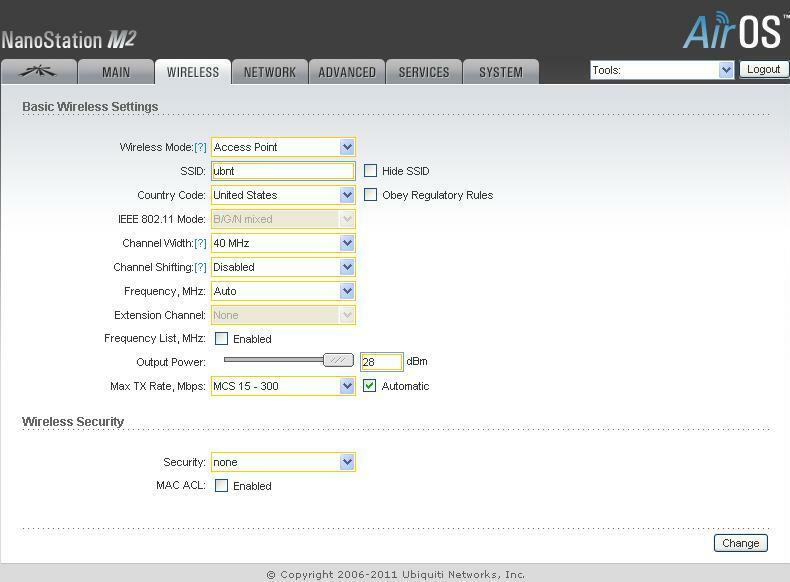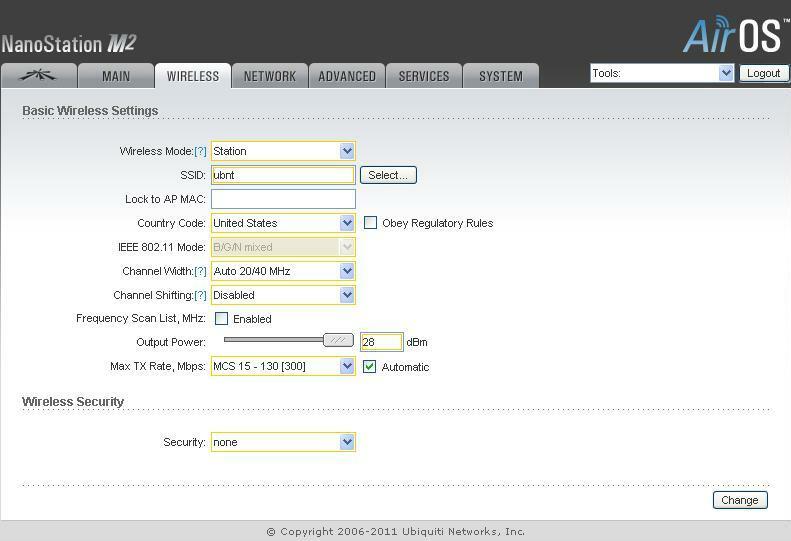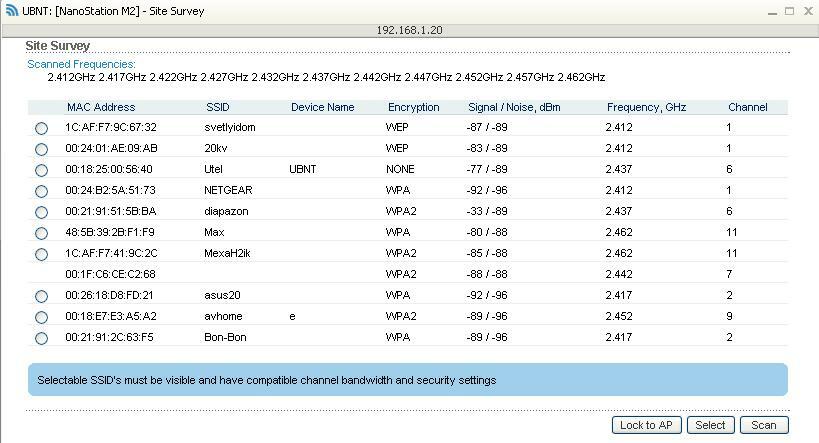Комплектация
1. Подключаем NanoStaion к устройству PoE (порт Power Over Ethernet), порт LAN подключаем к локальной сети либо непосредственно к компьютеру. !Внимание! Сначала подключите все провода к устройствам (порт PoE, порт LAN к локальной сети либо непосредственно к компьютеру только после этого подключит адаптор PoE к электрической сети.
2. В адресной строке браузера набираем http://192.168.1.20 (IP-адрес указан на упаковке изделия). А дрес присвоил DHCP-сервер. Поэтому, чтобы не ломать голову с IP-адресом, лучше скачать программу UBNT Discovery она определит устройство по MAC-адресу и выдаст его IP.
3. В появившемся окне авторизации вводим логин и пароль по умолчанию: ubnt(логин),ubnt(пароль). Если Вы уже настраивали устройство или его настраивали в сервисе, возможно, Вам понадобится ввести тот логин и пароль, которые были присвоены.
В случае е сли Вы их забыли , необходимо сбросить настройки устройства при помощи кнопки Reset.
При зажатии этой кнопки на несколько секунд все настройки сбрасываются к заводским (по умолчанию).
4. В случае правильной авторизации, Вы попадаете на главную страницу Main программного обеспечения , где узнаем общую информацию о NanoStaion (MAC-адрес, имя устройства, время включения ), внизу есть несколько подразделов дополнительной информации.
Страница Ubiquiti
AirMax это запатентованная Ubiquiti технология TDMA поллинга. AirMax обеспечивает лучшую устойчивость от помех и увеличивает максимальное количество пользователей, которые могут быть подключены к устройству (при условии, что все устройства поддерживают AirMax)
AirMax Priority — (для Station и Station WDS) Эта функция определяет размер временных интервалов назначеных каждому клиенту. Чем больше приоритет тем больше временной интервал для передачи.
AirView — это анализатор спектра встроенный в NanoStaion ,позволяет оценить зашумленность радиочастотного спектра и о пределение лучш ий канала.
AirView Port — определяет порт для использования утилиты.
Launch AirView — нажмите на эту кнопку для запуска утилиты NanoStaion.
Вкладка WIRELESS
Вкладка Wireless содержит все необходимые настройки беспроводной части SSID, канал и частоты, режим работы устройства , скорость передачи, безопаснось.
Wireless Mode — беспроводной режим работы устройства.
Station — режим клиента, который может подключиться к точке доступа. В режиме Station устройства работает как абонентские станции при подключении к точке доступа в режиме
Access Point с уникальным SSID, которая перенаправляет весь трафик на LAN интерфейс.
Station WDS — WDS расшифровывается как Wireless Distribution System. Режим Station WDS должен использоваться при подключении к базовой станции в режиме.
Access Point WDS.Station WDS режим совместим с WPA/WPA2 шифрованием. Режим Station WDS — Bridge является полностью прозрачным для всех протоколов второго уровня.
Access Point — Это точка доступа стандарта 802.11.
Access Point WDS — Это 802.11 точка доступа позволяет организовать прозрачный мост 2го уровня со станцией в режиме Station WDS.
WDS Peers — укажите МАС-адреса WDS устройства в полях WDS Peers. Один MAC-адрес для режима точка-точка, до шести WDS могут быть указаны для использования соединения точка-многоточка.
Опция Auto для того, чтобы установить WDS связь между точками еслиWDS peers не указаны используется в режиме AP WDS. Если опция Auto включена, точки будут выбирать WDS пиров в соответствии с SSID. Точка доступа WDS должна иметь SSID как WDS Peer чтобы автоматически установить связьприпри активации опции Auto . Данная конфигурация также известна как репитер. Базовая станция в режиме WDS и все WDS пиры должны работать на одной частоте , при одинаковой ширине спектра и одинаковых настройках безопасности.
SSID — идентификатор используется для 802.11 беспроводной сети в режиме Access Point или Access Point WDS. Устройства, соединенные с базовой станцией, будут получать широковещательные пакеты от точки доступа с данным SSID.
Hide SSID — отключит вещание SSID NanoStation . И наоборот сделает видимым SSID. Доступен только в режиме Access point.
Доступные точки доступа можно посмотреть с помощью кнопки «Select» (не для режима Access Point), Выберите точку доступа из списка и нажмите кнопку «Select» дляподключения к ней. Кнопка «Scan», обновляет список доступных беспроводных сетей.
Lock to AP MAC — устанавливается на Station и Station WDS, в случае несколких базовых станций с одинаковым SSID зная ее MAC можно подключиться к нужной и избежать переключения на другую базовую станцию.
Country Code — страна, где планируется использовать это устройство.
Ширина спектра канала, ограничение выходной мощности , список каналов, IEEE 802.11 стандарт будут установлены согласно нормативам страны.
EEE 802.11 mode
A/N mixed для подключения к сетям по стандартам 802.11a , 802.11n.
B/G/N mixed для подключения к сетям по стандартам 802.11b, 802.11g , 802.11n.
Channel Width — эта ширина спектра канала. Поддерживаемая ширина спектра канала:
- 5MHz
- 10MHz
- 20MHz — 20МГц (установлен по умолчанию)
- 40MHz
- Auto 20MHz/40MHz -улучшенная совместимость только для режим а Station (или Station WDS).
Channel Shifting — можно сместить частоту канала относительно стандартной. Преимущества данной функции это существенное увеличение безопасности сети. C hannel-shifting, позволяет сделать невидимыми сети WI-Fi организованные на оборудовании Ubiquiti.
Frequency, Mhz — выбор частоты канала в режиме Access Point. О пци я «Auto» выбирает канал опираясь на текущем использовании и уровне шума на момент включения/перезагрузки устройства.
Extension Channel — только в режиме AP или AP WDS ширин а канала 40МГц .Позволяет AirMax использовать два канала одновременно, что увеличивает производительность .
Channel Scan List, MHz — только р режиме Station и Station WDS. О граничивает сканирование только выбранными каналами.
Frequency List, MHz — эта опция используется случае:
- Частота установлена в режим «Auto», анализироваться будут только перечисленные в списке частоты;
- В AirSelect будут использованы те каналы которые указаны в списке.
Output Power — эта функция устанавливает максимальный уровень мощности (в dBm) беспроводного устройства.
Max TX Rate, Mbps — эта функция устанавливает скорость передачи данных c которой NanoStation переда ет беспроводные пакеты.
Вкладка Network
Bridge Mode
Bridge Mode — режиме моста Nanostation пропускаeт все п акеты данных от одного сетевого интерфейса к другому. Полностью прозрачное решение. WLAN и LAN интерфейсы принадлежат к одному сегменту сети.
Bridge IP Address — устройству можно назначить статический адрес или получать его автоматически по DHCP.
Должен быть выбран один из способов присвоения IP адреса:
DHCP — выберите эту опцию для получения динамического IP адреса
Static — выберите эту опцию для назначения статического IP адрес.
IP Address — IP адрес устройства (доступно только в режиме Static). Этот адрес будет использоваться для подключения и управления устройством.
Netmask (маска сети) — эта величина определяющая, какая часть IP-адреса узла сети относится к адресу сети, а какая к адресу самого узла в этой сети.
Gateway IP — Обычно это IP адрес роутера через который осуществляется доступ в интернет.
Primary/Secondary DNS IP — The Domain Name System (DNS) — Эти поля определяют IP адреса серверов к которым NanoStaion обращается как к источникам перевода.
MTU — определяет максимальный размер пакета байт, который может быть передан на канальном уровне.
DHCP Fallback — IP -при невозможности получения IP адреса от DHCP сервера используется этот IP адрес.
DHCP Fallback Netmask — маска сети при невозможности получения IP адреса от DHCP сервера.
Auto IP Aliasing — создает автоматически генерируемый IP адрес для соответствия WLAN/LAN интерфейсу
IP Aliases (IP псевдонимы) — могут быть настроены как для внутренней так и для внешней сети. Настройка производится в окне конфигурации, которое доступно после нажатия кнопки «Configure».
IP Address — альтернативный IP адрес для LAN или WLAN интерфейса, используемый для маршрутизации или управления устройством.
Netmask — адресного пространства для конкретного IP Aliases
Comments — информационное поле для коментария к IP Aliases
Enabled — флажок включающий или выключающий определенный IP Aliases
IP Aliases могут быть сохранены кнопкой Save или отменены кнопкой Cancel.
Spanning Tree Protocol — взаимосвязанные мосты образовывают сети используя IEEE 802.1d Spanning Tree Protocol (STP) созданный для нахождения кратчайшего пути и локализации и отключения петель в топологии сети.
Router mode
Router mode — В режиме роутера, роли LAN и WLAN интерфейсов согласуются относительно режима Wireless.
AP/AP WDS — Беспроводной интерфейс и беспроводные клиенты считаются локальными, а Ethernet интерфейс подключается к внешней сети;
Station/StationWDS — Беспроводной интерфейс и беспроводные клиенты считаются внешней сетью, а Lan интерфейс и все подключенные к нему внутренней сетью.
Проводные и беспроводные клиенты маршрутизируются из внутренней сети во внешнюю по умочанию. NAT- работает.
WLAN Network Settings
IP Address — этот IP адрес назначается WLAN интерфейсу, который подключен к внутренней сети согласно одному из ражимов работы описанных выше. Этот IP использ уется как IP адрес шлюза для маршрутизации в о внутренней сети , и для настройки Nanostation.
Netmask — эта величина определяющая, какая часть IP-адреса узла сети относится к адресу сети, а какая к адресу самого узла в этой сети.
Primary/Secondary DNS IP — The Domain Name System (DNS) — Эти поля определяют IP адреса серверов к которым NanoStaion обращается как к источникам перевода.
MTU — определяет максимальный размер пакета байт, который может быть передан на канальном уровне.
Gateway IP — обычно это IP адрес роутера через который осуществляется доступ в интернет.
Primary / Secondary DNS IP , The Domain Name System (DNS) — Эти поля определяют IP адреса серверов к которым NanoStaion обращается как к источникам перевода.
Enable DMZ — — эта зона может быть включена и использоваться как место, где можно разместить такие сервисы как Web, Proxy,E-mail серверы таким образом, чтобы они могли обслуживать локальную сеть и быть изолированными от нее для высокой безопасности.
DMZ Management Port — порт веб интерфейса для устройства используемый для хост устройства если опция DMZ Management Port активирована.
DMZ IP — подключенный к внутренней сети хост, указанный в поле DMZ IP адрес будет доступен из внешней сети.
PPPoE
PPPoE: Point-to-Point Protocol over Ethernet (PPPoE) — виртуальное частное и безопасное подключение между двумя системами
PPPoE Username — имя пользователя для подключения к серверу (на PPPoE сервере должны быть соответствующие настройки);
PPPoE Password — пароль для подключения к серверу.
Show — установите этот флажок для отображения символов пароля PPPoE .
PPPoE MTU/MRU — максимальный размер байтах передаваемого/принимаемого блока данных инкапсулируемого трафика проходящего через PPP туннель.
PPPoE Encryption — включение/ выключение использования шифрования MPPE
Auto IP Aliasing — создает автоматически генерируемый IP адрес для соответствия WLAN/LAN интерфейсу
IP Aliases(IP псевдонимы) — могут быть настроены как для внутренней так и для внешней сети. Настройка производится в окне конфигурации, которое доступно после нажатия кнопки «Configure».
IP Address — альтернативный IP адрес для LAN или WLAN интерфейса, используемый для маршрутизации или управления устройством.
Netmask — адресного пространства для конкретного IP Aliases
Comments — информационное поле для коментария к IP Aliases
Enabled — флажок включающий или выключающий определенный IP Aliases
IP Aliases могут быть сохранены кнопкой Save или отменены кнопкой Cancel.
Change MAC Address — данная функция позволяет легко изменить MAC адрес интерфейса.
LAN Network Settings
IP Address — этот IP адрес назначается LAN интерфейсу, который подключен к внутренней сети согласно одному из ражимов работы описанных выше. Этот IP использ уется как IP адрес шлюза для маршрутизации в о внутренней сети , и для настройки Nanostation.
Netmask — эта величина определяющая, какая часть IP-адреса узла сети относится к адресу сети, а какая к адресу самого узла в этой сети.
Enable NAT — позволяет пересылать пакеты с LAN интерфейса на IP беспроводного интерфейса и затем осуществлять маршрутизацию на клиентов расположенных в ЛС.
Enable NAT Protocol: если NAT активен то данные могут быть модифицированы для прохождения через роутер. Для того чтобы предотвратить модификацию специфических пакетов (SIP, PPTP, FTP, RTSP) снимите отметку с нужного.
MTU — определяет максимальный размер пакета байт, который может быть передан на канальном уровне.
Enable DHCP Server — DHCP сервер присваивает IP адреса клиентам подключенным к интерфейсу.
Range Start/End — диапазон определяющий список IP адресов DHCP сервера.
Lease Time — срок аренды IP адреса выдаваемого DHCP сервером .Значение устанавливается в секундах. max 172800.
Enable DNS Proxy — функция позволяет пересылать запросы DNS от устройств находящихся во внутренней сети к DNS серверу.
Port Forwarding — опция позволяет перенаправлять отпределенные порты из внутренней сети во внешнюю.
Private IP — IP адрес устройства из внутренней сети к которому нужно получить доступ из внешней сети.
Private Port — TCP/UDP порт приложения работающего на устройстве из внутренней сети;
Type — тип протокола который должен перенаправлятся из внутренней сети.
P ublic Port — TCP/UDP порт устройства NanoStation , которое будет перенаправлять подключение из внешней сети на устройство во внутренней сети.
Comments — текстовое поле для комментария.
Enabled — флажок включающий или выключающий правило перенаправления.
VLAN Network Settings
Enable VLAN — включает возможность использования виртуальных сетей
VLAN ID — значение присваемое каждому устройству. VLAN ID представляет отдельную виртуальную сеть.
VLAN Network — определяет какому интерфейсу будет назначен присвоенный VLAN ID.
Multicast Routing Settings
При поддержке Multicast (многоадресной отправки), приложения могут посылать одну копию каждого пакета группе устройств которые хотять его принять.
Enable Multicast Routing — активирует пропускание многоадресных пакетов между внешней и внутренней сетями.
Firewall Settings
Firewall может быть ативирован на Nanostation с помощью функции Enable Firewall . Настроить фаервол можно нажав Configure .
Action — выбор между правилами ACCEPT или DROP. Если Accept то пакеты будут проходить без изменений. Если DROP то пакеты будут отклоняться.
Interface — интерфейс на котором осуществляется фильтрация (WLAN, LAN или PPP);
IP Type — указание протокола на котором работает правило (IP, ICMP, TCP, UDP, P2P);
Source IP/mask — источник пакетов, это IP устройства котор ое посылает пакеты.
Source Port — TCP/UDP порт источника пакета.
Destination IP/mask — IP адрес точки назначения пакета, это IP адрес устройства которой адресован пакет.
Destination Port — порт назначения TCP/UDP пакета.
Comments — поле для короткого комментария.
On — флажок включающий или выключающий правило.
Not — операторы инвертирующие значени е полей Source IP/mask, Source Port, Destination IP/mask , Destination Port.
Static Routes
В этом разделе вы можете в ручную добавить статичные правила маршрутизации в таблицу System Routing, это позволит указать конкретный IP адрес(а), которые проходят через определенный шлюз.
Для каждой записи должен быть указан действительный Target Network IP, Netmask, Gateway IP, к омментарий галочка ON для включения правила. После чего нажмите кнопку Save для сохранения изменений или Cancel для отмены.
Enable Traffic Shaping — контроль пропускной способности устройства.
Страница Advanced
Эта вкладка содержит расширенные настройки маршрутизации и беспроводного интерфейса.
RTS Threshold — размер передаваемого пакета и за счет точки доступа, помогает управлять потоками трафика.
Fragmentation Threshold — максимальный размер пакета до его разделения на нескольо пакетов. Диапазон равен 256-2346 байт, или off. Использование Fragmentation Threshold может увеличить надежность передачи кадров.
Distance — расстояние в милях/километрах используя слайдер или введите значение. Изменение расстояния изменит значение параметра ACK Timeout в соответствии значению дистанции.
ACK Timeout — временной промежуток распознавания. Когда станция получает пакет данных она посылает АСК пакет точке доступа (в случае отсутствия ошибки). Если станция не получает АСК пакет от точки доступа в установленном промежутке времени, она повторяет отправку пакета.
Auto Adjust — этот флажок включает автоконфигурирование параметра ACK Timeout.
Aggregation — часть стандарта 802.11n. Позволяет отправлять несколько кадров при однократном подключении к среде, объединяя кадры в один большой кадр.
Frames — количество кадров объеди ненном кадре .
Bytes — размер в байтах объеди ненного кадра .
Multicast Data — в ключает пропускание многоадресного трафика. По умолчанию отключена.
Enable Installer EIRP Control — контроль эффективно изотропно излучаемой мощности.
Enable Extra Reporting — позволяет выводить дополнительную информацию в управляющих фреймах 802.11.Обычно используется для идентификации системы и данных о статусе в утилитах для обнаружения и операционных систем маршрутизаторов.
Sensitivity Threshold, dBm — минимальный уровень сигнала для клиента при котором возможно подключиться к точке. Клиент с уровнем сигнала ниже указанной величины будет отключен.
Advanced Ethernet Settings
Enable PoE Passthrough — устройство позволяет передать питание РОЕ с главного порта на второстепенный, тем самым позволяя запитать например IP камеру.
Enable Autonegotiation — автоматическ ое согласование параметров передачи с противной стороной, таких как скорость и дуплекс. В этом процессе устройства обмениваются информацией о своих параметрах и после выбирают быстрейший режим передачи, который оба поддерживают. Если вы хотите установить эти параметры вручную, отключите эту фунцкцию и выбирете необходимые значения:
Link Speed, Mbps: выберите максимальную скорость передачи данных. Есть два варианта : 10Mbps или 100Mbps. Если вы используете очень длинный Ethernet кабель, скорость соединения в 10Mbps должна обеспечить лучшую стабильность.
Enable Full Duplex: выбор режима дуплекса; если включено устройство рабопает в полном дуплексе (позволяет двустороннюю передачу данных в обоих направлениях одновременно). Если отключено, устройство будет работать в режиме полу-дуплекса (позволяет двустороннюю передачу данных в обоих направлениях, но не одновременно, а только в одном напраслении в одно и то ж время).
Signal LED Thresholds: индикаторы наа задней панели устройств с AirOS v5.3 могут загораться, когда величины получаемого сигнала указаны в соответствующих полях. Это позволяет техникам устанавливать клиентские устройства без необходимости подключения к нему (например выставлять положение антенны).
- LED 1(красный) будет включаться если уровень сигнала достигнет з начения в этом поле.
- LED 2(желтый) будет включаться если уровень сигнала достигнет з начения в этом поле.
- LED 3(зеленый) будет включаться если уровень сигнала достигнет з начения в этом поле.
- LED 4(зеленый) будет включаться если уровень сигнала достигнет з начения в этом поле.
Вкладка Services
Конфигурация сервисов таких как: SNMP, SSH, System Log и Ping Watchdog .
Ping watchdog включает на устройстве NanoStaion в режим переодического пинга у казанного IP адреса. Если определенное количество ответов не приходит — происходит перезагрузка устройства.
IP Address To Ping — IP адреса хоста для контроля связи.
Ping Interval — время в секундах между запросами. П о умолчанию 300.
Startup Delay — время задержки в секундах до запроса. По умолчанию 300 секунд.
Значение Startup Delay должно быть не менее 60 секунд.
Failure Count to Reboot — количество получееных оветов.Если количество запросов не будет получено в течении времени Startup Delay , Ping Watchdog перезагрузит устройство.
Simple Network Monitor Protocol (SNMP) используется для мониторинга подключаемых к сети устройств которые требуют вниманя администратора.
SNMP — это агент для мониторинга устройства используя Simple Network Management Protocol (протокол обмен а информацией для управления сетевыми устройствами)
Enable SNMP Agent — включение SNMP.
SNMP Community — здесь можно указать SNMP-группу.
Contact — информация для связи при экстренной ситуации. Location — место расположения устройства.
Web Server — здесь мжно настроить web сервер устройства
Use Secure Connection (HTTPS) — использовать режим безопасности HTTPS. По умолчанию отключен.
Secure Server Port — TCP/IP порт web сервера HTTPS.
Server Port — TCP/IP порт web сервера HTTP. Session timeout — максимальное время паузы до окончания сессии. После окончания нужно завново авторизироваться используя учетные данные.
SSH Server — здесь могут быть сконфигурированы параметры SSH
Enable SSH Server — включение доступ а через SSH протокол.
Server Port — TCP/IP порт SSH.
Enable Password Authentication — если включено, для доступа к устройству по SSH нужна учетн ая запись администратора, в ином случае нужен ключ авторизации.
Authorized Keys — для указания файла ключа доступа по SSH.
Telnet Server — конфирация параметров Telnet сервера
Enable Telnet Server — включает Telnet доступ. Server Port- TCP /IP порт Telnet.
The Network Time Protocol (NTP) — сетевой протокол для синхронизации часов компьютера.
Enable NTP Client — включение NTP. NTP Server — IP адрес NTP сервера.Enable Dynamic DNS — в ключение динамического DNS. Dynamic DNS сервис обеспечивающий оповещение DNS сервера в реальном времени о любых изменениях IP адреса устройства и как следствие обеспечивая доступ через доменное имя даже если IP устройства изменился.
Host Name — имя динамического DNS.
Username — имя пользователя динамического DNS.
Password — пароль динамического DNS.
System Log
Enable Log — эта опция включает ведение системеного журнала. По умолчанию опция отключена. Enable Remote Log — активация функции отправки сообщений системного журнала на сервер.
Remote Log IP Address — IP адрес сервера хранения жупнал .
Remote Log Port — TCP/IP порт сервера хранения сис темного журнала. 8. Вкладка System содержит административные опции.
Device Device Name — имя NanoStaion Interface Language — выбор язык веб интерфейса Date setting
Timezone — выбор временной зоны.
Enable Startup Date — позволяет редактировать дату запуска устройства.
Startup Date — дат а запуска устройства .
System Accounts
Administrator Username — имя пользователя с правами администратора.
Current Password — парол ь администратора. Н еобходимо для изменения пароля и имени пользователи администратора.
New Password — поле ввода нового пароля. Verify Password — поле для повторного ввода пароля.
Enable Read-Only Account — включение аккаунта с правами только для чтения.
Read-Only Username — имя пользователя. New Password — новый пароль для учетной записи с правами только для чтения.
Популярные обзоры
- Обзор коммутаторов EdgePoint
- Обзор AirFiber 2x и AirFiber 3x
- Обзор Сравнение лицензий MikroTik RouterOS
- Обзор Ubiquiti UniFi Бесшовный роуминг
- Обзор Новые модели серии EdgeMAX
- Обзор UniFi AC. Пополнение в серии.
- Обзор Фотообзор Rokcet 5ac
- Обзор Вышла новая серия направленных антенн airFiber X
- Обзор Ubiquiti LiteBeam M5-23. Обзор новинки.
- Обзор PowerBeam AC ISO и
PowerBeam M5 ISO. - Обзор Bullet M2 HP
- Обзор NanoBeam M5 AC 19
- Обзор HEX Lite
- Обзор беспроводной точки доступа UniFi AP AC
- Обзор Радиопрозрачный колпак ISO BEAM 620
- Обзор Unifi Video Camera Micro
- Обзор AirMax Sector Titanium
- Обзор продукции Ubiquiti Networks
- Обзор PoE коммутаторов UniFi Switch
- Обзор роутера NetMetal 5
- Обзор EdgeRouter
- Обзор UniFi
- Обзор ToughSwitch
Перейти ко всем обзорам
На чтение 8 мин Просмотров 5.2к.
Максим aka WisH
Высшее образование по специальности «Информационные системы». Опыт работы системным администратором — 5 лет.
Задать вопрос
Иногда требуется передать сигнал куда-то, где нет интернета и тянуть его туда долго, дорого или бессмысленно. В этом случае используют какое-то оборудование, которое способно передавать сигнал на расстоянии. Можно построить сетку и на репитерах, но при большом их количестве неизбежны потери сигнала и падение скорости. Лучше используйте NanoStation Loco M2, которая способна работать как мост, точка доступа, передатчик и приемник. Такой способ позволит передать интернет на приличное расстояние.
Содержание
- Обзор NanoStation Loco M2
- Характеристики
- Режимы работы
- Подключение и первый вход
- Настройка режимов
- Точка доступа
- Клиент
- Как обновить прошивку устройства
- Сброс до заводских настроек
Обзор NanoStation Loco M2
Ubiquiti NanoStation Loco M2 может использоваться несколькими способами:
- Точка доступа. Обычный роутер с чуть более мощными антеннами. Нет смысла покупать аппарат с такими характеристиками для подобного использования. Есть модели дешевле и практичнее.
- Режим моста. Этот способ раскрывает все преимущества девайса. Позволяет передавать беспроводной сигнал на большие расстояния, где их поймает другой девайс и станет раздавать интернет, как обычный роутер.
Представьте, что вместо того, чтобы тянуть провод через весь участок, вы можете просто закупить пару таких девайсов и установить их в нужных точках. Это сэкономит вам кучу времени, а также уберет волнение по поводу исправности провода и его безопасности.
Характеристики
Теперь поговорим о характеристиках аппарата. Среди них стоит отметить следующие:
- Стандарт Wi-Fi: 4 (802.11n);
- Частота работы передатчика: 2.4 ГГц;
- Скорость вайфай: 150 Мбит/с;
- Мощность основного передатчика маршрутизатора: 23 dBm;
- Режимы работы: мост, повторитель, точка доступа, режим клиента;
- Протоколы обеспечения безопасности: WPA, WPA2;
- Тип антенны: внутренняя, не снимается;
- Коэффициент усиления антенны: 8.2 dBm, 8.5 dBi;
- Ethernet: 1 порт;
- Скорость передачи данных Ethernet: 100 Мбит/с;
- Поддержка Mesh: нет;
- DHCP: есть;
- Многопотоковая передача данных: MIMO 2×2;
- Диапазон рабочих температур: -20℃ ~ 70℃;
- Влажность воздуха: 5% — 95% без конденсации.
Теперь еще раз посмотрите на характеристики. Использовать это оборудование по такой цене в качестве Wi-Fi роутера неразумно.
У него есть только один порт для подключения кабеля, зато избыточно мощные передатчик и антенны. При этом, скорость он обеспечивает не самую большую.
Режимы работы
Теперь поговорим о режимах работы устройства. Их несколько:
- Точка доступа;
- Повторитель;
- Мост.
Про первый пункт нет смысла рассказывать. Он представляет собой обычный маршрутизатор, который стоит дома у всех. Повторитель немного интереснее. Он как бы дублирует основную сеть, полностью повторяя сигнал. Можно использовать Ubiquiti NanoStation Loco M2 и так, мощные передатчики позволят расширить зону покрытия основной сети.
Основной способ использования таких девайсов – это в режиме моста. Такое использование позволяет передавать сигнал на несколько километров. Производитель заявляет, что в случае с парой таких девайсов, стабильная связь обеспечивается на расстоянии до 5 километров. При этом скорость между основной сетью и вторичной уменьшается в два раза.
Репитер является клоном основной сети, тогда как мост образует собственную подсеть с возможностью присвоить уникальное имя и пароль.
Если вам необходимо расширить сеть на пару десятков метров, то используйте репитер. Мост применяется в тех случаях, когда требуется передать сигнал гораздо дальше. При этом на новом месте организуется другая беспроводная сеть со своим паролем. Только обмен данными между такими двумя точками моста режет скорость в два раза из-за постоянного потока данных.
Подключение и первый вход
Долго расписывать подключение к компьютеру нет смысла, оно происходит по той же схеме, что и у других подобных устройств. Сначала подготовьте к подключению компьютер и правильно настройте сетевую карту. Для этого правой кнопкой щелкните по значку компьютера в правом нижнем углу, в выпавшем меню выберите «Параметры сети и интернет». Откроется окно, в котором щелкните по «Настройка параметров адаптера».
В появившемся окне нажмите на активное соединение правой кнопкой и выберите «Свойства». Откроется еще одно окошко, здесь дважды нажмите на «Протокол Интернета версии 4 (TCP/IPv4)». Теперь осталось только поставить адрес 192.1681.21 или какой-то подобный. Главное, не ставьте 20 в конце, потому что этот адрес зарезервирован за роутером.
Теперь открывайте окно любого браузера и в верхней строки пишите IP по умолчанию: 192.1681.20. Открывает первое окно, вводит логин и пароль, по умолчанию это ubnt. Внизу поставьте галочку о согласии со всеми условиями. Дальше сразу откроется основное окно, никаких быстрых настроек тут нет.
Настройка режимов
Теперь вы попали в основное окно изменения параметров устройства. Дальнейшие действия зависят от того, в каком качестве собираетесь использовать маршрутизатор. Сначала приведем пример использования в качестве обычной точки доступа, потому что так потребуется настроить первый аппарат, который будет передавать сигнал интернета дальше.
Точка доступа
Переходим в верхнем меню в раздел Wireless. В Wireless mode выбираем Access Point (режим точки доступа), не забываем проставить в следующей строке галочку WDS. Дальше введите имя в разделе SSID и пароль в Wireless Security для своей будущей сети.
Для пароля ставим следующие настройки:
- Security — ставим WPA2-AES.
- WPA Autentification тип авторизации — PSK.
- WPA Preshared Key — вводим пароль.
Включите airMAX, если оба устройства на мосту будут одинаковыми и от этой фирмы. Это позволит улучшить качество сигнала, что увеличит расстояние передачи данных и снизит число сбоев.
Если вы будете подключать станцию к сети, где роутер автоматически раздает адреса, то стоит проставить настройки на вкладке сети. Перейдите в «Network» и в поле «Bridge IP Address» поставьте DHCP.
Клиент
Теперь переходим к настройке второй станции, которая будет играть роль клиента. Подключитесь к ней с компьютера, используя тот же алгоритм. Лучше сразу поменять её адрес в «Network» или поставить автоматическое его получение. Теперь переходим на вкладку Wireless и выбираем режим работы Station. Окно немного изменится и рядом с SSID появится Select. Нажмите на эту кнопку и выберите сеть из списка. Введите пароль, если его задавали.
Теперь примените все настройки и сохраните изменения. После этого перезагрузите устройство и посмотрите на главную страницу.
На главной странице можно посмотреть силу сигнала, его качество и остальные данные по подключению.
Как обновить прошивку устройства
Лучше всегда держать самую новою прошивку на устройстве, чтобы не было проблем со сбоями и ошибками. Найти на официальном сайте нужный раздел сложно, так что сразу приведем прямую ссылку на нужное устройство. Переходите по ней и загружайте последнее доступное обновление.
Теперь перейдите в сам браузер и откройте раздел SYSTEM, посмотрите в Firmware Version и сравните со скачанным вариантом. Если скачали такую же версию, то обновлять нет смысла. Если нет, то нажмите на кнопку напротив поля Upload Firmware Version и укажите путь до загруженного файла. Нажмите на Upload, дождитесь окончания загрузки и установки. Устройство несколько раз перезагрузиться.
Прошивать можно только при кабельном подключении. При соединении по беспроводной сети этого делать нельзя.
Сброс до заводских настроек
Если у вас пропал доступ к устройству или оно начало вести себя странно, лучше будет сбросить его до заводских настроек. Для этого нажмите и удерживайте кнопку Reset до тех пор, пока индикаторы с тыльной части устройства не «моргнут». Обычно на это хватает 10 секунд. После этого зайдите по стандартному адресу, заканчивающемуся на 20. Пароль тоже поменялся на стандартный. Заново настройте все параметры на устройстве.
Ubiquiti NanoStation Loco M2 является мощным средством для передачи данных на большие расстояния. Используйте его, если хотите настроить обмен данными между двумя удаленными точками. Для других целей покупать такую технику избыточно, потому что основные сильные стороны в виде передатчика, антенн и технологии обмена данными, задействованы не будут.
2015-08-31 16:59
Статьи
WiFi
Настройка ubiquiti m2 как и ubiquiti loco m2 настройка начинается с обновления прошивки устройства до последней версии.
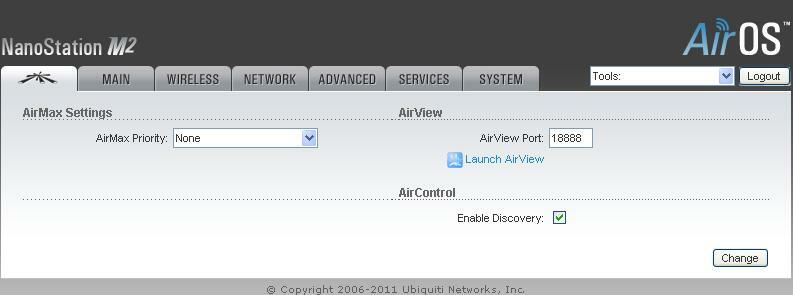
Кроме того, нельзя не упомянуть о двух интересных встроенных функциях ubiquiti m2, которыми можно воспользоваться.
AirView – с помощью этой функции в ubiquiti настройка и сканирование радиочастотного эфира.
AirMax – протокол для оптимизации работы в сети точка-многоточка, специально разработанный компанией Ubiquiti Networks для беспроводной передачи данных.
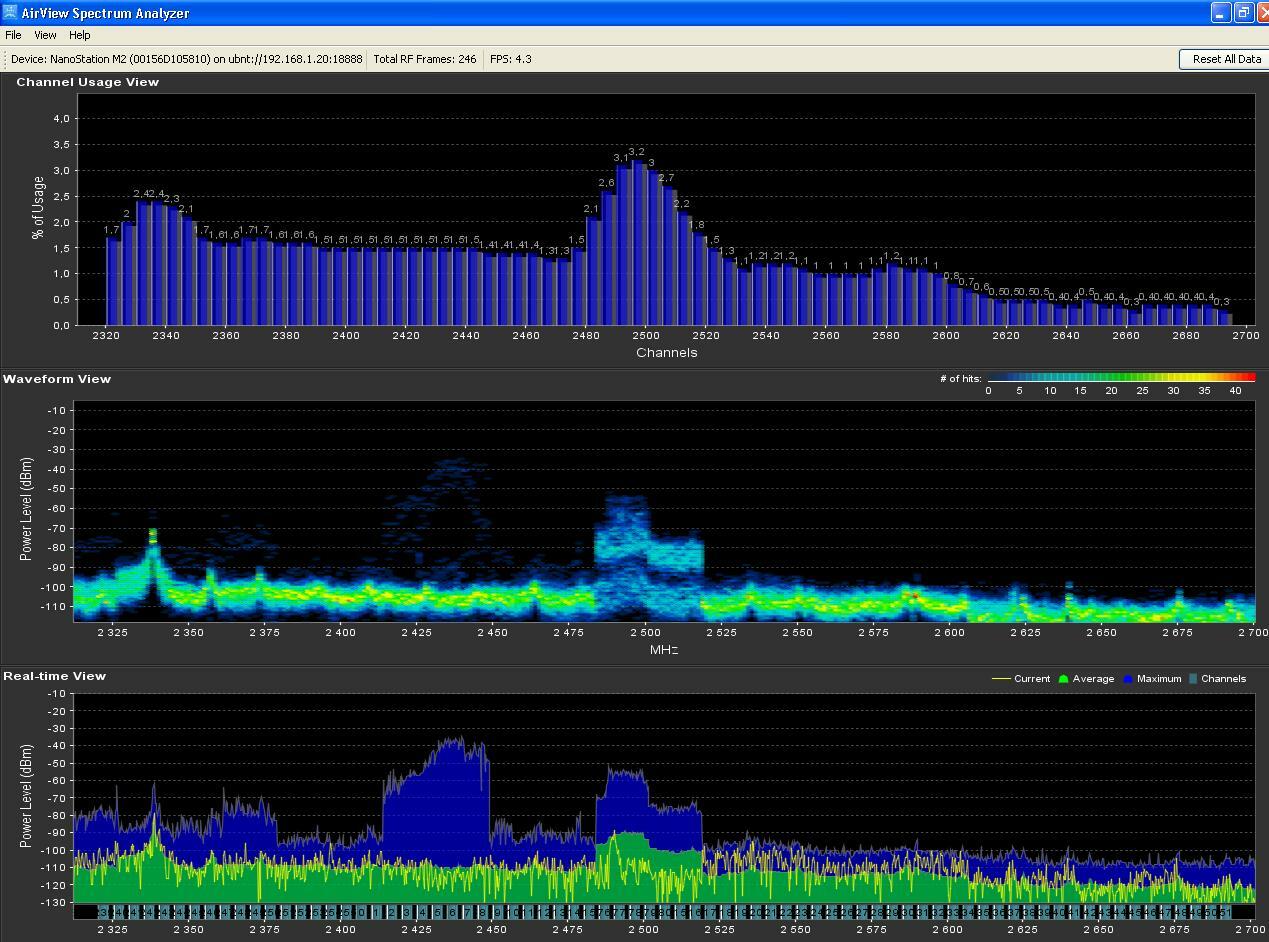
Настройка ubiquiti nanostation m2 и Loco M2
Приступим к настройке Ubquiti NanoStation M2/Loco M2:
1. Подключаем устройство ubiquiti nanostation к локальной сети или к вашему персональному компьютеру через порт PoE (порт POE), порт LA, подождем некоторое время, пока система загрузится.
2. Вобьем в адресную строку информацию об IP адресе изначально здесь установлено значение 192.168.1.20
3. После авторизации мы сразу должны попасть в главное меню устройства, для этого используем уже готовый логин и пароль ubnt/ubnt, для ubiquiti m2 по умолчанию.
Main:
- Поле Device name — название устройства
- Wireless mode —в каком из возможных режимов Station (клиент) или Acsses Point (точка доступа) функционирует.
- SSID — название беспроводной сети
- Seсurity — какой вид шифрования данных используется в настоящий момент.
- Version — какая версия прошивки установлена на устройстве, при необходимости обновляем.
- Channel width — ширина канала.
- Signal strength —мощность сигнала, который получается от точки доступа.
- AirMax — указхывает на качество соединения
4. Переходим ко второй вкладке Wireless. Здесь вы увидите несколько полей. Расшифруем значение каждого из них.
Поле Wireless Mode
— здесь мы видим переменные значения Access Point и Station – то есть точка доступа и абонентское устройство соответственно. В ubiquiti nanostation если вы выбираете режим WDS, то вам становится доступна настройка одной беспроводной сети, используя сразу нескольких точек доступа.
SSID
– здесь мы указываем название создаваемой сети, произвольно
В поле Country Code находим страну вашего местонахождения.
Channel Width — в этом поле указываем пропускную способность (ширину канала), выбираем необходимое значение в диапазоне 5- 40 МГц
Channel shifting в этом поле оставляем указанное по умолчанию значение Disabled
Frequency –настройка рабочей частоты, на которой будет функционировать наш канал. Советуем указать ее.
Extension Channel – работает по умолчанию при включенных режимах Access Point или Access Point WDS с шириной канала 40 МГц. Эта функция ubiquiti nanostation позволит вам создать два параллельных канала по 20 МГц, но использовать ее нужно с осторожностью, поскольку плюсом является увеличение пропускной способности каналов, но при этом оборудование, функционирующее на соседних каналах, начинает работать с перебоями.
Frequency List используйте эту функцию для того чтобы просканировать доступный диапазон частот и установить точку доступа на ubiquiti m2
Output Power – уровень мощности, с которой будет передаваться сигнал. Стандартно установим не более 18db, так как в противном случае передатчик более высокой мощности придется зарегистрировать.
Max Data Rate, Mbps – можно выбрать автоматический режим, либо задать фиксированные параметры скорости передачи данных.
Security – безопасная передача данных в зашифрованном виде. Включается, чтобы оградить созданную сеть от постороннего доступа. Рекомендуем выбрать самый надежный режим передачи WPA2-AES.
Теперь настройка режима Клиента
Изменяем настройки Ubiquiti NanoStation M2/Loco M2
1. Настройка ubiquiti nanostation m2 в режиме клиента упрощается, поскольку сначала мы проделываем те же манипуляции настройки ubiquiti nanostation, что и в пункте 1-3 написанной выше инструкции.
2. Открываем третью вкладку Network и заменяем адрес хоста в зависимости от установленных у вас параметров примеру 192.168.1.20 на на 192.168.1.21
3. Примените настройки. После этой манипуляции устройство будет перезагружено. После перезагрузки в строке вашего браузера введите новый адрес.
4. В поле Wireless Mode нужно установить Station. Убедитесь, что это так.
5. Теперь нам нужно будет нажать Select для поиска точки доступа. Она должна открыться во вновь открывшемся окне. Таким образом.
6. Поставьте галочку и скопируйте полученную точку доступа (MAC-адрес) в поле Lock to AP MAC. Нажмите изменить и сохранить.
7. Открываем следующую вкладку — Advanced.
8. Distance
– на страничке мы устанавливаем этот параметр в зависимости от расстояния до нашей точки доступа.
9. ACK Timeout – этот параметр не трогаем, оставляем как есть.
10. Галочка Auto Adjust обозначает заданную автоконфигурацию параметра ACK Timeout.
Готово! На этом настройка Ubiquiti NanoStation M2 и Loco M2 завершена.
[forms ID=29]
Всем привет! Про самодельную Wi-Fi антенну и создание моста на несколько десятком км я уже писал тут. Но что делать если нужно профессиональное решение. В таком случае подойдут направленные Wi-Fi антенны от компании Ubiquiti. Одним из самых лучших вариантов будет серия NanoStation (M2, M3, M5, M6, Loco M2, Loco M5, Loco M9), а также серии Powerbeam и Litebeam.
Данные антенны могут работать в режиме точки доступа и станции, что объединяет в себе WiFi радиомост. Но можно настроить их и как репитер. Сегодня мы поговорим про настройку этого оборудования. У нас будет две антенны:
- Первая – будет работать в режиме точки доступа. К ней в теории подключается роутер с интернетом.
- Вторая – будет работать в режиме станции, которая этот интернет будет принимать.
Содержание
- Настройка моста
- Настройка второй антенны
- Задать вопрос автору статьи
Настройка моста
Я вам советую выполнить настройку на столе – то есть чтобы обе антенны находились рядом и смотрели четко друг на друга. Одну мы будем настраивать в режиме точки доступа, а вторую в режиме приема и передачи (как станцию).
- Настройка Ubiquiti (Юбикьюти) начинается с распаковки и подключения. Буду показывать на примере аппарата Наностейшен Локо М2. Самое важное, чтобы вы сначала подключили PoE блок к оборудованию – сначала его нужно подключить к компьютеру и к самой антенне, а уже потом подключаем в розетку. Это очень важно, так как в противном случае вы можете спалить антенну. PoE выход подключаем с помощью кабеля к LAN выходу антенны. А вот LAN выход из блока питания к компьютеру.
- Включите компьютер. Теперь нам нужно немного изменить наши настройки. Для этого на клавиатуре нажмите на клавиши «Win» и «R», как только вылезет окошко «Выполнить», вводим команду:
ncpa.cpl
- Так как мы подключились по кабелю, то выбираем «Ethernet» подключение и с помощью правой кнопки мыши заходим в «Свойства».
- Кликаем по строке «IPv4» и заходим опять в «Свойства». Нужно установить IP-адреса с началом: 192.168.1, а последнюю цифру установить в диапазоне от 1 до 254. Кликните один раз на строку «Маска подсети» и она установится автоматически. Основной шлюз и ДНС не указываем.
- Открываем любой браузер и вписываем в адресную строку IP адрес Ubiquiti по умолчанию:
192.168.1.20
- Если вы все сделали правильно, то далее вам нужно будет ввести:
- User Name – ubnt
- Password – ubnt
- Country – страна выбирается для того, чтобы передатчик работал в определенном режиме мощности. Дело в том, что в некоторых странах есть ограничение на мощность сигнала. Я советую выбрать Боливию, так как там самые лояльные законы на данный счет, и антенна будет работать на максимум.
- Language – выбираем Английский, так как Русского нет.
- Еще не забудьте поставить ниже галочку, для согласия с лицензионным соглашением.
- Далее нам нужно выбрать из правого верхнего угла список «Tools», где мы выбираем пункт AirView. Это утилита поможет нам просканировать радиопространство и найти самый свободный канал для связи. Так как каналов у частоты 2,5 ГГц не так много, то стоит это сделать, чтобы в дальнейшем у вас не было проблем со связью. Если вы будете сидеть на заполненном канале, то связь будет хуже, а скорость меньше. Если вы увидели вот такое окошко, то значит, вам нужно скачать Java – ссылка для скачивания.
- После этого скачиваем программу и запускаем её. Если вы будете делать WiFi мост рядом в городе или в самом населенном пункте, то вы можете заметить вот такую картину – почти все каналы заняты. Но на 1 и 9 меньше всего интенсивность сигнала. Запомните диапазон частот этих каналов (2410 – 2414 и 2400 – 2450 – 2454)
- Теперь идем в настройки на вкладку «Network». В строке «Network Mode» выбираем режим моста (Bridge). Далее идем к самому нижнему разделу. Если ваша антенну будет подключена к роутеру, у которого по умолчанию должен быть включен DHCP сервер (сам раздает настройки IP адресов), то выбираем DHCP. Но также я бы еще прописал IP адрес и маску вручную, чтобы в случае отключения от DHCP вы могли зайти в настройки антенны зная его адрес. Если вы подключаете антенну напрямую к компу, то выбираем режим «Static» и аналогично прописываем все параметры вручную. А теперь как заполнять:
IP Address – адрес антенны, лучше установить его в другую подсеть, а именно в десятую.
Netmask – указываем маску. Если ваш роутер, например, имеет адрес 192.168.1.1, то значит он будет находиться в другой подсети. Используем тогда маску 255.255.240.255.
Gateway IP – адрес вашего роутера.
Primary DNS IP и Secondory DNS IP – можно вписать ДНС от вашего провайдера или оставить строчки пустыми. Или использовать сервера от Google: 8.8.8.8 и 8.8.4.4.
- Остальные параметры оставляем по умолчанию.
- Кликаем по кнопке для сохранения настроек.
- После этого аппарат будет перезагружен, и вас по идее должно перенаправить на новую страницу, но ваш комп находится в другой подсети. Опять заходим в настройки вашей сетевой карты (Win+R=ncpa.cpl) и меняем параметры. Поменяйте третью цифру IP-адреса на 10 и измените маску. Если вы ранее ввели адрес шлюза, то удалите его.
- Теперь в адресную строку вводим новый адрес антенны. Вписывайте именно тот, который ввели. У меня это: 192.168.10.200.
- Опять вводим все те же данные и переходим на вкладку «WIRELESS». Заполняем:
Wireless mode – ставим в режим точки доступа «Access point».
WDS – включаем галочку.
SSID – вводим наименование сети.
Hide SSID – в будущем можно будет включить этот параметр. Он скрывает сеть, а подключиться к ней можно будет только по имени.
Frequency, MHz – установите частоту, которую вы нашли с помощью AirView. Берем любой из свободных диапазонов.
Frequency Scan List – ставим галочку и указываем туже самую частоту. Это параметр позволяет переподключаться, при потере сигнала.
Output Power – если в комнатном тестировании будут проблемы, то убавьте мощность на минимум, это нужно для того, чтобы волны сильно не отражались и не мешали настройке. Когда уже будете устанавливать антенну на крыши установите на максимум.
WPA Autentification – PSK
WPA Preshared Key – придумываем пароль от вай-фай сети и вводим сюда.
MAC ACL – это фильтрация по MAC-адресам. Если к вашей точке доступа будет подключено только одно устройства, а именно удаленный вайфай мост, то можно установить галочку и в «Allow» вписать MAC второго устройства. В таком случае к этой антенне сможет быть подключено только антенна.
- На этом настройка завершена и можно приступать к настройке второй антенны. Но можно ещё сделать вот что – если к вашей точке доступа будет подключена только другая антенна от компании Ubiquiti, то можно улучшить между ними связь, для этого на первой вкладке в строке «airMAX Priority» включаем режим «High». Но помните, что это нужно включать только в том случае, если у вас будет подключены антенны от этой компании. Дело в том, что технология запатентована компанией Ubiquiti и другие устройства в этой сети работать не будут. А значит к этой точке доступа подключиться будет нельзя по Wi-Fi.
Настройка второй антенны
Выполняем шаги 1-7 из прошлой инструкции. После этого шаг 15, где нам нужно включить технологию airMax. Переходим к шагу 10, где нужно выполнить все те же самые шаги, только указать «Статический IP» – вписываем все те же цифры, что и у первой антенны, кроме последней, там можно взять любую цифру. Я, например, просто увеличил её на один.
Переходим на вкладку «Wireless» устанавливаем в строку «Wireless Mode» режим «Station», устанавливаем галочку ниже и нажимаем на кнопку «Select».
Далее система просканирует весь эфир, и вы увидите список беспроводных сетей. Находим свою и кликаем по кнопке «Select». Указываем все те же самые настройки, как и у первой антенны, если вы меняли значения, отличающихся от параметров по умолчанию.
Всю информацию по подключению можно посмотреть на вкладке «Main».
Можно пропинговать подключение. Для этого в правом верхнем углу в «Tools» указываем «Ping». Далее в верхней строке указываем ИП первой антенны и нажимаем на кнопку «Старт».
Теперь остается установить эти антенны. Самое главное, чтобы они были направлены четко друг на друга, а между ними было как можно меньше препятствий: деревьев, домов и т.д. Перед установкой установите мощность передатчика на полную, если вы ранее снизили этот параметр. Также можно установить фильтр по МАК-адресам и сделать беспроводную сеть невидимой.
Комплектация базовой станции Ubiquiti
Стандартная комплектация простой базовой станции на основе оборудования от UBNT обычно выглядит так:
- 3 точки доступа Rocket M5.
- 3 секторные антенны (Ubiquiti AirMax Sector 5G-19/120 или варианты подешевле — Maximus (ExtraLink) Sektor 5g-17-120, Sector MIMO 5G-120 RF elements) (UPD Снято с производства)
- Маршрутизатор для управления трафиком, IP-адресами, ограничениями и т.п. (к примеру, Mikrotik RB951G-2HnD)
- Коммутатор (если свободных портов в маршрутизаторе недостаточно). Бюджетный вариант-LogicPower LP-NS-8РP (UPD Снято с производства).
- ИБП (для стабильного электропитания)
- Кабель FTP витая пара (экранированный) для соединения точки доступа с инжектором (LogicPower FTP 4 пары, CU (медь);
- Кабель витая пара UTP или FTP для соединения порта LAN на инжекторе с маршрутизатором (LogicPower UTP 4 пары, CU (медь) .
Однако в качестве базовой станции может выступать и Nanostation, и Bullet, и другие устройства с подходящими параметрами.
Все это соединяется в единую сеть:
Для уменьшения количества соединительных кабелей можно использовать фирменный PoE-коммутатор от Ubiquiti, мы писали об этом в статье Зачем вашей базовой станции Ubiquiti Toughswitch?
Технические характеристики
Наружное оборудование для wi-fi интернета – роутер и точка доступа.
Точка доступа Ubiquiti Nanostation Loco M2 имеет следующие характеристики:
- Дополнительная опция – это возможность сжимать и расширять канал, возможность подключения второго и других каналов.
- Loco M2 оснащен процессором Atheros MIPS 24KC, 400 МГц.
- Устройство оснащено секторной антенной с двойной поляризацией MIMO 2 * 2 (вертикальная / горизонтальная).
- Максимальная потребляемая мощность 5,5 Вт (устройство экономичное).
- Единственный порт Ethernet 10/100 – это сетевой веб-интерфейс производителя.
- Сектор усиления составляет 60 градусов, а его усиление – 8 дБ.
Точка доступа имеет привлекательный внешний вид. На задней части корпуса имеется выемка для надежного крепления к поверхности. Верхняя часть оплавляется, то есть не имеет швов, что защищает детали от проникновения пыли и влаги.
Теперь настройка режима Клиента.
Изменяем настройки Ubiquiti NanoStation M2/Loco M2
1. Настройка ubiquiti nanostation m2 в режиме клиента упрощается, поскольку сначала мы проделываем те же манипуляции настройки ubiquiti nanostation, что и в пункте 1-3 написанной выше инструкции.
2. Открываем третью вкладку Network и заменяем адрес хоста в зависимости от установленных у вас параметров примеру 192.168.1.20 на на 192.168.1.21
3. Примените настройки. После этой манипуляции устройство будет перезагружено. После перезагрузки в строке вашего браузера введите новый адрес.
4. В поле Wireless Mode нужно установить Station. Убедитесь, что это так.
5. Теперь нам нужно будет нажать Select для поиска точки доступа. Она должна открыться во вновь открывшемся окне. Таким образом.
6. Поставьте галочку и скопируйте полученную точку доступа (MAC
-адрес) в поле Lock
to
AP
MAC
. Нажмите изменить и сохранить.
7. Открываем следующую вкладку — Advanced.
8. Distance – на страничке мы устанавливаем этот параметр в зависимости от расстояния до нашей точки доступа.
9. ACK Timeout – этот параметр не трогаем, оставляем как есть.
10. Галочка Auto Adjust обозначает заданную автоконфигурацию параметра ACK Timeout.
Готово! На этом настройка Ubiquiti NanoStation M2 и Loco M2 завершена.
Настройка применима к оборудованию: NanoStation M2, NanoStation M3, NanoStation M5, NanoStation M6, NanoStation Loco M2, NanoStation Loco M5, NanoStation Loco M9
Для организации канала связи между двумя точками, удаленными друг от друга, но находящимися в прямой видимости, оптимальным решением является создание радиомоста между ними. Лучшим решением будет использование оборудования, имеющего направленные антенны. Одним из вариантов реализации этого решения является использование устройств серии NanoStation. Точки доступа являются прекрасным решением для развертывания сетей операторами, для создания WiFi сетей на крупных предприятиях. Подойдут точки доступа и для создания радиомостов на расстояния до 30-50 км (в зависимости от модели).
Этап настройки и тестирования оборудования целесообразно выполнить на столе: это позволит проверить работоспособность канала до монтажа и избавит от лишней суеты. Для создания моста потребуются два устройства, первое из которых выполняет функции точки доступа (обозначим как NanoStation-AP), второе – приемо-передающей станции (далее — NanoStation-S). Настройки устройств практически одинаковы.
Ввод параметров для точки доступа
Алгоритм последовательных действий состоит из следующих шагов:
- В строке ввода адресов интернет-обозревателя напечатать «192.168.1.20»;
- Кликнуть «Ввод»;
- Далее в окошке авторизации напечатать в обеих графах логина и кода доступа «ubnt»;
- Щелкнуть «Enter»;
Нажать на нее и держать около 15 секунд. После этой процедуры вновь будут действовать параметры авторизации, установленные производителем аппарата.
- Перейти в закладку WIRELESS, где указать в первом пункте «Access Point»;
- В «SSID» ввести наименование;
- Из выпадающего меню графы «Coutry Code» выбрать страну (месторасположение прибора);
- Указать вид шифрования, например, «WPA2-AES» (в зависимости от функциональных возможностей применяемых пользователем девайсов);
- Напечатать код доступа к сети;
- Кликнуть кнопку «Change»;
- Далее щелкнуть «Apply»;
Настройка Ubiquiti NanoStation Loco M2
- Перед началом описания настроек необходимо обновить прошивку до последней версии 5.3.3, которая по сравнению с предыдущими, была значительно доработана. Стоит отметить, что Ubiquiti Networks решила вынести в отдельный раздел настройку своей фирменной технологии AirMax, а также встроенный спектроанализатор AirView.
Несколько слов об AirMax и AirView.AirMax — это внутрифирменный протокол беспроводной передачи данных, разработанный компанией Ubiquiti Networks. Данный протокол оптимизирует работу в сети точка–многоточка.AirView — спектроанализатор на основе Loco2, который позволяет сканировать радиочастотный эфир.Настройка NanoStation M5.
Подключаем NanoStation M5 к устройству PoE (порт POE), порт LAN подключаем к локальной сети либо непосредственно к компьютеру (устройству необходимо несколько минут для загрузки операционной системы).
Далее в адресной строке браузера набираем http://192.168.1.20 (IP-адрес указан на упаковке изделия).
Как только появится окно авторизации, вводим пароль и логин ubnt. После того как мы всё успешно сделали, попадаем в главное меню Main.
Поле Device name — имя нашего устройства.
Wireless mode — здесь указано, в каком режиме устройство работает — Station или Acsses Point (клиент или точка доступа).
SSID — имя сети.
Seсurity — используемое шифрование.
Version — версия прошивки.
Channel width — используемая ширина канала.
Signal strength — уровень сигнала, принимаемый от точки доступа.
AirMax — уровень качества соединения в режиме AirMax.
Далее переходим на вкладку Wireless.
В поле Wireless Mode существует несколько режимов Access Point (точка доступа) и Station(абонентское устройство). Режим WDS означает объединение нескольких точек доступа в единую беспроводную сеть.
В поле SSID можно указать название сети.
Поле Country Code содержит список стран. Данный параметр отвечает за нормы и стандарты, принятые в различных странах для WiFi-оборудования.
Channel Width — это поле ширины канала, от этого значения зависит пропускная способность: 40 МГц до 300 Мбит/с, 20 МГц до 130 Мбит/с, 10 МГц до 65 Мбит/с, 5 МГц до 32,5 Мбит/с.
Параметр Channel shifting по умолчанию имеет значение Disabled, это поле мы не трогаем.
Значение Frequency определяет рабочий канал (частоту), на котором будет работать точка доступа. Поэтому рекомендую всегда указывать определённый диапазон частот.
Параметр Extension Channel включен по умолчанию только при использовании режимов Access Pointили Access Point WDS с шириной канала 40 МГц. Это позволяет системе использовать для передачи данных два канала в 20 МГц одновременно с целью увеличения пропускной способности
Значение Frequency List позволяет сканировать определённый диапазон частот при поиске точек доступа.
В поле Output Power — мощность передатчика.
Поле Max Data Rate, Mbps позволяет задать фиксированную скорость передачи данных или выбрать режим Automatic.
Поле Security позволяет обезопасить сеть от несанкционированного доступа. Советую вам выбрать самое безопасное шифрование WPA2-AES.
Примечание: При режиме точки доступа в режиме WDS, шифрование WPA2-AES недоступно.
Основные особенности NanoStation M2
NanoStation M2 – это компактный, но очень мощный мобильный передатчик с антенной MIMO и мощностью 600 милливатт. Гаджет идеально подходит для подключения к IP-камерам и получения с них информации. Одним из главных преимуществ гаджета является поддержка технологии Airmax, предотвращающей ненужные изменения при передаче данных на большие расстояния. NanoStation M2 имеет встроенную интеллектуальную систему для изменения приоритетов передачи данных с камер или аудиосигналов.
вы можете настроить точку доступа NanoStation M2 для организации крупномасштабной сети Wi-Fi (например, в небольшом городке), к которой могут подключаться все клиенты. Те же точки доступа используются для установления соединения между несколькими филиалами одной и той же компании.
Благодаря своей способности противостоять суровым климатическим условиям, NanoStation M2 зарекомендовал себя как идеальный инструмент для создания надежной и бесперебойной сети.
Это же устройство можно использовать как мост, который будет передавать сигнал на большое расстояние (до 7 километров). Это будет эффективно для людей, желающих создать единую сеть между двумя квартирами в одном городе или загородным домом и квартирой. Кроме того, таким образом, NanoStation M2 используется поставщиками услуг связи, которые могут установить одну рабочую станцию в доме и от нее кабели для каждой отдельной квартиры. Основной сигнал, соответственно, передается с помощью другой мини-станции NanoStation M2.
Важным преимуществом гаджетов Ubiquiti является операционная система Air OS, которая помогает эффективно управлять несколькими точками NanoStation. Там же вы можете настроить сдвиг частоты, чтобы владельцы смартфонов и компьютеров с поддержкой Wi-Fi не могли обнаружить сигнал, передаваемый вашим мостом NanoStation.
Упаковка
Точка поставляется в обычной коробке. Производитель указывает, что её можно использовать как внутри дома, так и снаружи. Внутри коробки мы найдём небольшой мануал, непосредственно точку, блок питания нового образца (в новых моделях появилась кнопка Reset, которой порой очень не хватало), кабель питания 220 В и хомуты для крепления на кронштейн.
Для подключения берётся два кабеля, инжектор. Кабель, который подсоединён в LAN-разъём, вставляем пока в сетевую карту нашего компьютера. Второй кабель первым концом вставляем в разъём POE, вторым концом в точку. На модели M2 2 разъёма, мы вставляем в мейн разъём. Если у вас Loca версия, то разъём будет один.
Если мы запитаем точку, загорится индикатор включения. Индикатор LAN1 не загорится, пока мы не подключим компьютер. Пока мы не переключились к компьютеру, скажем пару слов о самой точке.
Во-первых, питание подаётся по витой паре, это значит, что к точке не нужно вести дополнительное питание. Во-вторых, она выполнена из пластика, что позволяет использовать её в любую погоду. Если собираетесь раздавать с неё интернет на такие же точки, то у вас будет возможность использовать технологию airMAX, которая позволяет намного улучшить ваше соединение.
Инструкция как настроить NanoStation точкой доступа
Рассмотрим схему подключения NanoStation M2, которая часто используется в домашних условиях.
Чтобы раздать Интернет с помощью NanoStation M2 по Wi-Fi нам понадобятся:
- Роутер или ADSL модем с функцией роутера;
- Два кабеля витая пара с прямым обжимом (используются для подключения типа компьютер-свитч);
- Компьютер или ноутбук.
Подключаем оборудование:
- 1-й кабель витая пара подключаем к роутеру и к POE блоку питания в разъем LAN;
- 2-й кабель витая пара подключаем к NanoStation M2 в разъем Main и в POE блок питания в разъем POE.
Настройка сетевой карты компьютера
Внимание! Подразумевается, что компьютер подключен к роутеру с помощью кабеля. Если компьютер подключен к роутеру по Wi-Fi, то Ubiquiti NanoStation необходимо подключить к компьютеру с помощью кабеля и выполнить настройку
Если компьютер подключен к роутеру по Wi-Fi, то Ubiquiti NanoStation необходимо подключить к компьютеру с помощью кабеля и выполнить настройку.
После настройки, NanoStation необходимо подключить к роутеру с помощью кабеля.
Открываем «Панель управления» и выбираем «Центр управления сетями и общим доступом».
Переходим в «Изменение параметров адаптера».
Кликаем правой кнопкой мыши на «Подключение по локальной сети» и выбираем «Свойства».
В открывшемся окне выбираем «Использовать следующий IP-адрес» и указываем IP-адрес 192.168.1.21, Маска подсети 255.255.255.0 и жмем «OК».
Настройки безопасности NanoStation
Изменять настройки NanoStation должен только администратор. Чтобы никто другой не смог получить доступ к настройкам, нужно изменить пароль доступа.
Для этого переходим в вкладку «System», в разделе «Administrative Account» изменяем стандартный пароль для входа в настройки.
- В поле «Current Password» указываем текущий пароль ubnt.
- В поле «New Password» указываем новый пароль (желательно не менее 10 символов)
- В поле «Verify New Password» вводим новый пароль еще раз.
- Далее опускаемся в низ страницы и нажимаем кнопку Change для изменения настроек сети.
Вверху страницы подтверждаем изменение настроек, нажав кнопку Apply.
Другие статьи для NanoStation:
Инструкция как подключить NanoStation к точке доступа
Режим роутера Ubiquiti Nanostation M2
Сейчас мы не будем рассматривать ситуацию, когда соединение установлено, работая от провайдера. Мы считаем, что являемся постоянным пользователем. Перейдите на вкладку Wireless. Чтобы точка работала как маршрутизатор, необходимо выбрать режим работы точки доступа «Точка доступа». Вы можете указать прозрачный режим, чтобы избежать проблем. SSID – это имя вашей точки доступа. Если вы строите мост, лучше всего скрыть название. Поскольку мы делаем общедоступный Wi-Fi, мы не собираемся этого скрывать. Оставляем страну без изменений. Что касается ширины канала: сейчас большинство устройств поддерживают 40 МГц, но все еще есть такие чудеса китайского мышления, что они просто не поддерживают сорок, поэтому имеет смысл уменьшить полосу пропускания до 20 МГц. Сеть B / G / N, большинство скорее всего, поменять не удастся. Вы можете выбрать канал. Здесь, конечно, врет. В нашей стране используется 13 каналов, начиная с частоты 2401 МГц. Не рекомендуется использовать каналы 12 и 13, потому что есть владельцы технологий Apple, привезенные из США серым путем. В США просто не работают 11 каналов, 11 и 12. Первый канал обычно занят, шестой канал неплох: 2427 МГц, тоже можно просто сканировать эфир. Подбираем канал и выходную мощность. На открытых участках можно повернуть по максимуму. Если вы не публикуете точку, то давайте настроим шифрование – выберем тип и зададим пароль. Щелкните Редактировать.
Переходим во вкладку Network.Выбираем режим роутера. Выйдите из интерфейса WAN BRIDGE0. Получаем IP по DHCP. Мы подключим его к домашнему маршрутизатору и IP, чтобы проверить антенну, которую он получит через DHCP от маршрутизатора. Включаем DHCP, IP можно оставить прежним или поменять, если он занят домашней сетью. Ищем NAT для включения, на скриншоте ошибка. Щелкните Редактировать.
Следующее – самое главное. Чтобы иметь возможность подключаться на этом этапе не только с оборудования Ubiquiti, но и с любого устройства, нам необходимо отключить airMAX. Нажмите «Изменить» и сохраните настройки.
Отключаем компьютер от разъема LAN и вставляем в него кабель с интернетом. Мы должны увидеть нашу сеть в списке доступных. Подключаемся к сети и убеждаемся, что компьютер получит IP по DHCP.
Переходим в меню управления антенной с новым IP. Мы авторизуемся с новым логином и паролем. Видим, что антенна работает в режиме роутера, связь есть – это мы. Возможно, устройство запросит обновление прошивки, но мы не хотим пропустить большую «страну», поэтому игнорируем сообщения.
Перейдите на главную и посмотрите, какая информация доступна нам. Есть график скорости, подключенные клиенты, MAC виден, сигнал клиента виден, расстояние обычно лежит, скорость видна, время подключения, последний подключенный IP. По первым шести символам MAC можно узнать производителя компьютера или телефона подключенного злодея. Вы можете просмотреть всю информацию о нем, сколько времени это займет и забирает ли вообще.
Описание и настройка точки доступа Ubiquiti NanoStation Loco M5
Ubiquiti NanoStation M5 применяется в качестве точки доступа либо ее можно использовать, чтобы создать беспроводной мост. Аппарат может обеспечить выходом в глобальную сеть множество клиентов в секторе угла излучения.
При этом скорость передачи данных позволит в высоком качестве просматривать онлайн-видео, комфортно пользоваться IP-телефонией и вести постоянную синхронизацию всех подключенных электронных девайсов.
Ниже приведено подробное руководство по выполнению настроек Ubiquiti m5 модели loco m5, а также основные характеристики и возможности устройства.
Описание устройства
Точка доступа Ubiquiti NanoStation Loco M5 обеспечивает значительную мощность сигнала на частоте 5 GHz. Она имеет возможность использоваться в качестве радиомоста протяженностью свыше 5 км.
Прибор эффективно применяется как для ретрансляции, так и для использования в виде мощной точки доступа, т. е. имеет два режима работы.
Несмотря на небольшие габариты Юбиквити М5 оборудован передатчиком мощностью 400 мВт, а также антенной с углом направленности составляющим не менее 45 градусов.
Все параметры настроек прибора производятся с использованием фирменного программного обеспечения.
Основные характеристики Локо М5
Прибор поддерживает стандарты беспроводной сети 802.11a/n/AirMax. Оснащен процессором высокой производительности «Atheros». Встроенная антенна с коэффициентом усиления равным 13 dBi, поддерживает скорость беспроводного соединения до 150 Mbit/c.
Благодаря малым габаритам (80х31х163 мм) и изготовлению из качественных материалов допускается наружный монтаж устройства с креплением на поверхность любой стены. Масса прибора не превышает 180 грамм. Функционирует на операционной системе «AirOS v5».
Выходная мощность передатчика составляет 23 dBM. Для безопасности данных применяются стандарты: 802.1x, WEP, WPA, WPA2. Тип питания – 220 В.
Может эффективно эксплуатироваться в диапазоне температур от минус 20 до плюс 70 градусов Цельсия и при уровне влажности окружающей среды от 10 до 90 %.
Процедура настройки базовой станции
Сначала устройство требуется соединить с компьютером и осуществить следующие предварительные настройки:
- Подключить точку доступа к ПК витой парой и устройство запитать от электросети через идущий в комплекте с прибором блок питания;
- Открыть «Панель управления»;
- Далее войти в раздел «Центр упр.сетями»;
- Затем перейти в «Упр.сетевыми подключениями»;
- После этого вызвать на «Подключении по локальной сети» контекстное меню и кликнуть строчку «Свойства»;
- Указать «Протокол Интернета 4»;
- Напечатать «Ip» компьютера;
- Готово! Сетевую карту ПК настроили, теперь можно начать настройку Ubiquiti.
Необходимо произвести следующие последовательные действия:
- В интернет-обозревателе напечатать «192.168.1.20» и щелкнуть «Ввод»;
- В отобразившемся меню напечатать в полях «имя» и «код доступа» одно и тоже слово – «ubnt»;
- Появится основное окно интерфейса;
- Войти в закладку «Wireless»;
- Далее в разделе «Wireless Mode» указать «Access Point»;
- В разделе «SSID» задать название сети;
- В разделе «Country Code» можно ничего не менять или установить «Compilance test»;
- В разделе «Channel Width» выбрать ширину канала, например, 20 МГц — 120 Mb/c.
- Указать в «Channel shifting» параметр «Disabled» с целью снижения влияния воздействия соседних Вай-фай точек;
- В пункте «Frequency» рекомендуется оставить «Auto»;
- В «Frequency List» указать «Station WDS» либо «Station»;
- Для «Output Power» желательно выставить максимально возможное значение;
- В пункте «Max TX Rate» рекомендуется оставить «Auto»;
- Далее в разделе «Wireless Security» указать «WPA2-AES»;
- Для сохранения веденных параметров кликнуть «Change» и затем щелкнуть «Apply»;
- Дождаться перезапуска прибора;
- Теперь можно удалить введенные настройки сетевой карты;
- Готово! Настройка устройства, как базовой станции закончена.
Процесс настройки в качестве принимающего устройства
Необходимо выполнить следующие шаги:
- Рядом с основной закладкой меню интерфейса «Main», есть закладка со значком «Ubiquiti», перейдя в которую следует активировать «Airmax»;
- Затем войти в закладку «Wireless»;
- В разделе «Wireless Mode» указать «Station»;
- Кликнуть на «Select»;
- В отобразившемся перечне точек доступа указать необходимую и установить на ней отметку. Затем кликнуть Lock to AP и Select;
- Далее кликнуть «Change»и «Apply»;
- Подождать завершения операции и сохранения (ориентировочно десять сек.), открыть закладку «Main»;
- В случае корректного ввода всех параметров отобразятся точки доступа и их мощность трансляции;
- Готово!
Характеристики
| Основные характеристики | |
| Описание | NanoStation Loco M2 — предназначена для передачи трафика на расстояние до 5 км. В компактном корпусе устройства, которое может использоваться как беспроводной мост, репитер или точка доступа, размещена радиочасть мощностью 400 мВт и новая панельная антенна с углом диаграммы 60 . |
| Производитель | UBIQUITI |
| Серия | NanoStation |
| Модель | LocoM2 |
| Тип оборудования | Точка доступанайти похожее Wi-Fi оборудование |
| Характеристики WiFi | |
| Стандарты Wi-Fi | WiFi N (b/g/n) |
| Максимальная скорость WiFi | 150 Мбит/сек |
| Частота беспроводной связи | 2.4 ГГц |
| Режимы, беспроводные сети | Bridge — Point to Point, Point to Multi-Point, WDS-Bridge, Adapter (Wireless Client) |
| Схемы обеспечения безопасности передачи данных | WPA2; WPA; AES |
| Конфигурация | |
| Процессор | Atheros MIPS 24KC 400 МГц |
| Память | 32 Мб SDRAM, 8 Мб flash |
| Операционная система | airOS v5.6 |
| Управление | SNMP (Simple Network Management Protocol) |
| Характеристики антенн | |
| Радиус действия | до 5000 метров |
| Встроенные антенны | 1 антенна |
| Усиление антенны | 8 dBi |
| VSWR | 1.4:1 |
| Поляризация | Двойная линейная |
| HPBW | 60 ° по горизонтали, 60 ° по вертикали |
| Поддержка MIMO | MIMO |
| Беспроводной сигнал и приемопередатчики | |
| Мощность передатчика (802.11g) | 18 dBm |
| Мощность передатчика (802.11b) | 23 dBm |
| Чувствительность приемника (802.11g) | -75 dBm |
| Чувствительность приемника (802.11b) | -83 dBm |
| Безопасность | |
| Брандмауэр (Firewall) | Защита от ARP атак, Фильтрация по IP, Фильтрация по MAC-адресам |
| Сетевые характеристики | |
| QoS | Поддерживается |
| DMZ | Поддерживается |
| NAT | Поддерживается |
| Интерфейс, разъемы и выходы | |
| Порты Fast Ethernet | 1 порт 10/100 Мбит/сек |
| Особенности корпуса | |
| Корпус | Пластик |
| Цвета, использованные в оформлении | Белый |
| Индикаторы | LAN, Power, Signal |
| Кнопки | Reset |
| Варианты крепления | Крепление к штанге |
| Подходит для установки вне помещения | Да |
| Рабочая температура | -30 ~ 75 °C |
| Питание | |
| PoE | Поддерживается в соответствии с Passive PoE 24В 0.5А (Pairs 4, 5+; 7, 8 Return) |
| Питание | От электросети, PoE (Power over Ethernet)коммутаторы PoE и PoE-инжекторы |
| Блок питания | Внешний, в комплекте. Passive PoEблок питания |
| Потребление энергии | 5.5 Вт |
| Совместимость | |
| Максимальная длина кабеля | до 100 метров |
| Комплект поставки и опции | |
| Комплект поставки | PoE-адаптеркомплект №1 |
| Логистика | |
| Размеры (ширина x высота x глубина) | 163 x 31 x 80 мм |
| Вес | 0.18 кг |
| Размеры упаковки (измерено в НИКСе) | 22.18 x 12.17 x 8.34 см |
| Вес брутто (измерено в НИКСе) | 0.508 кг |
Основные особенности Nanostation m2
Устройство Ubiquiti Nanostation Loco M2 представляет собой точку доступа, предназначенную для работы в любых погодных условиях (всепогодное). Применяется для создания скоростного интернета или для масштабируемости сети Вай-Фай. Еще можно применять для организации Wi-Fi моста, активное устройство подключается к интернету и раздает на все гаджеты, подключенные к нему.
Благодаря конструкторским особенностям и грамотному обеспечению удается обеспечить высокоскоростное подключение к сети различных устройств, например, мобильных гаджетов, планшетов, персональных ПК по стандартам беспроводной связи IЕЕЕ 802.11 с частотой 2,4 ГГц. Он способен раздавать интернет с максимальной скоростью 150 Мбит/с. Устанавливают Nanostation m2 в панельных домах и офисах, стены не помеха.
Дизайн и конструкция
Визуально NanoStation M2 сильно отличается от того, что предлагается на рынке. Это небольшая белая коробка вытянутой формы, созданная специально для установки на улице, рядом с камерами и на всевозможных столбах. Этому способствуют вмонтированные в корпус крепежи, похожие на клипсы. Они достаточно тугие и крепкие. В качестве основного материала корпуса выступает белый матовый пластик, устойчивый к повреждениям и различным погодным условиям. Выглядит гаджет довольно интересно и отлично вписывается в любом помещении и на улице. Установленный рядом с камерами роутер едва заметен. Большинство людей даже не заметят устройство.
В нижней части корпуса расположена крышка, под которой прячутся два порта для подключения кабелей формата RJ-45 (классические сетевые кабели). Там же находится небольшое отверстие для сброса настроек NanoStation M2 (так же как и на других роутерах). Для закрепления гаджета на мачтах большого диаметра необходимо использовать стягивающие провода, идущие в комплекте. На передней панели можно обнаружить набор индикаторов, оповещающих пользователей о наличии питания, подключения к LAN1, подключения к LAN2 плюс еще четыре индикатора сигнала, показывающих состояние подключения (уровень сигнала).
Точка доступа в режиме моста
В этом режиме точка будет «пробрасывать» подключение и IP будет выдавать роутер или коммутатор провайдера. Этот способ подходит, если мы хотим продавать Wi-Fi. В биллинге можно прописать MAC адреса наших клиентов и собирать с них денежку.
Настраиваем. Режим ставим не роутер, а бридж. Тут такая ситуация, некоторые это упускают: нужно сделать так, чтобы после манипуляций антенной можно было управлять. Если мы используем роутер, который даст IP всем желающим, то устанавливаем DHCP и больше ничего. А если мы хотим продавать интернет, у нас есть какой-то биллинг, то нам нужно вбить LAN адрес нашего Ubiquiti, то есть прописать его в биллинге, выдать какой-нибудь простенький тариф, можно, вообще, с запрещённым выходом в интернет, лишь бы выдавался внутренний IP в сети провайдера. Устанавливаем получение управляющего IP по DHCP. Жмём Change, настройки на Wireless остаются прежними, Apply, ждём, пока точка перезагрузится.
Снова подключаемся к точке. Мы получили уже другой IP, но мы не знаем управляющий ИП. Заходим в админку своего роутера и смотрим клиентов. Находим себя и копируем ИП. Заходим в панель управления под этим адресом. Логинимся в админку, убеждаемся, что всё работает. Теперь IP-адресом управляет наш домашний роутер.
Вместо заключения
Итак, в сухом остатке перед нами — отличное и надежное устройство для организации массивных интернет-сетей. На сегодняшний день на рынке существует не так много похожих устройств, поэтому конкуренция ведется жесткая. Ubiquiti смогли на деле доказать, что делают устройства достойные вашего внимания.
Ознакомившись с этим кратким обзором, вы сможете в полной мере узнать позиционирование устройства и функции NanoStation M2. Настройка гаджета, конечно, требует некоторой сноровки, но даже с этим вы должны справиться. Вам остается лишь сделать выбор и решить, готовы ли вы потратить приличную сумму для организации одной сети между квартирой и дачным домиком.
Владельцы и сотрудники крупных компаний теперь знают наиболее надежный способ обеспечения всего офиса интернетом, а отделы охраны нашли идеальный передатчик видеопотока с IP-камер без дополнительных проводов.
Настройка
Точка подключена, компьютер включен. Для начала нам нужно зайти в панель управления и прописать ручками IP. Антенна по умолчанию имеет адрес 192.168.1.20, DHCP у неё выключен. Мы должны в свойствах нашего проводного подключения прописать IP. Для спокойствия можете убедиться, что точка пингуется.
В браузере набираем наш адрес. Логин и пароль по умолчанию: ubnt и ubnt. В графе Country нужно выбрать строку Complance Test. Язык ставим английский, принимаем условия использования и входим в панель управления через кнопку «Login». Почему мы выбрали именно Complance Test? Дело в том, что этот режим позволяет выбрать абсолютно любой канал, максимальную мощность и любые другие параметры выставить руками. В каждой стране есть свои ограничения на использование частот, мы хотим быть свободными людьми. В версиях начиная с 5.5.8 убрали Complance Test, так что прошиваться на неё не стоит. И наоборот, если ваша прошивка выше — можно перепрошиться на более низкую. Работать на нестандартных частотах без Complance Test невозможно. Рано или поздно любой канал забивается, поэтому лишать себя лишних частот как минимум глупо.
Мы рассмотрим различные режимы работы, но для начала разберёмся с более общими вещами. Лучше сменить стандартное имя пользователя и пароль на админку. Порой лучше каким-нибудь образом генерировать пароли, если ставить их от балды, то рано или поздно вы забудете или потеряете нужные данные. Также меняем имя сети, это будет полезно в мониторинге. Здесь же можно обменить прошивку или слить какой-нибудь конфигурационный файл, также можно указать широту и долготу, но это опять-таки для мониторинга. Главное, поменять стандартные логин и пароль, это обязательно. Жмём Change и Aplly, после этого применяются настройки, и антенна перезагрузится, надо будет минутку подождать.