
Octave -/+
Pressing the Octave buttons shifts the octave played by the keys down -4
octaves and up +5 octaves.
Press both together to reset to 0.
PB1/PB2 buttons
The PB1 and PB2 buttons can be assigned to any of 6 functions listed under
the rst red line above keys A1-D2.
To assign a function to the PB1/PB2 buttons do the following:
1. Enter Setup mode by pressing the [S]+[2] buttons at the same time.
The two LEDs now blink red.
2. Select the function you want to assign to the buttons by pressing the
corresponding key on the keyboard (example: press C1 to assign Pan).
3. Once a function has been selected, SE25 immediately exits Setup mode
and is ready to be played.
Pitch-Bend (default) (A1)
[PB1] bends the pitch of a played note from a low position up to neutral
pitch and [PB2] bends the pitch from a high position down to neutral pitch.
The low and high positions are set on the receiving instrument. Note that the
rate of the bend is xed.
Transpose (A#1)
With each press, the [PB1] button will transpose the keyboard down one
semitone and [PB2] will transpose the keyboard up 1 semitone to a maxi-
mum of -/+ 12 semitones.
Pressing both [PB] buttons at the same time resets Transpose to 0.
Volume (B1)
When “Volume” is assigned, [PB1] sends descending volume (MIDI cc 7)
messages from 127-0 and [PB2] sends the same message but ascending.
Press and hold each of the buttons to change volume faster. Note that your
receiving instrument must be able to respond to this MIDI message, but
most instruments are.
Pan (C2)
Works the same way as Volume but the [PB1] and [PB2] buttons now send
descending/ascending panning messages (MIDI cc 10). Press and hold one of
the buttons to send messages faster.
Track (C#2)
If your DAW is supported by Nektar DAW Integration software, you’ll be able
to use [PB1] and [PB2] to select tracks.
Patch (D2)
If your DAW is supported by Nektar DAW Integration software, you’ll be able
to use [PB1] and [PB2] to select instrument patches.
Sustain/Modulation [S]
Because of its compact size, the SE25 does not have a sustain socket. You
can however activate sustain by holding the [S] button. Release [S] again to
deactivate sustain.
The [S] button can also be used to trigger modulation.
1. Enter Setup mode by pressing [S]+[2] buttons at the same time. The two
LEDs now blink red.
2. Select “Mod” by pressing the B2 key on the keyboard.
3. Once a function has been selected, SE25 immediately exits Setup mode.
The [S] button is now assigned to trigger modulation.
To change the setting back, complete steps 1-3 again but this time press the
A#2 key, labeled “Sustain”.
Part Two [2]
Part Two is a unique feature which allows you to completely change the
conguration of the keyboard with one button press and then return to orig—
inal settings on button release. With this feature you can instantly shift the
octave or transpose up or down, trigger two octaves when playing one note,
add an interval to a part or layer two sounds on dierent MIDI channels.
Activating Part Two
Part Two is active when the [2] button is pressed and held. Releasing [2]
deactivates Part Two again. By default, SE25 shifts the keyboard up by two
octaves when Part Two is activated. Try it, and experience how playing this
way is quite dierent from using the octave buttons.
Recalling Part Two Presets
Part Two settings can be stored in 5 preset locations for recall at any time.
Here are the steps to recall or load presets:
1. Enter Setup mode by pressing the [S]+[2] buttons at the same time. The
two LEDs now blink red.
2. Select “Recall” by pressing the E1 key.
3. Select location 1-5 by pressing the black number keys (example: press
F#1 to recall preset 2).
4. Press “Enter” by pressing the C3 key.
If you load preset 2, activating Part Two will now play a fth interval. See
the default preset chart in the next column under “Recall/Default Part Two
Presets”.
Part Two Programming Options
Programming Part Two presets is not complicated, but it’s easiest to start
from an existing preset that’s close to what you want. For example, if you
want the keyboard to play a layered note 2 octaves above the played note,
just recall preset 1 and switch layer on.
There are 5 programming options listed under the second red line above
keys E2-G#2.
To program a Part Two function, do the following:
1. Enter Setup mode by pressing the [S]+[2] buttons at the same time. The
two LEDs now blink red.
2. Select the function you want to set by pressing the corresponding key
on the keyboard (example: press E2 to set the Part Two octave).
3. If octave, channel or transport have been selected, the next step is to
set a value by pressing the black value keys 0-9. Press “Enter” C3 to
conrm and exit.
4. If Layer or Latch are selected, the change happens immediately be-
cause these two functions are either on or o.
Octave (E2): Sets the octave -/+ oset for Part Two. If you change the octave
for the default Part One, Part Two will play at the oset value set here. For
example: If Part Two octave is set to -1, Part two will always play one octave
below Part One.
To enter negative values, press C#1 rst “(0/-)” followed by the value.
Channel (F2): The MIDI channel for Part Two is an absolute value. So if you
set it to 3, Part Two will send data on MIDI Channel 3 regardless of the Global
Channel setting. If you set channel to 0 (default) Part Two will send on what-
ever the Global Channel is set to.
Transpose (F#2): Sets the Transpose -/+ oset for Part Two. If you change
the Transpose value for Part One, Part Two will play at the oset value set
here. For example: If Part Two transpose is set to 7, Part Two will always play
a fth above Part One.
To transpose down, press C#1 “(0/-)” rst, followed by the value.
Layer (G2): When on, plays Part 1 and Part 2 MIDI notes at the same time.
Latch (G#2): When on, triggers a Part Two note on message at rst press
and the corresponding note o value at the second press. You could trigger
drone notes using Part Two for example, and then play additional sections
over this drone using Part One.
Global Settings
The 7 functions accessible via C1-F#1 are global settings. Each of the
functions are programmed or operated in the following way:
1. Enter Setup mode by pressing the [S]+[2] buttons at the same time.
The two LEDs now blink red.
2. Select the function by pressing the corresponding key on the key-
board (example: press C#1 to change velocity curve).
3. Enter a numerical value using the black keys numbered 0-9.
4. Press “Enter” (C3) to conrm and exit.
Return To Default (C1)
You can revert to the default setting for a selected function by rst select—
ing the function (such as “Global Channel” via steps 1+2 in the process),
then pressing C1 “Return” to restore the default.
Velocity Curve (C#1)
There are 3 dierent keyboard velocity curves to choose from.
Select a velocity curve in step 3 using values 1-3.
Vel. Curve Num. Description
1 Standard
2 Soft, emphasis on lower values
3 Hard, emphasis on higher values
Global Channel (D1)
MIDI notes as well as controls for volume or pan are sent on the Global
MIDI channel. MIDI channels can be used to send data to multiple desti—
nations at the same time.
In step 3, enter a value from 1-16 using the black number keys.
Sending a Program Change Message (D#1)
If your receiving device or software is able to receive a program change
message, it can be used to select sounds or presets on a device (for
example a General MIDI sound module).
Values in step 3 should be programmed from 0-127, which provides a
total of 128 program options.
Recall/Default Part Two Presets (E1)
As already mentioned in the Part Two section, settings can be recalled
from 5 dierent presets at any time. In step 3, enter value 1-5 to make
your selection. Below is an overview of the default presets.
1 (Default) 2 3 4 5
Octave 2 0 -1 1 3
Channel 0 0 2 2 0
Transpose 0 7 0 0 0
Layer O On On O On
Latch O O O On O
Store a Preset (F1)
If you store your settings to any of the 5 preset locations, it will overwrite
the default settings. The process is the same as recalling a preset so
simply enter a location number 1-5 in step 3.
Panic (F#1)
“Panic” sends out the all notes o and reset all controllers MIDI messages
on all 16 MIDI channels.
Once you have pressed F#1 in step 2, the reset will be sent and the SE25
will exit the Setup menu.
Owner’s Manual
Box Content
Your SE25 box contains the following items:
• The SE25 controller keyboard
• Printed Guide
• A standard USB cable
• Software license card
If any of the items above are missing, please let us know via email:
stumissing@nektartech.com
Connection and Power
The SE25 is USB Class Compliant. This means there is no driver to install
to get the keyboard set up with your computer. SE25 uses the built-in
USB MIDI driver which is already part of your operating system on Win—
dows and OS X, as well as iOS (via the optional camera connection kit).
To get started, connect the SE25 to your computer’s USB socket, via the
included USB cable.
Nektar DAW Integration
If your DAW is supported by Nektar DAW integration software, you’ll
need to rst create a user account on our website and subsequently
register your product to then gain access to the downloadable les
applicable to your product.
Start by creating a Nektar user account here:
www.nektartech.com/registration
Next follow the on-screen instructions given to register your product.
IMPORTANT: Make sure to read the installation instructions in the PDF
guide, included in the downloaded package, to ensure you don’t miss an
important step.
Using the SE25
Once you have connected the SE25 keyboard to your computer, you’ll
need to set it up to work with your MIDI software or DAW. This is made
easier if you have registered your product and downloaded Nektar DAW
integration les, but you can also check the documentation for your DAW
or MIDI software. You’ll typically nd a menu for conguring MIDI inputs
in Preferences or Options menus.
The following assumes you have completed that process and will look at
how the SE25 works as a generic controller.
SE25 user guide_ENGLISH_V4.indd 1 27.09.18 17:23
Содержание
- Nektar SE49 — просто подключайся и играй!
- Просто играй! Клавиатура
- Исполняй! Органы управления
- Нажимай кнопки! Кнопки управления функциями
- Миди-назначения
- Управляй своим DAW!
- Подключайся! Настройки и iOS
- Поймай идею! Программа BITWIG 8-TRACK в комплекте поставки
- NEKTAR SE49 — MIDI-клавиатура
- «,»tablet»:»
- «,»phone»:»
- «>>,»slug»:»et_pb_text»>» data-et-multi-view-load-tablet-hidden=»true» data-et-multi-view-load-phone-hidden=»true»>
- SE49 / SE61 PLUG IN & PLAY!
- PLUG IN AND PLAY!
- CONTROL
- CUSTOM MIDI ASSIGNMENTS
- CONTROL YOUR DAW
- SIMPLY PLUG IN: SETUP & iOS
Nektar SE49 — просто подключайся и играй!
USB-MIDI контроллер Nektar SE49 оснащен всеми необходимыми параметрами, которые вам могут потребоваться, чтобы начать создавать музыку с помощью компьютера. Клавиатура совместима с любым музыкальным миди ПО, оборудована полноразмерными клавишами, чувствительными к скорости нажатия и оснащена всеми органами управления, которые вы только можете ожидать, и плюс ко всему отличается управлением Nektar DAW. Просто подключайте USB-кабель и начинайте претворять свои идеи в жизнь!

Просто играй! Клавиатура

Клавиши – наиболее важная часть миди-контроллера. Поэтому мы уделили особое внимание экспрессивности звучания клавиш модели SE49. Клавиатура модели синтезаторного типа содержит 49 полноразмерных, чувствительных к скорости нажатия и отличающихся четким и устойчивым звуком клавиш. А так как каждый музыкант обладает своим собственным стилем исполнения и предпочтениями к звуку, то мы включили 4 разных кривых скорости на выбор (плюс 3 фиксированных), так, чтобы вы могли настроить отклик клавиатуры под ваши потребности.
Исполняй! Органы управления

Неважно, хотите ли вы исполнить сложное соло в стиле джазового пианиста Херби Хэнкока или же вы просто пытаетесь оживить электронный wooble бас, добавив модуляции – большие, крепкие и надежные колеса Pitch Bend и Modulation модели SE49 с правильным сопротивлением помогут вам в этом. Для создания эффектов сустейна пианино вы можете подключить педаль в разъем ножного переключателя, расположенный в задней части клавиатуры SE49.
Нажимай кнопки! Кнопки управления функциями

4 кнопки и один миди-назначаемый фейдер слева от клавиш делают клавиатуру SE49 еще более гибкой: сдвигайте клавиатуру ввех или вниз на -3/+4 октавы, при этом разноцветные светодиодные индикаторы укажут вам текущий статус. Или же транспонируйте клавиши с помощью кнопок транспонирования, расположенных ниже (+/- 12 полутонов).
Эти кнопки могут быть легко переназначены для переключения миди-канала, смены миди-программ или выбора дорожек, для поиска пэтчей при активации интеграции DAW. А еще лучше, нажав комбинацию клавиш, сменить функцию кнопок октавы и транспонирования на функции транспорта MMC, так чтобы вы могли активировать функции старта, остановки и записи напрямую с вашей клавиатуры.
Миди-назначения
Расширяйте возможности управления еще дальше: большинство миди-продуктов имеет свои параметры, назначаемые на так называемые миди-сообщения. Это позволяет вам креативно подходить к созданию музыки – можно менять срез фильтра, использовать панорамирование, эффект bypass или любые другие параметры, у которых есть назначенное с вашей клавиатуры SE49 миди-сообщение. Просто настройте миди фейдер, колесо модуляции или ножной переключатель педали на управление миди-сообщениями. Ваши назначения будут сохраняться независимо от включения и выключения питания, так что вы сможете всегда продолжить работу с того места, где остановились.
Управляй своим DAW!
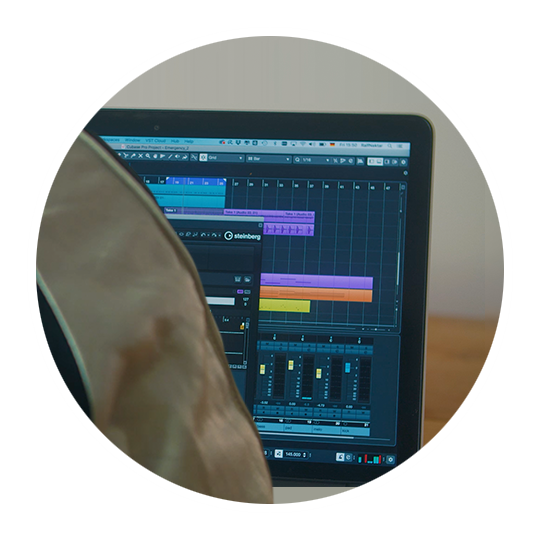
Хотите добиться, чтобы ваш рабочий процесс ускорился? Как насчет управления транспортом, микшированием и выбором треков напрямую с вашей клавиатуры SE49? Управляйте самыми важными функциями DAW с помощью нашего программного обеспечения Nektar DAW Integration! Конечно, модель SE49 работает с любым миди ПО, но с запатентованной интеграцией Nektar DAW вы сможете сделать еще больше: можно использовать кнопки транспонирования для смены трека или пэтча, всегда работать с текущей, назначенной на фейдер громкостью выбранного трека и назначать кнопки Октавы и Транспонирования на Play, Stop, Record и Rewind. Давайте дадим передохнуть вашей комьютерной мыши!
Интеграция Nektar DAW для модели SE25 в данный момент поддерживает Bitwig, Cubase, Garageband, Logic, Nuendo, Digital Performer, Mixcraft, Reason, Reaper, Sonar и Studio One. (Для того, чтобы воспользоваться преимуществами интеграции Nektar DAW, вам нужно зарегистрировать ваш миди-контроллер SE49 и загрузить файлы с вашего пользовательского аккаунта).
Подключайся! Настройки и iOS
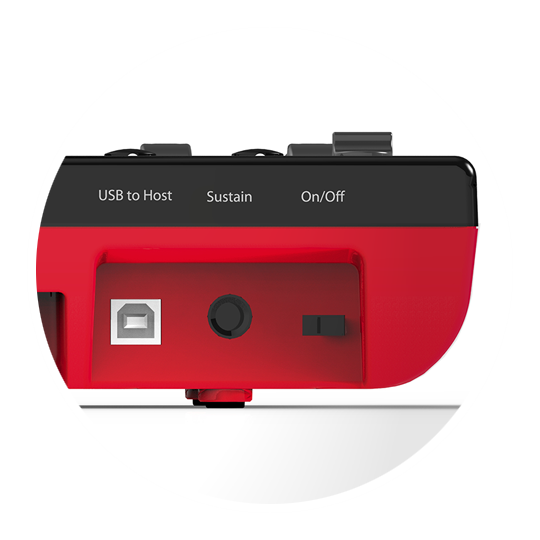
Клавиатуры SE49 совместимы со стандартом USB и не требуют установки дополнительных драйверов для работы. Установка и подключение клавиатуры очень просты – просто подключите контроллер к USB-порту вашего компьютера. Вы также можете подключить SE49 к устройству iOS при помощи дополнительного комплекта для подключения камеры Apple USB camera connection kit (опционально). Вход 1/4″ позволяет подключить ножную педаль или отправлять миди-сообщения.
Поймай идею! Программа BITWIG 8-TRACK в комплекте поставки
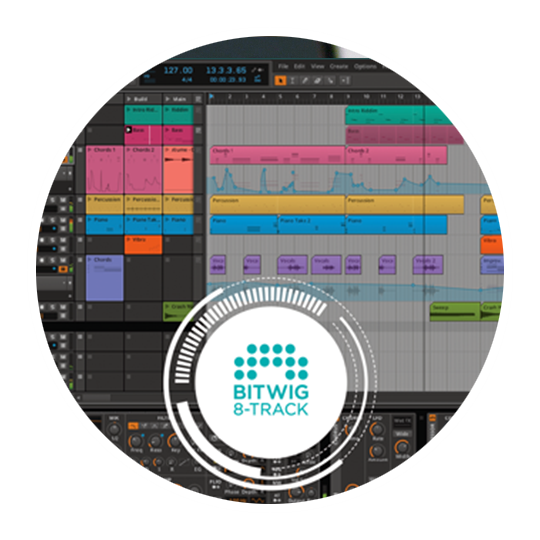
Вы можете сразу приступать к производству, исполнению или созданию звуков как настоящий профессионал благодаря включенному в комплект поставки пакету Bitwig 8-Track DAW. Программа включает в себя более 50 инструментов софта и эффектов, которые можно применять в аудио и миди-треках (всего до 8 треков). Кроме того, вы можете использовать и любые имеющиеся у вас сторонние VST-плагины. Пакет ‘Bitwig Essentials Package’ также входит в комплект поставки и содержит разнообразные отобранные вручную лупы, фразы и сэмплы, что значительно упростит вашу работу.
С помощью интеграции Nektar DAW вы сможете управлять выбором дорожек и транспортными функциями напрямую с контроллера SE49. Если вы начинающий пользователь, то такая комбинация станет отличным подспорьем в ваших первых шагах в мире цифрового продакшена. А если же вы уже знакомы с использованием компьютерного ПО, то вы немало удивитесь результатам такой удачной комбинации!
Источник
NEKTAR SE49 — MIDI-клавиатура
- Производитель: NEKTAR
- Доступность: В наличии
- Динатон — Интернет Магазин Есть
- Динатон — Верхние Лихоборы Есть
- Артикул: cnt78311
- Код товара: 64611
- Похожие товары
Доставка по всей России и странам СНГ (ТС)
Более 700 пунктов самовывоза по всей России
30 дней с момента покупки на обмен или возврат товара
Скидка до 15% в День Рождения!*. Подробности у менеджеров при покупке.
Просто подключайся и играй!
USB-MIDI контроллер Nektar SE49 оснащен всеми необходимыми параметрами, которые вам могут потребоваться, чтобы начать создавать музыку с помощью компьютера. Клавиатура совместима с любым музыкальным миди ПО, оборудована полноразмерными клавишами чувствительными к скорости нажатия и оснащена всеми органами управления, которые вы только можете ожидать, и плюс ко всему отличается управлением Nektar DAW. Просто подключайте USB-кабель и начинайте претворять свои идеи в жизнь!
Просто играй! Клавиатура
Клавиши – наиболее важная часть миди-контроллера. Поэтому мы уделили особое внимание экспрессивности звучания клавиш модели SE49. Клавиатура модели синтезаторного типа содержит 49 полноразмерных, чувствительных к скорости нажатия и отличающихся четким и устойчивым звуком клавиш. А так как каждый музкант отличается своим собственным стилем исполнения и предпочтениями к звуку, то мы включили 4 разных кривых скорости на выбор (плюс 3 фиксированных), так чтобы вы могли настроить отклик клавиатуры под ваши потребности.
Исполняй! Органы управления
Неважно, хотите ли вы исполнить сложное соло в стиле джазового пианиста Херби Хэнкока или же вы просто пытаетесь оживить электронный wooble бас, добавив модуляции – большие, крепкие и надежные колеса Pitch Bend и Modulation модели SE49 с правильным сопротивлением помогут вам в этом. Для создания эффектов сустейна пианино вы можете подключить педаль в разъем ножного переключателя, расположенный в задней части клавиатуры SE49.
Нажимай кнопки! Кнопки управления функциями
4 кнопки и один миди-назначаемый фейдер слева от клавиш делают клавиатуру SE49 еще более гибкой: сдвигайте клавиатуру ввех или вниз на -3/+4 октавы, при этом разноцветные светодиодные индикаторы укажут вам текущий статус. Или же транспонируйте клавиши с помощью кнопок транспонирования, расположенных ниже (+/- 12 полутонов).
Эти кнопки могут быть легко переназначены для переключения миди-канала, смены миди-программ или выбора дорожек, для поиска пэтчей при активации интеграции DAW. А еще лучше, нажав комбинацию клавиш, сменить функцию кнопок октавы и транспонирования на функции транспорта MMC, так чтобы вы могли активировать функции старта, остановки и записи напрямую с вашей клавиатуры.
Миди-назначения
Расширяйте возможности управления еще дальше: большинство миди-продуктов имеет свои параметры, назначаемые на так называемые миди-сообщения. Это позволяет вам креативно подходить к созданию музыки – можно менять срез фильтра, использовать панорамирование, эффект bypass или любые другие параметры, у которых есть назначенное с вашей клавиатуры SE49 миди-сообщение. Просто настройте миди фейдер, колесо модуляции или ножной переключатель педали на управление миди-сообщениями. Ваши назначения будут сохраняться независимо от включения и выключения питания, так что вы сможете всегда продолжить работу с того места, где остановились.
Управляй своим DAW!
Хотите добиться, чтобы ваш рабочий процесс ускорился? Как насчет управления транспортом, микшированием и выбором треков напрямую с вашей клавиатуры SE49? Управляйте самыми важными функциями DAW с помощью нашего программного обеспечения Nektar DAW Integration! Конечно, модель SE49 работает с любым миди ПО, но с запатентованной интеграцией Nektar DAW вы сможете сделать еще больше: можно использовать кнопки транспонирования для смены трека или пэтча, всегда работать с текущей, назначенной на фейдер громкостью выбранного трека и назначать кнопки Октавы и Транспонирования на Play, Stop, Record и Rewind. Давайте дадим передохнуть вашей комьютерной мыши!
Интеграция Nektar DAW для модели SE25 в данный момент поддерживает Bitwig, Cubase, Garageband, Logic, Nuendo, Digital Performer, Mixcraft, Reason, Reaper, Sonar и Studio One. (Для того, чтобы воспользоваться преимуществами интеграции Nektar DAW, вам нужно зарегистрировать ваш миди-контроллер SE49 и загрузить файлы с вашего пользовательского аккаунта).
Подключайся! Настройки и iOS
Клавиатуры SE49 совместимы со стандартом USB и не требуют установки дополнительных драйверов для работы. Установка и подключение клавиатуры очень просты – просто подключите контроллер к USB-порту вашего компьютера. Вы также можете подключить SE49 к устройству iOS при помощи дополнительного комплекта для подключения камеры Apple USB camera connection kit (опционально). Вход 1/4? позволяет подключить ножную педаль или отправлять миди-сообщения.
Поймай идею! Программа
BITWIG 8-TRACK в комплекте поставки
Вы можете сразу приступать к производству, исполнению или созданию звуков как настоящий профессионал благодаря включенному в комплект поставки пакету Bitwig 8-Track DAW. Программа включает в себя более 50 инструментов софта и эффектов, которые можно применять в аудио и миди-треках (всего до 8 треков). Кроме того, вы можете использовать и любые имеющиеся у вас сторонние VST-плагины. Пакет ‘Bitwig Essentials Package’ также входит в комплект поставки и содержит разнообразные отобранные вручную лупы, фразы и сэмплы, что значительно упростит вашу работу.
С помощью интеграции Nektar DAW вы сможете управлять выбором дорожек и транспортными функциями напрямую с контроллера SE49. Если вы начинающий пользователь, то такая комбинация станет отличным подспорьем в ваших первых шагах в мире цифрового продакшена. А если же вы уже знакомы с использованием компьютерного ПО, то вы немало удивитесь результатам такой удачной комбинации!
Спецификации
49 полноразмерных чувствительных к скорости нажатия клавиш (синтезаторного типа)
4 кривых скорости + 3 фиксированных
4 кнопки: октава вверх/вниз, транспонирование вверх/вниз
30 мм фейдер громкости
Управление транспортом посредством второй кнопки переключения функций*
Работа с любым музыкальным DAW или MIDI ПО на платформах OS X, Windows и Apple iOS.
Коммутация: порт USB (питание по USB),
Джек 1/4” TS вход для ножного переключателя
Габаритные размеры: 80.5 см (Д) x 19.7 см (Г) x 6.9 см (В),
Вес:2.2 кг
(*= требуется интеграция Nektar DAW)
Системные требования:
Совместимость со стандартом USB (не требуются дополнительные драйверы)
SE49: Windows XP, Vista, 7, 8, 10 или выше. Mac OS X 10.5 или выше, Linux (Ubuntu).
Совместимость с Apple iOS (требуется опциональный комплект для подключения камеры )
Интеграция Nektar DAW: Windows Vista, 7, 8, 10 или выше. Mac OS X 10.7 или выше. (Все остальные системные требования зависят от используемого программного обеспечения DAW. Подробную информацию можно найти в соответствующем мануале пользователя)
Комплект поставки
SE49 MIDI-контроллер
Кабель USB
Лицензия Bitwig
Все технические характеристики могут быть изменены без предварительного уведомления.
Nektar SE49 USB MIDI клавиатура, 49 клавиш, четырех октавная, Bitwig 8 track, вес 2,2 кг
Источник
«,»tablet»:»
SE49 / SE61
n PLUG IN & PLAY n
«,»phone»:»
SE49 / SE61
PLUG IN & PLAY n
«>>,»slug»:»et_pb_text»>» data-et-multi-view-load-tablet-hidden=»true» data-et-multi-view-load-phone-hidden=»true»>
SE49 / SE61
PLUG IN & PLAY!
PLUG IN AND PLAY!
The Nektar SE49 and SE61USB MIDI controller keyboards have all the features you need to start making music with your computer. The SE Series is compatible with any MIDI music software, sports a full-size keyboard with velocity, includes all the performance controls you’d expect and even has Nektar DAW control features. Simply plug the supplied USB-cable in and go: Capture your ideas while they are fresh!
By loading the video, you agree to YouTube’s privacy policy.
Learn more
Always unblock YouTube
The keys are a keyboard controller’s most important feature. So we made sure that the SE models have keys that are fun and expressive to play: Their synth-action keybeds have 49 or 61 velocity-sensitive full-size keys with a defined and firm feel.
And as every player has their own playing style and preferences, we have included a choice of 4 different velocity curves (plus 3 fixed ones) so you can adjust the keyboard response to your needs.
No matter if you want to play a complex solo in the style of Herbie Hancock or are just trying to make an EDM wobble bass more lively by adding modulation: the SE’s large Pitch Bend and Modulation Wheels will get you there.
They have a tight grip and offer just the right resistance. For piano-style sustain effects, you can connect a switch or pedal to the foot switch socket on the back of the SE49 and SE61.
CONTROL
Four buttons and one MIDI-assignable fader to the left of the keys make the SE range MIDI Controllers even more flexible: Shift the keyboard up or down -3/+4 octaves with multi-colored LED indicators showing the exact status. Or transpose the keys +/- 12 semitones with the transpose buttons right below.
These buttons can easily be reassigned to switch MIDI channel, change MIDI programs or select tracks and browse patches when DAW integration is active. Better still, pressing a key combination change the Octave and Transpose buttons function to send out MMC transport functions so you can activate start, stop and record directly from your keyboard .
CUSTOM MIDI ASSIGNMENTS
Take control a notch further: Most soft- and hardware products with MIDI have their parameters assigned to so-called MIDI CC messages. This lets you do cool things such as changing filter cutoff, panning, effects bypass or any other parameter that has a MIDI CC assigned to it from a hardware control on your SE49.
Simply set the MIDI Fader, Modulation Wheel or foot switch pedal to control the MIDI CC message you want. Your assignments are stored over power cycling, so next time you can continue where you left off right away.
CONTROL YOUR DAW
How about getting a better workflow without any of this nerdy stuff? How about transport control, level mixing and track selection directly from the SE MIDI Controller? Take control of your DAW’s most important functions with our Nektar DAW Integration software! Of course, the SE models works with any MIDI software, but with custom Nektar DAW Integration you can do even more: Use the Transpose buttons for track or patch change, always have the currently selected track’s volume assigned to the fader and turn the Octave and Transpose buttons into Play, Stop, Record and Rewind buttons. How’s that for giving the mouse a break?
Nektar DAW Integration for SE49 and SE61 surrently supports Bitwig, Cubase, Garageband, Logic, Nuendo, Digital Performer, Mixcraft, Reason, Reaper, Sonar and Studio One. (In order to take advantage of Nektar DAW Integration, you need to register your new controller and download the integration files from your user account.)
 |
 |
 |
 |
||
 |
 |
 |
SIMPLY PLUG IN: SETUP & iOS
SE MIDI Controller keyboards are USB class compliant and don’t require a driver to operate. Installation and connection is easy; just plug the keyboard in to a USB port on your computer. You can also connect an Impact SE49 or SE61 keyboard to an iOS device using the optional Apple USB camera connection kit. A 1/4″ input jack allows you to add a foot switch pedal for sustain or sending MIDI messages.
Источник
Роутер Nectar CE 25 — это надежное устройство, которое позволяет установить стабильное и быстрое интернет-соединение. Он является идеальным решением для дома или офиса, а его установка займет всего несколько простых шагов.
В данной статье мы рассмотрим, как правильно подключить роутер Nectar CE 25 и настроить его для обеспечения оптимальной работы.
Шаг 1: Подготовка к установке
Перед началом установки роутера Nectar CE 25 необходимо проверить наличие всех комплектующих в упаковке. Убедитесь, что вам доступны сам роутер, сетевой кабель, блок питания и инструкция по эксплуатации. Также убедитесь, что у вас есть доступ к интернету и вы знаете пароль от вашей домашней сети, если требуется.
Содержание
- Первые шаги при подключении роутера Nectar CE 25
- Шаг 1: Распаковка и осмотр роутера
- Шаг 2: Подключение антенн и кабелей
- Шаг 3: Подключение кабеля Ethernet
- Шаг 4: Включение и настройка роутера
- Шаг 5: Проверка подключения к интернету
- Шаг 6: Настройка безопасности и пароля
Первые шаги при подключении роутера Nectar CE 25
Подключение нового роутера Nectar CE 25 может показаться сложным процессом, но с нашей пошаговой инструкцией вы сможете справиться с этой задачей без труда. В этом разделе мы расскажем вам о первых шагах при подключении роутера.
Шаг 1: Распаковка и проверка комплектации
Перед началом подключения роутера Nectar CE 25 убедитесь, что в комплекте присутствуют все необходимые компоненты: сам роутер, блок питания, сетевой кабель, антенны, документация. Если какой-либо компонент отсутствует или поврежден, свяжитесь с продавцом или производителем для получения замены.
Шаг 2: Подключение к питанию
Подключите роутер к источнику питания, используя блок питания и сетевой кабель, предоставленные в комплекте. Вставьте конец сетевого кабеля в разъем питания на задней панели роутера, а другой конец в электрическую розетку. Убедитесь, что розетка включена и роутер получает питание.
Шаг 3: Подключение к интернету
Подключите роутер к вашему доступу в Интернет. Вставьте один конец Ethernet-кабеля в разъем WAN на задней панели роутера, а другой конец подключите к модему или другому источнику интернет-соединения. Убедитесь, что правильно подключили кабель и он надежно закреплен в разъеме.
Шаг 4: Подключение к компьютеру или другим устройствам
Для настройки и использования роутера Nectar CE 25 вам может потребоваться подключение к компьютеру или другим устройствам. Подключите Ethernet-кабель от одного из LAN-портов на задней панели роутера к Ethernet-порту на вашем компьютере или другом устройстве. Если вы планируете подключить более одного устройства, используйте дополнительные порты LAN.
Теперь, когда вы выполнили эти основные шаги, вы готовы к началу настройки вашего роутера Nectar CE 25. В следующем разделе мы расскажем вам о процессе настройки и установке.
Шаг 1: Распаковка и осмотр роутера
Прежде чем приступить к подключению роутера Nectar CE 25 к вашей сети, необходимо рассмотреть его внешний вид и убедиться в наличии всех комплектующих.
Распакуйте коробку с роутером и проверьте наличие следующих предметов:
- Сам роутер Nectar CE 25
- Адаптер питания
- Сетевой кабель
- Инструкция по эксплуатации
Внимательно осмотрите роутер и удостоверьтесь, что он не имеет видимых повреждений. Проверьте также наличие всех необходимых портов и разъемов.
Если все комплектующие на месте и роутер выглядит впорядке, можно переходить к следующему шагу подключения.
Шаг 2: Подключение антенн и кабелей
Перед тем как начать пользоваться роутером Nectar CE 25, необходимо правильно подключить антенны и кабели. Внимательно следуйте этому шагу.
Шаг 2.1: Подключение антенн
1. Возьмите две антенны, которые были в комплекте с роутером.
2. Распределите антенны равномерно по обоим разъемам на задней панели роутера.
3. Убедитесь, что антенны надежно закреплены и не имеют свободного зазора.
Примечание: Убедитесь, что направление антенн указывает в разные стороны для максимального покрытия сигнала Wi-Fi.
Шаг 2.2: Подключение кабелей
1. Подключите один конец Ethernet-кабеля к разъему WAN на задней панели роутера.
2. Другой конец кабеля подключите к доступному порту на модеме, который предоставляет подключение к интернету.
3. Проверьте, что кабель надежно и плотно прикреплен к обоим устройствам.
Примечание: Если у вас нет отдельного модема, пропустите этот шаг и переходите к следующему.
4. Если у вас есть дополнительные устройства, требующие подключения к роутеру (например, компьютеры или принтеры), возьмите Ethernet-кабель и подключите его к свободному порту LAN на задней панели роутера и соответствующему порту на устройстве.
5. Проверьте, что все кабели надежно подключены и нет никаких свободных зазоров.
Вы успешно завершили подключение антенн и кабелей к роутеру Nectar CE 25! Переходите к следующему шагу, чтобы продолжить настройку.
Шаг 3: Подключение кабеля Ethernet
Для работы роутера Nectar CE 25 необходимо правильно подключить кабель Ethernet. Данный кабель позволит установить соединение между роутером и другими устройствами, такими как компьютеры, ноутбуки, игровые консоли и т.д.
Для начала, найдите порт Ethernet на задней панели роутера. Он обычно обозначен как «LAN» или «Ethernet».
Подключите один конец кабеля Ethernet к порту Ethernet на роутере.
Затем подключите другой конец кабеля Ethernet к сетевой карте вашего компьютера или другому устройству, с которым вы хотите установить соединение.
После этого, убедитесь, что кабель Ethernet надежно и устойчиво подключен к обоим устройствам.
После подключения кабеля Ethernet вы можете переходить к настройке роутера Nectar CE 25.
Шаг 4: Включение и настройка роутера
После того, как вы успешно подключили все необходимые кабели, можно переходить к включению и настройке роутера Nectar CE 25. Следуйте инструкциям ниже:
1. Убедитесь, что ваш роутер подключен к источнику питания и включен. Обычно это выражается в световом индикаторе, который загорается зеленым или синим цветом.
2. Возьмите компьютер или устройство, которое вы хотите подключить к роутеру, и откройте браузер. В адресной строке введите IP-адрес роутера (обычно это 192.168.1.1).
3. После того как вы введете IP-адрес роутера в адресной строке, нажмите клавишу Enter.
4. Вас попросят ввести логин и пароль для доступа к настройкам роутера. Если вы никогда не изменяли логин и пароль, попробуйте использовать стандартные комбинации: admin/admin или admin/1234. Если эти комбинации не работают, посмотрите документацию к вашему роутеру или обратитесь к поставщику услуг.
5. После успешного входа в настройки роутера вы сможете внести все необходимые изменения, такие как настройка Wi-Fi, установка нового пароля, настройка безопасности и т. д. Для этого используйте меню настроек, которое доступно через веб-интерфейс роутера.
6. После того, как вы завершите все необходимые настройки, не забудьте сохранить их. Примените изменения и перезапустите роутер.
Теперь ваш роутер Nectar CE 25 должен быть полностью настроен и готов к использованию. Убедитесь, что все устройства правильно подключены и настроены, чтобы наслаждаться стабильным и безопасным интернет-соединением.
Шаг 5: Проверка подключения к интернету
После того, как вы успешно подключили роутер Nectar CE 25 к своей сети, необходимо проверить подключение к интернету. Для этого выполните следующие действия:
- Откройте любой веб-браузер на компьютере или устройстве, подключенном к роутеру.
- В адресной строке введите адрес 192.168.0.1 и нажмите клавишу Enter.
- Откроется страница входа в административный интерфейс роутера.
- Введите свои учетные данные (логин и пароль), которые вы задали при первоначальной настройке роутера.
- Нажмите на кнопку «Вход» или аналогичную.
- Если введенные учетные данные верны, вы будете перенаправлены на главную страницу административного интерфейса.
- На главной странице административного интерфейса ищите информацию о подключении к интернету.
- Если статус показывает «Подключено» или «Онлайн», значит ваш роутер успешно подключен к интернету.
- Если статус показывает «Нет подключения», «Нет связи» или другую ошибку, проверьте настройки подключения и повторите процедуру снова.
Если после всех действий вы так и не удалось подключиться к интернету, рекомендуется обратиться в службу технической поддержки вашего интернет-провайдера для получения дополнительной помощи.
Шаг 6: Настройка безопасности и пароля
Чтобы настроить безопасность и установить пароль, выполните следующие действия:
- Откройте веб-браузер на вашем компьютере и введите IP-адрес вашего роутера в адресной строке. Обычно адрес состоит из комбинации цифр и точек, например, 192.168.0.1. Нажмите Enter.
- В открывшемся окне введите свои учетные данные для доступа к панели администрирования роутера. Если вы не изменяли эти данные, воспользуйтесь стандартными учетными данными, указанными в руководстве пользователя.
- Найдите в настройках роутера пункт «Security» или «Безопасность».
- Выберите тип защиты, который вы желаете использовать: WEP, WPA или WPA2. Рекомендуется использовать WPA2, так как этот тип обеспечивает наивысший уровень безопасности.
- Настройте пароль для своей сети. Помните, что надежный пароль должен содержать комбинацию символов, цифр и специальных символов, а также быть достаточно длинным. Запомните этот пароль или сохраните его в безопасном месте.
- Сохраните изменения и перезагрузите роутер.
После выполнения этих шагов ваш роутер будет защищен от несанкционированного доступа, и вы сможете быть уверены в безопасности вашей сети.
Главная » нектар » nektar SE25 USB MIDI Controller Клавиатура Руководство пользователя
Содержание скрывать
1
работа в процессе
2
SE25 USB MIDI-клавиатура контроллера
3
Документы / Ресурсы
3.1
Рекомендации
4
Похожие сообщения
работа в процессе
SE25 USB MIDI-клавиатура контроллера
View Fullscreen
Документы / Ресурсы
 |
nektar SE25 USB MIDI-контроллер Клавиатура [pdf] Руководство пользователя SE25, USB-клавиатура MIDI-контроллера, SE25 USB-клавиатура MIDI-контроллера |
Рекомендации
- Руководство пользователя
Похожие сообщения
-
Руководство пользователя контроллера MIDI-клавиатуры Donner
-
Singular Sound MIDI Maestro MIDI Foot Controller Руководство пользователя
Singular Sound MIDI Maestro MIDI Foot Controller Руководство пользователя — Загрузить [оптимизировано] Singular Sound MIDI Maestro MIDI Foot…
-
Midiplus 456714 Wind USB Midi Keyboard Руководство пользователя
Руководство по быстрому запуску Wind Electric Wind Instrument Введение. Спасибо, что выбрали midi plus Wind, это…
-
ZEBRONICS ZEB-KM2100 Мультимедийная USB-клавиатура Руководство пользователя
ZEB-KM2100 Мультимедийная USB-клавиатура. Руководство пользователя. Тип plug & play. Шаг -1: Подключите USB-разъем клавиатуры к…
Оставить комментарий
Ваш электронный адрес не будет опубликован. Обязательные поля помечены * *
КОММЕНТАРИЙ *
Имя
Эл. адрес
Cайт
Сохраните мое имя, адрес электронной почты и веб-сайт в этом браузере для следующего комментария.
Nectar SE 25 — это устройство, предназначенное для подключения к ПК. Оно позволяет значительно улучшить качество звука и сделать его более чистым и детализированным. Это особенно важно для профессионалов в звукозаписи и музыкантов, которые хотят добиться максимального качества звучания своих композиций.
Подключение Nectar SE 25 не является сложной задачей, но требует некоторых знаний и навыков. В этой статье мы расскажем вам о основных шагах, которые нужно сделать для правильного подключения.
Шаг 1: Проверьте наличие всех необходимых кабелей и аксессуаров. В комплекте с Nectar SE 25 должны быть кабели для подключения к ПК и другие устройства, а также руководство пользователя. Убедитесь, что у вас есть все необходимое для подключения.
Шаг 2: Установите драйверы и программное обеспечение. Перед подключением Nectar SE 25 следует установить специальные драйверы и программное обеспечение на ваш ПК. Обычно они предоставляются на официальном сайте производителя. Следуйте инструкциям по установке, чтобы правильно настроить устройство.
Шаг 3: Подключите Nectar SE 25 к ПК. После установки драйверов и программного обеспечения можно приступить к подключению устройства. Вставьте один конец кабеля в разъем Nectar SE 25 и другой конец — в соответствующий разъем на ПК. Убедитесь, что кабель надежно закреплен и не смещается.
Обратите внимание, что инструкции по подключению могут незначительно отличаться в зависимости от модели и типа вашего ПК. Поэтому рекомендуется ознакомиться с руководством пользователя к вашему устройству для получения точной информации.
Содержание
- Подключение Nectar SE 25: инструкция для новичков
- Подготовка к установке
- Подключение Nectar SE 25 к устройству
Подключение Nectar SE 25: инструкция для новичков
- Подключите кабель USB одним концом к Nectar SE 25, а другим концом к своему компьютеру.
- Убедитесь, что ваш компьютер распознал устройство. При успешном подключении появится уведомление о новом устройстве или оно отобразится в списке подключенных устройств.
- Установите драйверы, если они не были установлены автоматически. Обычно они доступны на официальном сайте производителя Nectar SE 25. Скачайте соответствующий драйвер для вашей операционной системы и следуйте инструкциям по его установке.
- Запустите вашу любимую программу для записи звука или DAW (Digital Audio Workstation). Убедитесь, что выбран правильный входной и выходной устройства в настройках программы.
- Проверьте подключение микрофона или другого звукового оборудования к Nectar SE 25. Убедитесь, что кабели подключены к соответствующим разъемам на задней панели контроллера.
- Настройте желаемые параметры записи звука, такие как уровень громкости, эквалайзер, эффекты и другие функции, которые предоставляет Nectar SE 25.
- Включите контроллер и начните запись звука или создание музыки с помощью клавиш, регуляторов и кнопок Nectar SE 25.
Помните, что каждая программа или DAW может иметь свои особенности настройки подключения и работы с Nectar SE 25. Ознакомьтесь с документацией к вашей программе или обратитесь к руководству пользователя, чтобы получить более подробную информацию о возможностях и настройках этого контроллера.
Если вы следуете этой инструкции, вы сможете быстро и легко настроить и использовать Nectar SE 25 для своей музыкальной деятельности. Удачи!
Подготовка к установке
Перед началом установки Nectar SE 25 необходимо выполнить несколько шагов подготовки.
1. Проверьте целостность упаковки.
Перед началом установки рекомендуется проверить упаковку Nectar SE 25 на наличие повреждений. В случае обнаружения повреждений, рекомендуется обратиться к продавцу или производителю для замены.
2. Поработайте с установочным пространством.
Убедитесь, что у вас есть достаточное установочное пространство для надлежащей установки Nectar SE 25. Убедитесь, что на месте установки доступно электричество и все необходимые инструменты.
3. Ознакомьтесь с инструкцией по монтажу.
Перед началом установки рекомендуется внимательно прочитать и понять инструкцию по монтажу Nectar SE 25. Это поможет избежать ошибок и повреждений при установке.
4. Подготовьте необходимые материалы и комплектацию.
Убедитесь, что у вас есть все необходимые материалы и комплектация для установки Nectar SE 25. Если что-то отсутствует, свяжитесь с продавцом или производителем для приобретения недостающих деталей.
Правильная подготовка перед установкой Nectar SE 25 поможет избежать проблем и обеспечит качественную работу оборудования.
Подключение Nectar SE 25 к устройству
Для того чтобы правильно подключить Nectar SE 25 к устройству, следуйте инструкциям ниже:
- Убедитесь, что устройство, к которому вы собираетесь подключить Nectar SE 25, имеет свободный USB-порт.
- Возьмите кабель USB, входящий в комплект поставки Nectar SE 25, и подключите один конец к USB-порту на Nectar SE 25.
- Подключите другой конец к свободному USB-порту устройства.
- Подождите несколько секунд, чтобы устройство определило подключение.
- Убедитесь, что Nectar SE 25 успешно подключен, проверив соответствующую иконку или индикатор на устройстве или в программном обеспечении, с которым вы работаете.
- Теперь вы можете использовать Nectar SE 25 со своим устройством для выполнения различных задач, включая запись звука, воспроизведение и создание музыки.
Следуя этим простым инструкциям, вы сможете легко и правильно подключить Nectar SE 25 к устройству и наслаждаться его функциональностью. Обратите внимание, что для некоторых устройств может потребоваться дополнительное программное обеспечение или настройка для оптимальной работы с Nectar SE 25.
Nektar SE25 — это компактный и удобный MIDI-контроллер, который может быть использован для создания музыки, записи и исполнения виртуальных инструментов. В этой статье мы расскажем вам, как подключить Nektar SE25 к вашему компьютеру или мобильному устройству.
Шаг 1: Подключите кабель USB, поставляемый в комплекте, к порту на задней панели Nektar SE25 и свободному порту USB на вашем компьютере или мобильном устройстве. Некоторые компьютеры, особенно старые модели, могут не обнаруживать устройство автоматически, поэтому вы можете понадобиться драйвер или установочный файл, предоставляемый производителем.
Шаг 2: Когда устройство будет успешно подключено, вы увидите его в списке доступных устройств в вашей музыкальной студии или программе для создания музыки. Выберите Nektar SE25 в качестве MIDI-контроллера и настроек.
Шаг 3: Настройте свое программное обеспечение для распознавания и использования Nektar SE25. В зависимости от программы или DAW, которую вы используете, настройки могут немного отличаться. Однако обычно вы должны выбрать Nektar SE25 в качестве внешнего устройства MIDI и назначить функции клавиш, потенциометров и других элементов управления.
Примечание: перед использованием Nektar SE25 убедитесь, что у вас установлены последние версии драйверов и обновления ПО для вашей операционной системы и программного обеспечения.
Подключение Nektar SE25 – это простой и удобный способ добавить MIDI-контроллер в вашу домашнюю студию или мобильную настройку. Следуя этой пошаговой инструкции, вы будете готовы к созданию и исполнению своей музыки в самое короткое время. Удачи!
Содержание
- Приготовление к подключению
- Распаковка упаковки
- Выбор и подготовка кабеля
- Проверка совместимости
- Подключение к компьютеру
- Установка драйверов и ПО
- Тестирование работы
- Рекомендации и советы
Приготовление к подключению
Перед тем как подключить Nektar SE25 к компьютеру, убедитесь, что у вас есть все необходимые компоненты:
- Nektar SE25 MIDI-клавиатура
- USB-кабель
- Компьютер или ноутбук
- Установленное программное обеспечение для работы с MIDI-клавиатурой (например, DAW или виртуальное пианино)
Когда все компоненты готовы, следуйте этим шагам для успешного подключения:
- Возьмите USB-кабель и подсоедините его к разъему USB на задней панели Nektar SE25.
- Вставьте другой конец USB-кабеля в свободный USB-порт компьютера.
- Дождитесь, пока операционная система компьютера распознает подключенное устройство.
- Запустите установленное программное обеспечение для работы с MIDI-клавиатурой.
- Теперь Nektar SE25 должна быть готова к использованию!
Проверьте, что механизмы клавиш и другие функции Nektar SE25 корректно работают в программе, и наслаждайтесь игрой на MIDI-клавиатуре!
Распаковка упаковки
Перед подключением Nektar SE25 необходимо распаковать упаковку и убедиться в наличии всех необходимых компонентов. В упаковке вы найдете следующие предметы:
- Клавиатура Nektar SE25
- USB-кабель для подключения клавиатуры к компьютеру
- Руководство пользователя и гарантийный талон
Проверьте, что все предметы находятся в отличном состоянии и не имеют видимых повреждений.
Выбор и подготовка кабеля
Перед подключением Nektar SE25 к компьютеру необходимо правильно подобрать и подготовить кабель.
Для соединения Nektar SE25 с компьютером можно использовать USB-кабель типа USB-A to USB-B. Убедитесь, что у вас есть такой кабель или приобретите его, если нужно. Важно заметить, что некоторые версии Nektar SE25 могут поставляться с кабелем в комплекте.
Прежде чем подключать кабель, убедитесь, что Nektar SE25 и компьютер выключены. Затем найдите USB-порт на Nektar SE25 – он обычно расположен на задней панели клавиатуры. Вставьте один конец кабеля в этот порт. Затем найдите свободный USB-порт на вашем компьютере и вставьте в него другой конец кабеля. Обычно USB-порты на компьютере имеют иконку USB.
Когда кабель установлен и все подключено, можно включить Nektar SE25 и компьютер. После включения Nektar SE25 компьютер должен автоматически распознать его и установить необходимые драйверы. Возможно, потребуется выполнить некоторые указания на экране, чтобы завершить установку.
Теперь Nektar SE25 готов к использованию и подключен к вашему компьютеру.
Проверка совместимости
Перед тем, как подключить Nektar SE25 к вашему компьютеру, убедитесь, что он совместим с вашей операционной системой. Nektar SE25 поддерживает следующие операционные системы:
- Windows: Windows 7, 8, 8.1, 10
- Mac: OS X 10.5 или новее
- Linux: совместимость с конкретными дистрибутивами может варьироваться, проверьте совместимость с вашим дистрибутивом
Если ваша операционная система входит в указанный список, то вы можете приступать к подключению Nektar SE25 к вашему компьютеру.
Подключение к компьютеру
Чтобы подключить Nektar SE25 к компьютеру, выполните следующие шаги:
- Убедитесь, что ваш компьютер включен и работает.
- Найдите USB-кабель, поставляемый с Nektar SE25.
- Вставьте один конец USB-кабеля в разъем, расположенный на задней панели Nektar SE25.
- Вставьте другой конец USB-кабеля в свободный USB-порт вашего компьютера.
Ваш Nektar SE25 теперь подключен к компьютеру. Если все выполнено правильно, ваш компьютер должен распознать новое устройство и установить необходимые драйверы.
При использовании Nektar SE25 с программным обеспечением для создания и записи музыки, вам может потребоваться настройка программы для распознавания устройства. Обратитесь к документации программного обеспечения или поставщику для получения более подробной информации.
Установка драйверов и ПО
Прежде чем подключить Nektar SE25 к компьютеру, необходимо установить соответствующие драйверы и программное обеспечение.
Следуйте этим шагам, чтобы установить драйверы и ПО:
- Перейдите на официальный веб-сайт производителя Nektar.
- Найдите раздел «Поддержка» или «Скачать» и перейдите в него.
- Выберите вашу модель контроллера Nektar SE25 и операционную систему, которую вы используете.
- Скачайте последнюю версию драйверов и ПО для вашей модели.
- Откройте загруженный файл и следуйте инструкциям мастера установки.
- Подключите Nektar SE25 к компьютеру с помощью USB-кабеля.
- Дождитесь, пока компьютер распознает Nektar SE25 и установит необходимые драйверы.
- После установки драйверов и ПО перезагрузите компьютер.
После перезагрузки компьютера ваш Nektar SE25 должен быть полностью готов к использованию.
Установка драйверов и ПО обеспечит правильную работу контроллера и управление им из вашего компьютера.
Тестирование работы
После подключения контроллера Nektar SE25 к компьютеру, необходимо проверить его работоспособность. Вот несколько шагов, которые помогут вам протестировать функциональность контроллера:
- Убедитесь, что контроллер включен, светодиодная индикация должна гореть.
- Откройте программу для создания музыки или виртуальный инструмент, такой как Ableton Live, Cubase или FL Studio.
- Настройте программу для распознавания внешних MIDI-устройств. Обычно это делается в разделе настроек или параметров программы.
- Выберите Nektar SE25 в качестве внешнего контроллера MIDI. Это обычно можно сделать в разделе «MIDI настройки» или с помощью команды «Подключить MIDI-устройство».
- Проверьте работу клавиш на контроллере. При нажатии на клавиши на компьютере должны появляться ноты или звуки. Убедитесь, что каждая клавиша воспроизводит правильно.
- Проверьте работу колеса модуляции и колеса октавы. Они должны изменять звук или настройку инструмента при вращении или перемещении.
- Если контроллер имеет другие функциональные элементы, такие как поворотные ручки или кнопки, протестируйте их работу, убедившись, что они корректно взаимодействуют с программой или инструментом.
Если все тесты проходят успешно и контроллер полностью функционален, вы готовы использовать Nektar SE25 для создания музыки или управления программами для звукозаписи.
Рекомендации и советы
Вот несколько полезных рекомендаций и советов, которые помогут вам подключить Nektar SE25:
- Перед началом подключения убедитесь, что ваш компьютер или устройство, к которому вы планируете подключить Nektar SE25, поддерживает USB-MIDI.
- Убедитесь, что Nektar SE25 поставляется с USB-кабелем. Если кабеля нет, обратитесь в магазин, где вы приобрели контроллер.
- Подключите один конец USB-кабеля к Nektar SE25, а другой конец к USB-порту вашего компьютера или устройства.
- После подключения устройства ваш компьютер или устройство должны определить Nektar SE25 и установить соответствующие драйверы. Если это не произошло, проверьте настройки устройства и убедитесь, что они правильно настроены для работы с MIDI-контроллерами.
- После успешного подключения вы можете начать использовать Nektar SE25. Проверьте его функциональность, открывая любое MIDI-совместимое приложение или программу и нажимая клавиши или используя другие элементы контроллера.
- Если у вас возникли проблемы с подключением или функциональностью Nektar SE25, обязательно прочтите руководство пользователя и проверьте форумы и сообщества пользователей, где вы можете найти решения для конкретных проблем или задать свой вопрос.
Следуя этим рекомендациям и советам, вы сможете легко и просто подключить Nektar SE25 и начать использовать его в своей музыкальной деятельности.
Вы приобрели новое устройство Nectar SE 25 и теперь готовы начать использование. В этой пошаговой инструкции мы подробно расскажем вам, как подключить Nectar SE 25 и настроить его с помощью простых шагов.
Шаг 1: Распакуйте устройство Nectar SE 25 и проверьте комплектацию. У вас должно быть само устройство, кабель питания, а также необходимые кабели для подключения к аудио-интерфейсу или звуковой карте.
Шаг 2: Подключите кабель питания к разъему на задней панели Nectar SE 25 и другой конец подключите к розетке. Убедитесь, что устройство включено.
Шаг 3: Соедините Nectar SE 25 с вашим аудио-интерфейсом или звуковой картой с помощью кабеля USB. Вставьте один конец кабеля в разъем USB на задней панели Nectar SE 25, а другой конец – в свободный USB-порт вашего компьютера.
Шаг 4: Дождитесь, пока операционная система вашего компьютера распознает устройство Nectar SE 25. Вам может быть предложено установить драйверы или программное обеспечение для этого устройства. Следуйте инструкциям на экране и установите необходимые программы.
Шаг 5: После успешного распознавания устройства, вы можете начать использовать Nectar SE 25. Откройте программу для записи звука или звуковой редактор на вашем компьютере и выберите Nectar SE 25 в качестве входного и выходного устройства.
Теперь вы готовы начать использовать Nectar SE 25 для записи голоса или инструментов. Не забывайте, что в инструкции по эксплуатации Nectar SE 25 есть подробное описание функций и настроек, которые вы можете использовать для достижения наилучших результатов.
Желаем вам приятного использования Nectar SE 25 и успехов в вашем творчестве!
Содержание
- Покупка и распаковка Nectar SE 25
- Выбор и заказ на официальном сайте
- Оплата и доставка
- Подключение Nectar SE 25 к компьютеру или мобильному устройству
- Подготовка к подключению
Покупка и распаковка Nectar SE 25
Процесс подключения Nectar SE 25 начинается с покупки и распаковки устройства. Чтобы приобрести Nectar SE 25, вам необходимо найти авторизованного продавца или посетить веб-сайт производителя.
После покупки вы получите коробку с Nectar SE 25. Распаковка происходит следующим образом:
- Возьмите коробку с Nectar SE 25 и поместите ее на ровную поверхность.
- Откройте верхнюю крышку коробки, используя ножницы или другой острый предмет.
- Тщательно извлеките Nectar SE 25 и поставьте его рядом с коробкой.
- Проверьте комплектацию устройства, убедившись, что все необходимые компоненты, включая кабели и инструкции, находятся внутри коробки.
После правильной распаковки вы готовы перейти к следующему шагу — подключению Nectar SE 25 к компьютеру или другому устройству.
Выбор и заказ на официальном сайте
Для подключения Nectar SE 25 необходимо сделать заказ на официальном сайте производителя. Это обеспечит вам получение подлинного устройства и гарантированную поддержку.
Процесс заказа на официальном сайте состоит из нескольких шагов:
- Перейдите на официальный сайт Nectar SE 25.
- Выберите необходимую модель Nectar SE 25.
- Нажмите кнопку «Добавить в корзину».
- Проверьте состав заказа и выберите дополнительные аксессуары, если необходимо.
- Нажмите кнопку «Оформить заказ».
- Заполните необходимые поля в форме заказа: ваше имя, адрес доставки, контактные данные и прочую информацию.
- Выберите способ оплаты и подтвердите заказ.
- Ожидайте подтверждения заказа от производителя.
После оформления заказа, вы получите подтверждение по электронной почте с деталями заказа и информацией о доставке. Также, вы сможете отслеживать статус вашего заказа на официальном сайте или связаться с службой поддержки, если у вас возникнут вопросы или проблемы.
При получении заказа удостоверьтесь, что все комплектующие и аксессуары находятся внутри упаковки и соответствуют вашему заказу. В случае каких-либо несоответствий, обратитесь в службу поддержки для решения проблемы.
Оплата и доставка
Чтобы оформить заказ и оплатить покупку Nectar SE 25, следуйте этим простым шагам:
- Выберите необходимый вам товар и добавьте его в корзину.
- При оформлении заказа укажите необходимые данные для доставки: адрес, контактный номер телефона и ваше имя.
- Выберите удобный вариант оплаты — наличными или банковской картой.
- Для оплаты банковской картой вам необходимо будет ввести данные карты на защищенной странице платежного шлюза. Пожалуйста, убедитесь, что вводите корректные данные.
- После успешной оплаты вы получите подтверждение заказа и уведомление о доставке. Доставка осуществляется в течение нескольких дней после оформления заказа.
Если у вас возникли вопросы или проблемы с оплатой или доставкой, вы всегда можете связаться с нашей службой поддержки для получения помощи.
Подключение Nectar SE 25 к компьютеру или мобильному устройству
Шаг 1: Перед началом процесса убедитесь, что у вас есть все необходимые компоненты для подключения Nectar SE 25: сам контроллер, USB-кабель и, при необходимости, адаптер для мобильного устройства.
Шаг 2: Возьмите USB-кабель и подсоедините его одним концом к порту USB на Nectar SE 25, а другим — к любому доступному порту USB на вашем компьютере или мобильном устройстве.
Шаг 3: После подключения кабеля устройство должно автоматически распознаться компьютером или мобильным устройством и установить необходимые драйверы. Если это не произошло, вы можете попробовать перезагрузить компьютер или мобильное устройство и проверить подключение еще раз.
Шаг 4: После успешного подключения вы можете начать использовать Nectar SE 25 для вашего компьютера или мобильного устройства. В зависимости от операционной системы, возможно, потребуется настроить входы и выходы звука для работы с контроллером.
Примечание: Если вы хотите подключить Nectar SE 25 к мобильному устройству, проверьте совместимость с вашей моделью и возможность использования адаптера, если требуется. Также возможно, потребуется загрузить и установить дополнительное программное обеспечение для работы с контроллером.
Подготовка к подключению
Перед тем, как подключить Nectar SE 25, необходимо выполнить несколько простых шагов:
- Убедитесь, что ваш компьютер соответствует системным требованиям, указанным в документации.
- Установите драйверы, предоставленные производителем, на ваш компьютер.
- Включите Nectar SE 25 и подключите его к компьютеру при помощи USB-кабеля.
- Дождитесь, пока компьютер распознает устройство и установит необходимые драйверы.
- Если требуется, установите специальное программное обеспечение, предоставленное производителем, для управления Nectar SE 25.
- Проверьте, что все необходимые программы и драйверы успешно установлены и готовы к использованию.
Теперь вы готовы к подключению Nectar SE 25 и началу работы с ним.














