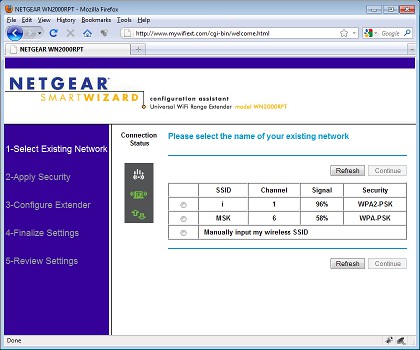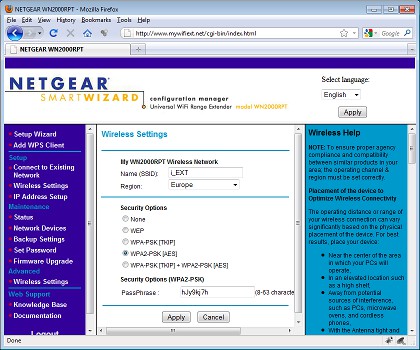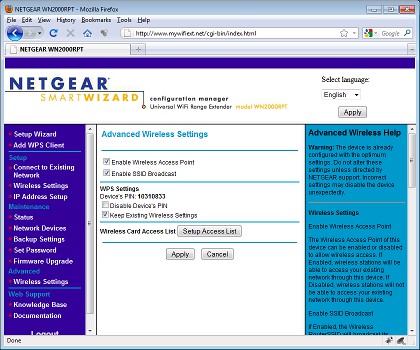Русский
- Bedienungsanleitung NETGEAR WN2000RPTv2
- NETGEAR WN2000RPTv2 User Manual
- Manual Usuario NETGEAR WN2000RPTv2
- Mode d’emploi NETGEAR WN2000RPTv2
- Istruzioni NETGEAR WN2000RPTv2
- инструкция NETGEAR WN2000RPTv2
- NETGEAR WN2000RPTv2の取扱説明書
- Handleiding NETGEAR WN2000RPTv2
- Manual de uso NETGEAR WN2000RPTv2
Вам нужна инструкция? Мы поможем Вам ее найти и сэкономить Ваше время.
- 16 stron
- 1.64 mb
Изделие NETGEAR WN2000RPTv2, а также другие, которыми Вы пользуетесь ежедневно, наверняка вы получили в комплекте с инструкцией обслуживания. Из опыта наших пользователей мы знаем, что большинство из Вас не уделили этому особого внимания. Большая часть инструкций, сразу же после покупки попадает в корзину для мусора вместе с коробкой — это ошибка. Ознакомьтесь с информацией, касающейся инструкции NETGEAR WN2000RPTv2, которая поможет Вам в будущем сэкономить нервы и избежать головной боли.
Важная подсказка — не забывайте хотя бы раз прочитать инструкцию NETGEAR WN2000RPTv2
Если вы не хотите каждый раз читать информационные брошюры, касающиеся, тех или NETGEAR WN2000RPTv2 иных изделий, достаточно, прочитать их раз — сразу же после покупки устройства. Вы получите основное знания, касающиеся поддержания изделия NETGEAR WN2000RPTv2 в хорошем эксплуатационном состоянии, так, чтобы без проблем достигнуть его планируемого цикла работы. Затем инструкцию можно отложить на полку и вернуться к ней только в случае, если вы не уверены, правильно ли проводится техобслуживание изделия. Правильный уход является необходимым элементом Вашего удовольствия NETGEAR WN2000RPTv2.
Раз в году пересмотрите шкафчик, в котором держите инструкции для всех устройств, — выбросите те, которыми вы уже не пользуетесься. Это поможет Вам сохранять порядок в своей домашней базе инструкций обслуживания.
Summary of Contents for NETGEAR WN2000RPTv2
Что находится в инструкции NETGEAR WN2000RPTv2? Почему стоит ее прочитать?
- Гарантия и подробности, касающиеся техобслуживания изделия
Хорошей идеей будет прикрепить чек к странице инструкции. Если что-то плохое случится во время использования NETGEAR WN2000RPTv2, у вас будет комплект документов, необходимый для гарантийного ремонта. В этой части инструкции вы найдете информацию об авторизованных сервисных центрахNETGEAR WN2000RPTv2 а также, как самостоятельно правильно ухаживать за оборудованием — так, чтобы не потерять гарантийных прав. - Указания по монтажу и Setup
Не терять нервов и времени на самостоятельную попытку установки и первого запуска изделия. Воспользуйтесь рекомендациями производителя NETGEAR WN2000RPTv2 чтобы правильно запустить изделие, без лишнего риска повреждения оборудования. - Информация, касающаяся дополнительных запчастей (входящих в комплект а также являющихся опцией)
Пересматривая эту часть документа вы сможете проверить, доставлен ли ваш NETGEAR WN2000RPTv2 с полним комплектом аксессуаров. Вы также сможете узнать, какие дополнительные запчасти или аксессуары для NETGEAR WN2000RPTv2 Вы сможете найти и докупить к своему устройству. - Troubleshooting
Самые частые проблемы, касающиеся NETGEAR WN2000RPTv2 и методы их решения. Это очень полезная часть руководства по обслуживанию — она позволит Вам сэкономить много времени на поиск решений. 90% проблем с NETGEAR WN2000RPTv2 повторяется у многих пользователей. - Требования, касающиеся питания и энергетический класс
Информация, касающаяся количества потребляемой энергии, а также рекомендации, касающиеся установки и питания NETGEAR WN2000RPTv2. Прочитайте, чтобы оптимально пользоваться NETGEAR WN2000RPTv2 и не использовать большего количества ресурсов, нежели это необходимо для правильной работы изделия. - Специальные функции NETGEAR WN2000RPTv2
Здесь вы можешь узнать, как персонализировать изделие NETGEAR WN2000RPTv2. Вы узнаете, какие дополнительные функции могут помочь Вам удобно использовать продукт NETGEAR WN2000RPTv2 а также, какие функции Вашего устройства оптимальны для выполнения конкретной деятельности.
Как видите в инструкции вы найдете информацию, которая реально поможет Вам в использовании Вашего изделия. Стоит с ней ознакомиться, чтобы избежать разочарований, возникающих из более короткого, нежели предусматривалось, периода исправности изделия NETGEAR WN2000RPTv2. Если все же вы не хотите копить инструкции в своем доме, наш сайт поможет Вам в этом — вы должны найти у нас руководство по обслуживанию большинства из своих устройств, а также NETGEAR WN2000RPTv2.
Комментарии (0)
Беспроводные сети давно не являются экзотикой. Сегодня Wi-Fi есть в ноутбуках и настольных ПК, телефонах и коммуникаторах, медиаплеерах и телевизорах. Обычно домашняя реализация данной технологии элементарно проста — установлен роутер со встроенной точкой доступа. На первый взгляд, кажется, что этот вариант обеспечивает все необходимые сервисы и никакие провода не нужны в принципе.
Но даже с распространением нового стандарта 802.11n встречаются ситуации, когда не хватает скорости и/или дальности работы. В этом случае на помощь приходят так называемые ретрансляторы Wi-Fi-сигнала, которые борются с указанными проблемами.
Одним из таких решений является недавно представленный компанией Netgear продукт под названием WN2000PRT. Вы помните, что ранее мы рассматривали технологии по созданию распределенных беспроводных сетей с использованием WDS. Этот стандарт позволяет объединить несколько точек доступа для работы в режиме единой сети с увеличенной зоной охвата. Однако WN2000RPT устроен иначе — его единственный радиомодуль настраивается для обслуживания сразу двух функций. Он работает одновременно как беспроводной клиент для существующей сети и как точка доступа для других устройств. Подобный подход упрощает для домашних пользователей расширение зоны охвата сети, поскольку от основной точки доступа не требуется поддержка WDS, а настройка не составляет трудностей. Небольшой минус — придется настраивать два профиля соединения в каждом устройстве — на наш взгляд, не настолько существенный. Тем более что есть поддержка WPS и настройка совместимых клиентов занимает несколько секунд.
Наличие у данной модели четырех стандартных портов Fast Ethernet позволяет использовать ее и в качестве моста для сетевых устройств, которые рассчитаны только на проводное подключение к сети или же их Wi-Fi-возможности не удовлетворяют пользователей по производительности или функциям.
Комплект поставки
Оформление упаковок сетевых продуктов Netgear не меняется уже достаточно давно, так что обнаружить их на полках магазинов будет несложно. Из надписей на коробке локализовано только описание, а технические характеристики представлены только на английском языке. Там же можно найти и несколько сценариев применения. Упаковка изготовлена из плотного картона, а все элементы расположены в ячейках специальной вставки. Так что при транспортировке потерь не будет.
Содержимое коробки стандартно — устройство, подставка для вертикальной установки, внешний блок питания (12 В 1 А), листовки по быстрой установке на нескольких языках. Никакого программного обеспечения не предусмотрено.
На сайте производителя можно найти образ прошивки (ту же версию, что и уже установлена на устройстве — 1.0.0.2), электронную версию полного руководства и небольшой список ответов на вопросы по этой модели. В момент написания статьи вся информация была только английском языке. Ожидается, что скоро будут представлены локализованные описания и прошивка.
Внешний вид
Внешне устройство очень похоже на ранее рассмотренную точку доступа WN802T. Действительно, если дизайн в целом удачный, зачем придумывать новый. Внешние размеры — 17,4×13×3,5 см. Если используется подставка, то под нее нужна площадка 6,6×13 см.
Корпус полностью изготовлен из пластика. Металл здесь не подойдет — дело в том, что используются исключительно встроенные антенны, которые расположены прямо на печатной плате. Это решение мы уже встречали в последних продуктах Netgear. Пассивная система охлаждения наиболее эффективна при вертикальной установке устройства, поскольку отверстия вентиляции есть только на коротких торцах.
На передней панели находятся три индикатора и кнопка WPS со встроенным светодиодом. Сзади — вход блока питания, выключатель, четыре порта Ethernet и кнопка сброса. Многие производители взяли за правило печатать прямо на корпусе инструкцию по входу в web-интерсейс, имя и пароль администратора. Это действительно удобно, поскольку как раз такой информации обычно достаточно для начала работы. Еще одной полезной, на наш взгляд, мелочью является аппаратный выключатель питания. Так что можно быстро и просто убрать устройство из эфира.
Начинка
Аппаратная платформа стандартна — процессор Atheros, оперативная память объемом 32 МБ, флеш на 4 МБ, радиоблок, коммутатор на четыре порта. Большинство процессоров на плате закрыты игольчатыми радиаторами, так что опознать смогли только чип AR9102 в радиоблоке. Собственно начинка мало отличается от бюджетных роутеров.
На печатной плате также расположены антенны. При необходимости можно подключить две внешние. Но потребуются специальные переходники. Интересно, что сама плата явно рассчитана на режим 3×3, однако в этой модификации устройства работает только 2×2.
Плата имеет консольный порт, так что при желании можно попробовать использовать альтернативные прошивки, но это может быть воспринято как нарушение режимов эксплуатации производителем.
Напомним формальные характеристики устройства: четыре порта Fast Ethernet, радио стандарта 802.11n, поддержка частоты 2,4 ГГц и MIMO 2×2. Радиоинтерфейс программным образом работает одновременно и в режиме клиента, и в режиме точки доступа.
Настройка и возможности
Инсталляция устройства заключается в настройке его на работу с уже существующей беспроводной сетью. Сделано это достаточно удобно. При первом включении можно использовать или проводное подключение компьютера, или же общедоступную беспроводную сеть Netgear_EXT. При открытии любого сайта в браузере пользователь будет автоматически перенаправлен на мастер настройки.
Для начала он поищет доступные в эфире сети и покажет их список с указанием уровня сигнала и режима шифрования. При необходимости можно указать параметры базовой сети в ручном режиме. После выбора сети нужно будет ввести ее пароль (надеемся, что он используется у всех). Также на экране будет отображено напоминание о добавлении MAC-адреса устройства в таблицу контроля доступа в роутере.
Далее надо создать новую беспроводную сеть на самом экстендере. Автоматически предлагается использовать имя базовой сети с суффиксом «_EXT» и настройки безопасности тоже оставить как у основной сети. После применения настроек на экране отобразится информация о настройке клиентов, так что связь не потеряется. В целом на всю процедуру инсталляции устройства надо потратить максимум пять минут.
Что интересно, в момент настройки в WN2000RPT работает DHCP-сервер, а после подключения к основной сети устройство переходит в режим моста. Да и само тоже получает IP-адрес от существующего роутера для дальнейшего управления.
Но адресом пользоваться не обязательно — достаточно на подключенном через экстендер клиенте открыть в браузере www.mywifiext.com. Страницы настроек достаточно лаконичны — функций не так уж и много.
Основные опции касаются выбора параметров базовой и локальной беспроводных сетей. Обе сети могут использовать стандарты WEP, WPA-PSK(TKIP), WPA2-PSK(AES), WPA-PSK(TKIP)+WPA2-PSK(AES). Работы с корпоративными сетями и RADIUS не предусмотрено. Стандарт сети единственный — двухканальный 802.11n на частоте 2,4 ГГц. Правда можно поменять страну. Каналы же ставятся автоматически по данным основной сети. Как мы уже писали выше, само устройство также является и DHCP-клиентом, но можно установить его адрес и самостоятельно.
Предусмотрена страница статуса, где можно уточнить состояние беспроводных интерфейсов и статистику по передаче пакетов по интерфейсам. Никаких возможностей, связанных с ведением логов, здесь нет. Максимум, что еще можно узнать — адреса устройств в локальной сети. Но в списке представлен сразу весь сегмент, а не только работающие непосредственно через WN2000RPT клиенты, что практически бесполезно.
Есть и три стандартные опции — изменение пароля администратора, загрузка и восстановление конфигурации, обновление прошивки. Как и другие устройства Netgear, рассматриваемое умеет искать новые версии самостоятельно.
Последняя страничка — специальные параметры беспроводного подключения. Здесь можно запретить работу в режиме точки доступа, отключить трансляцию SSID, посмотреть код WPS и запрограммировать MAC-фильтр для беспроводных подключений.
Как вы видите — все очень просто и экономно. Тем более учитывая, что обычно будет достаточно прохождения мастера настроек.
Удобной возможностью для подключения новых беспроводных клиентов без утомительного ввода длинных и сложных паролей, является функция WPS. Ее поддержка есть в современных операционных системах, так что достаточно просто выбрать на клиенте нужную сеть и в момент появления окошка ввода пароля нажать на репитере кнопку WPS. Безопасное соединение установится буквально за несколько секунд.
Тестирование
Надо отметить, что полностью проверить возможности рассматриваемой модели при тестировании в отдельно взятой средней квартире достаточно сложно, поскольку формально данное устройство рассчитано на работу и в иных условиях. Поэтому приведенные на графике цифры по ретрансляции Wi-Fi будут искусственными. В качестве более реального примера мы провели также и выездную сессию за город, результаты которой опишем просто словами.
Тестирование производительности проходило по двум сценариям — WN2000RPT как беспроводной клиент с подключением компьютера в один из портов Ethernet и в режиме «радиоудлинителя», когда клиент работал с ним по Wi-Fi. В качестве основного роутера применялся Netgear WNDR3700. Клиент — ноутбук со встроенными сетевыми адаптерами Fast Ethernet и Intel 5350. Расстояние между антеннами в первом случае составило около 10 метров, во втором — семь метров от роутера до ретранслятора и три от ретранслятора до ноутбука.
Цифры показывают, что производительность в режиме беспроводного клиента очень неплоха для двухканального радиоблока. Скорость более чем в 60 Мбит/с позволит даже смотреть HD-видео. Но напомним еще раз, что беспроводная связь очень чувствительна к окружающей среде и гарантий производительности в реальных условиях никто не даст.
Если же говорить о работе в штатном режиме ретранслятора, то две одновременно работающие беспроводные сети заметно снижают общую скорость. Но это не характерный случай — в точке расположения ноутбука можно было прекрасно поймать и исходную сеть и работать с ней на скоростях 60—80 Мбит/с.
Так что более интересным в этом режиме будет второй тест, который мы осуществили с выездом за пределы города. Исходная постановка задачи — беспроводной роутер установлен в деревянном доме у одной из внешних стен. Дом сам небольшой и в целом успешно покрывается этим одним устройством — в одном из самых неудачных мест скорость приема составляет около 40 Мбит/с. При этом хочется использовать связь и за пределами строения и на достаточно значительных расстояниях. И если с «правильной» стороны проблем с этим нет, то у противоположной относительно роутера все гораздо хуже — удаление всего на пять метров снижает скорость скачивания до 16 Мбит/с, а на пятидесяти уже ничего практически не ловится. Ставим около этой стены WN2000RPT и настраиваем его на работу с существующим роутером.
Посмотрим, что же изменилось. Удаление пять метров — скорость загрузки 26 Мбит/с. Неплохо для начала. Пятьдесят — 11 Мбит/с. HD-видео, конечно, не посмотришь, но собственно интернет будет чувствовать себя неплохо. Ну и наконец, сто метров — стабильные 4 Мбит/с. Можно с уверенностью сказать, что установка ретранслятора существенно изменила картину доступности беспроводной связи.
Выводы
Использование WN2000RPT позволит вам сэкономить на проводке кабеля для стойки с несколькими сетевыми устройствами около телевизора. Скорости в 60 Мбит/с более чем достаточно для сетевых игр, работы сервисов Blu-ray и трансляции HD-видеопотоков на медиаплееры. Очень полезным будет и наличие сразу четырех портов для клиентов, поскольку, несмотря на современную универсальность, часто требуется иметь в стойке отдельный плеер и, скажем, игровую приставку.
Второй сценарий работы, связанный с работой в режиме ретранслирования, интересен, если требуется расширить зону покрытия беспроводной сети при работе в большом помещении, доме, земельном участке. Учитывая невысокую стоимость данной модели, можно использовать сразу несколько устройств. Только не рекомендуется устанавливать их слишком близко для уменьшения взаимного влияния.
Отдельно стоит упомянуть отличное качество изготовления модели и уникальные встроенные антенны, которые обеспечивают высокую скорость работы независимо от взаимной ориентации с другими устройствами.средняя розничная стоимость рассмотренной модели в Москве, актуальная на момент чтения вами данной статьи, составляет Н/Д(0).
Хорошее руководство по эксплуатации
Законодательство обязывает продавца передать покупателю, вместе с товаром, руководство по эксплуатации NETGEAR WN2000RPTv2. Отсутствие инструкции либо неправильная информация, переданная потребителю, составляют основание для рекламации в связи с несоответствием устройства с договором. В законодательстве допускается предоставлении руководства в другой, чем бумажная форме, что, в последнее время, часто используется, предоставляя графическую или электронную форму инструкции NETGEAR WN2000RPTv2 или обучающее видео для пользователей. Условием остается четкая и понятная форма.
Что такое руководство?
Слово происходит от латинского «instructio», тоесть привести в порядок. Следовательно в инструкции NETGEAR WN2000RPTv2 можно найти описание этапов поведения. Цель инструкции заключается в облегчении запуска, использования оборудования либо выполнения определенной деятельности. Инструкция является набором информации о предмете/услуге, подсказкой.
К сожалению немного пользователей находит время для чтения инструкций NETGEAR WN2000RPTv2, и хорошая инструкция позволяет не только узнать ряд дополнительных функций приобретенного устройства, но и позволяет избежать возникновения большинства поломок.
Из чего должно состоять идеальное руководство по эксплуатации?
Прежде всего в инструкции NETGEAR WN2000RPTv2 должна находится:
— информация относительно технических данных устройства NETGEAR WN2000RPTv2
— название производителя и год производства оборудования NETGEAR WN2000RPTv2
— правила обслуживания, настройки и ухода за оборудованием NETGEAR WN2000RPTv2
— знаки безопасности и сертификаты, подтверждающие соответствие стандартам
Почему мы не читаем инструкций?
Как правило из-за нехватки времени и уверенности в отдельных функциональностях приобретенных устройств. К сожалению само подсоединение и запуск NETGEAR WN2000RPTv2 это слишком мало. Инструкция заключает ряд отдельных указаний, касающихся функциональности, принципов безопасности, способов ухода (даже то, какие средства стоит использовать), возможных поломок NETGEAR WN2000RPTv2 и способов решения проблем, возникающих во время использования. И наконец то, в инструкции можно найти адресные данные сайта NETGEAR, в случае отсутствия эффективности предлагаемых решений. Сейчас очень большой популярностью пользуются инструкции в форме интересных анимаций или видео материалов, которое лучше, чем брошюра воспринимаются пользователем. Такой вид инструкции позволяет пользователю просмотреть весь фильм, не пропуская спецификацию и сложные технические описания NETGEAR WN2000RPTv2, как это часто бывает в случае бумажной версии.
Почему стоит читать инструкции?
Прежде всего здесь мы найдем ответы касательно конструкции, возможностей устройства NETGEAR WN2000RPTv2, использования отдельных аксессуаров и ряд информации, позволяющей вполне использовать все функции и упрощения.
После удачной покупки оборудования/устройства стоит посвятить несколько минут для ознакомления с каждой частью инструкции NETGEAR WN2000RPTv2. Сейчас их старательно готовят или переводят, чтобы они были не только понятными для пользователя, но и чтобы выполняли свою основную информационно-поддерживающую функцию.
-
NETGEAR WN2000RPTv2 — page 1
Universal WiFi Range Extender WN2000RPTv2 Installation Guide Extended Wireless Range Exis ting Router Range WIRELESS EXTENSION EXISTING ROUTER W IR ELE E XT ENS CONNECT WIRED DEVICES WIRELESSL Y …
-
NETGEAR WN2000RPTv2 — page 2
© 2011 NETGEAR, Inc. All rights reserved. No part of this publication may be reproduced, transmitted, transcribed, stored in a retrieval system, or translated into any language in any form or by any means without the written permission of NETGEAR, Inc. DO NOT stack equipment, or place equipment in tight spaces or in drawers. Be sure your equipment …
-
NETGEAR WN2000RPTv2 — page 3
3 Hardware Features The LEDs on the front show how the Extender is working. Link Rate . The LED indicates a wireless connection between the Extender and the router. — Green is best. — Amber is good. — Red is poor. WPS button Link Rate Status PC to Extender Status . The LED is lit when the Extender is powered on. PC to Extender . The LED is lit when …
-
NETGEAR WN2000RPTv2 — page 4
The back panel has the following features: Factory Reset button . To use this button, stick a paper clip into the reset hole and hold it until the Status LED flashes. button On/Off Factory Reset button Ethernet ports Ethernet ports . You can use the Ethernet ports on the Extender to connect up to four Ethernet-enabled devices wirelessly to your net …
-
NETGEAR WN2000RPTv2 — page 5
5 Getting Started The WiFi Range Extender extends the wireless network to include the area outside the range of your existing Wi-Fi network. Follow these steps to correctly set up the Extender. Placing the Extender and Applying Power 1. Place the Extender an equal distance between your router and the wireless device located outside the range of you …
-
NETGEAR WN2000RPTv2 — page 6
6 Connecting the Extender to an Existing Wi-Fi Network To extend the range of your Wi-Fi network, you will need to connect the Extender to your existing Wi-Fi network. You have two options to connect the Extender to your network. Option 1: Connecting with WPS (Wi-Fi Protected Setup) WPS lets you easily join a secure Wi-Fi network without typing the …
-
NETGEAR WN2000RPTv2 — page 7
7 Option 1: Connecting with WPS (Wi-Fi Protected Setup) 1. Press the WPS button on the Extender. 2. Within 2 minutes, press the WPS button on your wireless router, gateway, or access point. At this point, the Extender should be connected to your existing Wi-Fi network, and the Link Rate LED on your Extender lights up. 3. The Extender’s wireless n …
-
NETGEAR WN2000RPTv2 — page 8
8 Option 2: Connecting with web browser setup guide 1. Once the Extender is powered on and the Status LED is green, use a wireless network manager on a PC to find and connect to NETGEAR_EXT (SSID) wireless network. Tip: You can use any wireless network manager utility on a PC or tablet to find and connect to the Extender wireless network. After the …
-
NETGEAR WN2000RPTv2 — page 9
9 2. Open a web browser window from the same PC, and the browser should take you directly to the on-screen setup guide . Tip: You can always access the Extender settings again by typing www.mywifiext.net in your browser URL bar. …
-
NETGEAR WN2000RPTv2 — page 10
10 3. The web browser setup guide walks you through the following steps: • Selecting the Wi-Fi network you would like to extend. • Entering the security passphrase for the existing network. • Choosing the name for your new Extender network. • Connecting your wireless devices to your new Extender network. 4. If you want to make changes after …
-
NETGEAR WN2000RPTv2 — page 11
11 Extender Performance The Link Rate LED indicates performance. • The best performance is delivered when the Link Rate LED is green. • A workable performance is delivered when the Link Rate LED is amber. • A red Link Rate LED indicates a poor connection or no connection. • If the Link Rate LED is off, there is no connection between the Ext …
-
NETGEAR WN2000RPTv2 — page 12
12 When to Use the Extender Wireless Network NETGEAR recommends that you connect to the Extender wireless network only when a PC or wireless device is in a “dead zone” where the network connection to your existing router is very poor or nonexistent. This is because data traffic routed through the Extender wireless network is slower than traffic …
-
NETGEAR WN2000RPTv2 — page 13
13 4-Port Wi-Fi Adapter Once the Extender is connected to your existing Wi-Fi network, you can use the Ethernet ports on the Extender to connect up to four devices wirelessly to your network. Simply plug the Ethernet cable from your Ethernet-enabled device (connected TV, Blu-ray player, or gaming console) to the Ethernet port of the Extender, and e …
-
NETGEAR WN2000RPTv2 — page 14
14 Wireless SSIDs and Passphrases Use the space below to record your new Extender network name (SSID) and Extender security settings, in case you need to add additional wireless devices to your Extender in the future. Enter your wireless information here: Router network name (SSID) ____________________________ Router security passphrase ___________ …
-
NETGEAR WN2000RPTv2 — page 15
15 Frequently Asked Questions You can find more information about your product in the User Manual available at http://support.netgear.com. 1. The Smart Wizard keeps asking me for my passphrase, and I am sure I have entered the correct passphrase. What can I do? It is very likely that the Extender is placed at the borderline of the range covered by …
-
NETGEAR WN2000RPTv2 — page 16
Compliance Declarations of Conformity For complete DoC, visit the NETGEAR EU Declarations of Conformity website at: http://kb.netgear.com/app/answers/detail/a_id/11621 . For GNU General Public License (GPL) related information, visit http://kbserver.netgear.com/kb_web_files/open_src.asp . This symbol is placed in accordance with the European Union …
Скачать
350 East Plumeria Drive
San Jose, CA 95134
USA
March 2012
202-10579-02
v1.0
Universal WiFi Range
Extender WN2000RPT
User Manual
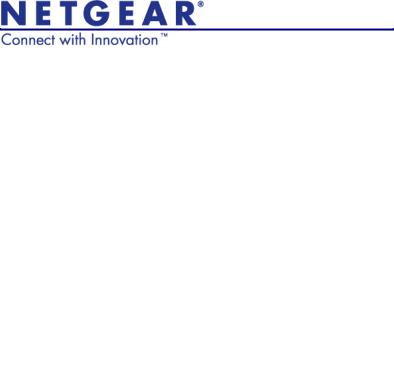
Universal WiFi Range Extender WN2000RPTv2
Installation Guide
CONNECT WIRED
DEVICES WIRELESSLY
WIRELE
EXTENS
|
Extended Wireless Range |
EXISTING |
|
|
Existing Router Range |
ROUTER |
© 2011 NETGEAR, Inc. All rights reserved.
No part of this publication may be reproduced, transmitted, transcribed, stored in a retrieval system, or translated into any language in any form or by any means without the written permission of NETGEAR, Inc.
DO NOT stack equipment, or place equipment in tight spaces or in drawers. Be sure your equipment is surrounded by at least 2 inches of air space.
Technical Support
Thank you for choosing NETGEAR. To register your product, get the latest product updates, or get support online, visit us at http://support.netgear.com.
Phone (US & Canada only): 1-888-NETGEAR
Phone (Other Countries):
See http://support.netgear.com/app/answers/detail/a_id/984.
Trademarks
NETGEAR, the NETGEAR logo, and Connect with Innovation are trademarks and/or registered trademarks of NETGEAR, Inc. and/or its subsidiaries in the United States and/or other countries. Information is subject to change without notice. Other brand and product names are trademarks or registered trademarks of their respective holders. © 2011 NETGEAR, Inc. All rights reserved.
Statement of Conditions
In the interest of improving internal design, operational function, and/or reliability, NETGEAR reserves the right to make changes to the products described in this document without notice. NETGEAR does not assume any liability that may occur due to the use or application of the product(s) or circuit layout(s) described herein.

Hardware Features
The LEDs on the front show how the Extender is working.

—
—
—

Extender is powered on.
PC to Extender. The LED is lit when the Extender is connected to a PC.

—Solid green. There is wireless security (WPA or WPA2).
—Blinking green. A WPS connection is in progress.
Link Rate
Status
PC to
Extender
WPS button
3

|
The back panel has the following features: |
|
|
Factory Reset button. To use this |
|
|
button, stick a paper clip into the reset |
|
|
hole and hold it until the Status LED |
|
|
flashes. |
|
|
Ethernet ports. You can use the |
Factory |
|
Ethernet ports on the Extender |
Reset |
|
to connect up to four Ethernet-enabled |
button |
|
devices wirelessly to your network. |
|
|
On/Off button. Turns the device on |
|
|
and off. |
Ethernet |
|
ports |
On/Off
button
4
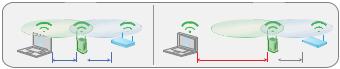
Getting Started
The WiFi Range Extender extends the wireless network to include the area outside the range of your existing Wi-Fi network. Follow these steps to correctly set up the Extender.
Placing the Extender and Applying Power
1.Place the Extender an equal distance between your router and the wireless device located outside the range of your router.
Tip: If you have to use a different location, move the Extender closer to the device, but still within the wireless range of the router.
2.Plug the Extender into an electrical outlet, and wait 1 minute until the Extender starts. The Status LED 
5