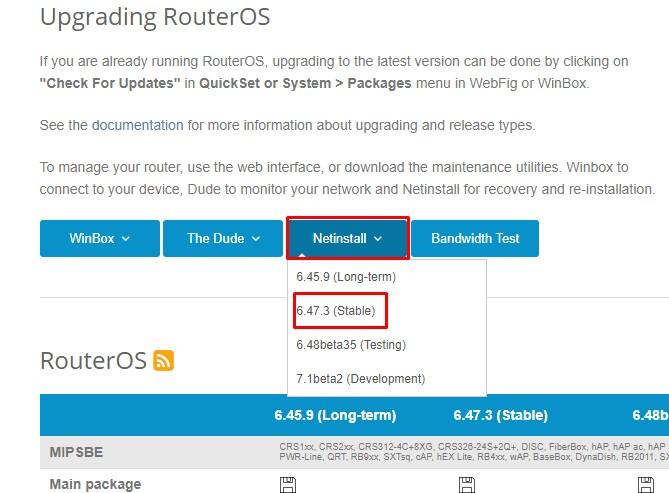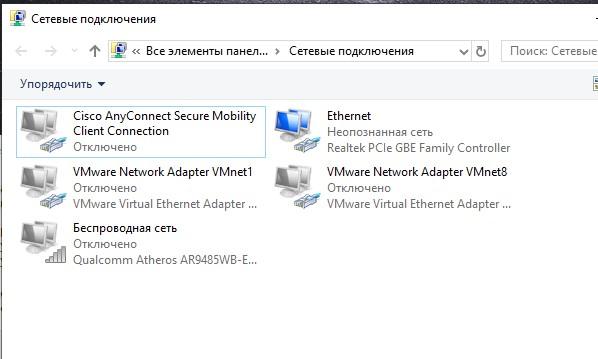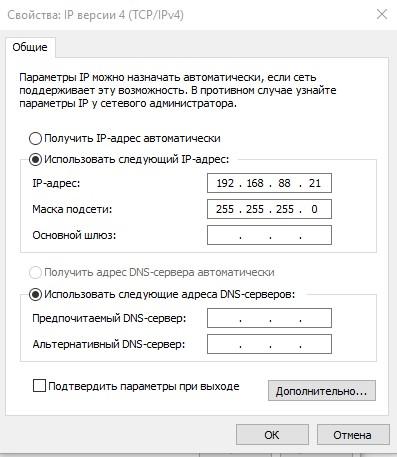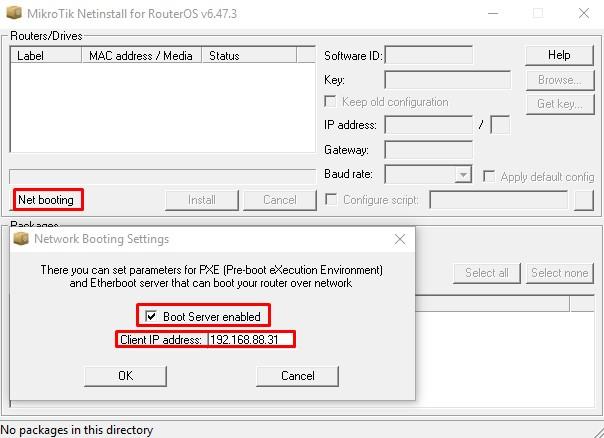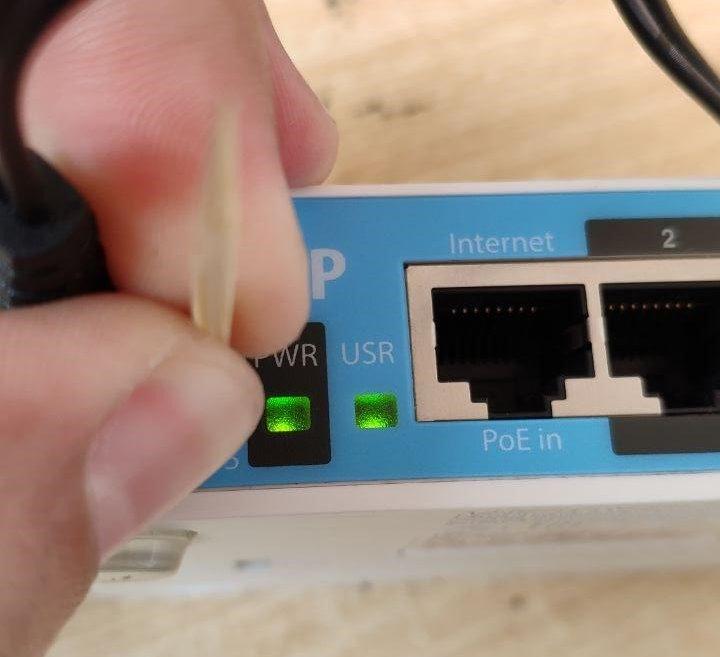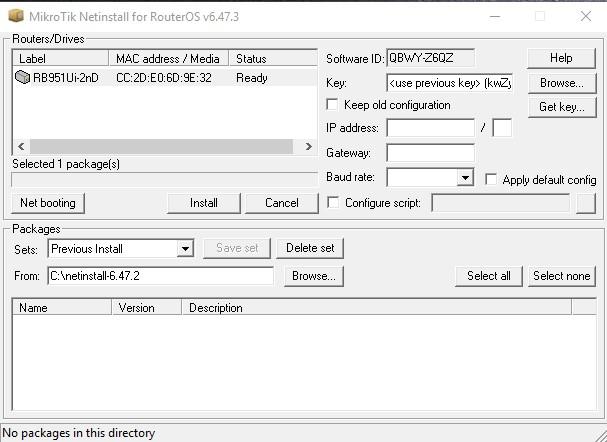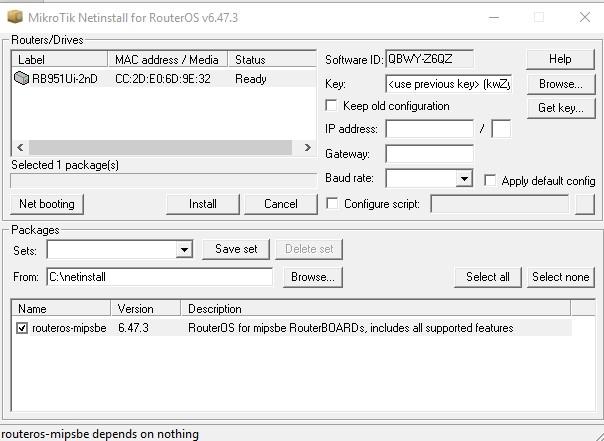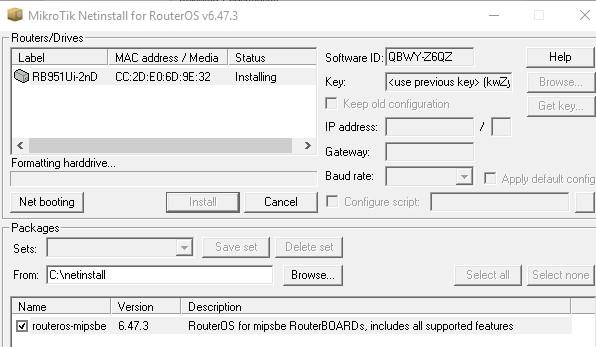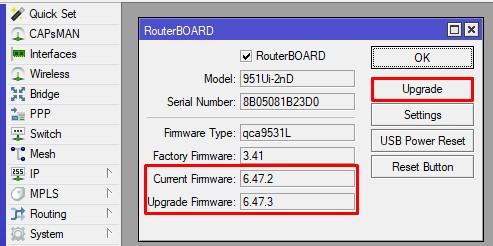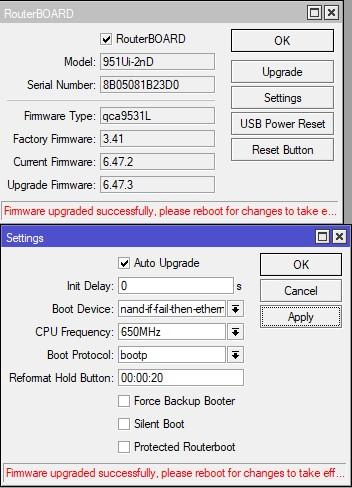Introduction
Netinstall is a tool for installing and reinstalling MikroTik devices running RouterOS. Always try using Netinstall if you suspect that your device is not working properly. The tool is available for Windows (with a graphical interface) and for Linux (as a command line tool).
In short, the Netinstall procedure goes like this: Connect your PC directly to the boot port (Usually Ether1, the port labeled BOOT or as otherwise indicated in the product manual) of the device you will be reinstalling. Turn on the device while holding the reset button until it shows up in the Netinstall tool.
Careful. Netinstall re-formats the system’s drive, all configuration and saved files will be lost. Netinstall does not erase the RouterOS license key, nor does it reset RouterBOOT related settings, for example, CPU frequency is not changed after reinstalling the device.
Instructions for Windows
- Download Netinstall from the downloads page. If you are not sure which version you need, then you can always select the version that is marked as Current (stable);
-
Download the RouterOS Main package from the downloads page;
You must choose a RouterOS version. You can always select the version that is marked as Current. You must also select the architecture (ARM, MIPS, SMIPS, TILE, etc…), but if you are not sure, then you can download the RouterOS package for ALL architectures, Netinstall will choose the right architecture for you.
-
Disable all of your computer network interfaces (WiFi, Ethernet, LTE, or any other type of connection) besides the one which will be used for installation! Netinstall will only work on one active interface on your computer, it is highly recommended that you disable any other network interfaces in order to be sure that Netinstall will select the right network interface.
-
Configure a static IP address for your Ethernet interface, open Start, and select Settings:
Netinstall can run also on a local network, in such case you could skip setting a static IP address, but it is highly recommended that you set a static IP address if you are not familiar with Netinstall.
- Open Network & Internet and select Change adapter options
- Right-click on your Ethernet interface and select Properties
- Select Internet Protocol Version 4 (TCP/IPv4) and click Properties
- Check Use the following IP address and fill out the fields as shown in the image below
If you have a working router, then you can use it and skip the setting up a static IP part of this tutorial, but it requires you to know your LAN address since you will need to specify an unused IP address in your network for the network boot server. For this reason, it is recommended to apply a static IP address and follow this guide precisely, if you are not sure how to get these parameters out of your network.
- Open your Downloads folder (or wherever you saved the downloaded files) and extract the Netinstall .zip file to a convenient place
-
Make sure that the Ethernet interface is running and launch Netinstall.exe. If you followed the guide precisely, then you should not have any Internet connection on your computer, Windows 10 wants to verify all apps that it runs, but will not be able to do it since lack of an Internet connection, for this reason, a warning might pop up, you should click Run.
Netinstall requires administrator rights, there should be a window asking for permissions to run Netinstall, you must accept these permissions in order for Netinstall to work properly.
- Allow access for Netinstall in Public networks and configure Net booting settings and fill out the required fields as shown in the image below
The Client IP address must be unique! Don’t use an existing IP address in your network, this also means that you should not use the computer’s IP address as well. Use a completely different IP address from the same subnet.
- Connect your device to your computer using an ethernet cable directly (without any other devices in-between), plug the Ethernet cable into your device’s Etherboot port.
- MikroTik devices are able to use Netinstall from their first port (Ether1), or from the port marked with «BOOT«.
Some computers have a network interface (especially USB Ethernet adapters) that tend to create an extra link flap, which is enough for Netinstall to fail to detect a device that is in Etherboot mode. In such a case you can use a switch between your device and your computer or a router in bridge mode to prevent this issue.
Netinstall uses bootp packets, which are using the same port numbers as DHCP packets. If you’re using a switch between your PC and the device to be Netinstalled, ensure that the ports in the bridge are not blocked by other network devices.
If you have dhcp-snooping enabled, make sure to enable «trusted» on the bridge ports facing the Netinstall PC.
- Power up your device and put it into etherboot mode
There are multiple ways how to put your device into Etherboot mode. Make sure you read the Etherboot manual before trying to put the device into this mode. Methods vary between different MikroTik devices.
- Wait for the device to show up in Netinstall, select it and press Browse. Navigate to your Downloads folder (or wherever you saved your RouterOS packages) and press OK
- Select your desired RouterOS version and press Install. Wait for the installation to finish and press «Reboot» (Devices without serial console have to be rebooted manually)
If you downloaded RouterOS packages for multiple architectures, then Netinstall will only show the appropriate architecture packages for your device after you have selected it. All unsupported packages will not show up in this window after you have selected a device.
If the installation does not start (progress bar is not moving or no status is shown), then you can try closing the Netinstall application and opening it up again or try to put the device into Etherboot mode again. If you are still unable to get Netinstall working, then you should try using it on a different computer since there might be an operating system’s issue that is preventing Netinstall from working properly.
- You are done! Remove the device from power, remove the Ethernet cable, place the device back in your network and your device should be running properly now!
After using Netinstall the device will be reset to defaults (unless you specified not to apply default configuration). Some devices are not accessible through ether1 port with the default configuration for security reasons. Read more about Default configuration.
Option «Keep brainding» allow to keep on device’s already installed branding package without reinstalling it using Netinstall.
The «Keep old configuration» process involves downloading the configuration database from the router, reinstalling the router (including disk formatting), and uploading the configuration files back to it. However, it’s important to note that this process solely applies to the configuration itself and does not impact the files, including databases like the User Manager database, Dude database, and others.
When using the Configure script option, it is suggested to introduce a delay before configuration execution.
Instructions for Linux
The Linux version is a command line tool, which offers nearly the same parameters as the Windows counterpart.
Download the tool from our download page (links not literal):
wget https://download.mikrotik.com/routeros/[VERSION]/netinstall-[VERSION].tar.gz
Extract it:
tar -xzf netinstall-[VERSION].tar.gz
Run the tool:
./netinstall-cli -a 192.168.0.1 routeros-arm64-[VERSION].npk
The tool requires privileged access and must be run as root, use sudo.
The available parameters are as follows:
| Parameter | Meaning |
|---|---|
| -r |
When the reinstallation process is performed, the configuration is reset, and for devices that have it, the default configuration will be applied. (optional) |
| -e |
When the reinstallation process is performed reset device to empty configuration. |
| -b |
Option to discard the currently installed branding package from the device, otherwise it will be reinstalled together with RouterOS |
| -k keyfile | Provides the device with a license key in .KEY format. (optional) |
| -s userscript | Pre-configures the device with the provided configuration (text file in .RSC format). This configuration also takes place of the default configuration. The script can access factory passwords with read-only variables $defconfPassword and $defconfWifiPassword (starting from RouterOS 7.10beta8). (optional) |
|
-a IP |
Uses a specific IP address that the Netinstall server will assign to the device. Mandatory, but can be auto-assigned if interface parameter used. |
| PACKAGE | Specify a list of RouterOS.NPK format packages that Netinstall will try to install on the device. (mandatory) |
| -i |
Allows you to specify an interface. (optional) |
Note
If the «-r» or «e-» parameter is not specified, netinstall-cli will reinstall RouterOS and will keep the current configuration by downloading current configuration database from the router, reinstalling the router (including disk formatting), and uploading the configuration back to it, the same as Netinstall «Keep old configuration» option. However, it’s important to note that this process solely applies to the configuration itself and does not impact the files, including databases like the User Manager database, Dude database, and others.
First make sure you have set the IP on your computer’s interface:
admin@ubuntu:~$ sudo ifconfig <interface> 192.168.88.2/24
Then run the Netinstall version 6 (an example that resets the configuration upon reinstallation procedure):
admin@ubuntu:~$ sudo ./netinstall -r -a 192.168.88.3 routeros-mipsbe-6.48.1.npk Using server IP: 192.168.88.2 Starting PXE server Waiting for RouterBOARD... PXE client: 01:23:45:67:89:10 Sending image: mips Discovered RouterBOARD... Formatting... Sending package routeros-mipsbe-6.48.1.npk ... Ready for reboot... Sent reboot command
Or run the Netinstall version 7 (an example that resets the configuration upon reinstallation procedure):
admin@ubuntu:~$ sudo ./netinstall-cli -r -a 192.168.88.3 routeros-7.5-mipsbe.npk Version: 7.5 (2022-08-30 09:34:59) Using server IP: 192.168.88.2 Use Netmask: 255.255.255.0 Starting PXE server Waiting for RouterBOARD... PXE client: C4:AD:34::89:10 Sending image: mips Discovered RouterBOARD... Formatting... Sending package routeros-mipsbe-7.5.npk ... Ready for reboot... Sent reboot command
Etherboot
Etherboot mode is a special state for a MikroTik device that allows you to reinstall your device using Netinstall. There are several ways to put your device into Etherboot mode depending on the device you are using.
Reset button
The Reset can be found on all MikroTik devices, this button can be used to put the device into Etherboot mode. An easy way to put a device into Etherboot mode using the Reset button is by powering off the device, hold the Reset button, power on the device while holding the Reset button and keep holding it until the device shows up in your Netinstalll window.
If you have set up a Protected bootloader, then the reset button’s behavior is changed. Make sure you remember the settings you used to set up the Protected bootloader, otherwise you will not be able to use Eterboot mode and will not be able to reset your device.
If your device is able to boot up and you are able to log in, then you can easily put the device into Etherboot mode. To do so, just connect to your device and execute the following command:
/system routerboard settings set boot-device=try-ethernet-once-then-nand
After that either reboot the device or do a power cycle on the device. Next time the device will boot up, then it will first try going into Etherboot mode. Note that after the first boot up, the device will not try going into Etherboot mode and will boot directly from NAND or from the storage type the device is using.
Serial console
Some devices come with a serial console that can be used to put the device into Etherboot mode. To do so, make sure you configure your computer’s serial console. The required parameters for all MikroTik devices (except for RouterBOARD 230 series) are as following:
115200bit/s, 8 data bits, 1 stop bit, no parity, flow control=none by default.
For RouterBOARD 230 series devices the parameters are as following:
9600bit/s, 8 data bits, 1 stop bit, no parity, hardware (RTS/CTS) flow control by default.
Make sure you are using a proper null modem cable, you can find the proper pinout here. When the device is booting up, keep pressing CTRL+E on your keyboard until the device shows that it is trying bootp protocol:
RouterBOOT booter 6.42.3
CRS125-24G-1S
CPU frequency: 600 MHz
Memory speed: 175 MHz
Memory size: 128 MiB
NAND size: 128 MiB
Press any key within 2 seconds to enter setup
Ethernet link absent...
trying bootp protocol.....................
At this point your device is in Etherboot mode, now the device should show up in your Netinstall window.
MikroTik hap ac2 netinstall – это программное обеспечение, предназначенное для восстановления окружения и настройки устройств MikroTik hap ac2. Эта инструкция поможет вам использовать программу netinstall для установки новой прошивки на ваше устройство или восстановления работы после сбоев.
Перед началом процесса установки убедитесь в следующем:
1. Подключите устройство MikroTik hap ac2 к компьютеру с помощью Ethernet-кабеля.
2. Убедитесь, что компьютер успешно определил подключение и вы получили доступ к интернету.
3. Загрузите программу MikroTik hap ac2 netinstall с официального сайта MikroTik.
4. Убедитесь, что у вас есть актуальная версия прошивки для вашего устройства.
Далее следуйте этим шагам, чтобы использовать программу MikroTik hap ac2 netinstall:
1. Запустите программу netinstall на вашем компьютере и дождитесь, пока она полностью загрузится.
2. Нажмите на кнопку «Browse», чтобы выбрать файл прошивки, который вы хотите установить на устройство.
3. Введите IP-адрес устройства и нажмите кнопку «Netboot», чтобы начать процесс установки.
4. Дождитесь, пока процесс установки не завершится, и убедитесь, что устройство перезагрузилось.
Теперь ваше устройство MikroTik hap ac2 готово к использованию с новой прошивкой или восстановленной работой. Пользуйтесь им совершенно спокойно!
Содержание
- Как использовать программу Mikrotik hap ac2 netinstall
- Шаг 1: Подготовка программы и устройства
- Шаг 2: Подключение устройства и запуск программы
- Шаг 3: Конфигурация программы и установка обновлений
- Шаг 4: Проверка работы устройства и завершение настройки
Как использовать программу Mikrotik hap ac2 netinstall
Программа Mikrotik hap ac2 netinstall позволяет восстановить или обновить программное обеспечение на устройстве MikroTik hAP ac2, используя компьютер.
Для использования программы следуйте следующим инструкциям:
- Скачайте программу Mikrotik hap ac2 netinstall с официального веб-сайта MikroTik.
- Установите программу на ваш компьютер.
- Подключите компьютер к устройству MikroTik hAP ac2 с помощью Ethernet-кабеля.
- Включите устройство и удерживайте кнопку «Reset» до момента, когда загорится светодиод «NetInstall».
- Запустите программу Mikrotik hap ac2 netinstall на вашем компьютере.
- В программе выберите опцию «Netbooting — Netinstall».
- Нажмите кнопку «Browse» и выберите образ прошивки (.npk файл), который вы хотите загрузить на устройство.
- Выберите устройство MikroTik hAP ac2 в списке доступных устройств.
- Нажмите кнопку «Install» для запуска процесса установки прошивки.
- Дождитесь завершения процесса установки и выключите устройство MikroTik hAP ac2.
- Отключите Ethernet-кабель от компьютера и устройства.
- Включите устройство и проверьте, что прошивка была успешно установлена.
Теперь вы знаете, как использовать программу Mikrotik hap ac2 netinstall для восстановления или обновления прошивки на устройстве MikroTik hAP ac2. Пользуйтесь этой программой, чтобы поддерживать ваше устройство в актуальном состоянии и наслаждаться его функциональностью.
Шаг 1: Подготовка программы и устройства
Перед началом установки и использования программы Mikrotik hap ac2 netinstall необходимо выполнить ряд подготовительных шагов.
1. Загрузите программу: Скачайте программу Mikrotik hap ac2 netinstall с официального сайта разработчика. Убедитесь, что вы загружаете версию, подходящую для вашей операционной системы.
2. Установите программу: Запустите установочный файл программы и следуйте инструкциям мастера установки, чтобы установить Mikrotik hap ac2 netinstall на ваш компьютер или ноутбук.
3. Подключите устройство: Подключите Mikrotik hap ac2 к вашему компьютеру или ноутбуку при помощи Ethernet-кабеля. Убедитесь, что устройство и компьютер включены и работают.
4. Подготовьте кабель: Убедитесь, что у вас есть рабочий Ethernet-кабель для подключения Mikrotik hap ac2 к вашему компьютеру или ноутбуку. Проверьте кабель на наличие повреждений и убедитесь, что он правильно подключен к обоим устройствам.
5. Проверьте настройки сети: Убедитесь, что ваш компьютер или ноутбук настроены для работы в сети. Проверьте наличие сетевых устройств и настройки сетевых подключений.
6. Запустите программу: Запустите установленную программу Mikrotik hap ac2 netinstall, чтобы начать процесс использования и настройки устройства.
После завершения этих шагов вы будете готовы использовать программу Mikrotik hap ac2 netinstall для установки и настройки вашего устройства Mikrotik hap ac2.
Шаг 2: Подключение устройства и запуск программы
1. Подсоедините Ethernet-кабель к порту WAN на MikroTik hap ac2 и другой конец к активному Интернет-подключению.
2. Подсоедините устройство к компьютеру с помощью Ethernet-кабеля, один конец в порт LAN на MikroTik hap ac2, другой конец в сетевой порт вашего компьютера.
3. Запустите программу MikroTik Netinstall на вашем компьютере. Вы найдете ее на официальном веб-сайте MikroTik в разделе «Загрузки».
4. При первом запуске программы, вам будет предложено обновить прошивку. Установите последнюю версию прошивки и откройте программу снова.
5. Нажмите на кнопку «Поиск», чтобы найти подключенное устройство MikroTik hap ac2.
6. Выберите найденное устройство и нажмите кнопку «Установить».
7. Дождитесь завершения процесса установки.
Теперь вы готовы к настройке MikroTik hap ac2 с помощью программы Netinstall.
Шаг 3: Конфигурация программы и установка обновлений
1. После успешной установки программы Mikrotik hap ac2 netinstall, откройте ее на компьютере. Вам откроется окно с установленными обновлениями и настройками.
2. Настройте язык программы, выбрав нужную опцию из выпадающего меню.
3. Чтобы установить обновления, нажмите на кнопку «Установить обновления».
4. Дождитесь завершения процесса установки. Это может занять некоторое время, в зависимости от размера и количества обновлений.
5. После установки обновлений, программа Mikrotik hap ac2 netinstall будет готова для использования. Она будет иметь самые последние версии ПО и исправления.
6. Возможно, вам потребуется настроить дополнительные параметры программы, такие как сетевые настройки или режим работы. Для этого выберите соответствующую вкладку или раздел в программе и выполните необходимые действия.
| Важно: | Перед началом использования программы Mikrotik hap ac2 netinstall, рекомендуется ознакомиться с документацией, чтобы правильно настроить программу согласно своим потребностям. |
Шаг 4: Проверка работы устройства и завершение настройки
После завершения настройки вашего устройства Mikrotik hap ac2 с помощью программы netinstall, вам необходимо проверить его работоспособность.
Вот несколько шагов, которые помогут вам выполнить проверку:
- Убедитесь, что все подключения проведены правильно. Проверьте соединения сетевых кабелей, подключенных к порту WAN и LAN вашего устройства.
- Включите ваше устройство Mikrotik hap ac2, убедившись, что питание подано.
- Подождите несколько минут, чтобы устройство загрузилось.
- На компьютере, подключенном к той же сети, откройте веб-браузер и введите IP-адрес устройства Mikrotik hap ac2 в адресной строке.
- Вам будет предложено ввести имя пользователя и пароль для входа в систему. Если вы не меняли настройки по умолчанию, введите admin в поле «Имя пользователя» и нажмите «Войти». Оставьте поле «Пароль» пустым.
- Если вам открывается панель управления Mikrotik RouterOS, это означает, что ваше устройство работает корректно и настройка завершена успешно.
- Для дополнительной проверки работы устройства, попробуйте подключиться к интернету через ваш Mikrotik hap ac2 и проверьте работу сети.
Поздравляю! Вы успешно настроили и проверили работу устройства Mikrotik hap ac2 с помощью программы netinstall.
Сегодня мы приведем наверно самую внятную инструкцию по прошивки MikroTik через NetInstall, или по-русски — обновление RouterOS через Ethernet. Обновить роутер можно многими способами, но данный метод имеет не сравненный плюс. Когда производится устройство на заводе, его изначально подготавливают к ввозу в определенную страну. Т.е. лочат частоты и мощность WiFi карточки на уровне программного обеспечения.
Для России для 2,4Ггц частоты 2412МГц — 2472МГц, для 5Ггц 5150 — 5350 МГц, 5650 — 5850 МГц. Но мы можем снять эти ограничения используя данный метод. В итоге мы получим всю доступную мощность и диапазон частот. Но нужно так же учитывать, что в процессе обновления будет отформатирован диск и удалена текущая конфигурация, загрузившись конфиг будет абсолютно чист – его называют Blank Config.
В качестве подопытного у нас будет выступать среднестатистический Mikrotik RB951UI-2ND (hAP) и зубочистка.
Если вы хотите углубить свои знания по работе с роутерами MikroTik, то наша команда рекомендует пройти курсы которые сделаны на основе MikroTik Certified Network Associate и расширены автором на основе опыта . Подробно читайте ниже.
Содержание
- Подготовка
- Установка
- 89 вопросов по настройке MikroTik
Подготовка
Нам понадобятся:
- ПК с ОС Windows;
- Свежая прошивка;
- Пакет NetInstall;
- Зубочистка.
Чтобы скачать свежую прошивку, нужно понять какой архитектуры процессор установлен на устройстве. В данном случае это MIPSBE.
Переходим на https://mikrotik.com/download и ищем прошивку под данную архитектуру. Подходящий блок прошивок находится в самом верху. Напротив названия архитектуры указаны модели роутеров, для которых она подходит. Достаточно скачать основной пакет.
Далее качаем сам NetInstall. Поднимаемся в самый верх страницы и из выпадающего списка выбираем именно ту версию, под которую собираемся прошивать RouterBoard. В нашем случае это 6.47.3.
Разархивируем и переносим в C:\netinstall вместе с прошивкой. Следующий этап, обязательное отключение всех сетевых адаптеров на ПК.
Задаем адрес и маску на интерфейс Ethernet. Шлюз и DNS не нужны.
Установка
Запускаем NetInstall от имени администратора. Включаем Net booting вписав адрес отличный от ПК, но с той же подсети. Нажимаем ОК.
Переводим роутер в режим EtherBOOT. Это можно сделать с помощью кнопки Reset:
- Обесточиваем роутер;
- Вставляем в первый порт патч-корд;
- Зажимаем зубочисткой Reset;
Вставляем питание, не отпуская и ждем появления в NetInstall. В процессе удержания кнопки, устройство пройдет через несколько режимов загрузки. Загорится лампочка USR, потом будет моргать, потом снова загорится, и только после того, как потухнет, отпускаем.
Устройство появилось в списке.
Нажимаем Browse, выбираем папку с прошивкой. Далее:
- Нажимаем на устройство в списке;
- Ставим галочку на прошивке;
- Жмем Install.
В процессе установки форматируется flash и удалится конфигурация устройства.
После успешной установки жмем Reboot.
Подключаемся по Winbox, открываем System – RouterBOARD.
Не забываем выравнивать Current и Upgrade Firmware кнопкой Upgrade (с обязательной перезагрузкой). Ноги многих проблем начинают расти именно отсюда. Но вы можете включить авто обновление через Settings. Тогда после установки новой прошивки, нужна будет еще одна перезагрузка без нажатия на Upgrade.
Давайте теперь проверим какие частоты нам доступны, выставив параметр Frequency Mode в superchannel.
На этом все, удачных конфигураций! В этом мини гайде мы наконец разобрали страх и боль многих сетивиков которые работают в оборудованием MikroTik, как видите ничего сложного в прошивки или обновлении через netinstall нет.
89 вопросов по настройке MikroTik
Вы хорошо разбираетесь в Микротиках? Или впервые недавно столкнулись с этим оборудованием и не знаете, с какой стороны к нему подступиться? В обоих случаях вы найдете для себя полезную информацию в курсе «Настройка оборудования MikroTik». 162 видеоурока, большая лабораторная работа и 89 вопросов, на каждый из которых вы будете знать ответ. Подробности и доступ к началу курса бесплатно тут.
MikroTik hap ac2 netinstall – одно из наиболее популярных программного обеспечения для устройств MikroTik, которое позволяет осуществить комплексную установку операционной системы RouterOS на вашем устройстве. Правильная и грамотная установка является ключевым фактором для стабильной и бесперебойной работы сети. В данной инструкции мы подробно рассмотрим процесс программной установки MikroTik hap ac2 с использованием Netinstall.
Mikrotik hap ac2 Netinstall позволяет восстановить работоспособность устройства в случае неправильной настройки или возникновении системных ошибок. Он также полезен при обновлении операционной системы на последнюю версию или при переустановке после сброса настроек.
Прежде чем начать процесс программной установки, убедитесь, что у вас есть следующие компоненты:
- Установленное приложение MikroTik Netinstall (https://mikrotik.com/download)
- Компьютер с операционной системой Windows или macOS
- Кабель Ethernet для подключения компьютера и устройства MikroTik hap ac2
- Устройство MikroTik hap ac2, которое требуется обновить или переустановить
Содержание
- Программная установка Mikrotik hap ac2: зачем это нужно
- Подготовка к установке: необходимые инструменты и материалы
- Шаги программной установки Mikrotik hap ac2: подробное руководство
- Как проверить корректность установки Mikrotik hap ac2: полезные советы
- Устранение проблем: распространенные ошибки и их решение
Программная установка Mikrotik hap ac2: зачем это нужно
Программная установка Mikrotik hap ac2 предоставляет возможность установить и обновить прошивку устройства без использования веб-интерфейса роутера. Это может быть полезно в следующих случаях:
| 1. | Если у вас возникли проблемы с веб-интерфейсом роутера и его использование стало невозможным. |
| 2. | Если ваш роутер находится в неработоспособном состоянии или не загружается. |
| 3. | Если необходимо произвести чистую установку прошивки, удалить все настройки и вернуть роутер в исходное состояние. |
Программная установка Mikrotik hap ac2 позволяет восстановить работоспособность устройства и снова получить доступ к его функциям. Благодаря этой процедуре вы сможете установить самую последнюю версию прошивки, которая может содержать исправления ошибок и новые функциональные возможности.
Подготовка к установке: необходимые инструменты и материалы
Перед началом установки Mikrotik hap ac2 через программу Netinstall, вам потребуется:
- Компьютер или ноутбук с операционной системой Windows (XP или новее) или Linux (Ubuntu, Debian, Fedora и другие).
- Сетевой кабель для подключения компьютера к Mikrotik hap ac2.
- Интернет-подключение с высокой скоростью, чтобы загрузить необходимое ПО.
- Файл образа MikroTik RouterOS, который можно скачать с официального сайта MikroTik.
- Программа Netinstall, также доступная для загрузки с официального сайта MikroTik.
- USB-кабель для подключения компьютера к Mikrotik hap ac2, если ваш компьютер не имеет Ethernet-порта.
Убедитесь, что у вас есть все необходимые материалы и инструменты перед началом установки Mikrotik hap ac2 с помощью Netinstall.
Шаги программной установки Mikrotik hap ac2: подробное руководство
Шаг 1: Подготовка к установке
Перед началом программной установки Mikrotik hap ac2 необходимо подготовить компьютер и несколько дополнительных компонентов:
- Компьютер, подключенный к интернету.
- Сетевой кабель для подключения компьютера и роутера Mikrotik hap ac2.
- Файл прошивки Mikrotik hap ac2 для использования с Netinstall.
- Утилита Netinstall от Mikrotik для программной установки прошивки.
Шаг 2: Запуск Netinstall
Запустите утилиту Netinstall на компьютере и подключите роутер Mikrotik hap ac2 с помощью сетевого кабеля.
Шаг 3: Выбор устройства и файла прошивки
В окне Netinstall выберите опцию «Выбрать устройства» и найдите свой роутер Mikrotik hap ac2 в списке доступных устройств.
Затем, нажмите кнопку «Выбрать файл» и укажите путь к файлу прошивки Mikrotik hap ac2 на вашем компьютере.
Шаг 4: Настройка параметров
Настройте параметры программной установки Mikrotik hap ac2 в соответствии с вашими предпочтениями и требованиями.
Убедитесь, что выбрано правильное устройство и файл прошивки, и задайте необходимые настройки для роутера Mikrotik hap ac2.
Шаг 5: Запуск программной установки
После настройки параметров нажмите кнопку «Загрузить», чтобы начать программную установку Mikrotik hap ac2.
Убедитесь, что роутер Mikrotik hap ac2 подключен к компьютеру с помощью сетевого кабеля и имеет стабильное питание.
Шаг 6: Ожидание завершения установки
Дождитесь завершения программной установки Mikrotik hap ac2. Это может занять некоторое время, так что будьте терпеливы.
Во время установки не отключайте роутер Mikrotik hap ac2 и не перезагружайте компьютер.
Шаг 7: Проверка установки
После завершения программной установки Mikrotik hap ac2 проверьте его работоспособность.
Подключитесь к роутеру с помощью браузера и убедитесь, что он успешно загружается и работает корректно.
При необходимости, выполните дополнительные настройки и настройки безопасности.
Следуя этим шагам, вы сможете успешно выполнить программную установку Mikrotik hap ac2 и настроить его для своих потребностей.
Как проверить корректность установки Mikrotik hap ac2: полезные советы
После завершения программной установки Mikrotik hap ac2 с использованием инструмента NetInstall, важно проверить корректность установки перед началом использования устройства. В этом разделе мы рассмотрим несколько полезных советов для подтверждения правильности установки.
1. Проверьте работоспособность устройства. Подключите Mikrotik hap ac2 к источнику питания и убедитесь, что индикаторы на передней панели светятся. Проверьте, загорается ли светодиод Power LED. Если светодиоды не загораются, проверьте правильность подключения кабелей питания.
2. Проверьте доступность управляющего интерфейса. Откройте веб-браузер и введите IP-адрес устройства в адресной строке. Если установка прошла успешно, откроется веб-интерфейс MikroTik RouterOS.
3. Проверьте наличие соединения с интернетом. Подключите Mikrotik hap ac2 к маршрутизатору или модему с доступом в интернет. Убедитесь, что устройство успешно получает IP-адрес от DHCP-сервера и осуществляет доступ в интернет.
4. Проверьте настройки беспроводной сети. Убедитесь, что беспроводная сеть включена и видна в списке доступных сетей на вашем устройстве. Попробуйте подключиться к беспроводной сети с помощью правильного пароля.
| Светодиод | Статус |
|---|---|
| Power LED | Загорается при подключении устройства к источнику питания |
| ACT LED | Мигает при передаче или приеме данных по Ethernet-подключению |
| Link LED | Загорается, когда Ethernet-порт подключен к другому устройству |
Эти советы помогут вам проверить корректность установки Mikrotik hap ac2 и убедиться в его правильной работе. Если вы обнаружите какие-либо проблемы, обратитесь к документации или обратитесь в службу поддержки MikroTik.
Устранение проблем: распространенные ошибки и их решение
1. Проблема: Не удалось подключиться к устройству через Netinstall.
Решение: Проверьте следующие вещи:
— Убедитесь, что устройство Mikrotik hap ac2 правильно подключено к компьютеру с помощью Ethernet-кабеля.
— Перезагрузите устройство и компьютер, затем попробуйте подключиться заново.
— Убедитесь, что у вас установлено и работает программное обеспечение Netinstall.
— Проверьте, что устройство находится в режиме bootloader и готово к установке.
— Проверьте, что у вас есть правильная прошивка для установки.
2. Проблема: Устройство перезагружается или зависает во время установки.
Решение: Попробуйте следующее:
— Убедитесь, что у вас есть последняя версия Netinstall и обновите её, если это необходимо.
— Проверьте, что у вас есть правильная прошивка для установки и она не повреждена. Попробуйте скачать её заново.
— Убедитесь, что ваш компьютер и устройство запитаны от надежного источника питания.
— Попробуйте использовать другой Ethernet-кабель для подключения к компьютеру.
— Если проблема не устраняется, обратитесь в службу поддержки MikroTik для получения дополнительной помощи.
3. Проблема: Установка прошивки завершается неудачно или прерывается.
Решение: Проверьте следующие вещи:
— Убедитесь, что у вас есть правильная версия и тип прошивки для вашего устройства Mikrotik hap ac2.
— Убедитесь, что у вас достаточно места на диске для установки прошивки.
— Проверьте, что у вас нет никаких ограничений или блокировок на компьютере или маршрутизаторе, которые могут препятствовать установке.
— Если у вас все еще возникают проблемы, попробуйте воспользоваться другой версией Netinstall или обратитесь в службу поддержки MikroTik.
Если вы продолжаете испытывать проблемы при установке программного обеспечения Mikrotik hap ac2 с помощью Netinstall, рекомендуется обратиться в службу поддержки MikroTik для получения дальнейшей помощи и решения проблемы.
Полезные материалы по MikroTik
Введение
Утилита Netinstall используется для переустановки операционной системы RouterOS на физических устройствах MikroTik. Это может потребоваться если:
- RouterOS работает нестабильно;
- необходимо изменить начальную конфигурацию устройства;
- заблокированы нужные значения параметра country в настройках беспроводного интерфейса;
- необходимо обновить RouterOS и при этом недостаточно места в файловом хранилище для файла с самой операционной системой.
При переустановке RouterOS:
- будет произведено форматирование ПЗУ (flash-памяти) и, как результат, будут удалены все файлы из файлового хранилища;
- не удаляются информация о лицензии и настройки RouterBOOT.
С помощью переустановки RouterOS можно либо одновременно удалить и все настройки и пароль, либо оставить неизменными и настройки и пароль. Важно понимать, что нельзя сбросить пароль пользователя и при этом сохранить имеющуюся конфигурацию.
Чек-лист
Список обязательных действий при настройке маршрутизатора MikroTik. Бесплатно через подписку по форме ниже.
|
Имя
|
| RouterOS: | v6 и v7 |
| Дата публикации: | апрель 2022 |
| Применимость: | сети до 100 и более компьютеров |
| Темы: | Firewall, NAT, QoS, DHCP, DNS, Wi-Fi, основная и гостевая сеть и многое другое |
| Формат: | файл, состоящий из 28 пунктов на 2-х листах в формате pdf |
| Автор: | Скоромнов Дмитрий, практикующий инженер и сертифицированный тренер MikroTik (TR0680) |
| Время получения: | в течение 5-ти минут после подписки |
Процесс загрузки RouterOS
До того как операционная система RouterOS, установленная на физическое устройство MikroTik, перейдет в рабочее состояние, должны быть пройдены следующие этапы:
- Включение устройства.
- Выбор и запуск загрузчика RouterBOOT.
- Запуск операционной системы RouterOS.
Загрузчик RouterBOOT
На любом физическом устройстве MikroTik имеется два загрузчика RouterBOOT: основной и резервный. По умолчанию, как это следует из названия, запускается основной загрузчик. Существуют два варианта загрузки:
- NAND – обычная загрузка,
- Etherboot – загрузка по сети.
Для того, чтобы начать переустановку RouterOS необходимо переключить режим работы загрузчика на Etherboot.
Порядок переустановки RouterOS
Алгоритм переустановки
Ниже приведены шаги, которые должны быть выполнены для переустановки RouterOS.
- Резервное копирование.
- Актуализация версии RouterBOOT.
- Загрузка Netinstall и необходимых пакетов.
- Назначение компьютеру IP-адреса.
- Соединение компьютера и устройства MikroTik.
- Запуск Netinstall.
- Активация Boot Server.
- Отключение питания устройства MikroTik.
- Зажатие кнопки Reset.
- Включение питания.
- Получение подтверждения установки связи между Netinstall и устройством MikroTik.
- Прекращение удержания кнопки Reset.
- Указание пути до файлов с RouterOS.
- Выбор устройства MikroTik в списке Netinstall.
- Выбор нужных для переустановки файлов.
- Указание прочих необходимых настроек.
- Запуск процесса переустановки RouterOS.
- Установка RouterOS.
- Получение подтверждения об успешном окончании установки RouterOS.
- Актуализация версии RouterBOOT.
Далее каждый из этих шагов будет разобран более подробно.
Шаг 1. Резервное копирование
При переустановке происходит форматирование ПЗУ. Как результат все данные, которые хранятся на файловом хранилище будут уничтожены. В зависимости от опций, которые будут заданы при настройке Netinstall также возможно и удаление все имеющихся настроек. Поэтому рекомендуется сделать резервные копии и обязательно вынести их за пределы устройства MikroTik на котором будет выполняться переустановка. Рекомендуется сделать резервную копию:
- типа backup,
- типа export,
- всех файлов из файлового хранилища, которые могут потребоваться в дальнейшем.
Шаг 2. Актуализация версии RouterBOOT
Этот шаг является желательным, но не обязательным. До переустановки операционной системы рекомендуется сделать так, что бы уже установленная версия RouterOS и уже используемая версия RouterBOOT совпадали. Разумеется этот шаг не получится выполнить, если текущая установка повреждена и операционная система не запускается.
Шаг 3. Загрузка Netinstall и необходимых пакетов
На этом шаге необходимо загрузить утилиту Netinstall и файлы с операционной системой. Сделать это можно на этой странице официального сайта.
Выбор версии Netinstall
Желательно, но не обязательно, чтобы версия Netinstall соответствовала версии RouterOS, которая будет устанавливаться. Т.к. версия Netinstall зависит от версии RouterOS, то версию операционной системы надо выбирать в первую очередь.
Выбор файлов с RouterOS
Файл, который предстоит загрузить, надо выбирать на основе суммы следующих параметров:
- версия RouterOS, которая должна быть установлена,
- аппаратная платформа устройства на котором будет выполняться переустановка ОС,
- требуется только основной функционал (файл main package) или также и дополнительный функционал (файл extra package).
| Аппаратная платформа | Поддерживаемые устройства |
|---|---|
| ARM | cAP ac, CRS305-1G-4S+, CRS309-1G-8S+, CRS317-1G-16S+, CRS318, CRS326-24G-2S+, CRS328-24P-4S+, CRS328-4C-20S-4S+, Cube 60G ac, DISC AC, hAP ac², hAP ac³, LDF ac, LHG ac, mANTBox 52, NetMetal ac², RB4011, SXTsq (ac series), wAP 60G series, Chateau, RB3011, RB1100AHx4, Audience, RB450Gx4, wAP ac |
| ARM64 | CCR2004, CCR2116, LHGGR, nRAY, RB5009 |
| MIPSBE | CRS1xx, CRS2xx, CRS312-4C+8XG, CRS326-24S+2Q+, CRS354, Cube Lite60, DISC, FiberBox, hAP, hAP ac, hAP ac lite, LDF, LHG, LHG Lite60, ltAP mini, mANTBox, mANTBox 2, mAP, mAP lite, NetBox, NetMetal, PowerBox, PWR-Line, QRT, RB9xx, SXTsq, cAP, hEX Lite, RB4xx, wAP, BaseBox, DynaDish, RB2011, SXT, OmniTik, Groove, Metal, Sextant, RB7xx, hEX PoE |
| MMIPS | hEX (RB750Gr3), hEX S, RBMxx |
| SMIPS | hAP mini, hAP lite |
| TILE | CCR1xxx |
| PPC | RB3xx, RB600, RB8xx, RB1100AHx2, RB1100AH, RB1100, RB1200 |
| X86 | RB230, X86 |
Шаг 4. Назначение компьютеру IP-адреса
Компьютеру необходимо назначить любой статический IP-адрес и маску сети. Чаще всего назначают IP-адрес из одной из приватных сетей, но, чисто технически, можно указать любой IP-адрес, хоть 8.8.8.8. IP-адреса шлюза и DNS-сервера назначать не надо.
Шаг 5. Соединение компьютера и устройства MikroTik
Переустановка RouterOS с помощью утилиты Netinstall возможна только через определенный порт. На разных устройствах порт может быть разным. Ниже приведен список возможных портов:
- порт ether1 для всех устройства на платформах RouterBOARD (кроме RB1xxx) и CRS;
- последний ethernet-порт для RouterBOARD RB1xxx и всех CCR;
- порт Ether/Boot, если такой имеется.
Шаг 6. Запуск Netinstall
На этом шаге необходимо запустить установочный файл с утилитой Netinstall.

Шаг 7. Активация Boot Server
Для активации функции Boot Server в интерфейсе Netinstall необходимо нажать на кнопку Net Booting. Далее в открывшемся окне установить галку на Boot Server enabled и указать IP-адрес из той же сети, к которой относится IP-адрес, который ранее был назначен компьютеру.


Шаг 8. Отключение питания устройства MikroTik
На этом шаге необходимо обесточить устройство MikroTik.
Шаг 9. Зажатие кнопки Reset
На этом шаге необходимо зажать кнопку Reset. Ее надо именно зажать, т.е. на нее надо нажать и далее удерживать нажатой, а не нажать и отпустить.
Шаг 10. Включение питания
На этом шаге необходимо подать электрическое питание на устройство MikroTik и при этом продолжать удерживать нажатой кнопку Reset.
Шаг 11. Получение подтверждения установки связи между Netinstall и устройством MikroTik
Процесс переустановки не получится продолжить до тех пор пока в интерфейсе утилиты Netinstall не появится информация о том, что связь с устройством MikroTik установлена. На этом этапе возникает больше всего проблем, которые в конечном итоге имеют одно проявление: устройство MikroTik не отображается в интерфейсе Netinstall. Возможные проблемы описаны ниже на этой странице в отдельном разделе. Если кнопка Reset зажата, то устройство MikroTik переходит в режим Netinstall через 15 секунд после включения. Если проблемы не проявляются, то, как правило, в течении 20–25 секунд устройство уже появляется в интерфейсе утилиты, но бывает, что надо подождать и дольше, до 40 секунд. Для установления связи между устройством MikroTik и утилитой Netinstall используется протокол BOOTP.

Шаг 12. Прекращение удержания кнопки Reset
На этом шаге можно отпустить зажатую ранее кнопку Reset.
Шаг 13. Указание пути до файлов с RouterOS
На этом шаге необходимо указать путь до файлов с RouterOS. Это можно сделать в поле From:.

Шаг 14. Выбор устройства MikroTik в списке Netinstall
На этом шаге необходимо в интерфейсе Netinstall выбрать устройство MikroTik на котором планируется выполнить переустановку RouterOS.

Шаг 15. Выбор нужных для переустановки файлов
На этом шаге необходимо выбрать файлы, которые необходимо установить на устройство MikroTik. После выбора устройства MikroTik на предыдущем шаге в списке доступных для установки файлов будут отображаться только файлы, которые могут быть установлены на аппаратную платформу устройства MikroTik. Это является очень хорошей защитой от ошибки, которая может случиться из-за человеческого фактора.
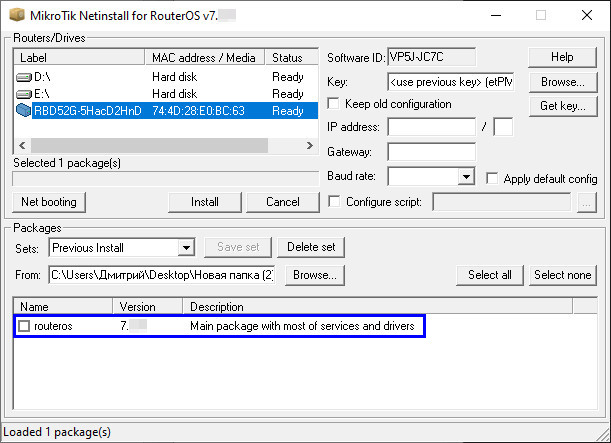
Шаг 16. Указание прочих необходимых настроек
На этом шаге необходимо выбрать параметры, которые должны быть использованы при переустановке RouterOS:
- Key – лицензионный ключ (необходимо указывать только если имеющийся ключ должен быть изменен).
- Keep old configuration – сохранить имеющуюся конфигурацию.
- IP address, Gateway – настройки, которые должны быть заданы после окончания установки.
- Apply default config – удалить имеющиеся настройки и применить дефолтную конфигурацию.
- Configure script – возможность установить свой скрипт начальной конфигурации.

Шаг 17. Запуск процесса переустановки RouterOS
Для запуска самого процесса переустановки RouterOS необходимо в интерфейсе утилиты Netinstall нажать на кнопку Install.

Шаг 18. Установка RouterOS
На этом шаге будут выполнены следующие действия:
- форматирование ПЗУ,
- загрузка файла с RouterOS на устройство MikroTik,
- установка RouterOS.
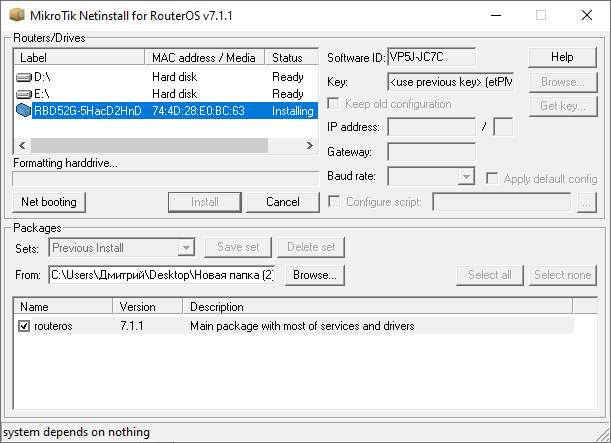

Шаг 19. Получение подтверждения об успешном окончании установки RouterOS
Установка считается успешно завершенной только после появления надписи: Installation finished successfully. Отсутствие такой надписи или любая другая надпись, будут означать, либо что установка еще не завершена, либо что установка была безуспешной. Если установка начинается, но надпись Installation finished successfully не появляется, то чаще всего такая проблема решается с помощью установки другой версии RouterOS. Версия может быть в той же ветви (Tesitng, Stable или Long-term) или в другой. Главное, чтобы номер версии отличался.

Шаг 20. Актуализация версии RouterBOOT
На этом этапе необходимо актуализировать версию RouterBOOT в соответствие с установленной версией RouterOS.
Полезные материалы по MikroTik
Причины необнаружения устройства
Как уже было сказано ранее, самая высокая вероятность возникновения проблемы возникает на шаге № 11. Проблема заключается в том, что устройство MikroTik, на котором надо переустановить RouterOS, не отображается в интерфейсе Netinstall. Самые распространенные причины этой проблемы перечислены ниже (чем выше проблема в списке, тем выше вероятность ее возникновения):
- Срывается удержание кнопки Reset.
- Сторонний антивирус и (или) встроенный брандмауэр.
- Другие сетевые интерфейсы.
- Не хватает перезагрузки утилиты Netinstall или компьютера.
- Несовместимость некоторых сетевых адаптеров (часто на переходниках USB → Ethernet). Можно включить коммутатор между ПК и маршрутизатором.
- Промежуточный коммутатор использует DHCP Snooping.
Каждая из этих проблем более подробно описана ниже. Обязательно прочтите комментарии к каждой из проблем. Какой бы очевидной эта проблема ни казалась.
Срывается удержание кнопки Reset
Кнопка Reset должна быть нажата до начала подачи электропитания на устройство MikroTik и беспрерывно продолжать быть нажатой до тех пор пока устройство отобразится в интерфейсе Netinstall. Если удержание кнопки Reset сорвется хотя бы на долю секунды, то устройство надо опять обесточить и начать процесс заново. Очень часто происходит малозаметное шевеление руки при котором зажатие прекращается на долю секунды. Также бывает, что если кнопка Reset должна быть нажата каким-то предметом, то происходит смещение этого предмета, но при этом лицо, производящее удержание этого не замечает.
Сторонний антивирус и (или) встроенный брандмауэр
Самая «проблемная проблема», если можно так выразиться. Очень часто происходит такая ситуация:
- Администратор убеждается, что изменить настройки встроенного брандмауэра нельзя, т.к. явным образом указано, что вместо встроенного брандмауэра используется антивирус (под термином «антивирус» подразумевается «брандмауэр антивируса»).
- Администратор отключает брандмауэр антивируса и при этом не учитывает, что при отключении антивируса активируется встроенный брандмауэр, который может может мешать работе Netinstall.
Другие сетевые интерфейсы
Утилита Netinstall может производить попытку связи с устройством MikroTik через сетевые интерфейсы, отличные от того к которому подключено устройство на котором надо переустановить RouterOS. Самым простым способом решения этой проблемы является отключение всех сетевых интерфейсов кроме интерфейса через который должна производиться переустановка операционной системы. Под «любой сетевой интерфейс» подразумевается дословно то что написано: не важно есть подключение к интерфейсу или нет, не важен также и тип интерфейса (виртуальный, антивируса, VPN или какой-то другой). Поэтому для исключения проблемы необходимо отключить все сетевые интерфейсы, кроме интерфейса через который должна производиться переустановка операционной системы.
Не хватает перезагрузки утилиты Netinstall или компьютера
Название проблемы говорит само за себя. Возможно необходимо просто перезагрузить утилиту Netinstall или компьютер на котором запущена утилита Netinstall. При этом после перезагрузи возможно потребуется заново отключить антивирус и встроенный брандмауэр.
Несовместимость некоторых сетевых адаптеров
Проблема заключается в несовместимости сетевого интерфейса компьютера и устройства MikroTik. Очень часть проблема проявляется при использовании переходников USB → Ethernet. Но проблема может проявиться и при прямом подключении сетевых интерфейсов. Раньше эта проблема встречалась редко, но в последнее время ноутбуки, как правило, выпускаются без ethernet-интерфейсов и поэтому проблема начала проявляться все чаще. Для решения проблемы можно включить между компьютером и устройством MikroTik какой-либо коммутатор, в т.ч. в качестве такого коммутатора может выступать другое устройство MikroTik с ethernet-интерфейсами, объединенными с помощью bridge-интерфейса.
Промежуточный коммутатор использует DHCP Snooping
Если используется подключение через промежуточные коммутатор для подключения компьютера на котором установлена утилита Netinstall и устройства MikroTik на котором надо переустановить RouterOS, то на всех промежуточных коммутаторах надо либо корректно настроить DHCP Snooping, либо отключить эту возможность.
Альтернативный способ входа в Netinstall
Для запуска режима Netinstall на устройстве MikroTik можно использовать альтернативный способ. Это может быть полезно для обновления RouterOS на устройствах со сложной физической доступностью. Например, если это устройство является беспроводной точкой доступа, установленной на мачте. Для того, чтобы перевести устройство MikroTik в режим Netinstall без необходимости физически нажимать на кнопку Reset необходимо в графическом интерфейсе последовательно перейти: System → RouterBOARD → кнопка Settings → меню Boot Device: → параметр Boot Device → значение параметра try-ethernet-once-then-nand. Настройку можно так же задать и через командную строку.

Правила форума
Как правильно оформить вопрос.
Прежде чем начать настройку роутера, представьте, как это работает. Попробуйте почитать статьи об устройстве интернет-сетей. Убедитесь, что всё, что Вы задумали выполнимо вообще и на данном оборудовании в частности.
Не нужно изначально строить Наполеоновских планов. Попробуйте настроить простейшую конфигурацию, а усложнения добавлять в случае успеха постепенно.
Пожалуйста, не игнорируйте правила русского языка. Отсутствие знаков препинания и неграмотность автора топика для многих гуру достаточный повод проигнорировать топик вообще.
1. Назовите технологию подключения (динамический DHCP, L2TP, PPTP или что-то иное)
2. Изучите темку «Действия до настройки роутера».
viewtopic.php?f=15&t=2083
3. Настройте согласно выбранного Вами мануала
4. Дочитайте мануал до конца и без пропусков, в 70% случаев люди просто не до конца читают статью и пропускают важные моменты.
5. Если не получается, в Winbox открываем терминал и вбиваем там /export hide-sensitive. Результат в топик под кат, интимные подробности типа личных IP изменить на другие, пароль забить звездочками.
6. Нарисуйте Вашу сеть, рисунок (схему) сюда. На словах может быть одно, в действительности другое.
-
Dragon_Knight
- Сообщения: 1724
- Зарегистрирован: 26 мар 2012, 18:21
- Откуда: МО, Мытищи
- Контактная информация:
Последний раз редактировалось Dragon_Knight 29 июн 2022, 01:26, всего редактировалось 5 раз.
Небольшой свод правил логики и ссылок:
- Если устройство имеет Ethernet порт, то оно обязано быть подключено через него. Компьютер, Ноутбук, Телевизор, Принтер, Камера видеонаблюдения, и т.д.
- Если нет возможности протянуть кабель, то найдите её, или страдайте со своими проблемами Wi-Fi дальше.
- Wi-Fi это сеть для мобильных устройств. Если Вы подключили свой шикарный 50″ телевизор не кабелем, то без фотоотчёта, когда он лежит у Вас в кармане дальнейшего разговора не получиться. Это относится и ко всем остальным устройствам.
- Если Ваше устройство вызывает вопросы в работе, первое что необходимо делать: NetInstall + дальнейшая настройка вручную.
- Не используйте WebFig или QuickSet — это пути к глюкам и ошибкам. Только SSH или WinBox, и да, — WinBox есть под Android.
- name.rsc — это текстовый файл, и Вы можете его открыть блокнотом.
- Если Вы хотите связаться со мной для ремонта или настройки, то: Telegram ( Не благотворительность ).
- Мой сайт по Mikrotik: Global Zone >> MikroTik.
-
mictor1973
- Сообщения: 0
- Зарегистрирован: 08 май 2017, 10:50
08 май 2017, 11:01
Добрый день! Не могу прошить MikroTik hAP ac lite RB952Ui-5ac2nD-TC !
Прошивки скачал routeros-smips-6.35.4.npk и из архива all_packages-smips-6.35.4.zip всё кинул в папку с Netinstall
Затык в пункте №7.
7) Нажимаем на устройство в списке,…. после этого все скачаные пакеты в списке «packages» пропадают!
Что за гадство?
-
Vlad-2
- Модератор
- Сообщения: 2531
- Зарегистрирован: 08 апр 2016, 19:19
- Откуда: Петропавловск-Камчатский (п-ов Камчатка)
- Контактная информация:
08 май 2017, 11:13
mictor1973 писал(а):Добрый день! Не могу прошить MikroTik hAP ac lite RB952Ui-5ac2nD-TC !
Прошивки скачал routeros-smips-6.35.4.npk и из архива all_packages-smips-6.35.4.zip всё кинул в папку с Netinstall
Затык в пункте №7.
7) Нажимаем на устройство в списке,…. после этого все скачаные пакеты в списке «packages» пропадают!
Что за гадство?
Эээ, RouterBOARD 952Ui-5ac2nD — это архитектура mipsbe, а не Ваши пакеты с названием «smips»
Скачайте ВЕРНУЮ прошивку только, и через NetInstall залейте в роутер, всё остальное (доп.пакеты) — всё позже.
На работе(ах): 2xCCR1016-12G, RB3011UiAS и hAP lite (RB941)
Дома: CCR1016-12G, RBcAP2n (standalone), RB wAP LTE kit
Для тестов(под рукой): RB3011UiAS, hAP mini (RB931) и что-то ещё по мелочи
MTCNA
MTCRE
-
mictor1973
- Сообщения: 0
- Зарегистрирован: 08 май 2017, 10:50
08 май 2017, 14:04
Спасибо! Перепрошился.
Вот в нескольких местах читал , что для Hap Lite нужна «smips»!!
Думал что на название нужно смотреть. У меня же тоже lite : MikroTik hAP ac lite RB952Ui-5ac2nD-TC
-
gef257
- Сообщения: 0
- Зарегистрирован: 19 мар 2017, 12:46
27 авг 2017, 13:02
Всем привет! RB493G — три раза «падала» прошивка. два раза спасал нетинсталл,после третьего не спасает,не прошивается…подозреваю умерший нанд…можно-ли каким-нибудь способом это проверить? или может какие другие подводные камни бывают? спасибо.
-
drumpel
- Сообщения: 0
- Зарегистрирован: 30 ноя 2017, 09:56
30 ноя 2017, 11:35
Здравствуйте!
Немного не по теме но я просто не знаю где такой раздел. У меня есть rb260gsp. Можно ли его перепрошивать с помощью Netinstall ?
Я к тому что на нем ведь не роутер ос, а свитч ос а на сайте mikrotik написано так что можно понять будто Netinstall предназначен только для роутер ОС.
У меня с ним такая вот ситуация. Этот девайс практически новый нигде не использовался но у него косяк, при входе через вебморду пишет loading…. и дальше ничего не происходит. Я его сбрасывал кнопочкой, не помогло. Затем пробовал включать режим обновления ftp это той же кнопкой подольше держал пока не начинало очень быстро моргать, я так понял (ведь в мануале мало сказано) что он сам при этом должен лезть на какойто фтп в интернете и ставить последнюю прошивку, получив адрес по dhcp.
Не помогло. Более того вижу по списку лизеров что нифига он не брал в аренду никаких ip адресов.
-
mafijs
- Сообщения: 519
- Зарегистрирован: 03 сен 2017, 03:08
- Откуда: Marienburga
30 ноя 2017, 12:09
drumpel писал(а):У меня есть rb260gsp. Можно ли его перепрошивать с помощью Netinstall ?
Нет.
-
o12k9ks
- Сообщения: 1
- Зарегистрирован: 24 фев 2018, 13:35
06 апр 2018, 10:21
/del
Последний раз редактировалось o12k9ks 18 апр 2018, 13:05, всего редактировалось 1 раз.
-
KARaS’b
- Сообщения: 1199
- Зарегистрирован: 29 сен 2011, 09:16
06 апр 2018, 10:50
o12k9ks писал(а): ↑
06 апр 2018, 10:21
Я хз зачем все эти танцы с бубнами.C 6.18 обвновился до 6.41.3, без проблем, со старта все завелось.
System > Routerboard > Packages
System > Routerboard > Upgrade
То, что вы сделали, это не прошивка, это просто обновление. Если по каким-то причинам обновление пройдет с виду нормально, а на деле начнут вылезать косяки, то таким способом, как описали вы, можно будет «обновляться» и «откатываться» хоть до посинения, ситуации это не исправит и именно для такой ситуации и нужна полноценная перепрошивка.
-
wws1968
- Сообщения: 0
- Зарегистрирован: 18 апр 2018, 16:14
18 апр 2018, 20:53
Как прошить WAP ac?
какие светодиоды должны гореть/гаснуть при выполнении п. 6?
Критична ли ОС? на Windows 10 работает процедура?
Спасибо.
Последний раз редактировалось wws1968 18 апр 2018, 21:26, всего редактировалось 1 раз.