Клиент NetUP.tv для Android
10
Установка#
Начиная с версии 1.9, клиент NetUP.tv устанавливается как default launcher для телевизионных приставок NetUP Android IP STB. Если это необходимо, его можно установить на приставки на базе Android от других производителей.
Проделайте следующие действия, чтобы установить клиент NetUP.tv:
–запишите *.apk файл на flash-накопитель и подключите его к приставке. Предварительно в настройках приставки разрешите установку приложений с внешних flash-накопителей;
–установите клиент NetUP.tv и разрешите его запуск в качестве default launcher.
Первое подключение#
Пройдите активацию при первом подключении приставки. Для этого выполните следующие действия:
1.Выберите язык отображения меню.
2.Выберите один из режимов клиента NetUP.tv:
–Интернет ТВ – приставка соединяется с сервером middleware через интернет;
–Домашнее ТВ – приставка соединяется с сервером middleware находящимся в локальной сети;
|
Для корректной работы системы в режиме Домашнее ТВ, в качестве DNS-сервера должен использоваться сервер Middleware. Если используется другой DNS-сервер, он обязан разрешать доменную зону.iptv в адрес сервера Middleware, а также включать её в список суффиксов, дописываемых по умолчанию |
–Минимальный режим – сервер middleware не используется.
3.Введите данные для активации:
–при выборе режима Интернет ТВ – ID провайдера (присваивается компанией НетАП при выдаче лицензии), номер карты доступа и PIN-код, которые хранятся в учётной записи абонента (см. Страница лицевого счёта абонента);
–при выборе режима Домашнее ТВ – номер карты доступа и PIN-код, которые хранятся в учётной записи абонента;
–при выборе режима Минимального режима – ничего вводить не требуется и можно сразу перейти в главное меню.
После успешной активации, и при последующих включениях приставки, загружается главный экран интерфейса, который отображает основное меню и домашнюю страницу.
|
Активацию приставки можно осуществлять с помощью логина и пароля абонента. Для этого в web-интерфейсе откройте страницу Settings (группа Android client) и установите флаг Activate STB with login/password (см. Settings) |
|
Если код активации введён неправильно 10 раз подряд, дальнейшие попытки активации будут заблокированы на 1 час. Повторить попытку можно после автоматического обнуления счётчика запросов, или можно обнулить данные счётчика вручную (подробнее читайте в разделе Обнулить данные счётчика активаций) |
Автоматическое обновление прошивки#
Для приставок NetUP Android IP STB доступно автоматическое обновление прошивки. Приставка проверяет наличие обновлений при включении или через 1 час после предыдущей проверки. При наличии обновления появляется сообщение с предложением его загрузить:

После загрузки появляется сообщение о том, что обновление готово к установке:

Перед началом установки обновлений приставка выполнит перезагрузку, а после установки – продолжит работу в обычном режиме.
Обновление прошивки с внешнего носителя#
1.Запишите файл прошивки на flash-накопитель, в корневой каталог.
2.Подключите flash-накопитель к приставке, перейдите в раздел меню Приложения и запустите приложение Upgrade.
3.Перейдите в Local Update и выберите файл нужной прошивки.
|
Если файл прошивки записан в корневой каталог flash-накопителя, но не отображается в списке файлов, нажмите 9 раз кнопку Menu на пульте управления приставкой |
4.По завершении установки прошивки приставка выполнит перезагрузку.
Обновление прошивки с сервера middleware#
1.Подключитесь к серверу middleware по ftp, используя логин custom_firmwares.
2.Перейдите в директорию android и создайте директорию с именем Amlogic-stvs9 или Amlogic-p2121113, в зависимости от модели используемой вами приставки.
3.Загрузите в созданную директорию файл нужной прошивки.
4.На пульте управления приставкой нажмите кнопку Menu и выберите пункт Проверить обновления. Затем нажмите Загрузить и Установить, чтобы установить загруженную прошивку.
5.Перед началом установки приставка выполнит перезагрузку, а после – продолжит работу в обычном режиме.
Общие принципы работы клиента#
После включения приставки загружается главный экран интерфейса клиента NetUP.tv. В верхней части экрана отображаются дата, время и индикатор сети. Основную часть экрана занимает домашняя страница, которую можно настраивать и редактировать через web-интерфейс (подробнее читайте в разделе Home page). В нижней части экрана отображается главное меню, которое также можно настроить через web-интерфейс (см. Main menu).
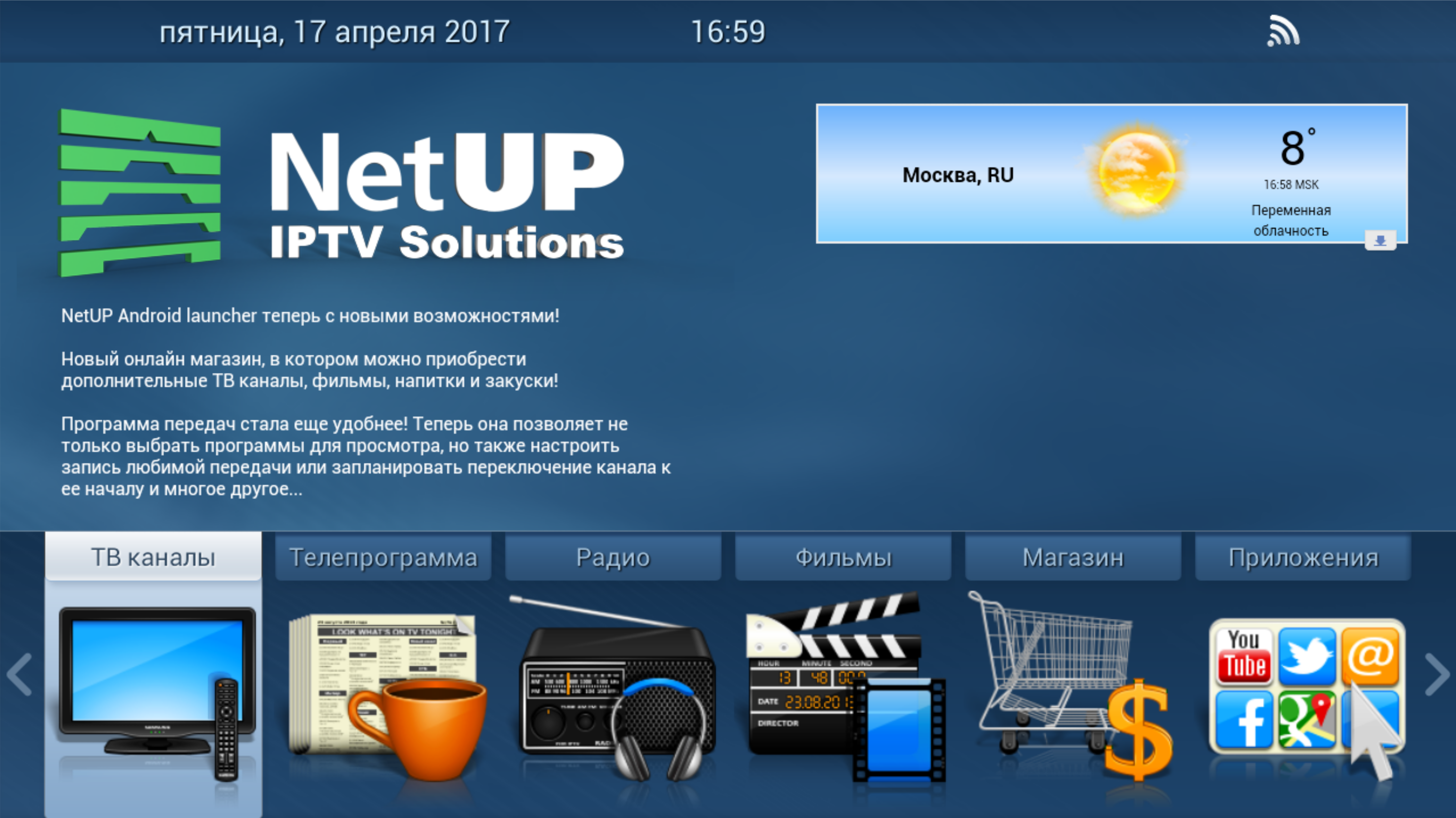
Главное меню может состоять из следующих пунктов:
–ТВ каналы– список транслируемых телеканалов
–Телепрограмма– программа телепередач
–Радио– список доступных радиостанций
–Фильмы– список приобретенного медиа-контента
–Магазин– список медиа-контента и услуг, которые можно приобрести
–Приложения– список доступных Android-приложений
–Лицевой счёт– информация о состоянии учетной записи абонента (о внесенных платежах, текущем тарифном плане, последних списаниях со счета и т.п.)
–Сообщения– текстовые сообщения для абонента
–Страница информации– страница с дополнительной информацией
|
Названия разделов главного меню, их количество и порядок следования зависят от конфигурации системы NetUP.tv и настроек, сохранённых в web-интерфейсе на странице Main menu |
Находясь на главном экране интерфейса, нажмите кнопку Menu, чтобы открыть дополнительное меню, которое содержит следующие пункты:
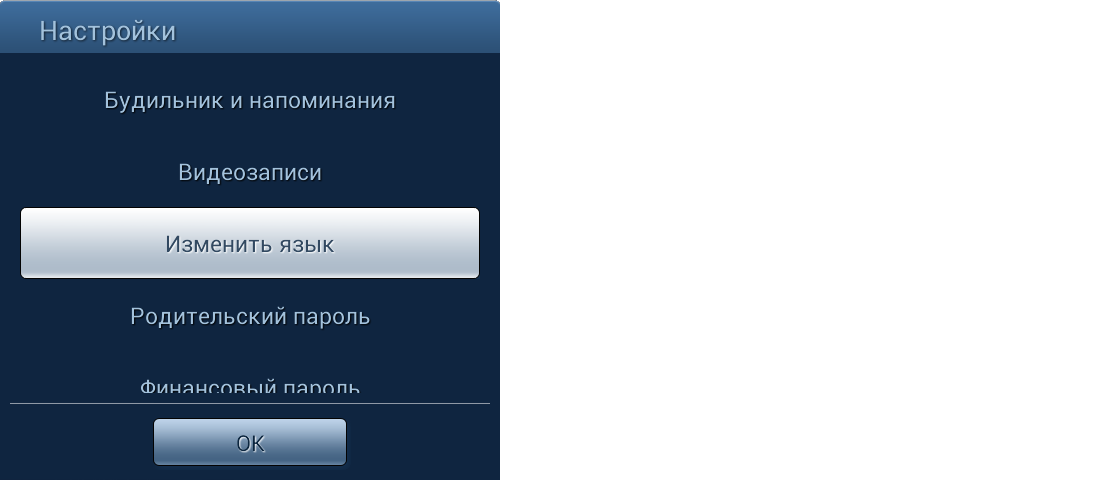
–Будильник и напоминания – открывает страницу, где можно создать и удалить будильник или удалить напоминания. Подробнее о добавлении напоминаний читайте в разделе Будильник и напоминания
–Видеозаписи – открывает страницу управления записанными телепередачами (начать просмотр или удалить видеозапись). Как записать передачу читайте в разделе Телепрограмма
–Изменить язык – открывает страницу, где можно выбрать язык для интерфейса клиента (данный раздел можно добавить и в главное меню)
–Родительский пароль – позволяет установить пароль, который нужно вводить перед началом просмотра контента для взрослых (определяется по названию жанра контента)
–Финансовый пароль – позволяет установить пароль, который нужно вводить при любых финансовых операциях (покупка контента, смена тарифа и т.п.)
–Проверить обновления – позволяет вручную проверить наличие обновлений
|
Автоматическая проверка обновлений происходит каждый час |
–Системные настройки – открывает системные настройки Android
–Выйти – позволяет выйти из учётной записи абонента. Данный пункт отображается если приставка была активирована с помощью логина и пароля
|
Если был совершён выход из учётной записи абонента, при следующем подключении приставки необходимо снова выбрать режим клиента NetUP.tv и ввести данные для идентификации абонента |
–Системные данные – отображает версию прошивки, версию IPTV Launcher, STB модель и IP-адрес
Используйте пульт дистанционного управления приставкой для навигации по разделам меню. Для выбора нужного пункта меню используйте кнопки Вверх / Вниз, Влево / Вправо и Назад. Для перехода в выбранный раздел – OK. Например, на пульте управления приставкой NetUP Android IP STB для навигации можно использовать следующие кнопки:
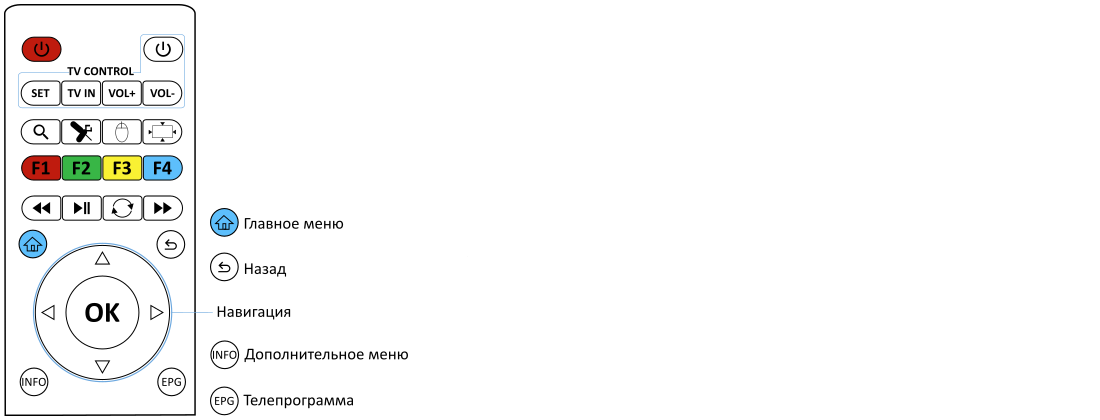
ТВ каналы#
Раздел ТВ каналы отображает список доступных абоненту телеканалов. Список телеканалов определяется условиями тарифного плана (см. Создать тарифный план).
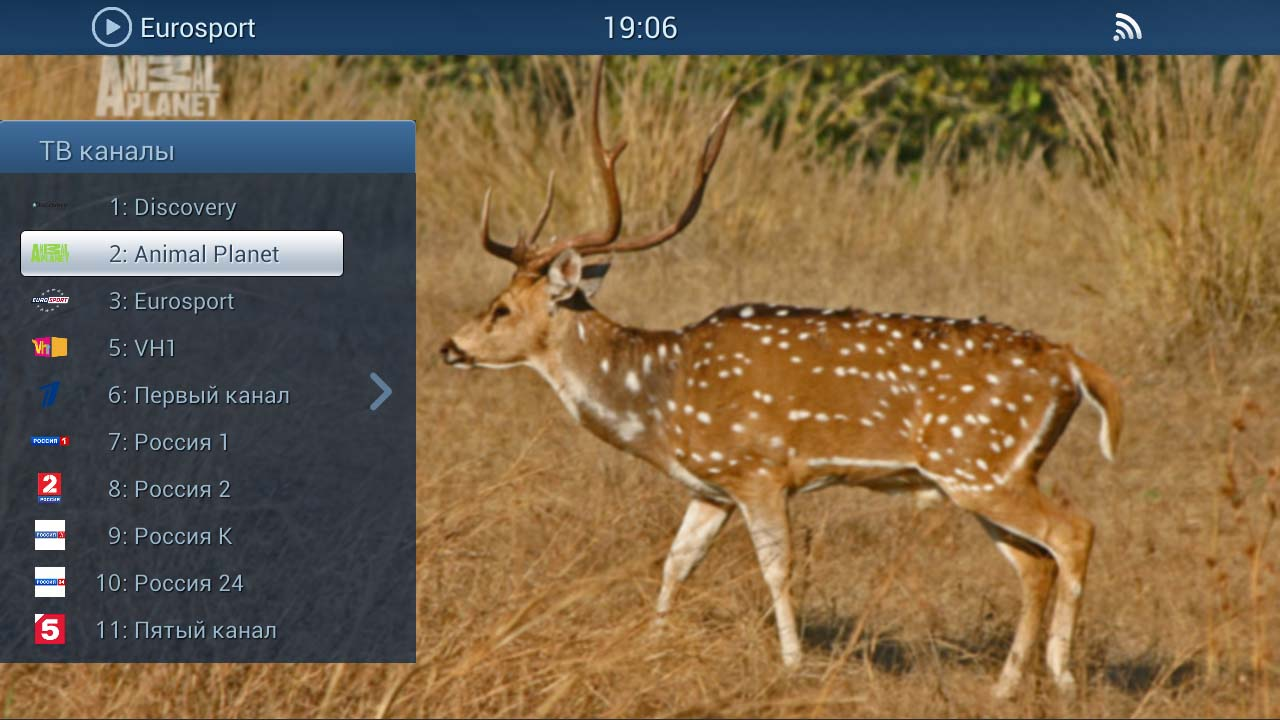
Нажмите Стрелку вправо на пульте управления приставкой, чтобы развернуть список каналов на весь экран. С помощью кнопок навигации выберите канал и нажмите кнопку OK, чтобы переключиться на него.
Если в web-интерфейсе каналу был присвоен номер (в профиле телеканала заполнено поле Number), введите этот номер с помощью цифровой клавиатуры пульта, чтобы переключиться на нужный канал (см. Добавить телеканал ).
Во время воспроизведения нажмите INFO на пульте управления приставкой, чтобы открыть меню управления воспроизведением ТВ каналов. Данное меню содержит следующие пункты:
–Пауза – поставить воспроизведение на паузу. При этом автоматически начинается запись эфира, а после снятия с паузы – воспроизведение записанного фрагмента. Во время воспроизведения записанного эфира, есть возможность вновь поставить канал на паузу, а также перемотать вперед или назад в пределах записанного фрагмента.
Нажмите Назад на пульте управления приставкой, чтобы вернуться к просмотру ТВ канала в реальном времени
|
Для использования этой возможности, необходимо подключить к ТВ приставке внешний USB-накопитель или SD-карту памяти. Рекомендуемый объем свободного пространства на накопителе от 16 Гб |
–Соотношение сторон – изменить соотношение сторон
–Аудио потоки – сменить аудио дорожку
–Телепрограмма – открыть окно с программой передач на ближайшее время для данного ТВ канала
–Обновить список каналов
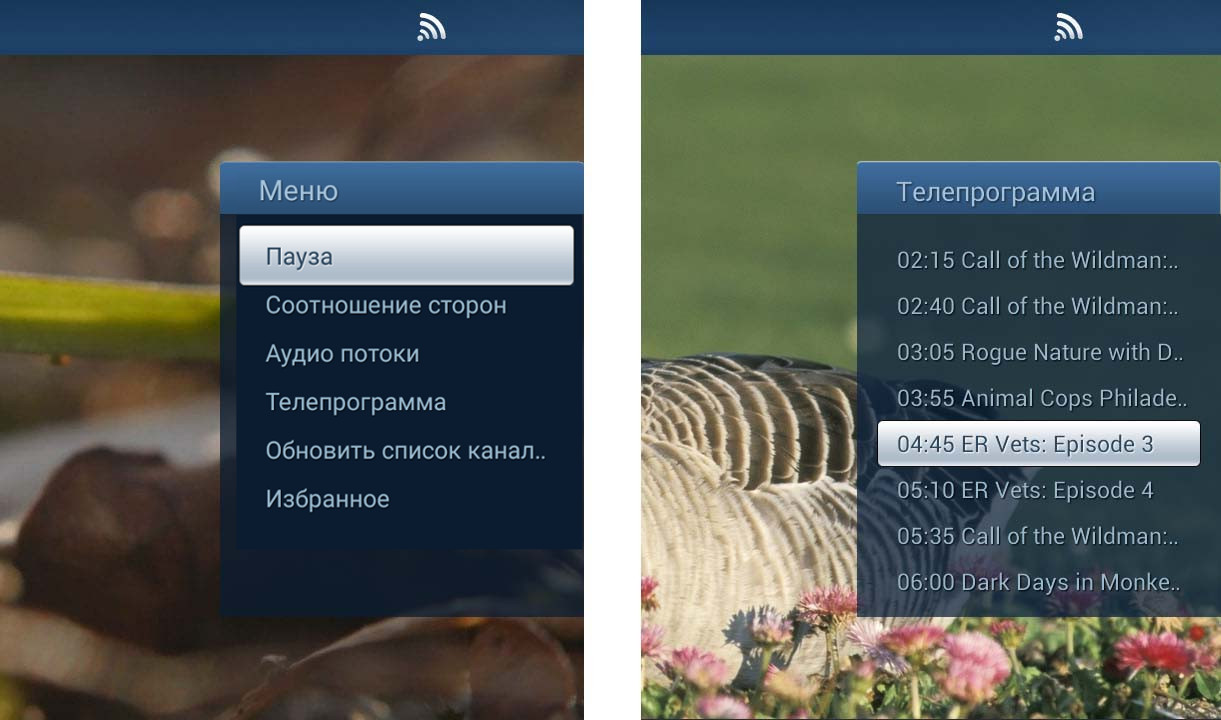
Телепрограмма#
Раздел Телепрограмма отображает программу передач для тех каналов, для которых она доступна. Загрузите телепрограмму через web-интерфейс, чтобы она отображалась в данном разделе меню (см. Загрузить программу передач (EPG)).
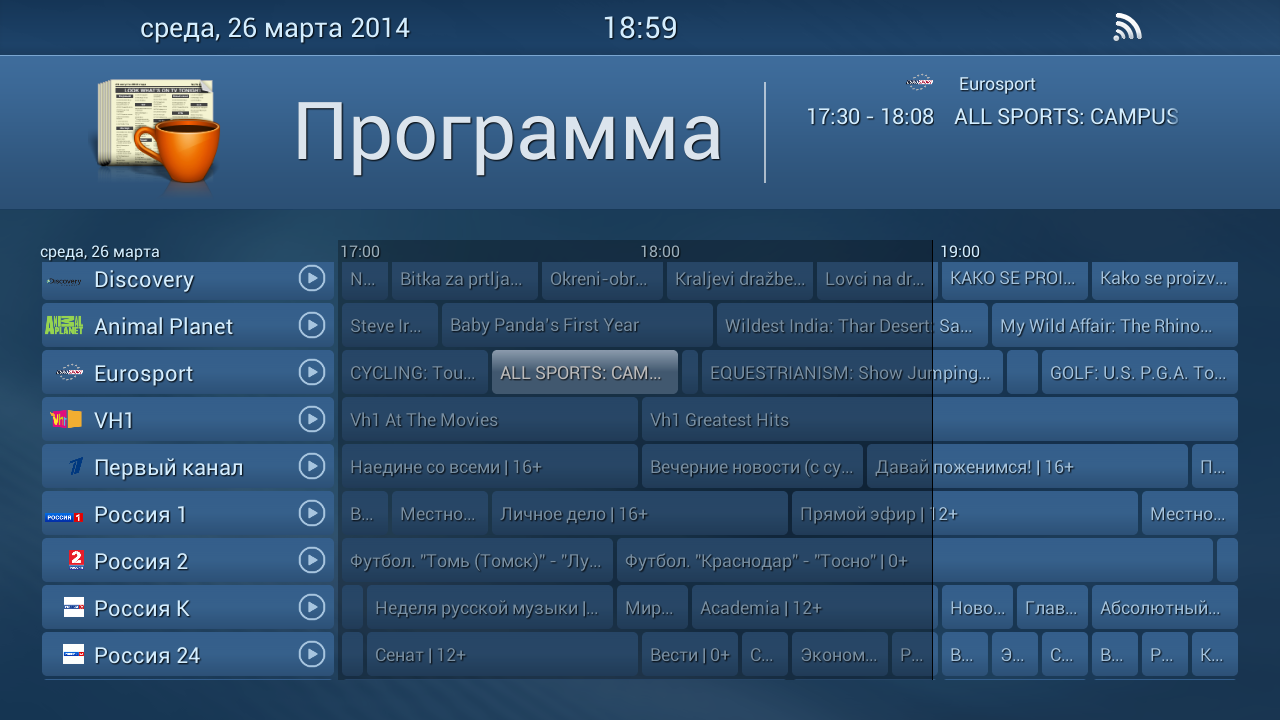
Используйте кнопки навигации на пульте управления приставкой, чтобы выбрать канал и передачу, и кнопку OK, чтобы переключиться на выбранную передачу.
|
Если абоненту подключена услуга Доступ к записям телеканала, он может выбирать и просматривать на этом канале прошедшие передачи (отображаются затенёнными) |
Канал, который включен в услугу Доступ к записям, в интерфейсе обозначен специальной иконкой
Выберите передачу, которая еще не началась, нажмите OK на пульте управления и в открывшемся окне выберите одну из следующих возможностей:
–Переключить на ТВ канал, когда начнётся выбранная передача
–Показать напоминание, когда начнётся передача
–Записать канал, чтобы настроить запись передачи
|
Подключите к приставке USB-накопитель или SD-карту памяти, чтобы включить запись канала |
После выбора любого из этих пунктов, в список Будильников и напоминаний автоматически добавляется соответствующая запись (см. Будильник и напоминания).
Радио#
Раздел Радио отображает список доступных каналов радиовещания. Список определяется условиями тарифного плана (см. Создать тарифный план).
Фильмы#
Раздел Фильмы отображает список фильмов, приобретенных абонентом и доступных для просмотра. Приобрести фильмы можно в разделе Магазин.
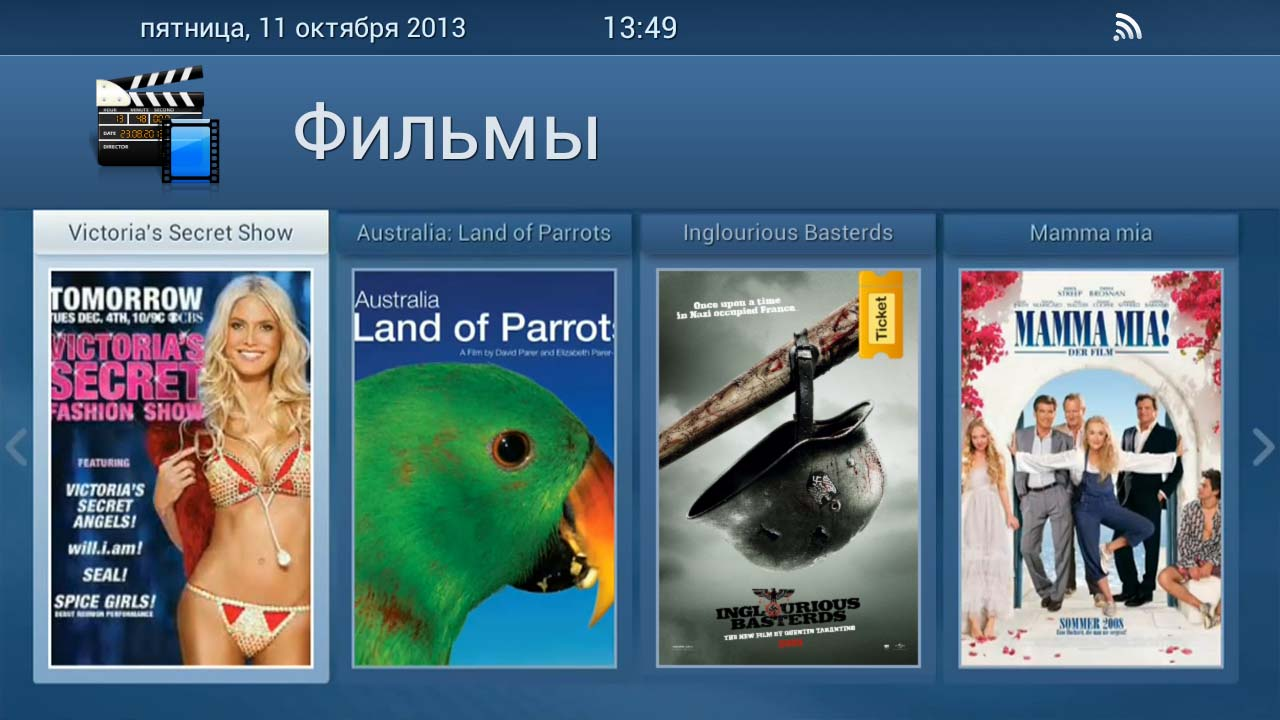
Выберите фильм с помощью кнопок навигации на пульте управления приставкой и нажмите OK, чтобы начать воспроизведение.
Во время воспроизведения фильма:
–нажмите OK, чтобы поставить фильм на паузу,
–нажмите Влево или Вправо, чтобы перемотать вперед или назад,
–нажмите INFO, чтобы открыть дополнительное меню, которое позволяет изменить соотношение сторон, выбрать аудио-дорожку или включить субтитры.
Магазин#
Раздел Магазин отображает список товаров, услуг и контента, которые абонент может приобрести за дополнительную плату.
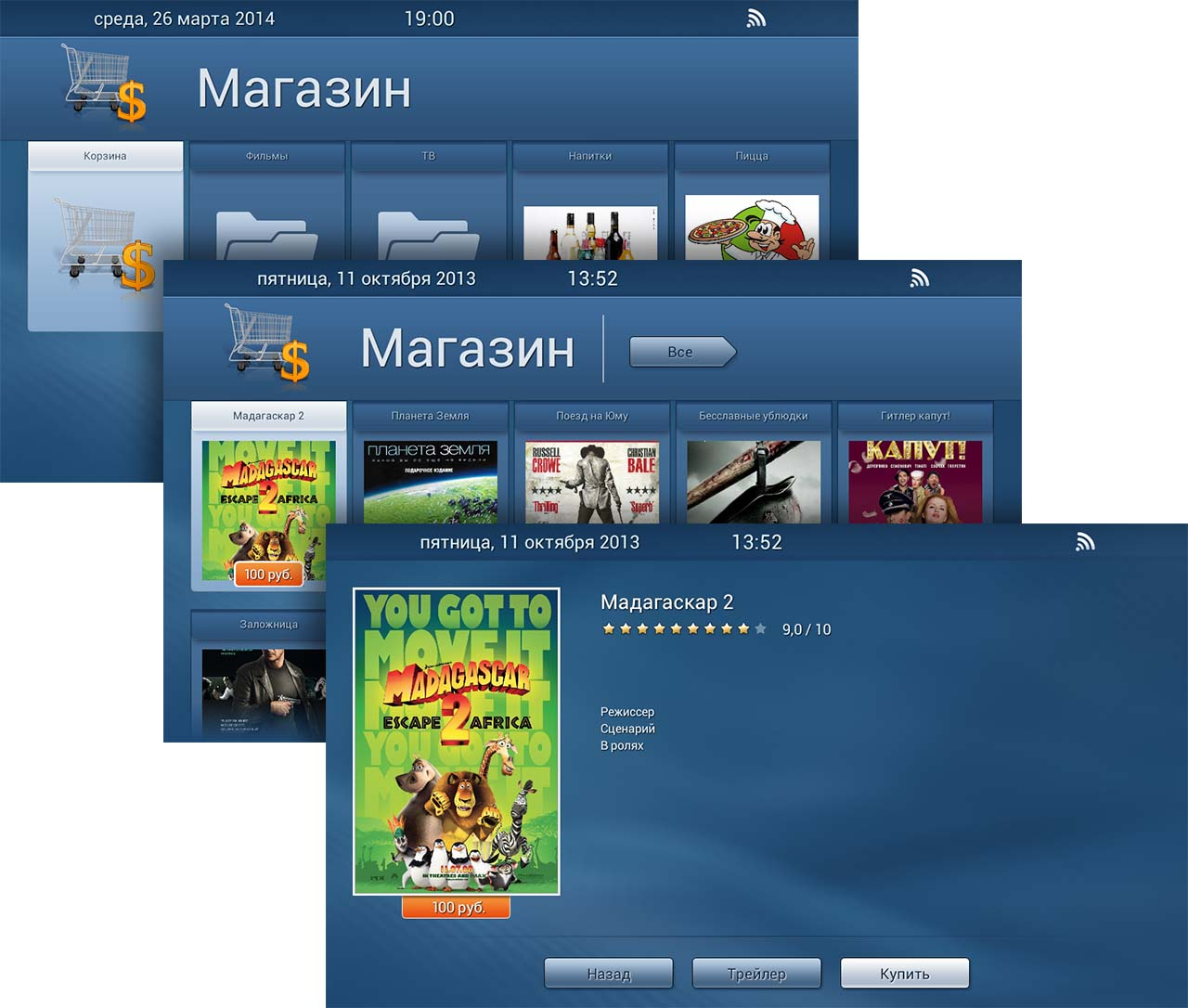
Товары и услуги отображаются в порядке, установленном в web-интерфейсе на странице Shop (подробнее читайте в разделе Shop).
Видеофайлы хранятся в папке Фильмы, а доступ к платным ТВ-каналам – в папке ТВ. Как добавить контент в Магазин читайте в разделах Добавить телеканал и Добавить VoD-контент (видео, фильм) .
Используйте кнопки навигации на пульте управления, чтобы перемещаться по папкам в разделе, и кнопку OK, чтобы открыть выбранную папку, открыть описание товара и добавить товар в корзину.
Приложения#
Раздел Приложения отображает список доступных Android-приложений:
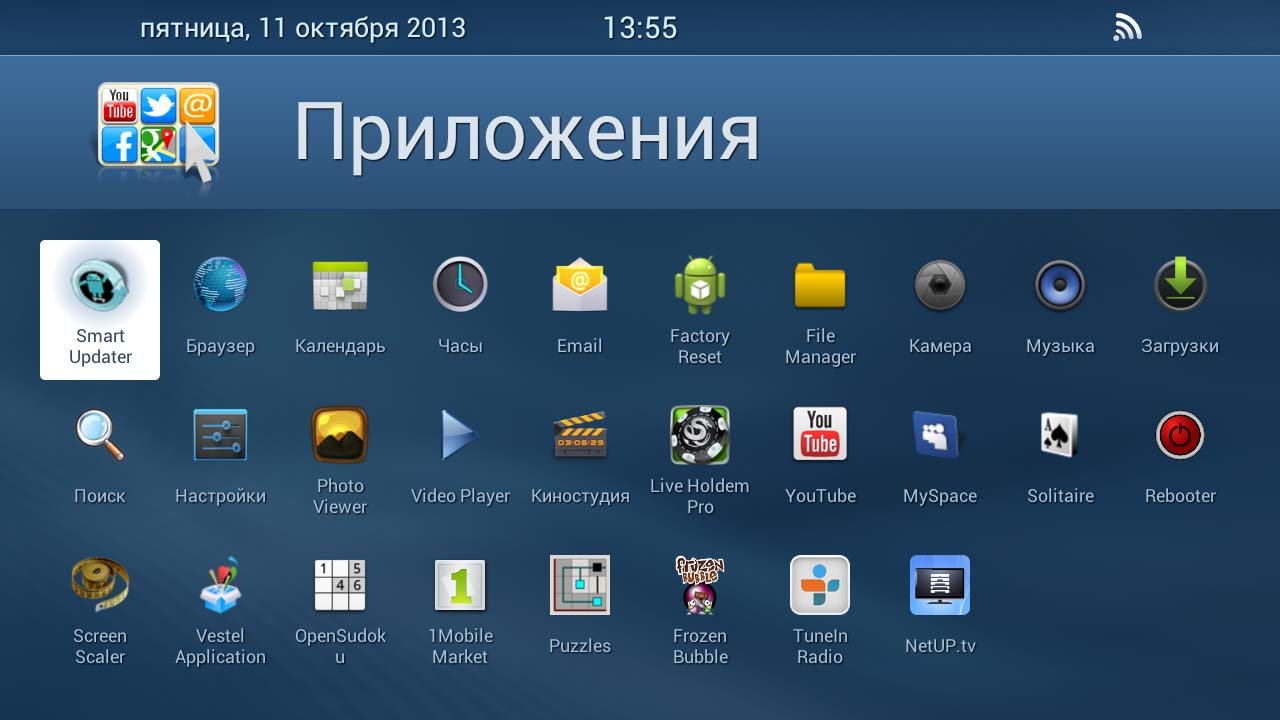
Лицевой счёт#
Раздел Лицевой счет отображает финансовую информацию и позволяет сменить текущий тарифный план.
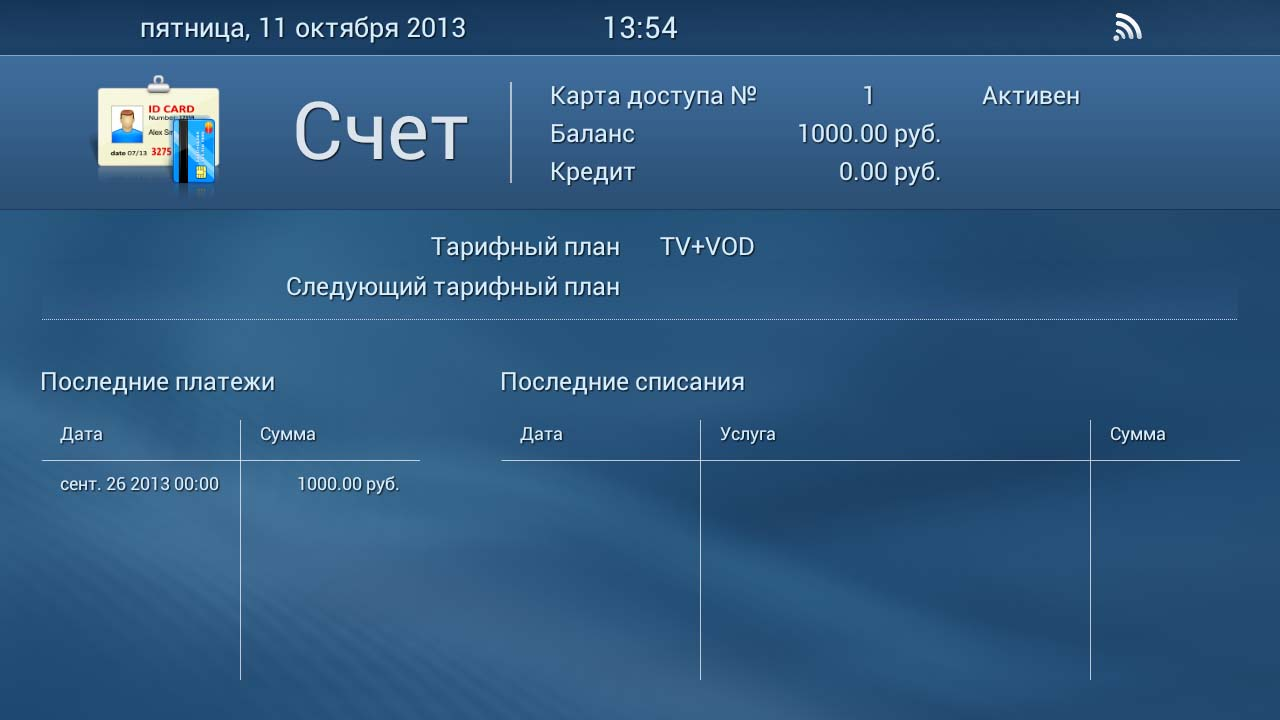
Нажмите OK на пульте управления приставкой и в открывшемся списке выберите тарифный план, который хотите подключить.
|
Список содержит тарифные планы, которые входят в ту же группу, что и текущий тарифный план абонента |
Сообщения#
Раздел содержит сообщения, направленные абоненту через web-интерфейс менеджера (см. STB сообщения).
Страница информации#
Раздел Info может отображать любую дополнительная информация. Внешний вид страницы можно настраивать в web-интерфейсе (подробнее Info page).
Будильник и напоминания#
Находясь на главном экране интерфейса клиента NetUP.tv, нажмите кнопку для вызова дополнительного меню на пульте управления приставкой и в открывшемся окне выберите раздел Будильник и напоминания.
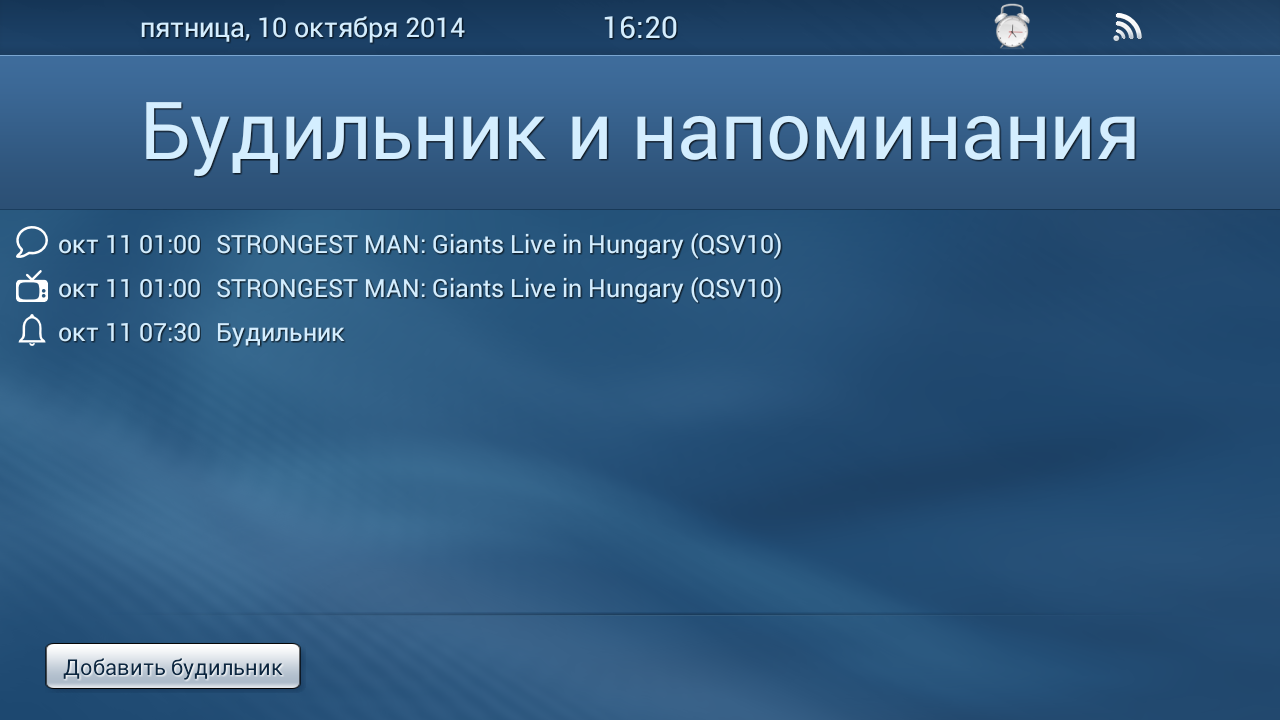
Данный раздел отображает список запланированных событий:



Напоминания попадают в список после выбора соответствующего пункта меню в разделе Телепрограмма (подробнее Телепрограмма).
Нажмите Добавить будильник, установите время и нажмите OK. Добавленный будильник отобразится на странице и на верхней панели экрана.
Выберите будильник или запланированное событие из списка и нажмите ОК на пульте управления приставкой. В открывшемся окне нажмите OK, чтобы удалить выбранное событие.
На чтение 7 мин Просмотров 168к. Опубликовано
Обновлено
Герой сегодняшнего рассказа — гаджет, призванный дать возможность работать с интернетом через телевизор, который изначально не имеет поддержки Smart TV или интернета вообще в любом виде — ни по кабелю, ни через WiFi. Называется это чудо Приставка Андроид Смарт ТВ Бокс для телевизора, которое по сути является мини компьютером (Mini PC Box) с предустановленной мобильной операционной системой. Данное устройство подключается по современному HDMI или дедовскому AV кабелю к любому телевизору, имеющему данные разъемы, и превращает его в большой планшет с выходом в интернет. В этой инструкции я подробно расскажу, как подключить ТВ приставку и настроить Smart TV.
Речь в статье пойдет про ТВ приставку на Андроиде, а не про цифровые приставки от Ростелеком, Билайн, МТС, Мегафон и им подобных для просмотра каналов центрального или кабельного телевидения. Данные модели подходят для телевизоров любых брендов — Samsung, LG, Sony, Philips, Xiaomi и т.д.
Особенности ТВ приставки Android Mini PC Box
Удивительно, но даже в 2018 году, пройдясь по магазинам, я обнаружил, что не все современные навороченные телевизоры оснащены даже простым Ethernet-портом для подключения кабеля интернет. Что уж говорить про вай-фай. Так что изобретение, придуманное китайцами уже несколько лет назад, в наши дни как никогда актуально.
Тем более, что приставки Android TV, как и любая электроника, совершенствуются вместе с другими технологиями. Поэтому топовые модели сегодня поддерживают и видео в разрешении 4K, и wifi в диапазоне 5 ГГц, и многие другие «вкусности», которые делают нашу жизнь более приятной. А настройка IPTV и вовсе позволит избавиться от необходимости платить абонентскую плату за телевизионную антенну, по умолчанию проведённую в квартиру.
Итак давайте разбираться. На рынке сейчас представлено много модификаций тв приставок на Андроиде для телевизора, отличающихся в основном по размеру оперативной памяти, мощности процессора и дополнительным функциям, но все они имеют общие особенности:
- Поддержка WiFi
- Поддержка накопителей через OTG кабель
- Встроенную систему Android
- Порты USB для подключения периферии и флешек для просмотра видео или фото
- Многие модели имеют слоты для SD карт памяти
Установка, подключение и настройка приставки Андроид ТВ Бокс не требует никаких навыков и работает прямо, что называется, «из коробки» без каких-либо дополнительных драйверов или программ — подключили по кабелю HDMI к телевизору, и вперед.
Программы для Андроид приставки ничем не отличаются от приложений для обычного телефона — на них в большинстве случаев сразу имеется Google Play, YouTube, TV браузер и так далее — как на любом планшете. Соответственно, и устанавливаются новые приложения также, как в любом смартфоне через Play Market. Управлять же ими можно как через подключенную мышь или клавиатуру, так и через специальный пульт.
Инструкция, как подключить ТВ приставку Android к телевизору в качестве Smart TV
Но давайте перейдем от слов к практической инструкции и посмотрим, как в реальности подключить Андроид ТВ Бокс. Прежде, чем приобретать модель, удостоверьтесь, есть ли на вашем телевизоре HDMI или AV вход (в народе называется «тюльпанами»). Последний есть на всех ТВ со «стеклянной» трубкой, а это означает, что к приставке Андроид ТВ можно будет подключить даже старые телевизоры, доставшиеся в наследство от родителей и годами пылившиеся на дальней антресоли, и выходить с них в интернет или воспроизводить кино, музыку или фотографии с флеш-накопителей.
То же самое касается самого Android Smart TV — большинство недорогих маленьких моделей имеет только HDMI разъем, если у вас совсем старый телек, то он не подойдет.
Обратите внимание, что USB порт, который часто имеется и на Android TV приставке, и на телевизоре, для подключения не подходит. Он предназначен только для работы с флешкой или периферийными устройствами (клавиатурой, мышью, пультом и т.д.)
При этом учитывайте, что если ваш ТВ поддерживает HDMI, то естественно используйте его, чтобы получить максимально качественную картинку. Даже на хорошем современных телевизорах Samsung, LG, Philips, Sony и других подключение приставки Smart TV Box через тюльпаны AV выдаст посредственное изображение, как на трубочном телевизоре.
Далее включаем приставку в розетку и в меню TV выбираем в качестве входящего источника сигнала HDMI или AV в зависимости от того, каким кабелем вы подключили Android TV Box
Короче говоря, нужно чтобы и на приставке, и на телеке имелись идентичные разъемы. Лучше, конечно, HDMI — качество будет заметно выше.
Переходим к практике подключения ТВ приставки на Андроиде к телевизору. Выбираем свой вариант:
- кабелем HDMI
- или тюльпанами AV для старых телевизоров
и подключаем TV Box к телевизору
Далее включаем ее в розетку и в меню ТВ выбираем в качестве источника картинки один из выходов «HDMI» или «AV».
На экране появится знакомая всем пользователям Android картинка.
Теперь можно установить на приставку все самые необходимые приложения и получать удовольствие от просмотра.
Как настроить ТВ приставку Андроид через WiFi роутер?
Здесь уже можно пользоваться предустановленными утилитами, но работа с Андроид ТВ Бокс была бы неполной без главного ее достоинства — возможности выхода в интернет. Для того, чтобы настроить приставку на работу в интернете и подключиться к WiFi роутеру делаем то же, что и в планшете:
- заходим в настройки Андроид
- включаем WiFi
- и подключаемся к нашей сетке, настроив необходимые параметры — пароль и при необходимости IP
После этого уже можно пользоваться всеми благами интернета — скачивать приложения, смотреть фильмы в YouTube, просматривать сайты, играть в игры и так далее.
Как управлять Android TV Box с телефона?
Для облегчения управления Смарт ТВ Бокс на Андроид многие модели поддерживают работу как со специальным пультом, который нужно покупать отдельно. Альтернативой ему может быть приложение, которое устанавливается на смартфон или планшет и превращает его в пульт дистанционного управления приставкой.
Таких программ много — с одной из них я вас уже знакомил. Это была Mi Remote, предустановленная на все смартфоны Xiaomi. Ее достоинство в том, что взаимодействует она не только с ТВ приставками, но и с телевизорами, кондиционерами и прочей бытовой техникой и иными элементами умного дома.
Однако просто так скачать ее и установить не получится, а тем более если речь идет об айфоне. Поэтому сегодня речь пойдет про еще одно универсальное и, что самое главное, кроссплатформенное приложение — Cetus Play. Вкратце о нем я рассказывал в статье про ТОП приложений для ТВ приставок. Его можно скачать и из Google Play Market, и из Apple Store. А значить установить как на телефоны на Android, так и на iOS — iPhone или iPad.
Для управления Андроид ТВ приставкой с телефона необходимо 2 условия:
- Подключение как приставки, так и смартфона к одной и той же wifi сети
- Установка идентичного приложения на оба устройства.
А значит нужно будет зайти на приставке в тот же Play Market и инсталлировать версию программы Cetus Play для Андроид ТВ. Она также бесплатна и находится в свободном доступе.
Кстати, владельцам приставок на Салют ТВ ничего дополнительно скачивать не нужно. Можно напрямую подключить смартфон к Сбербоксу через SberCast и управлять телевизором по wifi
После того, как подключились к роутеру и установили эти приложения, запускаем его сначала на Smart TV Box
А потом на смартфоне. В моем случае iPhone сразу нашел приставку Xiaomi
и открыл основной интерфейс управления в виде кнопок пульта.
Думаю, дальше рассказывать, как теперь управлять приставкой с телефона, не имеет смысла. Один только нюанс — у пульта есть также еще несколько дополнительных режимов в видео тачпада, мыши или клавиатуры
Ну и разумеется, при наличии Bluetooth модуля (а он есть у 99% приставок) можно легко подключить через неё наушники или беспроводные колонки к телевизору.
Рекомендую к прочтению также официальную инструкцию от Samsung по данной теме.
Актуальные предложения:

Задать вопрос
- 10 лет занимается подключением и настройкой беспроводных систем
- Выпускник образовательного центра при МГТУ им. Баумана по специальностям «Сетевые операционные системы Wi-Fi», «Техническое обслуживание компьютеров», «IP-видеонаблюдение»
- Автор видеокурса «Все секреты Wi-Fi»
NetUP Android IP STB 3.1 — ТВ-приставка на базе ОС Android, обеспечивающая доступ к сетям IPTV/OTT. Оснащена 4-ядерным процессором ARM Cortex A7, графическим чипом Penta Core Mali, 1 Gb RAM, 8 Gb eMMC ПЗУ, 4-мя портами USB-A, слотом SD, слотом MMC, выходом HDMI 2.0, AV, RJ45, SPDIF. Обеспечивает вывод контента в качестве до 4K.
Характеристики NetUP Android IP STB 3.1
| Процессор | 4-ядерный ARM Cortex A7 |
| RAM | 1 Gb DDR3 |
| ROM | 8 Gb eMMC |
| Интерфейсы | 4 x USB-A SD MMC выход HDMI 2.0 AV RJ45 SPDIF |
| ОС | Android 7.1.2 |
| Видео | до 4K x 2K @ 30 FPS для VP9, H.265 HEVC MP-10 @ L5.1 до 1080P @ 60 FPS для H.264 AVC HP @ L4.2, H.264 MVC, MPEG-1 MP/HL, MPEG-2 MP/HL, MPEG-4 ASP@L5, VP8 |
| Дополнительные функции | Поддержка многоязычного видео и различных форматов субтитров, JPEG миниатюр, вращения, масштабирования и эффектов перехода |
| Поддержка видеоформатов | mkv, wmv, mpg, mpeg, dat, avi, mov, iso, mp4, rm, jpg |
| Аудиодекодер | Поддержка форматов MP2, MP3, AAC, WMA, RM, FLAC, OGG Поддержка многоканального звука |
| CAS/DRM | NetUP CAS/DRM |
TV box – умная приставка на Android, которая может выполнять все необходимые вычисления вместо телевизора. Неважно, обладает ваш ТВ Smart платформой или нет(о сравнении Smart TV и Android TV ), подобное приспособление позволит использовать все ее преимущества. Большинство приставок очень похожи между собой: работают на Android, хотя и разных версий, позволяют подключаться к интернету, добавлять приложения, настраивать внешний вид, синхронизировать просмотр с другими устройствами. Большое значение имеют именно особенности настройки. Из этой логики вытекает, что инструкция на русском для Android TV box х96 применима и практически ко всем аналогичным устройствам. Это чистая правда. Мы для наглядности используем x96, но принципиальной разницы на Xiaomi или Ugoos не существует.
X96 – одна из самых популярных, мощных и доступных приставок на современном рынке. Она продается и в AliExpress, и в большинстве онлайн-магазинов. Однако поставляется в нескольких модификациях и желательно знать их особенности.
Основные технические параметры приставок х96:
- X96 Mini – одна из самых простых приставок в семействе, предназначенная для тех, кто не нуждается в повышенной производительности устройства. Здесь бюджетный чипсет Amlogic S905W, 2 Гб оперативной и 16 Гб постоянно памяти.
- X96 Max и Max Plux – TV box большего размера, уже на базе более мощного процессора S905X3 (обычный Max на S905X2). Поставляется в 3 вариантах: 2/16, 4/32 и 4/64. Даже в самой базовой модели приставка будет работать быстрее, чем mini из-за процессора, но лучше выбрать более производительный вариант. В более продвинутых комплектациях также присутствует Bluetooth-модуль.
- X96 Air очень сильно похожа на Max, за исключением того, что имеет меньшие размеры.
Можно найти и другие модификации этой же приставки, но отличий между ними не так уж и много. Поддержка технологий в них подобна, хотя в максимальных версиях бывает несколько полезных функций, вроде автофреймрейта. Однако в других приставках еще нужно смотреть на поддержку TrueHD, Dolby Atmos, DTS HD, Dolby Digital и некоторых других технологий.
Читайте также: Как бесплатно смотреть фильмы на Smart TV?
Способы подключения и их особенности
Сегодня активно практикуется 3 основных способа подключения, все зависит от типа приставки и телевизора:
- HDMI – самый распространенный порт, обеспечивающий передачу видео в 4k и аудио в высоком разрешении. Обычно такой кабель идет в комплекте.
- SCART или VGA – стандарты хуже, но уже передает FullHD видео, чего большинству пользователей будет достаточно.
- RCA, в народе «тюльпаны» – вариант для старых телевизоров, в которых есть 3 порта на 3,5 мм разных цветов. Если ваш ТВ позволяет использовать что-то другое, лучше отказаться от данного стандарта. Лучше HD качества в нем ждать не стоит.
Инструкция по настройке TV box на примере приставки х96
После соединения ТВ приставки с телевизором, ее еще нужно настроить. Мы подготовили пошаговую инструкцию на русском по примеру х96, с помощью которой реально пройти все этапы настройки и уже начать пользоваться устройство на полную мощность. Начнем с самого простого и в то же время важного. Дальше уже смотрим по своим потребностям, там многое создано для повышения комфорта и визуальной привлекательности использования приставки.
Язык
Так как x96 является китайским продуктом, ко многим она приходит на английском языке. Большинство приставок с коробки работают на английском. Хотя может быть и сразу локализована на русском, в таком случае пропускаем данный этап.
Как изменить язык с английского на русский:
- Открываем Settings, а затем переходим выбираем More Settings.
- Внизу списка (один из последних пунктов) жмем на Language.
- Выбираем из списка «Русский» и применяем изменения.
Дата и время
Следующий этап инструкции по настройке x96 Max и любой другой – правильно выставить время. В противном случае интернет может не работать, а значит утратится доступ к большей части видеоконтента.
Как выставить время на приставке х96:
- Выделяем плитку «Настройки» и жмем по ней центральной кнопкой пульта.
- Выбираем пункт «Дата и время».
- Устанавливаем 24-часовой формат времени и корректный часовой пояс.
- Выставляем правильное время и дату вручную, дополнительно можем активировать автоматическую синхронизацию данных параметров по сети. Это уже по желанию.
Интернет
Это еще один этап, который скорее всего вы захотите сделать, так как без Wi-Fi практически ничего (кроме ТВ-антенны и флешки) работать не будет. Благо, сделать это действительно просто.
Инструкция:
- Открываем «Настройки» и выбираем раздел «Wi-Fi».
- Жмем на пункт «Доступные сети», ищем в списке подходящую сеть.
- После нажатия на точке доступа, вводим пароль и совсем скоро приставка подключится к интернету.
Скорее все подключение пройдет гладко, но в некоторых случаях требуется дополнительная настройка роутера. Важно убрать лимит на количество подключенных устройств и снять блокировку по MAC-адресу. Если сеть нестабильная, еще можно попробовать изменить частоту и канал.
Подключить к Google
Чтобы нормально использовать фирменный магазин Play Market, а также получить возможность синхронизации истории с другими устройствами, нужно добавить аккаунт Google. Рекомендуем это сделать прямо сейчас, так как процедура избавит от проблем на этапе установки приложений.
Как добавить аккаунт Google:
- Листаем список в разделе «Настройки» до блока «Аккаунты» и жмем на кнопку «Добавить аккаунт».
- Выбираем вариант «Google».
- Вводим свои данные от профиля (логин и пароль). Возможно, придется пройти дополнительное подтверждение входа, если у вас настроена двухфакторная аутентификация.
Удаление и установка приложений
Основой для увлекательного времяпровождения являются приложения. Они существенно расширяют возможности приставки и в целом несут большую пользу. Однако по умолчанию на приставке установлено достаточно много ненужных приложений, которые только занимают ценное место. Часть из них рекомендуем удалить, а уже те, которыми реально планируем пользоваться, установим вручную. Тут описано: как удалить приложение на Smart TV Samsung и LG
Как удалить приложение:
- В меню «Настройки» выбираем пункт «Приложения».
- После построения списка анализируем, какие приложения в нем не пригодятся, затем нажимаем на них.
- В меню с информацией о приложении выбираем вариант «Удалить».
- Последний этап – подтвердить удаление кнопкой «Ок».
Когда подчистили память от ненужных приложений, следует установить более полезные. Это могут быть онлайн-кинотеатры, IPTV, файловый менеджер и т. п. Мы уже ранее писали о многих важных приложениях, с ними вы можете ознакомиться по ссылке ниже.
Читайте также: Лучшие приложения для Smart TV
Как установить приложение на ТВ приставке:
- Скачиваем с интернета apk-файл приложения (достаточно указать название приложения и apk). Лучше использовать компьютер и передавать через флешку или по Wi-Fi.
- Запускаем файл и должна начать установка. Возможно, телевизор попросить разрешить установку из неизвестных источников. Он либо перебросит в нужный раздел, либо его можем найти в разделе «Безопасность».
Это более универсальный способ установки программ, но большинство стандартных приложений можем найти и в Google Play Market. Магазин установлен по умолчанию, оттуда процесс инсталляции происходит немного быстрее.
Читайте также: Как скачать приложения на Smart TV?
Обновление
Чтобы получить максимальные возможности приставки (в том числе root-доступ), рекомендуем использовать обновленную прошивку. Ее можем попробовать установить через «Настройки» в разделе «О телефоне» выбираем «Беспроводное обновление». Если процедура не дала результата, можем воспользоваться загрузчиком OTA, он сам найдет подходящий апдейт и установит его.
Замена стандартного лаунчера
Эта процедура уже не обязательна, но подойдет тем, кто желает изменить графический интерфейс приставки. Вместо классических плиток можем установить рабочий стол с анимацией, более яркими иллюстрациями и удобным представлением. Установка лаунчера выполняется подобным образом, как и другие приложения. Однако дополнительно нам нужно перейти в «Настройки» и в разделе «Домашний экран» вместо штатного лаунчера выбираем свой. Например, один из самых популярных Nova Launcher.
Дополнительные полезные настройки
Есть еще несколько настроек, которые мы рекомендуем выставить на приставке х96, но без них вполне можем и обойтись.
Что еще стоит настроить в х96 и других приставках:
- Вручную выставить разрешение. Дело в том, что система может автоматически сбросить частоту или разрешение до меньшего значения, чем поддерживает приставка и телевизор. Для этого в «Настройках» жмем на «Дисплей», выбираем «Разрешение экрана» и выключаем автоматический выбор. Вместо этого устанавливаем ваше реальное разрешение.
- Добавляем важные приложения на главный экран. Чтобы они не находились в общем свернутом списке, можем нажать на начальном экране на значок плюса и выбрать те приложения, которыми вы чаще пользуетесь.
- Подогнать положение экрана. Бывает контент, который может выходить за рамки дисплея. В разделе «Положение экрана» выбираем «Уменьшить масштаб экрана».
- Настраиваем автоматическое выключение приставки и телевизора одной кнопкой на пульте. Чтобы включались и выключались устройства синхронно, нужно в HDMI CEC активировать CEC Switch.
Все остальные настройки ТВ приставки x96 уже касаются самих приложений: где-то добавить плейлист, заменить плеер, настроить работу с учетными данными и т. п. Сама система уже на 100% готова к эксплуатации.
Времена, когда телевизор служил только для просмотра интересных передач и фильмов, ушли в прошлое. Сегодняшние телевизоры стали смарт и способны удовлетворить самые взыскательные потребности. Одним из самых популярных решений в этой области является Netup Android TV Box.
Netup Android TV Box — это современное устройство, которое превращает ваш обычный телевизор в настоящий мультимедийный центр. С его помощью вы сможете получить доступ к огромному количеству контента из Интернета, включая фильмы, сериалы, шоу, игры и многое другое. Благодаря операционной системе Android, у вас будет возможность установить и использовать различные приложения, такие как YouTube, Netflix, Spotify и многие другие.
Одной из главных особенностей Netup Android TV Box является его функциональность. Устройство оснащено мощным процессором, достаточным объемом оперативной памяти и большим количеством разъемов для подключения различных устройств. Благодаря этому вы сможете не только смотреть контент, но и играть в игры, сидеть в социальных сетях, работать с документами и делать многое другое, прямо с экрана вашего телевизора.
Netup Android TV Box — это идеальное решение для тех, кто хочет получить максимум удовольствия от использования телевизора. Устройство сочетает в себе функциональность современных смартфонов и высокое качество изображения, достигаемое благодаря технологиям видео и аудиообработки.
Если вы хотите превратить свой телевизор в мультимедийный центр без необходимости покупки нового устройства, то Netup Android TV Box — идеальное решение для вас. Получите доступ к любимым фильмам, сериалам, играм и многому другому прямо на вашем телевизоре!
Содержание
- Netup Android TV Box: новейший мультимедийный девайс для вашего телевизора
- Удачное решение для развлечений
- Максимальная свобода выбора контента
- Удобное управление с помощью пульта или голоса
- Обширная библиотека приложений и игр
- Современные возможности медиацентра
- Простая настройка и подключение
- Гарантия качественного воспроизведения
- Компактный и стильный дизайн
Netup Android TV Box: новейший мультимедийный девайс для вашего телевизора
Netup Android TV Box — это инновационное устройство, которое превратит ваш обычный телевизор в умный центр развлечений. С помощью этого мультимедийного девайса вы сможете наслаждаться просмотром своих любимых фильмов, сериалов, играть в игры, прослушивать музыку, а также использовать интернет-браузер и множество других полезных приложений.
Основные особенности Netup Android TV Box:
- Мощный процессор и оперативная память для быстрой и плавной работы.
- Высокое разрешение и поддержка 4K.
- Встроенный Wi-Fi для подключения к интернету без лишних проводов.
- Многочисленные порты для подключения внешних устройств, таких как флешки, жесткие диски, игровые контроллеры и другие.
- Поддержка различных мультимедийных форматов, включая видео, аудио и фотографии.
- Простой и удобный интерфейс, а также возможность установки и настройки дополнительных приложений.
С Netup Android TV Box вы сможете создать настоящий домашний кинотеатр в своей гостиной или спальне. Просматривайте любимые фильмы и сериалы в высоком разрешении, наслаждайтесь качественным звуком и управляйте просмотром с помощью пульта дистанционного управления или мобильного приложения.
Ваш телевизор станет не только источником развлечения, но и полезной информации. Подключите устройство к интернету и пользуйтесь интернет-браузером для сёрфинга, просмотра новостей, прослушивания радио или просмотра фотографий из соцсетей.
Netup Android TV Box также отлично подходит для игр. Подключите игровые контроллеры и погрузитесь в виртуальный мир игр с различными жанрами. Создайте команду для кооперативных игр или поборитесь с друзьями в сетевых схватках.
Устройство легко подключается к телевизору с помощью HDMI-кабеля и питается от электрической сети. Netup Android TV Box совместим со множеством моделей телевизоров, поэтому вы можете быть уверены в его совместимости с вашим оборудованием.
| Основные характеристики: | |
|---|---|
| Процессор: | Мощный четырехъядерный процессор |
| Оперативная память: | 4 ГБ DDR3 |
| Внутренняя память: | 64 ГБ |
| Операционная система: | Android 9.0 |
| Поддержка разрешения: | 4K |
| Порты: | 2 x USB, HDMI, Ethernet, Wi-Fi, Bluetooth, SD-карта |
Выбирайте Netup Android TV Box и наслаждайтесь всем многообразием функций, которые приносят мультимедийный центр в ваш дом. Погружайтесь в мир развлечений, комфорта и удовольствия вместе с Netup Android TV Box!
Удачное решение для развлечений
Netup Android TV Box – это идеальное решение для всех, кто ищет новые возможности для развлечений и комфортного просмотра телевизионных программ, фильмов, сериалов и другого видеоконтента. С помощью этого мультимедийного центра вы сможете превратить свой обычный телевизор в современный смарт-телевизор, полностью подстраивая его под свои потребности.
С Netup Android TV Box вы получаете доступ к бесконечному разнообразию контента из интернета – от популярных стриминговых сервисов до онлайн-кинотеатров и спортивных трансляций. Вы сможете смотреть любимые фильмы и сериалы, слушать музыку, играть в игры и многое другое – все на большом экране вашего телевизора.
Netup Android TV Box оснащен мощным процессором, который обеспечивает быструю и плавную работу устройства. Графический процессор дает возможность просматривать видео в высоком качестве, а оперативная память позволяет запускать несколько приложений одновременно и мгновенно переключаться между ними.
Установка и настройка Netup Android TV Box просты и интуитивно понятны даже для непрофессионалов. Вам потребуется всего несколько минут, чтобы подключить устройство к телевизору с помощью HDMI-кабеля и подключиться к интернету через Wi-Fi или Ethernet.
С помощью пульта дистанционного управления, который входит в комплект поставки, вы сможете легко навигироваться по меню и управлять функциями Netup Android TV Box. Другой вариант – использовать мобильное приложение для управления через смартфон или планшет.
Netup Android TV Box также имеет множество дополнительных возможностей, таких как подключение внешних устройств через USB-порты, слот для SD-карты, Bluetooth-подключение и т.д. Это позволяет использовать устройство для просмотра фото и видео с внешних носителей, прослушивания музыки, игры в игры и т.д.
Выводя на новый уровень просмотр видео и развлечения, Netup Android TV Box – это удачное решение для всех, кто хочет получить максимум от своего телевизора и наслаждаться комфортным, интерактивным контентом.
Максимальная свобода выбора контента
Netup Android TV Box предоставляет пользователю максимальную свободу выбора контента. Благодаря операционной системе Android, на устройстве можно установить множество приложений для просмотра видео, прослушивания музыки, игр и других мультимедийных развлечений.
Пользователь может выбрать и установить на свой Android TV Box любые приложения с Google Play Market. Среди них есть популярные мультимедийные сервисы, такие как Netflix, YouTube, Hulu, Spotify и многие другие. Вам не нужно ограничиваться предустановленными приложениями – установите любимые приложения сами и наслаждайтесь удобным доступом к контенту.
Кроме того, Netup Android TV Box поддерживает воспроизведение мультимедийного контента со съемных носителей — USB-флешек и жестких дисков. Подключив носитель к устройству, вы сможете смотреть фильмы, слушать музыку и просматривать фотографии с удобного интерфейса устройства.
Netup Android TV Box также предлагает пользователю широкий выбор IPTV-приложений, с помощью которых можно смотреть онлайн-телевидение. Вы сможете выбрать и установить приложения для просмотра спортивных каналов, фильмов и сериалов, детских программ и других интересующих вас телеканалов.
Для тех, кто предпочитает смотреть телевизионные программы по кабельному или спутниковому телевидению, Netup Android TV Box предлагает поддержку DVB-T2 и DVB-S2. Подключив антенну или спутниковую тарелку, вы сможете смотреть традиционные телеканалы без ограничений.
Наконец, Netup Android TV Box поддерживает медиасерверы DLNA и AirPlay, что позволяет легко стримить контент с других устройств, таких как смартфоны, планшеты и компьютеры. Вы можете смотреть фотографии, видео и слушать музыку с удобного интерфейса вашего телевизора.
В результате, Netup Android TV Box предоставляет пользователю максимальную свободу выбора контента. Вы сами решаете, что смотреть и слушать, и не ограничены только предустановленными приложениями. Наслаждайтесь мультимедийным контентом на большом экране телевизора с помощью Netup Android TV Box.
Удобное управление с помощью пульта или голоса
Одной из важнейших функций современного мультимедийного центра является удобное управление. Netup Android TV Box обеспечивает комфортное управление с помощью пульта дистанционного управления или голосовых команд.
Пульт дистанционного управления имеет эргономичный дизайн и интуитивно понятную раскладку клавиш. С его помощью вы можете легко переключаться между каналами, управлять громкостью, выбирать контент на экране и выполнять другие нужные действия. Пульт подключается к Netup Android TV Box по беспроводному соединению, что позволяет управлять центром даже с другого конца комнаты.
Кроме того, Netup Android TV Box поддерживает голосовое управление. С его помощью вы можете произносить голосовые команды для выполнения различных действий. Например, вы можете просто сказать «Включить YouTube» или «Найти фильмы с Уиллом Смитом», и мультимедийный центр выполнит вашу команду. Голосовое управление сделает использование Netup Android TV Box еще более удобным и интуитивным.
Кроме пульта дистанционного управления и голосового управления, Netup Android TV Box также поддерживает управление с помощью мобильного устройства. Вы можете скачать специальное приложение и использовать свой смартфон или планшет в качестве пульта дистанционного управления. Это особенно удобно, если вы забыли пульт дистанционного управления или просто предпочитаете управлять мультимедийным центром с мобильного устройства.
Благодаря удобному управлению с помощью пульта, голоса или мобильного устройства, Netup Android TV Box станет незаменимым помощником в вашем домашнем кинотеатре. Вы сможете быстро и легко находить нужный контент, настраивать центр по своему усмотрению и наслаждаться просмотром фильмов, сериалов и других мультимедийных материалов в удобное время и на удобном экране.
Обширная библиотека приложений и игр
Netup Android TV Box предлагает обширную библиотеку приложений и игр, которая позволяет превратить ваш телевизор в полноценный мультимедийный центр. Откройте для себя огромное разнообразие приложений, которые предлагают различные функции и возможности для развлечений и повседневной жизни.
С помощью Netup Android TV Box вы можете загрузить и установить любое приложение из Google Play Маркет, а также через другие сторонние источники. Это означает, что вы не ограничены выбором и можете самостоятельно настроить ваш мультимедийный центр под свои предпочтения.
Библиотека предлагает широкий спектр развлекательных приложений, включая видеоплееры, стриминговые сервисы, телевизионные программы и многое другое. Вы сможете наслаждаться просмотром фильмов, сериалов и видео на большом экране вашего телевизора, не выходя из дома.
Кроме того, Netup Android TV Box предлагает множество игр, которые можно скачать и играть на телевизоре. От классических аркадных игр до современных многопользовательских игр, в библиотеке есть что-то для каждого возраста и интереса. Подключите геймпад или используйте пульт управления, чтобы насладиться игровым процессом на большом экране.
Благодаря обширной библиотеке приложений и игр на Netup Android TV Box вы сможете настроить ваш телевизор под ваш вкус и наслаждаться мультимедийным развлечением без ограничений.
Netup Android TV Box – это медиацентр, предлагающий множество современных функций. Он объединяет в себе все возможности традиционного телевизора, позволяет просматривать телевизионные каналы, фильмы, сериалы, слушать музыку, общаться в социальных сетях и многое другое.
Ниже представлены ключевые возможности медиацентра:
- Просмотр ТВ-каналов: Медиацентр позволяет просматривать телевизионные каналы прямо на вашем телевизоре. Вы можете настроить список избранных каналов, использовать функцию «таймшифт» для приостановки и перемотки передачи, а также записывать понравившиеся программы.
- Просмотр фильмов и сериалов: Медиацентр предоставляет доступ к большой библиотеке фильмов и сериалов. Вы можете выбрать интересующий вас контент из огромного каталога, просматривать его онлайн или скачивать на устройство для просмотра в офлайн-режиме.
- Слушание музыки: Медиацентр позволяет прослушивать музыку с помощью встроенного медиаплеера. Вы можете создавать плейлисты, открывать доступ к онлайн-радиостанциям и слушать музыку в любое время.
- Подключение к интернету: Медиацентр имеет встроенный Wi-Fi модуль, что позволяет подключаться к интернету без лишних проводов и настроек.
- Установка приложений: Медиацентр работает на операционной системе Android, что значит, вы можете устанавливать сотни различных приложений из Google Play Market. Это могут быть приложения для социальных сетей, видеоигры, приложения для работы с документами и многое другое.
- Интерфейс: Медиацентр имеет удобный и интуитивно понятный интерфейс, который позволяет быстро и легко найти интересующие вас функции и контент.
Netup Android TV Box – это медиацентр современного времени, который предоставляет доступ к множеству различных мультимедийных возможностей. Он позволяет превратить ваш обычный телевизор в полноценный мультимедийный центр, который удовлетворит все ваши потребности в развлечении. Попробуйте Netup Android TV Box и откройте для себя новые горизонты развлечений!
Простая настройка и подключение
Netup Android TV Box предлагает простую и удобную настройку, которая позволит вам быстро подключить устройство к вашему телевизору и начать пользоваться всеми его функциями.
Вам понадобится следующее:
- Netup Android TV Box;
- Телевизор с HDMI-портом;
- Wi-Fi или Ethernet-подключение к интернету;
- Пульт дистанционного управления (в комплекте).
Для начала подключите Netup Android TV Box к телевизору с помощью кабеля HDMI. Вставьте один конец кабеля в порт HDMI на задней панели устройства и другой конец в HDMI-порт вашего телевизора. Убедитесь, что телевизор включен и выбран правильный источник сигнала.
После этого включите Netup Android TV Box, нажав кнопку питания на задней панели. На экране появится логотип устройства, и через некоторое время загрузится операционная система Android.
Далее следуйте инструкциям на экране для настройки Wi-Fi или Ethernet-подключения. Если у вас есть доступ к Wi-Fi, выберите вашу сеть, введите пароль и подтвердите соединение. Если вы предпочитаете Ethernet-подключение, подключите кабель к соответствующему порту на задней панели Netup Android TV Box.
После успешного подключения к интернету вам будет предложено ввести вашу учетную запись Google или создать новую, чтобы получить доступ к магазину Google Play и загрузить приложения. Для этого следуйте инструкциям на экране.
Вы также можете настроить дополнительные параметры, такие как язык, часовой пояс и другие. Это можно сделать в меню настроек Android, доступном через главный экран или панель управления.
Поздравляю! Ваш Netup Android TV Box успешно настроен и подключен к телевизору. Теперь вы можете приступить к просмотру фильмов, сериалов, слушанию музыки, играм и другим мультимедийным возможностям, которые предлагает устройство.
Гарантия качественного воспроизведения
Netup Android TV Box предлагает высокое качество воспроизведения мультимедийного контента на вашем телевизоре. Благодаря передовым технологиям и мощному аппаратному обеспечению, устройство обеспечивает плавную и беззаботную работу.
Вот несколько факторов, которые обеспечивают гарантированное качество воспроизведения:
- Мощный процессор: Netup Android TV Box оснащен мощным четырехъядерным процессором, который позволяет быстро обрабатывать данные и запускать приложения для потокового воспроизведения высокого качества.
- Поддержка Full HD и 4K: Устройство поддерживает воспроизведение видео в разрешении Full HD и 4K, что обеспечивает высокую четкость и детализацию изображения. Вы сможете наслаждаться яркими и реалистичными цветами на вашем телевизоре.
- Большой объем памяти: Netup Android TV Box оснащен достаточным объемом оперативной памяти, что позволяет быстро запускать приложения и избегать лагов во время воспроизведения контента.
- Стабильное подключение к интернету: Устройство поддерживает Ethernet-подключение или Wi-Fi, что позволяет обеспечить стабильное подключение к интернету. Вы сможете потоково воспроизводить видео онлайн без задержек и прерываний.
| Процессор | Четырехъядерный процессор |
|---|---|
| Операционная система | Android 9.0 Pie |
| Оперативная память | 4 ГБ |
| Внутренняя память | 32 ГБ |
| Разрешение | Full HD, 4K |
| Подключение | Ethernet, Wi-Fi |
Доверьтесь Netup Android TV Box и наслаждайтесь высоким качеством воспроизведения вашего любимого мультимедийного контента на большом экране телевизора.
Компактный и стильный дизайн
Netup Android TV Box отличается не только мощной функциональностью и широкими возможностями, но и компактным и стильным дизайном. Это устройство имеет небольшие размеры, что позволяет установить его непосредственно рядом с телевизором, не занимая много места.
Netup Android TV Box выполнен из высококачественных материалов с использованием современных технологий. Изящные линии и сдержанный дизайн делают его идеальным дополнением для любого интерьера.
Компактный и стильный дизайн Netup Android TV Box позволяет интегрировать его в любую обстановку, будь то гостиная, спальня или офис. Он станет элегантным и функциональным элементом интерьера, не нарушая гармонии пространства.
Содержание
- 1 Альтернатива Торрент-ТВ…
- 2 Способы подключения
- 3 Как работает?
- 4 Возможные проблемы
- 5 Как управлять Android TV Box с телефона?
- 6 Подключение ТВ приставки через интернет-кабель
- 7 Установка приложений для телевидения и фильмов
- 8 Как подключить Андроид ТВ приставку к монитору через DVI или VGA разъем
- 9 Порядок взаимодействия
- 10 Как выбрать лучшую ТВ приставку на Android?
- 11 Установка приложений
- 12 Подборка ТОП 3 лучших цифровых приставок для компьютера
- 13 Возможные проблемы при подключении или использовании приставки
- 14 Зачем нужен компьютерный ТВ тюнер — его функции и возможности
Альтернатива Торрент-ТВ…
Существует множество платных и бесплатных сервисов, позволяющих смотреть телевизионные передачи на Android устройствах. Честно говоря, многие из них можно даже не пробовать, но есть и те, которые могут быть даже очень востребованы. Начну с бесплатного сервиса Peers.TV. Для его использования необходимо установить одноименное приложение.
https://vk.com/video_ext.php
Peers.TV – позволяет бесплатно смотреть более 40 каналов. Причем, для всех этих каналов доступен архив за 7 дней. Благодаря этой особенности пользователь может посмотреть любимую передачу, сериал или спортивную трансляцию тогда, когда ему удобно.
Помимо бесплатных каналов, сервис Peers.TV предлагает подписаться на платные пакеты. На текущий момент доступны два платных пакета: Развлекательный (12 каналов) – 59 рублей в месяц и Amedia Premium HD (1 канал) – 99 рублей в месяц. К недостаткам этого сервиса можно отнести не очень богатый набор каналов. Из 40 бесплатных каналов, нет наиболее популярных. Но, если вспомнить, что еще несколько месяцев назад число бесплатных каналов было в два раза меньше, то можно предположить, что со временем число каналов заметно расширится. Второй недостаток касается рекламных роликов, транслируемых перед показом передачи в архиве, и баннеров в приложении. Отключить их можно за символическую плату в 59 рублей в месяц.
Если хочется больше каналов в отличном качестве, и вы готовы немного заплатить за это, то можете выбрать любой из платных сервисов Интернет-ТВ
Я рекомендую обратить внимание на сервисы, которые предлагают мобильные операторы. Для себя я выбрал сервис Beeline TV, включающий более 100 каналов
Он не имеет архива, как, например, Мегафон ТВ, но предлагает наиболее удобные пакеты каналов по очень разумной цене.
В отличие от других сервисов, где пользователю предлагаются наборы тематических пакетов, здесь пакеты отличаются просто числом каналов. Это заметно упрощает выбор наиболее удобного пакета. Достаточно посмотреть в каком пакете присутствуют нужные каналы, и выбрать самый дешевый. Например, мне вполне хватает пакет “Стандартный”, за который я плачу 1 рубль 99 копеек в день. Если же хочется иметь все каналы, то можно купить пакет ”Безграничный”. Он обойдется в 12 рублей в день.
Для использования Билайн ТВ совершенно не обязательно использовать мобильную сеть Билайн, но стоит помнить, что в сети Билайн трафик не считается. Это очень удобно в те моменты, когда падает основной интернет-канал, а телевизор смотреть хочется. Тогда я включаю на своем смартфоне режиме Wi-Fi точки доступа, подключаю к ней Android приставку и смотрю телевизионные программы, не беспокоясь о дорогом мобильном трафике.
Еще одна важная особенность, свойственная всем мобильным ТВ сервисам, заключается в динамической подстройке качества под ширину интернет-канала. Работает это следующим образом. При запуске просмотра выбирается режим минимального разрешения и качества. В течение нескольких секунд, приложение Билайн ТВ анализирует пропускную способность интернет-канала и выбирает оптимальное разрешение и битрейт изображения. Этот процесс хорошо заметен в следующем видеоролике.
https://vk.com/video_ext.php
Недавно я получил письмо от пользователя Rubox Lite, который спросил, как смотреть IPTV, которое предоставляет его провайдер? В приставке есть предустановленное приложение IPTV, но как его использовать он не понимает.
Приложение IPTV предназначено для просмотра открытых каналов IPTV. Для этого достаточно открыть плей-лист и можно смотреть. Однако, сегодня практически все провайдеры транслируют IPTV в зашифрованном или закрытом виде. Здесь необходимо соответствующее приложение под Android. Если ваш провайдер предлагает такое приложение, то вы просто устанавливаете его и смотрите ТВ. Если же приложения нет, то ничего не получится.
https://vk.com/video_ext.php
Мой провайдер (MIPT-TELECOM г. Долгопрудный) предлагает одну из самых грамотных реализаций IPTV, используя свой UDP Proxy, благодаря которому пользователь может смотреть телевизионные каналы на разных устройствах без специальной настройки сетевого оборудования. В том числе и на Android устройствах. Для этого необходимо приложение IPTVPORTAL, в котором прописывается логин и пароль от личного кабинета, устанавливается возрастное ограничение (влияет на то, какие каналы будут доступны пользователю) и, если необходимо, настраивается адрес прокси сервера.
Способы подключения
Существует несколько вариантов эксплуатации ноутбука с ТВ-приставкой. Однако ни один из способов невозможен без подключения устройства к интернету. Поэтому для начала потребуется обеспечить доступ к ресурсу. Первые два варианта подключения основаны на использовании интернет-телевидения и кабеля.
- Интернет-телевидение. В этом случае потребуется обеспечить максимальную скорость соединения. Для запуска трансляции необходимо в поисковой системе найти требуемый канал и кликнуть по нему.
- Кабель вместо антенны. Некоторые провайдеры предоставляют возможность настройки ноутбука для просмотра цифровых каналов. Для этого необходимо установить приложение, авторизоваться в системе и подключиться к домашнему TV. Преимущество способа в том, что смотреть телевизионные программы можно с любого устройства с экраном.
Перед настройкой приема каналов потребуется установить специальную программу, которая записана на диск, идущем в комплекте с приставкой.
Для эксплуатации такой системы потребуется обеспечить правильное подключение не только к телевизору, но и к ноутбуку. Для этого необходимо установить специальные драйвера, которые позволят компьютеру соединиться с тюнером. Для сохранения внесенных изменений ПК лучше перезагрузить. Если все действия будут выполнены правильно, на рабочем столе ноутбука появится ярлык для ТВ-приставки. После этого следует подключить Т2-тюнер с помощью USB-кабеля, дальше система определит алгоритм воспроизведения программ самостоятельно.
Как работает?
Телевизионный бокс подключается к обычному телевизору, и после быстрой настройки перед пользователем открывается доступ к многочисленным каналам. Это основное предназначение приставок.
Другие возможности «умного» оборудования:
- использование различных программ;
- посещение сайтов;
- воспроизведение музыки, видео и других файлов в цифровых носителях;
- загрузка фильмов из Всемирной сети;
- доступ в онлайн-кинотеатрам.
ТВ-бокс представляет собой миниатюрный компьютер. Под корпусом приставки находится видеокарта, жесткий диск, слоты оперативной памяти, процессор и другое «железо», нужное для работы.
Чтобы полноценно использовать IPTV, пользователю понадобится следующее:
- приставка любой модели, независимо от конфигурации и технических характеристик;
- специальное приложение (его нужно установить на гаджет);
- плейлист со списком каналов (их необходимо перенести в программу).
Возможные проблемы
В некоторых случаях настройка устройств может не дать ожидаемого результата. При возникновении подобной проблемы рекомендуется нажать комбинацию клавиш «Win+P». Как только действие будет выполнено, откроется окно, через которое он сможет настроить качество картинки и параметры отображения на экране.
Иногда предложенные рекомендации не помогают. На экране телевизора появляются черные полосы или изображение теряет свою четкость и искажается. Тогда причина проблемы может крыться в работе видеокарты.
В качестве примера оптимизации базовых настроек будет рассмотрена видеокарта NIVIDIA. Пользователю потребуется:
- открыть выпадающее меню правой кнопкой мыши;
- перейти в раздел «NIVIDIA Control Panel»;
- выбрать функцию «Изменение разрушения»;
- выбрать подходящий дисплей и открыть настройки;
- включить команду «Создание пользовательского разрешения»;
- выполнить настройку изображения для большого экрана путем подбора оптимальных параметров.
Если в ноутбуке установлен графический процессор компании ATI, то инструкция будет иметь несколько отличий, объясняемых разным исполнением интерфейса. Однако алгоритм действий не поменяется.
О том, как подключить ТВ-приставку к ноутбуку, смотрите в следующем видео.
Как управлять Android TV Box с телефона?
Для облегчения управления Смарт ТВ Бокс на Андроид многие модели поддерживают работу как со специальным пультом, который нужно покупать отдельно. Альтернативой ему может быть приложение, которое устанавливается на смартфон или планшет и превращает его в пульт дистанционного управления приставкой.
Таких программ много — с одной из них я вас уже знакомил. Это была Mi Remote, предустановленная на все смартфоны Xiaomi. Ее достоинство в том, что взаимодействует она не только с ТВ приставками, но и с телевизорами, кондиционерами и прочей бытовой техникой и иными элементами умного дома.
Однако просто так скачать ее и установить не получится, а тем более если речь идет об айфоне. Поэтому сегодня речь пойдет про еще одно универсальное и, что самое главное, кроссплатформенное приложение — Cetus Play. Вкратце о нем я рассказывал в статье про ТОП приложений для ТВ приставок. Его можно скачать и из Google Play Market, и из Apple Store. А значить установить как на телефоны на Android, так и на iOS — iPhone или iPad.
Для управления Андроид ТВ приставкой с телефона необходимо 2 условия:
- Подключение как приставки, так и смартфона к одной и той же wifi сети
- Установка идентичного приложения на оба устройства.
А значит нужно будет зайти на приставке в тот же Play Market и инсталлировать версию программы Cetus Play для Андроид ТВ. Она также бесплатна и находится в свободном доступе.
После того, как подключились к роутеру и установили эти приложения, запускаем его сначала на Smart TV Box
А потом на смартфоне. В моем случае iPhone сразу нашел приставку Xiaomi
и открыл основной интерфейс управления в виде кнопок пульта.
Думаю, дальше рассказывать, как теперь управлять приставкой с телефона, не имеет смысла. Один только нюанс — у пульта есть также еще несколько дополнительных режимов в видео тачпада, мыши или клавиатуры
Ну и разумеется, при наличии Bluetooth модуля (а он есть у 99% приставок) можно легко подключить через неё наушники или беспроводные колонки к телевизору.
Не помогло
Подключение ТВ приставки через интернет-кабель
Другой способ подсоединения к глобальной сети — это использование кабеля Ethernet.
- Найдите на корпусе TV-бокса разъем типа RJ-45 (отмечен на рисунке) и подсоедините к нему кабель;
- Зайдите в меню и активируйте ползунок напротив пункта “Ethernet”.
- После нескольких секунд автонастройки, соединение с сетью Интернет в большинстве случаев устанавливается автоматически;
- Если подключение не выполнилось — настройте его вручную. Для этого в пункте Ethernet введите те же настройки, которые вы используете при подсоединении своего компьютера к всемирной паутине. Единственное отличие — в поле ввода IP-адреса добавьте или отнимите от последней цифры единицу.
Такой метод соединения позволяет приставке по максимуму использовать возможности интернет-кабеля, не разделяя скорость передачи информации между несколькими устройствами. Однако на практике этот тип подключения менее удобный, нежели беспроводной. А все потому что вам придется выделять отдельную линию для подключения андроид ТВ приставки или постоянно переключать кабель между несколькими устройствами. Поэтому для большего удобства стоит позаботиться о покупке роутера заранее.
Превращайте ваш телевизор в мультимедийный центр развлечений и пользуйтесь всеми преимуществами современных TV-боксов.
‹
›
×
Установка приложений для телевидения и фильмов
Большинство фильмов и приложений можно скачать, используя Google Play. Однако, в нем отсутствуют приложения с большим количеством различных каналов. Решить эту проблему можно установив необходимые приложения на флешку, а после с нее на приставку.
Сделать это можно, установив архив с проверенного сайта, затем разархивировав его и перекинув программные файлы на флешку. После этого флешка подсоединяется к USB порту в девайсе. Должно открыться меню, в котором можно просмотреть все файлы с переносного накопителя.
Его необходимо свернуть, а в меню приложений гаджета нужно найти авто установщик – он называется AppInsraller. Его нужно открыть и выбрать пункт «USB-накопитель».
В этом приложении отобразятся все программы, которые доступны к скачиванию. Справа вверху нужно нажать на три точки и нажать на пункт «Select All».
После этого нужно сновать нажать на эти точки, а после нажать на пункт «Install».
Далее должен начаться процесс установки всех приложений. Спустя определенное время они установятся на приставку.
Как подключить Андроид ТВ приставку к монитору через DVI или VGA разъем
Несколько иначе дело обстоит, когда стоит цель подключения устаревшего монитора, имеющего только DVI и VGA разъемы. При таком раскладе обойтись простым втыканием шнуров не получиться.
Чтобы осуществить подключить цифровую ТВ-приставку придется обзавестись переходником. Это могут быть как HDMI–DVI, так и HDMI–VGA. Они представляют собой кабель на одном конце которого смонтирован разъем HDMI, а на противоположном — либо DVI, либо VGA. Думается, что понятно какой куда подсоединяется.
Справедливости ради надо сказать, что нельзя гарантировать нормальную работу такой конструкции. Причина может скрываться и в некачественном кабеле, и в использовании технологии под названием HDCP, которая используется с целью не допустить копирование.
Надежней использование преобразователя сигнала по схеме HDMI => Audio или VGA. Это небольшое устройство предназначенное, как следует из названия, для конвертации видео и звука.
Имеются и другие способы подключится, но практически в каждом из них участвует преобразователь. Безусловно, такой способ подключения ТВ-приставки нельзя назвать простым, зато старый монитор уподобится большому смартфону, пригодному для просмотров фильмов и прохождения игр.
Наверняка многие из вас, купив себе новый монитор, задумывались что же можно сделать из старого монитора. Такой мыслью озадачился и я, правда этой мыслью я озадачился очень давно, но тогда не было такого большого выбора различных устройств. Но китайские братья не дремлют и изобретают устройства небывалого сочетания возможностей. Одним из таких устройств стала тв-приставка, которую я приобрел что бы добавить возможностей старому телевизору.
Приставка Nexbox A95X TV Box: делаем Smart TV из обычного телевизора
Но подключив таки к приставку телевизору я малость разочаровался в четкости картинки, приставкой пользоваться было сложновато, но выручила возможность удаленного управления со смартфона или планшета
. В итоге приставка превзошла мои ожидания ибо бралась она для просмотра кучи видео с домашнего сервера, но функционал приставки оказался гораздо шире и в итоге эта маленькая коробочка превратила простой телек в компьютер управляемый пультом ДУ
. К чему я это все? Читайте дальше и все поймете.
Поскольку мои родители не любят выбрасывать технику, то монитор Samsung SyncMaster (ЭЛТ-монитор), после покупки ЖК-монитора, был бережно унесен на хранение в сарай на даче и там благополучно забыт. В очередной раз наводя порядок в «хламохранилище» отец наткнулся на монитор и задался вопросом можно ли на нем смотреть новости на даче. Но ответ он мог получить только у своего продвинутого сына, то есть у меня, что он и сделал позвонив мне как-то вечерком.
Собственно сам монитор:
Поскольку монитор, если упрощенно, это кинескоп с блоком развертки без радиоприемника, который есть в телевизоре, и без звуковой системы. Иными словами это телевизор, но упрощенный и лишенный некоторых частей. По сути в мониторе присутствуют только блок питания, блок развертки и видеоуслитель. Единственным источником сигнала является штекер VGA(D’SUB), на который подается аналоговый сигнал. А это значит что? А это значит нам осталось найти устройство, которое будет источником сигнала.
Если же у вас монитор по новее, то с ним наверняка ещё проще ибо некоторые мониторы, если мы говорим о LCD, оснащались динамиками, а более новые и вовсе имеют вход HDMI. Если у вас такой, то у вас очень широкий выбор возможностей как сделать из монитора телевизор.
Порядок взаимодействия
- Для взаимодействия с технической службой NetUP выделяется определенный сотрудник клиента. Клиент обязан своевременно сообщать технической службе NetUP об изменениях данного лица и его контактной информации.
- Клиент обязан предоставить технической службе NetUP необходимую техническую информацию, в том числе параметры удаленного доступа к своему коммуникационному оборудованию. В противном случае выполнение функций технической поддержки не гарантируется.
- Клиент самостоятельно создает заявку в системе NetUP Hotline. В одной Заявке может содержаться только один запрос на оказание консультации по одному вопросу, либо один запрос на проведение работ. Заявки, содержащие множественные вопросы, либо не содержащие вопроса по существу, рассматриваться не будут.
- Каждой заявке присваивается номер. Техническая служба NetUP вправе потребовать у представителя клиента указания данного номера при проведении процедуры аутентификации.
- Техническая поддержка IPTV оказывается в будние дни с 10:00 до 19:00 по московскому времени.
- Время реакции на заявку с запросом на оказание консультации по вопросам, связанным с компонентами NetUP.tv, не превышает восьми рабочих часов.
- Время реакции на заявку с запросом на оказание консультации по вопросам, связанным со сторонним ПО, не превышает двадцати четырех рабочих часов. При отсутствии у NetUP необходимой информации ответ по существу не может быть дан; в этом случае клиент может обратиться за разъяснением непосредственно к производителю соответствующего программного или аппаратного обеспечения в порядке, установленном производителем.
- Время одного телефонного разговора с клиентом не должно превышать пятнадцати минут, а их количество ограничено 3 звонками за рабочий день. NetUP может отказать в консультации по телефону в случае, если разговор оказывается слишком длинным, или проблема – слишком сложной; в этом случае клиент может создать заявку в системе NetUP Hotline для получения соответствующей консультации.
- Если заявка требует дополнительной диагностики или проведения работ, то соответствующие действия планируются и вносятся в график, а запланированное время проведения работ сообщается клиенту в течение трех рабочих часов.
- При получении тестовых или корректирующих скриптов, запросов или патчей клиент должен в разумные сроки выполнить работы по их применению и сразу же по окончанию отослать протоколы их выполнения. Если это не может быть сделано немедленно, клиент обязан сообщить технической службе NetUP сроки, в которые эти работы будут проведены. Срок ожидания по соответствующей заявке продлевается на указанное время.
- В случае, если клиент зарегистрировал несколько Заявок, сроки ожидания по всем заявкам, кроме наиболее срочной (по умолчанию – последней по времени, но клиент вправе установить любую приоритетность своих заявок), продлеваются на время выполнения этой заявки. Телефонное обращение аналогично продлевает сроки по заявкам, находящимся в работе, на длительность звонка.
Как выбрать лучшую ТВ приставку на Android?
При выборе ТВ приставки на Android нужно руководствоваться примерно теми же характеристиками, которые мы предъявляем к смартфону. Скорость, универсальность и стабильность работы зависит от таких показателей, как:
- Процессор — чем больше количество ядер и выше частота, тем быстрее будут обрабатываться данные. А значит Android на ТВ приставке будет работать быстрее
- Графический ускоритель — тоже желательно побольше ядер для обработки видео в высоком разрешении. Сегодня даже для недорогих моделей уже стандартом стала поддержка роликов, снятых в разрешении 4К.
- Объем оперативной памяти — 1-2 гигов на сегодняшний день уже будет маловато. Оптимально — от 3-4 ГБ и выше, но там уже цена будет кусаться.
- Размер встроенной памяти для программ и скачанных файлов. На самых бюджетных вариантах ставят от 8 ГБ, но этого объема будет едва хватать для работы Андроида. Рассматривать необходимо варианты от 16 GB.
- Хорошим подспорьем для увеличения объема будет также наличие слота для micro SD карты. С ним возможности для загрузки фильмов на диск станут почти неограниченными.
- Наличие разъемов для подключения как новых, так и старых ТВ — HDMI, тюльпаны (A/V)
- Дополнительных портов USB — от их количества будет зависеть возможность подключения флешек, мыши, клавиатуры и т.д.
- Если на корпусе найдете разъем SP-DYF, то к приставке также можно будет подключить профессиональную аудиосистему
- Наличие сетевого разъема для коннекта к интернету или роутеру по кабелю с поддержкой Ethernet до 1000 мбит/с
- Наличие беспроводных модулей — WiFi 5 GHz и Bluetooth не ниже 4.0, а лучше 5.0. Первый позволит значительно улучшить скорость интернета по воздуху и пропускную способность для просмотра видео в высоком разрешении. Наличие же блютуз даст возможность подключать беспроводные наушники, колонки или ПДУ.
- Версия операционной системы Android и регулярные ее обновления
- Поддержка пульта управления
Дополнительные возможности, поддерживаемые на Android TV Box или Stick
Мы перечислили основные характеристики, на которые стоит ориентироваться при выборе современной ТВ приставки на Андроиде. Теперь же копнем глубже и рассмотрим те параметры, которые не видны невооруженным глазом, но которые при этом непосредственно влияют на конечный результат — качество видео.
- AFR (от англ. Auto Frame Rate) — так называемый «автофреймрейт». Это поддержка синхронизации частоты кадров экрана с частотой кадров в видео. Чтобы функция была задействована, нужно, чтобы телевизор также мог работать в данном режиме.
- H.264 (MPEG AVC) и H.265 (HVC) — форматы сжатия видео с сохранением исходного качества. При этом благодаря более продвинутому алгоритму 265 весит значительно меньше, а значит экономит место на накопителе.
- Play Ready 3.0 и Google Widevine (L.1) — технологии, разработанные для онлайн сервисов для защиты от пиратства. При отсутствии поддержки их ТВ приставкой на ней не будут воспроизводиться ролики в разрешении 4К — только Full HD или SD.
- VP8 и VP9 — фирменные форматы сжатия видео, которые работают на сервисах Google, в том числе и YouTube.
- Passthrough — возможность отключить обработку звука на приставке при подключении к ней профессионального ресивера и аудиосистемы для достижения максимального качества.
- Dolby Digital, DTS и Dolby Atmos — различные технологии воспроизведения для достижения максимально объемного звука.
- Downmix — преобразование моно канала звука в стерео и равномерное его распределение между колонками аудиосистемы
Установка приложений
Большинство современных ТВ-боксов работают на операционной системе Android. Данный вариант ОС знаком многих пользователям. Для этой платформы было разработано множество различных программ, доступных для скачивания в любое время.
Существует множество вариантов установки программ. Можно загрузить софт с флешки или любого другого цифрового носителя. Для этого установочный файл нужно загрузить на носитель памяти, подключить его к приставке и выполнить загрузку.
Еще одни вариант – использование сторонней программы Apk installer. Процесс будет выглядеть следующим образом.
- Перенесите программу на флешку или карту памяти. Подключите носитель к боксу.
- Запустите Apk installer. В открывшемся меню при помощи галочек отметьте нужные вам программы.
- Для начала установки необходимо выбрать команду «install».
- Процесс установки выполняется автоматически, без участия пользователя. Как только работа будет завершена, программа оповестит об окончании.
Также приложения можно сказать через специальный сервис Google Play. Это платформа, на которой собраны все существующие приложения, разработанные для операционной системы Android. Для доступа к сервису необходимо подключение к интернету.
О том, как настроить TV Box, смотрите пошаговую инструкцию.
Подборка ТОП 3 лучших цифровых приставок для компьютера
Цифровая приставка для телевидения на компьютере имеет различные форм факторы, но популярными все же являются TV тюнеры в виде флешек с подключением по USB. Например:
- OpenboxT2 USB-T2/C– работающее только на Виндовс устройство имеет стабильную работу даже при слабом приеме сигнала. С ним можно записывать передачи, чтобы смотреть их потом. Выходное разрешение каналов 4:3 и 16:9. Цена – 1300 рублей.
- MyGigaT230C– гаджет может записывать цифровое эфирное и кабельное ТВ на ПК и ноутах под Виндовс, Linux. Его можно подключить к TVBox и к портативным девайсам с Андроид для увеличения их возможностей. Купить можно за 1800 рублей.
- EspadaUBSDVB-T2. Разрешает просматривать HD-каналы на всех ОС Windows, начиная с Виндовс 2000. Умеет писать по таймеру и по факту включения, присутствует режим просмотра «в будущем», хорошее программное обеспечение с тонкими настройками и понятным интерфейсом. Цена – 2400 рублей.
Возможные проблемы при подключении или использовании приставки
Несмотря на то что подключение смарт-тв приставки довольно простой процесс, проблемы при подключении устройства всё равно могут возникнуть. Последовательно рассмотрим самые частые проблемы.
Смарт-тв приставка не включается
Если ваша приставка отказывается включаться, стоит провести следующую диагностику:
- осмотрите блок питания устройства. Он мог перегореть или замкнуться — в этом случае не обойтись без его замены;
- посмотрите на световой индикатор при попытке включения. Если он не загорается вовсе, то сигнал на включение попросту не поступает. Если загорается и тухнет — проблема с питанием;
- проверьте каждый провод и кабель. Они могут быть повреждены или пережаты, что негативно сказывается на их работоспособности. В первую очередь вас интересуют провода, через которые подаётся питание.
Если приставка не запускается самостоятельно, вы можете предпринять лишь следующее:
- Найдите кнопку RESET в задней или нижней части приставки. Она может быть снаружи или внутри небольшого углубления, куда можно залезть зубочисткой.
- Подождите пока световая индикация устройства загорится.
- Вновь попробуйте включить устройство.
Изображение не выводится на экран
Если приставка работает (индикация горит), но изображение не выводится, то стоит проверить следующие моменты:
- проблема, скорее всего, в проводах. Вам необходимо последовательно проверить провода, которыми приставка подключается к телевидению;
- возможно, вы выбрали не тот канал. Нажмите source на пульте и укажите верный источник для вашего типа подключения;
- проблема может быть в экране вашего телевизора. Убедитесь, что он работает.
Имеются проблемы со стабильностью картинки
Если изображение тормозит или пропадает, то проблема заключается в подключении приставки к интернету. Попробуйте выполнить следующие действия:
- убедитесь в стабильности и скорости вашего интернет-подключения. Это можно сделать даже с самой приставки, запустив соответствующие приложение (например, speedtest);
- если подключение нестабильно, перезапустите ваш роутер. Включите его, подождите две минуты, затем включите и попробуйте продолжить просмотр;
- в случае, если интернет подключён кабелем, проверьте его целостность;
- переместите ваш роутер ближе к смарт-тв приставке, так, чтобы между ними не было объектов, которые могут создавать помехи.
Если проблемы остались, то стоит обратиться к провайдеру интернета и узнать, нет ли на линии неполадок.
Смотреть то, что вам хочется, уже не является роскошью — зачем тратить время на ненужные шоу или перебирание каналов, когда можно включить нужную передачу. Смарт приставка даст вам доступ к целому миру нового контента. Главное — правильно выбрать и настроить купленную приставку, и теперь вы знаете, что вам при этом стоит учесть.
Зачем нужен компьютерный ТВ тюнер — его функции и возможности
Основная задача ТВ-тюнера (ресивера) – принимать сигнал по каналу и трансформировать его для вывода на экран, в данном случае компьютера. Опционал этот может быть расширен благодаря модели ресивера:
- Телетекст – интерактивная программа передач;
- Запись программ вручную или с помощью планировщика;
- Работа с объемным звуком.
Такие устройства имеют несколько плюсов:
- Мобильность – подключаются к любому ПК, дисплею или ноуту;
- Универсальный прием – можно сопрягать с эфирным, цифровым и спутниковым ТВ.
Поскольку Россия перешла на цифровой формат телевещания, такого рода ресиверы стали довольно востребованными.










