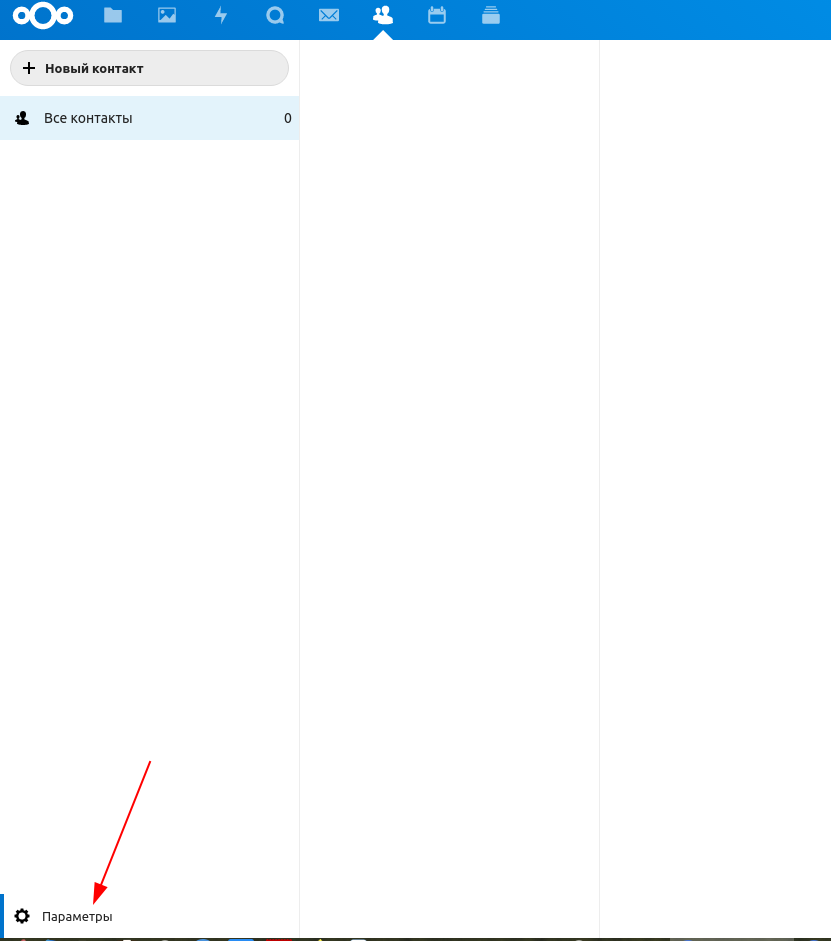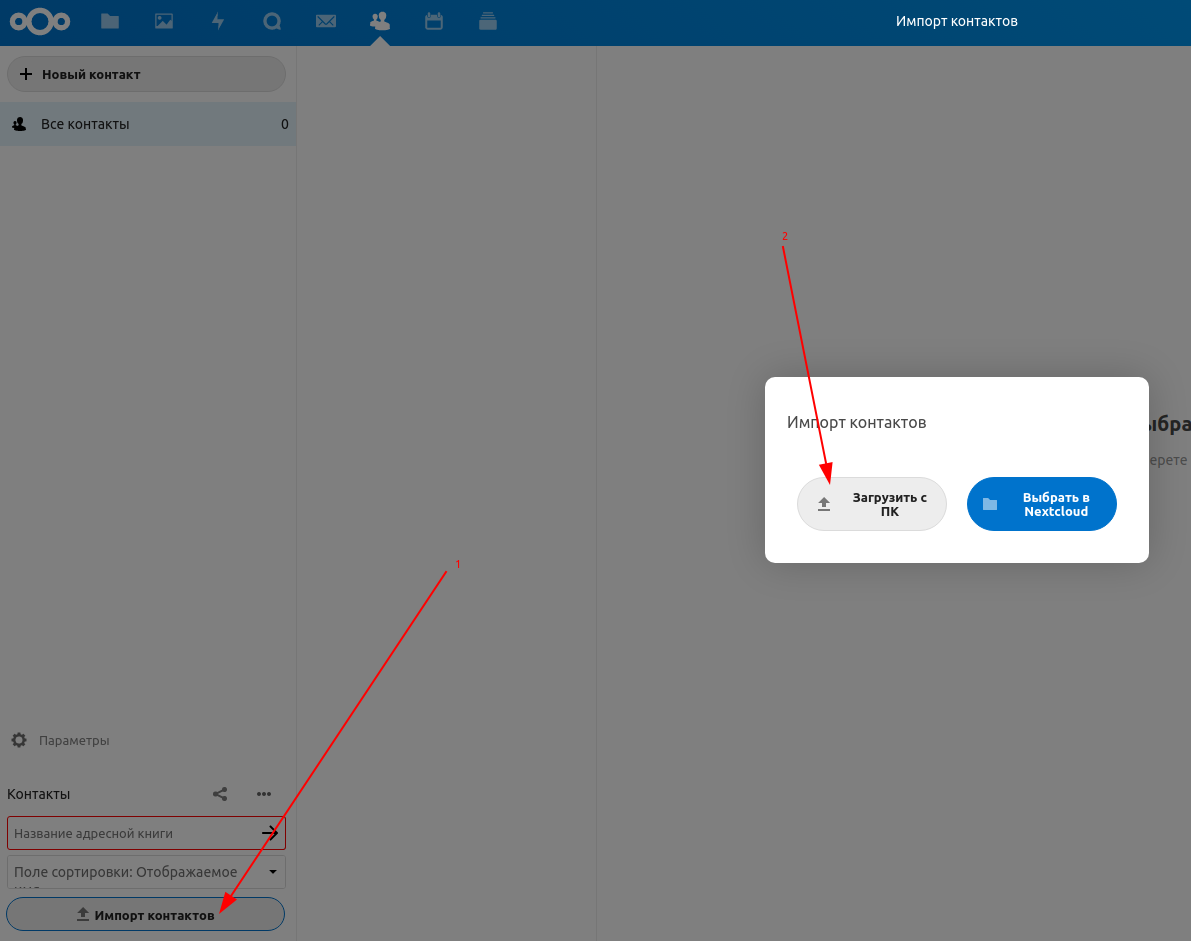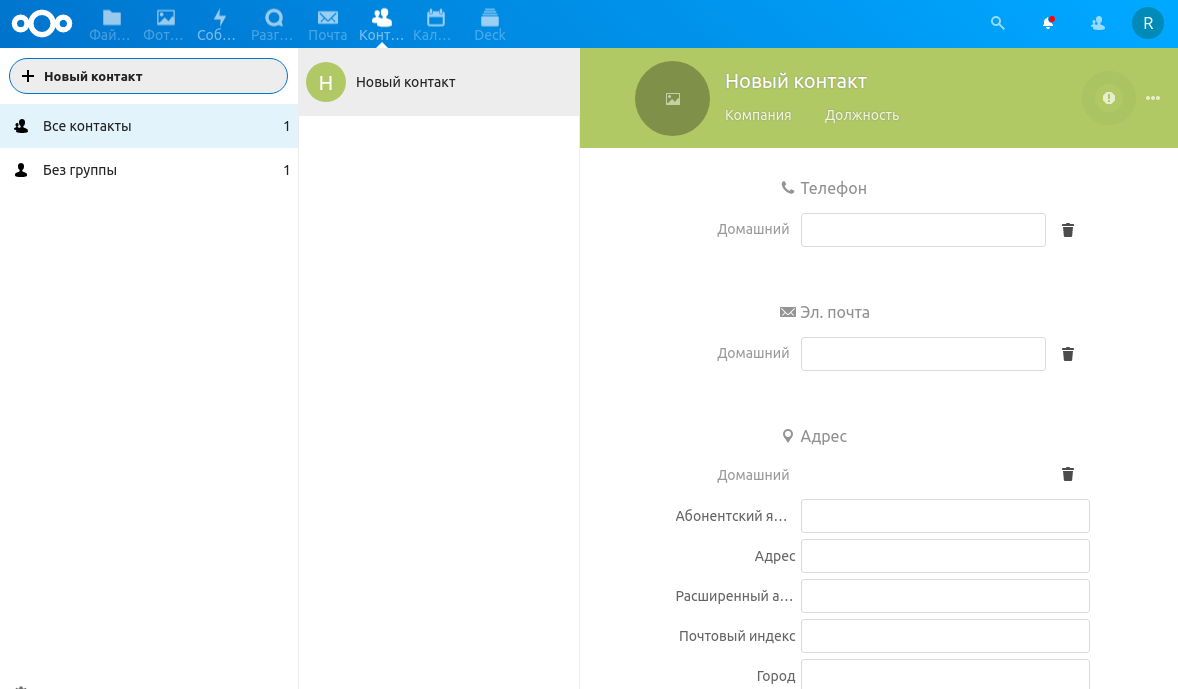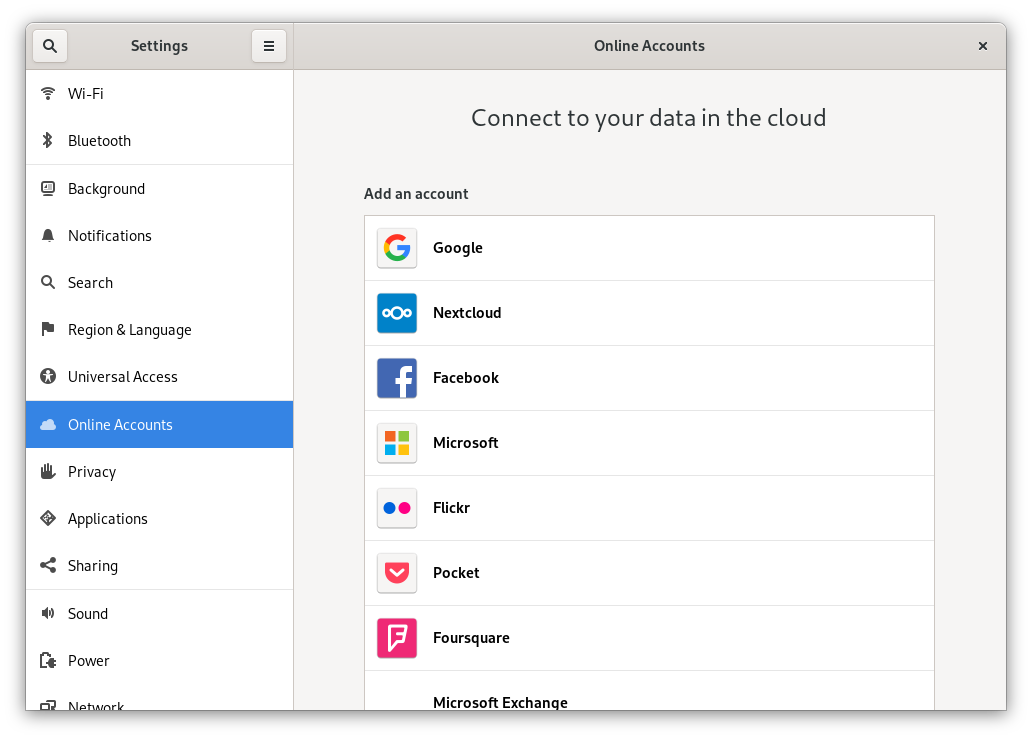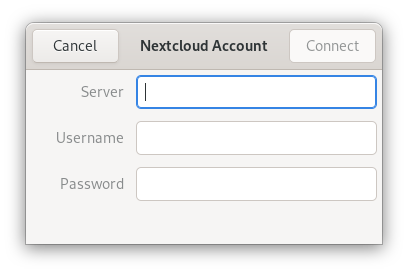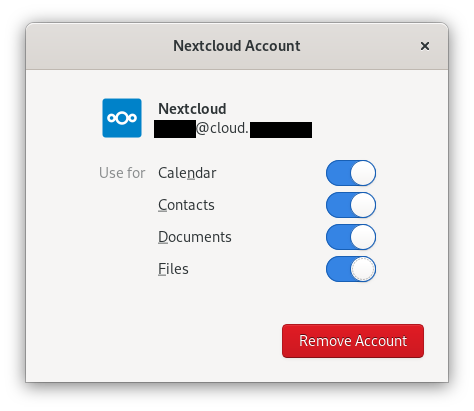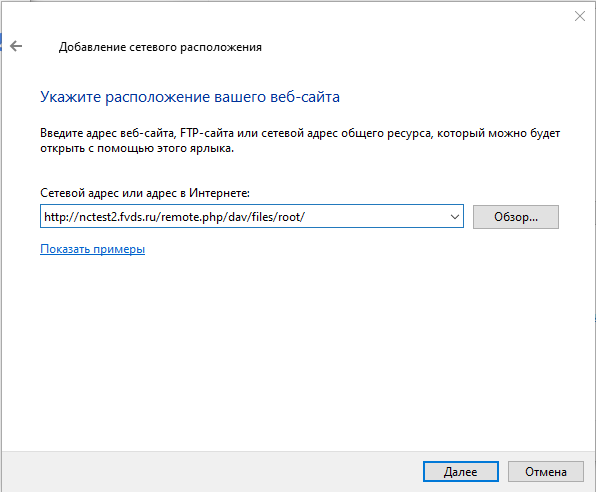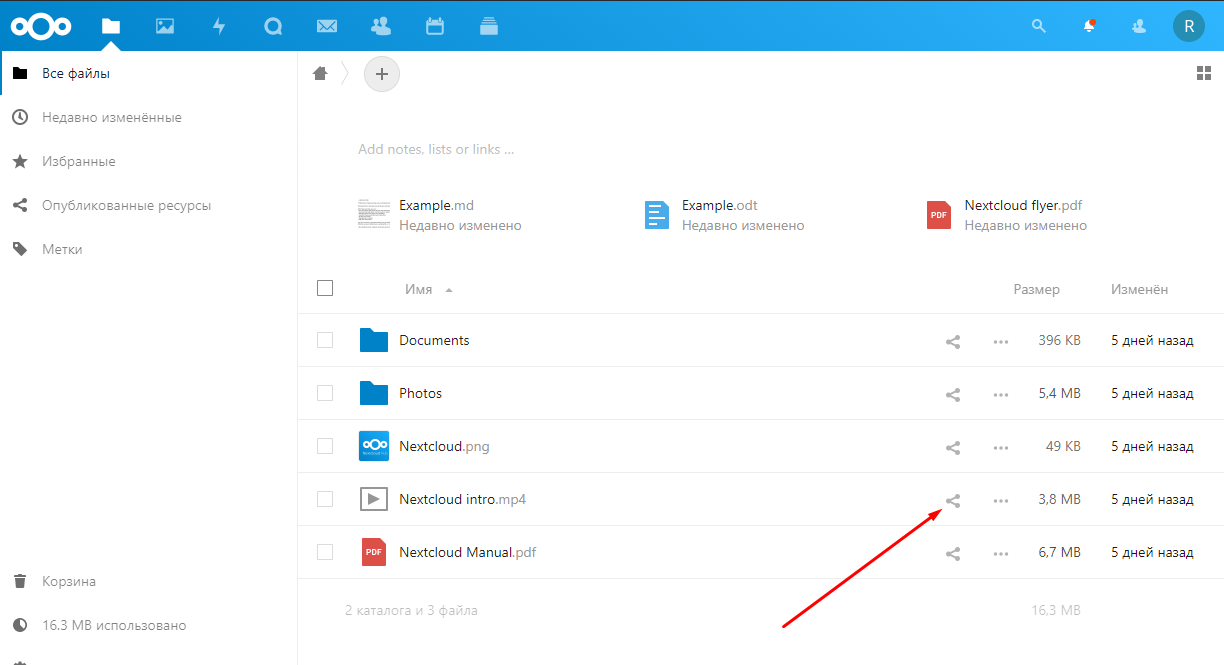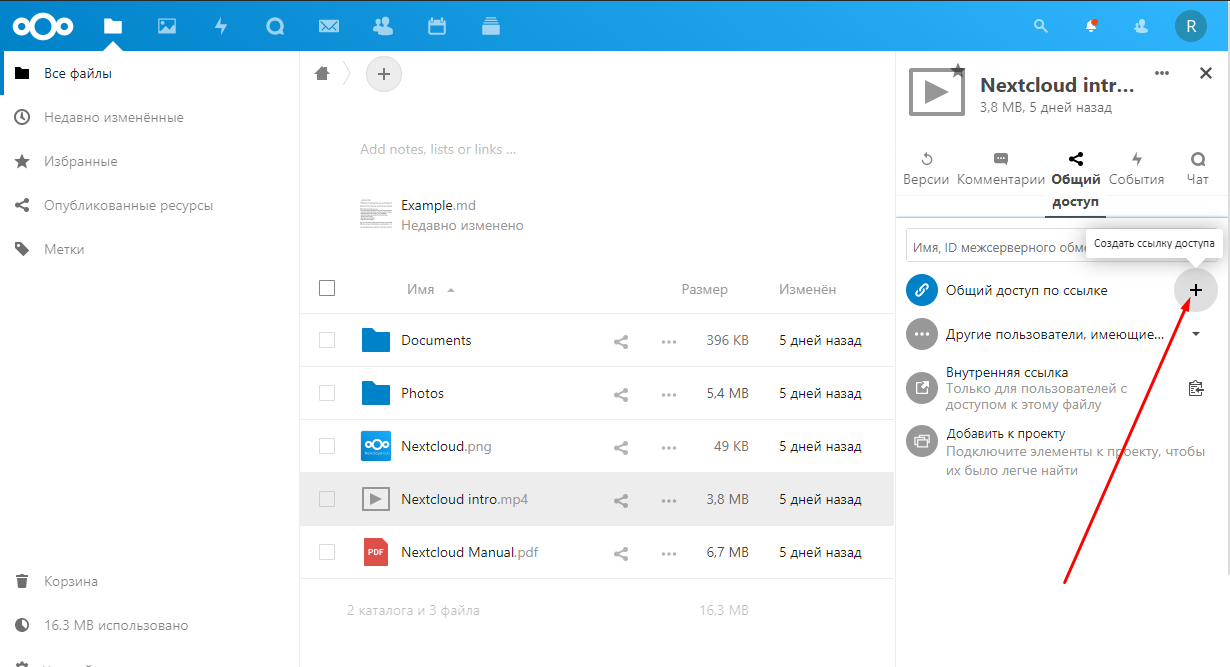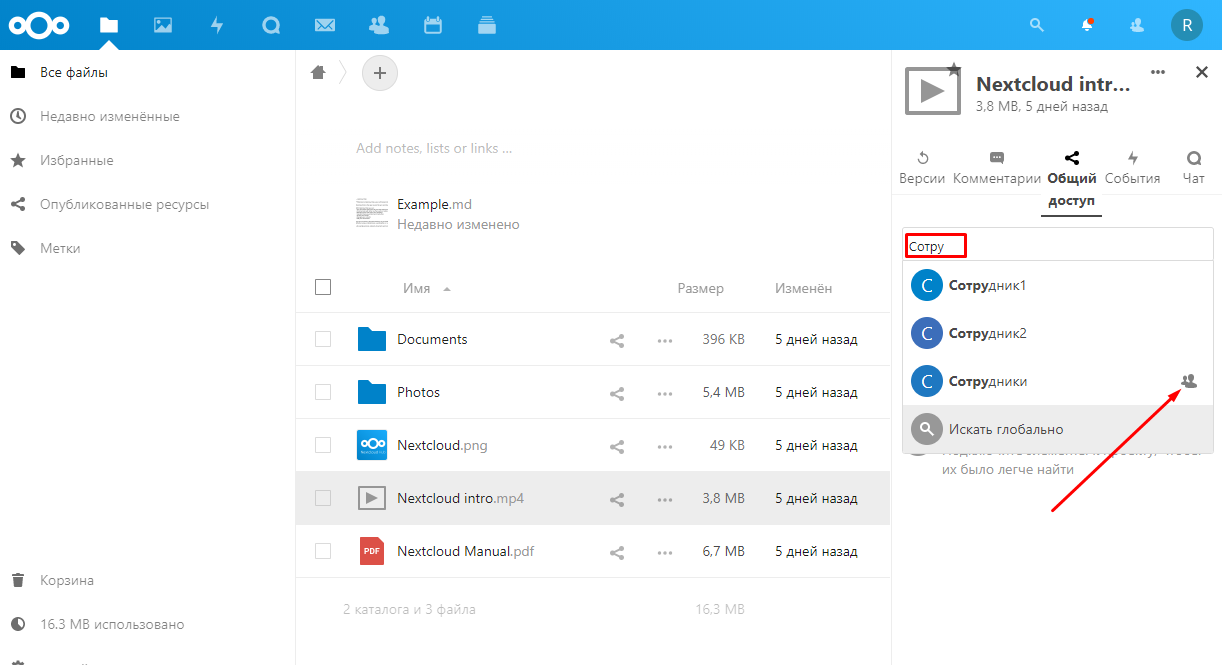Содержание
1.1 Требования к веб-браузеру
Для лучшего использования веб-интерфейса Nextcloud мы рекомендуем использовать последнюю и поддерживаемую версию браузера из этого списка:
-
Microsoft Internet Explorer
-
Microsoft Edge
-
Mozilla Firefox
-
Google Chrome / Chromium
-
Apple Safari
Вы можете подключиться к серверу Nextcloud с помощью любого веб-браузера. Просто укажите URL-адрес вашего сервера Nextcloud (например, cloud.example.com) и введите в поле Имя пользователя Ваш почтовый адрес и пароль:
Вход в систему |
1.2 Навигация по основному интерфейсу пользователя
По умолчанию веб-интерфейс Nextcloud открывается на панели Виджеты, где будут указаны статус, последние измененные файлы и приближающиеся события:
Вы можете изменить представления виджетов, нажмите на кнопку Настроить. В появившемся меню Редактировать виджеты выберите отображаемые виджеты и фон. В качестве фона можете установить свой рисунок, предварительно загрузив его в Ваш Nextcloud. Изменения применяются незамедлительно, нет необходимости принудительно сохранять их. Закройте окно Редактировать виджеты.

Интерфейс пользователя Nextcloud содержит следующие поля и функции:
-
Меню выбора приложений (1): здесь вы найдете все свои приложения, доступные на вашем экземпляре Nextcloud. Нажатие на значок приложения перенаправит Вас в приложение.
-
Информация о приложениях (2): расположено на левой боковой панели, оно предоставляет фильтры и задачи, связанные с выбранным приложением. Например, когда вы используете приложения Файлы, у вас есть специальный набор фильтров для быстрого поиска ваших файлов, таких как файлы, к которым вам предоставлен доступ, и файлы, которыми вы поделились с другими.
-
Содержимое приложения (3): основное центральное поле в интерфейсе пользователя Nextcloud. В этом поле отображается содержимое или пользовательские функции выбранного приложения.
-
Панель навигации (4): расположена над главным окном просмотра (содержимое приложения), эта панель обеспечивает тип навигации по папкам, которая позволяет перейти на более высокие уровни иерархии папок до корневого уровня.
-
Кнопка Добавить (5): расположенная на панели навигации, кнопка Добавить позволяет создавать новые файлы, новые папки или загружать файлы. Вы также можете перетаскивать файлы и папки из файлового менеджера в окно файлового приложения (3), чтобы загрузить их в свой экземпляр.
-
Поле Поиск (6): нажмите на лупу в правом верхнем углу, чтобы найти файлы и записи текущего приложения.
-
Меню контактов (7): предоставляет обзор ваших контактов и пользователей на Вашем сервере
-
Кнопка смены вида просмотра (8): выглядит как четыре маленьких квадрата, которые переключают вид сетки для папок и файлов.
-
Кнопка Уведомления (9) позволяет просмотреть текущие уведомления, а также включить уведомления от браузера.
-
Меню настроек (10): нажмите на изображение своего профиля, расположенное справа от поля поиска, чтобы открыть меню настроек. (Подробнее в Меню персональных настроек)
-
Описание папки (Readme.md) (11) текстовый документ, отображаемы в верхней части выбранной папки, предназначенный для добавления описания
-
Недавние документы (12) отображает недавно добавленные либо измененные файлы

1.3 Работа с файлами через веб-интерфейс Nextcloud
Вы можете получить доступ к файлам Nextcloud через веб-интерфейс Nextcloud и создавать, просматривать, редактировать, удалять, совместно использовать и обмениваться файлами и папками.

1.3.1Фильтрация файлов
На левой боковой панели (подробнее Навигация по основному интерфейсу пользователя) содержится несколько фильтров для быстрой сортировки и управления файлами:
* Все файлы (1) файлы и папки доступные Вам для редактирования и просмотра
-
Недавно измененные (2) — недавно загруженные либо файлы и папки с недавно внесенными изменениями
-
Избранные (3) — файлы или папки добавленные в избранное для быстрого доступа
-
Опубликованные ресурсы (4) — файлы и папки с общим доступом
-
Метки (теги) (5) — осуществляется поиск фалов или папок по метке (тегу)

1.3.2 Создание или загрузка файлов и папок
Вы можете создать файл или папку либо загрузить файлы, нажав на кнопку Создать в приложении Файлы

Загрузить файл с Вашего компьютера в Nextcloud Вы можете, нажав на кнопку Загрузить файл либо перетаскивая их из вашего файлового менеджера в поле Содержимое приложения Файлы.
Новый каталог создает новую папку в текущем расположении.
Новый текстовый документ создает новый текстовый файл и добавляет файл в вашу текущую папку.
1.3.3 Перемещение файлов и папок
Вы можете перемещать файлы и папки, перетаскивая их в любую папку.
1.3.4 Выбор фалов и папок и групповые действия с ними
Вы можете выбрать один или несколько файлов или папок, установив соответствующие флажки. Чтобы выбрать все файлы в текущей папке, установите флажок в верхней части списка файлов.
Выбрав несколько файлов и ли папок, вы можете копировать, переместить, удалить или загрузить их в виде ZIP-файла, используя соответствующие кнопки из меню Действия, которое появляются вверху.

1.3.5 Дополнительное меню
Дополнительное меню — вызывается нажатием на три точки либо правой клавишей мыши — позволяет добавлять в Избранные, переименовывать, загружать, удалять и просматривать подробные сведения о файле либо папке.

1.3.6 Метки (теги) файлов
Вы можете назначить Метки (теги) для файлов. Откройте файл в подробном представлении, затем введите Ваши метки (теги). Можно ввести несколько меток (тегов). Нажмите Ввод после ввода каждой Метки (тега). Все Метки (теги) являются системными и доступны всем пользователям.

Затем Вы можете использовать Метки (теги) для фильтрации представления файлов.

1.3.7 Контроль версий
Nextcloud поддерживает простую систему контроля версий файлов. Создание версий создает резервные копии файлов, которые доступны на вкладке Версии на боковой панели Подробно. Эта вкладка содержит историю файла, где вы можете откатить файл до любой предыдущей версии. Чтобы восстановить определенную версию файла, нажмите на круглую стрелку слева выбранной версии, учтите, что все более поздние версии файла после восстановления будут удалены
Приложение контроля версий автоматически удаляет версии файлов старше 30 дней. Версии файлов никогда не использует более 50% доступного в данный момент свободного места пользователя. Если сохраненные версии превышают этот предел, Nextcloud удаляет самые старые версии до тех пор, пока не будет освобождено не менее 50% доступного пространства.
1.3.8 Комментарии
Откройте файл в подробном представлении, затем перейдите во вкладку Комментарии, здесь Вы можете читать и добавлять комментарии к любым файлам и папкам. Комментарии видны всем пользователям, которым доступен комментируемый файл.

1.3.9 Обмен файлами
В Nextcloud Вы можете обмениваться файлами и папками. Доступны следующие типы:
-
Публичные ссылки (1) — для предоставления доступа к папке или файлу пользователям вне Вашего Nextcloud
-
Внутренние ссылки (2)- для предоставления доступа к папке или файлу пользователям и группам в пределах Вашего Nextcloud
Так же вы можете добавить файл или папку к проекту (подробности в статье Карточки) (3)

1.3.9.1 Публичные ссылки
Вы можете делиться файлами и папками с внешними пользователями через публичные ссылки. В меню создания общих ссылок для файлов Вы можете указать:
-
Метку (тег) для файла (подробнее в Метки (теги) файлов)
-
Разрешить редактирование
-
Скрыть загрузку — запрещает возможность скачать файл
-
Защитить паролем
-
Установить срок действия — устанавливает срок действия ссылки
-
Примечание для получателя
-
Shared to mail — открывает почтовое приложение по умолчанию для отправки ссылки по электронной почте
-
Закрыть доступ
-
Добавить другую ссылку — для создания множества общедоступных ссылок с разными правами
Меню создания публичных ссылок для папок отличается. Добавлены пункты действия:
-
Только для чтения — разрешить только просмотр и скачивание фалов
-
Разрешить прием и редактирование — разрешить просмотр, скачивание и загрузку фалов в папку
-
Хранилище — только для загрузки файлов, без возможности просмотра файлов, находящихся в папке

1.3.9.2Внутренние ссылки
Вы можете поделиться файлом или папкой с внутренними пользователями Вашего Nextcloud для совместного использования и редактирования. В поле введите имя пользователя, по мере ввода инкрементный поиск будет выводить походящие, выберите пользователя.

В меню редактирования уровня доступа для файла Вы можете указать:
-
Разрешить редактирование
-
Разрешить повторное открытие общего ресурса — разрешает получателю делиться ссылками на этот файл или папку с другими пользователями
-
Установить срок действия — устанавливает срок действия ссылки
-
Примечание для получателя
-
Закрыть доступ

Меню редактирования уровня доступа для папок отличается. Добавлены пункты действия:
-
Разрешить создавать — позволяет создавать и загружать получателю папки и файлы
-
Разрешить удалять — позволяет удалять получателю папки и файлы

1.3.9.3Значки статуса совместного использования
Папка или файл, к которым предоставлен общий доступ помечается значком общий доступ (1). Публичные ссылки помечаются цепочкой (2)

1.3.10 Изменение владельца файла или папки
Вы можете передавать файлы или папки во владение другим пользователям. Совместное владение переданными файлами или папками также будут перенесены. Перейдите в Настройки, перейдите во вкладку Общий доступ (подробнее Общий доступ), в поле Файлы нажмите на Выберите файлы или папку для передачи владельца и выберите файл либо папку. В поле Новый владелец выберите пользователя. Нажмите Передать.
1.4 Меню персональных настроек
Вы можете управлять своими персональными настройками. Чтобы получить к ним доступ перейдите в меню Настройки

1.4.1 Личная информация
Параметры, перечисленные на странице личных настроек, зависят от приложений, которые включены администратором. Некоторые из функций, которые вы увидите, включают в себя следующее:
-
Управление изображением вашего профиля
-
Процент использования и доступная квота
-
Список групп, членом которых вы являетесь
-
Полное имя (может не совпадать с вашим именем для входа в Nextcloud, которое уникально и не может быть изменено)
-
Адрес электронной почты
-
Номер телефона
-
Адрес
-
Смена пароля (не используется в случае централизованной аутентификации пользователей)
-
Выбор языка интерфейса Nextcloud
-
Выбор региональных стандартов
-
Ссылки на социальные сети

1.4.2 Безопасность
Во вкладке Безопасность доступны настройки:
Аутентификация без пароля – позволяет добавить аппаратное устройство (например, токены https://shop.nitrokey.com/shop), с помощью которого будет возможно входить в Ваш Nextcloud без запроса пароля

Активные устройства и сеансы – указаны устройства, использующие Ваш логин и пароля для входа в Nextcloud. Здесь Вы можете отозвать доступ, удалить доступные данные устройств, а также переименовать мобильное устройство

Создать пароль для приложения – позволяет создать единоразовый пароль для входа, так же создать QR код для мобильных приложений

1.4.3 События
Во вкладке События Вы можете настроить уведомления, присылаемых по электронной почте, о событиях таких как:
-
Файлы — уведомления о предоставленных Вам другими пользователями папок и файлов, а также внесения изменений в общедоступных файлах и папок
-
Календари и задачи – уведомления о предстоящих событиях
-
Другие события – уведомления и добавлении Вас в группы, добавлении комментариев к файлам, папкам и карточкам
1.4.4 Клиенты для ПК и мобильных устройств
Вкладка Клиенты для ПК и мобильных устройств содержит ссылки на приложения для различных платформ
1.4.5 Доступность
Вкладка Доступность позволяет изменять внешний вид Вашего Nextcloud
1.4.6 Общий доступ
Вкладка Общий доступ имеет следующие пункты:
-
Федерация облачных хранилищ – позволяет настроить общий доступ с другими облачными хранилищами
-
Файлы – Вы можете передать во владение файлы и папки другому пользователю (подробнее Изменение владельца файла или папки)
-
Общий доступ – позволяет разрешить либо отклонить принимать общедоступные файлы или папки

1.5 Карточки
Карточки в Nextcoud — это инструмент для личного планирования и управления проектами в стиле Kanban.
-
Доска в Карточках — это контейнер для задач в проекте, которые необходимо отслеживать.
-
Список — это столбцы Карточек на Вашей доске
-
Карточка – это задача, которую необходимо отслеживать
Для создания новой Доски перейдите в приложение Карточки — Добавить Доску

Для добавления к проекту дополнительных пользователей перейдите в свойства Доски, во вкладке Общий доступ бокового меню, выберите пользователя

Так же, как и с файлами Вы можете менять уровень доступа к проектам добавляемым пользователям

Перейдите на вновь созданную Доску для создания Списка задач, введите наименование Списка

Добавьте Карточку для отслеживания выполнения задач
В свойствах Карточки Вы можете назначить Метку, Пользователей, кому будет назначена задача, Дату исполнения (Nextcloud будет уведомлять пользователей, назначенных задаче, о сроках исполнения), Добавить описание к проекту.

Кнопка добавить к проекту позволяет добавить ссылки на файлы, папки и другие Карточки и Доски. В этом случае добавленные ссылки будут видны только авторам внесённых изменений. Для того чтобы добавить файл, которые буду видны все пользователям, имеющим доступ к проекту, воспользуйтесь функцией Вложения (см. ниже).

Вы можете добавить файлы и папки к Карточке во вкладке Вложения. Передать на сервер новые файлы позволяет добавить к Карточке файл с Вашего компьютера или добавить файл с Вашего Nextcloud выбрав Опубликовать из приложение «Файлы». В данном случае файлы будут видны всем пользователям, имеющим доступ к проекту. Для других пользователей автоматически будет создана папка Deck в приложении Файлы, где будут размещены файлы или паки добавленные во Вложения.

Вы можете добавить Комментарии к Карточке для начала осуждения задачи с пользователями, которым предоставлен доступ к проекту

Вкладка История позволяет отслеживать историю внесения изменений в ту или иную карточку

Добавленные метки, пользователи, вложения, комментарии, а так же дата исполнения будут отображены в статусе карточки
При входе в приложение Виджеты на виджете Приближающиеся события так же, как и в приложении Календарь будут отображены Карточки с приближающийся сроком исполнения.


Вы можете отключить отображение событий из Карточек в Календаре, перейдите в Параметры и отключите Показывать карточки в календаре.

1.6 Календарь
Приложение Календарь позволяет создавать события. Вы можете создавать и использовать различные календари для различных типов событий, к примеру: работа, личное, общее, дни рождения и т.д. Если Вы уже добавили в приложении Карточки задачи со сроком исполнения, то они автоматически будут добавлены в Календарь (подробнее Карточки).
Вы можете изменить вид Календаря на удобный Вам. Доступны День, Неделя, Месяц и Список, где будут отображены события из Календаря или задачи из Карточек.

Для создания календаря перейдите в приложение Календарь и нажмите Создать календарь, выберите Новый календарь. Введите наименование календаря

Вы можете Изменить название, Изменить цвет, Скопировать закрытую ссылку (для предоставления доступа к календарю другому пользователю). Скачать (для импортирования календаря в сторонне приложение) либо Удалить календарь. Обратите внимание: удаление является необратимым действием.

Вы можете предоставить доступ к Календарю другим пользователям. Нажми те кнопку Поделиться, введите имя пользователя. Здесь же можно разрешить либо запретить редактирование календаря.

Для создания события нажмите на Создать событие либо нажмите на День или Часы (в зависимости от выбранного вида Календаря). Впишите наименование События, Календарь, куда занести Событие и время проведения События

Для внесения более детальных описаний для События в Календаре выберите Событие и перейдите в Больше.
Во вкладке Подробности доступны следующие описания
-
Добавить местоположение (1)
-
Добавить описание (2)
-
Изменить Подтверждение События из выпадающего списка (3)
-
Изменить видимость События в опубликованных Календарях (4)
-
Указать учитывать ли событие при учете свободного времени (5)
-
Указать новую либо выбрать из выпадающего списка категорию (6) для структурирования и упорядочивания Событий в Календаре
-
Изменить цвет События (7)

Во вкладке Участники Вы можете выбрать участников события, выбрать уровень участия и отправить им приглашение, участник получить приглашение по электронной почте, может принять приглашение либо отклонить. Соответствующий заначек появится около аватарки участника.

Во вкладке Напоминания Вы можете настроить напоминания, чтобы получать уведомления до наступления события по электронной почте, в браузере либо в приложении Nextcloud. Вы можете установить напоминания по времени относительно события или на определенную дату.

Во вкладке Повтор Вы можете настроить повторяющиеся События с различными периодами повторений: день, неделя, месяц и год. Установить правила продолжительности, количества повторов и окончания повторения События

1.7 Приложение Контакты
Вы можете добавлять и управлять внешними контактами через приложение Контакты. При первом доступе к приложению «Контакты» становится доступной пустая адресная книга по умолчанию

1.7.1 Управление контактами
Для добавления контакта нажмите на кнопку Новый контакт, введите необходимые данные контакта в соответствующие поля. Вы можете добавить недостающие поля, к примеру День рождения, нажав на кнопку Создать свойство, либо удалить поля нажав на кнопку с изображением урны. Для группировки Контактов, по какому-либо свойству, Вы можете добавлять их в группы. Вызвав дополнительное меню (три точки вверху справа) Вы можете скачать контакт в виде карточки .vcf, создать QR код для импортирования в мобильные устройства и так же удалить.

1.7.2 Управление адресными книгами
Вы можете создавать, удалять и делиться адресными книгами для этого вызовите меню Настройка (шестеренка) слева в нижней части боковой панели.

2. Мобильное приложение Nextcloud
Мобильное приложение доступно как для Android, так и для iOS. После установки запустите приложение Nextcloud, нажмите Войти, в поле Адрес сервера введите адрес, который Вам предоставили (например example.cloud.com), в окне Вход в систему нажмите Войти, в поле Имя пользователя введите Ваш почтовый адрес, в поле Пароль введите Ваш пароль. В окне Доступ к аккаунту нажмите Разрешить доступ.

2.1 Интерфейс приложения Nextcloud
Интерфейс пользователя мобильного приложения Nextcloud повторяет основные функции и поля веб-интерфейса Nextcloud:
-
**Меню приложения** (1): в левом верхнем углу вы найдете основное меню приложения.
-
Поле Поиск (2): для поиска начните ввод имени файла и приложение будет предлагать подходящие файлы или папки
-
Порядок сортировки файлов (3). Вы можете выбрать порядок сортировки файлов в приложении: по алфавиту, по дате создания, по размеру.
-
Содержимое приложения (4): основное центральное поле в интерфейсе пользователя мобильного приложения Nextcloud. В этом поле отображается содержимое или пользовательские функции.
-
Кнопка смены вида просмотра (5): выглядит как четыре маленьких квадрата, которые переключают вид сетки для папок и файлов
-
Кнопка Поделиться (6): позволяет делиться файлами и папками с другими пользователями. В случае если файл или папка уже является общедоступной, то будет отображена аватарка пользователя, имеющего доступ к файлу или папке (8)
-
Дополнительное меню (7): позволяет добавлять в Избранные, переименовывать, загружать, удалять, перемещать. синхронизировать и просматривать подробные сведения о файле либо папке.
-
Кнопка Добавить (9): позволяет создавать новые файлы, папки, загружать файлы из мобильного устройства, добавлять описания папок, а так же добавлен возможность передачи фотографий из камеры.

2.2 Основное меню мобильного приложения Nextcloud
Основное меню приложения содержит следующие функции и возможности:
-
Все файлы (1) — файлы и папки доступные Вам для редактирования и просмотра;
-
События (2) — отображаются следующие события действий над файлами;
-
Избранные (3) — файлы или папки, добавленные в избранное для быстрого доступа;
-
Медиа (4) – фотографии и видеофайлы доступные Вам;
-
Опубликованные (5) — файлы и папки с общим доступом;
-
На устройстве (6) – отображаются загруженные на устройство файлы и папки;
-
Уведомления (7) – отображают приближающиеся или прошедшие события в календарях и карточках;
-
Состояние передачи (8) – отображает очередь передачи файлов и папок на сервер Nextcloud;
-
Удаленные файлы (9) – файлы, находящиеся в корзине;
-
Настройки (10) – настройки приложения;
-
Сообщество (11) – позволяет отправлять отчеты об ошибках.

2.3 Настройка приложения
Вам доступны следующие настройки:
-
Папка для хранения – позволяет выбрать из выпадающего списка место для хранения файлов
-
Оформление – позволяет изменить стиль оформления приложения
-
Код приложения – позволяет настроить блокировку приложения кодом либо системной блокировкой, в последнем случае будет использоваться та же система блокировки что и при блокировке самого мобильного устройства
-
Показывать скрытые файлы – включает возможность показывать скрытые файлы на устройстве
-
Показывать уведомление о сканировании медиафайлов – при обнаружении нового каталога с медиафалами приложение Nextcloud будет уведомлять Вас и предлагать синхронизировать с сервером Nextcloud
-
Автоматическая передача – позволяет выбрать каталоги на устройстве, которые будут автоматически синхронизироваться с сервером Nextcloud
-
Синхронизировать контакты и календарь – предложит установить дополнительное приложение, которое позволит синхронизировать контакты и календарь с мобильного устройства в сервер Nextcloud.
-
Резервное копирование контактов – позволяет запустить создание резервной копии контактов и настроить автоматическое резервное копирование.
-
Помощь – откроет страницу help.nextcloud.com – форум с обсуждением функционала и проблем Nextcloud
-
Рекомендовать другу – отправляет ссылку для установки приложения Nextcloud

3. Десктопное приложение Nextcloud Desktop Sync
Вы можете использовать клиентское приложение для настольных ПК, чтобы синхронизировать файлы между сервером Nextcloud и компьютером. Выберите один или несколько каталогов на локальном компьютере и всегда будете иметь доступ к своим файлам, где бы вы ни находились. Клиент Nextcloud Desktop Sync доступен для Windows, macOS и различных дистрибутивов Linux
3.1 Установка приложения
3.2 Настройка приложения
3.2.1 Настройка учетной записи
Откройте установленное Nextcloud Desktop Sync из области уведомлений, в появившемся окне нажмите Войти в Nextcloud, в поле Адрес сервера введите URL сервера Nextcloud, например https://company1.file24.kz , предоставленный Вам провайдером услуг. На следующем шаге откроется окно браузера, нажмите кнопку Войти, в поле Имя пользователя введите свой адрес почтового ящика, например yu.sharapov@testcustomer.kz , в поле Пароль введите пароль от почтового ящика и нажмите Войти, нажмите кнопку Разрешить доступ, при успешной аутентификации появится уведомление Аккаунт подключен. Перейдите в окно приложение Nextcloud, нажмите кнопку Пропустить настройку папок. Либо нажмите Подключиться в этом случае по умолчанию будет создана папка для синхронизации Nextcloud
Настройка учетной записи
3.2.2 Настройка списка каталогов для синхронизации
Откройте Nextcloud Desktop Sync, нажмите на кнопку с именем пользователя, выберите Параметры. В окне Параметры Nextcloud нажмите Добавить папку для синхронизации, в окне Добавление подключения синхронизации папки нажмите Выбрать, в окне Выбрать папку-источник выберете папку для синхронизации, нажмите Выбор папки, в окне Добавление подключения синхронизации папки нажмите Далее. Вы можете создать новую папку на сервере Nextcloud куда будет осуществляться синхронизация, либо выбрать из уже существующих папок на сервере, нажмите Далее. Для завершения настроек синхронизации нажмите Добавить подключение для синхронизации. В окне Параметры Nextcloud, будет отображаться статус синхронизации. Так же можно добавить несколько каталогов для синхронизации.
Настройка списка каталогов для синхронизации
3.2.3 Параметры Nextcloud Desktop Sync
Вызовите контекстное меню Nextcloud Desktop Sync нажав правой клавишей мыши на значок в панели уведомлений. Из появившегося меню доступны следующие настройки:
-
Открыть основное окно открывает основное диалоговое окно
-
Приостановить синхронизацию всех учетных записей приостанавливает процесс синхронизации файлов с сервером Nextcloud
-
Параметры отрывает параметры Nextcloud Desktop Sync
-
Закрыть Nextcloud завершает работу приложения Nextcloud Desktop Sync
Для перехода в параметры Nextcloud Desktop Sync перейдите в Параметры. В появившемся окне Параметры Nextcloud Вам доступны следующие настройки:
в поле Основные настройки
Запускать при входе в систему эта опция автоматически активируется, когда пользователь создает свою учетную запись. Снятие флажка приведет к тому, что клиент Nextcloud не будет запускаться при входе в систему пользователя.
Показывать уведомления, полученные с сервера если этот флажок установлен будут отображаются всплывающие уведомления от сервера Nextcloud.
Использовать черно-белые значки если этот флажок установлен то значки Nextcloud будут монохромными
в поле Дополнительно
Запрашивать подтверждение синхронизации папок размером более выводит
-
Главная
-
Инструкции
-
Облако
-
Настройка пользователей в Nextcloud
В настоящее время IT-компании все активнее используют облачные решения для управления файлами и совместной работы. Одним из таких решений является Nextcloud.
Источник изображения: marksei.com
В одной из прошлых статей мы подробно описали процесс установки и настройки Nextcloud на сервер Debian 11. Выполнив предложенную нами пошаговую инструкцию, пользователь сможет развернуть облачное хранилище, которое впоследствии будет пополнять необходимыми документами и каталогами. Однако, с ростом вашей компании будет происходить и рост облачного хранилища. В этом случае, безусловно, потребуется добавление новых пользователей для работы с Nextcloud.
В данной инструкции мы рассмотрим важный аспект работы с Nextcloud — добавление и настройку пользователей. Инструкция полностью выполняется от аккаунта администратора.
Ниже перечислим типичные сценарии, при которых появляется потребность в добавлении новых пользователей Nextcloud:
- Расширение команды сотрудников;
- Необходимость предоставить партнерам и клиентам ограниченный доступ к определенным документам или проектам;
- Групповая работа над проектами;
- Появление в компании новых отделов и подразделений;
- Замена сотрудника на нового.
Все вышеописанные сценарии требуют добавления новых пользователей и предоставления им ограниченных прав доступа к файлам и каталогам облачного хранилища. Ниже мы опишем подробную поэтапную инструкцию, которая поможет вам справиться с этой задачей.
Этап 1. Установка приложения «File access control»
File access control — это приложение для Nextcloud, которое предназначено для контроля доступа к хранилищу. Благодаря ему администратор может создавать группы правил для пользователей и управлять ими.
- На главной странице облачного хранилища переходим в пользовательское меню, кликнув по аватарке профиля в правом верхнем углу, а затем выбираем пункт «Приложения».
- На открывшейся странице открываем вкладку «Файлы» в левом меню сервиса и ищем там приложение «File access control», либо воспользуемся поиском, расположенным рядом с иконкой профиля. После этого, кликаем на найденное приложение и нажимаем кнопку «Скачать и включить».
Приложение установлено и включено. К созданию и настройке правил мы вернемся на пятом этапе данной инструкции.
Этап 2. Добавление пользователей
На данном этапе мы расскажем, как создавать группы и добавлять в них новых пользователей.
- Для начала открываем пользовательское меню и переходим к вкладке «Пользователи».
- В открывшемся окне создаем группы для будущих сотрудников. Чтобы добавить группу пользователей, нажимаем на кнопку «Добавить группу» в левом меню.
В нашем случае были созданы три тестовые группы: «TestGroup1», «TestGroup2» и «TestGroup3».
Указывайте понятные названия групп, содержащие обязанности сотрудников, название проекта или специфику их работы. Это поможет вам избежать путаницы при большом количестве групп.
- Чтобы добавить пользователя Nextcloud, кликаем по кнопке «Новый пользователь», как показано на картинке ниже.
- В открывшейся форме создания пользователя указываем необходимые данные о нем:
-
- имя;
- пароль;
- группу.
Остальные данные заполняются по необходимости. После заполнения нажимаем кнопку «Создать пользователя».
На этом этапе создание новых пользователей закончено. У нас получилась следующая структура:
Здесь к первой группе относится TestUser1, ко второй — TestUser2, а к третьей — TestUser1 и TestUser3.
Чтобы настроить пользователя Nextcloud, необходимо нажать на карандаш в правой части экрана в строке с его нынешними данными.
Этап 3. Установка меток для файлов и папок
На данном этапе необходимо создать и расставить метки для файлов и папок в своем хранилище.
- Переходим во вкладку «Файлы» нашего облачного хранилища и выбираем файл или каталог для добавления метки.
- Далее во вкладке «Действия» выбираем пункт «Метки», как показано на картинке ниже.
- После этого выбираем метку из существующих или указываем новую.
- Повторяем шаги 2-3 для каждого файла или каталога, которые в будущем будут ограничен для новых пользователей.
По окончанию данного этапа у нас получилось, что для каталогов «TestCatalog1», «TestCatalog2» и «TestCatalog3» были созданы метки «Mark1», «Mark2» и «Mark3» соответственно.
Этап 4. Предоставление доступа новым пользователям к файлам и папкам
На данном этапе мы предоставим права доступа к файлам и каталогам новым пользователям Nextcloud, созданным на 2 этапе настоящей инструкции.
- Для предоставления доступа к файлам и папкам необходимо кликнуть по ним правой кнопкой мыши и выбрать в появившемся меню пункт «Подробно».
- Далее в открывшемся окне выбираем вкладку «Общий доступ», как это показано на картинке ниже.
- В строке поиска вводим необходимую группу и выбираем ее. В нашем случае это будет «TestGroup1».
- Повторяем шаги 1-3 для каждого выбранного ранее каталога или файла.
Выполнив вышеописанные шаги мы предоставили доступ к файлам и каталогам всем новым пользователям, а именно:
- Сотрудникам из «TestGroup1» доступен каталог «TestCatalog1».
- Сотрудникам из «TestGroup2» доступен каталог «TestCatalog2».
- Сотрудникам из «TestGroup3» доступен каталог «TestCatalog3».
Этап 5. Добавление обработки файлов
На заключительном этапе мы рассмотрим настройку обработки файлов. Для этого нам понадобиться приложение «File access control», которое мы установили на первом этапе настоящей инструкции.
- Для начала перейдем в пользовательское меню и выберем там пункт «Параметры сервера».
- В открывшемся окне, в левом меню выбираем вкладку «Обработка файлов». Будьте внимательны, не спутайте ее с аналогичной вкладкой в разделе «Параметры пользователя».
- На данный момент нам доступна только одна обработка — это «Блокирование доступа к файлу». Вы можете изучить дополнительные обработки в магазине, либо при достаточном опыте написать собственную.
Нажимаем на кнопку «Добавить обработку» и переходим к ее настройке.
- Чтобы добавить обработку файлов, необходимо выбрать один или несколько фильтров из всех предложенных. В рамках данной инструкции мы будем рассматривать фильтры по метке файла и по участию в группе пользователей. Подробнее ознакомиться со всеми фильтрами вы можете в официальной документации.
Для первой обработки создадим два фильтра. Они продемонстрированы на картинке ниже.
Здесь ограничен доступ к файлам с меткой «Mark1» для тех пользователей, кто не включен в группу «TestGroup1».
- Теперь повторяем шаги 3-4 для остальных файлов. В нашем случае это те, что помечены метками «Mark2» и «Mark3».
Доступ к файлам с меткой «Mark2» был ограничен для групп «TestGroup1» и «TestGroup3»:
Доступ к файлам с меткой «Mark3» был ограничен для групп «TestGroup1» и «TestGroup2»:
По окончании выполнения всех вышеописанных шагов, проверим работоспособность созданных обработок. Для этого, например, расшарим доступ группе «TestGroup2» к каталогу «TestCatalog3».
Теперь войдем в систему под логином и паролем TestUser2, который относится к группе «TestGroup2», а затем попробуем открыть каталог «TestCatalog3».
Как видно по картинке выше, добавленная ранее обработка файлов успешно работает и выдает нам предупреждение о том, что такая операция запрещена.
Заключение
В данной статье мы описали подробную инструкцию по добавлению пользователей в облачное хранилище Nextcloud, а также продемонстрировали процесс ограничения прав доступа к файлам и каталогам. Последовательно выполнив все описанные выше этапы, вы обеспечите гармоничное взаимодействие и улучшите совместную работу сотрудников в вашей компании.
Перед тем, как начать пользоваться Nextcloud, нужно изменить некоторые настройки админки, добавить безопасный вход, установить несколько полезных приложений и создать нового пользователя.
Как установить Nextcloud читайте в предыдущей статье.
Админка
Basic settings
Убедитесь, что пройдены все основные проверки безопасности. Это выглядит вот так. Если есть предупреждения — вернитесь к инструкции по настройке и проверьте, что всё сделано правильно.
Sharing
Установите настройки для раздачи файлов, если будете пользоваться облаком не одни. У нас частный небольшой сервер, и тысячи одновременных скачиваний могут создать на него серьёзную нагрузку. Стоит принудительно устанавливать пароль на скачивание к каждой публичной ссылке, а через несколько дней делать её неактивной.
Theming
Здесь можно придать Nextcloud индивидуальности: задать имя, подпись, картинку на фон, и даже поменять цвет оформления. Делается по желанию.
Encryption
Не стоит его включать. Оно значительно повышает нагрузку на сервер и на дисковое хранилище, но не сильно влияет на безопасность: ключи шифрования будут храниться на том же сервере, и если доступ к нему получит злоумышленник, то сможет прочитать даже зашифрованные файлы.
Приложения
Приложения — это дополнения, которые расширяют функции облака. Вот что я поставил для себя:
Two Factor TOTP Provider
Позволяет настроить двухфакторную авторизацию в аккаунт с помощью одноразовых кодов через приложение Google Authenticator или FreeOTP. Обязательно настройте этот способ входа для аккаунта администратора, желательно — для пользователя тоже. Сделать это можно в разделе Personal, в самом низу страницы.
Calendar, Contacts
Их мы будем использовать вместо календаря и контактов Google, об этом в следующей статье.
Deck
Управление проектами в стиле Канбан.
Notes
Текстовые заметки, можно удобно синхронизировать с телефоном, расскажу в следующей статье.
OPDS catalog
Сервер-библиотека для доступа к книгам. Работает с приложениями типа FBreader.
Passman
Хранилище паролей для сайтов в браузере. Есть плагин для Chrome.
Phone Sync
Односторонняя синхронизация SMS-сообщений с телефона в облако. Читайте в следующей статье про мобильный 🙂
Tasks
Простой список дел с привязкой к календарю.
Пользователи
Сейчас вы находитесь в аккаунте администратора, но использовать его для хранения файлов и синхронизации параметров не нужно. Оставьте его для доступа к настройкам облака. Для повседневного личного использования нужен аккаунт простого пользователя.
- Откройте раздел Users
- В верху введите имя и пароль пользователя
- Нажмите на Groups, добавьте новую группу Users
- Нажмите Create
- Назначьте квоту места, чтобы случайно не переполнить сервер
Теперь у вас есть пользователь с ограниченными правами — то, что нужно для повседневного использования. Именно с обычным пользователем мы и будем дальше работать. Выйдите из учётной записи администратора и зайдите как новый пользователь.
В следующей статье расскажу, как настроить синхронизацию со смартфоном.
Флешки понемногу отживают своё. Проще делиться файлом через Яндекс.Диск или Дропбокс, чем скидывать на флешку и куда-то нести. Благо даже в глухомани можно словить 2G, интернет доступен везде.
Чем же отличается Nextcloud от остальных коллег по цеху? Тем, что это личная облачная флешка. Вы арендуете сервер для себя, ставите эту софтину и пользуетесь в своё удовольствие.

Если вопрос приватности стоит не на первом месте, становится непонятно, чем такое решение лучше того же Яндекс.Диска, Облака Мейл.ру или OneDrive, ведь ими можно пользоваться бесплатно и без ковыряния в конфигурационных файлах: зарегистрируйся и пользуйся сколько хочешь. А тут настраивать надо!
Но если копнуть глубже, выясняется, что Nextcloud — целая платформа для хранения любых данных. Она даёт возможность избавиться от цифрового «рабства», отвязаться от Гугла и прочих корпораций, храня списки контактов и событий в календаре на подконтрольном только вам серверу. Никто не сможет использовать ваши данные для показа рекламы, копаться в файлах и отслеживать действия.

«Из коробки» доступно хранение трёх видов информации:
- файлов (и каталогов),
- контактов,
- событий календаря.
При необходимости функциональность расширяется установкой бесплатных приложений из встроенного каталога. Так можно получить новые возможности:
- ведение заметок (доступны аналоги Google Keep, но полноценной замены Evernote нет),
- прослушивание музыки в веб-плеере,
- чат и проведение видеоконференций (аналог Skype),
- интеграция с сервисами для редактирования документов прямо в браузере.
В каталоге найдутся и другие расширения, но их качество оставляет желать лучшего. Например, на момент написания заметки у плагина интеграции Google Drive 17 нерешённых проблем.

Стабильность важна, когда дело касается хранения данных, поэтому придётся обходиться минимумом или пилить собственные расширения.
Кстати: сервера всемирно известного хостинга Digital Ocean подходят для организации собственного облака. Вы можете получить аккаунт с бонусными 200$ на счете через мою реферальную ссылку.
2 Сценарии использования
Приведу три сценария, в которых пригодится Nextcloud. На самом деле вариантов использования этого облака больше, но я человек простой, мне не нужны какие-то особенные запросы, поэтому более специфичные случаи не рассматривал.
1. Хранение файлов с доступом из разных мест. На ПК подключается сетевой диск, на телефоне используется приложение. Все действия можно делать и через браузер. Облачная флешка всегда будет под рукой, лишь бы интернет работал.

Лайфхак: можно расширить объём места, отводимого под хранение файлов, любым облачным сервисом, поддерживающим протокол WebDAV. При желании можно всё зашифровать через EncFS, чтобы данные были в безопасности.
У Nextcloud есть клиенты для Windows и Linux, но до удобства использования Яндекс.Диска и Дропбокса им далеко. Работать с файлами можно, каталоги синхронизируются с локальными, но в целом проще подключить сетевой диск, ведь место на жёстком диске ПК не резиновое.
2. Совместная работа с документами, организация задач. Один сервер может обслуживать много пользователей. Лишь бы места и производительности хватило.
Увы, в NextCloud нет редактора документов, как в Гугл Диске, но можно установить и настроить связанный редактор. Их несколько, самый популярный — Collabora Online Development Edition (об этом расскажу ниже).
Хотя некоторые предпочитают платную интеграцию с Onlyoffice — мощной системой, включающей в себя полноценный облачный офис с CRM, почтовым сервером и прочими фишками. Вариант подходит для крупных организаций с высокими требованиями к безопасности, не приветствующих сторонние сервисы.
Без интеграций в облаке доступен разве что аналог Блокнота из Windows, но пользоваться им можно только в крайнем случае — очень уж примитивен этот текстовый редактор.

Для качестве замены Evernote в каталоге Nextcloud доступно аж четыре приложения:
- Carnet — хранилище заметок, похож на Google Keep.
- Deck — планировщик задач, аналог Трелло.
- Notes — простой сервис текстовых заметок.
- Tasks — составление списков задач.
Carnet неплох — поддерживает форматирование текста, добавление картинок, назначение тегов. Если сравнивать с Google Keep, функций больше. Но любители Эверноута, привыкшие к фишкам сервиса, будут разочарованы. Впрочем, компенсировать некоторые могут другие приложения.

Менеджер задач Deck возможностями похож на известный сервис Trello. Интеграция с группами пользователей сделана хорошо, можно планировать работу команд людей, назначая группам задачи.

Приложения ведения дел и заметок Notes и Tasks, по моему мнению, дополняют друг друга: один для ведения текстовых заметок, второй для составления to-do списков, в которых каждый пункт можно отмечать галочкой. Просто и эффективно.
3. Синхронизация контактов и ежедневника. На телефонах с Android можно заменить сервисы от Google на синхронизацию через NextCloud. Пока поддерживается хранение адресной книги и событий в календаре.

С помощью NC можно создать миниатюрную цифровую экосистему для членов семьи или сотрудников организации.
3 Способы установки
Доступны три версии:
- Готовый комплект — сервер с софтом и расширенной технической поддержкой от разработчиков Nextcloud.
- Бесплатный аккаунт с 5 Гб места.
- Набор файлов для самостоятельной установки.
За готовый инстанс NextCloud Enterprise просят от 36 евро на пользователя в год на самом дешёвом тарифе. Это на самом деле не дёшево ни разу, потому что итоговая цена наверняка будет выше. Так что оставим Enterprise вариант для компаний, готовых себе это позволить.
С бесплатным аккаунтом ситуация неоднозначная. Получить его можно на странице https://nextcloud.com/signup/ . Предоставляется 5 Гб места на облачном диске, приложения поставить нельзя (некоторые предустановлены), шифрование включить нельзя. Зато интегрирован текстовый редактор Collabora Online.
Остается устанавливать Nextcloud самостоятельно. Это не бесплатно, но денег будет уходить не так уж много.
О том, как выбрать хостинг, я рассказал в заметке «Как выбрать VPS хостинг – несколько советов».
Не можете поставить сами? Купите сторонний сервер и наймите админа, всё равно дешевле предложения авторов.
Внутренне NextCloud ничем не отличается от большинства сайтов, написанных на языке программирования PHP. При желании можно установить на дешёвый shared хостинг за 99 рублей в месяц. Нужны только поддержка PHP, MySQL и место на жёстком диске. Хотя страницы на шареде будут открываться крайне медленно, «поиграться» можно.
Чтобы понять, насколько полезен в быту Nextcloud, я решил поставить его на сервер за 3,99 евро в месяц (цена не актуальна, сервис подорожал в 2020-м), хостинг Scaleway. 2 ядра ЦП, 2 Гб ОЗУ, 50 Гб довольно быстрого диска — неплохие возможности за когда-то низкую стоимость.

Специально для тех, кому не интересно ковыряться с файлами конфигурации, Scaleway предлагает готовый образ ownCloud — это почти то же самое, что и Nextcloud. Последний отпочковался от него из-за расхождения во взглядах разработчиков. Почти всё, что написано здесь, касается обоих продуктов.

Если же нужен именно Nextcloud, можно поставить Docker (доступен практически на любом хостинге VPS) и установить туда искомый образ. Вот только в готовых образах Nextcloud работает на жадным до ресурсов вебсервере Apache. То есть на дешёвом VPS облако как бы работает, но при одновременном подключении более двух пользователей ОЗУ уже не хватает, сервер MySQL отключается, страницы начинают сыпать 50* ошибками. Мне это не понравилось и я решил заморочиться, задействовав Ubuntu 18.04 и Nginx.
Моя инструкция — не для начинающих пользователей. Подразумевается, что вы умеете работать в командной строке сервера с Linux.
Итак, существует три способа установки NextCloud:
- Установка готового контейнера Docker.
- Установка образа snap командой
sudo snap install nextcloudв операционных системах, поддерживающих подобный способ (Ubuntu 18.04). - Распаковка из архива с самостоятельной настройкой серверного софта.
Третий вариант — для упорных, которым необходим полный контроль над системой и максимальная производительность.
4 Доменное имя или цифровой адрес?
При желании можно купить домен, чтобы облако открывалось по красивой ссылке вместо цифрового IP. Это ещё рублей 200 в год для зоны .ru. Можно и бесплатно, если найти домен третьего уровня.
Про особенности покупки доменного имени я рассказывал в заметке «Покупка домена: как придумать имя, где купить дешевле и что настроить».
5 Шаг 1. Установка веб-сервера
Самое главное — вместо Apache нужен Nginx, способный выдержать сотни и тысячи запросов в секунду.
Чтобы не ковыряться в файлах конфигурации и ставить софт вручную, я использую Webinoly. Вместе с ней ставится веб-сервер Nginx с PHP новейшей версии и сервер баз данных MariaDB.
В инструкции ниже буду упоминать именно Webinoly, но в целом выбор панелей управления сервером велик и вам ничто не мешает использовать что-то другое или всё сделать вручную. Инструкция (в том числе актуальные примеры конфигурационных файлов) от авторов NC здесь. Далее будет мой вариант настройки, отличающийся тем, что я создаю конфиги Nginx через Webinoly, дабы сэкономить время.
6 Шаг 2. Распаковка NextCloud
NC написан на мегапопулярном языке программирования PHP, каких-то экзотических настроек для запуска не требует. Самое важное — обеспечить «маршрутизацию» для нужных адресов. Если что не так, потом в настройках увидите сообщения и рекомендации.
Сначала создаём каталог и конфигурацию сайта. В Webinoly генерация конфигурационных файлов выполняется командой
sudo site адрес_или_ip -mysql=default
Webinoly создаст необходимую площадку для запуска сайта и услужливо покажет имя базы данных и логин с паролем к ней. Запишите их — пригодятся.
Затем, если купили домен и внесли в настройки DNS домена запись типа A с ip-адресом сервера, можно подключить сертификат для шифрования по протоколу HTTPS:
sudo site адрес_или_ip -ssl=on
Это не обязательный шаг, но мало ли через какие сети будете подключаться к облаку. Лучше перестраховаться, обеспечив шифрование.
Если всё прошло успешно, появится надпись «SSL have been successfully enabled for site ***!». В противном случае будет указана ошибка, из-за чего не удалось получить сертификат Let’s Encrypt. Но по идее ошибок быть не должно, ведь мы запросили сертификат для «пустого» сайта.
Затем нужно скачать и распаковать архив с файлами NextCloud.
Так как я создал каталог через Webinoly, у меня это /var/www/имя_сайта/htdocs. Перехожу в него в консоли, подключившись к серверу по SSH из-под учётной записи с правами root:
cd /var/www/имя_сайта/htdocs
После качаю архив утилитой wget (если её нет, ставить так: sudo apt install wget).
wget https://download.nextcloud.com/server/releases/nextcloud-(версия).zip
Посмотреть свежую версию можно и нужно на странице загрузки NC: https://nextcloud.com/install/#instructions-server.
Распаковываю архив:
unzip nextcloud-20.0.4.zip nextcloud/* -d /var/www/имя_сайта/htdocs
Так как всё распаковалось в подкаталог /nextcloud, нужно переместить содержимое в корневой каталог сайта. Если этого не сделать, будут проблемы с получением сертификата SSL (особенность конфига Webinoly). Заодно можно удалить бесполезный теперь архив.
cd nextcloud/ mv * .. mv .* .. cd .. rm -d nextcloud rm nextcloud-(версия).zip
Далее требуется назначить правильные права на файлы и каталоги и указать их владельца. Обычно всё запущено от имени www-data.
sudo chown -R www-data:www-data /var/www/имя_сайта/htdocs/*
sudo find /var/www/имя_сайта/htdocs/* -type f -exec chmod 664 {} +
sudo find /var/www/имя_сайта/htdocs/* -type d -exec chmod 775 {} +
Перед тем, как вставлять команды выше, трижды перепроверьте пути! Указав неверный путь к месту хранения сайта, вы можете поломать права доступа к системным файлам.
Затем нужно отредактировать файлы конфигурации сервера Nginx. Параметры по умолчанию не позволят Nextcloud нормально работать.
nano /etc/nginx/sites-enabled/адрес_сайта
Вместо редактора nano может быть vi, mcedit или что-то ещё. Путь тоже может отличаться. Рекомендую установить Midnight Commander для удобной навигации по каталогам (apt install mc).
Дефолтное содержимое конфигурации сайта будет примерно таким (его создает Webinoly):
# WebinolySSLredirectStart - HTTP to HTTPS Redirect
server {
listen 80;
listen [::]:80;
server_name АДРЕС_САЙТА;
return 301 https://$host$request_uri;
}
# WebinolySSLredirectEnd
# WebinolyNginxServerStart
server {
listen 443 ssl http2;
listen [::]:443 ssl http2;
server_name АДРЕС_САЙТА;
# WebinolySSLstart
ssl on;
ssl_certificate /etc/letsencrypt/live/АДРЕС_САЙТА/fullchain.pem;
ssl_certificate_key /etc/letsencrypt/live/АДРЕС_САЙТА/privkey.pem;
ssl_stapling on;
ssl_stapling_verify on;
ssl_trusted_certificate /etc/letsencrypt/live/АДРЕС_САЙТА/chain.pem;
# WebinolySSLend
access_log /var/log/nginx/АДРЕС_САЙТА.access.log we_log;
error_log /var/log/nginx/АДРЕС_САЙТА.error.log;
root /var/www/АДРЕС_САЙТА/htdocs;
index index.php index.html index.htm;
include common/php.conf;
include common/locations.conf;
include common/headers-http.conf;
include common/headers-https.conf;
include common/headers-html.conf;
include /var/www/адрес_сайта/*-nginx.conf;
}
# WebinolyNginxServerEndНужно заменить на такой:
# WebinolySSLredirectStart - HTTP to HTTPS Redirect
server {
listen 80;
listen [::]:80;
server_name АДРЕС_САЙТА;
return 301 https://$host$request_uri;
}
# WebinolySSLredirectEnd
# WebinolyNginxServerStart
server {
listen 443 ssl http2;
listen [::]:443 ssl http2;
server_name АДРЕС_САЙТА;
# WebinolySSLstart
ssl on;
ssl_certificate /etc/letsencrypt/live/АДРЕС_САЙТА/fullchain.pem;
ssl_certificate_key /etc/letsencrypt/live/АДРЕС_САЙТА/privkey.pem;
ssl_stapling on;
ssl_stapling_verify on;
ssl_trusted_certificate /etc/letsencrypt/live/АДРЕС_САЙТА/chain.pem;
# WebinolySSLend
access_log off;
error_log /var/log/nginx/АДРЕС_САЙТА.error.log;
root /var/www/АДРЕС_САЙТА/htdocs;
#if ($request_method !~ ^(DELETE|PROPFIND|PUT|GET|HEAD|POST|OPTIONS|REPORT|MKCOL|MOVE|PROPPATCH|COPY|PATCH)$ ) {
#return 405;
#}
index index.php
add_header X-Content-Type-Options nosniff;
add_header X-XSS-Protection "1; mode=block";
add_header X-Robots-Tag none;
add_header X-Download-Options noopen;
add_header X-Permitted-Cross-Domain-Policies none;
add_header Referrer-Policy no-referrer;
add_header Strict-Transport-Security 15552000;
fastcgi_hide_header X-Powered-By;
location = /robots.txt {
allow all;
log_not_found off;
access_log off;
}
location ~ /\.well-known {
allow all;
}
location = /.well-known/carddav {
return 301 $scheme://$host/remote.php/dav;
}
location = /.well-known/caldav {
return 301 $scheme://$host/remote.php/dav;
}
error_page 403 /core/templates/403.php;
error_page 404 /core/templates/404.php;
send_timeout 120;
keepalive_timeout 120;
client_body_buffer_size 128k;
client_max_body_size 512m; #максимальный размер загружаемого файла
client_body_timeout 120;
client_header_timeout 120;
fastcgi_buffers 64 4K;
gzip on;
gzip_vary on;
gzip_comp_level 4;
gzip_min_length 256;
gzip_proxied expired no-cache no-store private no_last_modified no_etag auth;
gzip_types application/atom+xml application/javascript application/json application/ld+json application/manifest+json application/rss+xml application/vnd.geo+json application/vnd.ms-fontobject application/x-font-ttf application/x-web-app-manifest+json application/xhtml+xml application/xml font/opentype image/bmp image/svg+xml image/x-icon text/cache-manifest text/css text/plain text/vcard text/vnd.rim.location.xloc text/vtt text/x-component text/x-cross-domain-policy;
location / {
#rewrite ^ /index.php$uri;
try_files $uri /index.php$uri$is_args$args;
}
location ~ ^/(?:build|tests|config|lib|3rdparty|templates|data)/ {
deny all;
}
location ~ ^/(?:\.|autotest|occ|issue|indie|db_|console) {
deny all;
}
location ~ ^/(?:index|remote|public|cron|core/ajax/update|status|ocs/v[12]|updater/.+|ocs-provider/.+|core/templates/40[34])\.php(?:$|/) {
fastcgi_split_path_info ^(.+\.php)(/.*)$;
include fastcgi_params;
fastcgi_param SCRIPT_FILENAME $document_root$fastcgi_script_name;
fastcgi_param PATH_INFO $fastcgi_path_info;
fastcgi_param HTTPS on;
fastcgi_param modHeadersAvailable true;
fastcgi_param front_controller_active true;
fastcgi_param PHP_VALUE "
max_execution_time=120
default_socket_timeout=120";
fastcgi_read_timeout 120s;
fastcgi_pass php;
fastcgi_intercept_errors on;
fastcgi_request_buffering off;
}
location ~ ^/(?:updater|ocs-provider)(?:$|/) {
try_files $uri/ =404;
index index.php;
}
location ~ \.(?:css|js|woff|svg|gif)$ {
try_files $uri /index.php$uri$is_args$args;
add_header Cache-Control "public, max-age=7200";
add_header X-Content-Type-Options nosniff;
add_header X-XSS-Protection "1; mode=block";
add_header X-Robots-Tag none;
add_header X-Download-Options noopen;
add_header X-Permitted-Cross-Domain-Policies none;
add_header Referrer-Policy no-referrer;
access_log off;
}
location ~ \.(?:png|html|ttf|ico|jpg|jpeg)$ {
try_files $uri /index.php$uri$is_args$args;
access_log off;
}
}
# WebinolyNginxServerEnd«АДРЕС_САЙТА» замените на свой домен или IP. Также обратите внимание на блок обработки *.php (который со множеством fastcgi_param) — у вас строка «fastcgi_pass» будет другой, если используется не Webinoly.
Затем выполните команды установки главного пользователя с правами администратора. Имя, логин и пароль для доступа к базе Webinoly сообщал при создании сайта.
sudo -u www-data php /var/www/АДРЕС_САЙТА/htdocs/occ maintenance:install --database "mysql" --database-name "ИМЯ_БАЗЫ" --database-user "ПОЛЬЗОВАТЕЛЬ_БАЗЫ" --database-pass "ПАРОЛЬ_К_БД" --admin-user "ВАШ_ЮЗЕР" --admin-pass "ПАРОЛЬ" --data-dir "/var/www/АДРЕС_САЙТА/htdocs/nc_data"
sudo -u www-data php /var/www/АДРЕС_САЙТА/htdocs/occ config:system:set trusted_domains 1 --value=АДРЕС_САЙТА
sudo -u www-data php /var/www/АДРЕС_САЙТА/htdocs/occ config:system:set overwrite.cli.url --value=https://АДРЕС_САЙТАФинальный штрих — установка задачи в Cron сервера, чтобы команды обслуживания запускались по расписанию. Редактирование запускается командой sudo crontab -u www-data -e. Добавьте строку:
*/15 * * * * php /var/www/АДРЕС_САЙТА/htdocs/cron.phpНапоминаю, что путь к файлу cron.php будет другой, как и пользователь www-data.
Теперь можно зайти в облако Nextcloud через браузер, чтобы проверить работоспособность.

Включите в настройках — «Основные настройки» Cron вместо AJAX.

На этом можно остановиться, поставить приложение Nextcloud на телефон и пользоваться всеми прелестями доступа к файлам из любой точки земного шара и с любого устройства.
А можно пойти дальше и расширить возможности.
7 Шаг 3. Допиливание
1. Кэширование
NC работает с APCu, Memcache и Redis. Рекомендую использовать только Redis, так меньше проблем (Memcache при кэшировании запрашивает неоправданно много места в ОЗУ):
sudo apt install redis-server php-redis
phpenmod redisЗатем отредактируйте файл /config/config.php. Привожу готовый файл, чтобы было понятнее, где редактировать. Пожалуйста, не копируйте его целиком, так как в вашем конфиге есть уникальные строки.
<?php $CONFIG = array ( 'instanceid' = 'здесь_ваше_значение', 'passwordsalt' = 'здесь_ваше_значение', 'secret' = 'здесь_ваше_значение', 'trusted_domains' = array ( 0 => 'localhost', 1 => 'АДРЕС_САЙТА', ), 'datadirectory' = '/var/www/АДРЕС_САЙТА/htdocs/nc_data', 'dbtype' = 'mysql', 'version' = '14.0.1.1', 'overwrite.cli.url' = 'https://АДРЕС_САЙТА', 'dbname' = 'nc_tx8_ru', 'dbhost' = 'localhost', 'dbport' = '', 'dbtableprefix' = 'oc_', 'dbuser' = 'здесь_ваше_значение', 'dbpassword' = 'здесь_ваше_значение', 'installed' = true, 'memcache.local' = '\\OC\\Memcache\\Redis', 'memcache.locking' = '\\OC\\Memcache\\Redis', 'filelocking.enabled' = 'true', 'bulkupload.enabled' => true, 'redis' => array ( 'host' = '127.0.0.1', 'port' = 6379, 'dbindex' = 0, 'timeout' = 1.5, ), );
Также обратите внимание на один момент: если вдруг у вас начал зависать клиент NextCloud для Windows (буквально не отвечать на нажатия), опцию ‘bulkupload.enabled’ => true установите в false. Это вызовет повышенную нагрузку на сервер и является временным способом обхода проблемы, которая проявляется в разных версиях NC.
2. Перенос каталога /data для защиты данных
Без тщательной настройки Nginx допускает обращение по прямым именам файлов. Зная ваш логин и имя файла в вашем файловом хранилище можно получить доступ без пароля путем перебора имен файлов. Это не уязвимость, а особенность работы Nginx.
Исправить можно двумя путями:
- Грамотно отредактировав конфиг Nginx.
- Переместив каталог /data в другое место.
Просто переместите каталог data на уровень выше в htdocs, заодно переименовав:
mv /var/www/nc.tx8.ru/htdocs/nc_data /var/www/АДРЕС_САЙТА/СЛУЧАЙНОЕ_ИМЯИ отредактируйте в /config/config.php значение «datadirectory».
'datadirectory' = '/var/www/АДРЕС_САЙТА/ЭТО_СЛУЧАЙНОЕ_ИМЯ',Теперь перебором адресов к файлам не подобраться.
3. Шифрование на стороне сервера (не актуально)
На случай, если к содержимому диска сервера могут получить доступ посторонние, предусмотрено шифрование файлов.
Нюанс №1. Производительности сервера может не хватить и файлы начнут загружаться в час по чайной ложке. Советую включать шифрование только на полноценных серверах, не VPS с их лимитом ресурсов.
Нюанс №2 (дополнение в 2022 году). Шифрование на стороне сервера — это устаревшая функция Nextcloud. Теперь можно включать шифрование на стороне клиента (end-to-end encryption) и тогда содержимое файлов (не имена) будет поступать на сервер уже зашифрованным.
Зайдите в раздел «Приложения»:

Включите модуль шифрования:

Затем в «Настройки» — «Администрирование» включите шифрование на стороне сервера:

Шифрование необратимо. Шифруются все новые файлы, загруженные после включения опции. Опцию можно выключить, но зашифрованные файлы станут недоступны.
Если сомневаетесь, потянет ли ваш сервер шифрование, можно включить шифрование и загрузить файл весом мегабайт в 300 (через веб-интерфейс или WebDAV), поглядывая в консоль на запущенный htop:

Можно наблюдать в реальном времени, насколько нагружен ЦП. В момент окончания загрузки файла происходит шифрование, поэтому будет всплеск потребления ресурсов. Если 300-мегабайтный файл вызывает нагрузку ядра выше 50% больше пяти секунд — шифрование будет мешать. Это эмпирический метод, но для оценки его хватает.
4. Интеграция с Collabora Online
Для редактирования документов, не выхода за пределы браузера, в NextCloud есть приложения интеграции. Облако можно подружить с Onlyoffice, Microsoft Office Online и Collabora Online. Я остановился на последнем варианте как на самом доступном.

В последние пару лет Collabora Online допили до вменяемого состояния, добавили поддержку русского языка и решили много проблем с производительностью и стабильностью. Прокрутка документов все ещё бывает слишком неторопливой, интерфейс неказист, но пользоваться можно. Можно закричать «вот она, вот она, замена Гугл Дооокс!» и в принципе это будет правдой. С оговорками, ибо возможность совместного редактирования документов отсутствует.
Что интересно, CODE — это не онлайн-приложение, а форк LibreOffice с дополнениями, представляющими интерфейс в виде страницы. Раньше это ощущалось — интерфейс дико тормозил. Сейчас с этим лучше.
Инструкции, доступные в интернете, почему-то оказались не полными. Возможно, подразумевается, что владельцы серверов сами должны додуматься до некоторых моментов, и я тоже с этим успешно справился, но держать некие «тайные» знания при себе не хочу. Поэтому вот мой гайд.
Поставьте docker. Хотя я стараюсь избегать этот инструмент, потому что он даёт иллюзию безопасности там, где безопасности нет, здесь без контейнеризации не обойтись, потому что слишком уж много компонентов надо ставить в системе. Воспользуйтесь этой инструкцией для установки: Как установить и использовать Docker в Ubuntu 18.04. Шага №1 будет достаточно.
Затем создайте домен для Collabora Online. Он необходим, так как CODE — отдельный сервис вне Nextcloud, к которому нужно обращаться по протоколу HTTPS. Так как у меня на сервере Webinoly, делаю так:
site office.domain.com -html
site office.domain.com -ssl=onЕстественно, IP на поддомен office должен быть прописан в записях DNS, иначе сертификат для работы HTTPS не получить. Вы можете выделить домен или поддомен любого уровня — без разницы какого, лишь бы хоть какой-то имелся.
Затем нужно отредактировать файл /etc/nginx/sites-available/тут_домен_сайта , прописав там правила для каталогов, которые будут использоваться онлайн-редактором. Вот готовый вариант конфигурационного файла, вам нужно лишь заменить доменное имя:
# WebinolySSLredirectStart - HTTP to HTTPS Redirect
server {
listen 80;
listen [::]:80;
server_name office.domain.com;
return 301 https://$host$request_uri;
}
# WebinolySSLredirectEnd
# WebinolyNginxServerStart
server {
listen 443 ssl http2;
listen [::]:443 ssl http2;
server_name office.domain.com;
# WebinolySSLstart
ssl_certificate /etc/letsencrypt/live/office.domain.com/fullchain.pem;
ssl_certificate_key /etc/letsencrypt/live/office.domain.com/privkey.pem;
ssl_stapling on;
ssl_stapling_verify on;
ssl_trusted_certificate /etc/letsencrypt/live/office.domain.com/chain.pem;
# WebinolySSLend
access_log off;
error_log /var/log/nginx/office.domain.com.error.log;
root /var/www/office.domain.com/htdocs;
index index.html index.htm;
location / { try_files $uri $uri/ =404; }
# static files
location ^~ /loleaflet {
proxy_pass http://localhost:9980;
proxy_set_header Host $http_host;
}
# WOPI discovery URL
location ^~ /hosting/discovery {
proxy_pass http://localhost:9980;
proxy_set_header Host $http_host;
}
# Capabilities
location ^~ /hosting/capabilities {
proxy_pass http://localhost:9980;
proxy_set_header Host $http_host;
}
# main websocket
location ~ ^/lool/(.*)/ws$ {
proxy_pass http://localhost:9980;
proxy_set_header Upgrade $http_upgrade;
proxy_set_header Connection "Upgrade";
proxy_set_header Host $http_host;
proxy_read_timeout 36000s;
}
# download, presentation and image upload
location ~ ^/lool {
proxy_pass http://localhost:9980;
proxy_set_header Host $http_host;
}
# Admin Console websocket
location ^~ /lool/adminws {
proxy_pass http://localhost:9980;
proxy_set_header Upgrade $http_upgrade;
proxy_set_header Connection "Upgrade";
proxy_set_header Host $http_host;
proxy_read_timeout 36000s;
}
include common/auth.conf;
# WebinolyCustom
# WebinolyCustomEnd
include common/locations.conf;
include common/headers-http.conf;
include common/headers-https.conf;
include common/headers-html.conf;
}
# WebinolyNginxServerEnd
Сохраните, проверьте правильность конфигов командой nginx -t , затем командой service nginx reload примените новые настройки веб-сервера.
С тем, чтобы запустить контейнер, в котором будет работать Collabora Online Development Edition, у меня, как и у некоторых других админов серверов, возникли трудности: с параметрами по умолчанию CODE отказывался работать. Это странно, но уж как есть. Ошибок было две:
- «Socket #25 SSL BIO error: error:1408F09C:SSL». Решается с помощью «-e ‘extra_params=—o:ssl.enable=false —o:ssl.termination=true’». Причина в том, что к контейнеру нужно обращаться по HTTP протоколу, что по умолчанию запрещено. Извне к Nginx обращение идёт по защищённому каналу, но внутри нам это не нужно, потому что придётся решать вопросы проброса сертификата Let’s Encrypt и его своевременного обновления.
- Ошибка «/usr/bin/loolmount: Operation not permitted». Почему-то в официальной документации забыли «—privileged», чтобы у контейнера появились права на создание форков процесса loolwsd.
Итак, весь процесс установки Collabora Online Development Edition на сервер сводится к выполнению одной-единственной строки:
docker run --name 'collabora' -t -d -p 127.0.0.1:9980:9980 -e 'domain=nextcloud\\.domain\\.com' -e 'dictionaries=en ru' -e 'extra_params=--o:ssl.enable=false --o:ssl.termination=true' -e "username=admin" -e "password=12345" --restart always --privileged --cap-add MKNOD --cap-add SYS_CHROOT --cap-add FOWNER collabora/codeНе забудьте изменить nextcloud\\.domain\\.com на адрес своего облака. Не домена, где находится онлайн-офис, а именно облака, сохранив слеши «\\» перед точками. Пароль для админки 12345 смените на что-то безопасное.
После запуска можете проверить, доступна ли админка CODE по адресу https://domain.com/loleaflet/dist/admin/admin.html
Установите интеграцию с Collabora Online в приложениях Nextcloud:
А также указать в настройках облака путь до поднятого сервиса:
Этого достаточно, чтобы документы, таблицы и презентации в Nextcloud можно было создавать и редактировать, не ставя какие-то другие программы или сервисы.
8 Опыт использования
Впервые я обратил внимание на Nextcloud в июне 2016 года, когда немецкий разработчик Фрэнк Карлитшек ушёл из основанной им компании ownCloud Inc и представил общественности Nextcloud — форк продукта, над которым работал ранее.
Чтобы понять, почему он так поступил, я установил ownCloud и Nextcloud параллельно, сравнил их возможности и… снёс. Пользоваться ими было решительно невозможно. Они тормозили и глючили. Это странно, учитывая их нацеленность на энтерпрайз — компаниям стабильность нужна как воздух. С тех пор оба продукта развиваются параллельно, но вроде как в Nextcloud больше возможностей, разработчики открытого софта сконцентрировались на нём.
Сейчас (в 2023 году) Nextcloud работает почти стабильно. Ну то есть работает так, как заявлено разработчиками, но иногда бывают проблемы с, например, зависанием клиентской программы для Windows и Linux. Хотелось бы большего функционала, например, нормальных встроенных редактора и просмотрщика фотографий, но продукт и так сложный, нельзя ожидать их немедленного появления.
9 Итог
Сейчас валютой стали личные данные пользователей. Совершается натурально-цифровой обмен между людьми и корпорациями: мы им рассказываем о потаённом, они предоставляют сервис. Такие продукты, как Nextcloud, дают возможность реже торговать информацией о себе.
А что делаете вы для защиты своих данных?
Nextcloud — программа для организации собственного облачного хранилища. По базовой функциональности похож на Dropbox, но есть и отличия.
Во-первых, открытая архитектура Nextcloud позволяет добавлять на сервер дополнительные приложения, которые помогут легко организовать удаленную работу отдела или компании — сможете не только хранить данные, но и вести совместные проекты, ставить задачи, проводить видеовстречи и конференции. А также общаться с коллегами и «расшаривать» материалы, в том числе сотрудникам других отделов или компаний, у которых есть свой Nextcloud.
Во-вторых, пользователи могут не переживать за безопасность рабочих файлов, так как информация хранится на подконтрольном сервере. При этом доступ к облачному продукту возможен как с компьютера, так и с других устройств, например, планшета или смартфона.
Если хотите организовать персональное хранилище на базе Nextcloud, можете самостоятельно установить ПО на виртуальный или физический сервер или заказать у нас VDS c готовым рецептом NextCloud.
Содержание:
- Подготовка
- Как подключить SSL-сертификат
- Начало работы
- Как добавить учетные записи
- Как настроить дополнительные инструменты
- календарь
- контакты
- диск
- задачи
- Заключение
Подготовка
Рецепт разворачивается на чистый сервер и в него входит установка базовой функциональности NextCloud. Рецепт можно выбрать сразу при покупке сервера:
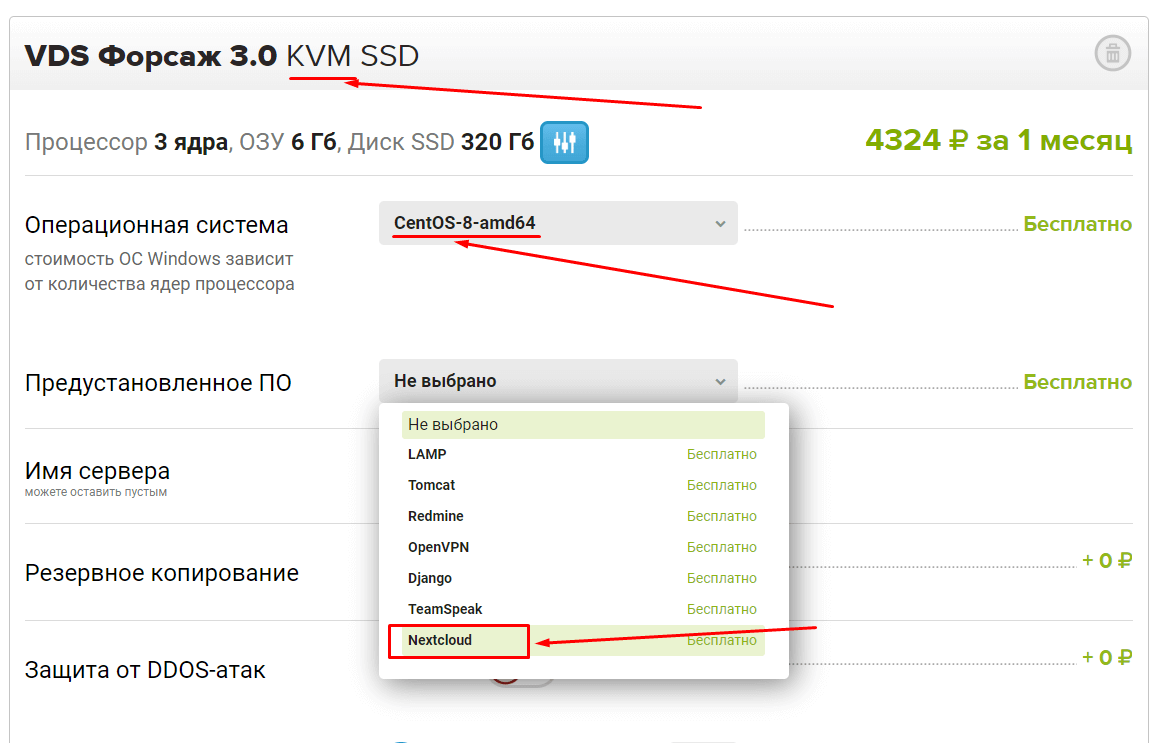
Рецепт доступен для заказа на серверах с виртуализацией KVM. Операционные системы — Centos, Ubuntu или Debian. Не забудьте в предустановленном ПО выбрать Nextcloud.
Если у вас уже есть сервер, подходящий этим параметрам и вы готовы его полностью очистить для установки Nextcloud, то рецепт можно установить в панели VMmanager.
Если вы используйте VMmanager 5, перейдите в раздел Управление — Виртуальные машины — выберите машину и нажмите сверху Переустановить. Далее выберите версию ОС, нужный рецепт и нажмите Ok. После этого система удалит все файлы, которые есть на сервере, и установит рецепт.
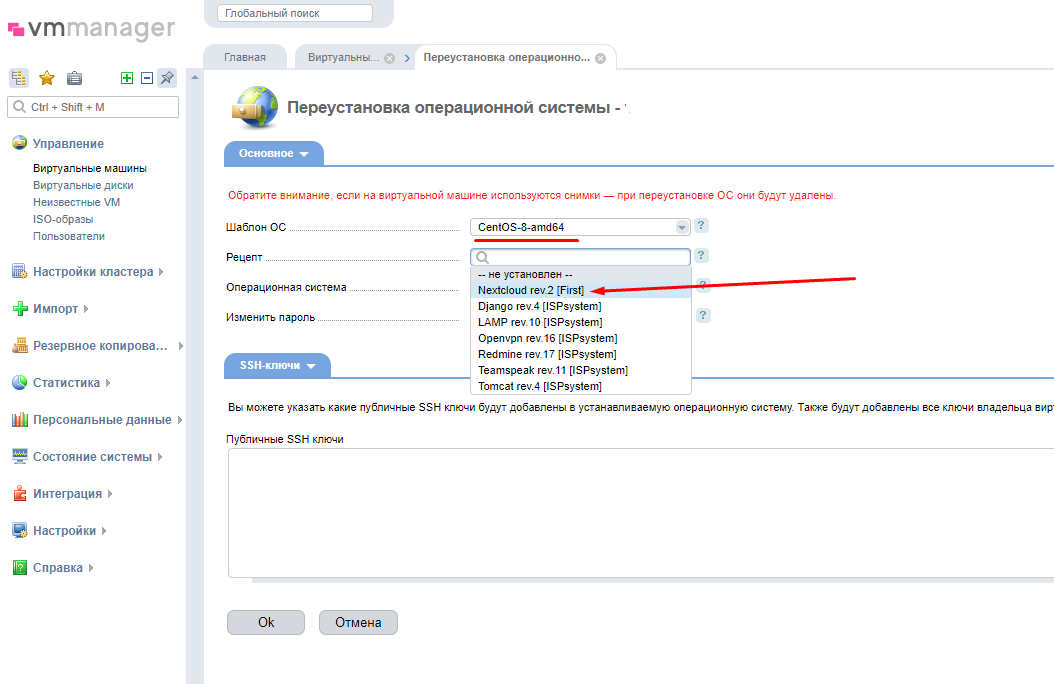
Если вы используйте VMmanager 6, перейдите в раздел Виртуальные машины — выберите машину и нажмите Меню — Переустановить ОС.
Далее выберите версию ОС, нужный рецепт и нажмите кнопку «Переустановить». После этого система удалит все файлы, которые есть на сервере, и установит рецепт.
Как подключить SSL-сертификат
Вы можете пропустить эту часть статьи, если используете Nextcloud для ознакомительных целей и не собираетесь хранить здесь важную информацию (например, для самообучения, тестов, хранилища «ненужных» файлов).
Однако, если вы с помощью данного приложения хотите перевести свою компанию «на удалёнку», либо планируете работать с конфиденциальной информацией, то рекомендуем подключить SSL-сертификат, который обеспечит шифрование трафика для его безопасности.
Что для этого нужно: домен (подойдет любой, принадлежащий вам или наш технический домен), уже направленный (например, так) на IP вашего сервера с NextCloud, а также SSL-сертификат, уже выпущенный на этот домен.
Для подключения сертификата потребуется зайти на сервер по SSH. Если у вас нет опыта работы в терминале сервера, то лучше обратиться за установкой к своему специалисту или в техническую поддержку хостинга.
Для начала разместим сертификат и приватный ключ на сервере.
Откроем новый файл любым текстовым редактором, например:
nano /etc/ssl/certs/nextcloud.crtca
В этот файл последовательно скопируем содержимое файла .crt (сертификат) и .ca-bundle (цепочка), именно в таком порядке. Сохраняем изменения и выходим.
Затем аналогично создадим файл ключа, например:
nano /etc/ssl/certs/nextcloud.key
Туда скопируем содержимое приватного ключа (.key) и сохраним изменения.
Затем нужно подключить SSL в самом конфигурационном файле веб-сервера. Редактируем конфиг любым текстовым редактором, например так:
nano /etc/nginx/conf.d/default.conf
upstream php-handler {
server 127.0.0.1:9000;
#server unix:/var/run/php/php7.2-fpm.sock;
}
server {
listen 80;
listen 443 ssl;
ssl_certificate "/etc/ssl/certs/nextcloud.crtca";
ssl_certificate_key "/etc/ssl/certs/nextcloud.key;
listen [::]:80;
server_name vashdomen.ru;
root /var/www/nextcloud;
client_max_body_size 512M;
client_body_buffer_size 128m;
fastcgi_connect_timeout 600;
fastcgi_send_timeout 600;
fastcgi_read_timeout 600;
send_timeout 600;
add_header Referrer-Policy "no-referrer" always;
add_header X-Content-Type-Options "nosniff" always;
add_header X-Download-Options "noopen" always;
add_header X-Frame-Options "SAMEORIGIN" always;
add_header X-Permitted-Cross-Domain-Policies "none" always;
add_header X-Robots-Tag "none" always;
add_header X-XSS-Protection "1; mode=block" always;
fastcgi_hide_header X-Powered-By;
location = /robots.txt {
allow all;
log_not_found off;
access_log off;
}
location = /.well-known/carddav {
return 301 $scheme://$host:$server_port/remote.php/dav;
}
location = /.well-known/caldav {
return 301 $scheme://$host:$server_port/remote.php/dav;
}
fastcgi_buffers 64 4K;
gzip on;
gzip_vary on;
gzip_comp_level 4;
gzip_min_length 256;
gzip_proxied expired no-cache no-store private no_last_modified no_etag auth;
gzip_types application/atom+xml application/javascript application/json application/ld+json application/manifest+json application/rss+xml application/vnd.geo+json application/vnd.ms-fontobject application/x-font-ttf application/x-web-app-manifest+json application/xhtml+xml application/xml font/opentype image/bmp image/svg+xml image/x-icon text/cache-manifest text/css text/plain text/vcard text/vnd.rim.location.xloc text/vtt text/x-component text/x-cross-domain-policy;
location / {
rewrite ^ /index.php;
}
location ~ ^\/(?:build|tests|config|lib|3rdparty|templates|data)\/ {
deny all;
}
location ~ ^\/(?:\.|autotest|occ|issue|indie|db_|console) {
deny all;
}
location ~ ^\/(?:index|remote|public|cron|core\/ajax\/update|status|ocs\/v[12]|updater\/.+|oc[ms]-provider\/.+)\.php(?:$|\/) {
fastcgi_split_path_info ^(.+?\.php)(\/.*|)$;
set $path_info $fastcgi_path_info;
try_files $fastcgi_script_name =404;
include fastcgi_params;
fastcgi_param SCRIPT_FILENAME /var/www/html/$fastcgi_script_name;
fastcgi_param PATH_INFO $path_info;
fastcgi_param modHeadersAvailable true;
fastcgi_param front_controller_active true;
fastcgi_pass php-handler;
fastcgi_intercept_errors on;
fastcgi_request_buffering off;
}
location ~ ^\/(?:updater|oc[ms]-provider)(?:$|\/) {
try_files $uri/ =404;
index index.php;
}
# Adding the cache control header for js, css and map files
# Make sure it is BELOW the PHP block
location ~ \.(?:css|js|woff2?|svg|gif|map)$ {
try_files $uri /index.php$request_uri;
add_header Cache-Control "public, max-age=15778463";
add_header Referrer-Policy "no-referrer" always;
add_header X-Content-Type-Options "nosniff" always;
add_header X-Download-Options "noopen" always;
add_header X-Frame-Options "SAMEORIGIN" always;
add_header X-Permitted-Cross-Domain-Policies "none" always;
add_header X-Robots-Tag "none" always;
add_header X-XSS-Protection "1; mode=block" always;
access_log off;
}
location ~ \.(?:png|html|ttf|ico|jpg|jpeg|bcmap)$ {
try_files $uri /index.php$request_uri;
access_log off;
}
}
По факту, нужно добавить всего несколько строчек, но для того, чтобы ничего не потерять, мы привели полный конфиг для сравнения. Красным выделены все изменения конфига, вместо vashdomen.ru нужно ввести имя вашего домена.
После этого убеждаемся что ошибок в конфиге нет:
nginx -t
Если получаем результат:
nginx: the configuration file /etc/nginx/nginx.conf syntax is ok nginx: configuration file /etc/nginx/nginx.conf test is successful
То можем применить конфиг nginx командой:
systemctl reload nginx
После этого сертификат будет работать.
Если у вас Centos 8
В этом случае потребуется выполнить еще две команды:
firewall-cmd --permanent --add-port=443/tcp
и затем
firewall-cmd --reload
Теперь Nextcloud работает по защищенному HTTPS-соединению.
Начало работы
После разворачивания рецепта вы можете пройти в интерфейс NextCloud, введя в адресную строку браузера ip-адрес сервера.
Увидите окно авторизации:
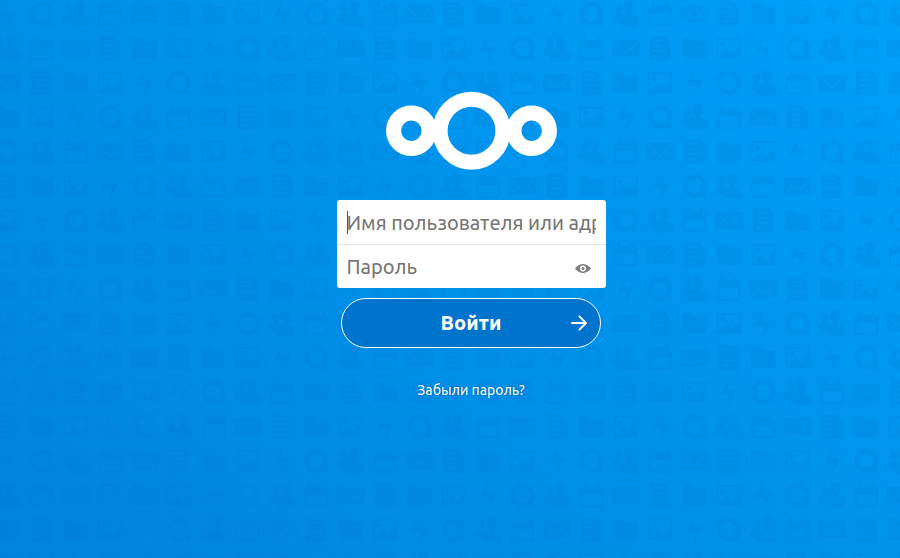
Изначально есть только один доступ — администратора. По умолчанию имя пользователя — admin, пароль вы сможете найти в файле /root/Nextcloud-script-final.txt, подключившись к серверу по SSH.
После авторизации появится приветственное окно с краткой информацией о продукте, важным в нём будет предпоследний слайд:

Он содержит ссылки на приложения для всех ПК и мобильных устройств — можно установить себе на компьютер или смартфон и получить быстрый доступ к хранилищу (подробнее об этом в разделе Диск). Также указаны полезные ссылки с инструкцией о том, как подключить дополнительные функции, о них расскажем дальше.
Внимание! Хоть приложение и имеет русский язык, некоторые элементы, а также все инструкции и справочная информация на английском языке.
Сейчас наше «облачное» приложение имеет базовую функциональность (не больше чем файловое хранилище). Но мы можем установить для него множество надстроек, т.е. дополнительных приложений. Что и сделаем. Идем в правый верхний угол и кликаем на иконку пользователя, далее выбираем пункт Приложения:
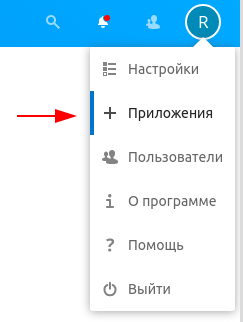
Откроется окно приложений:
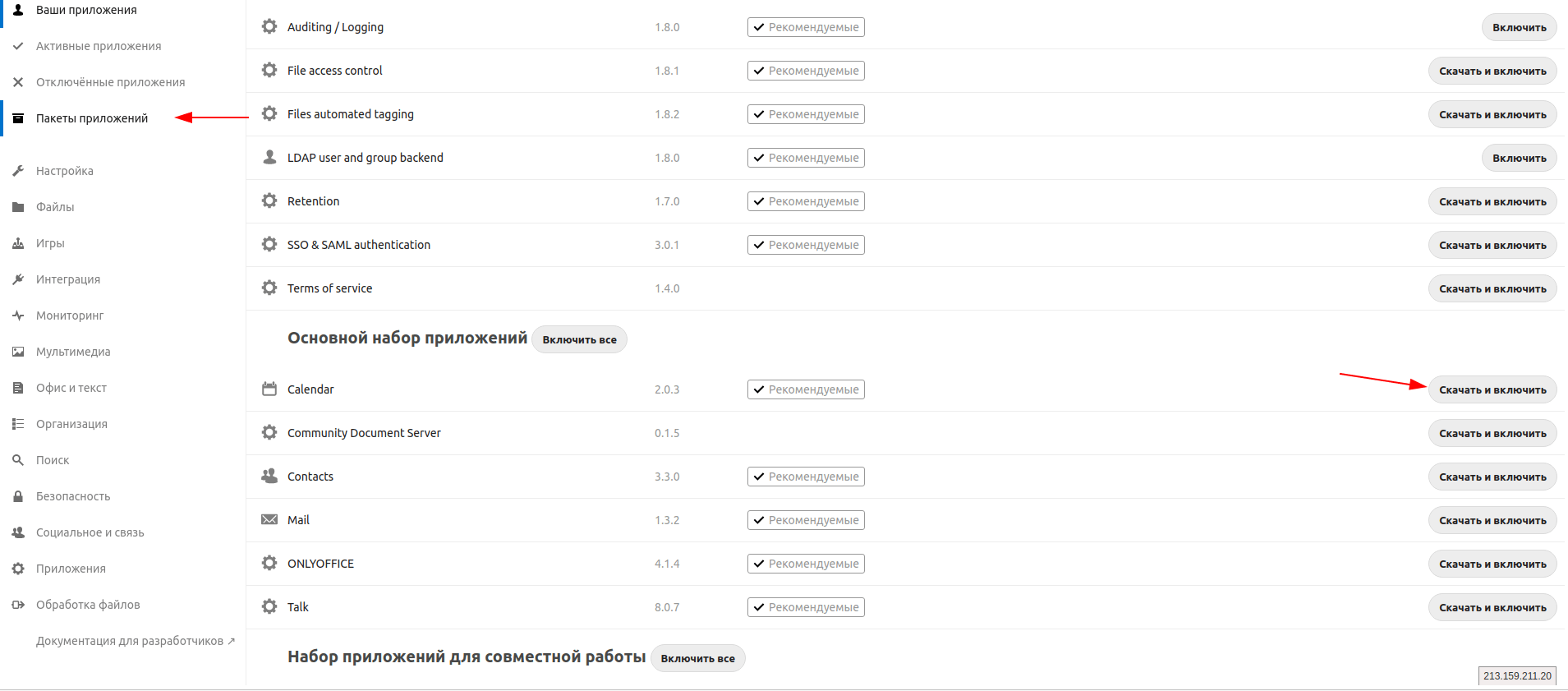
Выбираем раздел «Пакеты приложений» и увидим большой список программ. На заголовок каждого можно нажать и узнать о нём подробнее. Мы остановимся на пакете «Основной набор приложений»: можно выбрать как отдельные элементы в нём, так и весь пакет в целом — он вполне может быть полезен, поэтому нажимаем «Включить все». Потребуется ввести пароль администратора, после чего запустится установка, а по её завершению иконки приложений появятся в верхней панели.
Как добавить учётные записи
Для коллективного использования Nextcloud требуется добавить учётные записи для каждого пользователя, которому хотим дать доступ к нашему облачному приложению. Сделать это можно, нажав в правом верхнем углу на иконку администратора и выбрав пункт «Пользователи»:
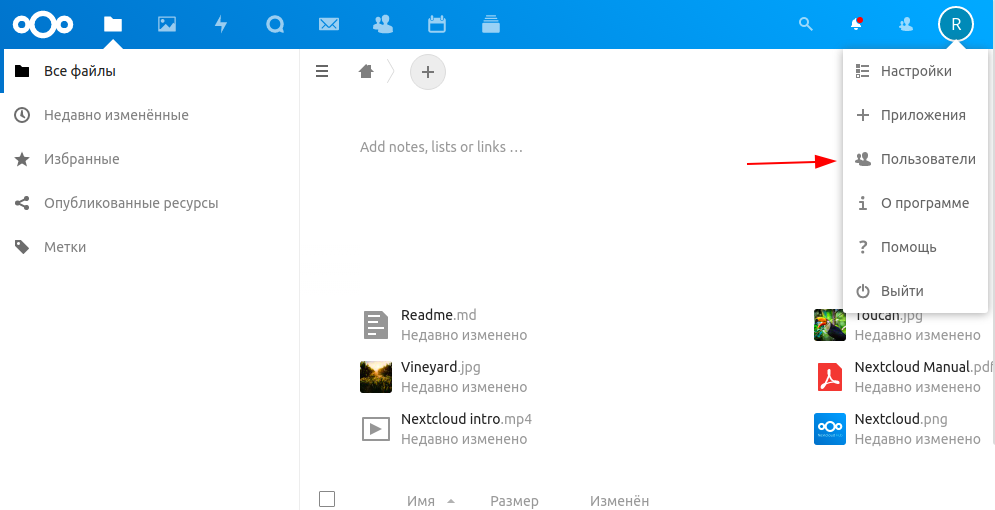
Для удобства можно создать дополнительные группы, чтобы регулировать уровень доступа. По умолчанию есть группа «Администраторы» с полным доступом к приложению, но вы можете создать, например, группу «Сотрудники» и добавлять туда пользовательские учетные записи с ограниченным доступом, например, тех, кому пользоваться приложениями можно, а менять настройки Nextcloud уже нельзя:
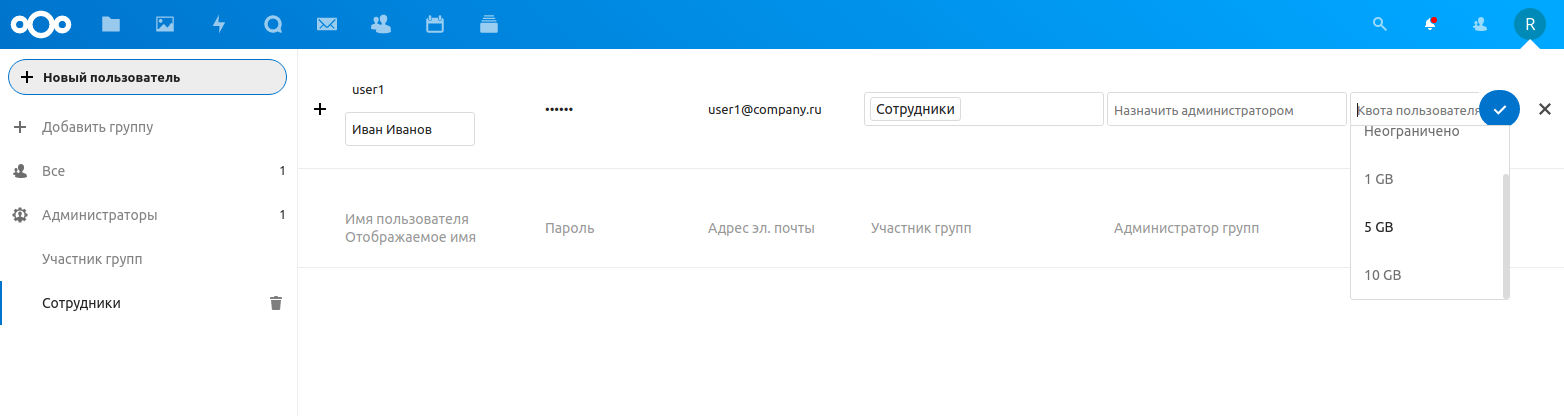
Придумываем логин, указываем отображаемое имя, пароль, почтовый ящик, присваиваем группу и устанавливаем лимит дискового пространства, доступного конкретному пользователю.
Как настроить дополнительные инструменты
После добавления всех пользователей можно перейти к настройке дополнительных функций.
Календарь
Календарь имеет широкие возможности и позволяет для различных групп пользователей отображать конкретные задачи и события. Можно обозначить график смен, сроки по задачам и т.д.
Зайти в календарь можно в верхней панели приложений:
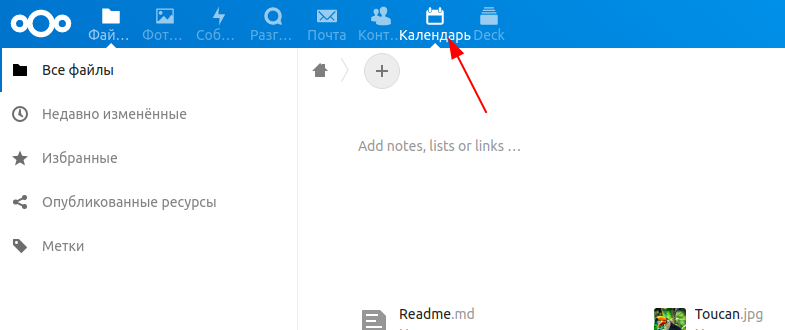
Импорт готового календаря
Если у вас есть готовый календарь в приложении iCalendar на macOS или iOS, вы можете экспортировать его в файл .ics и импортировать в календарь NextCloud в разделе Параметры и импорт — Import Calendar.
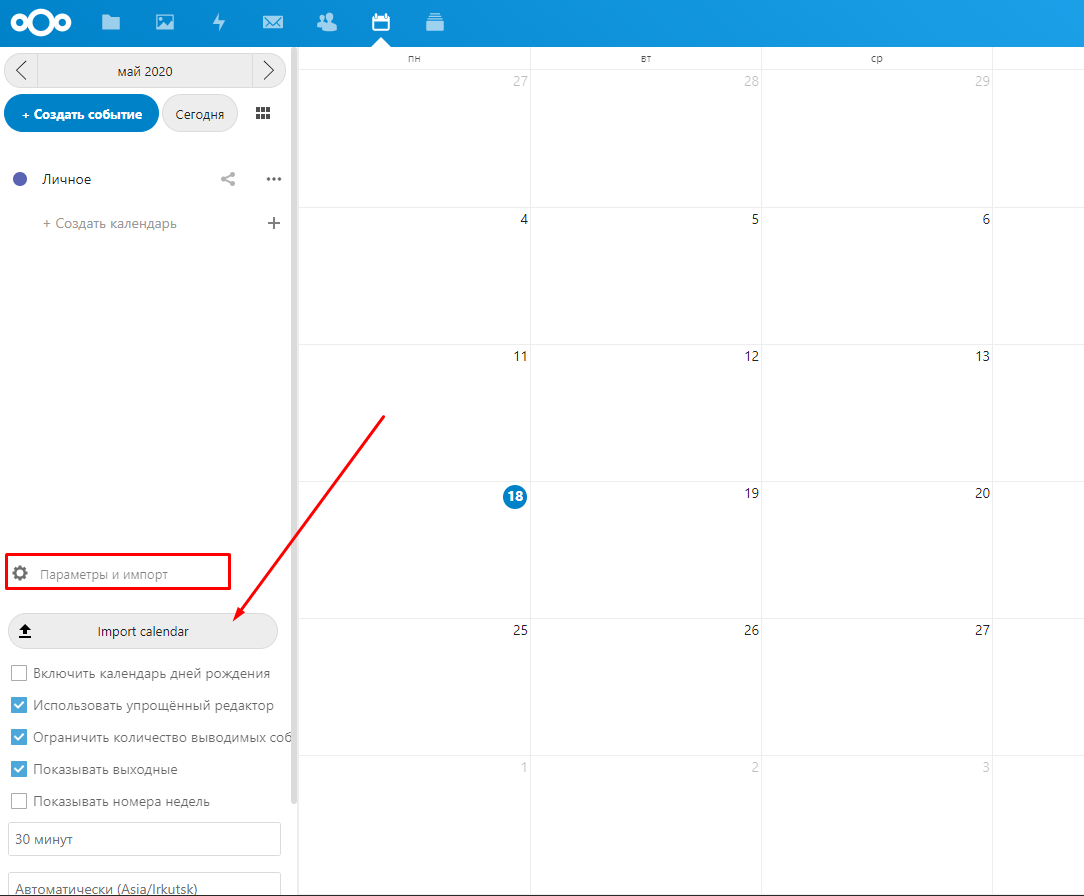
Еще один способ синхронизации календаря (если у вас Linux с рабочим столом GNOME) описан в разделе Диск
Создание нового календаря
Если вы не планируете загружать готовый календарь, то можете создать новый следующим образом:
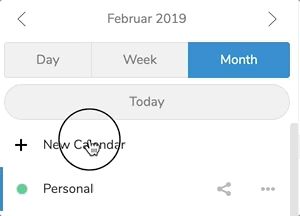
- Нажмите на кнопку + Создать календарь в левой части экрана.
- Придумайте ему название, например, Work.
- Кликните на «галочку» — календарь будет создан, а все вносимые в него события будут доступны с любых устройств для всех пользователей, которых подключите к нему.
Подключить сотрудников к календарю можно вручную, добавляя каждого отдельно или всю группу, например, «Сотрудники». Но также можно «расшарить» календарь всем, кто пройдет по специальной ссылке — для этого нажмите кнопку Поделиться — Поделиться ссылкой. Пройдя по ссылке, все пользователи добавятся к календарю сами.
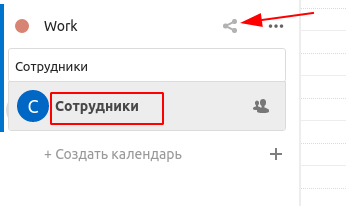
Контакты
Приложение «Контакты» мало чем отличается от приложения контактов в вашем мобильном телефоне, но иметь их под рукой в одном месте с календарем и другими инструментами Nextcloud может оказаться полезным. Далее рассмотрим основные функции, которые помогут вам завести адресную книгу в приложении, а именно: добавление, изменение и удаление контактов.
Как добавить контакты
При первом доступе к приложению «Контакты» по умолчанию нам показывают пустую адресную книгу.
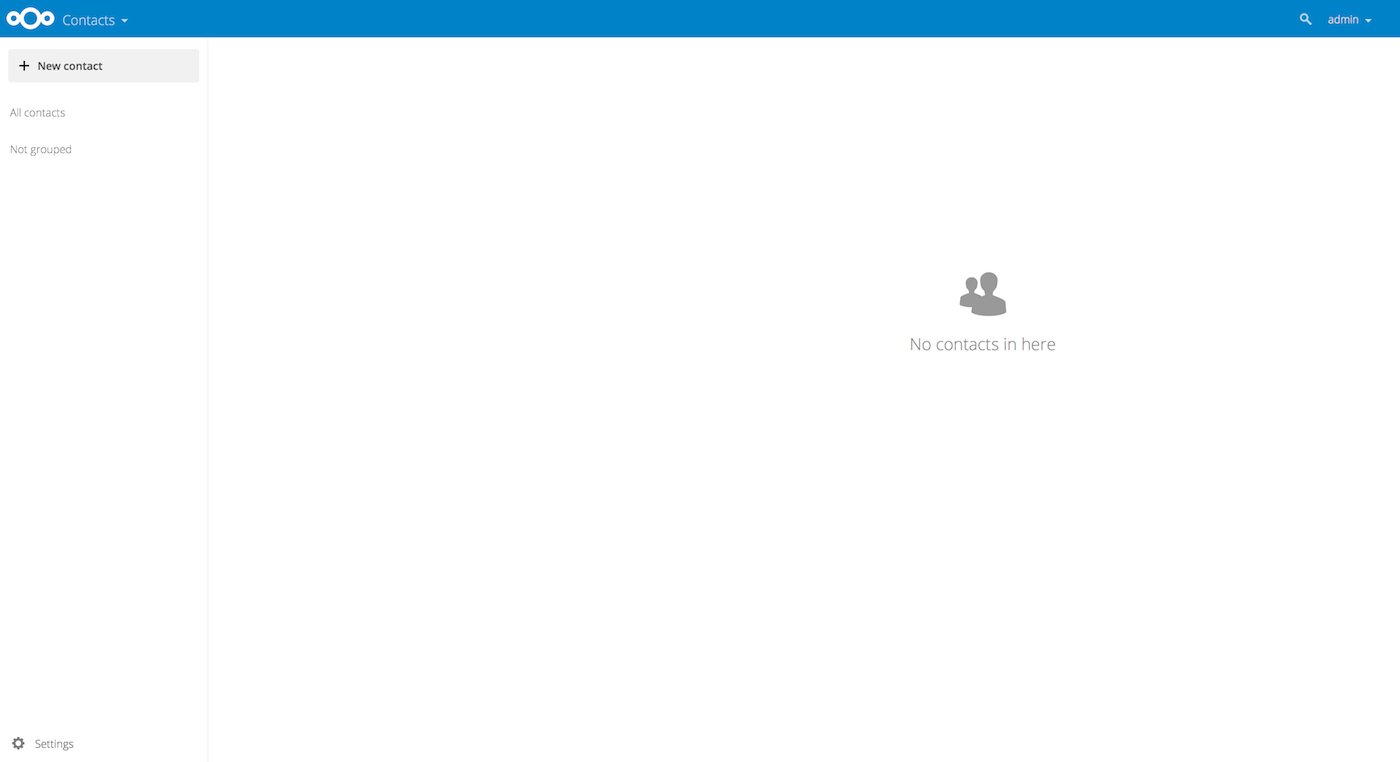
Чтобы добавить контакты в адресную книгу, вы можете использовать один из следующих методов:
- Импорт контактов с использованием файла Virtual Contact File (VCF / Vcard)
- Добавить контакты вручную
Наиболее быстрым и удобным способом будет первый — использовать VCF/Vcard.
Есть много способов формирования такого файла, оставим ниже ссылки на некоторые примеры:
Экспорт VCF с IPhone
Экспорт VCF из Outlook
Экспорт VCF на Android
Экспорт VCF из таблицы в Excel
Импорт контактов из VCF-файла
Для импорта контактов данным способом необходимо сделать следующее:
- Найдите кнопку «Параметры» в левой нижней части панели в приложении Контакты.
- Далее нажмите на кнопку «Импорт контактов», затем «Загрузить с ПК»
- Выберите ваш vcf/vcard-файл и импортируйте его.
После этого все контакты из файла появятся в адресной книге.
Еще один способ синхронизации контактов (если у вас Linux с рабочим столом GNOME) описан в разделе Диск
Добавление контактов вручную
Если вы не можете или не хотите импортировать виртуальные контакты, приложение «Контакты» позволяет добавлять контакты вручную.
Чтобы создать новый контакт:
- Нажмите кнопку + Новый контакт. В поле справа откроется пустая конфигурация нового контакта.
- Укажите новую контактную информацию и сохраните изменения.
Как редактировать или удалить контактную информацию
Приложение «Контакты» позволяет редактировать или удалять контактную информацию. Чтобы изменить или удалить контактную информацию:
- Перейдите к конкретному контакту, который вы хотите изменить.
- Выберите информацию в поле, которое вы хотите редактировать или удалить.
- Внесите изменения или нажмите на «корзину».
Нажав на кнопку «Параметры» (шестеренка) в нижней части левой боковой панели, вы получите доступ к настройкам приложения «Контакты». В этом поле отображаются все доступные адресные книги, определённые параметры для каждой адресной книги и можно создавать новые адресные книги, просто указав имя адресной книги. В настройках контактов вы также можете обмениваться, экспортировать и удалять адресные книги. Вы можете получить URL-адреса для CardDAV.
Диск
- Установка приложения для работы с диском
- Если нет возможности установить приложение
- Доступ к файлам с помощью Linux
- Через файловый менеджер
- Если у вас Linux с GNOME
- Доступ к файлам с помощью Windows
- Подключение хранилища с помощью командной строки
- Подключение хранилища с помощью проводника Windows
- Доступ к файлам с помощью Linux
- Общий доступ к файлам
Установка приложения для работы с диском
В самом начале, мы уже упоминали, что после установки нам будут предложены ссылки для установки приложений на различные устройства. Установка этих приложений значительно облегчат вам работу с Nextcloud и избавят от лишних настроек. Дублируем ссылку на скачивание клиента Nextcloud здесь: https://nextcloud.com/install/#install-clients
Их скачивание и установка не должны составить у вас труда. Перейдем сразу к моменту первого запуска приложения, видим приветственное окно и нажимаем «Войти»:
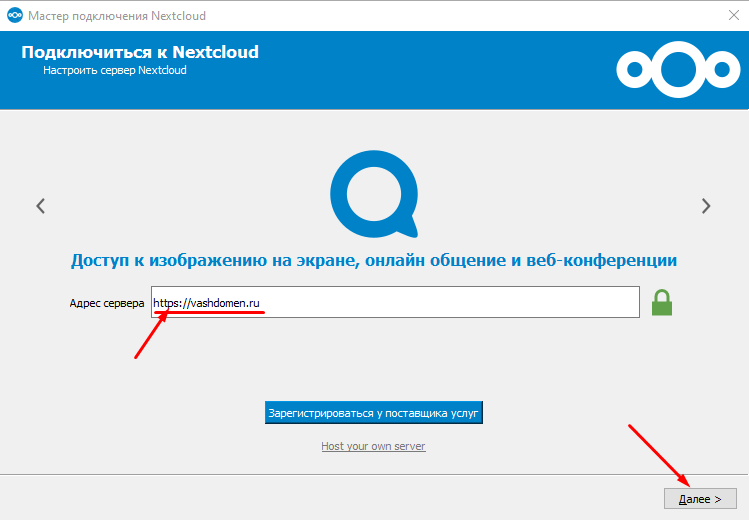
Вводим адрес (IP или домен), обязательно укажите протокол http или https (c шифрованием, при наличии установленного SSL-сертификата), нажимаем «Далее». После этого автоматически откроется страница в браузере с окном авторизации в Nextcloud, авторизуемся там. Если все сделали верно, появится подобное сообщение:
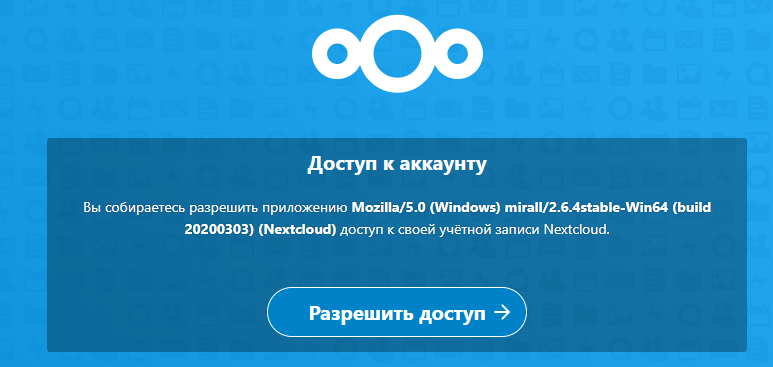
Нажимаем «Разрешить доступ», затем возвращаемся в приложение и видим экран начальной настройки:
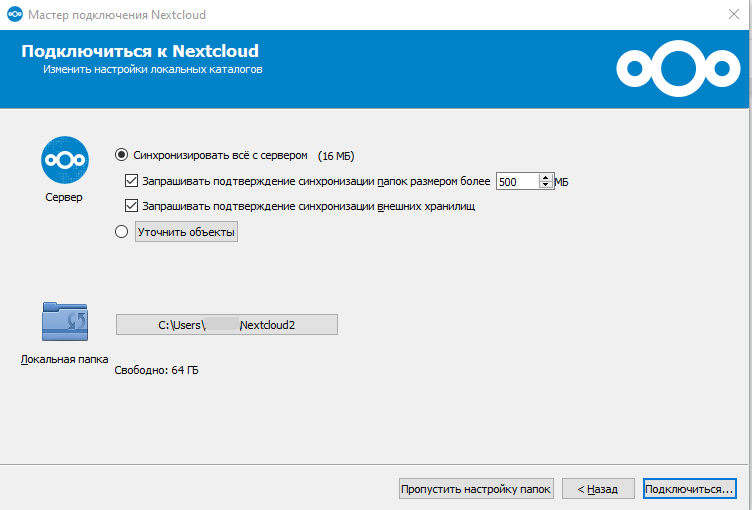
Здесь мы выбираем, выгружать ли уже размещенные на сервере в вашей учетной записи файлы на ваше устройство или нет. Также выбираем папку, куда эти файлы будут выгружены и в эту же папку мы сможем помещать файлы со своего устройства, чтобы папка автоматически синхронизировалась с сервером и передала новые файлы. После настройки нажимаем «Подключиться».
Видим главное окно приложения:
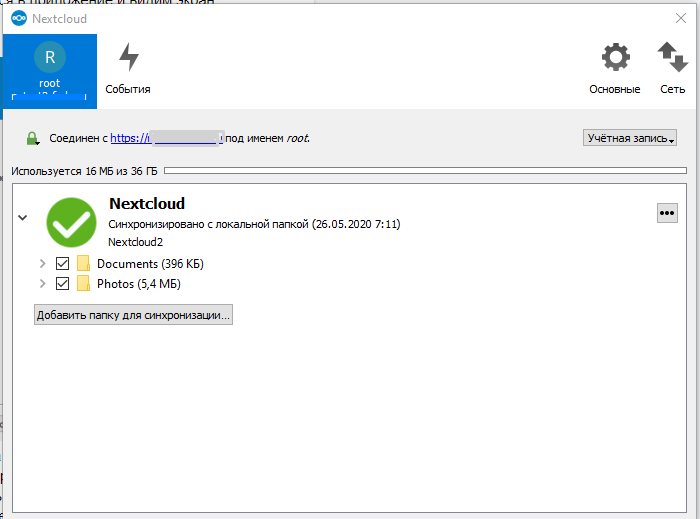
В нем есть две вкладки: Учетная запись и События.
В учетной записи мы подключены к серверу и видим все папки, которые были указаны для синхронизации с сервером. Во вкладке «События» мы будем видеть все уведомления от Nextcloud из любых его инструментов: общих, Календаря, Доски, Диска и других.
Теперь ваше устройство синхронизировано с сервером.
Аналогичный процесс подключения и на мобильных устройствах.
Если нет возможности установить приложение
Nextcloud полностью поддерживает протокол WebDAV: вы можете добавить хранилище Nextcloud как сетевой диск на вашем устройстве и таким образом работать с файлами в Nextcloud через WebDAV — как будто они лежат на вашем ПК. Далее будет описано как подключить Linux и Windows к вашему серверу Nextcloud через WebDAV.
Доступ к файлам с помощью Linux
Вы можете получить доступ к файлам в операционных системах Linux, используя наиболее удобные способы — файловый менеджер или функцию оболочки GNOME(если она у вас установлена).
Через файловый менеджер
В любом десктопном Linux файловый менеджер способен подключаться по WebDAV. Используйте davs:// протокол для подключения файлового менеджера к общей папке Nextcloud.
У каждого пользователя в Nextcloud есть своя папка, ссылку на неё можно увидеть в параметрах хранилища:
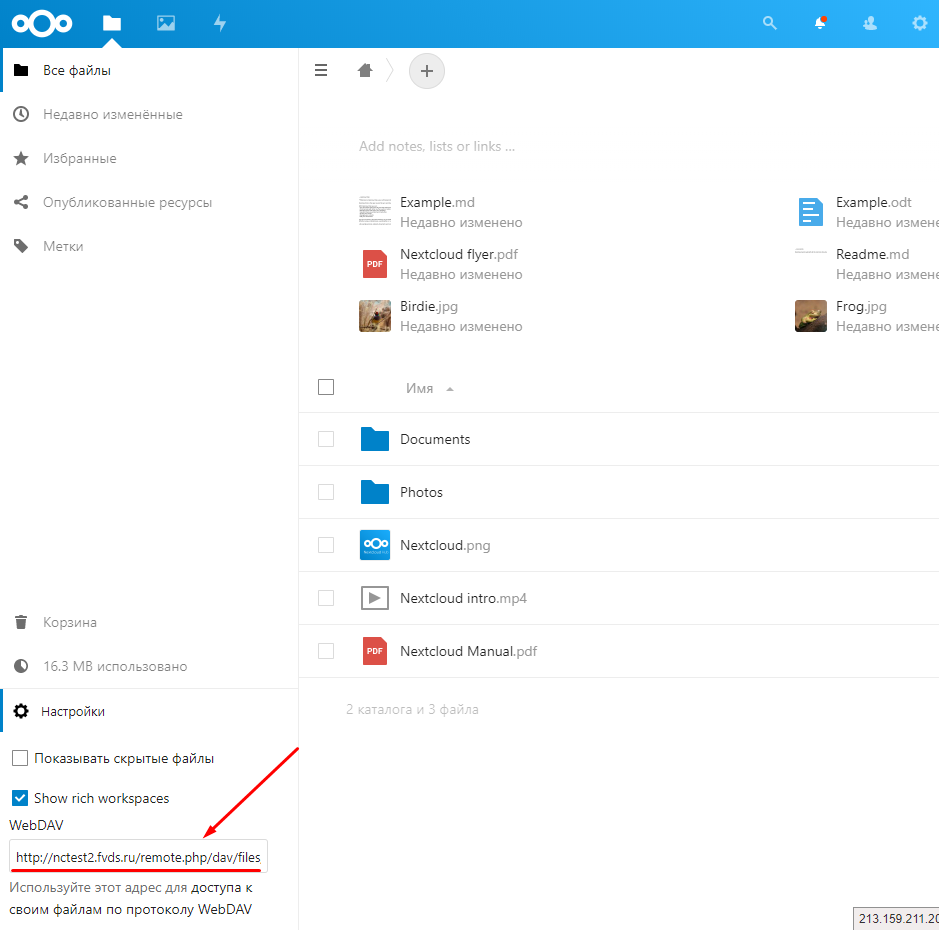
Если вы — администратор или просто пользователь, которому дали доступ, порядок действий, описанный ниже, не отличается.
Копируем ссылку и заменяем http на davs.
Если ваше соединение с сервером не защищено HTTPS, используйте dav:// вместо davs://
Получившуюся ссылку вставляем в адресную строку файлового менеджера:
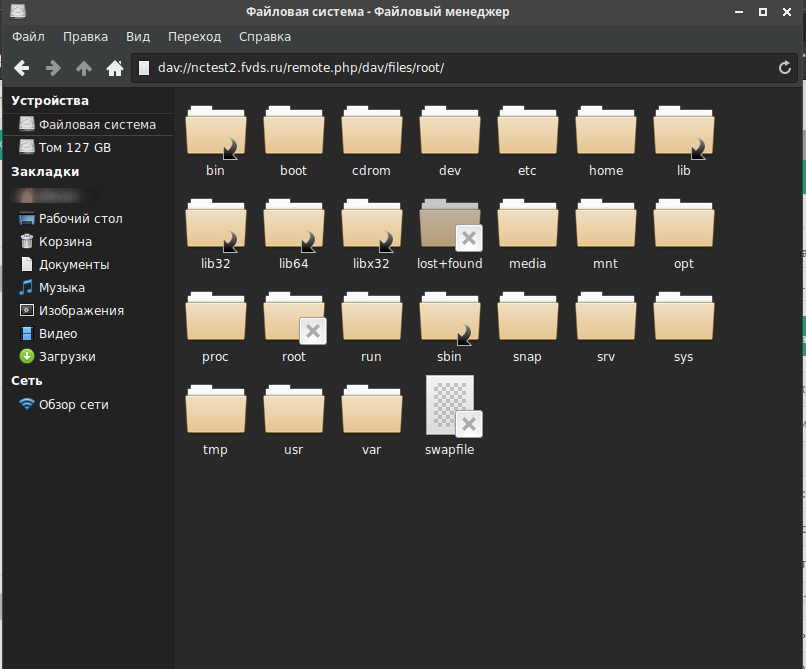
Нажмите Enter, после чего появится окно авторизации, где нужно будет указать данные авторизации пользователя от Nextcloud.
После авторизации мы увидим папку пользователя на сервере:
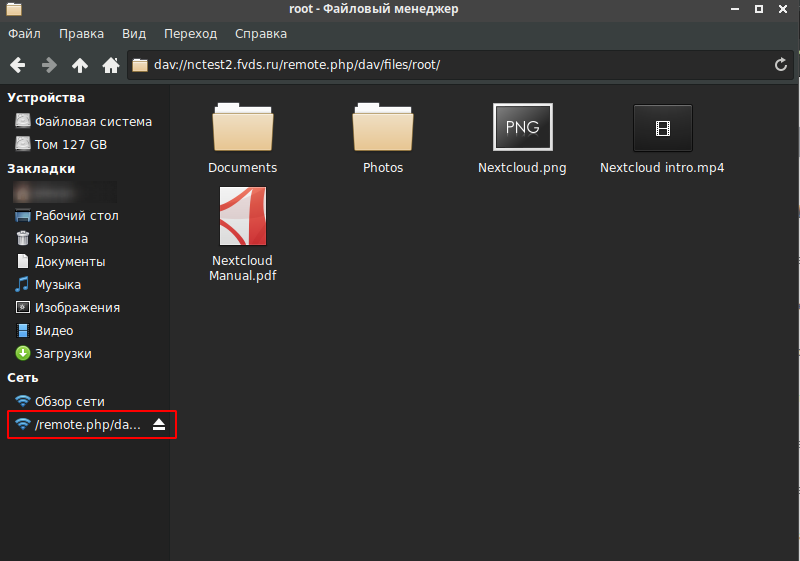
Со своей папкой каждый пользователь сможет работать: загружать и выгружать файлы прямо с ПК на Linux.
Если у вас Linux с GNOME
Есть и второй способ, более простой и функциональный, если у вас или пользователей, которым вы даете доступ, на Linux установлена оболочка GNOME.
Рабочий стол GNOME имеет встроенную поддержку для календаря, контактов и задач Nextcloud, и файлов в том числе. Все они, если включить, синхронизируются с аналогичными в Linux приложениями: Календарем, Контактами и Файловым менеджером.
Подключить можно, выполнив следующие действия:
- В настройках GNOME откройте онлайн-аккаунты
- Под «добавить учетную запись» выберите Nextcloud.
- Введите домен вашего сервера Nextcloud, имя пользователя и пароль, затем кнопку Connect (Подключить).
- В следующем окне выберите доступ к ресурсам и нажмите крестик в верхнем углу, чтобы закрыть его.
После этого все отмеченные ресурсы Nextcloud будут синхронизированы с системой Linux. Файлы, в частности, будут отображаться как отдельный WebDAV-ресурс в Файловом менеджере.
Доступ к файлам с помощью Windows
Если у вас используется HTTPS-соединение, необходимо предварительно добавить настройку в Windows. Настраивается это в реестре Windows:
запустите «regedit» и перейдите к
HKEY_LOCAL_MACHINE/SYSTEM/CurrentControlSet/Services/WebClient/Parameters
Создайте или измените значение DWORD «BasicAuthLevel» (Windows Vista, 7, 
Подключение хранилища с помощью командной строки
- Откройте командную строку в Windows.
- Введите следующую строку в командной строке, чтобы подключить диск Nextcloud (дадим ему букву, например, Z):
net use Z: https://<drive_path>/remote.php/dav/files/USERNAME/ /user:youruser yourpassword
где <drive_path> — это URL-адрес вашего сервера Nextcloud. Если нет SSL-сертификата, то используйте http вместо https.
Например:
net use Z: http://nctest2.fvds.ru/remote.php/dav/files/root/ /user:root DjtE46oEx
Подключение хранилища с помощью проводника Windows
- Перейдите в Windows Explorer (Проводник).
- Щелкните правой кнопкой мыши запись «Этот компьютер» и выберите « Подключить сетевой диск …» в раскрывающемся меню.
- Выберите букву диска, которую вы назначите хранилищу Nextcloud.
- Нажмите на ссылку “Подключение к веб-сайту…”
- Укажите адрес вашего Nextcloud, а затем
/remote.php/dav/files/USERNAME/. Например:https://example.com/nextcloud/remote.php/dav/files/USERNAME/
- Введите имя пользователя и пароль от Nextcloud
- Завершите оформление, после чего диск с сервера Nextcloud будет открываться у вас прямо в проводнике Windows
Общий доступ к файлам
Несмотря на то, что у каждого пользователя своя личная папка, которую выше мы прикрепляли к своему устройству, достаточно часто требуется поделиться файлами или иметь общий доступ к файлам вместе с другими пользователями. Сделать это можно следующим образом:
Возле нужного файла нажимаем кнопку “Поделиться”:
После этого справа появится меню настройки общего доступа, можно выбрать разные варианты, самый удобный и простой — сделать ссылку для общего доступа:
Нажатие на отмеченную в скриншоте кнопку скопирует ссылку в буфер обмена вашего устройства и вы можете ее разослать всем, с кем хотите поделиться. Открыть файл по ссылке могут и не авторизованные пользователи, поэтому будьте внимательны с этим способом в случае конфиденциальных файлов.
Другой способ — дать доступ определенным пользователям или группе. Выбрать их в настройках не получится, необходимо начать вводить имя группы или пользователя и только потом появится возможность его выбрать.
Специальным значком отмечена группа, выбрав ее, вы поделитесь файлом со всеми пользователями, входящими в эту группу.
Задачи
Отметим, что в целом эту функцию может выполнять и вышеупомянутый Календарь, однако если требуется более подробное структурирование задач и отслеживание их выполнения, вы можете воспользоваться инструментом Deck.
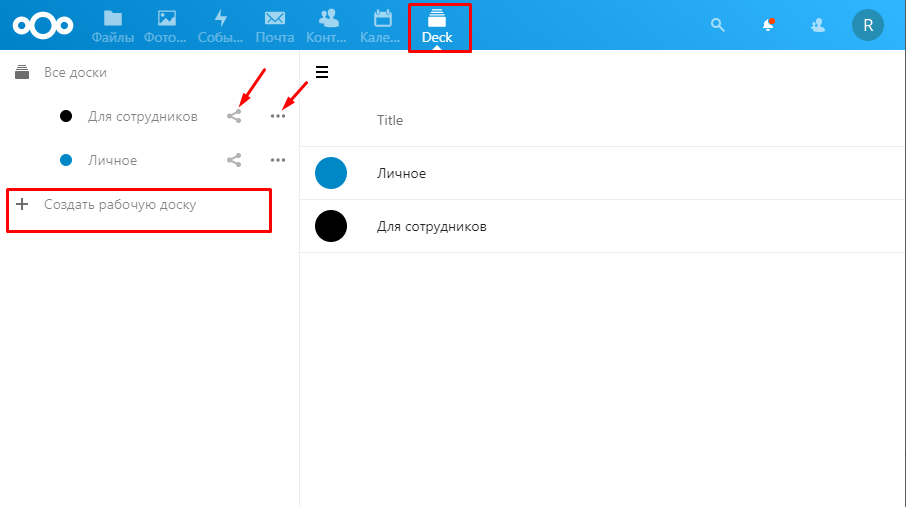
На скриншоте отмечена кнопка +Создать рабочую доску, а также кнопки «Поделиться» и «Параметры» для уже готовых досок.
«Поделиться» — способ дать доступ к доске определенным пользователям или группе сразу:
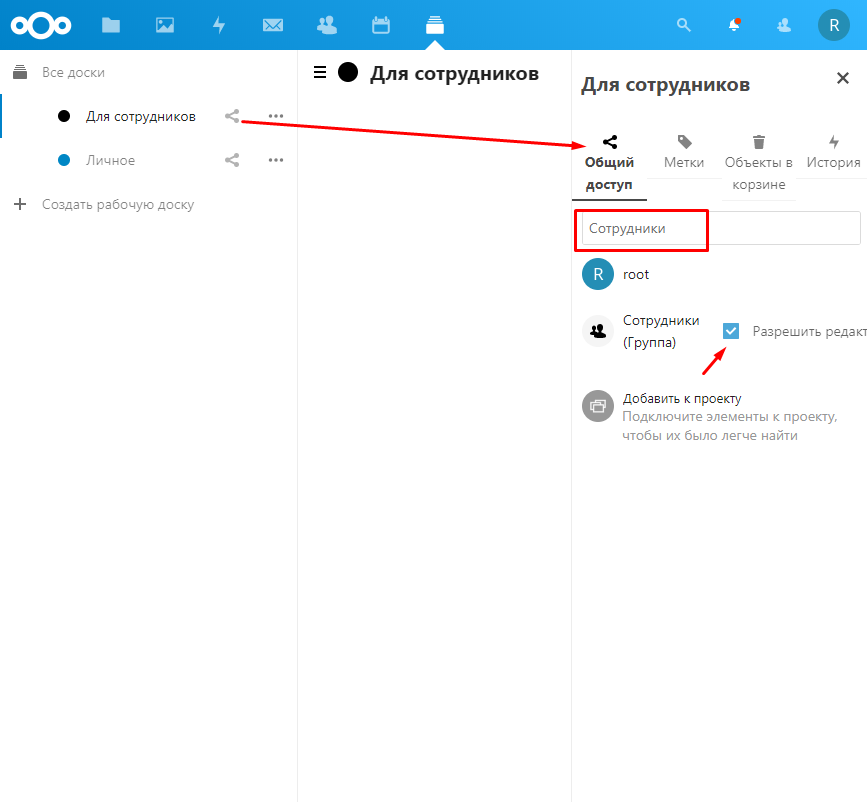
В «Параметрах» можно переименовать доску, добавить ее в архив, удалить или изменить некоторые другие её свойства.
В созданной доске каждый имеющий доступ пользователь может добавлять, редактировать и удалять задачи:
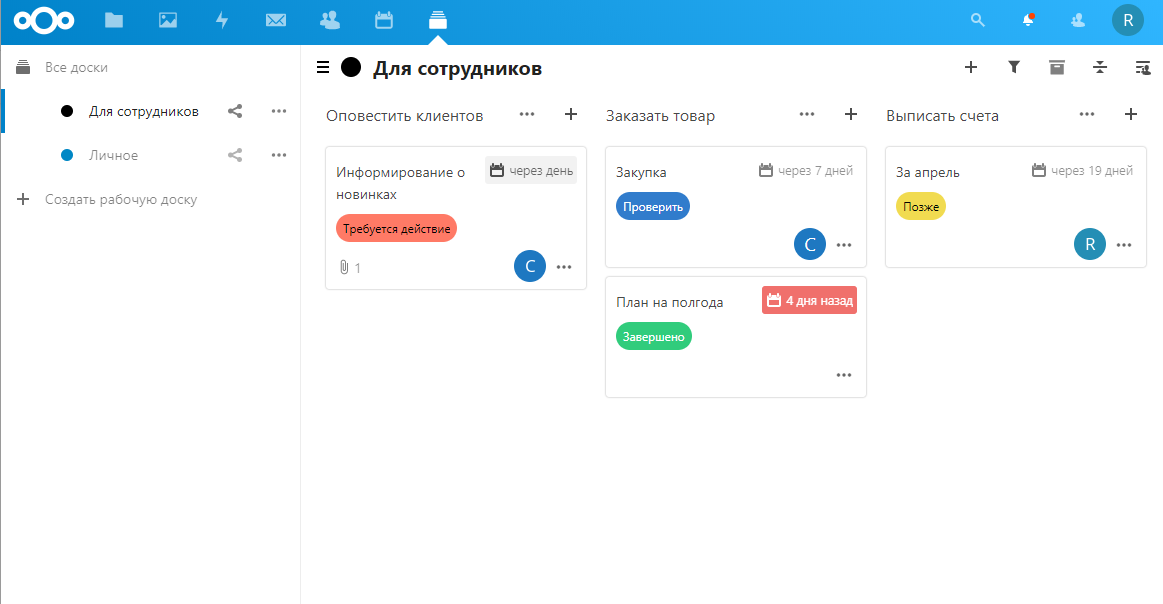
Сначала создаются списки с категориями задач, в каждый список можно добавлять карточки с конкретными задачами (примерное оформление вы видите на скриншоте выше). К каждой задачи можно ставить метки статуса, прикреплять сотрудника, устанавливать срок, добавлять описание и вложенные файлы.
Заключение
Это далеко не полный список возможностей облачного приложения Nextcloud. Однако, разобравшись с вышеупомянутыми функциями, вам не составит труда попробовать и другие: совместное редактирование текстовых документов, интернет-звонки, медиа-проигрыватели, онлайн-карты и т.д.
Надеемся, что Nextcloud окажется для вас полезным и удобным инструментом.
В этой краткой шпарагалке я кратко задокументирую то, как выполняет типовая первоначальная настройка NextCloud.
Давайте сначала проверим текущий статус системы после того, как была выполнена установка системы NextCloud.
Для этого необходимо перейти на страницу администрирования в раздел “Overview”:
http://files.itproblog.ru/index.php/settings/admin/overview
Как видно из скриншота выше в моем экземпляре есть ряд ошибок и информационных сообщений с рекомендациями по их устранению.
Первоначальная настройка NextCloud
Пройдемся по порядку для каждого из замечаний мастера анализатора работоспособности.
Корректировки параметров PHP
Сначала скорректируем параметры PHP.
Для ошибки “The PHP memory limit is below the recommended value of 512MB.” необходимо отредактировать файл php.ini:
sudo nano /etc/php/8.1/apache2/php.iniНужно скорректировать вот этот параметр:
memory_limit = 1G
И перезапустим службу apache:
systemctl restart apache2Чтобы исправить сообщение “Module php-imagick in this instance has no SVG support. For better compatibility it is recommended to install it.” установим необходимые модули:
sudo apt install -y php-imagick imagemagickУстановка SSL сертификата и настройка доступа по HTTPS
Для того, чтобы подключение к серверу было надежно защищено загрузим на сервер SSL сертификат и сконфигурируем apache таким образом, чтобы он мог принимать только HTTPS подключения.
Создадим на сервере директория для хранения сертификатов:
sudo mkdir -p /etc/nextcloud/certs
sudo chown www-data:www-data /etc/nextcloud/certs/
sudo chmod 400 /etc/nextcloud/certs/Скопируем сертификаты в эту директорию.

Включим нужные модули:
sudo a2enmod ssl
sudo systemctl restart apache2Создадим конфигурационный файл для поддержки HTTPS:
sudo nano /etc/apache2/sites-available/nextcloud-ssl.confСодержимое файла:
<VirtualHost files.itproblog.ru:443>
DocumentRoot "/data/nextcloud"
ServerName files.itproblog.ru
SSLEngine on
SSLCertificateFile /etc/nextcloud/certs/itproblog.ru.crt
SSLCertificateKeyFile /etc/nextcloud/certs/itproblog.ru.key
<IfModule mod_headers.c>
Header always set Strict-Transport-Security "max-age=15552000; includeSubDomains"
</IfModule>
<Directory /data/nextcloud/>
Require all granted
Options FollowSymlinks MultiViews
AllowOverride All
<IfModule mod_dav.c>
Dav off
</IfModule>
</Directory>
ErrorLog /var/log/apache2/files.itproblog.ru.error_log
CustomLog /var/log/apache2/files.itproblog.ru.access_log common
</VirtualHost>Активируем сайт и перезапустим сервер apache:
sudo a2ensite nextcloud-ssl.conf
systemctl reload apache2Дополнительно скорректируем файл публикации по HTTP таким образом, чтобы сервер всегда перенаправлял HTTP запросы на HTTPS:
sudo nano /etc/apache2/sites-available/nextcloud.conf<VirtualHost files.itproblog.ru:80>
ServerName files.itproblog.ru
Redirect permanent / https://files.itproblog.ru/
</VirtualHost>
Перезапускать сервер apache не нужно – изменения должны примениться без перезапуска службы.
Настройка кеширующего сервера
Для повешения производительности анализатор работоспособности NextCloud также рекомендует установить наш кеширующий сервер – “The database is used for transactional file locking. To enhance performance, please configure memcache, if available.” и “No memory cache has been configured. To enhance performance, please configure a memcache, if available. “.
Вариантов есть аж целых три. Я буду использовать вариант с локальным серверов Redis. Сначала установим сервер Redis:
sudo apt install -y redis-server php-redisВключим аутентификацию по сокету для сервера Redis:
sudo nano /etc/redis/redis.confРаскомментируйте строчки с unixsocket и unixsocketperm, а также скорректируйте параметр unixsocketperm:
unixsocket /var/run/redis/redis-server.sock
unixsocketperm 770
Для того, чтобы у пользователя www-data были разрешения на файл сокета необходимо добавить его в соответствующую группу:
sudo usermod -a -G redis www-dataДалее нужно скорректировать параметры сервер NextCloud:
sudo nano /data/nextcloud/config/config.phpДобавим в конфигурационный файл следующие строки:
'memcache.locking' => '\OC\Memcache\Redis', 'memcache.distributed' => '\OC\Memcache\Redis', 'memcache.local' =>'\OC\Memcache\Redis' , 'redis' => [ 'host' => '/var/run/redis/redis-server.sock', 'port' => 0, ],

Сохраните внесенные изменения и заключительным шагом перезапустите сервер redis и apache:
sudo systemctl restart apache2
sudo systemctl restart redis-serverНастройка региона
Установим значение региона для телефона. Открываем конфигурационный файл:
sudo nano /data/nextcloud/config/config.phpДобавляем вот такую строчку:
'default_phone_region' => 'RU'
Доступные коды можно посмотреть вот тут.
Сохраняем внесенные изменения и перезапускаем службу apache:
sudo systemctl restart apache2Настройка запуска заданий
Для корректной работы сервера NextCloud ему необходимо периодически выполнять фоновые задания. Я буду использовать задания cron.
Сначала в веб панели администрирования в настройках NextCloud укажем, что необходимо использовать cron для запуска фоновых заданий.

Затем необходимо настроить запуск задания. Файл с параметрами задания находится в корне директории сайта NextCloud:

Создадим задание для пользователя www-data:
crontab -u www-data -eДобавьте следующую строчку в конфигурационный файл (только скорректируйте путь):
*/5 * * * * php -f /data/nextcloud/cron.php
Сохраните внесенные изменения. Проверьте правильность настройки задания можно следующей командой:
crontab -u www-data -lВывод должен быть следующий (с поправкой на расположений файла cron.php):
<...>
*/5 * * * * php -f /data/nextcloud/cron.php
Настройка pretty URLs
Говоря по простому pretty URL удаляет хвостик index.php в URL адресах, что немного сокращает их и делает более презентабельными.
Убедимся, что необходимые модули включены:
sudo a2enmod env
sudo a2enmod rewriteТеперь отредактируем конфигурационный файл config.php:
sudo nano /data/nextcloud/config/config.phpДобавим следующие строчки:
'overwrite.cli.url' => 'https://files.itproblog.ru/',
'htaccess.RewriteBase' => '/',Сохраняем внесенные изменения и запускаем утилиту occ для изменения конфигурации htaccess:
sudo -u www-data php /data/nextcloud/occ maintenance:update:htaccessПосле внесения изменений URL не будет включать index.php. Например, вместо вот такого URL:
https://files.itproblog.ru/index.php/settings/admin/overviewБудет следующий:
https://files.itproblog.ru/settings/admin/overview








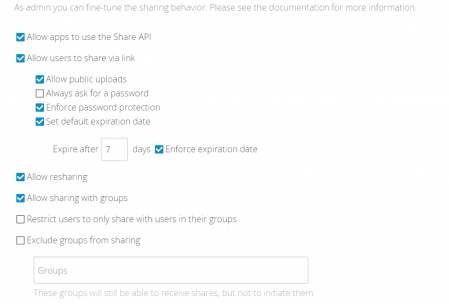
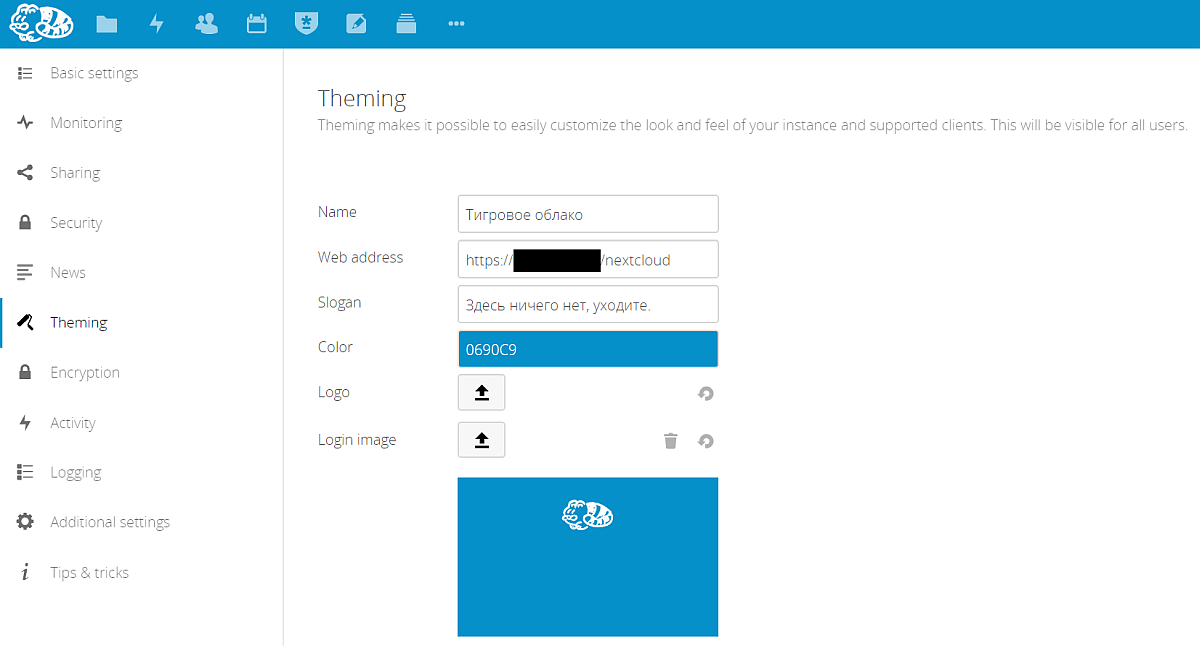
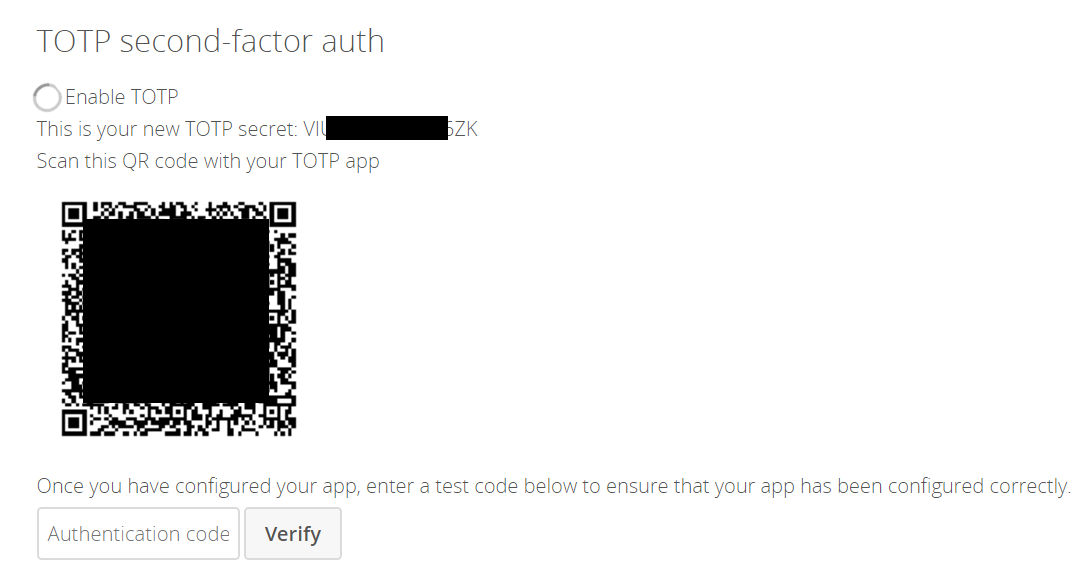
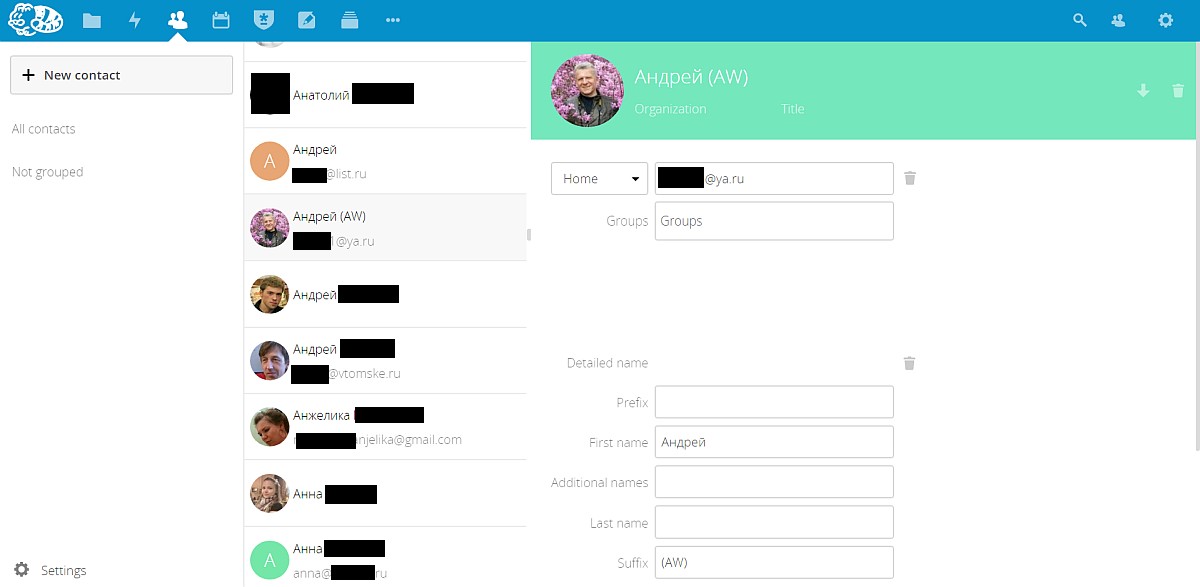
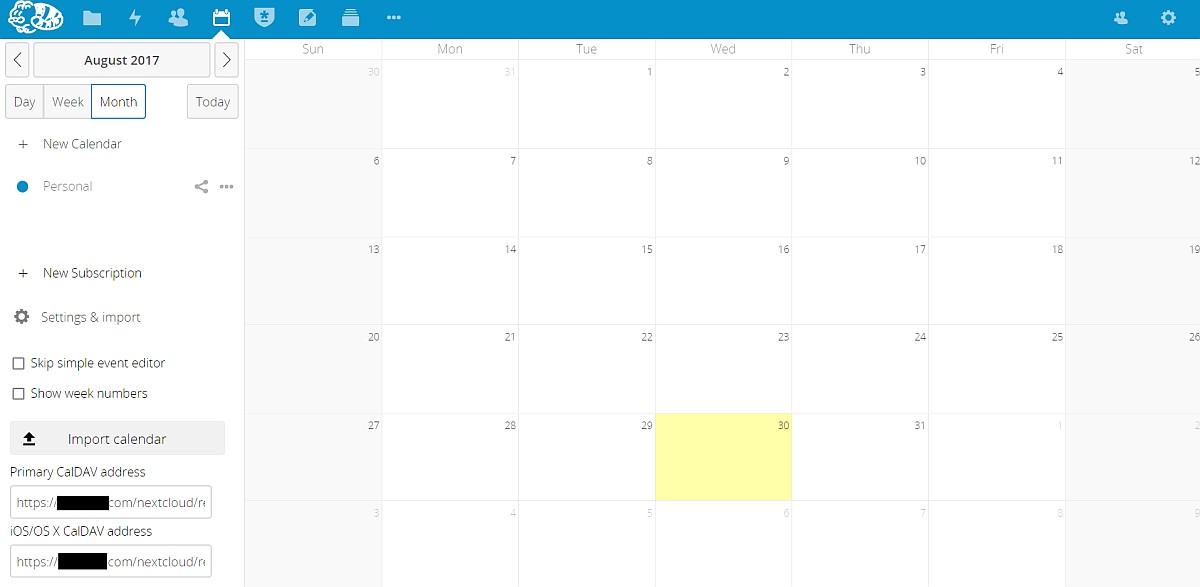
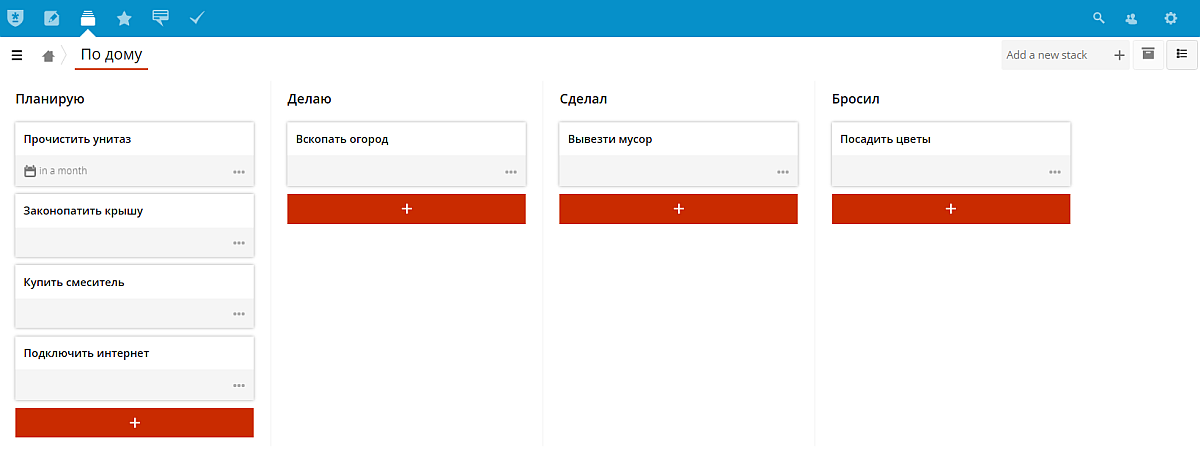
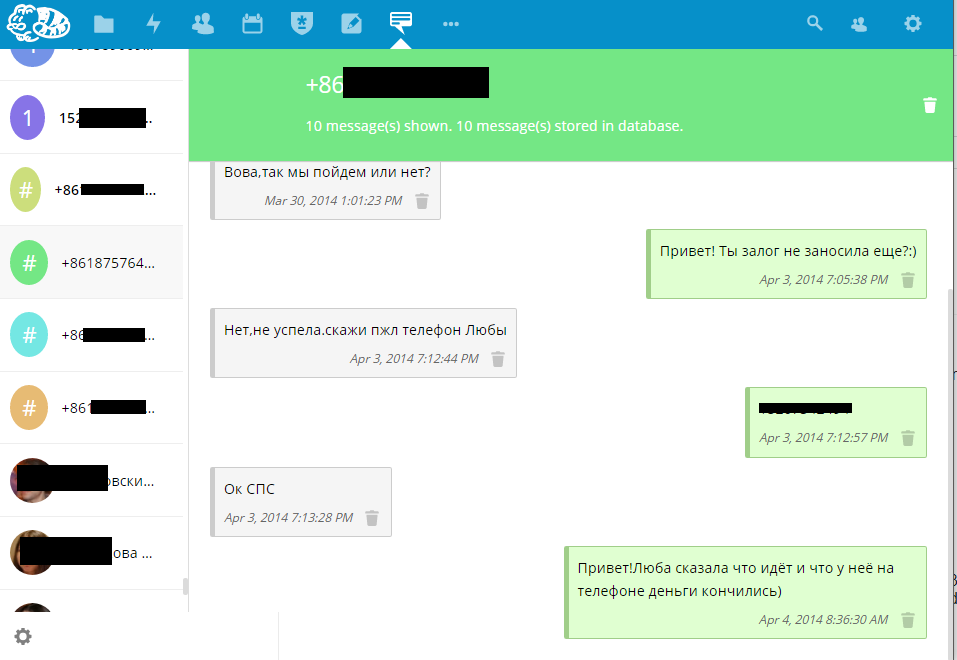
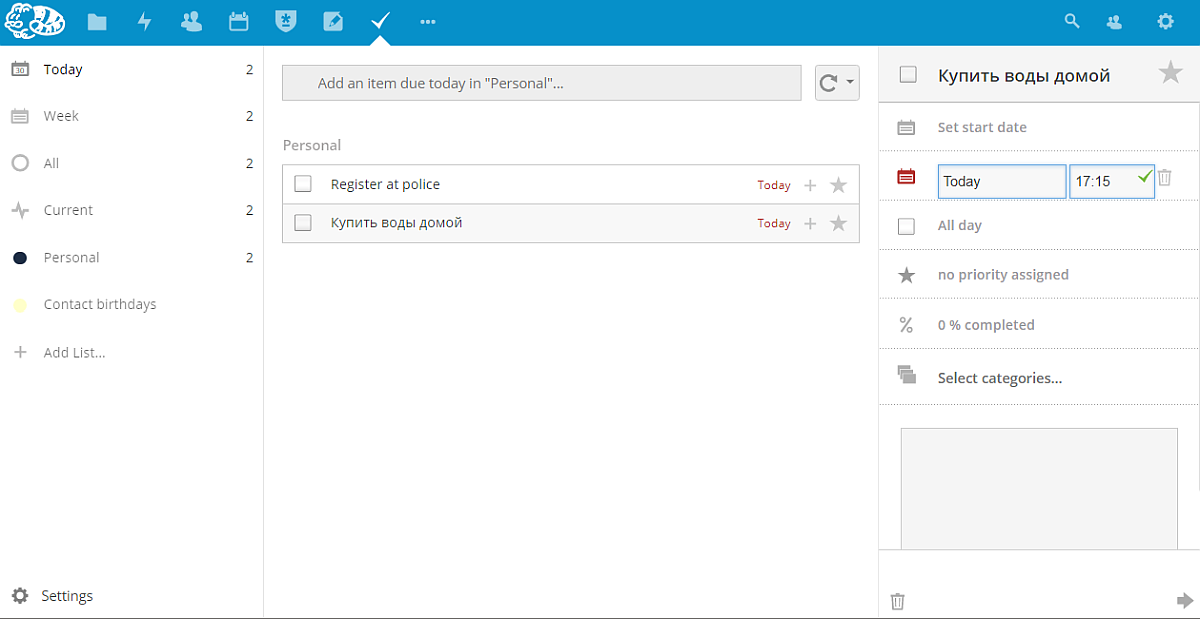
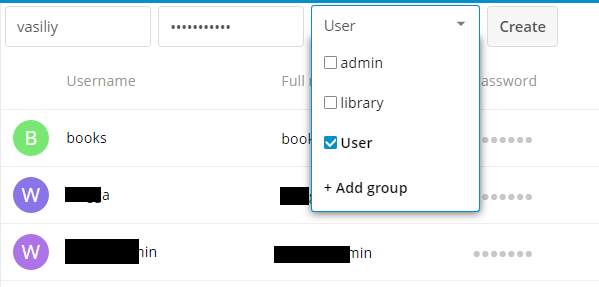
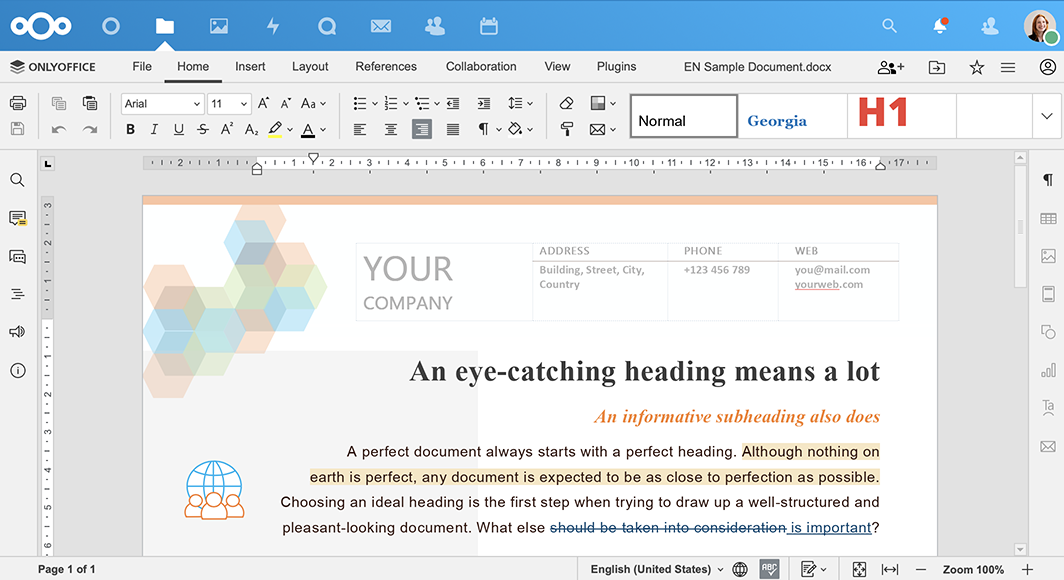


.png)