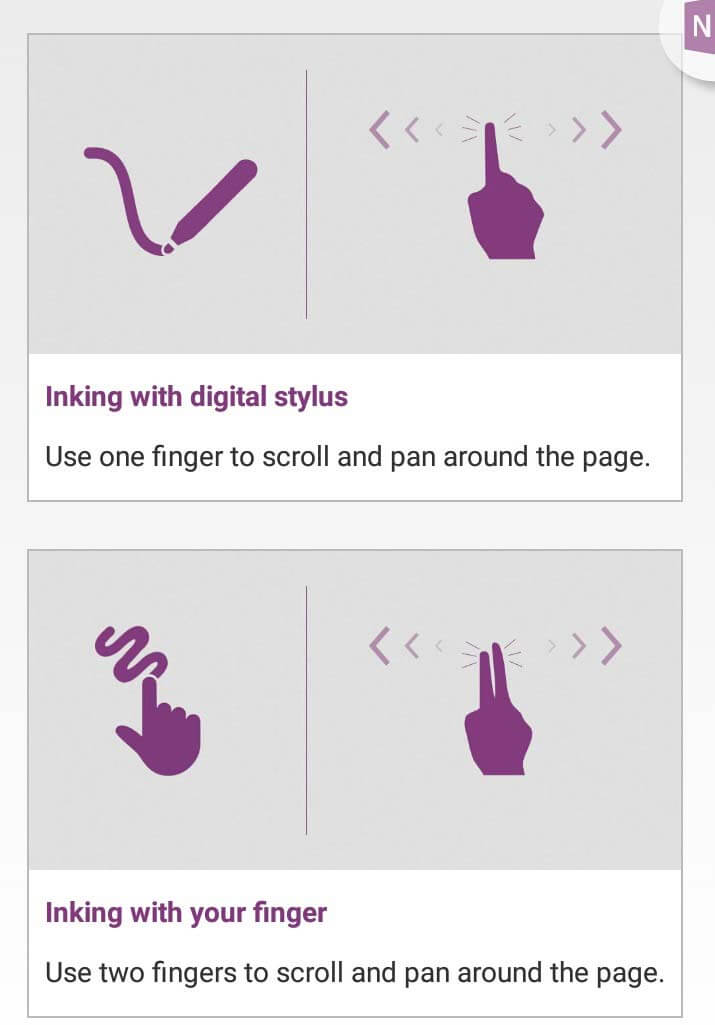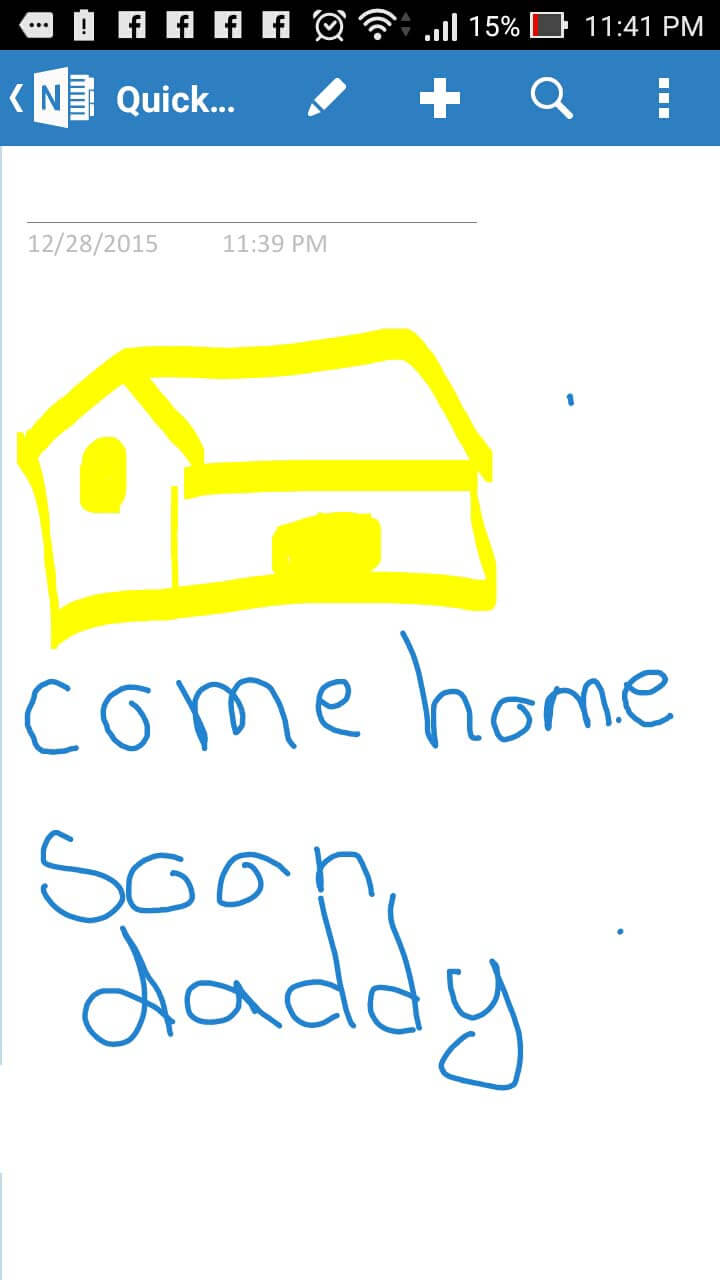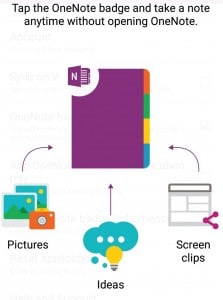Привет, друзья! Сегодня у нас на обзоре наушники OneOdio A70. Мы здесь не продаём, а помогаем вам сделать информированный выбор, делимся мнением и опытом использования различных устройств.
Я провёл некоторое время с этой моделью наушников, анализируя каждую деталь, прослушивая разнообразные жанры и даже тестируя их в различных условиях. Сейчас готов поделиться с вами моими впечатлениями.
Напоминаю, что все мнения и выводы, которые я делаю, основываются на моём личном опыте и вкусах. Важно помнить, что у каждого из нас свои предпочтения в звуке, так что я призываю вас всегда слушать и проверять устройства самостоятельно, прежде чем делать выбор. Начнем!
Плюсы
- Отличное качество звука
- Удобство использования
- Стильный дизайн
- Хорошая совместимость
- Длительное время работы аккумулятора
Минусы
- Отсутствие функции активного шумоподавления
- Некоторые пользователи могут найти их тяжелыми
Упаковка и аксессуары
Открыв коробку, я обнаружил, что внутри находится отличный набор аксессуаров. Все было аккуратно уложено в чехол, в комплекте два кабеля — один короткий и один длинный, USB-кабель для зарядки и руководство пользователя.
Короткий кабель имеет разъемы 3,5 мм и предназначен для использования с мобильными устройствами, а длинный спиральный кабель подходит для разъемов 3,5 мм и 1/4 дюйма.
OneOdio A70 также поставляются со специальным мешочком из протеиновой кожи, который защищает наушники при переноске и сохраняет их в хорошем состоянии. Этот дополнительный аксессуар добавляет ценности к покупке и делает использование A70 более удобным.
Общий впечатление от упаковки и аксессуаров A70 приятное. Внимание к мелочам: комплектация полезными деталями и дополнениями к наушникам не оставили меня равнодушным.
Дизайн и комфорт
Основной отличительный момент это дизайн. Вместо безвкусной поддельной металлической отделки они выбрали гораздо более элегантную матовую пластиковую отделку , за исключением круга на чашках наушников с глянцевыми концентрическими кругами. Они выглядят лучше, в том числе потому, что матовый черный цвет придает OneOdio A70 гораздо более изысканный и прочный вид. Оголовье такое же, оно покрыто черной искусственной кожей, прошитой красной нитью (похоже на фирменный стиль OneOdio).
Общее качество сборки приемлемое для наушников в этом ценовом диапазоне. Есть моменты, которые мне очень нравятся, например, четкие шаги регулировки оголовья и вращение подвеса как по вертикали, так и по горизонтали. Наушники также можно сложить, если вы хотите транспортировать их в более компактном виде.
На чашке наушников с правой стороны находятся три кнопки: увеличение громкости, питание/воспроизведение/пауза и уменьшение громкости. Они также имеют светодиодный индикатор состояния и микрофон. Чашка наушников с левой стороны имеет разъем micro-USB для зарядки наушников.
Дополнительные функции и время работы
Наушники поддерживают только кодеки SBC и AAC , чего и следовало ожидать, учитывая очень доступный ценовой диапазон, в котором они находятся. Одна вещь, которую я заметил, и которая мне не особенно нравится, это задержка около одной секунды. когда вы начинаете играть музыку, поэтому первая секунда в основном пропускается. Это происходит не всегда, поэтому мне еще предстоит выяснить, что это обусловлено. Радиус действия вполне средний для этой категории устройств, как и мощность — я могу перемещаться по дому с хорошей степенью свободы. Связь стабильная и музыка играет без обрывов, за исключением дальних углов квартиры, где связь прерывается и приходиться возвращаться.
OneOdio оценивает время автономной работы в 72 часа, хотя на самом деле оно может быть меньше. Мне не удалось их полностью разрядить, хотя после более чем 30 часов использования они все еще работают, так что это очень хороший результат!
Звук и характеристики
OneOdio A70 обладает рядом впечатляющих технических характеристик, которые делают их привлекательными. Вот некоторые из ключевых технических особенностей:
- Диапазон частот: 20 Гц — 20 кГц
- Bluetooth-версия: 5.2
- Импеданс: 32 Ом
- Чувствительность: 110 дБ
- Диаметр динамиков: 40 мм
- Кодеки: SBC, AAC
- Аккумулятор: 650 мАч
- Вес: 340 г
Как я у же писал выше наушники OneOdio A70 не обладают активной шумоподавляющей функцией (ANC), и это, на мой взгляд, только в их пользу. Основное внимание при разработке этих наушников уделялось качеству звука, а не добавлению функции, которая может быть только частично реализована и стала бы просто рекламным трюком. Вместо этого, наушники полагаются на пассивное шумоподавление, которое, к сожалению, не обеспечивает высокую эффективность. Мне приходилось слышать много окружающих звуков, включая голоса моих шумных соседей, которые всегда выражают свои эмоции вслух.
OneOdio A70 предлагает несколько вариантов подключения к устройствам: проводное соединение через кабели 3,5 мм или 6,35 мм, а также беспроводное соединение по Bluetooth. Лично я не заметил особых различий в качестве звука между 3,5-мм и 6,35-мм подключениями, но, конечно же, беспроводное соединение по Bluetooth не может сравниться с проводным соединением по качеству звука.
Прежде чем начать слушать музыку, я провел некоторые технические тесты, подключив наушники к компьютеру с помощью 6,35-мм кабеля. Я проверил качество драйвера, чтобы убедиться, что он точно воспроизводит широкий диапазон звуков. Я заметил некоторое слабое жужжание, но оно не было существенным.
Затем я проверил соответствие драйверов, чтобы удостовериться, что звук центрирован. В большинстве случаев это было так, но иногда звук перемещался слева направо, что могло создавать некоторую размытость в трехмерной звуковой сцене. Говоря о трехмерной звуковой сцене, я прослушал несколько бинауральных записей, и они звучали удивительно хорошо (хотя я ранее высказал обратное мнение). Я точно мог определить местоположение каждого вокалиста, и различие между инструментами было неплохим, но звук иногда звучал натянуто.
Цена и Доступность
OneOdio A70 — качественные и умеренно стоимые наушники. Они доступны для приобретения в различных местах, включая официальный сайт OneOdio, а также в некоторых онлайн-магазинах. Для вашего удобства, ниже приведены ссылки на несколько популярных площадок (указание ссылок не представляет собой рекомендацию или поддержку конкретных продавцов):
- Aliexpress
- Маркет
Цены и наличие могут варьироваться, поэтому всегда проверяйте эту информацию непосредственно на сайте продавца. Не забывайте о важности проверки надежности продавца, чтобы избежать подделок.
Заключение
OneOdio A70 наушники явно подходят для диджеев и отлично справляются с задачами микширования музыки. Их звуковой профиль предназначен быть немного плоским и не слишком ярким, что вполне соответствует их целевому использованию (в руководстве пользователя даже есть график с частотной характеристикой). В своей нише OneOdio A70 — отличный выбор и предлагает значительно больше, чем можно было бы ожидать за такую цену, включая разъемы 3,5 мм и 6,35 мм (а также кабель).
Но что насчет обычных пользователей, которые просто хотят слушать музыку? Для них эти наушники также подходят. Инструментальная раздельность звуков хорошая, звук кажется чистым и точным, но они не сделают музыку более эмоциональной или драматичной. Если вам это подходит, то OneOdio A70 — хороший вариант.
Часто задаваемые вопросы (FAQ)
Есть ли у наушников OneOdio A70 функция активного шумоподавления?
Нет, наушники OneOdio A70 не имеют функции активного шумоподавления (ANC — Active Noise Cancellation). OneOdio A70 предлагают высокое качество звука и комфортное ношение, но без функции активного шумоподавления. Если вам требуется наушники с функцией ANC, вам следует рассмотреть другие модели наушников, которые предлагают эту возможность.
Могу ли я использовать наушники OneOdio A70 с моим смартфоном?
Да, вы можете использовать наушники OneOdio A70 с вашим смартфоном посредством беспроводной связи. Наушники OneOdio A70 поддерживают Bluetooth-соединение, что позволяет подключить их к вашему смартфону без использования проводов.
Чтобы подключить наушники OneOdio A70 по Bluetooth, сначала включите режим Bluetooth на вашем смартфоне. Затем включите наушники и переведите их в режим пары (обычно это делается длительным нажатием на кнопку питания или кнопку пары на наушниках). После этого на вашем смартфоне найдите раздел Bluetooth и выберите OneOdio A70 из списка доступных устройств. Подтвердите соединение, и наушники успешно подключатся к вашему смартфону по Bluetooth.
Когда наушники OneOdio A70 подключены по Bluetooth, вы сможете наслаждаться беспроводным прослушиванием музыки, просмотром видео или проведением телефонных звонков без необходимости использования проводов. Беспроводная связь дает вам свободу движения и удобство использования наушников в любых условиях.
Как долго работает аккумулятор наушников OneOdio A70?
Исправляюсь, согласно информации от производителя, наушники OneOdio A70 могут работать до 72 часов от одного заряда аккумулятора. Это впечатляющее время работы, которое позволяет наслаждаться музыкой и аудио контентом в течение длительного времени без необходимости частой зарядки. Однако, стоит отметить, что время работы аккумулятора может варьироваться в зависимости от использования и настроек устройства. Для максимального продления времени работы аккумулятора рекомендуется правильно заряжать наушники и выключать их после использования.
Могу ли я подключить несколько наушников OneOdio A70 к одному источнику звука?
Да, вы можете подключить несколько наушников OneOdio A70 к одному источнику звука. Наушники OneOdio A70 поддерживают режим «поделиться музыкой» (music sharing), который позволяет вам подключить две пары наушников к одному устройству и наслаждаться музыкой или аудио контентом вместе с другим человеком.
Для подключения двух пар наушников OneOdio A70 к одному источнику звука, вам понадобится использовать аудио разветвитель (audio splitter) или аудио адаптер, который позволяет разделить аудио выход на несколько выходов. Подключите разветвитель к аудио выходу вашего источника звука, а затем подключите две пары наушников OneOdio A70 к своим соответствующим разъемам на разветвителе. Теперь вы можете наслаждаться музыкой вместе с вашими друзьями или близкими без необходимости использования двух отдельных источников звука.
Где можно скачать инструкцию для OneOdio A70 на русском языке?
Вы можете найти инструкцию для наушников OneOdio A70 на русском языке на официальном веб-сайте производителя или на платформах, специализирующихся на предоставлении инструкций и руководств к различным устройствам. Вот несколько вариантов, где вы можете найти инструкцию на русском языке:
- Официальный веб-сайт OneOdio: Посетите официальный веб-сайт компании OneOdio и перейдите на страницу поддержки или загрузок. Там вы сможете найти инструкции и руководства на русском языке для различных моделей наушников, включая OneOdio A70.
- Платформы с инструкциями: Существуют различные онлайн-платформы, такие как ManualsLib, где пользователи могут делиться и загружать инструкции к различным устройствам. Посетите такие платформы и введите запрос «инструкция OneOdio A70 на русском» для поиска соответствующей инструкции.
- Форумы и сообщества: Обратитесь к форумам и сообществам, посвященным аудио-технике или наушникам, где пользователи могут делиться инструкциями и руководствами. Задайте вопрос о наличии инструкции для OneOdio A70 на русском языке, и участники сообщества смогут помочь вам найти нужную информацию.
Не забудьте проверить, что загружаемая вами инструкция соответствует модели OneOdio A70, чтобы получить актуальную и точную информацию.
Никогда не фанател от больших полноразмерных наушников, одеваемых через голову. Всё из-за размеров и веса. Гулять с ними по улице, ездить в авто и общественном транспорте — не самое удобное решение, как по мне. И уж тем более, когда «уши» тебе служат помощником в физическом труде. Например, ты на даче, взялся за триммер или бензопилу, и что выберешь? Ведь гораздо удобнее воткнуть маленькие беспроводные наушники. Главное, чтоб держались и не выпадали.
Однако большие наушники полезны в другом. В некоторых сценариях они вообще не имеют себе аналогов. Например, могут стать хорошим выбором для бега. Оголовье зачастую хорошо фиксирует устройство на голове, и здесь беспроводные затычки/вкладыши — полные аутсайдеры. А если душа просит драйва, если тебе нужно много баса и вибраций, тут даже самые аудиофильские TWS или проводные затычки не помогут. Нужно что-то посерьёзнее.
То же касается DJ-инга и CJ-инга. Писать и сводить музыку без широкой звуковой сцены и образности (от англ. imaging), которые дают большие динамики — это как вернуться в эпоху 2D-игр. Знаю по себе, так как больше 100 треков написано в FL Studio. Большинство сомнительного качества, но тем не менее 🙂
Как выяснилось, OneOdio Fusion A70 под обозначенные критерии подходят, и стоят при этом адекватных денег. Вот почему я принялся делать на эту модель полноценный большой обзор, не ограничившись лишь коротким постом в Телеграме. Тестировал в течение 7 дней. Постарался быть максимально непредвзятым, объективным и оценить их по заслуге. Уж больно любопытно было, что это за зверь, о котором написали более 5000 отзывов на Алиэкспрессе со средней оценкой в 4.8/5 при более 13800 покупок…
Технические характеристики OneOdio Fusion A70
|
Характеристика |
Значение |
|
Происхождение |
Китай |
|
Тип подключения |
Комбинированное (беспроводное/проводное) |
|
Версия Bluetooth |
5.2 |
|
Диаметр динамика |
40 мм |
|
Чувствительность |
110±3dB |
|
Сопротивление |
32 Ом |
|
Диапазон воспроизводимых частот |
20 — 40000 Гц |
|
Батарея |
650 мАч Li-polymer, до 72 часов |
|
Тип разъёма |
3.5mm/6.35mm стерео |
|
Предназначение |
Гарнитура для телефона, игровая гарнитура, мониторные, спортивные, универсальные |
|
Особенности |
С микрофоном, поддержка Apple Siri, съёмный кабель, подключение к двум устройствам одновременно |
|
Материал |
Пластик, амбушюры — пеноматериал |
|
В комплекте |
наушники, руководство пользователя, сумка для переноски, 2 аудиокабеля, зарядное устройство |
|
Цвета |
Black/Red/Silver/Black Gold/Rose Gold |
Если вам интересны только выводы, по клику перейдёте к оценкам по всем критериям, плюсам и минусам, итогам.
О бренде и модели вкратце
Главный офис OneOdio находится в Гонконге. На официальном сайте www.oneodio.com находим адреса и телефоны. Свои товары компания реализует в 146 странах мира, представлена во всех социальных сетях. Страницу в Фейсбуке читают 755 000 людей. Не такой уж и ноунейм 🙂
В основном OneOdio продаёт наушники, но также делает микрофоны с активным шумоподавлением. «Ушей» несколько линеек: разговорные Open-Ear, студийные и профессиональные Studio / Pro / Monitor, сбалансированные для широких масс Fusion и гибридные Hybrid с ANC.
Касательно репутации. Компания не самая известная, но о её продукции сложно найти много негатива. Как уже писал выше, на Алиэкспрессе тысячи отзывов, на Яндекс.Маркете сотни, оценки в основном выше 4.5. К слову, на Маркете у беспроводных наушников OneOdio A70 более 130 отзывов с оценкой 5 звёзд, и всего 2 с единичкой.
Fusion А70 позиционируется как решение «для DJ и энтузиастов — любителей баса». В целом да, модель имеет упор в диапазон низких частот, а образность достаточная, чтобы отчётливо слышать расположение инструментов в пространстве и правильно расставлять их при сведении. Подробнее — ниже.
Слышали когда-нибудь об OneOdio?
Упаковка и комплектация — компактная коробочка
В комплект поставки входят, собственно, сами наушники, удобная сумочка, три кабеля — длинный джек (TS) с разъёмом 6.35 мм (что как бы намекает на профессиональную ориентацию), короткий мини-джек 3.5 мм, и кабель для зарядки microUSB. Мне мини-джек пригодился всего дважды: когда сравнивал звучание по Bluetooth и кабелю + когда подключал к ПК. Также в комплекте есть руководство пользователя. Увы, без русского языка.
Больше всего удивили габариты упаковки. За счёт того, что наушники складные, удалось упаковать их в коробку с шириной современного смартфона (менее 7 дюймов) и высотой компактного 6-дюймового флагмана 4-летней давности. Думал, побольше будет. Дань трендам на компактность отдана.
Стиль и дизайн — 5 расцветок на любой вкус (8.0)
Выглядят «мониторы» очень приятно, особенно в чёрном цвете с золотым оголовьем. Почти не колебался, когда брал эти цвета. Полностью чёрный слишком банален, красное оголовье вообще не представляю на своём котелке. А вот серебристый цвет в сочетании с коричневым оголовьем и подушечками выглядит дорого и понравится ценителям нешаблонности. Есть ещё розовый, но это уже для девочек, ну или для самых экстравагантных.
Очень уместно и красиво смотрятся боковые внешние вставки а-ля грампластинка. К тому же их можно крутить пальцами, если вас мучают нервные тики или совсем уж нечего делать 🙂
А вот с логотипами и надписями, кажись, переборщили. Большая надпись OneOdio сверху оголовья + внутри оголовья слева + логотип с внешней стороны обеих чашек. Ну то такое.
Более яркой была реакция моей жены. «Ух ты, а они хорошо смотрятся, красивые». Добавила, что в следующий раз именно она в них едет на дачу. Так тому и быть, я вон 4 года ездил в Панасониках, поеду и сейчас. Кстати, о них ещё вспомню ниже.
Внутри при разборке найдём стереоусилитель PAM P8908 и Bluetooth-приёмник CSR8635. 40-миллиметровые драйверы наушников OneOdio выглядят вот так:
Звуковой профиль — марафон по разным трекам и жанрам (7.5)
У каждого из нас не только свой вкус в музыке, но и своё звучание в наушниках. Ведь звук зависит от огромного числа факторов: качество записи трека, работа декодера и ресемплера, обработка DSP, аудиочип устройства (дискретизация и разрядность), и только потом устройство вывода, т.е. наушники в нашем случае. А потому тестировал звук с помощью двух разных телефонов и ПК, через приложение Youtube Music и плеер Poweramp, через блютуз и провод. Также сравнивал их с другими своими наушниками: проводными и TWS.
Музыку подбирал исключительно на свой вкус, но разных жанров. В основном электроника: EDM, Deep House, G-House, Reggaeton, Trance… Если уж вы позиционируетесь как «Designed for bass enthusiasts», то давайте, жгите! Также симфоник-метал, готический/христианский рок и зарубежные поп-хиты.
Youtube
Итак, начинаем с YouTube Music (благо, есть Премиум-подписка) и симфоник-метал групп Nightwish и Within Temptation. Считаю их лучшими в своём жанре. Хороши для тестов вокала, электрогитары, перегруза высоких, насыщенности средних. 22:00 на часах, громкость на 80%, поехали.
«Nightwish — Bye Bye Beautiful» — очень мощная электрогитара, вокал чуть проседает под её давлением (хорошо бы поднять +2-3 Дб в районе 1-3 кГц) перкуссии звонкие, ВЧ яркие. Просто поражающая динамика. Чувствуется сила в районе 60 Гц. «Deep Silent Complete» — низы бас-гитары приятно «вибрируют», вокал здесь отчётливо вздымается над ним, в дружеской компании отодвинутых в сторону барабанов. Яма расслабляет, но тут же включается гитара, и тебе хочется самому овладеть ею. У меня всегда мурашки от этого трека, и вот снова началось 🙂
В легендарном «Wishmaster» на удивление нет очевидного перегиба в сторону низких частот, хотя трек по большей мере состоит из бас-гитары. Барабаны и перкуссии не прячутся слишком далеко, создавая ощущение целостности композиции. А мелодию гитары после 3:18 в этаком ретро-стиле надо просто слышать.
Далее — «Within Temptation», и первая композиция — «Ice Queen». Изначально вокал сведён таким образом, что слегка удалён в фон. Поэтому чувствуется нехватка децибел в 2-4 кГц, этот диапазон явно хочет эквалайзера. А в «Memories» уже очень много высоких, но как раз в меру для того, чтобы песня звучала очень ярко и атмосферно. Вообще трек очень сильный, и А70 отыгрывают его на твёрдую «5».
В инструментальном «Forgiven» идеальный баланс — пианино идеально дополняет фоновый пэд, вокал ярок, красив и утончён. Трек цепляет за душу, особенно когда вокалистка берет высокие ноты. Снова эти мурашки, прямо как в далёком 2011. Также сугубо для меня идеальный баланс частот в «The Swan Song», а её мистическое «is it a dream?” звучит прям душещипательно. Оркестровые инструменты только дополняют это великолепие в ушах. В «Somewhere» очень широкая сцена и глубина невероятная. А70 — без сомнений отличный выбор для такой музыки, особенно с учётом цены. В «See Who I Am» чуть не хватило 60 Гц, в «Say My Name» все великолепно, особенно пианино в яме.
Что-то я заслушался этих «визинов», но это не впервой. А что там Rammstein, кстати? В «Deutschland» великолепная образность звука, чувствуется разное расположение инструментов в сцене.
Skillet со своим «Awake and Alive» показывает какой-то пресный бас, неживой. А вот в «Comatose» с этим всё в полном порядке, впервые услышал некоторые задние мелодии и эффекты. Драйвово звучит этот трек. Как и «Belasco — Chloroform» из FIFA 07. Электрогитара не слишком грузит, слушать приятно, несмотря на то что трек сам по себе «тяжёлый». Вот где диапазон ВЧ проявляет себя на полную. «Shiny Toys — You are The One» — опять же отмечаю новые фоновые детали, которых ранее не слышал здесь, перкуссии нежно ласкают уши.
«Tinie Tempah — Written in the stars» — чувствуется мощь бочки (читайте ударных), средние надо докручивать эквалайзером. «Jasper Forks — River Flows in you» (кавер на Моцарта) — без какого-либо эквалайзинга низ очень мощный и разборчивый, пианино вместе с лидом создают взаимодополняющий дуэт. В районе 2-4К чуть поднял бы. В «Alone» почти идеальный баланс частот.
Что там по рэпчику и трэпу? «G-Eazy — I mean it» — топ басы, вибрирующие драйверы сотрясают бошку. Сценирование на твёрдую пять. Если вы слушаете что-то подобное, эти уши вас не разочаруют. То же самое характерно для «Doja Cat The — Weekend You Right».
«Twenty One Pilots — Stressed Out» — насыщенные низы, хорошо слышимые верха, чуть поднять бы средние для лучшего баланса баса и лида. «Illenium — All that Real Matters» — лёгкая нехватка средних и высоких. Добавил бы +6 дБ. То же и в «Lifeline». Возможно, не лучший вариант для Future House, любителям нужно оценивать лично и эквализировать.
Легендарная песня «Pussycat Dolls — Buttons» возродилась в моем сознании. Мощно. «Inna — Hot» всё так же возбуждает «Basto — CloudWalker» здесь отрабатывает на все 100.
В интернете рекомендуют проверять уши треком «Explosions in the Sky — Wilderness». Здесь отлично читаются перкуссии и белый шум, хорошая детализация средних. А также «Joe Goddard — Lose Your Love», где я ощутил выразительный стереоэффект, хотя и несколько продавленный вглубь вокал.
Ух блин, на часах 2:30… Полночи проностальгировал. Эти «уши» заставили переслушать львиную долю любимых песен.
Впрочем, всё, что хотел, уже сказал, вердикт простой — bluetooth-наушники OneOdio хорошо раскрывают треки с мощными низами, но при этом удерживают баланс частот на хорошем уровне, без сильных перегибов или недоборов.
Poweramp
Проверим, как поведёт себя модель при обработке плеером Poweramp (по-прежнему лучший плеер в Гугл Плей). Вот какой пресет выкрутил в результате тестов.
При такой настройке создаётся ощущение хода динамика от низких частот. Полный драйв и разрыв башки получил в «Kean Dysso — She Rolls». G-House звучит здесь прямо как на больших колонках где-то на фесте.
Trance, такой как «Air Project, Hidden Tigress — Blanket of Stars», треки Armin van Buuren и Dash Berlin, отлично отрабатывается в Poweramp, но никакой из уже существующих пресетов не подошёл, пришлось крутить заново.
Не удивляйтесь задранным 62 Гц, даже при 0 дБ бас читается отлично, динамика и глубина на хорошем уровне, но чтобы получить то самое драйвовое ощущение вибраций, добавляю +2.5 дБ. Можно докопаться до частот 100-125 Гц. Здесь нет выраженного «режущего» баса, эквалайзером компенсирую.
А чтобы вывести вокал выше других инструментов, поднял диапазон 1-8 кГц, прибавил немного 8 кГц. Всё, что выше, наушники отлично отрабатывают без эквалайзинга. К слову, высокие не режут слух, даже если в записи акцент именно на них. За это плюс. В принципе, похоже на ту картину АЧХ, которую предлагает нам производитель наушников OneOdio:
А, и ещё. В слишком басистых треках может наблюдаться усиленная попытка лимитера сбрить всё, что выше 0 дБ, из-за чего снижается общая громкость и пользы от эквалайзинга становится меньше. Я попросту выключил лимитер (в других моих наушниках он почти всегда включен) и убавил предусилитель баса. Вот теперь всё в порядке.
Сравнение с TWS и проводными
У меня прямо сейчас нет других накладных наушников под рукой, но есть беспроводные True Wireless Samsung Buds+ (за $150) и проводные Panasonic RP—HJE125 ($8, уже с десяток таких поменял, верен им больше, чем кому-либо). OneOdio A70, для сравнения, обошлись в $42. Да, это совершенно разные устройства для разных задач и условий, но мне было интересно услышать разницу и понять её суть.
С Samsung Buds+ сравнивать было легко и просто — OneOdio A70 поддерживает функцию Bluetooth Music Sharing, которая раздаёт музыку по Bluetooth на другое устройство воспроизведения. Левый наушник А70 на левое ухо, правый — на правое, и GO. С проводными было сложнее — пришлось украсть у жены её старенький Samsung A51 и включать тот же трек параллельно.
Итак, в «Loreen — Tattoo» и «Euphoria» Panasonic’у не хватает громкости, примерно 30%. Сказывается слабый чип A51, но не только в нём дело. Когда подключил их к своему Samsung S10, всё равно Panasonic играл чуть тише, чем OneOdio с А51. К слову, Buds в А51 слили настолько, что даже в половину громкости OneOdio бадсы просто скрипели где-то на фоне.
В S10 маленькие Buds показали свой акцент на слышимость вокала и средние, в то время как A70 вытягивали низ и высокие. В указанных выше треках у OneOdio чище высокие, чем в Buds, и глубже бас, но средние более проработанные в Бадсах, в этом их преимущество в плане звука.
В песне «Bob Sinclar — World Hold On» звуковая сцена шире именно в А70, тогда как в бадсах почти не слышны фоновые пэды. В «Gryffin — Colors» (с насыщенными снэйрами и «шумным» лидом в записи) только А70 без каши воспроизводят диапазон ВЧ на 100% громкости.
Единственный трек, где Panasonic разделал конкурентов, это «Arash feat. Helena — Angels Lullalbу«. Бас и бочка здесь под хорошей компрессией, сливаются воедино, на 100% громкости значительно меньше давления на уши (при том что пиковая громкость +/- на том же уровне), высокие не позиционируют себя как главные, а средние можно даже убавить. Это действительно лучшие проводные «ушки» за свои мизерные деньги, которые мне только встречались.
Как и ожидалось, OneOdio в целом звучит значительно лучше — басистее, выразительнее и просто громче. Примерно на 15-25% громче по сравнению с конкурентами. И учтите, что если хотите добавить басов в А70, средних нужно добавлять ещё больше. Иначе вокал утонет 🙂 1-8 кГЦ — здесь не самое сильное место, зато 60 Гц и 16 000 Гц показывают себя превосходно.
Эргономика, надёжность посадки и комфорт (7.5)
Комфорт в использовании создают поворотные шарниры. Когда нужно больше баса и лучшая фиксация, можно чуть повернуть чашки вперёд, а когда ощущаете слишком большое давление на уши, поворот чуть назад уменьшит нагрузку на барабанные перепонки.
Но и это не всё. Сами чашки (как заявлено, из протеиновой пены с эффектом памяти) не находятся в зафиксированном положении и имеют свободный ход. Даже если у вас очень большая головушка, за счёт широкого оголовья и того, что чашки подстраиваются под уши, вам всё равно будет комфортно.
Посадка надёжная, уши не норовят слететь, как большинство беспроводных вкладышей и затычек. Можете сколько угодно шатать головой туда-сюда под бешеные басы, наушники останутся на своём месте. При беге они также удерживают фиксированное положение. Если вы 8-летний ребёнок или друг Белоснежки, они всё так же надёжно будут фиксироваться на вашей голове.
Как и у многих накладных наушников, уши здесь не особо дышат и потеют в летнее время. Материал — синтетика, косит под кожзам. Если вывернуть чашки чуть назад, это частично решается. Вы устанете примерно через час прослушивания на 85-90% громкости. Но если слушаете музыку на громкости 50-60%, продержитесь дольше без перерывов. Мой рекорд — 5 часов прослушивания, с двумя «остановками» на 10-15 минут. Правда, потом в ушах ещё долго фонило 🙂
Управление — 3 физические кнопки (7.5)
На правой чашке сзади есть 3 кнопки: включение (Pause / Play), громкость «+» и громкость «-». Их расположение достаточно продуманно, пару раз промахнёшся и привыкнешь. Правда, размещены они близко друг к другу, поэтому чтобы выключить устройство, сначала нащупываешь «+» или «-» и только затем кнопку выключения. В целом good. Также кнопка управления есть и на мини-джеке возле микрофона.
На команду Pause и Play реагируют в течение секунды-полторы, что относительно быстро. Другое дело, когда наушники ушли в сон (не засекал, но примерно через 15 минут бездействия) — тут нужно подержать кнопку секунд 5-6.
Учтите, что убавлять и прибавлять громкость кнопками не так-то просто. Здесь хитрая система. Нужно делать это с небольшой задержкой, в полсекунды, пошагово. Если будете зажимать их слишком быстро, ничего не произойдёт.
Кнопки громкости также позволяют переключать песни вперёд и назад. Причём у кнопки «-» две функции: отмотка текущего трека в самое начало и переход к предыдущему треку. Удобненько.
Портативность — максимальная экономия места (8.0)
Стоит отметить складную конструкцию. Конечно, нельзя гарантировать, что она прослужит годами, но решение неплохое. Когда нужно сложить наушники и упаковать, просто складываете чашки впритык к оголовью. Портативность на высоком, как для такого типа устройств, уровне.
Как я и писал выше, был удивлён, насколько компактна упаковка. Производитель указывает 170*100*140 мм и вес 250 — действительно неплохо. В карман их с собой не возьмёшь, как затычки (хотя в сложенном виде в зимнюю куртку могут поместиться), но в рюкзаке или чемодане точно много места не займут.
В целом, оценка за портативность здесь априори не может быть слишком высокой, так как музыку можно слушать и в гораздо более мелких наушниках, которые удобнее брать с собой.
Звукоизоляция и утечка звука — всё в уши (8.0)
У полноразмерных наушников звукоизоляция — понятие весьма условное. Если вы едете в автобусе, метро или в поезде, при громкости выше 70-75% вашу музыку отчётливо будут слушать все окружающие. При 100% громкости либо уйдут в пляс, либо обматерят. Вот, например, жена из третьей комнаты слышит, что у меня играет.
Зато вы никого не будете слышать. Полный вакуум. Я пробовал говорить при громкости 80% — не услышал ни единого своего слова. Для того же метро и поездок в общественном транспорте — супер. Но не выкручивайте громкость на максимум, если не хотите, чтоб какая-нибудь бабка вас прокляла.
Что касается утечки звука, здесь А70 меня порадовали. Если не крутить чашки и держать их в строго параллельном положении к ушам, звук не утекает. Эта проблема свойственна дешёвым китайским поделкам, которые нужно просто-таки приклеивать к уху, чтобы никакие частоты, в частности, басы, не «убежали». Помню, как взял у друга такие послушать электронику… вот так и сидел, прижав их к голове руками.
Качество микрофона — разборчивый голос (6.0)
Микрофона здесь 2. Один на правой чашке, второй — на мини-джеке. Тот, что на чашке, и не хороший, и не плохой. Просто есть, просто нормальный. И этого достаточно. Разговаривал с собеседником попеременно в А70, бадсах и по телефону. Спросил, какую разницу он слышит. По телефону, оф коз, голос самый чистый и выразительный. Бадсы (с 4 микрофонами!) он оценил на 8/10, OneOdio — на 6/10. Отметил, что слышимость хорошая, но тут же спросил, зачем я продал всю мебель из комнаты 🙂
Активного шумоподавления здесь нет, но при сильном напоре воды в душе голос остаётся разборчивым, а шум не режет слух собеседнику. Но если прямо возле вас будет заводиться какой-нибудь Dodge Challenger, слышимость будет под вопросом. Микрофон на мини-джеке не испытывал по причине ненадобности, ожидаю примерно такой же уровень.
В целом, для этого типа «ушей» показатели качества микрофона нормальные. Также рекомендую ознакомиться с нашим рейтингом лучших наушников для разговора по телефону.
Автономность — так и не «высадил» батарею (9.0)
Я тестировал беспроводные Bluetooth-наушники OneOdio с микрофоном ровно неделю, примерно по 2 часа в день, были дни, что по 5-6. В целом, около 20-23 часов были в активном использовании, от 60 до 100% громкости, почти всё время через Bluetooth. Ко мне пришли заряженными на 80%. Сейчас остаётся 60% заряда. 20%, затраченных на 20 часов — это прям хорошо.
Ёмкость аккумулятора составляет 650 мА·ч, и вместе с энергоэффективной версией Bluetooth можно поверить, что время автономной работы составит заявленные 72 часа. Указанное время полной зарядки — 2.5 часа. Чтобы чекнуть это, данный обзор ещё месяц должен был храниться в моей голове, а не на этой странице.
Способы соединения — и так, и сяк (8.0)
Наушники работают как по Bluetooth, так и по проводу. Каких-либо отличий в звуке не услышал. В комплекте получаем кабеля 3.5 мм – 3.5 мм и 6.3 мм – 3.5 мм, причём два входа 3.5 мм байонетные с запиранием, что улучшает фиксацию в разъёме.
По Bluetooth со смартфоном соединяется быстро, в течение 2-3 секунд, ничего необычного. Жалко только, что приложение для наушников OneOdio отсутствует.
Соединение с ПК
Подключение к ПК по проводу не требует каких-либо драйверов и прочих свистоплясок. Plug & Play — воткнул и слушай. Единственное — придётся сделать 3 клика, чтобы изменить устройство вывода звука. То есть выбрать вместо колонок (или монитора), собственно, наушники.
Плюсы и минусы, оценки по всем критериям
Плюсы
Неплохой баланс частот без ощутимых перегибов (мощные низы не глушат другие частоты)
Раскрывают потенциал треков с насыщенными басами (особенно G-House и Brazilian Bass а-ля Alok)
Сильные низкие частоты в районе 60 Гц
Яркое и атмосферное звучание треков с преобладанием высоких частот (не превращают в кашу)
Ощущение хода динамиков от НЧ (после эквализации)
Относительно широкая звуковая сцена
Неплохая образность (чувствуется расположение инструментов во многих треках)
Хорошо проявляют себя в жанрах рока / металла / рэпа
Нет особых претензий к качеству сборки (могут появиться со временем)
Два кабеля в комплекте (включая джек 6.35 мм)
Компактная упаковка и пластинки на чашках
Красивые (понравился дизайн и цвета)
5 разных цветов корпуса
Складная конструкция обеспечивает высокую портативность
Надёжная фиксация оголовья на голове
Чашки можно оборачивать вокруг своей оси
Продуманное расположение кнопок управления
Полный вакуум
Отсутствует утечка звука
Не худший микрофон даже без шумоподавления
Фантастическая автономность (так и не смог посадить батарею)
Функция раздачи музыки по Bluetooth
Абсолютно адекватная и оправданная цена
Минусы
Нет софта
Диапазон 1-8 кГц (в зависимости от трека) и 100-125 Гц нужно эквализировать
Не топ для Future House
Летом уши будут потеть
Устанете при длительном прослушивании без перерывов
Зарядка через microUSB
Обилие логотипов на корпусе
Посмотреть на официальном сайте (скидка 20% с промокодом ONE20%SP)
Посмотреть на Яндекс.Маркет
Итог
По итогу имеем отличные наушники за свою цену, причём за цену весьма небольшую. Это универсальный вариант: ребёнок или юный слушатель словит порцию кайфа от насыщенных низких частот, зрелый дядька ощутит глубину сцены при просмотре кино, и даже начинающий DJ, CJ или композитор найдёт их удобными для создания и сведения музыки.
Я абсолютно не жалею о покупке, считаю её удачной. На улице или в транспорте всё равно буду использовать затычки (ненавижу вкладыши), а в этих — наслаждаться электронной музыкой дома на диване. Учитывая акцент на низких без ущерба для других частот, для такого типа музыки они подходят наилучшим образом.
Старался сделать обзор понятным, не очень задротским, и как можно более точно передать свои ощущения от использования OneOdio A70. Если вдруг со временем с ними что-то случится, обязательно дополню обзор. Спасибо, что дочитали до конца.
Onenote на андроид — это одно из самых мощных приложений для записей и управления информацией. Оно позволяет организовывать, сохранять и синхронизировать заметки между различными устройствами, что делает его идеальным инструментом для работы и учебы.
С помощью Onenote на андроид вы можете создавать заметки, добавлять текст, фотографии, видео и аудиофайлы, а также рисовать и отмечать заметки, используя различные инструменты и функции. Вы можете организовывать заметки в различные секции и блокноты, добавлять теги для быстрого поиска, а также синхронизировать и делиться заметками с другими пользователями.
Onenote на андроид является частью экосистемы Microsoft Office и интегрируется с другими приложениями, такими как Word, Excel и PowerPoint. Вы можете легко импортировать и экспортировать данные между этими приложениями, делая работу с информацией ещё более удобной и эффективной.
В этом полном руководстве по использованию Onenote на андроид мы рассмотрим все основные функции и возможности приложения, чтобы вы могли максимально эффективно использовать его для своей работы или учебы. Вы узнаете, как создавать, редактировать, организовывать и синхронизировать заметки, а также как делиться ими с другими пользователями. Мы также рассмотрим некоторые полезные советы и хаки, которые помогут вам стать настоящим экспертом в использовании Onenote на андроид.
Рассказывайте о своём опыте использования Onenote на андроид: делитесь полезными советами, функциями или примерами использования. Вы можете поделиться своими мыслями и отзывами в комментариях ниже!
Содержание
- Основные функции и возможности
- Настройка и синхронизация с другими устройствами
- Организация заметок и создание разделов
- Советы и рекомендации для эффективного использования
Основные функции и возможности
Onenote на андроид предоставляет обширный набор функций и возможностей, которые позволяют пользователям удобно организовывать заметки, делать записи и хранить информацию. Вот основные функции и возможности, которые доступны в приложении:
— Создание и организация заметок: пользователи могут создавать новые заметки, добавлять заголовки, текст, списки, изображения и другие элементы. Заметки могут быть организованы в разные секции и блокноты для более удобного поиска и навигации.
— Синхронизация и доступ к заметкам на разных устройствах: благодаря облачной синхронизации, заметки, созданные на андроид-устройстве, могут быть доступны на других устройствах, где установлен Onenote. Это позволяет пользователям иметь постоянный доступ к своим заметкам и работать с ними в любом месте и в любое время.
— Разделение и объединение заметок: пользователи могут разделять длинные заметки на отдельные страницы или объединять несколько заметок в одну. Это удобно для структурирования и упорядочивания информации.
— Синхронизация данных с другими сервисами: Onenote на андроид поддерживает интеграцию с другими сервисами и приложениями, такими как Outlook, Evernote и Dropbox. Это позволяет пользователям синхронизировать и обмениваться данными между разными платформами и сервисами.
— Расширенные возможности редактирования: Onenote на андроид предоставляет множество инструментов и функций для редактирования заметок, таких как выделение текста, добавление таблиц, рисунки и даже запись рукописного текста с помощью стилуса или пальца.
— Возможность использовать голосовой ввод: приложение поддерживает голосовой ввод, что позволяет пользователям создавать заметки и делать записи голосом. Это особенно удобно, когда у вас нет возможности писать.
Это лишь некоторые из основных функций и возможностей Onenote на андроид. С появлением новых версий приложения контак течение времени функционал будет только расширяться, предоставляя пользователям еще больше возможностей для эффективной работы с заметками и информацией.
Настройка и синхронизация с другими устройствами
OneNote на андроид позволяет синхронизировать все ваши заметки и блокноты между различными устройствами. Для этого необходимо настроить синхронизацию и добавить свой аккаунт Microsoft. Вот как это сделать:
- Откройте приложение OneNote на вашем андроид-устройстве.
- Нажмите на значок меню в левом верхнем углу экрана.
- Выберите «Настройки» в меню.
- В разделе «Синхронизация и резервное копирование» нажмите на «Активировать синхронизацию».
- Введите вашу учетную запись Microsoft (электронную почту и пароль) и нажмите «Войти».
- Выберите, какие блокноты и заметки вы хотите синхронизировать с вашего устройства.
- Нажмите «Назад» для сохранения изменений и вернитесь к главному экрану.
Теперь все ваши заметки и блокноты будут автоматически синхронизироваться с вашим аккаунтом Microsoft и доступны на любом устройстве, где вы войдете в свой аккаунт.
Примечание: Для успешной синхронизации вам потребуется подключение к интернету.
Организация заметок и создание разделов
OneNote на андроид позволяет организовать заметки и создать разделы для более удобной навигации по ним. Создание и организация разделов помогает систематизировать ваш контент и делает его легко доступным.
Чтобы создать новый раздел, нажмите на значок «Добавить раздел» в нижнем меню приложения. Выберите название для раздела и нажмите «Создать».
После создания раздела, вы можете добавлять в него заметки. Нажмите на значок «Добавить заметку» в правом верхнем углу экрана. Выберите раздел, в который хотите добавить заметку, и дайте ей название.
Вы также можете организовать заметки внутри раздела с помощью подразделов. Для этого нажмите на заметку, для которой хотите создать подраздел, и затем нажмите на значок «Добавить подраздел» под названием заметки. Выберите название для подраздела и нажмите «Создать».
| Действие | Клавиши шортката |
|---|---|
| Выделить текст | Ctrl + LMB |
| Копировать выделенный текст | Ctrl + C |
| Вырезать выделенный текст | Ctrl + X |
Вы можете перетаскивать заметки и разделы, чтобы изменить их порядок. Просто удерживайте палец на заметке или разделе и перетащите его на новое место. Это позволяет вам легко организовывать и перестраивать свои заметки.
Организация заметок и создание разделов делает работу с OneNote на андроид гораздо более удобной и эффективной. Вы сможете быстро находить и открывать нужные заметки, а также легко организовывать свой контент.
Советы и рекомендации для эффективного использования
Onenote на андроид предлагает множество возможностей для организации информации и увеличения продуктивности. Вот некоторые полезные советы и рекомендации для эффективного использования приложения:
- Используйте разделы и подразделы: Создавайте разделы и подразделы для организации информации по темам. Это поможет вам быстро находить нужные заметки и сохранять порядок.
- Используйте теги и метки: Присваивайте теги и метки заметкам, чтобы легко фильтровать их. Например, вы можете использовать теги «важно», «срок», «личное» и другие, чтобы быстро находить нужную информацию.
- Используйте функцию синхронизации: Включите функцию синхронизации, чтобы автоматически сохранять изменения и иметь доступ к заметкам с разных устройств. Это позволит вам работать над проектами где угодно и в любое время.
- Используйте возможности редактирования: Onenote предлагает множество инструментов для редактирования заметок, включая оформление текста, добавление изображений, рисование и т.д. Используйте их, чтобы сделать ваши заметки более наглядными и информативными.
- Используйте облачное хранилище: Используйте облачное хранилище, такое как Onedrive, для сохранения и резервного копирования ваших заметок. Это поможет вам сохранить данные даже в случае потери или повреждения вашего устройства.
- Используйте возможность совместной работы: При необходимости сотрудничать над проектами с другими людьми, вы можете поделиться заметками и работать над ними вместе в режиме реального времени.
Следуя этим советам и рекомендациям, вы сможете эффективно использовать Onenote на андроид и организовать свою работу и информацию так, чтобы они всегда были под рукой.
-
0 ₽ 0 товаров
Каталог инструкций по эксплуатации на русском языке
В нашем каталоге более 90.000 инструкций по эксплуатации и руководств пользователя на русском языке к бытовой технике и электронике. Чтобы скачать инструкцию по эксплуатации выберите интересую вас категорию или воспользуйтесь поиском в верхнем правом углу сайта.
Совет. Видео не на вашем языке? Попробуйте выбрать Скрытые субтитры 
Проверьте, как это работает!
Благодаря приложению OneNote, установленному на телефоне или планшете с Android, ваши заметки всегда будут под рукой.
Установка приложения OneNote
-
Откройте приложение Play Маркет.
-
Найдите приложение Microsoft OneNote.
-
Нажмите кнопку Установить. После установки приложение появится на начальном экране.
Первый запуск приложения OneNote
-
Коснитесь значка OneNote.
-
Нажмите кнопку Вход и введите адрес электронной почты рабочей или учебной учетной записи, а затем нажмите кнопку Далее.
-
Введите пароль и нажмите кнопку Вход.
Открытие другой записной книжки
-
Выберите пункт Другие записные книжки или нажмите кнопку + Записная книжка, чтобы создать новую записную книжку.
Создание первых заметок
-
Выберите существующий раздел или страницу.
-
Коснитесь любого места страницы, чтобы ввести или нарисовать заметку.
Хотите узнать больше?
Основные возможности OneNote для Android
Планы Microsoft 365, которые включают OneNote для Android
Нужна дополнительная помощь?
Нужны дополнительные параметры?
Изучите преимущества подписки, просмотрите учебные курсы, узнайте, как защитить свое устройство и т. д.
В сообществах можно задавать вопросы и отвечать на них, отправлять отзывы и консультироваться с экспертами разных профилей.
Содержание
- — Как пользоваться OneNote на андроид?
- — Что еще можно делать с помощью OneNote?
- — Можно ли удалить OneNote?
- — Где хранятся файлы One Note?
- — Как удалить OneNote с телефона?
- — Для чего нужен One Note?
- — Как войти в OneNote?
- — Какие мультимедийные элементы доступны в сервисе OneNote?
- — Как удалить OneNote в Windows 10?
- — Как удалить книгу из One Note?
- — Как отключить OneNote для печати?
- — Как найти резервную копию Windows 10?
- — Как синхронизировать OneNote с компьютером?
- — Как сохранить файл в Оне ноте?
Microsoft OneNote (прежнее название Microsoft Office OneNote) — программа для создания быстрых заметок и организации личной информации, блокнот с иерархической организацией записей, может служить аналогом обычного канцелярского блокнота. Входит в состав пакета Microsoft Office.
Благодаря приложению OneNote, установленному на телефоне или планшете с Android, ваши заметки всегда будут под рукой.
…
Проверьте, как это работает!
- Откройте приложение Play Маркет.
- Найдите приложение Microsoft OneNote.
- Нажмите кнопку Установить. После установки приложение появится на начальном экране.
Что еще можно делать с помощью OneNote?
Вот что можно делать в OneNote:
- создавать обычные или звуковые заметки на ноутбуке;
- делать наброски или записывать идеи на планшете;
- добавлять фотографии с телефона;
- мгновенно находить заметки;
- свободно перемещать заметки по странице;
- упорядочивать страницы по разделам;
Можно ли удалить OneNote?
Удаление записной книжки OneNote с компьютера
В проводнике перейдите к папке Документы (или Мои документы) и дважды щелкните папку Записные книжки OneNote. В папке Записные книжки OneNote дважды щелкните имя записной книжки, которую нужно удалить, и нажмите кнопку Удалить.
Где хранятся файлы One Note?
В зависимости от операционной системы резервные копии файлов по умолчанию хранятся в одной из следующих папок: В Microsoft Windows XP: C:\Documents and Settings\имя_пользователя\Local Settings\Application Data\Microsoft\OneNote\Backup. В Windows Vista: C:\Users\имя_пользователя\AppData\Microsoft\OneNote\12.0\Backup.
Как удалить OneNote с телефона?
Как удалить OneNote
Перейдите в меню «Параметры» — «Приложения» — «Приложения и возможности» и найдите в списке OneNote. Теперь вы можете просто выбрать пункт «Удалить».
Для чего нужен One Note?
Microsoft OneNote (прежнее название Microsoft Office OneNote) — программа для создания быстрых заметок и организации личной информации, блокнот с иерархической организацией записей, может служить аналогом обычного канцелярского блокнота. Входит в состав пакета Microsoft Office.
Как войти в OneNote?
Вход в Microsoft OneNote
- В OneNote нажмите кнопку Войти.
- На странице входа введите адрес электронной почты или номер телефона, который вы хотите использовать для входа, и нажмите кнопку Далее.
- Введите свою учетную запись Майкрософт и пароль, а затем нажмите кнопку Войти.
Какие мультимедийные элементы доступны в сервисе OneNote?
Вы можете встроить в OneNote любые файлы: снимки экрана, картинки, отсканированные документы, аудио и видеофайлы. С любого устройства, в любом месте, где доступен интернет. Собственно, также и с просмотром.
Как удалить OneNote в Windows 10?
Удаление OneNote из компьютера
- Вам необходимо открыть Windows PowerShell. Я открыл поиск и вбил туда название.
- Открыть его с правами администратора.
- В появившемся синем окне ввести следующий код: Get-AppxPackage *OneNote* | Remove-AppxPackage и нажать Enter.
- Тем самым вы запустите процесс удаления приложения.
Как удалить книгу из One Note?
Удаление записной книжки в OneNote для Интернета
- Перейдите в свою учетную запись OneDrive и перейдите к записной книжке, которую вы хотите удалить (она, возможно, будет храниться в файлах > Documents).
- Щелкните правой кнопкой мыши имя записной книжки и выберите команду Удалить.
Как отключить OneNote для печати?
Перейдите на вкладку Автозагрузка и выберите OneNote . Найдите флажок OneNote и снимите его. Нажмите ОК , чтобы применить изменения. Выйдите из программы и перезагрузите компьютер.
Как найти резервную копию Windows 10?
Чтобы найти эти функции, вы можете зайти в Панель управления Windows 10 (Начните набирать «Панель управления» в поле поиска на панели задач. После открытия панели управления в поле просмотр вверху справа установите «Значки») — История файлов, а затем в левом нижнем углу выберите «Резервная копия образа системы».
Как синхронизировать OneNote с компьютером?
Выполните указанные ниже действия, чтобы синхронизировать заметки вручную. На телефоне с Android откройте OneNote, а затем в левом нижнем углу коснитесь пункта » записные книжки». и выберите пункт Параметры. Нажмите кнопку синхронизировать все.
Как сохранить файл в Оне ноте?
В разделе Мои записные книжки, щелкните правой кнопкой мыши (для ПК) или щелкните, удерживая клавишу Control (для Mac) на имени записной книжки, которую вы хотите экспортировать, затем нажмите кнопку Экспорт записной книжки. На открывшемся экране нажмите Экспорт.
Интересные материалы:
Какой предохранитель отвечает за работу прикуривателя?
Какой привод на ниве работает постоянно?
Какой самый лучший ноутбук для работы?
Какой смартфон лучше для работы?
Какой срок прерывается стаж работы?
Какой телефон лучше для работы?
Какой телефон лучше подходит для работы в такси?
Какой уровень английского нужен для работы?
Каков порядок работы при тушении пожара с использованием пожарных кранов?
Каковы основные экономические показатели работы железнодорожного транспорта?
Обновлено: 27.11.2023
Раскройте потенциал OneNote. Приложения и использование компьютера никогда не были прежними с момента появления пакета Microsoft Office, который значительно облегчил жизнь пользователям по всему миру. С момента своего появления Microsoft представила множество приложений с учетом требований потребителей. Однако только Word, Excel и PowerPoint стали основными приложениями для всех пользователей.
OneNote входит в состав Office уже почти десять лет и быстро набирает популярность, чтобы стать еще одним основным приложением и присоединиться к элитной лиге. Среди популярных гоночных жеребцов, таких как Word, Excel и PowerPoint, Microsoft OneNote теперь считается темной лошадкой со многими скрытыми возможностями, которые могут быть обнаружены пользователями Microsoft Office.
С помощью OneNote пользователи могут упорядочивать все заметки, а также создавать разные блокноты для разных случаев, например для работы и дома. Первоначально разработанная для того, чтобы помочь студентам делать цифровые заметки с помощью стилуса в 2003 году, OneNote сегодня прошла долгий путь, предлагая разнообразные утилиты и расширенные функции, которые нравятся широкому кругу пользователей. Когда Microsoft представила гораздо больше новых функций в версии, выпущенной в 2013 году, и сделала OneNote бесплатным для пользователей, он стал очень популярным организационным инструментом для пользователей Windows.
Функции Excel, формулы, диаграммы, форматирование, создание информационной панели Excel и др.
Пользователи могут использовать чернила, изображения, рисунки, видео- и аудиоссылки, чтобы сделать свои заметки интересными. В этом замечательном приложении пользователи могут создавать потрясающие заметки для профессионального использования, записывая список покупок или проверяя список дел на день.
Хотя многие люди используют OneNote для решения определенных задач, они не обращают внимания на многие другие его приложения. Следующие 10 советов помогут нам раскрыть весь потенциал Microsoft OneNote; это не все, что может предложить OneNote.
10 лучших приложений для раскрытия потенциала OneNote
- Делайте заметки своим почерком
- Настройка таблиц и пользовательских параметров
- Помогает получить доступ к документам Office на мобильных устройствах.
- Создайте резервную копию важных данных
- Извлечение текста из изображений
- Разметьте важные данные чернилами
- Использование OneNote на Android
- Автоматически добавлять ссылку на источник
- Сохранение заметок в OneDrive
- Интеграция OneNote с другими приложениями Office
Делайте заметки своим почерком
Пользователи с сенсорными экранами могут использовать OneNote для создания рукописных заметок вместо ввода текста. Это удивительный инструмент для тех, кто может писать быстрее, чем печатать. Это также полезно в средах, где нажатие на текст может считаться неуместным. Кроме того, пользователям не нужно смотреть на клавиатуру, чтобы записать нужные слова.
Обучение MS Office (13 курсов, 1 проект) 13 онлайн-курсов | 1 практический проект | 75+ часов | Поддающийся проверке сертификат об окончании | Пожизненный доступ
4,5 (3965 оценок)
Рукописные заметки можно легко открыть на ленте, щелкнув вкладку «Рисование». Есть набор цветных ручек и маркеров, чтобы помочь писать заметки. Параметр можно изменить, нажав кнопку «Тип» на панели Draw. TOneNote включает удобный инструмент, который помогает преобразовывать рукописные заметки в печатные для дальнейшего удобства. Этот инструмент полезен для людей с неразборчивым почерком, который легко распознается. Они могут преобразовывать свои рукописные заметки в текст, когда им нужно поделиться своими заметками с другими. Для этого в OneNote есть удобный инструмент преобразования, который преобразует рукописный текст в печатный. Это можно сделать, выделив текст с помощью кнопки выбора лассо и щелкнув вкладку «Текст».
Ведение рукописных заметок считается важным по другой причине: исследования показали, что учащиеся лучше успевают и могут генерировать больше идей и запоминать информацию, когда пишут.
Рукописные заметки индивидуальны и более эффективны для передачи сообщений, чем печатный текст.
Настроить листы и параметры пользователя
Опция настройки на вкладке «Вид» очень полезна для тех, кому не нравятся стандартные стандартные страницы Vanilla в их приложениях. Существуют стили страниц блокнота с разлинованными листами, которые обеспечивают комфорт при написании заметок.

Цвет фона также меняется на желтый.
Пользователи могут щелкнуть параметр полной страницы, чтобы использовать весь экран, не отвлекаясь и не создавая препятствий для написания заметок.
OneNote можно эффективно закрепить на рабочем столе, чтобы к нему можно было легко получить доступ во время работы в сети. Выбрав параметр «Прикрепить к рабочему столу» с помощью кнопки «Вид» на ленте
Если вы довольно часто пользуетесь OneNote и хотите, чтобы он эффективно располагался под всеми другими окнами, открытыми на вашем экране (чтобы вам не приходилось торговаться, выбирая его на панели задач Windows), вы можете это сделать. Просто выберите вкладку «Вид» и нажмите или коснитесь кнопки «Прикрепить к рабочему столу», и OneNote пристыкуется к вашему рабочему столу под всеми открытыми окнами. Другие окна будут немного перемещаться, поэтому OneNote всегда будет отображаться в правой части экрана.
Параметры OneNote позволяют настроить внешний вид новых страниц, параметры прикрепления быстрых заметок, а также расположение вкладок, полос прокрутки, панелей навигации и уведомлений. Пользователи также могут использовать различные приложения, доступные в Интернете, для дальнейшей настройки своих заметок в соответствии со своими личными требованиями.
Помогает получить доступ к документам Office на мобильных устройствах
OneNote позволяет пользователям получать доступ к своим файлам на мобильных устройствах, в других операционных системах и в Интернете при входе в свою учетную запись Microsoft. На iPhone 6S Plus OneNote поддерживает отличительную функцию под названием Force Touch, которая дает доступ к OneNote на главном экране для доступа к контекстному меню с пунктами «Новая заметка», «Новая фотография», «Просмотреть последние заметки» и многим другим.
OneNote также идеально подходит для планшетов. С новыми разрешениями экрана на планшетах Microsoft оптимизировала свое приложение, чтобы воспользоваться этим преимуществом, предоставив опции Split view и Slide Over. OneNote предлагает множество уникальных привлекательных функций, анимаций и стилей исключительно для платформ Apple.
Другие файлы Microsoft Office, такие как Word, Excel или PowerPoint, можно загрузить в OneDrive для доступа через соответствующее веб-приложение. Используя OneDrive в веб-браузере на любом мобильном устройстве, пользователи могут редактировать свои заметки в OneNote.
Создайте резервную копию важных данных
Нет ничего хуже, чем потеря важных данных, ради которых вы потратили полночь. К счастью, OneNote автоматически создает резервные копии заметок по мере их создания. Он также создает резервные копии разделов, которые пользователи изменили с момента последнего резервного копирования, сохраняя изменения без изменений.
Есть возможность выбрать способ хранения резервных копий, частоту их создания и место их хранения. Для тех, кто не доверяет автоматическим резервным копиям, есть возможность резервного копирования файлов вручную.
По умолчанию резервные копии заметок хранятся на том же диске и в той же папке, где работает OneNote. Это небезопасно, если диск заражен вирусом или поврежден. Хранение файлов резервных копий записной книжки в другом месте предотвращает случайное изменение, повреждение или удаление заметок. Папка на отдельном жестком диске, съемный жесткий диск или личная папка в частной сети — идеальные места для хранения файлов резервных копий.
Извлечение текста из изображений
Одной из самых замечательных функций OneNote является то, что пользователи могут легко извлекать текст из изображений. Многие считают эту функцию убийцей, поскольку она также очень проста в использовании. Чтобы получить текст с изображения в буфер обмена, все пользователи должны будут щелкнуть правой кнопкой мыши фотографию или изображение и выбрать «Копировать текст с изображения» в раскрывающемся меню. С изображениями хорошего качества текст можно легко извлечь из скриншотов и других изображений.
Эта удивительная функция стала возможной благодаря оптическому распознаванию символов (OCR), инструменту, который позволяет копировать текст с изображения или распечатки файла и вставлять его в OneNote для внесения изменений. После извлечения текста его можно вставить либо на страницу OneNote, либо в другие программы, такие как Word, электронная почта или Excel.
Это было благословением для учащихся, которые часто делают скриншоты из важных учебников, чтобы использовать их в своих заметках.
Разметьте важные данные чернилами
Для тех, кто любит отмечать важные данные с помощью пера, OneNote станет настоящим подарком, так как пользователи могут размечать свои цифровые заметки, как и обычные заметки, с помощью рукописного ввода, причем цветом по своему выбору. Единственное требование — доступ к компьютеру с цифровым пером.
Данные также можно выделять и помечать с помощью инструмента рисования, что придает заметкам знакомый вид.
Для тех, у кого хороший почерк мыши, указатель может действовать как ручка для пометки изображений, документов или других файлов в OneNote. Так что цифровое перо не так уж и важно. На устройствах с сенсорным экраном стилус или палец также можно использовать в качестве ручки для маркировки.
Использование OneNote на Android
Принимая во внимание растущее число пользователей Android, Microsoft выпустила бесплатное приложение OneNote для телефонов и планшетов Android с возможностью рукописного ввода. Это было с распростертыми объятиями встречено людьми, которые находят почерк более привлекательным и естественным с индивидуальным подходом, особенно для отправки личных сообщений.
В OneNote есть замечательная функция, называемая значком в Android, которая размещает плавающий значок на главном экране или на его краю для быстрого доступа.
Пользователи могут легко записывать заметки или копировать и вставлять их из Интернета или других приложений с помощью значка. Его можно переместить в любое место на экране, чтобы пользователи могли получить доступ к OneNote, нажав на него.
Автоматически добавить ссылку на источник
Доступ к информации осуществляется из Интернета, и пользователи часто обмениваются ею из разных доменов, но могут забыть указать источник данных. Часто это приводит к проблемам с авторскими правами и может быть расценено Google как преднамеренный плагиат, что влечет за собой наказание.
К счастью, в OneNote при копировании и вставке содержимого из Интернета автоматически добавляется ссылка на первоисточник.
Существует опция, которая позволяет пользователям удалять ссылку вручную, когда это необходимо. Это гарантирует, что плагиат действительно преднамеренный, а не случайный.
Сохранение заметок в OneDrive
Помните дни, когда вы забыли взять с собой важные заметки и проклинали себя за такую забывчивость? Что ж, цифровой век вам в помощь. Сохраняя заметки в OneDrive, пользователи получают доступ к своим заметкам в любом месте и в любое время.
Хранение заметок в Microsoft OneDrive также поможет пользователям синхронизировать все заметки на разных устройствах и предоставит им доступ к ним из Интернета.
Сохранение заметок в OneDrive также упрощает пользователям обмен документами с другими. Пользователи также могут создавать, открывать, просматривать, редактировать, форматировать и совместно использовать записные книжки OneNote, созданные в OneDrive, с помощью OneNote Online. Сохраняя записную книжку в Интернете, пользователи могут делиться своими заметками, отправляя ссылку вместо вложения, что также можно легко сделать через мобильный телефон с более медленным подключением к Интернету. Получатель может прочитать заметку, нажав на ссылку.
Благодаря веб-приложениям Microsoft OneNote возможности OneNote распространяются на веб-браузер, поскольку он позволяет пользователям работать с записными книжками непосредственно в Интернете, где хранится записная книжка. Им можно легко поделиться через библиотеку SharePoint.
Интеграция OneNote с другими приложениями Office
Пользователям Microsoft Office очень удобно интегрировать OneNote с другими приложениями Office. Информацию можно отправлять в OneNote из другого приложения, обычно создавая новые страницы OneNote, которые можно редактировать или связывать с другими данными.
Пользователи могут включать презентации PowerPoint, электронные таблицы Excel и другие файлы в различных форматах в свои заметки. Более того, если Visio установлен на компьютере, к заметкам можно добавить существующую диаграмму Visio, что повысит ее эффективность. В OneNote можно создавать новые диаграммы Visio, чтобы сделать заметки более креативными.
OneNote идеально интегрирует Outlto для отправки и помогает создавать и помогает назначать встречи. Дата, тема, местонахождение и данные об участниках напрямую добавляются в заметки с информацией, полученной из Outlook.
Пользователи могут экспортировать заметки в другие документы, например в файлы PDF или документы Word. OneNote можно синхронизировать с Excel для расчета или создания диаграмм.
Одна заметка сегодня набирает популярность, так как это простой способ отслеживать повседневные действия и создавать проекты с членами команды. Создание заметок теперь стало цифровым, увлекательным, простым и общедоступным с мобильных устройств, Интернета и компьютеров.
Рекомендуемые статьи
Вот несколько статей, которые помогут вам получить более подробную информацию о раскрытии потенциала OneNote, поэтому просто перейдите по ссылке.
Я хочу найти планшет (с ручкой), который можно использовать для создания заметок в одной заметке. Я не хочу Ipad или дорогой планшет, если это может быть планшет ТОЛЬКО для использования onenote, и он хорошо работает с ним, было бы лучше.
Я использую Samsung S6 Lite для OneNote и очень им доволен. Когда я исследовал, это был самый дешевый планшет, на котором можно было достаточно хорошо работать с OneNote.
Я также использую S6 Lite. Он поставляется с ручкой и отлично подходит для заметок и рисования диаграмм.
Да, это очень хорошая идея. Но, в любом случае, onenote на Android не очень идеален. Просто скажи
Вы все еще используете этот планшет или год спустя вы работаете с другим планшетом?
Я использую iPad, работает хорошо.
Почему бы вам не купить дешевый подержанный iPad?
Сейчас я выбираю между iPad 8-го поколения и Surface Go 2
К сожалению, OneNote для Android на самом деле не поддерживает Pencils, поэтому iPad должен быть вашим лучшим выбором, так как все
Мой Samsung Galaxy Tab S7 со стилусом (и вкладка S4, которая у меня была раньше) очень хорошо поддерживается в OneNote для Android. Я был бы рад поделиться демонстрационными страницами OneNote, чтобы показать всем, кто заинтересован..
Меня смущает это утверждение. OneNote для Android отлично работает на моем Galaxy Note 10+ с S-Pen. Какая именно часть, по вашему мнению, не поддерживается?
Честно говоря, мне не нравится поддержка даже на моем iPad pro. Я думаю, что Microsoft нужно больше времени уделять полировке рукописного ввода. Я не хочу, чтобы мой почерк был просто рисунком, я хочу, чтобы это был текст с возможностью поиска.
Вот почему мне пришлось купить Nebo, чтобы перевести рукописные заметки в текст.
Купите отремонтированный/бывший в употреблении базовый вариант iPad (7-го поколения или новее) и карандаш.
У меня есть подержанный iPad (2015 г.) с Apple Pencil 1, а также Tab S7 с s-pen. Оба для меня довольно хорошо работают с OneNote. Но когда мне нужно делать длинные рукописные заметки, я предпочитаю Galaxy, потому что s-pen очень легкий и удобный в использовании по сравнению с Apple Pencil.
У вас нет базового iPad 2015 года, поскольку он не поддерживает Pencil. У вас либо модель Pro, либо более поздняя базовая модель.
Думаю, это зависит от того, что вы считаете дорогим. Вкладка Samsung Galaxy дешевая и имеет ручку, но работает с худшей версией OneNote. Ipad работает с версией Windows 10, но он немного дороже, и я понимаю, если вы не хотите покупать продукт Apple. Приблизительно за 300-400 вы можете купить Surface Go, который работает под управлением Windows 10 и поставляется с пером в комплекте. Если ничего из этого не работает, вы можете посмотреть за пределами onenote и попытаться найти планшет для рисования, но у меня нет опыта работы с ними.
Технология Office 365
OneNote — это цифровая записная книжка, которая автоматически сохраняет и синхронизирует ваши заметки во время работы. Вы можете организовать свой контент в разные записные книжки, которые затем можно разделить на разделы и страницы. OneNote позволяет редактировать заметки с помощью текста, выделения или рукописных аннотаций. Благодаря удобной навигации и поиску вы всегда сможете найти свои заметки там, где вы их оставили, сохраненные и обновленные. Он отлично подходит для совместной работы с членами команды, поскольку вы можете одновременно работать над одним и тем же документом, редактируя его в режиме реального времени.
Обновленные функции в 2021 году
Хотя OneNote всегда был отличным инструментом для создания заметок и совместной работы, теперь он стал еще лучше! Одна из наших любимых новых функций — вкладка «Рисование».
Функция рисования
Рисуйте или делайте наброски в OneNote, чтобы оживить свои заметки. При использовании iPad или планшета функция рисования полностью функциональна с iPencil или другим стилусом и работает так же быстро, как пишет на листе бумаги! Нам нравится эта функция, и она особенно полезна для тех, у кого есть творческие наклонности. Существует множество инструментов для рисования, включая перо, маркер и маркер, а также множество настраиваемых параметров цвета и размера. Если вы предпочитаете писать, а не печатать, но при этом хотите пользоваться всеми невероятными преимуществами цифровой записной книжки OneNote, эта функция для вас. Корпорация Майкрософт создала это полезное руководство по рисованию или созданию эскизов.
Рисуйте или пишите в блокноте:
- Нажмите «Рисовать» и выберите ручку, карандаш или маркер для использования.
- Выбрав нужное, нажмите стрелку вниз.
- Выберите толщину пера.
- Выберите цвет или выберите «Другие цвета», чтобы найти собственный оттенок.
Создание фигур в OneNote
В OneNote вы можете вставлять фигуры на свои страницы или рисовать их пальцем, iPencil/стилусом или мышью. OneNote автоматически очистит их, создав идеальные формы.
- Выберите «Рисование» > «Фигуры».
- Выберите базовую фигуру, например овал, щелкните в любом месте блокнота, а затем перетащите, чтобы создать фигуру.
Нарисуйте фигуру на сенсорном экране:
- Выберите «Рисование» > «Рисование в форме».
- Нарисуйте фигуру. Когда вы закончите рисовать и уберете письменные принадлежности с экрана, нарисованные от руки фигуры автоматически превратятся в идеальные фигуры с четкими линиями и углами.
- Когда закончите рисовать, нажмите «Выбрать объекты» или «Введите текст».
Новое в OneNote для Windows10
В этой статье Microsoft подробно описаны 15 новых функций для пользователей Windows 10. Здесь мы перечислим некоторые из них, но обязательно ознакомьтесь со всеми 15 советами в полной статье.
OneNote для образования
Если вы учитесь, в OneNote созданы специальные инструменты для вас. Независимо от того, являетесь ли вы учителем, руководителем школы или учеником, OneNote адаптирует свои функции и среду в соответствии с вашими потребностями. Как учитель или администратор, OneNote поможет вам составлять планы уроков, отслеживать задания и задачи и сотрудничать с вашим отделом. Существует целый набор инструментов OneNote для учителей! Персональное и рабочее пространство для совместной работы для каждого учащегося, полная библиотека раздаточных материалов и средства обучения для разных учащихся — это лишь некоторые из ресурсов, доступных учащимся.
В Windows 10 появилось несколько новых функций для образования, которые позволяют преподавателям и учащимся лучше преподавать и учиться.
Кроме того, учащиеся и преподаватели могут бесплатно использовать Office 365 для образования, включая OneNote, Word, Excel, PowerPoint, а теперь и Microsoft Teams. Узнайте больше о том, как использовать OneNote в образовательной среде для повышения эффективности обучения и преподавания.
Хотите узнать больше об основах OneNote?
Обучающие видео
Чтобы получить действительно полезные обучающие видео, ознакомьтесь с быстрыми и бесплатными видеоуроками Microsoft и узнайте больше о возможностях OneNote.
Краткое руководство
Корпорация Майкрософт создала это краткое руководство по началу работы с OneNote, и мы хотели поделиться с вами этой полезной информацией. В этой статье от 2019 года Microsoft выделяет основные функции OneNote:
Если вам нужна помощь в настройке OneNote или Microsoft Office 365 в целом для вашей церкви, мы готовы вам помочь! Мы существуем, чтобы менять жизнь, служа тем, кто служит. Мы провели почти 20 лет, работая конкретно с церквями, и узнали, как вы можете максимизировать преимущества, доступные вам в Office 365. Мы будем рады возможности помочь вам более эффективно использовать свои инструменты и ресурсы!Если вы хотите начать разговор, отправьте нам письмо по адресу [email protected] . Мы будем рады пообщаться с вами!
На корону претендуют два главных претендента: OneNote от Microsoft и независимый Evernote. Запущенный в 2003 году, OneNote был добавлен в Microsoft Office в 2007 году и теперь входит в состав Windows 10, а также предлагается бесплатно как отдельный продукт. Evernote был запущен в 2008 году, и с тех пор количество пользователей неуклонно растет. теперь компания заявляет, что у нее 225 миллионов пользователей по всему миру. (Microsoft не опубликовала число пользователей OneNote, но между Office и Windows 10 более миллиарда пользователей, вероятно, установили его версию на своих компьютерах.)
OneNote и Evernote доступны для всех основных настольных и мобильных ОС. Каждая из них может синхронизировать ваши заметки со всеми вашими устройствами и с Интернетом, и обе обещают стать единственным приложением для создания заметок, которое вам нужно. Но они также имеют некоторые очень четкие различия. Так что же лучше для бизнес-пользователей?
Я давно пользуюсь обоими приложениями, поэтому я просмотрел последние версии каждого из них для Windows, macOS, iPad, iPhone и Android. Это не подробный обзор, а скорее личный взгляд на то, что мне нравится и не очень нравится в каждом из них, а также на основные различия между ними. Я трачу больше времени на версию каждой из них для Windows, но отмечу сходства и различия и в других версиях.
Обратите внимание, что существует две версии OneNote для Windows: настольное приложение и приложение для Windows 10, также известное как приложение для универсальной платформы Windows (UWP). На момент написания этой статьи настольная версия, хотя и доступна для бесплатной отдельной загрузки, не включена в Office 2019 или Office 365. Это связано с тем, что Microsoft планировала убить настольное приложение и вместо этого сосредоточиться на приложении UWP. Однако в конце 2019 года компания изменила курс, объявив, что продолжит добавлять новые функции в настольную версию OneNote и что настольная версия снова будет включена в Office 365 с марта 2020 года. В этом обзоре я рассматриваю настольная версия OneNote, поскольку в приложении UWP гораздо меньше функций.
OneNote: отличный способ навести порядок
OneNote — это полноценное приложение. Он позволяет создавать простые и сложные заметки с нуля, упорядочивать их в записные книжки с возможностью поиска и просмотра и синхронизировать их между различными платформами, включая ПК с Windows, Mac, iPad и iPhone, устройства Android и Интернет.
OneNote предлагает первоклассные инструменты для создания заметок с нуля и их интеллектуальной организации. (Нажмите на любое изображение в этой истории, чтобы увеличить его.)
Он изобилует инструментами для создания заметок для рисования, записи аудио и видео, сканирования изображений, встраивания электронных таблиц и просмотра чужих правок (хотя возможности этих инструментов несколько различаются в зависимости от платформы). На самом деле его инструменты для создания заметок более универсальны, чем у Evernote.
Организация по достоинству оценит базовую структуру OneNote. Вы создаете отдельные блокноты; в каждой записной книжке можно создавать группы разделов, содержащие несколько разделов. В каждом разделе есть отдельные страницы, каждая страница — отдельная заметка. Он идеально подходит для организации контента с логической структурой.
Например, если вы используете OneNote для отслеживания заметок о своих продавцах, у вас может быть записная книжка для сотрудников отдела продаж, а затем группы разделов для каждого продавца, и в каждой из этих групп разделов могут быть разделы для каждого своих клиентов. В каждом из этих разделов для клиентов у вас могут быть отдельные страницы с примечаниями об отношениях продавца с ними и ссылками на данные о продажах.
OneNote постепенно становится все более интегрированным с остальной частью пакета Office 365. Например, каждая команда в Microsoft Teams получает общую записную книжку OneNote, где они могут совместно работать над заметками.
Веб-вырезка
Как бы хорош OneNote ни был в создании заметок, ему не хватает значительных возможностей Evernote для вырезания контента из Интернета.
OneNote предлагает надстройку для браузера под названием OneNote Web Clipper для Microsoft Edge, Internet Explorer, Chrome и Firefox. Обратите внимание, что вам необходимо войти в расширение с учетной записью Microsoft, чтобы использовать его.
Интерфейс OneNote Web Clipper обычно одинаков во всех браузерах. Когда вы находитесь на веб-странице, содержимое которой вы хотите вырезать, щелкните значок «Вырезать в OneNote» на панели инструментов браузера и выберите, чтобы вырезать всю страницу, ее часть (щелкните и перетащите, чтобы выбрать ее) или просто статья в удобном для чтения формате без рекламы и других отвлекающих факторов. Вы также можете сохранить страницу как закладку. Когда вы решите, какой клип вам нужен, вы можете сохранить его прямо в любой записной книжке OneNote.
Дополнение для браузера OneNote позволяет вырезать целую веб-страницу, ее часть или упрощенную статью и сохранять вырезку в OneNote.
Однако у веб-клиппера есть некоторые проблемы.Это часто темпераментно и нестабильно при попытке захвата полностраничных клипов. В некоторых случаях вместо самой страницы захватывается ссылка на страницу. В других случаях он даже этого не делает и вместо этого отображает сообщение об ошибке, которое гласит: «Содержимое не найдено. Попробуйте другой режим обрезки». Когда ему удается захватить всю страницу, он иногда накладывает контент на другой контент, что затрудняет чтение страницы. А для тяжелых страниц, например содержащих видео, вам придется подождать несколько секунд, пока загрузится полный предварительный просмотр, прежде чем вы сможете нажать кнопку «Клип».
Более того, если вы снимаете всю страницу или часть страницы, клип сохраняется только как графическое изображение, поэтому любые ссылки или мультимедийные элементы на странице не работают. Вы можете добавить свой собственный текст выше и ниже этого изображения, но вы не можете редактировать содержимое, показанное на изображении.
Клиппер лучше справился с захватом статей, а не всей страницы, хотя при использовании этого параметра видео не захватывается. Когда вы захватываете клипы таким образом, ссылки на них работают, и вы можете редактировать текст, как и любой другой текст, включая его удаление, копирование, добавление к нему, изменение его форматирования и т. д.
Различия между версиями
Именно в Windows OneNote действительно хорош, потому что именно там он имеет полный набор инструментов для создания заметок. Кроме того, его наследие как приложения Office наиболее очевидно, поскольку оно использует ленту Office, чтобы предоставить вам доступ ко всем его функциям.
OneNote для Windows имеет восемь вкладок на ленте — «Файл», «Главная», «Вставка», «Рисование», «История», «Просмотр», «Просмотр» и «Справка», каждая из которых предоставляет доступ к множеству функций. (Чтобы сэкономить место на экране, вы можете нажать Ctrl-F1, чтобы команды ленты под вкладками исчезли или появились позже.) Вкладка «Файл» позволяет открывать, печатать, обмениваться и экспортировать файлы; изменить настройки; и больше. На вкладке «Главная» можно форматировать текст, добавлять теги, отмечать элементы как важные и выполнять другие действия. Вкладка «Вставка» предлагает инструменты для вставки объектов в ваши заметки, включая электронные таблицы, изображения, аудио и видео, которые вы можете записать, уравнения и символы.
В приложении OneNote для Windows лента Office предлагает полный набор инструментов OneNote.
Вкладка «Рисование» содержит обычные инструменты рисования, а «История» помогает вам сотрудничать с другими пользователями, показывая последние изменения и комментарии других пользователей и т. д. Обзор включает знакомые функции Office, включая проверку орфографии, тезаурус и средство перевода. View имеет множество способов изменить внешний вид ваших записных книжек и их страниц, таких как добавление линий, изменение их размера, изменение цветов и т. д., а Help позволяет искать справочную информацию, обращаться в службу технической поддержки и оставлять отзывы в Microsoft. Evernote не имеет ничего общего с этим набором сложных инструментов.
Каждая страница, которую вы создаете, представляет собой чистый лист, на который можно добавлять текст, изображения, мультимедиа и объекты в произвольной форме, легко перемещая их и форматируя. Для тех, кто хочет потратить время, это может означать создание чрезвычайно богатых страниц. Но если все, что вам нужно, это текст, это также легко сделать.
Версии для iPad и Mac имеют тот же базовый вид, функции и организацию, что и версия для Windows, но с меньшим количеством функций. (В версии для Mac больше возможностей, чем в версии для iPad.) В верхней части всего четыре вкладки: «Главная», «Вставка», «Рисование» и «Просмотр».
В некоторых случаях вкладки так же полнофункциональны, как и в версии для Windows — например, вкладка «Главная» на Mac включает все форматирование и другие возможности версии для Windows. (У iPad не так много возможностей.) Другие вкладки имеют меньше функций, особенно вкладка «Вставка». Версии для Mac и iPad позволяют вставлять ряд основных элементов, таких как таблицы, изображения, файлы, ссылки, PDF-файлы, уравнения, а также дату и время. Вы также можете записывать звук и делать снимки экрана (на Mac) или фотографии (с помощью камеры iPad) и вставлять их. Но вы не можете вставлять электронные таблицы, онлайн-изображения или видео или записывать видео, как в версии для Windows.
Веб-версия OneNote имеет дизайн с вкладками, как версии для Windows, Mac и iPad, с тем же базовым набором функций, что и версии для Mac и iPad. Он также позволяет открыть страницу или записную книжку в клиентской версии OneNote на устройстве, на котором вы работаете, если на нем установлена программа OneNote.
Версия для планшета Android выглядит и работает так же, как версия для iPad, с вкладками «Главная», «Вставка», «Рисование» и «Просмотр», хотя и не так полнофункциональна. Например, на вкладке «Вставка» можно вставлять только изображения, звук, задачи, теги и ссылки.
Версия OneNote для iPhone отличается простым в навигации упрощенным интерфейсом.
Интерфейс для iPhone и телефонов Android намного проще, чем для ПК или планшетов. Вы видите группы разделов в прокручиваемом списке, а затем можете легко перемещаться вниз по отдельным разделам и страницам.В нем нет вкладок из-за ограниченного пространства экрана на телефонах, и он создан в основном для быстрых и грязных заметок или проверки существующих заметок.
Хранение и цены
OneNote синхронизирует свое содержимое на всех ваших устройствах и в Интернете через Microsoft OneDrive. Если вы покупаете версию Office без подписки или используете бесплатное приложение OneNote, вы получаете до 5 ГБ места в облачном хранилище для всего, включая содержимое OneNote, хотя вы можете купить дополнительное место для хранения. Если вы или ваша организация платите за подписку на Office 365, вы получаете гораздо больше места для хранения — от 1 ТБ до 6 ТБ в зависимости от покупаемой версии. Предприятия получают 1 ТБ хранилища на пользователя. (Вот различные планы для хранилища OneDrive для личного и коммерческого использования.)
Evernote: лучший инструмент для веб-вырезки, который только можно найти
Evernote — это совершенно другой зверь, чем OneNote. Хотя он предлагает ту же базовую функциональность — возможность создавать, упорядочивать и синхронизировать заметки между несколькими платформами, включая ПК с Windows, Mac, iPad и iPhone, телефоны с Windows, устройства Android и Интернет, — создается впечатление, что он изначально не был разработан для создание заметок с нуля, но вместо этого для вырезания контента из Интернета.
Функции и макет приложения одинаковы для всех платформ. Левая часть экрана используется для навигации; щелкните или коснитесь Блокноты, чтобы просмотреть список всех ваших блокнотов, а затем щелкните или коснитесь каждого отдельного блокнота, чтобы просмотреть все его заметки в прокручиваемом списке. При желании вы можете нажать «Все заметки» в верхней части экрана, чтобы увидеть все свои заметки в прокручиваемом списке, независимо от блокнота, в котором они находятся. Для удобства поиска вы можете добавлять теги к каждой заметке, когда вы ее пишете или снимаете; основная навигация также позволяет просматривать заметки по тегам.
Функции и макет Evernote одинаковы для всех платформ; это версия для Windows.
Я считаю Evernote визуально более привлекательным, чем OneNote на iPad и Mac. Дисплей особенно привлекателен, когда вы просматриваете записную книжку, когда в списке заметок в записной книжке отображаются небольшие рисунки, извлеченные из каждой заметки.
В Evernote не так много инструментов для создания заметок, как в OneNote. Есть обычные инструменты форматирования текста, а в заметки можно вставлять таблицы, файлы и картинки; используйте на них электронные «чернила», если у вас есть сенсорное устройство с ручкой; и записывать аудио и видео как часть ваших заметок. Вы также можете установить напоминания в заметках с датами, когда вы хотите получать уведомления по электронной почте и в приложении. Это разумный выбор, но он не включает расширенные функции OneNote, такие как просмотр чужих правок.
Веб-вырезка
В чем Evernote действительно хорош, так это в сборе контента из Интернета, организации этого контента и упрощении его поиска и использования.
Его инструмент для обрезки веб-страниц является образцовым. Инструмент работает как надстройка браузера для Chrome, Firefox, Internet Explorer, Microsoft Edge, Safari и Opera; точные функции несколько различаются от браузера к браузеру. В целом, я считаю версию Chrome наиболее надежной, способной обрабатывать даже самые сложные веб-страницы.
Образцовый инструмент Evernote для обрезки работает как надстройка для браузера и позволяет захватывать содержимое с помощью различных параметров.
В большинстве браузеров, когда вы находитесь на странице, содержимое которой хотите сохранить, щелкните значок Evernote на панели инструментов, и справа отобразится клиппер с различными параметрами, в том числе:
- захват только самой статьи, удаление рекламы и других ненужных материалов
- создание «упрощенной статьи» — только текст и графика без исходного макета или видео
- захват всей страницы так, как вы ее видите
- сохранение только закладки на странице
- сделать скриншот страницы
- сохранение только содержимого сообщения Gmail (доступно только в Chrome, Safari и Opera)
Когда вы вырезаете что-то из Интернета, вы также можете добавлять теги и примечания. И вы можете выбрать блокнот, в который хотите добавить содержимое, или создать новый блокнот на лету. Кроме того, клипер имеет инструменты разметки при захвате снимков экрана, так что вы можете аннотировать то, что снимаете, добавляя текст, выделение, стрелки, рисование и т. д. В браузере после сохранения клипа вы увидите кнопку «Поделиться», которая позволяет поделиться заметкой с коллегами или поделиться ссылкой на исходный источник по электронной почте или в социальных сетях.
После того как вы записали контент, вы можете делать с ним больше. Когда вы открываете заметку в Evernote, текст становится живым — его можно копировать, вставлять, редактировать, менять форматирование и так далее. Ссылки также активны, так что вы можете щелкнуть любую ссылку и открыть ее в своем браузере. Однако любое мультимедийное содержимое на странице, например видео, не отображается в реальном времени — щелкните его, и вы перейдете на исходную страницу, которую вы записали.
Различия между версиями
Evernote выглядит одинаково в Windows, Mac и веб-приложениях, но iPad выглядит несколько иначе. В настольных и веб-приложениях щелкните значок «Записные книжки» в левой части экрана, и ваши записные книжки отобразятся в алфавитном списке. Щелкните любую записную книжку, чтобы увидеть прокручиваемый список ее заметок; щелкните заметку, чтобы увидеть ее. Вы также можете создать ярлыки для определенных блокнотов и заметок, а затем щелкнуть значок звездочки на панели навигации слева, чтобы просмотреть их все.
Веб-версия Evernote позволяет просматривать длинный прокручиваемый список всех ваших заметок, а также позволяет быстро переключаться в блокнот.
В версии для iPad нажмите стрелку вниз в левом верхнем углу экрана, чтобы просмотреть список блокнотов. Коснитесь блокнота, чтобы просмотреть его заметки.
Приложение Evernote для iPhone упрощает быстрый поиск по заметкам с помощью поля поиска в верхней части экрана.
Приложения для Android и iPhone похожи друг на друга — они представляют каждую заметку как часть прокручиваемого списка прямоугольных карточек; на каждой карточке есть заголовок заметки вверху и любые изображения из заметки, отображаемые на ней. Как и в веб-версии, в мобильных приложениях есть функция быстрого доступа.
Стоит отметить, что Evernote работает над улучшением инфраструктуры сервиса и обеспечением большей согласованности его интерфейса на разных платформах. Доступна бета-версия веб-приложения, в которой представлено несколько новых функций, в том числе новый формат списка дел, позволяющий с первого взгляда увидеть, какие задачи уже выполнены.
Хранение и цены
Базовая версия Evernote бесплатна, но в ней можно добавлять до 60 МБ новых заметок в месяц, можно синхронизировать только между двумя устройствами и не включены дополнительные функции. Доступны подписки Premium и Business, которые имеют разные функции, например, вы можете превращать заметки в презентации; поиск внутри PDF-файлов и вложений; интегрироваться с другим программным обеспечением и сервисами, такими как Slack, Outlook и Salesforce; и осуществлять совместную работу в команде. Премиум, предназначенный для частных лиц, стоит 8 долларов в месяц и позволяет загружать 10 ГБ в месяц. Бизнес стоит 15 долларов США на пользователя в месяц и включает 20 ГБ на пользователя плюс дополнительные 2 ГБ общего доступа на пользователя.
Итог
Хотя Evernote и OneNote являются инструментами для создания заметок, они имеют совершенно разные акценты и могут использоваться для совершенно разных целей.
Если вы в первую очередь ищете инструмент, позволяющий легко захватывать, упорядочивать и находить содержимое в Интернете, вам подойдет Evernote, поскольку его инструменты для этого являются образцовыми. Если вместо этого вы хотите создавать заметки с нуля и хранить их в хорошо организованных блокнотах или активно пользуетесь Office 365, вам подойдет OneNote.
Опять же, вы можете быть похожи на меня. Я использую их оба в течение многих лет. OneNote — мой любимый инструмент для организации и создания заметок для таких проектов, как книги и статьи. Я использую Evernote для исследований. Учитывая, что они оба бесплатны (по крайней мере, для базовой версии Evernote), это дает мне лучшее из обоих миров.
Эта статья была первоначально опубликована в марте 2014 г. и последний раз обновлялась в январе 2020 г.
Престон Гралла — пишущий редактор Computerworld и автор более 45 книг, в том числе Взломы для Windows 8 (O’Reilly, 2012) и Как работает Интернет. (Кью, 2006 г.).
Читайте также:
- Как распечатать файл PDF, не открывая его
- Могу ли я вставить сим-карту в свой компьютер
- Политика охлаждения системы активная пассивная, какая лучше на ноутбуке
- Использование компьютеров в учебных заведениях различного типа
- Типы ноутбуков и их классификация