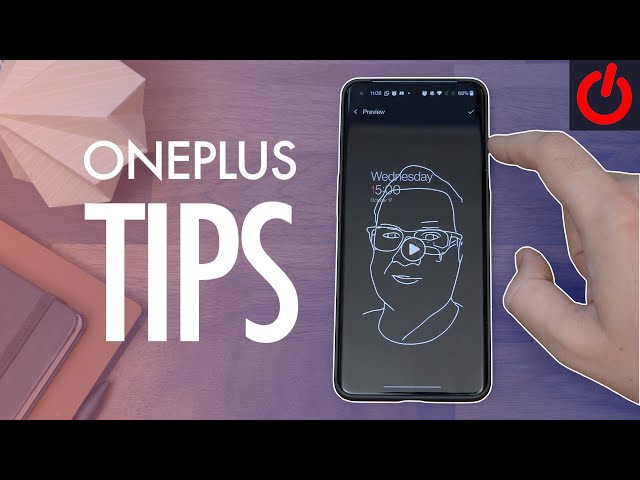На этой странице Вы найдете руководство пользователя для OnePlus 9 Pro. Инструкция найдена в интернете, представлена в электронном виде. Скачайте ее на свой компьютер. Мы стараемся находить инструкции на русском языке для Вас, но иногда это невозможно, тогда размещается инструкция на английском. Если Вы купили товар у нас и у Вас есть любые вопросы, свяжитесь с нами по телефону, который Вы видите сверху на сайте или напишите в чат онлайн консультанта в рабочее время. Мы с удовольствием ответим на все Ваши вопросы. Удачи Вам!
Скачать инструкцию OnePlus 9 Pro
OnePlus 9 и 9 Pro наконец-то в продаже. После распаковки этих телефонов вам, вероятно, будет интересно, что делать дальше. Если вы переносите информацию со старого телефона, то в OnePlus уже есть встроенный инструмент для переноса данных. Если вы это уже проделали или вам не нужно переносить старые данные, то что же делать дальше после покупки телефона? Вот первые 14 вещей, которые вы должны сделать с OnePlus 9 или OnePlus 9 Pro после распаковки.
Настройте сканер отпечатков пальцев
Технология разблокировки отпечатком пальцев, вероятно, является одной из наиболее безопасных форм входа в систему, потому что отпечатки пальцев уникальны для каждого человека. Сканер отпечатков пальцев на дисплее в OnePlus 9 и 9 Pro чрезвычайно безопасен, но при этом достаточно быстр, чтобы вы забыли о сканере на задней панели.
Настроить отпечаток пальцев можно в настройках телефона.
Настройте разблокировку по лицу
Разблокировка по лицу наиболее популярна на всех андроид устройствах. Многие производители телефонов внедрили разблокировку по лицу с разной степенью безопасности. Эта функция в основном доступна на всех устройствах Android, но обычная версия Face Unlock не так безопасна, как на Pixel 4 или iPhone 12.
OnePlus 9 и 9 Pro используют встроенную версию, а это означает, что защиту можно будет обойти по фотографии. Тем не менее, если вы хотите настроить разблокировку лицом на своем новом устройстве OnePlus, то в настройках телефона можно это сделать.
Проверьте обновления системы
Неудивительно, что после первой настройки OnePlus 9 и 9 Pro вас, скорее всего, будет ждать обновление программного обеспечения. Компания выпустила обновление в первый день после выхода телефона. Сделать это можно в Настройки — Система — Обновления.
Увеличьте разрешение экрана (только OnePlus 9 Pro)
Некоторые производители телефонов позволяют снизить разрешение, чтобы сэкономить немного времени автономной работы. По умолчанию дисплей QHD+ на 9 Pro настроен на разрешение FHD+, но вы можете настроить его до QHD+ в сочетании с быстрой частотой обновления экрана 120Гц. Настроить разрешение экрана на OnePlus 9 Pro можно в Настройки — Экран.
Установите частоту обновления 120 Гц
Хотя частота обновления 120 Гц, улучшит внешний вид вашего телефона и сделает его более плавным, это может отрицательно сказаться на времени автономной работы. Все зависит от того, как вы используете свой телефон. Если вы пытаетесь выжать из телефона как можно больше времени работы, то возможно, не самая плохая идея — снизить частоту обновления экрана до 60 Гц. Настроить этот параметр можно в разделе Настройки — Экран.
Кастомизируйте свой домашний экран
Раньше, если вы хотели придать своему телефону новый облик, вам обычно приходилось обращаться к сторонним приложениям и лаунчерам. Хотя это все еще работает, но если вы не хотите испытывать хлопот, OnePlus 9 и 9 Pro поставляются со своими собственными вариантами тем.
Расставьте значки в шторке уведомлений
Шторка уведомлений содержит много информации о нашем телефоне, такой как уведомления, сигнал сети, сотовая связь, время автономной работы и т. д. Если вы не являетесь поклонником слишком большого количества значков, загромождающих вашу шторку уведомлений, то вы можете ее изменить. Опустите шторку, выберите значок карандаша и настройте ярлыки по своему усмотрению.
Включите Always-On Display
Вместо того, чтобы брать телефон в руки каждый раз, когда вы хотите проверить время или проверить уведомления, почему бы не использовать Always On Display? Это функция, которая есть практически на каждом флагманском телефоне Android в настоящее время, включая линейку OnePlus 9. Настроить его на своем новом телефоне можете в разделе Экран в настройках телефона.
Включите темный режим
Темный режим — полезная функция, особенно когда ночь, и вы не хотите, чтобы яркие элементы интерфейса ослепили вас. К сожалению, OnePlus решил использовать собственный пользовательский интерфейс темного режима вместо темного режима Android по умолчанию, но это не проблема. Настроить темный режим можно в настройках Экрана телефона.
Настройте кнопку питания
Кнопка питания на OnePlus 9 делает гораздо больше, чем просто позволяет вам получить доступ к меню питания на OnePlus 9. На самом деле вы можете настроить различные действия, которые будут выполняться при двойном щелчке или удерживании кнопки в течение нескольких секунд. Находится это в Настройки — Кнопки и жесты.
Наденьте чехол на телефон
Если надеть чехол на смартфон, то он скроет его дизайн, но из-за того, что наши телефоны используются ежедневно и могут легко повредиться или поцарапаться, если не будут защищены.
Кроме того, если вы планируете хранить телефон в течение следующих нескольких лет, то лучше его хранить в чехле, чтобы он сохранял свой “товарный” вид. Сборник лучших чехлов на AliexPress для OnePlus 9 мы собрали в подборке.
Купите беспроводную зарядку
Даже базовая модель OnePlus 9 поддерживает беспроводную зарядку. В отличие от OnePlus 9 Pro, скорость зарядки ограничена 15 Вт, но это все равно лучше, чем ее отсутствие.
Скачайте новые приложения и игры
Скорее всего, есть довольно много приложений, которые вы используете постоянно и сразу же устанавливаете на телефон при первой настройке. Но Play Store — прекрасное место, где вы можете найти и загрузить новые приложения, о которых вы никогда раньше не думали, что они понадобятся.
У вас есть новый OnePlus 9 или OnePlus 9 Pro? Это фантастические телефоны, в них много возможностей, и вы не ошибетесь с ними. Но у них есть много замечательных функций, которые скрыты в настройках, и вы можете легко их пропустить, если не знаете, где искать.
Теперь, когда вы приобрели телефон, ознакомьтесь с некоторыми из лучших советов и приемов для OnePlus 9 и OnePlus 9 Pro ниже, чтобы максимально использовать его.
1. Легко перемещайте данные с помощью OnePlus Switch
Если вы переходите на OnePlus 9 или OnePlus 9 Pro со старого телефона, вы можете использовать отличный OnePlus Switch для импорта всех своих данных. Этот инструмент позволит легко перенести все ваши фотографии, контакты, сообщения и другие файлы со старого устройства на новый телефон OnePlus.
OnePlus Switch также работает с телефонами, отличными от OnePlus, поэтому вы можете использовать его для передачи данных с любого устройства Android, например Samsung Galaxy. Если вы пропустили использование OnePlus Switch при настройке OnePlus 9 или OnePlus 9 Pro, вы можете найти его в разделе « Настройки»> «Утилиты»> «OnePlus Switch» .
2. Настройте постоянно включенный дисплей.
Настройка – одна из сильных сторон OxygenOS на устройствах OnePlus 9. Помимо прочего, вы можете настроить постоянно включенный дисплей на этих устройствах по своему вкусу.
Перейдите в « Настройки»> «Настройка» и выберите « Часы на окружающем дисплее» . Теперь вам будут показаны различные циферблаты, которые вы можете установить для постоянного отображения.
Галерея изображений (2 изображения)
3. Быстрая блокировка экрана.
В настоящее время большинство смартфонов оснащено функцией пробуждения двойным касанием, которая помогает быстро вывести телефон из спящего режима. На OnePlus 9 и OnePlus 9 Pro вы также можете дважды коснуться дисплея, чтобы заблокировать устройство.
Вам нужно будет дважды нажать на пустую область на главном экране, чтобы эта функция заработала. Он также работает только со стандартным лаунчером.
Обязательно сначала включите эту функцию, нажав и удерживая пустую область на главном экране. Затем нажмите на « Домашние настройки» из всплывающих внизу опций. В настройках главного экрана включите параметр « Двойное касание для блокировки» , и все готово!
4. Измените анимацию отпечатка пальца.
Вы можете получить представление о вариантах настройки, предлагаемых OxygenOS на OnePlus 9 и OnePlus 9 Pro, из того факта, что он позволяет вам изменять анимацию отпечатка пальца. У вас также есть возможность навсегда отключить эту анимацию.
Перейдите в « Настройки»> «Настройка» , проведите вправо по карусели вверху до « Анимация отпечатков пальцев» . Здесь вы найдете четыре различных анимации отпечатка пальца на выбор, помимо возможности его полного отключения.
5. Настройте жесты отключения экрана.
Помимо обычного двойного нажатия для жестов пробуждения / сна, OnePlus 9 и OnePlus 9 Pro также поддерживают жесты выключения экрана.
Используя эти жесты, вы можете быстро управлять воспроизведением музыки, запускать определенное действие или запускать приложение по вашему выбору, даже когда дисплей выключен. Вы просто касаетесь экрана, проводите пальцем по экрану или рисуете определенным движением.
Всего OnePlus предлагает пять различных жестов отключения экрана. Вам просто нужно нарисовать жест на дисплее, когда он выключен, чтобы вызвать действие. Вы можете найти все параметры настройки жестов на OnePlus 9 и OnePlus 9 Pro в разделе « Настройки»> «Кнопки и жесты»> «Быстрые жесты» .
6. Увеличьте скорость загрузки
В телефонах OnePlus 9 есть функция двухканального сетевого ускорения, которая позволяет использовать как Wi-Fi, так и мобильные данные для увеличения скорости загрузки.
Это будет полезно для людей, которые живут в районе с относительно низкой скоростью Wi-Fi, так как они могут использовать как Wi-Fi, так и мобильные данные вместе, чтобы быстрее загружать большие файлы.
Включите двухканальное сетевое ускорение на своем OnePlus 9, выбрав « Настройки»> «Wi-Fi и сеть»> «Двухканальное сетевое ускорение» . У вас также есть возможность использовать как Wi-Fi, так и мобильные данные при плохом соединении, чтобы повысить стабильность сети. Включите для этого параметр « Интеллектуальное сетевое подключение» .
Галерея изображений (2 изображения)
7. Используйте одно зарядное устройство для всех ваших устройств.
OnePlus 9 и OnePlus 9 Pro поддерживают Warp Charge 65T, что означает, что они могут заряжаться с нуля до 100 процентов менее чем за 30 минут.
Хорошо то, что вы можете использовать входящее в комплект зарядное устройство на 65 Вт с этими телефонами для быстрой зарядки других устройств. Зарядное устройство Warp Charge 65T совместимо с USB Power Delivery и может заряжать другие устройства со скоростью до 45 Вт.
Этого более чем достаточно для таких устройств, как серия iPhone 12, iPad Pro, Nintendo Switch, MacBook Air и других портативных ноутбуков с Windows. Он также может заряжать другие ноутбуки большего размера, хотя и на более медленных скоростях.
Итак, в следующий раз, когда вы путешествуете, вам не нужно носить с собой несколько зарядных устройств для ваших устройств. Зарядного устройства Warp Charger хватит на все ваши устройства.
8. Используйте диспетчер хранилища, чтобы освободить место.
Телефоны OnePlus 9 поставляются с 128 ГБ базового хранилища. Хотя этого достаточно, вполне вероятно, что со временем вы заполните хранилище устройства фотографиями, видео и данными установленных приложений.
Если вы используете Google Фото для резервного копирования фотографий и видео, вы можете использовать функцию диспетчера хранилища для автоматического удаления резервных копий медиафайлов. Вы можете найти его в разделе « Настройки»> «Хранилище»> «Диспетчер хранилища» . У вас есть возможность удалить медиафайлы, резервные копии которых создаются через 30, 60 или 90 дней.
Вам также следует ознакомиться с нашим руководством о том, как освободить место для хранения в Google Фото, если в вашей учетной записи Google мало места.
Галерея изображений (2 изображения)
На устройстве Android вы делаете снимок экрана, одновременно нажимая кнопки уменьшения громкости и питания. В серии OnePlus 9 есть удобный ярлык для быстрого создания снимка экрана: простое смахивание тремя пальцами вниз по дисплею.
Этот жест работает в любом месте ОС, даже когда вы находитесь в приложениях и играх. Этот жест позволяет быстро сделать снимок экрана на OnePlus 9 и поделиться им.
10. Делайте фотографии профессионального уровня.
OnePlus предлагает режим Pro в своем приложении камеры. Если вы знаете, что такое ISO, выдержка, экспозиция и баланс белого, вы можете использовать режим Pro, чтобы делать еще лучшие фотографии с основных задних камер этих телефонов. Вы также можете снимать и сохранять фотографии в формате RAW / DNG в этом режиме для большей гибкости при их последующем редактировании.
Режим Pro предоставит вам более высокий уровень контроля над настройками камеры, поэтому вы можете щелкнуть фотографию так, как хотите.
11. Используйте панель быстрого запуска.
Одна из моих любимых функций OxygenOS на устройствах OnePlus 9 — это панель быстрого запуска. Если вы продолжите нажимать на область сканера отпечатков пальцев на OnePlus 9 после разблокировки телефона, появится панель быстрого запуска, откуда вы можете быстро запустить действие, запустить приложение или многое другое.
Как только вы освоите быстрый запуск, пути назад уже не будет, так как он позволяет легко открывать часто используемые приложения. Вы найдете параметры, связанные с быстрым запуском, в разделе « Настройки»> «Утилиты»> «Быстрый запуск» .
12. Беспроводная зарядка других аксессуаров.
OnePlus 9 Pro поддерживает обратную беспроводную зарядку, что означает, что вы можете использовать его для беспроводной зарядки других устройств . Телефон может заряжать другие устройства со скоростью 4,5 Вт, поэтому рекомендуется использовать его для зарядки небольших аксессуаров, таких как наушники Bluetooth, умные часы и т. Д.
Эта функция отлично подходит для путешествий, так как вам не нужно носить с собой несколько зарядных устройств для наушников Bluetooth и других гаджетов. Вы сможете просто зарядить их с помощью телефона — просто включите обратную беспроводную зарядку в меню «Настройки»> «Батарея» и поместите аксессуар на заднюю часть устройства.
Получите максимум от своего OnePlus 9
Приведенные выше советы и рекомендации помогут вам открыть для себя некоторые менее известные, но полезные функции вашего OnePlus 9 или OnePlus 9 Pro. OxygenOS на OnePlus 9 наполнен полезными функциями и параметрами настройки, поэтому не торопитесь, играя с телефоном, чтобы открыть для себя все его полезные функции.
Oxygen OS OnePlus — одна из самых настраиваемых и чистых версий скинов Android. Если вы недавно купили телефон OnePlus 9 или 9 Pro — и хотите получить несколько советов для начала, вы попали в нужное место.
Чтобы узнать о 14 лучших функциях, посмотрите наше видео ниже. Для более подробного руководства продолжайте читать.
Главный экран. Советы по настройке
Проведите пальцем вниз для уведомлений: при первой загрузке телефона проведите пальцем вниз с главного экрана, чтобы запустить OnePlus Shelf. К счастью, вы можете изменить его, чтобы вместо этого прокручивать уведомления. Нажмите и удерживайте обои и выберите «Настройки дома». Теперь на ленте «Проведите вниз, чтобы получить доступ» и выберите «Уведомления и быстрые настройки» из списка.
Остановите приложения, заполняющие ваш домашний экран: чтобы приложения не создавали новый домашний экран при их установке, нажмите и удерживайте обои и нажмите «Домашние настройки», теперь выключите переключатель рядом с «добавить значок на главный экран» на Вверх.
Измените макет домашнего экрана: если вы хотите увеличить или уменьшить количество приложений на главном экране, просто нажмите и удерживайте обои, нажмите «Настройки главного экрана» и выберите «Макет главного экрана». Здесь вы можете выбрать стиль сетки, а также настроить размер значков приложений и ярлыков приложений.
Установка пользовательских пакетов значков: OnePlus позволяет устанавливать пользовательские пакеты значков в течение многих лет без необходимости использования сторонней программы запуска. Чтобы изменить значки по отдельности, вам сначала необходимо загрузить набор значков из Play Store. Найдите «пакеты значков» и просматривайте их, пока не найдете тот, который вам нравится, а затем загрузите его.
Изменение отдельных значков приложений: после установки нажмите и удерживайте значок приложения, которое вы хотите изменить, на главном экране и нажмите «изменить». Теперь нажмите значок слева и выберите загруженный пакет значков из раскрывающегося списка. Теперь вы должны увидеть экран, полный значков из этого пакета, со связанными вверху значками для выбора. Выберите тот, который вам нужен, и сохраните его.
Чтобы вернуть исходное значение, нажмите «Изменить», затем выберите «Сброс».
Примените собственный пакет значков: чтобы заменить все значки на один и тот же сторонний набор значков, просто перейдите в «Настройки»> «Настройка» и выберите «Пакет значков» перед тем, как выбрать загруженный пакет.
Измените анимацию отпечатка пальца: чтобы настроить анимацию, отображаемую при разблокировке телефона с помощью встроенного сканера отпечатков пальцев, просто перейдите в «Настройки»> «Настройка» и выберите параметр анимации отпечатка пальца перед тем, как выбрать понравившуюся анимацию.
Создайте свой собственный цвет акцента: в течение многих лет OnePlus позволял вам выбирать цвет акцента пользовательского интерфейса, и вы даже можете создать свой собственный цвет, а не выбирать из предустановок. Перейдите в «Настройки»> «Настройка» и выберите «Акцентный цвет». Теперь нажмите «Настройка» внизу и регулируйте ползунки, пока не получите нужный оттенок.
Используйте фотографии в качестве постоянного дисплея: в OnePlus есть бета-функция под названием «Холст», которая превращает фотографию человека в постоянно отображаемый фоновый экран. Заблокируйте телефон, и лицо человека станет белым контуром на черном фоне. Чтобы выбрать его, перейдите в «Настройки»> «Настройка» и выберите «Холст». НЕ выбирайте фотографию лица человека из своих изображений и масштабируйте ее.
Нажмите предварительный просмотр, чтобы увидеть, как это будет выглядеть, и, если вы довольны, нажмите маленькую галочку в верхнем углу, чтобы сохранить его. Теперь нажмите «Да» во всплывающем окне для подтверждения.
Жесты и советы по навигации
Жест быстрого поиска: в последней версии Oxygen OS есть жест для быстрого поиска приложения на вашем телефоне, но вам необходимо включить его. Нажмите и удерживайте обои и выберите «Настройки дома», затем нажмите «Жесты быстрого поиска» и включите его. Вы можете выбрать, каким жестом вы хотите запустить его внизу, но по умолчанию проведите по панели приложений вверх и удерживайте большой палец или палец на экране, пока не появится поиск.
Снимок экрана тремя пальцами: перейдите в «Настройки»> «Кнопки и жесты»> «Быстрые жесты», и вы можете включить жест для создания снимков экрана тремя пальцами. Когда он включен, вы просто проводите тремя пальцами вниз по экрану, чтобы сделать снимок экрана.
Двойной щелчок для запуска камеры: по умолчанию этот параметр включен, просто дважды быстро нажмите кнопку питания, и камера запустит.
Нажмите кнопку, чтобы запустить Google Assistant: перейдите в «Настройки»> «Кнопки и жесты»> «Нажмите и удерживайте кнопку питания», затем выберите «Голосовой помощник». Теперь, когда вы нажимаете кнопку питания и удерживаете ее, запускается Google Assistant.
Кнопки навигации старой школы: до того, как жесты навигации стали обычным явлением, Android использовала трехкнопочную систему для перехода домой, назад и к недавним приложениям. Если он вам понравился и вы хотите вернуть его, просто зайдите в «Настройки»> «Кнопки и жесты»> «Панель навигации и жесты» и выберите «Назад, Дом, Последние» вверху.
Двойное касание для блокировки: нажмите и удерживайте обои и перейдите в «Домашние настройки», теперь включите «Двойное касание для блокировки». Теперь всякий раз, когда вы дважды нажимаете на домашний экран, ваш телефон блокируется.
Советы по отображению
Обеспечьте максимальное разрешение и частоту кадров: OnePlus 9 Pro имеет экран QHD с частотой обновления 120 Гц, но они не могут быть установлены на максимальное значение при первой распаковке устройства. Чтобы включить их, перейдите в «Настройки»> «Дисплей»> «Дополнительно». Здесь вы найдете разрешение и частоту кадров. Для включения по максимуму выбираем QHD + и Smart 120Hz.
Спрячьте переднюю камеру: хотя на дисплее нет выемки, есть небольшая камера с дырочками, которую вы все же можете решить, что лучше спрятать. Для этого перейдите в «Дисплей настроек» и нажмите «Дополнительно». Теперь выберите «Область отображения передней камеры» и выберите вариант, чтобы скрыть ее. По сути, это приведет к появлению черной полосы на дисплее, маскирующей камеру.
Автоматический переход в режим чтения: в режиме чтения на телефонах OnePlus можно сделать экран монохромным или использовать хроматический эффект для комфортного просмотра цветов, что облегчает работу глаз, особенно в ночное время.
Теперь, если вы хотите, чтобы он включался автоматически, когда вы запускаете свое любимое приложение для чтения, вы можете это сделать. Просто зайдите в «Настройки»> «Дисплей» и выберите «Режим чтения» — теперь выберите «Добавить приложения для режима чтения» и найдите приложение, для которого вы хотите включить его. Подтвердите, хотите ли вы монохромный черно-белый эффект или хроматический эффект.
Включить комфортный режим: аналогично приведенному выше примечанию, вы можете включить комфортный режим, который действует как дисплей True Tone iPhone, чтобы настроить баланс белого на основе окружающего освещения в вашем текущем местоположении. Просто включите опцию в главном меню настроек дисплея.
Планирование темного режима: многим нравится темный режим, но я лично предпочитаю, чтобы он включался только тогда, когда темнеет ближе к концу дня, к счастью, вы можете запланировать его включение. Просто зайдите в «Настройки»> «Дисплей»> «Темный режим» и нажмите «Включить автоматически», прежде чем выбирать вариант включения его между закатом и восходом солнца.
Сделайте свой Всегда активным, всегда включенным : по умолчанию окружающий дисплей не отображается все время, но если вы хотите, вы можете включить это. Просто перейдите в «Настройки»> «Дисплей»> «Окружающий дисплей» и найдите параметр «Всегда включенный дисплей». Здесь вы можете выбрать, чтобы он был включен весь день, или запланировал его включение в определенное время, например, между подъемом и отходом ко сну ночью.
Советы по работе с камерой
Уменьшите количество пользовательских режимов фотографии в приложении камеры: когда вы запускаете камеру, есть несколько вариантов, которые вы можете выбрать, просто проводя пальцем по дисплею. Если вы предпочитаете уменьшить количество опций и удалить неиспользуемые режимы, вы можете это сделать. Просто откройте меню настроек, когда ваша камера открыта, коснувшись трех точек в верхней части экрана, а затем выбрав настройки. Теперь нажмите «Пользовательские режимы» и удалите те, которые вам не нужны, или перетащите их, чтобы реорганизовать.
Снимайте видео «Сверхстабильное»: когда вы открываете камеру и выбираете режим видео, вы заметите маленький значок, который очень похож на вибрацию телефона (прямоугольник с небольшими волнистыми линиями по бокам). Коснитесь этого, и он активирует сверхстабильный режим, чтобы выровнять дрожь при съемке с использованием EIS, а также немного магии алгоритмов.
Ночной режим для видео: снова в режиме видео вы увидите маленький значок луны. Нажмите на нее, и она увеличит яркость сцены, что удобно при слабом освещении.
Режим видеопортрета: на той же панели инструментов вы увидите небольшой значок, который выглядит как снимок головы маленького человека в кадре. Он находится справа от значка луны. Коснитесь его, и он запустит режим видеопортрета, что даст вам сильное размытие позади объекта.
Съемка в формате 8K: откройте камеру в режиме видео и коснитесь трех точек в верхнем углу. Теперь выберите «8K».
Снимайте с соотношением сторон 21: 9: если вам нравится этот длинный, узкий кинематографический вид, просто выберите видео из доступных режимов съемки и коснитесь трех точек вверху, прежде чем выбрать «21: 9» в раскрывающемся меню.
Общие советы
Запись экрана: откройте панель быстрых настроек и проведите пальцем по второму листу, и вы увидите «Средство записи экрана». Нажмите на нее, и появится новая крошечная плавающая кнопка. Нажмите красную кнопку, чтобы начать запись экрана, или коснитесь шестеренки настроек, чтобы изменить настройки.
Обратная беспроводная зарядка: с помощью обратной беспроводной зарядки вы можете заряжать Qi-совместимые устройства с задней стороны телефона. Что может быть очень полезно для часов и наушников. Откройте быстрые настройки сверху и выберите «обратная зарядка», затем переверните телефон и поместите другое устройство беспроводной зарядки на его спину. Вы также можете найти эту опцию, если зайдете в «Настройки»> «Батарея». Вы увидите опцию «Обратный заряд» в нижней части экрана.
Режим зарядки перед сном : если вы используете одну из подставок для быстрой беспроводной зарядки OnePlus с OnePlus 9 Pro, вы можете включить режим зарядки перед сном. Это отключает жужжащий вентилятор в определенное время. Перейдите в «Настройки»> «Батарея»> «Режим сна». Теперь включите расписание и выберите время, с которого он будет активен.
Скрыть некоторые приложения: если вы хотите, чтобы некоторые из ваших приложений были скрыты, для этого есть «Скрытое пространство». Проведите пальцем вверх по панели приложений, а затем проведите пальцем вправо, чтобы перейти в скрытое пространство. Другой способ добраться до него — зажмите на главном экране наружу. Теперь нажмите «+» в углу, чтобы добавить к нему приложения.
Пасхальное яйцо: вы это знаете! В приложении-калькуляторе OnePlus есть пасхальное яйцо, которое существует уже несколько лет. Чтобы найти его, просто введите «1+», затем нажмите «=», и вы увидите, что будет дальше.
Представленные на нашем сайте руководства по эксплуатации смартфонов компании OnePlus помогут Вам разобраться со всеми тонкостями настройки устройств.
Бумажное руководство, даже если имеется, не всегда удобно в использовании, поэтому мы собрали некоторое количество инструкций на нашем сайте. Вы можете абсолютно бесплатно скачать любую из инструкций в формате pdf или воспользоваться просмотром в браузере.
Инструкции по моделям
Вернуться
Смартфоны
Если вы стали обладателем смартфона OnePlus, не помешает знать шесть настроек, которые следует изменить перед началом работы с моделями OnePlus 10 Pro, OnePlus 9 Pro, OnePlus 8T или OnePlus Nord 2.
Все знают, как задавать пин-код, создавать и входить в учётную запись Google и выбирать системный язык. Однако, помимо настроек основных параметров, на Android-устройстве есть полезные опции и настройки, о которых известно не так широко. На помощь придёт данная статья, дающая советы по работе с программной оболочкой OxygenOS.
Копирование данных с помощью Phone Clone
Это действие должно производиться среди первых. Как и у Smart Switch от Samsung, цель функции Clone Phone состоит в переносе данных со старого смартфона на новый аппарат OnePlus. Эта не та же программа, что Huawei Phone Clone.
- Установите Clone Phone на старый Android-смартфон или iPhone.
- На новом аппарате OnePlus выберите «Это новое устройство».
- Выберите перенос данных из следующих трех вариантов: «Oppo, Realme или OnePlus», «Другой Android» или «iPhone».
- На старом смартфоне выберите «Это старое устройство».
- На старом смартфоне отсканируйте QR-код, отображаемый на аппарате OnePlus.
- На старом смартфоне выберите «Начать миграцию».
Дальше следует вручную выбрать файлы, приложения и контакты для переноса на новый аппарат OnePlus. Перенос через Clone Phone выполняется через Wi-Fi. Оба смартфона должны быть подключены к одной сети.
Android Clone Phone предлагается в двух экземплярах для Oppo и OnePlus. При этом они взаимозаменяемы. На iOS приложение Clone Phone нельзя найти в интернете. Следует отсканировать QR-код на OnePlus с помощью iPhone, чтобы попасть на нужную страницу в App Store. Оба приложения поддерживают разные языки.
Настройка экрана
Вы можете пользоваться не всеми возможностями устройства, но экраном вы будете пользоваться всегда. Поэтому и настраивать его нужно в первую очередь. Мы рассмотрим четыре настройки: частоту обновления, чёткость, тёмный режим и колориметрию.
Выбор цветового режима кинематографического экрана
Экраны смартфонов OnePlus отлично откалиброваны и предлагают несколько цветовых режимов. Для натурального отображения вместо яркого режима можно поставить режим «Естественный цвет». Ещё OnePlus предлагает профессиональный кинематографический режим, который максимально охватывает цветовой диапазон DCI-P3 для обеспечения более широкой палитры цветов и точной цветопередачи.
- Откройте Настройки > Экран и яркость.
- Перейдите в «Цветовой режим экрана».
- Активируйте ползунок Pro Mode и выберите «Кинематографический».
Установка частоты обновления экрана в 120 Гц
Частота обновления современных смартфонов OnePlus составляет 90-120 Гц. На OnePlus 10 Pro экран LTPO 2.0 позволяет менять частоту от 1 до 120 Гц. Трудно найти сценарий применения, при котором частота кадров падает до 1 Гц. И всё же, подобная вариативность позволяет экономить заряд аккумулятора и смартфон работает дольше.
- Откройте Настройки > Экран и яркость.
- Откройте пункт «Частота обновления экрана» (на некоторых моделях он скрыт в подменю «Дополнительно»).
- Выберите «Высокая».
Установка разрешения экрана на Full HD+
Флагманы OnePlus используют экраны AMOLED с разрешением до QHD+. Многие предпочитают снижать разрешение до Full HD+. Этого хватает для просмотра большей части контента и снижает нагрузку на аккумулятор.
- Откройте Настройки > Экран и яркость.
- Перейдите к разрешению экрана.
- Выберите FHD+.
Настройка уровней тёмного режима
Как и ColorOS, оболочка OxygenOS имеет три уровня интенсивности тёмного режима: Enhanced (усиленный), Medium (средний) и Soft (слабый). Можно включить расширенный уровень и адаптивную контрастность. Это позволяет регулировать интенсивность тёмного режима в соответствии с освещением вокруг. Тогда не придётся увеличивать уровень яркости до максимума на солнце.
- Откройте Настройки > Экран и яркость.
- Перейдите в настройки тёмного режима.
- Активируйте переключатель «Расширенный».
- Активируйте переключатель «Адаптивная контрастность».
Активация и настройка полки OnePlus
Полка OnePlus похожа на меню с иконками избранных приложений, виджетами погоды, заметками, календарём, счётчиком шагов и т. д. Это панель быстрого доступа к ряду самых используемых приложений и функций.
Некоторые считают меню OnePlus Shelf полезным и настраивают его под себя. Тут можно добавлять новые виджеты, просматривать проигрыватель Spotify и многое другое.
- На домашнем экране проведите вниз от правого верхнего угла, чтобы открыть полку OnePlus.
- В правом верхнем углу нажмите на иконку шестерёнки для доступа к настройкам.
Назначение действия жесту внизу домашнего экрана
Смартфоны OnePlus не самые компактные, поэтому ведётся работа над повышением удобства OxygenOS для использования одной рукой. Вместо того, чтобы вытягивать большой палец и вести сверху вниз для открытия панели уведомлений, можно провести пальцем внизу экрана.
Эта опция на аппаратах OnePlus обычно активна по умолчанию, но если нет, следует знать, где она находится.
- Откройте настройки.
- Откройте «Домашний экран и экран блокировки».
- Нажмите «Жест вниз на домашнем экране».
- Активируйте переключатель «Панель уведомлений».
Создание ярлыка фонарика на экране блокировки
OnePlus предлагает несколько жестов на неактивном экране. Когда аппарат заблокирован, можно начертить ряд символов для запуска приложений или действий. Это по большей части не особо полезно, но кому-то может пригодиться.
Нарисовав V на заблокированном экране, можно включить/выключить фонарик. Если вокруг темно, может быть непросто включить фонарик по-другому.
- Откройте Настройки > Специальные функции.
- Откройте раздел «Жесты и движения».
- Перейдите в раздел «Жесты при выключении экрана».
- Включите Draw a V.
Включение оптимизированной зарядки
Продолжительность работы всегда была проблемой производителей и пользователей. OnePlus обычно предлагает аппараты с автономностью выше средней. Развитие системы Android позволяет обеспечить режимы оптимизации аккумулятора и зарядки.
У OnePlus есть оптимизированная функция зарядки в ночное время. Аппарат запоминает, когда вы пользуетесь смартфоном каждый день, а ночью выставляет определённую скорость зарядки при подключении к розетке. Это позволяет медленно заряжать устройство ночью ради сохранения долговечности аккумулятора.
Данную опцию можно активировать при первом включении устройства, чтобы у него было время познакомиться с вашими привычками.
- Откройте настройки.
- Перейдите в раздел «Батарея».
- Выберите «Расширенные настройки».
- Активируйте ползунок «Оповещение об оптимизированной ночной зарядке».
TrashExpert Staff
Над статьей работал не только один автор, но и другие члены команды TrashExpert: администратор, редакторы или коллектив авторов.