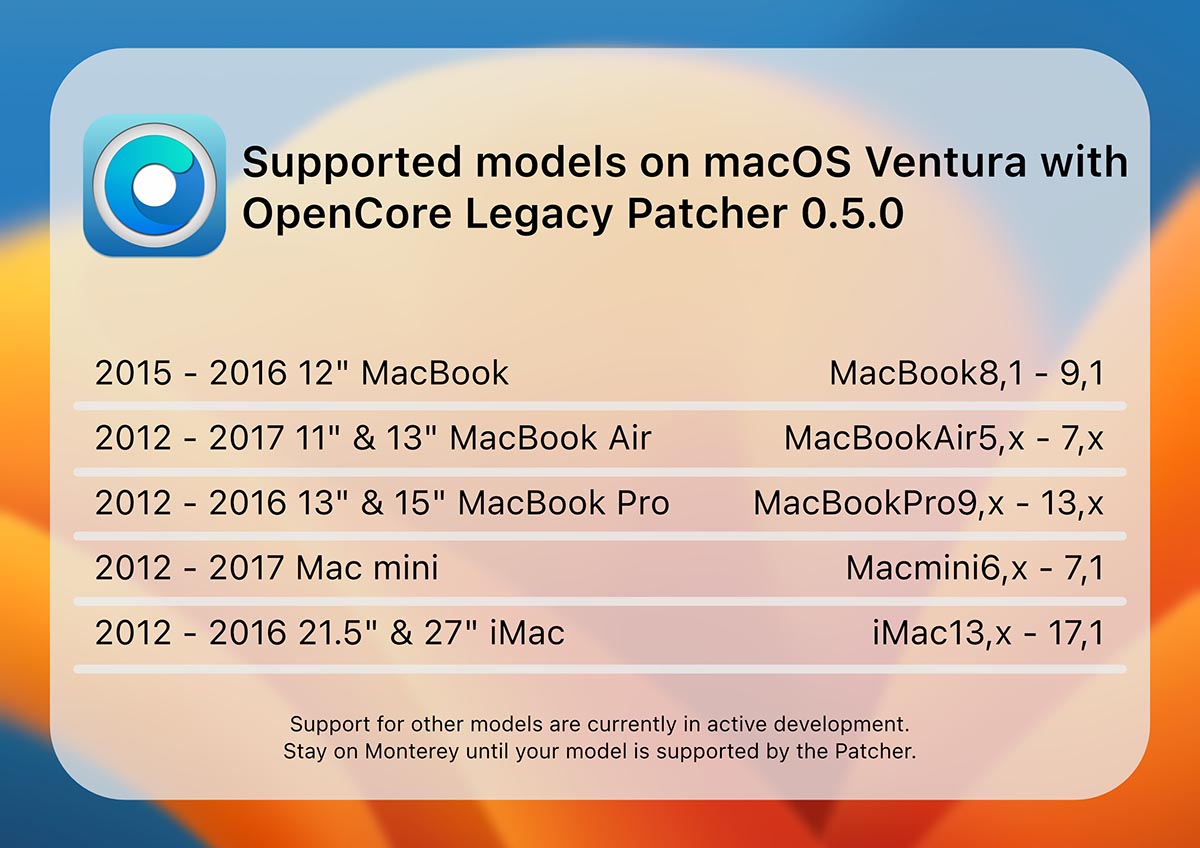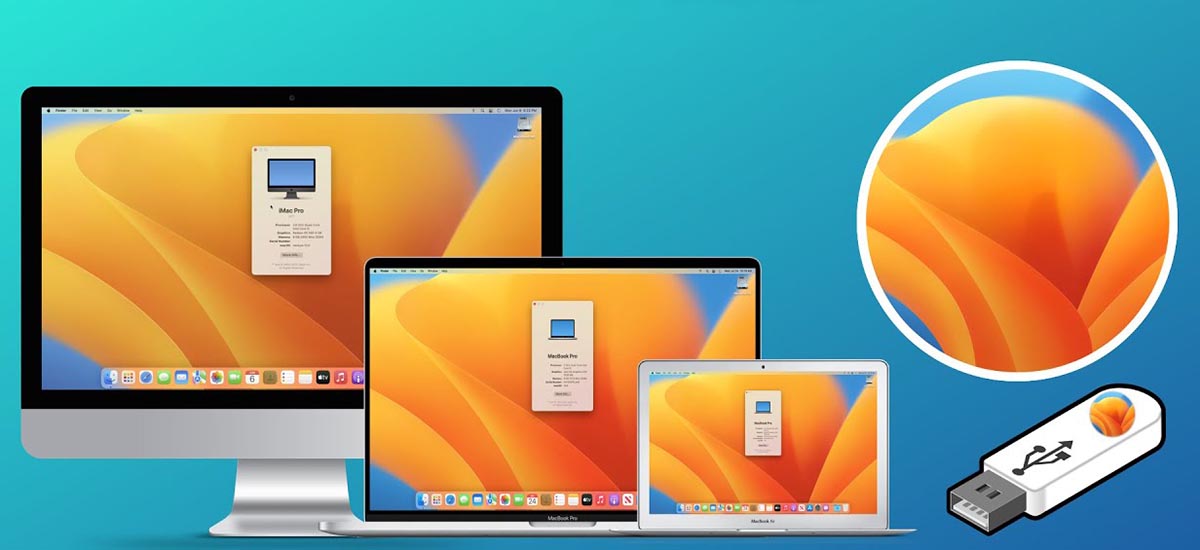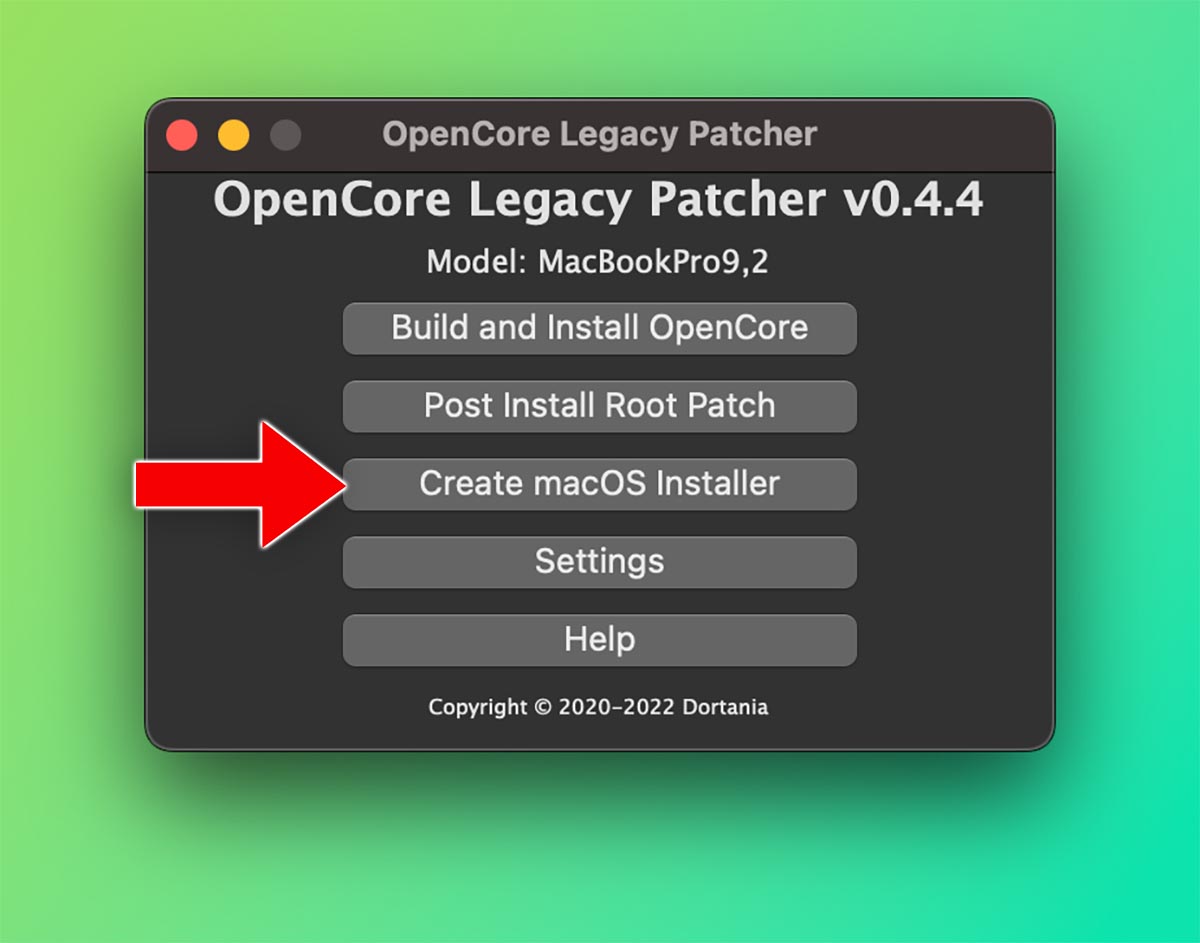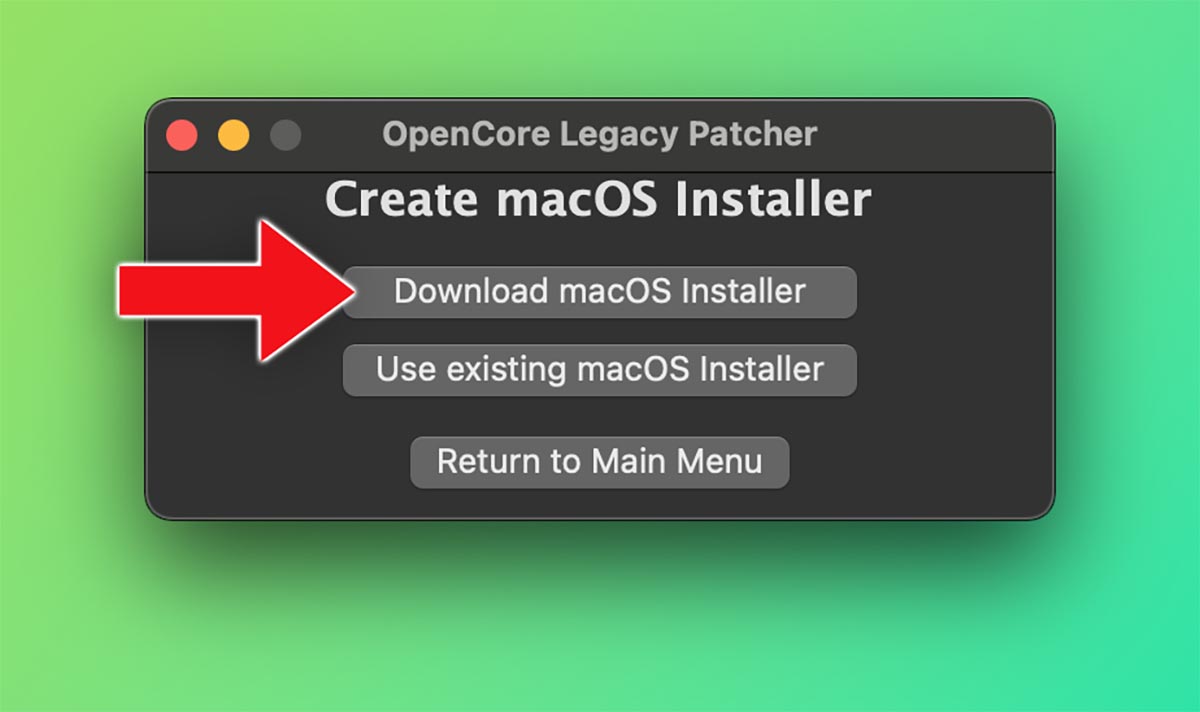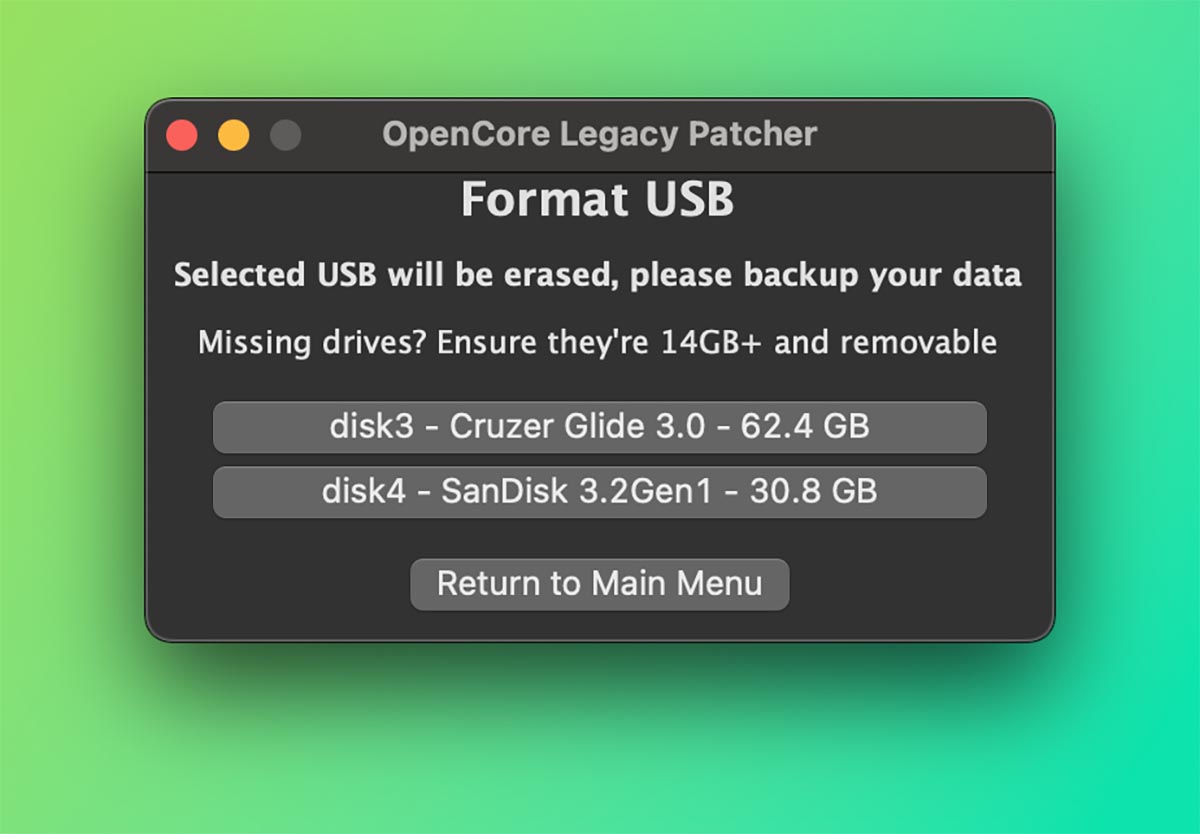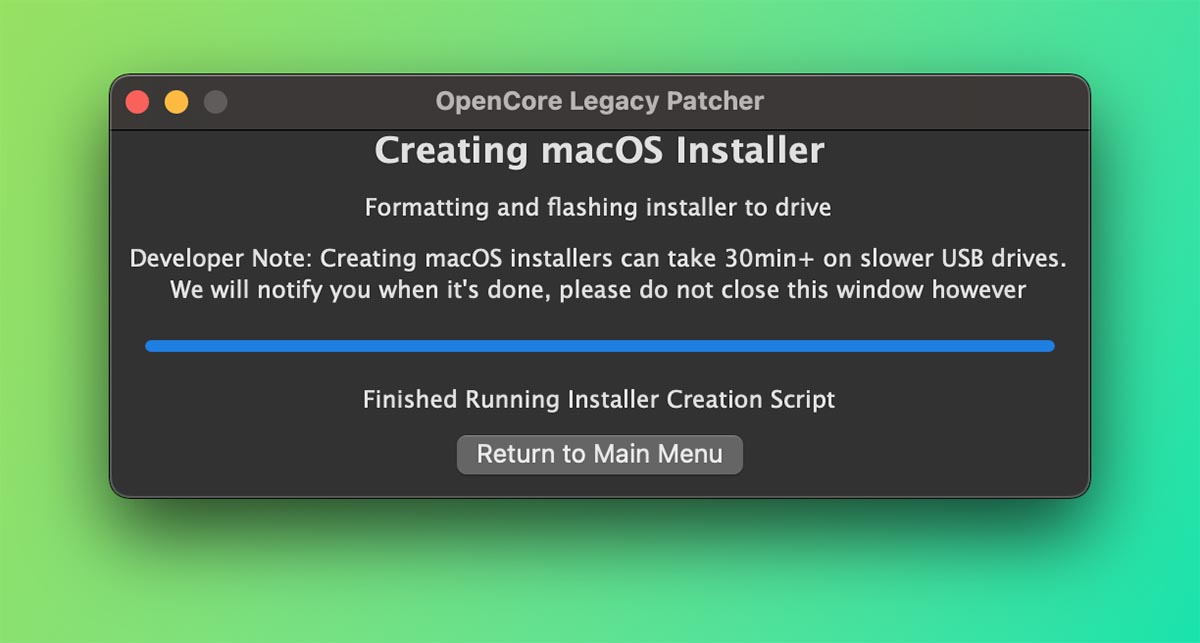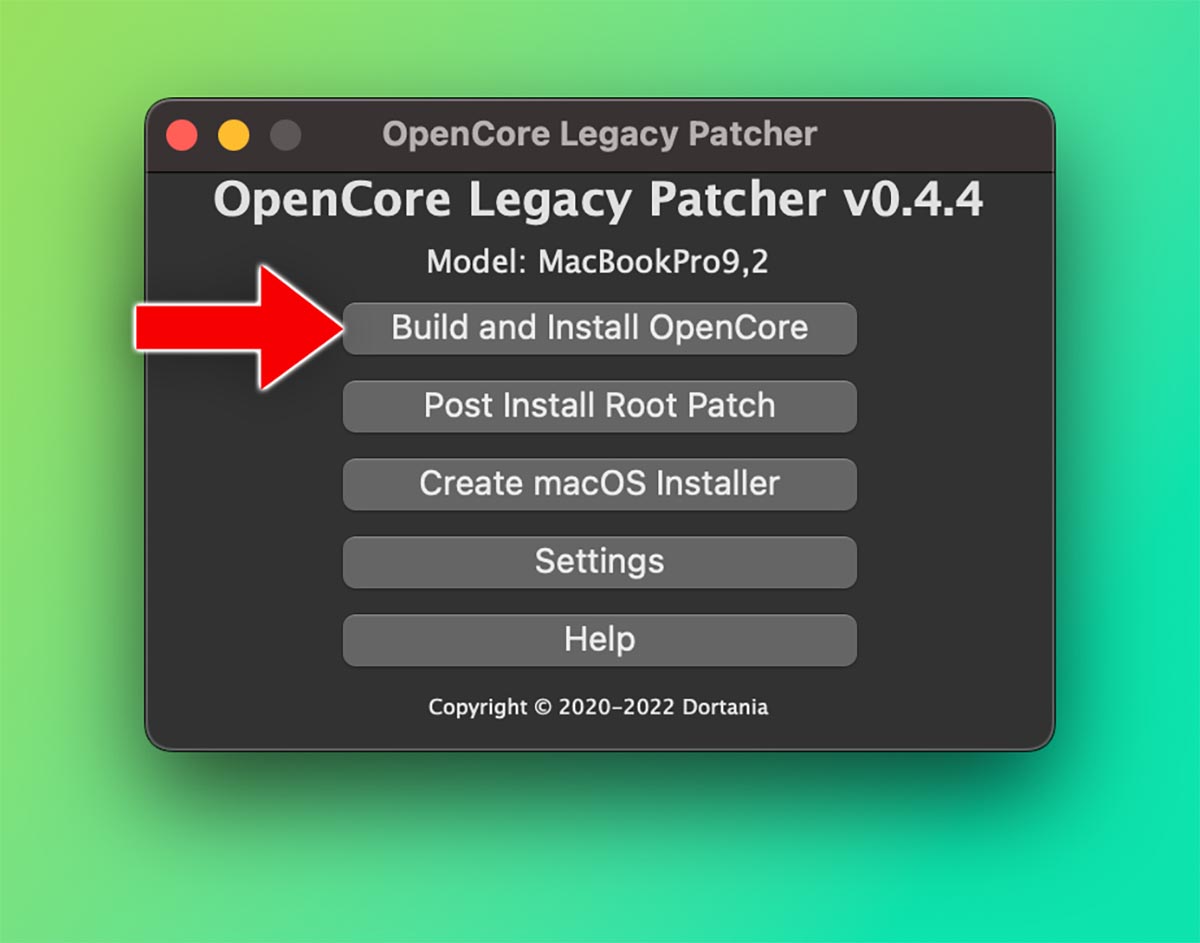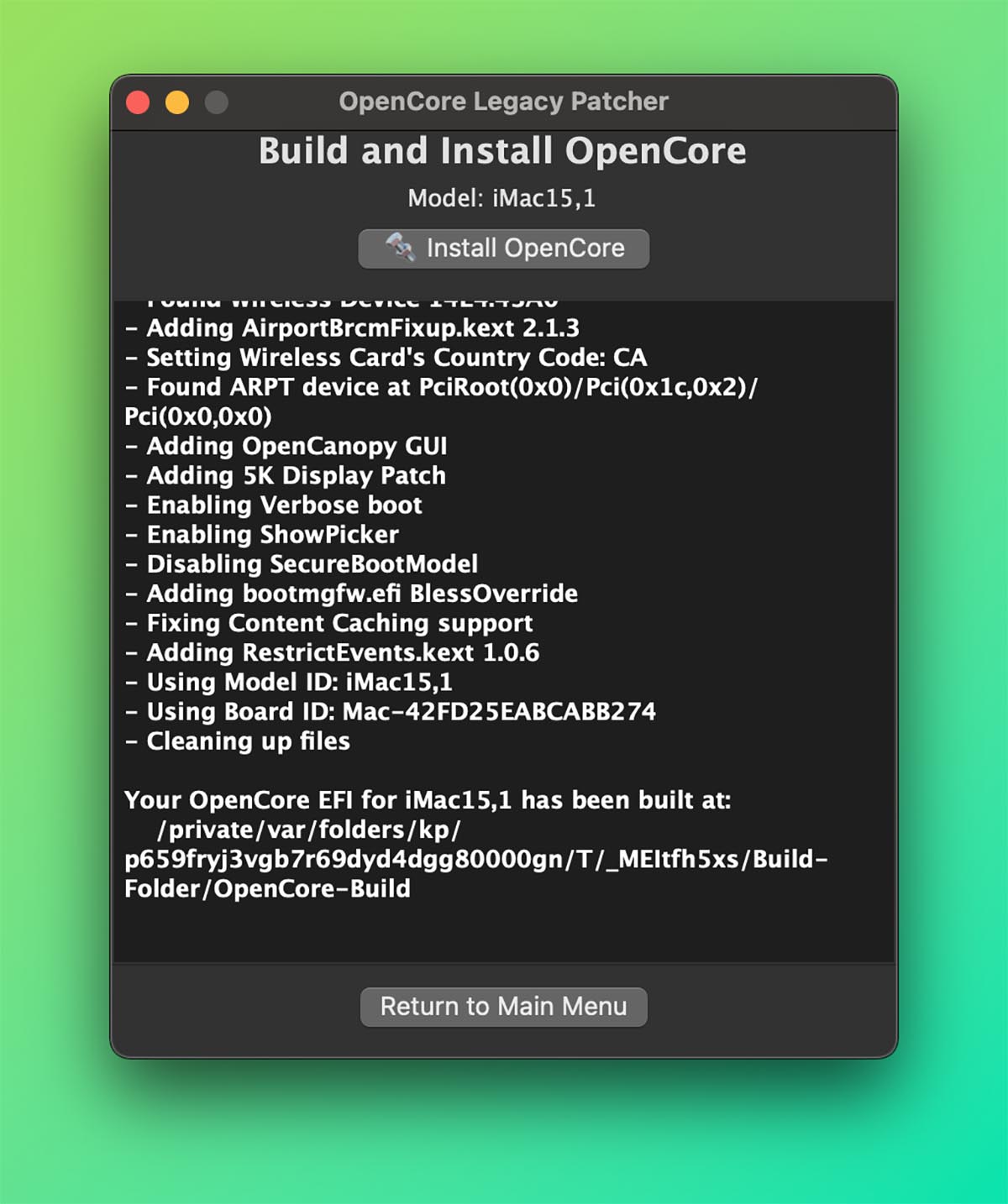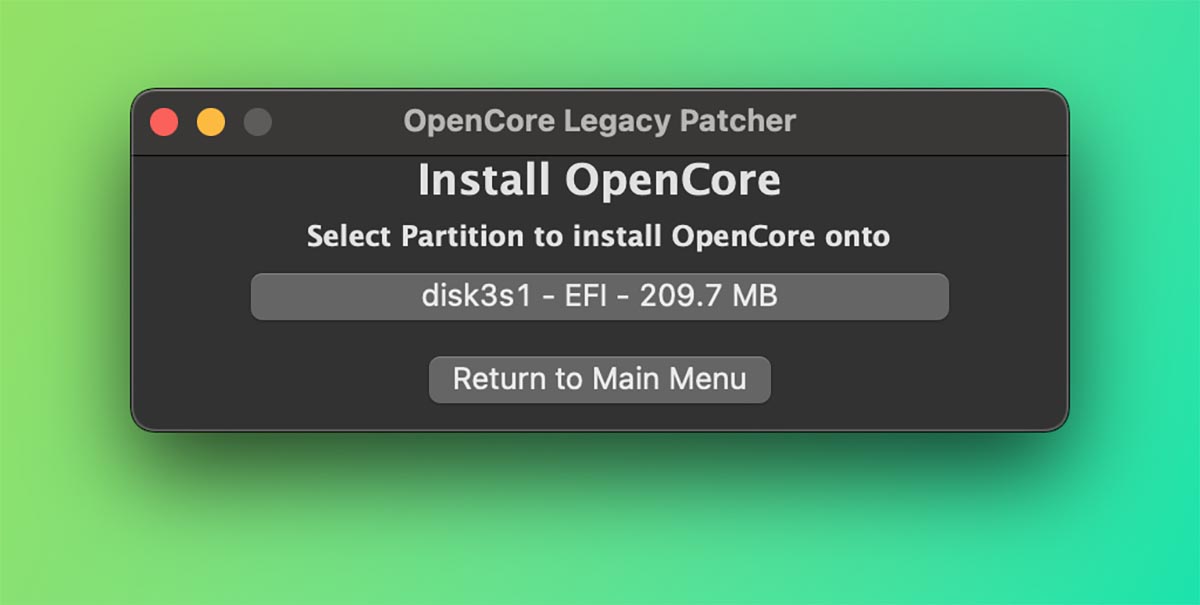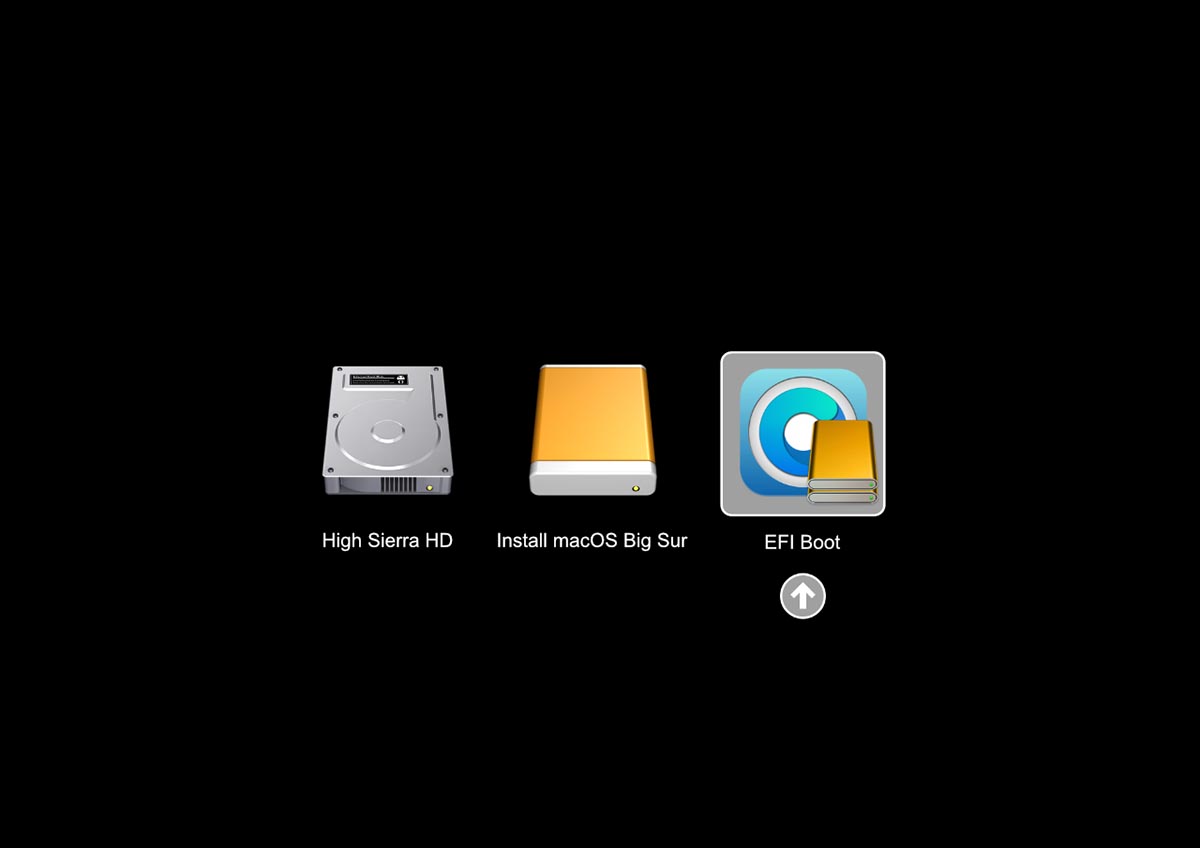Built with security in mind
Supporting System Integrity Protection(SIP), FileVault 2, .im4m Secure Boot and Vaulting. For many machines, you’re just as secure as a supported Mac.
Native OTA updates
Install updates the moment they come out, with native System Preferences support, just like a supported Mac.
Zero firmware patching
Using the capabilities of the OpenCore boot manager, our protocol upgrades are done in memory and are never permanent.
Supporting more hardware
New life is breathed into your decade-old graphics card, WiFi, and Bluetooth chipsets. Even your upgraded hardware receives benefits by unlocking exciting features like Hardware Acceleration, AirDrop, Apple Watch Unlock, Sidecar, and much more!
The newest features
Unlock Sidecar, AirPlay to Mac, Night Shift, and Universal Control, even on natively supported models!
A helpful community
Whether it’s getting started or learning the specifics, you can always find answers with our amazing community of tinkerers, developers, and dreamers.
Search code, repositories, users, issues, pull requests…
Provide feedback
Saved searches
Use saved searches to filter your results more quickly
Sign up
Основные выводы
Чтобы установить на Mac неподдерживаемую версию macOS, сначала загрузите программу OpenCore Legacy Patcher и создайте с ее помощью установочный носитель для выбранной версии macOS. Затем установите OpenCore на USB-накопитель и загрузите Mac с его помощью. Установите macOS как обычно, а затем завершите установку, установив OpenCore на внутренний диск и запустив все необходимые после установки патчи.
Apple прекратила поддержку вашего Mac? В любом случае вы можете установить новые версии macOS, создав свою собственную исправленную установку. Вот как это сделать и о чем следует помнить при выборе этого пути.
Прежде чем начать
Установка неподдерживаемой версии macOS на Mac требует приличных усилий; этот процесс более трудоемок, чем обычное обновление macOS. Необходимо загрузить программу установки, создать загрузочный USB-накопитель, установить на него патч для поддержки Mac и довести процесс установки до конца.
При этом может пострадать производительность, может потребоваться оставить защиту целостности системы в пониженном состоянии (или вообще отключить ее), а сам процесс может занять гораздо больше времени, чем ожидалось.
Патчер, который мы использовали в данном руководстве, — это OpenCore Legacy Patcher. Это универсальный инструмент, позволяющий загрузить, установить, поставить патч и, надеюсь, загрузить macOS на целевой машине. Для более старых версий macOS (например, Mojave и Catalina) лучше использовать патчеры, предоставленные dosdude1.
На этом пути могут возникнуть проблемы. Будьте готовы искать в Интернете решения, относящиеся к конкретному оборудованию, советы по устранению ошибок, допущенных при создании программы установки, или любые советы других пользователей по обеспечению работоспособности. Ознакомьтесь с документацией по устранению неполадок OpenCore и нашим разделом “Советы по устранению неполадок OpenCore” ниже.
Для выполнения этой процедуры вам понадобится Mac, на котором установлена устаревшая версия macOS, совместимая с OpenCore, и USB-накопитель объемом не менее 16 ГБ. Все, что находится на флэш-накопителе, будет удалено.
Для создания установочного носителя можно использовать другой (более новый) Mac, если в процессе установки внести некоторые изменения в установочный диск. Это удобно, если ваш старый компьютер не поддерживает USB 3.0, поскольку на внешний накопитель нужно будет перенести программу установки macOS объемом около 12 ГБ.
Создание установочного носителя
Скачайте последнюю версию программы OpenCore Legacy Patcher и установите ее в папку Applications на Mac. Запустите его и выберите в меню пункт “Создать установщик macOS”.
Теперь вам нужно решить, загружать ли версию macOS с серверов Apple или создать инсталлятор для macOS, который уже находится в папке Applications. Если у вас нет готового инсталлятора, выберите “Download macOS Installer” при появлении соответствующего запроса.
Дождитесь, пока патчер загрузит список доступных программ установки macOS, и выберите ту, которую хотите установить. Вы увидите список из трех последних версий, причем самая последняя версия будет расположена внизу. Они будут полностью обновлены до последней доступной версии.
Чтобы установить Monterey на неподдерживаемый Mac, загрузите macOS 12.6.4. Чтобы установить Big Sur на неподдерживаемый Mac, загрузите macOS 11.7.5. Для более старых версий нажмите на опцию “Показать все доступные программы установки”.
Дождитесь завершения загрузки. Если загрузка не удалась, продолжайте попытки. Чтобы ускорить процесс и повысить шансы на успех, можно отключить VPN, если вы его используете.
После завершения загрузки программа исправления проверит загрузку. Затем необходимо дать программе исправления разрешение на копирование в папку Applications. По окончании работы в этой папке появится приложение “Установить macOS Ventura” (или ту версию, которую вы выбрали).
Далее нажмите кнопку “Flash Installer”, чтобы перейти к следующему этапу (также можно выбрать пункт “Create macOS Installer” в главном меню, затем выбрать опцию “Use existing macOS installer”). Выберите только что загруженную программу установки и при появлении запроса предоставьте приложению доступ к съемным дискам. Выберите USB-накопитель, который будет использоваться в качестве программы установки.
Теперь патчер создаст установочный носитель. Вы можете заметить, что программа установки не реагирует на запросы, и может показаться, что ничего не происходит. Будьте терпеливы, это нормально. Вскоре вы увидите, что данные записываются на диск.
В конце концов, процесс завершится, и патчер, надеюсь, сообщит, что все прошло по плану. Не извлекайте пока диск, мы еще не закончили.
Сборка и установка OpenCore
Теперь необходимо собрать и установить патч OpenCore на USB-накопитель, чтобы Mac мог загрузить только что созданный инсталлятор. В главном меню OpenCore Legacy Patcher выберите пункт “Настройки”, чтобы увидеть список опций.
В выпадающем окне выберите Mac, на который вы хотите установить выбранную версию macOS. Узнать модель можно, загрузив Mac, щелкнув на логотипе Apple, удерживая клавишу Option, и выбрав в появившемся окне пункт “Сведения о системе”.
Выберите “Hardware” на боковой панели слева, затем посмотрите на “Model Identifier”, указанный в обзоре оборудования. Именно эту модель необходимо выбрать в программе OpenCore Legacy Patcher. Нажмите “Return to Main Menu”, затем выберите “Build and Install Open Core” и подождите.
OpenCore Legacy Patcher создаст версию OpenCore, адаптированную к Mac, выбранному в настройках. После завершения сборки выберите “Установить на диск” и выберите USB-накопитель, который использовался для создания программы установки.
Исправленная версия OpenCore будет применена к установочному USB-носителю. На этом этапе можно извлечь USB-накопитель, как это делается обычно, и извлечь его (или просто оставить подключенным, если установка выполняется на той же машине).
Установка macOS на Mac
Процесс установки предусматривает сохранение всего, что уже находится на диске, включая учетные записи пользователей и другие данные, но мы не рекомендуем рисковать. Перед началом установки обязательно создайте резервную копию Mac с помощью Time Machine.
Выключите компьютер, на который вы хотите установить macOS, затем вставьте созданный USB-накопитель. Включите компьютер, удерживая кнопку Option на клавиатуре. Появится несколько томов, выберите опцию “EFI Boot” с логотипом OpenCore, затем используйте кнопку со стрелками или клавишу Enter для загрузки.
Далее выберите опцию “Установить macOS Ventura” (или любую другую версию macOS, которую вы хотите установить).
Дождитесь инициализации программы установки. Вы должны увидеть логотип Apple и индикатор выполнения. Загрузка среды установки с USB-накопителя может занять несколько минут.
Когда Mac наконец загрузится, выберите “Установить macOS Ventura” или любую другую версию macOS, которую вы пытаетесь установить, а затем нажмите кнопку “Продолжить”.
Теперь следуйте указаниям программы установки, как обычно. Вам нужно будет авторизовать изменения, разблокировать все зашифрованные диски FileVault, согласиться с лицензионным соглашением macOS, выбрать раздел для установки и дождаться завершения установки.
Во время этого процесса Mac будет перезагружаться несколько раз. Временами может казаться, что полоса установки не движется, но не стоит беспокоиться, если ничего не происходит в течение нескольких часов.
Если при каждой перезагрузке Mac возвращается к началу установки, выключите его (удерживая кнопку питания), затем загрузите его, удерживая кнопку “Option”, и выберите опцию, сопровождаемую серым значком жесткого диска Mac. Повторяйте это действие по мере необходимости.
В конце концов, Mac перезагрузится в последний раз, и вы сможете войти в систему и начать работу с рабочим столом. Перейдите в раздел Apple > About This Mac и посмотрите на номер новой версии.
Завершение установки
Осталось сделать всего несколько шагов. При условии, что USB-накопитель все еще подключен, должно появиться предложение установить OpenCore на основной жесткий диск, чтобы можно было загружать Mac без подключения USB-накопителя. Нажмите “ОК”, чтобы начать.
Можно также загрузить и запустить программу OpenCore Legacy Patcher, затем перейти в раздел “Настройки”, убедиться в правильности выбора машины, нажать кнопку “Вернуться в главное меню” и использовать опцию “Сборка и установка Open Core”. Дождитесь завершения сборки и выберите “Установить на диск”, когда появится соответствующее окно.
Выберите диск, на который была установлена macOS, а затем раздел, когда появится соответствующий запрос (не выбирайте здесь USB-накопитель, вы хотите установить патч для основной установки macOS).
Наконец, появится запрос на перезагрузку и применение изменений. Извлеките USB-накопитель, затем при перезагрузке Mac удерживайте клавишу Option и выберите опцию EFI Boot (логотип OpenCore).
При каждом запуске Mac будет отображать выборку загрузки. Чтобы отключить это (и заставить Mac загружаться как обычно), запустите OpenCore Legacy Patcher снова, перейдите в раздел “Настройки” и отключите опцию “Показывать загрузчик”. Используйте опцию “Build and Install OpenCore” для установки OpenCore в основную установку macOS.
При этом доступ к загрузчику можно получить, удерживая клавишу Esc при выборе “EFI Boot” в опциях загрузки macOS (доступ к ним можно получить, удерживая Option при перезагрузке компьютера).
Наконец, запустите OpenCore Legacy Patcher в последний раз и выберите в меню пункт “Post Install Root Patch”. Пусть патчер проверит и установит все необходимые патчи, которые могут потребоваться после установки.
Советы по устранению неполадок OpenCore
В зависимости от того, какой у вас Mac, вам, возможно, придется проделать некоторую дополнительную работу, чтобы все заработало. Наша установка Ventura на MacBook Air середины 2012 года прошла относительно гладко, как только мы запустили программу установки.
Для этого нужно было стереть установочный USB-накопитель в Disk Utility (и отформатировать его в APFS, что немаловажно), а затем снова создать установочный носитель. Мы установили OpenCore на USB-накопитель (с той же конфигурацией), и все вроде бы заработало. Попробуйте пересоздать программу установки USB, поменять USB-накопитель или даже использовать другой USB-порт, если что-то не работает.
Можно также попробовать сбросить NVRAM (удерживая Command+Option+P+R на моделях Intel Mac при загрузке компьютера) и полностью отключить защиту целостности системы в настройках OpenCore (просто установите все флажки в разделе “SIP Settings”).
Включение флага “Verbose” в настройках OpenCore с последующей установкой OpenCore на диск может помочь сориентироваться в правильном направлении при поиске неисправностей. В режиме Verbose может появиться сообщение об ошибке, которое укажет на проблему.
Наконец, всегда можно попробовать установить версию macOS, отличную от той, которую вы пытаетесь установить. Если Ventura не работает, попробуйте Monterey или Big Sur.
Стоит ли устанавливать неподдерживаемую версию macOS?
Мы не заметили каких-либо серьезных недостатков при установке macOS Ventura на MacBook Air середины 2012 года. Система работает настолько хорошо, насколько это можно ожидать от 11-летнего оборудования начального уровня. Наличие последней версии Safari приятно, а такие функции, как AirDrop, прекрасно работают с нашим Apple Silicon MacBook Pro.
Обновления должны работать так же, как и на любом другом Mac (загружаясь через Системные настройки > Общие > Обновление ПО). Конечно, всегда есть вероятность того, что что-то сломается, поэтому при установке неподдерживаемой версии macOS необходимо регулярно создавать резервные копии.
Есть и несколько недостатков, зависящих от конкретной машины. На нашем MacBook Air в Вентуре нельзя полностью включить защиту целостности системы, так как это приведет к выходу из строя тома. Это делает его более открытым для атак, чем обычный Mac. Производительность может оказаться хуже, чем вы ожидаете, особенно если ваш Mac очень старый.
Удаление Open Core для установки предыдущих версий macOS
Можно удалить OpenCore, удалив его из тома EFI. При этом установка macOS будет нарушена, поэтому перед этим убедитесь, что вы готовы установить поддерживаемую старую версию macOS.
Сначала откройте Terminal на компьютере Mac (в разделе Приложения > Утилиты) и выполните следующую команду:
diskutil list
Найдите раздел “EFI” на основном внутреннем диске (скорее всего, он обозначен как disk0). Создайте точку монтирования для этого раздела с помощью следующей команды (после этого потребуется ввести пароль):
sudo mkdir /Volumes/EFI
Теперь смонтируйте раздел EFI, используя соответствующую метку в столбце “IDENTIFIER”. Например, если идентификатор раздела EFI — disk0s1, то введите:
sudo mount -t msdos /dev/disk0s1 /Volumes/EFI
Теперь откройте Finder и найдите “EFI” в списке новых томов в разделе “Расположение” на боковой панели (можно также использовать Go > Go to Folder и ввести “/Volumes/EFI”).
Затем в папке “EFI” удалите папку “OC” (но не удаляйте всю папку EFI). Можно также удалить папку “System” из корневого тома EFI. Если используется iMac 5K, возможно, потребуется также удалить файл “boot.efi” из корневого тома EFI.
Теперь установите вашу (поддерживаемую) версию macOS с установочного носителя обычным способом: выбрав при запуске USB-накопитель и следуя инструкциям на экране. Возможно, потребуется также полностью удалить неподдерживаемую версию macOS с помощью Disk Utility через раздел восстановления Mac.
Нет ничего лучше нового Mac
Хотя установка новой версии macOS на старый Mac — это отличная идея, нет ничего лучше, чем использовать macOS на машине, которая официально поддерживается. Если и стоит покупать новый Mac, то только после того, как закончится поддержка вашей модели.
Купертиновцы в прошлом году добавили не так много новшеств в macOS Ventura, зато провели большую работу “под капотом”. Значительная часть кода была оптимизирована, из него удалили старые драйвера и поддержку устаревшего оборудования.
Разработчики оставили без поддержки несколько моделей Mac, банально «выпилив» всё необходимое для их работы из macOS. Этим и обусловлен такой долгий срок разработки актуальной версии утилиты OpenCore Legacy Patcher. Приложение официально вышло только сейчас, через несколько месяцев после официального релиза macOS Ventura.
Данные проект существует давно, он популярен в среде любителей хакинтоша. А ещё с его помощью, например, можно активировать AirPlay на неподдерживаемых моделях компьютеров Apple.
На какие Mac получится установить macOS Ventura через OpenCore
Учитывая системные требования macOS Ventura (на эти компьютеры она устанавливается официально) и особенности стороннего загрузчика, на данный момент поддерживаются такие компьютеры Apple:
▶ MacBook 2008-2016 годов;
▶ MacBook Air 2009-2017 годов;
▶ MacBook Pro 2008-2016 годов;
▶ Mac mini 2009-2017 годов;
▶ iMac 2007-2017 годов;
▶ Mac Pro 2008-2013 годов.
Как видите, можно пользоваться актуальной версией macOS даже на компьютерах 2007 года выпуска.
Что нужно помнить перед установкой
Во-первых, данный способ не является официальным, работа ОС на указанных выше моделях компьютеров возможна, но не гарантирована. Ваше устройство может не поддерживаться, например, из-за установки нестандартных компонентов при ремонте или апгрейде.
Во-вторых, установку вы производите на свой страх и риск. В случае сбоя или какой-нибудь ошибки, вы можете потерять данные, а компьютер придется откатывать до ближайшей поддерживаемой им ОС.
Так же при необходимости обращения в сервисный центр может потребоваться откат на официально поддерживаемую версию macOS.
В-третьих, некоторые опции и фишки macOS Ventura могут не работать после установки. Это обусловлено особенностью так называемых драйверов и системных компонентов, отсутствие которых для вашего железа не позволит воспользоваться опцией.
Актуально это лишь для новых возможностей macOS Ventura, 99% фишек и возможностей из старых версий системы будут работать.
В-четвертых, после установки у вас не получится быстро получать и устанавливать актуальные обновления macOS. Особенно это касается ключевых апдейтов, которые включают множество новых фишек.
С момента выхода обновления должно пройти несколько дней, чтобы разработчики OpenCore проверили совместимость, а при необходимости и доработали свою утилиту.
Как установить macOS Ventura при помощи OpenCore
Мы рекомендуем не устанавливать систему в качестве основной. Лучше предварительно попробовать работу Mac с новой версией ПО, установив её на внешний диск или отдельный логический раздел встроенного накопителя. Разбить основной диск для этого можно по нашей инструкции.
1. Убедитесь, что ваш Mac поддерживает установку OpenCore. Полный перечень совместимых моделей здесь.
2. Загрузите актуальную версию OpenCore Legacy Patcher с GitHub.
3. Запустите приложение и выберите пункт Create macOS Installer.
4. На следующем шаге выберите опцию Download macOS Installer
5. Выберите нужную версию macOS.
6. Дождитесь окончания загрузки данных, подключите к компьютеру накопитель и выберите его на следующем шаге.
Вам потребуется флешка или внешний диско объемом 16 ГБ и более.
7. Дождитесь, пока утилита создаст установочный образ на съемном диске.
8. Снова запустите утилиту OpenCore Legacy Patcher для создания загрузчика и выберите пункт Build and Install OpenCore.
9. Дождитесь, пока утилита произведет анализ вашего Mac и загрузит все необходимые кексты для загрузчика. После этого нажмите Instal OpenCore.
10. Укажите накопитель, на который загружался установщик macOS, чтобы утилита записала туда загрузчик.
11. Выключите Mac и снова включите с зажатой кнопкой Option на клавиатуре. В меню выбора накопителя укажите раздел с загрузчиком OpenCore.
12. Следуйте инструкциям мастера и произведите установку macOS Ventura.
Как запускать macOS Ventura после установки
На данном этапе загрузка компьютера будет возможно только при наличии подключённого накопителя с загрузчиком OpenCore. Нужно будет зажимать клавишу Option и выбирать его для правильного старта системы с подмененными данными о компьютере.
Если вы установили новую систему на внешний диск или на отдельный раздел съемного накопителя, то без подключенной флешки с загрузчиком будет стартовать старая версия macOS с основного диска.
Когда убедитесь, что система работает нормально и захотите настроить загрузку без флешки. Потребуется перенести загрузчик на встроенный диск Mac. Сделать это можно по нашей инструкции.
Вот так можно запустить самую актуальную версию macOS даже на компьютере 15-летней давности.

🤔 Ищешь ответ на вопрос? Приходи на Форум

iPhones.ru
Старый Mac получит новые фишки и возможности.
- Mac,
- macOS,
- macOS Ventura,
- инструкции,
- Маки
Артём Суровцев
@artyomsurovtsev
Люблю технологии и все, что с ними связано. Верю, что величайшие открытия человечества еще впереди!
Recently Apple introduced macOS Sonoma which is still in beta testing phase and since it dropped support for many Intel Macs it made a wide range of Apple computers obsolete.
Here is the list of devices that are officially supported by macOS Sonoma :
- iMac 2019 and later
- Mac Pro 2019 and later
- iMac Pro 2017
- Mac Studio 2022 and later
- MacBook Air 2018 and later
- Mac mini 2018 and later
- MacBook Pro 2018 and later
I’ve conducted several tests and the results were amazingly well on a 2014 27″ 5K Retina Display (iMac15,1) with AMD GPU and a 2013 27″ iMac (iMac14,2) with nVidia GPU.
Wireless networking and AirDrop work fine with a slight issue where even though you can see the Wireless Access Points but you can’t connect to them directly, as a workaround you need to go to System Preferences -> WiFi and connect to the wireless network in the list.
The only down side is since SIP must be partially disabled for the kexts to load you won’t be able to get the incremental updates, instead you have to download the full installer via Software Update to be able to update your Mac and once your done you have to re-apply the patches.
For building OpenCore Legacy Patcher 0.6.9 for macOS Sonoma you can see these guides:
https://github.com/dortania/OpenCore-Legacy-Patcher/blob/main/SOURCE.md
https://github.com/dortania/OpenCore-Legacy-Patcher/pull/1077
For installing macOS Sonoma on Macs with non-Metal GPU see this article:
Opencore legacy patcher nvidia — это мощный инструмент, который позволяет установить и использовать Opencore на старых компьютерах с видеокартами NVIDIA. Opencore — это современный загрузчик операционной системы, который обеспечивает быструю и стабильную работу компьютера. Однако, изначально Opencore не поддерживает старые видеокарты NVIDIA, и вот тут на помощь приходит Opencore legacy patcher nvidia.
Этот гайд предназначен для тех, кто хочет установить и настроить Opencore legacy patcher nvidia на своем компьютере с видеокартой NVIDIA. Вам потребуется скачать и установить Opencore legacy patcher nvidia, а также некоторые дополнительные файлы и программы. Затем вам нужно будет настроить конфигурационный файл Opencore, чтобы он работал с вашей видеокартой NVIDIA.
В этом гайде мы рассмотрим пошаговую инструкцию по установке и настройке Opencore legacy patcher nvidia. Мы покажем, как загрузить и установить необходимые файлы и программы, как настроить конфигурационный файл Opencore, и как запустить Opencore legacy patcher nvidia на вашем компьютере. После прочтения этого гайда, у вас не должно возникнуть проблем с установкой и использованием Opencore на старых компьютерах с видеокартами NVIDIA.
Содержание
- Что такое Opencore Legacy Patcher?
- Обзор и описание функционала
- Преимущества и особенности
Что такое Opencore Legacy Patcher?
Opencore Legacy Patcher работает путем модификации загрузчика Opencore, который является альтернативой официальному загрузчику macOS — Clover. Он обеспечивает поддержку устаревшего оборудования и решает проблемы совместимости, позволяя запускать macOS без необходимости в обновлении аппаратного обеспечения.
Opencore Legacy Patcher также включает в себя патчи для поддержки графических карт Nvidia, которые не поддерживают официально macOS. Это позволяет владельцам компьютеров с Nvidia GPU использовать свою графическую карту в macOS с полной функциональностью.
Использование Opencore Legacy Patcher требует определенных навыков и знаний, поэтому перед его использованием рекомендуется ознакомиться с инструкциями и руководствами, предоставляемыми сообществом хакинтоша. Также важно отметить, что использование Opencore Legacy Patcher нарушает условия использования macOS, поэтому использование этого инструмента может повлечь за собой нарушение авторских прав Apple.
Обзор и описание функционала
Одной из основных проблем старых компьютеров с видеокартой NVIDIA является то, что эти карты не поддерживаются нативно в новых версиях macOS. В результате, пользователи не могут установить последние версии операционной системы и использовать все её новые функции и улучшения.
Opencore legacy patcher nvidia предоставляет решение этой проблемы, позволяя устанавливать новые версии macOS даже на старые компьютеры с видеокартой NVIDIA. Он работает путем внесения изменений в загрузчик OpenCore, который обеспечивает успешную загрузку и работу macOS на этих системах.
Основной функционал Opencore legacy patcher nvidia включает:
- Поддержку видеокарт NVIDIA серии Kepler, Maxwell, Pascal и Volta, исправляя проблему нативной поддержки в macOS.
- Автоматическую проверку и загрузку необходимых патчей, касающихся конкретной модели видеокарты и версии macOS, что упрощает процесс установки.
- Интеграцию с OpenCore Bootloader, обеспечивающую стабильную и эффективную загрузку macOS.
- Поддержку обновлений macOS и возможность использования всех новых функций и улучшений операционной системы.
Opencore legacy patcher nvidia предоставляет пользователям с ограниченной поддержкой видеокарт NVIDIA возможность наслаждаться новыми версиями macOS и использовать все их преимущества на своих старых компьютерах.
Примечание: Любые изменения и модификации системных файлов могут повлиять на стабильность и безопасность системы. Перед использованием Opencore legacy patcher nvidia рекомендуется создать резервные копии всех важных данных и отдельных системных файлов, чтобы в случае проблем можно было восстановить систему.
Преимущества и особенности
- Поддержка NVIDIA: Данный инструмент предоставляет полную поддержку графических карт NVIDIA, что позволяет пользователям с уверенностью использовать их в системе macOS.
- Простота использования: Opencore legacy patcher nvidia имеет дружественный интерфейс и простые инструкции, что делает его доступным для широкого круга пользователей. Даже те, кто не имеет опыта работы с macOS, смогут легко установить и настроить систему.
- Обновления: Разработчики постоянно выпускают обновления для инструмента, чтобы исправить ошибки и добавить новые функции. Это обеспечивает стабильную работу и совместимость с последними версиями macOS.
- Гибкость: С помощью Opencore legacy patcher nvidia можно настроить различные параметры установки, такие как выбор операционной системы, конфигурация жесткого диска и т. д. Это позволяет пользователям настроить систему по своим потребностям и предпочтениям.
- Расширенная поддержка: Инструмент обеспечивает поддержку широкого спектра аппаратных платформ, включая устаревшие модели Mac, что позволяет установить macOS на различные компьютеры и ноутбуки.
В целом, Opencore legacy patcher nvidia — полный гайд по использованию является надежным и полезным инструментом для тех, кто хочет установить macOS на неофициальной аппаратной платформе с графической картой NVIDIA. Он предоставляет гибкие настройки, стабильную работу и обновления, что делает процесс установки и настройки системы более простым и удобным.