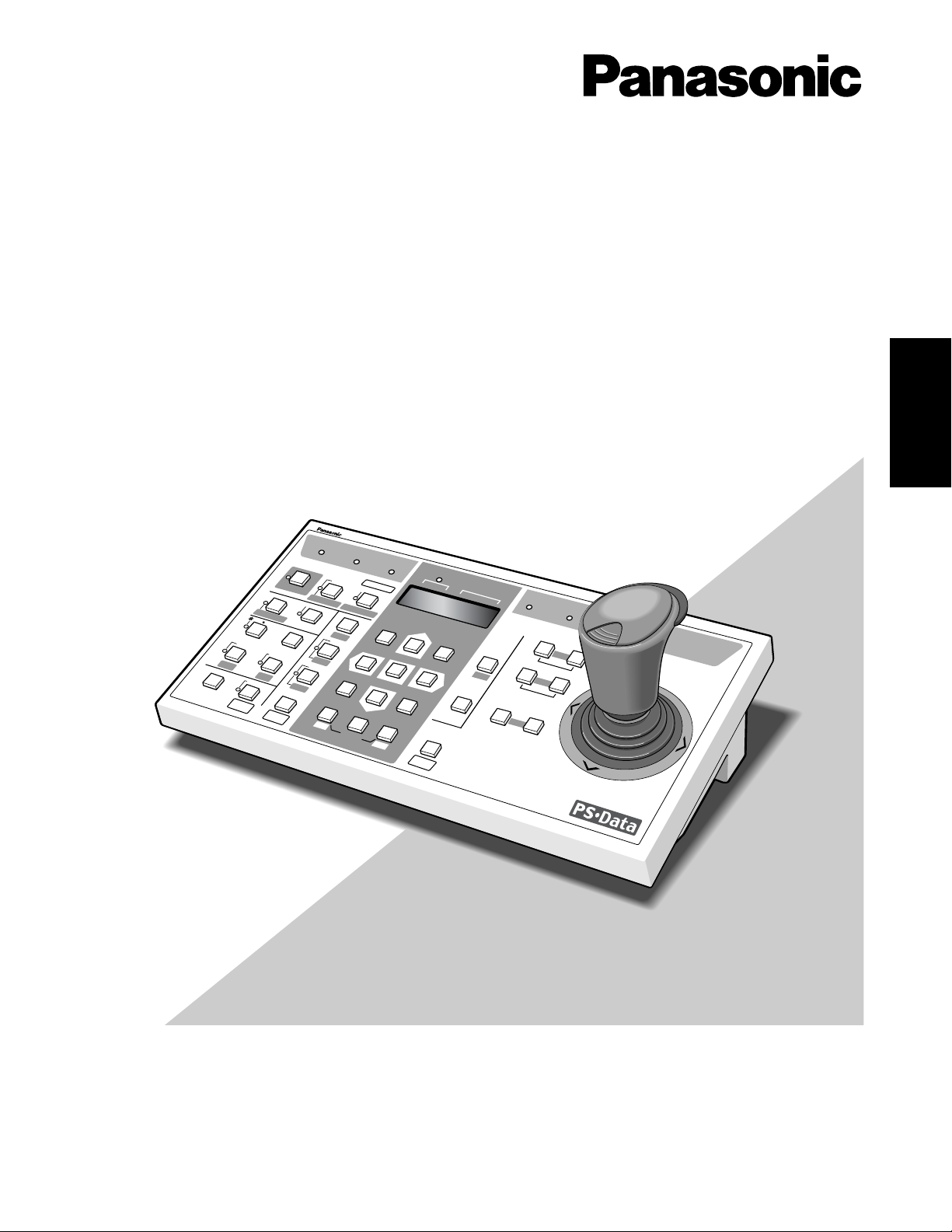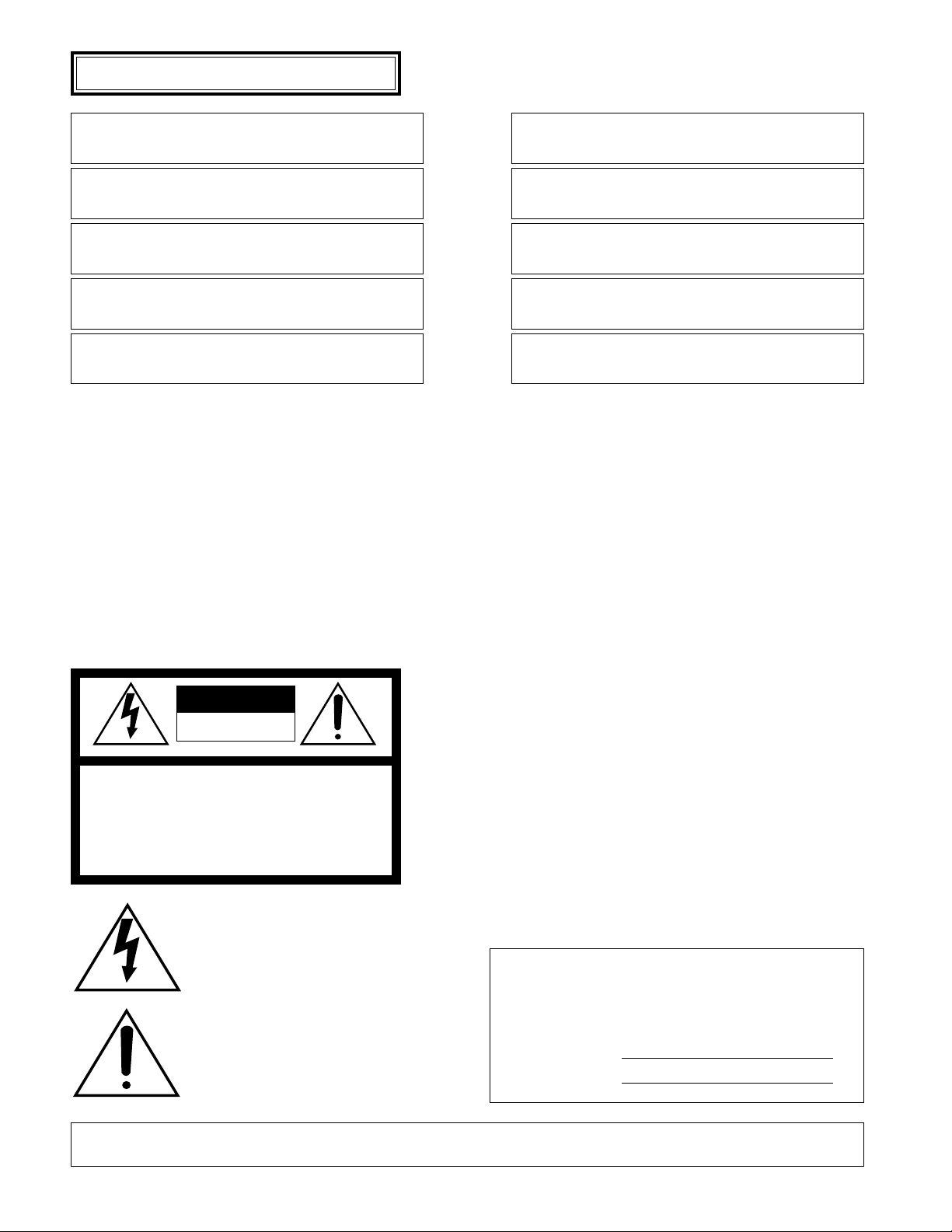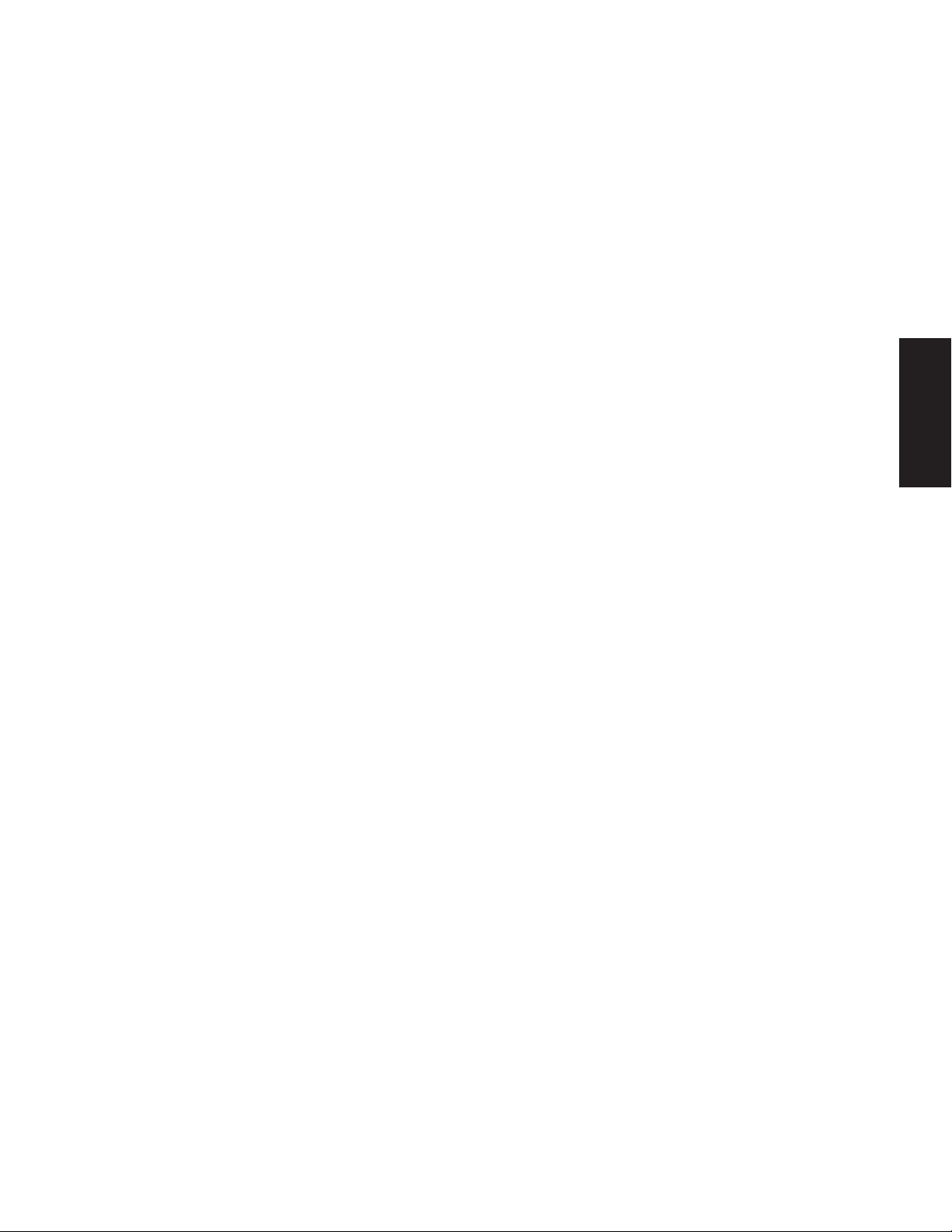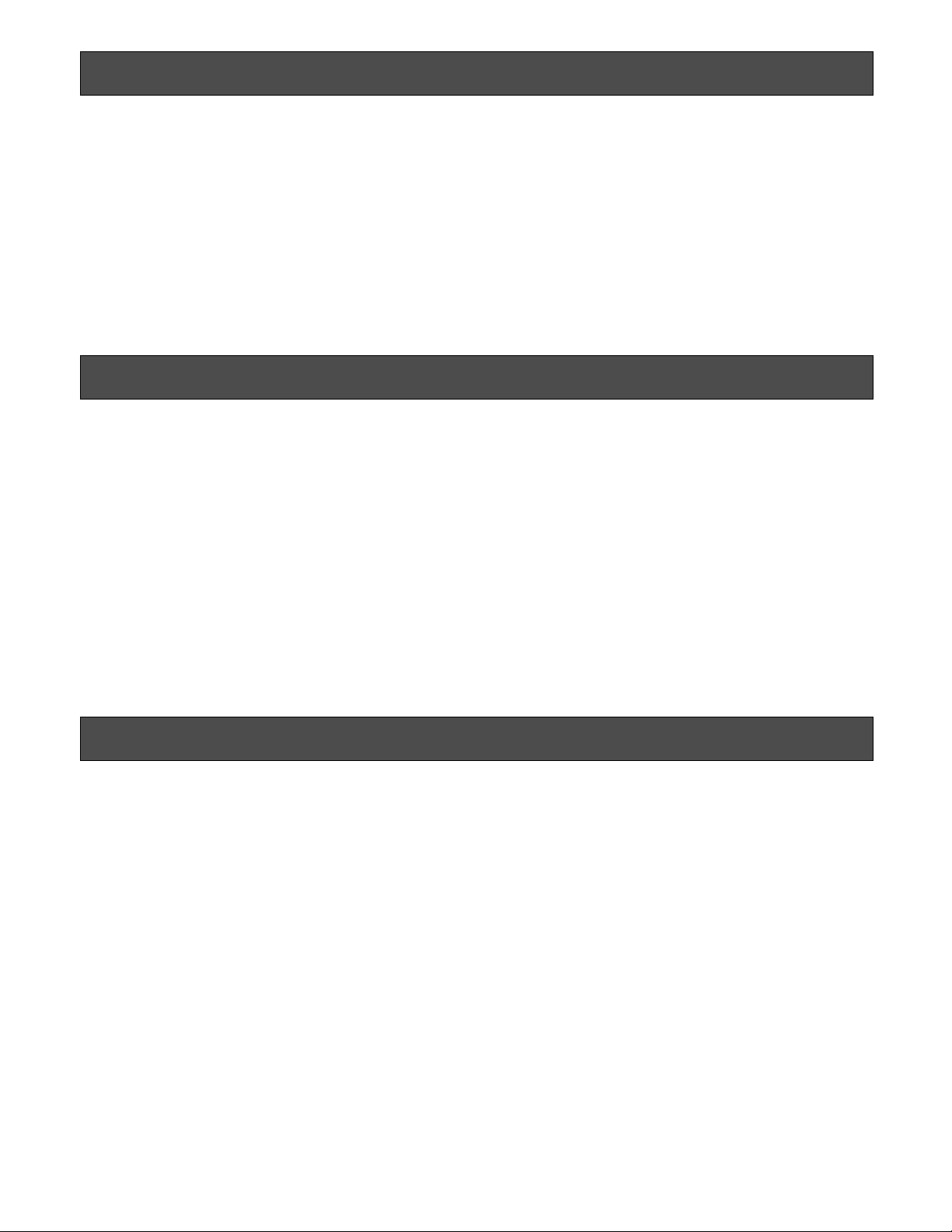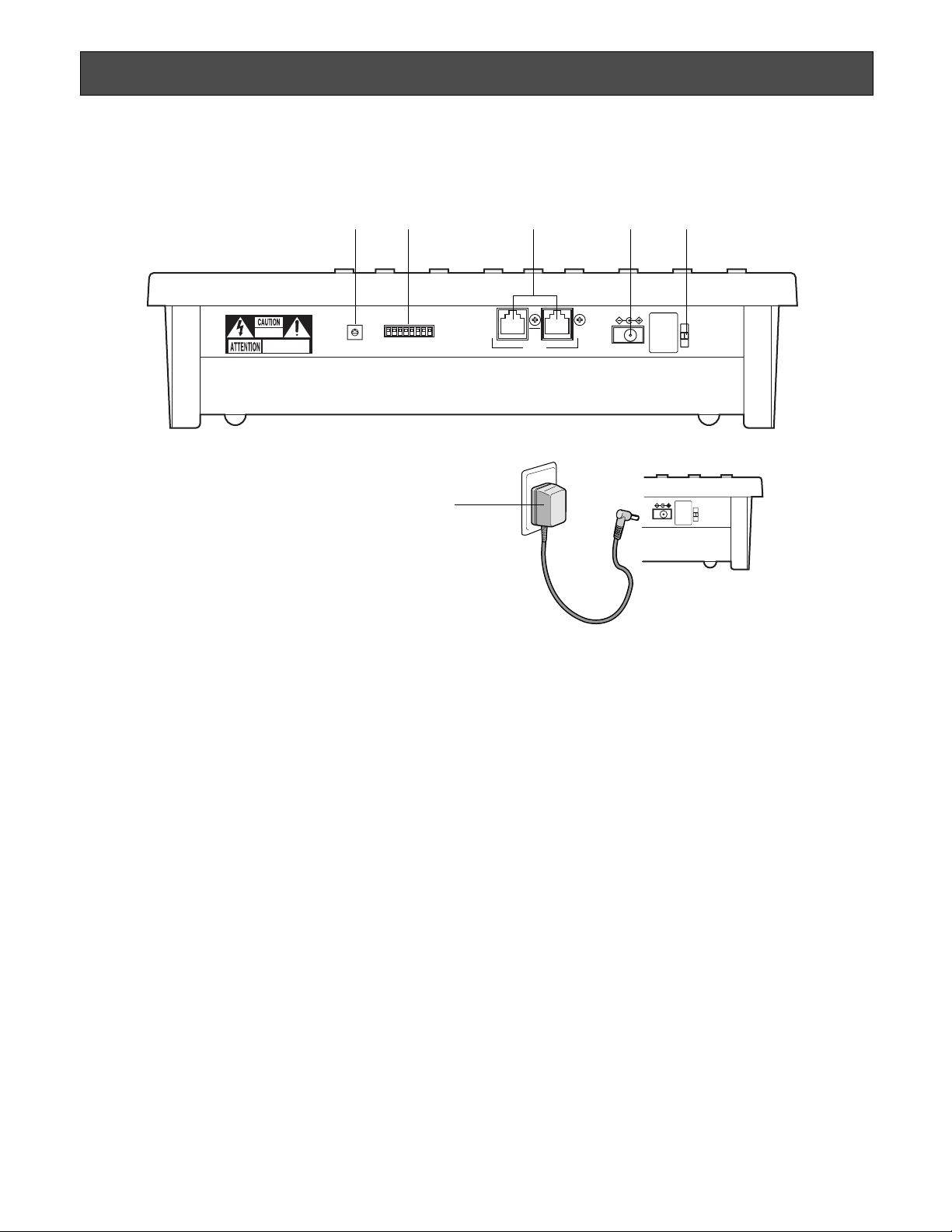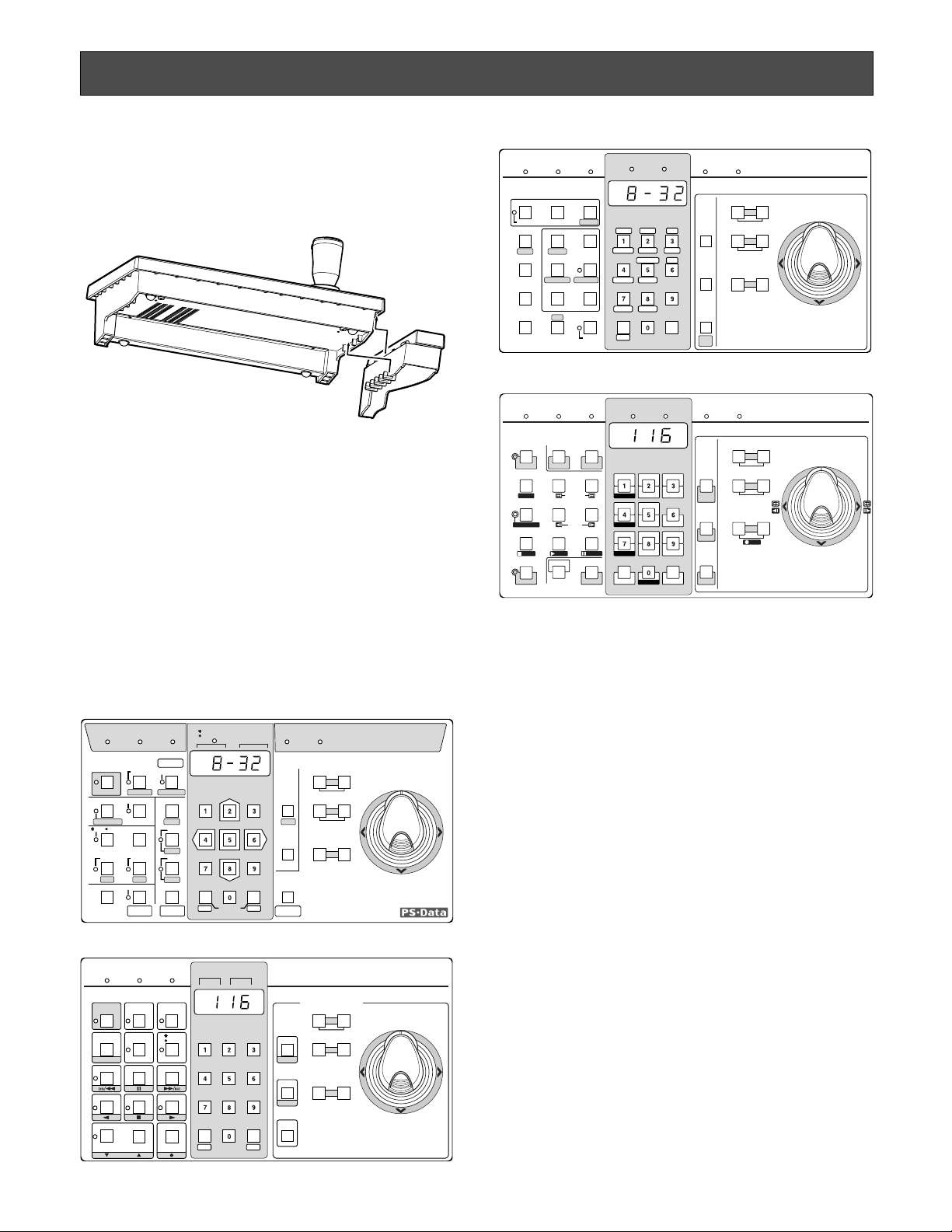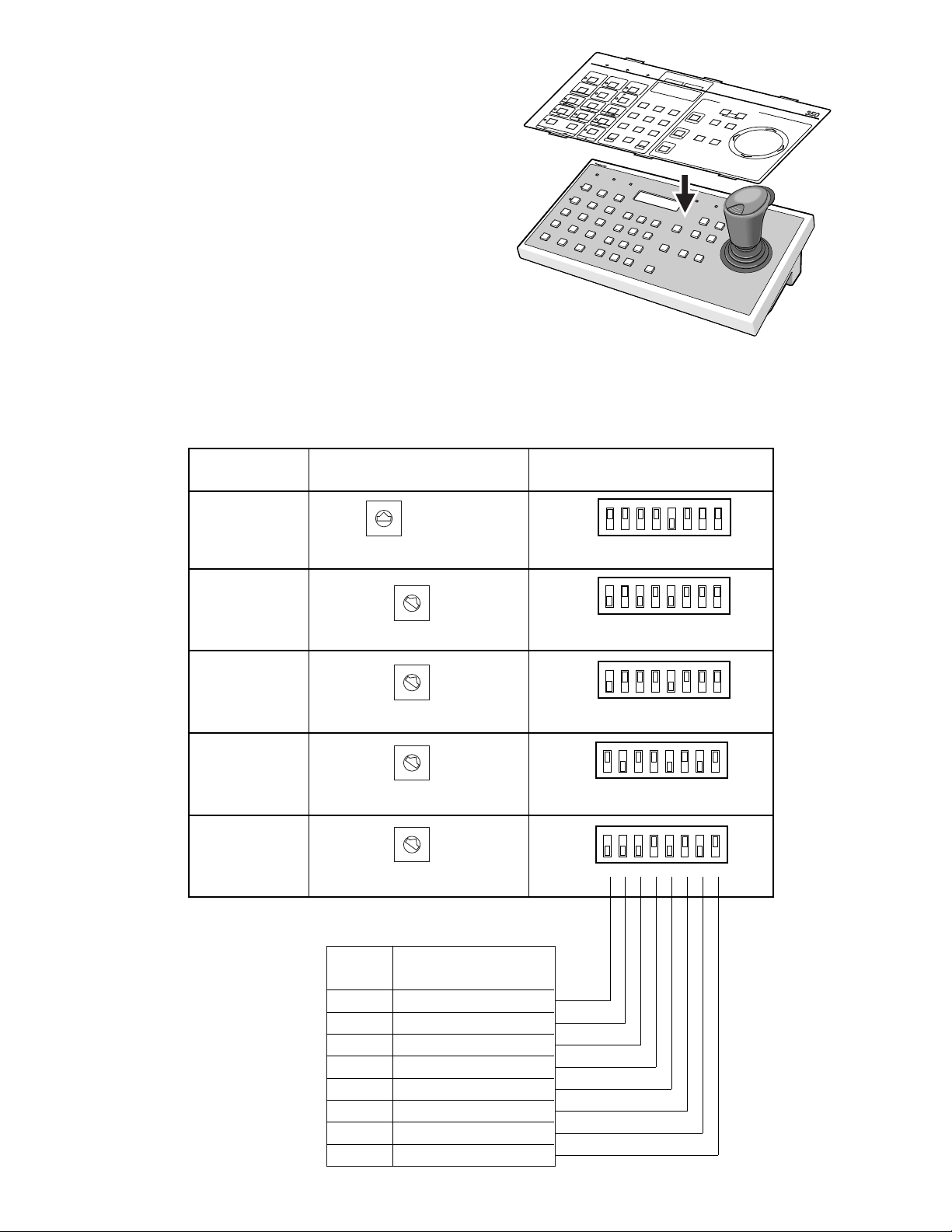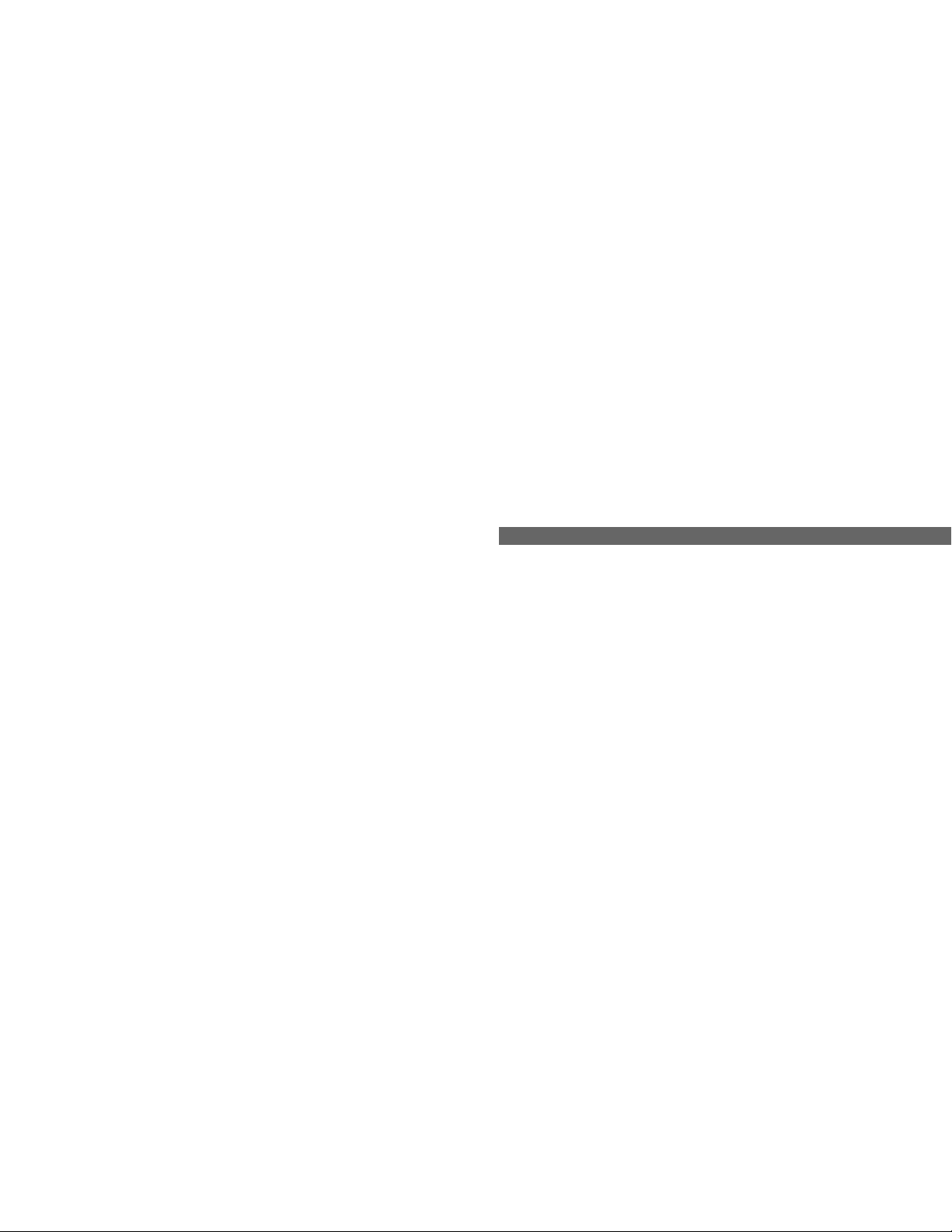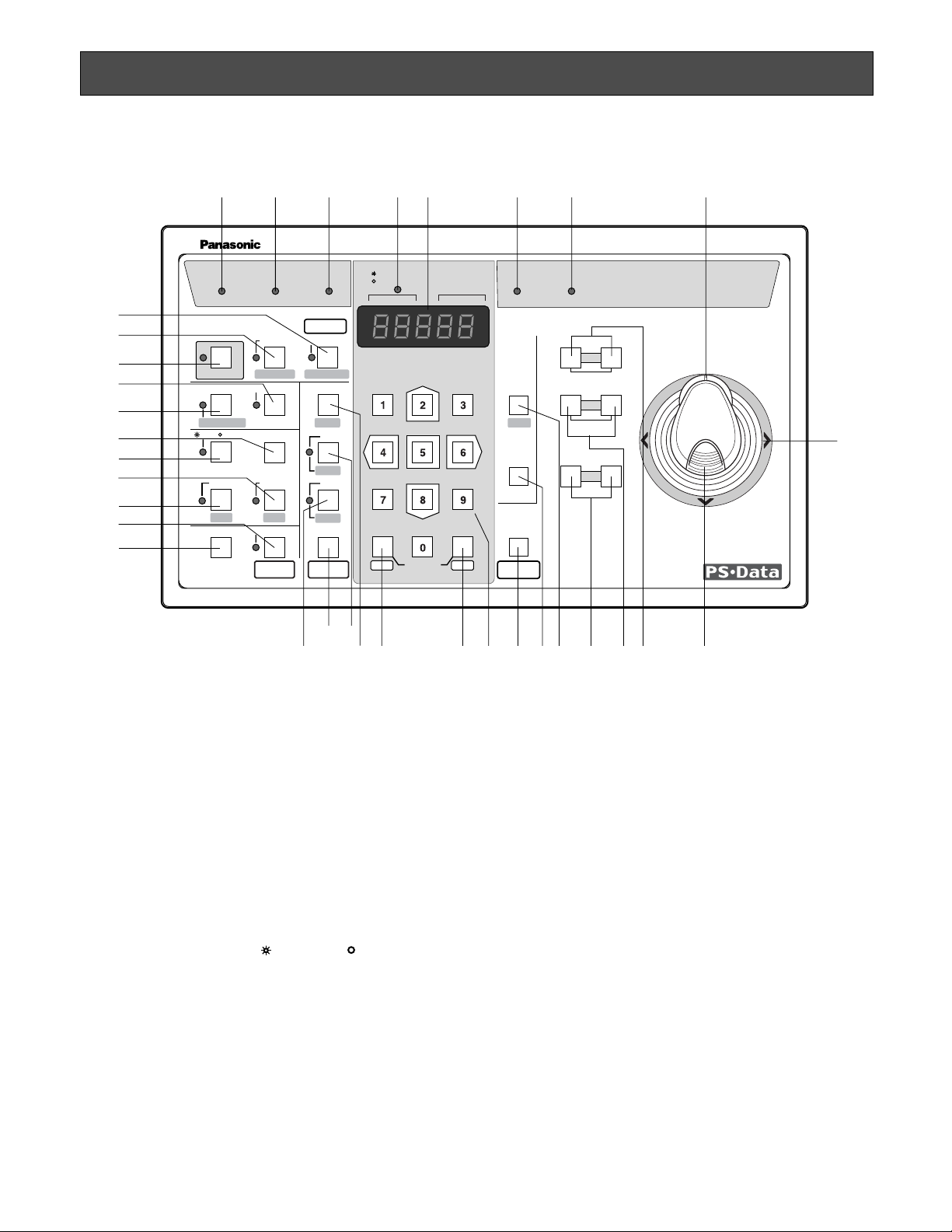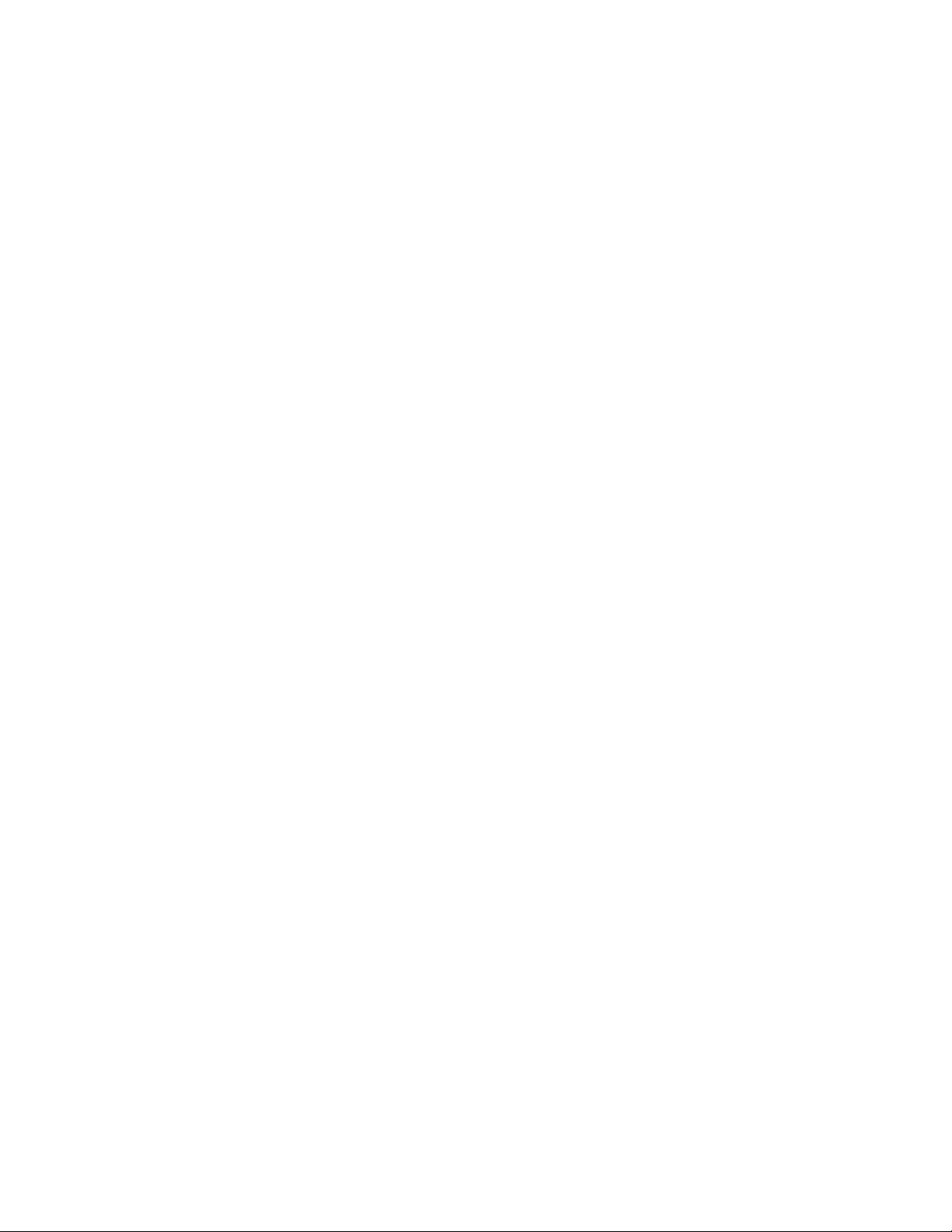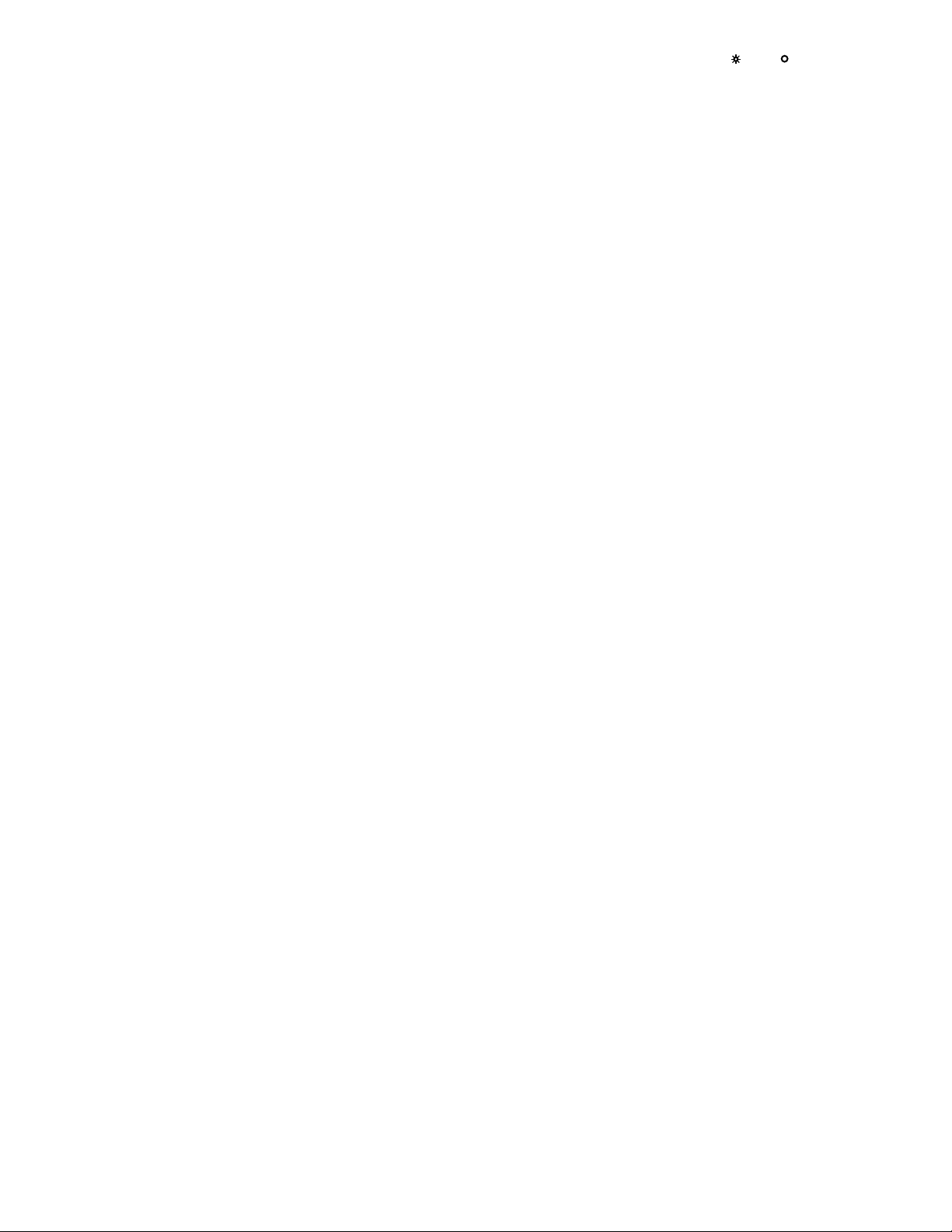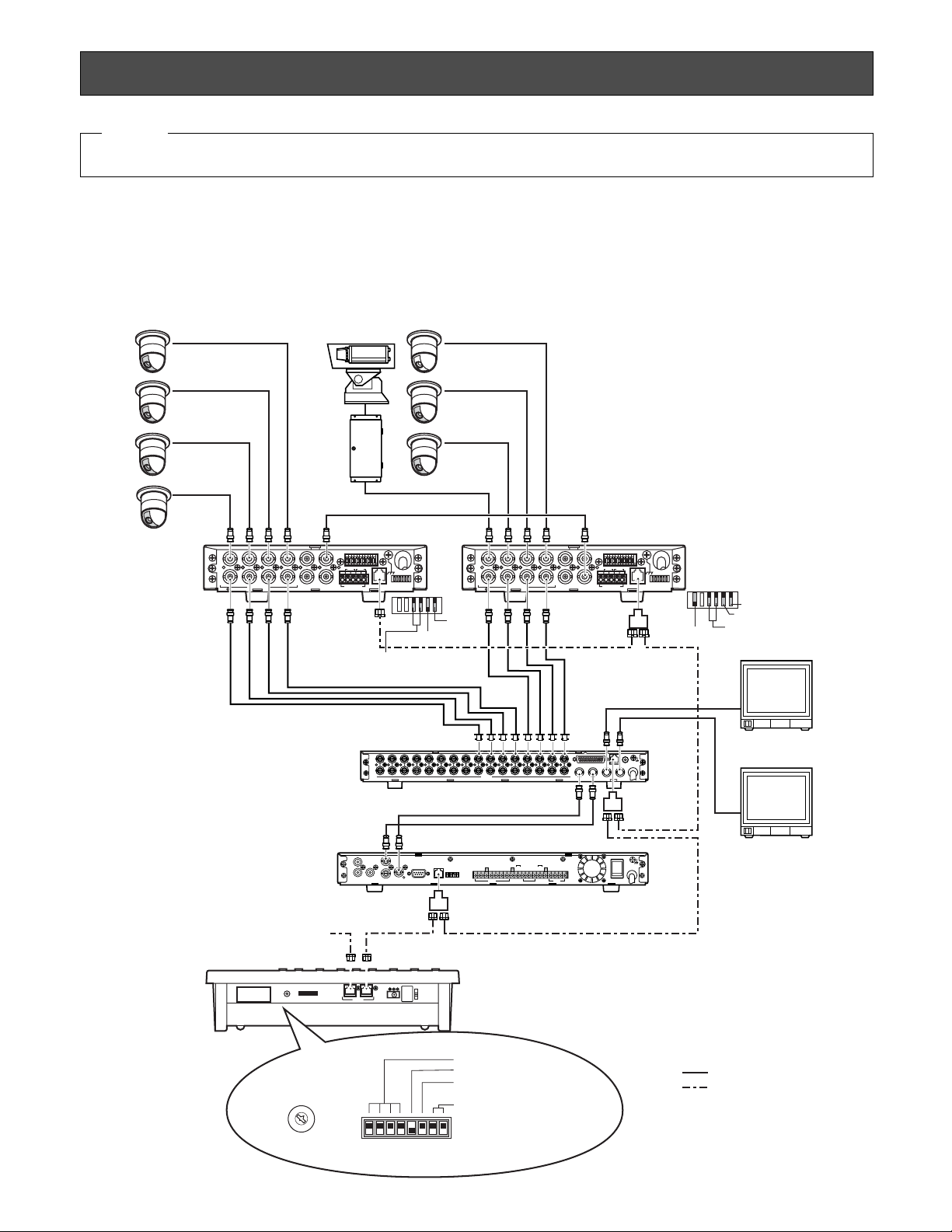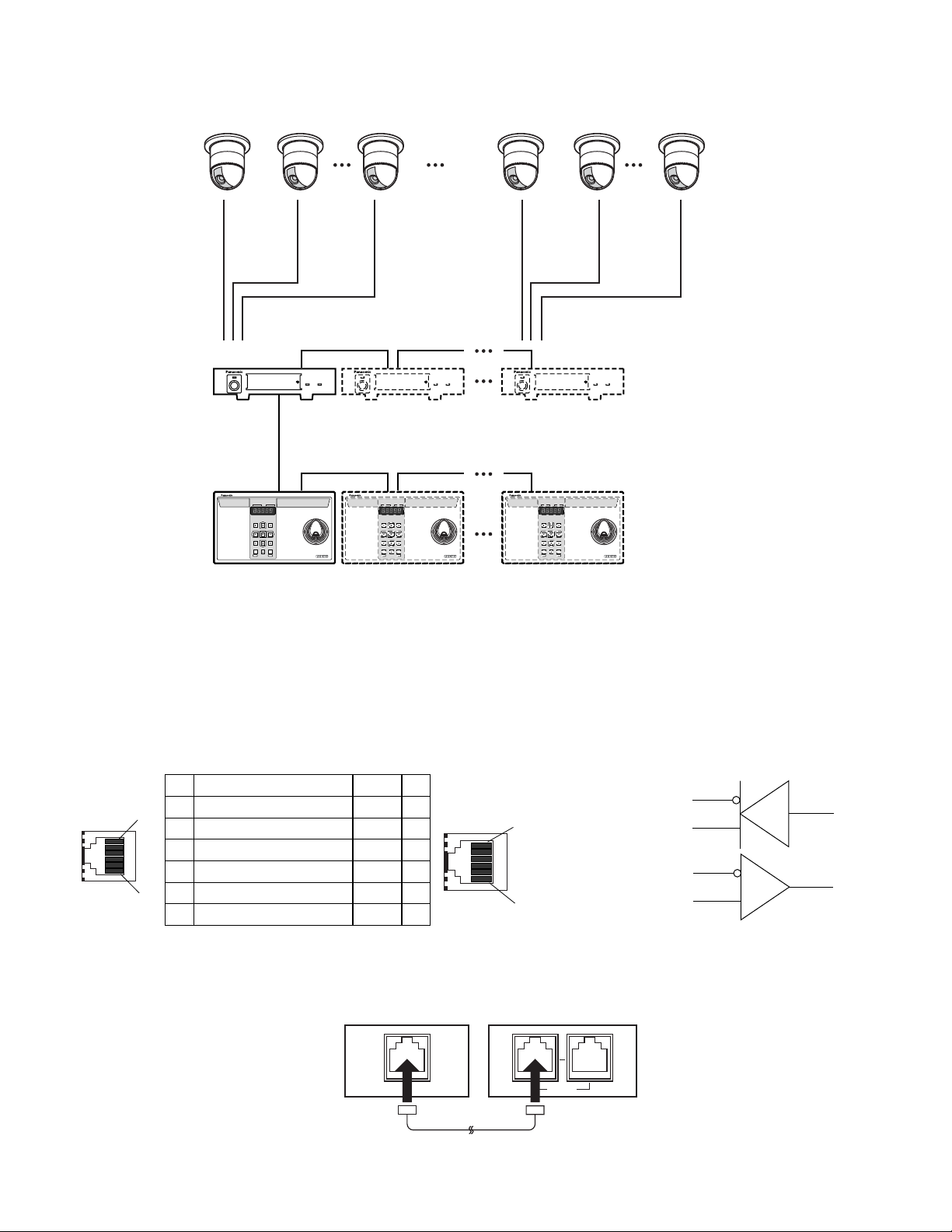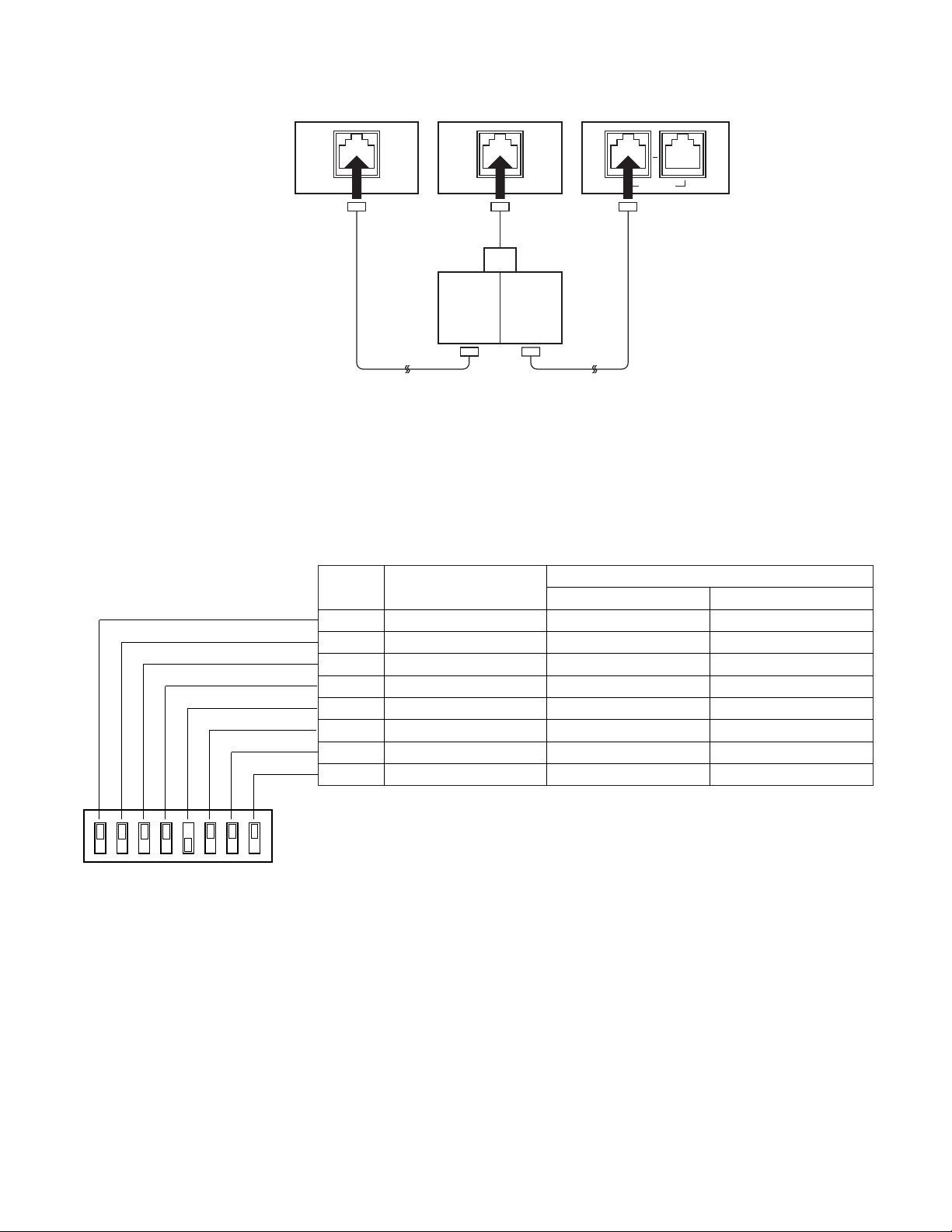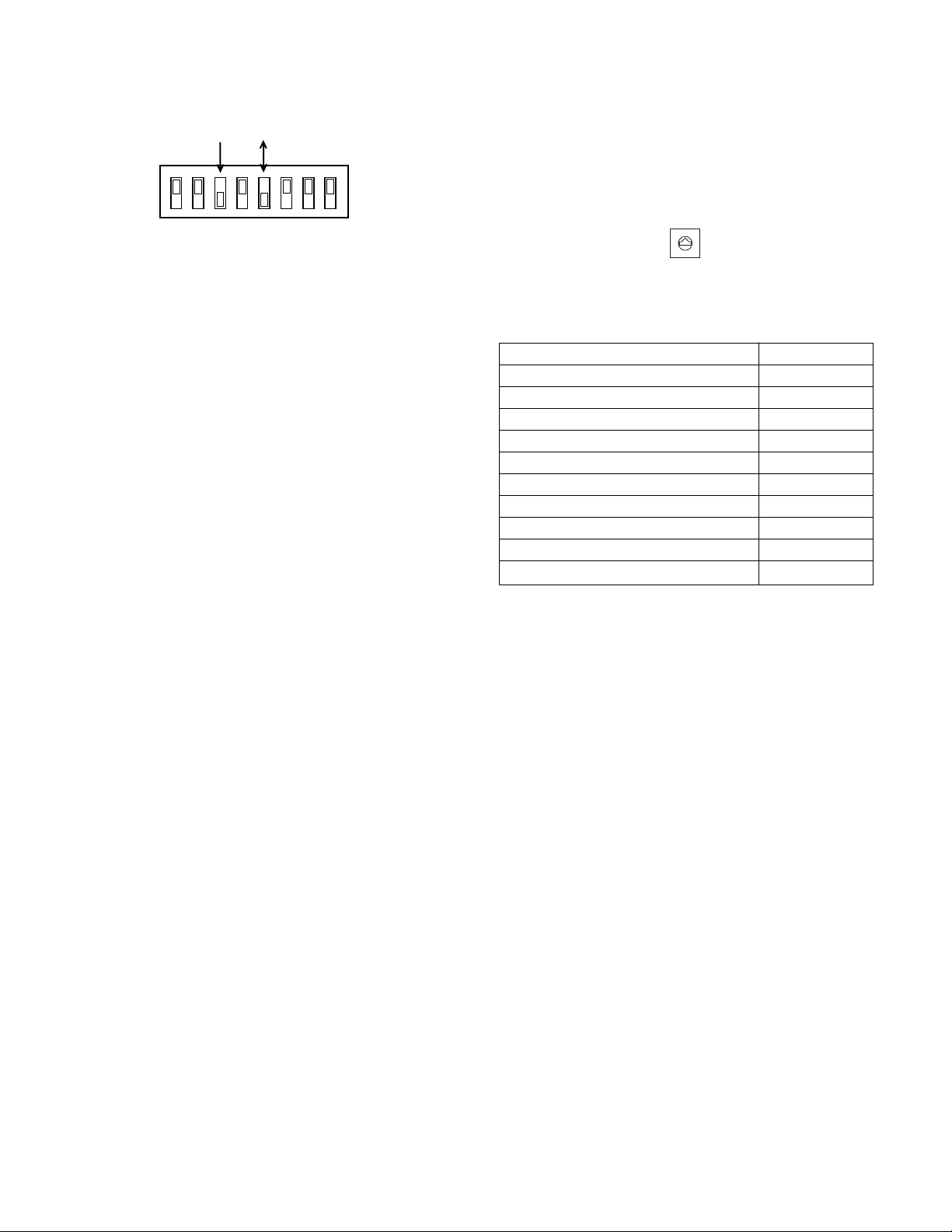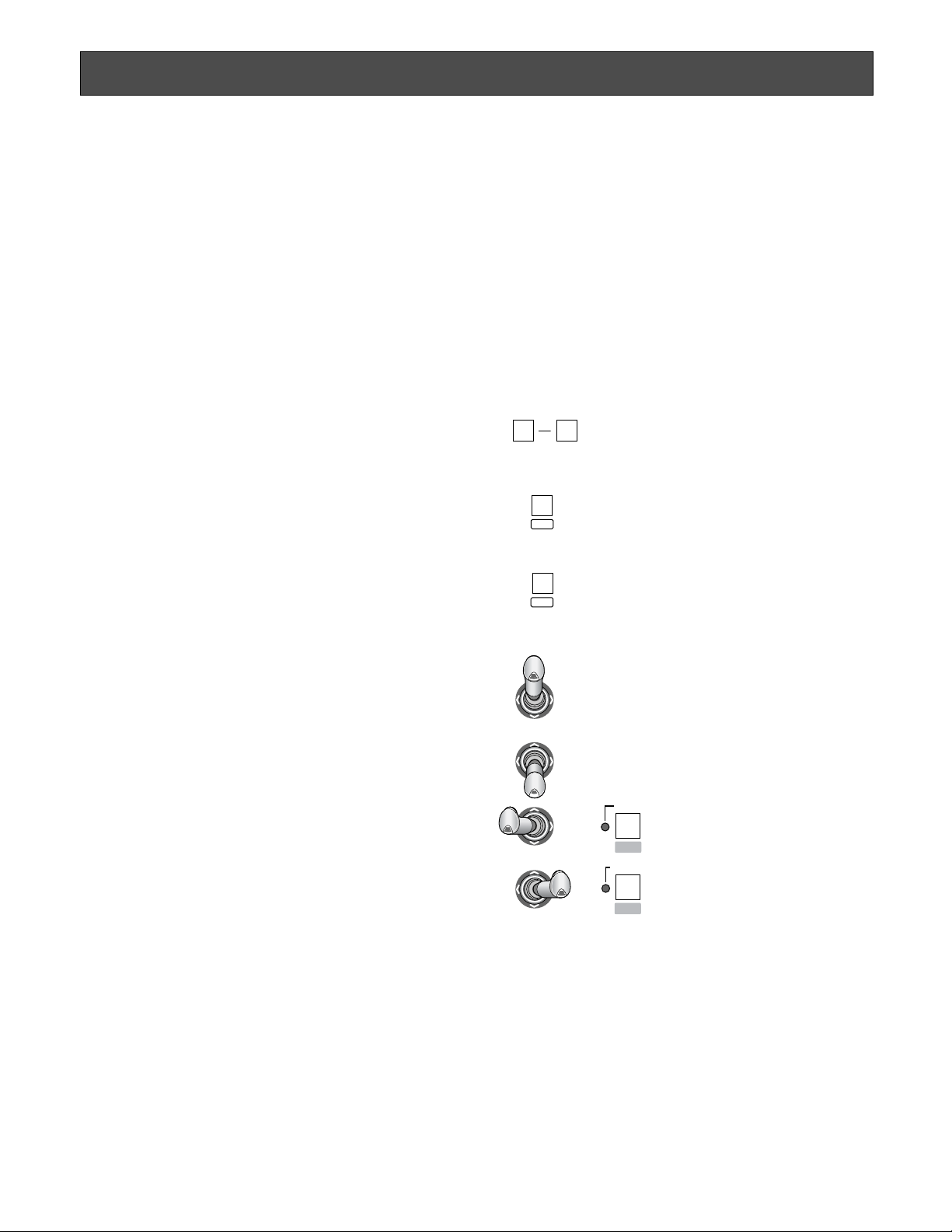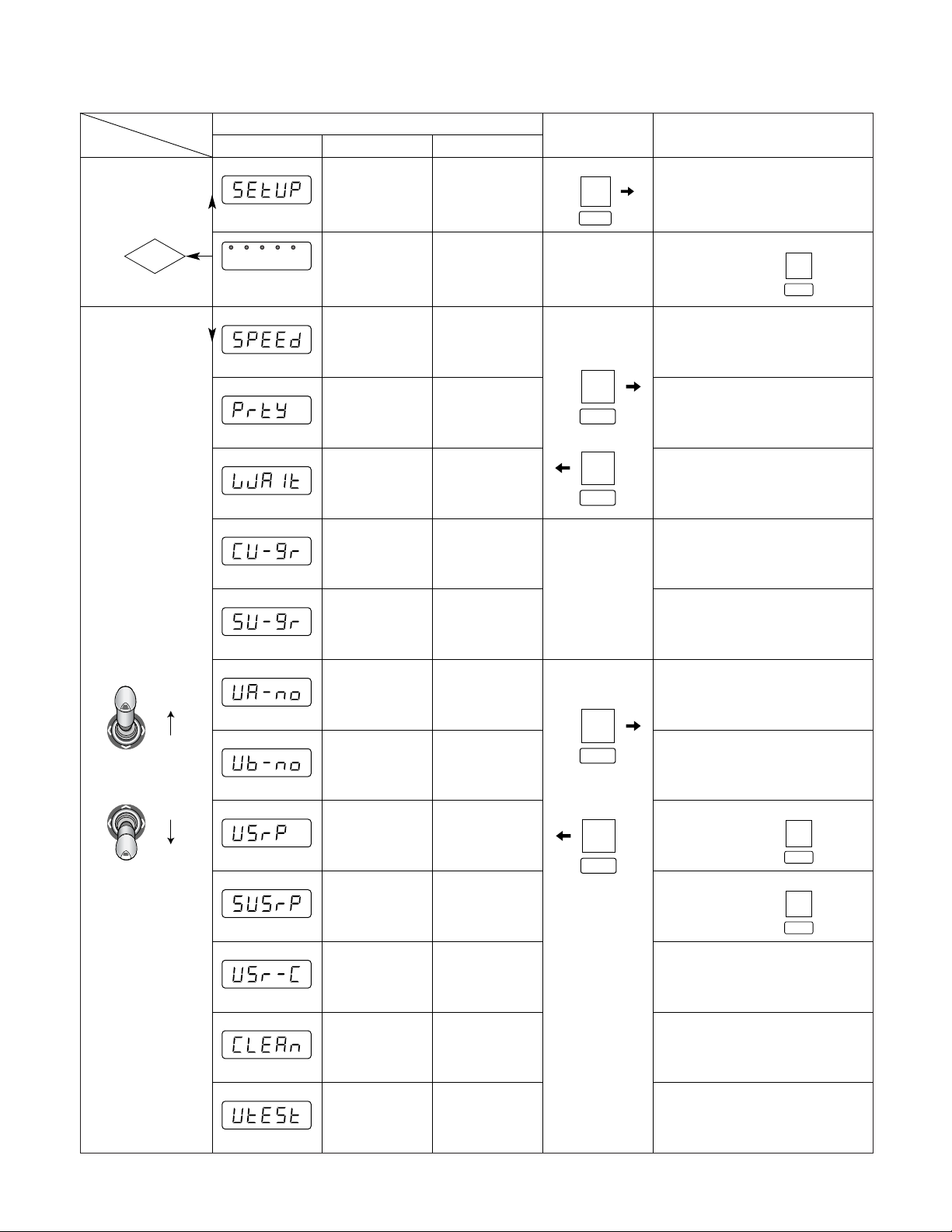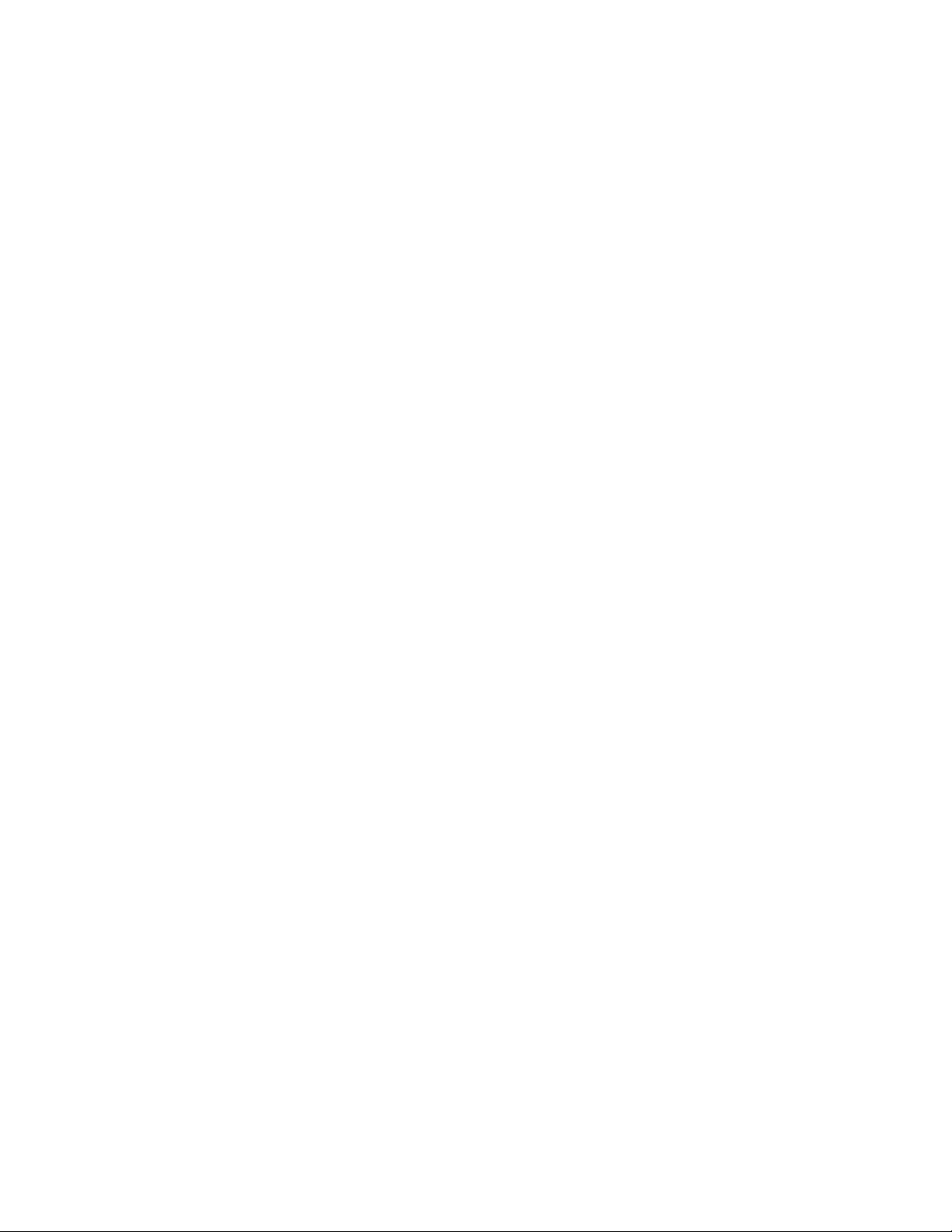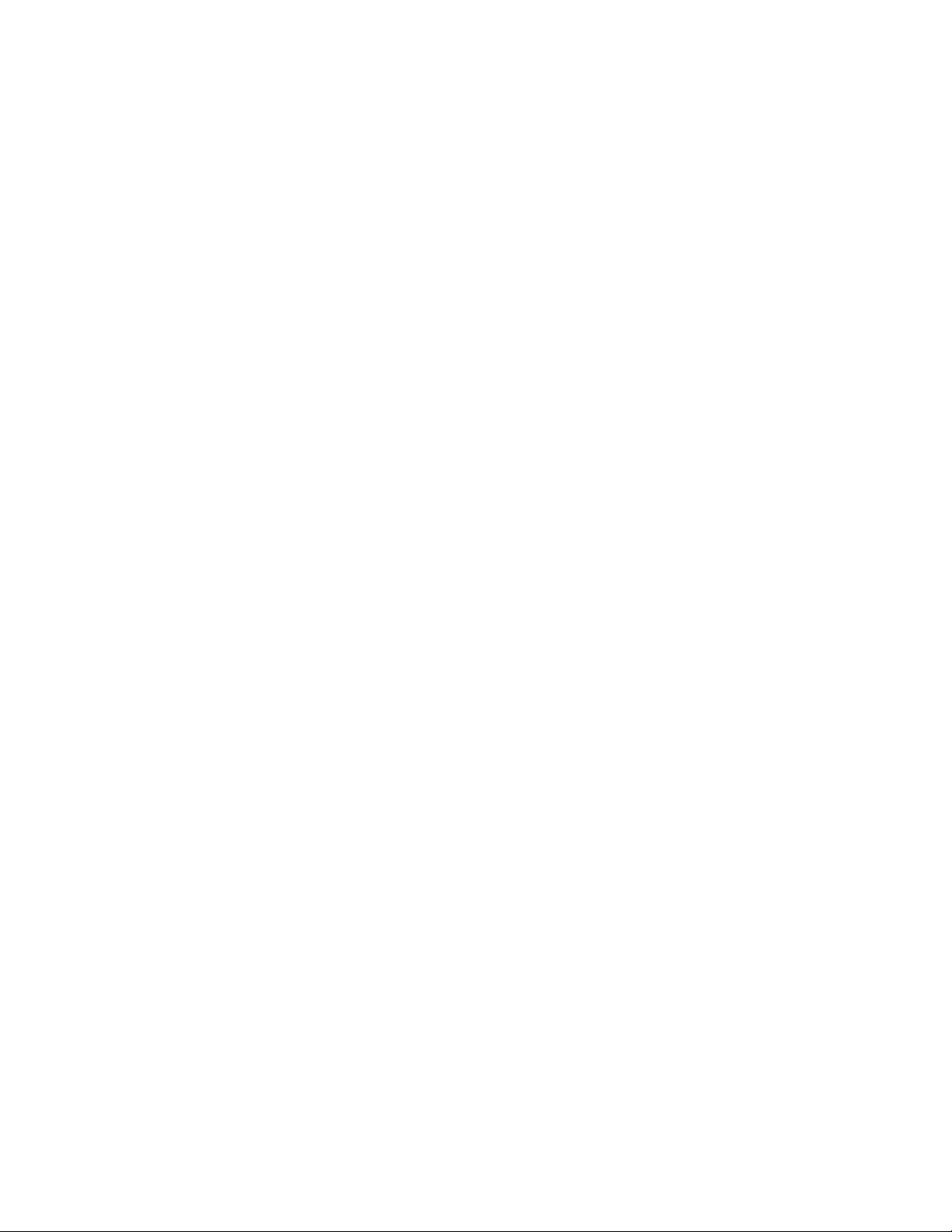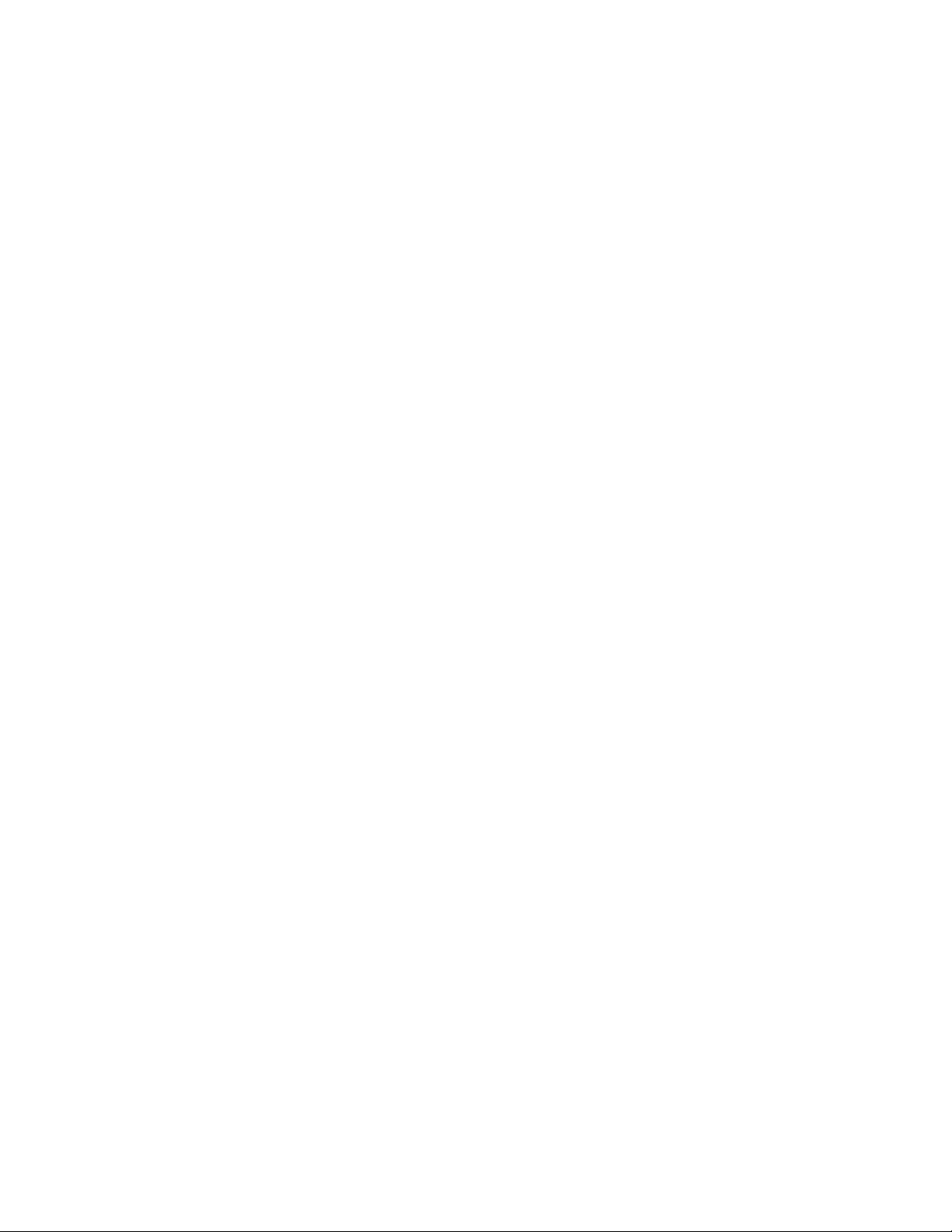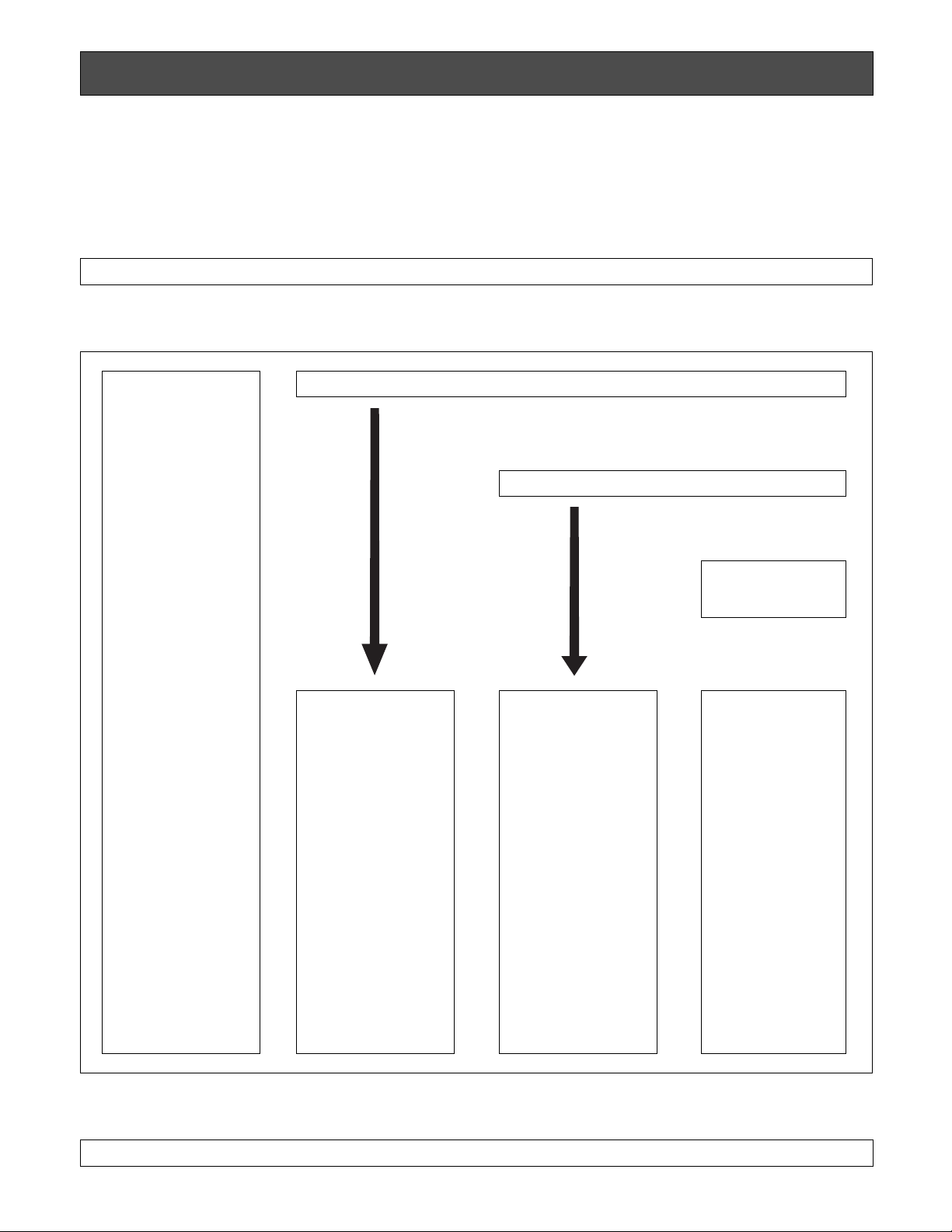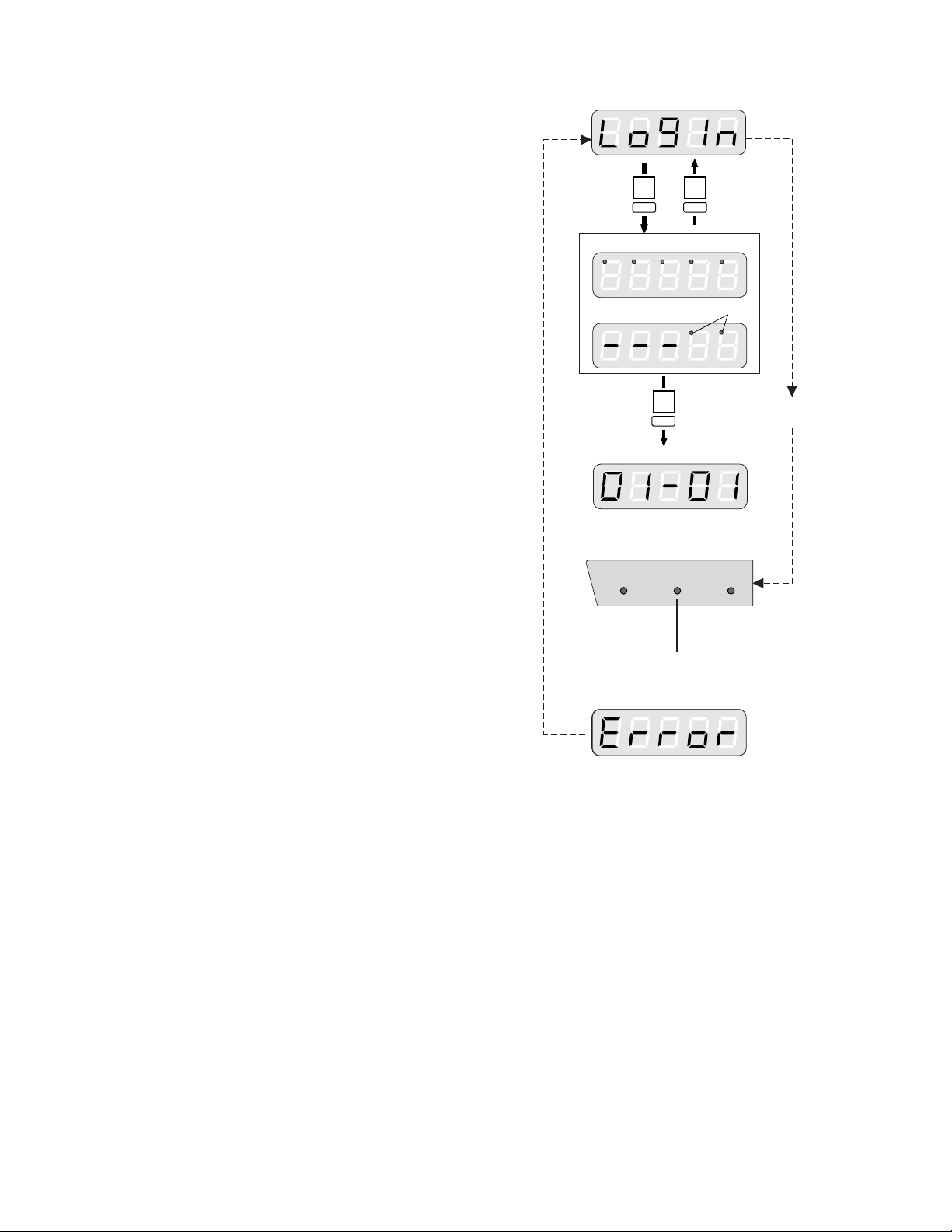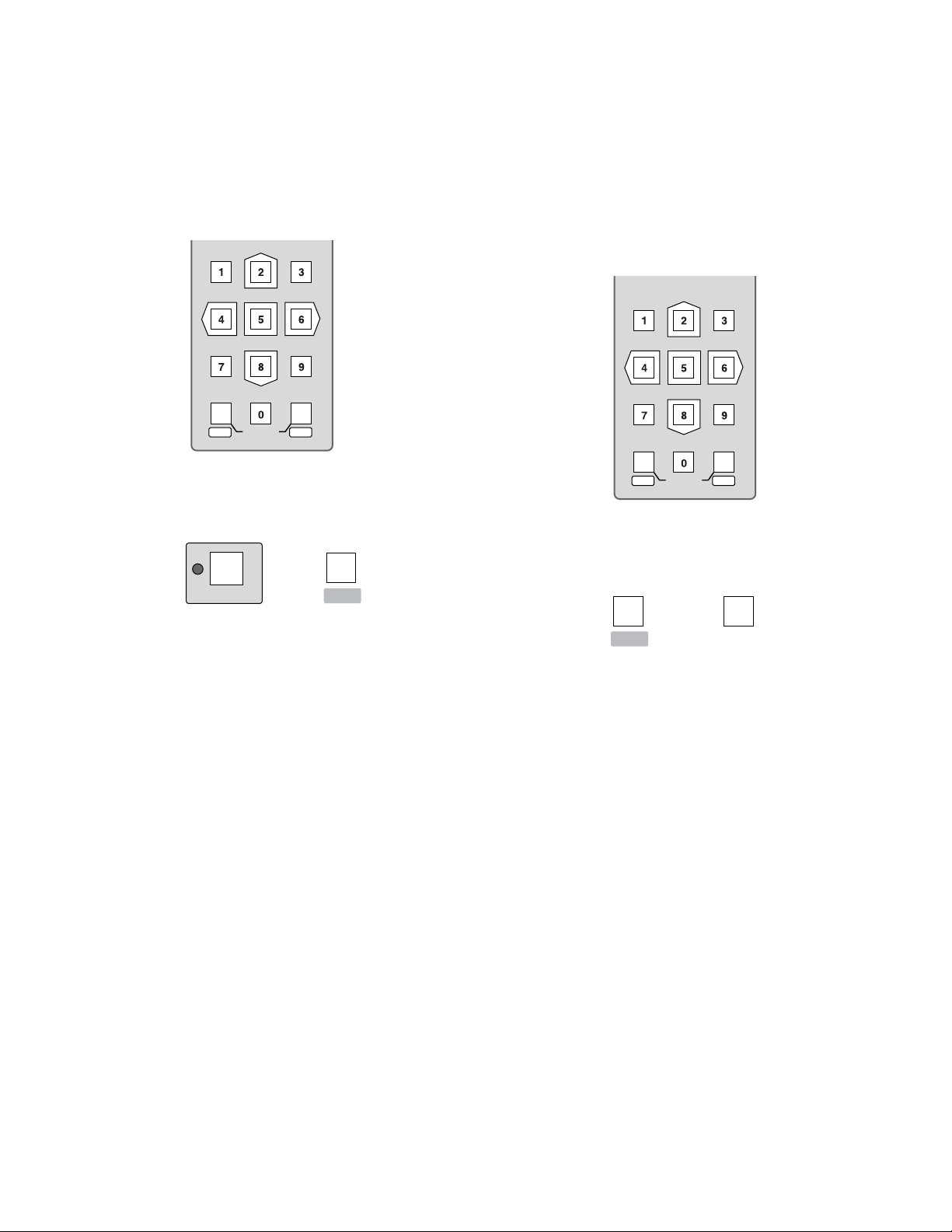Before attempting to connect or operate this product,
please read these instructions carefully and save this manual for future use.
Model No. WV-CU360CJ
System Controller
Operating Instructions
System Controller WV-CU
360
CJ
O
PER
A
TE
LO
G
IN
A
LAR
M
M
O
N
IT
O
R
U
N
IT
C
AM
ER
A
BU
S
Y
PR
O
H
IBITE
D
S
H
IFT
FU
N
C
T
IO
N
C
AM
FU
N
C
TIO
N
P
RO
G
R
AM
ALM
R
E
SE
T
V
C
R
C
AM
MULTI SCREEN SELECT
STILL
–
SEQ PAUSE
SEQUENCE
SLOW
PATROL
LEARN
PROGRAM
PRESET
PATROL
STOP
ESC
SET
LOGOUT
MON
CAM
PATROL PLAY
+
A
U
X
1
W
IP
ER
H
O
M
E
/P
R
E
SE
T
AU
X
2
D
E
F
U
N
IT
B
ZO
O
M
W
ID
E
TE
LE
E
L
-Z
O
O
M
ALM RECALL
ALM
S
U
SP
E
ND
A
U
TO
FO
C
U
S
FAR
N
E
AR
U
N
IT
A
U
N
IT
B/W
SETUP
CAM SETUP
CLOSE
IRIS
OPEN
IRIS RESET
AUTO FOCUS
8
9
7
0
4
5
6
2
3
1
2
The serial number of this product may be found on the bot-
tom of the unit.
You should note the serial number of this unit in the space
provided and retain this book as a permanent record of your
purchase to aid identification in the event of theft.
Model No. WV-CU360CJ
Serial No.
WARNING:
To reduce the risk of fire or electric shock, do not expose this appliance to rain or moisture.
Wij verklaren als enige aansprakelijke, dat het product waarop deze
verklaring betrekking heeft, voldoet aan de volgende normen of
andere normatieve documenten, overeenkomstig de bepalingen
van Richtlijnen 73/23/EEC en 89/336/EEC.
Vi erklærer os eneansvarlige for, at dette produkt, som denne
deklaration omhandler, er i overensstemmelse med standarder eller
andre normative dokumenter i følge bestemmelserne i direktivene
73/23/EEC og 89/336/EEC.
Vi deklarerar härmed värt fulla ansvar för att den produkt till vilken
denna deklaration hänvisar är i överensstämmelse med standard-
dokument, eller andra normativa dokument som framställs i EEC-
direktiv nr. 73/23 och 89/336.
Ilmoitamme yksinomaisella vastuullamme, että tuote, jota tämä
ilmoitus koskee, noudattaa seuraavia standardeja tai muita ohjeel-
lisia asiakirjoja, jotka noudattavat direktiivien 73/23/EEC ja
89/336/EE. säädöksiä.
Vi erklærer oss alene ansvarlige for at produktet som denne
erklæringen gjelder for, er i overensstemmelse med følgende
normer eller andre normgivende dokumenter som følger bestem-
melsene i direktivene 73/23/EEC og 89/336/EEC.
We declare under our sole responsibility that the product to which
this declaration relates is in conformity with the standards or other
normative documents following the provisions of Directives
EEC/73/23 and EEC/89/336.
Nosotros declaramos bajo nuestra única responsabilidad que el
producto a que hace referencia esta declaración está conforme con
las normas u otros documentos normativos siguiendo las estipula-
ciones de las directivas CEE/73/23 y CEE/89/336.
Noi dichiariamo sotto nostra esclusiva responsabilità che il prodotto
a cui si riferisce la presente dichiarazione risulta conforme ai
seguenti standard o altri documenti normativi conformi alle dispo-
sizioni delle direttive CEE/73/23 e CEE/89/336.
Wir erklären in alleiniger Verantwortung, daß das Produkt, auf das
sich diese Erklärung bezieht, mit der folgenden Normen oder nor-
mativen Dokumenten übereinstimmt. Gemäß den Bestimmungen
der Richtlinie 73/23/EEC und 89/336/EEC.
Nous déclarons sous note seule responsabilité que le produit
auquel se réfère la présente déclaration est conforme aux normes
ou autres documents normatifs conformément aux dispositions des
directives CEE/73/23 et CEE/89/336.
ENGLISH VERSION
The lightning flash with arrowhead symbol,
within an equilateral triangle, is intended to
alert the user to the presence of uninsulated
«dangerous voltage» within the product’s enclo-
sure that may be of sufficient magnitude to
constitute a risk of electric shock to persons.
The exclamation point within an equilateral tri-
angle is intended to alert the user to the pres-
ence of important operating and maintenance
(servicing) instructions in the literature accom-
panying the appliance.
CAUTION: TO REDUCE THE RISK OF ELECTRIC SHOCK,
DO NOT REMOVE COVER (OR BACK).
NO USER-SERVICEABLE PARTS INSIDE.
REFER SERVICING TO QUALIFIED SERVICE PERSONNEL.
CAUTION
RISK OF ELECTRIC SHOCK
DO NOT OPEN
CAUTION:
Before attempting to connect or operate this prod-
uct, please read the label on the bottom.
3
CONTENTS
PREFACE ……………………………………………………………….. 4
FEATURES ……………………………………………………………… 4
PRECAUTIONS ……………………………………………………….. 5
MAJOR OPERATING CONTROLS & THEIR FUNCTIONS
…. 6
■ Rear View & AC Adapter …………………………………….. 6
INSTALLATIONS ……………………………………………………… 6
■ Palm Rest Mounting …………………………………………… 6
■ Template Mounting ……………………………………………. 6
■ Rear Panel Switch Setting (Summary) ………………….. 7
Chapter 1
For Panasonic Security Data (PS
•
Data) Systems …….. 9
MAJOR OPERATING CONTROLS & THEIR FUNCTIONS
…. 10
■ Front View (Template for PS
•
Data) ………………………..10
INSTALLATIONS (PS
•
Data) ………………………………………. 13
■ System Connections ………………………………………….. 13
■ DIP Switch Setting (PS
•
Data) ………………………………. 15
■ Controller Number Setting (PS
•
Data) …………………….16
CONTROLLER SETUP PROCEDURES (PS
•
Data) ………… 17
■ Prior to Setup ……………………………………………………. 17
■ Buttons and Controls Used for Setup ……………………. 17
■ Setup Menus …………………………………………………….. 18
OPERATING PROCEDURES (PS
•
Data) ……………………… 22
■ Basic Operating Flow………………………………………….. 22
■ Log-in/Log-out……………………………………………………. 23
■ System Unit Selection ………………………………………… 24
■ Monitor Selection ………………………………………………. 25
■ Camera Selection ………………………………………………. 25
■ Camera Control …………………………………………………. 26
■ Data Multiplex Unit Control …………………………………. 28
■ Video Multiplexer Control ……………………………………. 29
■ Digital Disk Recorder Control ……………………………… 31
■ Alarm Operation ………………………………………………… 34
REMOTE SETUP of UNITS & CAMERAS …………………….. 35
■ System Unit Setup ……………………………………………… 35
■ Camera Setup …………………………………………………… 35
■ Camera Patrol Learning ……………………………………… 36
■ Camera Preset Position ………………………………………. 37
Chapter 2
For WJ-FS616C Multiplexer System ……………………….. 39
MAJOR OPERATING CONTROLS & THEIR FUNCTIONS
…. 40
■ Front View (Template for WJ-FS616C) ………………….. 40
INSTALLATIONS (For WJ-FS616/FS616C) ………………….. 43
■ System Connections ………………………………………….. 43
■ DIP Switch Setting (For Multiplexer) ……………………… 44
■ Controller Number Setting ………………………………….. 45
SETUP PROCEDURES (For WJ-FS616/FS616C) ………….. 46
■ Prior to Setup ……………………………………………………. 46
■ Buttons and Controls Used for Setup …………………… 46
■ Controller Setup ………………………………………………… 47
OPERATING PROCEDURES (For WJ-FS616/FS616C) …. 49
■ Camera Selection ………………………………………………. 49
■ Camera Control …………………………………………………. 49
■ Alarm Operation ………………………………………………… 50
■ VTR (VCR) Control …………………………………………….. 50
■ Camera Setup …………………………………………………… 51
Chapter 3
For System 850 WJ-SX850 Matrix Switcher System … 53
MAJOR OPERATING CONTROLS & THEIR FUNCTIONS
…. 54
■ Front View (Template for System 850
Matrix Switcher) ………………………………………………… 54
INSTALLATIONS (For System 850) ……………………………. 58
■ System Connections ………………………………………….. 58
■ DIP Switch Setting ……………………………………………… 60
■ Controller Number Setting ………………………………….. 60
SETUP PROCEDURES (For System 850) ……………………. 61
■ Prior to Setup ……………………………………………………. 61
■ Buttons and Controls Used for Setup …………………… 61
■ Setup Procedures ……………………………………………… 62
OPERATING PROCEDURES (For System 850) ……………. 63
■ Log-in & Log-out ……………………………………………….. 63
Chapter 4
For WJ-SX150 Matrix Switcher System …………………… 65
MAJOR OPERATING CONTROLS & THEIR FUNCTIONS
…. 66
■ Front View (Template for WJ-SX150) ……………………. 66
INSTALLATIONS (For WJ-SX150) ……………………………… 69
■ System Connections ………………………………………….. 69
■ DIP Switch Setting (Terminal-mode) …………………….. 70
■ Controller Number Setting ………………………………….. 71
SETUP PROCEDURES (For WJ-SX150) ……………………… 72
■ Prior to Setup ……………………………………………………. 72
■ Buttons and Controls Used for Setup …………………… 72
■ Setup Procedures ……………………………………………… 73
OPERATING PROCEDURES (For WJ-SX150) ……………… 74
■ Log-in……………………………………………………………….. 74
■ Log-out……………………………………………………………… 75
■ Auto Log-in………………………………………………………… 75
■ Auto Log-out ……………………………………………………… 75
Appendix ………………………………………………………………. 77
SPECIFICATIONS ……………………………………………………. 78
STANDARD ACCESSORIES ……………………………………… 78
ALL RESET …………………………………………………………….. 79
ENGLISH
4
PREF ACE
The System Controller WV-CU360CJ is designed for setup
and operation of cameras and other system units installed
in a surveillance system.
The controller is compatible with the Panasonic Security
Data (PS
•
Data) protocol by default, but DIP switches are
provided to select the conventional communication protocol
used with the Video Multiplexer WJ-FS616C or Matrix
Switcher WJ-SX850. Exchangeable templates are supplied
to adapt the names printed on the buttons to the functions
of the unit you wish to control.
You can operate a whole system from the controller, for
example, by selecting cameras and monitors, watching
monitor screens and indicators, and controlling pan/tilt, lens
and other camera functions.
FEATURES
Main features
• Camera channel selection
• Monitor Selection
• Alarm (Display/Suspend/Recall/Reset)
• Camera and system unit setup
Camera controls
• Lens functions: Iris/Focus/Auto Focus/Zoom
• Housing: Defroster/Wiper/Auxiliary 1, 2
• Pan/Tilt: Slow Pan/Slow Tilt/Auto Pan/Auto Sort/Auto
Sequence/Random Pan/Preset/Home/Camera Patrol
• Single-handed control of pan/tilt, zoom, and auto focus
functions
In a PS
•
Data or a WJ-FS616 system
• Switching of Live pictures and Playback/Changing the
Multiscreen Picture layout/Electronic Zoom/Sequence
• System Unit Selection
PRECAUTIONS
• Refer all work related to the installation of this
product to qualified service personnel or system
installers.
• Do not attempt to disassemble the appliance.
To prevent electric shock, do not remove screws or
covers.
There are no user-serviceable parts inside. Contact
qualified service personnel for maintenance.
•Handle the appliance with care.
Do not strike or shake, as this may damage the appli-
ance.
• Do not expose the appliance to water or moisture,
nor try to operate it in wet areas.
Take immediate action if the appliance becomes wet.
Turn the power off and refer servicing to qualified ser-
vice personnel. Moisture may damage the appliance
and cause electric shock.
•Do not use strong or abrasive detergents when
cleaning the appliance body.
Use a dry cloth to clean the appliance when it is dirty.
When the dirt is hard to remove, use a mild detergent
and wipe gently.
• Do not operate the appliance beyond its specified
temperature, humidity or power source ratings.
Do not use in the appliance in an extreme environment
where high temperature or high humidity exists.
Use the appliance at temperatures within –10˚C to
+50˚C (14˚F to 122˚F) and a humidity below 90 %. The
input power source for this appliance is 220 V to 240 V
AC 50 Hz by use of the AC Adapter supplied.
•Do not use any AC adapter other than the one
supplied.
5
MAJOR OPERATING CONTROLS & THEIR FUNCTIONS
■ Rear View & AC Adapter
DC 9V IN
DAT AMODE
RISK OF ELECTRIC
SHOCK. DO NOT OPEN
RISQUE DE CHOCS ELECTROUES
NE PAS OUVRIR
0
9
8
7
6
5
4
3
2
1
r te
CONTROLLER No.
w
q
q Controller Number Switch (CONTROLLER No.)
This switch is used to assign a controller number to the
System Controller to identify it in a system comprising
multiple System Controllers (See page 14). A system
may comprise up to four controllers.
w Mode Selection Switches (MODE)
The DIP switches are used to set communication para-
meters for the System Controller.
e Data Ports (DATA)
These ports are used to exchange control data with the
connected system units via the supplied RS-485 cable.
r DC 9 V Input Jack (DC 9V IN)
Jack for the DC plug of the supplied AC adapter.
t Clamp
The clamp fastens the power cord to the AC adapter.
y AC Adapter
Caution:
Use only the supplied AC adapter to feed DC 9 V to a
System Controller.
Note: Disconnect the plug from the controller before
setting the controller number switch or mode selec-
tion switch, and reconnect it when finished. The
new settings will take effect when the power is
turned on.
6
INSTALLA TIONS
■ Template Mounting
The system controller is provided with four templates
including one for PS
•
Data system that is placed (not taped
yet) on the surface of the controller when shipped from the
factory.
1. Select the correct template for your system.
• Select the PS
•
Data template when your system
includes any of the following:
Video Multiplexer (WJ-FS309/316/409/416)
Digital Disk Recorder (WJ-HD100/500A)
Data Multiplex Unit (WJ-MP204C)
• Select the template marked “For Multiplexer” if your
system includes a WJ-FS616C Video Multiplexer.
• Select the template marked “For Matrix Switcher
(System SX850)” if your system includes a WJ-SX850
Matrix Switcher.
• Select the template marked “For Matrix Switcher (WJ-
SX150)” if your system includes a WJ-SX150 Matrix
Switcher.
OPERATE LOGIN ALARM
CAM SETUP
PROGRAM
PROGRAM
PRESET
UNIT A
IRIS
CLOSE OPEN
NEAR FAR
WIDE TELE
FOCUS
ZOOM
AUTO FOCUS
IRIS RESET
AUTO
SETUP
ALM SUSPEND
FUNCTION
CAM FUNCTION
MULTI SCREEN SELECT
DEF
WIPER
EL-ZOOM
SHIFT
ALM RESET
VCR CAM
STILL
–
+
ALM RECALL
PATR OL
LEARN
PATR OL
STOP
AUX 1
AUX 2
B/W UNIT
SEQ PAUSE
SLOW
SEQUENCE
PATR OL PLAY
HOME/PRESET
UNIT B
MON
CAM
LOGOUT
ESC SET
BUSY PROHIBITED
MONITOR
UNIT
CAMERA
System Controller
WV
—
CU CJ
360
AUTO FOCUS
OPERATE LINK ALARM BUSY PROHIBITED
IRIS
CLOSE OPEN
NEAR FAR
WIDE TELE
FOCUS
ZOOM
IRIS RESET
PREV
SEQ
SEQ
TOUR
GROUP
ALARM
DISARM
ACK
RESET
GROUP PRESET
NEXT
LOG OUT PAUSE STOP
F1
F2 MONITOR
CAM FUNC LOCK
OSD SERVICE
CAMERA
(ENTER)
CLEAR
(ESC)
CALL
PRESET
PROGRAM
PRESET
SHIFT
DEF OFF DEF ON
AUX2 OFF AUX2 ON
AUX1 OFF AUX1 ON
CAM IDT&D
OPE ID S-CTL ID
OSD
CAM MENU OFF CAM MENU ON
ALL RESET
MDN STATUS
WIPER
GEN
ALL
EXITBLK
VLD HALM H
VLD S SYS SALM S
AUTO
PAN
For Matrix Switcher (System 850)
WV
—
CU CJ
360
System Controller
MONITOR CAMERA
System Controller
OPERATE LOCK ALARM
SPOT
AUTO/+
IRIS
CLOSE OPEN
NEAR FAR
TELE WIDE
FOCUS
ZOOM
IRIS RESET
VTR
CAM
MULTI
SCREEN
SEQUENCE
EL-ZOOM
MULTI SELECT
STILL
PRE-POSI
ALT
ALM RESET
ALM SUSPEND
FUNCTION
ALL RESET
CAMERA SET
ON OFF ON/OFF
SETUP
AUTO
FOCUS
HOME/-
UNIT
CAM
ESC SET
UNIT CAMERA
For Multiplexer
WV
—
CU CJ
360
T/L MODE
CAMERA SITE CONTROL
AUX 2
AUX 1
SETUP
SHIFT
REW/FF
STEP
AUTO FOCUS
OPERATE LINK ALARM BUSY PROHIBITED
CALL
PRESET
PROGRAM
PRESET
IRIS
CLOSE OPEN
NEAR FAR
WIDE TELE
FOCUS
ZOOM
AUTO IRIS
GROUP SEQ
PAUSE
SUSPEND
F1
CAM SETUP
ALL RESET
ACK RESET
F2
TOUR SEQ
PREV NEXT
STOP
OSD
AUTO PAN
MONITOR CAMERA
For Matrix Switcher (WJ-SX150)
WV
—
CU CJ
360
System Controller
RECORDER
INDEX
STOP PLAY
REC
PAUSE
CAM FUNC
CLEAR
LOG OUT
MON LOCK
DEF ON
WIPER
DEF OFF
MON (ESC)
T&D CAM ID
MON STATUS
ALL
EVENT
ALM H VLD H SYS S
CAM (SET)
MULTI SCREEN SEL
SEQUENCE
AUX2 ONAUX2 OFF
EL-ZOOM
AUX1 ONAUX1 OFF
STILL
For PS•Data
For FS616C
For SX850
For SX150
■ Palm Rest Mounting
Hook the projections of the palm rest on the system con-
troller.
Note: There is no screw fixing. When using the palm rest,
place the system controller on a level space.
7
2. Peel off the tape, and fix the template in the guide slots on the
front panel of the controller.
■ Rear Panel Switch Setting (Summary)
An 8-bit DIP switch and a rotary switch mounted on the rear of the controller specify the operation mode and parameters for
communication. Switch settings depend on your system configuration. A summary of switch positions is shown below. For
detailed information refer to the description of switch settings provided for each system.
MODE
1 2345678
OFF
ON
0
9
8
7
6
5
4
3
2
1
CONTROLLER No.
System
Controller No. SW
MODE DIP SW
PS•Data
MODE
1
2345678
OFF
ON
WJ-FS616C
MODE
1 2345678
OFF
ON
CONTROLLER No.
WJ-FS616
MODE
1 2345678
OFF
ON
MODE
1 2345678
ON
CONTROLLER No.
System 850
WJ-SX850
WJ-SX150
0
9
8
7
6
5
4
3
2
1
CONTROLLER No.
#1
#1
#1
0
9
8
7
6
5
4
3
2
1
CONTROLLER No.
#1
0
9
8
7
6
5
4
3
2
1
0
9
8
7
6
5
4
3
2
1
See page 16
Function
Bit 3
Bit 2
Bit 1
Bit 4
Bit 5
Bit 6
Bit 7
Bit 8
Operation mode
Operation mode
Operation mode
Reserved
Line termination
Administrator mode
Baud rate selection
Data transmission mode
8
9
7
0
4
5
6
2
3
1
OPERATE
LOCK
AL
ARM
AU
TO/+
IR
IS
CLOSE OPEN
NEAR FAR
TELE
WIDE
FOCUS
ZOOM
SPOT
M
U
L
T
I S
EL
E
C
T
VTR
CAM
ALT
FUNCTION
ALM RESET
A
LM
SU
S
P
E
N
D
ALL
RESET
S
E
Q
U
E
N
C
E
PRE-POSI
EL-ZO
OM
MULTI
SCR
EEN
IRIS RESET
CAMERA SET
SET UP
STILL
ON/OFF
OFF
ON
AUTO
FOCUS
HOME/-
U
N
IT
CAM
ESC
SET
CA
MERA SITE CONTRIL
CAMERA
UNIT
S
ystem Controller
For Multiplexer
WV
—
CU CJ
AUX 2
AUX 1
T/L MODE
9
For Panasonic Security
Data (PS
•
Data) Systems
10
MAJOR OPERATING CONTROLS & THEIR FUNCTIONS
■ Front View (Template for PS
•
Data)
q Operate indicator (OPERATE)
Is lit while power is supplied to the System Controller.
w Login indicator (LOGIN)
Lights up when communication is established with
PS
•
Data compatible system units.
e Alarm indicator (ALARM)
Blinks when an alarm is activated.
Blinking changes to steady light when the alarm is auto-
matically reset.
To turn the indicator off, press the Alarm Reset button.
r Monitor/Unit indicator ( MONITOR/ UNIT)
When this indicator lights up, the monitor number is dis-
played. When it goes off, the unit address is displayed.
t LED Display
LED display allowing you to confirm the monitor or unit
number and the number of the currently controlled
camera.
It also displays numeric input, error status, etc.
The monitor or unit number is displayed when initial
communication is established.
y Busy indicator (BUSY)
Lights up when you attempt to control a system unit or
camera that is already used by a higher priority opera-
tor, or when a higher priority operator selects the cam-
era or system unit you are currently operating.
Operations from the System Controller are disabled
until this indicator goes off.
u Prohibited indicator (PROHIBITED)
Lights up when an attempt is made to access a function
that is prohibited to the operator level.
i Zoom Wheel Controller
This control is used for zooming cameras equipped
with the specified lens. Moving the control to the right
will zoom in the image. Moving the control to the left will
zoom out the image.
OPERATE LOGIN ALARM
CAM SETUP
PROGRAM
PROGRAM
PRESET
UNIT A
IRIS
CLOSE OPEN
NEAR FAR
WIDE TELE
FOCUS
ZOOM
AUTO FOCUS
IRIS RESET
AUTO
SETUP
ALM SUSPEND
FUNCTION
CAM FUNCTION
MULTI SCREEN SELECT
DEF
WIPER
EL-ZOOM
SHIFT
ALM RESET
VCR CAM
STILL
–
+
ALM RECALL
PATROL
LEARN
PATROL
STOP
AUX 1
AUX 2
B/W UNIT
SEQ PAUSE
SLOW
SEQUENCE
PATROL PLAY
HOME/PRESET
UNIT B
MON
CAM
LOGOUT
ESC SET
BUSY PROHIBITED
MONITOR
UNIT
CAMERA
System Controller
WV
—
CU CJ
360
@8
@7
@2
@0
@1
@9
#2
#1
#0
wqertyu i
o
!3 !0!2 !1!6!7!8!9@5
@6
!5!4@3
@4
#4
#3
11
o Joystick Controller
Used to manually operate the pan/tilt head, or move the
cursor in the setup menu on the active monitor screen.
The joystick can also be moved in 8 directions.
Holding down the joystick in the desired position will
keep the cursor moving continuously in the setup menu.
(See page 17.)
}: Upward
{: Downward
]: Left
[: Right
!0 Top button
Pressing this button will automatically set the lens focus
of a specified camera.
!1 Iris buttons (IRIS, CLOSE/OPEN)
Close or open the lens iris of cameras equipped with
the specified lens.
When these buttons are pressed simultaneously, the
lens iris is reset to the factory default setting.
!2 Focus buttons (FOCUS, NEAR/FAR)
Adjust the lens focus of cameras equipped with the
specified lens.
When these buttons are pressed simultaneously, the
lens focus is set automatically if the specified camera is
used.
!3 Zoom buttons (ZOOM, WIDE/TELE)
Zoom the image in or out if the camera is equipped with
the specified lens.
!4 Unit A/UNIT button (UNIT A/UNIT)
Selects a specific system unit in a multiple unit system.
To select a unit, press this button after entering the unit
number with the numeric button. To confirm a unit num-
ber, press this button after pressing the SHIFT button.
The selected unit address appears on the LED display.
The unit that is assigned to number 1 can be selected
by pressing this button.
!5 Unit B button (UNIT B)
Selects a specific system unit in a multiple unit system.
To select a unit, press this button after entered the unit
number with the numeric button. The selected unit
address appears on the LED display.
Just pressing this button will select the system unit
assigned the number 1.
!6 Home/Preset/Program Preset button
(HOME/PRESET/PROGRAM PRESET)
Returns a specific camera to its home position.
In combination with the numeric buttons, this button is
also used to recall a preset position assigned to a spe-
cific camera.
Pressing it while holding down the Program/Camera
Setup/Camera Function button will program the preset
position.
!7 Numeric buttons (0-9)
These buttons are used for numeric input, such as cam-
era, monitor and unit numbers, and preset positions.
!8 Camera/Set button (CAM/SET)
CAM: Used for camera selection. To select a camera,
enter the desired camera number with the numeric
buttons, and then press this button.
SET: Executes the currently highlighted setting in the
setup menu.
Pressing this button together with the MON/ESC button
for approximately 2 seconds will log out from the sys-
tem.
!9 Monitor/Escape button (MON/ESC)
MON: Used for monitor selection and confirmation. To
select a monitor, enter the desired monitor number
with the numeric buttons, and then press this but-
ton. The selected monitor number appears on the
LED display.
To confirm a monitor number, simply press this but-
ton.
ESC: Used to escape from the currently highlighted
selection and return to the previous menu of the
setup menu.
Pressing this button together with the CAM/SET button
for approximately 2 seconds will log out from the sys-
tem.
@0 Program/Camera Setup/Camera Function button
(PROGRAM/CAM SETUP/CAM FUNCTION)
Programs camera patrol learning and preset position
functions.
Pressing this button for 2 seconds or more will open the
camera setup menu. Pressing it in combination with the
numeric buttons after pressing the shift button will exe-
cute camera functions.
The LED next to the button is lit during the camera
setup operation.
@1 Setup/Function button (SETUP/FUNCTION)
Pressing this button for 2 seconds or more will open the
setup menu of a system unit.
When the SHIFT indicator is lit, it provides access to the
functions of the system unit. Enter a function number
with the numeric keys, then press this button.
The LED next to the button is lit during the setup opera-
tion.
@2 Shift button (SHIFT)
Shifts the button function between the normal and the
shift mode shown in half-tone print under the button on
the template. The LED next to the button is lit in the
shift mode.
@3 Auto Panning/Black and White button (AUTO/B/W)
Activates the auto panning function of cameras provid-
ed with this feature. Pressing this button in the shift
mode will change the camera picture from colour to
black and white for better viewing in a dark place.
12
AUTO PAN ON or combination camera function:
Simply press this button, or press numeric button 1
followed by this button.
AUTO SORT ON: Press numeric button 2 followed by
this button.
AUTO SEQ ON: Press numeric button 3 followed by
this button.
RANDOM PAN ON: Press numeric button 4 followed by
this button.
@4 Defroster/Auxiliary 2 button (DEF/AUX 2)
Activates the housing defroster of cameras provided
with this feature. Pressing this button in the shift mode
will turn on the AUX 2 function controlling accessories
connected to the cameras or the system.
The LED next to the button is lit while the defroster or
AUX 2 function operates.
@5 Wiper/Auxiliary 1 button (WIPER/AUX 1)
Activates the housing wiper of cameras provided with
this feature. Pressing this button in the shift mode will
turn on the AUX 1 function controlling accessories con-
nected to the cameras or the system.
The LED next to the button is lit while the wiper or AUX
1 function operates.
@6 Patrol Play/Patrol Learn button (PATROL PLAY/
PATROL LEARN)
Starts the camera patrol play. While holding down the
Program/Camera setup/Camera Function button, press-
ing this button will start to program the camera patrol
learning.
@7 Alarm Suspend button (ALM SUSPEND)
Suspends or allows the alarm process.
The LED next to the button is lit while the alarm suspen-
sion mode operates.
@8 Alarm Reset/Alarm Recall button (ALM RESET/ALM
RECALL)
Resets system alarm when the alarm function is active.
Pressing this button in the SHIFT mode will recall the
alarm logs (record of alarms activated in the past).
Select a monitor, and then press this button to display
the alarm logs on the monitor screen. Pressing this but-
ton after pressing the shift button again will cancel the
function.
The LED next to the button is lit while Alarm Recall
mode is activated.
@9 Multiscreen Selection button (MULTI SCREEN
SELECT)
Selects the number of segments into which the multi-
screen is split on the selected monitor connected to the
MULTISCREEN OUT terminal of the Video Multiplexer.
#0 VTR/Camera Selection button ( VCR/ CAM)
Changes the display on the multiscreen monitor
between the live picture of a camera and the playback
picture of a recording device. The LED next to the but-
ton is lit while VCR is selected.
#1 Electronic Zoom/Increment button (EL-ZOOM/+)
Zooms the camera picture or VCR playback picture dis-
played on the multiscreen monitor.
Pressing this button in the shift mode will move the
camera sequence one step forward from the step previ-
ously paused while a system unit provided with SEQ
PAUSE (e.g., a Video Multiplexer) is selected.
Pressing this button in the shift mode will select the pic-
ture of camera with the next higher number for display
on the monitor while a system unit connected with cam-
eras (e.g., a Data Multiplex Unit) is selected.
The LED next to the button is lit while Electronic Zoom
mode is selected.
#2 Still/Decrement button (STILL/–)
Freezes the camera picture or VCR playback picture on
the multiscreen monitor.
Pressing this button in the shift mode will move the
camera sequence one step backward from the step
previously paused while a system unit (e.g., a Video
Multiplexer) provided with SEQ PAUSE is selected.
Pressing this button in the shift mode will select the pic-
ture of the camera with the next lower number for dis-
play on the monitor while a system unit connected with
cameras (e.g., a Data Multiplex Unit) is selected.
The LED next to the button is lit while a still picture is
displayed.
#3 Sequence/Patrol Stop button (SEQUENCE/PATROL
STOP)
Runs or stops a preset sequence in which a series of
camera pictures is displayed in succession on the mon-
itor screen for the specified duration. Pressing it while
holding down the Program/Camera Setup/Camera
Function button will stop programming of camera patrol
learning.
The LED next to the button is lit while a sequence runs.
#4 Sequence Pause/Slow button (SEQ PAUSE/SLOW)
Pauses a sequence running on the selected monitor. In
this mode, a series of camera pictures is displayed in
pause on the monitor screen for the specified duration.
Pressing this button while moving the joystick controller
will decrease the pan/tilt speed.
13
INSTALLA TIONS (PS
•
Data)
The installation should be made by qualified service personnel or system installers according to the following instructions.
CAUTION
■ System Connections
● Connection Example
Example 1 shows 8 cameras connected to 2 Data Multiplex Units (WJ-MP204C), to a Video Multiplexer (e.g., WJ-FS416) and a
Digital Disk Recorder (e.g., WJ-HD100). The WV-CU360CJ controls these system units through RS-485 communication while
pictures are viewed on the monitors.
SIGNAL
GND
ALARM/REMOTE
OUT
IN
VIDEO
16 15 14 13 12 11 10 9 8
16 15 14 13 12 11 10 9 8
7654 21
76543
3
21
PLAY IN
REC OUT
SPOT OUT
DATA
CAMERA
SW IN
MULTI
SCREEN OUT
SD RD
IN IN
CAMERA RS485
ABABG
VS/VDSPOT DATA
ALARM / REMOTE
MODE
SIGNAL GND
4321
OUT OUT
IN
OUT
4321
TR
IN IN
CAMERA RS485
ABABG
VS/VDSPOT DATA
ALARM / REMOTE
MODE
SIGNAL GND
4321
OUT OUT
IN
OUT
4321
Camera No. 1
Camera No. 2
Camera No. 3
Camera No. 4
Camera No. 5
Camera No. 6
Camera No. 7
Camera No. 8
VS/VD INPUT
Unit Address 1Unit Address 2
WJ-MP204C
WJ-MP204C
WJ-FS416
WJ-HD100
Unit Address 3
Unit Address 4
Video Signal
6-conductor Modular Cable (supplied)
Termination ON
MODE
VS/VD OUTPUT
4-Line
Monitor No. 1
Monitor No. 2
Panasonic Security
Data mode
Termination OFF
Panasonic Security
Data mode
4-Line
MODE
VD OUT
RS-485 Signal
(Panasonic Security
Data Mode)
SIGNAL GND
ALARM
SERIES
RECORD
TIME
ADJUST
REMOTE
MODEDATARS-232CVIDEO
OUT
IN
OUT
IN
AUDIO
MONITOR OUT
(PLAY)
CAMERA
SW OUT
G
G
G
POWER
ON
OFF
JOG-CLICK
JOG-LEFT
JOG-RIGHT
ALARM SEARCH
STEP
REW/FF
STOP/SETUP
PLAY
REC
OUT
PLAY OUT
REC OUT
AUTO OFF OUT
DISK END OUT
IN
OUT
IN
RECALL
(EXT REC)
OUT
RECOVER OUT
RESET IN
IN
PLAY INPLAY
VIDEO IN REC OUT
RS-485 Cable
Branch
Cable
Up to four WV-CU360CJ
can be used in a system.
DC 9V IN
DATAMODECONTROLLER No.
0
9
8
7
6
5
4
3
2
1
0
9
8
7
6
5
4
3
2
1
Keep in OFF position
Keep in OFF position
Termination ON
Set to OFF position
(for operator mode)
Controller No. 1
Refer to DIP switch setting on page 15
CONTROLLER No.
14
● DA TA Port Connection (PS
•
Data)
Data ports are connected with RS-485 cables among devices using the PS
•
Data protocol as follows.
Note: When using cables other than those supplied, make sure to use shielded 4-wire twisted pair cable suitable for RS-485
communication.
• Internal Diagram
• Basic Connection
Example 2 shows 4 Data Multiplex Units connected with 16 combination cameras, and 4 System Controllers.
System Controller
WV
—
CU CJ
360
Data Multiplex Unit WJ-MP204C Data Multiplex Unit WJ-MP204 Data Multiplex Unit WJ-MP204
WJ-MP204C
WV-CU360CJ
4 cameras can be connected to one Data Multiplex Unit
System Controller
WV
—
CU CJ
360
System Controller
WV
—
CU CJ
360
Up to 4 Data Multiplex Units
Up to 4 System Controllers
Channel 1 Channel 2 Channel 4 Channel 13 Channel 14 Channel 16
Unit
address 1
Controller
No. 1
Controller No. 2 Controller No. 4
Unit
address 2
Unit
address 4
See page 16 for MODE switch and
CONTROLLER NO. switch settings.
DATA
Data Multiplex Unit
WJ-MP204C
System Controller
WV-CU360CJ
DATA
RS-485 Cable
Termination:
ON
Termination:
ON
Data Flow
–
WJ-MP204C ← WV-CU360CJ
WJ-MP204C ← WV-CU360CJ
WJ-MP204C → WV-CU360CJ
WJ-MP204C → WV-CU360CJ
–
1
6
1
6
No. No.
1 1
2 2
3 3
4 4
5 5
6 6
Name
GND
TX(B)
TX(A)
RX(B)
RX(A)
GND
Controller end
TX (B)
TX (A)
RX (A)
RX (B)
15
SW position
• Daisy Chain Connection
■ DIP Switch Setting (PS
•
Data)
An 8-bit DIP switch mounted on the rear panel specifies the communication mode, etc. The default position is marked with an
asterisk *.
DATA
Data Multiplex Unit
WJ-MP204C
Branch
Cable
Termination:
OFF
Termination:
ON
System Controller
WV-CU360CJ
DATA DATA
Video Multiplexer
WJ-FS416
RS-485
Cable
Termination:
ON
RS-485
Cable
MODE
12345678
OFF
ON
OFF
Not used
Function
ON
Bit 3
Bit 2
Bit 1
Bit 4
Bit 5
Bit 6
Bit 7
Bit 8
Operation mode
Operation mode
Operation mode
Reserved
Line termination
Administrator mode
Baud rate selection
Data transmission mode
Fixed to OFF*
Fixed to OFF*
Fixed to OFF*
Fixed to OFF*
Off
Off*
Fixed to OFF*
Fixed to OFF*
Not used
Not used
Not used
Not used
On*
On
Not used
1. Remove the DC plug from the rear of the controller.
2. Set the switch referring to the table.
3. Connect the DC plug to the controller.
Notes:
• Bit 4 is reserved.
• Bit 5 opens or terminates the communication chain. The switch should be set to OFF when the controller is located in an
intermediate position.
• Bit 6 specifies the operation mode, Operator or Administrator. The switch should be set to ON when setting up the con-
troller. Remember to set this switch to the OFF position after completion of the setup operation.
• Bits 7 and 8 are used in the OFF position.
16
● MODE Switch Setting for System Example 2
The MODE switch needs to be set prior to operating a sys-
tem connected as shown in Example 2.
Bit 3 should be set to OFF.
Bit 5 should be set to OFF when the controller is placed
in an intermediate position, or set to ON when it is con-
nected at the chain end.
■ Controller Number Setting (PS
•
Data)
A 10-position rotary switches provided on the rear for spec-
ifying the unit number of the WV-CU360CJ controller in a
PS
•
Data system.
1. Remove the DC plug from the rear of the controller.
2. Use a screw driver to rotate the switch so that the arrow
comes to the number you wish.
3. Connect the DC plug to the controller.
Notes:
• Set the switch to #1 when a single controller is used in
the system.
• Specify a unique number for each controller when con-
necting multiple controllers in the system. One con-
troller within the multiple controller system must be
assigned the number 1.
• Positions #0 and #9 are reserved and cannot be used.
0
9
8
7
6
5
4
3
2
1
CONTROLLER No.
Controller No. Switch of WV-CU360CJ Controller No.
0 Reserved
11
22
33
44
55
66
77
88
9 Reserved
12345678
OFF
ON
17
CONTROLLER SETUP PROCEDURES (PS
•
Data)
To display the setup menus for the WV-CU360CJ System Controller on the LED display, set the MODE switch and power up
the controller as described below.
■ Prior to Setup
Do the following before entering the setup mode.
1. Confirm that all necessary connections and switch set-
tings are complete.
2. With the power turned off, move bit #6 of the MODE
switch on the rear to ON position.
3. Supply power to the controller.
4. Turn on the power of cameras and other system units.
5. The LCD displays [SEtUP]. The controller is ready to
enter the setup mode.
When setup is completed, restore the switch to its original
position.
1. With the power turned off, move bit #6 of the MODE
switch on the rear to OFF position.
2. Supply power to the controller.
■ Buttons and Controls Used for Setup
The following buttons and joystick operations are used in
the setup operation. There are three ways to select a para-
meter, but the following pages only describe the selection
by use of the joystick. Instead of operating the joystick, you
can enter the number enclosed in brackets with the numer-
ic keys or press the plus and minus buttons.
Numeric buttons: To select a parameter
To enter a password or
parameter
CAM/SET button: To confirm the selected
menu, selected parame-
ter or entered password
To enter a submenu
MON/ESC button: To return to the previous
menu
Up: To select a setup menu
Down: To select a setup menu
Left: To decrease the parameter
Right: To increase the parameter
18
■ Setup Menus
There are 12 setup menus as shown below.
Menu
Selection
Move Joystick up
and down to select
Setup Menus
Parameter Selection (default*)
LED Display
blinking
Setup
Administrator
Password
Prompt
Speed
Parity
Wait
Controller
Unit
Group
System
Unit
Group
Unit A
Number
Unit B
Number
User
Password
Super
User
Password
User
Certification
Cleaning
Unit
Test
Initial
Display
Authorization
Baud Rate
(bps)
Press
twice
Parity Check
Wait Time
(ms)
Unit
Assignment to
Button A
Unit
Assignment to
Button B
Administrator
Password
User
Authorization
Camera
Cleaning
Unit Connection
Test
LED prompts you to enter a pass-
word
Enter a 5-digit
password, press
(12345*)
(1) 2 400 (2) 4 800 (3) 9 600*
(4) 19 200
(1) None* (2) Even
(1) Off* (2) 100 (3) 200 (4) 400
(5) 1 000
Leave as it is
Leave as it is
Enter a 5-digit
number, press
(12345*)
Reading Function
OK
No
Enter a 5-digit
number, press
(12345*)
(1) Off (2) On*
MON
ESC
19
● Administrator Authorization
1. Press the CAM/SET button while [SEtUP] is displayed.
The [- — — — -] prompt appears.
2. Enter a password with the numeric buttons, then press
the CAM/SET button.
The default setting is [12345].
3. [SPEED] appears when the right password is entered. If
password entry failed, the menu returns to [- — — — -].
Notes:
• We recommend that you register a new password dif-
ferent from “12345” in [SUSrP], and note down the reg-
istered password for future reference.
• Powering up the controller while holding down numeric
buttons 2, 4 and 5 simultaneously will reset the pass-
word to “12345”. Remember that this procedure also
resets all other menu parameters to the default settings.
● Baud Rate
In this menu, the communication speed (bps: bits per sec-
ond) is selected. The communication speed should match
that of the other units connected in the communication
chain.
1. Display [SPEED] and press the CAM/SET button twice.
2. Select a parameter entering a bracket-enclosed num-
ber, e.g., (3), moving the joystick right and left, or
pressing the [+] and [–] button.
The default setting is 19 200 bps.
(1) 2 400: 2 400 bps
(2) 4 800: 4 800 bps
(3) 9 600: 9 600 bps
(4) 19 200: 19 200 bps
Note: Selecting a slower rate (e.g., 2 400 bps) will
delay the response time (e.g., the time until an acti-
vated alarm is reset).
3. Press the CAM/SET button to validate the selection.
4. Press the ESC button to go back to the previous menu.
● Parity
In this menu, the parity check mode is selected.
1. Display [PrtY] and press the CAM/SET button twice.
2. Select a parameter with the joystick.
The default setting is None.
n: None
E: Even parity
3. Press the CAM/SET button to validate the selection.
4. Press the ESC button to go back to the previous menu.
● Wait Time
In this menu a wait time is selected. The controller will
retransmit data when there is no response during the speci-
fied wait time.
1. Display [LJAit] and press the CAM/SET button twice.
2. Select a parameter with the joystick.
The default setting is Off.
(1) OFF: Off, no retransmission of data
(2) 100: 100 ms
(3) 200: 200 ms
(4) 400: 400 ms
(5) 500: 500 ms
(6) 1 000: 1 s
3. Press the CAM/SET button to validate the selection.
4. Press the ESC button to go back to the previous menu.
The following two menus should be maintained in the
default condition.
● Controller Unit-Group Address
[CU-gr] appears on the Setup menu, but leave the
default as it is.
● System Unit-Group Address
[SU-gr] appears on the Setup menu, but leave the
default as it is.
20
● Unit A button Assignment
In this menu, a maximum of 9 system units is assigned to
numeric buttons 1-9 regardless of unit address.
This is to avoid double-digit unit addresses which can
occur in a large system with many units connected and
could confuse operators.
A frequently used system unit can be easily selected in nor-
mal operation by pressing one numeric button and then the
UNIT A button.
1. Display [UA-no] and press the CAM/SET button. The
LED displays [A1-01] while “1” following A blinks.
The first 2 digits from A1 to A9, “A numbers”, stand for
numeric buttons from 1 to 9 to be pressed prior to UNIT
A button in normal operation. The next 2 digits are the
unit address assigned in the following procedures.
The default setting is shown below.
A1-01
A2-02
A3-03
A1-04
A5-05
A6-06
A7-07
A8-08
A9-09
2. Select an “A number” entering a number from 1 to 9,
then press the CAM/SET button. The LED displays “A
number” A3 when numeric button 3 is entered for
example.
Available A numbers: 1-9
3. Press the CAM/SET button to validate the selection. The
LED displays [A3-03] while the next two digits are blink-
ing.
4. Enter a 2-digit unit address that you wish to assign to
the “A number” (e.g., A3), then press the CAM/SET but-
ton. The LED displays [A3-99], for example, when you
enter unit address 99.
Available addresses: 01-99
5. Press the CAM/SET button to validate the selection.
Repeat above the steps 2 to 5 as needed.
6. Press the ESC button to go back to the previous menu.
● Unit B button Assignment
The UNIT B button is set up in the same way as the UNIT A
button for use in normal operation. Refer to the above
description for Unit A button Assignment.
● User Password
In this menu, a 5-digit password for user authorization is
registered.
1. Display [UsrP ] and press the CAM/SET button. The
LED displays the registered password.
2. Enter a 5-digit password with the numeric buttons.
The default setting is [12345].
Available password digits: 00000-99999
3. Press the CAM/SET button to validate the selection.
4. Press the ESC button to go back to the previous menu.
● Administrator Password
In this menu, a 5-digit password for administrator certifica-
tion is registered.
1. Display [SUsrP] and press the CAM/SET button. The
LED displays the registered password.
2. Enter a 5-digit password with the numeric buttons.
The default setting is [12345].
Available password digits: 00000-99999
3. Press the CAM/SET button to validate the selection.
4. Press the ESC button to go back to the previous menu.
● User Password Certification
In this menu, password certification in normal operation is
enabled or disabled.
1. Display [USr-C] and press the CAM/SET button. The
LED displays [UC-on] or [UC-oF].
2. Select On or Off with the joystick controller.
The default setting is On.
on: Password certification enabled.
oF: Auto log-in
3. Press the CAM/SET button to confirm the selection.
4. Press the ESC button to go back to the previous menu.
21
● Camera Cleaning
This menu is for specifying the order in which combination
cameras connected to the system are cleaned.
The camera cleaning function causes cleaning of the built-
in slip rings that conduct electric signals while moving the
pan/tilt head. All combination cameras connected to the
system are cleaned in the order specified here. Picture
viewing is disabled during the cleaning process.
1. Display [CLEAn] and press the CAM/SET button. The
LED displays [no-01].
2. Use the numeric buttons to enter the number of the
camera where cleaning is to start.
The default setting is no-01.
Available camera numbers: 01-199
3. Press the CAM/SET button to start cleaning.
Two animated digits appear in the left part of the LCD
while the digits at right display the number of the cam-
era being cleaned.
When cleaning is finished, the number of the last cam-
era cleaned is displayed without animation.
4. Press the ESC button to go back to the previous menu.
● Unit Connection T est
This menu is for specifying the order in which data commu-
nication between system units is tested prior to operating
the system as a whole.
1. Display [UtESt] and press the CAM/SET button. The
LED displays [01-on] or [01-oF].
2. Enter the 2-digit unit number you wish to start with.
3. Press the CAM/SET button to start the test.
The digits in the left part of the LCD display the unit
number under test while 2 animated digits appear at
right.
To stop the test in progress, press the CAM/SET button.
When testing is finished, the number of the last unit test-
ed is displayed without animation.
4. Press the CAM/SET button. Enter a 2-digit number(e.g.,
01), then press the CAM/SET button.
You can now confirm the test results of a specific unit.
When Off is displayed, check connections, switch set-
tings, etc., of the system unit.
01-on: On, unit 01 is connected.
01-oF: Off, unit 01 is disconnected.
5. Press the ESC button to go back to the previous menu.
22
■ Basic Operating Flow
The operation starts with a log-in procedure. It proceeds to system unit selection, monitor selection and camera selection.
Alarm operations for the system such as alarm reset, suspension may be implemented. The operation ends with a log-out pro-
cedure.
OPERATING PROCEDURES (PS
•
Data)
LOG IN
SYSTEM UNIT SELECTION
MONITOR SELECTION
LOG OUT
SYSTEM
OPERATION
• Alarm Reset
• Alarm Suspend
• Alarm Suspend
Cancel
SYSTEM UNIT
OPERATION
• System Unit Setup
• System Function
• Alarm Recall
CAMERA
OPERATION
• Camera Setup
• Pan/Tilt (Slow)
• Iris/Focus/Zoom
• Preset Position
• Home Position
• Switching of
Colour/Black &
White
• Auto Panning
• Camera Patrol
• Camera Patrol
Stop
• Camera Patrol
Learn
• Camera Function
• Wiper/Defroster
• Auxiliary Control
1/2
CAMERA
SELECTION
d
d
d
MONITOR
OPERATION
• Switching of VTR
and CAM
• Multiscreen
Selection
• Still
• Electronic Zoom
• Sequence
• Sequence Pause
d
d
23
■ Log-in/Log-out
● Log-in
Right after powering up, the controller will be operable with-
out password entry, provided user password certification is
set to Off in the setup menu.
When set to On, you will be prompted to enter your regis-
tered password. The default password is “12345”, but you
need to remember the password assigned to you by your
system administrator.
1. Insert the DC plug into the DC 9 V IN jack and connect
the AC adapter to an AC outlet.
2. The controller number, software versions and [LogIn]
appear in that order on the LED display.
The LOGIN indicator lights up. The controller is now
operable unless password certification is activated. If it
is not activated, proceed as follows.
3. Press the CAM/SET button.
4. Enter a 5-digit user password with the numeric buttons.
The initial factory setting is [12345].
5. Press the CAM/SET button.
6. If password entry for user authorization has been suc-
cessful, the LOGIN indicator lights up.
The unit assigned to the UNIT A/UNIT button as number
1 is selected automatically.
If password entry has failed, [Error] appears on the dis-
play. The display returns to [LogIn].
● Log-out
1. Press the MON/ESC and CAM/SET buttons for about 2
seconds simultaneously.
2. [LogIn] appears on the display and the LOGIN indicator
goes off.
3. Disconnect the DC plug from the controller, and remove
the AC adapter from the AC outlet.
Note: If the power is not turned off after logout, the
alarm indicator and alarm suspend indicator will
display the same status as in normal operation.
SET
SET
ESC
Unauthorized
OPERATE LOGIN ALARM
SET
Ready for user password entry
Authorized
User password entry
Blink
The unit that is assigned to the UNIT A/UNIT
button as number 1 is selected automatically.
Lights after authorization
Goes off after logout
Certification
off
24
● Selecting with UNIT A/UNIT B Button
The unit numbers (01-99) of some frequently used units can
be assigned to numeric buttons 1-9 in the setup. Units can
be divided in two groups, one assigned to the UNIT A and
the other to the UNIT B button. A frequently used system
unit can be easily selected by pressing one numeric button
and then the UNIT A or UNIT B button.
1. Enter a single digit number (1-9).
Omit this step when you wish to select unit number “1”,
as this unit is selected by default.
2. Press the UNIT A or UNIT B button while the SHIFT
indicator is off.
The selected unit address appears in the unit section of
the LED display.
The selected camera number appears in the camera
section of the LED display.
■ System Unit Selection
Connected system units can be selected either by their unit
number (01-99) or by a single-digit number (1-9) assigned
to the UNIT A or UNIT B button.
● Selecting with Unit Number
1. Enter a unit number (01-99) with the numeric buttons.
2. Press the SHIFT button to turn the shift indicator on,
then press the UNIT A/UNIT button.
The selected unit number appears in the unit section of
the LED display.
The selected camera number appears in the camera
section of the LED display.
Notes:
• To confirm the selected unit number when the moni-
tor number appears in the unit section of the LED
display, take procedure 2 or press MON/ESC but-
ton .
• If no unit is connected, [Err] appears a few seconds
after unit selection. In such a case, confirm the unit
address and repeat the above procedure.
• If the unit address of a system unit is unknown, con-
sult your system administrator.
• When multiple system units such as Data Multiplex
Unit are connected to the System Controller and the
UNIT A or UNIT B button is pressed, the camera
number on the controller’s LED display will not
agree with the camera picture on the monitor.
In this case, select the monitor and camera as
described on the next page.
MON
CAM
LOGOUT
ESC SET
SHIFT
UNIT A
then
UNIT
MON
CAM
LOGOUT
ESC SET
UNIT A
or
UNIT
UNIT B

Руководства Panasonic WV-CU360CJ Размер файлов: 6169 KB, Язык: English, Формат: pdf, Платформа: Windows/Linux, Дата: 2017-04-04
На данной странице вы можете скачать руководства Panasonic WV-CU360CJ. Мы предлагаем вам ознакомиться с руководством пользователя, инструкцией по сервисному обслуживанию и ремонту.
Также здесь вы найдете список заказных номеров на комплектующие Panasonic WV-CU360CJ.
Все файлы предоставляются исключительно в ознакомительных целях. И не являютя руководством по ремонту, а направлены лишь на то чтобы помочь вам более детально ознакомиться с принципом построения устройства.
Содержимое представленных здесь руководств требуют от вас знания технического английского языка.
Если вы собираетесь скачать руководство по сервисному обслуживанию Panasonic WV-CU360CJ, иными словами сервис мануал, вы дожны обладать хотя бы минимальными познаниями в области электроники и пониманием базовых принципов работы электромеханических устройств.
Для просмотра руководств вам понадобится Adobe Acrobat Reader версии 9 и выше либо другая программа для просмотра pdf файлов.
В связи с популярностью информации представленной на сайте и ее бесплатного предоставления конечному пользователю, убедительная просьба использовать специальные программные продукты для многопотокового скачивания файлов.
Руководства для Panasonic WV-CU360CJ
- Руководство пользователя (User manual)
- Руководство по сервисному обслуживанию (Service manual)
- Руководство по ремонту (Repair manual)
- Перечень комплектующих (PartList)
Before attempting to connect or operate this product,
please read these instructions carefully and save this manual for future use.
Model No.
WV-CU360C
System Controller
Operating Instructions
System Controller WV-CU
360
C
OPER
ATE
LOGIN
ALAR
M
MONIT
OR
UNIT
CAMER
A
BUSY
PROHIBITE
D
SHIFT
FUNC
TION
CAM
FUNC
TION
PRO
GRAM
ALM
RESE
T
VCR C
AM
MULTI SCREEN SELECT
STILL
–
SEQ PAUSE
SEQUENCE
SLOW
PATROL
LEARN
PROGRAM
PRESET
PATROL
STOP
ESC
SET
LOGOUT
MON
CAM
PATROL PLAY
+
AUX 1
WIPER
HOME
/PRESE
T
AUX 2
DEF
UNIT B
ZOOM
WIDE
TELE
DOWN
L
R
UP
EL-Z
OOM
ALM RECALL
ALM
SUSP
END
AUTO
FOCU
S
FAR
NEAR
UNIT A
UNIT
B/W
SETUP
CAM SETUP
CLOSE
IRIS
OPEN
IRIS RESET
AUTO FOCUS
8
9
7
0
4
5
6
2
3
1
ENGLISH
FRANÇAIS
29
SETUP
SHIFT
REW/FF
STEP
AUTO FOCUS
OPERATE
LINK
ALARM
BUSY
PROHIBITED
CALL
PRESET
PROGRAM
PRESET
IRIS
CLOSE
OPEN
NEAR
FAR
WIDE
TELE
FOCUS
ZOOM
AUTO IRIS
GROUP SEQ
PAUSE
SUSPEND
F1
CAM SETUP
ALL RESET
ACK
RESET
F2
TOUR SEQ
PREV
NEXT
STOP
OSD
AUTO PAN
MONITOR
CAMERA
For Matrix Switcher (WJ-SX150)
WV-CU
CJ
360
System Controller
RECORDER
INDEX
STOP
PLAY
REC
PAUSE
CAM FUNC
CLEAR
LOG OUT
MON LOCK
DEF ON
WIPER
DEF OFF
MON (ESC)
T&D
CAM ID
MON STATUS
ALL
EVENT
ALM H
VLD H
SYS S
CAM (SET)
MULTI SCREEN SEL
SEQUENCE
AUX2 ON
AUX2 OFF
EL-ZOOM
AUX1 ON
AUX1 OFF
STILL
%3
%8
%9
^0
^1
%4
%5
%6 %7
&3
&4
*4
*7 *3 *6
^3
&0
&1
&2
*5
*2
^8
^9
^7 ^6 ^5 ^4
&5
&6
&8
&7
*1
*0
&9
^2
■
WV-CU360CJ System Controller (TERMINAL MODE)
A template, on which “For Matrix Switcher (WJ-SX150)” is written, is provided with System Controller WV-CU360CJ. When
using the template, place it on the surface of the controller.
%3
Operation indicator (OPERATE)
Lights up when the controller’s power is turned on.
%4
Link indicator (LINK)
Lights up when communication is established with the
matrix switcher.
%5
Alarm indicator (ALARM)
Lights up when an alarm condition exists.
%6
Monitor indicator (MONITOR)
Lights up when the monitor number appears on the
LED display.
%7
LED Display
Displays the monitor number, camera number, numeric
entry and error status, etc.
%8
Camera indicator (CAMERA)
Lights up when the camera number appears on the
LED display.
%9
Busy indicator (BUSY)
Lights up when the higher-priority operator selects the
camera or monitor you are currently operating.
Operations from the system controller are disabled until
this indicator goes off.
^0
Prohibited indicator (PROHIBITED)
Blinks when an operator attempts to control a monitor
(or camera) that is already used by a higher-priority
operator or the operator has done the prohibited opera-
tion.
^1
Zoom wheel controller
This control is used for zooming cameras equipped
with the specific lens. Moving the control to the right will
zoom in the image. Moving the control to the left will
zoom out the image.
System Controller
WV-CU360CJ
Key Features
• Camera selection
• Alarm (LED/Suspend/Recall/Reset)
• Setup menu
Remote control of the Panasonic dome camera series
via Link mode through WJ-MP204C.
• Camera functions: Super Dynamic
II
/Electronic Shutter/Electronic
Sensitivity/Automatic Gain Control/Site Alarm
• Lens function: Iris/Focus/Auto Focus/Zoom
• Housing: Defroster/Wiper/Auxiliary 1 & 2
•
Pan/Tilt: slow Pan/slow Tilt/Auto Pan/Auto Sort/Auto Sequence/Random Pan/
Preset/Home, and finely turned panning/tilting (WV-CS850A only)
Remote control of the WJ-FS409/FS416/WJ-FS616C
Video Multiplexers via Panasonic Security Data
( ) Link mode.
Multiscreen/Multiscreen Sequence/Multiscreen Sequence Stop/
Multiscreen Pause/Multiscreen Backward Sequence/Multiscreen
Forward Sequence/Forward step/Reverse step/Display Mode
(Multiscreen/Still)/Monitor Selection
Remote control of the System850 and System150
Matrix Systems via RS485 communication Data.
The Panasonic WV-CU360CJ System Controller
ergonomically designed to control Panasonic’s dome cameras
through WJ-MP204C Data Multiplexed Unit, Video
Multiplexers, Digital Disk Recorders, Matrix System150 and
System850.
The WV-CU360CJ System Controller enable control of the
pan/tilt heads, camera lenses (zoom and auto-focus) by the 3-
Dimensional joystick positioner quickly and accurately.
The palm rest on the right hand side of the controller allows
comfortable operation for long periods of time.
This highly advanced video surveillance System Controller;
WV-CU360CJ delivers optimum performance at a
competitive price.
SYSTEM EXAMPLE
The WV-CU360CJ System Controller enables
the following key functions.
SPECIFICATIONS
Power Source :
9 V DC, 400 mA
Use only AC adapter model CU35AD270G (or CU35AD271B)
Power Consumption :
10 W
Data Output/Input Port :
6-conductor modular jack (RS-485, Full Duplex)
Switching Functions (WJ-MP204) :
Camera selection
Switching Functions [WJ-FS309 (WJ-FS316)] :
Monitor Selection/Switching of Live and Playback/Changing of the number
of the Multiscreen Picture/Still/Electronic Zoom/Sequence
Controller Number :
1-8 (Rotary Switch)
Unit Address Selection :
1-99
Monitor Number Selection :
1-99
Camera Number Selection :
1-199
Lens Functions :
Iris: Open/Close/Preset (only with DC control lens)
Focus: Near/Far/Auto Focus
Zoom: Wide/Tele
Housing :
Defroster: On/Off
Wiper: On/Off
Auxiliary 1: On/Off
Auxiliary 2: On/Off
Pan/Tilt :
Manual Pan: Right/Left
Manual Tilt: Up/Down
Auto Pan, Auto Sort, Auto Sequence, Random Pan, Preset Position, Home
Position, Camera Patrol
Other Camera Controls :
Camera Setup
Camera Function
WV-CU360
ORDER NO. AVS0002231C8
System Controller WV-CU
360
OPERA
TE
LOGIN
ALARM
MONITO
R
UNIT
CAMERA
BUSY
PROH
IBITE
D
SHIFT
FUNC
TION
CAM F
UNCTIO
N
PROG
RAM
ALM
RESE
T
VCR C
AM
MULTI S
CREEN S
ELECT
STILL
–
SEQ PAUSE
SEQUENCE
SLOW
PATROL
LEARN
PROGRAM
PRESET
PATROL
STOP
ESC
SET
LOGOUT
MON
CAM
PATROL PLAY
+
AUX 1
WIPE
R
HOME/P
RESET
AUX 2
DEF
UNIT
B
ZOOM
WIDE
TELE
DOW
N
L
R
UP
EL-ZO
OM
ALM RE
C
ALM S
USPE
ND
AUTO
FOCU
S
FAR
NEAR
UNIT A
UN
IT
B /W
SETUP
CAM SETUP
CLOSE
IRIS
OPEN
IRIS RESET
AUTO FOCUS
8
9
7
0
4
5
6
2
3
1
C
2 0 0 0 M a t s u s h i t a C o m m u n i c a t i o n I n d u s t r i a l C o . , L t d .
A l l r i g h t s r e s e r v e d . U n a u t h o r i z e d c o p y i n g a n d
d i s t r i b u t i o n i s a v i o l a t i o n o f l a w .
System Controller
This service information is designed for experienced repair technicians only and is not designed for use by the
general public.
It does not contain warnings or cautions to advise non-technical individuals of potential dangers in attempting to
service a product.
Products powered by electricity should be serviced or repaired only by experienced professional technicians. Any
attempt to service or repair the product or products dealt with in this service information by anyone else could
result in serious injury or death.
Y
WARNING
CAUTION
RISK OF ELECTRIC SHOCK
DO NOT OPEN
CAUTION:
TO REDUCE THE RISK OF ELECTRIC SHOCK,
DO NOT REMOVE COVER (OR BACK). NO USER
SERVICEABLE PARTS INSIDE.
REFER SERVICING TO QUALIFIED SERVICE
PERSONNEL.
This symbol warns the user that uninsulated voltage within
the unit may have sufficient magnitude to cause electric
shock. Therefore, it is dangerous to make any kind of contact
with any inside part of this unit.
This symbol alerts the user that important literature concerning
the operation and maintenance of this has been included.
Therefore, it should be read carefully in order to avoid
any problems.
T
here are special components used in this equipment which are important for safety. These parts are indicated
by the ”
Y
” mark on the schematic diagram and the replacement parts list. It is essential that these critical
parts should be replaced with manufacturer’s specified parts to prevent X-radiation, shock, fire, or other hazards.
Do not modify the original design without permission of manufacture.
IMPORTANT SAFETY NOTICE
CONTENTS
Major Operating Controls and Their Functions . . . . . . . . . . . . . . . . . . . . . . . . . . . . . . . . . . . . . . . . . . . . . . . . . . . . . . . . . . . . . . 1
Block Diagram . . . . . . . . . . . . . . . . . . . . . . . . . . . . . . . . . . . . . . . . . . . . . . . . . . . . . . . . . . . . . . . . . . . . . . . . . . . . . . . . . . . . . . . . . 5
Schematic Diagram
Main Board . . . . . . . . . . . . . . . . . . . . . . . . . . . . . . . . . . . . . . . . . . . . . . . . . . . . . . . . . . . . . . . . . . . . . . . . . . . . . . . . . . . . . . . . . . 6
Panel Board/Joystick Board . . . . . . . . . . . . . . . . . . . . . . . . . . . . . . . . . . . . . . . . . . . . . . . . . . . . . . . . . . . . . . . . . . . . . . . . . . . . . 9
Conductor View
Main Board . . . . . . . . . . . . . . . . . . . . . . . . . . . . . . . . . . . . . . . . . . . . . . . . . . . . . . . . . . . . . . . . . . . . . . . . . . . . . . . . . . . . . . . . . . 7
Panel Board/Joystick Board . . . . . . . . . . . . . . . . . . . . . . . . . . . . . . . . . . . . . . . . . . . . . . . . . . . . . . . . . . . . . . . . . . . . . . . . . . . . . 8
Exploded View . . . . . . . . . . . . . . . . . . . . . . . . . . . . . . . . . . . . . . . . . . . . . . . . . . . . . . . . . . . . . . . . . . . . . . . . . . . . . . . . . . . . . . . . . 10
Replacement Parts List . . . . . . . . . . . . . . . . . . . . . . . . . . . . . . . . . . . . . . . . . . . . . . . . . . . . . . . . . . . . . . . . . . . . . . . . . . . . . . . . . . 11
System Operation :
Camera selection
Alarm (Display/Suspend/Recall/Reset)
Setup
Ambient Operating Temperature :
–10˚C-+50˚C (14˚F-122˚F)
Ambient Operating Humidity :
Less than 90%
Dimensions :
300 (W) x 74 (H) x 177 (D) mm [11-13/16” (W) x 2-15/16” (H) x 6 15/16” (D)]
Weight :
1.3 k
g
(2.9 lbs.)
Dimensions and weight are approximate.
Specifications are subject to change without notice.
STANDARD ACCESSORIES
AC Adapter ……………………………………………………………1 pc
6-conductor Modular Cable Assembly ……………………….1 pc
– 1 –
MAJOR OPERATING CONTROLS AND THEIR FUNCTIONS
■
Front View
OPERATE
LOGIN
ALARM
CAM SETUP
PROGRAM
PROGRAM
PRESET
UNIT A
IRIS
CLOSE
OPEN
NEAR
FAR
WIDE
TELE
FOCUS
ZOOM
AUTO FOCUS
IRIS RESET
AUTO
SETUP
ALM SUSPEND
FUNCTION
CAM FUNCTION
MULTI SCREEN SELECT
DEF
WIPER
EL-ZOOM
SHIFT
ALM RESET
VTR CAM
STILL
–
+
ALM RECALL
PATROL
LEARN
PATROL
STOP
AUX 1
AUX 2
B/W
UNIT
SEQ PAUSE
SLOW
SEQUENCE
PATROL PLAY
HOME/PRESET
UNIT B
MON
CAM
LOGOUT
ESC
SET
UP
L
R
DOWN
BUSY
PROHIBITED
MONITOR
UNIT
CAMERA
System Controller WV-CU
360
q
w
e
r
t
y
u
o
i
!1
!0
!4
!5
!6
!7
!8
@6
@3
@4
@5
!3
!2
@0
!9
@1
@2
@8
#0
#2
#1
@9
@7
q
Operate indicator (OPERATE)
Lights up while the power of the System Controller is
turned on.
w
Login indicator (LOGIN)
Lights up when communication has been established
with the WJ-MP204 Data Multiplex Unit.
e
Alarm indicator (ALARM)
Lights up when an alarm is activated.
The blink changes to steady light when the alarm is
automatically reset.
To turn the indicator off, press the Alarm Reset button.
r
Monitor/Unit indicator (
MONITOR/
UNIT)
The monitor number displays when this indicator lights
up. The unit address displays when this indicator goes
off.
t
LED Display
Displays to confirm the number of monitor, units and
camera currently controlled.
It also displays numeric input, error status, etc.
Monitor or Unit number displays after the communication
established for the first time.
y
Busy indicator (BUSY)
Lights up when you attempt to control a system unit (or
camera) that is already used by a higher priority opera-
tor, or when the higher priority operator selects the cam-
era or system unit equipped with busy indicator you are
currently operating.
Operations from the System Controller are disabled until
this indicator goes off.
u
Prohibited indicator (PROHIBITED)
Lights up when you access to a function that is prohibit-
ed at operator level.
i
Joystick Controller (UP/DOWN/L/R)
This joystick is used to manually operate the Pan / Tilt
Head, or move the cursor in the Setup menu on the
active monitor screen. The joystick can also be moved in
8 directions.
Keeping the Joystick Controller pushed down in the
desired position will keep the cursor moving continuous-
ly in the Setup menu.
UP:
Upward
DOWN:
Downward
L:
Left
R:
Right
– 2 –
o
Iris buttons (IRIS, CLOSE/OPEN)
These buttons are used to close or open the lens iris of
cameras equipped with the specified lens.
When these buttons are pressed simultaneously, the
lens iris is reset to the factory default settings.
!0
Focus buttons (FOCUS, NEAR/FAR)
These buttons are used to adjust the lens focus of cam-
eras equipped with the specified lens.
When these buttons are pressed simultaneously, the
lens focus is set automatically if the specified camera is
used.
!1
Zoom buttons (ZOOM, WIDE/TELE)
These buttons are used for zooming cameras equipped
with the specified lens.
!2
Unit A/UNIT button (UNIT A/UNIT)
Selects a specific System Unit in a multiple Unit system.
To select a Unit, press this button after entered the unit
number with the Numeric button. Or to confirm a unit
number, press this button after pressing the SHIFT but-
ton. The selected unit address appears on the LED dis-
play.
The unit that is assigned to number 1 can be selected by
pressing this button.
!3
Unit B button (UNIT B)
Selects a specific System Unit in a multiple Unit system.
To select a Unit, press this button after entered the unit
number with the Numeric button. The selected unit
address appears on the LED display.
The unit that is assigned to the number 1 can be select-
ed by pressing this button.
!4
Home/Preset/Program Preset button
(HOME/PRESET/PROGRAM PRESET)
This button is used to return the direction of a specific
camera to a home position.
In combination with the Numeric buttons, this button is
also used to assign a preset position to a specific cam-
era.
Pressing it while holding down the Program/Camera
Setup/Camera Function button will program preset posi-
tion.
!5
Numeric buttons (0-9)
These buttons are used for numeric input, such as cam-
era, monitor, unit numbers, and preset positions.
!6
Camera/Set button (CAM/SET)
CAM: Used for camera selection. To select a camera,
enter the desired Camera number with the Numeric
buttons, and then press this button.
SET: Executes the currently highlighted setting in the
Setup menu.
Pressing this button together with the MON/ESC button
for approximately 2 seconds will log out from the system.
!7
Monitor/Escape button (MON/ESC)
MON: Used for monitor selection and confirmation. To
select a monitor, enter the desired Monitor number
with the Numeric keys, and then press this button.
The selected monitor number appears on the LED
display.
To confirm a monitor number, simply this button.
ESC: This button is used to escape from the currently
highlighted selection and return to the previous menu
of the Setup Menu.
Pressing this button together with the CAM/SET button
for approximately 2 seconds will log out from the system.
!8
Program/Camera Setup/Camera Function
button
(PROGRAM/CAM SETUP/CAM FUNCTION)
Pressing this button for 2 seconds or more will open the
camera setup menu. Pressing it in combination with the
Numeric buttons after pressing the Shift button will exe-
cute camera functions. The LED next to the button is lit
during the camera setup operation.
This button is used to program camera patrol learning
and preset position functions.
!9
Setup/Function button (SETUP/FUNCTION)
Pressing this button for 2 seconds or more will open the
Setup menu of system unit. Pressing it after pressing the
Shift button will function the system unit in combination
with the Numeric buttons.
The LED next to the button is lit during the setup opera-
tion.
@0
Shift button (SHIFT)
Pressing this button in combination with buttons to which
special functions have been assigned will activate these
functions.
The LED next to the button is lit when the button is
pressed.
The LED next to the button is gone off when the button is
pressed again.
@1
Auto Panning/Black and White button
(AUTO/B/W)
Pressing this button will activate the auto panning func-
tion of cameras provided with this feature. Pressing it
after pressing the Shift button will display the picture
which changed to a black and white picture on the moni-
tor.
AUTO PAN ON or Functions that is set in combina-
tion camera: Simply press this button, or press
Numeric button 1 followed by this button.
AUTO SORT ON: Press Numeric button 2 followed by
this button.
AUTO SEQ ON: Press Numeric button 3 followed by this
button.
RANDOM PAN ON: Press Numeric button 4 followed by
this button.