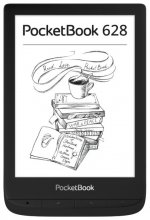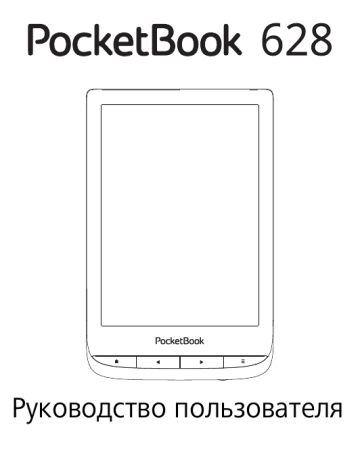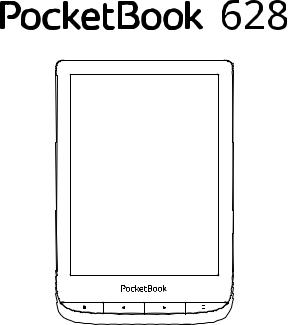
Руководство пользователя

Содержание
|
МЕРЫ ПРЕДОСТОРОЖНОСТИ…………………………………… |
6 |
|
ВНЕШНИЙ ВИД………………………………………………………. |
12 |
|
ТЕХНИЧЕСКИЕ ХАРАКТЕРИСТИКИ………………………….. |
13 |
|
ПРИСТУПАЯ К РАБОТЕ…………………………………………….. |
14 |
|
Зарядка аккумулятора |
14 |
|
Управление Устройством |
16 |
|
Внешний вид Главного меню |
17 |
|
Жесты управления |
19 |
|
Работа с экранной клавиатурой |
20 |
|
Подсветка экрана |
21 |
|
Настройка соединения Wi-Fi |
23 |
|
Установка microSD-карты |
26 |

|
СССССССССС |
3 |
|
ПРИЛОЖЕНИЯ………………………………………………………… |
28 |
|
Библиотека |
29 |
|
Магазин |
29 |
|
Браузер |
32 |
|
Стандартные |
33 |
|
Калькулятор |
33 |
|
Scribble |
34 |
|
Галерея |
35 |
|
Игры |
36 |
|
Косынка |
36 |
|
Судоку |
36 |
|
Шахматы |
38 |
|
Интерактивные |
38 |
|
RSS Новости |
38 |
|
Dropbox PocketBook |
40 |
|
Книги по email |
43 |
|
ЧТЕНИЕ КНИГ…………………………………………………………. |
47 |
|
Зоны касаний при чтении |
48 |

|
СССССССССС |
4 |
|
Меню чтения |
49 |
|
УправлениеSMARTlightиПодсветкойврежиме |
|
|
чтения |
50 |
|
Социальные сети и ReadRate |
51 |
|
Содержание |
57 |
|
Закладки |
58 |
|
Словарь |
59 |
|
Заметки |
60 |
|
Настройки чтения |
61 |
|
Переход по ссылкам |
65 |
|
Загрузка файлов в память Устройства |
66 |
|
Библиотека |
71 |
|
Онлайн-библиотеки |
74 |
|
PocketBook Cloud |
77 |
|
НАСТРОЙКИ…………………………………………………………… |
83 |
|
WI-FI |
83 |
|
Аккаунты и синхронизация |
84 |
|
Персонализация |
88 |
|
Языки (Languages) |
92 |

|
СССССССССС |
5 |
|
Дата/время |
93 |
|
Экономия батареи |
93 |
|
Обслуживание |
94 |
|
Программное обеспечение |
96 |
|
Информация об Устройстве |
97 |
|
ОБНОВЛЕНИЕ ПО…………………………………………………… |
98 |
|
ВОЗМОЖНЫЕ НЕПОЛАДКИ И ИХ УСТРАНЕНИЕ…….. |
102 |
|
СЕРВИСНОЕ ОБСЛУЖИВАНИЕ………………………………. |
105 |
|
СЕРТИФИКАЦИОННАЯ ИНФОРМАЦИЯ………………… |
106 |
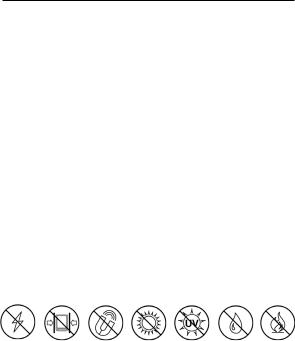
Меры предосторожности
Прежде чем начать работу с устройством, пожалуйста, особо внимательно прочитайте этот раздел. Следующие советы помогут Вам обеспечить Вашу безопасность и продлить срок службы Устройства.
Условия хранения, транспортировки и использования
Диапазон рабочих температур устройства — от 0°С до +40°С, поэтому не подвергайте его чрезмерно низким или высоким температурам. Никогда не оставляйте кабели возле источников тепла — это может привести к повреждению изоляции, что, в свою очередь, вызывает риск пожара или поражения электрическим током.
|
Электро- |
Чрезмерного |
Сильных элек- |
Прямых |
Источников |
Жидкостей |
Источников |
|
статических |
механическо- |
тромагнитных |
солнечных |
UV-излу- |
или влаги |
открытого |
|
зарядов |
го давления |
полей |
лучей |
чения |
огня или дыма |
Обслуживание








Наличие на экране пяти или менее дефектных пикселей является допустимой нормой и не относится к гарантийным дефектам экрана.
Внимание! Экран устройства имеет хрупкую стеклянную основу! Во избежание его повреждений не допускайте падений, перегибов и передавливания корпуса, точечного давления на поверхность экрана или любых других действий способных навредить стеклянной основе экрана. Также учитывая, что поверхность экрана не имеет внешнего специального защитного слоя, рекомендуется избегать взаимодействия с
предметами, которые могут поцарапать или повредить его поверхность. Для снижения риска повреждения корпуса устройства и его дисплея рекомендуется хранить и переносить устройство в защитной обложке PocketBook.
По окончании срока службы, пожалуйста, обратитесь в ближайший авторизированный сервисный центр для проведения диагностики на предмет безопасности дальнейшей эксплуатации. Подробную информацию касательно сервисного обслуживания в Вашем регионе можно получить на официальном сайте PocketBook International: http://www.pocketbook.ch
Радиочастотная безопасность
Устройство является приемником и передатчиком излучения в радиочастотном диапазоне и может вызвать помехи для радиосвязи и другого электронного оборудования.
|
При |
использовании личных |
медицинских |
устройств |
|
(таких |
как кардиостимуляторы |
и слуховые |
аппараты) |

проконсультируйтесь с врачом или производителем на предмет безопасности использования Устройства.
Не используйте беспроводные соединения в местах, где это запрещено, к примеру, на борту самолета или в больнице
— это может повлиять на работу бортовой электроники или медицинского оборудования.
Утилизация
Неправильная утилизация данного Устройства может негативно повлиять на окружающую среду и здоровье людей. Для предотвращения подобных
последствий необходимо выполнять специальные требования по утилизации Устройства. Переработка данных материалов поможет сохранить природные ресурсы. Для получения более подробной информации о переработке устройства обратитесь в местные органы городского управления, службу сбора бытовых отходов, магазин, где было приобретено Устройство, или авторизированный сервисный центр.
Утилизация электрического и электронного оборудования (директива применяется в странах Евросоюза и других европейских странах, где действуют системы раздельного сбора отходов).
В других странах утилизируйте батарею в соответствии с местным законодательством.
|
Не |
уничтожайте |
аккумулятор |
путем |
сжигания |
|
— взрывоопасно! |
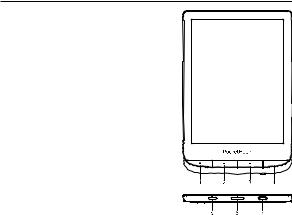
Внешний вид
1.Домой — возврат к главному меню;
2.Назад — переход на страницу назад;
3.Вперед — переход на страницу вперед;
4.Меню — открытие контекстного меню (если доступно). Продолжительное нажатие включает/выключает подсветку (См. Подсветка экрана).
5. Разъем micro-USB — для подключения Устройства к компьютеру или зарядному устройству с помощью USB-кабеля;
6. Слот карты памяти
microSD — для установки внешней microSD/SDHC — карты (до 32 ГБ);
7. Вкл/Выкл (кнопка питания) — включение/выключение Устройства.
ПРИМЕЧАНИЕ: Вы можете настроить назначение клавиш по Вашему вкусу в разделе Настройки > Персонализация > Назначение клавиш. Назначение навигационных клавиш и клавиш листания зависит от ориентации экрана.
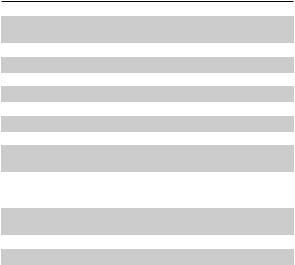
Технические характеристики
Дисплей
Подсветка
Процессор Оперативная память Хранилище данных Операционная система Коммуникации
Датчик обложки
Батарея
Форматы книг
Форматы
изображений
Размеры
Вес
6” E Ink Carta™ сенсорный экран 758 × 1024, 212 dpi, ч/б
Да SMARTlight Dual core (2×1 Ггц) 512 МБ 8 ГБ *
Linux®3.10.65 Micro-USB, Wi-Fi (b/g/n) Да
Литий-ион полимерный аккумулятор, 1500 мАч
ACSM, CBR, CBZ, CHM, DJVU, DOC, DOCX, EPUB, EPUB(DRM), FB2, FB2.ZIP, HTM, TXT, HTML, MOBI, PDF, PDF (DRM), PRC, RTF.
JPEG, BMP, PNG, TIFF
161.3 × 108 × 8 мм.
155 г.
*Реальный объем памяти, доступной для пользователя, может варьироваться в зависимости от версии программного обеспечения и количества предустановленных программ.
**Время работы батареи от одного заряда может варьироваться в зависимости от режима использования и выбранных настроек.
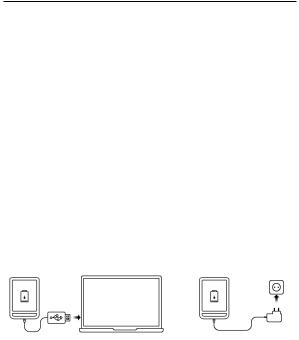
Приступая к работе
В этом разделе Вы узнаете о том, как подготовить Устройство к работе, а также об основных функциях управления Устройством.
ЗАРЯДКА АККУМУЛЯТОРА
Для продления срока службы аккумулятора заряжать первый раз Устройство рекомендуется от 8 до 12 часов.
Зарядить аккумулятор можно (1) от компьютера, используя USB-кабель, либо (2) от сети, используя зарядное Устройство (приобретается отдельно).
Чтобы зарядить Устройство в первый раз, выполните следующие действия:
•Соедините Устройство с компьютером или зарядным устройством с помощью USB-кабеля. Устройство включится, как только начнется зарядка.
•После полной зарядки Вы можете отсоединить кабель от Устройства, которое готово для использования.
Если Устройство было включенным во время подсоединения зарядного устройства, на экране появится запрос выбора действия — зарядка аккумулятора
или соединение для передачи данных. Зарядка начнется только в случае, если выбран соответствующий режим.

УПРАВЛЕНИЕ УСТРОЙСТВОМ
|
Включить |
Нажмите кнопку Вкл/Выкл. Когда Устройство будет готово к рабо- |
||||
|
те на экране появится главное меню или последняя открытая книга, |
|||||
|
в зависимости от настроек. |
|||||
|
Выключить |
Нажмите и удерживайте кнопку Вкл/Выкл около двух се- |
||||
|
кунд, пока Устройство не выключится. |
|||||
|
Вы можете заблокировать Устройство тремя способами: |
|||||
|
1. Нажмите на кнопку Вкл/Выкл; |
|||||
|
Заблоки- |
2. |
Откройте |
Диспетчер задач. Коснитесь |
иконки |
|
|
, чтобы заблокировать Устройство; |
|||||
|
ровать |
3. |
Установите |
автоматичискую блокировку: |
открой- |
|
|
те Настройки > Экономия батареи > Автовыключение через |
|||||
|
или Блокировка Устройства через, выберите из списка вре- |
|||||
|
мя, через которое Устройство соответственно выключится или |
|||||
|
заблокируется. |
|||||
|
Разблоки- |
Нажмите кнопку Вкл/Выкл. |
||||
|
ровать |
|||||
|
Перезагру- |
Если Устройство не отвечает на прикосновения к сенсорным |
||||
|
зить |
элементам управления на экране, Вы можете его переза- |
||||
|
грузить удерживая кнопку Вкл/Выкл 10 сек. |
|||||
Открыть Диспетчер задач можно двумя способами:
|
• |
касанием иконки |
в панели уведомлений; |
||
|
• |
длительным нажатием кнопки Домой . |
|||
|
Диспетчер задач дает быстрый доступ к некоторым |
||||
|
Диспетчер |
функциям управления Устройством: |
|||
|
• |
Закрыть запущенное приложение: нажмите |
|||
|
задач |
||||
|
напротив приложения в списке; |
||||
|
• |
Заблокировать устройство. |
|||
|
• |
Открыть список беспроводных подключений |
|||
|
• |
Сделать снимок экрана. |
|||
|
• |
Выключить устройство. |
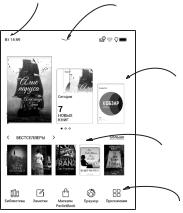
ВНЕШНИЙ ВИД ГЛАВНОГО МЕНЮ
Прикоснитесь, чтобы открыть Календарь
Прикоснитесь, чтобы открыть
Панель уведомлений
Главный экран. Список последних открытых и недавно добавленных книг
Бестселлеры
Меню приложений

Панель уведомлений
Прикоснитесь или потяните вниз иконку 
ПРИМЕЧАНИЕ: Открыть Панель уведомлений можно также
нажав на кнопку Меню.
Панель уведомлений обеспечивает простой доступ к настройкам интернет-соединения по Wi-Fi, регулировке Подсветка экрана, Синхронизации сетевых приложений, Диспетчеру задач устройства. Также здесь отображаются новости с ReadRate.
ПРИМЕЧАНИЕ: Чтобы видеть новости с ReadRate, авторизируйтесь сначалавсервисе.ОткройтеНастройки>Аккаунтыисинхронизация>ReadRate
ивойдитевсервисспомощьюоднойиздоступныхсоциальныхсетей.

ЖЕСТЫ УПРАВЛЕНИЯ
ВНИМАНИЕ! Сенсорный экран Устройства обладает достаточно высокой чувствительностью и является хрупкой деталью. Чтобы избежать его повреждений, старайтесь прикасаться к экрану аккуратно при управлении Устройством с помощью жестов.
Нажатие
Открывает элемент (книгу, файл, папку, приложение или пункт меню)
Нажатие и удержание
Открывает контекстное меню элемента (если доступно).
Перелистывание
Перелистывает страницы книги или списка; перемещает изображения по экрану: проведите пальцем по экрану в горизонтальном или вертикальном направлении.
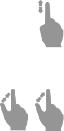
Прокручивание
Прокручивает списки: быстро проведите пальцем по экрану.
Масштабирование
Изменяет масштаб изображений: сдвиньте два пальца для уменьшения масштаба и раздвиньте — для увеличения.
РАБОТА С ЭКРАННОЙ КЛАВИАТУРОЙ
Экранная клавиатура появляется при необходимости ввести текстовую информацию, например, при поиске или вводе учетных данных для беспроводного соединения.
Чтобы напечатать символ, коснитесь нужной клавиши. Для переключения раскладки клавиатуры нажмите клавишу текущего языка ввода. Добавить язык в раскладку клавиатуры можно в разделе Настройки > Языки (Languages) > Раскладки клавиатуры.
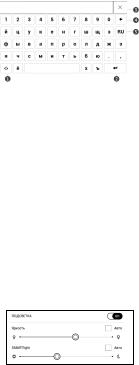
1.Сменить регистр текста;
2.Ввести текст;
3.Закрыть экранную клавиатуру;
4.Стереть последний введенный символ;
5.Сменить язык ввода.
ПОДСВЕТКА ЭКРАНА
Для вызова меню управления «Подсветка экрана» необходимо развернуть панель уведомлений. В свою очередь меню управления «Подсветка экрана» разделено на 2 части:
1. Общее управление подсветкой. Состоит из переключателя ON/OFF, который включает\выключает свет, и ползунка общей яркости.
ПРИМЕЧАНИЕ: подсветку экрана также можно включать и выключать, удерживая кнопку «Меню» в течение одной
секунды.
2. Управление световой температурой подсветки SMARTlight. По умолчанию эта функция находится в автоматическом режиме (положение переключателя ON). Это означает, что устройство само будет определять оптимальную температуру, ориентируясь на время суток (от нейтрально-белого света с утра до теплых оттенков вечером).
При отключении автоматического режима (положение переключателя OFF) ползунок на экране становится активным и появляется возможность выбрать световую температуру вручную.
ПРИМЕЧАНИЕ: корректность работы автоматического режима зависит от правильности настройки времени на устройстве. Рекомендуется включить «Автоматическую сихронизацию»
(Настройки — «Дата / время») или настроить время вручную.
НАСТРОЙКА СОЕДИНЕНИЯ WI-FI
Устройство может соединяться с Интернетом посредством беспроводного Wi-Fi соединения. При открытии приложения, которому необходимо подключение к Интернету (например, Браузер или Магазин) Wi-Fi соединение установится автоматически. В случае если известные Устройству сети не доступны, откроется список доступных беспроводных соединений. Если сеть, к которой Вы хотите подключиться, является защищенной, введите пароль сети с экранной клавиатуры.
ВНИМАНИЕ! Корректная работа с Wi-Fi точками доступа, име-
ющими кириллические названия (SSID), не гарантируется.
Также включать/отключать Wi-Fi соединение можно нажатием на иконку 
Расширенные настройки
Для более детальной настройки беспроводного Wi-Fi соединения выберите пункт Настройки > Сеть > Доступ к сети, откройте выбранную сеть и выберите пункт Дополнительно внизу экрана:
•Выберите в списке Конфигурация IP-адреса:
•DHCP — получать IP-адрес автоматически (если настроен DHCP-сервер в сети);
•Вручную (для опытных пользователей) — введите параметры сети вручную.
•Если необходимо, настройте прокси-сер- вер. Войдите в пункт Настройка прокси и при
помощи экранной клавиатуры задайте параметры соединения.
Чтобы подключиться к скрытой сети:
1.Выберите пункт Настройки > Wi-Fi.
2.Чтобы подключиться к скрытой сети, откройте пункт Подключение к скрытой сети и в поле Имя сети (SSID) введите имя с экранной клавиатуры.
3.Задайте тип защиты: нет, простая (WEP), WPA/
или WPA/WPA2 PSK
ПРИМЕЧАНИЕ: После выбора шифрования WEP необходимо
указать тип аутентификации: Открытая система (OPEN) или Об-
щий ключ (SHARED).
По умолчанию установлен режим без шифрования. При выборе типа шифрования появится поле, требующее ввода пароля.
ПРИМЕЧАНИЕ: Максимальная длина ключа доступа для WPA-
PSK шифрования — 64 символа.

4. Для проверки настроек и подключения к сети вернитесь в меню Подключение к скрытой сети и нажмите кнопку Подключиться. В случае неудачного подключения появится сообщение об ошибке.
УСТАНОВКА MICROSD-КАРТЫ
Объем внутреннего хранилища данных Устройства — 8 ГБ, но Вы можете его расширить, установив microSD— карту объемом до 32 ГБ. Вставьте ее в разъем, как показано на рисунке, и слегка нажмите, пока она не будет зафиксирована.
ВНИМАНИЕ! Вставлять и извлекать SD-карту рекомендуется
при выключенном устройстве!
Чтобы извлечь карту памяти, слегка нажмите на ее край, пока она не станет свободной, и аккуратно потяните ее.
ВНИМАНИЕ! Если Ваша SD-карта застряла, не пытайтесь выта-
щить ее самостоятельно, обращайтесь сразу в сервисный центр.

Приложения
В этом разделе вы можете ознакомиться с приложениями, установленными на ваше Устройство.
На главный экран по умолчанию вынесено четыре приложения:
•Библиотека;
•Заметки;
•Магазин;
•Браузер.
Остальные приложения доступны в меню приложений. Чтобы вызвать меню приложений, нажмите на иконку 
Для перемещения, замены или удаления приложений в Главном меню, используйте контекстное меню.

Библиотека — файловый менеджер электронных книг. Меню Библиотеки позволяет группировать, сортировать, изменять вид отображения раздела. Подробнее о приложении читайте в разделе Библиотека.

Приложение Магазин открывает доступ к порталу качественного лицензионного контента книжного магазина PocketBook с вашего устройства. Для работы с приложением вам понадобиться активное интернет соединение.
Для получения доступа ко всем возможностям портала PocketBook, необходимо войти в уже существующую учетную запись либо создать ее. Для авторизации действующей учетной записи или регистрации нового аккаунта, перейдите в единый центр авторизации и нажмите
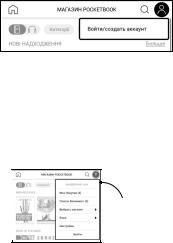
на «Войти/Создать учетную запись». Далее следуйте инструкциям на экране.
Если связь с аккаунтом настроена правильно, вам откроется доступ ко всем возможностям портала PocketBook.
Для управления учетной записью, в Личном кабинете доступны следующие разделы:
Личный кабинет
• Мои покупки — перечень приобретенных товаров.
•Список желаний — выбор языка отображаемых книг.
•Язык книг — выбор языка отображаемых книг.
•Выбрать магазин — выбор из доступных магазинов PocketBook.
•Настройки — меню общих настроек.
•Выйти — выход из учетной записи.
Чтобы приобрести выбранный товар нажмите Купить. Далее появиться окно со списком доступных платежных систем. Выберите ту, которая подходит вам и осуществите оплату.
Приобретенный файл отобразится в разделе Мои покупки, где вы сможете скачать его в любое время. По завершению загрузки, файл переместится в папку Библиотека > Downloads и появится на стене Недавних событий
Главного меню.


Приложение для просмотра веб-страниц. Если Устройство не было подключено к беспроводной сети, Вам будет предложено выбрать одну из доступных.
Для ввода адреса веб-страницы коснитесь адресной строки и введите адрес с появившейся экранной клавиатуры. Для перехода по ссылке, просто коснитесь ее.
Если веб-страница не помещается на экране, Вы можете ее прокручивать. Установите палец на экране и перемещайте его в нужном направлении. Также Вы можете

Посмотреть инструкция для PocketBook 628 бесплатно. Руководство относится к категории электронные книги, 1 человек(а) дали ему среднюю оценку 7.8. Руководство доступно на следующих языках: русский. У вас есть вопрос о PocketBook 628 или вам нужна помощь? Задайте свой вопрос здесь
Не можете найти ответ на свой вопрос в руководстве? Вы можете найти ответ на свой вопрос ниже, в разделе часто задаваемых вопросов о PocketBook 628.
Инструкция PocketBook 628 доступно в русский?
Не нашли свой вопрос? Задайте свой вопрос здесь
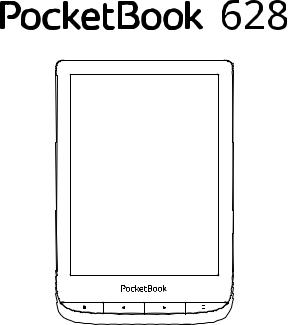
Руководство пользователя

Содержание
|
МЕРЫ ПРЕДОСТОРОЖНОСТИ…………………………………… |
6 |
|
ВНЕШНИЙ ВИД………………………………………………………. |
12 |
|
ТЕХНИЧЕСКИЕ ХАРАКТЕРИСТИКИ………………………….. |
13 |
|
ПРИСТУПАЯ К РАБОТЕ…………………………………………….. |
14 |
|
Зарядка аккумулятора |
14 |
|
Управление Устройством |
16 |
|
Внешний вид Главного меню |
17 |
|
Жесты управления |
19 |
|
Работа с экранной клавиатурой |
20 |
|
Подсветка экрана |
21 |
|
Настройка соединения Wi-Fi |
23 |
|
Установка microSD-карты |
26 |

|
СССССССССС |
3 |
|
ПРИЛОЖЕНИЯ………………………………………………………… |
28 |
|
Библиотека |
29 |
|
Магазин |
29 |
|
Браузер |
32 |
|
Стандартные |
33 |
|
Калькулятор |
33 |
|
Scribble |
34 |
|
Галерея |
35 |
|
Игры |
36 |
|
Косынка |
36 |
|
Судоку |
36 |
|
Шахматы |
38 |
|
Интерактивные |
38 |
|
RSS Новости |
38 |
|
Dropbox PocketBook |
40 |
|
Книги по email |
43 |
|
ЧТЕНИЕ КНИГ…………………………………………………………. |
47 |
|
Зоны касаний при чтении |
48 |

|
СССССССССС |
4 |
|
Меню чтения |
49 |
|
УправлениеSMARTlightиПодсветкойврежиме |
|
|
чтения |
50 |
|
Социальные сети и ReadRate |
51 |
|
Содержание |
57 |
|
Закладки |
58 |
|
Словарь |
59 |
|
Заметки |
60 |
|
Настройки чтения |
61 |
|
Переход по ссылкам |
65 |
|
Загрузка файлов в память Устройства |
66 |
|
Библиотека |
71 |
|
Онлайн-библиотеки |
74 |
|
PocketBook Cloud |
77 |
|
НАСТРОЙКИ…………………………………………………………… |
83 |
|
WI-FI |
83 |
|
Аккаунты и синхронизация |
84 |
|
Персонализация |
88 |
|
Языки (Languages) |
92 |

|
СССССССССС |
5 |
|
Дата/время |
93 |
|
Экономия батареи |
93 |
|
Обслуживание |
94 |
|
Программное обеспечение |
96 |
|
Информация об Устройстве |
97 |
|
ОБНОВЛЕНИЕ ПО…………………………………………………… |
98 |
|
ВОЗМОЖНЫЕ НЕПОЛАДКИ И ИХ УСТРАНЕНИЕ…….. |
102 |
|
СЕРВИСНОЕ ОБСЛУЖИВАНИЕ………………………………. |
105 |
|
СЕРТИФИКАЦИОННАЯ ИНФОРМАЦИЯ………………… |
106 |
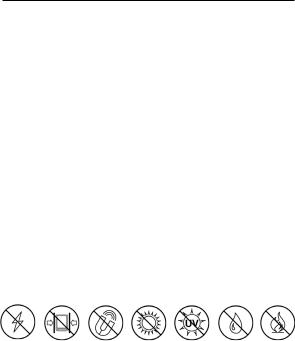
Меры предосторожности
Прежде чем начать работу с устройством, пожалуйста, особо внимательно прочитайте этот раздел. Следующие советы помогут Вам обеспечить Вашу безопасность и продлить срок службы Устройства.
Условия хранения, транспортировки и использования
Диапазон рабочих температур устройства — от 0°С до +40°С, поэтому не подвергайте его чрезмерно низким или высоким температурам. Никогда не оставляйте кабели возле источников тепла — это может привести к повреждению изоляции, что, в свою очередь, вызывает риск пожара или поражения электрическим током.
|
Электро- |
Чрезмерного |
Сильных элек- |
Прямых |
Источников |
Жидкостей |
Источников |
|
статических |
механическо- |
тромагнитных |
солнечных |
UV-излу- |
или влаги |
открытого |
|
зарядов |
го давления |
полей |
лучей |
чения |
огня или дыма |
Обслуживание








Наличие на экране пяти или менее дефектных пикселей является допустимой нормой и не относится к гарантийным дефектам экрана.
Внимание! Экран устройства имеет хрупкую стеклянную основу! Во избежание его повреждений не допускайте падений, перегибов и передавливания корпуса, точечного давления на поверхность экрана или любых других действий способных навредить стеклянной основе экрана. Также учитывая, что поверхность экрана не имеет внешнего специального защитного слоя, рекомендуется избегать взаимодействия с
предметами, которые могут поцарапать или повредить его поверхность. Для снижения риска повреждения корпуса устройства и его дисплея рекомендуется хранить и переносить устройство в защитной обложке PocketBook.
По окончании срока службы, пожалуйста, обратитесь в ближайший авторизированный сервисный центр для проведения диагностики на предмет безопасности дальнейшей эксплуатации. Подробную информацию касательно сервисного обслуживания в Вашем регионе можно получить на официальном сайте PocketBook International: http://www.pocketbook.ch
Радиочастотная безопасность
Устройство является приемником и передатчиком излучения в радиочастотном диапазоне и может вызвать помехи для радиосвязи и другого электронного оборудования.
|
При |
использовании личных |
медицинских |
устройств |
|
(таких |
как кардиостимуляторы |
и слуховые |
аппараты) |

проконсультируйтесь с врачом или производителем на предмет безопасности использования Устройства.
Не используйте беспроводные соединения в местах, где это запрещено, к примеру, на борту самолета или в больнице
— это может повлиять на работу бортовой электроники или медицинского оборудования.
Утилизация
Неправильная утилизация данного Устройства может негативно повлиять на окружающую среду и здоровье людей. Для предотвращения подобных
последствий необходимо выполнять специальные требования по утилизации Устройства. Переработка данных материалов поможет сохранить природные ресурсы. Для получения более подробной информации о переработке устройства обратитесь в местные органы городского управления, службу сбора бытовых отходов, магазин, где было приобретено Устройство, или авторизированный сервисный центр.
Утилизация электрического и электронного оборудования (директива применяется в странах Евросоюза и других европейских странах, где действуют системы раздельного сбора отходов).
В других странах утилизируйте батарею в соответствии с местным законодательством.
|
Не |
уничтожайте |
аккумулятор |
путем |
сжигания |
|
— взрывоопасно! |
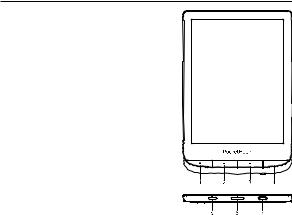
Внешний вид
1.Домой — возврат к главному меню;
2.Назад — переход на страницу назад;
3.Вперед — переход на страницу вперед;
4.Меню — открытие контекстного меню (если доступно). Продолжительное нажатие включает/выключает подсветку (См. Подсветка экрана).
5. Разъем micro-USB — для подключения Устройства к компьютеру или зарядному устройству с помощью USB-кабеля;
6. Слот карты памяти
microSD — для установки внешней microSD/SDHC — карты (до 32 ГБ);
7. Вкл/Выкл (кнопка питания) — включение/выключение Устройства.
ПРИМЕЧАНИЕ: Вы можете настроить назначение клавиш по Вашему вкусу в разделе Настройки > Персонализация > Назначение клавиш. Назначение навигационных клавиш и клавиш листания зависит от ориентации экрана.
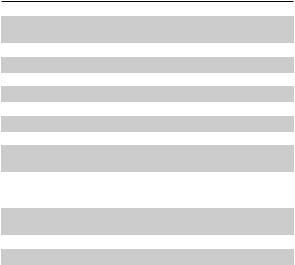
Технические характеристики
Дисплей
Подсветка
Процессор Оперативная память Хранилище данных Операционная система Коммуникации
Датчик обложки
Батарея
Форматы книг
Форматы
изображений
Размеры
Вес
6” E Ink Carta™ сенсорный экран 758 × 1024, 212 dpi, ч/б
Да SMARTlight Dual core (2×1 Ггц) 512 МБ 8 ГБ *
Linux®3.10.65 Micro-USB, Wi-Fi (b/g/n) Да
Литий-ион полимерный аккумулятор, 1500 мАч
ACSM, CBR, CBZ, CHM, DJVU, DOC, DOCX, EPUB, EPUB(DRM), FB2, FB2.ZIP, HTM, TXT, HTML, MOBI, PDF, PDF (DRM), PRC, RTF.
JPEG, BMP, PNG, TIFF
161.3 × 108 × 8 мм.
155 г.
*Реальный объем памяти, доступной для пользователя, может варьироваться в зависимости от версии программного обеспечения и количества предустановленных программ.
**Время работы батареи от одного заряда может варьироваться в зависимости от режима использования и выбранных настроек.
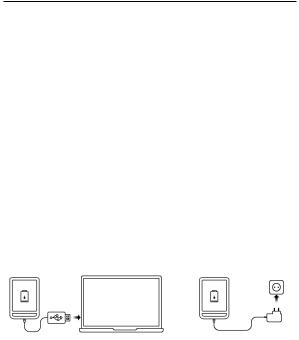
Приступая к работе
В этом разделе Вы узнаете о том, как подготовить Устройство к работе, а также об основных функциях управления Устройством.
ЗАРЯДКА АККУМУЛЯТОРА
Для продления срока службы аккумулятора заряжать первый раз Устройство рекомендуется от 8 до 12 часов.
Зарядить аккумулятор можно (1) от компьютера, используя USB-кабель, либо (2) от сети, используя зарядное Устройство (приобретается отдельно).
Чтобы зарядить Устройство в первый раз, выполните следующие действия:
•Соедините Устройство с компьютером или зарядным устройством с помощью USB-кабеля. Устройство включится, как только начнется зарядка.
•После полной зарядки Вы можете отсоединить кабель от Устройства, которое готово для использования.
Если Устройство было включенным во время подсоединения зарядного устройства, на экране появится запрос выбора действия — зарядка аккумулятора
или соединение для передачи данных. Зарядка начнется только в случае, если выбран соответствующий режим.

УПРАВЛЕНИЕ УСТРОЙСТВОМ
|
Включить |
Нажмите кнопку Вкл/Выкл. Когда Устройство будет готово к рабо- |
||||
|
те на экране появится главное меню или последняя открытая книга, |
|||||
|
в зависимости от настроек. |
|||||
|
Выключить |
Нажмите и удерживайте кнопку Вкл/Выкл около двух се- |
||||
|
кунд, пока Устройство не выключится. |
|||||
|
Вы можете заблокировать Устройство тремя способами: |
|||||
|
1. Нажмите на кнопку Вкл/Выкл; |
|||||
|
Заблоки- |
2. |
Откройте |
Диспетчер задач. Коснитесь |
иконки |
|
|
, чтобы заблокировать Устройство; |
|||||
|
ровать |
3. |
Установите |
автоматичискую блокировку: |
открой- |
|
|
те Настройки > Экономия батареи > Автовыключение через |
|||||
|
или Блокировка Устройства через, выберите из списка вре- |
|||||
|
мя, через которое Устройство соответственно выключится или |
|||||
|
заблокируется. |
|||||
|
Разблоки- |
Нажмите кнопку Вкл/Выкл. |
||||
|
ровать |
|||||
|
Перезагру- |
Если Устройство не отвечает на прикосновения к сенсорным |
||||
|
зить |
элементам управления на экране, Вы можете его переза- |
||||
|
грузить удерживая кнопку Вкл/Выкл 10 сек. |
|||||
Открыть Диспетчер задач можно двумя способами:
|
• |
касанием иконки |
в панели уведомлений; |
||
|
• |
длительным нажатием кнопки Домой . |
|||
|
Диспетчер задач дает быстрый доступ к некоторым |
||||
|
Диспетчер |
функциям управления Устройством: |
|||
|
• |
Закрыть запущенное приложение: нажмите |
|||
|
задач |
||||
|
напротив приложения в списке; |
||||
|
• |
Заблокировать устройство. |
|||
|
• |
Открыть список беспроводных подключений |
|||
|
• |
Сделать снимок экрана. |
|||
|
• |
Выключить устройство. |
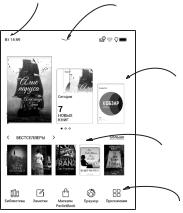
ВНЕШНИЙ ВИД ГЛАВНОГО МЕНЮ
Прикоснитесь, чтобы открыть Календарь
Прикоснитесь, чтобы открыть
Панель уведомлений
Главный экран. Список последних открытых и недавно добавленных книг
Бестселлеры
Меню приложений

Панель уведомлений
Прикоснитесь или потяните вниз иконку 
ПРИМЕЧАНИЕ: Открыть Панель уведомлений можно также
нажав на кнопку Меню.
Панель уведомлений обеспечивает простой доступ к настройкам интернет-соединения по Wi-Fi, регулировке Подсветка экрана, Синхронизации сетевых приложений, Диспетчеру задач устройства. Также здесь отображаются новости с ReadRate.
ПРИМЕЧАНИЕ: Чтобы видеть новости с ReadRate, авторизируйтесь сначалавсервисе.ОткройтеНастройки>Аккаунтыисинхронизация>ReadRate
ивойдитевсервисспомощьюоднойиздоступныхсоциальныхсетей.

ЖЕСТЫ УПРАВЛЕНИЯ
ВНИМАНИЕ! Сенсорный экран Устройства обладает достаточно высокой чувствительностью и является хрупкой деталью. Чтобы избежать его повреждений, старайтесь прикасаться к экрану аккуратно при управлении Устройством с помощью жестов.
Нажатие
Открывает элемент (книгу, файл, папку, приложение или пункт меню)
Нажатие и удержание
Открывает контекстное меню элемента (если доступно).
Перелистывание
Перелистывает страницы книги или списка; перемещает изображения по экрану: проведите пальцем по экрану в горизонтальном или вертикальном направлении.
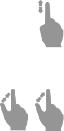
Прокручивание
Прокручивает списки: быстро проведите пальцем по экрану.
Масштабирование
Изменяет масштаб изображений: сдвиньте два пальца для уменьшения масштаба и раздвиньте — для увеличения.
РАБОТА С ЭКРАННОЙ КЛАВИАТУРОЙ
Экранная клавиатура появляется при необходимости ввести текстовую информацию, например, при поиске или вводе учетных данных для беспроводного соединения.
Чтобы напечатать символ, коснитесь нужной клавиши. Для переключения раскладки клавиатуры нажмите клавишу текущего языка ввода. Добавить язык в раскладку клавиатуры можно в разделе Настройки > Языки (Languages) > Раскладки клавиатуры.
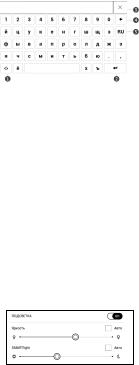
1.Сменить регистр текста;
2.Ввести текст;
3.Закрыть экранную клавиатуру;
4.Стереть последний введенный символ;
5.Сменить язык ввода.
ПОДСВЕТКА ЭКРАНА
Для вызова меню управления «Подсветка экрана» необходимо развернуть панель уведомлений. В свою очередь меню управления «Подсветка экрана» разделено на 2 части:
1. Общее управление подсветкой. Состоит из переключателя ON/OFF, который включаетвыключает свет, и ползунка общей яркости.
ПРИМЕЧАНИЕ: подсветку экрана также можно включать и выключать, удерживая кнопку «Меню» в течение одной
секунды.
2. Управление световой температурой подсветки SMARTlight. По умолчанию эта функция находится в автоматическом режиме (положение переключателя ON). Это означает, что устройство само будет определять оптимальную температуру, ориентируясь на время суток (от нейтрально-белого света с утра до теплых оттенков вечером).
При отключении автоматического режима (положение переключателя OFF) ползунок на экране становится активным и появляется возможность выбрать световую температуру вручную.
ПРИМЕЧАНИЕ: корректность работы автоматического режима зависит от правильности настройки времени на устройстве. Рекомендуется включить «Автоматическую сихронизацию»
(Настройки — «Дата / время») или настроить время вручную.
НАСТРОЙКА СОЕДИНЕНИЯ WI-FI
Устройство может соединяться с Интернетом посредством беспроводного Wi-Fi соединения. При открытии приложения, которому необходимо подключение к Интернету (например, Браузер или Магазин) Wi-Fi соединение установится автоматически. В случае если известные Устройству сети не доступны, откроется список доступных беспроводных соединений. Если сеть, к которой Вы хотите подключиться, является защищенной, введите пароль сети с экранной клавиатуры.
ВНИМАНИЕ! Корректная работа с Wi-Fi точками доступа, име-
ющими кириллические названия (SSID), не гарантируется.
Также включать/отключать Wi-Fi соединение можно нажатием на иконку 
Расширенные настройки
Для более детальной настройки беспроводного Wi-Fi соединения выберите пункт Настройки > Сеть > Доступ к сети, откройте выбранную сеть и выберите пункт Дополнительно внизу экрана:
•Выберите в списке Конфигурация IP-адреса:
•DHCP — получать IP-адрес автоматически (если настроен DHCP-сервер в сети);
•Вручную (для опытных пользователей) — введите параметры сети вручную.
•Если необходимо, настройте прокси-сер- вер. Войдите в пункт Настройка прокси и при
помощи экранной клавиатуры задайте параметры соединения.
Чтобы подключиться к скрытой сети:
1.Выберите пункт Настройки > Wi-Fi.
2.Чтобы подключиться к скрытой сети, откройте пункт Подключение к скрытой сети и в поле Имя сети (SSID) введите имя с экранной клавиатуры.
3.Задайте тип защиты: нет, простая (WEP), WPA/
или WPA/WPA2 PSK
ПРИМЕЧАНИЕ: После выбора шифрования WEP необходимо
указать тип аутентификации: Открытая система (OPEN) или Об-
щий ключ (SHARED).
По умолчанию установлен режим без шифрования. При выборе типа шифрования появится поле, требующее ввода пароля.
ПРИМЕЧАНИЕ: Максимальная длина ключа доступа для WPA-
PSK шифрования — 64 символа.

4. Для проверки настроек и подключения к сети вернитесь в меню Подключение к скрытой сети и нажмите кнопку Подключиться. В случае неудачного подключения появится сообщение об ошибке.
УСТАНОВКА MICROSD-КАРТЫ
Объем внутреннего хранилища данных Устройства — 8 ГБ, но Вы можете его расширить, установив microSD— карту объемом до 32 ГБ. Вставьте ее в разъем, как показано на рисунке, и слегка нажмите, пока она не будет зафиксирована.
ВНИМАНИЕ! Вставлять и извлекать SD-карту рекомендуется
при выключенном устройстве!
Чтобы извлечь карту памяти, слегка нажмите на ее край, пока она не станет свободной, и аккуратно потяните ее.
ВНИМАНИЕ! Если Ваша SD-карта застряла, не пытайтесь выта-
щить ее самостоятельно, обращайтесь сразу в сервисный центр.

Приложения
В этом разделе вы можете ознакомиться с приложениями, установленными на ваше Устройство.
На главный экран по умолчанию вынесено четыре приложения:
•Библиотека;
•Заметки;
•Магазин;
•Браузер.
Остальные приложения доступны в меню приложений. Чтобы вызвать меню приложений, нажмите на иконку 
Для перемещения, замены или удаления приложений в Главном меню, используйте контекстное меню.

Библиотека — файловый менеджер электронных книг. Меню Библиотеки позволяет группировать, сортировать, изменять вид отображения раздела. Подробнее о приложении читайте в разделе Библиотека.

Приложение Магазин открывает доступ к порталу качественного лицензионного контента книжного магазина PocketBook с вашего устройства. Для работы с приложением вам понадобиться активное интернет соединение.
Для получения доступа ко всем возможностям портала PocketBook, необходимо войти в уже существующую учетную запись либо создать ее. Для авторизации действующей учетной записи или регистрации нового аккаунта, перейдите в единый центр авторизации и нажмите
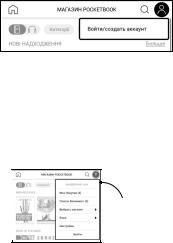
на «Войти/Создать учетную запись». Далее следуйте инструкциям на экране.
Если связь с аккаунтом настроена правильно, вам откроется доступ ко всем возможностям портала PocketBook.
Для управления учетной записью, в Личном кабинете доступны следующие разделы:
Личный кабинет
• Мои покупки — перечень приобретенных товаров.
•Список желаний — выбор языка отображаемых книг.
•Язык книг — выбор языка отображаемых книг.
•Выбрать магазин — выбор из доступных магазинов PocketBook.
•Настройки — меню общих настроек.
•Выйти — выход из учетной записи.
Чтобы приобрести выбранный товар нажмите Купить. Далее появиться окно со списком доступных платежных систем. Выберите ту, которая подходит вам и осуществите оплату.
Приобретенный файл отобразится в разделе Мои покупки, где вы сможете скачать его в любое время. По завершению загрузки, файл переместится в папку Библиотека > Downloads и появится на стене Недавних событий
Главного меню.


Приложение для просмотра веб-страниц. Если Устройство не было подключено к беспроводной сети, Вам будет предложено выбрать одну из доступных.
Для ввода адреса веб-страницы коснитесь адресной строки и введите адрес с появившейся экранной клавиатуры. Для перехода по ссылке, просто коснитесь ее.
Если веб-страница не помещается на экране, Вы можете ее прокручивать. Установите палец на экране и перемещайте его в нужном направлении. Также Вы можете

Код: 124092
17 540
рублей
Бесплатная доставка
по Красноярску
?
в наличии
в Красноярске
Новости интернет-магазина «Лаукар»:
Дополнительная информация в категории Электронная книга:
В интернет-магазине бытовой техники «Лаукар» Вы можете скачать инструкцию к товару Электронная книга PocketBook 628 совершенно бесплатно.
Все инструкции, представленные на сайте интернет-магазина бытовой техники «Лаукар», предоставляются производителем товара.
Перед началом использования товара рекомендуем Вам ознакомиться с инструкцией по применению.
Для того чтобы скачать инструкцию, Вам необходимо нажать на ссылку «скачать инструкцию», расположенную ниже, а в случае, если ссылки нет,
Вы можете попробовать обратиться к данной странице позднее,
возможно специалисты интернет-магазина бытовой техники «Лаукар» еще не успели загрузить для скачивания инструкцию к товару:
Электронная книга PocketBook 628.

Фирма-производитель оставляет за собой право на внесение изменений в конструкцию, дизайн и комплектацию товара: Электронная книга PocketBook 628. Пожалуйста, сверяйте информацию о товаре с информацией на
официальном сайте компании производителя.
|
Код: 124092 Извините, товара сейчас нет в наличии
Бесплатная доставка
Извините, товара сейчас нет в наличии Сравнить Новости интернет-магазина «Лаукар»:28.03.2023 22.02.2023 13.02.2023 Дополнительная информация в категории Электронная книга:Электронные книги — разбираемся в терминах Таблица Авторизованных сервисных центров по брендам. Описание Инструкция Отзывы (0) В интернет-магазине бытовой техники «Лаукар» Вы можете скачать инструкцию к товару Электронная книга PocketBook 628 совершенно бесплатно. Все инструкции, представленные на сайте интернет-магазина бытовой техники «Лаукар», предоставляются производителем товара. Для того чтобы скачать инструкцию, Вам необходимо нажать на ссылку «скачать инструкцию», расположенную ниже, а в случае, если ссылки нет, Скачать инструкцию Смотреть инструкцию
Фирма-производитель оставляет за собой право на внесение изменений в конструкцию, дизайн и комплектацию товара: Электронная книга PocketBook 628. Пожалуйста, сверяйте информацию о товаре с информацией на |
Перейти к контенту
Электронные книги PocketBook
- Размер инструкции: 1.90 Мб
- Формат файла: pdf
Если вы потеряли инструкцию от электронной книги PocketBook 628, можете скачать файл для просмотра на компьютере или печати.
Инструкция для электронной книги PocketBook 628 на русском языке. В руководстве описаны возможности и полезные функции, а также правила эксплуатации. Перед использованием внимательно ознакомьтесь с инструкцией.
Чтобы не читать всю инструкцию вы можете выполнить поиск по содержимому внутри инструкции и быстро найти необходимую информацию. Рекомендации по использованию помогут увеличить срок службы электронной книги PocketBook 628. Если у вас появилась проблема, то найдите раздел с описанием неисправностей и способами их решения. В нем указаны типичные поломки и способы их решения.
Руководство пользователя Содержание МЕРЫ ПРЕДОСТОРОЖНОСТИ.......................................... 6 ВНЕШНИЙ ВИД................................................................12 ТЕХНИЧЕСКИЕ ХАРАКТЕРИСТИКИ.................................13 ПРИСТУПАЯ К РАБОТЕ.....................................................14 Зарядка аккумулятора 14 Управление Устройством 16 Внешний вид Главного меню 17 Жесты управления 19 Работа с экранной клавиатурой 20 Подсветка экрана 21 Настройка соединения Wi-Fi 23 Установка microSD-карты 26 СССССССССС 3 ПРИЛОЖЕНИЯ..................................................................28 Библиотека 29 Магазин 29 Браузер 32 Стандартные 33 Калькулятор 33 Scribble 34 Галерея 35 Игры 36 Косынка 36 Судоку 36 Шахматы 38 Интерактивные 38 RSS Новости 38 Dropbox PocketBook 40 Книги по email 43 ЧТЕНИЕ КНИГ....................................................................47 Зоны касаний при чтении 48 СССССССССС 4 Меню чтения 49 Управление SMARTlight и Подсветкой в режиме чтения 50 Социальные сети и ReadRate 51 Содержание 57 Закладки 58 Словарь 59 Заметки 60 Настройки чтения 61 Переход по ссылкам 65 Загрузка файлов в память Устройства 66 Библиотека 71 Онлайн-библиотеки 74 PocketBook Cloud 77 НАСТРОЙКИ..................................................................... 83 WI-FI 83 Аккаунты и синхронизация 84 Персонализация 88 Языки (Languages) 92 СССССССССС 5 Дата/время 93 Экономия батареи 93 Обслуживание 94 Программное обеспечение 96 Информация об Устройстве 97 ОБНОВЛЕНИЕ ПО............................................................ 98 ВОЗМОЖНЫЕ НЕПОЛАДКИ И ИХ УСТРАНЕНИЕ........102 СЕРВИСНОЕ ОБСЛУЖИВАНИЕ......................................105 СЕРТИФИКАЦИОННАЯ ИНФОРМАЦИЯ......................106 Меры предосторожности Прежде чем начать работу с устройством, пожалуйста, особо внимательно прочитайте этот раздел. Следующие советы помогут Вам обеспечить Вашу безопасность и продлить срок службы Устройства. Условия хранения, транспортировки и использования Диапазон рабочих температур устройства — от 0°С до +40°С, поэтому не подвергайте его чрезмерно низким или высоким температурам. Никогда не оставляйте кабели возле источников тепла — это может привести к повреждению изоляции, что, в свою очередь, вызывает риск пожара или поражения электрическим током. Электростатических зарядов Чрезмерного механического давления Сильных электромагнитных полей Прямых солнечных лучей Источников UV-излучения Жидкостей или влаги Источников открытого огня или дыма МММММММММММММММММММММ 7 Обслуживание Не оставляйте Устройство надолго в плохо вентилируемых помещениях, к примеру, в закрытом автомобиле. Не бросайте и не пытайтесь согнуть Устройство. Защищайте экран от предметов, которые могут поцарапать или повредить его. Для защиты рекомендуется хранить и переносить Устройство в обложке. Храните Устройство в недоступном для детей месте. Не пытайтесь разобрать или модифицировать Устройство. Не используйте Устройство, если у него повреждены аккумулятор, зарядное устройство (поврежден корпус, кабель или контакт) или SD карта. При повреждении батареи (трещины в корпусе, утечка электролита, потеря формы) ее следует заменить в центре сервисного обслуживания. Использование самодельных или модифицированных аккумуляторов может привести к необратимым повреждениям Устройства. МММММММММММММММММММММ Не используйте органические 8 или неорганические растворители, например, бензол, для очистки корпуса или экрана. Для удаления пыли используйте мягкую ткань, для очистки от стойких загрязнений — несколько капель дистиллированной воды. Наличие на экране пяти или менее дефектных пикселей является допустимой нормой и не относится к гарантийным дефектам экрана. Внимание! Экран устройства имеет хрупкую стеклянную основу! Во избежание его повреждений не допускайте падений, перегибов и передавливания корпуса, точечного давления на поверхность экрана или любых других действий способных навредить стеклянной основе экрана. Также учитывая, что поверхность экрана не имеет внешнего специального защитного слоя, рекомендуется избегать взаимодействия с МММММММММММММММММММММ 9 предметами, которые могут поцарапать или повредить его поверхность. Для снижения риска повреждения корпуса устройства и его дисплея рекомендуется хранить и переносить устройство в защитной обложке PocketBook. По окончании срока службы, пожалуйста, обратитесь в ближайший авторизированный сервисный центр для проведения дальнейшей диагностики на эксплуатации. предмет безопасности Подробную информацию касательно сервисного обслуживания в Вашем регионе можно получить на официальном сайте PocketBook International: http://www.pocketbook.ch Радиочастотная безопасность Устройство является приемником и передатчиком излучения в радиочастотном диапазоне и может вызвать помехи для радиосвязи и другого электронного оборудования. При (таких использовании как личных кардиостимуляторы медицинских и слуховые устройств аппараты) МММММММММММММММММММММ 11 проконсультируйтесь с врачом или производителем на предмет безопасности использования Устройства. Не используйте беспроводные соединения в местах, где это запрещено, к примеру, на борту самолета или в больнице — это может повлиять на работу бортовой электроники или медицинского оборудования. Утилизация Неправильная утилизация данного Устройства может негативно повлиять на окружающую среду и здоровье людей. Для предотвращения подобных последствий необходимо выполнять специальные требования по утилизации Устройства. Переработка данных материалов поможет сохранить природные ресурсы. Для получения более подробной информации о переработке устройства обратитесь в местные органы городского управления, службу сбора бытовых отходов, магазин, где было приобретено Устройство, или авторизированный сервисный центр. МММММММММММММММММММММ 11 Утилизация электрического и электронного оборудования (директива применяется в странах Евросоюза и других европейских странах, где действуют системы раздельного сбора отходов). В других странах утилизируйте батарею в соответствии с местным законодательством. Не уничтожайте — взрывоопасно! аккумулятор путем сжигания Внешний вид 1. Домой — возврат к главному меню; 2. Назад — переход на страницу назад; 3. Вперед — переход на страницу вперед; 4. Меню — открытие контекстного меню (если доступно). Продолжительное нажатие включает/выключает подсветку (См. Подсветка экрана). 5. Разъем micro-USB — для подключения Устройства к компьютеру или зарядному устройству с помощью USB-кабеля; 6. Слот карты памяти microSD — для установки внешней microSD/SDHC - карты (до 32 ГБ); 7. Вкл/Выкл (кнопка питания) — включение/выключение Устройства. ПРИМЕЧАНИЕ: Вы можете настроить назначение клавиш по Вашему вкусу в разделе Настройки > Персонализация > Назначение клавиш. Назначение навигационных клавиш и клавиш листания зависит от ориентации экрана. Технические характеристики Дисплей 6” E Ink Carta™ сенсорный экран 758 × 1024, 212 dpi, ч/б Подсветка Да SMARTlight Процессор Dual core (2×1 Ггц) Оперативная память 512 МБ Хранилище данных 8 ГБ * Операционная система Linux®3.10.65 Коммуникации Micro-USB, Wi-Fi (b/g/n) Датчик обложки Да Батарея Литий-ион полимерный аккумулятор, 1500 мАч ACSM, CBR, CBZ, CHM, DJVU, DOC, DOCX, Форматы книг EPUB, EPUB(DRM), FB2, FB2.ZIP, HTM, TXT, HTML, MOBI, PDF, PDF (DRM), PRC, RTF. Форматы JPEG, BMP, PNG, TIFF изображений Размеры 161.3 × 108 × 8 мм. Вес 155 г. * Реальный объем памяти, доступной для пользователя, может варьироваться в зависимости от версии программного обеспечения и количества предустановленных программ. ** Время работы батареи от одного заряда может варьироваться в зависимости от режима использования и выбранных настроек. Приступая к работе В этом разделе Вы узнаете о том, как подготовить Устройство к работе, а также об основных функциях управления Устройством. ЗАРЯДКА АККУМУЛЯТОРА Для продления срока службы аккумулятора заряжать первый раз Устройство рекомендуется от 8 до 12 часов. Зарядить аккумулятор можно (1) от компьютера, используя USB-кабель, либо (2) от сети, используя зарядное Устройство (приобретается отдельно). 1 2 ПППППППППППППППППП 11 Чтобы зарядить Устройство в первый раз, выполните следующие действия: • Соедините Устройство с компьютером или зарядным устройством с помощью USB-кабеля. Устройство включится, как только начнется зарядка. • После полной зарядки Вы можете отсоединить кабель от Устройства, которое готово для использования. Если Устройство было включенным во время подсоединения зарядного устройства, на экране появится запрос выбора действия — зарядка аккумулятора или соединение для передачи данных. Зарядка начнется только в случае, если выбран соответствующий режим. ПППППППППППППППППП 11 УПРАВЛЕНИЕ УСТРОЙСТВОМ Включить Нажмите кнопку Вкл/Выкл. Когда Устройство будет готово к работе на экране появится главное меню или последняя открытая книга, в зависимости от настроек. Выключить Нажмите и удерживайте кнопку Вкл/Выкл около двух секунд, пока Устройство не выключится. Заблокировать Вы можете заблокировать Устройство тремя способами: 1. Нажмите на кнопку Вкл/Выкл; 2. Откройте Диспетчер задач. Коснитесь иконки , чтобы заблокировать Устройство; 3. Установите автоматичискую блокировку: откройте Настройки > Экономия батареи > Автовыключение через или Блокировка Устройства через, выберите из списка время, через которое Устройство соответственно выключится или заблокируется. Разблокировать Нажмите кнопку Вкл/Выкл. Перезагрузить Если Устройство не отвечает на прикосновения к сенсорным элементам управления на экране, Вы можете его перезагрузить удерживая кнопку Вкл/Выкл 10 сек. Диспетчер задач Открыть Диспетчер задач можно двумя способами: • касанием иконки в панели уведомлений; • длительным нажатием кнопки Домой . Диспетчер задач дает быстрый доступ к некоторым функциям управления Устройством: • Закрыть запущенное приложение: нажмите напротив приложения в списке; • Заблокировать устройство. • Открыть список беспроводных подключений • Сделать снимок экрана. • Выключить устройство. ПППППППППППППППППП 11 ВНЕШНИЙ ВИД ГЛАВНОГО МЕНЮ Прикоснитесь, чтобы открыть Календарь Прикоснитесь, чтобы открыть Панель уведомлений Главный экран. Список последних открытых и недавно добавленных книг Бестселлеры Меню приложений ПППППППППППППППППП 11 Панель уведомлений Прикоснитесь или потяните вниз иконку , чтобы открыть Панель уведомлений. ПРИМЕЧАНИЕ: Открыть Панель уведомлений можно также нажав на кнопку Меню. Панель уведомлений обеспечивает простой доступ к настройкам интернет-соединения по Wi-Fi, регулировке Подсветка экрана, Синхронизации сетевых приложений, Диспетчеру задач устройства. Также здесь отображаются новости с ReadRate. ПРИМЕЧАНИЕ: Чтобы видеть новости с ReadRate, авторизируйтесь сначала в сервисе. Откройте Настройки > Аккаунты и синхронизация > ReadRate и войдите в сервис с помощью одной из доступных социальных сетей. ПППППППППППППППППП 11 ЖЕСТЫ УПРАВЛЕНИЯ ВНИМАНИЕ! Сенсорный экран Устройства обладает достаточно высокой чувствительностью и является хрупкой деталью. Чтобы избежать его повреждений, старайтесь прикасаться к экрану аккуратно при управлении Устройством с помощью жестов. Нажатие Открывает элемент (книгу, файл, папку, приложение или пункт меню) Нажатие и удержание Открывает контекстное меню элемента (если доступно). Перелистывание Перелистывает страницы книги или списка; перемещает изображения по экрану: проведите пальцем по экрану в горизонтальном или вертикальном направлении. ПППППППППППППППППП 22 Прокручивание Прокручивает списки: быстро проведите пальцем по экрану. Масштабирование Изменяет масштаб изображений: сдвиньте два пальца для уменьшения масштаба и раздвиньте — для увеличения. РАБОТА С ЭКРАННОЙ КЛАВИАТУРОЙ Экранная клавиатура появляется при необходимости ввести текстовую информацию, например, при поиске или вводе учетных данных для беспроводного соединения. Чтобы напечатать символ, коснитесь нужной клавиши. Для переключения раскладки клавиатуры нажмите клавишу текущего языка ввода. Добавить язык в раскладку клавиатуры можно в разделе Настройки > Языки (Languages) > Раскладки клавиатуры. ПППППППППППППППППП 22 1. Сменить регистр текста; 2. Ввести текст; 3. Закрыть экранную клавиатуру; 4. Стереть последний введенный символ; 5. Сменить язык ввода. ПОДСВЕТКА ЭКРАНА Для вызова меню управления «Подсветка экрана» необходимо развернуть панель уведомлений. В свою очередь меню управления «Подсветка экрана» разделено на 2 части: ПППППППППППППППППП 22 1. Общее управление подсветкой. Состоит из переключателя ON/OFF, который включаетвыключает свет, и ползунка общей яркости. ПРИМЕЧАНИЕ: подсветку экрана также можно включать и выключать, удерживая кнопку «Меню» в течение одной секунды. 2. Управление световой температурой подсветки SMARTlight. По умолчанию эта функция находится в автоматическом режиме (положение переключателя ON). Это означает, что устройство само будет определять оптимальную температуру, ориентируясь на время суток (от нейтрально-белого света с утра до теплых оттенков вечером). При отключении автоматического режима (положение переключателя OFF) ползунок на экране становится активным и появляется возможность выбрать световую температуру вручную. ПППППППППППППППППП 22 ПРИМЕЧАНИЕ: корректность работы автоматического режима зависит от правильности настройки времени на устройстве. Рекомендуется включить «Автоматическую сихронизацию» (Настройки - «Дата / время») или настроить время вручную. НАСТРОЙКА СОЕДИНЕНИЯ WI-FI Устройство может соединяться с Интернетом посредством беспроводного Wi-Fi соединения. При открытии приложения, которому необходимо подключение к Интернету (например, Браузер или Магазин) Wi-Fi соединение установится автоматически. В случае если известные Устройству сети не доступны, откроется список доступных беспроводных соединений. Если сеть, к которой Вы хотите подключиться, является защищенной, введите пароль сети с экранной клавиатуры. ВНИМАНИЕ! Корректная работа с Wi-Fi точками доступа, имеющими кириллические названия (SSID), не гарантируется. ПППППППППППППППППП 22 Также включать/отключать Wi-Fi соединение можно нажатием на иконку на панели уведомлений. В случае если известные Устройству сети доступны, соединение устанавливается автоматически после включения, в противоположном случае – открывается список доступных сетей. Расширенные настройки Для более детальной настройки беспроводного Wi-Fi соединения выберите пункт Настройки > Сеть > Доступ к сети, откройте выбранную сеть и выберите пункт Дополнительно внизу экрана: • Выберите в списке Конфигурация IP-адреса: • DHCP — получать IP-адрес автоматически (если настроен DHCP-сервер в сети); • Вручную (для опытных пользователей) — введите параметры сети вручную. • Если необходимо, настройте прокси-сервер. Войдите в пункт Настройка прокси и при ПППППППППППППППППП 22 помощи экранной клавиатуры задайте параметры соединения. Чтобы подключиться к скрытой сети: 1. Выберите пункт Настройки > Wi-Fi. 2. Чтобы подключиться к скрытой сети, откройте пункт Подключение к скрытой сети и в поле Имя сети (SSID) введите имя с экранной клавиатуры. 3. Задайте тип защиты: нет, простая (WEP), WPA/ или WPA/WPA2 PSK ПРИМЕЧАНИЕ: После выбора шифрования WEP необходимо указать тип аутентификации: Открытая система (OPEN) или Общий ключ (SHARED). По умолчанию установлен режим без шифрования. При выборе типа шифрования появится поле, требующее ввода пароля. ПРИМЕЧАНИЕ: Максимальная длина ключа доступа для WPAPSK шифрования — 64 символа. ПППППППППППППППППП 22 4. Для проверки настроек и подключения к сети вернитесь в меню Подключение к скрытой сети и нажмите кнопку Подключиться. В случае неудачного подключения появится сообщение об ошибке. УСТАНОВКА MICROSD-КАРТЫ Объем внутреннего хранилища данных Устройства — 8 ГБ, но Вы можете его расширить, установив microSDкарту объемом до 32 ГБ. Вставьте ее в разъем, как показано на рисунке, и слегка нажмите, пока она не будет зафиксирована. ВНИМАНИЕ! Вставлять и извлекать SD-карту рекомендуется при выключенном устройстве! ПППППППППППППППППП 22 Чтобы извлечь карту памяти, слегка нажмите на ее край, пока она не станет свободной, и аккуратно потяните ее. ВНИМАНИЕ! Если Ваша SD-карта застряла, не пытайтесь вытащить ее самостоятельно, обращайтесь сразу в сервисный центр. Приложения В этом разделе вы можете ознакомиться с приложениями, установленными на ваше Устройство. На главный экран по умолчанию вынесено четыре приложения: • Библиотека; • Заметки; • Магазин; • Браузер. Остальные приложения доступны в меню приложений. Чтобы вызвать меню приложений, нажмите на иконку . Для перемещения, замены или удаления приложений в Главном меню, используйте контекстное меню. ПППППППППП 22 БИБЛИОТЕКА Библиотека — файловый менеджер электронных книг. Меню Библиотеки позволяет группировать, сортировать, изменять вид отображения раздела. Подробнее о приложении читайте в разделе Библиотека. МАГАЗИН Приложение Магазин открывает доступ к порталу качественного лицензионного контента книжного магазина PocketBook с вашего устройства. Для работы с приложением вам понадобиться активное интернет соединение. Для получения доступа ко всем возможностям портала PocketBook, необходимо войти в уже существующую учетную запись либо создать ее. Для авторизации действующей учетной записи или регистрации нового аккаунта, перейдите в единый центр авторизации и нажмите ПППППППППП 33 на «Войти/Создать учетную запись». Далее следуйте инструкциям на экране. Если связь с аккаунтом настроена правильно, вам откроется доступ ко всем возможностям портала PocketBook. Для управления учетной записью, в Личном кабинете доступны следующие разделы: Личный кабинет • Мои покупки — перечень приобретенных товаров. ПППППППППП 33 • Список желаний — выбор языка отображаемых книг. • Язык книг — выбор языка отображаемых книг. • Выбрать магазин — выбор из доступных магазинов PocketBook. • Настройки — меню общих настроек. • Выйти — выход из учетной записи. Чтобы приобрести выбранный товар нажмите Купить. Далее появиться окно со списком доступных платежных систем. Выберите ту, которая подходит вам и осуществите оплату. Приобретенный файл отобразится в разделе Мои покупки, где вы сможете скачать его в любое время. По завершению загрузки, файл переместится в папку Библиотека > Downloads и появится на стене Недавних событий Главного меню. ПППППППППП 33 БРАУЗЕР Приложение для просмотра веб-страниц. Если Устройство не было подключено к беспроводной сети, Вам будет предложено выбрать одну из доступных. Для ввода адреса веб-страницы коснитесь адресной строки и введите адрес с появившейся экранной клавиатуры. Для перехода по ссылке, просто коснитесь ее. Если веб-страница не помещается на экране, Вы можете ее прокручивать. Установите палец на экране и перемещайте его в нужном направлении. Также Вы можете ПППППППППП 33 прокручивать страницу в вертикальном направлении клавишами / (влево/вправо, соответственно). Для изменения масштаба страницы используйте жесты масштабирования (сжатие/расширение). В меню браузера Вы можете настроить масштаб, просмотреть историю посещенных страниц, загрузки и избранное, повернуть экран, выйти из приложения или настроить его. В Настройках Вы можете очистить историю посещенных страниц и файлы cookies, включить/отключить JavaScript и загрузку изображений. СТАНДАРТНЫЕ Калькулятор Калькулятор поддерживает широкий спектр математических операций, как, например, разные системы вычисления, тригонометрические, логарифмические, степенные и логические операции. ПППППППППП 33 Scribble Программа для рисования. Для выбора инструментов рисования используйте панель управления приложением: Текст — выберите расположение и размер текстовой области. Текст вводится с помощью экранной клавиатуры. Шрифт — выбор шрифта и его размера. Карандаш — инструмент для рисования тонких линий. Маркер — инструмент для рисования толстых линий. Ластик — инструмент удаления нарисованных линий и текста. Назад — отменить последнее действие. Текущий рисунок/общее количество рисунков — сменить текущий рисунок. Новый — начать новый рисунок. Удалить рисунок. ПППППППППП 33 Выйти из приложения. Для сохранения рисунка нажмите значок .Текущий рисунок будет сохранен в папке My Pictures в корневой папке памяти Устройства. Галерея Открывает Библиотеку в режиме просмотра изображений (сохраненных в формате JPEG, BMP, PNG, TIFF в папку Photo). При открытии фотографии она откроется в полноэкранном режиме. Вы можете установить изображение как Заставку при выключении, Повернуть фото или посмотреть Информацию о нем. Прикоснитесь к изображению в полноэкранном режиме, чтобы перейти в режим редактирования, и нажмите на значок вызова меню экрана. , что появится в правом верхнем углу ПППППППППП 33 ИГРЫ Косынка Классический пасьянс. Судоку Популярная японская головоломка. Нажимайте на ячейки, чтобы выделить их. В выделенную ячейку можно ввести цифру, которая, по Вашему мнению, должна находиться в этой ячейке или метку — предположения, какие цифры могут находиться в ячейке. Цифры и метки выбирайте на нижней панели выбора. Управление: Чтобы записать цифру в клетку игрового поля, можно выбрать сначала либо цифру для ввода, либо ячейку, в которую нужно ввести цифру или метку. Сначала – ячейка: 1. Нажмите на ячейку, чтобы выделить ее. ПППППППППП 33 2. На панели выбора внизу от игрового поля нажмите на цифру (слева), которая, по Вашему мнению, должна находиться в этой ячейке, или метки (справа) — предположения, какие цифры могут находиться в ячейке. 3. Цифры будут введены в выделенную ячейку. Сначала – цифра: 1. Нажимайте на ячейки с ключевыми цифрами (известные в начале игры цифры) или на цифры нижней панели выбора. 2. Выбранная цифра подсветится на панели выбора, показывая, что она является активной. 3. Двойным кликом по ячейке игрового поля введите цифру в ячейку игрового поля. ПРИМЕЧАНИЕ: Цифра на панели ввода остается выделенной, пока не будет выбрана другая цифра. Нижняя панель: —Шаг назад (отменить ход); ПППППППППП 33 —Шаг вперед (активен после отмены хода); —Очистка клетки. Подсказки: — подсказка подсвечиванием присутствующих на поле цифр. — Скрытие меток, которые больше неверны для ячеек. — Подсказка о том, какие метки могут быть введены в ячейку. Шахматы Вы можете играть против другого человека или Устройства. Если Вы играете против компьютера, Вы можете выбрать один из 10-ти уровней сложности. ИНТЕРАКТИВНЫЕ RSS Новости Приложение для чтения RSS-лент новостей. Для добавления ленты новостей откройте раздел Настройка списка ПППППППППП 33 RSS-лент и выберите пункт Добавить RSS-ленту. Введите адрес ленты с помощью экранной клавиатуры. Для удаления ленты новостей выберите ее, откройте контекстное меню и выберите команду Удалить, или нажмите на изображение корзины напротив ленты новостей. Для редактирования ленты новостей выберите в контекстном меню пункт Переименовать ленту или Изменить URL и измените название или адрес с помощью экранной клавиатуры. Для обновления новостной ленты выберите пункт Обновить в меню приложения. При обновлении RSS-лент содержимое обновления добавляется в файл с расширением .hrss, который будет доступным для чтения после окончания обновления. В процессе обновления отображается статус загрузки новостей. После окончания обновления файл становится доступным для чтения в режиме офлайн с помощью браузера. ПППППППППП 44 Для чтения новостей выберите пункт Читать последние новости в меню приложения RSS News. Последние загруженные обновления лент новостей будут открыты с помощью браузера. Архив новостей: Выбрав этот пункт, Вы можете выбрать для чтения ранее сохраненные обновления RSS-лент. Dropbox PocketBook Приложение позволяет легко загрузить на Устройство файлы, добавленные в Dropbox с любого компьютера, устройства с приложением Dropbox или с сайта Dropbox. При этом не нужно ничего устанавливать на Ваш PocketBook, достаточно только авторизироваться в сервисе Dropbox. С чего начать 1. Зарегистрируйтесь (www.dropbox.com). в сервисе DropBox ПППППППППП 44 2. Введите данные Вашего аккаунта Dropbox (эл. почта и пароль) на Устройстве PocketBook в разделе Настройки > Аккаунты и синхронизация > Dropbox > Войти, чтобы авторизироваться в сервисе (При этом должно быть активно Wi-Fi соединение, иначе Вам будет предложено подключиться) 3. После успешной авторизации будет создана папка синхронизации Dropbox PocketBook в Библиотеке на Устройстве. В аккаунте Dropbox появиться папка Приложения > Dropbox PocketBook, которая будет доступна после синхронизации на других устройствах c установленным DropBox. ПРИМЕЧЕНИЕ: Приложение на Устройстве будет иметь доступ только к файлам в папке на сервере Dropbox PocketBook. Как синхронизировать Автоматически: Файлы, добавленные в папку Приложения > Dropbox PocketBook и в папку синхронизации на Устройстве, ПППППППППП 44 будут автоматически синхронизироваться при активном интернет-соединении. Все синхронизированные файлы будут загружены в папку синхронизации в Библиотеке (папка синхронизации по умолчанию — Dropbox PocketBook, но ее можно изменить в разделе Настройки > Аккаунты и синхронизация > Dropbox > Папка синхронизации). Вручную: Чтобы синхронизировать содержимое папок, в разделе Настроек выберите Аккаунты и синхронизация > DropBox > Синхронизировать файлы сейчас. После синхронизации полученные файлы так- же доступны в папке синхронизации в библиотеке Устройства. ПППППППППП 44 Книги по email Приложение позволяет отправлять файлы на электронный адрес Устройства. Отправленные книги автоматически будут загружены на Устройство при наличии Интернет-соединения. С чего начать 1. Зарегистрируйтесь в сервисе Книги по email, для этого: 2. Запустите приложение: • из раздела Приложения > Книги по email; • или из Настроек > Аккаунты и синхронизация > Книги по email. ПРИМЕЧАНИЕ: При этом должно быть активно Wi-Fi соединение, иначе Вам будет предложено подключиться • В открывшемся окне регистрации введите контактный адрес эл.почты и пароль. ПППППППППП 44 • На указанную почту будет направлено письмо со ссылкой активации сервиса. Перейдите по ссылке, чтобы получить электронный адрес Вашего Устройства (например, [email protected]). ПРИМЕЧАНИЕ: Контактный адрес эл.почты будет использоваться для авторизации в приложении, а на личный адрес Устройства [email protected] нужно отправлять книги, чтобы они появились в библиотеке Устройства. или из Настроек > Аккаунты и синхронизация > Книги по email. ПРИМЕЧАНИЕ: При этом должно быть активно Wi-Fi соединение, иначе Вам будет предложено подключиться • В открывшемся окне регистрации введите контактный адрес эл.почты и пароль. 3. После активации обновите окно регистрации на Устройстве, после чего Вам будут доступны все функции приложения, а в Библиотеке будет создана папка загрузки для полученных книг — SendToPb. ПППППППППП 44 Как получить файлы на Устройство Автоматически: 1. Файлы, отправленные на электронный адрес Вашего устройства, при активном Интернет-соединении автоматически появятся на Устройстве в папке загрузки, которая после авторизации открывается из локаций: • Приложения > Книги по email; • Настройки > Аккаунты и синхронизация > Книги по email > Перейти к папке контекстного меню Папки загрузки; • Библиотека > SendToPB. 2. Папка загрузки по умолчанию — Send-toPocketBook, но ее можно изменить при регистрации или в разделе Настройки > Аккаунты и синхронизация > Книги по email > Папка загрузки. Вручную: Чтобы обновить содержимое папки загрузки, в разделе Настроек выберите Аккаунты и синхронизация > Книги по email > Получить файлы. ПППППППППП 44 Полученные файлы также будут доступны в папке загрузки в библиотеке Устройства. Список доверенных отправителей Документы могут быть получены на Устройство, если их отправили с адреса, входящего в «белый список» (список доверенных отправителей). В список по умолчанию входит адрес, с которым Вы зарегистрировались. Если на Устройство будет отправлено письмо с неизвестного адреса, Вам придет письмо с предложением добавить отправителя в «белый список». После Вашего согласия с добавленного адреса могут приходить файлы на Устройство. Таким образом, спам не будет попадать на Устройство. Чтение книг В этом разделе Вы узнаете о том, как читать электронные книги и настраивать программы чтения для наиболее комфортного чтения. Устройство поддерживает следующие форматы книг: PDF, EPUB, EPUB DRM, PDF DRM TXT, FB2, FB2.zip, RTF, HTM, HTML, CHM, DJVU, DOC, DOCX, PRC, MOBI, CBR, CBZ, ACSM. Для открытия книги нажмите ее название в Последних книгах Главного меню или в Библиотеке. Если Вы уже читали книгу, она откроется на той странице, где Вы закончили чтение в прошлый раз. В некоторых форматах книг (например, FB2 или ePub) после открытия книги программа чтения может пересчитывать страницы — об этом свидетельствует знак ‘…’ вместо количества страниц в строке состояния. Во время пересчета страниц некоторые функции могут быть недоступны. ЧЧЧЧЧЧЧЧЧЧЧ 44 ЗОНЫ КАСАНИЙ ПРИ ЧТЕНИИ Закрыть книгу; Сделать закладку; Листать вперед; Листать назад. Нажатие в центре экрана вызывает “Меню чтения” Листание страниц Масштабирование ЧЧЧЧЧЧЧЧЧЧЧ 44 МЕНЮ ЧТЕНИЯ Содержание Название книги Выход из книги Поиск Закладка Открыть меню ReadRate Для перехода по страницам потяните ползунок или нажмите на номер страницы, чтобы ввести нужную. ЧЧЧЧЧЧЧЧЧЧЧ 55 Управление SMARTlight и Подсветкой в режиме чтения Вы можете управлять яркостью Подсветки и регулировать световую температуру SMARTlight с помощью жестов. Чтобы изменить яркость или световую температуру, не выходя из книги, проведите пальцем по экрану, как это показано на рисунке. Если активирован томатический ав- режим управления Подсветки и SMARTlight, устройство предложит его отключить и настроить параметры вручную, не отрываясь от чтения. ЧЧЧЧЧЧЧЧЧЧЧ 55 СОЦИАЛЬНЫЕ СЕТИ И READRATE Теперь Вы сможете прямо на Вашем PocketBook использовать преимущества социальных сетей, делиться с другими цитатами из книг, добавлять комментарии, рассказывать, что Вы читаете и прочитали, что понравилось, а что не понравилось, ReadRate также позволит Вам следить за событиями друзей и получить информацию о наиболее читаемых, комментируемых и покупаемых книгах. Для отправки события в социальную сеть необходимо подключение к Интернет. Чтобы открыть меню ReadRate, нажмите иконку в меню чтения. ЧЧЧЧЧЧЧЧЧЧЧ 55 Статус чтения, рекомендация и оценка книги 1. Нажмите одну из опций (Сейчас читаю, Прочитана, Планирую прочитать, Рекомендовать или Оценить количеством звезд от 1 до 5). 2. Введите данные (E-mail и пароль) одной из Ваших учетных записей: в социальных сетях или в магазине BookLand. 3. В результате на сайте ReadRate будет создан Ваш профиль, к которому Вы сможете привязать другие аккаунты социальных сетей. После успешного прохождения авторизации появится окно: ЧЧЧЧЧЧЧЧЧЧЧ 55 4. Выберите социальные сети, куда Вы хотите отправить новость: Вконтакте, Одноклассники, Twitter — пиктограммы выбранных сетей станут приподнятыми. 5. Если данная социальная сеть не была привязана к профилю ReadRate, то Вам будет предложено связать их. 6. Подтвердите выбор нажатием ОК. Все действия по умолчания отображаются в Вашем профиле ReadRate и в хронике событий выбранных социальных сетей. ЧЧЧЧЧЧЧЧЧЧЧ 55 После активации статусов Сейчас читаю, Прочитано, Прочитана, Планирую прочитать их пиктограммы в меню чтения станут закрашенными — , ,и . Рекомендовать 1. Нажмите опцию Рекомендовать. 2. Выполняется сценарий Статус чтения, рекомендация и оценка книги, начиная с п.2. 3. Введите e-mail пользователя или выберите из списка друга, которому хотите отправить рекомендацию. 4. Введите сообщение и подтвердите отправку нажатием Рекомендовать. ЧЧЧЧЧЧЧЧЧЧЧ 55 Поделиться цитатой Чтобы поделиться цитатой из книги: 1. По продолжительному нажатию на экране в открытой книге появятся ползунки выделения текста. 2. Выделите цитату и нажмите на пиктограмму Поделиться . 3. Выполняется сценарий Статус чтения, рекомендация и оценка книги, начиная с п.2. 4. Все действия Ваших друзей на ReadRate и рекомендации будут отображаться в ленте событий на Вашем Устройстве: ЧЧЧЧЧЧЧЧЧЧЧ 55 Вы можете Удалить или Открыть событие. При открытии отобразятся все новые события друзей на сервере ReadRate. Чтобы удалить данные своих учетных записей в социальных сетях для ReadRate, зайдите в Настройки > Аккаунты и синхронизация > ReadRate > Удаление авторизации ReadRate на Вашем PocketBook. Если Вы хотите временно отключить функционал ReadRate, установите Выключено в меню Настройки > Аккаунты и синхронизация > ReadRate > Состояние сервиса ReadRate. После этого все опции ReadRate будут скрыты или неактивны. ЧЧЧЧЧЧЧЧЧЧЧ 55 СОДЕРЖАНИЕ Если в книге доступно содержание, Вы можете перейти к нему, выбрав соответствующий пункт в меню чтения. Раздел содержания состоит из четырех вкладок: • Разделы (названия глав книги) • Закладки (сделанные во время чтения) • Заметки (графические и текстовые) • Информация о книге. Если содержание является многоуровневым, то возле названия верхнего уровня будет отображаться знак ‘+’ — коснитесь его, чтобы раскрыть. Знак сменится на ‘-‘, коснувшись которого, пункт свернется. Чтобы открыть меню содержания, нажмите и удерживайте палец на экране или нажмите клавишу Меню. ЧЧЧЧЧЧЧЧЧЧЧ 55 С помощью контекстного меню Вы можете открыть пункт содержания, развернуть скрытую ветку содержания, отредактировать заметку и удалять заметки и закладки.Также с помощью настроек можно свернуть или развернуть все пункты содержания. ЗАКЛАДКИ Для создания закладки коснитесь правого верхнего угла экрана, и там появится значок закладки. Для удаления закладки коснитесь этого значка. Также Вы можете добавлять или удалять закладки с помощью меню чтения, выбрав соответствующий пункт. Все закладки отображаются в содержании книги. ЧЧЧЧЧЧЧЧЧЧЧ 55 СЛОВАРЬ Прикоснитесь и удерживайте слово в тексте до появления панели, с помощью которой можно найти перевод текста в словаре. Также окно со словарной статьей выбранного слова откроется при выборе пункта меню Словарь. В режиме словаря доступны следующие инструменты: Экранная клавиатура для ввода текста для перевода Поменять словарь Закрепить словарь Выход ЧЧЧЧЧЧЧЧЧЧЧ 66 ЗАМЕТКИ Вы можете сохранять избранные фрагменты книги, а также делать рукописные пометки в тексте. Все заметки будут отображены в содержании книги. Для входа в режим заметок выберите пункт меню чтения Заметка. После входа в режим заметок открывается окно подсказки. ЧЧЧЧЧЧЧЧЧЧЧ 66 НАСТРОЙКИ ЧТЕНИЯ В данном разделе Вы узнаете о настройках в режиме чтения для книг разного формата. Кроме того, ознакомитесь со всеми доступными опциями и возможностями в данном меню. EPUB, FB2 и другие Чтобы произвести настройки для книг форматов EPUB, TXT, FB2, DOC и т.п. откройте Меню чтения и выберите пункт Настройки. Вкладка Страница - здесь можно подобрать межстрочный интервал, размер шрифта, ширину полей, а также включить или выключить переносы. Вкладка Шрифт - при помощи этой вкладки можно выбрать шрифт и подобрать начертание. ЧЧЧЧЧЧЧЧЧЧЧ 66 ПРИМЕЧАНИЕ: Вы можете изменить размер шрифта используя жесты масштабирования: сведите два пальца для уменьшения шрифта и раздвиньте — для увеличения. Вкладка Экран - позволяет включить или выключить отображение нумерации страниц, статусную строку и настроить способ нумерации страниц. Встроенная нумерация страниц отображает количество страниц заложенных в оригинальную верстку книги. Одна страница может занимать от одного до нескольких экранов в зависимости от настроек чтения. Если функция отключена, то нумерация будет отображать количество экранов устройства. При первом открытии книги или после изменения пользовательских настроек чтения, подсчет количества экранов будет занимать некоторое время. При последующих открытиях книги, повторный пересчет экранов производиться не будет. ЧЧЧЧЧЧЧЧЧЧЧ 66 PDF и DjVU В этих форматах есть только возможность изменять масштаб всей страницы (кроме режима Компоновки для PDF, о котором ниже). Для изменения масштаба используйте жесты масштабирования (чтобы уменьшить/увеличить масштаб соответственно) или проведите пальцем снизу вверх по правому краю экрана для увеличения изображения или сверху вниз — для уменьшения. Также в пункте меню чтения Режим Вы можете установить масштаб или выбрать режим отображения: • По ширине — страница масштабируется по ширине экрана. • Страница целиком — одна страница на экране с возможностью масштабирования; • Колонки — предназначен для чтения книг с колонками на странице; • Компоновка — только для документов в формате PDF. В этом режиме текст форматируется таким образом, чтобы полностью помещаться на экране. Вы ЧЧЧЧЧЧЧЧЧЧЧ 66 можете изменять размер шрифта жестами масштабирования. В режиме Компоновка могут не отображаться таблицы и некоторые рисунки; • Обрезка полей — режим обрезания полей позволяет уменьшить ширину и высоту полей: • автоматически — поля будут обрезаны автоматически • вручную — перемещайте навигационные клавиши со стрелками для установки ширины и высоты. Выделив область обрезки, определите настройки применения: для всего документа, четных или нечетных страниц или только для текущей страницы. После этого нажмите Обрезать поля. Если на текущей странице обрезаны поля, то в свернутом виде подпись Обрезка полей (выкл) сменится на Обрезка полей (авто) или Обрезка полей (вручную). Вернуть первоначальный вид документа можно, отметив пункт Выключено (по умолчанию). ЧЧЧЧЧЧЧЧЧЧЧ 66 ПЕРЕХОД ПО ССЫЛКАМ Для перехода по сноске, внутренней или внешней ссылке, коснитесь ее для перехода в режим ссылок. Для выхода из этого режима коснитесь левого верхнего угла экрана. Если ссылка ведет на веб-сайт, он откроется во встроенном браузере Устройства. Для возврата к режиму чтения нажмите Выход в меню браузера. ЧЧЧЧЧЧЧЧЧЧЧ 66 ЗАГРУЗКА ФАЙЛОВ В ПАМЯТЬ УСТРОЙСТВА Присоедините Устройство с помощью USB-кабеля к компьютеру. ПРИМЕЧАНИЕ: При передаче данных Устройство должно быть включено! На экране Устройства появится запрос выбора режима USB. Выберите Связь с ПК, после чего на экране Устройства появится информационное сообщение об установке соединения с ПК. Операционная система компьютера определит память Устройства как съемный диск (если установлена microSD-карта — как два). Теперь Вы можете скопировать файлы на Устройство или microSD-карту, используя проводник или другой файловый менеджер. ВНИМАНИЕ! После окончания копирования файлов воспользуйтесь функцией безопасного извлечения Устройства, прежде чем отключать USB-кабель! ЧЧЧЧЧЧЧЧЧЧЧ 66 Загрузка защищенных электронных книг (Adobe DRM) Для использования защищенного формата книг необходимо зарегистрироваться на сайте www.adobe.com (Sign in > Create an Adobe Account). Загрузка книг через ссылку *.acsm 1. Зайдите на сайт www.adobe.com с помощью браузера на ПК. 2. Откройте раздел Меню > Продукты > Все продукты. 3. В алфавитном указателе продукции перейдите по ссылке Digital Editions. 4. Для перехода в библиотеку откройте ссылку Visit the sample eBook library внизу страницы. 5. Выберите книгу и нажмите Download item. 6. На экране появится окно загрузки файла. В названии файла указано его имя с расширением .acsm. Нажмите Сохранить. 7. После сохранения на вашем ПК появится ссылка в виде URLLink.acsm. ЧЧЧЧЧЧЧЧЧЧЧ 66 ПРИМЕЧАНИЕ: сходная последовательность действий позволяет скачать ссылку на защищенную книгу с любого книжного онлайн-магазина. Для того чтобы открыть защищенную (DRM) книгу на Устройстве, выполните следующеие действия: 1. Скопируйте файл ссылки книги (*.aсsm) на Устройство. 2. Найдите и откройте этот файл на Устройстве. 3. Следуя инструкциям на экране, активируйте свое Устройство. Для этого с помощью экранной клавиатуры введите логин и пароль своей учетной записи на сайте www.adobe.com в форму Активация устройства. После этого вы сможете скачать книгу. 4. Загрузите книгу. После окончания загрузки полный вариант книги будет доступен для чтения в папке Digital Edition. Загруженная книга является защищенной (DRM), и не может быть открыта незарегистрированным пользователем. ЧЧЧЧЧЧЧЧЧЧЧ 66 Загрузка книги через ПК 1. Откройте приложение Adobe Digital Editions. ПРИМЕЧАНИЕ: при первом подключении Устройства к ПК Adobe Digital Editions предлагает активировать новое устройство. Для этого используйте данные учетной записи сайта www.adobe.com. Если Устройство не активировано, то скопировать на него книгу с ПК с помощью Adobe Digital Editions невозможно. Удалить авторизацию Adobe Digital Edition можно в разделе Настройки > Обслуживание > Удалить авторизацию ADE. 2. Выберите иконку Go to library view. 3. Нажмите пункт All items. 4. Выберите книгу и скопируйте ее на Устройство. Синхронизация памяти Устройства с сетевыми сервисами Загрузить файлы на Устройство также можно с помощью сервисов синхронизации памяти Устройства с персональными аккаунтами сетевых сервисов — PocketBook Cloud, Книги по email и Dropbox. ЧЧЧЧЧЧЧЧЧЧЧ 77 Вариант 1 • Откройте раздел Настройки > Аккаунты и синхронизация; • Выберите соответствующий сетевой сервис (PocketBook Cloud, Книги по email или Dropbox); • Выберете опцию синхронизации. Детальней о работе с сетевыми сервисами читайте в разделах PocketBook Cloud, Книги по email и Dropbox PocketBook. Читайте подробнее о настройках сетевых сервисов в разделе Аккаунты и синхронизация. Статус синхронизаций можно посмотреть открыв Панель уведомлений. Во время выгрузки или загрузки файлов в статусной строке отображается анимированная иконка . При- коснитесь к значку, чтобы открыть окно со статусом синхронизаций всех сервисов. ЧЧЧЧЧЧЧЧЧЧЧ 77 Если во время синхронизации произошла ошибка в одном из сервисов, то иконка в статусной строке изменится на . Если все процессы синхронизации завер- шены без ошибок, иконка в статусной строке исчезнет. БИБЛИОТЕКА Библиотека — файловый менеджер электронных книг. Меню Библиотеки позволяет группировать, сортировать, изменять вид отображения раздела. 1. Группировка В зависимости от выбранного параметра книги группируются по следующим критериям: • Все книги; • Авторы; • Жанры; ЧЧЧЧЧЧЧЧЧЧЧ • Коллекции - создавайте свои собственные коллекции с книгами в зависимости от своих предпочтений. • Избранное; • Папки; • Форматы • Серии; • Онлайн-библиотеки; • PocketBook Cloud. Отображение результатов группировки настраивается по возрастанию (А-Я) или убыванию (Я-А). 2. Сортировка... ...производится по следующим параметрам: • По дате открытия; • По дате добавления; • По названию книги; • По автору. 77 ЧЧЧЧЧЧЧЧЧЧЧ 77 3.Вид Список книг имеет три режима просмотра, которые выбираются в меню: Эскизный — в этом режиме отображаются обложки книг. Детальный — в этом режиме отображается обложка, добавляется информация о формате и размере файла, процент и статус прочтения. Списочный - в этом режиме отображается следующая информация: • Иконка книжки или папки; • Название книги и автор (если известен); • Процент прочтения и статус Прочитано. Контекстное меню... ...вызывается длительным нажатием на названии файла или папки... ...и позволяет производить следующие операции с файлами и папками: • Информация — информационная сводка о книге; ЧЧЧЧЧЧЧЧЧЧЧ 77 • Функции сервиса ReadRate; • Добавить на полку; • Файл — файловые операции: • Копировать; • Переместить в папку; • Удалить; • Выбрать - множественный выбор файлов. Онлайн-библиотеки Онлайн-библиотеки – сервис, который позволяет искать и загружать новые книги непосредственно из приложения Библиотека. ПРИМЕЧАНИЕ: Работа с сетевыми библиотеками требует подключения к Интернету. ЧЧЧЧЧЧЧЧЧЧЧ 77 Выход Поиск Настройки Выбрать формат Скачать книгу Для того чтобы загрузить новые книги на- прямую из интернета на ваше Устройство, войдите в Библиотеку и откройте меню группировки. В выпадающем списке выберете раздел Онлайн-библиотеки. Чтобы начать работу с сервисом, воспользуйтесь предустановленными (Feedbooks) или добавьте любые другие онлайн-библиотеки на Устройство. ЧЧЧЧЧЧЧЧЧЧЧ 77 Добавить новую онлайн-библиотеку 1. Нажмите иконку . 2. В появившемся окне укажите веб-адрес каталога онлайн-библиотеки, ее название и нажмите ОК. ПРИМЕЧАНИЕ: Обратите внимание ссылка на oнлайнбиблиотеку должна содержать адрес opds-каталога, например http://www.feedbooks.com/catalog.atom. Скачать книгу 1. Войдите в одну из установленных онлайн-библиотек и выберете интересующий вас раздел, где можно просмотреть все доступные книги, или воспользуйтесь поиском вверху страницы 2. Откройте выбранную книгу. . ЧЧЧЧЧЧЧЧЧЧЧ 77 3. Выберете внизу страницы формат, в котором хотите загрузить книгу. 4. Нажмите Скачать. По умолчанию книги загружаются в папку Downloads. Чтобы изменить каталог загрузок, нажмите на иконку в правом верхнем углу экрана и выберете Изменить каталог загрузок. PocketBook Cloud Теперь вы можете читать на разных устройствах, и все ваши книги, избранное, коллекции и прогресс будут сохранены. Войдите в учетную запись PocketBook Cloud и получите доступ к книгам на любом устройстве. ПРИМЕЧАНИЕ: PocketBook Cloud позволяет хранить файлы в форматах: PDF, EPUB, EPUB DRM, PDF DRM TXT, FB2, FB2.zip, RTF, HTM, ЧЧЧЧЧЧЧЧЧЧЧ 77 HTML, CHM, DJVU, DOC, DOCX, PRC, MOBI, CBR, CBZ, ACSM. Однако син- хронизация прогресса чтения в данный момент поддерживается только для форматов PDF и EPUB. Регистрация Вы можете зарегистрироваться в сервисе PocketBook Cloud через вебсайт, мобильное приложение PocketBook Reader (для Android и IOS) или с помощью устройства PocketBook. Если вы впервые настраиваете свое устройство, система предложит вам войти в свою учетную запись PocketBook Cloud или, если возможно, вы будете зарегистрированы автоматически. Если вы пропустили этот шаг, на панели уведомлений будет отображаться запрос на вход в вашу учетную запись PocketBook Cloud. Для регистрации выполните следующие действия: ЧЧЧЧЧЧЧЧЧЧЧ 77 1. Нажмите на это уведомление или откройте меню Настройки > Аккаунты и синхронизация > PocketBook Cloud. 2. Откроется форма регистрации, где вы сможете войти в систему, используя свою учетную запись в книжном магазине, в противном случае необходимо нажать ссылку Нет учетной записи? Создайте ее прямо сейчас! 3. Для продолжения нажмите на название магазина. 4. Вы будете перенаправлены на вебсайт книжного магазина. Откройте форму Регистрация и следуйте инструкциям, чтобы создать новую учетную запись. 5. Затем вернитесь в меню Настройки > Аккаунты и синхронизация > PocketBook Cloud введите свои учетные данные из магазина и нажмите Войти. Процесс синхронизации Список книг и ваш прогресс чтения синхронизируются автоматически, когда вы: ЧЧЧЧЧЧЧЧЧЧЧ 88 • входите в свою учетную запись PocketBook Cloud, • открываете книгу, • закрываете книгу, • добавляете или удаляете книгу из Коллекции, • добавляете или удаляете книгу из Избранного. Чтобы выполнить принудительную цию, щелкните значок синхронизации синхронизапанели уведомлений. Если подключение к Интернету отсутствует, у вас будет доступ только к тем книгам, которые уже находятся на вашем устройстве. После подключения к Интернету все ваши книги будут синхронизированы. Если в процессе синхронизации произошла ошибка, проверьте свое интернет-соединение. Если с соединением все в порядке, повторите попытку синхронизации позже. ЧЧЧЧЧЧЧЧЧЧЧ 88 Операции с файлами • Операции с файлами. Пунктирная рамка вокруг книги означает, что книга еще не загружена в память устройства PocketBook e-ink и хранится только в вашей учетной записи PocketBook Cloud. • Загрузка новых книг. Вы можете загружать новые книги в PocketBook Cloud через вебсайт, а также с помощью устройства PocketBook e-ink или приложения PocketBook Reader для Android/iOS. После успешной синхронизации все новые книги автоматически сохраняются в вашей учетной записи PocketBook Cloud. Книга будет автоматически загружена в вашу учетную запись PocketBook Cloud после того, как вы откроете ее на своем устройстве, кроме того, можно нажать Загрузить в PB Cloud в контекстном меню. Файл сохраняется как в памяти устройства, так и в PB Cloud Файл сохраняется только в PB Cloud Файл сохраняется только в памяти устройства ЧЧЧЧЧЧЧЧЧЧЧ 88 • Удаление книг. Чтобы удалить книгу из учетной записи PocketBook Cloud, воспользуйтесь контекстным меню. Предусмотрено два варианта: Удалить — для удаления из локальной памяти устройства и Удалить из облака — для удаления из учетной записи облачного сервиса. Если файл, который хранится в учетной записи PocketBook Cloud, удаляется только из памяти устройства, он будет восстановлен после следующей синхронизации. Если файл был удален из облачного сервиса, восстановить его не удастся. Настройки В этом разделе Вы узнаете, как настроить программное обеспечение и интерфейс Устройства по собственному вкусу, а также просмотреть системную информацию. Для настройки Устройства ввойдите в раздел Настройки в Панели уведомлений. Все изменения сохраняются и применяются после выхода из раздела. WI-FI В этом разделе устанавливаются параметры, необходимые при установке беспроводных соединений: Доступ к сети — включено или выключено. После включения доступа к сети появятся настройки подключения: • Подключение к скрытой сети — подробнее читайте в разделе Настройка соединения Wi-Fi. • Доступные сети — список доступных сетей. Выбрав одну из них, Вы увидите параметры данного ННННННННН 88 соединения: имя сети (SSID), уровень сигнала, защита, IP-адрес, маска подсети, основной шлюз, DNS. ПРИМЕЧАНИЕ: Если вместо Доступных сетей отображается пункт Сканирование, значит производится поиск доступных сетей. АККАУНТЫ И СИНХРОНИЗАЦИЯ Магазин PocketBook. Учетная запись магазина PocketBook является основной учетной записью, при помощи которой вы можете авторизоваться в любом из сервисов PocketBook. Книги по email — доступны следующие настройки: • Учетная запись PocketBook — email Вашей учетной записи. • Войти/Выйти: если Вы еще не авторизированы в приложении, введите контактную эл.почту и пароль, чтобы авторизоваться. Если Вы авторизованы, то отображен email устройства, на который нужно прислать почту. При необходимости, можно выйти из сервиса. ННННННННН 88 • Получить файлы сейчас: Содержимое Папки загрузки будет обновлено. Перед обновлением убедитесь, что установлено соединение Wi-Fi. • Получать файлы автоматически: Включено или выключено. Файлы, отправленные на адрес Устройства [email protected], будут автоматически обновляться в папке загрузки, если есть Wi-Fi соединение. Можно отключить автоматическое получение файлов для оптимизации производительности Устройства. • Папка загрузки: расположение полученных файлов. По умолчанию папка загрузки — Send-toPocketBook. Можно выбрать любую папку или создать новую папку, как в памяти Устройства. • О сервисе — подробнее о сервисе. Dropbox — в этом разделе доступны следующие настройки: • Войти/Выйти: если Вы еще не авторизованы в приложении, введите данные Вашего аккаунта ННННННННН 88 Dropbox, чтобы авторизоваться. Если Вы авторизованы, то, при необходимости, можно выйти из сервиса. • Синхронизировать сейчас: файлы в «Папке синхронизации» и папке «Dropbox Pocketbook» на сервере будут синхронизированы. Перед синхронизацией убедитесь, что установлено соединение Wi-Fi и настроена связь с пра-вильным аккаунтом Dropbox. • Автосинхронизация: Включена или выключена. Сервис включен автоматически при авторизации, поэтому Dropbox будет автоматически синхронизировать файлы, если есть Wi-Fi соединение. Можно отключить автосинхронизацию для оптимизации производительности Устройства. • Папка синхронизации: расположение синхронизированных файлов. Также Вы можете перемещать файлы в папку синхронизации, если хотите синхронизировать их с папкой «Dropbox Pocketbook» на сервере. По умолчанию папка синхронизации — «Dropbox PocketBook». Можно выбрать любую папку или создать новую папку, как в памяти Устройства. ННННННННН 88 • О сервисе - подробнее о сервисе. ReadRate — в этом разделе доступны опции: • Удаление авторизации ReadRate • Cостояние сервиса ReadRate • Авторизация на ReadRate. Подробнее о ReadRate см. в разделе Социальные сети и ReadRate. Adobe DRM Чтобы авторизироваться, введите имя Вашей Учетной записи (адрес эл.почты) и Пароль. Когда Вы авторизированы, в этом разделе отображается имя учетной записи и пункт Удаление авторизации Adobe DRM. После удаления защищенные DRM документы будут недоступны. PocketBook Cloud — в этом разделе доступны следующие опции: • Войти/Выйти: если вы еще не вошли в систему в приложении, введите данные своей учетной ННННННННН 88 записи PocketBook Cloud. Если вы вошли ранее, вам доступна кнопка выхода. • Синхронизация: Файлы в папке Download folder (Папка загрузки) и на устройстве Pocketbook будут синхронизированы. Прежде чем синхронизировать файлы, убедитесь, что ваше устройство подключено к Интернету и связано с нужной учетной записью PocketBook Cloud. • Download Folder (Папка загрузки): место хранения синхронизированных файлов. Вы можете выбрать другую папку или создать новую папку во внутреннем хранилище устройства. • About Service (О сервисе) — дополнительная информация о сервисе. ПЕРСОНАЛИЗАЦИЯ Подсветка — этот раздел позволяет выполнить расширенные настройки Подсветки и SMARTlight. Подсветка – используйте переключатель ONOFF, чтобы включить или выключить подсветку. ННННННННН 88 Расширенные настройки подсветки – вы можете создать настроек собственные конфигурации и управлять ими. • Новые настройки – позволяет создавать ваши персональные настройки автоматической регулировки Подсветки. • По умолчанию – заводские настройки автоматической регулировки Подсветки. В этом же разделе будут отображаться ваши персональные настройки по мере их создания. При создании новой конфигурации настроек на экране будет показываться график, на котором вы сможете устанавливать яркость Подсветки и ее световую температуру SMARTlight. Для определения параметра установите курсор (Сн.1) на нужное время на графике и, перемещая ползунки под графиком (Сн.2,3), определите комфортную яркость и температуру для каждого часа. 1 2 3 ННННННННН 99 Если вы хотите сразу применить новую конфигурацию, выйдите из параметров графика и подтвердите установку новых настроек. При нажатии на конфигурацию появляется контекстное меню, с помощью которого Вы можете управлять персональными настройками Подсветки: • Aктивировать; • Редактировать; • Копировать; • Переименовать; • Удалить. Заставка при выключении — изображение, которое будет отображаться на экране, когда Устройство выключено. Чтобы сделать заставкой обложку последней открытой книги, установите вариант Обложка книги. ПРИМЕЧАНИЕ: Также Вы можете установить как заставку собственную картинку из приложения Галерии. Читайте об этом в разделе Галереи. ННННННННН 99 LED индикация - вы можете включить или отключить светодиодный индикатор. При включении открывать последнюю открытую книгу или Главное меню. Назначение клавиш. Для смены действия, выберите клавишу из списка и выберите действие. Клавиши можно настраивать отдельно для режима навигации, для текстовых форматов книг (ePub, FB2 и др.) или PDF и DjVU. Профили пользователей. Вы можете сконфигурировать пользовательские профили. Каждый профиль хранит состояние книг, последние открытые книги, закладки, заметки, избранное и предустановленные настройки сети. Для добавления нового профиля, откройте соответствующий пункт меню. Вам будет предложено выбрать место хранения профиля (встроенная память) ННННННННН 99 и ввести имя профиля с экранной клавиатуры. После этих действий вышеупомянутые параметры сохранятся в профиле. Для активации профиля выберите необходимый из списка. В контекстном меню профиля Вы можете поменять изображение, скопировать профиль, переименовать или удалить его. ЯЗЫКИ (LANGUAGES) Язык (Language). Выбор языка интерфейса Устройства. Раскладки клавиатуры. Вы можете добавить до 3-х раскладок клавиатуры. Конфигурация словарей. Вы можете выбрать словари, которые будут отображаться в списке при переводе в режиме чтения или в приложении Словарь. ННННННННН 99 ДАТА/ВРЕМЯ В этом разделе Вы можете установить дату/время, часовой пояс и формат отображения времени. Вы также можете Синхронизировать время или установить Автоматическую синхронизацию времени, чтобы использовать дату/время сети. ЭКОНОМИЯ БАТАРЕИ В этом разделе можно посмотреть уровень заряда батареи и сделать настройки, которые помогут сэкономить заряд батареи: • Заряд батареи; ПРИМЕЧАНИЕ: Индикация не отключается на время зарядки Устройства. • Блокировка устройства через — установите время бездействия, через которое устройство заблокируется: выключено, 5 мин, 10 мин; ННННННННН 99 • Автовыключение через — установите время бездействия, через которое устройство выключится: 10, 20, 30 или 60 минут. ОБСЛУЖИВАНИЕ Режим USB — определяет поведение Устройства при подключении по USB: связь с ПК, зарядка или по выбору пользователя. Резервное копирование и восстановление • Восстановление конфигурации — выберите из списка файл для восстановления. Конфиденциальность Защита настроек паролем — в этом разделе Вы можете защитить Ваши настройки паролем. Выберите Установить пароль и введите пароль с экранной клавиатуры. После этого при каждой попытке зайти в раздел Настройки Устройство будет запрашивать ННННННННН 99 пароль. Вы можете удалить или изменить пароль, выбрав соответствующий пункт раздела. Диагностика и использование — данные о некоторых действиях, совершаемых пользователем на Устройстве, PocketBook собирает с целью дальнейшего совершенствования Устройства и услуг, оказываемых пользователю. Серийный номер Устройства и любая другая информация, позволяющая идентифицировать пользователя, не сохраняются. В разделе настроек Диагностика и использование Вы можете отключить данную опцию сбора статистики. Форматирование встроенной памяти — это действие удалит всю информацию с внутренней памяти, кроме системных файлов ВНИМАНИЕ! Если Вам необходимо удалить всю информацию с внутренней памяти, используйте только эту функцию, не пытайтесь форматировать память, используя ПК! ННННННННН 99 Сброс настроек — состояние Устройства будет возвращено к заводским настройкам, удаляя пользовательские настройки. Другие данные (книги, фото и т.п.) удалены не будут Деморежим - перевод Устройства в демонстрационный режим. Для входа в демонстрационный режим установите Включено рядом с пунктом Деморежим. Калибровка экрана - для более точной работы сенсорной панели. После запуска функции, следуйте инструкциям на экране устройства. ПРОГРАММНОЕ ОБЕСПЕЧЕНИЕ Версия ПО ( версия ПО и дата выпуска); Обновление ПО — Устройство произведет поиск доступных обновлений в следующем порядке: во встроенной памяти и в Интернете (если поддерживается Wi-Fi); Автоматическое обновление — включить/выключить автоматическое обновление ПО. ННННННННН 99 Приложение сторонних разработчиков — тут находится лицензия и информация об используемом на устройстве программном обеспечении сторонних разработчиков. ИНФОРМАЦИЯ ОБ УСТРОЙСТВЕ При выборе этого пункта раздела отобразится следующая информация: Модель устройства (модель, серийный номер, аппаратная платформа, Wi-Fi MAC адрес (если поддерживается Wi-Fi)); Память (оперативная память, полный и свободный объем внутренней памяти); Правовая информация — тут находится лицензия и информация об используемом программном обеспечении. Обновление ПО ВНИМАНИЕ! Обновление прошивки – ответственная операция, в ходе которой изменяется управляющая программа электронной книги. В случае неправильного выполнения управляющая программа может быть повреждена, что приведёт к потере работоспособности Устройства и потребует обращения в сервис-центр. Поэтому старайтесь выполнять процедуру обновления строго по этой инструкции. Для обновления программного обеспечения устройства существуют 2 способа. ПРИМЕЧАНИЕ: Текущую версию прошивки можно проверить в разделе Настройки > Программное обеспечение > Версия ПО. ООООООООООООО 99 Автоматическое обновление Для запуска автоматического обновления программного обеспечения выберите Настройки > Программное обеспечение > Обновление ПО. Устройство начнет проверку доступных источников обновлений в следующем порядке: • MicroSD-карта; • Внутренняя память устройства; • Интернет. В случае соединения с Интернетом Устройство запросит варианты возможных подключений к беспроводным сетям. Вы также можете активировать автоматическую проверку на наличие обновлений. Зайдите в раздел Настройки > Программное обеспечение > Автоматическое обновление и установите флажок On. Для этого действия требуется соединение с Интернетом. ООООООООООООО 111 Обновление вручную 1. Откройте сайт www.pocketbook.ch. Выберите страну; 2. В верхнем меню нажмите кнопку Поддержка. Выберите модель Вашего Устройства; 3. Загрузите на ПК файл прошивки из раздела Прошивки; 4. Распакуйте содержимое архива, файл SWUPDATE.BIN, в корневую папку microSD-карты (реко- мендуется) или внутренней памяти; 5. Выключите Устройство, нажав на клавишу Вкл/ Выкл; 6. Нажмите и удерживайте кнопки Вперед и Назад, затем включите устройство, не отпуская клавиши для пролистывания! 7. После включения продолжайте удерживать кнопки Вперед и Назад до появления на экране сообщения «Firmware update…». ООООООООООООО 111 ПРИМЕЧАНИЕ: Если файл прошивки находится на SD-карте, то при процедуре обновления он имеет больший приоритет, чем файл, который находится в корневой папке Устройства. Возможные ошибки и методы их устранения Сообщение об ошибке Возможная причина Метод исправления Попробуйте отформатировать SD-карту (предварительно сохранив всю информацию No update image На SD-карте не найден на жёсткий диск) и записать found файл SWUPDATE.BIN. файл на чистую карту. В случае повторения ошибки попробуйте выполнить обновление с другой SD-карты. Удалите ненужные файлы с карты и перепишите файл Файл SWUPDATE.BIN SWUPDATE.BIN ещё раз. ПоUpdate image is повреждён, либо на SD- вторите загрузку прошивки с corrupted или Image карте нет свободного сайта www.pocketbook.ch. В is empty места. случае повторения ошибки попробуйте выполнить обновление с другой SD-карты. Ошибка чтения Попробуйте выполнить обновFile read error SD-карты ление с другой SD-карты. Ошибка: На устрой- Во внутренней памяти Удалите файл старой прошивстве устанавлива- содержится файл проки из корневой папки внутренется другая версия шивки более старой ней памяти Устройства прошивки. версии. Возможные неполадки и их устранение Неполадка Возможная причина Устранение Устройство не включается либо устройство Разряжен включается, но аккумулятор загружается только заставка Зарядите аккумулятор Книга не открывается — появляется сообщение Возможно, книга повреждена или защищена либо просто ничего не происходит Файл книги поврежден Если книга загружена с интернет-сайта, попробуйте повторить загрузку. Если файл открывается на ПК, но не открывается на Устройстве, пересохраните книгу в другом формате (TXT, DOC, PDF) Книга в формате html открывается, но отображается неправильно. Например, отображаются пустые страницы, часть текста отсутствует и т.п. HTML-файлы содержат нетекстовые элементы (фреймы, JAVA-скрипты, флеш-элементы) Сохраните страницу в формате TXT ВВВВВВВВВВВВВВВВВВВВВВВВВВВВВВВВВВВ Неполадка Возможная причина Книга открывается, но вместо русских букв на экране отображаются различные символы, знаки вопроса и т.п. Неправильная кодировка документа Устройство не реагирует на нажатие клавиш В некоторых случаях (например, при загрузке поврежденных или слишком объемных книг) возможно зависание устройства Устройство находится в режиме зарядки При подключении аккумулятора к компьютеру в окне проводника Windows не появляются диски Не поступает сигнал устройства по соединительному кабелю 111 Устранение В режиме чтения книги выберите пункт меню Настройки и измените кодировку документа Принудительно закройте зависшее приложение, удерживая клавиши 1–2 секунды. / Проверьте режим работы USB в пункте Настройки главного меню. Установите режим Связь с ПК или Спросить при подключении Проверьте, не поврежден ли USB-кабель и надежно ли он вставлен в разъемы. Попробуйте переключить USB-кабель на другой разъем компьютера ВВВВВВВВВВВВВВВВВВВВВВВВВВВВВВВВВВВ Неполадка Не сохраняются закладки, настройки, текущая позиция в файле Быстро разряжается аккумулятор Возможная причина 111 Устранение Повреждена файловая система Подключите устройство к ПК, затем выполните проверку дисков устройства. Для этого откройте окно Мой компьютер, нажмите правую клавишу мыши на выбранном диске, в меню выберите Свойства > Сервис > Проверка диска Встроенная память переполнена Удалите ненужные файлы Функция автоматического выключения неактивна Из главного меню откройте раздел Настройка > Дата/ время. Для пункта Автовыключение через выберите время автоматического выключения Сервисное обслуживание Более подробную информацию касательно сервисного обслуживания в Вашей стране можно получить из следующих источников: 8-800-100-6990 Россия 0-800-304-800 Україна Қазақстан 8-800-200-69-90 www.pocketbook.ch [email protected] Сертификационная информация Тип: Устройство для чтения электронных книг (электронная книга) Название товара: PocketBook 628 Номер модели: PB628 Версия ПО: 6.1 Гарантийный срок: 24 месяца. Срок службы устройства: 24 месяца. Класс защиты от влаги и пыли: IP20 Изготовлено: Шэньчжэнь Итоя Диджитал Эплайанс Ко. Лтд. (Shenzhen Yitoa Digital Appliance Co., Ltd.). Адрес: 6/Ф, А1 билдинг, Лонгма Индастриал Парк, Шиянь таун, Баоан, Шэньчжэнь, Китай (6F, A1 Building, Longma industrial Park, Shiyan Town, Baoan, Shenzhen, China). Pocketbook International SA Произведено в Китае
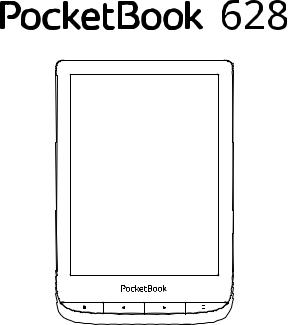
Руководство пользователя

Содержание
|
МЕРЫ ПРЕДОСТОРОЖНОСТИ…………………………………… |
6 |
|
ВНЕШНИЙ ВИД………………………………………………………. |
12 |
|
ТЕХНИЧЕСКИЕ ХАРАКТЕРИСТИКИ………………………….. |
13 |
|
ПРИСТУПАЯ К РАБОТЕ…………………………………………….. |
14 |
|
Зарядка аккумулятора |
14 |
|
Управление Устройством |
16 |
|
Внешний вид Главного меню |
17 |
|
Жесты управления |
19 |
|
Работа с экранной клавиатурой |
20 |
|
Подсветка экрана |
21 |
|
Настройка соединения Wi-Fi |
23 |
|
Установка microSD-карты |
26 |

|
СССССССССС |
3 |
|
ПРИЛОЖЕНИЯ………………………………………………………… |
28 |
|
Библиотека |
29 |
|
Магазин |
29 |
|
Браузер |
32 |
|
Стандартные |
33 |
|
Калькулятор |
33 |
|
Scribble |
34 |
|
Галерея |
35 |
|
Игры |
36 |
|
Косынка |
36 |
|
Судоку |
36 |
|
Шахматы |
38 |
|
Интерактивные |
38 |
|
RSS Новости |
38 |
|
Dropbox PocketBook |
40 |
|
Книги по email |
43 |
|
ЧТЕНИЕ КНИГ…………………………………………………………. |
47 |
|
Зоны касаний при чтении |
48 |

|
СССССССССС |
4 |
|
Меню чтения |
49 |
|
УправлениеSMARTlightиПодсветкойврежиме |
|
|
чтения |
50 |
|
Социальные сети и ReadRate |
51 |
|
Содержание |
57 |
|
Закладки |
58 |
|
Словарь |
59 |
|
Заметки |
60 |
|
Настройки чтения |
61 |
|
Переход по ссылкам |
65 |
|
Загрузка файлов в память Устройства |
66 |
|
Библиотека |
71 |
|
Онлайн-библиотеки |
74 |
|
PocketBook Cloud |
77 |
|
НАСТРОЙКИ…………………………………………………………… |
83 |
|
WI-FI |
83 |
|
Аккаунты и синхронизация |
84 |
|
Персонализация |
88 |
|
Языки (Languages) |
92 |

|
СССССССССС |
5 |
|
Дата/время |
93 |
|
Экономия батареи |
93 |
|
Обслуживание |
94 |
|
Программное обеспечение |
96 |
|
Информация об Устройстве |
97 |
|
ОБНОВЛЕНИЕ ПО…………………………………………………… |
98 |
|
ВОЗМОЖНЫЕ НЕПОЛАДКИ И ИХ УСТРАНЕНИЕ…….. |
102 |
|
СЕРВИСНОЕ ОБСЛУЖИВАНИЕ………………………………. |
105 |
|
СЕРТИФИКАЦИОННАЯ ИНФОРМАЦИЯ………………… |
106 |
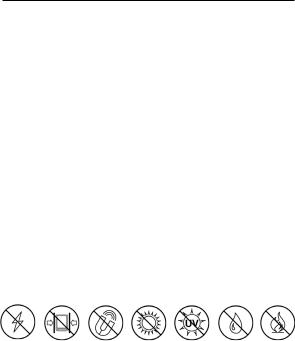
Меры предосторожности
Прежде чем начать работу с устройством, пожалуйста, особо внимательно прочитайте этот раздел. Следующие советы помогут Вам обеспечить Вашу безопасность и продлить срок службы Устройства.
Условия хранения, транспортировки и использования
Диапазон рабочих температур устройства — от 0°С до +40°С, поэтому не подвергайте его чрезмерно низким или высоким температурам. Никогда не оставляйте кабели возле источников тепла — это может привести к повреждению изоляции, что, в свою очередь, вызывает риск пожара или поражения электрическим током.
|
Электро- |
Чрезмерного |
Сильных элек- |
Прямых |
Источников |
Жидкостей |
Источников |
|
статических |
механическо- |
тромагнитных |
солнечных |
UV-излу- |
или влаги |
открытого |
|
зарядов |
го давления |
полей |
лучей |
чения |
огня или дыма |
Обслуживание








Наличие на экране пяти или менее дефектных пикселей является допустимой нормой и не относится к гарантийным дефектам экрана.
Внимание! Экран устройства имеет хрупкую стеклянную основу! Во избежание его повреждений не допускайте падений, перегибов и передавливания корпуса, точечного давления на поверхность экрана или любых других действий способных навредить стеклянной основе экрана. Также учитывая, что поверхность экрана не имеет внешнего специального защитного слоя, рекомендуется избегать взаимодействия с
предметами, которые могут поцарапать или повредить его поверхность. Для снижения риска повреждения корпуса устройства и его дисплея рекомендуется хранить и переносить устройство в защитной обложке PocketBook.
По окончании срока службы, пожалуйста, обратитесь в ближайший авторизированный сервисный центр для проведения диагностики на предмет безопасности дальнейшей эксплуатации. Подробную информацию касательно сервисного обслуживания в Вашем регионе можно получить на официальном сайте PocketBook International: http://www.pocketbook.ch
Радиочастотная безопасность
Устройство является приемником и передатчиком излучения в радиочастотном диапазоне и может вызвать помехи для радиосвязи и другого электронного оборудования.
|
При |
использовании личных |
медицинских |
устройств |
|
(таких |
как кардиостимуляторы |
и слуховые |
аппараты) |

проконсультируйтесь с врачом или производителем на предмет безопасности использования Устройства.
Не используйте беспроводные соединения в местах, где это запрещено, к примеру, на борту самолета или в больнице
— это может повлиять на работу бортовой электроники или медицинского оборудования.
Утилизация
Неправильная утилизация данного Устройства может негативно повлиять на окружающую среду и здоровье людей. Для предотвращения подобных
последствий необходимо выполнять специальные требования по утилизации Устройства. Переработка данных материалов поможет сохранить природные ресурсы. Для получения более подробной информации о переработке устройства обратитесь в местные органы городского управления, службу сбора бытовых отходов, магазин, где было приобретено Устройство, или авторизированный сервисный центр.
Утилизация электрического и электронного оборудования (директива применяется в странах Евросоюза и других европейских странах, где действуют системы раздельного сбора отходов).
В других странах утилизируйте батарею в соответствии с местным законодательством.
|
Не |
уничтожайте |
аккумулятор |
путем |
сжигания |
|
— взрывоопасно! |
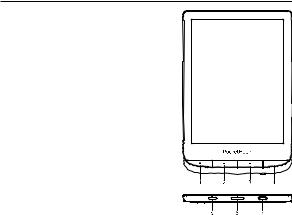
Внешний вид
1.Домой — возврат к главному меню;
2.Назад — переход на страницу назад;
3.Вперед — переход на страницу вперед;
4.Меню — открытие контекстного меню (если доступно). Продолжительное нажатие включает/выключает подсветку (См. Подсветка экрана).
5. Разъем micro-USB — для подключения Устройства к компьютеру или зарядному устройству с помощью USB-кабеля;
6. Слот карты памяти
microSD — для установки внешней microSD/SDHC — карты (до 32 ГБ);
7. Вкл/Выкл (кнопка питания) — включение/выключение Устройства.
ПРИМЕЧАНИЕ: Вы можете настроить назначение клавиш по Вашему вкусу в разделе Настройки > Персонализация > Назначение клавиш. Назначение навигационных клавиш и клавиш листания зависит от ориентации экрана.
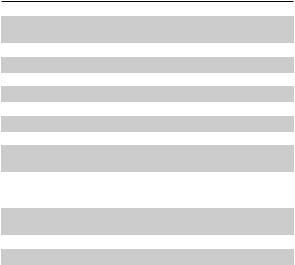
Технические характеристики
Дисплей
Подсветка
Процессор Оперативная память Хранилище данных Операционная система Коммуникации
Датчик обложки
Батарея
Форматы книг
Форматы
изображений
Размеры
Вес
6” E Ink Carta™ сенсорный экран 758 × 1024, 212 dpi, ч/б
Да SMARTlight Dual core (2×1 Ггц) 512 МБ 8 ГБ *
Linux®3.10.65 Micro-USB, Wi-Fi (b/g/n) Да
Литий-ион полимерный аккумулятор, 1500 мАч
ACSM, CBR, CBZ, CHM, DJVU, DOC, DOCX, EPUB, EPUB(DRM), FB2, FB2.ZIP, HTM, TXT, HTML, MOBI, PDF, PDF (DRM), PRC, RTF.
JPEG, BMP, PNG, TIFF
161.3 × 108 × 8 мм.
155 г.
*Реальный объем памяти, доступной для пользователя, может варьироваться в зависимости от версии программного обеспечения и количества предустановленных программ.
**Время работы батареи от одного заряда может варьироваться в зависимости от режима использования и выбранных настроек.
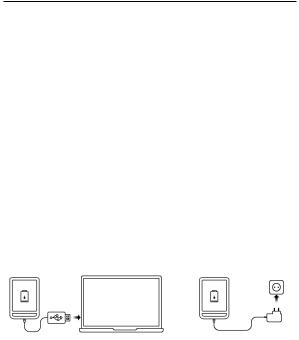
Приступая к работе
В этом разделе Вы узнаете о том, как подготовить Устройство к работе, а также об основных функциях управления Устройством.
ЗАРЯДКА АККУМУЛЯТОРА
Для продления срока службы аккумулятора заряжать первый раз Устройство рекомендуется от 8 до 12 часов.
Зарядить аккумулятор можно (1) от компьютера, используя USB-кабель, либо (2) от сети, используя зарядное Устройство (приобретается отдельно).
Чтобы зарядить Устройство в первый раз, выполните следующие действия:
•Соедините Устройство с компьютером или зарядным устройством с помощью USB-кабеля. Устройство включится, как только начнется зарядка.
•После полной зарядки Вы можете отсоединить кабель от Устройства, которое готово для использования.
Если Устройство было включенным во время подсоединения зарядного устройства, на экране появится запрос выбора действия — зарядка аккумулятора
или соединение для передачи данных. Зарядка начнется только в случае, если выбран соответствующий режим.

УПРАВЛЕНИЕ УСТРОЙСТВОМ
|
Включить |
Нажмите кнопку Вкл/Выкл. Когда Устройство будет готово к рабо- |
||||
|
те на экране появится главное меню или последняя открытая книга, |
|||||
|
в зависимости от настроек. |
|||||
|
Выключить |
Нажмите и удерживайте кнопку Вкл/Выкл около двух се- |
||||
|
кунд, пока Устройство не выключится. |
|||||
|
Вы можете заблокировать Устройство тремя способами: |
|||||
|
1. Нажмите на кнопку Вкл/Выкл; |
|||||
|
Заблоки- |
2. |
Откройте |
Диспетчер задач. Коснитесь |
иконки |
|
|
, чтобы заблокировать Устройство; |
|||||
|
ровать |
3. |
Установите |
автоматичискую блокировку: |
открой- |
|
|
те Настройки > Экономия батареи > Автовыключение через |
|||||
|
или Блокировка Устройства через, выберите из списка вре- |
|||||
|
мя, через которое Устройство соответственно выключится или |
|||||
|
заблокируется. |
|||||
|
Разблоки- |
Нажмите кнопку Вкл/Выкл. |
||||
|
ровать |
|||||
|
Перезагру- |
Если Устройство не отвечает на прикосновения к сенсорным |
||||
|
зить |
элементам управления на экране, Вы можете его переза- |
||||
|
грузить удерживая кнопку Вкл/Выкл 10 сек. |
|||||
Открыть Диспетчер задач можно двумя способами:
|
• |
касанием иконки |
в панели уведомлений; |
||
|
• |
длительным нажатием кнопки Домой . |
|||
|
Диспетчер задач дает быстрый доступ к некоторым |
||||
|
Диспетчер |
функциям управления Устройством: |
|||
|
• |
Закрыть запущенное приложение: нажмите |
|||
|
задач |
||||
|
напротив приложения в списке; |
||||
|
• |
Заблокировать устройство. |
|||
|
• |
Открыть список беспроводных подключений |
|||
|
• |
Сделать снимок экрана. |
|||
|
• |
Выключить устройство. |
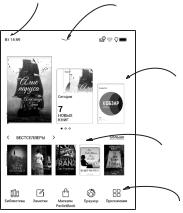
ВНЕШНИЙ ВИД ГЛАВНОГО МЕНЮ
Прикоснитесь, чтобы открыть Календарь
Прикоснитесь, чтобы открыть
Панель уведомлений
Главный экран. Список последних открытых и недавно добавленных книг
Бестселлеры
Меню приложений

Панель уведомлений
Прикоснитесь или потяните вниз иконку 
ПРИМЕЧАНИЕ: Открыть Панель уведомлений можно также
нажав на кнопку Меню.
Панель уведомлений обеспечивает простой доступ к настройкам интернет-соединения по Wi-Fi, регулировке Подсветка экрана, Синхронизации сетевых приложений, Диспетчеру задач устройства. Также здесь отображаются новости с ReadRate.
ПРИМЕЧАНИЕ: Чтобы видеть новости с ReadRate, авторизируйтесь сначалавсервисе.ОткройтеНастройки>Аккаунтыисинхронизация>ReadRate
ивойдитевсервисспомощьюоднойиздоступныхсоциальныхсетей.

ЖЕСТЫ УПРАВЛЕНИЯ
ВНИМАНИЕ! Сенсорный экран Устройства обладает достаточно высокой чувствительностью и является хрупкой деталью. Чтобы избежать его повреждений, старайтесь прикасаться к экрану аккуратно при управлении Устройством с помощью жестов.
Нажатие
Открывает элемент (книгу, файл, папку, приложение или пункт меню)
Нажатие и удержание
Открывает контекстное меню элемента (если доступно).
Перелистывание
Перелистывает страницы книги или списка; перемещает изображения по экрану: проведите пальцем по экрану в горизонтальном или вертикальном направлении.
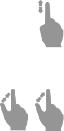
Прокручивание
Прокручивает списки: быстро проведите пальцем по экрану.
Масштабирование
Изменяет масштаб изображений: сдвиньте два пальца для уменьшения масштаба и раздвиньте — для увеличения.
РАБОТА С ЭКРАННОЙ КЛАВИАТУРОЙ
Экранная клавиатура появляется при необходимости ввести текстовую информацию, например, при поиске или вводе учетных данных для беспроводного соединения.
Чтобы напечатать символ, коснитесь нужной клавиши. Для переключения раскладки клавиатуры нажмите клавишу текущего языка ввода. Добавить язык в раскладку клавиатуры можно в разделе Настройки > Языки (Languages) > Раскладки клавиатуры.
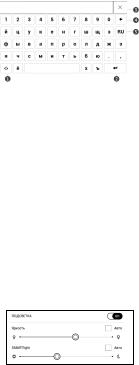
1.Сменить регистр текста;
2.Ввести текст;
3.Закрыть экранную клавиатуру;
4.Стереть последний введенный символ;
5.Сменить язык ввода.
ПОДСВЕТКА ЭКРАНА
Для вызова меню управления «Подсветка экрана» необходимо развернуть панель уведомлений. В свою очередь меню управления «Подсветка экрана» разделено на 2 части:
1. Общее управление подсветкой. Состоит из переключателя ON/OFF, который включаетвыключает свет, и ползунка общей яркости.
ПРИМЕЧАНИЕ: подсветку экрана также можно включать и выключать, удерживая кнопку «Меню» в течение одной
секунды.
2. Управление световой температурой подсветки SMARTlight. По умолчанию эта функция находится в автоматическом режиме (положение переключателя ON). Это означает, что устройство само будет определять оптимальную температуру, ориентируясь на время суток (от нейтрально-белого света с утра до теплых оттенков вечером).
При отключении автоматического режима (положение переключателя OFF) ползунок на экране становится активным и появляется возможность выбрать световую температуру вручную.
ПРИМЕЧАНИЕ: корректность работы автоматического режима зависит от правильности настройки времени на устройстве. Рекомендуется включить «Автоматическую сихронизацию»
(Настройки — «Дата / время») или настроить время вручную.
НАСТРОЙКА СОЕДИНЕНИЯ WI-FI
Устройство может соединяться с Интернетом посредством беспроводного Wi-Fi соединения. При открытии приложения, которому необходимо подключение к Интернету (например, Браузер или Магазин) Wi-Fi соединение установится автоматически. В случае если известные Устройству сети не доступны, откроется список доступных беспроводных соединений. Если сеть, к которой Вы хотите подключиться, является защищенной, введите пароль сети с экранной клавиатуры.
ВНИМАНИЕ! Корректная работа с Wi-Fi точками доступа, име-
ющими кириллические названия (SSID), не гарантируется.
Также включать/отключать Wi-Fi соединение можно нажатием на иконку 
Расширенные настройки
Для более детальной настройки беспроводного Wi-Fi соединения выберите пункт Настройки > Сеть > Доступ к сети, откройте выбранную сеть и выберите пункт Дополнительно внизу экрана:
•Выберите в списке Конфигурация IP-адреса:
•DHCP — получать IP-адрес автоматически (если настроен DHCP-сервер в сети);
•Вручную (для опытных пользователей) — введите параметры сети вручную.
•Если необходимо, настройте прокси-сер- вер. Войдите в пункт Настройка прокси и при
помощи экранной клавиатуры задайте параметры соединения.
Чтобы подключиться к скрытой сети:
1.Выберите пункт Настройки > Wi-Fi.
2.Чтобы подключиться к скрытой сети, откройте пункт Подключение к скрытой сети и в поле Имя сети (SSID) введите имя с экранной клавиатуры.
3.Задайте тип защиты: нет, простая (WEP), WPA/
или WPA/WPA2 PSK
ПРИМЕЧАНИЕ: После выбора шифрования WEP необходимо
указать тип аутентификации: Открытая система (OPEN) или Об-
щий ключ (SHARED).
По умолчанию установлен режим без шифрования. При выборе типа шифрования появится поле, требующее ввода пароля.
ПРИМЕЧАНИЕ: Максимальная длина ключа доступа для WPA-
PSK шифрования — 64 символа.

4. Для проверки настроек и подключения к сети вернитесь в меню Подключение к скрытой сети и нажмите кнопку Подключиться. В случае неудачного подключения появится сообщение об ошибке.
УСТАНОВКА MICROSD-КАРТЫ
Объем внутреннего хранилища данных Устройства — 8 ГБ, но Вы можете его расширить, установив microSD— карту объемом до 32 ГБ. Вставьте ее в разъем, как показано на рисунке, и слегка нажмите, пока она не будет зафиксирована.
ВНИМАНИЕ! Вставлять и извлекать SD-карту рекомендуется
при выключенном устройстве!
Чтобы извлечь карту памяти, слегка нажмите на ее край, пока она не станет свободной, и аккуратно потяните ее.
ВНИМАНИЕ! Если Ваша SD-карта застряла, не пытайтесь выта-
щить ее самостоятельно, обращайтесь сразу в сервисный центр.

Приложения
В этом разделе вы можете ознакомиться с приложениями, установленными на ваше Устройство.
На главный экран по умолчанию вынесено четыре приложения:
•Библиотека;
•Заметки;
•Магазин;
•Браузер.
Остальные приложения доступны в меню приложений. Чтобы вызвать меню приложений, нажмите на иконку 
Для перемещения, замены или удаления приложений в Главном меню, используйте контекстное меню.

Библиотека — файловый менеджер электронных книг. Меню Библиотеки позволяет группировать, сортировать, изменять вид отображения раздела. Подробнее о приложении читайте в разделе Библиотека.

Приложение Магазин открывает доступ к порталу качественного лицензионного контента книжного магазина PocketBook с вашего устройства. Для работы с приложением вам понадобиться активное интернет соединение.
Для получения доступа ко всем возможностям портала PocketBook, необходимо войти в уже существующую учетную запись либо создать ее. Для авторизации действующей учетной записи или регистрации нового аккаунта, перейдите в единый центр авторизации и нажмите
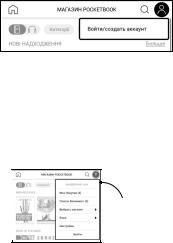
на «Войти/Создать учетную запись». Далее следуйте инструкциям на экране.
Если связь с аккаунтом настроена правильно, вам откроется доступ ко всем возможностям портала PocketBook.
Для управления учетной записью, в Личном кабинете доступны следующие разделы:
Личный кабинет
• Мои покупки — перечень приобретенных товаров.
•Список желаний — выбор языка отображаемых книг.
•Язык книг — выбор языка отображаемых книг.
•Выбрать магазин — выбор из доступных магазинов PocketBook.
•Настройки — меню общих настроек.
•Выйти — выход из учетной записи.
Чтобы приобрести выбранный товар нажмите Купить. Далее появиться окно со списком доступных платежных систем. Выберите ту, которая подходит вам и осуществите оплату.
Приобретенный файл отобразится в разделе Мои покупки, где вы сможете скачать его в любое время. По завершению загрузки, файл переместится в папку Библиотека > Downloads и появится на стене Недавних событий
Главного меню.


Приложение для просмотра веб-страниц. Если Устройство не было подключено к беспроводной сети, Вам будет предложено выбрать одну из доступных.
Для ввода адреса веб-страницы коснитесь адресной строки и введите адрес с появившейся экранной клавиатуры. Для перехода по ссылке, просто коснитесь ее.
Если веб-страница не помещается на экране, Вы можете ее прокручивать. Установите палец на экране и перемещайте его в нужном направлении. Также Вы можете