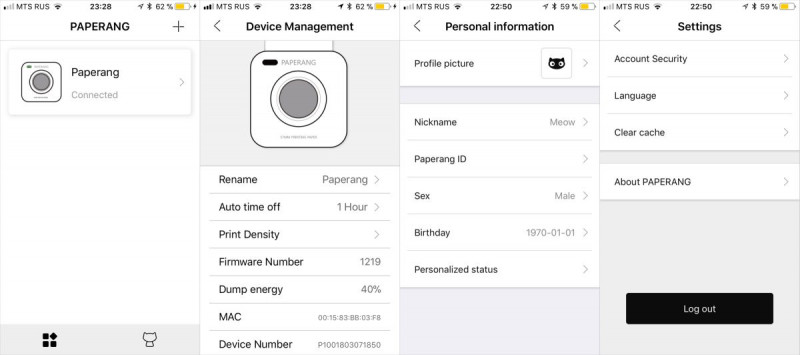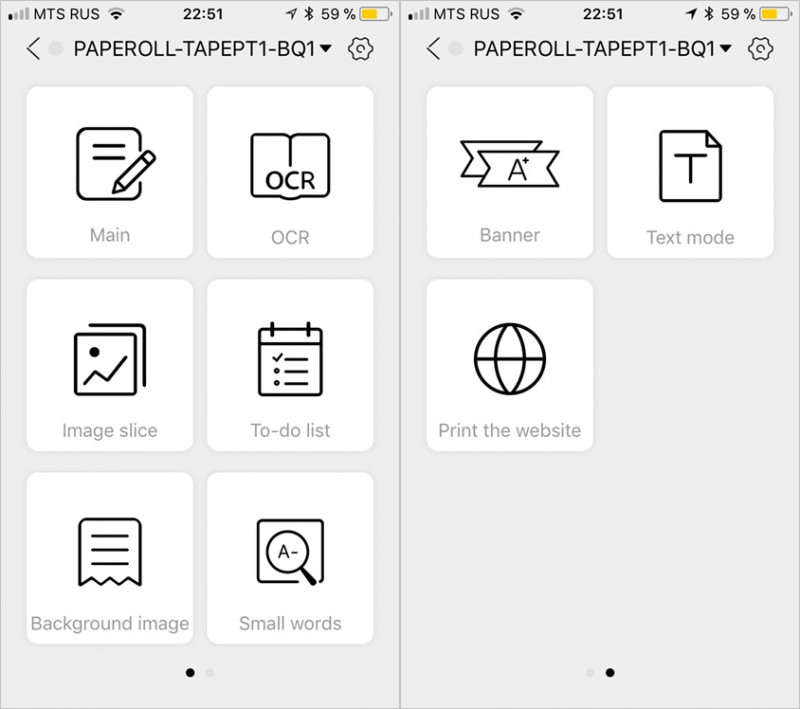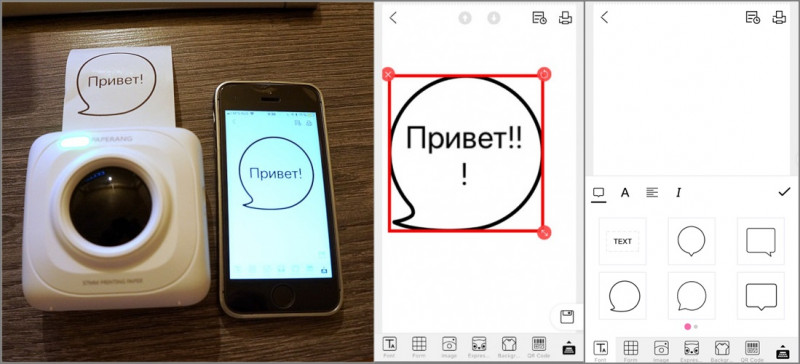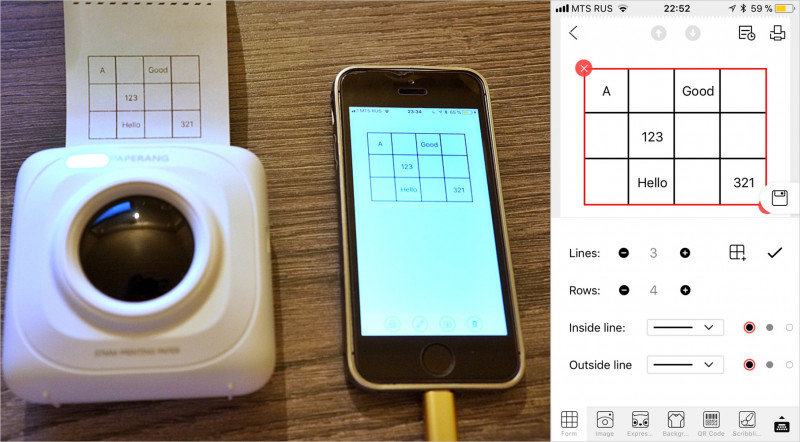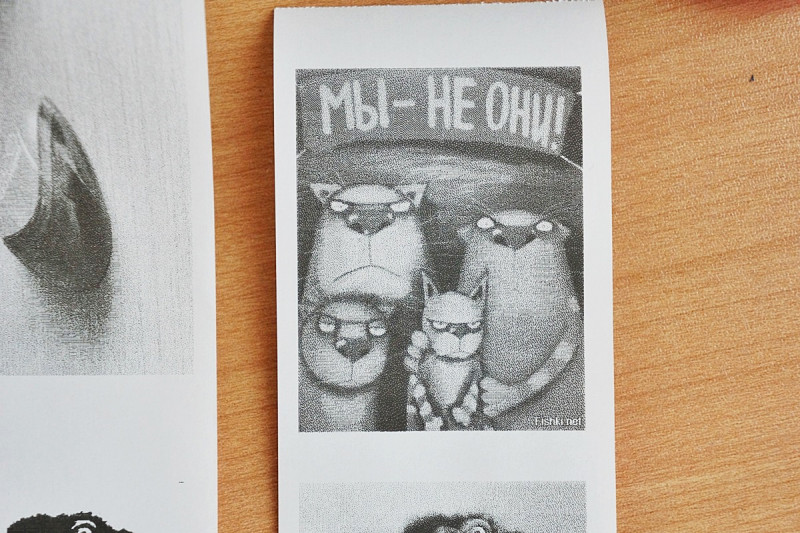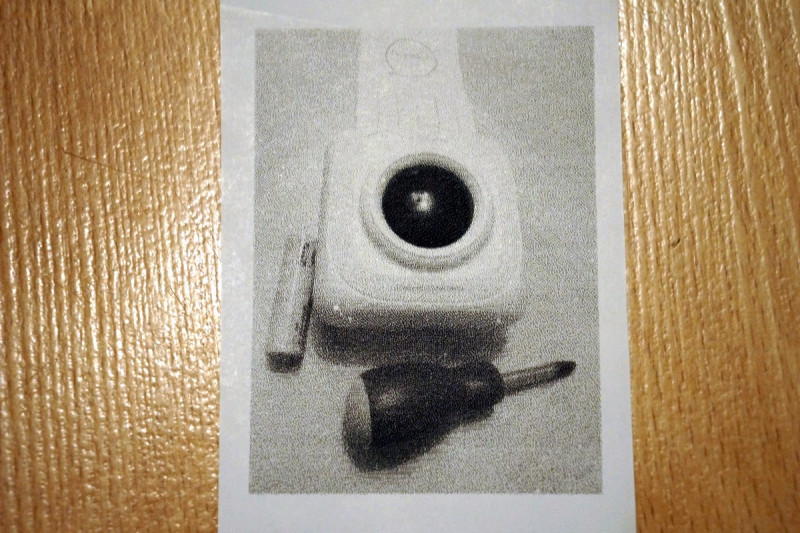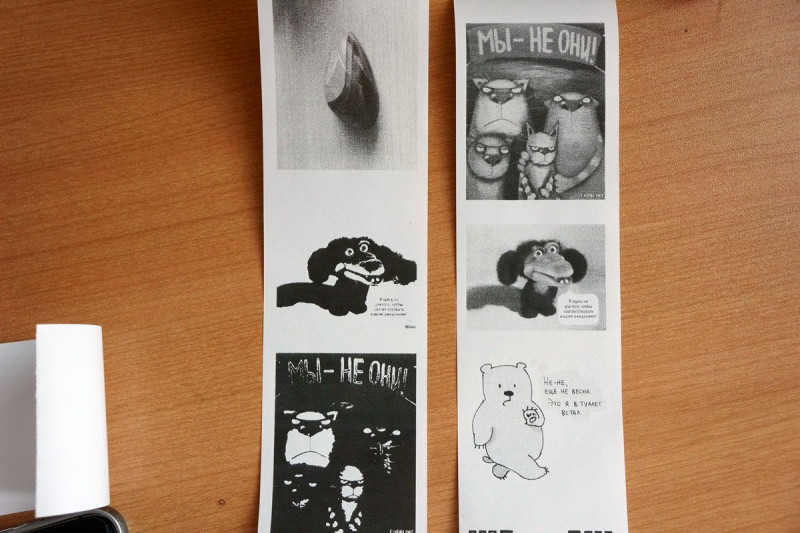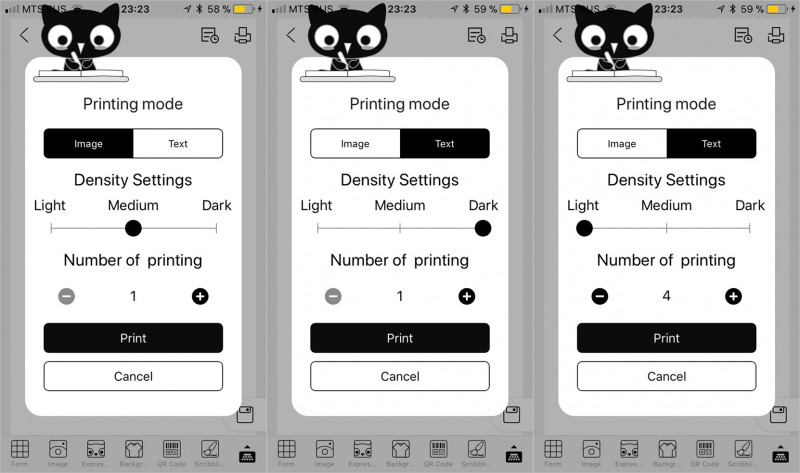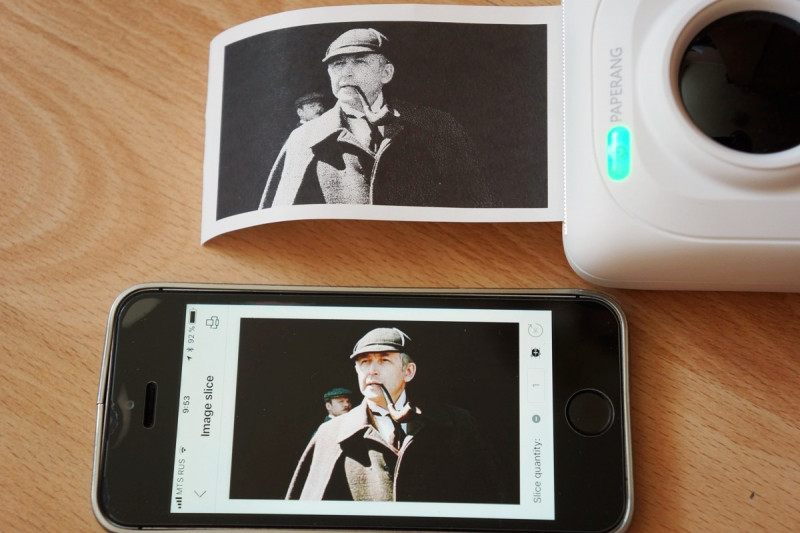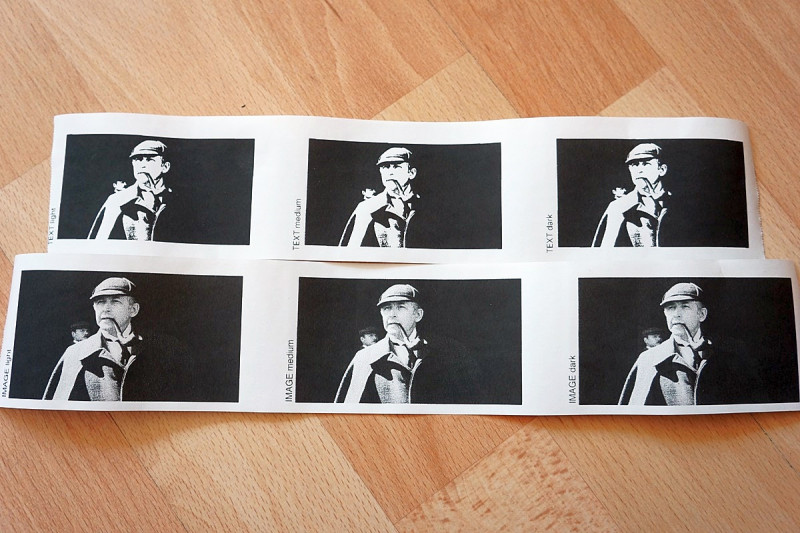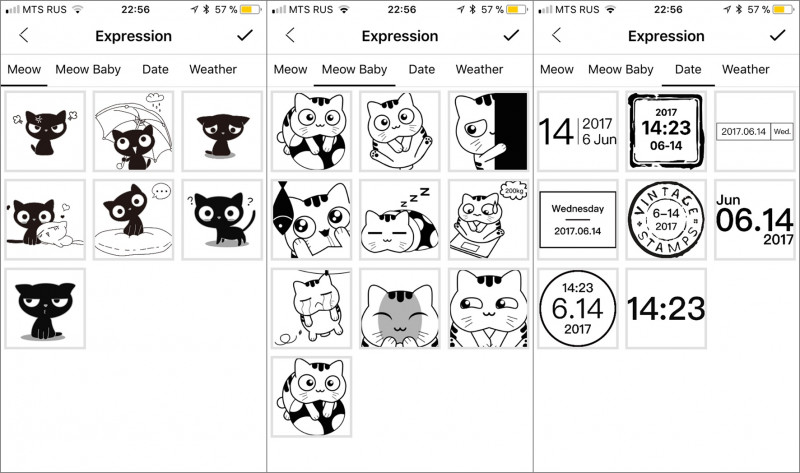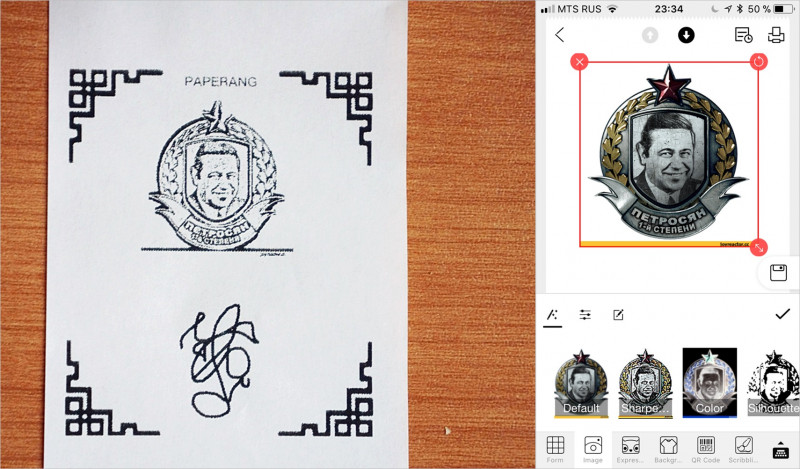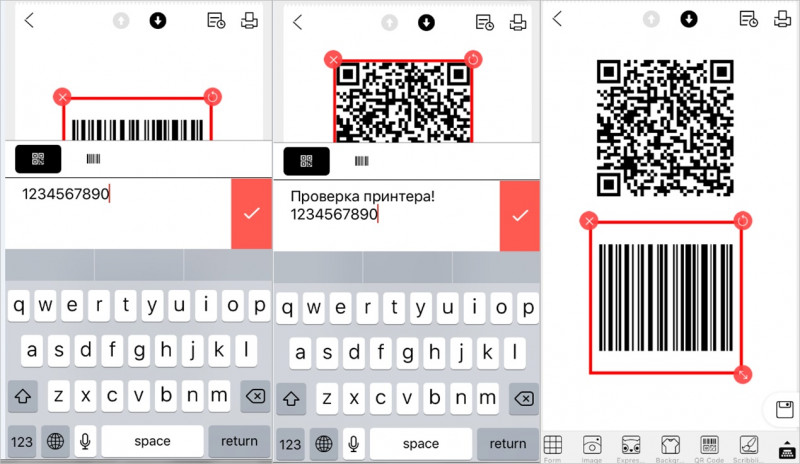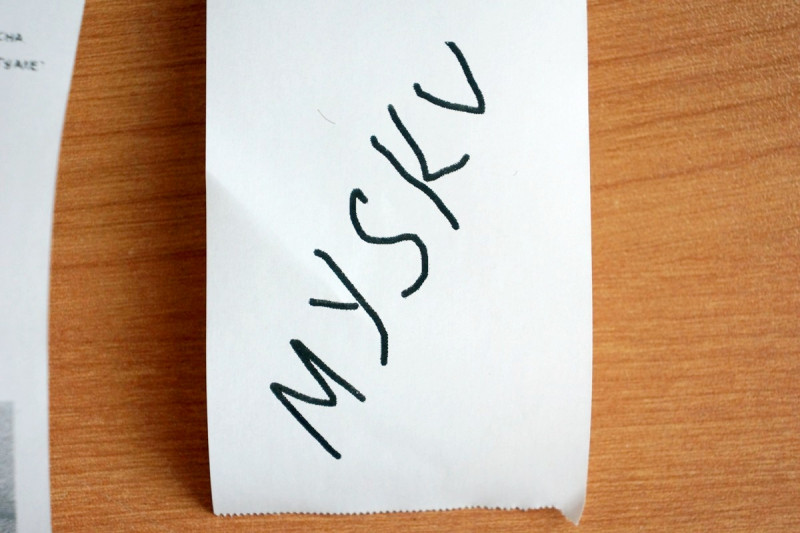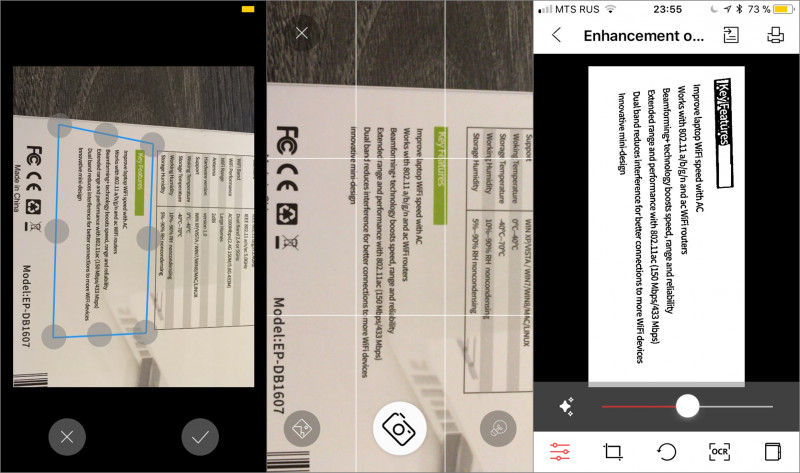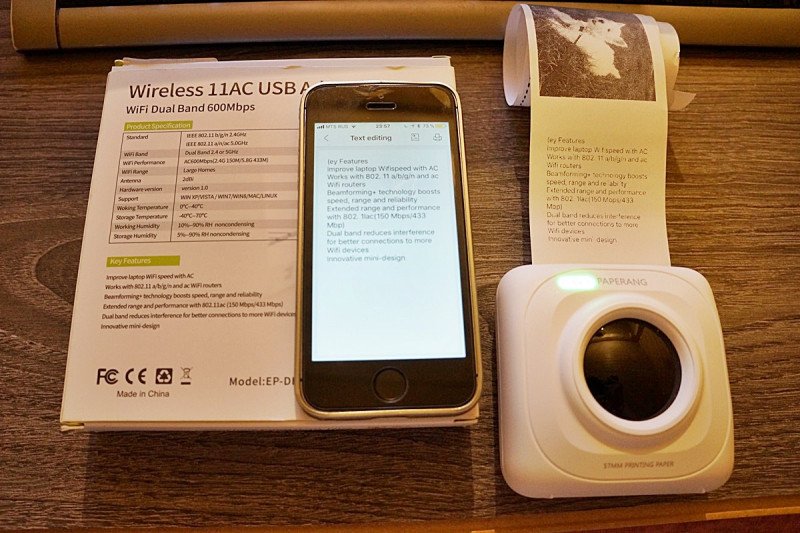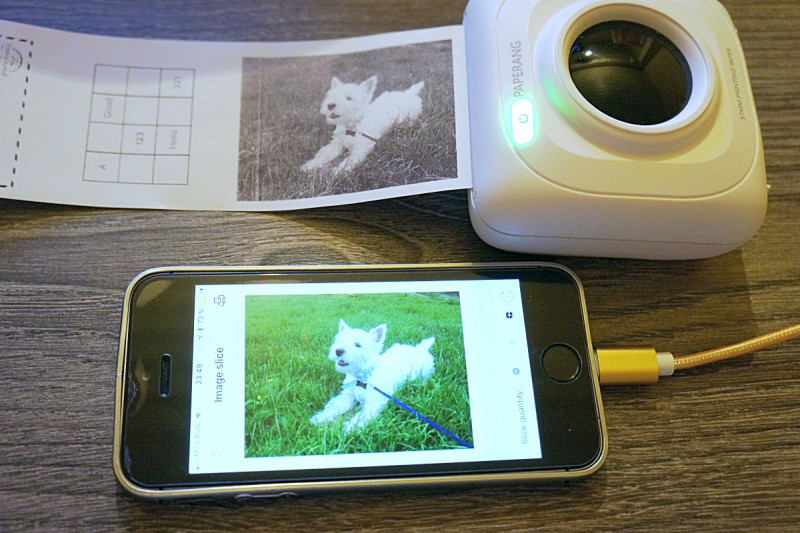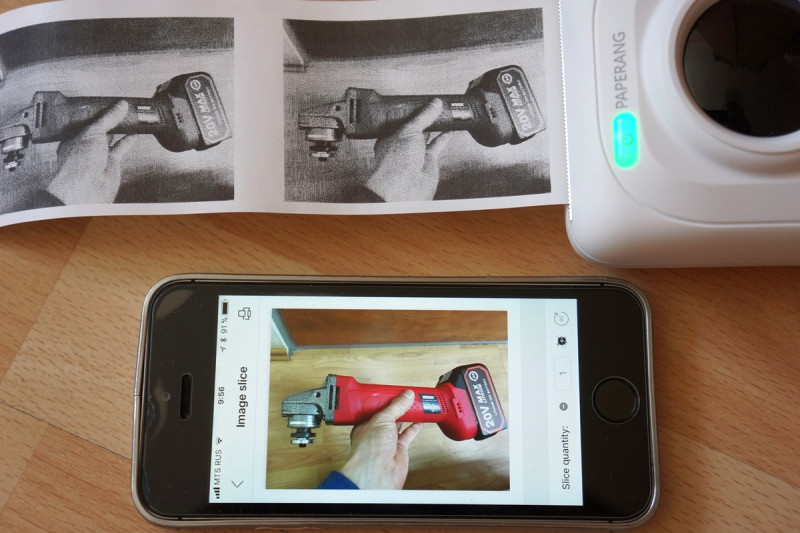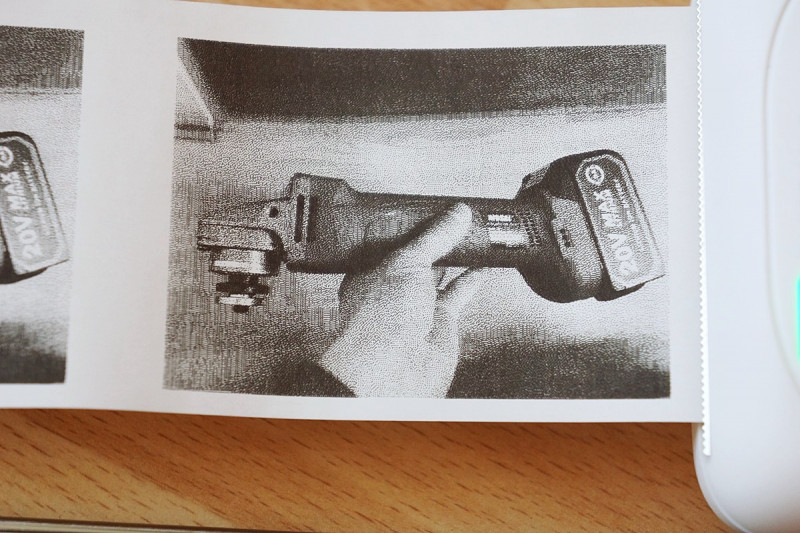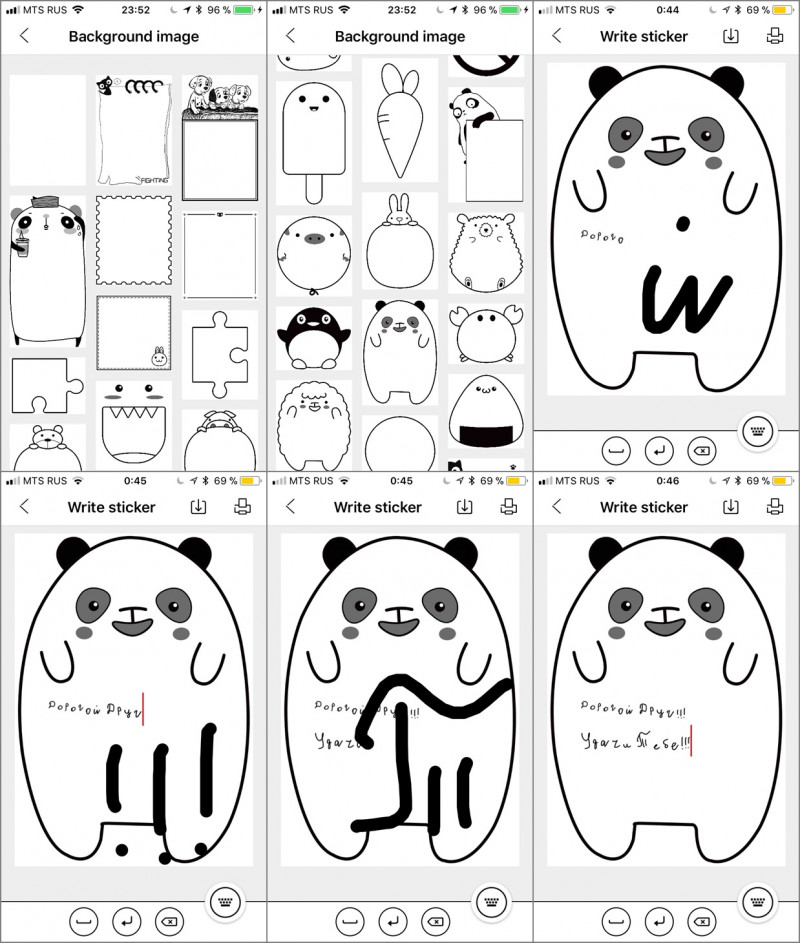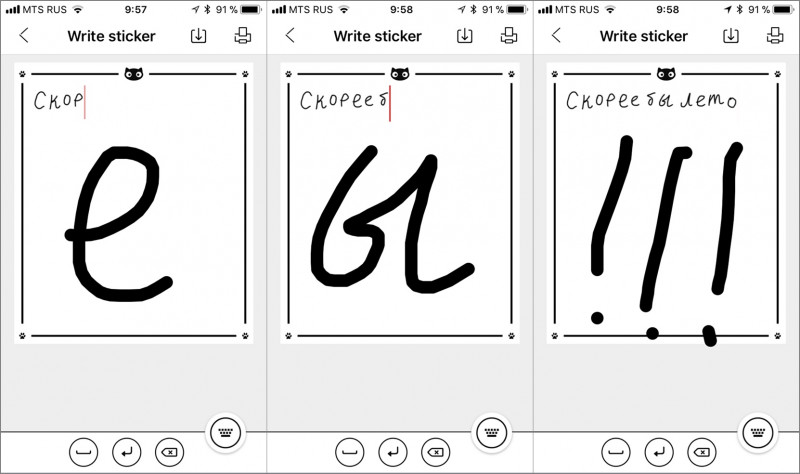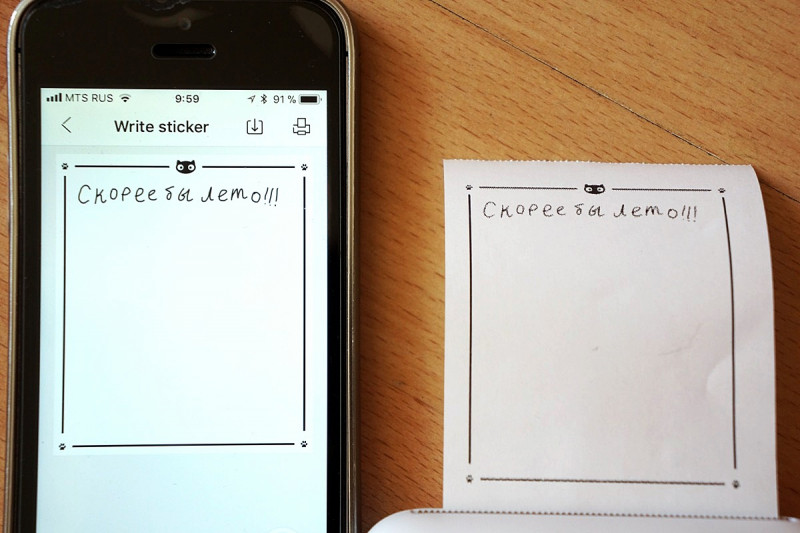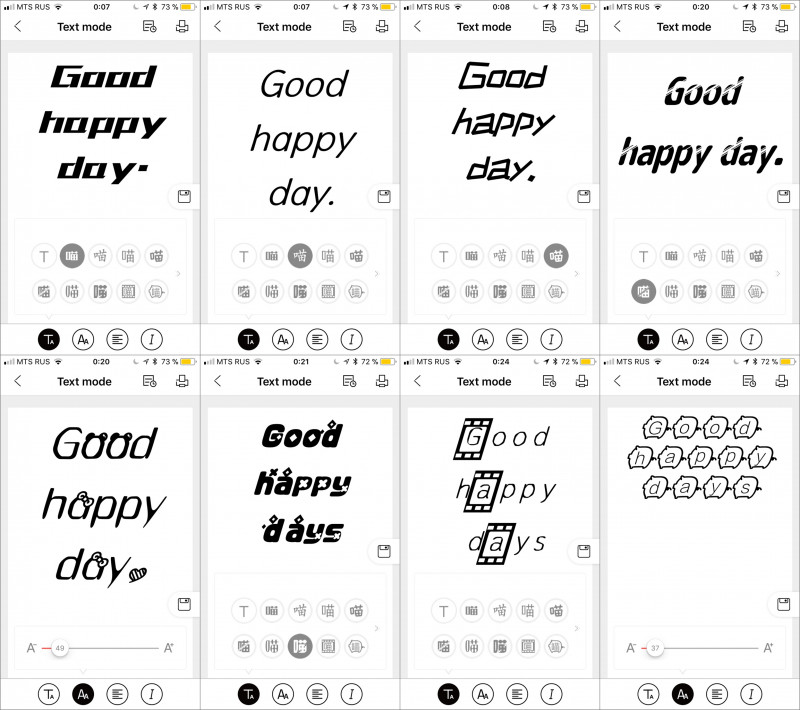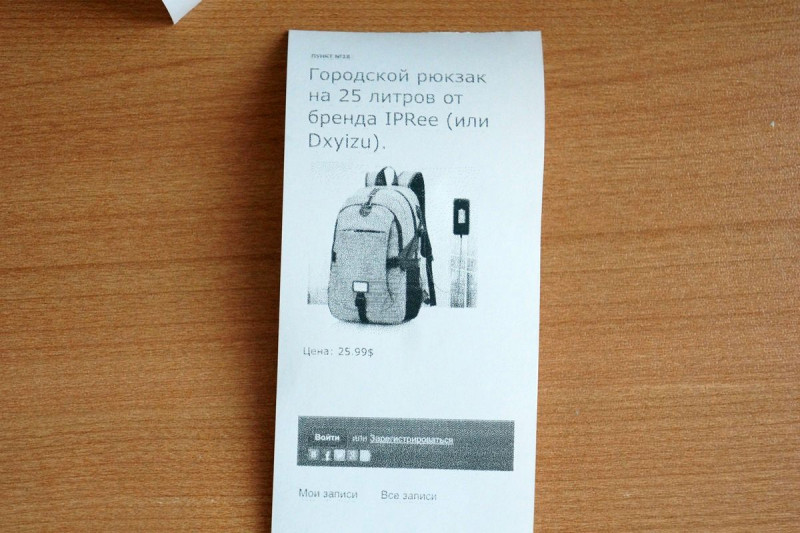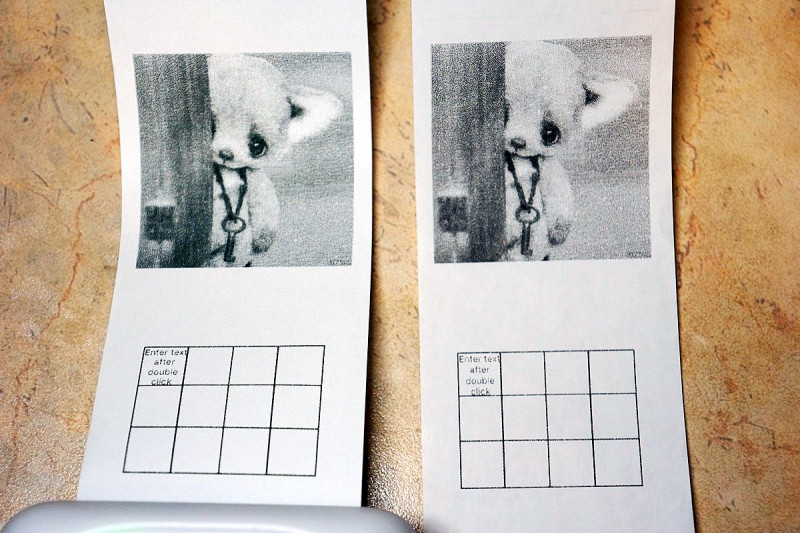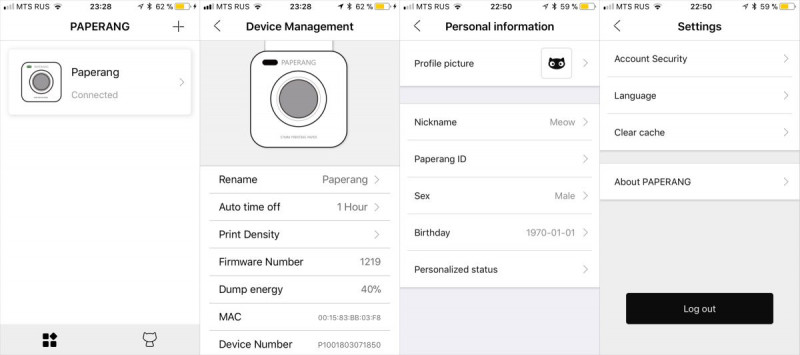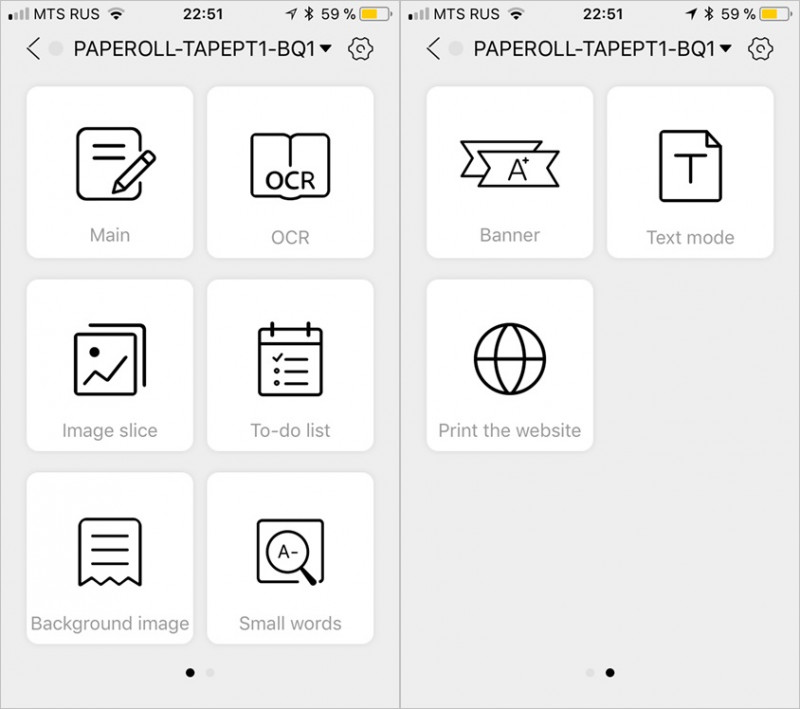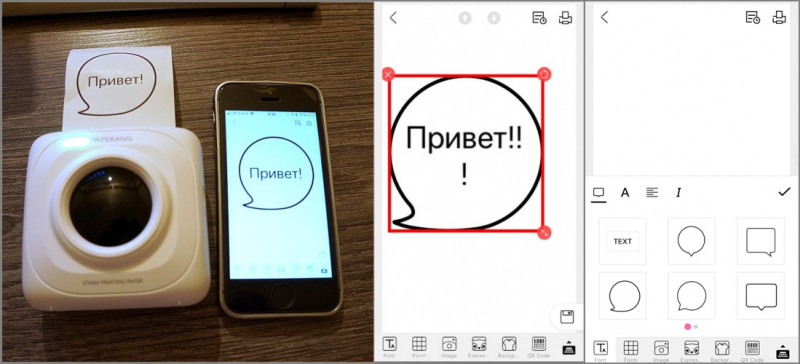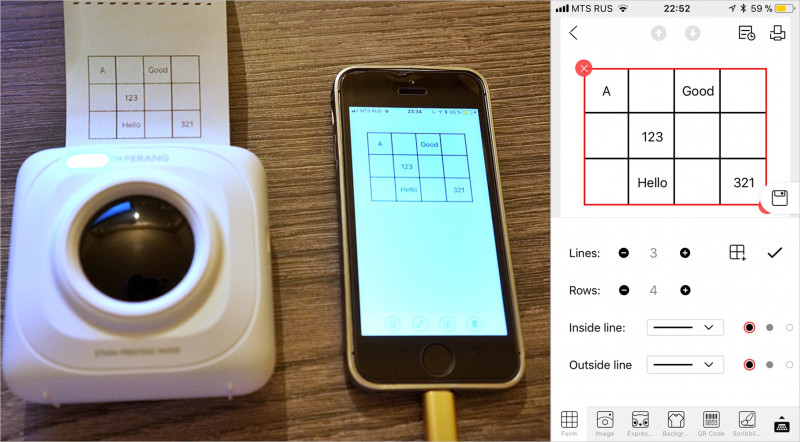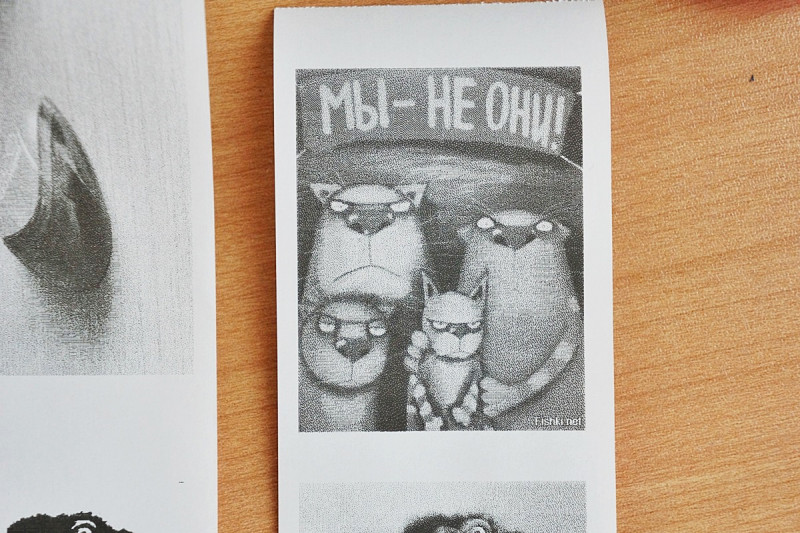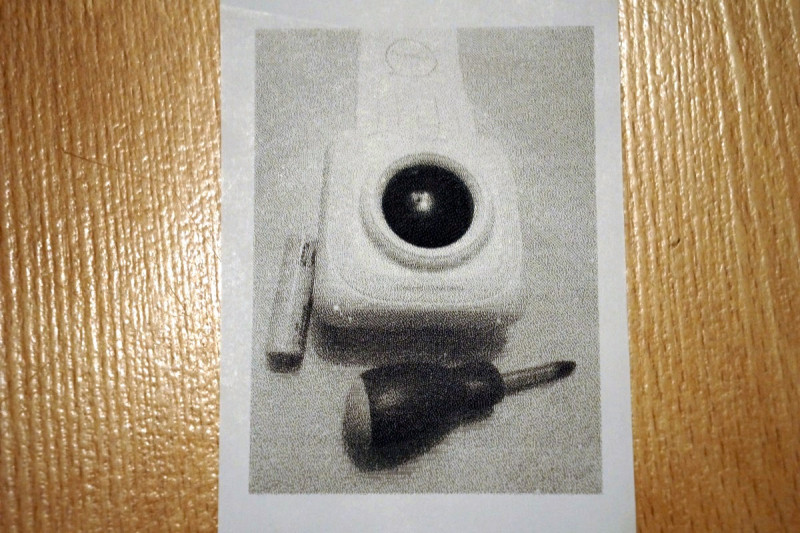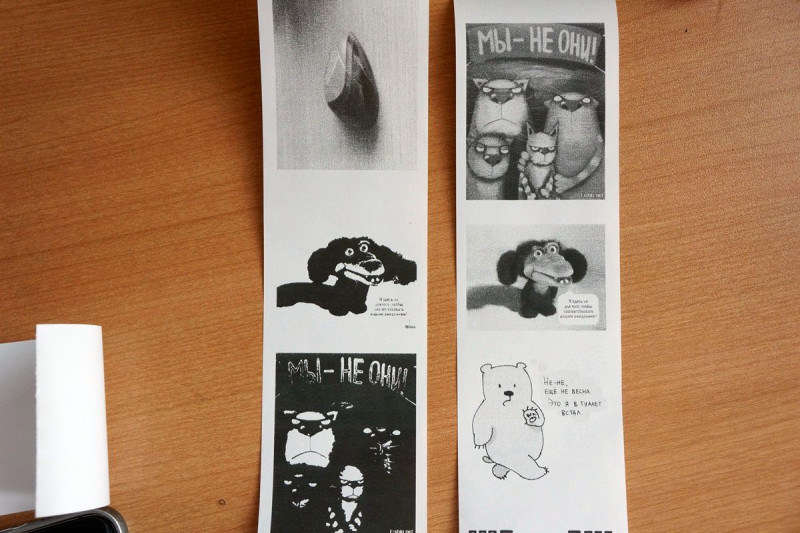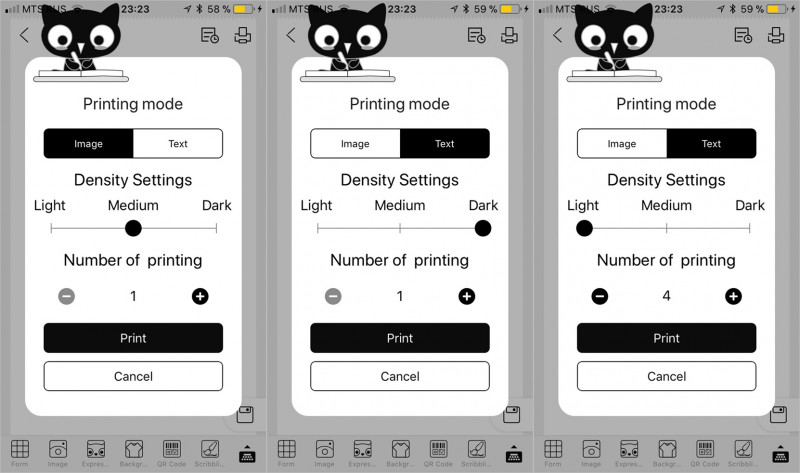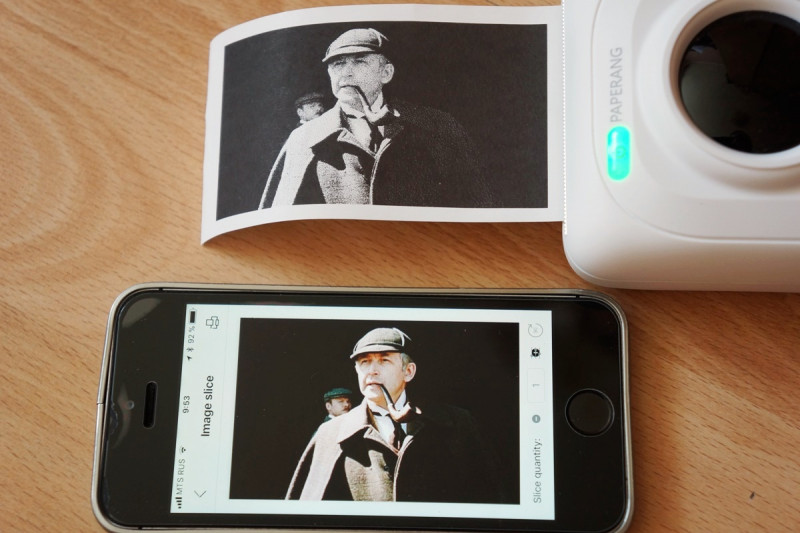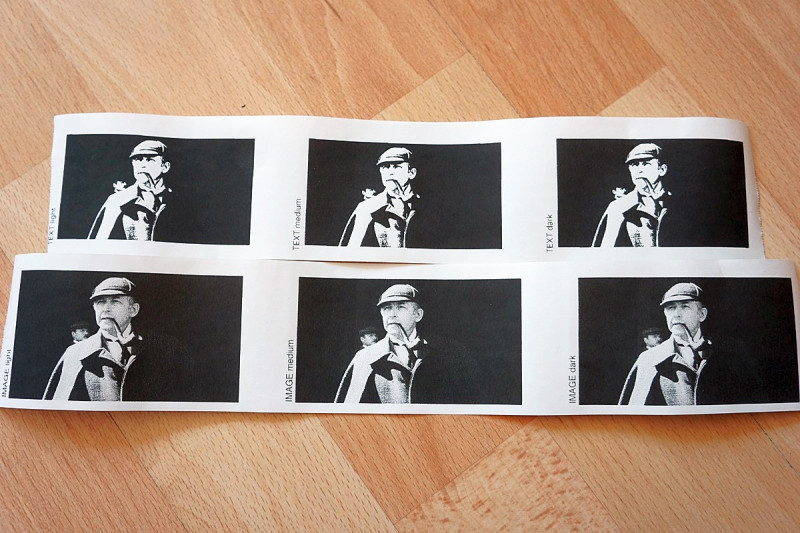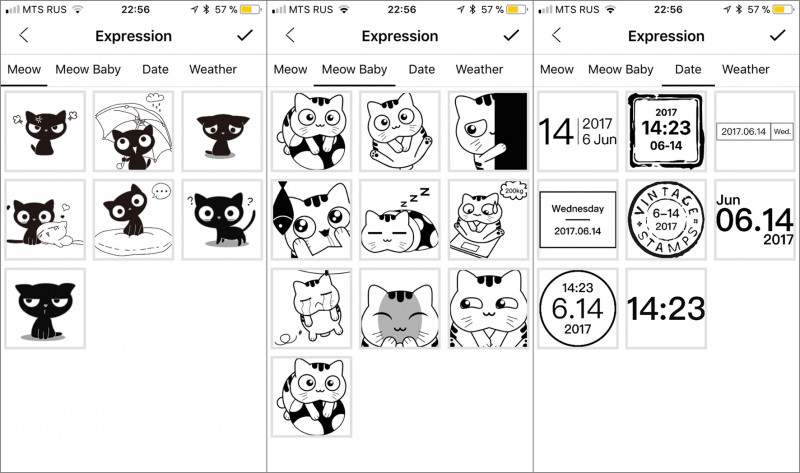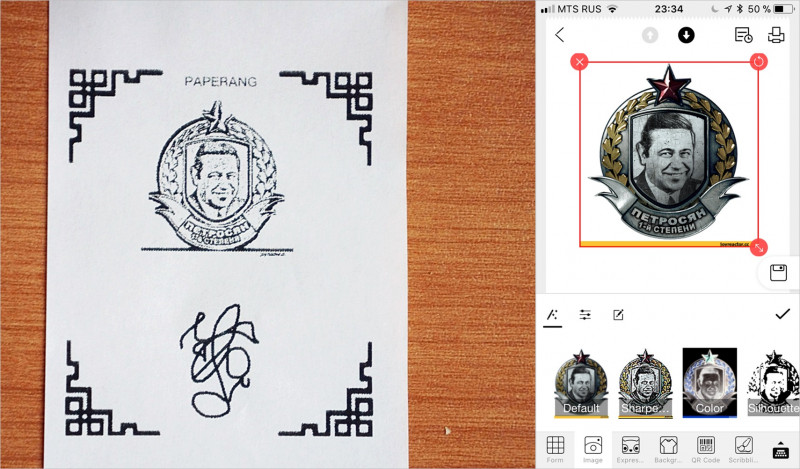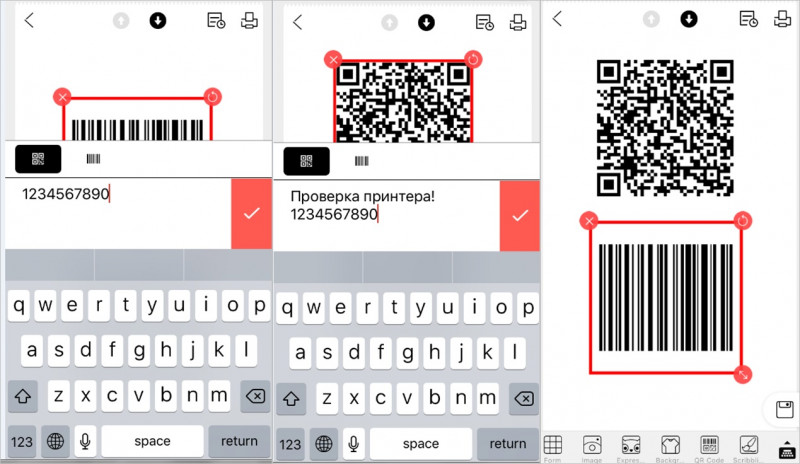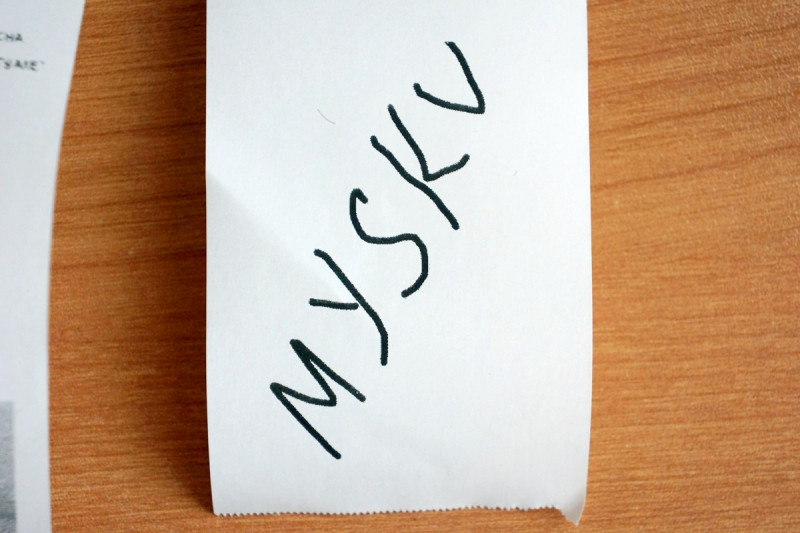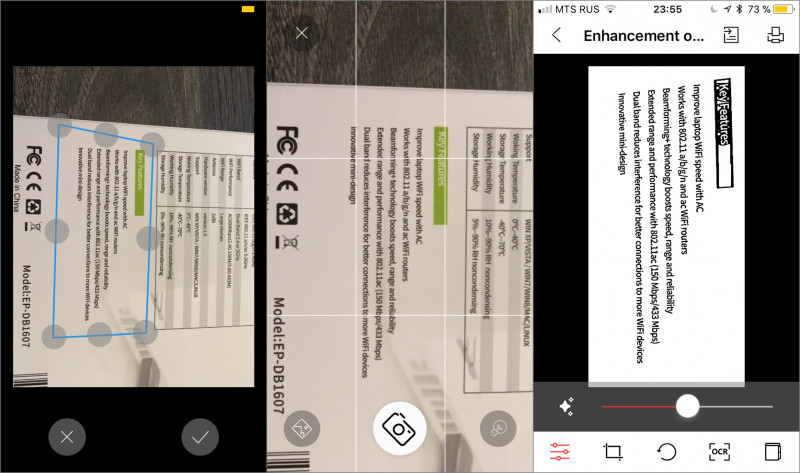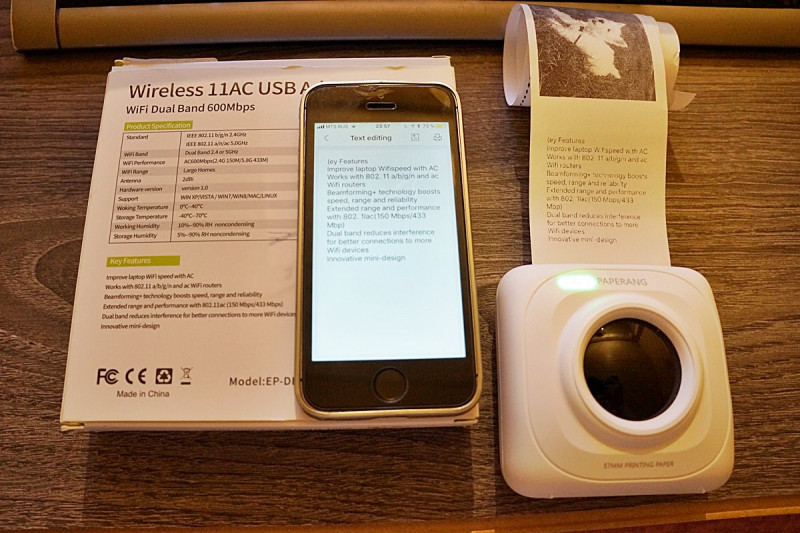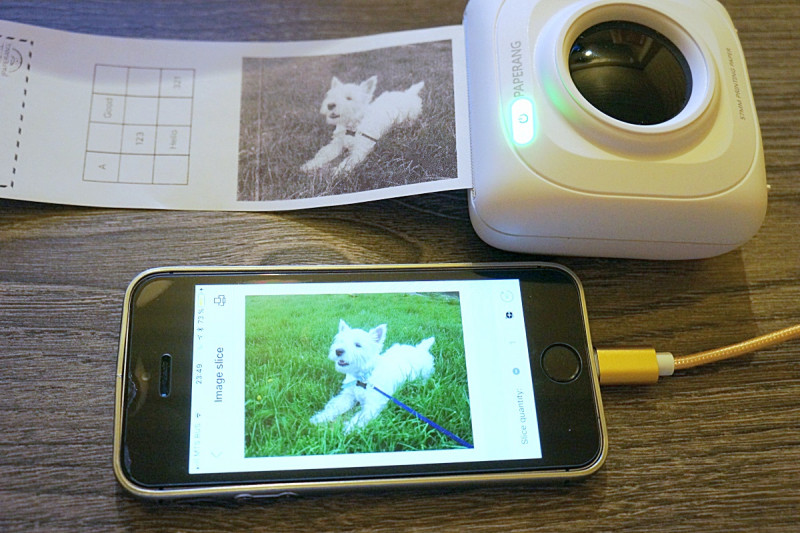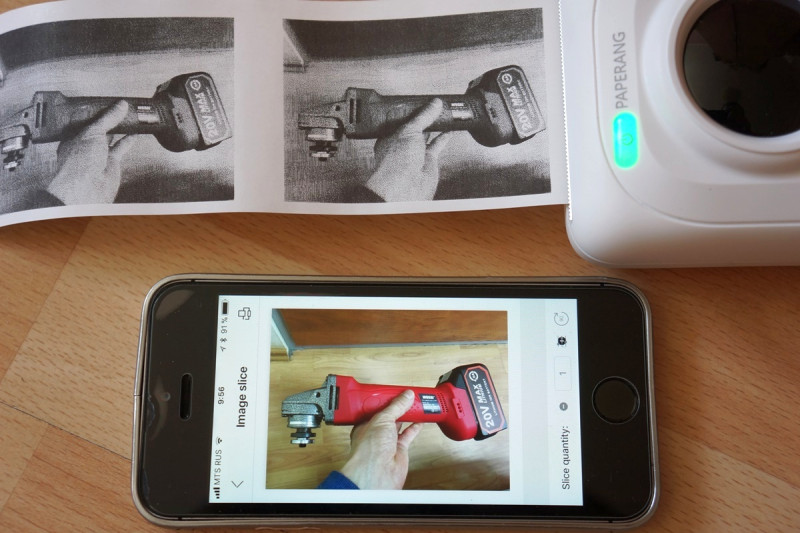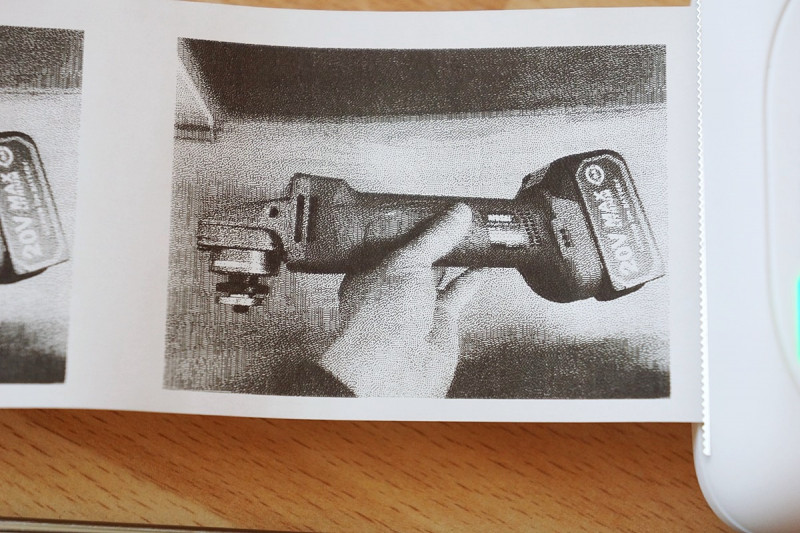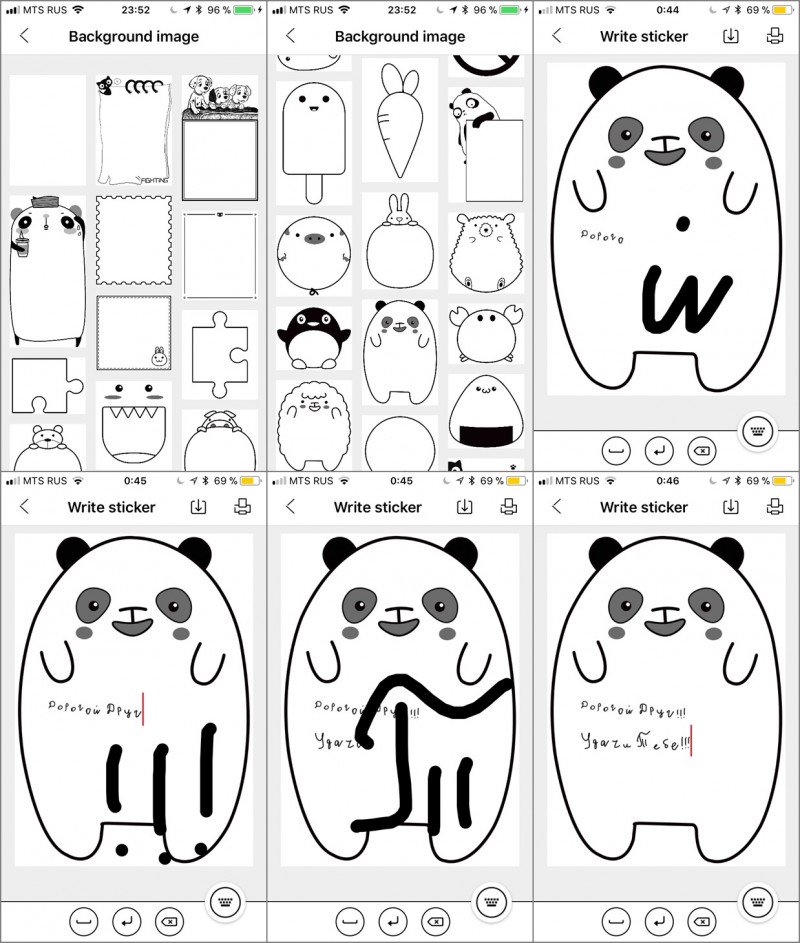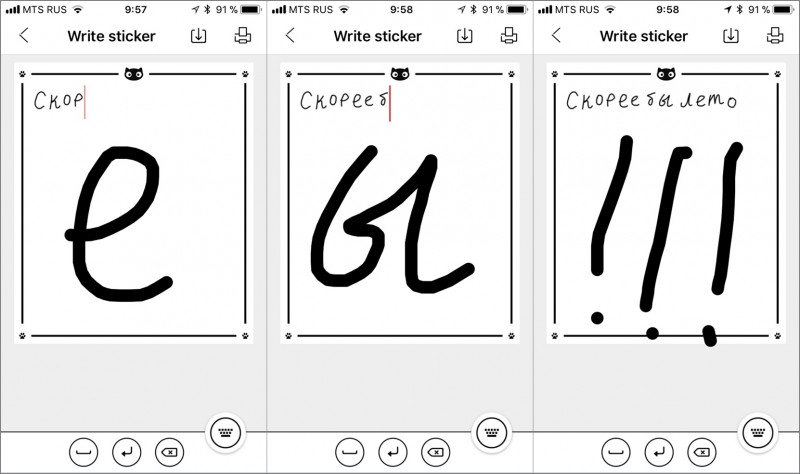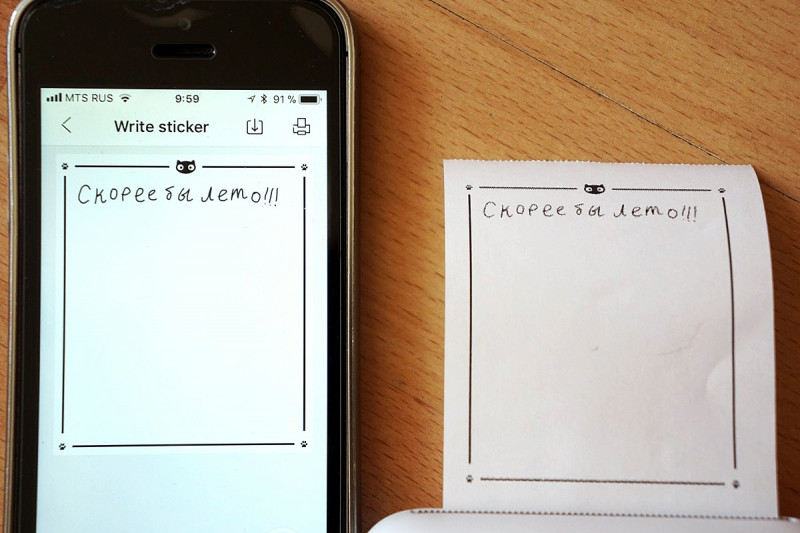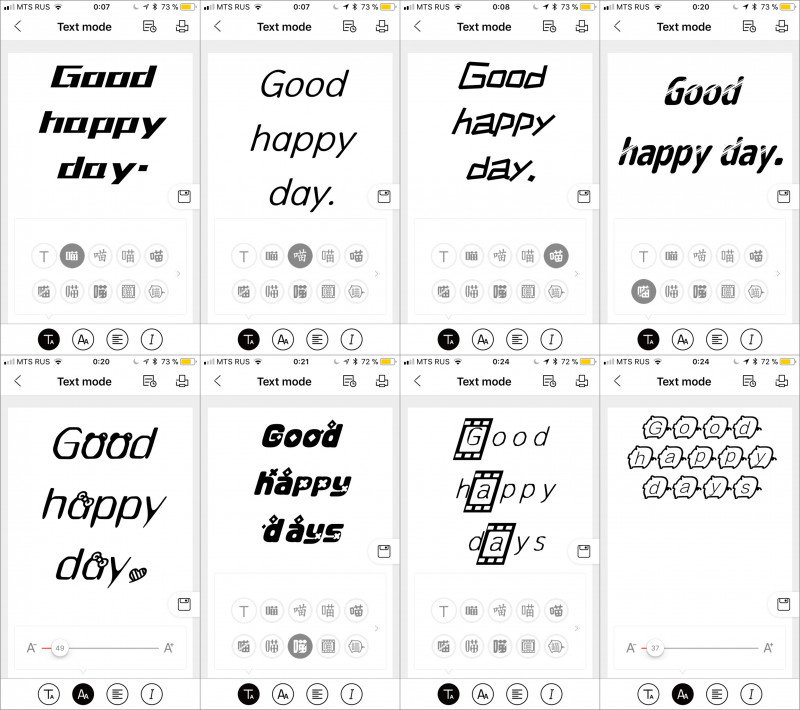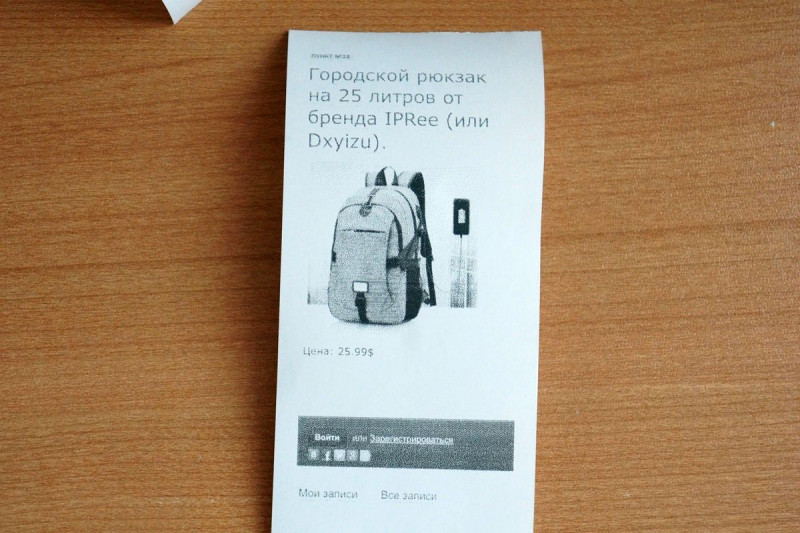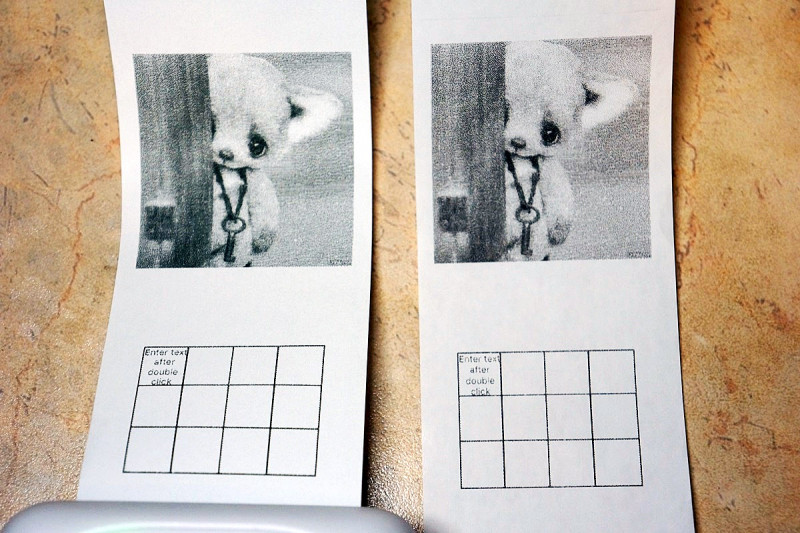Всем здравствуйте,
Приехала мне презабавная вещица, обзора подобной тут еще не было — портативный термопринтер с bluetooth PAPERANG P1. Любая интересная идея, обычно, лежит на поверхности, главное ее найти, так и в данном случае — что будет, если научить обычный чековый термопринтер, стоящий в любом магазине, работать со смарфтоном?
А будет возможность распечатать на бумаге практически любое изображение «не отходя от кассы» 
Практическая польза в этом, как мне видится, не такая уж и большая, но вот ВАУ-эффект и море fun-а, особенно в детско-подрастковой аудитории, на какое-то время, обеспечены. Принтер может печатать как черно-белые изображения, так и в градациях серого.
Итак, посмотрим что за девайс.
Упаковка:
Внутри:
В комплекте сам девайс, кабель, рулончик бумаги (внутри принтера) и пара бумажек:
Характеристики:
Название: PAPERANG P1 Thermal Printer
Тип печати: Термопечать
Размер бумаги: 57X33mm
Тип bluetooth: 4.0
Батарея: 1000mAh
Поддерживаемые системы: Android 4.4/iOS 8.0 и выше
Внешне принтер выглядит как… забытые мыльницы-фотоаппараты — маленький, квадратный, симпатичный:
Размер, вес:
Принтер весьма компактный и легкий, помещается, например, в кармане рубашки или, если постараться, джинс.
В качестве носителя изображения в принтере используется обычная чековая рулонная термобумага шириной 57мм. Тестовый рулончик уже заправлен в машинку, чтобы ее открыть нужно сместить одну половинку относительно другой и приподнять створку как в ракушке:
Термоголовка:
Такую термобумагу сейчас используют в подавляющем большинстве кассовой техники, поэтому достать ее не проблема — продается в любом канцелярском магазине. Цена за рулон небольшая — 25-40 рублей (около 0.5$), стандартная длина 28 метров. Однако, есть некоторая загвоздка в размере самого рулона, в отсек помещается валик толщиной 30мм, а лента, обычно, продается в толстых рулонах, около 40-50мм, и в полной «намотке» не помещается в обзорный принтер:
Думаю, производитель пошел на это осознано, иначе бы пострадала портативность. В принципе, ничего страшного, просто придется часть бумаги перемотать, например, на карандаш (чтобы потом тоже использовать):
Принтер явно заточен под подрастающее поколение, поэтому никаких серьезных настроек делать не нужно. На корпусе одна единственная кнопка включения, а все управление идет через приложение, кстати, очень неплохо работающее. Принтер включается после удержания кнопки в течении пары секунд, кнопка загорается зеленым:
Если открыть принтер или если отсутствует бумага, то кнопка горит красным:
На верхней части устройства установлена металлическая отрывная гребенка для бумаги, отрезного механизма нет. Бумага протягивается автоматически с помощью моторизированного резинового валика плотно прижимающего ленту.
Сбоку разъем зарядки и отверстие для доступа к кнопке сброса настроек:
Печать
Для работы с принтером требуется установка из Apple Store или Play Маркета приложения Paperang. С помощью него, единожды, настраивается соединение смартфона и принтера и в дальнейшем они соединяются автоматически. Сначала нужно сделать простую регистрацию через электронную почту, на которую приходит код. После этого уже можно работать с принтером:
В приложении доступны данные принтера и можно посмотреть уровень заряда батареи.
Приложение имеет очень большой функционал, но в то же время, простое в использовании. Основное меню состоит из иконок нажимая на которые, попадаем в различные разделы типов формируемых изображений для печати.
С помощью приложения можно подготовить следующие задания на печать на принтере:
Раздел Main
— создание облачков с текстом:
— создание и печать таблиц:
— печать фотографий с камеры или из галереи смартфона
Оригинал и печать:
Это с камеры, снятое тут же:
Можно напечатать как в ЧБ изображении (что естественно хуже), так и в градации серого:
Регулировать, также, можно контраст печатаемого изображения и задавать количество печатаемых изображений:
Напечатал одну и туже картинку в разной яркости ЧБ и оттенков серого:
Сверху в режиме TEXT (т.е. только ЧБ, от light до dark), снизу в режиме Image:
Если честно, особых различий в интенсивности цвета между light, medium и dark не заметно, ну может в dark чуть поконтрастней.
— печать встроенных в приложение изображений, даты, времени:
— формирование бэкграундов (фонов) с текстом и картинками внутри:
— создание QR или штрих кода на произвольную надпись
проверил считывание приложением для кодов — все распознается.
Для большинства объектов (текст, фоны и изображения) можно произвольно менять размер, ориентацию и угол размещения на бумаге. Можно комбинировать изображения и фоны:
— свободное рисование пальцем или стилусом. Тут уж на что фантазии хватит:
Раздел OCR
Модуль распознавания текста (к сожалению, русского нет). Английский распознает очень неплохо. Сначала фотографируем текст, потом на фотографии выбираем область распознавания и распознаем. Дальше распознанный текст можно напечатать. В качестве примера взял какую-то коробку, распознал и напечатал текст с нее:
Раздел Image slice
Небольшой редактор изображений из галереи телефона, можно поправить яркость, контраст и развернуть картинку:
Раздел To-do list
Создание списка и печать запланированных дел, а еще крайне полезный раздел для тех
старпер..
ретроградов (типа меня), которые ходят по магазинам с бумажным списком того, что нужно купить… и теперь супруге будет сложно доказать Вам, что она имела ввиду, что надо купить 3кг картошки, а не три картофелины… у Вас все ходы распечатаны.
Раздел Background image
Еще один забавный раздел. Изготавливаем стикеры. Выбираем один из двух десятков вариантов бэкграунда и на нем пишем пальцем изображение букв и символов, то что мы нарисовали сформировывается, посимвольно, в строчки текста:
Раздел Small words
Это точно для любителей шпаргалок с очень мелким шрифтом (размер буквы чуть больше 1мм), можно набрать любой текст. Copy/paste из других приложений отлично работает:
Кстати, как Вы видите разрешение достаточно большое — мелкие буквы отлично читаются.
Раздел Banner
Тут наоборот можно напечатать длинный, во всю ширину, ленты транспарант:
Раздел Text mode
Использование различных загружаемых приложением шрифтов (но опять же для английского языка. Русский печатается обычным Arial-ом, можно только изменить шрифт символов).
На фото текст на трех листках с разной интенсивностью:
Раздел Print the website
Последний раздел это печать интернет страниц. В приложение встроен еще и свой web-браузер с помощью которого можно распечатать на принтере веб страницу. Печатать можно как один экран, то есть видимую область на дисплее смартфона, так и всю страницу целиком (представляете сколько это ленты уходит):
С режимами всё. Отмечу, что все труды и получившиеся задания на печать можно сохранить для использования в дальнейшем.
В случае если принтер открыт, закончилась бумага или села батарейка, в приложении появляется соответствующее сообщение.
Лента по качеству, оказывается, также бывает разная. На этом фото напечатаны одинаковые изображения, но на разной бумаге, слева на комплектном рулончике, справа на купленной отдельно чековой ленте:
Видно, что немного отличаются оттенки и на покупной ленте текст выглядит похуже.
Батарейка
Заявлено, что в принтере установлена батарея на 1000mAh, расходует девайсик ее очень экономно, но конечно все зависит от насыщенности и заполненности печатаемых изображений. После полной разрядки зарядил. Зарядка идет током около 0.5А. За 3ч20мин «залилось» даже больше: 1373mAh:
Есть одна особеность, при заряде батареи около 30% печать становится более блеклой, вероятно просто идет недогрев термоэлемента, ведь еще, в тот же момент, нужно питать протягивающий ленту движок.
Там же можно приобрести и защитный пластиковый чехол со шнурком, чтобы таскать его с собой:
Итог
Вещица наизабавнейшая, практической пользы (для взрослого) от этой игрушки, как я у же отметил, особой не увидел, ну разве что записки друг другу «писать» и список для похода в магазин :), но вот подрастающее поколение, даже избалованное гаджетами, принтер явно заинтересует (инфа 100%, проверено). Качество изготовления, материалы и сборка отличные, самое главное, что не нужно никакой расходки, кроме дешевой термобумаги, рулона в 28 метров хватает надолго. Имхо, очень интересный и необычный подарок.
Магазин предоставил купон: APAS06, снижающий цену до 36.98$ (до 10 мая).
Видео работы принтера:
На этом все.
Всем Добра!
Товар предоставлен для написания обзора магазином. Обзор опубликован в соответствии с п.18 Правил сайта.
перейти к содержанию
Руководство пользователя портативного мини-принтера CYEELVES S09XME533X
Краткое введение
Приветствуем вас и благодарим вас за выбор нашей продукции. Для более быстрого понимания и использования нашей продукции рекомендуется внимательно прочитать это руководство перед использованием и сохранить его надлежащим образом для использования в будущем. Необходимо соблюдать предупреждения и меры предосторожности, указанные в руководстве по эксплуатации. Если есть какая-либо справочная ошибка, мы надеемся, что пользователи поймут, что содержание дизайна будет изменено без предварительного уведомления.
Этот продукт имеет уникальную форму, изысканный дизайн, простой в эксплуатации детский цифровой принтер, предназначенный для детских цифровых продуктов, чтобы дети могли научиться больше играть с воображением, испытать удовольствие от природы.
Спецификация ключа/интерфейса
Пожалуйста, зарядите в первый раз и отключите зарядное устройство перед использованием
использовать мастер
- Пожалуйста, загрузите «Fun Print App» в магазине приложений вашего телефона. Только тогда вы сможете подключиться к 1 принтеру!! Пожалуйста, следуйте инструкции по эксплуатации принтера, чтобы загрузить драйвер APP, связанный с телефоном, для подключения и использования.
Веселая печать - Магазин Apple или поиск Google:
Веселая печать, установленное приложение для использования. - После включения Bluetooth используйте приложение, загруженное с мобильного телефона, для подключения к Bluetooth-принтеру на панели TAB в «Моем устройстве». После успешного подключения
Курс по замене бумаги
- Выньте старый бумажный рулон и положите
новый рулон бумаги в указанном направлении. Бумага должна быть уложена прямо, а не криво.(Заметка: Новая термочувствительная бумага должна находиться на расстоянии 2 см от длины корзины для бумаги, чтобы машина могла автоматически поглощать бумагу при формировании корзины для бумаги.) -
Закройте бункер для бумаги, машина может автоматически поглощать бумагу после обычного использования.
- После того, как вышеуказанные шаги выполнены правильно, машина может нормально печатать.
Предупреждение об аккумуляторе
- Пожалуйста, используйте зарядное устройство 5 В для зарядки в соответствии со спецификацией, чтобы избежать повреждения машины.
- Разборка, удар, выдавливание или огонь запрещены;
- Если происходит сильное вздутие, не продолжайте использовать;
- Не помещайте в высокотемпературную среду, запрещается использовать батарею после погружения;
- Замена батареек неправильного типа может привести к взрыву, обязательно следуйте инструкциям по утилизации использованных батареек.
Вопросы, требующие внимания
- При зарядке осторожно вставляйте или вытягивайте зарядный шнур, чтобы
предотвратить чрезмерное силовое повреждение порта; - После зарядки вовремя отключите зарядную линию;
- 1 Во избежание опасности не используйте и не заряжайте в условиях высокой температуры, высокой влажности, чрезмерного дыма и пыли, таких как: ванная комната, парная, открытый огонь и т. д.;
- Неправильная зарядка может привести к повреждению печатающей головки;
- Не прикасайтесь к печатающей головке во избежание перегрева и ожогов;
- Оторвите бумажное лезвие острым, будьте осторожны, чтобы не коснуться.
Глубину печати можно контролировать через приложение в разделе «Концентрация», как показано на рисунке ниже. Настройка концентрации может быть установлена на «Мелкий», «Умеренный» или «Углубленный».
Документы / Ресурсы
Всем здравствуйте,
Приехала мне презабавная вещица, обзора подобной тут еще не было — портативный термопринтер с bluetooth PAPERANG P1. Любая интересная идея, обычно, лежит на поверхности, главное ее найти, так и в данном случае — что будет, если научить обычный чековый термопринтер, стоящий в любом магазине, работать со смарфтоном?
А будет возможность распечатать на бумаге практически любое изображение «не отходя от кассы»
Практическая польза в этом, как мне видится, не такая уж и большая, но вот ВАУ-эффект и море fun-а, особенно в детско-подрастковой аудитории, на какое-то время, обеспечены. Принтер может печатать как черно-белые изображения, так и в градациях серого.
Итак, посмотрим что за девайс.
Упаковка:
Внутри:
В комплекте сам девайс, кабель, рулончик бумаги (внутри принтера) и пара бумажек:
Характеристики:
Название: PAPERANG P1 Thermal Printer
Тип печати: Термопечать
Размер бумаги: 57X33mm
Тип bluetooth: 4.0
Батарея: 1000mAh
Поддерживаемые системы: Android 4.4/iOS 8.0 и выше
Внешне принтер выглядит как… забытые мыльницы-фотоаппараты — маленький, квадратный, симпатичный:
Размер, вес:
Принтер весьма компактный и легкий, помещается, например, в кармане рубашки или, если постараться, джинс.
В качестве носителя изображения в принтере используется обычная чековая рулонная термобумага шириной 57мм. Тестовый рулончик уже заправлен в машинку, чтобы ее открыть нужно сместить одну половинку относительно другой и приподнять створку как в ракушке:
Термоголовка:
Такую термобумагу сейчас используют в подавляющем большинстве кассовой техники, поэтому достать ее не проблема — продается в любом канцелярском магазине. Цена за рулон небольшая — 25-40 рублей (около 0.5$), стандартная длина 28 метров. Однако, есть некоторая загвоздка в размере самого рулона, в отсек помещается валик толщиной 30мм, а лента, обычно, продается в толстых рулонах, около 40-50мм, и в полной «намотке» не помещается в обзорный принтер:
Думаю, производитель пошел на это осознано, иначе бы пострадала портативность. В принципе, ничего страшного, просто придется часть бумаги перемотать, например, на карандаш (чтобы потом тоже использовать):
Принтер явно заточен под подрастающее поколение, поэтому никаких серьезных настроек делать не нужно. На корпусе одна единственная кнопка включения, а все управление идет через приложение, кстати, очень неплохо работающее. Принтер включается после удержания кнопки в течении пары секунд, кнопка загорается зеленым:
Если открыть принтер или если отсутствует бумага, то кнопка горит красным:
На верхней части устройства установлена металлическая отрывная гребенка для бумаги, отрезного механизма нет. Бумага протягивается автоматически с помощью моторизированного резинового валика плотно прижимающего ленту.
Сбоку разъем зарядки и отверстие для доступа к кнопке сброса настроек:
Печать
Для работы с принтером требуется установка из Apple Store или Play Маркета приложения Paperang. С помощью него, единожды, настраивается соединение смартфона и принтера и в дальнейшем они соединяются автоматически. Сначала нужно сделать простую регистрацию через электронную почту, на которую приходит код. После этого уже можно работать с принтером:
В приложении доступны данные принтера и можно посмотреть уровень заряда батареи.
Приложение имеет очень большой функционал, но в то же время, простое в использовании. Основное меню состоит из иконок нажимая на которые, попадаем в различные разделы типов формируемых изображений для печати.
С помощью приложения можно подготовить следующие задания на печать на принтере:
Раздел Main
— создание облачков с текстом:
— создание и печать таблиц:
— печать фотографий с камеры или из галереи смартфона
Оригинал и печать:
Это с камеры, снятое тут же:
Можно напечатать как в ЧБ изображении (что естественно хуже), так и в градации серого:
Регулировать, также, можно контраст печатаемого изображения и задавать количество печатаемых изображений:
Напечатал одну и туже картинку в разной яркости ЧБ и оттенков серого:
Сверху в режиме TEXT (т.е. только ЧБ, от light до dark), снизу в режиме Image:
Если честно, особых различий в интенсивности цвета между light, medium и dark не заметно, ну может в dark чуть поконтрастней.
— печать встроенных в приложение изображений, даты, времени:
— формирование бэкграундов (фонов) с текстом и картинками внутри:
— создание QR или штрих кода на произвольную надпись
проверил считывание приложением для кодов — все распознается.
Для большинства объектов (текст, фоны и изображения) можно произвольно менять размер, ориентацию и угол размещения на бумаге. Можно комбинировать изображения и фоны:
— свободное рисование пальцем или стилусом. Тут уж на что фантазии хватит:
Раздел OCR
Модуль распознавания текста (к сожалению, русского нет). Английский распознает очень неплохо. Сначала фотографируем текст, потом на фотографии выбираем область распознавания и распознаем. Дальше распознанный текст можно напечатать. В качестве примера взял какую-то коробку, распознал и напечатал текст с нее:
Раздел Image slice
Небольшой редактор изображений из галереи телефона, можно поправить яркость, контраст и развернуть картинку:
Раздел To-do list
Создание списка и печать запланированных дел, а еще крайне полезный раздел для тех
старпер..
ретроградов (типа меня), которые ходят по магазинам с бумажным списком того, что нужно купить… и теперь супруге будет сложно доказать Вам, что она имела ввиду, что надо купить 3кг картошки, а не три картофелины… у Вас все ходы распечатаны.
Раздел Background image
Еще один забавный раздел. Изготавливаем стикеры. Выбираем один из двух десятков вариантов бэкграунда и на нем пишем пальцем изображение букв и символов, то что мы нарисовали сформировывается, посимвольно, в строчки текста:
Раздел Small words
Это точно для любителей шпаргалок с очень мелким шрифтом (размер буквы чуть больше 1мм), можно набрать любой текст. Copy/paste из других приложений отлично работает:
Кстати, как Вы видите разрешение достаточно большое — мелкие буквы отлично читаются.
Раздел Banner
Тут наоборот можно напечатать длинный, во всю ширину, ленты транспарант:
Раздел Text mode
Использование различных загружаемых приложением шрифтов (но опять же для английского языка. Русский печатается обычным Arial-ом, можно только изменить шрифт символов).
На фото текст на трех листках с разной интенсивностью:
Раздел Print the website
Последний раздел это печать интернет страниц. В приложение встроен еще и свой web-браузер с помощью которого можно распечатать на принтере веб страницу. Печатать можно как один экран, то есть видимую область на дисплее смартфона, так и всю страницу целиком (представляете сколько это ленты уходит):
С режимами всё. Отмечу, что все труды и получившиеся задания на печать можно сохранить для использования в дальнейшем.
В случае если принтер открыт, закончилась бумага или села батарейка, в приложении появляется соответствующее сообщение.
Лента по качеству, оказывается, также бывает разная. На этом фото напечатаны одинаковые изображения, но на разной бумаге, слева на комплектном рулончике, справа на купленной отдельно чековой ленте:
Видно, что немного отличаются оттенки и на покупной ленте текст выглядит похуже.
Батарейка
Заявлено, что в принтере установлена батарея на 1000mAh, расходует девайсик ее очень экономно, но конечно все зависит от насыщенности и заполненности печатаемых изображений. После полной разрядки зарядил. Зарядка идет током около 0.5А. За 3ч20мин «залилось» даже больше: 1373mAh:
Есть одна особеность, при заряде батареи около 30% печать становится более блеклой, вероятно просто идет недогрев термоэлемента, ведь еще, в тот же момент, нужно питать протягивающий ленту движок.
Там же можно приобрести и защитный пластиковый чехол со шнурком, чтобы таскать его с собой:
Итог
Вещица наизабавнейшая, практической пользы (для взрослого) от этой игрушки, как я у же отметил, особой не увидел, ну разве что записки друг другу «писать» и список для похода в магазин :), но вот подрастающее поколение, даже избалованное гаджетами, принтер явно заинтересует (инфа 100%, проверено). Качество изготовления, материалы и сборка отличные, самое главное, что не нужно никакой расходки, кроме дешевой термобумаги, рулона в 28 метров хватает надолго. Имхо, очень интересный и необычный подарок.
Магазин предоставил купон: APAS06, снижающий цену до 36.98$ (до 10 мая).
Видео работы принтера:
На этом все.
Всем Добра!
Товар предоставлен для написания обзора магазином. Обзор опубликован в соответствии с п.18 Правил сайта.
Всем здравствуйте,
Приехала мне презабавная вещица, обзора подобной тут еще не было — портативный термопринтер с bluetooth PAPERANG P1. Любая интересная идея, обычно, лежит на поверхности, главное ее найти, так и в данном случае — что будет, если научить обычный чековый термопринтер, стоящий в любом магазине, работать со смарфтоном?
А будет возможность распечатать на бумаге практически любое изображение «не отходя от кассы»
Практическая польза в этом, как мне видится, не такая уж и большая, но вот ВАУ-эффект и море fun-а, особенно в детско-подрастковой аудитории, на какое-то время, обеспечены. Принтер может печатать как черно-белые изображения, так и в градациях серого.
Итак, посмотрим что за девайс.
Упаковка:
Внутри:
В комплекте сам девайс, кабель, рулончик бумаги (внутри принтера) и пара бумажек:
Характеристики:
Название: PAPERANG P1 Thermal Printer
Тип печати: Термопечать
Размер бумаги: 57X33mm
Тип bluetooth: 4.0
Батарея: 1000mAh
Поддерживаемые системы: Android 4.4/iOS 8.0 и выше
Внешне принтер выглядит как… забытые мыльницы-фотоаппараты — маленький, квадратный, симпатичный:
Размер, вес:
Принтер весьма компактный и легкий, помещается, например, в кармане рубашки или, если постараться, джинс.
В качестве носителя изображения в принтере используется обычная чековая рулонная термобумага шириной 57мм. Тестовый рулончик уже заправлен в машинку, чтобы ее открыть нужно сместить одну половинку относительно другой и приподнять створку как в ракушке:
Термоголовка:
Такую термобумагу сейчас используют в подавляющем большинстве кассовой техники, поэтому достать ее не проблема — продается в любом канцелярском магазине. Цена за рулон небольшая — 25-40 рублей (около 0.5$), стандартная длина 28 метров. Однако, есть некоторая загвоздка в размере самого рулона, в отсек помещается валик толщиной 30мм, а лента, обычно, продается в толстых рулонах, около 40-50мм, и в полной «намотке» не помещается в обзорный принтер:
Думаю, производитель пошел на это осознано, иначе бы пострадала портативность. В принципе, ничего страшного, просто придется часть бумаги перемотать, например, на карандаш (чтобы потом тоже использовать):
Принтер явно заточен под подрастающее поколение, поэтому никаких серьезных настроек делать не нужно. На корпусе одна единственная кнопка включения, а все управление идет через приложение, кстати, очень неплохо работающее. Принтер включается после удержания кнопки в течении пары секунд, кнопка загорается зеленым:
Если открыть принтер или если отсутствует бумага, то кнопка горит красным:
На верхней части устройства установлена металлическая отрывная гребенка для бумаги, отрезного механизма нет. Бумага протягивается автоматически с помощью моторизированного резинового валика плотно прижимающего ленту.
Сбоку разъем зарядки и отверстие для доступа к кнопке сброса настроек:
Печать
Для работы с принтером требуется установка из Apple Store или Play Маркета приложения Paperang. С помощью него, единожды, настраивается соединение смартфона и принтера и в дальнейшем они соединяются автоматически. Сначала нужно сделать простую регистрацию через электронную почту, на которую приходит код. После этого уже можно работать с принтером:
В приложении доступны данные принтера и можно посмотреть уровень заряда батареи.
Приложение имеет очень большой функционал, но в то же время, простое в использовании. Основное меню состоит из иконок нажимая на которые, попадаем в различные разделы типов формируемых изображений для печати.
С помощью приложения можно подготовить следующие задания на печать на принтере:
Раздел Main
— создание облачков с текстом:
— создание и печать таблиц:
— печать фотографий с камеры или из галереи смартфона
Оригинал и печать:
Это с камеры, снятое тут же:
Можно напечатать как в ЧБ изображении (что естественно хуже), так и в градации серого:
Регулировать, также, можно контраст печатаемого изображения и задавать количество печатаемых изображений:
Напечатал одну и туже картинку в разной яркости ЧБ и оттенков серого:
Сверху в режиме TEXT (т.е. только ЧБ, от light до dark), снизу в режиме Image:
Если честно, особых различий в интенсивности цвета между light, medium и dark не заметно, ну может в dark чуть поконтрастней.
— печать встроенных в приложение изображений, даты, времени:
— формирование бэкграундов (фонов) с текстом и картинками внутри:
— создание QR или штрих кода на произвольную надпись
проверил считывание приложением для кодов — все распознается.
Для большинства объектов (текст, фоны и изображения) можно произвольно менять размер, ориентацию и угол размещения на бумаге. Можно комбинировать изображения и фоны:
— свободное рисование пальцем или стилусом. Тут уж на что фантазии хватит:
Раздел OCR
Модуль распознавания текста (к сожалению, русского нет). Английский распознает очень неплохо. Сначала фотографируем текст, потом на фотографии выбираем область распознавания и распознаем. Дальше распознанный текст можно напечатать. В качестве примера взял какую-то коробку, распознал и напечатал текст с нее:
Раздел Image slice
Небольшой редактор изображений из галереи телефона, можно поправить яркость, контраст и развернуть картинку:
Раздел To-do list
Создание списка и печать запланированных дел, а еще крайне полезный раздел для тех
старпер..
ретроградов (типа меня), которые ходят по магазинам с бумажным списком того, что нужно купить… и теперь супруге будет сложно доказать Вам, что она имела ввиду, что надо купить 3кг картошки, а не три картофелины… у Вас все ходы распечатаны.
Раздел Background image
Еще один забавный раздел. Изготавливаем стикеры. Выбираем один из двух десятков вариантов бэкграунда и на нем пишем пальцем изображение букв и символов, то что мы нарисовали сформировывается, посимвольно, в строчки текста:
Раздел Small words
Это точно для любителей шпаргалок с очень мелким шрифтом (размер буквы чуть больше 1мм), можно набрать любой текст. Copy/paste из других приложений отлично работает:
Кстати, как Вы видите разрешение достаточно большое — мелкие буквы отлично читаются.
Раздел Banner
Тут наоборот можно напечатать длинный, во всю ширину, ленты транспарант:
Раздел Text mode
Использование различных загружаемых приложением шрифтов (но опять же для английского языка. Русский печатается обычным Arial-ом, можно только изменить шрифт символов).
На фото текст на трех листках с разной интенсивностью:
Раздел Print the website
Последний раздел это печать интернет страниц. В приложение встроен еще и свой web-браузер с помощью которого можно распечатать на принтере веб страницу. Печатать можно как один экран, то есть видимую область на дисплее смартфона, так и всю страницу целиком (представляете сколько это ленты уходит):
С режимами всё. Отмечу, что все труды и получившиеся задания на печать можно сохранить для использования в дальнейшем.
В случае если принтер открыт, закончилась бумага или села батарейка, в приложении появляется соответствующее сообщение.
Лента по качеству, оказывается, также бывает разная. На этом фото напечатаны одинаковые изображения, но на разной бумаге, слева на комплектном рулончике, справа на купленной отдельно чековой ленте:
Видно, что немного отличаются оттенки и на покупной ленте текст выглядит похуже.
Батарейка
Заявлено, что в принтере установлена батарея на 1000mAh, расходует девайсик ее очень экономно, но конечно все зависит от насыщенности и заполненности печатаемых изображений. После полной разрядки зарядил. Зарядка идет током около 0.5А. За 3ч20мин «залилось» даже больше: 1373mAh:
Есть одна особеность, при заряде батареи около 30% печать становится более блеклой, вероятно просто идет недогрев термоэлемента, ведь еще, в тот же момент, нужно питать протягивающий ленту движок.
Там же можно приобрести и защитный пластиковый чехол со шнурком, чтобы таскать его с собой:
Итог
Вещица наизабавнейшая, практической пользы (для взрослого) от этой игрушки, как я у же отметил, особой не увидел, ну разве что записки друг другу «писать» и список для похода в магазин :), но вот подрастающее поколение, даже избалованное гаджетами, принтер явно заинтересует (инфа 100%, проверено). Качество изготовления, материалы и сборка отличные, самое главное, что не нужно никакой расходки, кроме дешевой термобумаги, рулона в 28 метров хватает надолго. Имхо, очень интересный и необычный подарок.
Магазин предоставил купон: APAS06, снижающий цену до 36.98$ (до 10 мая).
Видео работы принтера:
На этом все.
Всем Добра!
Товар для написания обзора предоставлен магазином. Обзор опубликован в соответствии с п.18 Правил сайта.
Особенности:
【Способ подключения】: Поддержка беспроводного соединения BT 4.0 со смартфоном. Следуйте инструкциям в руководстве пользователя, чтобы загрузить соответствующее приложение «idoodle» или «eDraw» на свой смартфон, вы можете печатать в любое время и в любом месте, когда они успешно подключатся. Он также поддерживает USB-кабель, подключенный к ПК. Совместимость с системой Windows, Android и iOS (Android 4.3 или выше и iOS 8.0 или выше).
【Печать всего, что вам нравится】: поддержка печати фотографий, этикеток, сообщений, списков, распознавания текста OCR, неправильных вопросов, поиска и решения вопросов и т. Д. Приложение поддерживает сортировку неправильных вопросов и заметок по теме, повышая эффективность обучения. Приложение имеет большой банк материалов, не беспокойтесь о печати материалов. Вы можете записывать увиденные пейзажи, делиться счастливыми воспоминаниями с друзьями и семьей.
【Характеристики термобумаги】: принтер с высококачественной печатающей головкой, может печатать на термобумаге 57 мм (ширина) x 30 мм (диаметр рулона), разрешение 200 точек на дюйм, хороший и четкий эффект печати.
【Встроенный аккумулятор】: Встроенный аккумулятор емкостью 1000 мАч, время зарядки составляет 2-3 часа. Работая с низким уровнем шума, термопринтер не требует чернильного картриджа при использовании, низкие эксплуатационные расходы.
【Карманный мини-принтер】: Маленький и легкий корпус, изготовленный из высококачественного пластика АБС, можно положить в карман или сумку, легко взять с собой куда угодно. Лучший подарок студентам, офисным работникам, влюбленным, друзьям, родным.
Характеристики:
Цвет: розовый / синий (необязательно)
Материал: АБС-пластик
Тип печати: термопечать
Подключение: BT / USB
Версия BT: 4.0 или выше
Вход: 5 В, 1 А
Интерфейс зарядки: Type-C
Разрешение: 200 точек на дюйм
Ширина бумаги: 57 мм
Диаметр рулона: 30 мм
Источник питания: литиевая аккумуляторная батарея
Аккумулятор: 1000 мАч, 3,7 В
Время зарядки: 2-3 часа
Совместимость с термобумагой: обычная / клейкая / этикеточная
Поддерживаемая система: совместима с Windows, Android и iOS
(Android 4.3 или выше и iOS 8.0 или выше.)
Размер элемента: 9,2 * 8,6 * 4,0 см / 3,6 * 3,4 * 1,6 дюйма
Вес изделия: 168 г / 5,9 унций
Размер упаковки: 12,5 * 10,2 * 4,7 см / 4,9 * 4,0 * 1,9 дюйма
Вес упаковки: 296 г / 10,4 унции
Примечания:
Из-за ручного измерения отклонение 1-3 мм является нормальным.
Пожалуйста, внимательно прочтите руководство пользователя перед началом использования продукта.
Товарная накладная:
1 * термопринтер с бумагой
1 * USB-кабель
1 * Руководство пользователя (на английском языке)
14 990 руб.
Как подключить мини принтер Ксиоми к телефону?
1) 1) Перейдите к настройкам мобильного телефона, включите Bluetooth. 2) Обновите список устройств Bluetooth, выберите XPrint-XXXX. 3) Подтвердите сопряжение для завершения подключения. Начните печатать, используя мобильное приложение!
Сколько стоит принтер от MI?
Фотопринтер Xiaomi Mi Portable Photo Printer White (TEJ4018GL): купить по цене 5 990 рублей в интернет магазине МТС
Как подключить Xiaomi принтер?
Первым делом подключаете смартфон и принтер к одной сети Wi-Fi. Далее заходите в «Настройки» смартфона Xiaomi или Redmi и находите пункт «Подключение и общий доступ». Следующим пунктом будет «Печать». Выбираете «Системный сервис печать».
Какой лучше купить принтер для печати фотографий?
Редакционный рейтинг: лучший домашний принтер для печати фотографий в бюджетном сегменте цен
- 1 место (лучший принтер для печати фотографий): Canon PIXMA G1400.
- 2 место: Epson L312.
- 3 место: Canon Selphy CP1200.
- 4 место: HP DeskjetInk Advantage 1015.
- 5 место: Lexmark Z1420.
Как выбрать портативный принтер?
При выборе портативного принтера необходимо обращать внимание на следующие характеристики:
- Разрешение.
- Скорость печати.
- Объем памяти, возможность печатать с переносных носителей информации (флешек, карт памяти разного формата).
- Процессор.
- Интерфейс.
- Формат.
- Параметры печати.
- Поддержка ОС.
Как подключить принтер к MI Home?
Подключение к iPhone через приложение Mi Home:
- Подключите принтер к зарядке или PowerBank.
- Включите его нажатием на кнопку включения.
- Затем зажмите кнопку включения пока не засветится индикатор Bluetooth.
- Откройте приложение Mi Home.
- Перейдите в «Развлечения» → «Принтер Pocket Photo Printer».
Как подключить телефон к принтеру через вай фай?
Запустите мобильное приложение и коснитесь значка “Параметры”. (Пользователям Mobile Cable Label Tool следует выбрать [Параметры принтера] – [Принтер].) Выберите принтер из списка [Wi-Fi-принтер]. Теперь вам доступна возможность печати с мобильного устройства по Wi-Fi.
Как печатать с телефона на принтер через USB?
с устройства с ОС Android.
- Откройте документ, который необходимо напечатать, нажмите значок меню , затем нажмите Печать.
- На экране предварительного просмотра коснитесь стрелки вниз для просмотра списка принтеров, затем выберите USB: HP [название модели вашего принтера] в списке доступных принтеров.
Сколько стоит принтер Инстакс?
Не упустите возможность купить в нашем магазине Instax printer SP по цене от 8290 рублей. Также у нас вы найдете все необходимые комплектующие и стильные фирменные аксессуары!
Как работает портативный фотопринтер?
Секрет заключается в следующем: подключение камеры к сети Wi-Fi осуществляется с помощью провода USB-адаптера. Это предоставляет возможность подключать принтер и камеру виртуально. Когда телефон совместим с принтером, он способен отправлять данные изображения с использованием радиоволн.
Как распечатать с телефона на принтере без Wi-Fi?
Печать на принтере с телефона через Bluetooth
- 1 Перейдите в [Настройки]- [Сеть] и включите модуль Bluetooth.
- 2 Включите Bluetooth на планшете или смартфоне. Подключитесь к оборудованию печати.
- 3 Итак, как печатать фото с телефона на принтере: выберите фотографию, нажмите [Меню]-[Печать] и выберите аппарат.
Как печатать на сетевом принтере с телефона?
Как добавлять и использовать принтеры
- Откройте на телефоне приложение “Настройки”.
- Нажмите Подключенные устройства Настройки подключения Печать.
- Выберите Добавить службу.
- Укажите информацию о принтере.
Как отправить документ на печать через вай фай?
Подключаем wifi на принтере и телефоне. В смартфоне заходим в раздел, в котором отражаются все подключенные устройства. Здесь находим свой принтер по названию модели и подключаемся к нему. Открываем приложение для печати, например, Google Cloud Print или PrintHand и заходим в меню и жмем на печать.
Как напечатать документ на телефоне?
Шаг 2. Распечатайте файл с мобильного устройства
- Откройте приложение “Google Документы”, “Таблицы” или “Презентации” на телефоне или планшете Android.
- Нажмите на значок “” рядом с названием файла.
- Выберите Доступ и экспорт Печать .
- Выберите принтер, следуя инструкциям.
- Нажмите “Печать” .
Можно ли распечатать документ с телефона?
Распечатать документы с телефона Android довольно просто. Поскольку ОС Android еще не поддерживает функцию печати, сторонние разработчики уже разработали специальное программное обеспечение. Наиболее популярным вариантом решения проблемы является печать с андроида при помощи приложения PrinterShare для мобильного.
Как распечатать документ с телефона через компьютер?
Если устройство подключено к компьютеру, оно будет зарегистрировано в вашем профиле. Установите на телефон приложение Google Cloud Print. Оно есть в Play Market. После этого в Android в меню «Поделиться» появится новая опция — «Распечатать».
Что такое портативный принтер?
Принтеры портативные – это устройства, которые предназначены для использования за пределами дома или офиса, когда нужна срочная печать. С таким компактным аппаратом вы сможете получать качественные отпечатки, подключая его к ноутбуку, смартфону или другим мобильным цифровым устройствам.
( 1 оценка, среднее 5 из 5 )
Mini printer manual – это портативное устройство, которое позволяет вам печатать документы непосредственно с вашего смартфона или планшета. Это удобное решение для тех, кто часто оказывается в ситуации, когда необходимо распечатать важную информацию на ходу. В данной статье мы расскажем вам о том, как подключить mini printer manual к вашему телефону и предоставим пошаговую инструкцию по его использованию.
Первый шаг, который вам необходимо сделать, это проверить, поддерживает ли ваш телефон mini printer manual. Обычно это указано в спецификации вашего устройства или можно найти на официальном сайте производителя. Если ваш телефон поддерживает эту функцию, вы можете переходить к следующему шагу.
Для подключения mini printer manual к вашему телефону вам понадобится специальный кабель или адаптер. Он обычно идет в комплекте с устройством, так что у вас не должно возникнуть проблем с его приобретением. Подключите один конец кабеля к порту на mini printer manual, а другой конец – к порту на вашем телефоне.
После того, как вы подключили устройство, вам может потребоваться скачать и установить специальное приложение, которое позволит вам управлять печатью. Обычно такое приложение можно найти в официальном магазине приложений для вашей операционной системы. Установите его и следуйте инструкциям по установке.
Когда устройство и приложение установлены, вы можете начать использование mini printer manual. Со своего телефона вы можете выбрать файл, который хотите распечатать, а затем отправить его на печать через приложение. Вы также можете настроить параметры печати, например, выбрать формат бумаги, количество копий и т.д.
Помните, что mini printer manual работает от аккумулятора, поэтому перед использованием убедитесь, что он полностью заряжен. Для этого вы можете подключить его к источнику питания с помощью специального кабеля или адаптера, который также должен идти в комплекте с устройством.
Следуя этой пошаговой инструкции, вы без проблем сможете подключить mini printer manual к своему телефону и начать использовать его для печати документов. Не забывайте, что каждая модель mini printer manual может иметь свои отличия, поэтому перед использованием рекомендуется ознакомиться с инструкцией пользователя, которая идет в комплекте с устройством.
Содержание
- Подключение mini printer manual к телефону
- Подготовка и настройка
- Установка драйверов и приложения
- Подключение через Bluetooth
- Подключение через USB-порт
Шаг 1: Убедитесь, что ваш телефон и mini printer manual заряжены. Также проверьте совместимость вашего телефона с устройством – для этого прочитайте инструкцию к mini printer manual.
Шаг 2: Включите bluetooth на вашем телефоне. Чтобы это сделать, зайдите в настройки телефона, найдите вкладку «Bluetooth» и включите его.
Шаг 3: Включите mini printer manual. Для этого найдите кнопку включения на устройстве и удерживайте ее до тех пор, пока не загорится индикатор связи.
Шаг 4: После включения mini printer manual, найдите его в списке доступных устройств на вашем телефоне. Для этого откройте вкладку «Bluetooth» в настройках вашего телефона и дождитесь, пока устройство появится в списке.
Шаг 5: Подключите ваш телефон к mini printer manual, нажав на его название в списке доступных устройств. После этого вам может потребоваться ввести пароль, указанный в инструкции к mini printer manual.
Шаг 6: После успешного подключения, ваш телефон будет готов к печати. Отправьте печатную команду со своего телефона на mini printer manual и наслаждайтесь результатом!
Следуя этим простым шагам, вы сможете легко подключить mini printer manual к вашему телефону и печатать где угодно и когда угодно.
Обратите внимание, что для успешного подключения может потребоваться установка драйверов или специальных приложений на ваш телефон.
Подготовка и настройка
Перед тем, как приступить к подключению mini printer manual к телефону, необходимо выполнить несколько шагов подготовки.
Шаг 1: Проверьте совместимость
Убедитесь, что ваш телефон поддерживает подключение mini printer manual. Проверьте спецификации вашего устройства или обратитесь к инструкции по эксплуатации.
Шаг 2: Зарядите устройства
Убедитесь, что mini printer manual полностью заряжен. При необходимости подключите принтер к сети питания с помощью USB-кабеля и дайте ему время для зарядки.
Также, убедитесь, что ваш телефон достаточно заряжен или подключите его к зарядному устройству.
Шаг 3: Установите приложение
Для подключения mini printer manual к телефону вам потребуется установить соответствующее приложение. Проверьте, есть ли в вашем магазине приложений приложение, предназначенное для работы с mini printer manual. Если такого приложения нет, загрузите его с официального сайта производителя.
Шаг 4: Включите Bluetooth или Wi-Fi
В зависимости от типа подключения mini printer manual к телефону — Bluetooth или Wi-Fi — включите соответствующий модуль на вашем телефоне. Перейдите в настройки и найдите раздел, отвечающий за беспроводные соединения. Включите Bluetooth или Wi-Fi в соответствующем разделе.
Шаг 5: Подключите mini printer manual к телефону
Откройте приложение mini printer manual на вашем телефоне и следуйте инструкциям по парингу или подключению принтера. Обычно это делается через меню настройки подключения в самом приложении.
После выполнения всех этих шагов ваш mini printer manual будет подключен к телефону и готов к использованию. Теперь вы можете напечатать документы или фотографии с помощью своего телефона и mini printer manual.
Установка драйверов и приложения
Перед тем, как приступить к использованию mini printer manual с вашим телефоном, необходимо установить драйверы и соответствующее приложение. Обычно драйверы и приложение поставляются вместе с устройством, однако, если у вас их нет, следуйте следующим инструкциям:
- Сначала вам понадобится найти и скачать нужные драйверы для вашей mini printer manual. Обычно официальный сайт производителя является наилучшим источником для этого.
- После того, как вы скачали драйверы, откройте папку с загруженными файлами.
- Запустите установочный файл драйверов и следуйте указаниям на экране. Обычно вам потребуется принять лицензионное соглашение и выбрать путь для установки драйверов.
- После успешной установки драйверов некоторые устройства могут потребовать перезагрузку компьютера. Убедитесь, что вы сохранили все свои работы и перезагрузите компьютер.
- Теперь, когда драйверы установлены, вам нужно скачать и установить соответствующее приложение на свой телефон. Опять же, официальный сайт производителя или магазин приложений на вашем телефоне будут самыми надежными источниками.
- Большинство приложений должны быть легко устанавливаются на телефон и будут предоставлять вам возможность настроить и использовать mini printer manual.
После завершения этих шагов установка драйверов и приложения для mini printer manual должна быть завершена. Теперь вы готовы приступить к использованию устройства и печатать с телефона.
Подключение через Bluetooth
Для подключения mini printer manual к телефону через Bluetooth, следуйте следующей инструкции:
- Включите Bluetooth на своем телефоне. Обратите внимание, что у разных моделей телефонов могут быть некоторые отличия в меню настроек, поэтому следуйте инструкциям, соответствующим вашей модели.
- Включите mini printer manual, убедившись, что устройство уже полностью заряжено.
- На вашем телефоне найдите раздел «Настройки Bluetooth» или «Bluetooth» и откройте его.
- В списке доступных устройств Bluetooth найдите mini printer manual и выберите его. Если устройство не отображается, убедитесь, что оно включено и находится в режиме видимости.
- После успешного подключения вы можете перейти к своему приложению для печати и выбрать mini printer manual в качестве устройства для печати.
Важно помнить, что для подключения через Bluetooth устройства должны находиться на приемниковом расстоянии, обычно не более 10 метров.
Совет: Рекомендуется проверить совместимость вашего телефона с mini printer manual перед приобретением, чтобы убедиться, что они смогут работать вместе.
Подключение через USB-порт
Если ваш телефон не поддерживает беспроводную передачу данных или у вас нет доступа к Wi-Fi, вы можете подключить mini printer manual к телефону через USB-порт. Для этого выполните следующие шаги:
| Шаг 1: | Убедитесь, что ваш телефон и mini printer manual полностью заряжены. |
| Шаг 2: | Возьмите USB-кабель, поставляемый вместе с mini printer manual, и подключите один конец к порту USB-порту на телефоне, а другой – к порту USB-порту на mini printer manual. |
| Шаг 3: | На вашем телефоне откройте раздел настроек и найдите «Подключения» или «USB-подключение». |
| Шаг 4: | В разделе настроек найдите опцию «USB-подключение» и выберите режим «Передача файлов» или «MTP». |
| Шаг 5: | После выбора режима «Передача файлов», ваш телефон должен распознать mini printer manual и установить драйверы, если необходимо. Дождитесь окончания этого процесса. |
| Шаг 6: | Откройте приложение, с которого вы хотите распечатать документ, изображение или другой контент, и выберите опцию «Печать». Далее выберите mini printer manual в качестве принтера. |
| Шаг 7: | Настройте параметры печати, если необходимо, и нажмите кнопку «Печать». Ваш документ будет отправлен на печать. |
Обратите внимание, что процедура подключения через USB-порт может незначительно отличаться в зависимости от модели вашего телефона и mini printer manual. Если у вас возникли сложности или проблемы, обратитесь к руководству пользователя, поставляемому вместе с mini printer manual или свяжитесь с производителем. Удачного пользования вашим mini printer manual!
Мини принтеры – это компактные и портативные устройства, позволяющие печатать документы и изображения прямо с мобильного устройства или компьютера. Они отлично подходят для печати фотографий, этикеток, визиток и других документов в любой ситуации – дома, в офисе или в пути.
В данной статье мы расскажем вам о том, как пользоваться и настроить мини принтер. В первую очередь, необходимо установить приложение или программное обеспечение, которое позволит проводить печать с вашего устройства. После этого нужно подключить принтер к вашему смартфону, планшету или компьютеру с помощью Bluetooth или Wi-Fi.
После успешного подключения можно приступать к печати. В приложении или программе выберите документ или изображение, которое вы хотите распечатать, а затем нажмите на кнопку печати. Некоторые мини принтеры позволяют настраивать различные параметры печати, например, яркость, контрастность и размер изображения.
Не забывайте, что мини принтеры используют специальную бумагу или кассеты для печати, поэтому перед началом работы проверьте, что у вас есть необходимый запас расходных материалов. Также обратите внимание на аккумулятор или источник питания принтера, чтобы было возможно поддерживать его заряженным во время работы.
Мини принтеры – удобные и функциональные устройства, которые помогут вам быстро и качественно распечатать нужные документы или изображения. Следуя нашему мануалу, вы сможете эффективно использовать мини принтер в любых условиях, получая отличный результат каждый раз.
Содержание
- Мини принтер
- Изучите мануал
- Как пользоваться мини принтером
Мини принтер
Для начала использования мини принтера необходимо установить соответствующее приложение на ваше устройство. Это приложение будет позволять вам печатать различные документы и фотографии. Установка приложения происходит обычным способом — скачивание из соответствующего магазина приложений (приложение может иметь название, связанное с маркой принтера).
После установки приложения откройте его и выполните настройки подключения принтера. Для этого выберите соответствующий раздел в настройках приложения и следуйте инструкциям на экране. Обычно требуется выбрать принтер из списка доступных устройств и ввести пароль, если он задан.
Когда принтер успешно подключен, вы можете начать печатать свои документы и фотографии. Для этого выберите соответствующий файл в приложении и нажмите на кнопку «Печать» или на аналогичную кнопку с символом принтера. В зависимости от приложения, у вас может быть возможность настроить различные параметры печати, такие как размер бумаги, качество печати, ориентацию и другие.
Помимо печати документов и фотографий, некоторые мини принтеры имеют и дополнительные функции. Например, они могут печатать наклейки, календари, чеки и другие предметы. Если ваш принтер поддерживает такие функции, вы можете найти соответствующие настройки в приложении и использовать их по вашему усмотрению.
Важно помнить, что мини принтеры имеют ограниченные возможности по сравнению с большими настольными принтерами. Они обычно не поддерживают печать на больших форматах бумаги и не обладают высокой скоростью печати. Однако, они идеально подходят для печати небольших документов и фотографий в дороге или вне офиса.
Изучите мануал
Перед тем, как начать использовать мини принтер, рекомендуется внимательно изучить мануал. В нем содержится вся необходимая информация о настройке и использовании устройства.
Ознакомившись с мануалом, вы сможете легко настроить мини принтер под свои нужды и использовать его в полной мере. В мануале описаны все функции и возможности устройства, а также подробно изложены инструкции по его эксплуатации.
Мануал часто содержит полезные советы и рекомендации по улучшению работы принтера, а также решения возможных проблем. Открыв мануал, вы сможете быстро найти ответы на свои вопросы и избежать непоняток или ошибок.
Не забывайте, что мануал является незаменимым инструментом для любого пользователя мини принтера. Поэтому, прежде чем нажимать на кнопку печати, уделите некоторое время на его изучение. Это поможет вам извлечь максимум пользы от использования устройства.
Как пользоваться мини принтером
- Подготовьте свое устройство. Убедитесь, что ваш смартфон или планшет имеет установленное приложение для работы с мини принтером. Если у вас его нет, загрузите и установите нужное приложение из официального магазина.
- Установите соединение. Включите мини принтер и включите функцию Bluetooth на своем устройстве. Затем запустите приложение и выполните все необходимые шаги для установления связи между устройствами.
- Выберите изображение или текст. В приложении для мини принтера вы можете выбрать фотографию из галереи, написать текст или использовать другие доступные функции.
- Настройте параметры печати. В некоторых приложениях вы можете настроить яркость, контрастность и размер печатаемого изображения или текста.
- Нажмите на кнопку печати. Когда вы будете готовы печатать, нажмите соответствующую кнопку в приложении. Мини принтер начнет выполнять печать.
- Дождитесь завершения печати. Пока мини принтер печатает, не перемещайте и не выключайте его. Дождитесь окончания печати.
- Заберите свою печать. Когда печать будет готова, она выйдет из мини принтера. Осталось только взять свою напечатанную фотографию или лист с текстом.
- Выключите мини принтер. После использования выключите мини принтер и отключите соединение Bluetooth с вашего устройства.
Надеемся, что эта инструкция поможет вам быстро и легко пользоваться вашим мини принтером. Сделайте отличные печатные работы с его помощью!
перейти к содержанию
Руководство пользователя портативного мини-принтера CYEELVES S09XME533X
Краткое введение
Приветствуем вас и благодарим вас за выбор нашей продукции. Для более быстрого понимания и использования нашей продукции рекомендуется внимательно прочитать это руководство перед использованием и сохранить его надлежащим образом для использования в будущем. Необходимо соблюдать предупреждения и меры предосторожности, указанные в руководстве по эксплуатации. Если есть какая-либо справочная ошибка, мы надеемся, что пользователи поймут, что содержание дизайна будет изменено без предварительного уведомления.
Этот продукт имеет уникальную форму, изысканный дизайн, простой в эксплуатации детский цифровой принтер, предназначенный для детских цифровых продуктов, чтобы дети могли научиться больше играть с воображением, испытать удовольствие от природы.
Спецификация ключа/интерфейса
Пожалуйста, зарядите в первый раз и отключите зарядное устройство перед использованием
использовать мастер
- Пожалуйста, загрузите «Fun Print App» в магазине приложений вашего телефона. Только тогда вы сможете подключиться к 1 принтеру!! Пожалуйста, следуйте инструкции по эксплуатации принтера, чтобы загрузить драйвер APP, связанный с телефоном, для подключения и использования.
Веселая печать - Магазин Apple или поиск Google:
Веселая печать, установленное приложение для использования. - После включения Bluetooth используйте приложение, загруженное с мобильного телефона, для подключения к Bluetooth-принтеру на панели TAB в «Моем устройстве». После успешного подключения
Курс по замене бумаги
- Выньте старый бумажный рулон и положите
новый рулон бумаги в указанном направлении. Бумага должна быть уложена прямо, а не криво.(Заметка: Новая термочувствительная бумага должна находиться на расстоянии 2 см от длины корзины для бумаги, чтобы машина могла автоматически поглощать бумагу при формировании корзины для бумаги.) -
Закройте бункер для бумаги, машина может автоматически поглощать бумагу после обычного использования.
- После того, как вышеуказанные шаги выполнены правильно, машина может нормально печатать.
Предупреждение об аккумуляторе
- Пожалуйста, используйте зарядное устройство 5 В для зарядки в соответствии со спецификацией, чтобы избежать повреждения машины.
- Разборка, удар, выдавливание или огонь запрещены;
- Если происходит сильное вздутие, не продолжайте использовать;
- Не помещайте в высокотемпературную среду, запрещается использовать батарею после погружения;
- Замена батареек неправильного типа может привести к взрыву, обязательно следуйте инструкциям по утилизации использованных батареек.
Вопросы, требующие внимания
- При зарядке осторожно вставляйте или вытягивайте зарядный шнур, чтобы
предотвратить чрезмерное силовое повреждение порта; - После зарядки вовремя отключите зарядную линию;
- 1 Во избежание опасности не используйте и не заряжайте в условиях высокой температуры, высокой влажности, чрезмерного дыма и пыли, таких как: ванная комната, парная, открытый огонь и т. д.;
- Неправильная зарядка может привести к повреждению печатающей головки;
- Не прикасайтесь к печатающей головке во избежание перегрева и ожогов;
- Оторвите бумажное лезвие острым, будьте осторожны, чтобы не коснуться.
Глубину печати можно контролировать через приложение в разделе «Концентрация», как показано на рисунке ниже. Настройка концентрации может быть установлена на «Мелкий», «Умеренный» или «Углубленный».
Документы / Ресурсы
Всем здравствуйте,
Приехала мне презабавная вещица, обзора подобной тут еще не было — портативный термопринтер с bluetooth PAPERANG P1. Любая интересная идея, обычно, лежит на поверхности, главное ее найти, так и в данном случае — что будет, если научить обычный чековый термопринтер, стоящий в любом магазине, работать со смарфтоном?
А будет возможность распечатать на бумаге практически любое изображение «не отходя от кассы»
Практическая польза в этом, как мне видится, не такая уж и большая, но вот ВАУ-эффект и море fun-а, особенно в детско-подрастковой аудитории, на какое-то время, обеспечены. Принтер может печатать как черно-белые изображения, так и в градациях серого.
Итак, посмотрим что за девайс.
Упаковка:
Внутри:
В комплекте сам девайс, кабель, рулончик бумаги (внутри принтера) и пара бумажек:
Характеристики:
Название: PAPERANG P1 Thermal Printer
Тип печати: Термопечать
Размер бумаги: 57X33mm
Тип bluetooth: 4.0
Батарея: 1000mAh
Поддерживаемые системы: Android 4.4/iOS 8.0 и выше
Внешне принтер выглядит как… забытые мыльницы-фотоаппараты — маленький, квадратный, симпатичный:
Размер, вес:
Принтер весьма компактный и легкий, помещается, например, в кармане рубашки или, если постараться, джинс.
В качестве носителя изображения в принтере используется обычная чековая рулонная термобумага шириной 57мм. Тестовый рулончик уже заправлен в машинку, чтобы ее открыть нужно сместить одну половинку относительно другой и приподнять створку как в ракушке:
Термоголовка:
Такую термобумагу сейчас используют в подавляющем большинстве кассовой техники, поэтому достать ее не проблема — продается в любом канцелярском магазине. Цена за рулон небольшая — 25-40 рублей (около 0.5$), стандартная длина 28 метров. Однако, есть некоторая загвоздка в размере самого рулона, в отсек помещается валик толщиной 30мм, а лента, обычно, продается в толстых рулонах, около 40-50мм, и в полной «намотке» не помещается в обзорный принтер:
Думаю, производитель пошел на это осознано, иначе бы пострадала портативность. В принципе, ничего страшного, просто придется часть бумаги перемотать, например, на карандаш (чтобы потом тоже использовать):
Принтер явно заточен под подрастающее поколение, поэтому никаких серьезных настроек делать не нужно. На корпусе одна единственная кнопка включения, а все управление идет через приложение, кстати, очень неплохо работающее. Принтер включается после удержания кнопки в течении пары секунд, кнопка загорается зеленым:
Если открыть принтер или если отсутствует бумага, то кнопка горит красным:
На верхней части устройства установлена металлическая отрывная гребенка для бумаги, отрезного механизма нет. Бумага протягивается автоматически с помощью моторизированного резинового валика плотно прижимающего ленту.
Сбоку разъем зарядки и отверстие для доступа к кнопке сброса настроек:
Печать
Для работы с принтером требуется установка из Apple Store или Play Маркета приложения Paperang. С помощью него, единожды, настраивается соединение смартфона и принтера и в дальнейшем они соединяются автоматически. Сначала нужно сделать простую регистрацию через электронную почту, на которую приходит код. После этого уже можно работать с принтером:
В приложении доступны данные принтера и можно посмотреть уровень заряда батареи.
Приложение имеет очень большой функционал, но в то же время, простое в использовании. Основное меню состоит из иконок нажимая на которые, попадаем в различные разделы типов формируемых изображений для печати.
С помощью приложения можно подготовить следующие задания на печать на принтере:
Раздел Main
— создание облачков с текстом:
— создание и печать таблиц:
— печать фотографий с камеры или из галереи смартфона
Оригинал и печать:
Это с камеры, снятое тут же:
Можно напечатать как в ЧБ изображении (что естественно хуже), так и в градации серого:
Регулировать, также, можно контраст печатаемого изображения и задавать количество печатаемых изображений:
Напечатал одну и туже картинку в разной яркости ЧБ и оттенков серого:
Сверху в режиме TEXT (т.е. только ЧБ, от light до dark), снизу в режиме Image:
Если честно, особых различий в интенсивности цвета между light, medium и dark не заметно, ну может в dark чуть поконтрастней.
— печать встроенных в приложение изображений, даты, времени:
— формирование бэкграундов (фонов) с текстом и картинками внутри:
— создание QR или штрих кода на произвольную надпись
проверил считывание приложением для кодов — все распознается.
Для большинства объектов (текст, фоны и изображения) можно произвольно менять размер, ориентацию и угол размещения на бумаге. Можно комбинировать изображения и фоны:
— свободное рисование пальцем или стилусом. Тут уж на что фантазии хватит:
Раздел OCR
Модуль распознавания текста (к сожалению, русского нет). Английский распознает очень неплохо. Сначала фотографируем текст, потом на фотографии выбираем область распознавания и распознаем. Дальше распознанный текст можно напечатать. В качестве примера взял какую-то коробку, распознал и напечатал текст с нее:
Раздел Image slice
Небольшой редактор изображений из галереи телефона, можно поправить яркость, контраст и развернуть картинку:
Раздел To-do list
Создание списка и печать запланированных дел, а еще крайне полезный раздел для тех
старпер..
ретроградов (типа меня), которые ходят по магазинам с бумажным списком того, что нужно купить… и теперь супруге будет сложно доказать Вам, что она имела ввиду, что надо купить 3кг картошки, а не три картофелины… у Вас все ходы распечатаны.
Раздел Background image
Еще один забавный раздел. Изготавливаем стикеры. Выбираем один из двух десятков вариантов бэкграунда и на нем пишем пальцем изображение букв и символов, то что мы нарисовали сформировывается, посимвольно, в строчки текста:
Раздел Small words
Это точно для любителей шпаргалок с очень мелким шрифтом (размер буквы чуть больше 1мм), можно набрать любой текст. Copy/paste из других приложений отлично работает:
Кстати, как Вы видите разрешение достаточно большое — мелкие буквы отлично читаются.
Раздел Banner
Тут наоборот можно напечатать длинный, во всю ширину, ленты транспарант:
Раздел Text mode
Использование различных загружаемых приложением шрифтов (но опять же для английского языка. Русский печатается обычным Arial-ом, можно только изменить шрифт символов).
На фото текст на трех листках с разной интенсивностью:
Раздел Print the website
Последний раздел это печать интернет страниц. В приложение встроен еще и свой web-браузер с помощью которого можно распечатать на принтере веб страницу. Печатать можно как один экран, то есть видимую область на дисплее смартфона, так и всю страницу целиком (представляете сколько это ленты уходит):
С режимами всё. Отмечу, что все труды и получившиеся задания на печать можно сохранить для использования в дальнейшем.
В случае если принтер открыт, закончилась бумага или села батарейка, в приложении появляется соответствующее сообщение.
Лента по качеству, оказывается, также бывает разная. На этом фото напечатаны одинаковые изображения, но на разной бумаге, слева на комплектном рулончике, справа на купленной отдельно чековой ленте:
Видно, что немного отличаются оттенки и на покупной ленте текст выглядит похуже.
Батарейка
Заявлено, что в принтере установлена батарея на 1000mAh, расходует девайсик ее очень экономно, но конечно все зависит от насыщенности и заполненности печатаемых изображений. После полной разрядки зарядил. Зарядка идет током около 0.5А. За 3ч20мин «залилось» даже больше: 1373mAh:
Есть одна особеность, при заряде батареи около 30% печать становится более блеклой, вероятно просто идет недогрев термоэлемента, ведь еще, в тот же момент, нужно питать протягивающий ленту движок.
Там же можно приобрести и защитный пластиковый чехол со шнурком, чтобы таскать его с собой:
Итог
Вещица наизабавнейшая, практической пользы (для взрослого) от этой игрушки, как я у же отметил, особой не увидел, ну разве что записки друг другу «писать» и список для похода в магазин :), но вот подрастающее поколение, даже избалованное гаджетами, принтер явно заинтересует (инфа 100%, проверено). Качество изготовления, материалы и сборка отличные, самое главное, что не нужно никакой расходки, кроме дешевой термобумаги, рулона в 28 метров хватает надолго. Имхо, очень интересный и необычный подарок.
Магазин предоставил купон: APAS06, снижающий цену до 36.98$ (до 10 мая).
Видео работы принтера:
На этом все.
Всем Добра!
Товар предоставлен для написания обзора магазином. Обзор опубликован в соответствии с п.18 Правил сайта.
Всем здравствуйте,
Приехала мне презабавная вещица, обзора подобной тут еще не было — портативный термопринтер с bluetooth PAPERANG P1. Любая интересная идея, обычно, лежит на поверхности, главное ее найти, так и в данном случае — что будет, если научить обычный чековый термопринтер, стоящий в любом магазине, работать со смарфтоном?
А будет возможность распечатать на бумаге практически любое изображение «не отходя от кассы»
Практическая польза в этом, как мне видится, не такая уж и большая, но вот ВАУ-эффект и море fun-а, особенно в детско-подрастковой аудитории, на какое-то время, обеспечены. Принтер может печатать как черно-белые изображения, так и в градациях серого.
Итак, посмотрим что за девайс.
Упаковка:
Внутри:
В комплекте сам девайс, кабель, рулончик бумаги (внутри принтера) и пара бумажек:
Характеристики:
Название: PAPERANG P1 Thermal Printer
Тип печати: Термопечать
Размер бумаги: 57X33mm
Тип bluetooth: 4.0
Батарея: 1000mAh
Поддерживаемые системы: Android 4.4/iOS 8.0 и выше
Внешне принтер выглядит как… забытые мыльницы-фотоаппараты — маленький, квадратный, симпатичный:
Размер, вес:
Принтер весьма компактный и легкий, помещается, например, в кармане рубашки или, если постараться, джинс.
В качестве носителя изображения в принтере используется обычная чековая рулонная термобумага шириной 57мм. Тестовый рулончик уже заправлен в машинку, чтобы ее открыть нужно сместить одну половинку относительно другой и приподнять створку как в ракушке:
Термоголовка:
Такую термобумагу сейчас используют в подавляющем большинстве кассовой техники, поэтому достать ее не проблема — продается в любом канцелярском магазине. Цена за рулон небольшая — 25-40 рублей (около 0.5$), стандартная длина 28 метров. Однако, есть некоторая загвоздка в размере самого рулона, в отсек помещается валик толщиной 30мм, а лента, обычно, продается в толстых рулонах, около 40-50мм, и в полной «намотке» не помещается в обзорный принтер:
Думаю, производитель пошел на это осознано, иначе бы пострадала портативность. В принципе, ничего страшного, просто придется часть бумаги перемотать, например, на карандаш (чтобы потом тоже использовать):
Принтер явно заточен под подрастающее поколение, поэтому никаких серьезных настроек делать не нужно. На корпусе одна единственная кнопка включения, а все управление идет через приложение, кстати, очень неплохо работающее. Принтер включается после удержания кнопки в течении пары секунд, кнопка загорается зеленым:
Если открыть принтер или если отсутствует бумага, то кнопка горит красным:
На верхней части устройства установлена металлическая отрывная гребенка для бумаги, отрезного механизма нет. Бумага протягивается автоматически с помощью моторизированного резинового валика плотно прижимающего ленту.
Сбоку разъем зарядки и отверстие для доступа к кнопке сброса настроек:
Печать
Для работы с принтером требуется установка из Apple Store или Play Маркета приложения Paperang. С помощью него, единожды, настраивается соединение смартфона и принтера и в дальнейшем они соединяются автоматически. Сначала нужно сделать простую регистрацию через электронную почту, на которую приходит код. После этого уже можно работать с принтером:
В приложении доступны данные принтера и можно посмотреть уровень заряда батареи.
Приложение имеет очень большой функционал, но в то же время, простое в использовании. Основное меню состоит из иконок нажимая на которые, попадаем в различные разделы типов формируемых изображений для печати.
С помощью приложения можно подготовить следующие задания на печать на принтере:
Раздел Main
— создание облачков с текстом:
— создание и печать таблиц:
— печать фотографий с камеры или из галереи смартфона
Оригинал и печать:
Это с камеры, снятое тут же:
Можно напечатать как в ЧБ изображении (что естественно хуже), так и в градации серого:
Регулировать, также, можно контраст печатаемого изображения и задавать количество печатаемых изображений:
Напечатал одну и туже картинку в разной яркости ЧБ и оттенков серого:
Сверху в режиме TEXT (т.е. только ЧБ, от light до dark), снизу в режиме Image:
Если честно, особых различий в интенсивности цвета между light, medium и dark не заметно, ну может в dark чуть поконтрастней.
— печать встроенных в приложение изображений, даты, времени:
— формирование бэкграундов (фонов) с текстом и картинками внутри:
— создание QR или штрих кода на произвольную надпись
проверил считывание приложением для кодов — все распознается.
Для большинства объектов (текст, фоны и изображения) можно произвольно менять размер, ориентацию и угол размещения на бумаге. Можно комбинировать изображения и фоны:
— свободное рисование пальцем или стилусом. Тут уж на что фантазии хватит:
Раздел OCR
Модуль распознавания текста (к сожалению, русского нет). Английский распознает очень неплохо. Сначала фотографируем текст, потом на фотографии выбираем область распознавания и распознаем. Дальше распознанный текст можно напечатать. В качестве примера взял какую-то коробку, распознал и напечатал текст с нее:
Раздел Image slice
Небольшой редактор изображений из галереи телефона, можно поправить яркость, контраст и развернуть картинку:
Раздел To-do list
Создание списка и печать запланированных дел, а еще крайне полезный раздел для тех
старпер..
ретроградов (типа меня), которые ходят по магазинам с бумажным списком того, что нужно купить… и теперь супруге будет сложно доказать Вам, что она имела ввиду, что надо купить 3кг картошки, а не три картофелины… у Вас все ходы распечатаны.
Раздел Background image
Еще один забавный раздел. Изготавливаем стикеры. Выбираем один из двух десятков вариантов бэкграунда и на нем пишем пальцем изображение букв и символов, то что мы нарисовали сформировывается, посимвольно, в строчки текста:
Раздел Small words
Это точно для любителей шпаргалок с очень мелким шрифтом (размер буквы чуть больше 1мм), можно набрать любой текст. Copy/paste из других приложений отлично работает:
Кстати, как Вы видите разрешение достаточно большое — мелкие буквы отлично читаются.
Раздел Banner
Тут наоборот можно напечатать длинный, во всю ширину, ленты транспарант:
Раздел Text mode
Использование различных загружаемых приложением шрифтов (но опять же для английского языка. Русский печатается обычным Arial-ом, можно только изменить шрифт символов).
На фото текст на трех листках с разной интенсивностью:
Раздел Print the website
Последний раздел это печать интернет страниц. В приложение встроен еще и свой web-браузер с помощью которого можно распечатать на принтере веб страницу. Печатать можно как один экран, то есть видимую область на дисплее смартфона, так и всю страницу целиком (представляете сколько это ленты уходит):
С режимами всё. Отмечу, что все труды и получившиеся задания на печать можно сохранить для использования в дальнейшем.
В случае если принтер открыт, закончилась бумага или села батарейка, в приложении появляется соответствующее сообщение.
Лента по качеству, оказывается, также бывает разная. На этом фото напечатаны одинаковые изображения, но на разной бумаге, слева на комплектном рулончике, справа на купленной отдельно чековой ленте:
Видно, что немного отличаются оттенки и на покупной ленте текст выглядит похуже.
Батарейка
Заявлено, что в принтере установлена батарея на 1000mAh, расходует девайсик ее очень экономно, но конечно все зависит от насыщенности и заполненности печатаемых изображений. После полной разрядки зарядил. Зарядка идет током около 0.5А. За 3ч20мин «залилось» даже больше: 1373mAh:
Есть одна особеность, при заряде батареи около 30% печать становится более блеклой, вероятно просто идет недогрев термоэлемента, ведь еще, в тот же момент, нужно питать протягивающий ленту движок.
Там же можно приобрести и защитный пластиковый чехол со шнурком, чтобы таскать его с собой:
Итог
Вещица наизабавнейшая, практической пользы (для взрослого) от этой игрушки, как я у же отметил, особой не увидел, ну разве что записки друг другу «писать» и список для похода в магазин :), но вот подрастающее поколение, даже избалованное гаджетами, принтер явно заинтересует (инфа 100%, проверено). Качество изготовления, материалы и сборка отличные, самое главное, что не нужно никакой расходки, кроме дешевой термобумаги, рулона в 28 метров хватает надолго. Имхо, очень интересный и необычный подарок.
Магазин предоставил купон: APAS06, снижающий цену до 36.98$ (до 10 мая).
Видео работы принтера:
На этом все.
Всем Добра!
Товар для написания обзора предоставлен магазином. Обзор опубликован в соответствии с п.18 Правил сайта.
Особенности:
【Способ подключения】: Поддержка беспроводного соединения BT 4.0 со смартфоном. Следуйте инструкциям в руководстве пользователя, чтобы загрузить соответствующее приложение «idoodle» или «eDraw» на свой смартфон, вы можете печатать в любое время и в любом месте, когда они успешно подключатся. Он также поддерживает USB-кабель, подключенный к ПК. Совместимость с системой Windows, Android и iOS (Android 4.3 или выше и iOS 8.0 или выше).
【Печать всего, что вам нравится】: поддержка печати фотографий, этикеток, сообщений, списков, распознавания текста OCR, неправильных вопросов, поиска и решения вопросов и т. Д. Приложение поддерживает сортировку неправильных вопросов и заметок по теме, повышая эффективность обучения. Приложение имеет большой банк материалов, не беспокойтесь о печати материалов. Вы можете записывать увиденные пейзажи, делиться счастливыми воспоминаниями с друзьями и семьей.
【Характеристики термобумаги】: принтер с высококачественной печатающей головкой, может печатать на термобумаге 57 мм (ширина) x 30 мм (диаметр рулона), разрешение 200 точек на дюйм, хороший и четкий эффект печати.
【Встроенный аккумулятор】: Встроенный аккумулятор емкостью 1000 мАч, время зарядки составляет 2-3 часа. Работая с низким уровнем шума, термопринтер не требует чернильного картриджа при использовании, низкие эксплуатационные расходы.
【Карманный мини-принтер】: Маленький и легкий корпус, изготовленный из высококачественного пластика АБС, можно положить в карман или сумку, легко взять с собой куда угодно. Лучший подарок студентам, офисным работникам, влюбленным, друзьям, родным.
Характеристики:
Цвет: розовый / синий (необязательно)
Материал: АБС-пластик
Тип печати: термопечать
Подключение: BT / USB
Версия BT: 4.0 или выше
Вход: 5 В, 1 А
Интерфейс зарядки: Type-C
Разрешение: 200 точек на дюйм
Ширина бумаги: 57 мм
Диаметр рулона: 30 мм
Источник питания: литиевая аккумуляторная батарея
Аккумулятор: 1000 мАч, 3,7 В
Время зарядки: 2-3 часа
Совместимость с термобумагой: обычная / клейкая / этикеточная
Поддерживаемая система: совместима с Windows, Android и iOS
(Android 4.3 или выше и iOS 8.0 или выше.)
Размер элемента: 9,2 * 8,6 * 4,0 см / 3,6 * 3,4 * 1,6 дюйма
Вес изделия: 168 г / 5,9 унций
Размер упаковки: 12,5 * 10,2 * 4,7 см / 4,9 * 4,0 * 1,9 дюйма
Вес упаковки: 296 г / 10,4 унции
Примечания:
Из-за ручного измерения отклонение 1-3 мм является нормальным.
Пожалуйста, внимательно прочтите руководство пользователя перед началом использования продукта.
Товарная накладная:
1 * термопринтер с бумагой
1 * USB-кабель
1 * Руководство пользователя (на английском языке)
14 990 руб.
Как подключить мини принтер Ксиоми к телефону?
1) 1) Перейдите к настройкам мобильного телефона, включите Bluetooth. 2) Обновите список устройств Bluetooth, выберите XPrint-XXXX. 3) Подтвердите сопряжение для завершения подключения. Начните печатать, используя мобильное приложение!
Сколько стоит принтер от MI?
Фотопринтер Xiaomi Mi Portable Photo Printer White (TEJ4018GL): купить по цене 5 990 рублей в интернет магазине МТС
Как подключить Xiaomi принтер?
Первым делом подключаете смартфон и принтер к одной сети Wi-Fi. Далее заходите в «Настройки» смартфона Xiaomi или Redmi и находите пункт «Подключение и общий доступ». Следующим пунктом будет «Печать». Выбираете «Системный сервис печать».
Какой лучше купить принтер для печати фотографий?
Редакционный рейтинг: лучший домашний принтер для печати фотографий в бюджетном сегменте цен
- 1 место (лучший принтер для печати фотографий): Canon PIXMA G1400.
- 2 место: Epson L312.
- 3 место: Canon Selphy CP1200.
- 4 место: HP DeskjetInk Advantage 1015.
- 5 место: Lexmark Z1420.
Как выбрать портативный принтер?
При выборе портативного принтера необходимо обращать внимание на следующие характеристики:
- Разрешение.
- Скорость печати.
- Объем памяти, возможность печатать с переносных носителей информации (флешек, карт памяти разного формата).
- Процессор.
- Интерфейс.
- Формат.
- Параметры печати.
- Поддержка ОС.
Как подключить принтер к MI Home?
Подключение к iPhone через приложение Mi Home:
- Подключите принтер к зарядке или PowerBank.
- Включите его нажатием на кнопку включения.
- Затем зажмите кнопку включения пока не засветится индикатор Bluetooth.
- Откройте приложение Mi Home.
- Перейдите в «Развлечения» → «Принтер Pocket Photo Printer».
Как подключить телефон к принтеру через вай фай?
Запустите мобильное приложение и коснитесь значка “Параметры”. (Пользователям Mobile Cable Label Tool следует выбрать [Параметры принтера] – [Принтер].) Выберите принтер из списка [Wi-Fi-принтер]. Теперь вам доступна возможность печати с мобильного устройства по Wi-Fi.
Как печатать с телефона на принтер через USB?
с устройства с ОС Android.
- Откройте документ, который необходимо напечатать, нажмите значок меню , затем нажмите Печать.
- На экране предварительного просмотра коснитесь стрелки вниз для просмотра списка принтеров, затем выберите USB: HP [название модели вашего принтера] в списке доступных принтеров.
Сколько стоит принтер Инстакс?
Не упустите возможность купить в нашем магазине Instax printer SP по цене от 8290 рублей. Также у нас вы найдете все необходимые комплектующие и стильные фирменные аксессуары!
Как работает портативный фотопринтер?
Секрет заключается в следующем: подключение камеры к сети Wi-Fi осуществляется с помощью провода USB-адаптера. Это предоставляет возможность подключать принтер и камеру виртуально. Когда телефон совместим с принтером, он способен отправлять данные изображения с использованием радиоволн.
Как распечатать с телефона на принтере без Wi-Fi?
Печать на принтере с телефона через Bluetooth
- 1 Перейдите в [Настройки]- [Сеть] и включите модуль Bluetooth.
- 2 Включите Bluetooth на планшете или смартфоне. Подключитесь к оборудованию печати.
- 3 Итак, как печатать фото с телефона на принтере: выберите фотографию, нажмите [Меню]-[Печать] и выберите аппарат.
Как печатать на сетевом принтере с телефона?
Как добавлять и использовать принтеры
- Откройте на телефоне приложение “Настройки”.
- Нажмите Подключенные устройства Настройки подключения Печать.
- Выберите Добавить службу.
- Укажите информацию о принтере.
Как отправить документ на печать через вай фай?
Подключаем wifi на принтере и телефоне. В смартфоне заходим в раздел, в котором отражаются все подключенные устройства. Здесь находим свой принтер по названию модели и подключаемся к нему. Открываем приложение для печати, например, Google Cloud Print или PrintHand и заходим в меню и жмем на печать.
Как напечатать документ на телефоне?
Шаг 2. Распечатайте файл с мобильного устройства
- Откройте приложение “Google Документы”, “Таблицы” или “Презентации” на телефоне или планшете Android.
- Нажмите на значок “” рядом с названием файла.
- Выберите Доступ и экспорт Печать .
- Выберите принтер, следуя инструкциям.
- Нажмите “Печать” .
Можно ли распечатать документ с телефона?
Распечатать документы с телефона Android довольно просто. Поскольку ОС Android еще не поддерживает функцию печати, сторонние разработчики уже разработали специальное программное обеспечение. Наиболее популярным вариантом решения проблемы является печать с андроида при помощи приложения PrinterShare для мобильного.
Как распечатать документ с телефона через компьютер?
Если устройство подключено к компьютеру, оно будет зарегистрировано в вашем профиле. Установите на телефон приложение Google Cloud Print. Оно есть в Play Market. После этого в Android в меню «Поделиться» появится новая опция — «Распечатать».
Что такое портативный принтер?
Принтеры портативные – это устройства, которые предназначены для использования за пределами дома или офиса, когда нужна срочная печать. С таким компактным аппаратом вы сможете получать качественные отпечатки, подключая его к ноутбуку, смартфону или другим мобильным цифровым устройствам.
( 1 оценка, среднее 5 из 5 )
Мини принтеры становятся все популярнее среди людей, которым нужно быстро и мобильно печатать документы и изображения. Они идеально подходят для тех, кто часто находится в пути и хочет иметь возможность печатать в любое время и в любом месте.
В этом практическом руководстве мы расскажем вам о том, как пользоваться мини принтером. Мы покажем вам, как подготовить принтер к работе, как выбрать правильные настройки для печати, и как ухаживать за ним, чтобы он служил вам долго и надежно.
В начале вам понадобится выбрать подходящий мини принтер. Существует несколько различных моделей на рынке, и каждая из них имеет свои особенности и возможности. Перед покупкой обратите внимание на такие важные факторы, как разрешение печати, скорость печати, типы поддерживаемых материалов и соединение с компьютером или мобильным устройством.
Не забудьте также обратить внимание на стоимость расходных материалов и возможность их замены. Это важный аспект, который может существенно повлиять на ваш бюджет в долгосрочной перспективе.
После покупки мини принтера, следует ознакомиться с инструкцией по его использованию. Обычно она содержит подробные сведения о том, как подключить принтер к компьютеру или мобильному устройству, как заправить картриджи чернилами и как проводить регулярное обслуживание для поддержания оптимального качества печати. Следуйте инструкциям, указанным в руководстве, чтобы избежать неправильной эксплуатации или повреждения устройства.
Содержание
- Подготовка к использованию мини принтера
- Выбор подходящего мини принтера
- Установка и подключение мини принтера
Подготовка к использованию мини принтера
Перед началом использования мини принтера важно выполнить несколько подготовительных этапов.
1. Зарядка батареи. Перед первым использованием принтера рекомендуется полностью зарядить его батарею. Подключите принтер к источнику питания с помощью кабеля USB и дождитесь полного заряда. Это обеспечит более стабильную работу принтера и увеличит его автономность.
2. Установка приложения. Для работы с мини принтером необходимо установить соответствующее приложение на свое устройство. Посетите официальный сайт производителя или магазин приложений на вашем устройстве и загрузите приложение. Установите его, следуя инструкциям.
3. Подключение принтера. Используя беспроводное соединение Bluetooth или Wi-Fi, установите связь между принтером и вашим устройством. Это можно сделать в настройках вашего устройства или в настройках приложения для принтера. Следуйте инструкциям, чтобы успешно установить соединение.
4. Загрузка бумаги. Откройте крышку принтера и вставьте внутрь подходящий тип бумаги. Обратите внимание на правильное направление загрузки бумаги в принтер.
5. Тестовая печать. Перед тем, как начать использовать принтер для печати, рекомендуется выполнить тестовую печать. Это поможет убедиться, что принтер работает правильно и качество печати соответствует ожиданиям.
После выполнения этих шагов вы будете готовы к использованию вашего нового мини принтера. Следуйте инструкциям, предоставленным производителем, и наслаждайтесь его функциональностью и удобством в использовании.
Выбор подходящего мини принтера
При выборе мини принтера, следует обратить внимание на несколько ключевых характеристик, которые помогут определиться с подходящей моделью.
1. Тип принтера:
На рынке представлены различные типы мини принтеров, такие как термопринтеры, струйные принтеры и принтеры сублимационной печати. Каждый тип имеет свои преимущества, поэтому выбор зависит от потребностей пользователя.
Термопринтеры обычно используются для печати чеков, этикеток и других текстовых или изображений ограниченного размера. Они работают быстро и имеют небольшие габариты.
Струйные принтеры более универсальны и способны печатать фотографии или документы высокого качества. Они обычно имеют больший размер и требуют подключения к компьютеру или мобильному устройству.
Принтеры сублимационной печати широко используются для создания высококачественных фотографий и наклеек, особенно на прочные поверхности, такие как кружки или футболки.
2. Подключение и совместимость:
Перед покупкой мини принтера, необходимо проверить его совместимость с вашими устройствами и операционной системой. Большинство мини принтеров поддерживают беспроводное подключение по Bluetooth или Wi-Fi, что позволяет легко подключать устройства.
3. Размер и портативность:
Если вам нужен мини принтер для использования в поездках или вне дома, обратите внимание на его размер и массу. Чем меньше и легче принтер, тем удобнее его носить с собой.
4. Качество печати:
Одним из главных критериев выбора мини принтера является его качество печати. Оцените разрешение печати и цветовую гамму, чтобы убедиться, что принтер может воспроизводить изображения с высокой детализацией и насыщенными цветами.
При выборе подходящего мини принтера, учтите эти факторы и выберите модель, которая наиболее соответствует вашим потребностям и предпочтениям.
Установка и подключение мини принтера
Перед началом использования мини принтера необходимо установить его на ваше устройство и правильно подключить.
1. Откройте упаковку мини принтера и проверьте, что все комплектующие на месте.
2. Установите драйверы на ваше устройство. Драйверы обычно идут в комплекте с мини принтером и предназначены для операционных систем, таких как Windows, macOS или Android. Если драйверов в комплекте нет, вы можете найти их на сайте производителя мини принтера.
3. Подключите мини принтер к вашему устройству. В зависимости от модели и типа подключения (обычно это USB или Bluetooth), подключение может отличаться.
4. Если мини принтер поддерживает Bluetooth, убедитесь, что функция Bluetooth включена на вашем устройстве. Затем сопрягните устройство с мини принтером с помощью Bluetooth-соединения. Следуйте инструкциям в руководстве пользователя для более подробной информации.
5. Если мини принтер подключается через USB, подключите принтер к вашему устройству с помощью USB-кабеля. Дождитесь, пока ваше устройство распознает мини принтер и установит необходимые драйверы.
6. После того, как мини принтер успешно подключен к вашему устройству, установите соответствующее программное обеспечение, с помощью которого вы будете управлять печатью и настройками принтера.
Теперь ваш мини принтер готов к использованию. Вы можете начать печатать с помощью различных приложений и программ, а также настраивать параметры печати в соответствии со своими потребностями.
Мини принтеры – это небольшие устройства, предназначенные для печати небольших изображений или текстов на различных материалах. Они обладают компактным размером и удобны в использовании. Однако, перед тем как приступить к работе с мини принтером, важно ознакомиться с инструкцией.
Шаг 1: Подготовка к работе
Прежде чем начать использовать мини принтер, убедитесь, что у вас есть все необходимое оборудование. В большинстве случаев, вам понадобится смартфон или другое устройство с беспроводным соединением Bluetooth, а также приложение для управления принтером. Устанавливайте и настройте приложение в соответствии с инструкциями производителя.
Шаг 2: Выбор материала и подготовка
Выберите подходящий материал для печати. Мини принтеры могут печатать на различных поверхностях, таких как бумага, наклейки, фотобумага и т.д. Проверьте, совместима ли ваша выбранная материал с вашим принтером.
Шаг 3: Печать
Теперь, когда вы подготовились и выбрали материал, вы можете приступить к печати. Включите принтер и попробуйте напечатать тестовый файл, чтобы убедиться, что все работает исправно. Если вам нужно напечатать изображение, воспользуйтесь приложением на вашем устройстве, чтобы выбрать и отправить файл для печати.
Следуйте этой подробной инструкции для использования мини принтера, и вы сможете получить отличные результаты! Помните, что каждая модель принтера может иметь некоторые специфические требования и функции, поэтому всегда обращайтесь к инструкции пользователя, предоставленной производителем.
Содержание
- Как использовать мини принтер: подробная инструкция
- Шаг 1: Зарядка и подготовка принтера
- Шаг 2: Подключение принтера к устройству
- Шаг 3: Установка и настройка приложения
- Подготовка перед использованием
- Подключение к устройству
- Настройка и печать
- Уход за мини принтером
Как использовать мини принтер: подробная инструкция
Мини принтеры стали популярными устройствами, обеспечивающими возможность печати непосредственно с мобильных устройств. Они идеально подходят для печати фотографий, этикеток, чеков и другой информации в любое время и в любом месте. Следующая инструкция поможет вам использовать мини принтер без особых сложностей.
Шаг 1: Зарядка и подготовка принтера
Перед началом использования мини принтера необходимо его полностью зарядить. Подключите принтер к источнику питания с помощью прилагаемого кабеля и дождитесь полной зарядки. Обычно она занимает около 2-3 часов. После зарядки проверьте, что в принтере достаточно бумаги и печатных материалов.
Шаг 2: Подключение принтера к устройству
Соедините мини принтер с вашим мобильным устройством или компьютером. В большинстве случаев это можно сделать с помощью Bluetooth или Wi-Fi соединения. Включите и настройте принтер согласно инструкциям производителя. Убедитесь, что ваше устройство подключено к той же сети или имеет активное Bluetooth соединение.
Шаг 3: Установка и настройка приложения
Чтобы использовать мини принт
Подготовка перед использованием
Перед тем, как приступить к использованию мини принтера, необходимо выполнить несколько подготовительных шагов.
- Убедитесь, что мини принтер полностью заряжен. Для этого подключите его к источнику питания при помощи соответствующего кабеля и дождитесь полной зарядки.
- Проверьте наличие бумаги в мини принтере. Убедитесь, что картридж с бумагой установлен правильно и достаточно заполнен.
- Подключите мини принтер к устройству, с которого вы планируете отправлять задания на печать. Обычно для этого используется беспроводное соединение Bluetooth или Wi-Fi.
- Установите соответствующее приложение для работы с мини принтером на своем устройстве. В большинстве случаев такое приложение можно скачать с официального сайта производителя или из соответствующего магазина приложений.
- Пройдите процесс сопряжения мини принтера с вашим устройством. Как правило, для этого необходимо включить мини принтер в режим сопряжения и следовать инструкциям в приложении.
- Не забудьте провести тестовую печать для проверки работоспособности мини принтера перед реальным использованием. В большинстве приложений есть соответствующая функция для печати тестовой страницы.
После выполнения всех этих шагов вы будете готовы к использованию мини принтера.
Подключение к устройству
Перед началом использования мини принтера необходимо подключить его к устройству, с которого вы будете отправлять печатные задания. Для этого выполните следующие шаги:
- Включите мини принтер и убедитесь, что он находится в режиме ожидания.
- На устройстве, к которому вы хотите подключить принтер, откройте раздел настроек Wi-Fi.
- В списке доступных сетей выберите сеть, созданную мини принтером.
- Возможно, потребуется ввод пароля для соединения с сетью. Он указан на корпусе мини принтера или в документации.
- После успешного подключения откройте приложение или программу, с помощью которой вы планируете печатать.
- В настройках выберите мини принтер в качестве целевого устройства печати.
- Теперь мини принтер полностью подключен к вашему устройству и готов к использованию.
Не забудьте, что в качестве подключения может использоваться не только Wi-Fi, но и другие методы, такие как Bluetooth или USB. В этом случае процесс подключения может немного отличаться, однако общая суть останется прежней.
Настройка и печать
Перед началом печати важно правильно настроить мини принтер. Вот несколько шагов, которые помогут вам выполнить эту задачу:
1. Подключение к устройству:
Подключите мини принтер к вашему устройству (например, смартфону или планшету) с помощью Bluetooth или USB-кабеля, в зависимости от модели принтера. Убедитесь, что принтер включен и готов к работе.
2. Установка приложения:
Для работы с мини принтером может потребоваться установка приложения на ваше устройство. Посетите официальный веб-сайт производителя или магазин приложений на вашем устройстве, чтобы найти и загрузить соответствующее приложение.
3. Подготовка изображения или текста:
Откройте приложение на вашем устройстве и выберите изображение или текст, который вы хотите напечатать. Вы можете сделать это из вашей фотогалереи, веб-страницы или других приложений.
4. Настройка параметров принтера:
Приложение для мини принтера обычно предоставляет различные параметры настройки, такие как размер бумаги, ориентацию, яркость и контрастность. Ознакомьтесь с возможностями вашего принтера и настройте параметры по своему усмотрению.
5. Нажмите на кнопку «Печать»:
После настройки параметров нажмите на кнопку «Печать» в приложении. В течение нескольких секунд принтер начнет передавать данные и печатать ваше изображение или текст. Будьте внимательны и не отключайте принтер до окончания печати.
Следуя этим простым шагам, вы сможете правильно настроить мини принтер и получить качественную печать изображений или текстовых документов. Не забывайте следить за уровнем заряда батареи и заменять расходные материалы вовремя для сохранения хорошего качества печати.
Уход за мини принтером
Для продолжительного срока службы мини принтера и обеспечения высокого качества печати необходимо регулярно проводить процедуры по его уходу:
1. Чистка печатающей головки: периодически очищайте печатающую головку мини принтера с помощью специальной промышленной чистящей жидкости и мягкой кисточки. Это поможет удалить пыль, грязь и остатки чернил, которые могут негативно сказаться на качестве печати.
2. Замена картриджа с чернилами: следите за уровнем чернил в картридже и заменяйте его своевременно. В противном случае, печать может получиться нечеткой или прерывистой. Покупайте только оригинальные картриджи, чтобы гарантировать оптимальное качество печати.
3. Защита от пыли и влаги: мини принтер требует защиты от пыли и влаги. Храните его в специальной защитной сумке или чехле. Не оставляйте принтер на открытом воздухе или в условиях высокой влажности, чтобы избежать повреждений.
4. Периодическая калибровка: проводите периодическую калибровку мини принтера для поддержания высокого качества печати. Это позволит минимизировать возможные ошибки в цветопередаче и сделать печать более точной.
5. Следуйте инструкциям производителя: важно внимательно прочитать и следовать инструкциям производителя по эксплуатации и уходу за мини принтером. Это поможет избежать неправильного обращения с устройством и повреждений.
Правильный уход за мини принтером поможет вам сохранить его работоспособность и обеспечить высокое качество печати на протяжении длительного времени.
перейти к содержанию
Руководство пользователя портативного мини-принтера CYEELVES S09XME533X
Краткое введение
Приветствуем вас и благодарим вас за выбор нашей продукции. Для более быстрого понимания и использования нашей продукции рекомендуется внимательно прочитать это руководство перед использованием и сохранить его надлежащим образом для использования в будущем. Необходимо соблюдать предупреждения и меры предосторожности, указанные в руководстве по эксплуатации. Если есть какая-либо справочная ошибка, мы надеемся, что пользователи поймут, что содержание дизайна будет изменено без предварительного уведомления.
Этот продукт имеет уникальную форму, изысканный дизайн, простой в эксплуатации детский цифровой принтер, предназначенный для детских цифровых продуктов, чтобы дети могли научиться больше играть с воображением, испытать удовольствие от природы.
Спецификация ключа/интерфейса
Пожалуйста, зарядите в первый раз и отключите зарядное устройство перед использованием
использовать мастер
- Пожалуйста, загрузите «Fun Print App» в магазине приложений вашего телефона. Только тогда вы сможете подключиться к 1 принтеру!! Пожалуйста, следуйте инструкции по эксплуатации принтера, чтобы загрузить драйвер APP, связанный с телефоном, для подключения и использования.
Веселая печать - Магазин Apple или поиск Google:
Веселая печать, установленное приложение для использования. - После включения Bluetooth используйте приложение, загруженное с мобильного телефона, для подключения к Bluetooth-принтеру на панели TAB в «Моем устройстве». После успешного подключения
Курс по замене бумаги
- Выньте старый бумажный рулон и положите
новый рулон бумаги в указанном направлении. Бумага должна быть уложена прямо, а не криво.(Заметка: Новая термочувствительная бумага должна находиться на расстоянии 2 см от длины корзины для бумаги, чтобы машина могла автоматически поглощать бумагу при формировании корзины для бумаги.) -
Закройте бункер для бумаги, машина может автоматически поглощать бумагу после обычного использования.
- После того, как вышеуказанные шаги выполнены правильно, машина может нормально печатать.
Предупреждение об аккумуляторе
- Пожалуйста, используйте зарядное устройство 5 В для зарядки в соответствии со спецификацией, чтобы избежать повреждения машины.
- Разборка, удар, выдавливание или огонь запрещены;
- Если происходит сильное вздутие, не продолжайте использовать;
- Не помещайте в высокотемпературную среду, запрещается использовать батарею после погружения;
- Замена батареек неправильного типа может привести к взрыву, обязательно следуйте инструкциям по утилизации использованных батареек.
Вопросы, требующие внимания
- При зарядке осторожно вставляйте или вытягивайте зарядный шнур, чтобы
предотвратить чрезмерное силовое повреждение порта; - После зарядки вовремя отключите зарядную линию;
- 1 Во избежание опасности не используйте и не заряжайте в условиях высокой температуры, высокой влажности, чрезмерного дыма и пыли, таких как: ванная комната, парная, открытый огонь и т. д.;
- Неправильная зарядка может привести к повреждению печатающей головки;
- Не прикасайтесь к печатающей головке во избежание перегрева и ожогов;
- Оторвите бумажное лезвие острым, будьте осторожны, чтобы не коснуться.
Глубину печати можно контролировать через приложение в разделе «Концентрация», как показано на рисунке ниже. Настройка концентрации может быть установлена на «Мелкий», «Умеренный» или «Углубленный».