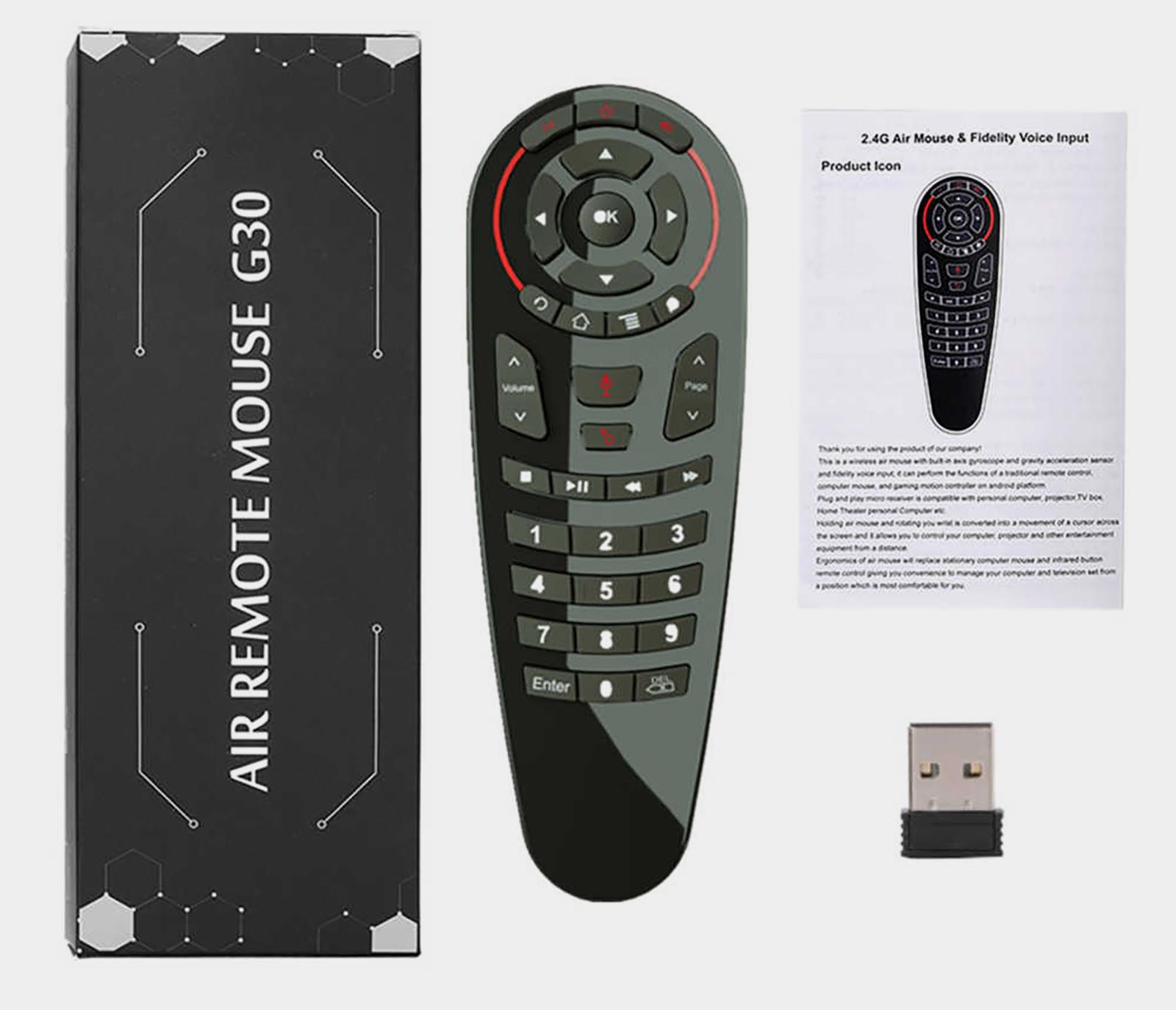Пульт G10/G10S совместим с Android, Windows, Linux, Mac OS.
Инструкция к пультам управления G10 и G10S. Пульты работают по каналу радиосвязи на частоте 2.4 ГГц. Данные модели поддерживают, голосовой поиск, аэромышь и одну программируемую кнопку. В G10S так же присутствует подсветка кнопок.
При первом подключении вставьте USB-адаптер (донгл) в USB-порт устройства. После этого начнется автоматическая установка драйверов. Подождите некоторое время (30-60 секунд). После чего можно начать использовать пульт.
Если пульт не подключился, зажмите кнопки «ОК» и «Home», после чего замигает светодиодный индикатор тем самым дав нам понять что идет подключение. Когда соединение произойдёт он погаснет.
Программирование кнопки:
На пульте G10/G10S можно запрограммировать кнопку Вкл/Выкл (Power). То есть чтоб она выполняла действие другого пульта ДУ. Например включать или выключать телевизор.
Для того что бы запрограммировать кнопку сделайте следующее:
1. Удерживайте кнопку Вкл/Выкл (Power) пока не начнет мигать красный индикатор.
2. Поднесите второй пульт к ИК датчику и нажмите нужную кнопку .
3. LED-индикатор должен перестанет мигать, это означает что код принят .
4. Нажмите “OK”+”DEL”, чтобы очистит код.
Регулировка скорости аэромыши:
От медленной к быстрой:
- Зажмите кнопки «OK» и «Громкость +».
От быстрой к медленной:
- Зажмите кнопки «OK» и «Громкость -».
Содержание
- Пульт Air Mouse MX3 с клавиатурой и гироскопом -обзор, обучение, и смена раскладки на русский язык
- Mx3 пульт как настроить
- Air mouse MX3 пульт дистанционного управления для Android Smart TV
- Оплата
- Наложенный платеж
- Доставка Новой Почтой
- Банковский перевод
- MX3-L-M 2,4 ГГц беспроводная аэромышь с подсветкой и голосовым вводом, 6-осевой гироскоп
Пульт Air Mouse MX3 с клавиатурой и гироскопом -обзор, обучение, и смена раскладки на русский язык
Данная модель гироскопического пульта MX3 Air mouse является, на мой взгляд, самым универсальным пультом на сегодняшний день, т.к. имеет самые необходимые функции для удобного управления сразу несколькими устройствами . Основным отличием гироскопического пульта MX3 Fly mouse есть наличие у него обучаемого блока ИК кнопок, т.е. вы можете настроить его и одновременно управлять Вашим телевизором, домашним кинотеатром или спутниковым ресивером. Встроенный гироскопический датчик позволит удобно управлять Вашей Smart Tv приставкой или Ноутбуком, так же можно использовать его как геймпад в играх. Кроме того на задней панели пульта находится клавиатура QWERTY (английский) для оперативного набора текста. В видео покажу как сменить расскладку клавиатуры и научить пульт печатать русские буквы
Характеристики:
Модель: MX3
Тип связи: 2.4 ГГц (Air Mouse), ИК (ПУЛЬТ Дистанционного Управления)
Клавиатура: Qwerty США Стандартная Клавиатура
другие функции: встроенный Микрофон, ИК порт Обучения, Android Горячие Кнопки
Тип приемника: USB
Расстояние: до 10 м
Тип батареи: 2x AAA (Батареи НЕ Включены в комплект)
Гироскоп: 3 Оси
Поддерживаемые ОС: Windows, Mac, Android, Linux, (Android TV Box/Dongle & Smart TV)
Размер: 172x54x18 мм
Вес: 97 г
Цвет: Черный
Комплект поставки:
— Пульт Fly mouse MX3
— USB Приемник
— Руководство Пользователя
Обязательно досмотрите и внимательно послушайте до конца.
Обзор СМАРТ ТВ ПРИСТАВОК
ТОХ1 https://youtu.be/-UD5NethADU
X96max+2 https://youtu.be/CiaC1BShpy8
Transpeed 6k на H6 https://youtu.be/0OJKUt34jX8
https://youtu.be/jdmx1J45b4w
x96mini https://youtu.be/iBw5K9Bcx9w
Gi LUNN https://youtu.be/zHAHeLWp2cQ
x96 max https://youtu.be/BlZCIgzC2UA
ПРОШИВКА ПРИСТАВОК
Как прошить x96mini на АТВ https://youtu.be/1Bp1o0tQtZo
Пульты для андроид тв боксов
G50s https://youtu.be/HHL9678TKp0
G20s https://youtu.be/yPqPi_nlMcM
G10s сравнение пультов https://youtu.be/ubIrCZ0r58E
Настройка ТВ боксов и приложений
Как установить любое приложение https://youtu.be/dsR_6ErYOE4
Настройка приставки с нуля https://youtu.be/HZ6DmC2UKXE
Пошаговая настройка Х96 https://youtu.be/7ptV79M_f4s
Как настроить голосовой поиск https://youtu.be/ojHOXiXwgeQ
WIFI антенны и роутеры
https://youtu.be/2wdzZ5U08qM
https://youtu.be/fWjMoJIpf1o
https://youtu.be/5JFpF_QLkLs
Антенна для Т2 https://www.youtube.com/watch?v=2RWszegOy0s&t=4s
Ремонт антенн
Нет сигнала
https://youtu.be/Wo3A9MV7wro
https://youtu.be/CPKT9-NoF4U
https://youtu.be/pyVGwL1Maqs
https://youtu.be/zKUZrvtOJAs
Для рекламодателей и связи с автором serg1557733@ukr.net
Наша группа фейсбук https://www.facebook.com/groups/921591118009214/
НАШ КАНАЛ ТЕЛЕГРАММ https://t.me/sputnikovoetv2020
Группа ВК https://vk.com/club185952923
МОЙ ВТОРОЙ КАНАЛ https://www.youtube.com/channel/UCiGqfQhZpjV4jyt7uEgo3uw
Канал про АВТО -ремонт, тюнинг, автозвук https://www.youtube.com/channel/UCUSZhXNV7OYyDpHX5ixK6Rw
#спутниковоетв #mx3 #твбокс #обзор #аэромышь #пультсклавиатурой
Видео Пульт Air Mouse MX3 с клавиатурой и гироскопом -обзор, обучение, и смена раскладки на русский язык канала Спутниковое ТВ
Источник
Пульты для Android miniPC, ТВ, медиацентров и прочего
Обсуждение »
(1)Перед тем как задавать вопрос в теме помните, что на многие из них уже даны ответы в шапке и самой теме. Многократно повторяющиеся вопросы нередко игнорируются или на них даются неполные ответы-отписки. Также учитывайте, что люди, знающие нужный вам ответ, возможно сейчас отсутствуют в теме и не факт, что через несколько дней или недель они прочтут ваш вопрос и захотят на него ответить. Тем более, что ответ для вас уже может стать неактуальным.
- Если хотите ускорить получение ответа, то по возможности действуйте сами, а не пассивно ожидайте помощи — ведь то и другое можно выполнять параллельно
- Даже если вы не новичок, то настоятельно рекомендуем прочитать Введение в пульты, потому что поверхностное знание терминов и взаимосвязей в сфере пультов сильно затруднит вам понимание представленной здесь информации
- Если вы опытный пользователь, то при поиске ответа сначала посмотрите оглавление раздела Полезное, а затем оглавление всех частей FAQ по пультам. Не забывайте, что эта информация периодически обновляется
- Обязательно прочитайте от начала до конца FAQ по пультам спойлер 20. Не забывайте, что этот спойлер тоже периодически обновляется
- Наиболее всеобъемлющую информацию о пульте дают обзоры, а отзывы — это впечатление от единичных конкретных функций. Немало полезной информации по конкретным нюансам поведения пультов дают видеообзоры в YouTube
- Прочитайте последние 10 страниц темы, потому что там обычно дают ответы на актуальные или повторяющиеся вопросы
- Пользуйтесь встроенным поиском внутри этой темы, чтобы быстро собрать все ответы/мнения по конкретному вопросу (напр. отзывы о достоинствах/недостатках какой-то модели пульта). Для отсеивания лишних результатов поиска пользуйтесь фильтрами
- Если найдете в теме сообщения, в которых не содержится прямого ответа, но они близки по смыслу к вашему запросу, то пишите «в личку» авторам этих сообщений
(2) Если вы хотите получить быстрый и содержательный ответ, то в своём сообщении:
- Укажите полное название вашего пульта и ссылку на его описание/фотографию, потому что разные модели могут называться одинаково, а идентичные модели иметь разные названия
- Укажите полное название вашей приставки/телевизора и тип используемой операционной системы (Android AOSP, Android TV, Tizen, WebOS, Windows и т.д.)
- Старайтесь сразу сформулировать свой вопрос так, чтобы он не требовал последующих уточняющих вопросов
- Опишите симптомы проблемы и последовательность шагов, приводящих к её появлению
- Опишите те действия, которые вы предпринимали для устранения проблемы, ответную реакцию на них и что получилось в итоге
- Слишком подробное описание ситуации и действий пользователя может как помочь, так и помешать найти верное решение из нескольких возможных. Поэтому вместе с описательной частью любое сообщение обязательно должно завершатся краткой формулировкой ожидаемого результата, для которого исключены неоднозначные интерпретации.
(3) Вопросы, касающиеся пультов из комплекта поставки конкретных приставок или телевизоров, в первую очередь нужно задавать в профильных темах этих устройств.
(4) Вопросы, касающиеся подбора и совместимости продающихся отдельно некомплектных пультов для работы в связке с брендовыми приставками наподобие Nvidia Shield TV, Xiaomi Mi Box, Amazon Fire, Mecool и любыми smart-телевизорами, в первую очередь надо задавать в профильных темах этих устройств
Источник
Air mouse MX3 пульт дистанционного управления для Android Smart TV
Краткое описание
MX3-L-M 2,4 ГГц беспроводная аэромышь с подсветкой и голосовым вводом, 6-осевой гироскоп Владельцы TV-Box и Smart-телевизоров на андроиде, в комплекте с которыми идут обычные ИК пульты, не по наслышке знают насколько . Читать далее.
Оплата
Узнайте как оплатить!
Наложенный платеж
Оплата заказа после его получения
Доставка Новой Почтой
Стоимость доставки оплачивает получатель
Банковский перевод
Предоплата переводом на карту Приватбанка
MX3-L-M 2,4 ГГц беспроводная аэромышь с подсветкой и голосовым вводом, 6-осевой гироскоп
Владельцы TV-Box и Smart-телевизоров на андроиде, в комплекте с которыми идут обычные ИК пульты, не по наслышке знают насколько неудобно пользоваться комплектным пультом (от слова совсем) . Нажимать кнопочки и ждать пока курсор переместится в нужную точку – это дело для очень неторопливых и терпеливых людей, а если нужно еще и текст набрать. Промолчу, про то, что пульт с управлением по ИК (инфракрасному каналу) нужно направлять прямо на устройство. А если пульт с устройством вообще “убогий” (привет владельцам телевизоров KiVi), то управление таким устройством превращается в настоящую муку.
Тут невольно начинаешь задумываться, а может есть такой, чтобы всё в одном? На рынке очень много предложений и можно очень долго выбирать. Основные требования большинства пользователей к пульту следующие: наличие функции air mouse, клавиатуры и обучаемого ИК пульта, чтобы включать и выключать телевизор и TV box не используя комплектные пульты этих устройств. Хорошо если цена всего этого будем меньше чем 20$. Как оказывается, такое устройство существует и называется MX3 AirMouse.
За небольшую цену вы получаете программируемый ИК пульт, аэромышь и беспроводной микрофон. С помощью микрофона можно не набирать текст ручками, а произнести заветную фразу «OK Google» и умная техника сделает всё за вас. А в играх Air mouse MX3 работает как геймпад!
Пульт не требует специальных драйверов и поддерживается большинством современных устройств, которые могут работать со стандартной USB мышкой или клавиатурой. Для работы необходимо вставить USB радио-передатчик в ноутбук, компьютер, Android-приставку и две батарейки AAA в пульт, после чего можно ним пользоваться.
Универсальный пульт AIR MOUSE MX3 оснащен QWERTY клавиатурой, с русским и английским символами, совместим с различными устройствами работающих на основе различных операционных систем: Android, Windows, Linux.
AIR MOUSE MX3 Совмещает в себе 4 основные функции:
- обучаемый инфракрасный пульт ДУ;
- беспроводная клавиатура;
- гироскопическая мышь (аэромышь, Air Mouse);
- беспроводной микрофон.
Для работы пульта как аэромыши и клавиатуры используется радиоканал на частоте 2.4 ГГц, дальность действия составляет до 10 метров. Также пульт оснащён ИК передатчиком для управления телевизором, ресивером или иным оборудованием. Для ИК управления в пульте предусмотрены на лицевой стороне 4 цветные программируемые кнопки. Порядок подключения к управляемому устройству и программирование функциональных кнопок описано ниже.
Пульт достаточно экономен – при отсутствии нажатий кнопок находится в режиме ожидания, активируется нажатием любой кнопки, спустя 20 секунд после последнего нажатия переходит в режим ожидания. Питание пульта осуществляется от пары батареек типа ААА, устанавливаемых в отсек с тыльной стороны пульта.
Пульт-аэромышь MX3 Air Mouse имеет следующие кнопки:
- Включение/отключение питания смарт-приставки;
- Регулировка громкости (больше, меньше, отключение полностью);
- Переключение каналов и страниц (следующая, предыдущая);
- Кнопки вызова меню, возврата назад, HOME;
- Кнопки управления в меню и центральная кнопка «ОК»;
- Переключение режима «ИК пульт» / «беспроводная мышь» (кнопка TV);
- Кнопка блокировки курсора в определённом месте на экране;
- Кнопка включения подсветки;
- Кнопка голосового управления;
- QWERTY клавиатура с русскими буквами (с тыльной стороны).
Технические характеристики:
- Рабочий диапазон – 2,4 ГГц;
- Дальность действия * – до 1 0 метров;
- Управление направлением движения – датчик гироскоп с 3 степенями свободы;
- Время работы в режиме ожидания* – до 6 месяцев;
- Время работы в режиме активного использования * — до 30 часов;
- Интерфейс для подключения USB-приёмника – USB 2.0;
- Поддерживаемые ОС — Windows, MAC, Linux, Android;
- Цвет корпуса – чёрный, глянцевый;
- Габариты – 173*54*20 мм;
- Вес – 0,1 кг;
- Питание – 2 батарейки ААА типа.
* — производитель заявляет максимально возможные характеристики при идеальных условиях распространения сигнала и использования. На практике показатели могут отличаться в силу многих факторов, которые практически нереально заранее предусмотреть и учесть.
Комплектация:
- Пульт-аэромышь MX3 Air Mouse;
- USB радиоприемник;
- Руководство пользователя на английском языке;
- Упаковка-блистер.
Подключение пульта к управляемому устройству.
- Вставить адаптер беспроводной связи в USB порт управляемого устройства;
- Установить в отсек для батареек 2 батарейки типа ААА;
- После установки батареек индикатор пульта начинает моргать красным светом в процессе поиска адаптера беспроводной связи и при успешном нахождении через непродолжительное время его индикатор выключается. Пульт готов к работе и программированию функциональных кнопок. В случае, если пульт более 1 минуты не может найти адаптер, попробуйте переустановить адаптер.
Программирование функциональных кнопок ИК пульта.
- Для перехода в режим программирования нажмите и удерживайте около 3 секунд кнопку «TV». При этом индикатор пульта сначала будет очень быстро мигать, а при переходе в режим программирования индикатор станет мигать медленно.
- Нажмите первой красную кнопку на пульте MX3 и кнопку программируемой функции на оригинальном пульте управления устройством (например, кнопка управления питанием). При этом индикатор пульта станет гореть непрерывно, сообщая, что код программируемой функции пультом МХ3 успешно принят.
- Нажмите зелёную кнопку на пульте МХ3, при этом индикатор пульта снова станет медленно моргать. Нажмите вторую кнопку программируемой функции, например, кнопка управления видеовходами телевизора. Аналогичным образом программируйте жёлтую и синюю кнопки.
- Для выхода из режима программирования нажать кнопку «TV». При этом индикатор выключается.
FAQ по MX3 — L 3 в 1 2,4 ГГц беспроводная воздушная мышь QWERTY-клавиатура
Вопрос: как переключить раскладку клавиатуры?
Ответ: без установки сторонних программ никак. Нет никакого сочетания клавиш для переключения раскладки. Требуется установка программы Russian Keyboard. Видео “Air Mouse MX3 русская раскладка. Настройка, обучение пульта”
Вопрос: Поддерживает ли MX3-L-М air mouse функцию голосового поиска?
Ответ: Да, поддерживает
Вопрос: Как включить подсветку?
Ответ: Нажмите кнопку с символом «солнце».
Вопрос: Поддерживает ли ИК функцию обучения?
Ответ: Да, поддерживает, имеется 4 программируемых (цветных) кнопки плюс кнопка POWER
Вопрос: Почему устройство не работает на моем Android TV Box?
Ответ: Во-первых, убедитесь, что используются новые батарейки и они установлены правильно. Затем подключите адаптер беспроводной связи к устройству, которое вы хотите соединить с аэромышью, подождите от 20 до 60 секунд, пока драйвер адаптера будет устанавливается. Нажмите кнопку «ОК» и «ТВ» одновременно.
Вопрос: Как восстановить заводские настройки по умолчанию?
Ответ: Нажмите кнопки «TV» и «Del» вместе на три секунды, чтобы восстановить заводские настройки.
Вопрос: Почему курсор мыши движется очень медленно, неверно, исчезает или происходит неправильный набор текста?
Ответ: Необходимо заменить батарейки, снова подключить адаптер, а затем одновременно нажать кнопки «ОК» и «ТВ» для нового сопряжения.
Вопрос: Как “разбудить” устройство после его “засыпания”?
Ответ: Нажмите любую кнопку, чтобы разбудить аэромышь.
СОВЕТЫ ПО ЭКСПЛУАТАЦИИ:
После того, как пульт ДУ соединился с оборудованием, при нажатии светодиод будет загораться кнопки и выключаться.
Регулировка скорости курсора
- От медленного к быстрому: нажмите «HOME» и «VOL +» одновременно для увеличения скорости перемещения курсора
- От быстрого к медленному: одновременно нажмите «HOME» и «VOL-» для уменьшения скорости перемещения курсора
Обучение управлением по ИК каналу, например клонирование клавише POWER для телевизора
- Короткое нажатие на кнопку TV, переключение пульта в инфракрасный режим работы, светодиодный индикатор не горит.
- Длительное нажатие кнопки TV, светодиодная индикатор быстро мигает, после чего частота мигания понижается, сигнализируя, что пульт находиться в режиме обучения.
- Расположите оригинальный пульт телевизора напротив пульта аэромыши на небольшом расстоянии (1-2 см), нажмите кнопку «POWER» на пульте дистанционного управления телевизора, когда аэромышь получит кодовую последовательность пульта дистанционного управления телевизора, светодиодный индикатор загорится ровным светом (без мигания).
- После этого нажмите кнопку на которую для которой вы хотите запомнить команду управления, светодиодный индикатор будет нечасто мигать, сигнализируя об успехе обучения.
- После успешного обучения, нажмите кнопку TV, при этом произойдет выход из режима обучения, а красный светодиодный индикатор будет в состоянии “выключен” (не будет мигать).
Источник
У каждого из вас дома есть сразу несколько гаджетов, которыми нужно управлять при помощи пульта дистанционного управления. Кроме давно используемых телевизоров, кондиционеров и других бытовых приборов появляются Smart-TV и отдельные TV-боксы, а это еще парочка новых пультов для управления.
Предлагаем заменить все используемые пульты ДУ на один универсальный для любых гаджетов.
В качестве годной альтернативы можно использовать Vontar G30 с AliExpress.
Для чего нужен такой пульт
В первую очередь такие пульты предназначены для телевизионных приставок или Smart-TV. Если с работой на операционной системе Android у гаджета точно никаких проблем не возникнет, то при желании подключить устройство к умному телевизору со своей ОС, могут возникнуть трудности.
Необходимо внимательно изучить спецификации телевизора и убедиться, что он поддерживает подключение сторонних пультов ДУ с отдельным приемником либо поддерживает полноценное управление в ИК-диапазоне.
Кроме этого пульт может управлять любым компьютером на Windows или macOS. В обычных сценариях использования он вряд ли кому-то пригодится, а вот при использовании “системника” в качестве телевизионной приставки – это настоящий мастхэв.
Подобным пультом получится заменить стандартный пульт ДУ для большинства продаваемых сегодня ТВ-приставок.
Что умеет Vontar G30
Компания Vontar специализируется на производстве пультов управления и данный гаджет не единственный в их портфолио.
▶ VONTAR G10/G10S Pro – простой эргономичный пульт с одной обучаемой кнопкой и аэромышью, в версии Pro есть голосовой ввод и подсветка клавиш.
▶ VONTAR i8 – полноценная QWERTY-клавиатура, кнопки для управления в играх, гироскоп, аэромышь, тачпад и 7 вариантов подсветки.
▶ VONTAR G20 – аэромыш, голосовое управление, одна программируемая ИК-кнопка.
▶ VONTAR Q6 – аэромыш, управление голосом, четыре программируемые кнопки, подсветка одним из семи цветов.
▶ VONTAR MX3 – пять настраиваемых ИК-клавиш, голосовой ввод, подсветка и QWERTY-клавиатура на обратной стороне пульта.
Это далеко не весь перечень доступных гаджетов компании. Как видите, устройства выпускаются на любой вкус и потребности. Круче всего, что все пульты ДУ находятся примерно в одном ценовом диапазоне от 700 до 1000 рублей. Вопрос цены при выборе гаджетов компании точно не станет.
Большинство гаджетов работают в радиодиапазоне 2.4 Ггц и комплектуются собственным USB-приемником. Встречаются модели, которые работают по Bluetooth, но мой собственный опыт и отзывы покупателей не позволяют решиться на такую покупку.
Среди многообразия пультов Vontar G30 приглянулся большим количеством программируемых кнопок. У других устройств можно привязать одну, две или максимум пять клавиш в инфракрасном диапазоне.
Это значит, что пульт можно обучить включать или отключать телевизор и переключать источники ввода. Максимум, который можно провернуть на пультах с пятью программируемыми кнопками, это привязать регулировку громкости на уровне телевизора вместо регулировки отдельного источника сигнала.
Даже в таком случае прятать родные пульты ДУ от других устройств не рекомендуется. Иногда будут возникать ситуации, при которых понадобится совершить с их помощью то или иное действие.
Именно этой проблемы лишен пульт Vontar G30, на нем можно запрограммировать 33 из 34 физических кнопок на корпусе. На устройство можно привязать хоть десять других ИК-пультов, главное – не забыть потом, как и чем управлять.
Другие параметры пульта весьма стандартные для гаджетов данного класса. Есть поддержка аэромыши, которая включается большой удобной клавишей в самом центре пульта, а не едва заметной кнопкой сбоку, как в некоторых других моделях.
Еще на данном пульте поддерживается голосовой ввод. Он активируется другой удобной клавишей в центральном блоке и полноценно поддерживается на уровне Android TV. Будет ли фишка работать с конкретными моделями ямных телевизоров, подсказать не могу. На обычной ТВ-приставке можно осуществлять любые голосовые запросы, проговаривая фразу в пульт.
Если же нужно использовать пульт для работы с голосовым ассистентом в полноценной настольной операционной системе, то нужно лишь настроить соответствующую кнопку на вызов Siri через подходящее приложение.
Из модных фишек конкурирующих гаджетов здесь нет лишь подсветки клавиш. За несколько дней можно привыкнуть к данному пульту и наощупь находить нужные кнопки. Большая часть действий осуществляется при помощи голосового ввода или аэромыши.
Смотреть на кнопки приходится крайне редко, главное запомнить расположение важных кнопок ОК, Назад и Домой.
Обратите внимание, что данный пульт продается в нескольких модификациях. Есть модели без аэромыши и модификации с парой программируемых кнопок вместо 33 штук. Будьте внимательны при заказе, а чтобы не ошибиться, в конце статьи оставлю ссылку на продавца, у которого я купил самую продвинутую версию.
Как программировать умный пульт
Заявленная фишка, при которой все кнопки кроме одной можно программировать, работает следующим образом. Клавиша TV отвечает за переключение режимов: в первом все кнопки управляют приставкой или компьютером, к которому подключён приемник сигнала, а во втором – выполняют заданные команды в ИК диапазоне.
Для удобства предусмотрена индикация: зеленая подсветка для одного режима и красная для другого. Звучит немного сложно, но привыкнуть можно достаточно быстро.
В режиме управления подключенной приставкой, ТВ или компьютера все просто и удобно. Поддерживается аэромышь и голосовой ввод.
В режиме ИК-команд пульт может только посылать записанные в память сигналы, имитирую работу других пультов. А записать на 33 кнопки получится все необходимое.
Для примера добавил кнопку включения телевизора, пару клавиш регулировки громкости, кнопку переключения источников ввода и все клавиши джойстика, чтобы при необходимости перемещаться по меню настроек ТВ.
Далее записал кнопку включения спутникового ресивера, пару клавиш для переключения каналов и еще две кнопки для изменения режимов воспроизведения.
Затем добавил на пульт кнопку включения кондиционера, клавиши регулировки температуры, кнопку смены режимов и отдельную кнопку для включения или отключения движения воздуховодов. Проделал аналогичную операцию для второго кондиционера.
После таких манипуляций получилось занять 27 кнопок. Напомню, что на пульте 33 клавиши, которые можно программировать. Как видите, даже самые требовательные пользователи смогут настроить все необходимое.
Процедура программирования проста и схожа с большинством аналогов:
1. На пульте Vontar G30 зажимаем кнопку TV, пока не начнет мигать красный индикатор.
2. Помещаем напротив Vontar G30 другой пульт и нажимаем на нем нужную клавишу. Индикатор на программируемом пульте начнет мигать быстро.
3. Указываем кнопку на Vontar G30, за которой закрепим данный сигнал. Индикатор снова начнет мигать медленно.
4. Можно продолжить программирование других клавиш, а в конце заново зажать кнопку TV для выхода из режима программирования.
При необходимости можно зажать кнопки TV и Удаление (правая нижняя) для сброса настроек к заводским.
Уже через несколько минут Vontar G30 сможет заменить несколько других пультов ДУ.
Кому пригодится пульт Vontar G30
Во-первых, Vontar G30 отлично подойдет на замену стандартному пульту ДУ любой ТВ-приставки и многих умных телевизоров. Большинство покупателей ТВ-боксов на AliExpress сразу же добавляют в корзину подходящий пульт ДУ.
Во-вторых, пульт может управлять компьютером или ноутбуком, который используется для просмотра фильмов или сериалов. Просто подключаем USB-донгл в свободный порт и настраиваем несколько кнопок для используемого плеера. Еще можно будет управлять голосовым ассистентом.
В-третьих, Vontar G30 отлично заменит пульт при использовании телевизора, TV-приставки и еще каких-либо устройств вроде спутникового ресивера или T2-приставки. Приставкой или телевизором пульт будет управлять в стандартном режиме, а остальными устройствами в ИК.
В-четвертых, это просто универсальный пульт, которым можно заменить два, три или четыре других ИК-пульта от разных гаджетов. Главное – запомнить, за что отвечают кнопки после программирования.
Единственным недостатком данного гаджета является отсутствие подсветки клавиш. Если для вас это слишком критично, посмотрите на другие альтернативы, которые я описывал в начале статьи.
🛒 Купить Vontar G30 на AliExpress – 835 руб.

🤓 Хочешь больше? Подпишись на наш Telegram.

iPhones.ru
У каждого из вас дома есть сразу несколько гаджетов, которыми нужно управлять при помощи пульта дистанционного управления. Кроме давно используемых телевизоров, кондиционеров и других бытовых приборов появляются Smart-TV и отдельные TV-боксы, а это еще парочка новых пультов для управления. Предлагаем заменить все используемые пульты ДУ на один универсальный для любых гаджетов. В качестве годной альтернативы…
- AliExpress,
- Android,
- гаджеты,
- штуки
Артём Суровцев
@artyomsurovtsev
Люблю технологии и все, что с ними связано. Верю, что величайшие открытия человечества еще впереди!
Air Mouse G10 – универсальный пульт дистанционного управления, который предоставляем своим пользователям возможность управления разными электронными устройствами: компьютером, телевизором, медиаплеерами и т.д.
Пульт позволяет управлять гаджетами с помощью движений в пространстве: перемещаете устройство в воздухе, тем самым перемещая курсор на экране. Преимуществом данного гаджета является то, что он оснащен функцией голосового управления и стабильно работает с поисковыми помощниками и разными сервисами.
Устройство представлено в двух вариантах:
- Air Mouse G10S;
- Air Mouse G10;
Обе модели имеют беспроводное подключение и по внешнему виду совершенно идентичны.
Единственное отличие, что первый имеет функцию управления с помощью движений, а второй – нет.
Air Mouse G10S Pro – это улучшенная версия модели G10S: разработчики добавили подвесветку вокруг триммера со стрелками, улучшили работу курсора и внедрили алгоритм антишейка, который сделает работу на этой аэромыши еще комфортнее.
Купить все эти модели Air Mouse G10 можно как на платформах с китайскими товарами (например, AliExpress), так и на сайтах проверенных продавцов.
Технические характеристики:
- Тип связи: беспроводной.
- Тип соединения: 2,4 Ггц.
- Интерфейс: USB.
- Датчик: гироскоп (6 осей).
- Батарейки: ААА, 2 шт.
- Дальность действия: до 10 метров.
- Скорость отклика: 10 миллисекунд.
- Габариты устройства: 14,3 x 4,5 x 2,9 сантиметров.
- Вес: 62 грамма.
- Материалы: пластик, силикон.
Содержание
- Аэромышь – полезный атрибут электроники
- Обзор Air Mouse G10S
- Настройка Air Mouse G10 – подробная инструкция на русском
- Подключение аэромыши к прибору
- Функция инфракрасного исследования
- Регулировка скорости указателя
- Проблемы, которые могут возникнуть при пользовании Air Mouse G10
- Курсор в произвольном порядке двигается по экрану
- Сбой в датчике гироскопа
- Аэромышь G10 работает не должным образом и ваш прибор не может распознать пульт
Аэромышь – полезный атрибут электроники
У каждого продвинутого пользователя электроприборов в квартире обычно имеется стандартный набор устройств: телевизор, приставка для него, компьютер и какой-нибудь медиаплеер.
Для каждого прибора существуют отдельные пульты, которые постоянно путаются между собой и занимает место на журнальном столе.
Программируемая аэромышь G10 существенно упростит работу с электронными устройствами и позволит больше не путаться между большим количеством переключателей, так как Air Mouse G10 является уникальным настраиваемым и обучаемым устройством и работает с большинством моделей приборов.
Советуем задуматься о покупке G10 Air Mouse, если вы часто теряете пульты ДУ или они часто приходят в негодность. Уследить за одним единственным устройством куда проще, чем за тремя или четырьмя.
Также аэромышь имеет ряд преимуществ и новых функций по сравнению с заводскими модели. Самыми яркими примерами являются функция голосового управления и управления с помощью перемещения пульта в пространстве.
Обзор Air Mouse G10S
Устройство представлено в компактной коробке, на которой указаны характеристики пульта Air Mouse G10 и устройства, с которыми работает пульт. В комплекте идет сама аэромышь, Bluetooth-адаптер с разъемом USB 3.0, который обеспечивает связь с прибором и руководство по использованию.
Батарейки, к сожалению, в комплекте не идут, поэтому придется докупать их самостоятельно.
Аэромышь G10 стабильно работает с приставками на платформе Android и приставками Xiaomi Mi, с которыми может взаимодействовать далеко не каждое устройство такого типа.
Сам пульт выполнен в сдержанном и приятном стиле: черным глянцевый цвет, в середине устройства находится черное матовое поле, на котором находятся кнопки управления. Вокруг стрелок управления и кнопки “ОК” расположен оранжевый круг, который выделяется среди общей раскраски устройства и придает контраста.
Пульт содержит в себе перечень самых необходимых кнопок, которые необходимы для комфортного использования. Остальные действия можно выполнять с помощью функции управления голосом или курсором. Список кнопок, представленных на Air Mouse G10S сверху-вниз:
- кнопка включения/выключения прибора;
- пауза/воспроизведение;
- кнопка, позволяющая зафиксировать курсор;
- стрелки вверх, вниз, влево, вправо;
- кнопка “ОК”;
- кнопка “Домой”;
- кнопка “Меню”;
- регулировка громкости;
- выключение звука;
- кнопка “DEL” для удаления символов.
Также пульт позволяет настраивать кнопку выключения и регулировать скорость указателя.
Как обучить аэромышь g10 – программирование кнопки питания:
Настройка Air Mouse G10 – подробная инструкция на русском
Подключение аэромыши к прибору
Чтобы осуществить подключение аэромыши к вашему электронному прибору, необходимо просто подключить Bluetooth-адаптер к прибору и дождаться синхронизации.
Функция инфракрасного исследования
Пульт имеет функцию инфракрасного исследования, которая позволяет считывать код с пульта ДУ прибора на Air Mouse G10 и управлять устройством. В качестве примера рассмотрим пульт от телевизора:
- Нажмите и удерживайте кнопку выключения на аэромыши до тех пор, пока частота мигания светодиода не изменится на медленную. Когда частота изменится с быстрой на медленную, аэромышь перейдет в режим изучения ИК.
Ик порт программируется на Ик излучение других устройств - Прижмите воздухозаборник и инфракрасные приемные части телевизора друг к другу и нажмите кнопку питания на пульте телевизора. Когда код будет успешно получен, светодиодный индикатор включится, а затем начнет мигать.
- Светодиод погаснет – это означает, что пульт успешно запомнил кодовые значения инфракрасного порта.
- После успешного изучения настройки автоматически сохранятся
- Чтобы очистить значения инфракрасного кода, необходимо нажать кнопки “OK” + “DEL”.
Обзор, настройка и калибровка пульта G10s (Air Mouse) с гироскопом и голосовым поиском:
Регулировка скорости указателя
Для регулировки скорости указателя нужно зажать кнопку “ОК”, а затем увеличить или уменьшить скорости. В целом имеется три режима: медленный, средний и быстрый.
Air Mouse G10S с микрофоном и гироскопом:
Проблемы, которые могут возникнуть при пользовании Air Mouse G10
При работе с аэромышью G10 могут возникнуть проблемы, особенно при отсутствии опыта в управлении такими устройствами.
Курсор в произвольном порядке двигается по экрану
Только начавшие пользоваться пультом Air Mouse G10, рядовые пользователи, могут столкнуться с такой проблемой из-за банального отсутствия навыков и непривычного управления курсором.
Это проблема решается со временем: как можно больше практикуйтесь и нарабатывайте навык. Также облегчить пользование аэромышью на начальных этапах можно с помощью регулировки скорости курсора, отталкиваясь от собственных предпочтений.
Сбой в датчике гироскопа
Если ваша аэромышь когда-либо падала или подвергалась другим ударам, могли сбиться настройки датчика устройства.
При возникновении такой проблемы, достаточно будет произвести калибровку датчика заново.
Для этого необходимо извлечь одну батарейку, а затем нажать и удерживать стрелки “Влево” и “Вправо”. Продолжая держать кнопки, возвращаем батарейку в гнездо и держим кнопки еще 5-10 секунд, пока индикатор не замигает.
Аэромышь G10 работает не должным образом и ваш прибор не может распознать пульт
Первым делом стоит обратить внимание на индикаторы – они могут сигнализировать вам о возникших проблемах при функционировании устройства.
Например, мигающий индикатор говорит о том, что аэромышь потеряла связь с Bluetooth-адаптером.
Для решения этой проблемы нужно отсоединить Bluetooth-адаптер от вашего прибора, а затем вынуть одну батарейку из пульта, после чего нажать и удерживать на пульте клавиши “ОК” и “Домой”.
Не отпуская их, вставляем батарейку обратно и не отпускаем клавиши еще примерно 5-10 секунд. Затем вставляем Bluetooth обратно и ожидаем, пока индикаторы не перестанут мигать.
Еще одним популярным решением проблемы является сброс настроек. Для этого нужно одновременно зажать кнопки “Меню” и “Выключить звук”.
Также неполадку можно исправить путем обновления прошивки вашего прибора (например, Smart TV).
Сделать это можно с помощью обновления через интернет-соединение телевизора (если поддерживается данная функция) или при помощь носителя. Для начала обновления необходимо найти вкладку “Обновление ПО” и выполнить установку, руководствуясь пошаговой инструкцией на экране.
Если увлекаетесь инвестициями, то рекомендую отличную статью про подсчёт комиссий и расходов на брокерских счетах.
Содержание
- Air Mouse G10: обзор, настройка, обучение и решение проблем
- Аэромышь – полезный атрибут электроники
- Обзор Air Mouse G10S
- Обзор пульта G10 Pro с голосовым поиском, аэромышью и подсветкой: один из лучших в своем классе
- Пульт g10s pro с подсветкой для тв-бокс
- Инструкция пульта G10s pro на русском языке
- Описание кнопок
- Подключение к устройству
- Настройка и обучение пульта
- ИК-обучение пульта (на примере кнопки «power»)
- Регулировка скорости
- Голосовое управление:
- Информация о низком заряде батареи:
Air Mouse G10: обзор, настройка, обучение и решение проблем
Air Mouse G10 – универсальный пульт дистанционного управления, который предоставляем своим пользователям возможность управления разными электронными устройствами: компьютером, телевизором, медиаплеерами и т.д.

Пульт позволяет управлять гаджетами с помощью движений в пространстве: перемещаете устройство в воздухе, тем самым перемещая курсор на экране. Преимуществом данного гаджета является то, что он оснащен функцией голосового управления и стабильно работает с поисковыми помощниками и разными сервисами.
Устройство представлено в двух вариантах:
Обе модели имеют беспроводное подключение и по внешнему виду совершенно идентичны.
Единственное отличие, что первый имеет функцию управления с помощью движений, а второй – нет.
Air Mouse G10S Pro – это улучшенная версия модели G10S: разработчики добавили подвесветку вокруг триммера со стрелками, улучшили работу курсора и внедрили алгоритм антишейка, который сделает работу на этой аэромыши еще комфортнее.
Купить все эти модели Air Mouse G10 можно как на платформах с китайскими товарами (например, AliExpress), так и на сайтах проверенных продавцов.
- Тип связи: беспроводной.
- Тип соединения: 2,4 Ггц.
- Интерфейс: USB.
- Датчик: гироскоп (6 осей).
- Батарейки: ААА, 2 шт.
- Дальность действия: до 10 метров.
- Скорость отклика: 10 миллисекунд.
- Габариты устройства: 14,3 x 4,5 x 2,9 сантиметров.
- Вес: 62 грамма.
- Материалы: пластик, силикон.

Аэромышь – полезный атрибут электроники
У каждого продвинутого пользователя электроприборов в квартире обычно имеется стандартный набор устройств: телевизор, приставка для него, компьютер и какой-нибудь медиаплеер.
Для каждого прибора существуют отдельные пульты, которые постоянно путаются между собой и занимает место на журнальном столе.
Программируемая аэромышь G10 существенно упростит работу с электронными устройствами и позволит больше не путаться между большим количеством переключателей, так как Air Mouse G10 является уникальным настраиваемым и обучаемым устройством и работает с большинством моделей приборов.
Советуем задуматься о покупке G10 Air Mouse, если вы часто теряете пульты ДУ или они часто приходят в негодность. Уследить за одним единственным устройством куда проще, чем за тремя или четырьмя.
Также аэромышь имеет ряд преимуществ и новых функций по сравнению с заводскими модели. Самыми яркими примерами являются функция голосового управления и управления с помощью перемещения пульта в пространстве.

Обзор Air Mouse G10S
Устройство представлено в компактной коробке, на которой указаны характеристики пульта Air Mouse G10 и устройства, с которыми работает пульт. В комплекте идет сама аэромышь, Bluetooth-адаптер с разъемом USB 3.0, который обеспечивает связь с прибором и руководство по использованию.
Батарейки, к сожалению, в комплекте не идут, поэтому придется докупать их самостоятельно.
Аэромышь G10 стабильно работает с приставками на платформе Android и приставками Xiaomi Mi, с которыми может взаимодействовать далеко не каждое устройство такого типа.
Сам пульт выполнен в сдержанном и приятном стиле: черным глянцевый цвет, в середине устройства находится черное матовое поле, на котором находятся кнопки управления. Вокруг стрелок управления и кнопки “ОК” расположен оранжевый круг, который выделяется среди общей раскраски устройства и придает контраста.
Пульт содержит в себе перечень самых необходимых кнопок, которые необходимы для комфортного использования. Остальные действия можно выполнять с помощью функции управления голосом или курсором. Список кнопок, представленных на Air Mouse G10S сверху-вниз:
- кнопка включения/выключения прибора;
- пауза/воспроизведение;
- кнопка, позволяющая зафиксировать курсор;
- стрелки вверх, вниз, влево, вправо;
- кнопка “ОК”;
- кнопка “Домой”;
- кнопка “Меню”;
- регулировка громкости;
- выключение звука;
- кнопка “DEL” для удаления символов.

Также пульт позволяет настраивать кнопку выключения и регулировать скорость указателя.
Как обучить аэромышь g10 – программирование кнопки питания:
Источник
Обзор пульта G10 Pro с голосовым поиском, аэромышью и подсветкой: один из лучших в своем классе
Наличие удобного и функционального пульта дистанционного управления может значительно облегчить и ускорить навигацию в различных интерфейсах. Именно об одном из таких устройств с функцией аэромыши и пойдет речь в данном обзоре. Я раскрою всю функциональность пульта, а также расскажу о своем опыте использования.

Сразу отмечу, что у представленных продавцов можно приобрести три разных модели, которые отличаются наличием подсветки и гироскопа. Я приобрел модель со всеми возможными функциями, о ней и пойдет речь в обзоре.
Итак, пульт приходит в обычном китайском пакете, предварительно упакованным в картонную коробку, на которой нанесена краткая техническая характеристика.


Сам пульт также упакован в полиэтиленовый пакет, а внутри коробки имеется инструкция на английском языке, в которой указаны функции кнопок пульта, а также другая информация. Я размещу ниже боле наглядную картинку, которая является выдержкой из инструкции.

Функциональность кнопок исходя из картинки, я думаю, понятна. Также некоторые важные функции я расписал ниже, но если у вас останутся вопросы, с радостью отвечу на них в комментариях.

Устройство поставляется без батареек, а в отсеке для аккумуляторов хранится донгл, который обеспечивает беспроводное подключение пульта к телевизору или другим устройствам. Донгл также поставлялся предварительно упакованным в полиэтиленовый пакет, но я пишу обзор спустя месяц использования устройства и фото заранее не сделал.

Донгл имеет небольшие размеры и подключается в любой USB порт необходимого нам устройства.


В целом первые впечатления о пульте очень хорошие, устройство эргономичное и хорошо сидит в руке, пульт компактный и практически все кнопки находятся в области досягаемости большого пальца. Также стоит отметить прорезиненные кнопки, на которых имеется гравировка.



Пульт имеет относительно небольшой вес, который составляет 46 грамм без батареек и 60 грамм с аккумуляторами. Учтите, что вес аккумулятором может незначительно отличаться в зависимости от производителя.


Работа пульта была проверена на таких устройствах как: ноутбук, телевизор TCL 55ep640 на базе Android TV 9.0, а также на TV-box Ugoos AM-6, с которым пульт работает на постоянной основе. На всех устройствах пульт показал полную работоспособность.

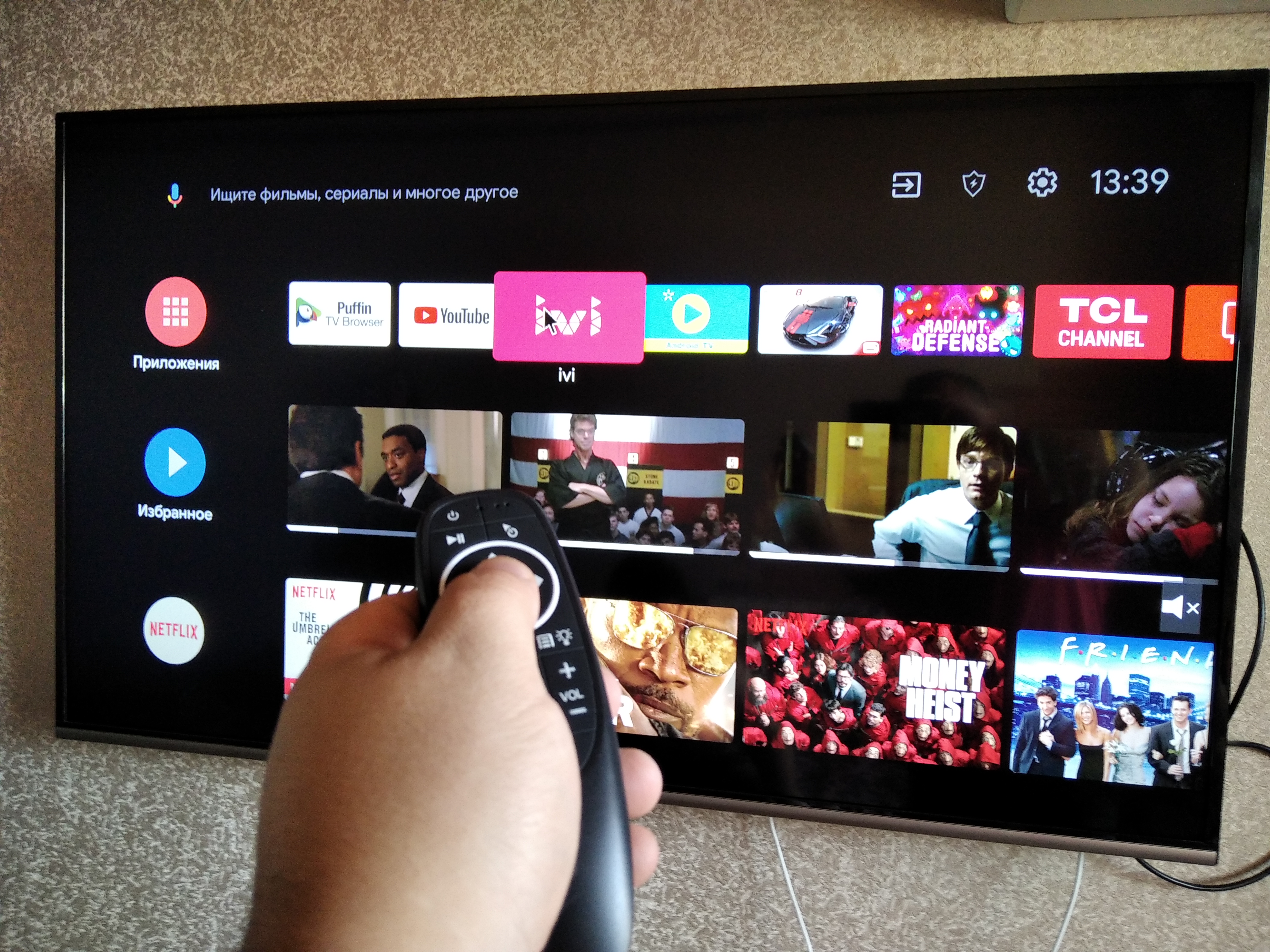

Для использования пульта ночью или в условиях недостаточной освещенности, на нем имеется гравировка кнопок, а также ненавязчивая белая подсветка, которая включается кратким нажатием на кнопку с иконкой лампочки. Подсветку можно выключить повторным нажатием или она отключается автоматически спустя 20 секунд бездействия.


В верхней части пульта имеется светодиодный индикатор, который при нажатии на любую из кнопок загорается красным светом, а при включении подсветки сигнализирует белым цветом. Последняя индикация довольно важная, поскольку в условиях дневного света подсветку не видно, а индикатор видно при практически любых условиях, таким образом можно сэкономить заряд батареек в случае случайного включения подсветки.
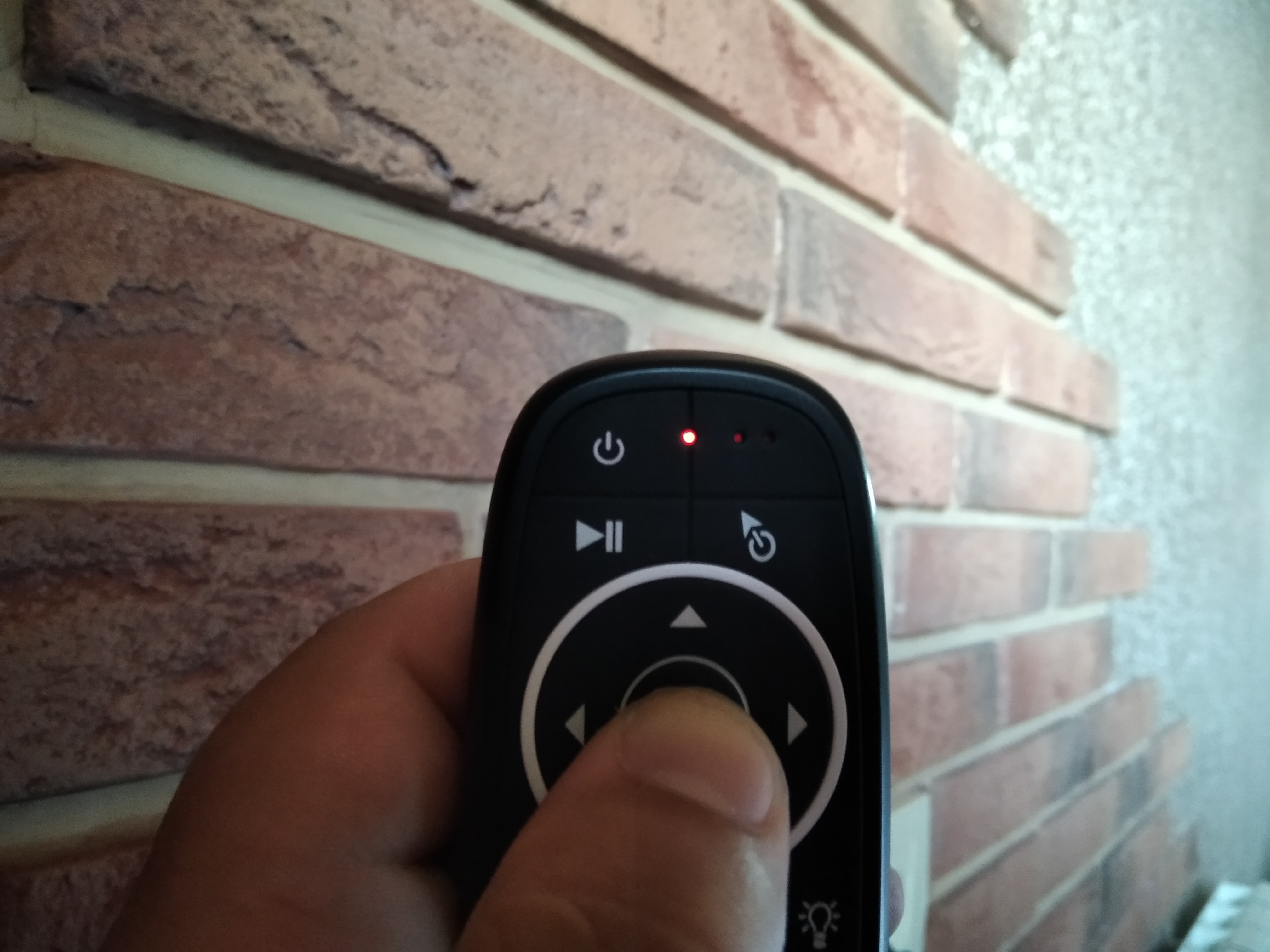
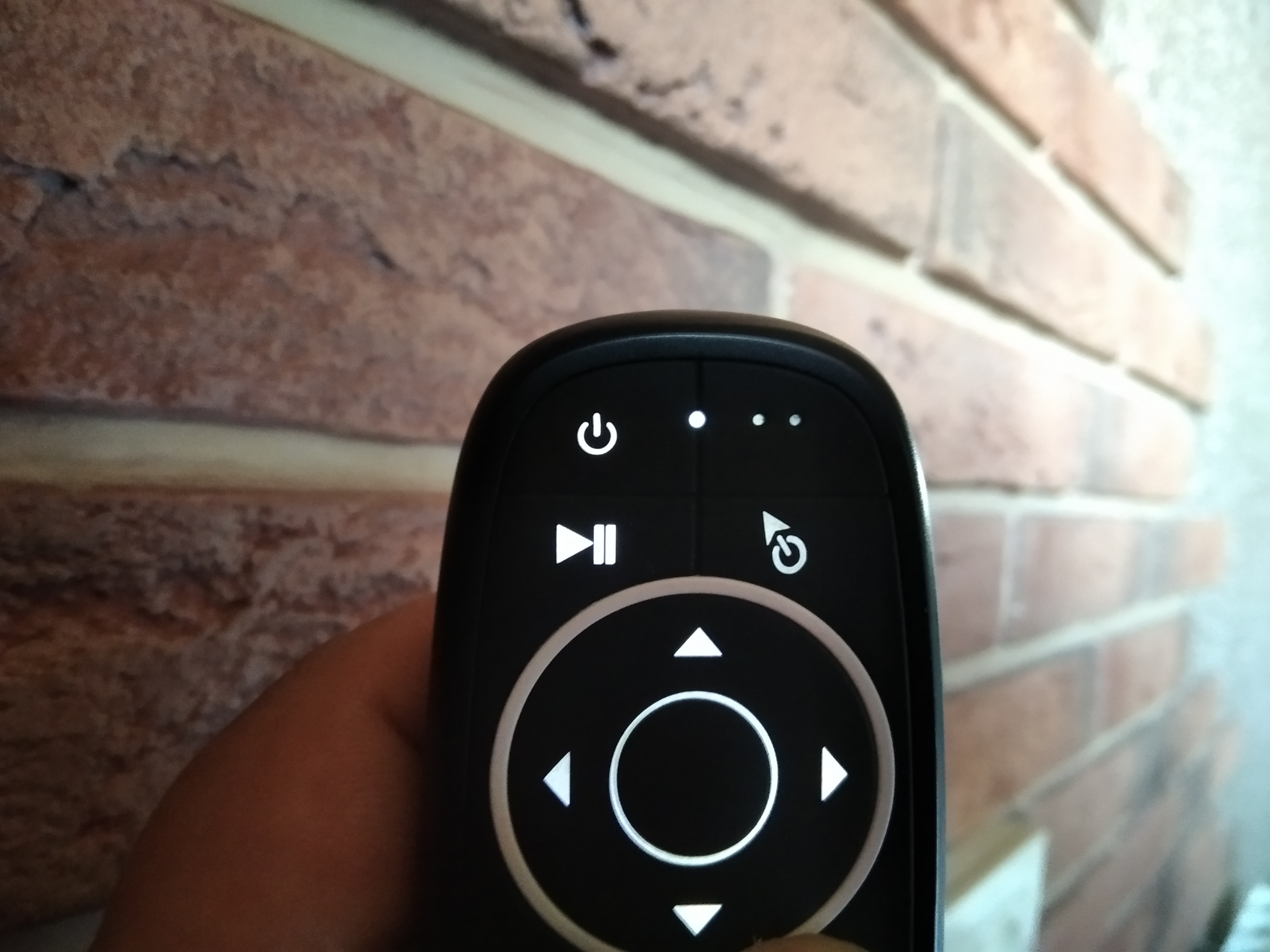
Также одной из хорошей функцией данного пульта является наличие программируемой инфракрасной кнопки. Для программирования нужно зажать кнопку питания и дождаться мерцания светового индикатора, после нужно поднести необходимый пульт со стороннего устройства и нажать на нужную кнопку, при этом светодиодный индикатор загорается белым и перестанет мигать, а пульт запоминает инфракрасный код необходимой кнопки. Таким образом, можно одновременно включать и выключать сразу два устройства, к примеру, ТВ-приставку и телевизор.


Стоит также сказать, что голосовой поиск работает отлично и распознает русскую и английскую речь без особых усилий, голосовой ассистент можно настроить, исходя из ваших предпочтений. При голосовом поиске кнопку микрофона не нужно держать зажатой, активация этой функции требует разового нажатия. Микрофон расположен в верхней части пульта и имеет два отверстия, однако устройство оснащено хорошим микрофоном, который точно улавливает вашу речь на расстоянии примерно до 50 сантиметров, при этом повышать голос не нужно.
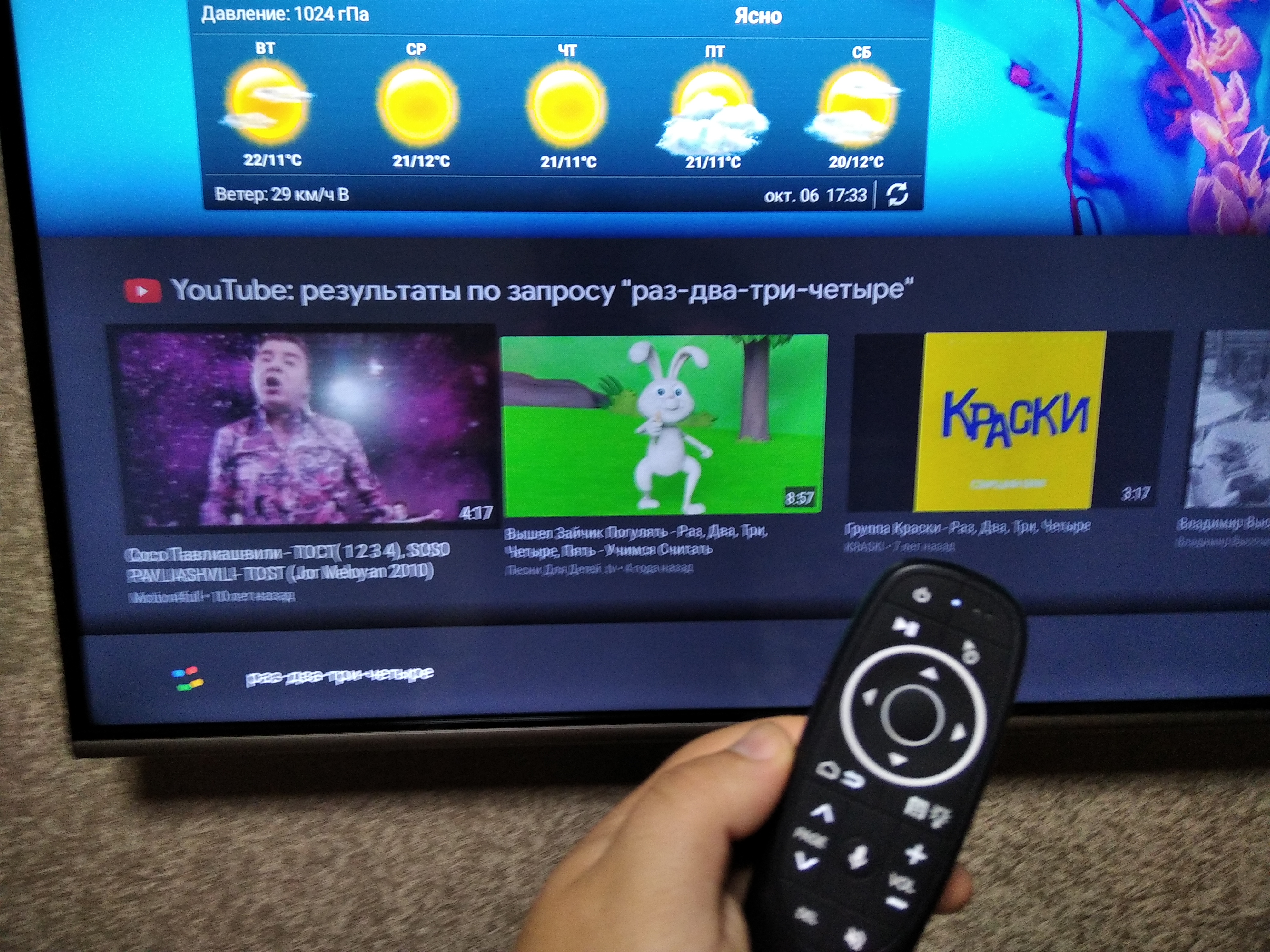

Для включения и выключения функции аэромыши есть специальная кнопка с изображением стрелочки. Также очень часто пользуюсь функциями «назад» и «домой», они совмещены на одной кнопке, «назад» срабатывает при коротком нажатии, а функция «домой» соответственно срабатывает при длительном нажатии. Это довольно удобное решение, которое не нагромождает пульт лишними кнопками.

Подводя итог, хочется сказать, что за невысокую цену вы получаете удобный эргономичный пульт с широким набором функций. Пульт оснащен качественным микрофоном, функцией аэромыши, а также светодиодной подсветкой, которая поможет в темное время суток. Из минусов могу отметить наличие кнопки «del», которой я за все время эксплуатации пульта не пользовался ни разу, за исключением проверки для написания обзора. Также редко пользовался кнопками «page up, page down», поскольку удобнее пользоваться перемоткой при помощи функции аэромыши. На этом все, если у вас остались вопросы — добро пожаловать в комментарии.
Источник
Пульт g10s pro с подсветкой для тв-бокс
Голосовой пульт дистанционного управления g10s pro на данный момент является одним из самых удобных и практичных приспособлений для управления тв приставками на OC Android, а также другими устройствами.
Инструкция пульта G10s pro на русском языке
Беспроводная аэро мышь оснащена встроенным шести осевым гироскопом и акселерометром. Данный пульт также имеет функцию голосового поиска.
Пульт g10s pro является универсальным и может быть использован в качестве обычного пульта управления, компьютерной мыши или игрового джойстика на платформе Android.
Помимо ТВ-бокс, пульт также совместим с персональным компьютером, проектором, домашним кинотеатром и другими устройствами.
Описание кнопок
- Power — кнопка включения (необходимо предварительно настроить).
- Play/Pause — воспроизведение/пауза в мультимедийных приложениях.
- Home — для возврата на главный экран нажмите и удерживайте кнопку 3 секунды.
- Return — возврат к предыдущему экрану.
- OK — подтвердить действие.
- Блокировка курсора — включение и выключение функции аэромыши.
- Подсветка — включение и выключение подсветки.
- Голосовое управление — активация голосового поиска.
Подключение к устройству
При первом подключении вставьте USB-адаптер (донгл) в USB-порт устройства. После этого начнется автоматическая установка драйверов. Подождите некоторое время ( 30-60 секунд). После этого проверьте, работает ли пульт. Если кнопки и аэромышь работают, то сопряжение прошло успешно.
Если пульт не подключился, то зажмите кнопки «ОК» и «Home», после чего замигает светодиодный индикатор. Когда соединение произойдёт он погаснет.
Настройка и обучение пульта
ИК-обучение пульта (на примере кнопки «power»)
- Поднесите пульт g10s pro к пульту донору, так чтобы их ИК-порты смотрели друг на друга.
- На обучаемом пульте нажмите кнопку «Power» на несколько секунд и дождитесь когда индикатор начнет медленно мигать.
- Нажмите кнопку «Power» на пульте доноре.
- Если всё прошло успешно, то индикатор потухнет и данные будут сохранены автоматически.
- Чтобы удалить сохраненный код нажмите «OK»+»DEL».
Регулировка скорости
От медленной к быстрой:
От быстрой к медленной:
Голосовое управление:
Нажмите и удерживайте «Голосовой поиск», чтобы активировать голосовой канал. Отпустите кнопку, чтобы отключить голосовой поиск.
Информация о низком заряде батареи:
Светодиод начнёт постоянно медленно мигать, когда заряд батареи достигнет минимальных значений.
Это будет говорить о том, что пора заменить элементы питания.
Источник
Голосовой пульт дистанционного управления g10s pro на данный момент является одним из самых удобных и практичных приспособлений для управления тв приставками на OC Android, а также другими устройствами.
Инструкция пульта G10s pro на русском языке
Беспроводная аэро мышь оснащена встроенным шести осевым гироскопом и акселерометром. Данный пульт также имеет функцию голосового поиска.
Пульт g10s pro является универсальным и может быть использован в качестве обычного пульта управления, компьютерной мыши или игрового джойстика на платформе Android.
Помимо ТВ-бокс, пульт также совместим с персональным компьютером, проектором, домашним кинотеатром и другими устройствами.
Описание кнопок
- Power — кнопка включения (необходимо предварительно настроить).
- Play/Pause — воспроизведение/пауза в мультимедийных приложениях.
- Home — для возврата на главный экран нажмите и удерживайте кнопку 3 секунды.
- Return — возврат к предыдущему экрану.
- OK — подтвердить действие.
- Блокировка курсора — включение и выключение функции аэромыши.
- Подсветка — включение и выключение подсветки.
- Голосовое управление — активация голосового поиска.
Подключение к устройству
При первом подключении вставьте USB-адаптер (донгл) в USB-порт устройства. После этого начнется автоматическая установка драйверов. Подождите некоторое время ( 30-60 секунд). После этого проверьте, работает ли пульт. Если кнопки и аэромышь работают, то сопряжение прошло успешно.
Если пульт не подключился, то зажмите кнопки «ОК» и «Home», после чего замигает светодиодный индикатор. Когда соединение произойдёт он погаснет.
Настройка и обучение пульта
ИК-обучение пульта (на примере кнопки «power»)
- Поднесите пульт g10s pro к пульту донору, так чтобы их ИК-порты смотрели друг на друга.
- На обучаемом пульте нажмите кнопку «Power» на несколько секунд и дождитесь когда индикатор начнет медленно мигать.
- Нажмите кнопку «Power» на пульте доноре.
- Если всё прошло успешно, то индикатор потухнет и данные будут сохранены автоматически.
- Чтобы удалить сохраненный код нажмите «OK»+»DEL».
Регулировка скорости
От медленной к быстрой:
- Зажмите кнопки «OK» и «Volume +».
От быстрой к медленной:
- Зажмите кнопки «OK» и «Volume -«.
Голосовое управление:
Нажмите и удерживайте «Голосовой поиск», чтобы активировать голосовой канал. Отпустите кнопку, чтобы отключить голосовой поиск.
Информация о низком заряде батареи:
Светодиод начнёт постоянно медленно мигать, когда заряд батареи достигнет минимальных значений.
Это будет говорить о том, что пора заменить элементы питания.
Технические характеристики
- Беспроводной сигнал 2,4 ГГц
- Сенсор: гироскоп 6-осевой
- Количество кнопок: 17
- Дальность приёма: до 10 м
- Батарейки: Тип ААА 2 шт.
- Материал: ABS-пластик и резиновые вставки
- Размеры: 143:45:29 мм
- Вес: 50г
Версия g10s pro BT с Bluetooth
Новая версия пульта имеет голубую подсветку, а также возможность подключения по Bluetooth. В остальном оба пульта идентичны.
Где купить
Пульт Vontar является одним из самых популярных пультов на рынке и предоставляет пользователю широкий набор функций. Однако, перед тем как начать пользоваться этим пультом, вам потребуется его настроить с вашим телевизором. В этой статье мы расскажем вам, как правильно настроить пульт Vontar с вашим телевизором пошагово.
Первым шагом является установка батареек в пульт Vontar. Откройте крышку пульта, обычно это делается путем нажатия на кнопку с изображением замка или стрелки, и поместите батарейки в соответствующие отсеки с учетом полярности. После этого закройте крышку тщательно, убедитесь, что она защелкнулась.
Далее вам потребуется найти код для вашего телевизора в инструкции, поставляемой вместе с пультом Vontar. Коды для разных моделей телевизоров находятся в разделе «Настроика пульта». Найдите код для вашей модели телевизора и запомните его или запишите.
Совет: Если в инструкции нет кода для вашего телевизора, вы можете попробовать использовать режим автоматического поиска, нажав соответствующую кнопку на пульте. В этом случае инструкция покажет вам, как ввести режим поиска и подождать, пока пульт сам найдет нужный код.
Теперь, когда у вас есть код для вашего телевизора, включите ваш телевизор и нажмите на кнопку «TV» на пульте. Затем зажмите кнопки «SET» и «TV» одновременно и удерживайте их, пока не загорится индикатор на пульте. После этого введите код для вашего телевизора с помощью цифровых кнопок на пульте. Если код введен правильно, индикатор на пульте мигнет три раза, а ваш телевизор должен переключиться на режим управления с пультом Vontar.
Содержание
- Как настроить пульт vontar с телевизором: шаг за шагом
- Подбор подходящего кода для вашего телевизора
- Сброс настроек пульта и телевизора
- Подключение пульта к телевизору
- Программирование функций пульта
Как настроить пульт vontar с телевизором: шаг за шагом
Если у вас есть пульт vontar, и вы хотите настроить его с вашим телевизором, следуйте этим простым шагам:
- Вставьте батарейки в пульт vontar и убедитесь, что они правильно установлены.
- Узнайте модель вашего телевизора для того чтобы знать, с какими кодами вам нужно работать.
- Найдите список кодов для вашей модели телевизора. Обычно эту информацию можно найти в руководстве пользователя.
- Включите ваш телевизор и направьте пульт vontar на телевизор.
- Нажмите и удерживайте кнопку «Set» на пульте до тех пор, пока индикатор не загорится.
- Введите код для вашей модели телевизора. Обычно это трех- или четырехзначное число.
- Если индикатор на пульте погас, значит код был принят. Если индикатор продолжает светиться, попробуйте другой код из списка.
- Проверьте работу пульта, нажимая различные кнопки и убедитесь, что функции работают правильно.
- Если пульт для телевизора vontar не реагирует на ваш телевизор, повторите процесс с другим кодом из списка или выполните поиск кода автоматически, следуя инструкциям в руководстве пользователя.
Надеемся, что эта пошаговая инструкция поможет вам правильно настроить пульт vontar с вашим телевизором. Удачи!
Подбор подходящего кода для вашего телевизора
Когда вы настраиваете пульт Vontar для управления телевизором, вам необходимо найти подходящий код для вашей модели телевизора. Вот несколько способов, которые помогут вам сделать это:
- Поиск кода в руководстве по эксплуатации телевизора. Многие производители телевизоров предоставляют список кодов для настройки пульта на своих устройствах. Проверьте руководство по эксплуатации вашего телевизора и найдите подходящий код.
- Поиск кода в интернете. Множество веб-сайтов предлагают базы данных кодов для различных моделей телевизоров. Откройте любимый поисковый движок и введите название модели телевизора, а затем «коды для пульта Vontar». Вы можете найти подходящий код путем просмотра различных результатов поиска.
- Использование функциональности обучения пульта. Некоторые пульты Vontar имеют функцию обучения, которая позволяет пульту «запомнить» команды с другого пульта. Если вы не можете найти подходящий код для вашего телевизора, попробуйте воспользоваться функцией обучения, следуя инструкциям, предоставляемым с пультом.
Как только вы найдете подходящий код для вашего телевизора, следуйте инструкциям, предоставляемым с пультом, чтобы настроить его. Убедитесь, что запоминаете код, чтобы в будущем использовать его при необходимости.
Сброс настроек пульта и телевизора
Если у вас возникли проблемы с работой пульта Vontar или телевизора, и вы хотите сбросить все настройки, существует несколько способов, которые могут помочь вам решить проблему.
Прежде всего, вы можете попробовать сбросить настройки самого пульта. Для этого выполните следующие шаги:
1. Возьмите пульт Vontar и удалите заднюю крышку, чтобы получить доступ к батарейкам.
2. Извлеките батарейки и подождите несколько секунд.
3. Вставьте батарейки обратно в пульт.
4. Убедитесь, что батарейки вставлены правильно, соблюдая полярность (+/-).
Если это не помогло, вы можете попробовать сбросить настройки самого телевизора. Для этого рекомендуется обратиться к руководству пользователя или следовать инструкциям производителя. Однако, в большинстве случаев, сброс настроек телевизора можно выполнить при помощи следующих шагов:
1. Включите телевизор и найдите меню настроек.
2. Откройте меню настроек и найдите раздел «Сброс» или «Обновление программного обеспечения».
3. В разделе «Сброс» выберите опцию «Сбросить настройки» или «Сбросить заводские установки».
4. Подтвердите свой выбор и дождитесь завершения процесса сброса.
Обратите внимание, что сброс настроек на телевизоре приведет к удалению всех пользовательских настроек, включая предварительно установленные каналы, режимы изображения и звука, а также авторизацию в приложениях.
Если все вышеперечисленные способы не помогли вам решить проблему, рекомендуется обратиться к специалисту или связаться с технической поддержкой Vontar для получения дополнительной помощи.
Подключение пульта к телевизору
Перед тем, как начать настраивать пульт vontar с телевизором, необходимо осуществить правильное подключение пульта к телевизору. Вот пошаговая инструкция:
Шаг 1: Убедитесь, что пульт и телевизор находятся в одной комнате и находятся в непосредственной видимости друг от друга. Объекты, которые могут блокировать сигнал, такие как стены или мебель, могут мешать работе пульта.
Шаг 2: Вставьте батарейки в пульт. Убедитесь, что положение батареек соответствует указаниям на корпусе пульта. Обратите внимание на правильную полярность (+ и -).
Шаг 3: Включите телевизор и дождитесь полной загрузки операционной системы.
Шаг 4: Ориентируясь по символам, найдите на пульте кнопку, соответствующую модели вашего телевизора. Обычно это кнопка «TV» или «Телевизор».
Шаг 5: Удерживайте кнопку «TV» нажатой до тех пор, пока не загорится индикатор на пульте. Это означает, что пульт готов к работе с телевизором.
Шаг 6: Теперь пульт готов к работе. Попробуйте нажать кнопку «Включить» или «Power» на пульте, чтобы убедиться, что телевизор реагирует на команды пульта. Если телевизор включается или выключается, значит пульт успешно подключен. В противном случае, попробуйте повторить процедуру подключения сначала.
Убедитесь, что пульт и телевизор работают на одной частоте. Если пульт не реагирует на команды, возможно, вам понадобится сменить частоту работы пульта с помощью переключателя, расположенного на пульте или внутри батарейного отсека. Инструкцию по смене частоты вы можете найти в руководстве пользователя вашего пульта.
Программирование функций пульта
После успешного подключения пульта Vontar к телевизору, перейдите к программированию функций. Это позволит вам управлять другими устройствами с помощью пульта.
Для начала, убедитесь, что на экране пульта отображается список устройств, которые можно настроить. Обычно это телевизор, DVD-плеер, аудиосистема и другое. Если устройство, с которым вы хотите работать, не отображается, проверьте, поддерживает ли оно Vontar.
Чтобы добавить новое устройство в пульт, выполните следующие шаги:
- Выберите устройство из списка на экране пульта.
- Нажмите кнопку «Программировать», которая обычно находится где-то на передней панели пульта.
- Пульт попросит вас ввести код устройства. Этот код можно найти в инструкции к устройству, либо в Интернете. Введите код, используя кнопки на пульте.
- Пульт попросит ввести код подтверждения. Этот код также можно найти в инструкции к устройству или на веб-сайте производителя. Введите его, используя кнопки на пульте.
- После успешного ввода кодов, пульт сохранит данные и устройство будет добавлено в список.
Как только устройство добавлено в список, вы можете управлять им с помощью пульта Vontar. Вам достаточно выбрать устройство из списка и использовать соответствующие кнопки на пульте.
Если вам нужно добавить еще одно устройство, повторите описанные выше шаги для каждого нового устройства.
Интерфейс пульта Vontar интуитивно понятен и легок в использовании, поэтому вам не должно составить труда программировать функции для всех ваших устройств.
Air Mouse G10 – универсальный пульт дистанционного управления, который предоставляем своим пользователям возможность управления разными электронными устройствами: компьютером, телевизором, медиаплеерами и т.д.
Пульт позволяет управлять гаджетами с помощью движений в пространстве: перемещаете устройство в воздухе, тем самым перемещая курсор на экране. Преимуществом данного гаджета является то, что он оснащен функцией голосового управления и стабильно работает с поисковыми помощниками и разными сервисами.
Устройство представлено в двух вариантах:
- Air Mouse G10S;
- Air Mouse G10;
Обе модели имеют беспроводное подключение и по внешнему виду совершенно идентичны.
Единственное отличие, что первый имеет функцию управления с помощью движений, а второй – нет.
Air Mouse G10S Pro – это улучшенная версия модели G10S: разработчики добавили подвесветку вокруг триммера со стрелками, улучшили работу курсора и внедрили алгоритм антишейка, который сделает работу на этой аэромыши еще комфортнее.
Купить все эти модели Air Mouse G10 можно как на платформах с китайскими товарами (например, AliExpress), так и на сайтах проверенных продавцов.
Технические характеристики:
- Тип связи: беспроводной.
- Тип соединения: 2,4 Ггц.
- Интерфейс: USB.
- Датчик: гироскоп (6 осей).
- Батарейки: ААА, 2 шт.
- Дальность действия: до 10 метров.
- Скорость отклика: 10 миллисекунд.
- Габариты устройства: 14,3 x 4,5 x 2,9 сантиметров.
- Вес: 62 грамма.
- Материалы: пластик, силикон.
Содержание
- Аэромышь – полезный атрибут электроники
- Обзор Air Mouse G10S
- Настройка Air Mouse G10 – подробная инструкция на русском
- Подключение аэромыши к прибору
- Функция инфракрасного исследования
- Регулировка скорости указателя
- Проблемы, которые могут возникнуть при пользовании Air Mouse G10
- Курсор в произвольном порядке двигается по экрану
- Сбой в датчике гироскопа
- Аэромышь G10 работает не должным образом и ваш прибор не может распознать пульт
Аэромышь – полезный атрибут электроники
У каждого продвинутого пользователя электроприборов в квартире обычно имеется стандартный набор устройств: телевизор, приставка для него, компьютер и какой-нибудь медиаплеер.
Для каждого прибора существуют отдельные пульты, которые постоянно путаются между собой и занимает место на журнальном столе.
Программируемая аэромышь G10 существенно упростит работу с электронными устройствами и позволит больше не путаться между большим количеством переключателей, так как Air Mouse G10 является уникальным настраиваемым и обучаемым устройством и работает с большинством моделей приборов.
Советуем задуматься о покупке G10 Air Mouse, если вы часто теряете пульты ДУ или они часто приходят в негодность. Уследить за одним единственным устройством куда проще, чем за тремя или четырьмя.
Также аэромышь имеет ряд преимуществ и новых функций по сравнению с заводскими модели. Самыми яркими примерами являются функция голосового управления и управления с помощью перемещения пульта в пространстве.
Обзор Air Mouse G10S
Устройство представлено в компактной коробке, на которой указаны характеристики пульта Air Mouse G10 и устройства, с которыми работает пульт. В комплекте идет сама аэромышь, Bluetooth-адаптер с разъемом USB 3.0, который обеспечивает связь с прибором и руководство по использованию.
Батарейки, к сожалению, в комплекте не идут, поэтому придется докупать их самостоятельно.
Аэромышь G10 стабильно работает с приставками на платформе Android и приставками Xiaomi Mi, с которыми может взаимодействовать далеко не каждое устройство такого типа.
Сам пульт выполнен в сдержанном и приятном стиле: черным глянцевый цвет, в середине устройства находится черное матовое поле, на котором находятся кнопки управления. Вокруг стрелок управления и кнопки “ОК” расположен оранжевый круг, который выделяется среди общей раскраски устройства и придает контраста.
Пульт содержит в себе перечень самых необходимых кнопок, которые необходимы для комфортного использования. Остальные действия можно выполнять с помощью функции управления голосом или курсором. Список кнопок, представленных на Air Mouse G10S сверху-вниз:
- кнопка включения/выключения прибора;
- пауза/воспроизведение;
- кнопка, позволяющая зафиксировать курсор;
- стрелки вверх, вниз, влево, вправо;
- кнопка “ОК”;
- кнопка “Домой”;
- кнопка “Меню”;
- регулировка громкости;
- выключение звука;
- кнопка “DEL” для удаления символов.
Также пульт позволяет настраивать кнопку выключения и регулировать скорость указателя.
Как обучить аэромышь g10 – программирование кнопки питания:
Настройка Air Mouse G10 – подробная инструкция на русском
Подключение аэромыши к прибору
Чтобы осуществить подключение аэромыши к вашему электронному прибору, необходимо просто подключить Bluetooth-адаптер к прибору и дождаться синхронизации.
Функция инфракрасного исследования
Пульт имеет функцию инфракрасного исследования, которая позволяет считывать код с пульта ДУ прибора на Air Mouse G10 и управлять устройством. В качестве примера рассмотрим пульт от телевизора:
- Нажмите и удерживайте кнопку выключения на аэромыши до тех пор, пока частота мигания светодиода не изменится на медленную. Когда частота изменится с быстрой на медленную, аэромышь перейдет в режим изучения ИК.
Ик порт программируется на Ик излучение других устройств - Прижмите воздухозаборник и инфракрасные приемные части телевизора друг к другу и нажмите кнопку питания на пульте телевизора. Когда код будет успешно получен, светодиодный индикатор включится, а затем начнет мигать.
- Светодиод погаснет – это означает, что пульт успешно запомнил кодовые значения инфракрасного порта.
- После успешного изучения настройки автоматически сохранятся
- Чтобы очистить значения инфракрасного кода, необходимо нажать кнопки “OK” + “DEL”.
Обзор, настройка и калибровка пульта G10s (Air Mouse) с гироскопом и голосовым поиском:
Регулировка скорости указателя
Для регулировки скорости указателя нужно зажать кнопку “ОК”, а затем увеличить или уменьшить скорости. В целом имеется три режима: медленный, средний и быстрый.
Air Mouse G10S с микрофоном и гироскопом:
Проблемы, которые могут возникнуть при пользовании Air Mouse G10
При работе с аэромышью G10 могут возникнуть проблемы, особенно при отсутствии опыта в управлении такими устройствами.
Курсор в произвольном порядке двигается по экрану
Только начавшие пользоваться пультом Air Mouse G10, рядовые пользователи, могут столкнуться с такой проблемой из-за банального отсутствия навыков и непривычного управления курсором.
Это проблема решается со временем: как можно больше практикуйтесь и нарабатывайте навык. Также облегчить пользование аэромышью на начальных этапах можно с помощью регулировки скорости курсора, отталкиваясь от собственных предпочтений.
Сбой в датчике гироскопа
Если ваша аэромышь когда-либо падала или подвергалась другим ударам, могли сбиться настройки датчика устройства.
При возникновении такой проблемы, достаточно будет произвести калибровку датчика заново.
Для этого необходимо извлечь одну батарейку, а затем нажать и удерживать стрелки “Влево” и “Вправо”. Продолжая держать кнопки, возвращаем батарейку в гнездо и держим кнопки еще 5-10 секунд, пока индикатор не замигает.
Аэромышь G10 работает не должным образом и ваш прибор не может распознать пульт
Первым делом стоит обратить внимание на индикаторы – они могут сигнализировать вам о возникших проблемах при функционировании устройства.
Например, мигающий индикатор говорит о том, что аэромышь потеряла связь с Bluetooth-адаптером.
Для решения этой проблемы нужно отсоединить Bluetooth-адаптер от вашего прибора, а затем вынуть одну батарейку из пульта, после чего нажать и удерживать на пульте клавиши “ОК” и “Домой”.
Не отпуская их, вставляем батарейку обратно и не отпускаем клавиши еще примерно 5-10 секунд. Затем вставляем Bluetooth обратно и ожидаем, пока индикаторы не перестанут мигать.
Еще одним популярным решением проблемы является сброс настроек. Для этого нужно одновременно зажать кнопки “Меню” и “Выключить звук”.
Также неполадку можно исправить путем обновления прошивки вашего прибора (например, Smart TV).
Сделать это можно с помощью обновления через интернет-соединение телевизора (если поддерживается данная функция) или при помощь носителя. Для начала обновления необходимо найти вкладку “Обновление ПО” и выполнить установку, руководствуясь пошаговой инструкцией на экране.
Если увлекаетесь инвестициями, то рекомендую отличную статью про подсчёт комиссий и расходов на брокерских счетах.
Содержание
- Air Mouse G10: обзор, настройка, обучение и решение проблем
- Аэромышь – полезный атрибут электроники
- Обзор Air Mouse G10S
- Обзор пульта G10 Pro с голосовым поиском, аэромышью и подсветкой: один из лучших в своем классе
- Пульт g10s pro с подсветкой для тв-бокс
- Инструкция пульта G10s pro на русском языке
- Описание кнопок
- Подключение к устройству
- Настройка и обучение пульта
- ИК-обучение пульта (на примере кнопки «power»)
- Регулировка скорости
- Голосовое управление:
- Информация о низком заряде батареи:
Air Mouse G10: обзор, настройка, обучение и решение проблем
Air Mouse G10 – универсальный пульт дистанционного управления, который предоставляем своим пользователям возможность управления разными электронными устройствами: компьютером, телевизором, медиаплеерами и т.д.

Пульт позволяет управлять гаджетами с помощью движений в пространстве: перемещаете устройство в воздухе, тем самым перемещая курсор на экране. Преимуществом данного гаджета является то, что он оснащен функцией голосового управления и стабильно работает с поисковыми помощниками и разными сервисами.
Устройство представлено в двух вариантах:
Обе модели имеют беспроводное подключение и по внешнему виду совершенно идентичны.
Единственное отличие, что первый имеет функцию управления с помощью движений, а второй – нет.
Air Mouse G10S Pro – это улучшенная версия модели G10S: разработчики добавили подвесветку вокруг триммера со стрелками, улучшили работу курсора и внедрили алгоритм антишейка, который сделает работу на этой аэромыши еще комфортнее.
Купить все эти модели Air Mouse G10 можно как на платформах с китайскими товарами (например, AliExpress), так и на сайтах проверенных продавцов.
- Тип связи: беспроводной.
- Тип соединения: 2,4 Ггц.
- Интерфейс: USB.
- Датчик: гироскоп (6 осей).
- Батарейки: ААА, 2 шт.
- Дальность действия: до 10 метров.
- Скорость отклика: 10 миллисекунд.
- Габариты устройства: 14,3 x 4,5 x 2,9 сантиметров.
- Вес: 62 грамма.
- Материалы: пластик, силикон.

Аэромышь – полезный атрибут электроники
У каждого продвинутого пользователя электроприборов в квартире обычно имеется стандартный набор устройств: телевизор, приставка для него, компьютер и какой-нибудь медиаплеер.
Для каждого прибора существуют отдельные пульты, которые постоянно путаются между собой и занимает место на журнальном столе.
Программируемая аэромышь G10 существенно упростит работу с электронными устройствами и позволит больше не путаться между большим количеством переключателей, так как Air Mouse G10 является уникальным настраиваемым и обучаемым устройством и работает с большинством моделей приборов.
Советуем задуматься о покупке G10 Air Mouse, если вы часто теряете пульты ДУ или они часто приходят в негодность. Уследить за одним единственным устройством куда проще, чем за тремя или четырьмя.
Также аэромышь имеет ряд преимуществ и новых функций по сравнению с заводскими модели. Самыми яркими примерами являются функция голосового управления и управления с помощью перемещения пульта в пространстве.

Обзор Air Mouse G10S
Устройство представлено в компактной коробке, на которой указаны характеристики пульта Air Mouse G10 и устройства, с которыми работает пульт. В комплекте идет сама аэромышь, Bluetooth-адаптер с разъемом USB 3.0, который обеспечивает связь с прибором и руководство по использованию.
Батарейки, к сожалению, в комплекте не идут, поэтому придется докупать их самостоятельно.
Аэромышь G10 стабильно работает с приставками на платформе Android и приставками Xiaomi Mi, с которыми может взаимодействовать далеко не каждое устройство такого типа.
Сам пульт выполнен в сдержанном и приятном стиле: черным глянцевый цвет, в середине устройства находится черное матовое поле, на котором находятся кнопки управления. Вокруг стрелок управления и кнопки “ОК” расположен оранжевый круг, который выделяется среди общей раскраски устройства и придает контраста.
Пульт содержит в себе перечень самых необходимых кнопок, которые необходимы для комфортного использования. Остальные действия можно выполнять с помощью функции управления голосом или курсором. Список кнопок, представленных на Air Mouse G10S сверху-вниз:
- кнопка включения/выключения прибора;
- пауза/воспроизведение;
- кнопка, позволяющая зафиксировать курсор;
- стрелки вверх, вниз, влево, вправо;
- кнопка “ОК”;
- кнопка “Домой”;
- кнопка “Меню”;
- регулировка громкости;
- выключение звука;
- кнопка “DEL” для удаления символов.

Также пульт позволяет настраивать кнопку выключения и регулировать скорость указателя.
Как обучить аэромышь g10 – программирование кнопки питания:
Источник
Обзор пульта G10 Pro с голосовым поиском, аэромышью и подсветкой: один из лучших в своем классе
Наличие удобного и функционального пульта дистанционного управления может значительно облегчить и ускорить навигацию в различных интерфейсах. Именно об одном из таких устройств с функцией аэромыши и пойдет речь в данном обзоре. Я раскрою всю функциональность пульта, а также расскажу о своем опыте использования.

Сразу отмечу, что у представленных продавцов можно приобрести три разных модели, которые отличаются наличием подсветки и гироскопа. Я приобрел модель со всеми возможными функциями, о ней и пойдет речь в обзоре.
Итак, пульт приходит в обычном китайском пакете, предварительно упакованным в картонную коробку, на которой нанесена краткая техническая характеристика.


Сам пульт также упакован в полиэтиленовый пакет, а внутри коробки имеется инструкция на английском языке, в которой указаны функции кнопок пульта, а также другая информация. Я размещу ниже боле наглядную картинку, которая является выдержкой из инструкции.

Функциональность кнопок исходя из картинки, я думаю, понятна. Также некоторые важные функции я расписал ниже, но если у вас останутся вопросы, с радостью отвечу на них в комментариях.

Устройство поставляется без батареек, а в отсеке для аккумуляторов хранится донгл, который обеспечивает беспроводное подключение пульта к телевизору или другим устройствам. Донгл также поставлялся предварительно упакованным в полиэтиленовый пакет, но я пишу обзор спустя месяц использования устройства и фото заранее не сделал.

Донгл имеет небольшие размеры и подключается в любой USB порт необходимого нам устройства.


В целом первые впечатления о пульте очень хорошие, устройство эргономичное и хорошо сидит в руке, пульт компактный и практически все кнопки находятся в области досягаемости большого пальца. Также стоит отметить прорезиненные кнопки, на которых имеется гравировка.



Пульт имеет относительно небольшой вес, который составляет 46 грамм без батареек и 60 грамм с аккумуляторами. Учтите, что вес аккумулятором может незначительно отличаться в зависимости от производителя.


Работа пульта была проверена на таких устройствах как: ноутбук, телевизор TCL 55ep640 на базе Android TV 9.0, а также на TV-box Ugoos AM-6, с которым пульт работает на постоянной основе. На всех устройствах пульт показал полную работоспособность.

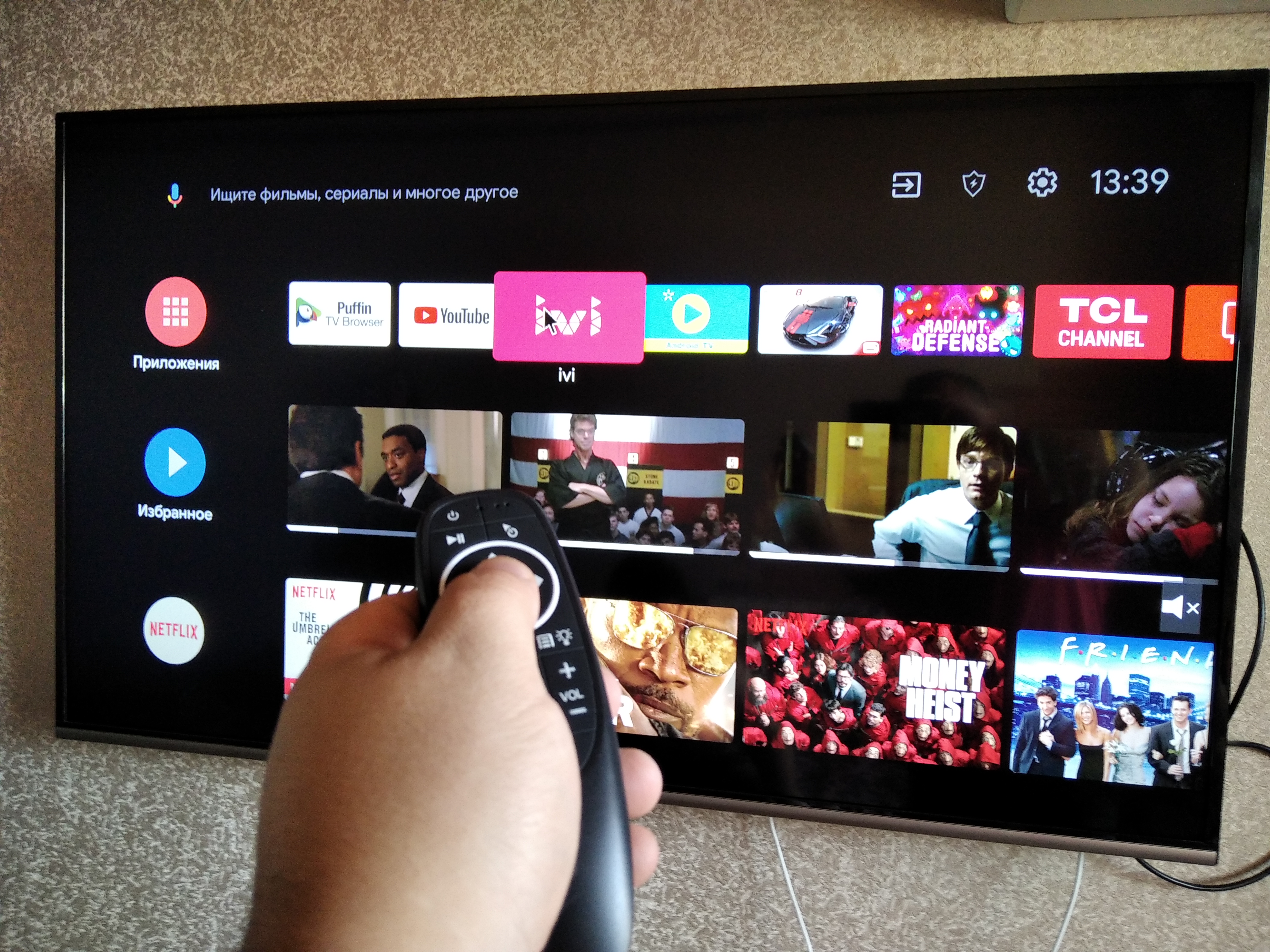

Для использования пульта ночью или в условиях недостаточной освещенности, на нем имеется гравировка кнопок, а также ненавязчивая белая подсветка, которая включается кратким нажатием на кнопку с иконкой лампочки. Подсветку можно выключить повторным нажатием или она отключается автоматически спустя 20 секунд бездействия.


В верхней части пульта имеется светодиодный индикатор, который при нажатии на любую из кнопок загорается красным светом, а при включении подсветки сигнализирует белым цветом. Последняя индикация довольно важная, поскольку в условиях дневного света подсветку не видно, а индикатор видно при практически любых условиях, таким образом можно сэкономить заряд батареек в случае случайного включения подсветки.
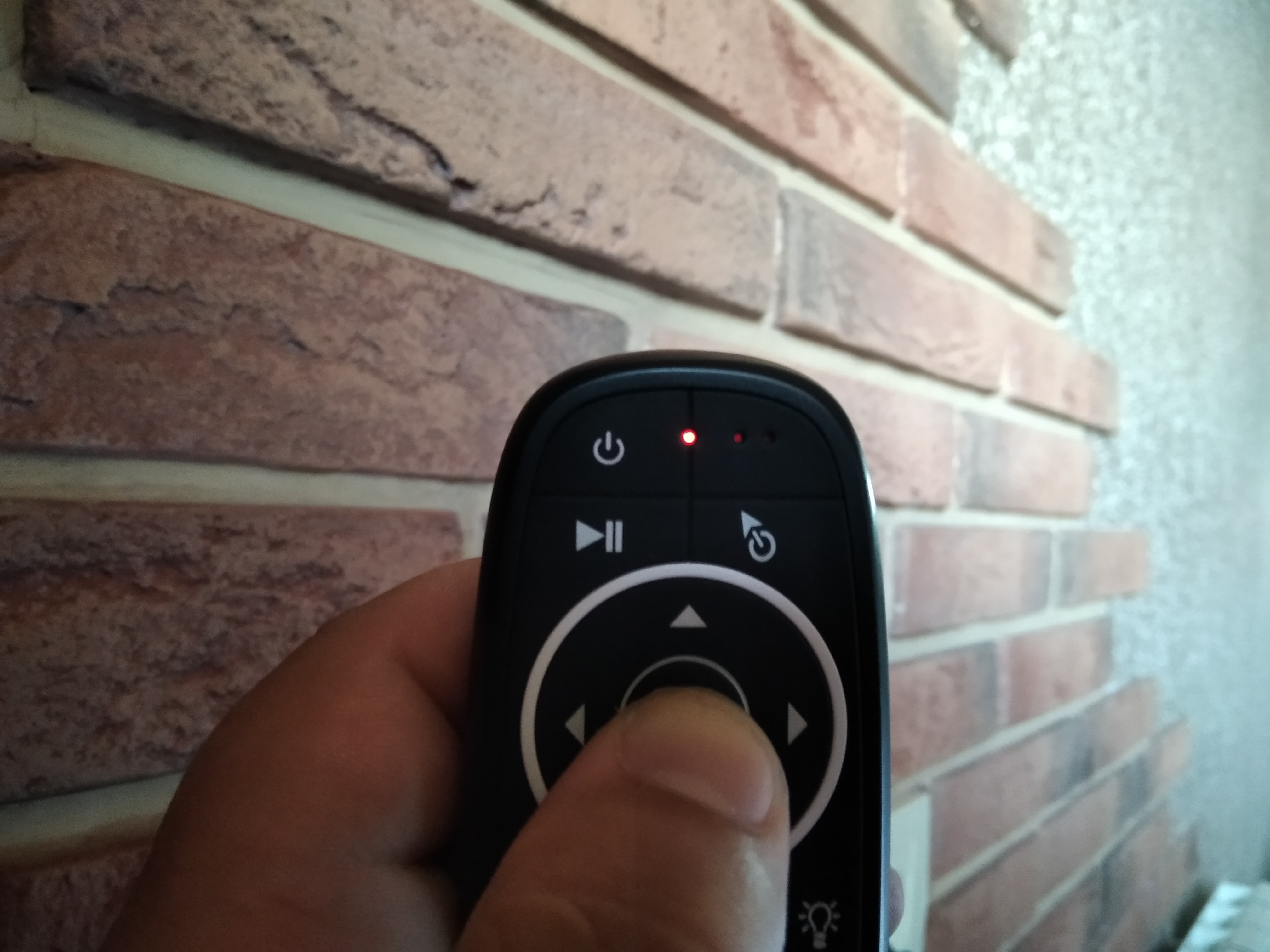
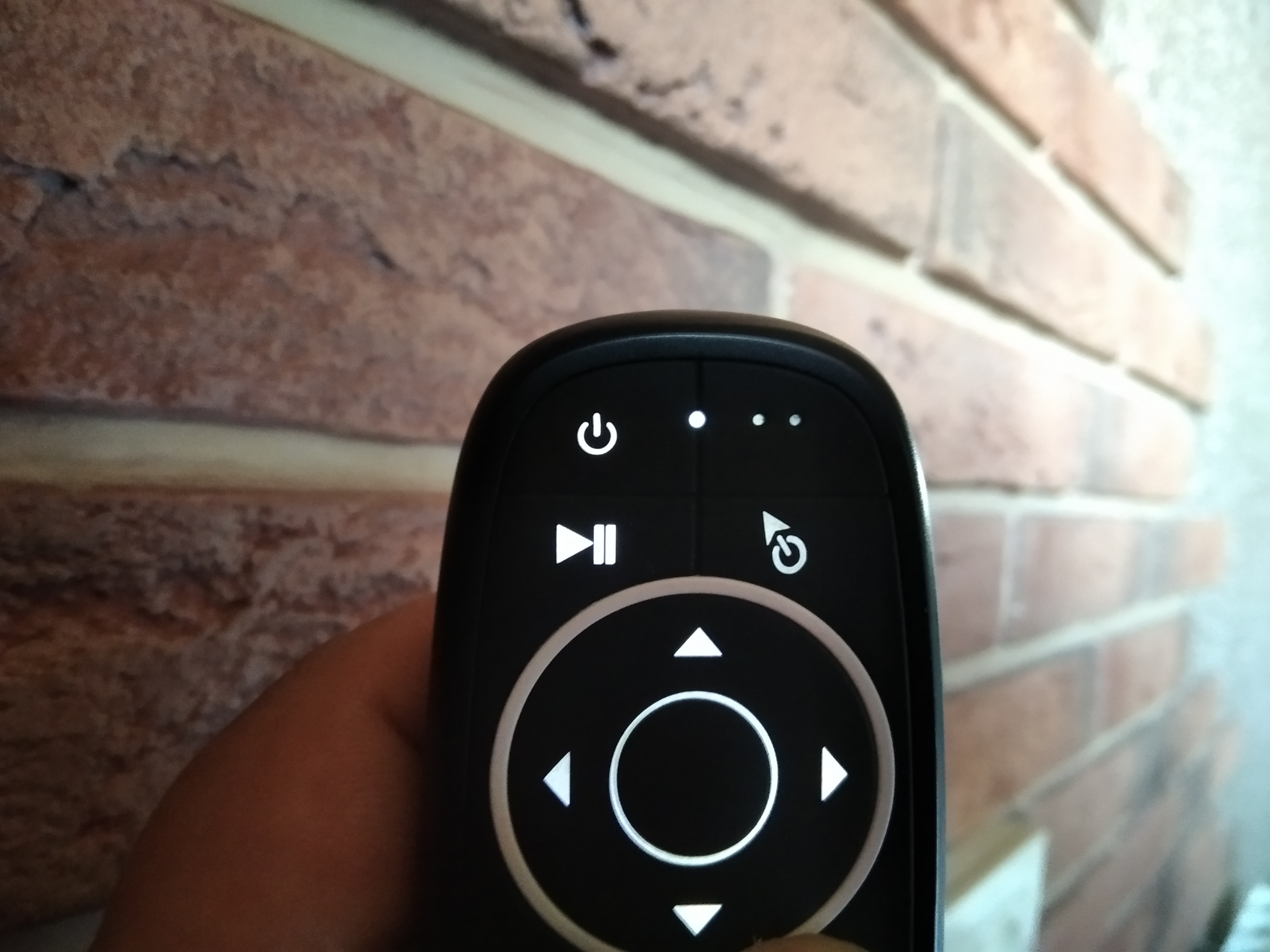
Также одной из хорошей функцией данного пульта является наличие программируемой инфракрасной кнопки. Для программирования нужно зажать кнопку питания и дождаться мерцания светового индикатора, после нужно поднести необходимый пульт со стороннего устройства и нажать на нужную кнопку, при этом светодиодный индикатор загорается белым и перестанет мигать, а пульт запоминает инфракрасный код необходимой кнопки. Таким образом, можно одновременно включать и выключать сразу два устройства, к примеру, ТВ-приставку и телевизор.


Стоит также сказать, что голосовой поиск работает отлично и распознает русскую и английскую речь без особых усилий, голосовой ассистент можно настроить, исходя из ваших предпочтений. При голосовом поиске кнопку микрофона не нужно держать зажатой, активация этой функции требует разового нажатия. Микрофон расположен в верхней части пульта и имеет два отверстия, однако устройство оснащено хорошим микрофоном, который точно улавливает вашу речь на расстоянии примерно до 50 сантиметров, при этом повышать голос не нужно.
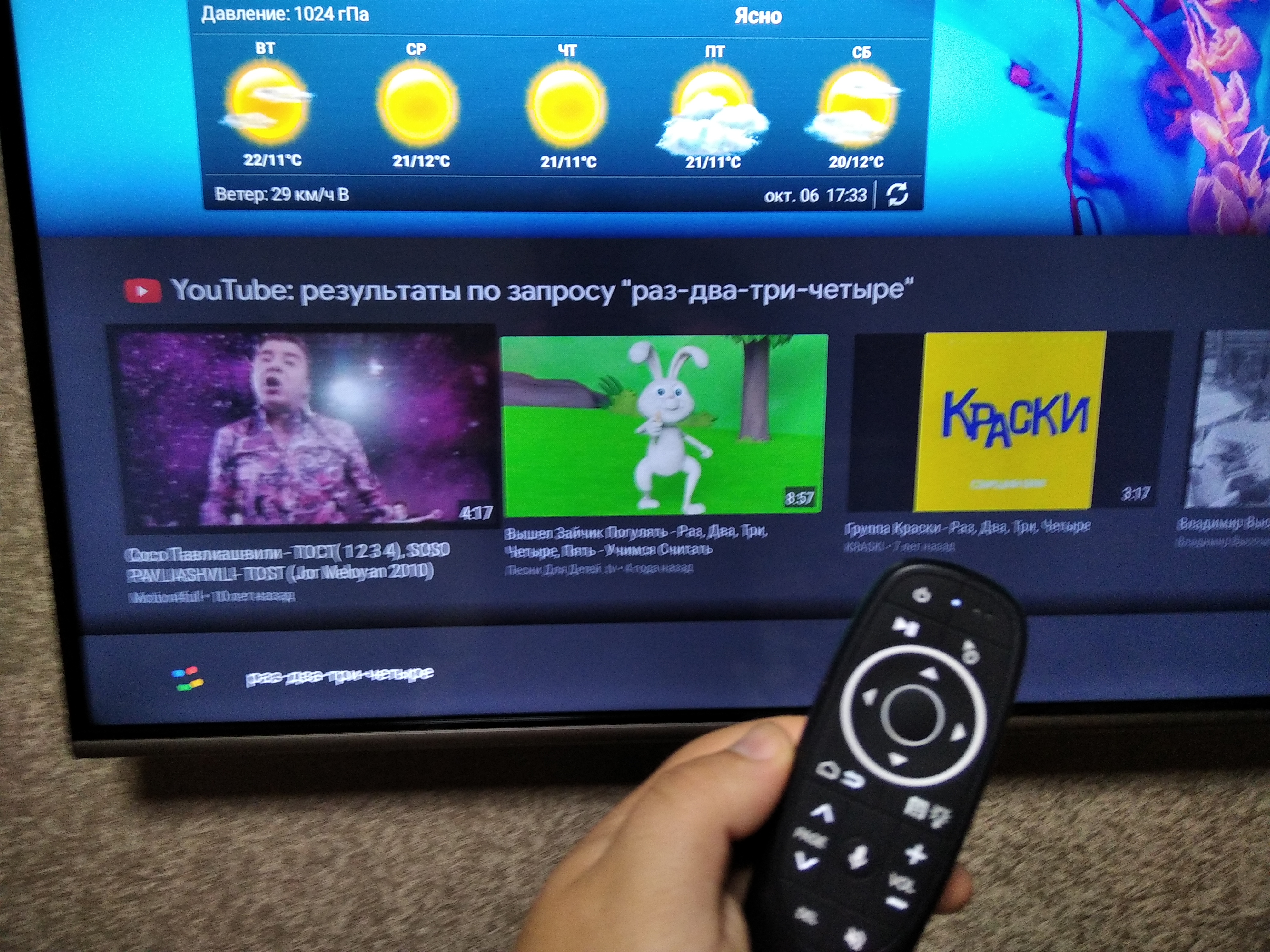

Для включения и выключения функции аэромыши есть специальная кнопка с изображением стрелочки. Также очень часто пользуюсь функциями «назад» и «домой», они совмещены на одной кнопке, «назад» срабатывает при коротком нажатии, а функция «домой» соответственно срабатывает при длительном нажатии. Это довольно удобное решение, которое не нагромождает пульт лишними кнопками.

Подводя итог, хочется сказать, что за невысокую цену вы получаете удобный эргономичный пульт с широким набором функций. Пульт оснащен качественным микрофоном, функцией аэромыши, а также светодиодной подсветкой, которая поможет в темное время суток. Из минусов могу отметить наличие кнопки «del», которой я за все время эксплуатации пульта не пользовался ни разу, за исключением проверки для написания обзора. Также редко пользовался кнопками «page up, page down», поскольку удобнее пользоваться перемоткой при помощи функции аэромыши. На этом все, если у вас остались вопросы — добро пожаловать в комментарии.
Источник
Пульт g10s pro с подсветкой для тв-бокс
Голосовой пульт дистанционного управления g10s pro на данный момент является одним из самых удобных и практичных приспособлений для управления тв приставками на OC Android, а также другими устройствами.
Инструкция пульта G10s pro на русском языке
Беспроводная аэро мышь оснащена встроенным шести осевым гироскопом и акселерометром. Данный пульт также имеет функцию голосового поиска.
Пульт g10s pro является универсальным и может быть использован в качестве обычного пульта управления, компьютерной мыши или игрового джойстика на платформе Android.
Помимо ТВ-бокс, пульт также совместим с персональным компьютером, проектором, домашним кинотеатром и другими устройствами.
Описание кнопок
- Power — кнопка включения (необходимо предварительно настроить).
- Play/Pause — воспроизведение/пауза в мультимедийных приложениях.
- Home — для возврата на главный экран нажмите и удерживайте кнопку 3 секунды.
- Return — возврат к предыдущему экрану.
- OK — подтвердить действие.
- Блокировка курсора — включение и выключение функции аэромыши.
- Подсветка — включение и выключение подсветки.
- Голосовое управление — активация голосового поиска.
Подключение к устройству
При первом подключении вставьте USB-адаптер (донгл) в USB-порт устройства. После этого начнется автоматическая установка драйверов. Подождите некоторое время ( 30-60 секунд). После этого проверьте, работает ли пульт. Если кнопки и аэромышь работают, то сопряжение прошло успешно.
Если пульт не подключился, то зажмите кнопки «ОК» и «Home», после чего замигает светодиодный индикатор. Когда соединение произойдёт он погаснет.
Настройка и обучение пульта
ИК-обучение пульта (на примере кнопки «power»)
- Поднесите пульт g10s pro к пульту донору, так чтобы их ИК-порты смотрели друг на друга.
- На обучаемом пульте нажмите кнопку «Power» на несколько секунд и дождитесь когда индикатор начнет медленно мигать.
- Нажмите кнопку «Power» на пульте доноре.
- Если всё прошло успешно, то индикатор потухнет и данные будут сохранены автоматически.
- Чтобы удалить сохраненный код нажмите «OK»+»DEL».
Регулировка скорости
От медленной к быстрой:
От быстрой к медленной:
Голосовое управление:
Нажмите и удерживайте «Голосовой поиск», чтобы активировать голосовой канал. Отпустите кнопку, чтобы отключить голосовой поиск.
Информация о низком заряде батареи:
Светодиод начнёт постоянно медленно мигать, когда заряд батареи достигнет минимальных значений.
Это будет говорить о том, что пора заменить элементы питания.
Источник
Голосовой пульт дистанционного управления g10s pro на данный момент является одним из самых удобных и практичных приспособлений для управления тв приставками на OC Android, а также другими устройствами.
Инструкция пульта G10s pro на русском языке
Беспроводная аэро мышь оснащена встроенным шести осевым гироскопом и акселерометром. Данный пульт также имеет функцию голосового поиска.
Пульт g10s pro является универсальным и может быть использован в качестве обычного пульта управления, компьютерной мыши или игрового джойстика на платформе Android.
Помимо ТВ-бокс, пульт также совместим с персональным компьютером, проектором, домашним кинотеатром и другими устройствами.
Описание кнопок
- Power — кнопка включения (необходимо предварительно настроить).
- Play/Pause — воспроизведение/пауза в мультимедийных приложениях.
- Home — для возврата на главный экран нажмите и удерживайте кнопку 3 секунды.
- Return — возврат к предыдущему экрану.
- OK — подтвердить действие.
- Блокировка курсора — включение и выключение функции аэромыши.
- Подсветка — включение и выключение подсветки.
- Голосовое управление — активация голосового поиска.
Подключение к устройству
При первом подключении вставьте USB-адаптер (донгл) в USB-порт устройства. После этого начнется автоматическая установка драйверов. Подождите некоторое время ( 30-60 секунд). После этого проверьте, работает ли пульт. Если кнопки и аэромышь работают, то сопряжение прошло успешно.
Если пульт не подключился, то зажмите кнопки «ОК» и «Home», после чего замигает светодиодный индикатор. Когда соединение произойдёт он погаснет.
Настройка и обучение пульта
ИК-обучение пульта (на примере кнопки «power»)
- Поднесите пульт g10s pro к пульту донору, так чтобы их ИК-порты смотрели друг на друга.
- На обучаемом пульте нажмите кнопку «Power» на несколько секунд и дождитесь когда индикатор начнет медленно мигать.
- Нажмите кнопку «Power» на пульте доноре.
- Если всё прошло успешно, то индикатор потухнет и данные будут сохранены автоматически.
- Чтобы удалить сохраненный код нажмите «OK»+»DEL».
Регулировка скорости
От медленной к быстрой:
- Зажмите кнопки «OK» и «Volume +».
От быстрой к медленной:
- Зажмите кнопки «OK» и «Volume -«.
Голосовое управление:
Нажмите и удерживайте «Голосовой поиск», чтобы активировать голосовой канал. Отпустите кнопку, чтобы отключить голосовой поиск.
Информация о низком заряде батареи:
Светодиод начнёт постоянно медленно мигать, когда заряд батареи достигнет минимальных значений.
Это будет говорить о том, что пора заменить элементы питания.
Технические характеристики
- Беспроводной сигнал 2,4 ГГц
- Сенсор: гироскоп 6-осевой
- Количество кнопок: 17
- Дальность приёма: до 10 м
- Батарейки: Тип ААА 2 шт.
- Материал: ABS-пластик и резиновые вставки
- Размеры: 143:45:29 мм
- Вес: 50г
Версия g10s pro BT с Bluetooth
Новая версия пульта имеет голубую подсветку, а также возможность подключения по Bluetooth. В остальном оба пульта идентичны.
Где купить
Пульт Vontar MX3 – удобное и функциональное устройство, которое позволяет управлять различными устройствами, подключенными к телевизору. Он может быть использован для работы с медиаплеером, телевизионным тюнером или даже ноутбуком. Однако, перед тем как начать пользоваться пультом Vontar MX3, необходимо его настроить.
В этой статье мы расскажем, как правильно настроить пульт Vontar MX3. Мы подготовили пошаговую инструкцию, которая поможет вам освоить все особенности данного устройства. Кроме того, мы предложим несколько полезных советов, которые сделают использование пульта Vontar MX3 еще более удобным.
Шаг 1: Первым делом, установите батарейки в пульт. Обычно, пульт Vontar MX3 работает от двух батареек типа AAA. Заводская упаковка пульта обычно включает в себя их, но вам может потребоваться приобрести новые.
Шаг 2: После того, как пульт будет готов к использованию, вам нужно его настроить на работу с вашим устройством. Для этого, найдите кнопку изображения приемника сигнала на вашем устройстве и нажмите ее. Затем, включите ваш пульт, нажав кнопку «Power». Если все сделано правильно, ваше устройство должно ответить на сигнал с пульта.
Содержание
- Подключение пульта Vontar MX3 к устройству
- Настройка пульта Vontar MX3 для работы с телевизором
- Настройка пульта Vontar MX3 для работы с медиаплеером
- Дополнительные настройки и функции пульта Vontar MX3
- Советы для удобного использования пульта Vontar MX3
Подключение пульта Vontar MX3 к устройству
Для начала работы с пультом Vontar MX3 необходимо его подключить к вашему устройству.
Шаг 1: Вставьте батарейки в пульт. Откройте заднюю крышку пульта и вставьте две батарейки AAA (типоразмер 1,5 В) в соответствии с полярностью (+ и -).
Шаг 2: Подключите приемник пульта к вашему устройству. Vontar MX3 оснащен проводным приемником, который необходимо подключить к вашему устройству через USB-порт или OTG-адаптер.
Шаг 3: Проверьте работу пульта. При правильном подключении пульт должен автоматически распознаться вашим устройством. Для проверки нажмите любую кнопку на пульте и убедитесь, что ваше устройство реагирует на сигналы пульта.
Важно: Если ваше устройство не реагирует на сигналы пульта, убедитесь, что приемник правильно подключен к вашему устройству и вы включили его. Также проверьте, что батарейки в пульте установлены правильно и заряжены.
Теперь ваш пульт Vontar MX3 готов к использованию. Вы можете настроить его дополнительные функции и начать удобно управлять вашим устройством.
Настройка пульта Vontar MX3 для работы с телевизором
Пульт Vontar MX3 может быть настроен для работы с широким спектром телевизоров и других устройств. Для настройки пульта Vontar MX3 для работы с вашим телевизором, следуйте этой пошаговой инструкции:
| Шаг | Действие |
|---|---|
| Шаг 1 | Убедитесь, что пульт Vontar MX3 имеет достаточно заряда или установите новые батарейки. |
| Шаг 2 | Нажмите и удерживайте кнопку «1» и кнопку «OK» на пульте одновременно в течение нескольких секунд, пока не загорится индикатор под кнопкой «TV». Это переведет пульт в режим настройки для телевизора. |
| Шаг 3 | Введите код для вашего телевизора, используя клавиши на пульте. Вы можете найти коды разных моделей телевизоров в инструкции, их часто предоставляют вместе с пультом. |
| Шаг 4 | Если код был введен правильно, индикатор под кнопкой «TV» мигнет несколько раз для подтверждения. Пульт теперь должен быть настроен для работы с вашим телевизором. |
| Шаг 5 | Проверьте работу пульта, нажимая различные кнопки, чтобы убедиться, что они выполняют нужные действия на телевизоре. |
Если пульт Vontar MX3 не работает с вашим телевизором, попробуйте найти другой код для вашей модели телевизора или обратитесь к инструкции по использованию пульта, чтобы узнать как включить режим автоматического сканирования кодов.
Настройка пульта Vontar MX3 для работы с телевизором позволит вам полностью управлять вашим телевизором с помощью этого удобного пульта и насладиться максимальным удобством при просмотре телепередач и фильмов.
Настройка пульта Vontar MX3 для работы с медиаплеером
Шаг 1: Установите батарейки. Откройте заднюю крышку пульта и установите батарейки в соответствии с полярностью. Убедитесь, что крышка плотно закрыта.
Шаг 2: Соедините пульт с медиаплеером. Возьмите провод USB и подключите один конец к порту USB на пульте Vontar MX3, а другой конец – к порту USB на медиаплеере.
Шаг 3: Подключите медиаплеер к телевизору или другому экрану. С помощью HDMI-кабеля подключите медиаплеер к HDMI-порту телевизора или экрана. Убедитесь, что оба устройства включены.
Шаг 4: Настройте устройство для работы с медиаплеером. Включите телевизор и выберите вход HDMI, на котором подключен медиаплеер. Пульт Vontar MX3 должен автоматически связаться с медиаплеером.
Шаг 5: Программируйте пульт для управления медиаплеером. Если пульт не работает с медиаплеером, вам может потребоваться программировать его. Нажмите и удерживайте кнопки «OK» и «POWER» одновременно до мигания индикатора. Затем введите код устройства, который предоставляется производителем медиаплеера. Завершите программирование, нажав кнопку «OK».
Теперь ваш пульт Vontar MX3 настроен для работы с медиаплеером. Вы можете использовать его для управления функциями медиаплеера, включая переключение каналов, регулировку громкости, перемещение по меню и многое другое. Приятного использования!
Дополнительные настройки и функции пульта Vontar MX3
1. Настройка клавиш «Медиа» и «ТВ»:
Пульт Vontar MX3 оснащен специальными кнопками для управления мультимедиа и телевизионными функциями. Вы можете присвоить им нужные команды в своих настройках устройства.
Чтобы настроить клавиши «Медиа» или «ТВ» на пульте Vontar MX3, выполните следующие шаги:
- Настройте ваш пульт как универсальный пульт для ТВ, используя специальные кнопки во время настройки.
- Выберите нужную марку вашего телевизора из списка доступных вариантов.
- Следуйте инструкциям на экране, чтобы завершить настройку.
- Теперь вы можете использовать кнопки «Медиа» и «ТВ» на пульте Vontar MX3 для управления вашим телевизором или другими мультимедийными устройствами.
2. Настройка голосового поиска:
Пульт Vontar MX3 поддерживает голосовой поиск, который позволяет управлять устройством голосовыми командами. Чтобы включить и настроить голосовой поиск на пульте Vontar MX3, выполните следующие действия:
- Перейдите в настройки вашего устройства.
- Выберите раздел «Голосовой поиск» или «Голосовые команды».
- Следуйте инструкциям на экране, чтобы завершить настройку голосового поиска.
- Теперь вы можете использовать голосовые команды для управления устройством через пульт Vontar MX3. Просто нажмите кнопку с микрофоном на пульте, произнесите команду и устройство выполнит вашу команду.
3. Настройка светодиодной подсветки:
Пульт Vontar MX3 оснащен светодиодной подсветкой, которая может менять цвет в зависимости от выбранного режима. Чтобы настроить светодиодную подсветку на пульте Vontar MX3, выполните следующие действия:
- Перейдите в настройки вашего устройства.
- Выберите раздел «Светодиодная подсветка» или «Настройка подсветки».
- Выберите цвет из доступных вариантов или используйте настраиваемую настройку для выбора своего цвета.
- Следуйте инструкциям на экране, чтобы завершить настройку светодиодной подсветки.
- Теперь светодиодная подсветка на пульте Vontar MX3 будет менять цвет согласно вашим настройкам.
4. Дополнительные функции:
Помимо основных настроек, пульт Vontar MX3 также поддерживает ряд дополнительных функций:
- Автоотключение: Вы можете настроить пульт на автоматическое отключение после определенного времени неактивности. Это поможет экономить заряд батареек и продлит срок их службы.
- Режим «Мультимедиа»: Пульт Vontar MX3 может быть настроен на работу в режиме мультимедиа, в котором определенные кнопки будут выполнять функции воспроизведения и управления мультимедийными файлами.
- Режим «Игры»: Если вы используете пульт Vontar MX3 для игр на вашем устройстве, вы можете настроить его в режиме «Игры», который активирует определенные кнопки для игровых функций.
Это только некоторые из дополнительных настроек и функций пульта Vontar MX3. Используйте инструкцию пользователя для получения полной информации о возможностях вашего пульта.
Советы для удобного использования пульта Vontar MX3
1. Используйте жесты мыши
Пульт Vontar MX3 оснащен сенсорной панелью, которая позволяет использовать жесты мыши. Вы можете перемещать указатель, нажимать и прокручивать, используя сенсорную панель. Это удобно при использовании приложений, веб-браузера и других функций.
2. Настройте свои любимые приложения
Пульт Vontar MX3 позволяет настроить несколько кнопок так, чтобы они запускали ваши любимые приложения. Например, вы можете настроить кнопку под номером 1 для запуска YouTube или кнопку под номером 2 для запуска Netflix. Определите, какие приложения вы чаще всего используете, и настройте соответствующие кнопки для быстрого доступа к ним.
3. Используйте клавиатуру для ввода текста
Встроенная клавиатура на пульте Vontar MX3 позволяет вам вводить текст быстро и удобно. Вы можете использовать клавиатуру для поиска в Интернете, отправки сообщений или ввода логинов и паролей. Это существенно упрощает процесс ввода текста.
4. Используйте функцию голосового поиска
Пульт Vontar MX3 поддерживает функцию голосового поиска. Вы можете использовать микрофон на пульте, чтобы найти то, что вам нужно, просто произнеся ключевое слово или фразу. Голосовой поиск значительно сокращает время, затрачиваемое на поиск контента, и делает использование пульта еще более удобным и быстрым.
5. Обновляйте программное обеспечение
Чтобы использовать пульт Vontar MX3 с максимальной эффективностью, регулярно обновляйте его программное обеспечение. Производитель может выпускать обновления, которые исправляют ошибки, улучшают функциональность и добавляют новые возможности. Проверяйте наличие обновлений и устанавливайте их для оптимального использования пульта.
Следуя этим советам, вы сможете настроить и использовать пульт Vontar MX3 с максимальной удобностью. Пусть ваше использование пульта станет еще более комфортным и эффективным!