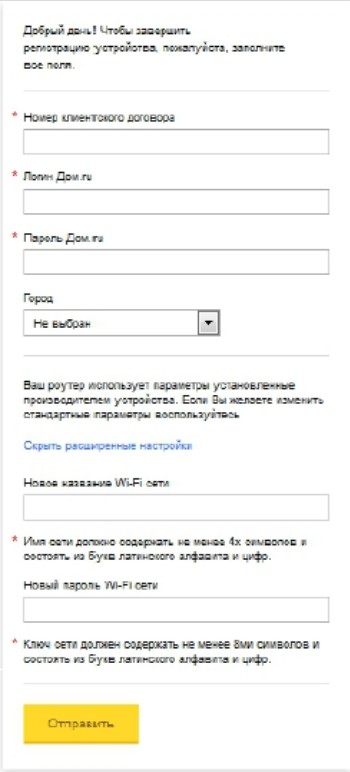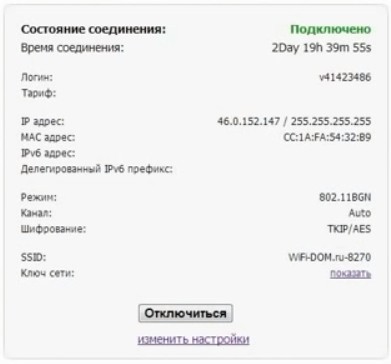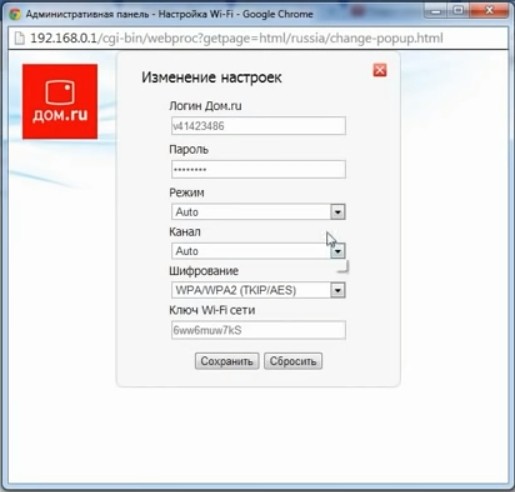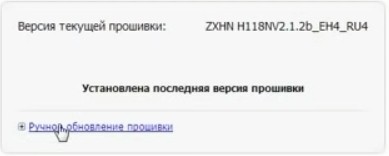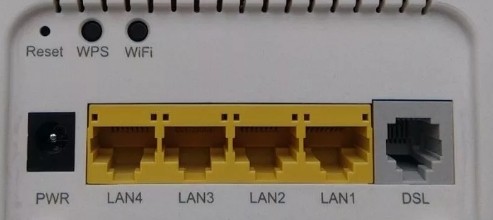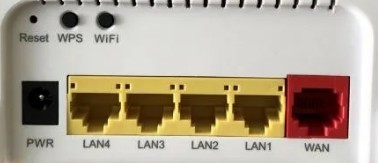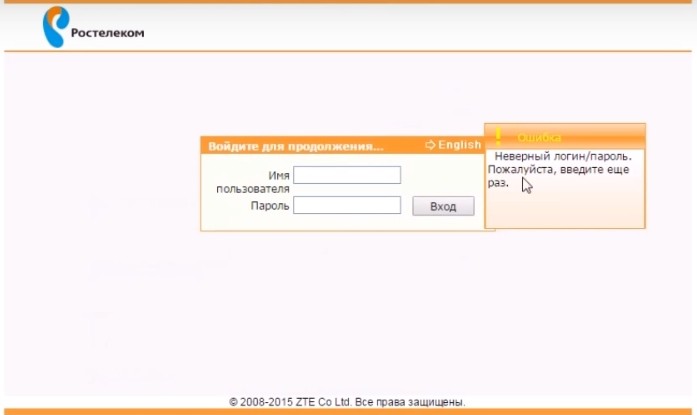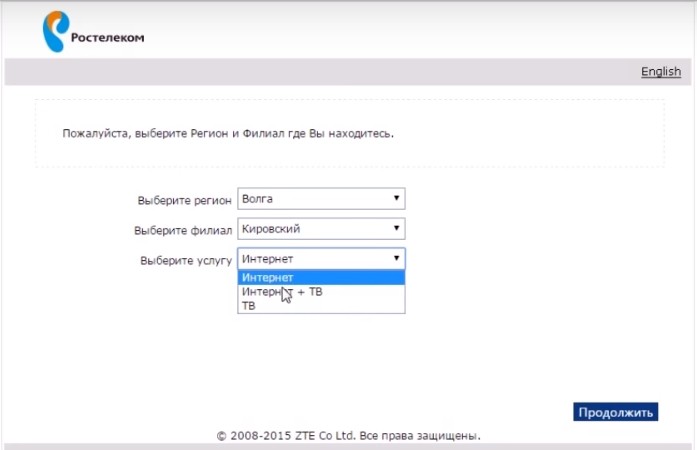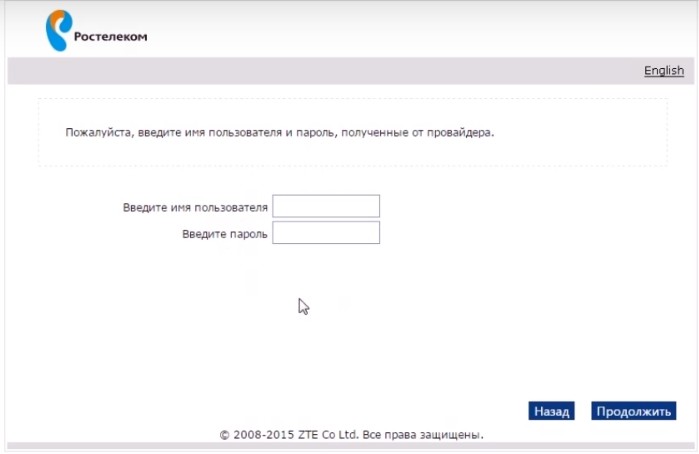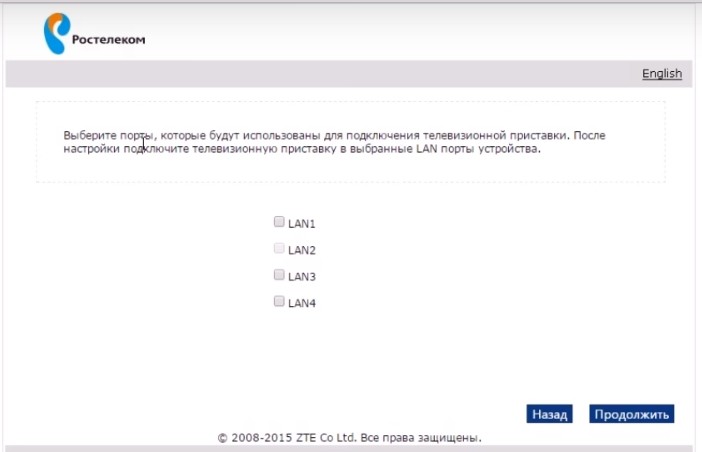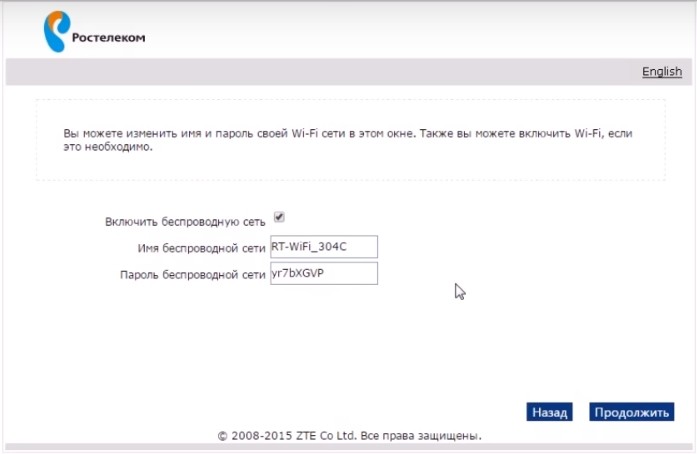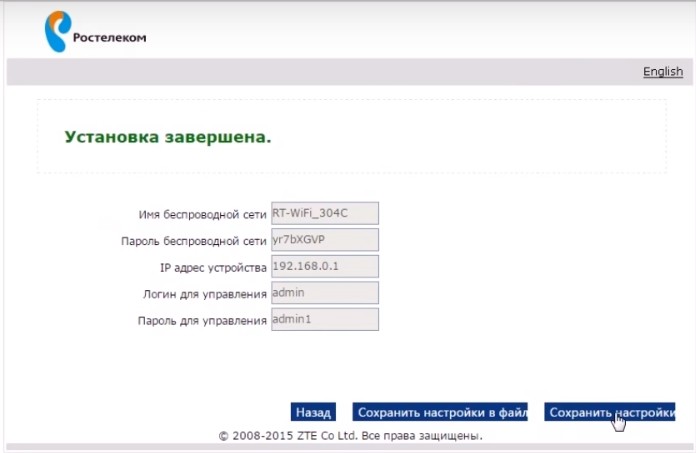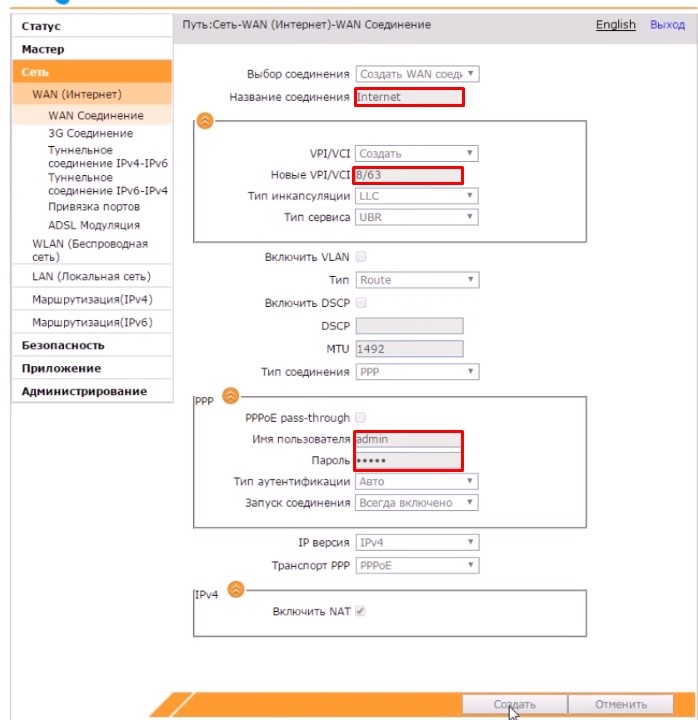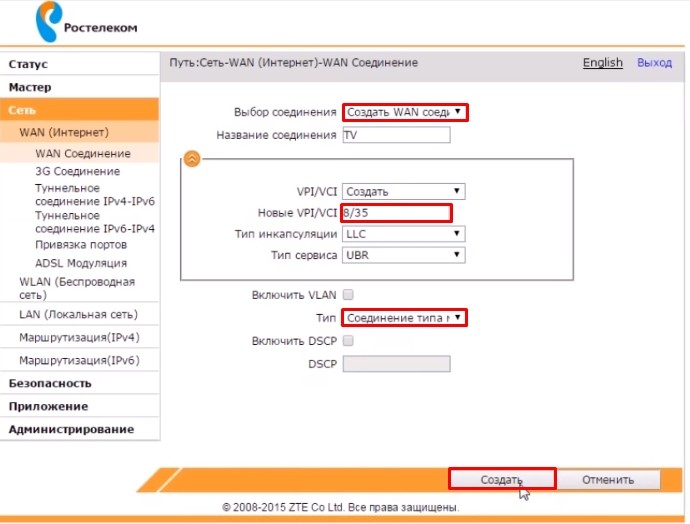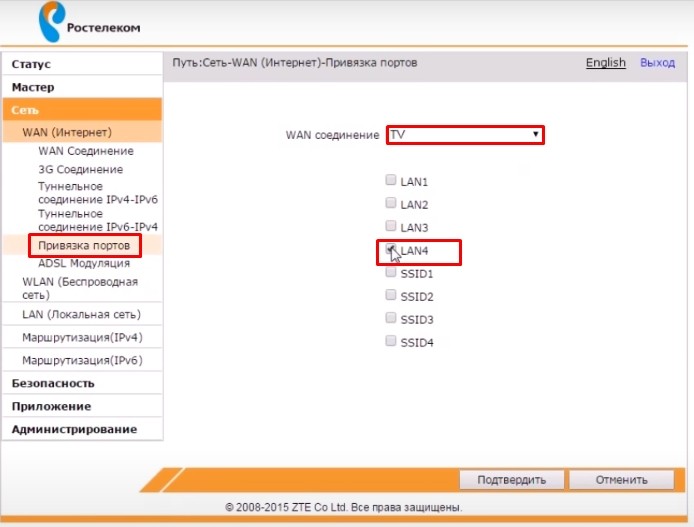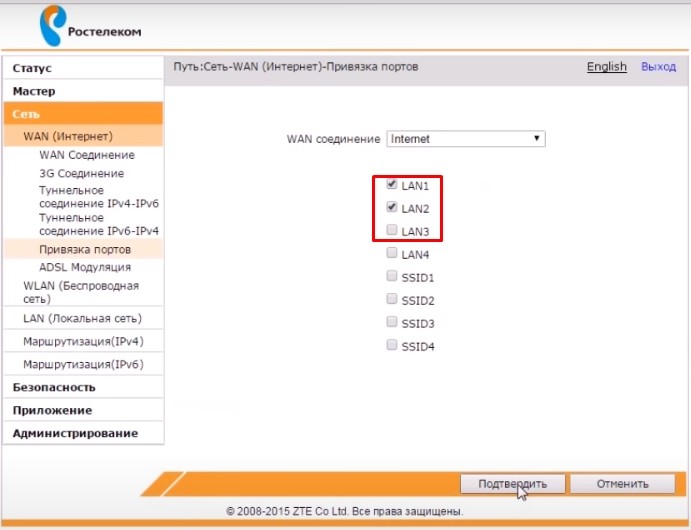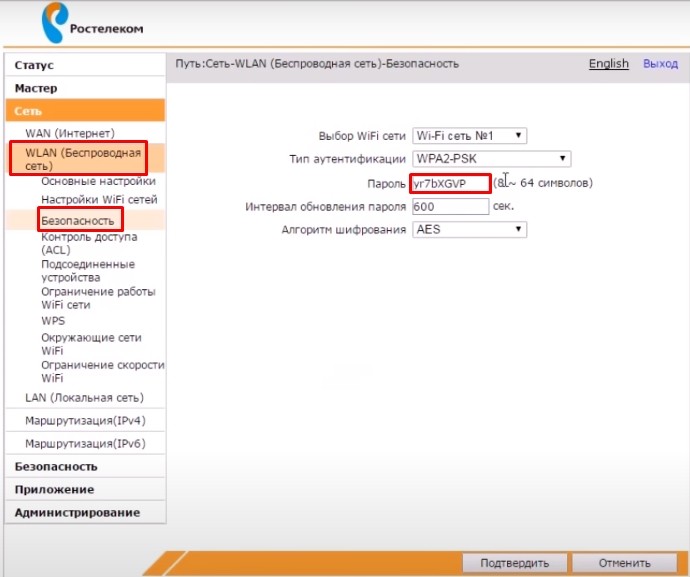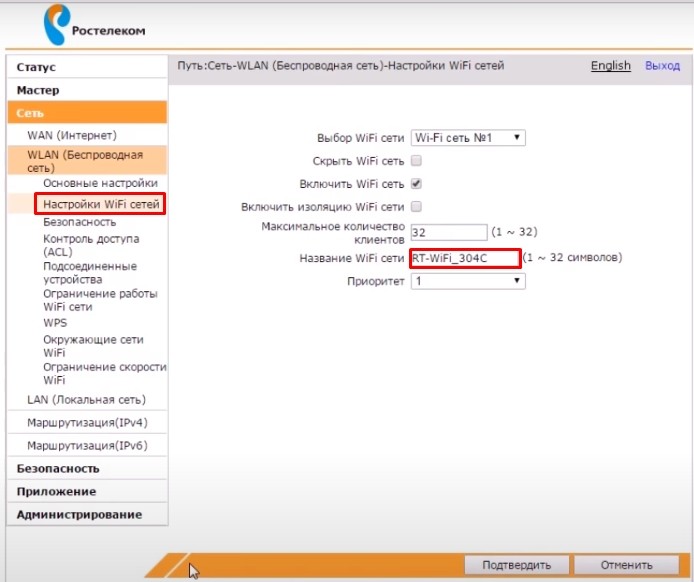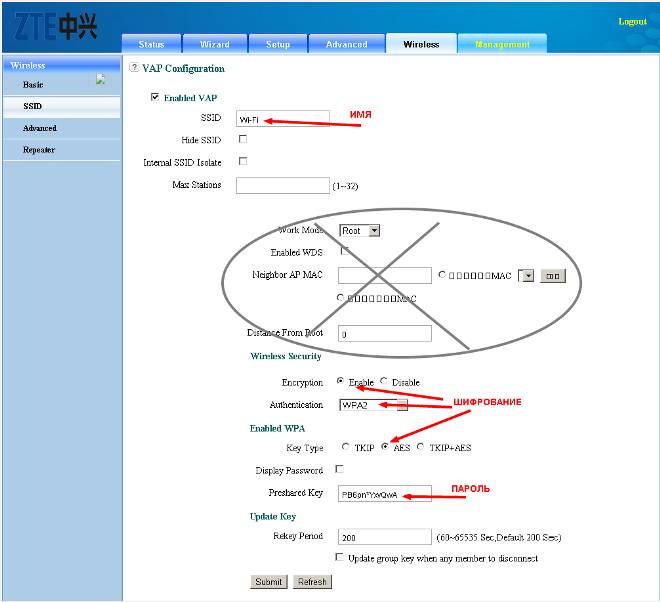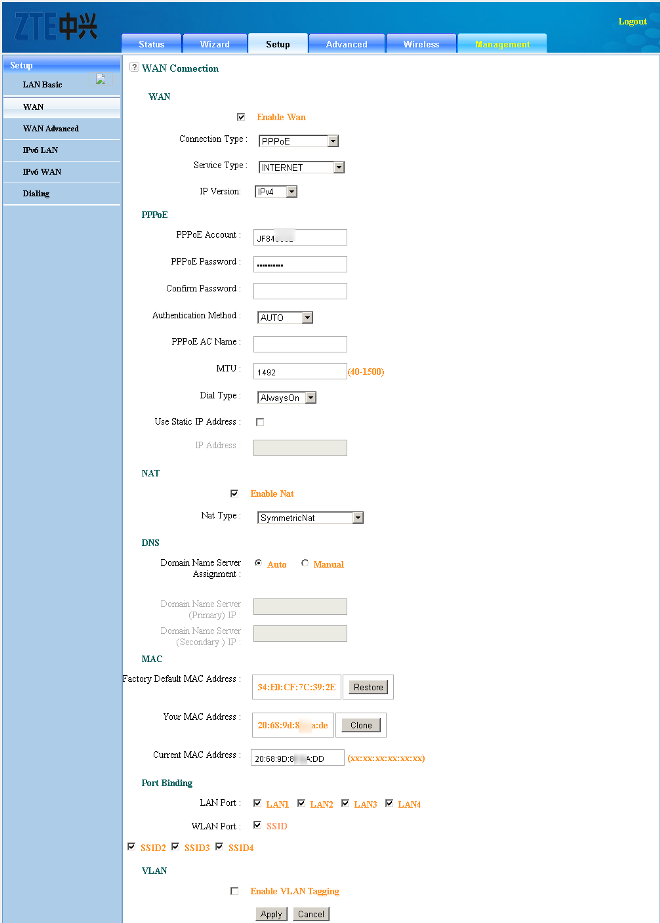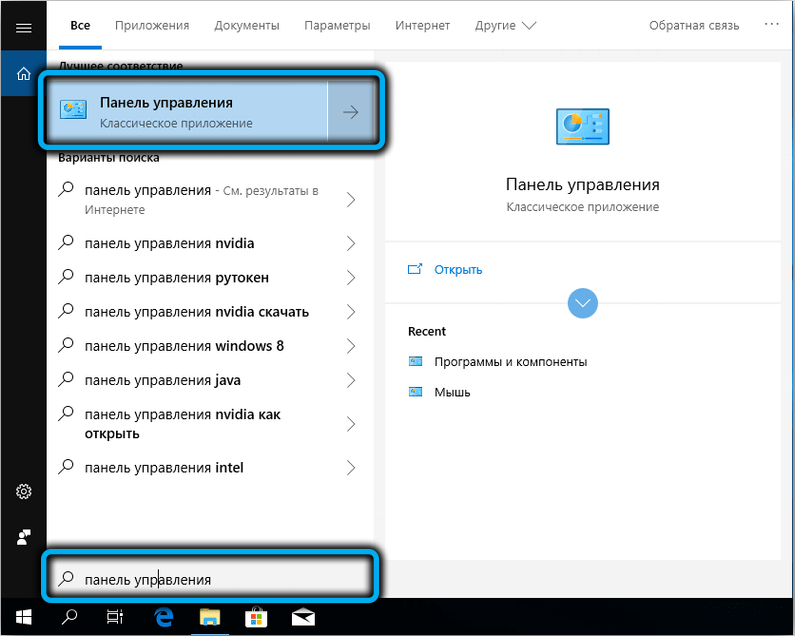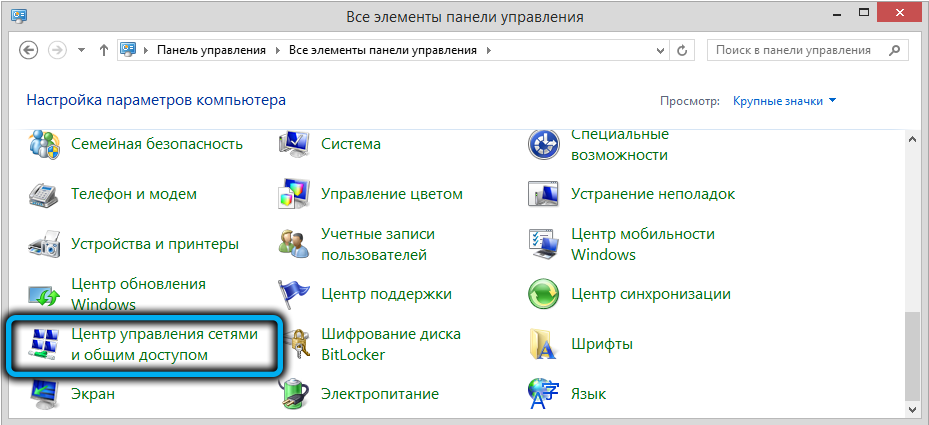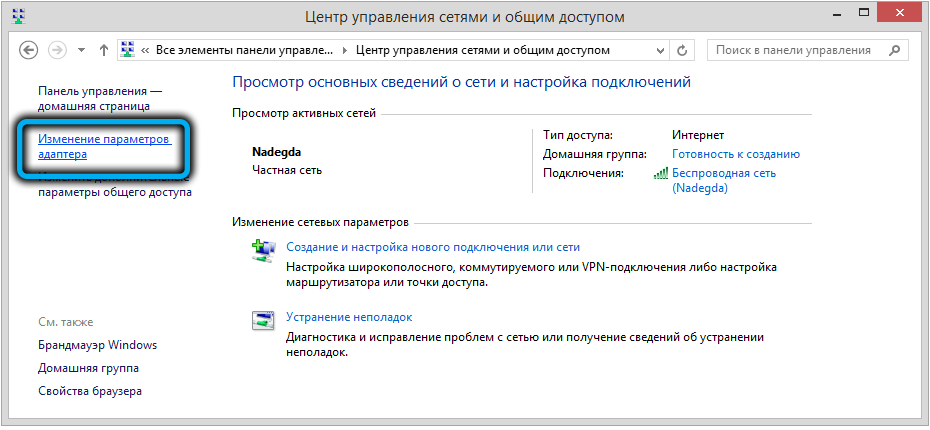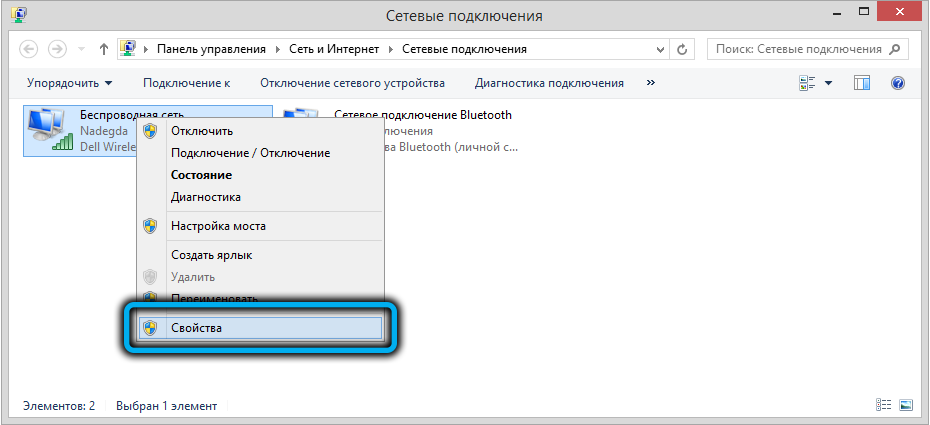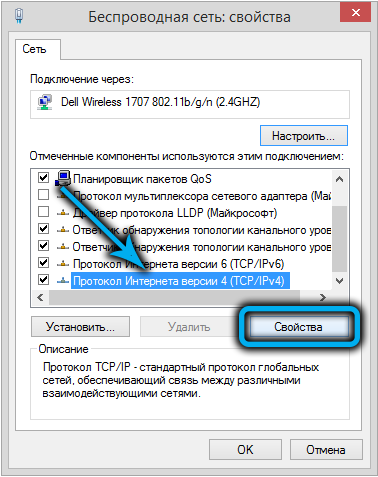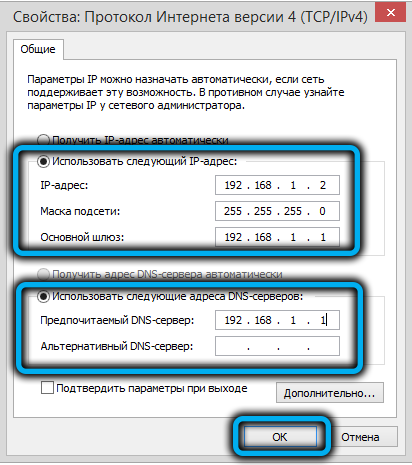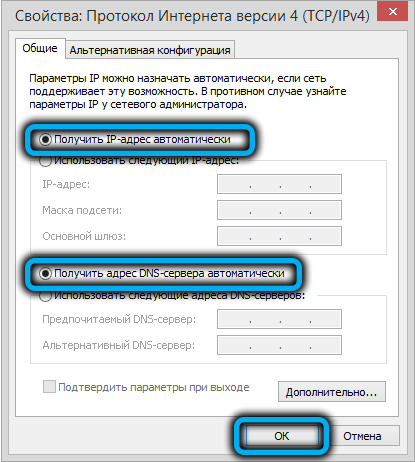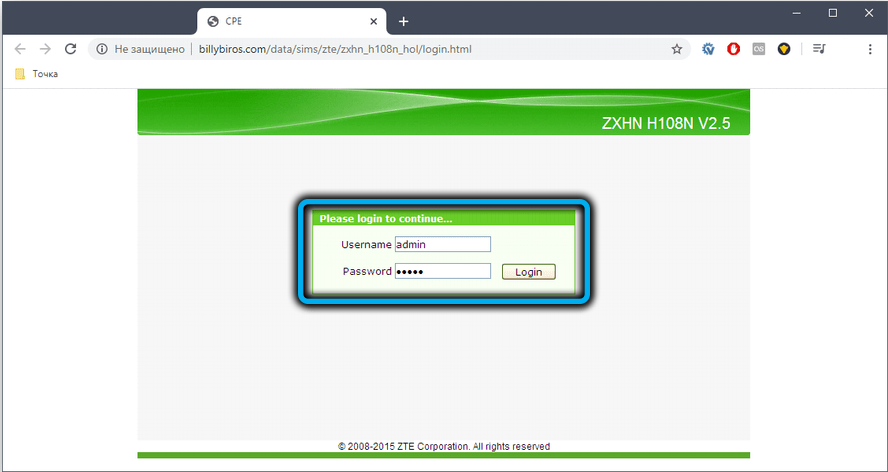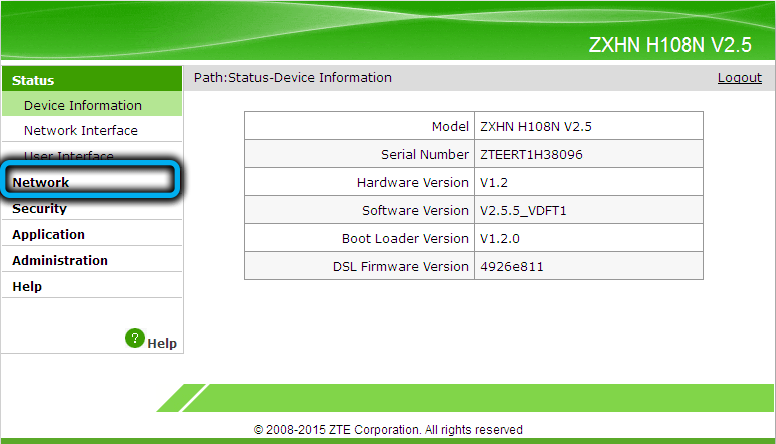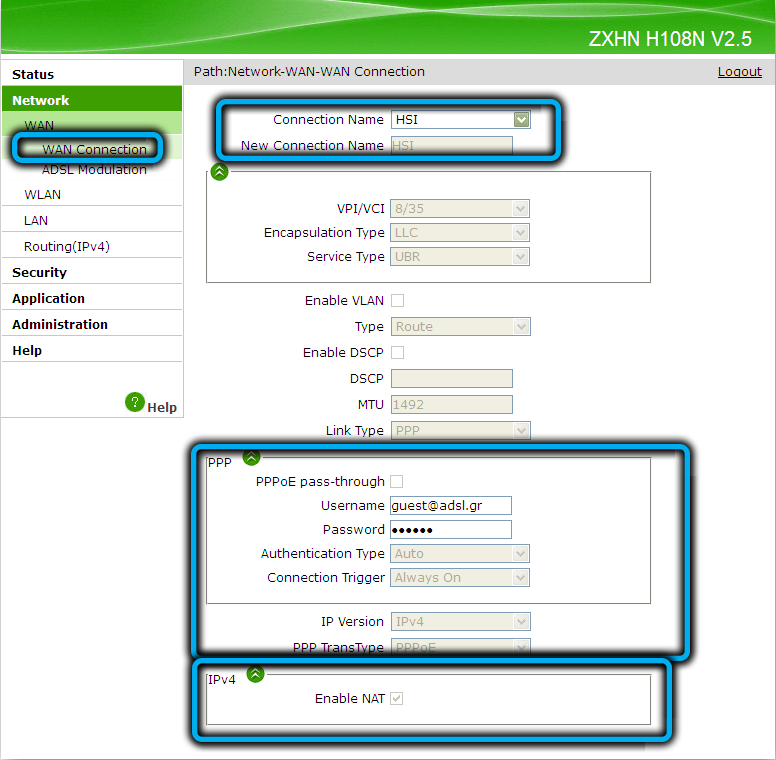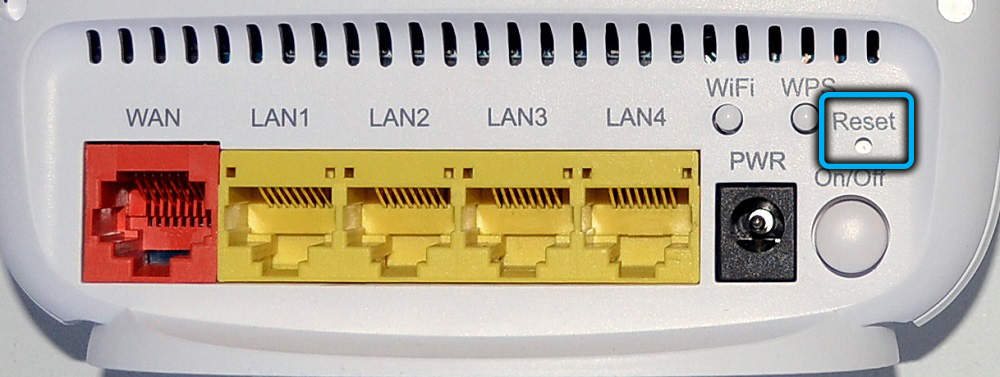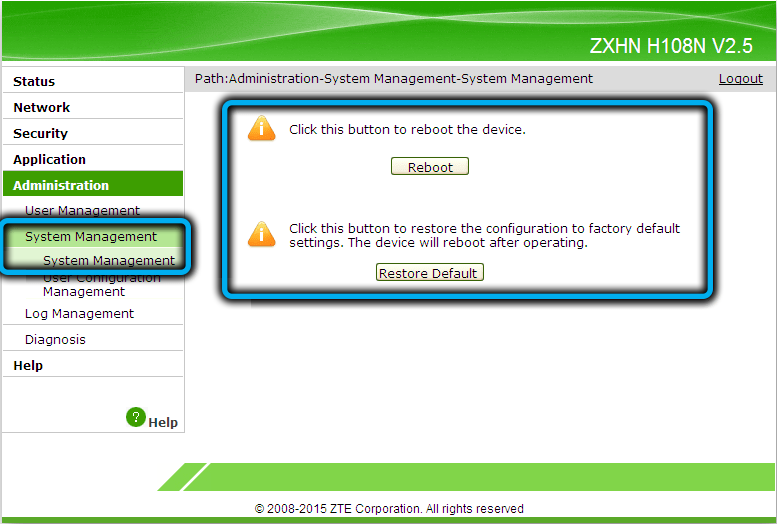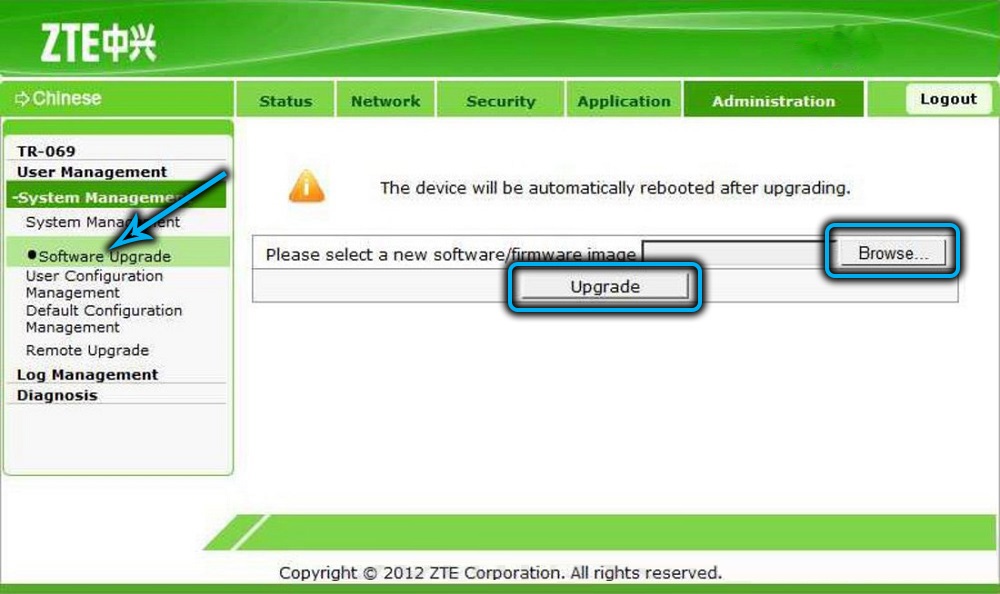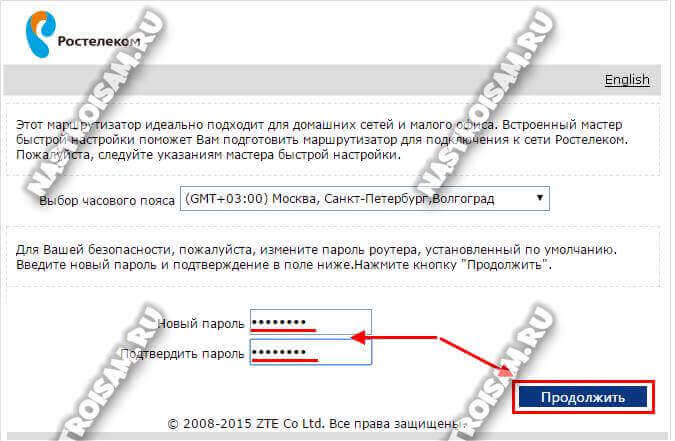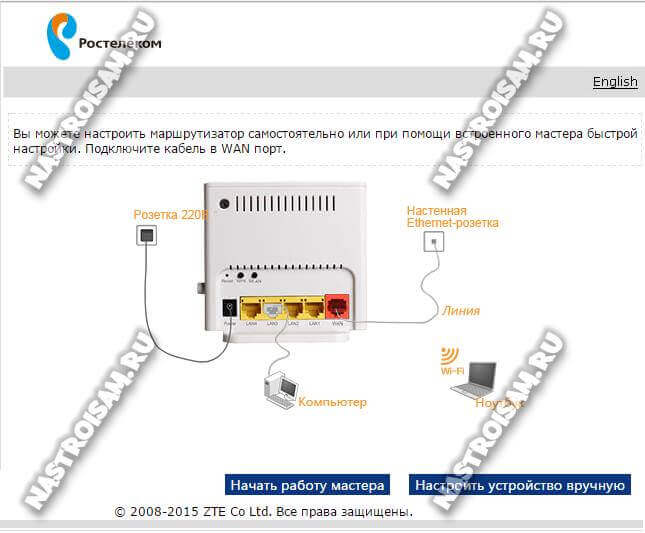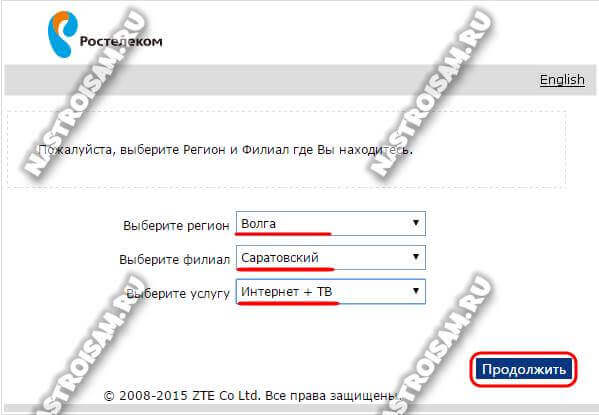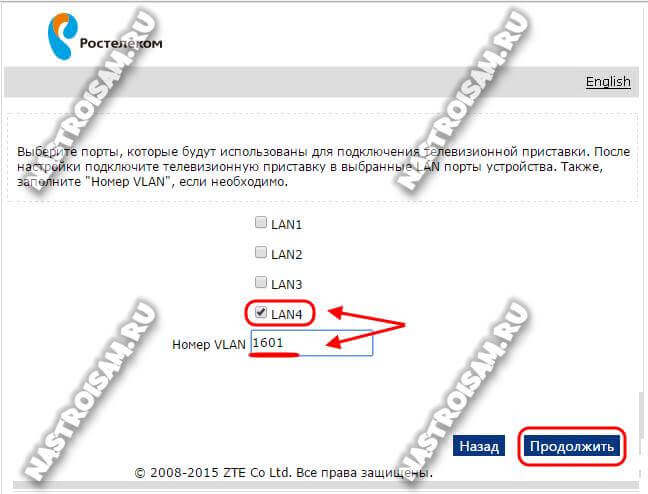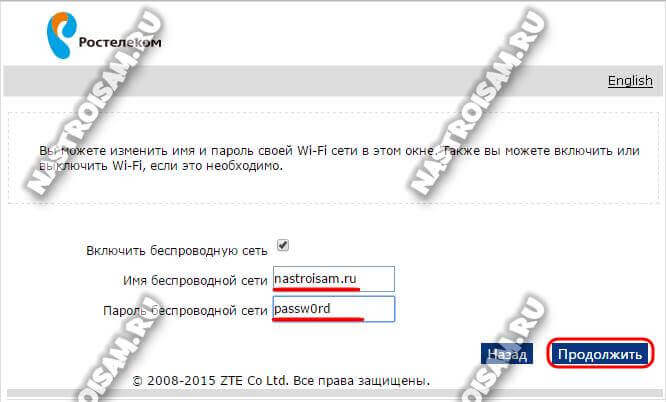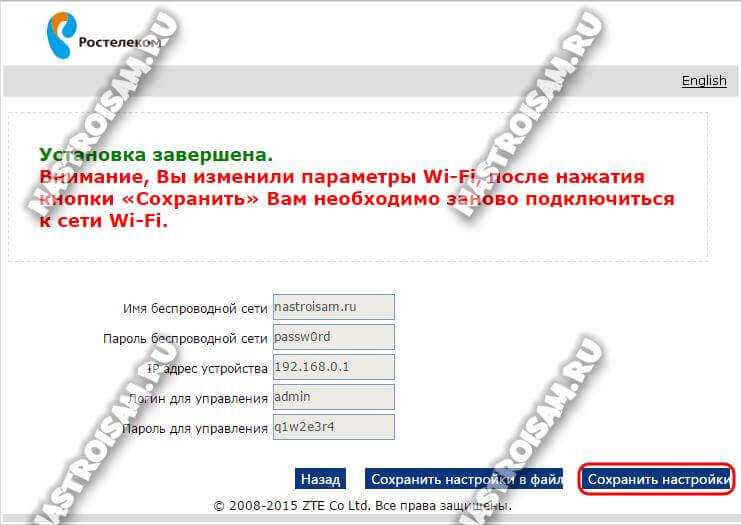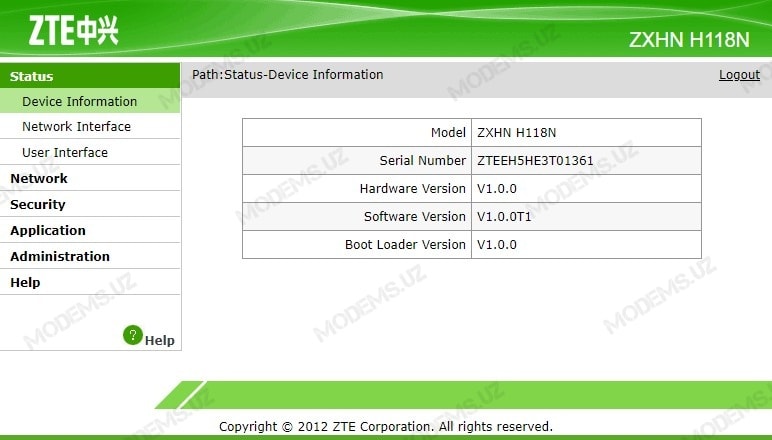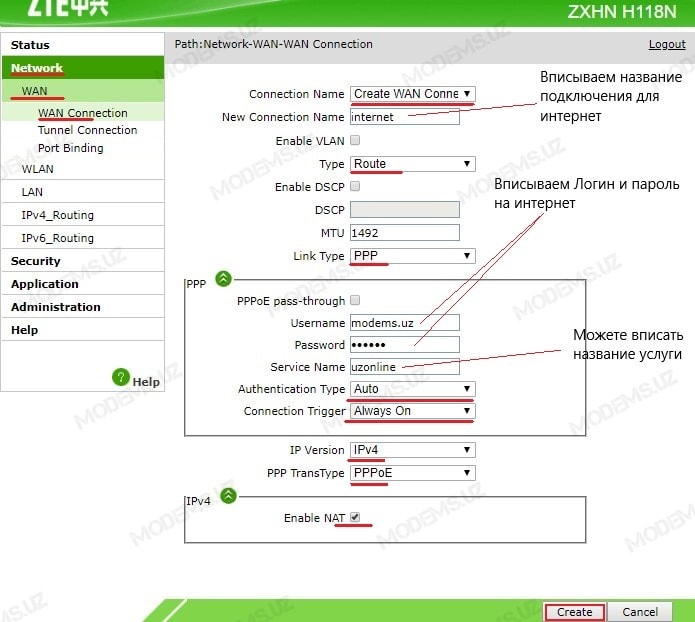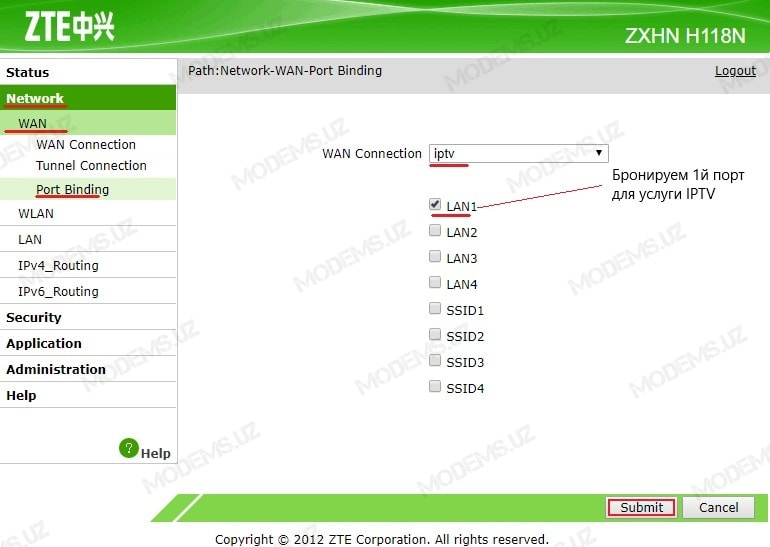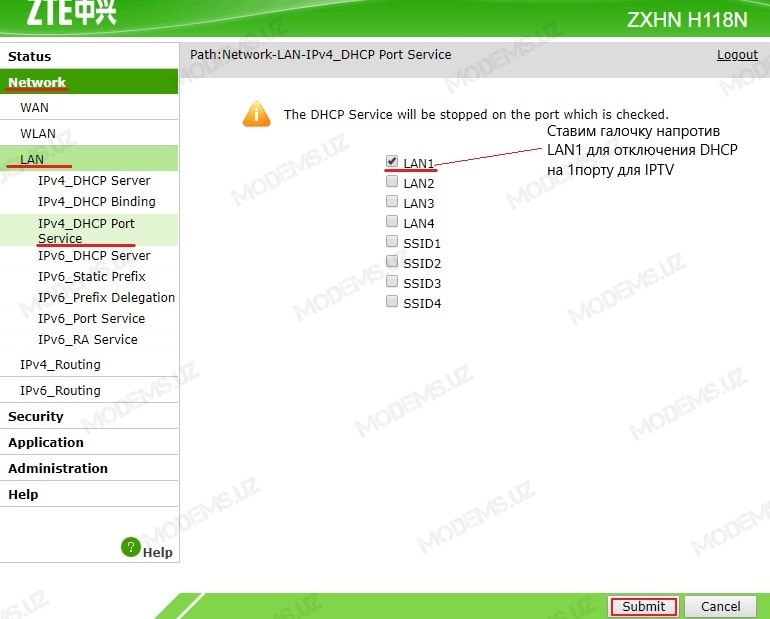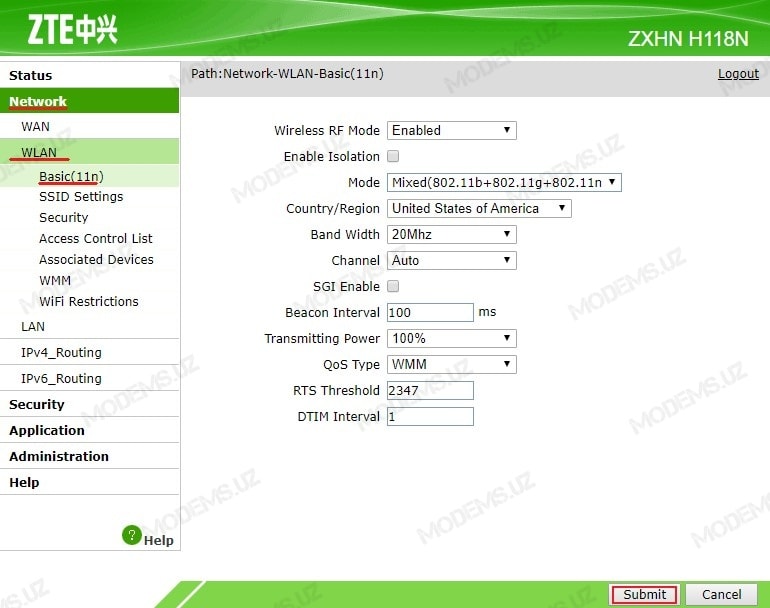Всем привет! На рынке есть два вида роутеров ZXHN H118N. Первый – это обычный роутер с Ethernet подключением, и его использует компания «Дом.ру». Второй – подключение может быть как по технологии aDSL (телефонный кабель), так и через обычное Ethernet. Он же используется провайдером «Ростелеком». Так что смотрим свою главу.
Содержание
- ДОМ.РУ
- Что же делать?
- Подключение
- Настройка роутера
- Ростелеком
- Ручная настройка интернета
- Ручная настройка IPTV
- Ручная настройка Wi-Fi
- Задать вопрос автору статьи
ДОМ.РУ
Проблема данного аппарата, что в нем зашита прошивка от самого провайдера. Но она настолько урезана в функционале, что даже модем-роутеры от Билайн и МТС вполне могут с ним конкурировать. Далее я расскажу, что можно сделать с этим аппаратом. Также чуть ниже расскажу про настройку, хотя настраивать там особо и нечего.
Что же делать?
А теперь проблема, с которой столкнулся я. Если в старых версиях, на которых стоит прошивка до 2.1, ещё можно как-то перепрошить аппарат до оригинальной версии, то с новыми (2.3 и выше) перепрошить роутер никак нельзя. Провайдер позаботился о том, чтобы их роутеры могли работать только в их сети.
Если вы мне не верите и хотите потратить нервы, силы и время, то вот вам ссылка на всем известный портал, где представлены все возможные способы перепрошивки. Но предупрежу, что, перепрошивая маршрутизатор версии 2.3 или выше, вы скорее всего превратите его в кирпич. Поэтому у вас есть три варианта:
- Наслаждаться роутером от данной компании – в целом для обычного пользователя должно хватить возможности просто изменять имя и пароль Wi-Fi (больше в настройках ничего сделать нельзя).
- Вернуть его (если вы его только что приобрели) – по идее вы можете это сделать в течение 14 дней с момента приобретения (18 статья Закона о защите прав потребителя). Если «Дом.ру» отказывается вернуть роутер, то пишите заявление в Роспотребнадзор на имя генерального Директора.
- Если роутер уже у вас давно, или он достался вам по наследству, то вы можете сделать две вещи. Первая – попробовать его перепрошить, если вам его не жалко. В настройках посмотрите версию прошивки, если он имеет цифру до 2.1, то перепрошить вполне реально – дуем на форум, который я указал ранее. Вторая – вы просто выкидываете и покупаете новый. Нашу подборку можете посмотреть тут.
Если же вам удастся разлочить интернет-центр ЗТЕ, то пишите свой способ в комментариях для других. Я же его просто поменял на другой роутер.
Подключение
Познакомимся с портами и задним видом аппарата, ну и конечно же подключим его:
- WAN – сюда подключаем кабель от провайдера.
- LAN1-4 – локальные порты. Для настройки я буду использовать ноутбук, поэтому подключусь именно сюда.
- Wi-Fi – включаем и выключает Wi-Fi сеть.
- WPS – кнопка для быстрого подключения без пароля по беспроводной сети.
- ON/OFF – включение и отключение аппарата.
- Вход PWR – сюда подключаем блок питания из коробки.
- Reset – кнопка для сброса до заводских настроек.
Ещё сбоку должен быть USB порт для подключения внешнего носителя. Вы можете подключиться к сети двумя способами:
- По кабелю как я, подключившись к одному из LAN портов.
- По Wi-Fi – имя сети (SSID) и пароль (WPA Key) находятся на дне аппарата на специальной бумажке.
После подключения в адресную строку браузера вводим:
192.168.0.1
Настройка роутера
После захода в Web-интерфейс ZTE ZXHN H118N вы увидите две приветственные страницы, где вас уведомят, что аппарат настраивается самостоятельно. После этого вам нужно перейти на сайт ya.ru и вас перебросит на страничку регистрации, где вам нужно будет ввести номер клиентского договора, логин, пароль, город, новое имя Wi-Fi сети и пароль. В самом конце нажимаем «Отправить».
После этого вы попадете в меню, в котором особо ничего настроить и нельзя. Для изменения настроек беспроводной сети нажимаем по ссылке «Изменить настройки».
Вылезет новое окошко, где можно изменить логин и пароль – для «Дом.ru» авторизация в сети провайдера. Режим и канал WiFi сети лучше установите в режим «Auto». Для изменения пароля вай-фай сети меняем строку «Ключ Wi-Fi сети».
Ещё вы можете обновить прошивку, нажав на ссылку левее – это можно сделать вручную. Кстати, именно так и делается перепрошивка, но только на более старых версиях. На новых провайдер убрал все возможности.
Ростелеком
Давайте его подключим. Смотрим на порты сзади.
- PWR – подключаем к электросети.
- LAN4-1 – локальные порты для подключения компьютеров, ноутбуков, телевизоров, принтеров и т.д.
- DSL/WAN – подключаем провод от провайдера.
Есть ещё три кнопки:
- Reset – если вы получили этот аппарат от знакомого, друга, или им ранее кто-то пользовался, то сбросьте его до заводской конфигурации, зажав кнопку на 10 секунд. При этом роутер должен быть включен.
- WPS – подключение по WPS.
- WiFi – можно быстро выключить или включить беспроводную вайфай сеть.
Для настроек вы можете использовать прямое подключение по кабелю к одному из LAN портов. Или вы можете подключиться к беспроводной сети. Имя и пароль находятся на этикетке в разделе «Доступ к Wi-Fi» (SSID name и SSID password).
Открываем браузер и в адресную строку вводим один из двух адресов:
- 192.168.0.1
- http://rt
Если вас попросят ввести логин и пароль, то вводим только в поле имя пользователя значение: «admin». Если данные не подойдут, то сбросьте аппарат до заводских настроек через кнопку «Reset».
Быстрая настройка
- Переходим в «Мастер».
- Выбираем регион, филиал, а также тип услуг: Интернет и ТВ.
- Из листа с договором вводим логин и пароль.
- Подключите к одному из локальных портов IP-TV приставку и укажите данный порт.
- Вы можете включить или отключить беспроводную сеть, изменить её имя и пароль.
- Сохраняем настройки
Ручная настройка интернета
Переходим в «Сеть» – «WAN (Интернет)» – «WAN (Соединение)». В самой верхней строке выбираем «Создать WAN соединение». Ниже пишем название. В строке «Новые VPI/VCI» вводим через косую черту две цифры – их можно посмотреть также в договоре или листе настроек. Они могут отличаться в зависимости от региона и города.
В разделе «ppp» вводим имя пользователя и пароль из договора.
Ручная настройка IPTV
В той же вкладке, где вы создавали интернет, опять выбираем создание нового WAN соединения и указываем VPI и VCI. В строке «Тип» нужно указать «Соединение типа мост». Нажимаем «Создать».
Переходим в «Привязку портов» и для «IPTV» указываем порт, к которому вы подключили приставку.
Для интернет-подключения нужно указать все остальные порты.
Ручная настройка Wi-Fi
Изменить пароль от вай-фай сети можно в разделе «WLAN (Беспроводная сеть)» – «Безопасность» – в строке «Пароль».
Имя сетки меняется в разделе «Настройки WiFi сети».
Чуть более года назад я делал обзор универсального маршрутизатора ZTE H108N, который умел работать как на FTTB, так и на ADSL-линиях. Как показало время — это оказался вполне достойный аппарат: компактный, шустрый (отлично держал до 100 мегабит), с неплохой зоной покрытия беспроводной сети и вполне надёжный (минимальный процент брака). Примерно через полгода разработчики по какой-то своей причине убрали у устройства универсальность, ограничив в новой прошивке его возможности до обычного ADSL-модема. Соответственно, всем бедолагам, кто использовал его на FTTB и на свою голову обновил софт до этой версии пришлось искать предыдущую и делать откат. А спустя ещё какое-то время появилась ещё одна модель брендированного роутера Ростелеком — ZTE ZXHN H118N — это чисто Ethernet-маршрутизатор. То есть теперь «зона ответственности» разделена четко — для ADSL использоваться 108й, а для Ethernet — 118й.
Внешне эти два девайса отличаются только WAN-портом, да цветом эмблемы РТК. В остальном они идентичны полностью.
Как только входящий в квартиру он появится в разъме — нажмите кнопку «Продолжить». Если маршрутизатор увидит подключенный кабель, то картинка сменится:
На этом этапе требуется сменить используемый по-умолчанию пароль для авторизации на устройстве с «admin» на любой другой и лучше по сложнее.
А дальше надо выбрать тот способ, с помощью которого Вы будете настраивать устройство. В большинстве случаев оптимальнее и быстрее сделать это с помощью специального мастера. Давайте этот способ и рассмотрим.
Как настроить ZTE H118N для Интернет и цифрового ТВ
Первый шаг . выбираем свой филиал Ростелеком и услугу, которая у Вас подключена:
Я рассмотрю самый часто встречающийся случай — Интернет и интерактивное телевидение IPTV. Нажимаем кнопку «Продолжить». Второй шаг . Здесь надо указать логин и пароль для авторизации по протоколу PPPoE. Их, как правило, выдают пользователю при заключении договора в офисе продаж оператора связи.
Если В Вашем филиале используется тип подключения «Динамический IP», то этого этапа попросту не будет. Третий шаг. На этом этапе надо поставить галочку на том LAN-порт, в который будет включена ТВ-приставка Set-Top-Box.
Если в Вашем филиале мультикаст IPTV до оборудования абонента доставляется в тегированном виде, то так же необходимо указывать идентификатор виртуальной сети в поле «Номер VLAN». Используемый идентификатор VLAN ID в этом случае надо уточнять в технической поддержке. Четвертый шаг. Настройка WiFi на ZTE H118N:
В поле «Имя беспроводной сети» вводится так называемый идентификатор SSID — то есть название Вашей сети Вай-Фай, которое будет отображаться при поиске на подключаемых устройствах. В поле «Пароль беспроводной сети» нужно прописать пароль на WiFi, который необходимо ввести, чтобы подключиться. Кликаем на кнопку «Продолжить».
На последнем этапе ещё раз сверяем введённые данные и нажимаем на кнопку «Сохранить настройки». Роутер Ростелеком H118N успешно настроен. Проверяем работу сервисов.
Как зайти в меню модема
1. Зайдите в меню модема можно по этой ссылке. Появится меню от Дом.ру. (Если меню не открылось — дальше продолжать изыскания нет смысла, т.к это означает, что у вас подключено или настроено что-то неправильно. Прежде чем продолжать, надо добиться, чтобы меню Домрушников открывалось.
2. Затем заходите по этой ссылке. Откроется настоящее меню модема.
* 2.1. Или зайдите по этой ссылке, откроются китайские каракули, нажмите на первую строку каракулей, например такую: «系统信息». Появится меню модема.
У меня оно выглядит так (кликните, чтобы рассмотреть поближе):
Как видите, моё меню полноценнее, чем у вас. Кроме того, у меня все настройки доступны для изменения.
Как изменить беспроводной канал на моем Wi-Fi
Пример. На производительность беспроводного маршрутизатора могут влиять помехи от других ближайших маршрутизаторов. Вы можете изменить беспроводной канал на тот, у которого меньше помех.
Шаг 1. Откройте интернет-браузер (например, Internet Explorer) и введите http: //dlinkrouter.local или https://192.168.0.1 в адресную строку. Нажмите Ввод.
Шаг 2. Введите пароль для учетной записи администратора в поле. Если вы не изменили этот пароль по умолчанию, оставьте поле пустым. Нажмите «Войти».
Шаг 3: Переместите курсор на вкладку «Настройки», а затем нажмите «Беспроводная связь» в раскрывающемся меню.
Шаг 4: Нажмите « Дополнительные настройки» для диапазона, для которого вы хотите изменить беспроводной канал. Выберите канал в раскрывающемся меню « Wi-Fi Channel» . Процесс выбора режима одинаковый для полос 2,4 ГГц и 5 ГГц, однако параметры, доступные для каждого диапазона, различны.
zte пароль
Шаг 5: Нажмите « Сохранить», чтобы сохранить конфигурацию.
Примечание. В большинстве случаев вам нужно только изменить канал на маршрутизаторе. Большинство беспроводных адаптеров автоматически обнаруживают канал, используемый вашей беспроводной сетью.
Настройка роутера ZTE ZXHN H118N на Ростелеком
Чуть более года назад я делал обзор универсального маршрутизатора ZTE H108N, который умел работать как на FTTB, так и на ADSL-линиях. Как показало время — это оказался вполне достойный аппарат: компактный, шустрый (отлично держал до 100 мегабит), с неплохой зоной покрытия беспроводной сети и вполне надёжный (минимальный процент брака). Примерно через полгода разработчики по какой-то своей причине убрали у устройства универсальность, ограничив в новой прошивке его возможности до обычного ADSL-модема. Соответственно, всем бедолагам, кто использовал его на FTTB и на свою голову обновил софт до этой версии пришлось искать предыдущую и делать откат. А спустя ещё какое-то время появилась ещё одна модель брендированного роутера Ростелеком — ZTE ZXHN H118N — это чисто Ethernet-маршрутизатор. То есть теперь «зона ответственности» разделена четко — для ADSL использоваться 108й, а для Ethernet — 118й.
Внешне эти два девайса отличаются только WAN-портом, да цветом эмблемы РТК. В остальном они идентичны полностью.
Как только входящий в квартиру он появится в разъме — нажмите кнопку «Продолжить». Если маршрутизатор увидит подключенный кабель, то картинка сменится:
На этом этапе требуется сменить используемый по-умолчанию пароль для авторизации на устройстве с «admin» на любой другой и лучше по сложнее.
А дальше надо выбрать тот способ, с помощью которого Вы будете настраивать устройство. В большинстве случаев оптимальнее и быстрее сделать это с помощью специального мастера. Давайте этот способ и рассмотрим.
Как настроить ZTE H118N для Интернет и цифрового ТВ
Первый шаг . выбираем свой филиал Ростелеком и услугу, которая у Вас подключена:
Я рассмотрю самый часто встречающийся случай — Интернет и интерактивное телевидение IPTV. Нажимаем кнопку «Продолжить». Второй шаг . Здесь надо указать логин и пароль для авторизации по протоколу PPPoE. Их, как правило, выдают пользователю при заключении договора в офисе продаж оператора связи.
Если В Вашем филиале используется тип подключения «Динамический IP», то этого этапа попросту не будет. Третий шаг. На этом этапе надо поставить галочку на том LAN-порт, в который будет включена ТВ-приставка Set-Top-Box.
Если в Вашем филиале мультикаст IPTV до оборудования абонента доставляется в тегированном виде, то так же необходимо указывать идентификатор виртуальной сети в поле «Номер VLAN». Используемый идентификатор VLAN ID в этом случае надо уточнять в технической поддержке. Четвертый шаг. Настройка WiFi на ZTE H118N:
В поле «Имя беспроводной сети» вводится так называемый идентификатор SSID — то есть название Вашей сети Вай-Фай, которое будет отображаться при поиске на подключаемых устройствах. В поле «Пароль беспроводной сети» нужно прописать пароль на WiFi, который необходимо ввести, чтобы подключиться. Кликаем на кнопку «Продолжить».
На последнем этапе ещё раз сверяем введённые данные и нажимаем на кнопку «Сохранить настройки». Роутер Ростелеком H118N успешно настроен. Проверяем работу сервисов.
Перезагрузка ZXHN H118N, сброс до заводских настроек
Если возникла необходимость обнулить настройки маршрутизатора (например, если вы не помните пароль для входа в веб-интерфейс), можно воспользоваться кнопкой Reset, находящейся на задней панели роутера. Нажимаем её и удерживаем на протяжении примерно 10 секунд, после чего устройство перезагрузится с заводскими настройками.
Если доступ к веб-интерфейсу не потерян, сбросить роутер можно программно. Соответствующая кнопка находится во вкладке Administration в подменю System Management. Если нужно осуществить сброс до заводских установок, жмём кнопку Restore Default, если требуется просто перезагрузить маршрутизатор – кнопку Reboot.
Ростелеком
Давайте его подключим. Смотрим на порты сзади.
- PWR – подключаем к электросети.
- LAN4-1 – локальные порты для подключения компьютеров, ноутбуков, телевизоров, принтеров и т.д.
- DSL/WAN – подключаем провод от провайдера.
Есть ещё три кнопки:
- Reset – если вы получили этот аппарат от знакомого, друга, или им ранее кто-то пользовался, то сбросьте его до заводской конфигурации, зажав кнопку на 10 секунд. При этом роутер должен быть включен.
- WPS – подключение по WPS.
- WiFi – можно быстро выключить или включить беспроводную вайфай сеть.
Для настроек вы можете использовать прямое подключение по кабелю к одному из LAN портов. Или вы можете подключиться к беспроводной сети. Имя и пароль находятся на этикетке в разделе «Доступ к Wi-Fi» (SSID name и SSID password).
Открываем браузер и в адресную строку вводим один из двух адресов:
- 168.0.1
- http://rt
Если вас попросят ввести логин и пароль, то вводим только в поле имя пользователя значение: «admin». Если данные не подойдут, то сбросьте аппарат до заводских настроек через кнопку «Reset».
Быстрая настройка
- Выбираем регион, филиал, а также тип услуг: Интернет и ТВ.
- Из листа с договором вводим логин и пароль.
- Подключите к одному из локальных портов IP-TV приставку и укажите данный порт.
- Вы можете включить или отключить беспроводную сеть, изменить её имя и пароль.
Ручная настройка интернета
Переходим в «Сеть» – «WAN (Интернет)» – «WAN (Соединение)». В самой верхней строке выбираем «Создать WAN соединение». Ниже пишем название. В строке «Новые VPI/VCI» вводим через косую черту две цифры – их можно посмотреть также в договоре или листе настроек. Они могут отличаться в зависимости от региона и города.
В разделе «ppp» вводим имя пользователя и пароль из договора.
Ручная настройка IPTV
В той же вкладке, где вы создавали интернет, опять выбираем создание нового WAN соединения и указываем VPI и VCI. В строке «Тип» нужно указать «Соединение типа мост». Нажимаем «Создать».
Переходим в «Привязку портов» и для «IPTV» указываем порт, к которому вы подключили приставку.
Для интернет-подключения нужно указать все остальные порты.
Ручная настройка Wi-Fi
Изменить пароль от вай-фай сети можно в разделе «WLAN (Беспроводная сеть)» – «Безопасность» – в строке «Пароль».
Имя сетки меняется в разделе «Настройки WiFi сети».
Как зайти в меню модема
Вход может быть осуществлен только после подключения кабеля поставщика услуг интернет к порту WAN (RJ-45) на задней панели роутера ZTE ZXHN H118N Ростелеком. Один из 4 портов маршрутизатора LAN (RJ-45) соединен Ethernet-линией с разъемом сетевой карты компьютера (ПК) или ноутбука, используемого для настройки. Предварительно необходимо задать автоматический режим получения адресов устройством на странице интернет-протокола 4 версии.
Настройка IPTV на роутере ASUS по Wi-Fi, кабелю и через приставку
По информации на наклейке видно, что IP-адрес устройства — 192.168.0.1 — и по умолчанию используются данные его авторизации: имя пользователя — admin, пароль — admin. Сетевой адрес вводится в адресную строку используемого на ПК веб-браузера, а информация о логине и пароле необходима для заполнения полей открывшегося окна.
Программа роутера требует обязательного подключения кабеля провайдера к разъему WAN, и первая страница входа напомнит об этом в случае нарушения необходимого условия. Если маршрутизатор определяет подключение к интернету, то страница имеет другой вид. На ней появляются предложения о выборе часового пояса и необходимости смены заводского пароля с соответствующими информационными полями.
После выполнения требований безопасности необходимо нажать на трафарет «Продолжить» и перейти на следующую страницу. На ней надо выбрать предлагаемый способ настройки: «Начать работу мастера», «Настроить устройство вручную».
Как сделать меню полноценным
Настраивается роутер Ростелеком после выбора ручной настройки. Для входа в меню требуется ввести данные имени пользователя — admin — и созданного индивидуального пароля. При нажатии на вкладку «Вход» осуществляется переход к стартовой странице интерфейса маршрутизатора с общей информацией об устройстве. Пункт «Сеть» в левой ее части открывает возможности выбора типа WAN-соединения.
При настройке используются данные, предоставленные провайдером при заключении договора с ним: тип интернет-соединения (PPPoE), номер включенного VLAN (оптоволокно) и его приоритет, имя пользователя и пароль. Создаваемое соединение должно быть «Всегда включено». Введенные данные сохраняются при выполнении команды «Изменить» в нижней части страницы.
Для использования функции просмотра телевидения нужно повторно открыть список возможных соединений WAN и выбрать в нем IPTV. В строке типа соединения надо использовать «Мост» и затем выполнить команду «Создать». Поле этого необходимо в разделе WAN главного меню перейти к пункту «Привязка портов».
В нем производится программное назначение коннекторов LAN1-LAN4. Для PPPoE по умолчанию выбраны порты LAN1-LAN3. К ним будут подключаться компьютеры. Для IPTV надо назначить LAN4. К нему будет включена ТВ-приставка, которая будет использовать его по Ethernet-кабельной линии. После установки галочек в выбранных клетках нажмите кнопку «Сохранить настройки и подтвердить».
Настройка Wi-Fi на Ethernet маршрутизаторе ZTE H118N
Производитель роутеров ZTE предоставляет свои изделия с настроенным беспроводным подключением Wi-Fi. Информацию о названии сети и пароле доступа к ней можно узнать в этикетке на корпусе маршрутизатора. Но настройка подключения может быть проведена вручную. Для этого в разделе VLAN (Беспроводная сеть) меню надо выбрать пункт “Настройка Wi-Fi-сетей”.
На его странице можно изменить заводские значения на свои собственные. После выбора пункта “Безопасность” появляется возможность изменить тип аутентификации и алгоритм шифрования. В заключение надо нажать кнопку сохранить (“Применить”).
Популярные настройки
Применить автоматическую настройку роутера Ростелеком можно после предложенной смены заводского пароля. Если после этого кликнуть по трафарету “Начать работу мастера”, то на следующем шаге требуется выбрать и указать регион, филиал и услугу Ростелекома. После продолжения настройки надо заполнить поля логина и пароля, выданные провайдером при заключении договора. В случае использования филиалом “Динамического IP” эти данные не понадобятся.
При подключении ТВ-приставки ей надо назначить порт LAN4. После продолжения мастер предложит изменить данные авторизации. Это можно сделать и продолжить.Следующая страница предлагает войти в настройки с новыми значениями Wi-Fi-сети, именем и паролем администратора, нажать кнопку “Сохранить настройки”.
Несколько слов о производителе
Роутер ZXHN H118N является детищем бренда ZTE Corporation, основанного в Китае в 1985 году. Изначально предприятие производило электронные часы и обычные телефоны. Через год существования компания сформировала разработчиков из 8 человек, целью которых стало создание АТС. Спустя еще год оборудование было представлено общественности.
Фирма ZTE попала в нужную струю, выпустив свой первый продукт на волне импортозамещения. Это позволило компании не только заявить о себе, но и занять крепкую позицию в телекоммуникационной области.
На международный рынок производитель вышел в 1998 году, выполнив заказ на оборудование для Пакистана. А в 1999 году компания представила свой первый мобильный телефон. Через год разработчики выпустили телефон с поддержкой стандарта CDMA и съемной симкой.
В 2005 году десять стран Европы использовала продукцию китайского бренда для совершения звонков в формате 3G. Тогда же предприятие вышло на первый план в родной стране, став лидером в производстве телекоммуникационных устройств. Стремительное развитие фирмы продолжалось до 2012 года. Тогда предприятие настиг кризис. Но в 2013 году компания вновь подняла голову и продолжила движение.
Сегодня ZTE Corporation занимает второе место на Родине среди предприятий, специализирующихся на выпуске смартфонов и цифровых устройств для интернета.
Как подключить и настроить модем-роутер Укртелеком: полная инструкция
Всем привет! Сегодня мы поговорим про вопрос настройки модема или роутера от провайдера «Укрателеком». На сегодняшний момент это несколько моделей: Huawei-HG532e, ZXHN H108N V2.5, TP-Link TD-W8901N, ZTE ZXV10 H108L. Но если я какой-то аппарат не указал, то напишите название вашей модели в комментарии, чтобы я дополнил статью. Или можете поискать инструкцию на нашем портале.
ПРИМЕЧАНИЕ! Модем «Укртелеком» – если говорить строго не существует, так как это просто провайдер. Тут нужно смотреть на точную модель. Название модели можно найти на коробке или на бумажке, которая наклеена на заднюю часть аппарата.
И так, в первую очередь начнем, наверное, с подключения. Все они подключаются одинаково, если взглянуть на заднюю панель и на порты, то у всех есть сходства.
Покажу на примере маршрутизатора TP-Link. Сначала подключаем его в розетку. Далее в единственный aDSL порт подключаем телефонный кабель от сплиттера или из подъезда. Далее я буду для настройки использовать подключение напрямую. Я просто подключу компьютер к одному из LAN портов желтого цвета. Туда же можно подключить ноутбук, телевизор, камеру видеонаблюдения или принтер.
На некоторых моделях также можно подключиться и настроить с телефона или планшета. Имя беспроводной сети Wi-Fi (SSID) и пароль от ней находится на этикетке (может иметь название WIFI KEY или PIN). Данная этикетка наклеена на сам роутер. Вообще, при возникновении любого вопроса, следует обращаться именно туда.
Чтобы настроить модем, нужно зайти в настройки Web-интерфейса. Для этого нам нужно будет ввести или DNS адрес или IP – они также указаны на той бумажке. Вводим в адресную строку любого браузера. Но перед этим повторю ещё раз – вы должны быть подключены к роутеру.
Huawei-HG532e
- Начнем, наверное, с вопроса – как настроить модем от компании Huaw После того как вы подключились к интернет-центру, открываем браузер и заходим по адресу 192.168.1.1;
- Далее вводим логин и пароль – он указан на той самой бумажке, которая наклеена на маршрутизаторе. Чаще всего используют: admin-admin;
- Вводим новый пароль от админки – запомните его;
- Можете попробовать настроить через режим «Быстрой настройки», но лучше сделать это вручную – нажимаем «Here»;
- «BASIC» – «WAN». Теперь кликаем первое подключение и включаем галочку «WAN connection». Далее нужно будет ввести дополнительные данные из договора: VPI, VCI. Также на забываем указать «Connection type» – от этого будет зависеть дополнительные данные, которые нужно списать с договора.
- При выборе PPPoE нужно будет ввести только логин и пароль, а потом нажать «Submit».
- Теперь для настройки Wi-Fi, переходим в «WLAN». Имя сети можно поменять в строке «SSID», а пароль в «WPA preshared key», если у вас строит «Security» как «WPA-PSK».
Более подробная настройка по данной модели есть в детальной инструкции по этой ссылке. Там также есть короткий обзор по роутеру.
- В браузере переходим по адресу 192.168.1.1. Далее вы должны увидеть примерно одинаковый интерфейс, так что я буду показывать на примере одного.
- Для настройки интернета «Interface Setup» – «Internet». Указываем тип подключения DHCP или «PPPoE». В обоих случаях нужно будет указать параметры VPI и PCI. Во втором надо также будет вписать логин и пароль из договора.
- Для настройки Wi-Fi переходим: «Inerface Setup» – «Wireless». В строке «SSID» вписываем наименование беспроводной сетки, а чуть ниже пароль. Не забудьте сохранить настройки.
ZTE ZXV10 H108L
- Адрес для входа стандартный: 192.168.1.1;
- «Network» – «WAN Connection» – удаляем текущее подключение;
- Теперь вы должны увидеть страницу нового подключения. Указываем в «type» тип подключение, которое указано в договоре. В строке «New VPI/PVCI» вписываем значение. Если вы указали PPPoE, то надо будет дополнительно вписать имя пользователя и ключ.
- Теперь идём настраивать вай-фай. «Network» – «WLAN» – «Multi – SSID Settings». В выделенной строке укажите новое наименование беспроводной сетке. Нажимаем в конце «Submit»;
- Чтобы поменять пароль, переходим в том же разделе во вкладку «Security». Если строки «WPA Passphrase» нет (в которую нужно вводить пароль), то укажите «Authentication» как «WPA-PSK». Так же как и в прошлом шаге сохраняемся.
Подключение и настройка прошивки ZXHN H108N для Ростелекома
Подключить роутер ZXHN H108N можно при помощи стандартной комплектации, без покупки дополнительных проводов и устройств. Помимо Ethernet шнура для подсоединения компьютера, с которого будет производиться первоначальная настройка, с устройством идет сплиттер, позволяющий отфильтровать интернет сигнал от телефонного. Такой разделитель сделает возможным одновременную работу двух услуг от провайдера.
Для последующей настройки соединения на ZXHN H108N нужно подключить блок питания, сетевой шнур от компьютера, Ethernet-кабель, телефонную линию или 3G модем (в зависимости от типа, используемого провайдером).
Для установки фильтра сигналов нужно подключить во входной разъем телефонный кабель, а в два соответствующих порта на выходе – телефон и роутер. Также рекомендуется закрепить сплиттер на стене, что можно сделать при помощи двухстороннего скотча или шурупа.
После включения аппарата, на передней панели ZXHN H108N активируются индикаторы, которые помогут узнать пользователю о состоянии работы опций.
Программная настройка основных опций
Для настройки параметров подключения, к примеру, ADSL связи от Ростелекома, нужно зайти в веб-интерфейс ZXHN H108N и внести логин и пароль пользователя, выданные провайдером. Для этого открываем браузер и набираем IP адрес роутера ZTE (192.168.1.1).
Вводим данные для авторизации, стандартные параметры которых для H108N admin/admin. После того, как откроется домашняя страница роутера, переходим в категорию Interface Setup, а далее выбираем меню Internet. Здесь, указав в поле ISP настройку PPPoA/PPPoE, заполняем поля в соответствии с данными Ростелекома. После сохранения внесенных параметров, перезагружаем устройство, воспользовавшись вкладкой SysRestart в категории Maintenance.
ДОМ.РУ
Проблема данного аппарата, что в нем зашита прошивка от самого провайдера. Но она настолько урезана в функционале, что даже модем-роутеры от Билайн и МТС вполне могут с ним конкурировать. Далее я расскажу, что можно сделать с этим аппаратом. Также чуть ниже расскажу про настройку, хотя настраивать там особо и нечего.
Что же делать?
А теперь проблема, с которой столкнулся я. Если в старых версиях, на которых стоит прошивка до 2.1, ещё можно как-то перепрошить аппарат до оригинальной версии, то с новыми (2.3 и выше) перепрошить роутер никак нельзя. Провайдер позаботился о том, чтобы их роутеры могли работать только в их сети.
Если вы мне не верите и хотите потратить нервы, силы и время, то вот вам ссылка на всем известный портал, где представлены все возможные способы перепрошивки. Но предупрежу, что, перепрошивая маршрутизатор версии 2.3 или выше, вы скорее всего превратите его в кирпич. Поэтому у вас есть три варианта:
- Наслаждаться роутером от данной компании – в целом для обычного пользователя должно хватить возможности просто изменять имя и пароль Wi-Fi (больше в настройках ничего сделать нельзя).
- Вернуть его (если вы его только что приобрели) – по идее вы можете это сделать в течение 14 дней с момента приобретения (18 статья Закона о защите прав потребителя). Если «Дом.ру» отказывается вернуть роутер, то пишите заявление в Роспотребнадзор на имя генерального Директора.
- Если роутер уже у вас давно, или он достался вам по наследству, то вы можете сделать две вещи. Первая – попробовать его перепрошить, если вам его не жалко. В настройках посмотрите версию прошивки, если он имеет цифру до 2.1, то перепрошить вполне реально – дуем на форум, который я указал ранее. Вторая – вы просто выкидываете и покупаете новый. Нашу подборку можете посмотреть тут.
Подключение
Познакомимся с портами и задним видом аппарата, ну и конечно же подключим его:
- WAN – сюда подключаем кабель от провайдера.
- LAN1-4 – локальные порты. Для настройки я буду использовать ноутбук, поэтому подключусь именно сюда.
- Wi-Fi – включаем и выключает Wi-Fi сеть.
- WPS – кнопка для быстрого подключения без пароля по беспроводной сети.
- ON/OFF – включение и отключение аппарата.
- Вход PWR – сюда подключаем блок питания из коробки.
- Reset – кнопка для сброса до заводских настроек.
Ещё сбоку должен быть USB порт для подключения внешнего носителя. Вы можете подключиться к сети двумя способами:
- По кабелю как я, подключившись к одному из LAN портов.
- По Wi-Fi – имя сети (SSID) и пароль (WPA Key) находятся на дне аппарата на специальной бумажке.
После подключения в адресную строку браузера вводим:
Настройка роутера
После захода в Web-интерфейс ZTE ZXHN H118N вы увидите две приветственные страницы, где вас уведомят, что аппарат настраивается самостоятельно. После этого вам нужно перейти на сайт ya.ru и вас перебросит на страничку регистрации, где вам нужно будет ввести номер клиентского договора, логин, пароль, город, новое имя Wi-Fi сети и пароль. В самом конце нажимаем «Отправить».
Вылезет новое окошко, где можно изменить логин и пароль – для «Дом.ru» авторизация в сети провайдера. Режим и канал WiFi сети лучше установите в режим «Auto». Для изменения пароля вай-фай сети меняем строку «Ключ Wi-Fi сети».
Ещё вы можете обновить прошивку, нажав на ссылку левее – это можно сделать вручную. Кстати, именно так и делается перепрошивка, но только на более старых версиях. На новых провайдер убрал все возможности.
Как зайти в меню модема
Вход может быть осуществлен только после подключения кабеля поставщика услуг интернет к порту WAN (RJ-45) на задней панели роутера ZTE ZXHN H118N Ростелеком. Один из 4 портов маршрутизатора LAN (RJ-45) соединен Ethernet-линией с разъемом сетевой карты компьютера (ПК) или ноутбука, используемого для настройки. Предварительно необходимо задать автоматический режим получения адресов устройством на странице интернет-протокола 4 версии.
По информации на наклейке видно, что IP-адрес устройства – 192.168.0.1 – и по умолчанию используются данные его авторизации: имя пользователя – admin, пароль – admin. Сетевой адрес вводится в адресную строку используемого на ПК веб-браузера, а информация о логине и пароле необходима для заполнения полей открывшегося окна.
Программа роутера требует обязательного подключения кабеля провайдера к разъему WAN, и первая страница входа напомнит об этом в случае нарушения необходимого условия. Если маршрутизатор определяет подключение к интернету, то страница имеет другой вид. На ней появляются предложения о выборе часового пояса и необходимости смены заводского пароля с соответствующими информационными полями.
После выполнения требований безопасности необходимо нажать на трафарет “Продолжить” и перейти на следующую страницу. На ней надо выбрать предлагаемый способ настройки: “Начать работу мастера”, “Настроить устройство вручную”.
Как сделать меню полноценным
Настраивается роутер Ростелеком после выбора ручной настройки. Для входа в меню требуется ввести данные имени пользователя – admin – и созданного индивидуального пароля. При нажатии на вкладку “Вход” осуществляется переход к стартовой странице интерфейса маршрутизатора с общей информацией об устройстве. Пункт “Сеть” в левой ее части открывает возможности выбора типа WAN-соединения.
При настройке используются данные, предоставленные провайдером при заключении договора с ним: тип интернет-соединения (PPPoE), номер включенного VLAN (оптоволокно) и его приоритет, имя пользователя и пароль. Создаваемое соединение должно быть “Всегда включено”. Введенные данные сохраняются при выполнении команды “Изменить” в нижней части страницы.
Для использования функции просмотра телевидения нужно повторно открыть список возможных соединений WAN и выбрать в нем IPTV. В строке типа соединения надо использовать “Мост” и затем выполнить команду “Создать”. Поле этого необходимо в разделе WAN главного меню перейти к пункту “Привязка портов”.
В нем производится программное назначение коннекторов LAN1-LAN4. Для PPPoE по умолчанию выбраны порты LAN1-LAN3. К ним будут подключаться компьютеры. Для IPTV надо назначить LAN4. К нему будет включена ТВ-приставка, которая будет использовать его по Ethernet-кабельной линии. После установки галочек в выбранных клетках нажмите кнопку “Сохранить настройки и подтвердить”.
Бренд ZTE хорошо известен отечественному потребителю, и не только благодаря линейке смартфонов – неплохими характеристиками при умеренной стоимости отличается всё телекоммуникационное оборудование компании. Не остались незамеченными эти качества продукции ZTE и отечественными интернет-провайдерами – многие из них используют роутеры китайского бренда с собственными прошивками, в том числе Ростелеком и Дом.ру. Сегодня мы познакомимся с одним из таких маршрутизаторов – ZXHN H118N.
Описание, основные характеристики
Эта модель является преемником роутера ZTE H108N, который поначалу был гибридным, а затем стал выпускаться только в модемном варианте для подключения к интернету через ADSL. H118N телефонного порта и вовсе лишился, то есть это – классический маршрутизатор, достаточно компактный, на твёрдую пятёрку справляющийся с заявленной скоростью 100 МБ/сек по проводу и с неплохой зоной покрытия Wi-Fi сети.
Как правило, аппарат предоставляется пользователям на условиях аренды, зачастую бесплатно или с символической платой. Особенность роутера – вертикальная установка, в том числе настенная. В остальном он является типичным домашним маршрутизатором с базовым функционалом, характерным для устройств данного ценового уровня.
На задней панели расположены порты LAN/WAN, кнопки WPS, WLAN и Reset, там же находится наклейка с указанием версии прошивки, провайдерского IP и MAC адреса устройства.
Основные характеристики маршрутизатора ZTE ZXHN H118N:
- частотный диапазон Wi-Fi-передатчика – 2,4 ГГц;
- скорость передачи данных LAN/WAN портов – 100 МБ/сек;
- скорость Wi-Fi-сети – 300 МБ/сек.
Как настроить интернет на роутере ZXHN H118N
Первое, что необходимо сделать, – подключить роутер к кабелю провайдера, вставив последний в порт WAN маршрутизатора. Затем нужно подключить к нему компьютер, используя патч-корд, входящий в комплект поставки устройства. После включения ZXHN H118N необходимо подождать пару минут, пока загружается встроенное ПО.
Настройка сетевого интерфейса на самом компьютере – этап не обязательный, но если вы ранее использовали другой способ подключения к сети, во избежание возникновения конфликтов между настройками операционной системы и параметрами самого маршрутизатора лучше его выполнить.
Этот этап заключается в простой проверке установленных в Windows основных сетевых параметров. Важно убедиться, что получение IP-адреса осуществляется автоматически, как и адреса DNS-сервера – эти опции могут остаться настроенными по-другому.
Для проверки через меню «Пуск» запускаем «Панель управления», где выбираем вкладку «Центр управления сетями…».
В левом блоке открывшегося окна кликаем по строке «Управление сетевыми подключениями».
В новом окне сетевых подключений кликаем ПКМ по текущему подключению и выбираем пункт «Свойства».
В следующем окошке устанавливаем курсор на строку «Протокол TCP/IPv4» и жмём кнопку «Свойства».
Настраиваем параметры так, как показано на рисунке, – в этом случае компьютер получит статический сетевой адрес 192.168.1.2.
А можно установить переключатели в положение «Получить IP/DNS адреса автоматически», и тогда каждый раз при перезагрузке роутера компьютер будет получать разные адреса из доступного диапазона.
Теперь можно переходить непосредственно к настройке роутера ZTE ZXHN H118N вручную (на примере провайдера Ростелеком):
- запускаем на компьютере любой браузер и набираем в адресной строке 192.168.1.1 – это IP-адрес роутера в локальной сети по умолчанию;
- появится окно авторизации веб-интерфейса, в котором нужно ввести логин и пароль. По умолчанию они одинаковы (admin), но желательно изменить пароль на свой, чтобы исключить возможность попадания в административную панель сторонним лицам;
- откроется главная страница веб-интерфейса, на которой нас интересует вкладка Network;
- далее заходим в WAN и кликаем мышкой по подпункту WAN Connection;
- откроется страница настроек подключения к интернету с большим количеством параметров, большая часть которых должна остаться не тронутой;
- для создания нового соединения в поле Connection Name выбираем значение Create Wan Connection;
- в следующем поле (New Connection Name) вводим имя подключения или оставляем существующее (internet);
- в поле Type необходимо выбрать значение Route;
- убеждаемся, что в поле Link Type стоит значение PPP, а возле текста PPPoE pass-trough отсутствует галочка;
- вносим в поля Username/Password провайдерские логин/пароль, обычно они указываются в договоре;
- поле Service Name, как и New Connection Name, может содержать любое значение – это наименование вашего интернет-провайдера;
- в поле IP Version оставляем значение по умолчанию – IPv4, в поле PPP TransType таковым должно быть значение PPPoE;
- остаётся убедиться, что возле параметра Enable NAT стоит галочка, и кликнуть кнопку Create.
Настройка роутера ЗТЕ H118N от провайдера Дом.ру ничем не отличается от вышеописанной, другими будут только данные аутентификации.
Чтобы изменить пароль для входа в веб-интерфейс, как мы рекомендовали выше, нужно зайти во вкладку Administration в подменю User Management.
Настройка ZXHN H118N на раздачу Wi-Fi
Для настройки домашней сети заходим во вкладку Network, кликаем по пункту WLAN и переходим в подпункт Basic.
Дальнейшие действия:
Теперь можно пробовать подключаться к домашней беспроводной сети со своих мобильных устройств.
Отметим, что ZXHN H118N поддерживает функцию упрощённого доступа к Wi-Fi сети. Если у вас есть устройства, поддерживающие этот способ подключения, нужно включить WPS на роутере, с помощью одноименной кнопки, а также на клиентском устройстве.
Цифровое интерактивное телевидение
Ещё одной достаточно востребованной функцией является поддержка маршрутизатором непосредственного вещания IPTV. Для её включения заходим во вкладку NETWORK, выбираем пункт меню WAN и подпункт WAN Connection. Создаём новое подключение, установив для поля Connection Name значение Create WAN Connection, как мы это уже делали, присваиваем этому подключению имя (например, IPTV) и указываем тип соединения Bridge Connection. Жмём кнопку Create и переходим в подпункт меню Port Binding. Здесь в поле WAN Connection нужно указать только что созданное подключение (IPTV) и назначаем для вещания цифрового телевидения любой свободный порт, проставив напротив него галочку. Жмём Submit.
ВНИМАНИЕ. Этот порт нельзя использовать для интернета, он настроен на специфический формат вещания IPTV.
Настройка в режиме репитера
К сожалению, использование ZXHN H118N в режиме репитера невозможно, но если у вас не хватает портов для подключения устройств или нужно расширить зону охвата беспроводной сети, имеется возможность подключения роутера к основному маршрутизатору в режиме моста. При этом Wi-Fi сети у обоих устройств будут разными, что не всегда удобно. Но если ваш смартфон умеет автоматически переключаться на сеть с более сильным уровнем сигнала, то вы этого и не заметите.
Перезагрузка ZXHN H118N, сброс до заводских настроек
Если возникла необходимость обнулить настройки маршрутизатора (например, если вы не помните пароль для входа в веб-интерфейс), можно воспользоваться кнопкой Reset, находящейся на задней панели роутера. Нажимаем её и удерживаем на протяжении примерно 10 секунд, после чего устройство перезагрузится с заводскими настройками.
Если доступ к веб-интерфейсу не потерян, сбросить роутер можно программно. Соответствующая кнопка находится во вкладке Administration в подменю System Management. Если нужно осуществить сброс до заводских установок, жмём кнопку Restore Default, если требуется просто перезагрузить маршрутизатор – кнопку Reboot.
Обновление прошивки
Строго говоря, брендированные роутеры, каковой и является модель ZXHN H118N, имеют специализированные прошивки под конкретного интернет-провайдера, поэтому самостоятельно их перепрошивать настоятельно не рекомендуется – вы можете получить вместо обновлённой микропрограммы неработающее устройство.
Найти официальную заводскую прошивку для ZXHN H118N можно, но просто так установить её не получится.
И если у вас возникла необходимость отвязать маршрутизатор от конкретного провайдера (что совсем не редкость), трижды подумайте, стоит ли это делать. Если очень хочется получить «чистое» устройство – прошиваем по следующему алгоритму:
- заходим во вкладку Management;
- выбираем пункт меню Firmware Upgrade (если такой опции на вашей модели нет, то и перепрошить не получится);
- сначала пришиваем провайдерской прошивкой (от Дом.ру, Ростелекома или другого провайдера);
- в результате веб-интерфейс станет недоступным, для доступа к устройству нужно использовать TELNET с логином и паролем root/root;
- жмём кнопку Reset и входим в веб-интерфейс с дефолтными значениями логина и пароля;
- переходим в Firmware Upgrade и прошиваемся оригинальной китайской прошивкой.
При желании в сети можно найти и альтернативные прошивки с расширенным функционалом, но использовать их нужно осмотрительно – появятся некоторые новые функции, но насколько стабильно будет работать роутер – неизвестно.
А каков ваш опыт настройки и прошивки роутера ZXHN H118N? Делитесь им с нами в комментариях.
Чуть более года назад я делал обзор универсального маршрутизатора ZTE H108N, который умел работать как на FTTB, так и на ADSL-линиях. Как показало время — это оказался вполне достойный аппарат: компактный, шустрый (отлично держал до 100 мегабит), с неплохой зоной покрытия беспроводной сети и вполне надёжный (минимальный процент брака).
Примерно через полгода разработчики по какой-то своей причине убрали у устройства универсальность, ограничив в новой прошивке его возможности до обычного ADSL-модема. Соответственно, всем бедолагам, кто использовал его на FTTB и на свою голову обновил софт до этой версии пришлось искать предыдущую и делать откат.
А спустя ещё какое-то время появилась ещё одна модель брендированного роутера Ростелеком — ZTE ZXHN H118N — это чисто Ethernet-маршрутизатор. То есть теперь «зона ответственности» разделена четко — для ADSL использоваться 108й, а для Ethernet — 118й.
Внешне эти два девайса отличаются только WAN-портом, да цветом эмблемы РТК. В остальном они идентичны полностью.
А вот в программном плане небольшие отличия есть. Во-первых, у него иной IP-адрес в локальной сети — 192.168.0.1. По умолчанию используется логин admin и пароль admin.
Во-вторых, в микропрограмму роутера встроили полноценный мастер быстрой настройки с базой данных параметров по большому количеству филиалов Ростелекома, что значительно облегчает процесс первоначальной конфигурации как для монтёров, так и для пользователей.
А ещё появилась обязательная проверка наличия подключения кабеля провайдера в порт WAN. Если при первом входе в веб-конфигуратор для настройки ZTE H118N кабель не подключен, то будет отображаться вот такая картинка:
Как только входящий в квартиру он появится в разъме — нажмите кнопку «Продолжить». Если маршрутизатор увидит подключенный кабель, то картинка сменится:
На этом этапе требуется сменить используемый по-умолчанию пароль для авторизации на устройстве с «admin» на любой другой и лучше по сложнее.
А дальше надо выбрать тот способ, с помощью которого Вы будете настраивать устройство. В большинстве случаев оптимальнее и быстрее сделать это с помощью специального мастера. Давайте этот способ и рассмотрим.
Как настроить ZTE H118N для Интернет и цифрового ТВ
Первый шаг. выбираем свой филиал Ростелеком и услугу, которая у Вас подключена:
Я рассмотрю самый часто встречающийся случай — Интернет и интерактивное телевидение IPTV. Нажимаем кнопку «Продолжить».
Второй шаг. Здесь надо указать логин и пароль для авторизации по протоколу PPPoE. Их, как правило, выдают пользователю при заключении договора в офисе продаж оператора связи.
Если В Вашем филиале используется тип подключения «Динамический IP», то этого этапа попросту не будет.
Третий шаг. На этом этапе надо поставить галочку на том LAN-порт, в который будет включена ТВ-приставка Set-Top-Box.
Если в Вашем филиале мультикаст IPTV до оборудования абонента доставляется в тегированном виде, то так же необходимо указывать идентификатор виртуальной сети в поле «Номер VLAN». Используемый идентификатор VLAN ID в этом случае надо уточнять в технической поддержке.
Четвертый шаг. Настройка WiFi на ZTE H118N:
В поле «Имя беспроводной сети» вводится так называемый идентификатор SSID — то есть название Вашей сети Вай-Фай, которое будет отображаться при поиске на подключаемых устройствах. В поле «Пароль беспроводной сети» нужно прописать пароль на WiFi, который необходимо ввести, чтобы подключиться. Кликаем на кнопку «Продолжить».
На последнем этапе ещё раз сверяем введённые данные и нажимаем на кнопку «Сохранить настройки».
Роутер Ростелеком H118N успешно настроен. Проверяем работу сервисов.
Тип подключения Интернет Router: PPPoE
Опционно интернет+IPTV
На примере показаны настройки провайдера Uzonline
1. Перед настройкой, подключаем кабели к роутеру:
- Подключаем интернет-кабель(от Adls модема либо оптического Свитча) в порт WAN вашего роутера ZTE ZXHN H118N (TIHGW-H118N)
- ПК подключаем к роутеру через любой LAN-порт (4 желтых порта) с помощью кабеля который идет в комплекте с роутером.
- Далее необходимо подключить провод питания в разъём POWER.
- Блок питания включить в розетку. После нажать кнопку питания для включения роутера.
- Затем подождите одну-две минуты, чтобы маршрутизатор успел загрузиться.
2. После того как вы подсоединили модем к сети и вашему компьютеру, включили модем в
сеть, и вам необходимо настроить сетевой интерфейс. Перейдите в меню «Пуск» – «Панель управления», как это показано на рисунке(Windows xp, Windows7). Для Windows x можно открыть при помощи комбинации клавиш + и выбрав Панель управления.
3. В «Панели управления» выберите «Центр управления сетями и общим доступом». В
«Центре управления сетями» в левом фрейме выберите пункт «Управление сетевыми
подключениями» (или пункт «изменение параметров адаптера»), как это показано на рисунке.
4. В открывшемся окне выберите значок Локального подключения и нажмите по нему правой кнопкой мышки и в контекстном меню выберите «Свойства»
5. Вы увидите окно со свойствами подключения по локальной сети. Выберите компонент «Протокол Интернета версии 4» и нажмите «Свойства».
6. Далее откроется окно свойствами «протокола TCP/IPv4». Выполните настройку параметров TCP/IP, как показано на рисунке.
7. Далее открыть браузер (Google, Mozilla Firefox, Opera, Internet Explorer либо др.). В адресной строке браузера если что то написано, необходимо стереть, далее ввести стандартный ip адрес роутера 192.168.1.1 и нажать Enter на клавиатуре.
8. Далее появится окно, которое запрашивает имя пользователя и пароль (для входа в настройки роутера). По умолчанию на роутере ZTE ZXHN H118N (TIHGW-H118N) имя пользователя — admin, пароль — admin
После ввода учётный данных на модем перед нами открывается интерфейс модема
9. Далее заходим в Network>>>WAN>>>WAN Connection и создаём подключение для интернета:
- В графе Connection Name выбираем значение Create Wan Connection;
- В графе New Connection Name вписываем произвольное название подключения(пример internet) для интернета;
- Для параметра Type выбираем Route;
- Для параметра Link Type выбираем PPP;
- Убираем галочку напротив параметра PPPoE pass-trough;
- В поля Username/Password вводим учётные данные(Логин/Пароль) на услугу интернет(предоставляет ваш провайдер);
- Для IP Version выбираем IPv4
- Для PPP TransType выбираем значение PPPoE
- Ставим галочку напротив параметра Enable NAT
И нажимаем Create
10. Для тех у кого не предусмотрено использование IPTV, смело переходите на 13 пункт! Теперь необходимо создать новое подключение для IPTV. Для этого заполняем текущую страницу следующим образом:
- В графе Connection Name выбираем Create WAN Connection;
- В графе New Connection Name вписываем название подключения(пример iptv) для IPTV;
- Для показателя Type выбираем Bridge Connection
Нажимаем Create
11. Далее заходим в Network>>>WAN>>>Port Binding и в графе WAN Connection выбираем наше подключение(iptv) для IPTV, далее ставим галочку напротив LAN1, тем самым забронировав 1й LAN порт для услуги IPTV.
Нажимаем Submit
12. Переходим в Network>>>LAN>>>IPv4_DHCP Port Service и для отключения DHCP на IPTV порту ставим галочку напротив LAN1
Нажимаем Submit
13. Теперь необходимо настроить wi-fi. Для этого переходим в Network>>>WLAN>>>Basic и настраиваем как на картинке и нажимаем Submit
14. Далее переходим в Network>>>WLAN>>>SSID Settings и в графе SSID Name вписываем название вашей Wi-fi сети. Также для отображения на wi-fi устройствах названия вашей wi-fi сети ставим галочку напротив Enable SSID. Для SSID1 выбираем наибольший приоритет — 1. Далее нажимаем на Submit
15. Далее заходим в Network>>>WLAN>>>Security и настраиваем следующим образом:
- Для параметра Authentication Type выбираем показатель WPA/WPA2-PSK
- В поле Passphrase устанавливаем пароль не менее 8 знаков
- Для параметра Encryption Algorithm выбираем показатель TKIP+AES
Нажимаем на Submit
16. Для проверки настроек заходим в Status>>>Network interface>>>WAN Connection. При верной настройки интернет у вас определится ваш IP адрес. Также при наличии настроек IPTV у вас будет в данной таблице и информация о нём.
И на этом я Вас поздравляю, Вы настроили Ваш роутер ZTE ZXHN H118N (TIHGW-H118N)!
Поделитесь с друзьями
Маршрутизатор от производителя ZTE является моделью, способной работать только на линиях FTTB. Настройка роутера ZTE ZXHN H118N Ростелеком может производиться как с помощью встроенного в его программу мастера, так и в ручном режиме. Осуществляется поддержка IPTV и SIP-телефонии.
Как зайти в меню модема
Вход может быть осуществлен только после подключения кабеля поставщика услуг интернет к порту WAN (RJ-45) на задней панели роутера ZTE ZXHN H118N Ростелеком. Один из 4 портов маршрутизатора LAN (RJ-45) соединен Ethernet-линией с разъемом сетевой карты компьютера (ПК) или ноутбука, используемого для настройки. Предварительно необходимо задать автоматический режим получения адресов устройством на странице интернет-протокола 4 версии.
По информации на наклейке видно, что IP-адрес устройства – 192.168.0.1 – и по умолчанию используются данные его авторизации: имя пользователя – admin, пароль – admin. Сетевой адрес вводится в адресную строку используемого на ПК веб-браузера, а информация о логине и пароле необходима для заполнения полей открывшегося окна.
Программа роутера требует обязательного подключения кабеля провайдера к разъему WAN, и первая страница входа напомнит об этом в случае нарушения необходимого условия. Если маршрутизатор определяет подключение к интернету, то страница имеет другой вид. На ней появляются предложения о выборе часового пояса и необходимости смены заводского пароля с соответствующими информационными полями.
После выполнения требований безопасности необходимо нажать на трафарет “Продолжить” и перейти на следующую страницу. На ней надо выбрать предлагаемый способ настройки: “Начать работу мастера”, “Настроить устройство вручную”.
Как сделать меню полноценным
Настраивается роутер Ростелеком после выбора ручной настройки. Для входа в меню требуется ввести данные имени пользователя – admin – и созданного индивидуального пароля. При нажатии на вкладку “Вход” осуществляется переход к стартовой странице интерфейса маршрутизатора с общей информацией об устройстве. Пункт “Сеть” в левой ее части открывает возможности выбора типа WAN-соединения.
При настройке используются данные, предоставленные провайдером при заключении договора с ним: тип интернет-соединения (PPPoE), номер включенного VLAN (оптоволокно) и его приоритет, имя пользователя и пароль. Создаваемое соединение должно быть “Всегда включено”. Введенные данные сохраняются при выполнении команды “Изменить” в нижней части страницы.
Для использования функции просмотра телевидения нужно повторно открыть список возможных соединений WAN и выбрать в нем IPTV. В строке типа соединения надо использовать “Мост” и затем выполнить команду “Создать”. Поле этого необходимо в разделе WAN главного меню перейти к пункту “Привязка портов”.
В нем производится программное назначение коннекторов LAN1-LAN4. Для PPPoE по умолчанию выбраны порты LAN1-LAN3. К ним будут подключаться компьютеры. Для IPTV надо назначить LAN4. К нему будет включена ТВ-приставка, которая будет использовать его по Ethernet-кабельной линии. После установки галочек в выбранных клетках нажмите кнопку “Сохранить настройки и подтвердить”.
Настройка Wi-Fi на Ethernet маршрутизаторе ZTE H118N
Производитель роутеров ZTE предоставляет свои изделия с настроенным беспроводным подключением Wi-Fi. Информацию о названии сети и пароле доступа к ней можно узнать в этикетке на корпусе маршрутизатора. Но настройка подключения может быть проведена вручную. Для этого в разделе VLAN (Беспроводная сеть) меню надо выбрать пункт “Настройка Wi-Fi-сетей”.
На его странице можно изменить заводские значения на свои собственные. После выбора пункта “Безопасность” появляется возможность изменить тип аутентификации и алгоритм шифрования. В заключение надо нажать кнопку сохранить (“Применить”).
Популярные настройки
Применить автоматическую настройку роутера Ростелеком можно после предложенной смены заводского пароля. Если после этого кликнуть по трафарету “Начать работу мастера”, то на следующем шаге требуется выбрать и указать регион, филиал и услугу Ростелекома. После продолжения настройки надо заполнить поля логина и пароля, выданные провайдером при заключении договора. В случае использования филиалом “Динамического IP” эти данные не понадобятся.
При подключении ТВ-приставки ей надо назначить порт LAN4. После продолжения мастер предложит изменить данные авторизации. Это можно сделать и продолжить.Следующая страница предлагает войти в настройки с новыми значениями Wi-Fi-сети, именем и паролем администратора, нажать кнопку “Сохранить настройки”.
E-mail технической поддержки
Адрес электронной почты техподдержки клиентов компании в России: support@myzte.ru
Телефон call-центра круглосуточно
Номер выглядит так: 8 800 234-80-88
Оценка статьи:
Загрузка…