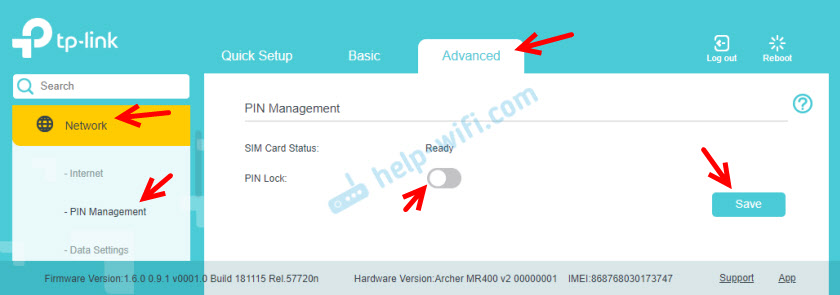Решил подготовить небольшое руководство по настройке Wi-Fi роутера TP-Link Archer MR400. Если вы еще не знакомы с этим роутером, то рекомендую почитать мой обзор на эту модель. Так как Archer MR400 в основном покупают для того, чтобы подключаться к интернету через 3G/4G сеть, то я обязательно покажу, как подключить SIM-карту к этому роутеру и выполнить необходимые настройки подключения к интернету и Wi-Fi сети. Так же на всякий случай рассмотрим вариант подключения к интернету не через 3G/4G сеть, а Ethernet-кабель. Такая возможность в этом маршрутизаторе тоже есть.
В настройках доступно два режима работы: «3G/4G Router Mode» – когда роутер подключается к интернету через SIM-карту (3G/4G сеть). И «Wireless Router Mode» – когда интернет к роутеру мы подключаем по кабелю (напрямую от провайдера, или от модема) в WAN-порт. По умолчанию роутер работает в режиме «3G/4G Router Mode». Вставив SIM-карту в отдельный слот на роутере, он сразу подключается к сети мобильного оператора и начинает раздавать интернет. Настройки Wi-Fi сети и других функций на Archer MR400 практически ничем не отличаются от другим роутеров TP-Link. На этом роутере установлена новая версия веб-интерфейса.
Настройка TP-Link Archer MR400 с SIM-картой
В роутере слот под Micro SIM. Если у вас Nano SIM, то можно использовать переходник, который идет в комплекте с роутером.
Необходимо вставить карту в переходник и зафиксировать ее наклейкой с обратной стороны. После чего вставить SIM-карту в слот на роутере.
Включаем роутер и наблюдаем за индикаторами на передней панели. Примерно через минуту должен загореться индикатор уровня сигнала сотовой сети (деления, у меня на фото их три) и индикатор подключения к интернету. Это при условии, что роутер смог сам настроить подключение к интернету, есть покрытие 3G/4G сети и нет никаких ограничений со стороны нашего оператора.
Уже можно подключать устройства к роутеру и использовать подключение к интернету. Подключаться можно как по сетевому кабелю, так и по Wi-Fi. Заводское имя Wi-Fi сети (SSID) и пароль (Wirelles Password/PIN) можно найти на наклейке снизу TP-Link Archer MR400.
Нужно просто выбрать Wi-Fi сеть в списке доступных сетей на своем устройстве и указать пароль. Чтобы зайти в настройки роутера (например, для смены имени Wi-Fi сети и пароля), нужно сначала подключиться к самому роутеру. В настройки можно зайти через любой браузер. В том числе с телефона и планшета. Но на мобильных устройствах, для настройки и управления роутером Archer MR400 можно установить и использовать приложение TP-LINK Tether.
Через браузер в настройки зайти можно по адресу tplinkmodem.net, или 192.168.1.1. При первом входе в веб-интерфейс роутер попросит вас установить пароль администратора, который будет защищать настройки роутера. Нужно придумать и указать пароль (2 раза). Обязательно запишите его где-то.
Все параметры, которые связаны с подключением к интернету через сеть мобильного оператора находятся на вкладке «Advanced», в разделе «Network». Если сразу появится сообщение связанное с PIN-кодом, значит SIM-карта заблокирована. Нужно перейти в раздел «Network» – «PIN Management» и ввести PIN-код (указан на карточке от SIM-карты, если вы его не меняли). Либо отключить блокировку PIN переключателем напротив «PIN Lock».
В разделе «Network» – «Internet» можно изменить параметры подключения к сотовой сети. Если это необходимо. У меня все настройки прописались автоматически.
Рекомендую обратить внимание на пункт «Network Mode» (режим сети). По умолчанию там стоит 4G Preferred (Предпочтительнее 4G). Это значит, что рутер будет подключаться к сети 4G, если есть покрытие. Если покрытия нет, то он будет подключаться к сети 3G. Менять настройки на «3G Only» (Только 3G) рекомендую лишь в том случае, когда покрытия 4G нет совсем. А «4G Only» – когда есть покрытие 4G, но роутер почему-то периодически переключается на 3G (при этом скорость в сети 4G выше по сравнению с 3G).
В разделе «USSD» можно отправлять USSD-запросы. Например, для проверки баланса, подключения каких-то тарифов и т. д. Управлять SMS сообщениями можно в отдельном разделе «SMS».
О настройке Wi-Fi сети я расскажу в одном из следующих разделов в этой статье. Просто прокрутите страницу ниже.
Настройка в режиме обычного маршрутизатора (интернет по кабелю)
Если вы хотите подключить к TP-Link Archer MR400 интернет по сетевому кабелю, то нужно для начала подключиться к роутеру с компьютера или мобильного устройства по кабелю или Wi-Fi, зайти в настройки и переключить его в соответствующий режим работы.
Выше я уже писал, что в настройки можно зайти по адресу http://tplinkmodem.net или http://192.168.1.1. На вкладке «Advanced», в разделе «Operation Mode» нужно поставить переключатель возле пункта «Wireless Router Mode» и нажать на кнопку «Save».
Подтверждаем смену режима работы. Ждем пока роутер будет перезагружен. После чего, если страница с настройка не кроется автоматически – открываем ее вручную.
К роутеру нужно подключить интернет. Кабель подключаем в порт LAN4/WAN.
В настройках (веб-интерфейсе) открываем раздел «Advanced» — «Network» — «Internet». Там сразу бросается в глаза переключатель «3G/4G Backup». Я так понимаю, если эта функция включена и к роутеру подключена SIM-карта, то при потере соединения с интернетом по кабелю, подключение через сотовую сеть будет использоваться как резервное.
Чтобы настроить подключение к интернет-провайдеру, нужно создать новый профиль (нажать на кнопку «Add»).
Сначала нужно правильно выбрать тип подключения к интернету (Internet Connection Type). Если вы не знаете какой тип подключения использует ваш провайдер, то нет смысла продолжать настройку. Обязательно выясните эту информацию у своего интернет-провайдера.
Во всех случаях кроме «Dynamic IP» (Динамический IP, DHCP) нужно прописывать настройки. Обратите внимание, что провайдер может делать еще и привязку по MAC-адресу. Если интернет не работает, то нужно выяснить это момент у поддержки. Для PPPoE нужно прописать имя пользователя и пароль. А для L2TP и PPTP еще и адрес сервера. Все эти адреса и пароли выдает провайдер.
Настройка PPPoE, для примера.
Сохраните настройки и смотрите на статус подключения. Если роутер не может подключится к интернету, то еще раз проверьте все параметры. Если необходимо – уточните их у провайдера. И выясните, нет ли ограничений с его стороны.
Настройка Wi-Fi сети на TP-Link Archer MR400
Все настройки беспроводной сети собраны в разделе «Advanced» — «Wireless» — «Wireless Settings». Так как роутер у нас двухдиапазонный, то там две вкладки: «2.4GHz» и «5GHz«. Каждая сеть настраивается отдельно. Нам нужно только сменить имя сети (Network Name (SSID)) и пароль (Password). Остальные настройки без необходимости не советую менять. Настраиваем сеть на 2.4GHz:
И 5GHz. Точно так же, меняем имя сети и пароль. Рекомендую задать другое имя сети. Пароль можно оставить такой же.
После сохранения настроек не забудьте заново подключить свои устройства к Wi-Fi сети. Если вы подключали их к сети со старым (заводским) именем и паролем.
Сброс настроек
Всегда можно восстановить заводские настройки на TP-Link Archer MR400 и начать процесс настройки заново. Для этого нужно нажать и примерно секунд 5 подержать кнопку WPS/Reset.
Начнет мигать индикатор питания. Еще через несколько секунд роутер будет перезагружен, а настройки сброшены до заводских.
About This Guide
This guide is a complement to Quick Installation Guide. The Quick Installation Guide instructs you on quick internet setup, and this guide provides details of each function and shows you the way to configure these functions appropriate to your needs.
When using this guide, please notice that features of the router may vary slightly depending on the model and software version you have, and on your location, language, and internet service provider. All screenshots, images, parameters and descriptions documented in this guide are used for demonstration only.
Conventions
In this guide the following conventions are used:
|
Convention |
Description |
|
Teal Underlined |
Hyperlinks are in teal and underlined. You can click to redirect to a website or a specific section. |
|
Teal |
Contents to be emphasized and texts on the web page are in teal, including the menus, items, buttons and so on. |
|
> |
The menu structures to show the path to load the corresponding page. For example, Advanced > Wireless > MAC Filtering means the MAC Filtering function page is under the Wireless menu that is located in the Advanced tab. |
|
|
Ignoring this type of note might result in a malfunction or damage to the device. |
|
|
Indicates important information that helps you make better use of your device. |
More Info
•The latest software, management app and utility are available from the Download Center at https://www.tp-link.com/support.
•The Quick Installation Guide can be found where you find this guide or inside the package of the router.
•Specifications can be found on the product page at https://www.tp-link.com.
•A Technical Support Forum is provided for you to discuss our products at
https://forum.tp-link.com.
•Our Technical Support contact information can be found at the Contact Technical Support page at https://www.tp-link.com/support.
* Maximum wireless signal rates are the physical rates derived from IEEE Standard 802.11 specifications. Range, coverage, and maximum quantity of connected devices are based on test results under normal usage conditions. Actual wireless data throughput, wireless coverage, and quantity of connected devices are not guaranteed and will vary as a result of 1) environmental factors, including building materials, physical objects, and obstacles, 2) network conditions, including local interference, volume and density of traffic, product location, network complexity, and network overhead, and 3) client limitations, including rated performance, location, connection quality, and client condition.
TP-Link Archer MR400 — это многофункциональный роутер, который позволяет подключиться к Интернету через SIM-карту или кабель. Он идеально подходит для дома или даже для использования в поездках. В этой статье мы расскажем, как подключить Archer MR400 и настроить интернет-соединение в несколько простых шагов.
Прежде чем начать процесс настройки, необходимо убедиться, что у вас есть все необходимые компоненты. В комплекте с роутером обычно идет сетевой кабель, антенна и блок питания. Кроме того, вы должны иметь доступ к Интернету, используя SIM-карту, которую вы планируете использовать для подключения к Интернету, или маршрутизатор, который подключен к кабелю Интернета.
Если вы готовы начать процесс настройки, приступаем к делу! Следуйте инструкциям в этой статье, чтобы подключить Archer MR400 к Интернету и настроить его для оптимальной производительности.
Содержание
- Подключение TP-Link Archer MR400
- Шаг 1. Размещение маршрутизатора
- Шаг 2. Подключение к питанию
- Шаг 3. Подключение к компьютеру
- Шаг 4. Подключение мобильного интернета
- Шаг 5. Подключение к интернету по кабелю
- Шаг 1: Распаковка устройства
- 1.1. Проверьте комплектацию
- 1.2. Распакуйте устройство
- 1.3. Разместите антенны
- 1.4. Подключите блок питания
- 1.5. Готово!
- Шаг 2: Установка SIM-карты или кабеля
- Вариант 1: SIM-карта
- Вариант 2: Кабель
- Шаг 3: Подключение питания и включение MR400
- 1. Подключение питания
- 2. Включение MR400
- Настройка интернета через SIM-карту
- Шаг 1. Вставьте SIM-карту в роутер
- Шаг 2. Настройте интернет через SIM-карту
- Настройка интернета через кабель
- Шаг 1: Подключите кабель
- Шаг 2: Идентификация типа подключения
- Шаг 3: Сохранение изменений
- Ответы на вопросы
- Это устройство подключается только через SIM-карту или можно использовать кабельную сеть?
- Как подключить SIM-карту к устройству?
- Можно ли настроить Archer MR400 без использования компьютера?
- Какие сим-карты подходят для Archer MR400?
- Можно ли подключить Archer MR400 к сети Wi-Fi?
- Что такое режим моста?
- Не работает интернет после подключения. Что делать?
- Можно ли Archer MR400 использовать как антенну?
- Какие ограничения в настройках роутера предлагает Archer MR400?
- Как настроить доступ к интернету через Archer MR400 на других устройствах?
Подключение TP-Link Archer MR400
Шаг 1. Размещение маршрутизатора
Перед началом подключения необходимо правильно разместить маршрутизатор в помещении. Рекомендуется установить его в центр комнаты на высоте не менее одного метра от пола. Рядом с устройством не должно быть электронных устройств, мешающих Wi-Fi сигналу.
Также стоит убедиться, что расстояние между маршрутизатором и устройством, которое будет подключаться, не превышает 10 метров.
Шаг 2. Подключение к питанию
Для начала работы устройства его необходимо подключить к источнику питания с помощью кабеля питания, который идет в комплекте вместе с маршрутизатором. При этом стоит убедиться, что кабель соединен как с маршрутизатором, так и с розеткой электрической сети.
Шаг 3. Подключение к компьютеру
Для подключения маршрутизатора к компьютеру нужно использовать кабель Ethernet, который также идет в комплекте. Один конец кабеля нужно вставить в порт LAN на маршрутизаторе, а другой в порт компьютера или ноутбука. При этом стоит обратить внимание на степень вставки кабеля.
Шаг 4. Подключение мобильного интернета
Если вы хотите использовать мобильный интернет, то поместите SIM-карту в специальный отсек на маршрутизаторе, который находится сбоку от устройства. После этого необходимо в настройках маршрутизатора выбрать нужного поставщика услуг и настроить подключение.
Шаг 5. Подключение к интернету по кабелю
Если у вас есть кабельное интернет-подключение, то необходимо вставить провод в порт WAN на маршрутизаторе и подключить его к сетевому разъему. После чего настройте соединение.
Правильное подключение маршрутизатора TP-Link Archer MR400 к вашему компьютеру или к интернету по SIM-карте или кабелю поможет вам насладиться быстрым и стабильным интернетом без сбоев.
Шаг 1: Распаковка устройства
1.1. Проверьте комплектацию
Перед началом установки убедитесь, что в комплекте есть все необходимые компоненты:
- TP-Link Archer MR400
- Краткое руководство пользователя
- Блок питания
- Антенны
Если комплектация не соответствует перечисленным компонентам, свяжитесь с продавцом для решения проблемы.
1.2. Распакуйте устройство
Осторожно распакуйте устройство и проверьте его на наличие повреждений. Если устройство повреждено, верните его продавцу и замените на новое.
1.3. Разместите антенны
Расположите антенны на устройстве. Желательно расположить их вертикально, чтобы обеспечить наилучший сигнал.
1.4. Подключите блок питания
Подключите блок питания к устройству и вставьте его в розетку.
1.5. Готово!
Устройство Archer MR400 готово к дальнейшей настройке подключения к интернету.
Шаг 2: Установка SIM-карты или кабеля
Вариант 1: SIM-карта
Для подключения к интернету через SIM-карту необходимо вставить ее в отведенное место на задней панели роутера Archer MR400. Это может быть слегка затруднительно при первом использовании, поэтому можно обратиться к руководству пользователя.
Важно убедиться, что SIM-карта отвечает требованиям оператора связи и имеет доступ к выделенным интернет-ресурсам. В случае отсутствия доступа к сети можно связаться с техподдержкой оператора связи и запросить настройки APN.
Вариант 2: Кабель
Если у пользователя нет SIM-карты, можно использовать кабель для подключения к интернету. В этом случае необходимо подключить к роутеру Ethernet-кабель от провайдера и перейти к следующему шагу настройки.
Важно убедиться, что кабель был подключен к роутеру и провайдер предоставляет доступ к выделенным интернет-ресурсам. Если интернет не работает, можно обратиться к руководству пользователя или связаться с провайдером для получения дополнительной информации.
Шаг 3: Подключение питания и включение MR400
1. Подключение питания
Для подключения устройства питанию, необходимо вставить один конец кабеля питания в разъем питания на задней панели MR400, а другой конец – в розетку электросети.
2. Включение MR400
Чтобы включить MR400, нажмите кнопку «ВКЛ./ВЫКЛ.» на задней панели устройства. Пока MR400 запускается, индикатор питания будет медленно мигать, а затем зажжется постоянно.
- Примечание: Не забудьте проверить правильность подключения кабеля питания, чтобы не повредить устройство.
- Совет: После включения устройства, проверьте, находится ли он в зоне покрытия сети. Если нужно, переместите MR400 ближе к окну или попробуйте поднять его на более высокую позицию.
Настройка интернета через SIM-карту
Шаг 1. Вставьте SIM-карту в роутер
Перед началом настройки интернета через SIM-карту необходимо убедиться, что карта поддерживает 4G/LTE сети.
Чтобы вставить SIM-карту в роутер TP-Link Archer MR400, выполните следующие действия:
- Откройте крышку слота для SIM-карты на задней панели роутера.
- Установите SIM-карту в слот, следуя указаниям и направлению на рисунке на крышке слота.
- Закройте крышку слота для SIM-карты и убедитесь, что она надежно закреплена.
Шаг 2. Настройте интернет через SIM-карту
Чтобы настроить интернет через SIM-карту на роутере TP-Link Archer MR400, выполните следующие действия:
- Подключите роутер к источнику питания и включите его.
- Подключите компьютер или устройство к роутеру посредством Wi-Fi или кабеля Ethernet.
- Откройте браузер и введите адрес http://192.168.0.1 в строку адреса.
- Введите имя пользователя и пароль, если они установлены. По умолчанию имя пользователя и пароль — admin.
- Выберите в меню «Quick Setup» метод подключения SIM-карты (Internet or Ethernet, Internet Only).
- Нажмите «Next» и следуйте инструкциям для настройки интернета через SIM-карту.
После завершения настройки ваш роутер соединится с интернетом через SIM-карту и вы сможете пользоваться интернетом со своих устройств.
Настройка интернета через кабель
Шаг 1: Подключите кабель
Перед тем, как начать настраивать интернет через кабель, необходимо подключить кабель от провайдера к WAN-порту вашего маршрутизатора. Убедитесь, что кабель правильно и крепко подключен.
Шаг 2: Идентификация типа подключения
После подключения кабеля, необходимо определить тип подключения. Если вы подключаетесь к провайдеру через PPPoE или L2TP, вам необходимо перейти в настройки маршрутизатора и ввести логин и пароль, предоставленные провайдером.
Если у вас статический IP-адрес, то вам необходимо ввести его вручную в настройки маршрутизатора. Если у вас динамический IP-адрес, то настройки на вашем маршрутизаторе должны быть настроены на авто-определение IP-адреса провайдера.
Шаг 3: Сохранение изменений
После того, как вы ввели необходимые настройки, убедитесь, что вы сохраните их. Затем вы можете проверить подключение, попытавшись открыть веб-страницу. Если подключение настроено верно, интернет должен работать.
Ответы на вопросы
Это устройство подключается только через SIM-карту или можно использовать кабельную сеть?
TP-Link Archer MR400 поддерживает подключение и через SIM-карту, и через кабельную сеть. Вы можете выбрать, какой вариант подключения вам удобнее.
Как подключить SIM-карту к устройству?
Чтобы подключить SIM-карту, откройте заднюю крышку устройства и вставьте ее в соответствующий слот. После установки SIM-карты нужно закрепить крышку и включить устройство.
Можно ли настроить Archer MR400 без использования компьютера?
Да, настройку можно выполнить с помощью мобильного устройства. Для этого нужно загрузить приложение Tether на ваше устройство и следовать инструкциям. Как альтернативу можно воспользоваться браузером на любом устройстве.
Какие сим-карты подходят для Archer MR400?
Устройство поддерживает стандартные SIM-карты, которые используются в мобильных телефонах.
Можно ли подключить Archer MR400 к сети Wi-Fi?
Да, устройство поддерживает подключение к Wi-Fi сети, для этого в настройках нужно выбрать режим «Wireless router mode». С помощью этого режима вы сможете делить интернет-соединение между несколькими устройствами.
Что такое режим моста?
Режим моста позволяет использовать Archer MR400 как модем, а не как роутер. В этом режиме устройство устанавливает соединение между компьютером и интернетом, но не выполняет функции маршрутизации.
Не работает интернет после подключения. Что делать?
Сначала проверьте, корректно ли подключен кабель или работает ли SIM-карта. Если проблема не в этом, то проверьте настройки подключения в приложении Tether или свяжитесь со службой поддержки TP-Link.
Можно ли Archer MR400 использовать как антенну?
Нет, данное устройство не подходит для использования как антенна, так как оно не имеет специальных функций для повышения приема и передачи сигнала.
Какие ограничения в настройках роутера предлагает Archer MR400?
Устройство имеет широкий набор настроек, в которых можно изменять режим работы, рассеивать сигнал, настраивать точки доступа. Благодаря этому можно добиться максимальной производительности и качества сигнала.
Как настроить доступ к интернету через Archer MR400 на других устройствах?
Для этого нужно подключить устройство к Archer MR400 и настроить конфигурацию в соответствии с инструкциями. Если устройство поддерживает Wi-Fi, то можно установить его в беспроводной режим и подключиться к сети, которую создает Archer MR400.
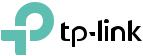
User Guide
AC1350 Wireless Dual Band 4G LTE Router
Archer MR400
REV1.2.0 1910012197
Contents
|
About This Guide |
…………………………………………………………………………………………….1 |
Chapter 1. Get to Know Your 4G LTE Router . . . . . . . . . . . . . . . . . . . . . . . . . . 2
1. 1. Product Overview . . . . . . . . . . . . . . . . . . . . . . . . . . . . . . . . . . . . . . . . . . . . . . . . . . . . . . . . . . . .3 1. 2. Panel Layout . . . . . . . . . . . . . . . . . . . . . . . . . . . . . . . . . . . . . . . . . . . . . . . . . . . . . . . . . . . . . . . . .3 1. 2. 1.Top View. . . . . . . . . . . . . . . . . . . . . . . . . . . . . . . . . . . . . . . . . . . . . . . . . . . . . . . . . . . . . . .3 1. 2. 2.The Back Panel . . . . . . . . . . . . . . . . . . . . . . . . . . . . . . . . . . . . . . . . . . . . . . . . . . . . . . . .5
Chapter 2. Connect the Hardware . . . . . . . . . . . . . . . . . . . . . . . . . . . . . . . . . . . 6
2. 1. Requirements for Operation . . . . . . . . . . . . . . . . . . . . . . . . . . . . . . . . . . . . . . . . . . . . . . . . . .7 2. 2. Position Your 4G LTE Router . . . . . . . . . . . . . . . . . . . . . . . . . . . . . . . . . . . . . . . . . . . . . . . . . .7 2. 3. Connect Your 4G LTE Router . . . . . . . . . . . . . . . . . . . . . . . . . . . . . . . . . . . . . . . . . . . . . . . . .7
Chapter 3. Log In to Your 4G LTE Router. . . . . . . . . . . . . . . . . . . . . . . . . . . . . 10
Chapter 4. Set Up Internet Connections . . . . . . . . . . . . . . . . . . . . . . . . . . . . 12
4. 1. Use Quick Setup Wizard . . . . . . . . . . . . . . . . . . . . . . . . . . . . . . . . . . . . . . . . . . . . . . . . . . . . 13 4. 2. Create a Connection Profile . . . . . . . . . . . . . . . . . . . . . . . . . . . . . . . . . . . . . . . . . . . . . . . . 13 4. 3. Test Internet Connectivity . . . . . . . . . . . . . . . . . . . . . . . . . . . . . . . . . . . . . . . . . . . . . . . . . . 15
Chapter 5. Bandwidth Control . . . . . . . . . . . . . . . . . . . . . . . . . . . . . . . . . . . . . . 16
Chapter 6. Network Security. . . . . . . . . . . . . . . . . . . . . . . . . . . . . . . . . . . . . . . . 20
6. 1. Firewall & DoS Protection. . . . . . . . . . . . . . . . . . . . . . . . . . . . . . . . . . . . . . . . . . . . . . . . . . . 21
6. 2. Service Filtering. . . . . . . . . . . . . . . . . . . . . . . . . . . . . . . . . . . . . . . . . . . . . . . . . . . . . . . . . . . . 22
6. 3. Access Control. . . . . . . . . . . . . . . . . . . . . . . . . . . . . . . . . . . . . . . . . . . . . . . . . . . . . . . . . . . . . 23
6. 4. IP & MAC Binding. . . . . . . . . . . . . . . . . . . . . . . . . . . . . . . . . . . . . . . . . . . . . . . . . . . . . . . . . . . 25
Chapter 7. Parental Controls. . . . . . . . . . . . . . . . . . . . . . . . . . . . . . . . . . . . . . . . 27
Chapter 8. SMS . . . . . . . . . . . . . . . . . . . . . . . . . . . . . . . . . . . . . . . . . . . . . . . . . . . . . 31
8. 1. View Messages . . . . . . . . . . . . . . . . . . . . . . . . . . . . . . . . . . . . . . . . . . . . . . . . . . . . . . . . . . . . 32
8. 2. Edit and Send a New Message. . . . . . . . . . . . . . . . . . . . . . . . . . . . . . . . . . . . . . . . . . . . . . 32
8. 3. View Sent Messages . . . . . . . . . . . . . . . . . . . . . . . . . . . . . . . . . . . . . . . . . . . . . . . . . . . . . . . 33
8. 4. View Drafts. . . . . . . . . . . . . . . . . . . . . . . . . . . . . . . . . . . . . . . . . . . . . . . . . . . . . . . . . . . . . . . . . 33
8. 5. SMS Settings . . . . . . . . . . . . . . . . . . . . . . . . . . . . . . . . . . . . . . . . . . . . . . . . . . . . . . . . . . . . . . 33
Chapter 9. Guest Network . . . . . . . . . . . . . . . . . . . . . . . . . . . . . . . . . . . . . . . . . . 35
9. 1. Create a Network for Guests . . . . . . . . . . . . . . . . . . . . . . . . . . . . . . . . . . . . . . . . . . . . . . . 36 9. 2. Customize Guest Network Options . . . . . . . . . . . . . . . . . . . . . . . . . . . . . . . . . . . . . . . . . 36
Chapter 10.NAT Forwarding . . . . . . . . . . . . . . . . . . . . . . . . . . . . . . . . . . . . . . . . . 38
10. 1. Share Local Resources in the Internet by Virtual Server . . . . . . . . . . . . . . . . . . . . . 39 10. 2. Open Ports Dynamically by Port Triggering . . . . . . . . . . . . . . . . . . . . . . . . . . . . . . . . . 40 10. 3. Make Applications Free from Port Restriction by DMZ. . . . . . . . . . . . . . . . . . . . . . . 41 10. 4. Make Xbox Online Games Run Smoothly by UPnP. . . . . . . . . . . . . . . . . . . . . . . . . . . 42
Chapter 11.Specify Your Network Settings . . . . . . . . . . . . . . . . . . . . . . . . . . 44
11. 1. USSD . . . . . . . . . . . . . . . . . . . . . . . . . . . . . . . . . . . . . . . . . . . . . . . . . . . . . . . . . . . . . . . . . . . . . . 45 11. 2. PIN Management. . . . . . . . . . . . . . . . . . . . . . . . . . . . . . . . . . . . . . . . . . . . . . . . . . . . . . . . . . . 45 11. 3. Data Settings . . . . . . . . . . . . . . . . . . . . . . . . . . . . . . . . . . . . . . . . . . . . . . . . . . . . . . . . . . . . . . 46 11. 4. LAN Settings. . . . . . . . . . . . . . . . . . . . . . . . . . . . . . . . . . . . . . . . . . . . . . . . . . . . . . . . . . . . . . . 47 11. 4. 1.Change the LAN IP Address . . . . . . . . . . . . . . . . . . . . . . . . . . . . . . . . . . . . . . . . 47 11. 4. 2.Use the 4G LTE Router as a DHCP Server . . . . . . . . . . . . . . . . . . . . . . . . . . . 48 11. 4. 3.Reserve LAN IP Addresses . . . . . . . . . . . . . . . . . . . . . . . . . . . . . . . . . . . . . . . . . 49
11. 5. Wireless Settings . . . . . . . . . . . . . . . . . . . . . . . . . . . . . . . . . . . . . . . . . . . . . . . . . . . . . . . . . . 50 11. 5. 1.Specify Basic Wireless Settings . . . . . . . . . . . . . . . . . . . . . . . . . . . . . . . . . . . . 50 11. 5. 2.Use WPS for Wireless Connection . . . . . . . . . . . . . . . . . . . . . . . . . . . . . . . . . . 51 11. 5. 3.Schedule Your Wireless Function . . . . . . . . . . . . . . . . . . . . . . . . . . . . . . . . . . . 53 11. 5. 4.View Wireless Information . . . . . . . . . . . . . . . . . . . . . . . . . . . . . . . . . . . . . . . . . . 54 11. 5. 5.Advanced Wireless Settings . . . . . . . . . . . . . . . . . . . . . . . . . . . . . . . . . . . . . . . . 55
11. 6. Set Up a Dynamic DNS Service Account . . . . . . . . . . . . . . . . . . . . . . . . . . . . . . . . . . . . 57 11. 7. Create Static Routes . . . . . . . . . . . . . . . . . . . . . . . . . . . . . . . . . . . . . . . . . . . . . . . . . . . . . . . 57 11. 8. Set up a VPN Connection. . . . . . . . . . . . . . . . . . . . . . . . . . . . . . . . . . . . . . . . . . . . . . . . . . . 60
Chapter 12.Administrate Your Network . . . . . . . . . . . . . . . . . . . . . . . . . . . . . . 64
12. 1. Set System Time . . . . . . . . . . . . . . . . . . . . . . . . . . . . . . . . . . . . . . . . . . . . . . . . . . . . . . . . . . . 65 12. 2. Update the Firmware . . . . . . . . . . . . . . . . . . . . . . . . . . . . . . . . . . . . . . . . . . . . . . . . . . . . . . . 66 12. 2. 1.Online Upgrade. . . . . . . . . . . . . . . . . . . . . . . . . . . . . . . . . . . . . . . . . . . . . . . . . . . . . 66 12. 2. 2.Local Upgrade. . . . . . . . . . . . . . . . . . . . . . . . . . . . . . . . . . . . . . . . . . . . . . . . . . . . . . 67
12. 3. Back up and Restore Configuration Settings . . . . . . . . . . . . . . . . . . . . . . . . . . . . . . . . 67 12. 4. Change the Administrator Account . . . . . . . . . . . . . . . . . . . . . . . . . . . . . . . . . . . . . . . . . 68 12. 5. Local Management. . . . . . . . . . . . . . . . . . . . . . . . . . . . . . . . . . . . . . . . . . . . . . . . . . . . . . . . . 69 12. 6. Remote Management . . . . . . . . . . . . . . . . . . . . . . . . . . . . . . . . . . . . . . . . . . . . . . . . . . . . . . 69
12. 7. System Log . . . . . . . . . . . . . . . . . . . . . . . . . . . . . . . . . . . . . . . . . . . . . . . . . . . . . . . . . . . . . . . . 70
12. 8. Monitor the Internet Traffic Statistics . . . . . . . . . . . . . . . . . . . . . . . . . . . . . . . . . . . . . . . 72
12. 9. CWMP Settings . . . . . . . . . . . . . . . . . . . . . . . . . . . . . . . . . . . . . . . . . . . . . . . . . . . . . . . . . . . . 72
12. 10. SNMP Settings . . . . . . . . . . . . . . . . . . . . . . . . . . . . . . . . . . . . . . . . . . . . . . . . . . . . . . . . . . . . . 74
|
FAQ………………………………………………………………………………………………………………… |
76 |

About This Guide
This guide provides details of each function and shows how to configure the router appropriate to your needs. In addition to this guide, a Quick Installation Guide is also released with each TP-Link router, you are suggested to configure your router for quick internet setup by following the published Quick Installation Guide before you get started with a further configuration.
Conventions
In this guide the following conventions are used:
|
Convention |
Description |
|
|
Teal Underlined |
Hperlinks are in teal and underlined. You can click to redirect to a website or a specific |
|
|
section. |
||
|
Teal |
Contents to be emphasized and texts on the web page are in teal, including the menus, |
|
|
items, buttons and so on. |
The menu structures to show the path to load the corresponding page. For example,
>Advanced > Wireless > MAC Filtering means the MAC Filtering function page is under the Wireless menu that is located in the Advanced tab.
|
Note: |
Ignoring this type of note might result in a malfunction or damage to the device. |
||||
|
Tips: |
Indicates important information that helps you make better use of your device. |
||||
More Info
•The latest software, management app and utility are available from the Download Center at www.tp-link.com/support.
•The Quick Installation Guide can be found where you find this guide or inside the package of the router.
•Specifications can be found on the product page at http://www.tp-link.com.
•A Technical Support Forum is provided for you to discuss our products at http://forum.tp-link.com.
•Our Technical Support contact information can be found at the Contact Technical Support page at www.tp-link.com/support.
1
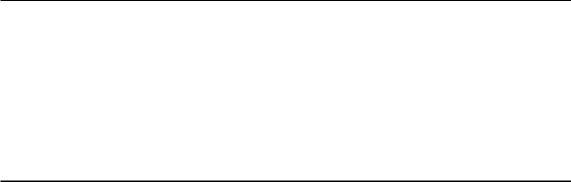
Chapter 1
Get to Know Your 4G LTE Router
This chapter introduces what the router can do and shows its appearance. It contains the following sections:
•Product Overview
•Panel Layout

|
Chapter 1 |
Get to Know Your 4G LTE Router |
1. 1. Product Overview
What This Product Does
The AC1350 Wireless Dual Band 4G LTE Router, Archer MR400, shares the latest generation 4G LTE network with multiple Wi-Fi devices, anywhere you want. It creates simultaneous dual band 802.11ac Wi-Fi, with speeds up to 450Mbps on 2.4GHz band and 867Mbps on 5GHz band. Also four Ethernet ports add your wired devices to the 4G LTE network.
Great Coverage and Dual Band Wi-Fi
Featuring two fixed external antennas and high power amplifiers, Archer MR400 is able to boost Wi-Fi coverage throughout your home. Advanced Beamforming technology enables Archer MR400 to focus Wi-Fi signal to connected devices, delivering a more targeted and highly efficient wireless connection.
Interchangeable LAN/WAN Port — Versatile Connectivity
The Archer MR400 supports 4G LTE or Ethernet WAN connections (EWAN), which allows users to have the flexibility of different internet connections among LTE, cable or fiber modem using its SIM card slot and interchangeable LAN/WAN port. This unique feature makes it easier when users need to change to fiber or cable services when necessary.
1. 2. Panel Layout
1. 2. 1. Top View
3
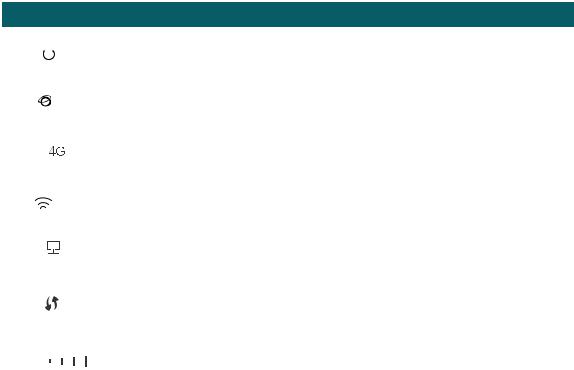
|
Chapter 1 |
Get to Know Your 4G LTE Router |
The router’s LEDs (view from left to right) are located on the front panel. You can check the router’s working status by following the LED Explanation table.
|
LED Explanation |
||||
|
Name |
Status |
Indication |
||
|
(Power) |
On |
Power is on.. |
||
|
Off |
Power is off. |
|||
|
(Internet) |
On |
The router is connected to the internet. |
||
|
Off |
There is no internet connection. |
|||
|
(4G) |
On |
The router is connected to the 4G network. |
||
|
Off |
The router is disconnected from the 4G network. |
|||
|
(Wireless) |
On |
At least one wireless radio band (2.4 GHz or 5 GHz) is enabled. |
||
|
Off |
The wireless radio band is disabled. |
|||
|
(LAN) |
On |
At least one LAN port is connected to a powered-on device. |
||
|
Off |
No LAN port is connected to a powered-on device. |
|||
|
On/ Off |
The light remains on for 5 minutes when a WPS connection is |
|||
|
(WPS) |
established, then turns off. |
|||
|
Flashing |
WPS connection is in progress. This may take up to 2 minutes. |
|||
|
On |
Indicates the signal strength the router received from the mobile |
|||
|
(Signal Strength) |
internet. More lit bars indicates a better signal strength. |
|||
|
Off |
There is no mobile internet signal. |
|||

1.If the Internet LED is off, please check your internet connection first. Refer to Connect Your 4G LTE Router for more information about how to make internet connection correctly. If you have already made a right connection, please contact your ISP to make sure your internet service is available now.
2.If the Signal Strength LED is off, please check your Internet LED first. If your Internet LED is also off, please refer to Note 1. If your Internet LED is on, please relocate the router to a location that receives a strong mobile internet signal, such as near a window.
4
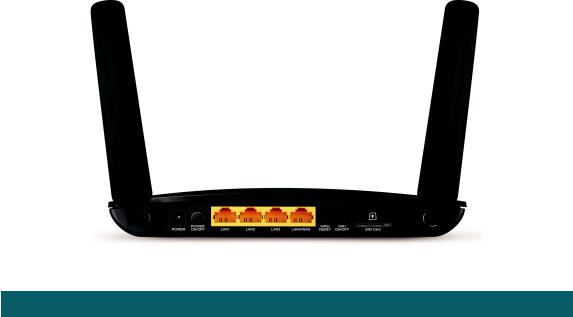
|
Chapter 1 |
Get to Know Your 4G LTE Router |
1. 2. 2. The Back Panel
The following parts (view from left to right) are located on the rear panel.
|
Item |
Description |
|
|
POWER Port |
For connecting the router to power socket via the provided power adapter. |
|
|
POWER ON/OFF Button |
Press this button to power on or off the router. |
|
|
LAN1, LAN2, LAN3, |
For connecting to your PCs or other Ethernet network devices. |
|
|
In wireless router mode, the LAN4/WAN port is used for connecting to a Cable/FTTH/ |
||
|
LAN4/WAN |
||
|
VDSL/ADSL device. |
||
|
Press and hold this button until all the LEDs except the Power LED turn on momentarily to |
||
|
restore the router to its factory default settings. |
||
|
WPS/RESET |
To enable the WPS function, press this button about 2 seconds. If you have a WPS- |
|
|
supported device, you can press this button to quickly establish connection between |
||
|
the router and the client device and automatically configure wireless security for your |
||
|
wireless network. |
||
|
Wi-Fi ON/OFF |
For turning on/off the Wi-Fi function. |
|
|
SIM Card Slot |
For holding the SIM card. |
|
|
Antennas |
Used for data sessions over LTE. Upright them for the best mobile internet signal. |
5
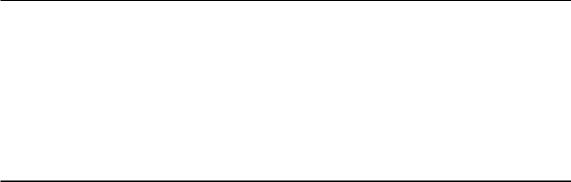
Chapter 2
Connect the Hardware
This chapter contains the following sections:
•Requirements for Operation
•Position Your 4G LTE Router
•Connect Your 4G LTE Router
|
Chapter 2 |
Connect the Hardware |
2. 1. Requirements for Operation
To connect and use the router for internet sharing, you must have the following:
•SIM card with internet access enabled.
•PCs with an active Ethernet Adapter and an Ethernet cable with RJ45 connectors.
•TCP/IP protocol on each PC.
•Web browser, such as Microsoft Internet Explorer, Mozilla Firefox and Apple Safari.
2. 2. Position Your 4G LTE Router
With the router, you can access your network from anywhere within the wireless network coverage. However, the wireless signal strength and coverage varies depending on the actual environment where your router is in. Many obstacles may limit the range of the wireless signal, for example, concrete structures, thickness and number of walls.
For your security and best Wi-Fi performance, please:
•Do not locate the router in the place where it will be exposed to moisture or excessive heat.
•Keep away from strong electromagnetic radiation source and electromagneticsensitive devices.
•Place the router in a location where it can be connected to the various devices as well as to a power source.
•Place the router in a location where it can receive a strong mobile internet signal.
•Make sure the cables and power cord are safely placed out of the way so they do not create a tripping hazard.

2. 3. Connect Your 4G LTE Router
Follow the steps below to connect your router.
1.Connect the power adapter. The power source shall be near the device and shall be easily accessible.
7
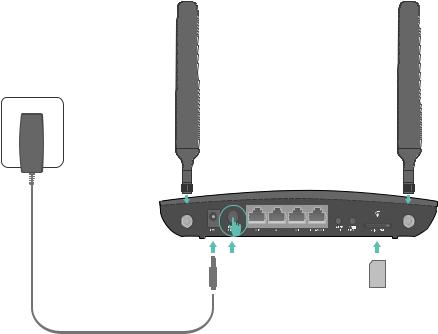
|
Chapter 2 |
Connect the Hardware |
3 Connect the power adatpter to the router and push in to turn on the router.
1 Install the 4G LTE antennas and position them upwards.
2 Insert the SIM card into the slot until you hear a click.
Note: A Micro or Nano SIM card must be converted using the SIM card adapter provided.
2. Connect your computer to the router.
Method 1: Wired
Connect your computer’s Ethernet port to one of the LAN ports on Archer MR400 via an Ethernet cable.
Method 2: Wirelessly
Use the default SSID (Wireless Network Name) and Wireless Password printed on the product label of the router to connect wirelessly.
Method 3: Use the WPS button
Wireless devices that support WPS, including Android phones, tablets, most USB network cards, can be connected to your router through this method. (WPS is not supported by iOS devices.)

The WPS function cannot be configured if the wireless function of the router is disabled. Also, the WPS function will be disabled if your wireless encryption is WEP. Please make sure the wireless function is enabled and is configured with the appropriate encryption before configuring the WPS.
|
1 ) |
Tab the WPS icon on the device’s screen. |
|
2 ) |
Immediately press the WPS button on your router. |
|
3 ) |
The WPS LED flashes for about 2 minutes during the WPS process. |
|
4 ) |
When the WPS LED is on, the client device has successfully connected to the |
|
router. |
8
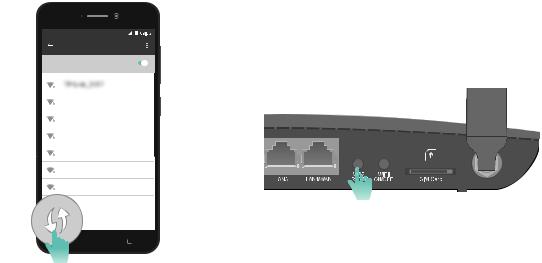
|
Chapter 2 |
Connect the Hardware |
WLAN
On
|
TP-Link_Home |
|
My Home |
|
My Network |
|
Home Network |
|
TP-Link_Network |
|
TP-Link_Test |
9
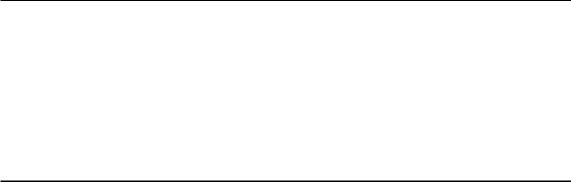
Chapter 3
Log In to Your 4G LTE Router
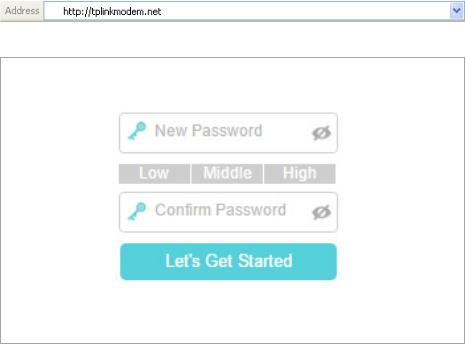
|
Chapter 3 |
Log In to Your 4G LTE Router |
With a web-based management page, it is easy to configure and manage the Archer MR400 AC1350 Wireless Dual Band 4G LTE Router. The Web-based management page can be used on any Windows, Macintosh or UNIX OS with a web browser, such as Microsoft Internet Explorer, Mozilla Firefox or Apple Safari.
Follow the steps below to log in to your router.
1.If the TCP/IP Protocol on your computer is set to the static (fixed) IP address, you need to change its settings to obtain an IP address automatically. Refer to FAQ to configure your computer.
2.Launch a web browser and type in http://tplinkmodem.net or http://192.168.1.1. Set a strong password using 1-15 characters and click Let’s Get Started.

11

Chapter 4
Set Up Internet
Connections
This chapter introduces how to connect your router to the internet. The router is equipped with a web-based Quick Setup wizard. It has many ISP information built in, automates many of the steps and verifies that those steps have been successfully completed. Furthermore, you can set up IPv6 connection if your ISP provides IPv6 service.
This chapter includes the following sections:
•Use Quick Setup Wizard
•Create a Connection Profile
•Test Internet Connectivity
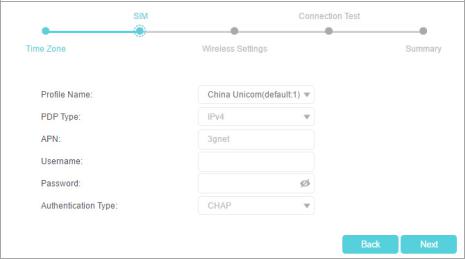
|
Chapter 4 |
Set Up Internet Connections |
4. 1. Use Quick Setup Wizard
To set up your router with several easy steps quickly:
1.Visit http://tplinkmodem.net, and log in with the password you set for the router.
2.Click Quick Setup, after configuring your time zone, confirm the parameters with the information provided by your ISP in the SIM part and click Next.

Quick Setup is not available if your SIM card is locked. Unlock your SIM card according to the prompt.
3. Follow the on-screen instructions to complete the setup.

1.During the quick setup process, you can change the preset wireless network name (SSID) and wireless password. Once done, all your wireless devices must use the new SSID and password to connect to the router.
2.The router supports two operation modes, 3G/4G Router Mode and Wireless Router mode. If you already have a modem or your internet comes via an Ethernet cable from the wall, you can set up the router as a regular wireless router to share the internet. Refer to FAQ for details.
4. 2. Create a Connection Profile
If your ISP settings are not detected by the router, you can create an internet connection profile by following the steps below:
1.Visit http://tplinkmodem.net, and log in with the password you set for the router.
2.Go to Advanced > Network > Internet page.
13
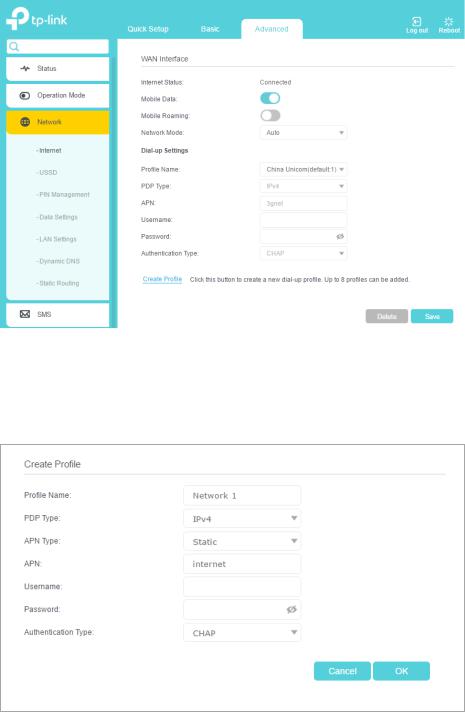
|
Chapter 4 |
Set Up Internet Connections |
||
3.Click Create Profile.
4.Specify the Profile Name, Username and Password. Select the PDP Type, APN Type and Authentication Type according to your ISP.
5.Click OK to make the settings effective and the new profile will be used to set up a new connection.

1.You can view all internet connections or edit connections that are set up manually on this page.
2.You can change the Network Mode to 4G Only or 3G Only according to your needs.
14

|
Chapter 4 |
Set Up Internet Connections |
4. 3. Test Internet Connectivity
Aftermanuallysetuptheinternetconnection,youneedtoknowtheinternetconnectivity. The router provides a diagnostic tool to help you locate the malfunction.
1.Visit http://tplinkmodem.net, and log in with the password you set for the router.
2.Go to Advanced > System Tools > Diagnostics page.
3.Click Start to test the internet connectivity and you will see the test result in the gray box.
15
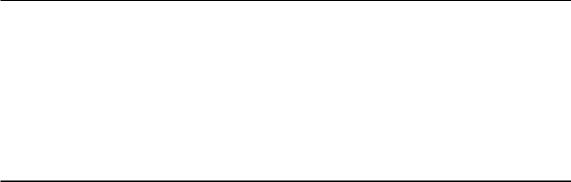
Chapter 5
Bandwidth Control
The Bandwidth Control feature is used to fully utilize your limited bandwidth and optimize the load respectively. With this feature enabled, you can assign a specific minimum or maximum bandwidth for each computer, thus minimizing the impact caused when the connection is under heavy load.
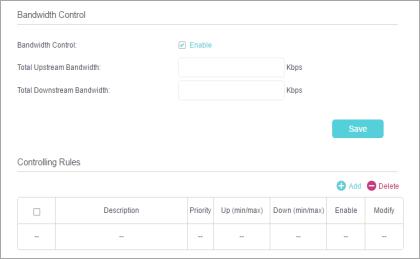
|
Chapter 5 |
Bandwidth Control |
I want to:
Tips:
How can I do that?
Use an independent bandwidth and enjoy a good internet experience without being affected by other users who are sharing the same router.
For example, my roommate and I share 512Kbps Upstream Bandwidth and 4Mbps Downstream Bandwidth via this router, she likes to watch live show and play online games, which may take up much bandwidth. I don’t want to be affected, so we agree to equally distribute the bandwidth. The IP addresses of her computer and my computer are 192.168.1.101 and 192.168.1.100.
To use the bandwidth control feature, you’d better set each computer to a static IP Address or configure Address Reservation on the router in order to manage it easily. About how to configure address reservation, please refer to Reserve LAN IP Addresses.
1.Visit http://tplinkmodem.net, and log in with the password you set for the router.
2.Go to Advanced > Bandwidth Control page.
3.Enable Bandwidth Control.
4.EntertheTotalUpstreamBandwidthandtheTotalDownstream Bandwidth given by your ISP (1Mbps=1024Kbps). Click Save to save the settings.
5.Click Add to add controlling rules for each computer respectively.
17
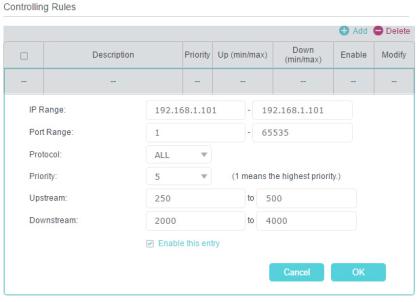
|
Chapter 5 |
Bandwidth Control |
1 ) IP Range — Enter the IP address. The field can be single IP address or IP address range according to your demands. When you enter a single IP address, the computer with this IP address will get independent given bandwidth. When you enter an IP address range, all computers in the range will share the given bandwidth.
2 ) Port Range — Keep the default settings. The default port range of TCP protocol or UDP protocol is from 1 to 65535.
3 ) Protocol — Keep the default setting. Or you can choose the TCP protocol or UDP protocol or both of them.
4 ) Priority — Keep the default setting. You can change the value if you want to first guarantee the bandwidth for one computer. The smaller value has the higher priority.
5 ) Upstream/Downstream — Enter the bandwidth according to your division.
6 ) Check to enable this entry and click OK to save the settings.
6.Follow the steps above to add a rule for the other client device. And then you will get the following table.
18
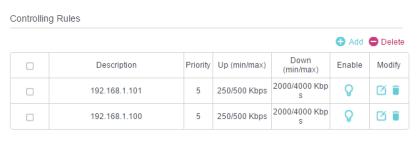
|
Chapter 5 |
Bandwidth Control |
|
Done! |
Now you and your roommate have an independent bandwidth. |
19
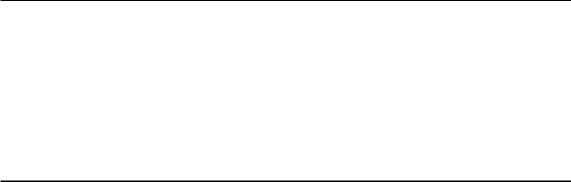
Chapter 6
Network Security
This chapter guides you on how to protect your home network from unauthorized users by implementing these three network security functions. You can block or allow specific client devices to access your wireless network using MAC Filtering, or using Access Control for wired and wireless networks, or you can prevent ARP spoofing and ARP attacks using IP & MAC Binding.
•Firewall & DoS Protection
•Service Filtering
•Access Control
•IP & MAC Binding

|
Chapter 6 |
Network Security |
6. 1. Firewall & DoS Protection
The SPI (Stateful Packet Inspection) Firewall and DoS (Denial of Service) Protection protect the router from cyber attacks.
The SPI Firewall can prevent cyber attacks and validate the traffic that is passing through the router based on the protocol. This function is enabled by default, and it’s recommended to keep the default settings.
DoS Protection can protect your home network against DoS attacks from flooding your network with server requests. Follow the steps below to configure DoS Protection.
1.Visit http://tplinkmodem.net, and log in with your TP-Link ID or the password you set for the router.
2.Go to Advanced > Security > Firewall & DoS Protection.
3.Enable DoS Protection.
4.Set the level (Low, Middle or High) of protection for ICMP-Flood Attack Filtering, UDP-Flood Attack Filtering and TCP-Flood Attack Filtering.
•ICMP-Flood Attack Filtering — Enable to prevent the ICMP (Internet Control Message Protocol) flood attack.
•UDP-Flood Attack Filtering — Enable to prevent the UDP (User Datagram Protocol) flood attack.
•TCP-Flood Attack Filtering — Enable to prevent the TCP (Transmission Control Protocol) flood attack.
5.Click Save.

1.The level of protection is based on the number of traffic packets. Specify the level at DoS Protection Level Settings.
21
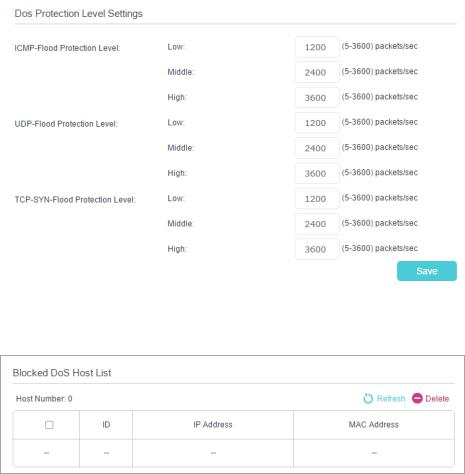
|
Chapter 6 |
Network Security |
||
2.The protection will be triggered immediately when the number of packets exceeds the preset threshold value, and the vicious host will be displayed in the Blocked DoS Host List.
6.2. Service Filtering
With Service Filtering, you can prevent certain users from accessing the specified service, and even block internet access completely.
1.Visit http://tplinkmodem.net, and log in with your TP-Link ID or the password you set for the router.
2.Go to Advanced > Security > Service Filtering.
3.Toggle on Service Filtering.
4.Click Add.
22
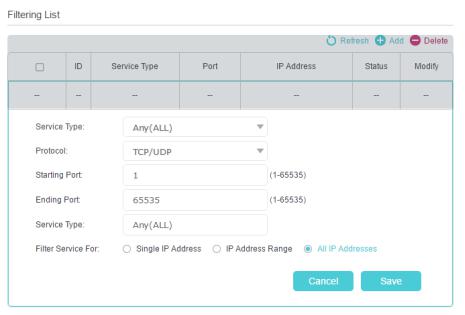
|
Chapter 6 |
Network Security |
||
5.Select a Service Type from the drop-down list and the following four fields will be auto-populated. Select Custom when your desired service type is not listed, and enter the information manually.
6.Specify the IP address(es) that this filtering rule will apply to.
7.Click Save.


6. 3. Access Control
Access Control is used to block or allow specific client devices to access your network (via wired or wireless) based on a list of blocked devices (Blacklist) or a list of allowed devices (Whitelist).
I want to:
How can I do that?
Block or allow specific client devices to access my network (via wired or wireless).
1.Visit http://tplinkmodem.net, and log in with the password you set for the router.
2.Go to Advanced > Security > Access Control and enable Access Control.
23
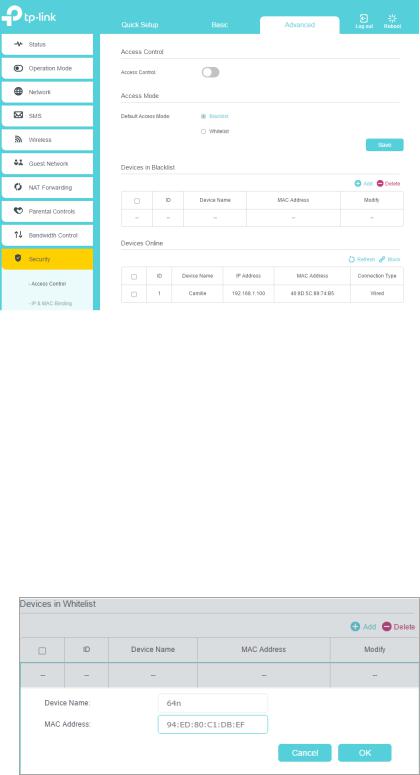
|
Chapter 6 |
Network Security |
3.Select the access mode to either block (recommended) or allow the device(s) in the list.
To block specific device(s)
1 ) Select Blacklist and click Save.
2 ) Select the device(s) to be blocked in the Devices Online table.
3 ) Click Block above the Devices Online table. The selected devices will be added to Devices in Blacklist automatically.
To allow specific device(s)
1 ) Select Whitelist and click Save.
2 ) Click Add.
3 ) Enter the Device Name and MAC Address (You can copy and paste the information from Devices Online table if the device is connected to your network).
4 ) Click OK.
24

TP-Link Archer MR400 — это высококачественный роутер, предоставляющий широкие возможности в настройке и управлении сетью. Благодаря своим передовым технологиям и превосходной производительности, этот роутер идеально подходит для домашнего использования или небольшого офиса.
В данной статье мы рассмотрим подробную инструкцию по настройке роутера TP-Link Archer MR400, чтобы вы могли настроить его на свои индивидуальные потребности и обеспечить стабильное подключение к интернету.
Шаг 1: Подключение роутера к интернету
Первым шагом в настройке роутера является его подключение к вашей сети интернет. Вам понадобятся кабели Ethernet и модем. Подключите один конец Ethernet-кабеля к порту Ethernet вашего модема, а другой конец к порту WAN роутера.
Примечание: Порт WAN обычно выделен отдельным цветом, чтобы его было легче найти.
Подключение завершено. Роутер подключен к вашей сети интернет и готов к настройке.
Остальные шаги по настройке роутера TP-Link Archer MR400 будут рассмотрены в следующих статьях. Следите за обновлениями для получения подробной информации о настройке и использовании этого высококачественного роутера.
Содержание
- Роутер TP-Link Archer MR400: настройка сети и интернета
- Шаги для подключения и настройки роутера TP-Link Archer MR400
- Настройка сети и Wi-Fi на роутере TP-Link Archer MR400
- Шаг 1: Вход в панель управления роутером
- Шаг 2: Авторизация в панели управления
- Шаг 3: Настройка LAN-сети
- Шаг 4: Настройка Wi-Fi
- Шаг 5: Сохранение настроек
- Инструкция по настройке интернета на роутере TP-Link Archer MR400
- Шаг 1: Подключение кабеля
- Шаг 2: Включение роутера
- Шаг 3: Вход в панель управления
- Шаг 4: Вход в панель управления
- Шаг 5: Настройка соединения
- Шаг 6: Ввод настроек
- Шаг 7: Проверка подключения
Роутер TP-Link Archer MR400: настройка сети и интернета
Настройка сети и интернет-соединения на роутере TP-Link Archer MR400 может быть достаточно простой и быстрой процедурой. В этом руководстве мы рассмотрим основные шаги для настройки сети и интернет-подключения на данной модели роутера.
- Подключите роутер TP-Link Archer MR400 к источнику питания.
- Соедините роутер с модемом или другим источником интернет-соединения с помощью Ethernet-кабеля. Один конец кабеля подключите к порту WAN на задней панели роутера, а другой — к соответствующему порту на модеме.
- Подключите компьютер или другое устройство к роутеру с помощью Ethernet-кабеля или через Wi-Fi.
- Откройте веб-браузер на вашем устройстве и введите IP-адрес роутера TP-Link Archer MR400 в адресной строке. Обычно адрес состоит из четырех чисел, разделенных точками (например, 192.168.0.1).
- После загрузки страницы авторизации введите имя пользователя и пароль администратора вашего роутера. Обычно эти данные указаны на задней панели роутера или в документации.
- После успешной авторизации вы попадете в панель управления роутером.
- Настройте тип соединения с интернетом. В разделе «Network» (сеть) выберите «WAN» и выберите соответствующий тип соединения (например, PPPoE, DHCP или Static IP).
- Введите все необходимые данные для выбранного типа соединения, такие как имя пользователя, пароль и т. д.
- Сохраните настройки и перезагрузите роутер.
- После перезагрузки роутера интернет-соединение должно быть настроено и готово к использованию.
При необходимости вы также можете настроить Wi-Fi на роутере TP-Link Archer MR400. Для этого зайдите в раздел настройки беспроводной сети и следуйте инструкциям указанным в документации роутера.
Теперь вы знаете основные шаги для настройки сети и интернета на роутере TP-Link Archer MR400. Удачной настройки и стабильного интернет-соединения!
Шаги для подключения и настройки роутера TP-Link Archer MR400
Роутер TP-Link Archer MR400 представляет собой мощное устройство, которое позволяет создать стабильное и качественное подключение к Интернету в любом месте. Чтобы настроить и использовать этот роутер, следуйте инструкциям ниже:
- Распакуйте роутер из упаковки и установите его на подходящую поверхность.
- Подключите роутер к источнику питания, используя кабель питания, и включите его кнопкой включения/выключения, расположенной на задней панели роутера.
- Подключите модем или Ethernet-кабель от провайдера Интернет-услуг к порту WAN на задней панели роутера.
- Подключите компьютер или другое устройство к роутеру с помощью Ethernet-кабеля или беспроводного подключения Wi-Fi.
- На компьютере или другом устройстве откройте веб-браузер и введите адрес «tplinkwifi.net» в строке адреса.
- Введите имя пользователя и пароль для входа в панель управления роутером. Эти данные указаны на задней панели роутера.
- Перейдите в раздел «Настройки сети» и настройте параметры соединения в соответствии с вашим провайдером Интернет-услуг.
- Сохраните изменения и перезапустите роутер, чтобы применить настройки.
- После перезапуска роутера, ваше подключение к Интернету должно быть активным и готовым к использованию.
Теперь вы можете наслаждаться устойчивым и быстрым подключением к Интернету благодаря роутеру TP-Link Archer MR400.
Настройка сети и Wi-Fi на роутере TP-Link Archer MR400
После успешной установки и подключения роутера TP-Link Archer MR400, первым делом рекомендуется настроить сеть и Wi-Fi для обеспечения стабильного интернет-соединения. В данной статье будут рассмотрены основные шаги по настройке сети и Wi-Fi на данной модели роутера.
Шаг 1: Вход в панель управления роутером
Для начала необходимо войти в панель управления роутером. Для этого откройте любой веб-браузер и в адресной строке введите IP-адрес роутера. По умолчанию адрес роутера TP-Link Archer MR400 — 192.168.0.1. После ввода адреса нажмите клавишу Enter.
Шаг 2: Авторизация в панели управления
После входа в панель управления роутером, вас попросят ввести имя пользователя и пароль. По умолчанию имя пользователя — «admin», пароль — также «admin». Введите данные и нажмите кнопку «Войти».
Шаг 3: Настройка LAN-сети
Настройка LAN-сети позволит вам изменить настройки сетевых подключений для подключения устройств к роутеру. В панели управления найдите раздел «Настройки сети» и выберите «LAN». В данном разделе вы сможете изменить IP-адрес роутера и другие настройки сети по вашему усмотрению. После внесения изменений сохраните настройки.
Шаг 4: Настройка Wi-Fi
Для настройки Wi-Fi сети найдите в панели управления раздел «Настройки сети» и выберите «Беспроводной режим». В данном разделе вы сможете задать имя и пароль для своей Wi-Fi сети, выбрать тип шифрования, установить частоту и мощность сигнала Wi-Fi и другие настройки. После внесения изменений сохраните настройки.
Шаг 5: Сохранение настроек
После завершения настройки сети и Wi-Fi не забудьте сохранить внесенные изменения. Для этого обычно находится специальная кнопка «Сохранить» или «Применить» в панели управления.
Поздравляю! Вы успешно настроили сеть и Wi-Fi на роутере TP-Link Archer MR400. Теперь вы можете пользоваться стабильным и безопасным интернет-соединением.
Инструкция по настройке интернета на роутере TP-Link Archer MR400
Роутер TP-Link Archer MR400 предоставляет возможность настройки интернета, что позволяет подключиться к сети и получить доступ в Интернет. Как настроить интернет на данном роутере, указано в следующей инструкции.
Шаг 1: Подключение кабеля
Сначала необходимо подключить один конец Ethernet-кабеля к порту WAN на задней панели роутера, а другой конец — к модему Интернета. Убедитесь, что оба устройства выключены перед подключением.
Шаг 2: Включение роутера
Подключите питание к роутеру и включите его кнопкой питания. Дождитесь, пока индикаторы на роутере загорятся и установятся в рабочее состояние.
Шаг 3: Вход в панель управления
Откройте веб-браузер и введите в адресной строке IP-адрес роутера (например, 192.168.0.1). Нажмите Enter, чтобы перейти к странице входа в панель управления.
Шаг 4: Вход в панель управления
Введите имя пользователя и пароль по умолчанию (обычно admin/admin) и нажмите кнопку «Войти». Если вы впервые входите в панель управления, пароль может быть пустым — попробуйте оставить поле пароля пустым и нажмите кнопку «Войти».
Шаг 5: Настройка соединения
В левой панели выберите раздел «Настроить соединение». Выберите тип подключения, предоставленный вашим провайдером Интернета (обычно PPPoE, DHCP или статический IP-адрес).
Шаг 6: Ввод настроек
Ввести необходимые настройки, которые предоставлены вашим провайдером Интернета. Нажмите кнопку «Сохранить», чтобы применить введенные настройки.
Шаг 7: Проверка подключения
После настройки роутера может понадобиться перезагрузка. После перезагрузки роутер будет пытаться подключиться к Интернету. Индикатор на передней панели роутера должен загореться, указывая на успешное подключение.
Теперь ваш роутер TP-Link Archer MR400 настроен на использование Интернета. Вы можете подключиться к вай-фай сети роутера или подключиться к LAN-портам для доступа в Интернет.
инструкцияTP-Link Archer MR400

Quick Installation Guide
4G LTE Router
7106508105 REV3.0.0
Specifications are subject to change without notice. TP-Link is a registered trademark of TP-Link
Technologies Co., Ltd. Other brands and product names are trademarks or registered trademarks
of their respective holders.
No part of the specifications may be reproduced in any form or by any means or used to make
any derivative such as translation, transformation, or adaptation without permission from TP-Link
Technologies Co., Ltd. Copyright © 2018 TP-Link Technologies Co., Ltd. All rights reserved.
www.tp-link.com
For technical support, the user guide and more information, please visit https://www.tp-link.com/support.
Посмотреть инструкция для TP-Link Archer MR400 бесплатно. Руководство относится к категории маршрутизаторы (роутеры), 12 человек(а) дали ему среднюю оценку 7.6. Руководство доступно на следующих языках: русский, английский. У вас есть вопрос о TP-Link Archer MR400 или вам нужна помощь? Задайте свой вопрос здесь
TP-Link Archer MR400 — это роутер, который обладает портом Ethernet LAN с скоростью передачи данных 10 или 100 Мбит/с. Его порты RJ-45 устройство имеет 3 штуки. Есть кнопка WPS и переключатель включения/выключения. Также есть кнопка сброса настроек. Роутер имеет внутреннюю и внешнюю антенны, которых в общей сложности 5 штук. Он работает от источника питания типа DC, при этом, выходное напряжение составляет 12 В, а ток — 1,5 А. Габариты устройства: ширина — 202 миллиметра, глубина — 141 миллиметра, высота — 33,6 миллиметра. Этот роутер позволяет подключиться к сети Интернет быстро и безопасно, а также разделять подключение на несколько устройств. Archer MR400 может быть крайне полезен для тех, кто работает с большим объёмом информации или для семьи, где каждый имеет свои устройства, которые требуется подключать к сети. Он позволяет пользователю наслаждаться высокоскоростным подключением к Интернету в любое время и в любом месте в пределах зоны покрытия сети. Конструкция роутера выполнена из качественных материалов, что гарантирует долговечность данного устройства.
Главная
| TP-Link | |
| Archer MR400 | ARCHER MR400 V3 | |
| маршрутизатор (роутер) | |
| 6935364080662, 6935364080679, 6935364086862 | |
| русский, английский | |
| Руководство пользователя (PDF), Техническая спецификация (PDF) |
Сеть
| Подключение Ethernet | Да |
| Скорость передачи данных Ethernet LAN | 10, 100 Мбит/с |
| Стандарты сети | IEEE 802.11a, IEEE 802.11ac, IEEE 802.11b, IEEE 802.11g, IEEE 802.11n |
| Диапазон частот | 2.4 — 5 GHz |
| Переадресация портов | Да |
| Подключение Ethernet | Да |
| Скорость передачи данных Ethernet LAN | 10, 100 Мбит/с |
| Стандарты сети | IEEE 802.11a, IEEE 802.11ac, IEEE 802.11b, IEEE 802.11g, IEEE 802.11n |
| Переадресация портов | Да |
| Поддержка VPN (виртуальной частной сети) | PPTP, L2TP, IPSec |
| Количество туннелей VPN | 10 |
| Тип LAN Ethernet интерфейса | Быстрый Ethernet |
| Чувствительность приемника | 5GHz: 11a 54M: -74dBm\n11ac HT20: -67dBm\n11ac HT40: -64dBm\n11ac HT80 : -60dBm\n11n HT20: -71dBm\n11n HT40: -70dBm\n2.4G: 11g 54M: -76dBm\n11n HT20: -73dBm\n11n HT40: -67dBm |
| Транзитная передача VPN | Да |
| Свивка кабеля | 10/100Base-T(X) |
| Динамический DNS | Да |
| Сервер VPN | PPTP VPN, IPSec VPN , OpenVPN |
Порты и интерфейсы
| Количество портов Ethernet LAN ( RJ-45) | 3 |
| Количество портов Ethernet LAN ( RJ-45) | 3 |
| Гнездо входа постоянного тока (DC) | Да |
| USB порт | Нет |
| Слот(ы) для карты памяти | Нет |
Характеристики управления
| WPS кнопки | Да |
| Кнопка сброса установок | Да |
| Поддержка Quality of Service (QoS) | Да |
| Управление через веб-интерфейс | Да |
| WPS кнопки | Да |
| Кнопка сброса установок | Да |
| Поддержка Quality of Service (QoS) | Да |
| Управление через веб-интерфейс | Да |
Дизайн
| Цвет товара | Черный |
| Вкл/Выкл переключатель | Да |
| Цвет товара | Черный |
| Вкл/Выкл переключатель | Да |
| Тип продукта | Настольный маршрутизатор |
| Светодиодные индикаторы | LAN, Power, Status, WLAN |
| Настенный | Да |
Антена
| Тип антенны | Внутренний и внешний |
| Количество антенн | 5 |
| Диапазон передачи электроэнергии | 20 — 23 dBmW |
| Съемная антенна(ы) | Да |
| Конструкция антенны | Внутренний и внешний |
| Количество антенн | 2 |
| Мощность передачи | CE: <20dBm(2.4GHz), <23dBm(5GHz) dBmW |
| Съемная антенна(ы) | Да |
Энергопитание
| Тип источника питания | Постоянный ток |
| Выходное напряжение | 12 V |
| Ток на выходе | 1.5 A |
| Тип источника питания | Постоянный ток |
| Выходное напряжение | 12 V |
| Ток на выходе | 1.5 A |
Вес и размеры
| Ширина | 202 mm |
| Глубина | 141 mm |
| Высота | 33.6 mm |
| Ширина | 174 mm |
| Глубина | 124.5 mm |
| Высота | 33.5 mm |
Безопасность
| Алгоритмы шифрования данных | 64-bit WEP, 128-bit WEP, WPA, WPA-PSK, WPA2, WPA2-PSK |
| Поддержка VPN (виртуальной частной сети) | PPTP, L2TP, IPSec |
| Брандмауэр | Да |
| Защита с помощью брандмауэра | Denial-of-Service (DoS) protection, Stateful packet inspection (SPI) firewall |
| Количество туннелей VPN | 10 |
| Гостевой доступ | Да |
| Алгоритмы шифрования данных | 64-bit WEP, 128-bit WEP, WPA, WPA-PSK, WPA2, WPA2-PSK |
| Брандмауэр | Да |
| Гостевой доступ | Да |
| Защита от DoS атаки | Да |
| Инспекция пакетов с хранением состояния (SPI) | Да |
| Поддержка DMZ | Да |
| Список контроля доступа (ACL) | Да |
| Защита с помощью брандмауэра | DoS, SPI Firewall, IP and MAC Address Binding |
Мобильная сеть
| Поддерживаемые 4G частоты | 800,900,1800,2100,2600 MHz |
| Поддержка GSM частот | 850,900,1800,1900 MHz |
| Поддерживаемые UMTS частоты | 900,2100 MHz |
| Поддерживаемые 4G частоты | 800,900,1800,2100,2600 MHz |
| Поддержка GSM частот | 850,900,1800,1900 MHz |
| Поддерживаемые UMTS частоты | 900,2100 MHz |
| 3G | Да |
| 4G | Да |
| Стандарты 2G | EDGE, GPRS, GSM |
| Стандарты 3G | DC-HSPA+, HSPA, HSPA+, UMTS |
| Стандарт 4G | LTE |
| Поколение сети мобильной связи | 4G |
| Тип SIM карты | MicroSIM |
Протоколы
| DHCP клиент | Да |
| DHCP сервер | Да |
| Поддерживаемые сетевые протоколы | IPv4, IPv6 |
| DHCP клиент | Да |
| DHCP сервер | Да |
| Поддерживаемые сетевые протоколы | IPv4, IPv6 |
| Universal Plug and Play (UPnP) | Да |
Свойства
| Сертификация | CE, RoHS |
| Поддерживаемые операционные системы Windows | Windows 2000, Windows 7, Windows 8, Windows 8.1, Windows 98SE, Windows NT, Windows Vista, Windows XP Home, Windows XP Home x64, Windows XP Professional, Windows XP Professional x64 |
| Поддерживаемые операционные системы Mac | Да |
| Поддерживаемые операционные системы Linux | Да |
| Сертификация | CE, RoHS |
Данные об упаковке
| Поставляемые кабели | LAN (RJ-45) |
| Сетевой адаптер в комплекте | Да |
| Краткое руководство по установке | Да |
| Тип упаковки | Коробочная версия |
| Тип упаковки | Коробочная версия |
| Глубина упаковки | 223 mm |
| Высота упаковки | 70 mm |
| Ширина упаковки | 307 mm |
| Масса брутто | 670 g |
Условия эксплуатации
| Диапазон температур при эксплуатации | 0 — 40 °C |
| Диапазон температур при хранении | -40 — 70 °C |
| Диапазон относительной влажности при эксплуатации | 10 — 90 % |
| Диапазон относительной влажности при хранении | 5 — 90 % |
| Диапазон температур при эксплуатации | 0 — 40 °C |
| Диапазон температур при хранении | -40 — 70 °C |
| Диапазон относительной влажности при эксплуатации | 10 — 90 % |
| Диапазон относительной влажности при хранении | 5 — 90 % |
Содержимое упаковки
| Поставляемые кабели | LAN (RJ-45) |
| Сетевой адаптер в комплекте | Да |
| Краткое руководство по установке | Да |
Системные требования
| Поддерживаемые операционные системы Windows | Windows 10, Windows 2000, Windows 7, Windows 8, Windows 8.1, Windows 98SE, Windows NT, Windows Vista, Windows XP Home, Windows XP Home x64, Windows XP Professional, Windows XP Professional x64 |
| Поддерживаемые операционные системы Mac | macOS |
| Поддерживаемые операционные системы Linux | Да |
| Совместимость с Mac | Да |
WAN подключение
| Ethernet WAN | Да |
| Слот для SIM-карты | Да |
| DSL WAN | Нет |
| Совместимость с 3G / 4G USB модемом | Нет |
| Тип WAN соединения | RJ-45 |
Характеристики беспроводной LAN
| Wi-Fi диапазоны | Двухдиапазонный (2,4Ггц/5Ггц) |
| Основной стандарт Wi-Fi | Wi-Fi 5 (802.11ac) |
| Скорость передачи данных WLAN (макс) | 867 Мбит/с |
| Wi-Fi стандартов | 802.11a, Wi-Fi 5 (802.11ac), 802.11b, 802.11g, Wi-Fi 4 (802.11n) |
| Скорость передачи данных WLAN (первая полоса) | 450 Мбит/с |
| Скорость передачи данных WLAN (вторая полоса) | 867 Мбит/с |
Логистические данные
| Код гармонизированной системы описания (HS) | 85176990 |
показать больше
Не можете найти ответ на свой вопрос в руководстве? Вы можете найти ответ на свой вопрос ниже, в разделе часто задаваемых вопросов о TP-Link Archer MR400.
В чем разница между роутером и модемом?
Модем обеспечивает подключение к Интернету через интернет-провайдера. Затем маршрутизатор распределяет через Интернет сигнал на подключенные к маршрутизатору устройства.
От чего зависит скорость загрузки в Интернете?
Скорость загрузки в Интернете зависит от вашего типа соединения. Если ваша скорость составляет 25 Мб/сек, это означает, что теоретически скорость загрузки будет составлять 25 Мб/сек.
Вредно ли Wi-Fi-излучение?
Wi-Fi — радиочастотный сигнал в виде неионизирующего излучения. Это излучение не может повредить клетки и ткани и, следовательно, не наносит вреда здоровью.
Какие сертификаты TP-Link Archer MR400 имеет?
TP-Link Archer MR400 имеет следующие сертификаты: CE, RoHS.
Какая высота TP-Link Archer MR400?
TP-Link Archer MR400 имеет высоту 33.5 mm.
Какая ширина TP-Link Archer MR400?
TP-Link Archer MR400 имеет ширину 174 mm.
Какая толщина TP-Link Archer MR400?
TP-Link Archer MR400 имеет толщину 124.5 mm.
Инструкция TP-Link Archer MR400 доступно в русский?
Да, руководствоTP-Link Archer MR400 доступно врусский .
Не нашли свой вопрос? Задайте свой вопрос здесь