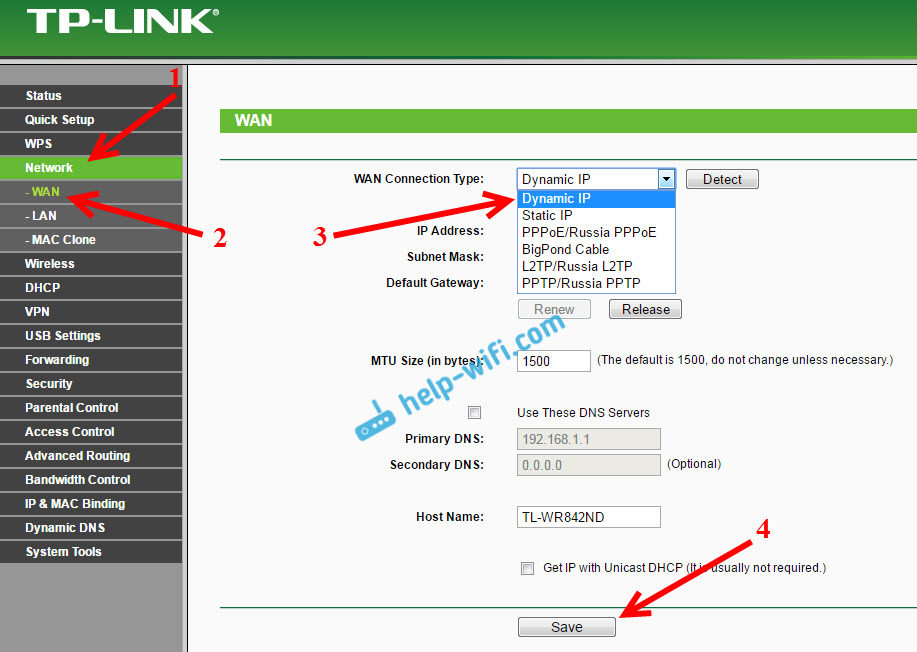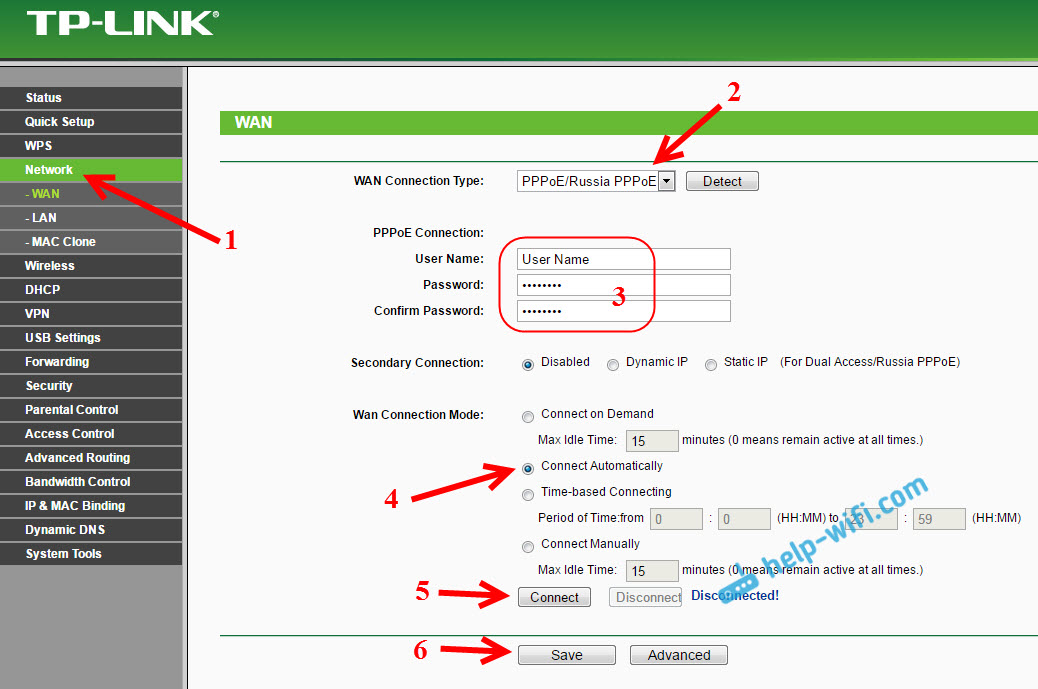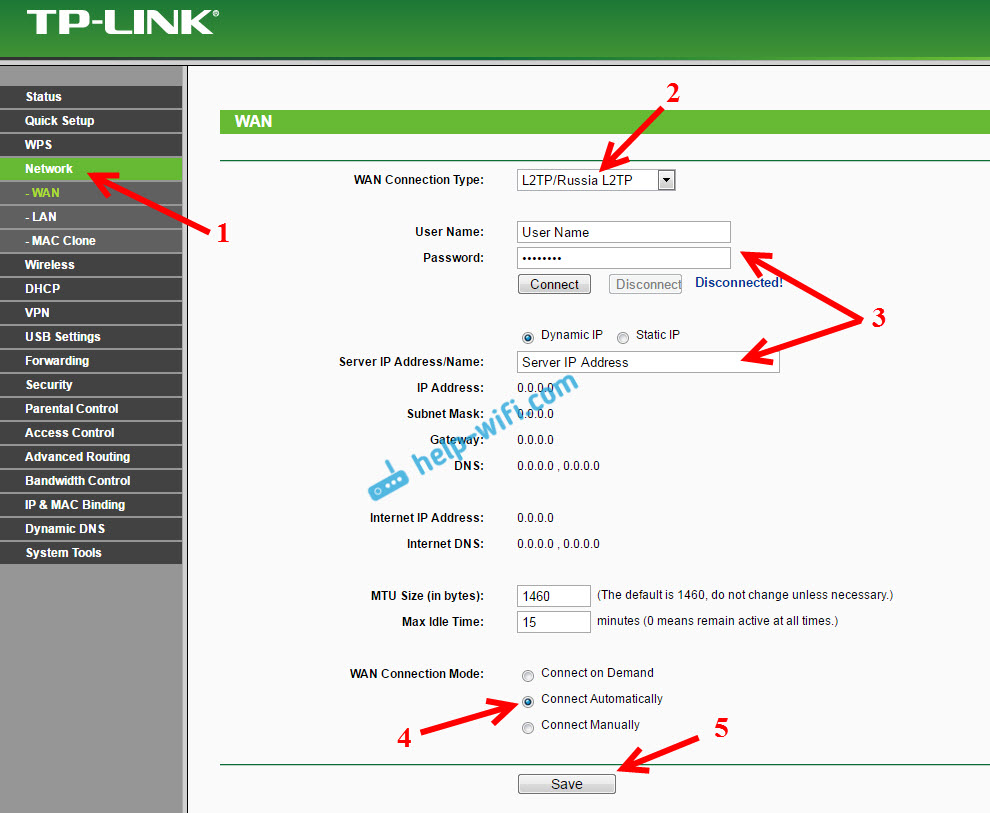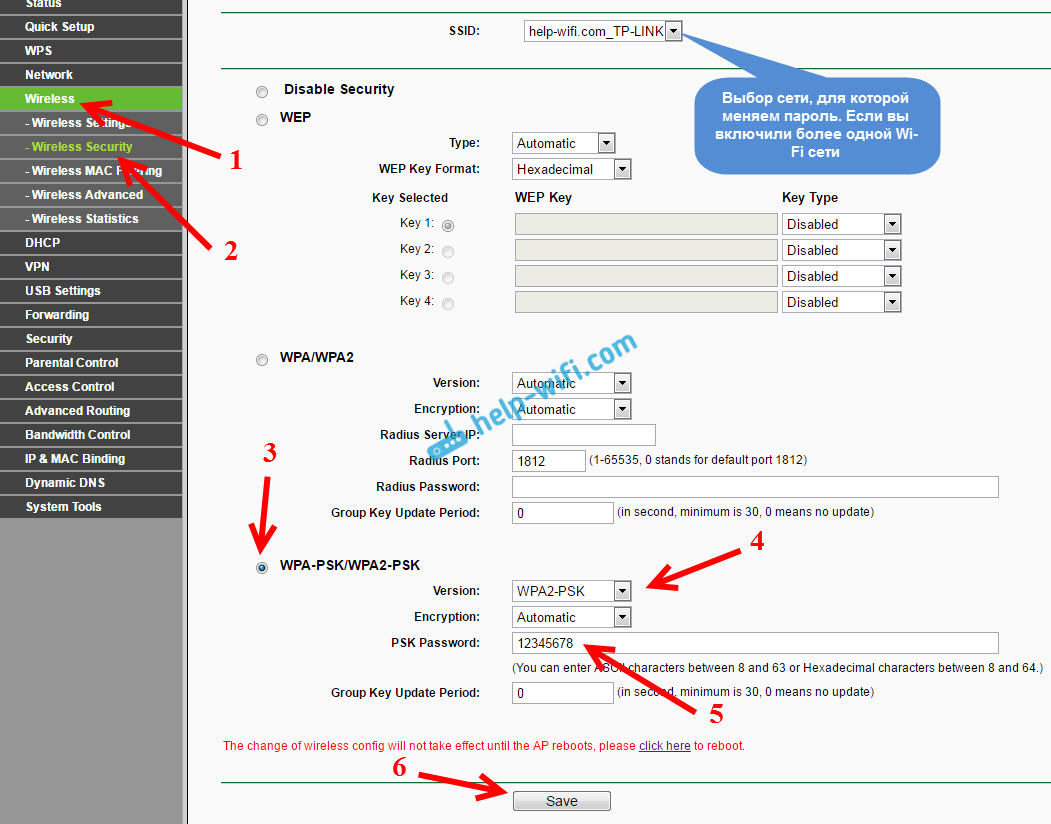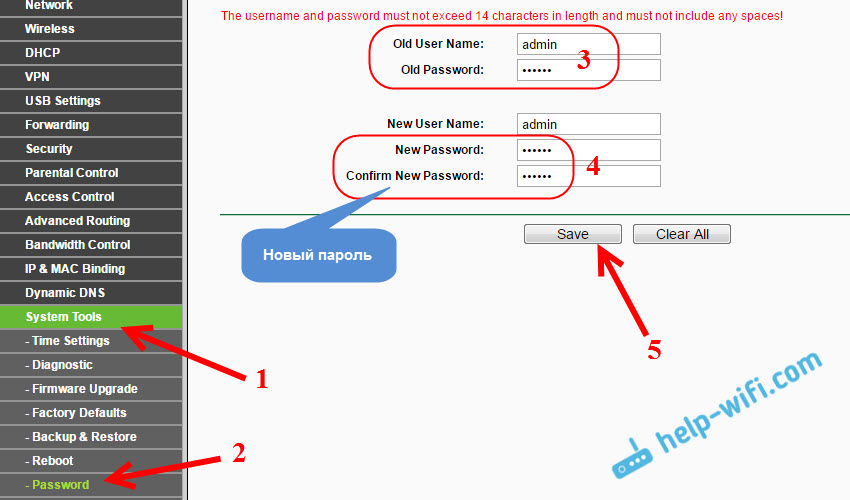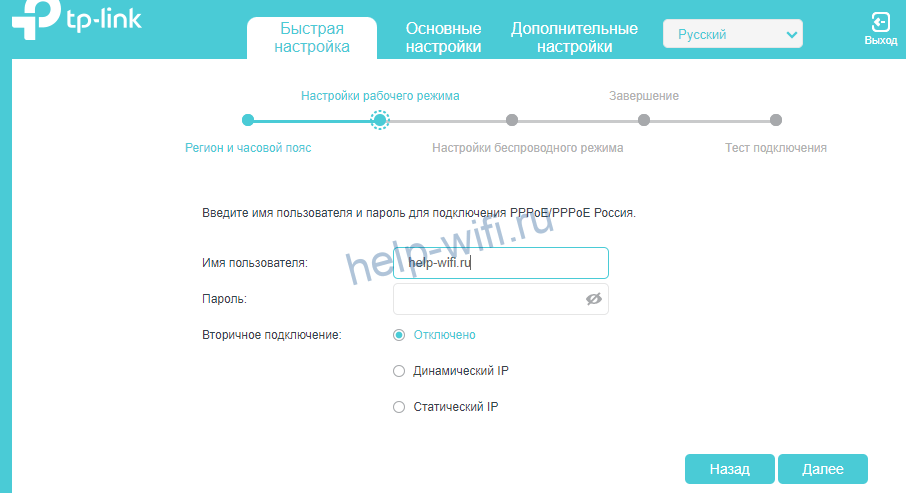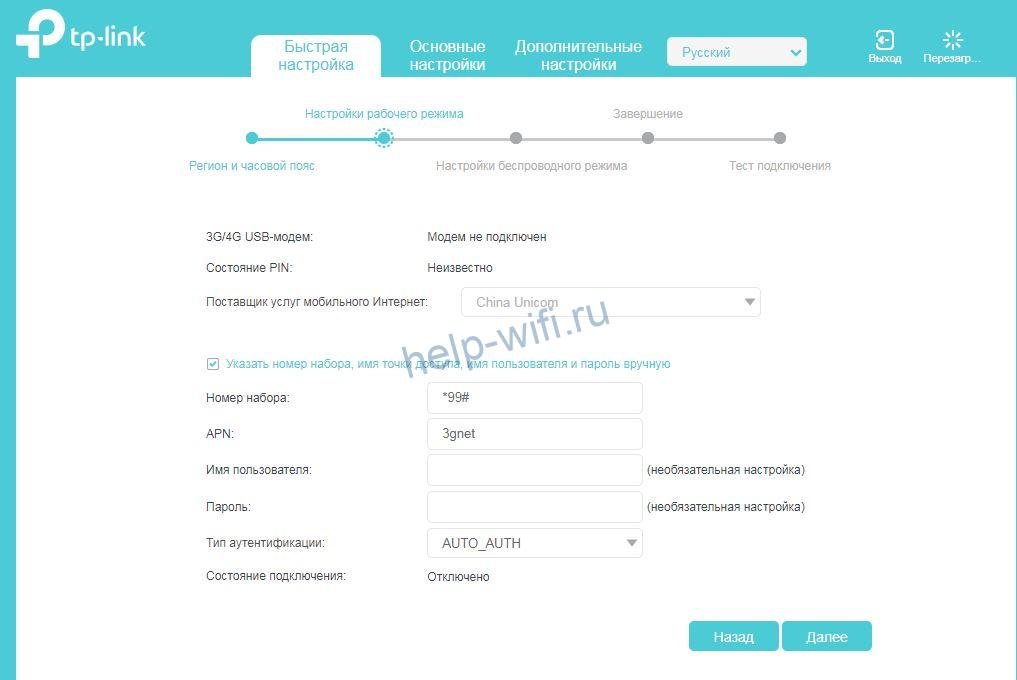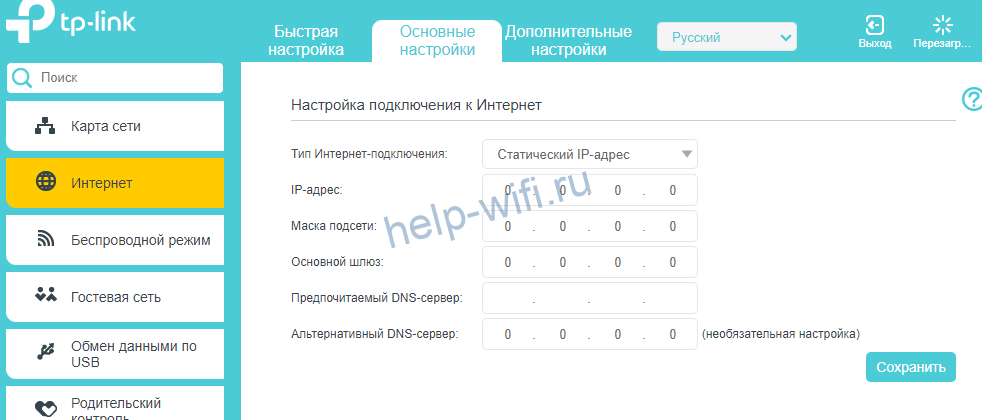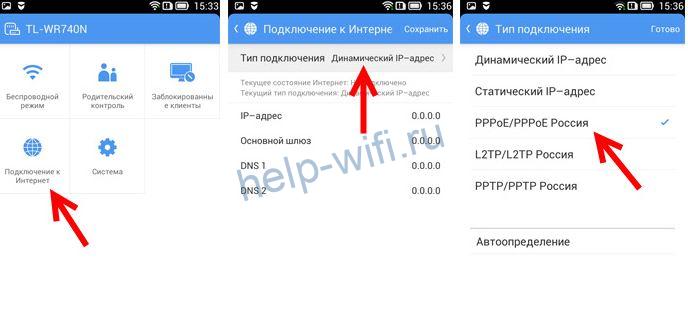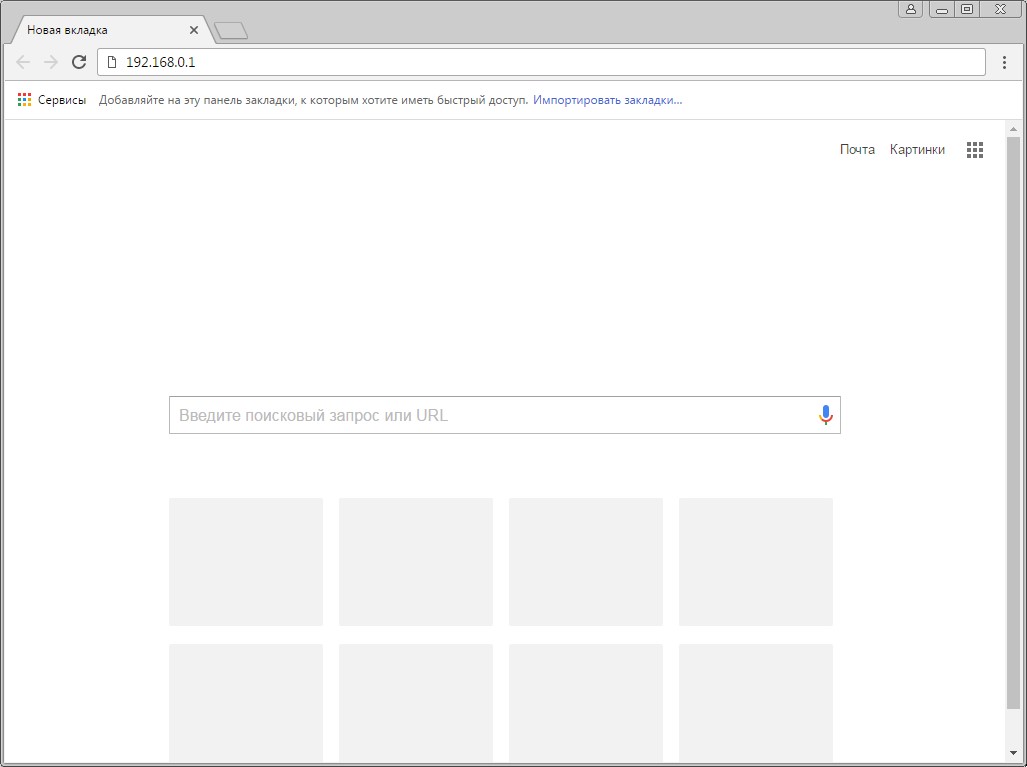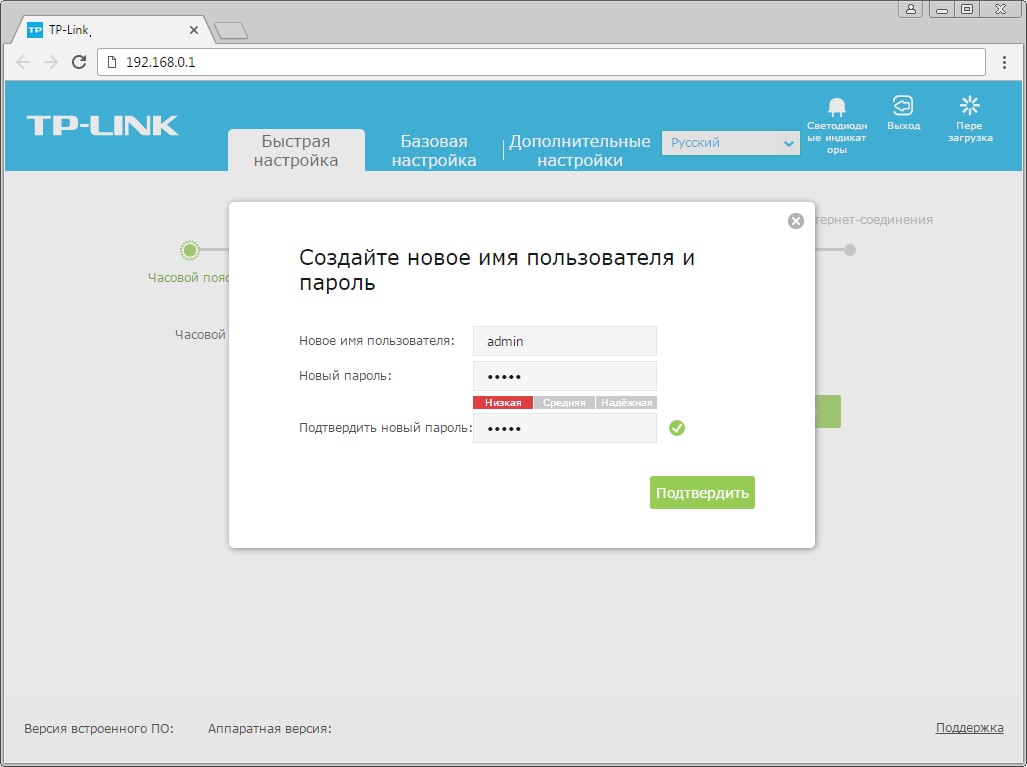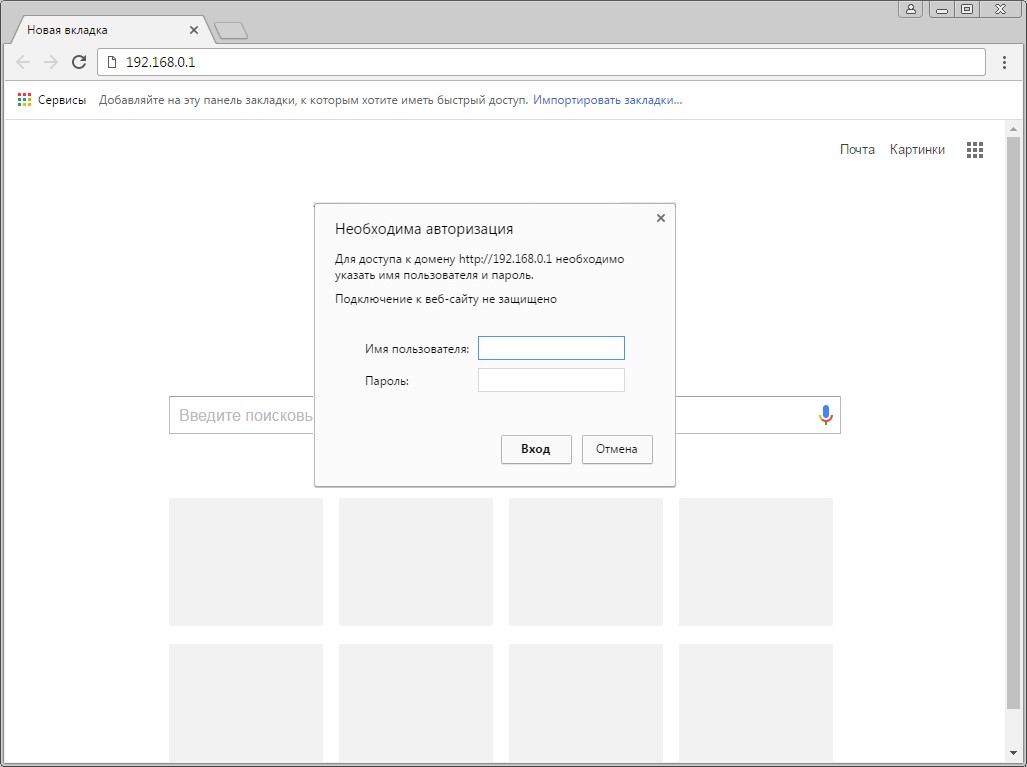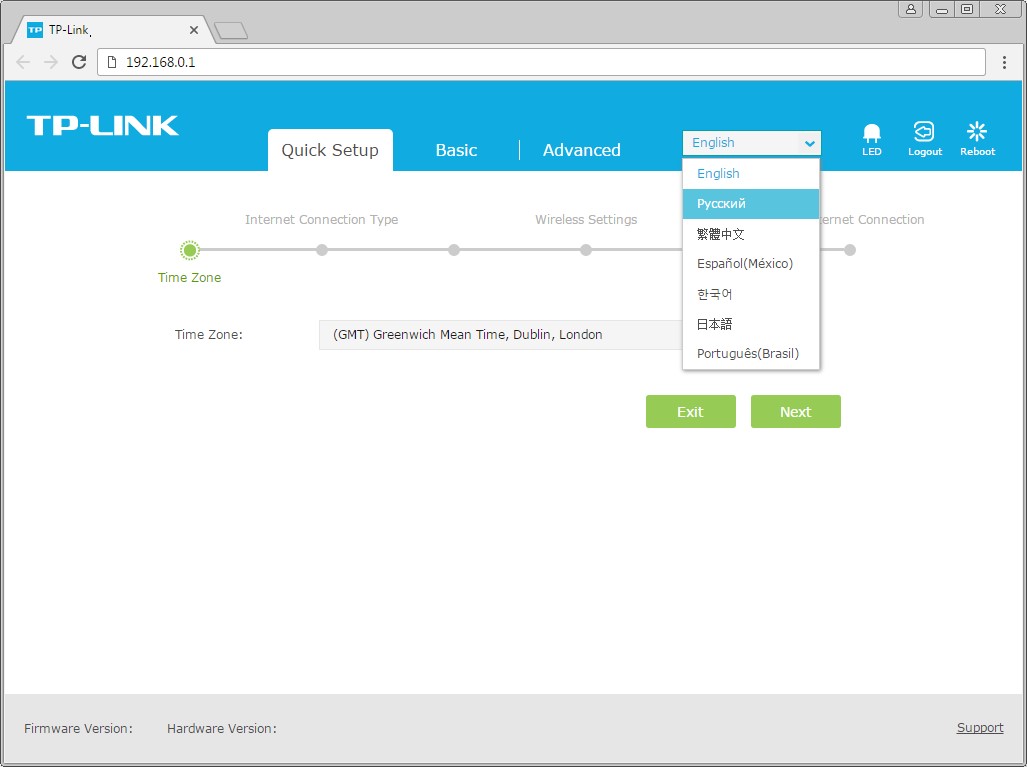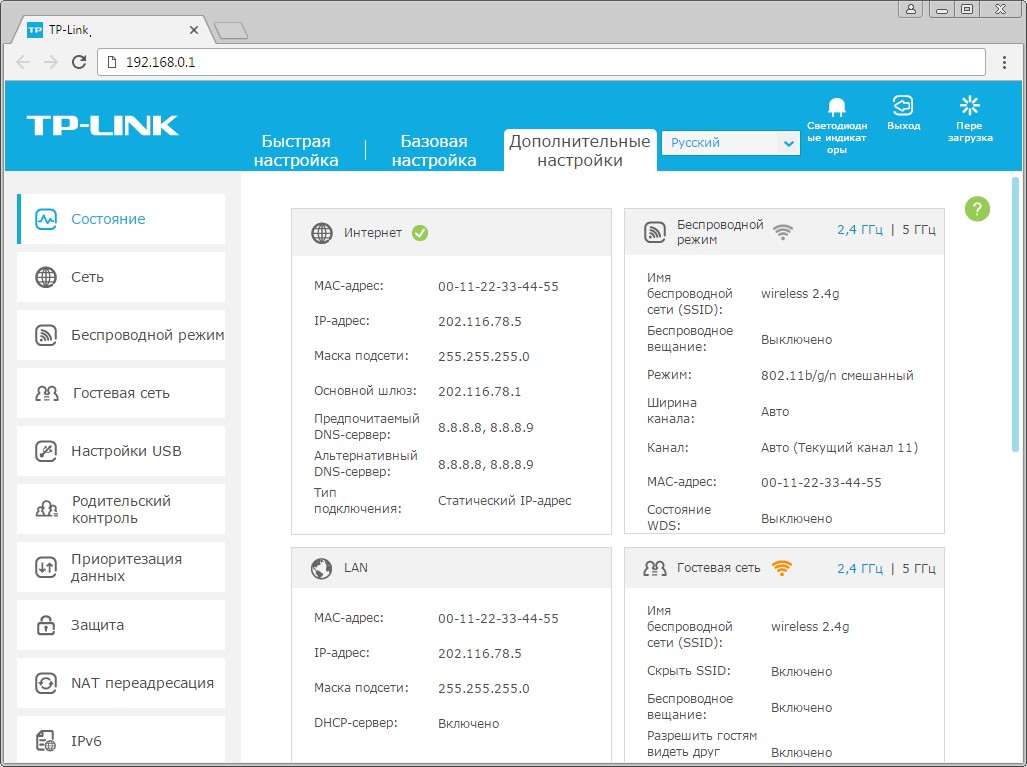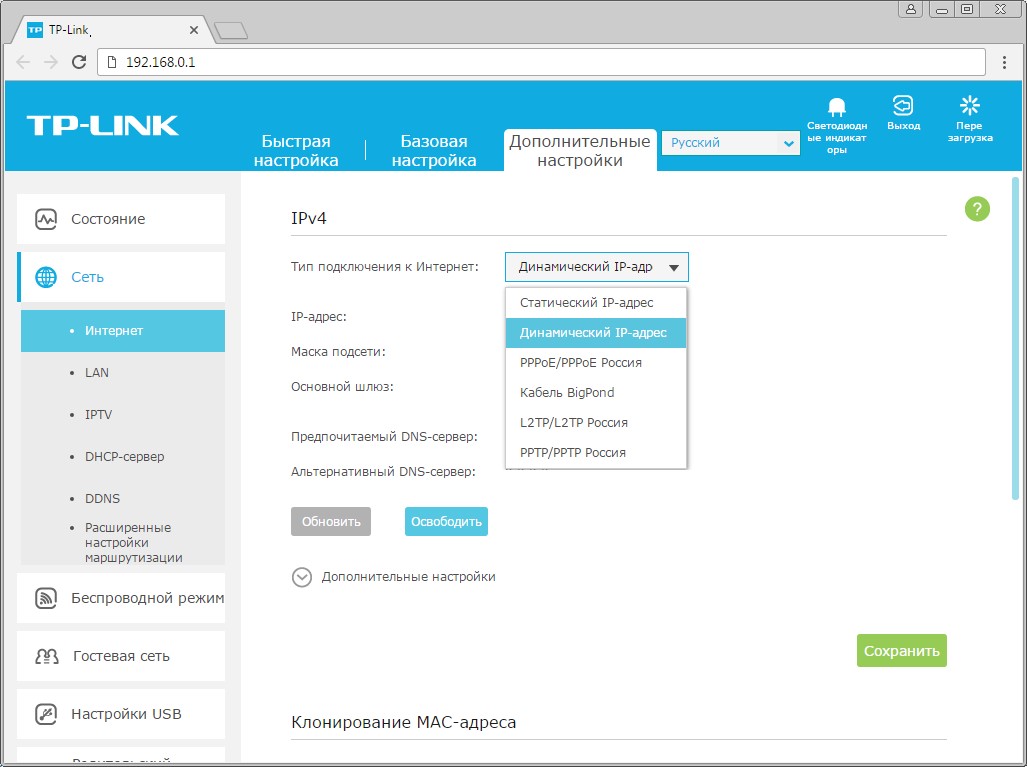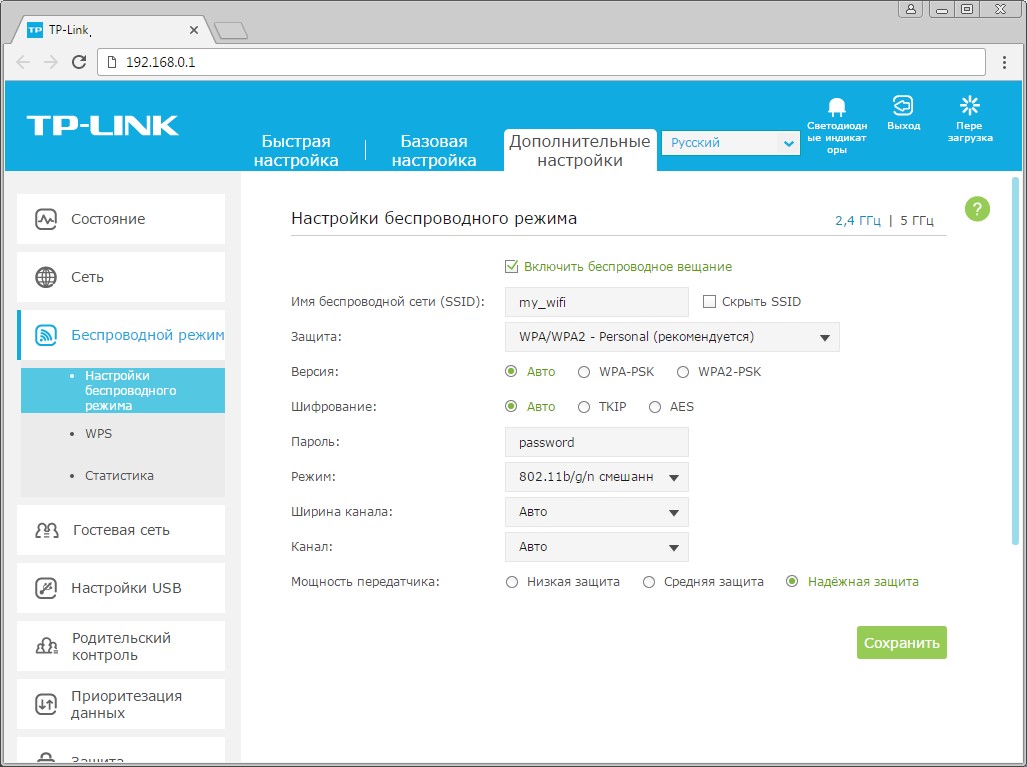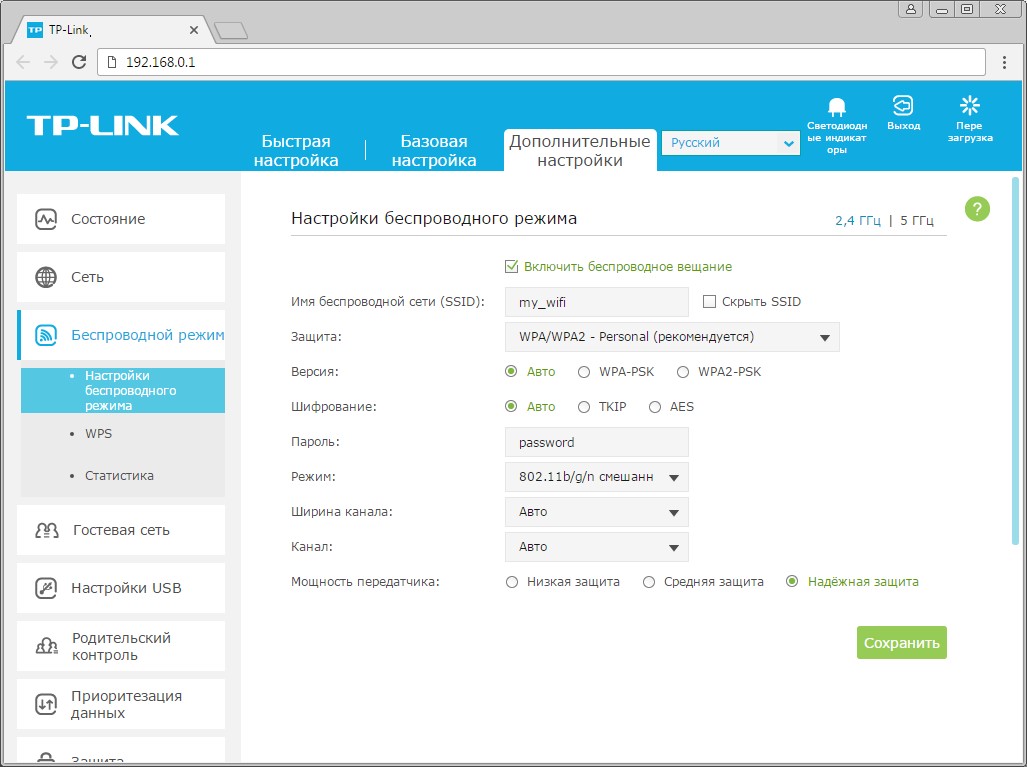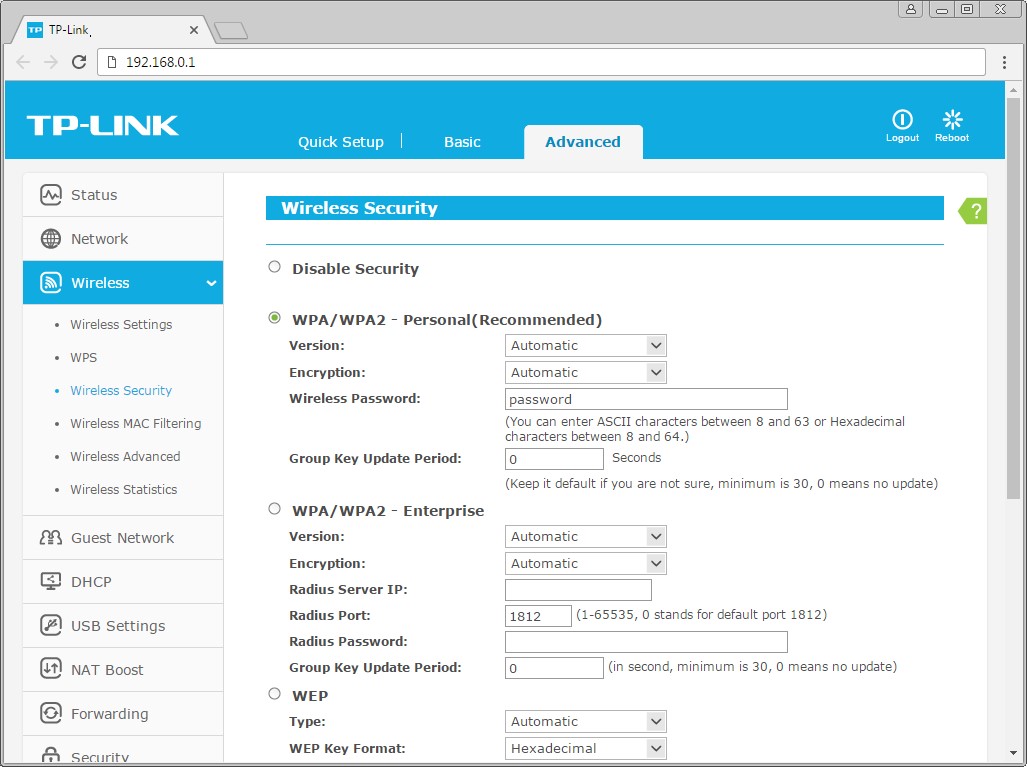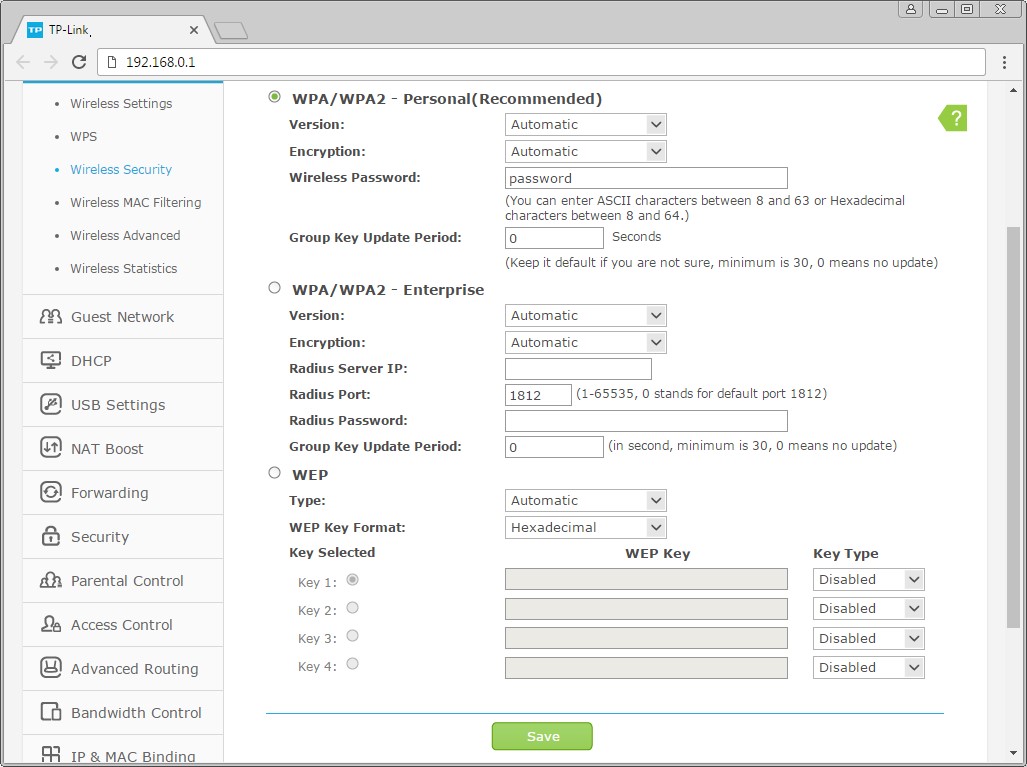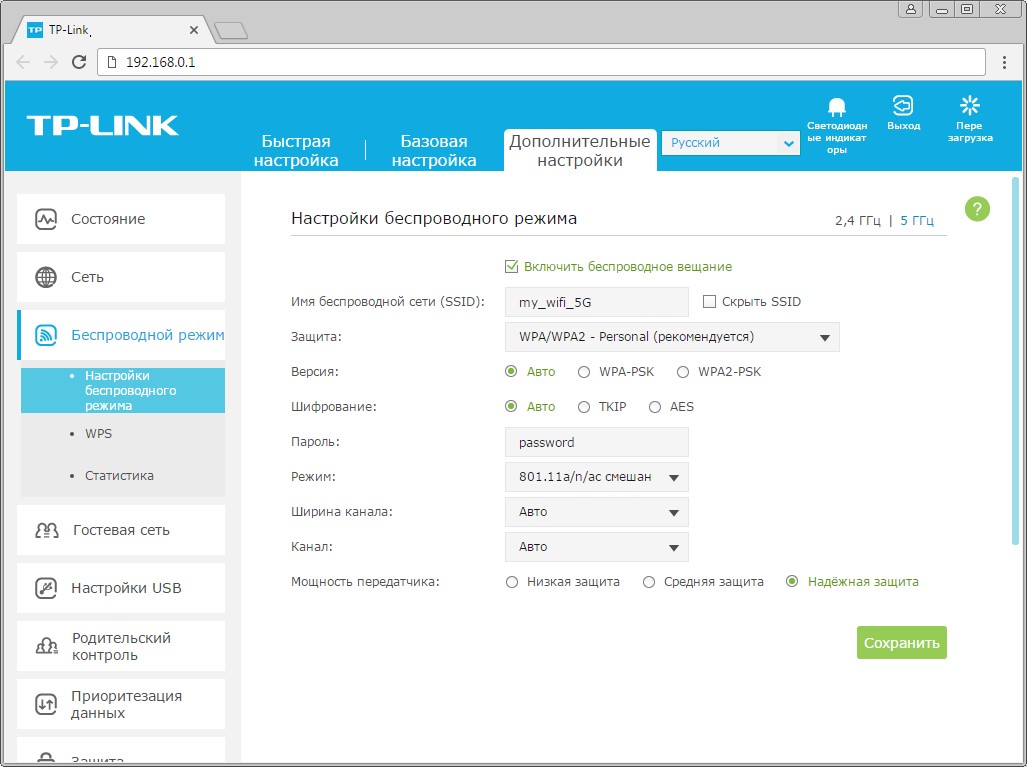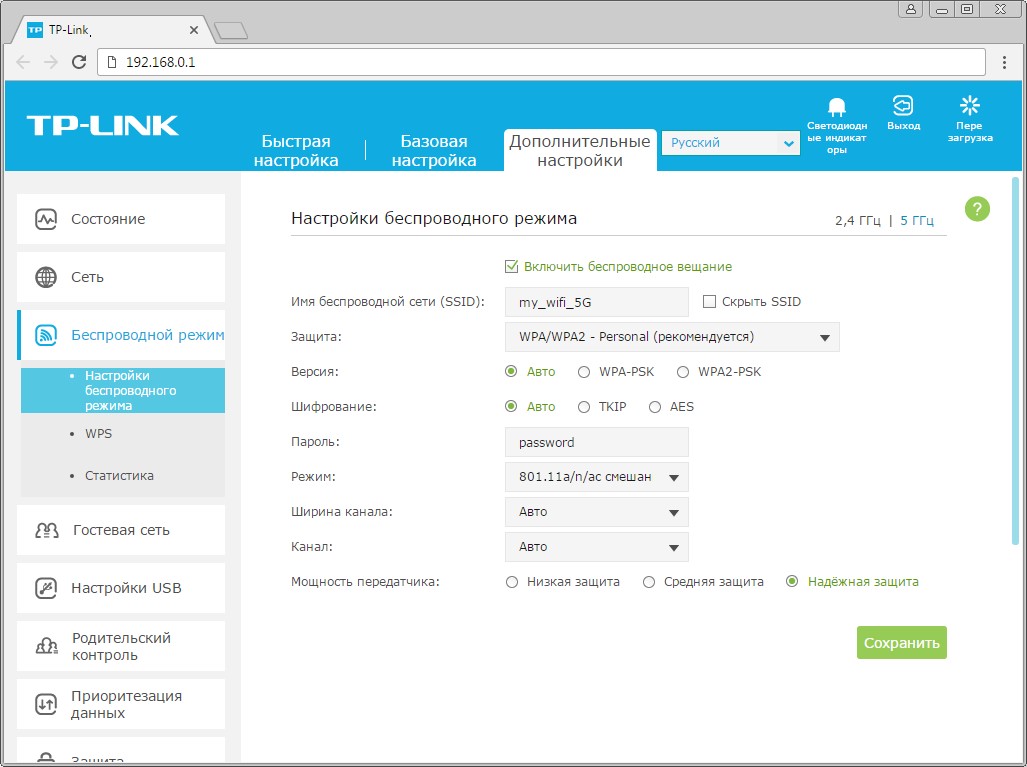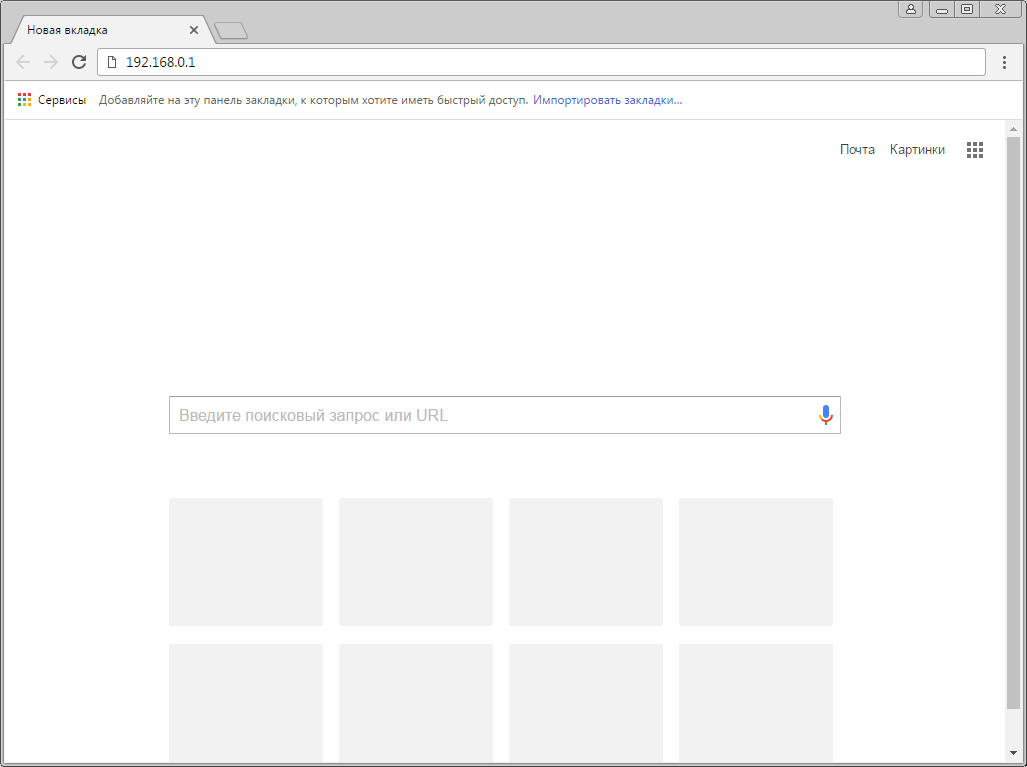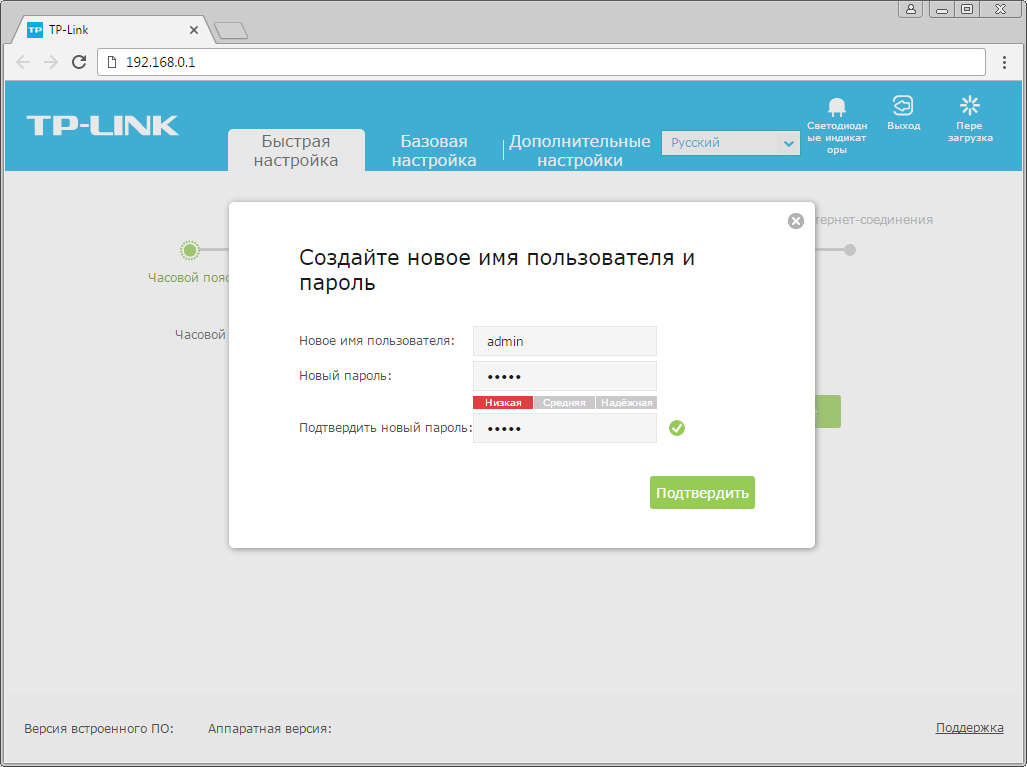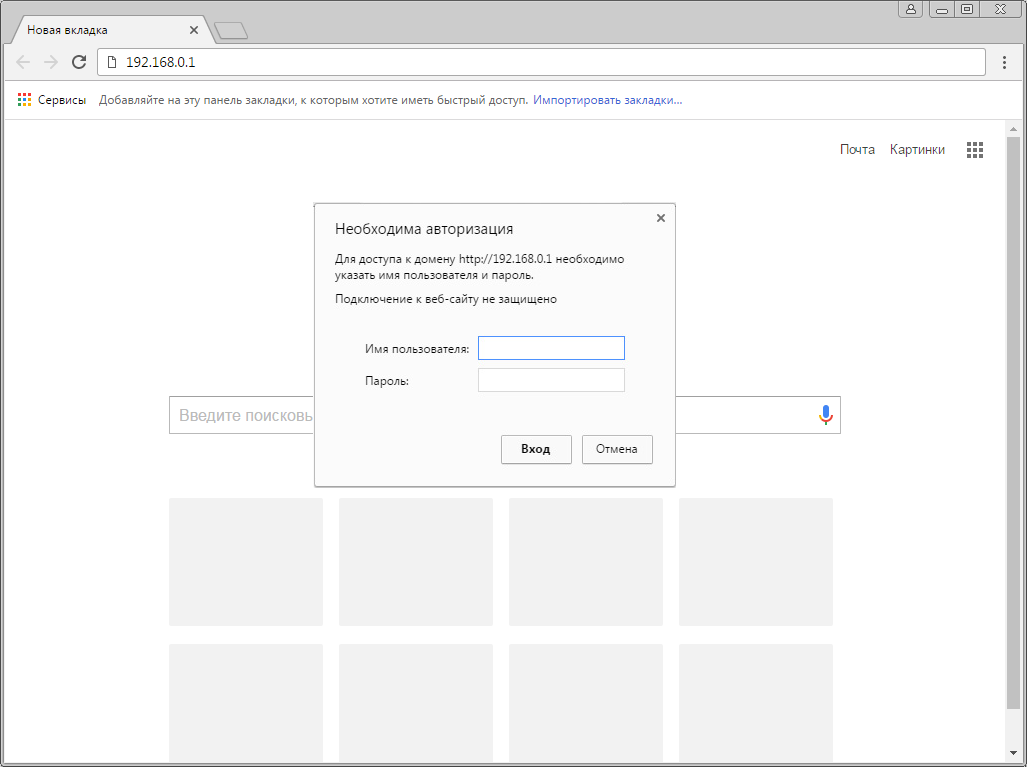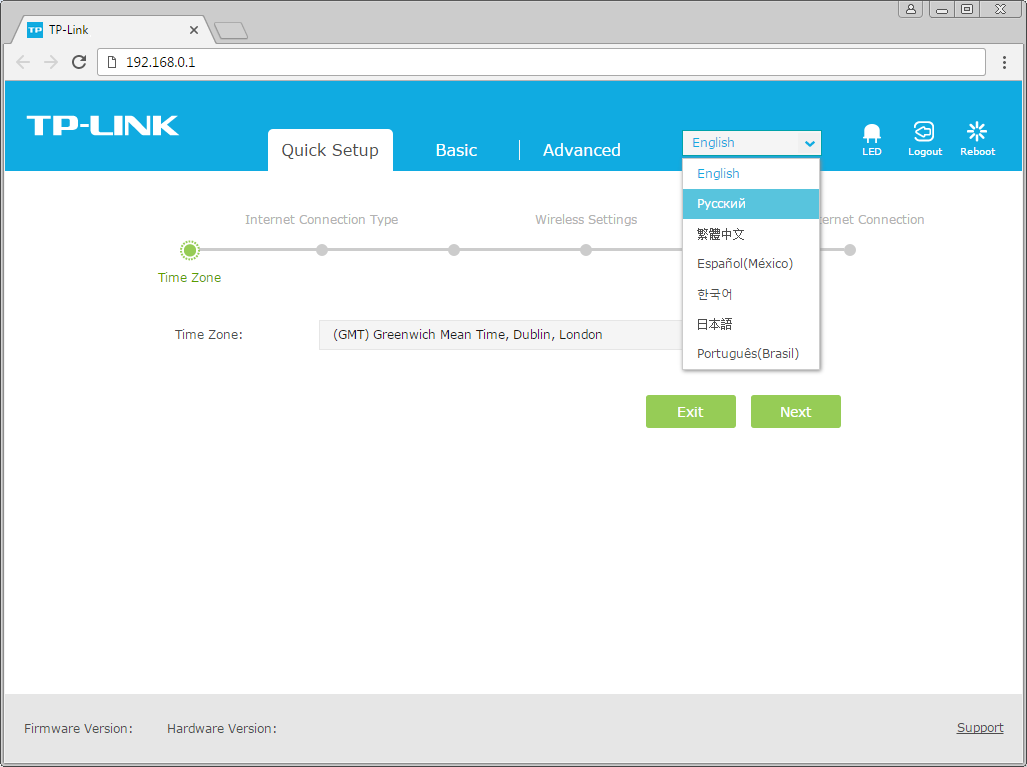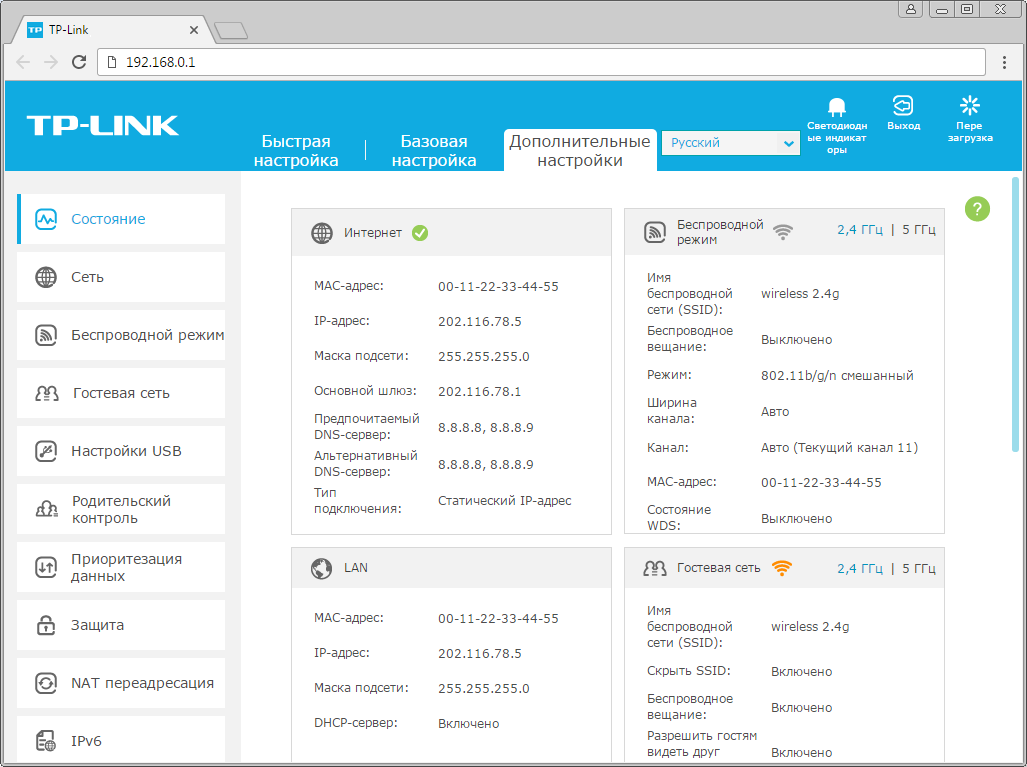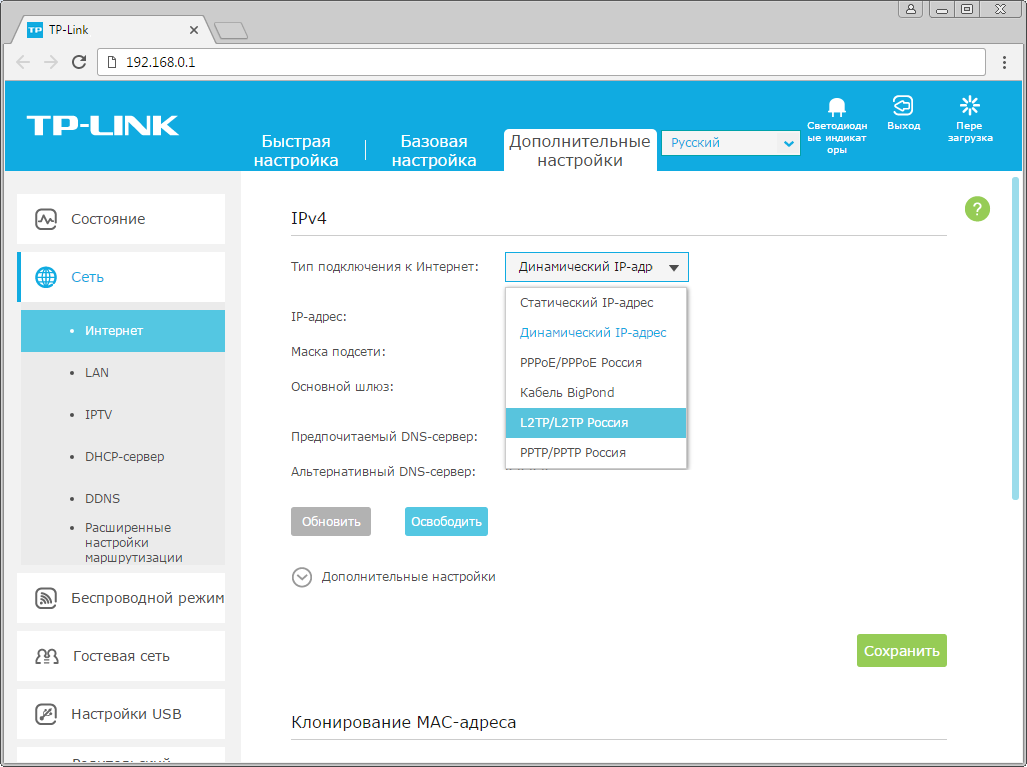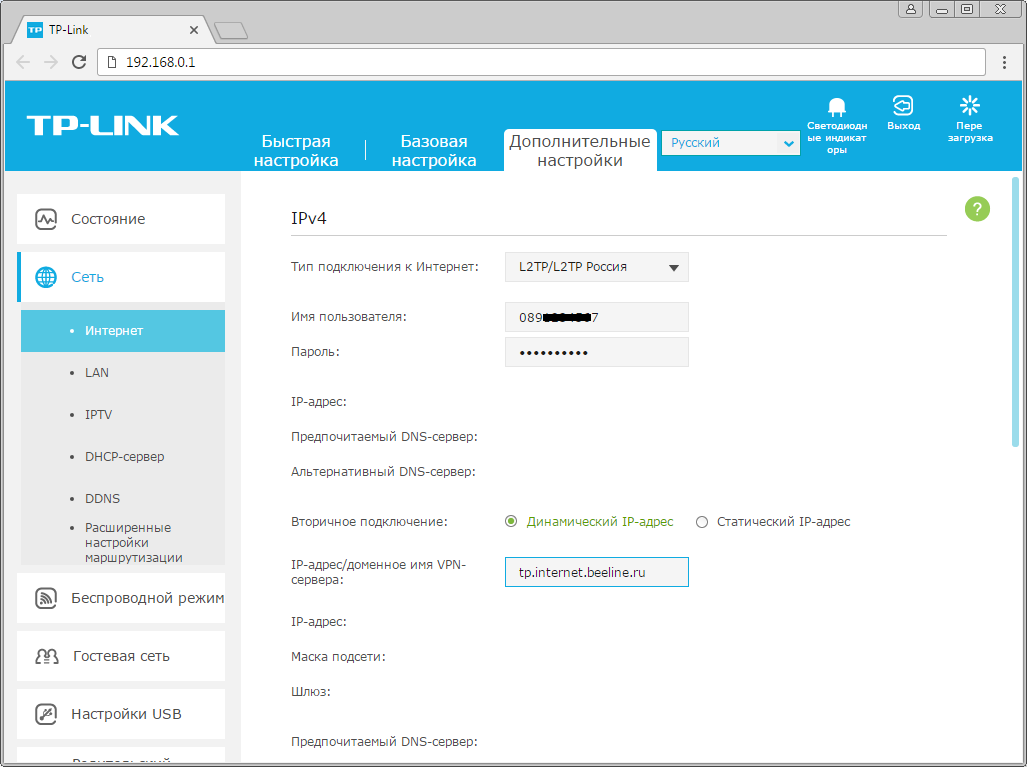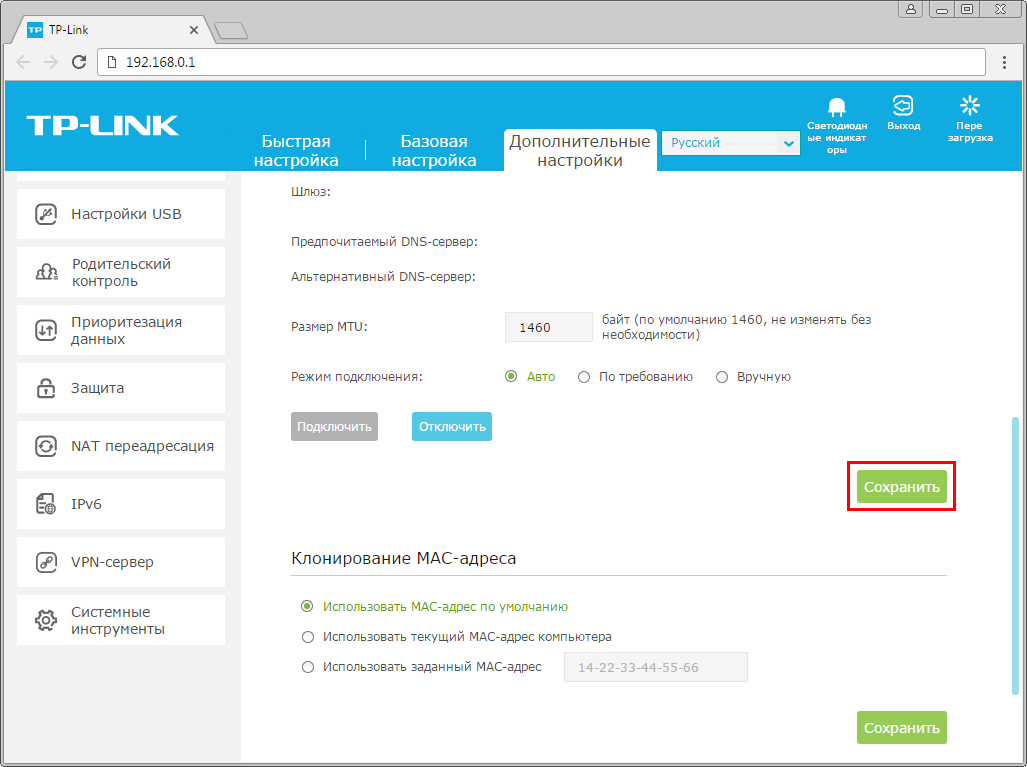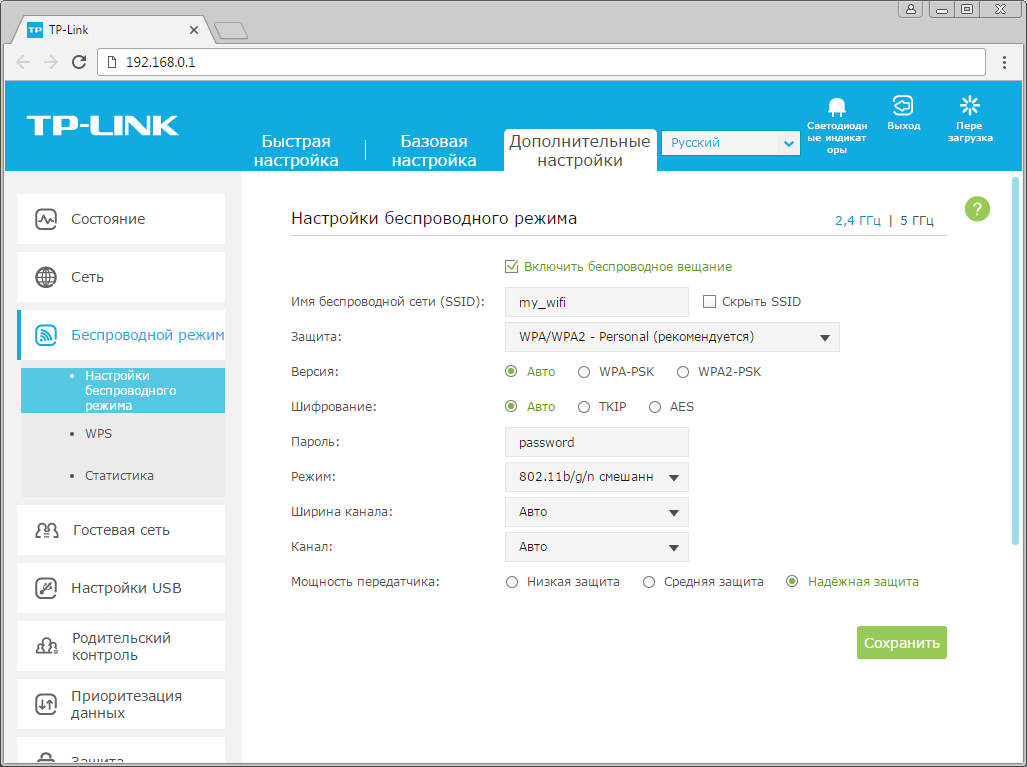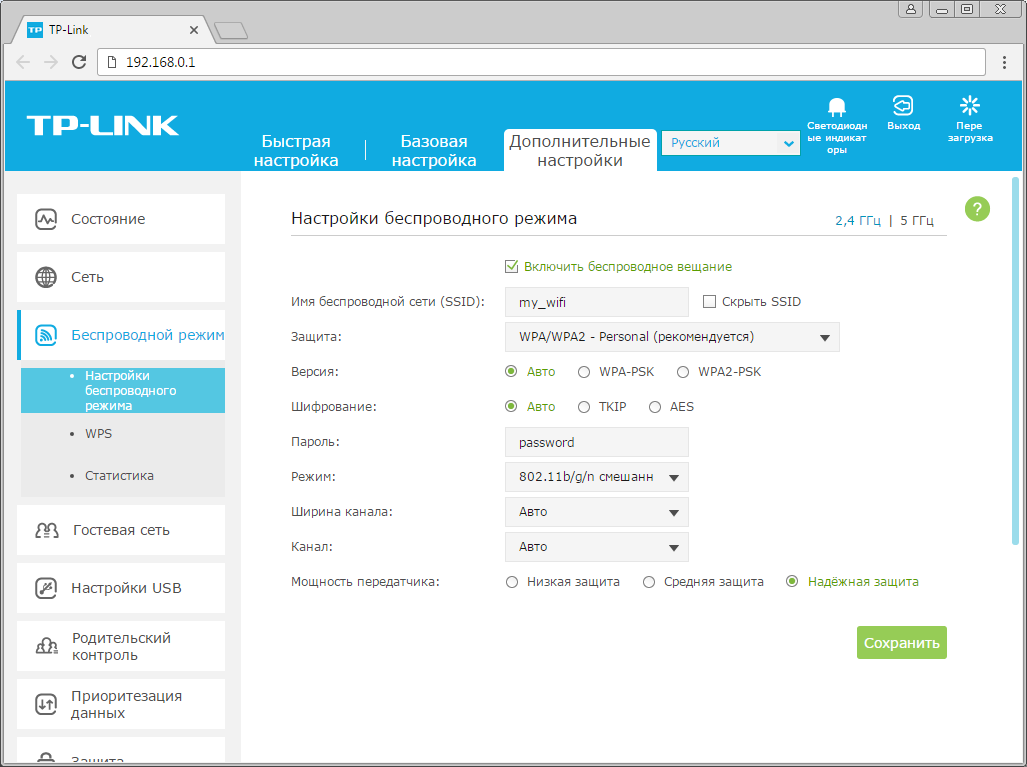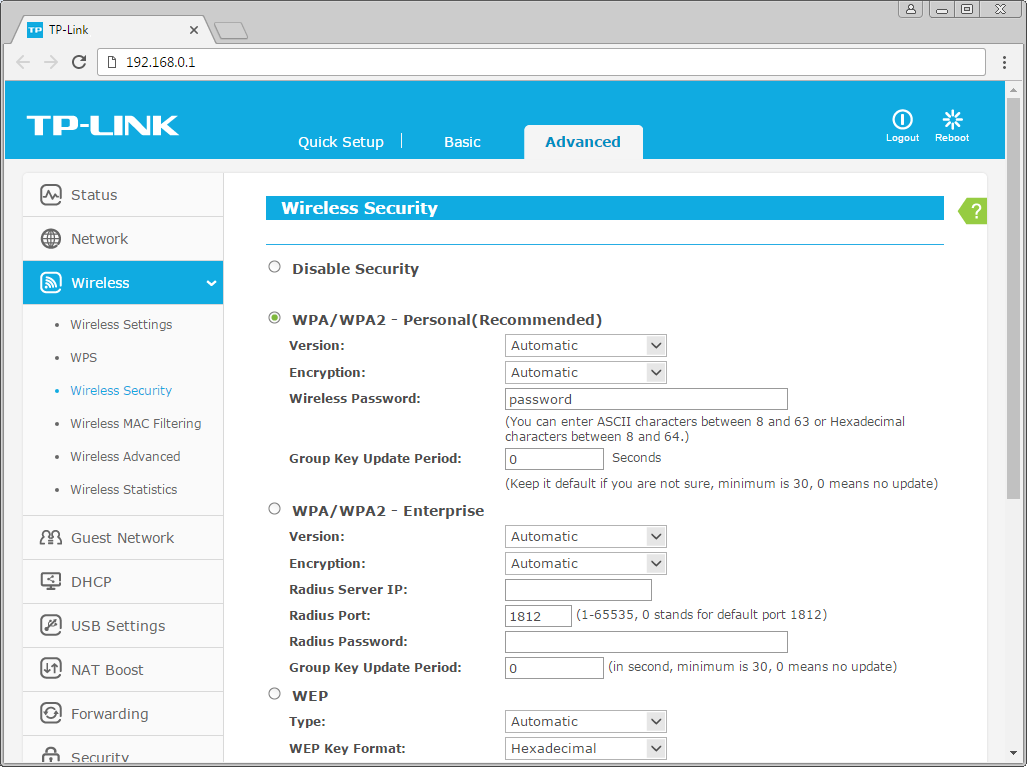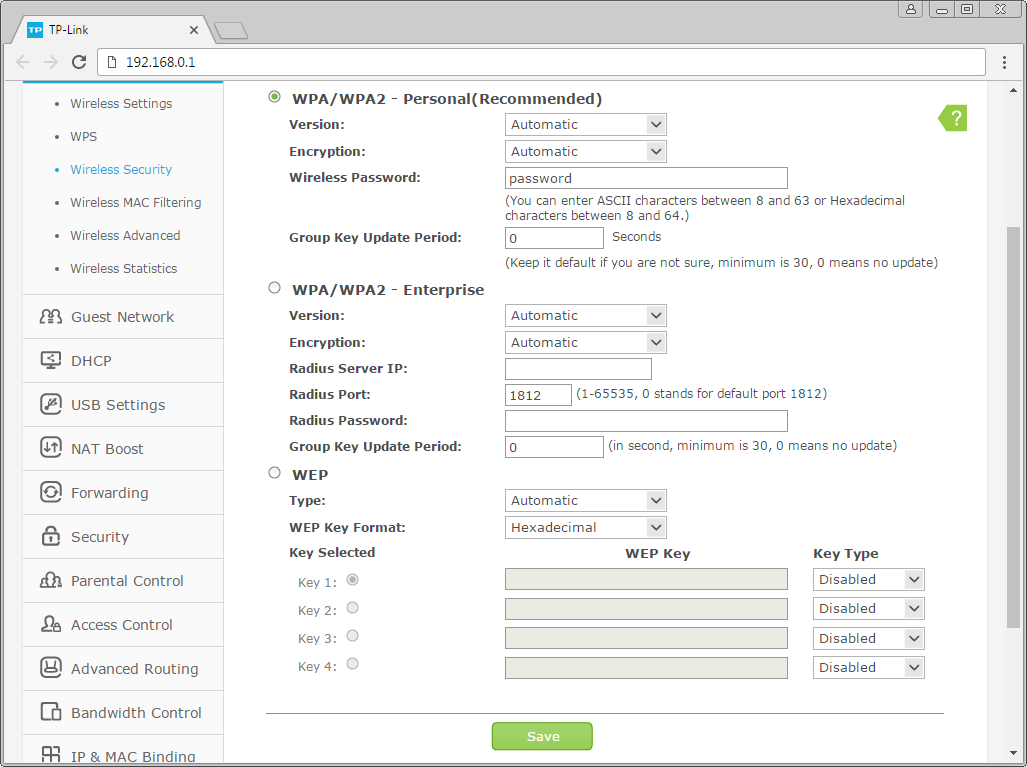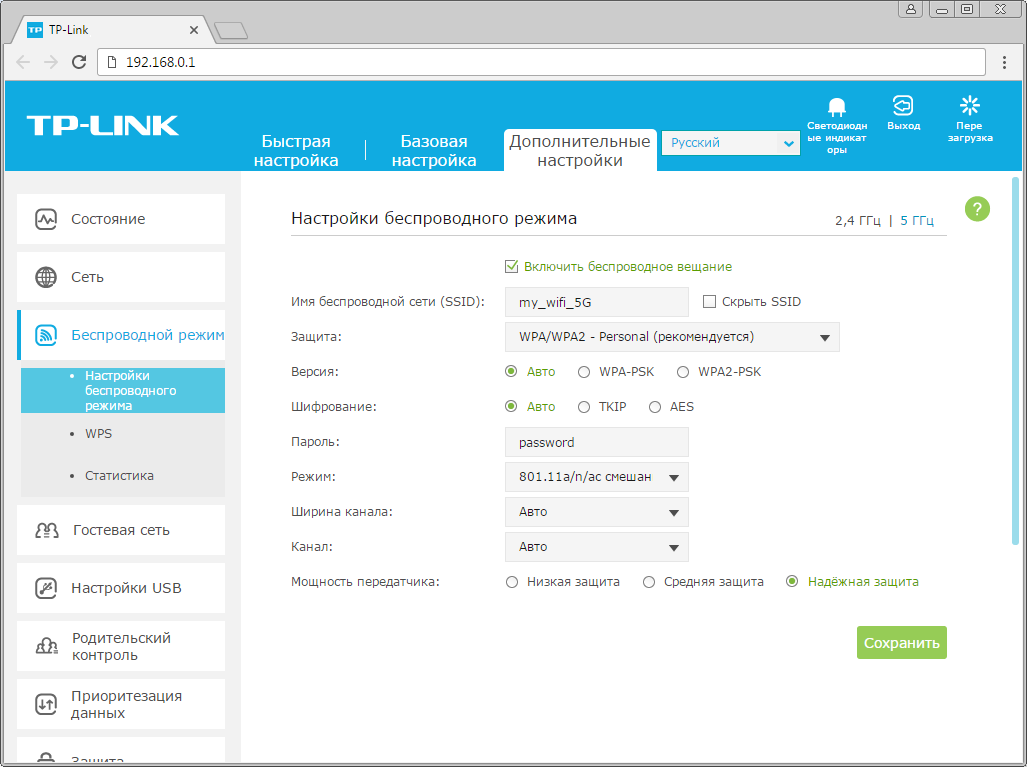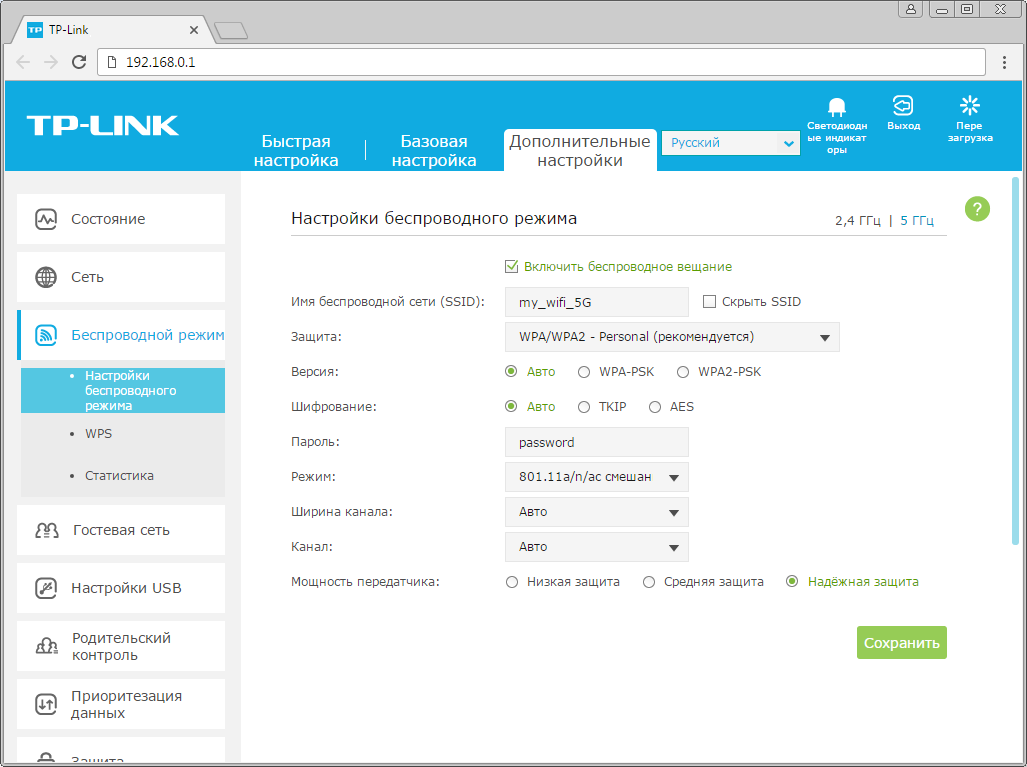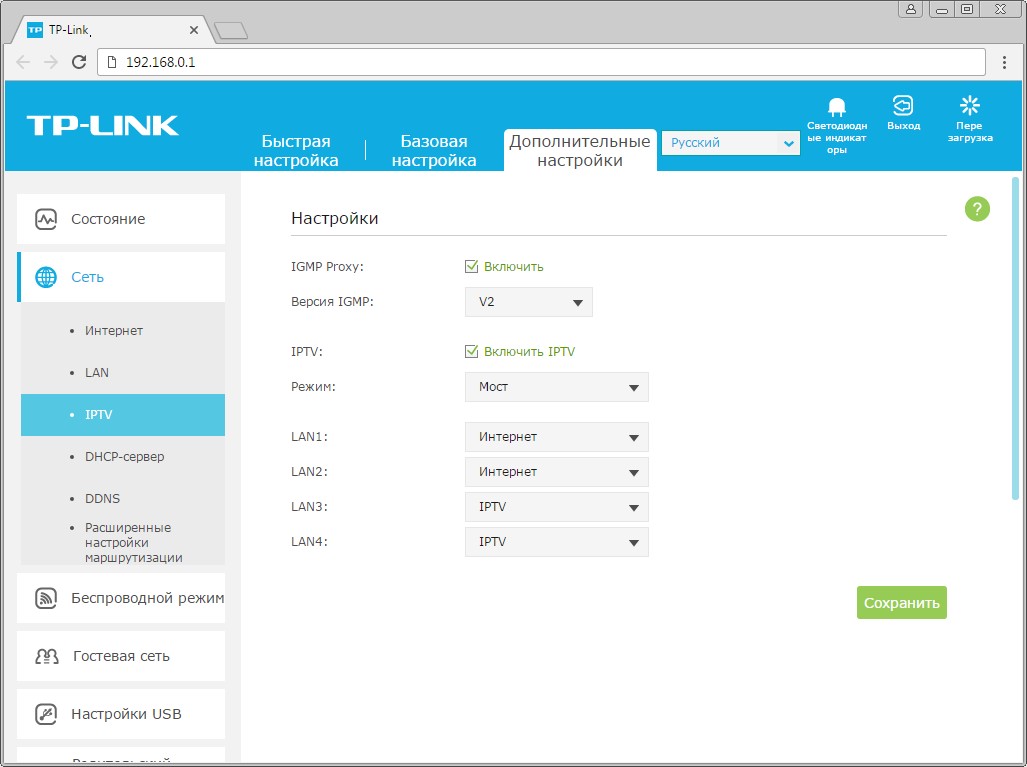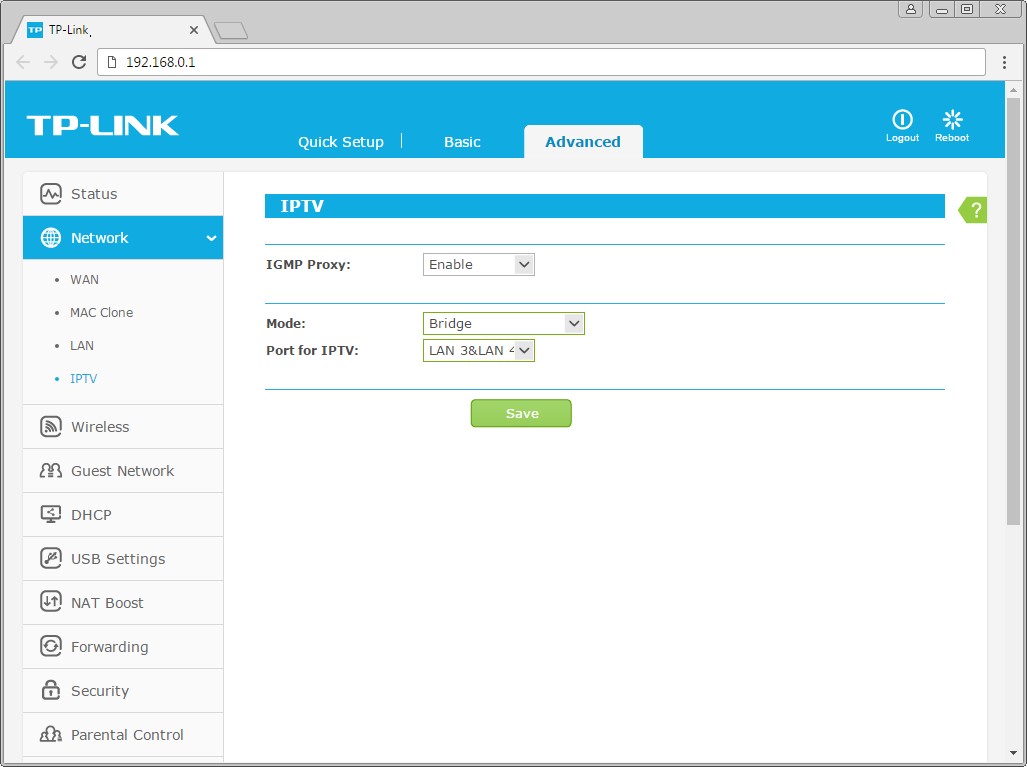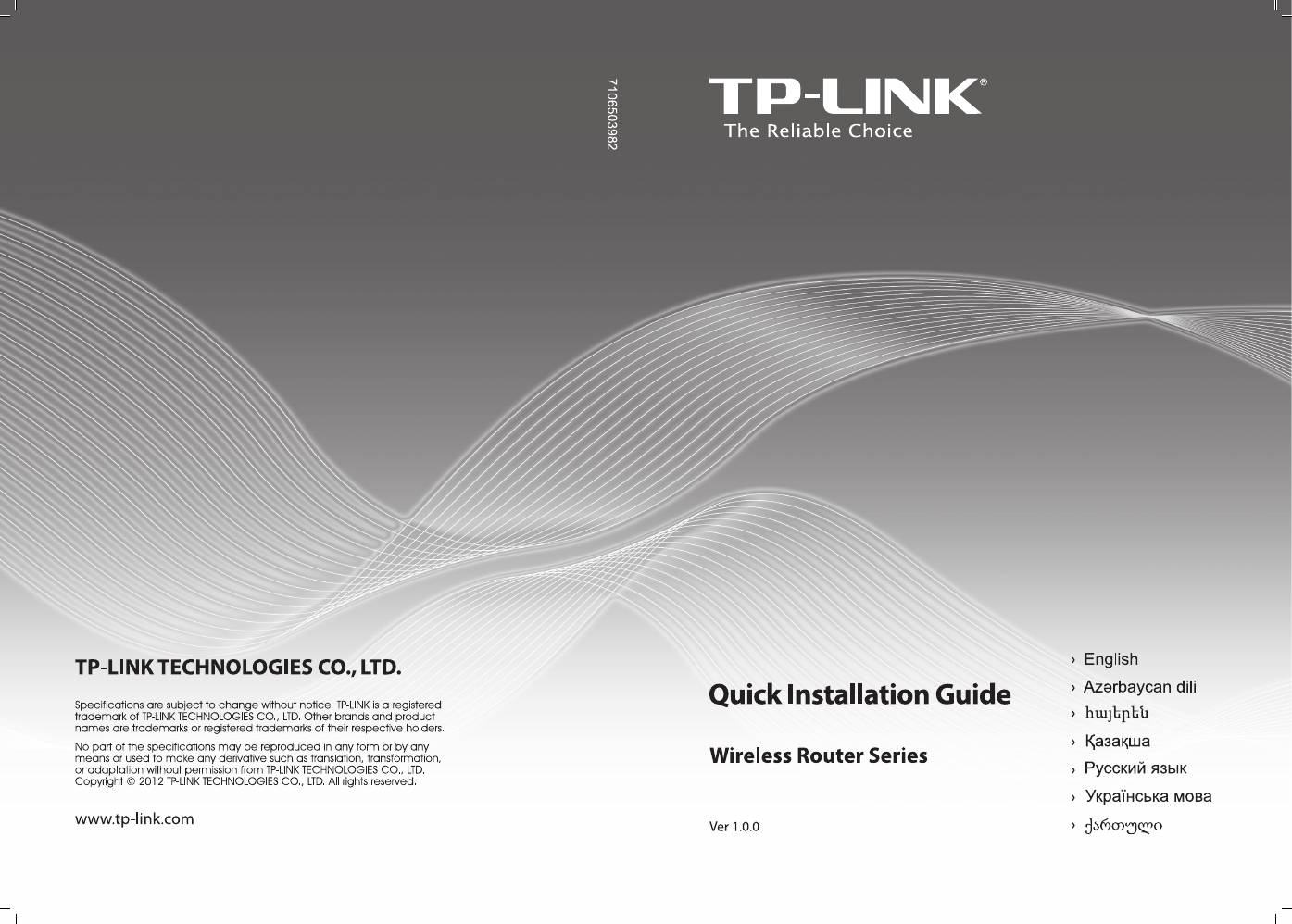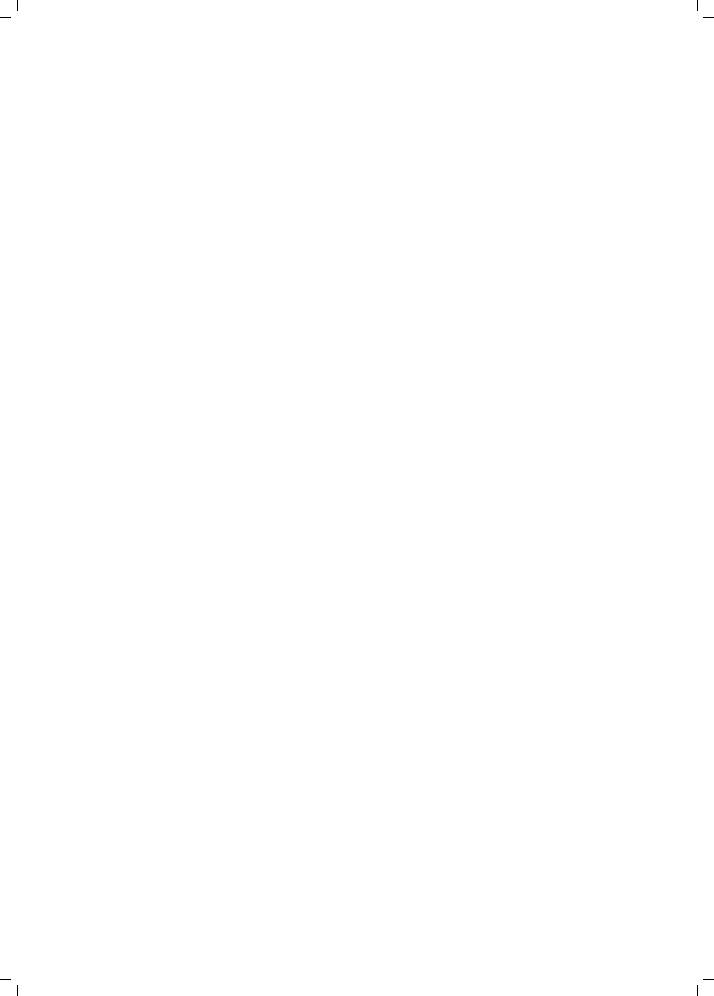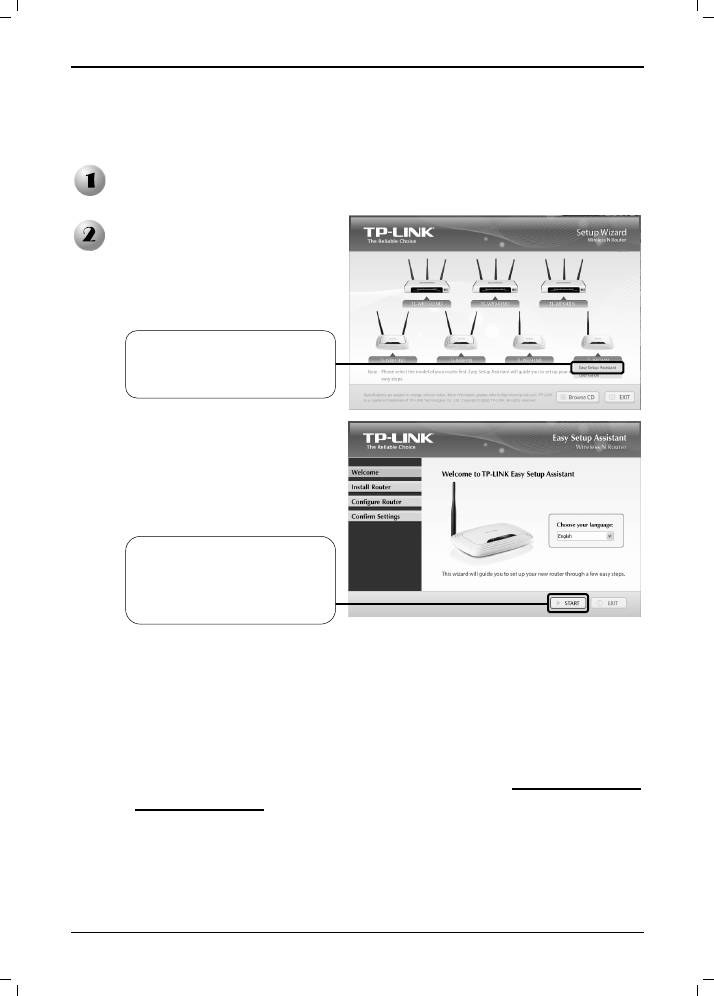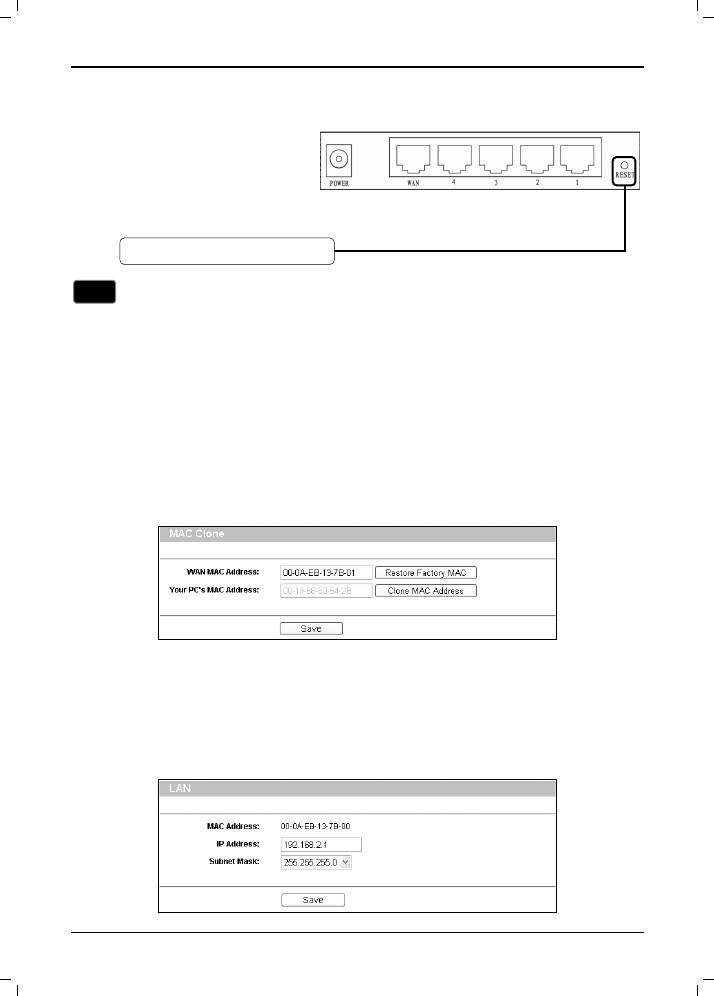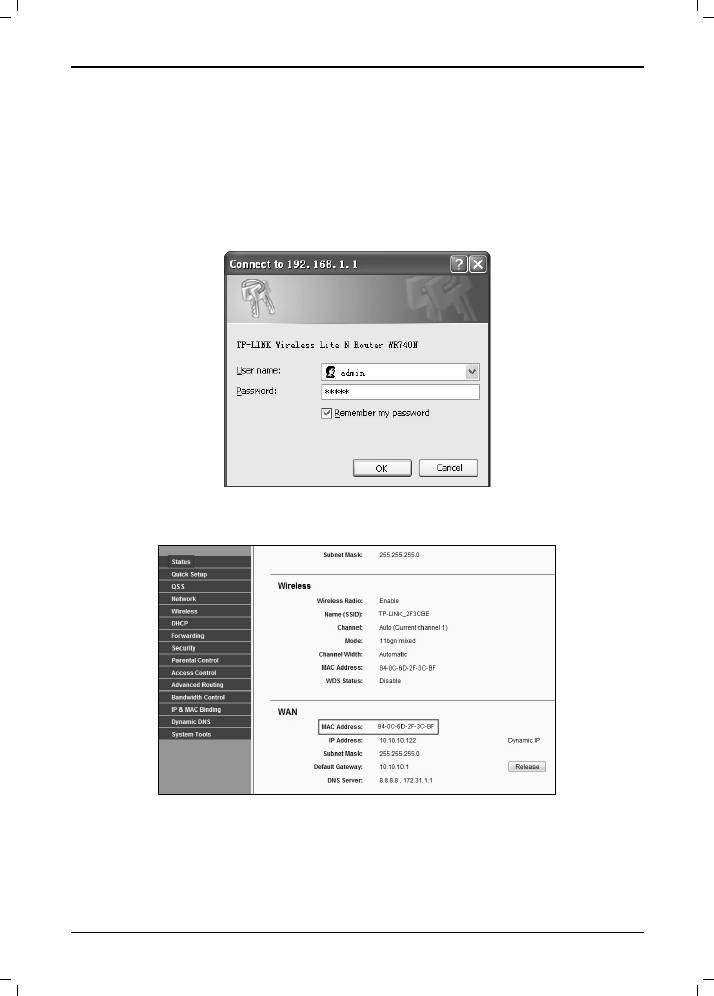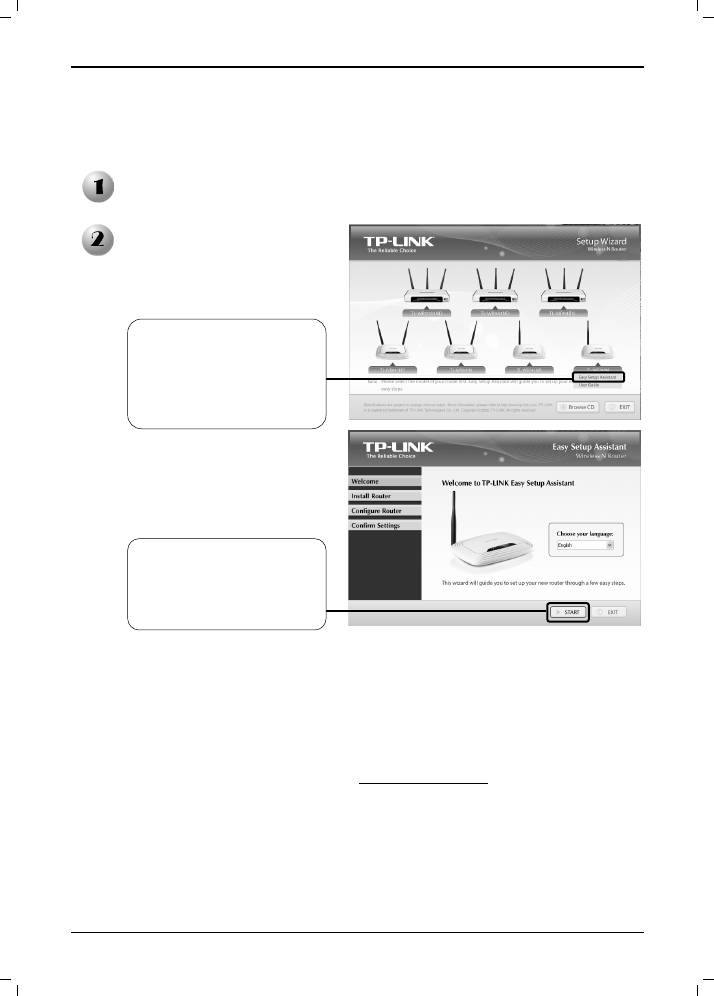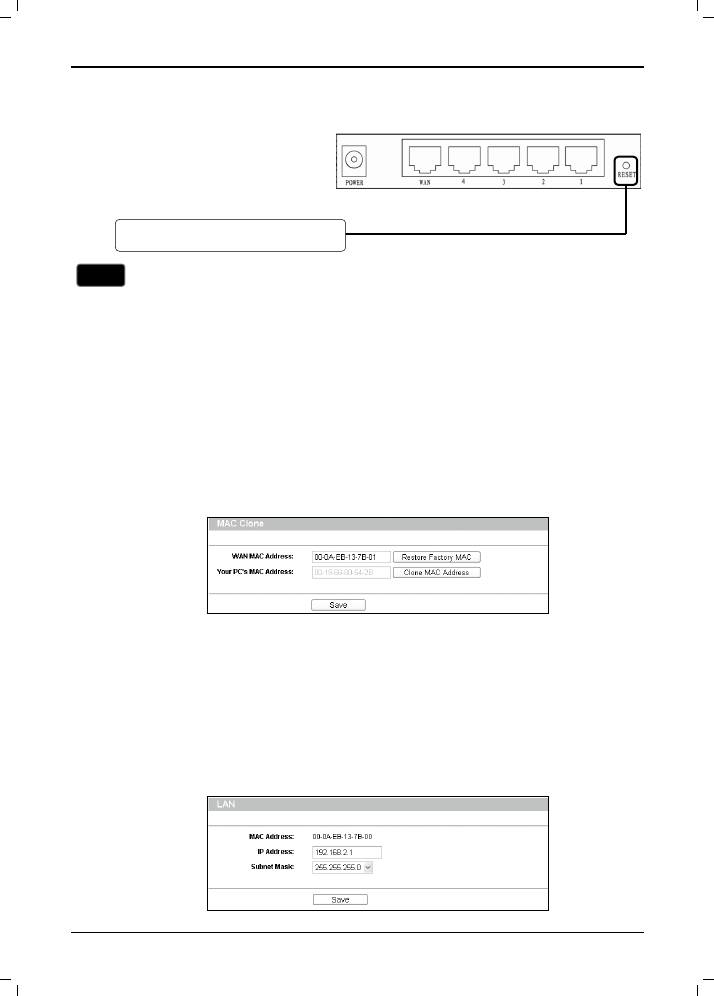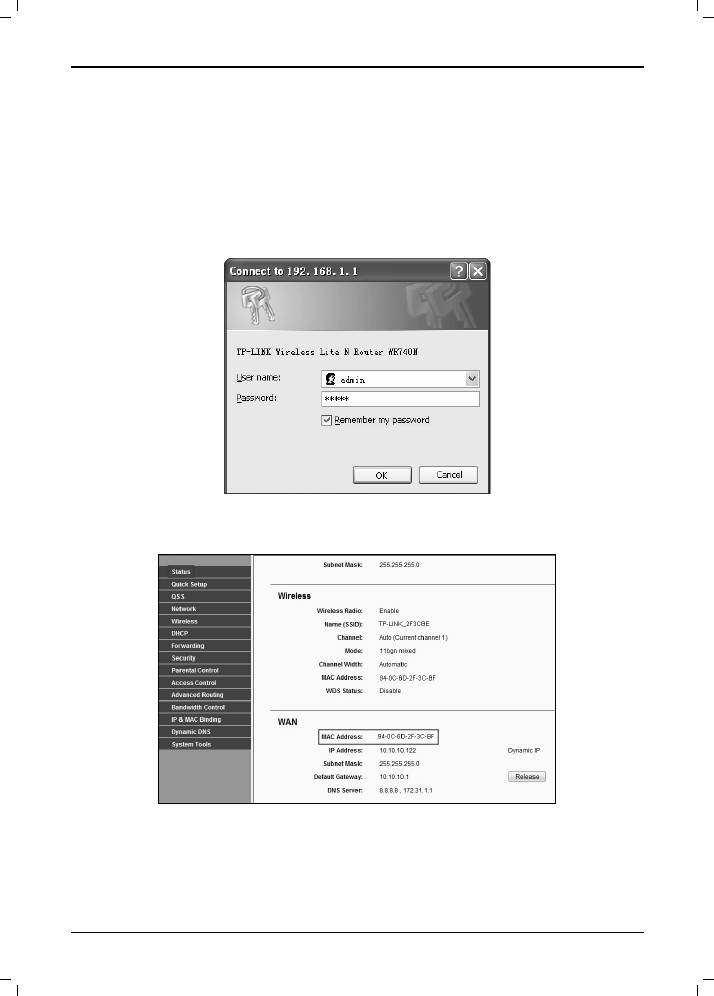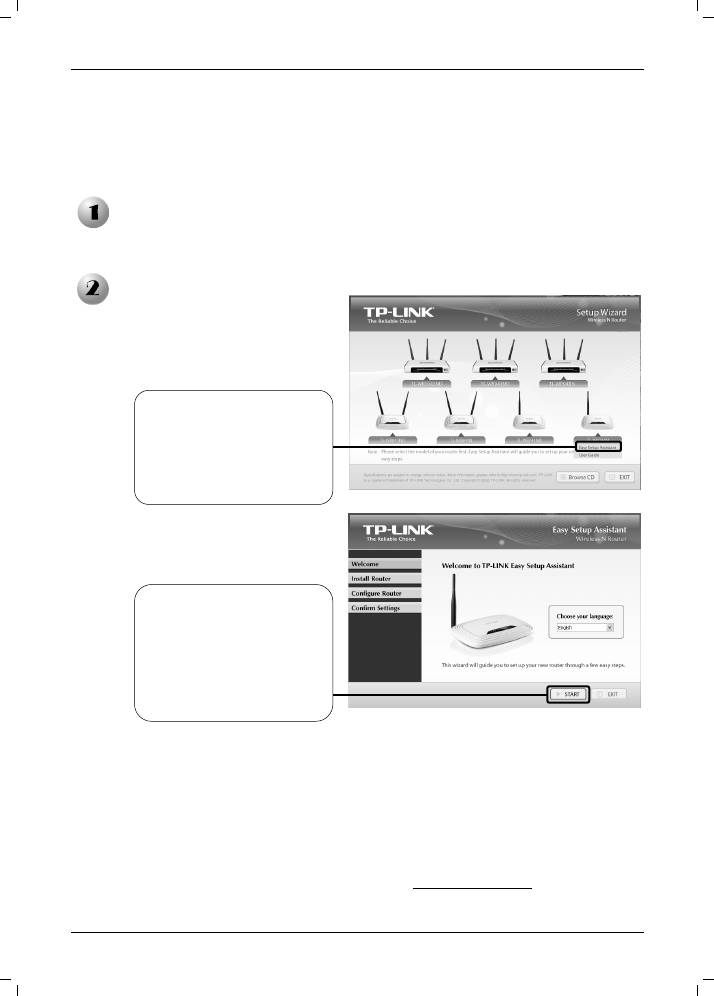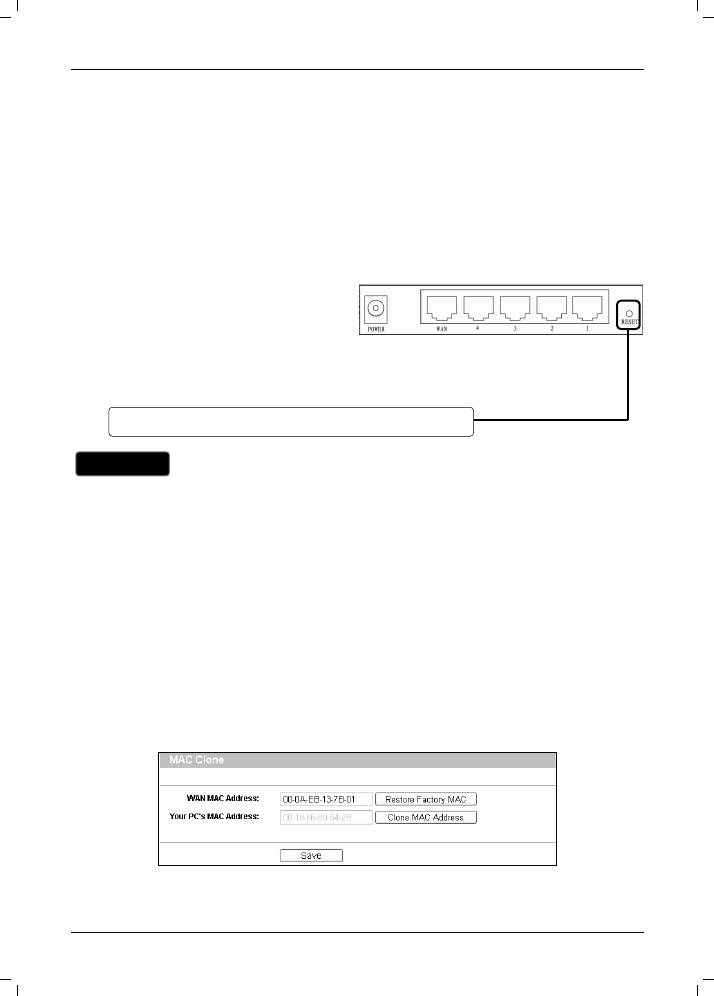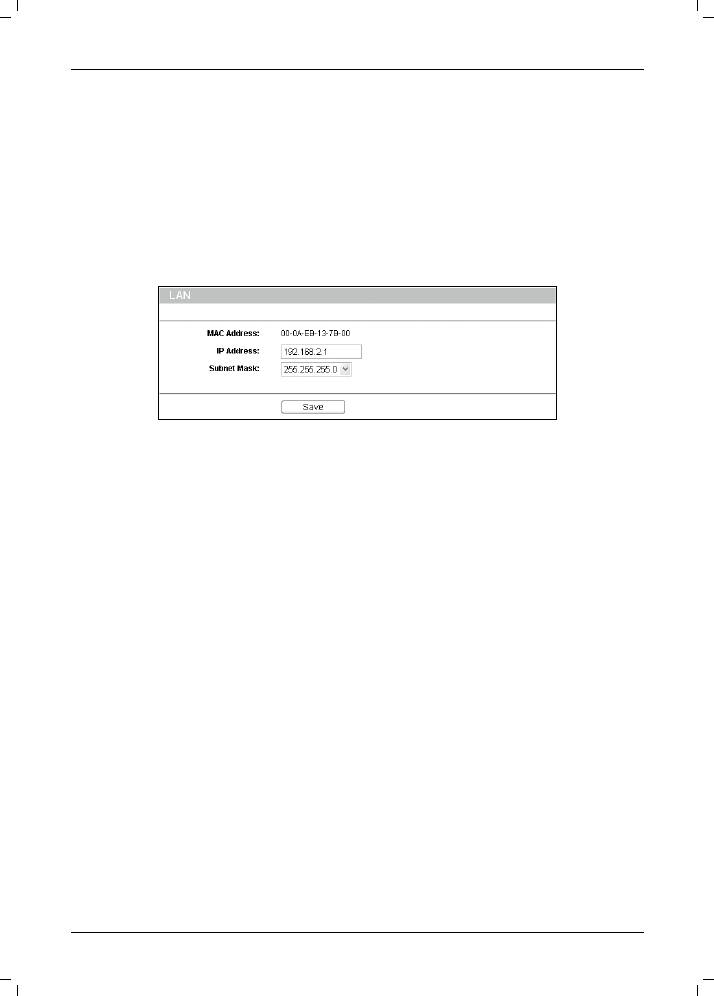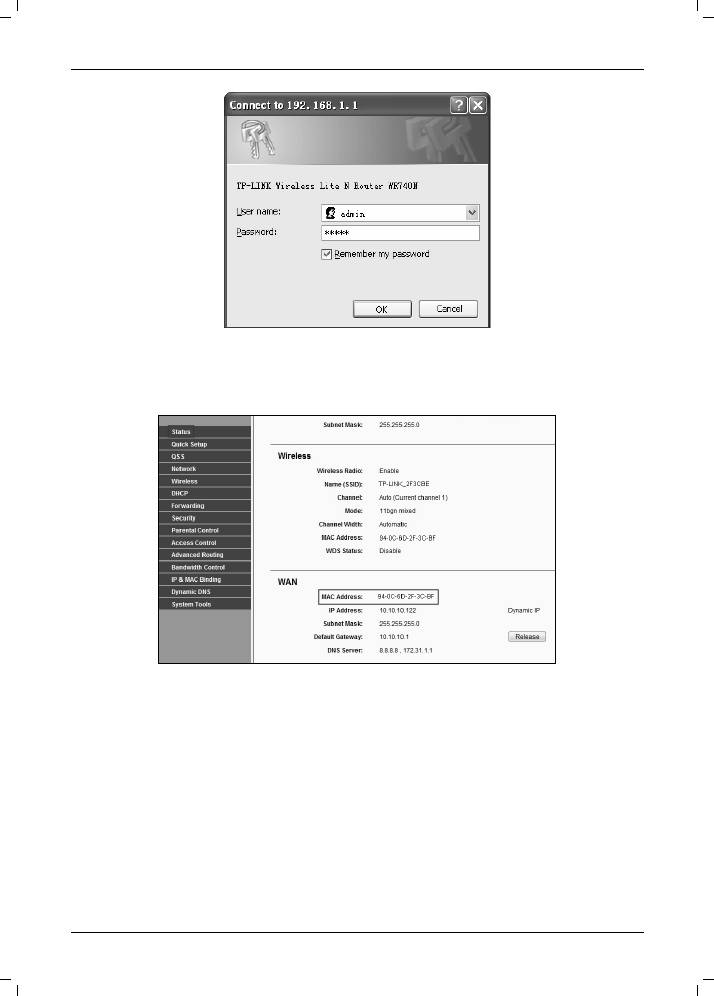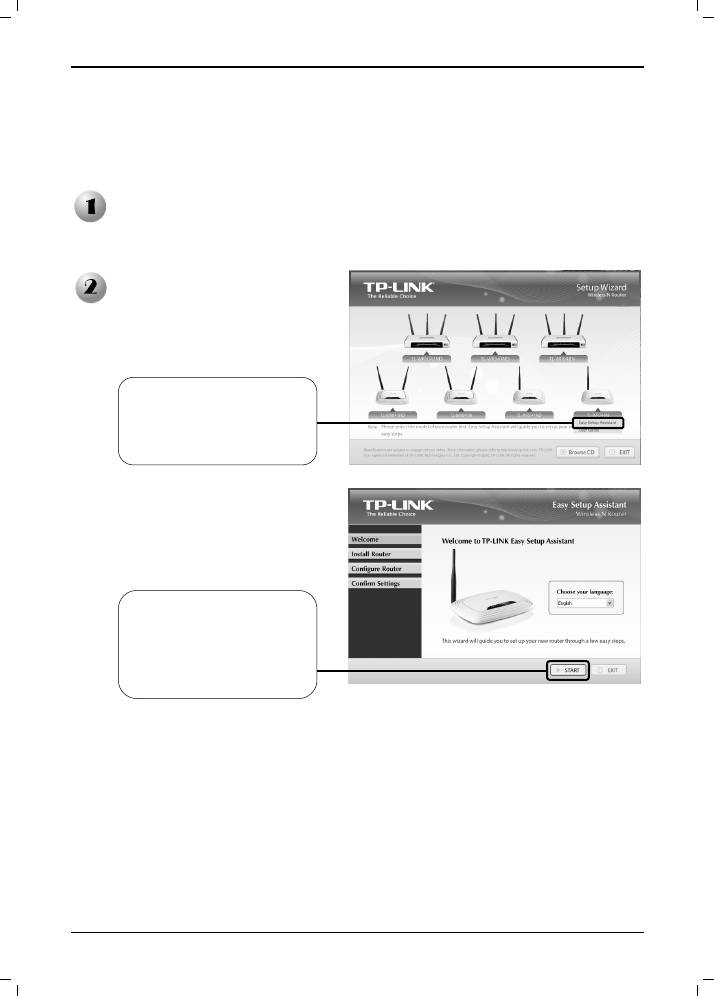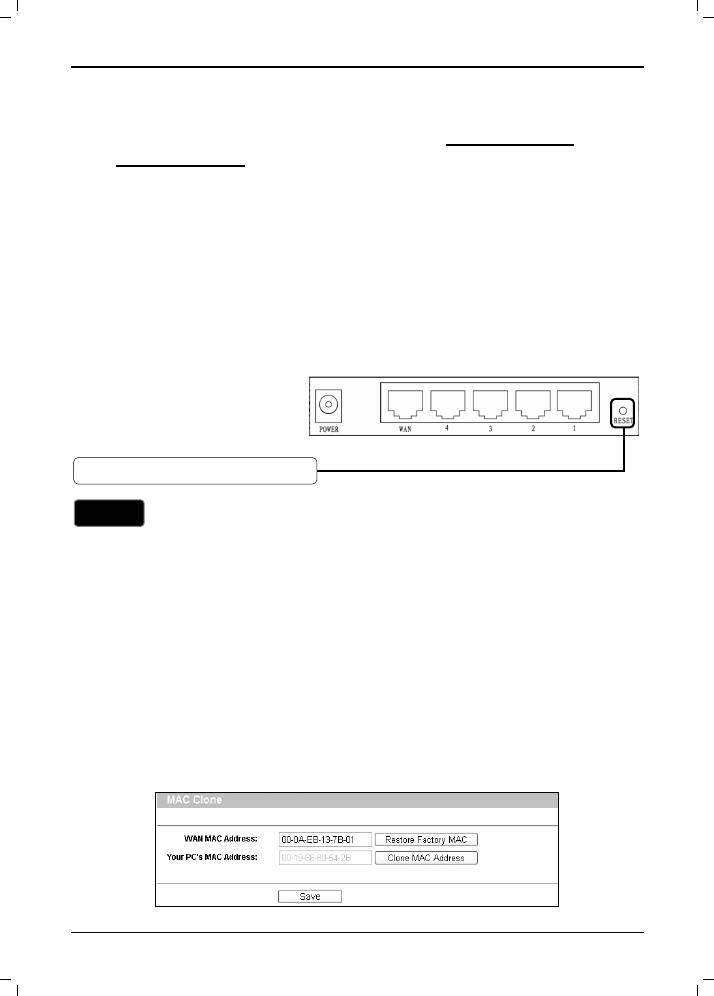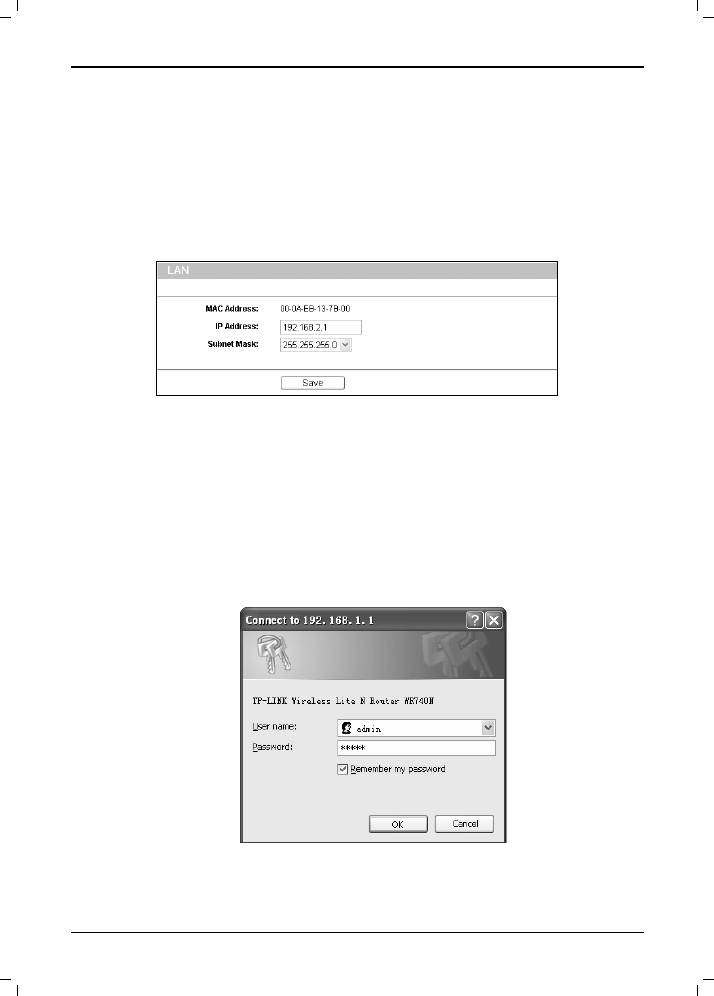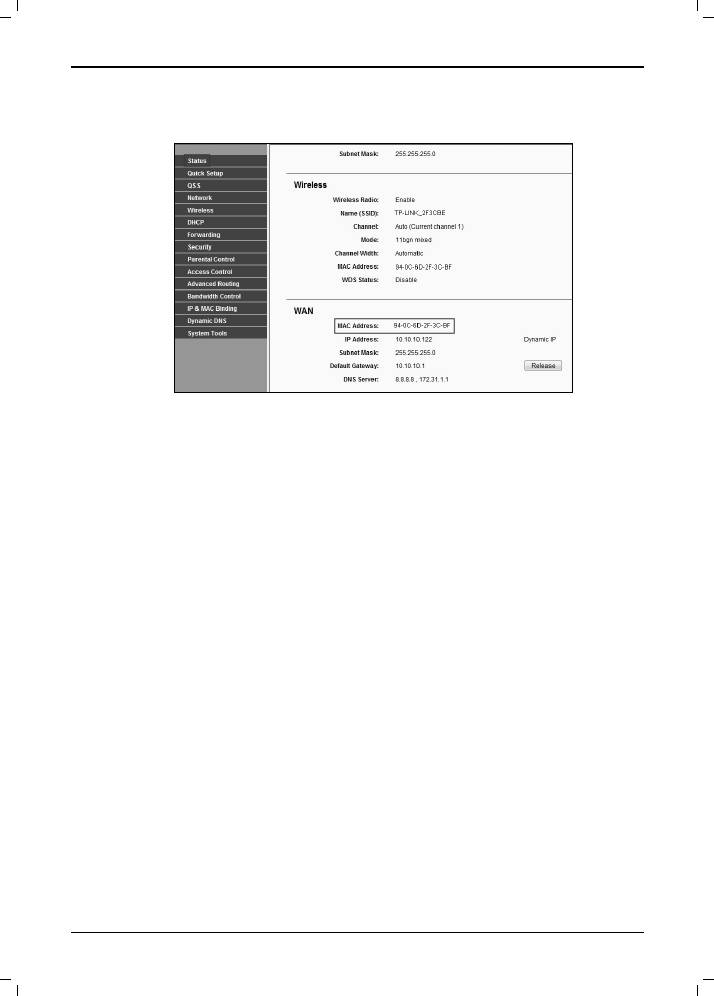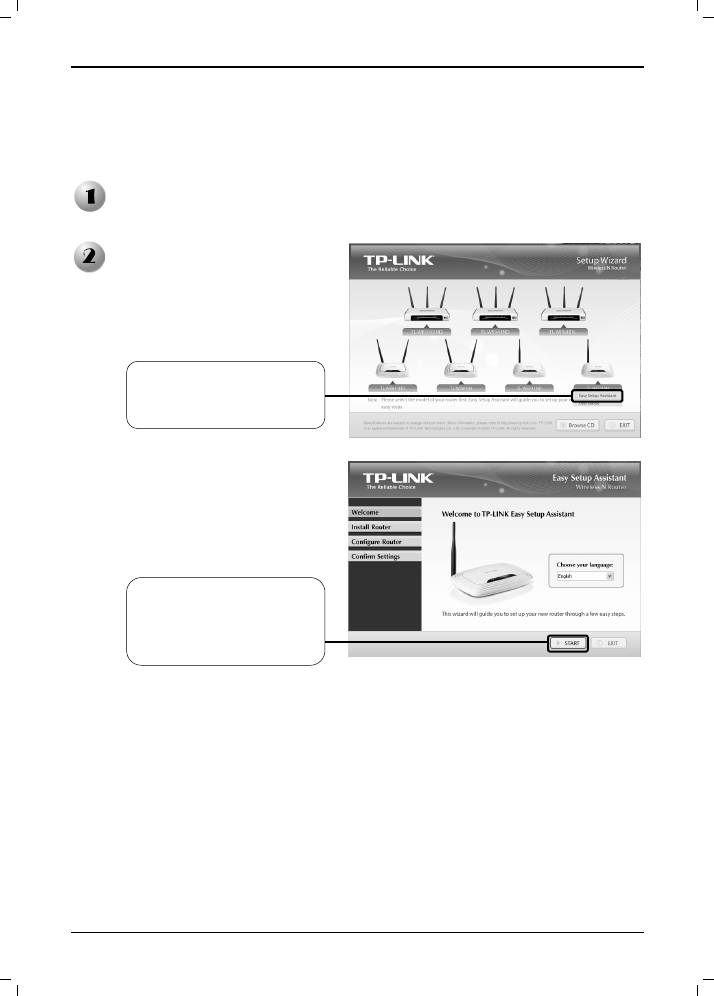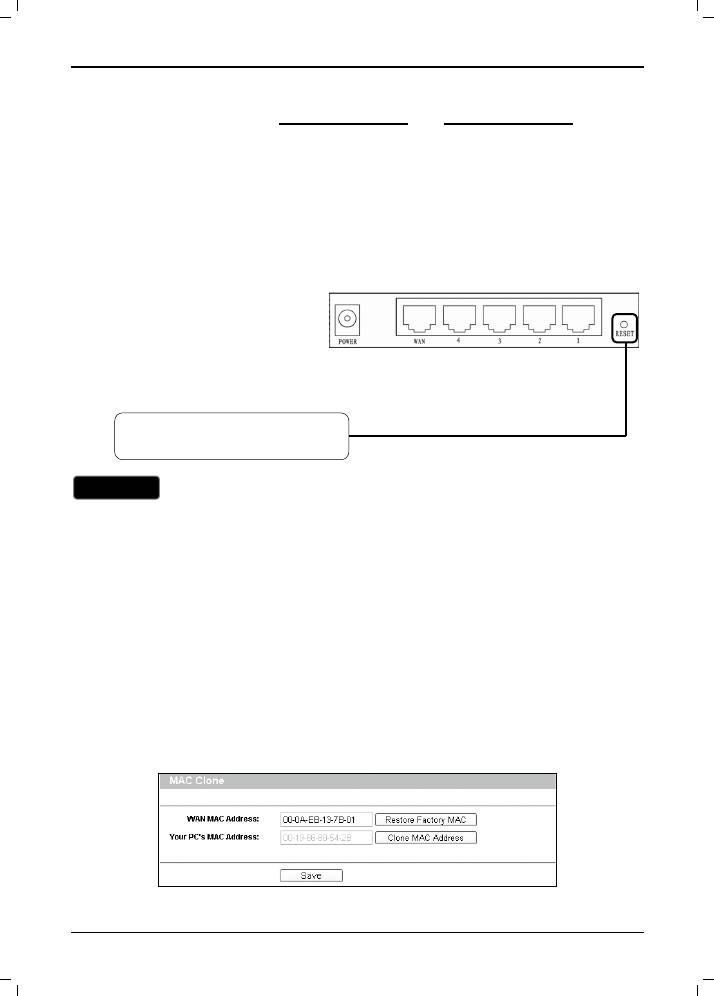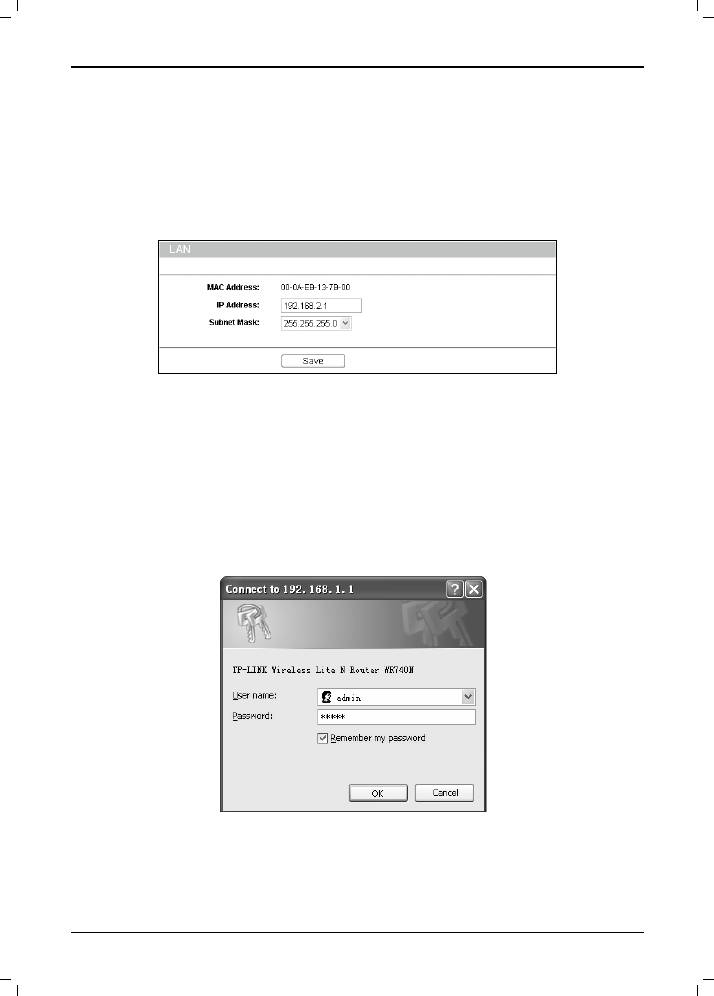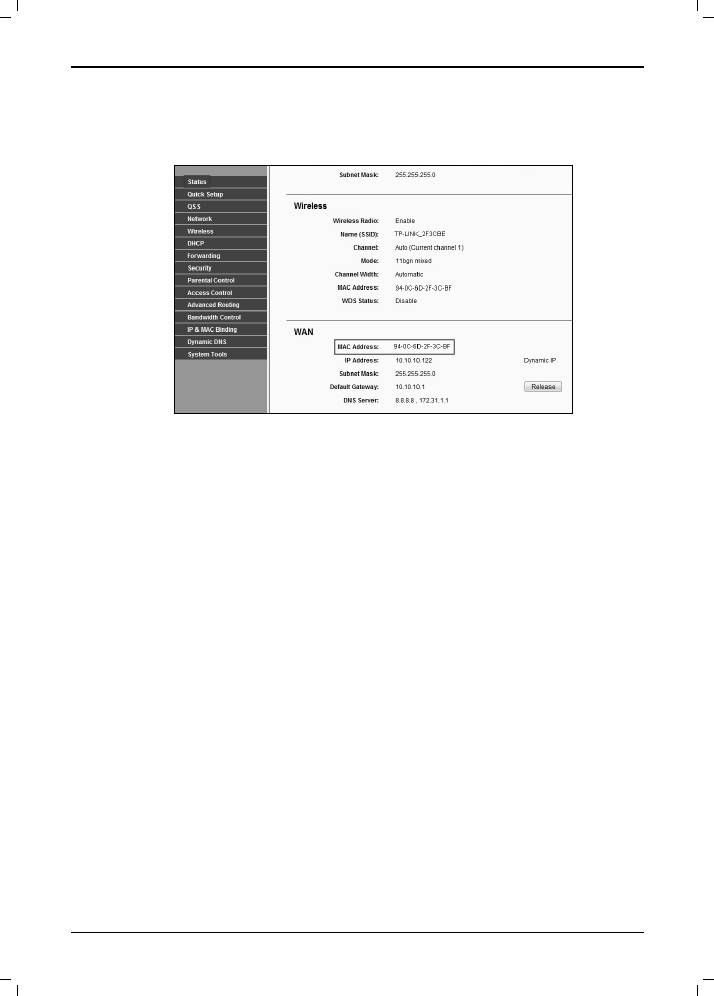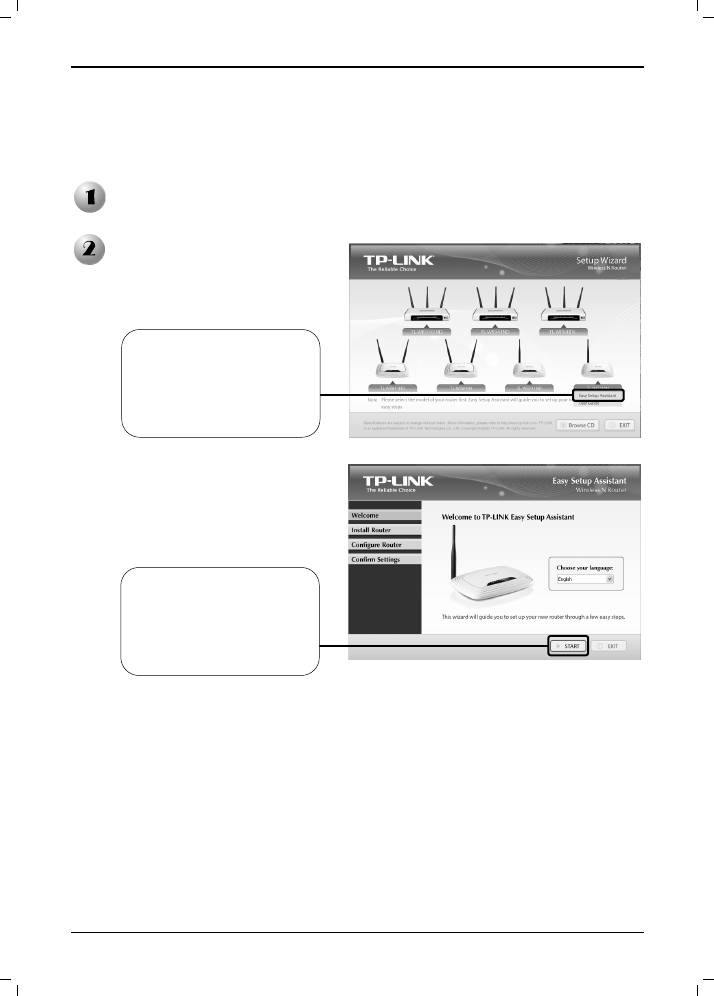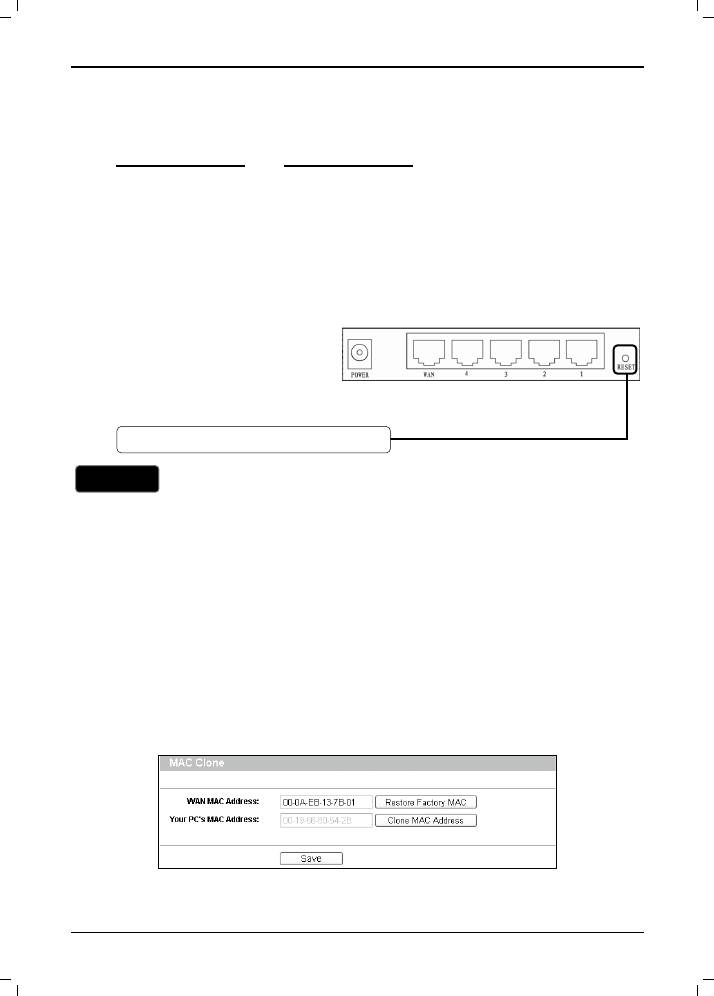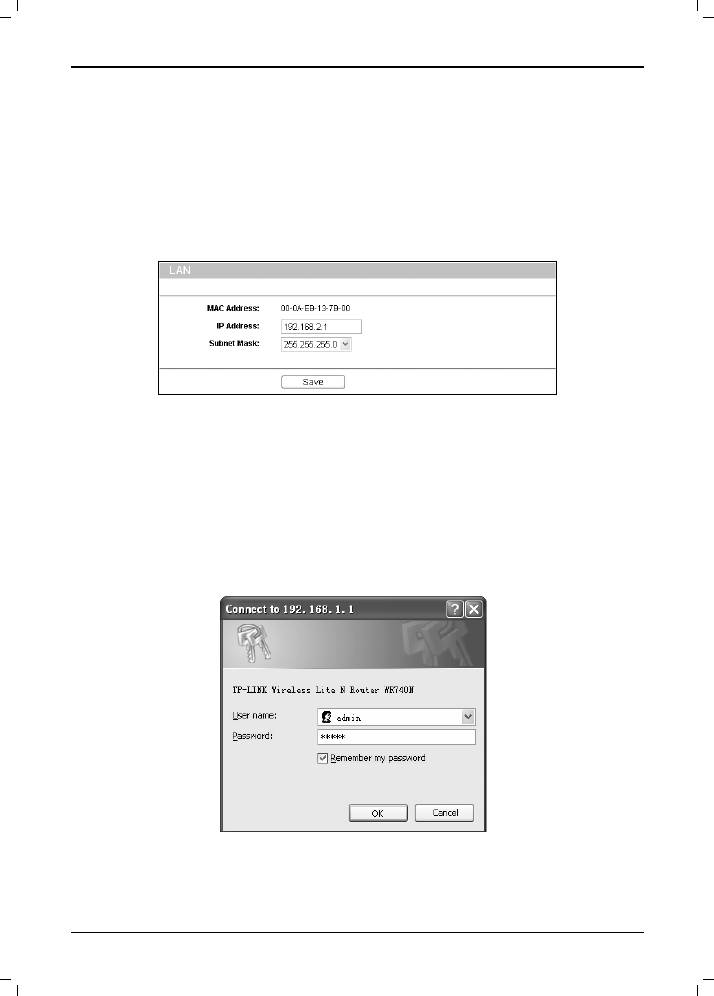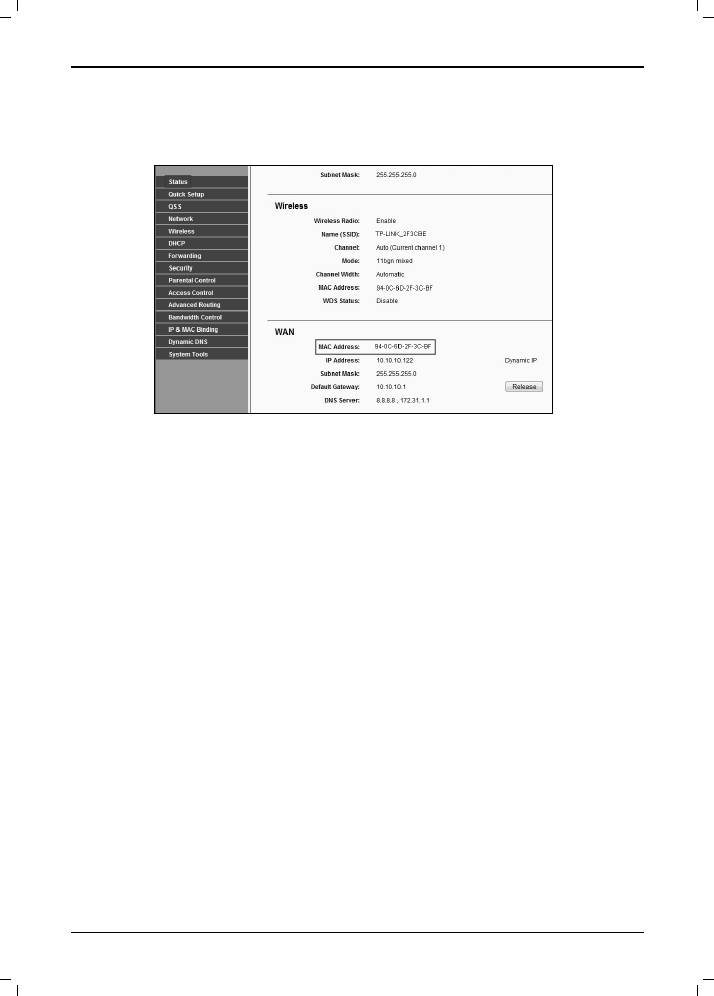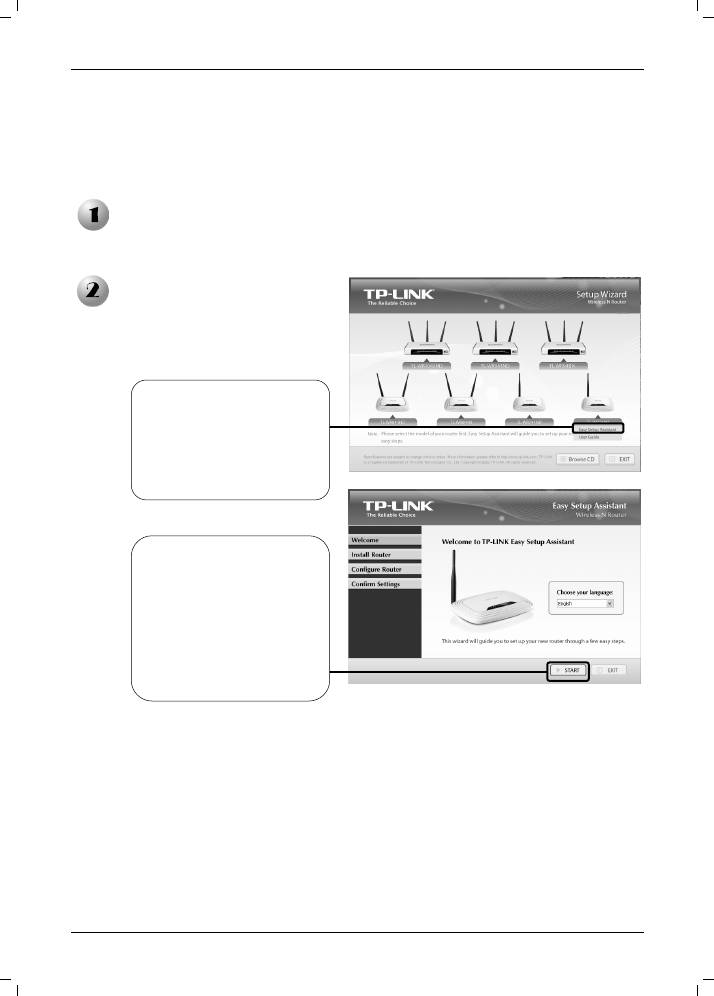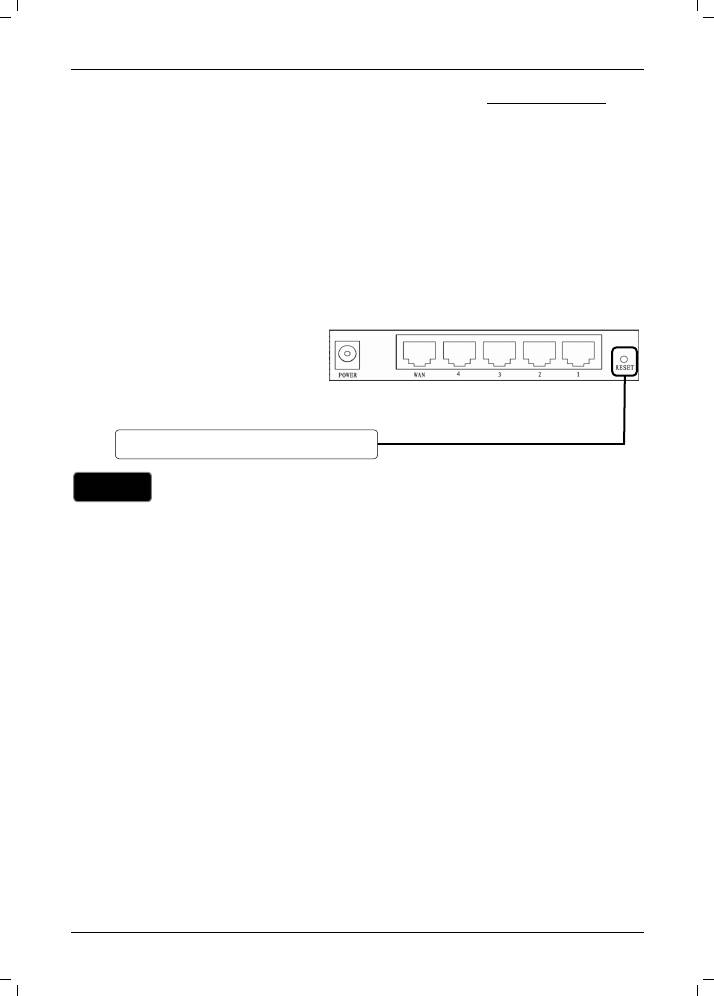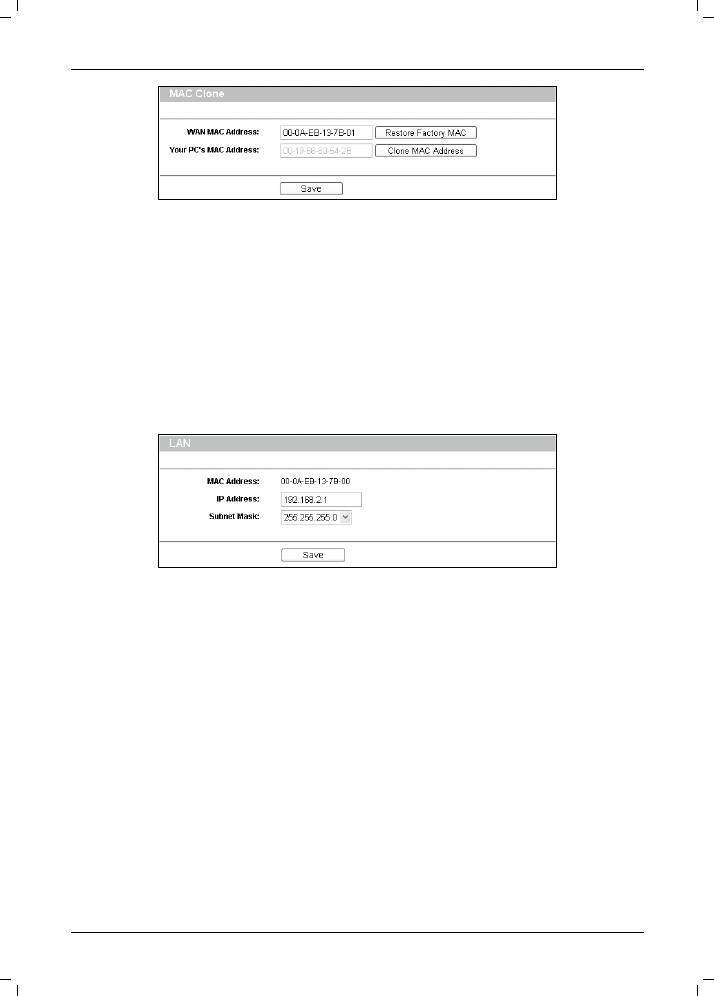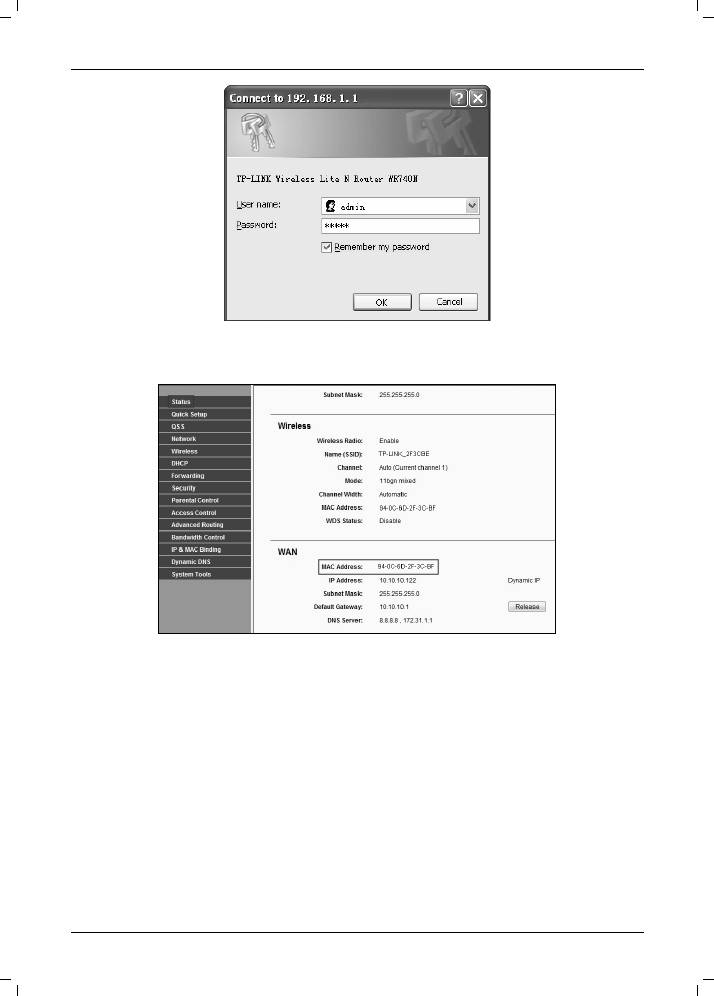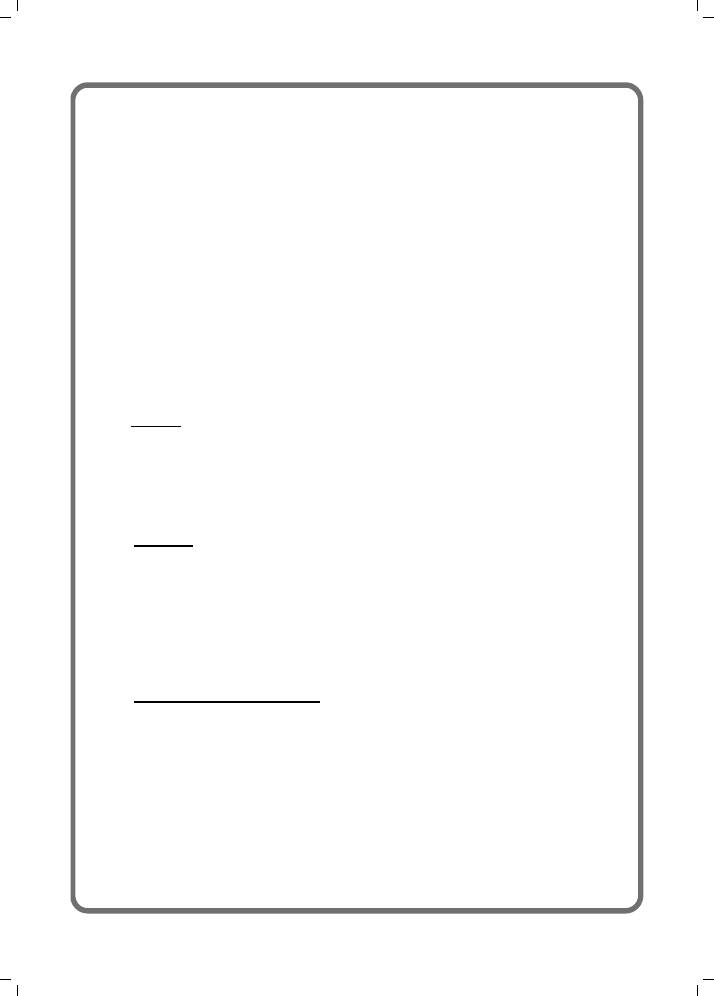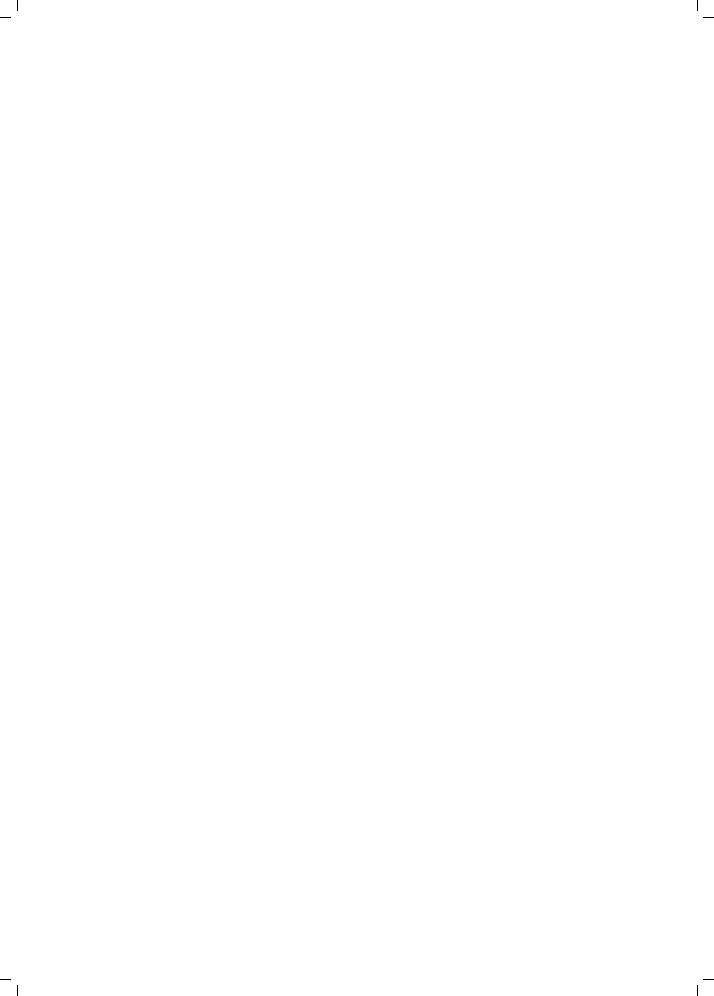Привет! Сегодня будем настраивать роутер TP-LINK TL-WR842ND. Как обычно, все подробно покажу и расскажу. Сам роутер у меня есть, фото по подключению TL-WR842ND я уже сделал, сейчас будем настраивать.
Интересный роутер. Если вы его уже купили, думаю останетесь довольны. Стоит он немного дороже чем популярный TP-LINK TL-WR841N (ND), но у TL-WR842ND есть несколько преимуществ. Главное преимущество, это наличие USB разъема. К TP-LINK TL-WR842ND можно подключить флешку, или жесткий диск, и организовать общий доступ к файлам. Так же, можно подключить принтер, и отправлять на печать документы со всех устройств в сети. А если у вас вторая аппаратная версия роутера (V2), то к TL-WR842ND можно подключить 3G/4G модем, и настроит раздачу интернета. А так же, можно запускать до 4 Wi-Fi сетей, с разными настройками. И белые антенны мне больше понравились, чем черные.
У меня обычный TP-LINK TL-WR842ND, аппаратная версия V1. Эту информацию можно посмотреть снизу роутера, на наклейке. Панель управления у меня на английском, и русской прошивки к сожалению нет. Но, если у вас версия TL-WR842ND(RU), то настройки у вас скорее всего будут на русском языке. Я буду делать скриншоты со своего устройства, но буду так же писать названия разделов настроек на русском. Если у вас вдруг русскоязычная прошивка.
Кстати, перед настройкой можете прошить свой роутер. Я уже подготовил отдельную инструкцию по этой модели: TP-LINK TL-WR842ND. Обновление прошивки.
Если вы купили TL-WR842ND (V2) для работы с 3G/4G модемом, то настроить его сможете по этой инструкции. Мы же рассмотрим настройку при подключении к обычному интернету по сетевому кабелю.
Как подключить TL-WR842ND и зайти в настройки
Первым делом достаем наш маршрутизатор из коробки. Подключаем к нему адаптер питания, и включаем его в розетку. Если вы будете настраивать с компьютера, или ноутбука, то возьмите сетевой кабель, который идет в комплекте с роутером, и с его помощью подключите компьютер к роутеру. На роутере кабель подключаем в один из 4 LAN разъемов. А на компьютере в сетевую карту. Если у вас дома есть компьютер, то рекомендую настраивать маршрутизатор именно по кабелю.
Дальше, в WAN разъем (он синий) нужно подключить интернет. Кабель от вашего провайдера, или от ADSL модема.
С подключением разобрались. Если вы хотите настраивать роутер TL-WR842ND по Wi-Fi, то подключитесь к его Wi-Fi сети. Если роутер новый, еще его не настраивали, то сеть будет иметь стандартное название, примерно такое: «TP-LINK_3CE9DA». Сеть будет без пароля, открытая. А если она закрыта паролем, то заводской пароль (PIN) указан снизу устройства на наклейке.
Вход в панель управления
Если вы уже подключены к роутеру, то откройте любой браузер, и перейдите по адресу tplinklogin.net, или 192.168.0.1. Адрес указан так же снизу роутера. Там же на наклейке указаны заводские имя пользователя и пароль: admin и admin.
Переходим в браузере по адресу, и указываем имя пользователя и пароль.
После этих действий должна открыться панель управления. Если не получается зайти в настройки роутера TP-LINK TL-WR842ND, то почитайте эту статью: что делать, если не заходит в настройки роутера на 192.168.0.1 или 192.168.1.1?
Если роутер не новый, или вы его уже настраивали сами, то лучше всего сделать сброс настроек к заводским. Так же, сброс нужно делать если не открываются настройки, или не подходит стандартный пароль admin.
Что бы сбросить настройки и пароль на TL-WR842ND, достаточно на секунд 10 нажать и подержать кнопку WPS/RESET. Смотрим на индикаторы на передней панели, они должны все загореться, и потухнуть. Роутер перезагрузится, и настройки будут восстановлены. Вот еще подробная инструкция по маршрутизаторам TP-LINK.
TP-LINK TL-WR842ND: настройка интернета (WAN)
Первым делом, нам нужно настроить интернет. Что бы роутер смог подключаться к провайдеру, и раздавать интернет на ваши устройства. Это очень важно. Если роутер не сможет подключится к провайдеру, то на ваших устройствах, которые вы подключите по кабелю, или по беспроводной сети, интернет работать не будет. Подключение будет со статусом «Без доступа к интернету». Получается, что Wi-Fi маршрутизатор раздавать будет, а доступа в интернет не будет.
Перед настройкой вы обязательно должны узнать, какой тип соединения использует ваш провайдер. И если это PPPoE, L2TP, или PPTP, то так же нужно узнать имя пользователя, пароль, и в некоторых случаях еще адрес сервера. Всю эту информацию можно узнать у интернет-провайдера, или в документах, которые вам выдали при подключении.
Настройка подключения Динамический IP
Если провайдер предоставляет вам интернет по технологии Динамический IP, то настраивать практически ничего не нужно. Интернет скорее всего заработает сразу после подключения. Но, давайте проверим.
На роутерах TP-LINK, настройки подключения к провайдеру можно изменить на вкладке Network (Сеть) – WAN. Тип подключения выбираем в выпадающем меню WAN Connection Type (Тип подключения WAN). Соответственно, если у нас подключение Динамический IP, то выбираем эту технологию, и сохраняем настройки.
Если интернет не заработает, то может быть, что провайдер использует привязку по MAC-адресу. В таком случае, смотрите статью как клонировать (сменить) MAC-адрес роутера.
Настройка других подключений:
Настройка подключения PPPoE (Ростелеком, и другие провайдеры)
Если у вас провайдер использует тип соединения PPPoE, то выбираем соответствующие соединение, затем указываем имя пользователя и пароль, который выдает провайдер. Дальше, выбираем пункт «Connect Automatically» (Подключить автоматически).
Нажимаем на кнопку Connect (Подключить), роутер должен подключиться к интернету. И интернет уже должен работать на устройстве, с которого вы настраиваете. Для сохранения настроек нажимаем Save (Сохранить).
Настройка L2TP и PPTP (Билайн и т. д.)
Здесь все точно так же. Выбираем соответствующий тип соединения, задаем имя пользователя, пароль, и IP-адрес/имя сервера (эту информацию выдает провайдер). Затем, ставим переключатель возле пункта «Connect Automatically» (Подключить автоматически).
Нажимаем на кнопку Save, и перезагружаем роутер. Либо, нажимаем на кнопку Connect (Подключить), что бы проверить, подключится ли маршрутизатор к интернету.
Многие после установки маршрутизатора запускают на компьютере соединение с провайдером (высокоскоростное). И получается так, что интернет через роутер работает до той поры, пока подключение запущено на компьютере. Выключаем компьютер, интернет через роутер не работает.
После установки роутера, на компьютере не нужны никакие соединения. Роутер будет подключаться к провайдеру сам, его нужно только настроить. Если возникнут какие-то проблемы с настройкой на этом этапе, то вам поможет статья: при настройке роутера пишет «Без доступа к интернету», или «Ограничено».
Только после того, как интернет через роутер заработает, можно продолжать настройку нашего TP-LINK TL-WR842ND.
Настройка Wi-Fi и установка пароля на TP-LINK TL-WR842ND
Значит, интернет мы настроили. Нужно еще сменить название Wi-Fi сети, если вас не устраивает стандартное, и установить хороший пароль на Wi-Fi. Сделать это можно в настройках, на вкладке Wireless (Беспроводной режим).
Здесь, мы в поле SSID1 (Имя беспроводной сети) придумываем и записываем название для нашей беспроводный сети.
Я в начале статьи писал, что этот роутер может раздавать до 4 Wi-Fi сетей. И все эти сети будут с разными именами и паролями. Если вам нужно сделать более одной беспроводной сети, то установите галочку напротив SSID2, SSID3 и т. д. И если нужно, то смените их название.
Дальше, выберите свой регион, где вы живете, и нажмите на кнопку Save (Сохранить).
Для установки пароля на Wi-Fi перейдите на вкладку Wireless – Wireless Security (Беспроводной режим — Защита беспроводного режима).
На этой странице первым делом включаем тип защиты «WPA-PSK/WPA2-PSK». Напротив Version (Версия) выбираем WPA2-PSK. И в поле PSK Password (Пароль PSK) придумываем и записываем пароль, который будет использоваться для подключения к нашему Wi-Fi. Пароль должен быть минимум из 8-ми символов.
Не забудьте сохранить настройки нажав на кнопку Save.
Смена пароля входа в настройки (admin)
Интернет и беспроводную сеть мы уже настроили. Я рекомендую еще сменить стандартный пароль admin, который нужно вводить при входе в настройки вашего роутера. Это нужно для того, что бы защитить настройки маршрутизатора. Ведь к ним будут иметь доступ все, кто подключится к роутеру по Wi-Fi.
Перейдите на вкладку System Tools – Password (Системные инструменты – Пароль). Укажите там старое имя пользователя и пароль (по умолчанию: admin и admin). И задайте новое имя пользователя и два раза укажите новый пароль.
Сохраните изменения нажав на кнопку Save. Если вы после настройки еще не перезагружали роутер, то перезагрузите. Сделать это можно на вкладке «System Tools» – «Reboot» (Системные инструменты – Перезагрузка). Нажав на кнопку «Reboot». Можно просто отключить и включить питание.
На этом настройка маршрутизатора TL-WR842ND (TL-WR842ND(RU)) закончена. Мы задали только основные настройки, которых достаточно для работы роутера. Постарайтесь не забыть пароль от Wi-Fi сети, и от настроек маршрутизатора. Желательно, записать их где-то.
Можете задавать свои вопросы по теме статьи в комментариях. Только одна просьба, описывайте свою проблему подробно, пишите какая модель и аппаратная версия роутера. А так же, какой у вас провайдер.
На чтение 10 мин Просмотров 12.2к.
Максим aka WisH
Высшее образование по специальности «Информационные системы». Опыт работы системным администратором — 5 лет.
Tp-link TL WR842n – недорогой однодиапазонный роутер с USB-портом. У маршрутизатора WR842n есть несколько версий. Расскажем о настройке роутеров Tp-link TL WR842nd и WR842n, а также их характеристиках.
Содержание
- Обзор и технические характеристики
- Индикаторы и разъемы
- Подключение
- Вход в настройки роутера
- Быстрая настройка
- Ручная настройка
- Настройка через мобильное приложение
- Подключение и параметры Wi-Fi
- Поддерживаемые модемы
- Настройка IP TV
- Смена пароля
- Режим повторителя
- Обновление прошивки
- Сброс настроек
Обзор и технические характеристики
Последняя версия маршрутизатора – TL WR842n v5. TL WR842n v3 – более ранняя версия, которая сейчас почти не встречается. Для начала приведем характеристики, общие для обоих wi-fi роутеров:
- Скорость Wi-Fi до 300 Мбит/с и поддержка MIMO, работа беспроводной сети до n стандарта.
- Многофункциональный порт USB: поддержка файл-, медиа-, FTP- и принт-сервера Возможность подключения 3G/4G-модемов к порту USB.
- Поддержка IGMP Proxy, режима «мост» и 802.1Q TAG VLAN для IPTV Мulticast.
- До 5 IPSec VPN-туннелей для обеспечения удалённых IPSec VPN-соединений
- Гостевая сеть обеспечивает гостевым пользователям отдельный доступ к сети Wi-Fi.
Фактически, отличие между этими двумя беспроводными маршрутизаторами в прошивке, а также в разных блоках питания. У v5 меньше потребление электричества, чем у v3. В остальном отличий во внешнем виде нет, оба маршрутизатора ТП-Линк белого цвета и выглядят одинаково.
На официальном сайте данных по железу нет, но энтузиасты при разборе моделей собрали много информации об этих маршрутизаторах. Они выяснили, что в пятой версии роутера произошла смена чипсета и был установлен процессор помощнее.
В модели роутера WR842nd прошивка переведена на русский. Характеристики здесь также зависят от версии, но большую путаницу вносит то, что нет официальных данных, а модели для китайского, европейского и российского рынков различаются. В целом, можно сказать, что характеристики остались на прежнем уровне, функциональность не изменилась. Разница между WR842n и WR842nd — только в том, что у второй модели антенны съемные.
Индикаторы и разъемы
Здесь нет ничего нового для тех, кто видел уже модели от ТП-Линк. Разработчики придерживаются примерно одинакового дизайна и компоновки модулей. Это позволяет легко переключаться на новую модель. На задней панели ничего не поменялось.
Слева вход для блока питания, рядом кнопка включения и отключения роутера. Дальше идут порты для сетевых кабелей. Домашние порты выделены желтым, а гнездо для кабеля провайдера синее.
Правее находится кнопка для WPS, использующаяся и для сброса настроек. Последней располагается кнопка для включения и отключения беспроводной сети. USB-порт для подключения модемов или флешек расположен сбоку.
На передней панели тоже нет изменений. Первый индикатор показывает, что маршрутизатор включен и питание подается. Второй показывает состояние беспроводной сети. Третий отвечает за LAN-порты, показывая, подключены туда кабели или нет. Четвертый горит, когда провод от провайдера подключен и идет работа. Пятый индикатор показывает подключение флэшки или модема к USB-порту. Последний отображает состояние WPS.
Общеизвестные значки а также неплохая компоновка позволят быстро разобраться с подключением.
Подключение
Разместите маршрутизатор недалеко от розетки, в зоне, до которой достают провода. Лучше собирать всю технику, требующую проводного подключения, недалеко друг от друга.
Далее воткните кабель от провайдера в синий разъем в задней части роутера. Если подключаться планируете по модему, то вставьте его в USB-порт. Не забудьте после подключения питания нажать на кнопку рядом с разъемом для включения маршрутизатора.
Дальше нужно подключить к роутеру по проводу компьютер или ноутбук. Настройка через кабель для первого раза считается самой надежной. Никаких помех и прерывания сигнала при смене параметров.
Можно подключится и с телефона или планшета, используя кнопку WPS на задней части девайса. Выберите данный способ авторизации на своем телефоне и нажмите на кнопку.
Вход в настройки роутера
Чтобы войти в настройки роутера Tp-link TL WR842n, зайдите на сайт http://tplinkwifi.net с устройства, которое подключено по проводу или вайфаю к роутеру. Стандартные логин и пароль — admin, записаны на наклейке на нижней части маршрутизатора. Если вы уже заходили сюда, то пароль может быть и вашим, потому что поменять его просят первым делом, сразу после входа. После его смены можно приступать к самой настройке.
Быстрая настройка
У роутера Tp-link TL WR842nd настройка отличается от настройки Tp-link TL WR842n последней версии, потому что прошивки сделаны в разное время. Рассмотрим последнюю версию, предыдущие отличаются только расположением функций в меню.
Быстрая настройка одинаковая почти на всех версиях производителя. Если окно не появилось автоматически, то нажмите на раздел «Быстрая настройка» в верхней части экрана.
В первом окне выберите свой часовой пояс. Язык меняется на русский в верхней правой части экрана. Следующий пункт – выбор режима работы. Выбирайте первый пункт при работе от кабеля провайдера, третий при использовании модема и второй для совмещения этих вариантов.
В следующем окне укажите страну, город, провайдера и способ подключения. Если они есть в списке, то останется ввести только требуемые параметры, вроде логина и пароля или статического адреса, которые указаны в договоре.
Если же вариантов нет, то жмите на нижнее поле «Я не нашел подходящих настроек». Дальше рассматриваем этот вариант.
Выбор в этом разделе целиком зависит от вашего провайдера. Если не знаете, что нужно ставить, то звоните в техподдержку или попробуйте найти инструкцию на официальном сайте. Без знания способа аутентификации в сети вы не подключитесь к интернету. Также эта информация должна быть в договоре с провайдером.
Нужная информация также зависит от протокола. При PPPoE (используется Ростелекомом) нужно ввести логин и пароль. Все это нужно узнать у провайдера или прочитать в выданных документах.
Далее могут спросить о клонировании мак адреса. Если провайдер не использует привязку выбирайте не клонировать.
Обычно модем подключается сам. Если нет, то выберите тип аутентификации и тогда он переключится.
Если и это не помогло, то ставьте галку на ручную настройку и вводите данные. Они могут быть в инструкции к модему. Следующим пунктом останется ввести желаемое имя беспроводной сети и пароль от неё. И наконец, нужно проверить введенные данные и завершить настройку.
Ручная настройка
Можно настраивать роутер и вручную. Чаще всего в этом нет особой необходимости. Больше функций не станет, разве что можно ввести дополнительные настройки для каждого из пунктов. Когда откроется меню роутера, в верхней части нажмите на «Основные настройки», с левой стороны выберите «Интернет». Откроется окно, в котором нужно выбрать способ подключения.
На примере статического IP нужно указать адрес, маску подсети, шлюз и днс. Введите их после выбора способа подключения
Настройка через мобильное приложение
Далеко не все маршрутизаторы поддерживают данную опцию. Пятая версия должна подключится, а вот с остальными не сработает. Приложение и его описание есть на официальном сайте.
Скачайте приложение для своей версии операционной системы. Подключитесь к вайфаю от роутера. В данном случае это придется делать через авторизацию с помощью WPS. Когда телефон подключится, то запускайте приложение и переходите к управлению в нижней части экрана.
После этого выбирайте подключение к интернету, а дальше алгоритм такой же, как в ручной настройке. Выбирайте способ подключения и вводите данные. Приложение позволит контролировать подключенных абонентов и отключать их, если потребуется.
Подключение и параметры Wi-Fi
Если вы пользовались быстрой настройкой, то сеть уже настроена и готова к работе. При ручной настройке потребуются дополнительные действия. В верхней части окна выберите «Дополнительные настройки», в левом столбце выберите «Беспроводной режим», а потом «Настройки беспроводного режима».
Здесь поставьте галочку в самом верху, если её нет. Дальше введите имя сети, выберите тип защиты. Обычно оставляют рекомендуемый, как самый оптимальный. Дальше придумайте пароль. Остальные настройки оставьте так, как есть.
Поддерживаемые модемы
Роутер свободно работает с 4g, но сначала проверьте совместимость моделей. Маршрутизатор вышел довольно давно, так что с новыми моделями могут возникнуть проблемы. Это список поддерживаемых модемов с официального сайта. Проверьте, есть ли там тот, который вы собираетесь подключать. Если нет, то он может заработать, но это зависит от удачи, а не от вас.
Настройка IP TV
Так как устройства вышли довольно давно, то специализированной настройки под IP TV нет. Остается только выбирать провайдера, который будет работать сразу после подключения телевизора к роутеру, без настроек (так и бывает в большинстве случаев) или менять сам девайс.
Смена пароля
Зайдите в настройки роутера. В верхней части перейдите в режим дополнительных настроек. В левом столбце выберите системные инструменты, а там выберите раздел «Администрирование». Перейдите в управление аккаунтом и поменяйте здесь логин и пароль. Сначала придется ввести старый пароль.
Режим повторителя
Данное устройство не может выступать в качестве повторителя. Это не значит, что его совсем нельзя использовать в схеме. Его ставят самым первым устройством, которое раздает вайфай, а дальше идут уже другие модели в качестве репитеров.
Такая схема жизнеспособна, но используется редко, потому что данная модель работает только на 2.4 ГГц, а более современные модели поддерживают еще и 5 ГГц диапазон. Самым слабым звеном в цепочке будет первый маршрутизатор.
Обновление прошивки
После настройки стоит обновить прошивку. Обычно это положительно сказывается на скорости работы и уменьшает вероятность сбоев. На старых версиях это позволит добавить русский язык к настройкам. Лучше обновлять в онлайн режиме. Перейдите к дополнительным настройкам, потом к системным инструментам, а затем к обновлению внутреннего ПО. В разделе онлайн можно проверить на наличие последних версий и сразу же обновиться, если есть доступные.
Устройство можно перепрошить и кастомными прошивками, которые скачиваются с других сайтов. Для этого служит ручная установка. Там указывайте путь до скачанного файла, нажимайте на обновление и ждете. Чтобы избежать превращения девайса в кирпич перед этой процедурой зайдите в резервное копирование и сохранитесь там.
Сброс настроек
Восстановить предыдущую копию можно из раздела резервного копирования. Если это не помогает или туда нет доступа, то остается только сброс настроек. Здесь клавиша сброса совмещена с WPS. Нажмите на кнопку и подержите дольше 5 секунд для возвращения к первоначальным настройкам. Придется вводить заново все параметры.
Шаг 1 из 12
Открываем браузер, в адресной строке набираем адрес роутера, нажимаем Enter.
Шаг 2 из 12
Если открывается страница «Создайте новое имя пользователя и пароль» («Create new user and password»), в полях «Новое имя пользователя» («New user») и «Новый пароль» («New Password») придумываем и пишем имя пользователя и пароль, которые будут использоваться для дальнейшей авторизации в настройках роутера. Рекомендуем использовать имя пользователя admin, пароль также admin.
В поле «Подтвердить новый пароль» («Confirm new password») повторно пишем придуманный пароль.
Нажимаем кнопку «Подтвердить» («Confirm»).
Шаг 3 из 12
Если открывается страница авторизации роутера, вводим логин и пароль для доступа к роутеру, нажимаем Enter.
Шаг 4 из 12
Откроются настройки роутера.
Если интерфейс на английском, справа сверху проверяем наличие выпадающего списка с выбором языка. Если выпадающий список есть, выбираем «Русский».
Шаг 5 из 12
Выбираем вкладку «Дополнительные настройки» («Advanced»).
Откроется страница «Состояние» («Status»).
Шаг 6 из 12
В левом меню нажимаем на пункт «Сеть» («Network»).
Выбираем подпункт «Интернет» («WAN»). Откроется соответствующее окно.
В блоке «IPv4» в пункте «Тип подключения к Интернет» («WAN Connection Type») из выпадающего списка выбираем «Динамический IP-адрес» («Dynamic IP»).
В правой нижней части текущего блока («IPv4») нажимаем кнопку «Сохранить» («Save»), ждем применения настроек.
Шаг 7 из 12
В левом меню нажимаем на пункт «Беспроводной режим» («Wireless»), далее выбираем подпункт «Настройки беспроводного режима» («Wireless settings»).
Откроется соответствующее окно, убеждаемся, что пункт «Включить беспроводное вещание» («Enable SSID Broadcast») отмечен.
В поле «Имя беспроводной сети» («Wireless Network Name») придумываем и пишем новое имя сети (достаточно изменить/добавить одну букву или цифру).
Нажимаем кнопку «Сохранить» («Save»), ждем применения настроек.
Шаг 8 из 12
Если в данном окне («Настройки беспроводного режима») есть пункты «Защита» («Security»), «Версия» («Version»), «Шифрование» («Encryption»), «Пароль» («Wireless Password / RADIUS Password») — заполняем их.
В поле «Защита» («Security») выбираем «WPA/WPA2-Personal».
В поле «Версия» («Version») отмечаем пункт «Авто» («Auto»).
В поле «Шифрование» («Encryption») также отмечаем пункт «Авто» («Auto»).
В поле «Пароль» («Wireless Password / RADIUS Password») придумываем и пишем новый пароль для Wi-Fi сети (не менее 8 символов, используя только английские буквы или цифры).
Нажимаем кнопку «Сохранить» («Save»), ждем применения настроек.
Шаг 9 из 12
Если в окне «Настройки беспроводного режима» («Wireless settings») пунктов связанных с паролем/защитой не было — в левом меню нажимаем на пункт «Беспроводной режим» («Wireless»), далее выбираем подпункт «Безопасность» («Wireless Security»).
Отмечаем пункт «WPA/WPA2-Personal».
В поле «Версия» («Version») выбираем «Авто» («Auto»).
В поле «Шифрование» («Encryption») также выбираем пункт «Авто» («Auto»).
В поле «Пароль» («Wireless Password / RADIUS Password») придумываем и пишем новый пароль для Wi-Fi сети (не менее 8 символов, используя только английские буквы или цифры).
Шаг 10 из 12
Листаем страницу вниз, нажимаем кнопку «Сохранить» («Save»), ждем применения настроек.
Шаг 11 из 12
Если в окне («Настройки беспроводного режима») справа сверху есть пункты «2,4 ГГц / 5 ГГц», нажимаем на «5 ГГц», аналогично настраиваем сеть 5 ГГц. Убеждаемся, что пункт «Включить беспроводное вещание» («Enable SSID Broadcast») отмечен.
В поле «Имя беспроводной сети» («Wireless Network Name») придумываем и пишем новое имя сети (достаточно изменить/добавить одну букву или цифру). Нажимаем кнопку «Сохранить» («Save»), ждем применения настроек.
Шаг 12 из 12
В данном окне («Настройки беспроводного режима 5 ГГц») в поле «Защита» («Security») выбираем «WPA/WPA2-Personal».
В поле «Версия» («Version») отмечаем пункт «Авто» («Auto»).
В поле «Шифрование» («Encryption») также отмечаем пункт «Авто» («Auto»).
В поле «Пароль» («Wireless Password / RADIUS Password») придумываем и пишем новый пароль для Wi-Fi сети (не менее 8 символов, используя только английские буквы или цифры).
Нажимаем кнопку «Сохранить» («Save»), ждем применения настроек.
Если вы ранее проходили авторизацию на IPOE — инструкцию «Настройка на L2TP» пропустите, она вам не нужна.
Шаг 1 из 14
Открываем браузер, в адресной строке набираем адрес роутера, нажимаем Enter.
Шаг 2 из 14
Если открывается страница «Создайте новое имя пользователя и пароль» («Create new user and password»), в полях «Новое имя пользователя» («New user») и «Новый пароль» («New Password») придумываем и пишем имя пользователя и пароль, которые будут использоваться для дальнейшей авторизации в настройках роутера. Рекомендуем использовать имя пользователя admin, пароль также admin.
В поле «Подтвердить новый пароль» («Confirm new password») повторно пишем придуманный пароль.
Нажимаем кнопку «Подтвердить» («Confirm»).
Шаг 3 из 14
Если открывается страница авторизации роутера, вводим логин и пароль для доступа к роутеру, нажимаем Enter.
Шаг 4 из 14
Откроются настройки роутера.
Если интерфейс на английском, справа сверху проверяем наличие выпадающего списка с выбором языка. Если выпадающий список есть, выбираем «Русский».
Шаг 5 из 14
Выбираем вкладку «Дополнительные настройки» («Advanced»).
Откроется страница «Состояние» («Status»).
Шаг 6 из 14
В левом меню нажимаем на пункт «Сеть» («Network»).
Выбираем подпункт «Интернет» («WAN»). Откроется соответствующее окно.
В блоке «IPv4» в пункте «Тип подключения к Интернет» («WAN Connection Type») из выпадающего списка выбираем «L2TP/L2TP Россия» («L2TP/Russia L2TP»).
Шаг 7 из 14
Появятся остальные поля для настройки L2TP.
В поле «Имя пользователя» («Username») вводим лицевой счет.
В поле «Пароль» («Password») вводим пароль от домашнего интернета.
Если есть поле «Подтвердить пароль» («Confirm Password»), в нем повторно вводим пароль от домашнего интернета.
Отмечаем пункт «Динамический IP-адрес» («Dynamic IP»).
В поле «IP-адрес/доменное имя VPN-сервера» («Server IP Address/Name») вводим tp.internet.beeline.ru.
Шаг 8 из 14
Листаем страницу вниз.
Убеждаемся, что в пункте «Размер MTU» («MTU Size») написано значение 1460.
В пункте «Режим подключения» («Connection Mode») отмечаем значение «Авто» («Connect Automatically»).
В правой нижней части текущего блока («IPv4») нажимаем кнопку «Сохранить» («Save»), ждем применения настроек.
Шаг 9 из 14
В левом меню нажимаем на пункт «Беспроводной режим» («Wireless»), далее выбираем подпункт «Настройки беспроводного режима» («Wireless settings»).
Откроется соответствующее окно, убеждаемся, что пункт «Включить беспроводное вещание» («Enable SSID Broadcast») отмечен.
В поле «Имя беспроводной сети» («Wireless Network Name») придумываем и пишем новое имя сети (достаточно изменить/добавить одну букву или цифру).
Нажимаем кнопку «Сохранить» («Save»), ждем применения настроек.
Шаг 10 из 14
Если в данном окне («Настройки беспроводного режима») есть пункты «Защита» («Security»), «Версия» («Version»), «Шифрование» («Encryption»), «Пароль» («Wireless Password / RADIUS Password») — заполняем их.
В поле «Защита» («Security») выбираем «WPA/WPA2-Personal».
В поле «Версия» («Version») отмечаем пункт «Авто» («Auto»).
В поле «Шифрование» («Encryption») также отмечаем пункт «Авто» («Auto»).
В поле «Пароль» («Wireless Password / RADIUS Password») придумываем и пишем новый пароль для Wi-Fi сети (не менее 8 символов, используя только английские буквы или цифры).
Нажимаем кнопку «Сохранить» («Save»), ждем применения настроек.
Шаг 11 из 14
Если в окне «Настройки беспроводного режима» («Wireless settings») пунктов связанных с паролем/защитой не было — в левом меню нажимаем на пункт «Беспроводной режим» («Wireless»), далее выбираем подпункт «Безопасность» («Wireless Security»).
Отмечаем пункт «WPA/WPA2-Personal».
В поле «Версия» («Version») выбираем «Авто» («Auto»).
В поле «Шифрование» («Encryption») также выбираем пункт «Авто» («Auto»).
В поле «Пароль» («Wireless Password / RADIUS Password») придумываем и пишем новый пароль для Wi-Fi сети (не менее 8 символов, используя только английские буквы или цифры).
Шаг 12 из 14
Листаем страницу вниз, нажимаем кнопку «Сохранить» («Save»), ждем применения настроек.
Шаг 13 из 14
Если в окне («Настройки беспроводного режима») справа сверху есть пункты «2,4 ГГц / 5 ГГц», нажимаем на «5 ГГц», аналогично настраиваем сеть 5 ГГц. Убеждаемся, что пункт «Включить беспроводное вещание» («Enable SSID Broadcast») отмечен.
В поле «Имя беспроводной сети» («Wireless Network Name») придумываем и пишем новое имя сети (достаточно изменить/добавить одну букву или цифру).
Нажимаем кнопку «Сохранить» («Save»), ждем применения настроек.
Шаг 14 из 14
В данном окне («Настройки беспроводного режима 5 ГГц») в поле «Защита» («Security») выбираем «WPA/WPA2-Personal».
В поле «Версия» («Version») отмечаем пункт «Авто» («Auto»).
В поле «Шифрование» («Encryption») также отмечаем пункт «Авто» («Auto»).
В поле «Пароль» («Wireless Password / RADIUS Password») придумываем и пишем новый пароль для Wi-Fi сети (не менее 8 символов, используя только английские буквы или цифры).
Нажимаем кнопку «Сохранить» («Save»), ждем применения настроек.
Шаг 1 из 2
В левом меню нажимаем на пункт «Сеть» («Network»), далее выбираем подпункт «IPTV». Убеждаемся, что пункт «IGMP Proxy» отмечен.
Если есть пункт «Режим» («Mode») и пункты выбора выделенного порта для домашнего телевидения, в поле «Режим» («Mode») выбираем «Мост» («Bridge»).
Если выбор порта для IPTV представлен отдельными выпадающими списками — только для портов, к которым подключены ТВ-приставки, вместо значения «Интернет» («Internet») выбираем значение «IPTV.
Нажимаем кнопку «Сохранить» («Save»), ждем применения настроек.
Шаг 2 из 2
Если выбор порта для IPTV представлен единым выпадающем списком «Port for IPTV» — выбираем в нем номера портов, к которым подключены ТВ-приставки.
Нажимаем кнопку «Сохранить» («Save»), ждем применения настроек.
Будьте внимательны, выполняя инструкции в этом разделе. В случае ошибки в действиях потребуется визит в сервис-центр для восстановления устройства. Прошивать роутер рекомендуется, подключив кабель от ПК в любой из LAN-портов. Прошивая роутер по Wi-Fi, есть риск получить неработоспособное устройство, восстанавливаемое только в сервис-центре, либо не восстанавливаемое вовсе.
Шаг 1 из 4
Скачайте прошивку.
Шаг 2 из 4
Открываем браузер, в адресной строке набираем адрес роутера, нажимаем Enter. Откроется страница авторизации роутера. Вводим логин и пароль для доступа к роутеру, нажимаем Enter.
Шаг 3 из 4
Перед вами откроется web-интерфейс роутера.
Зайдите в меню «Система». В раздел «Файлы» (в ранних версиях микропрограммы данный раздел назывался «Конфигурация») щелкните по имени файла «firmware».
Шаг 4 из 4
Появится окно “Управление файлом”, в котором нажмите кнопку “Выберите файл” для указания файла микропрограммы.
В открывшемся окне укажите местоположение файла с микропрограммой для вашего устройства (файл с расширением bin).
Предварительно нужно извлечь файлы из zip-архива с микропрограммой.
Нажмите кнопку “Заменить” для запуска процедуры обновления микропрограммы.
Подождите, пока роутер обновляет свою микропрограмму, обычно это занимает не более 15 минут, во время обновления не выключайте роутер из сети розетки. После того, как роутер обновит свою прошивку и перезагрузится, вы можете приступать к эксплуатации.

TL-WR842ND
300Mbps Multi-Function Wireless N Router
Rev: 1.0.0
1910010537

COPYRIGHT & TRADEMARKS
Specifications are subject to change without notice. 
No part of the specifications may be reproduced in any form or by any means or used to make any derivative such as translation, transformation, or adaptation without permission from TP-LINK TECHNOLOGIES CO., LTD. Copyright © 2011 TP-LINK TECHNOLOGIES CO., LTD. All rights reserved.
http://www.tp-link.com
FCC STATEMENT
This equipment has been tested and found to comply with the limits for a Class B digital device, pursuant to part 15 of the FCC Rules. These limits are designed to provide reasonable protection against harmful interference in a residential installation. This equipment generates, uses and can radiate radio frequency energy and, if not installed and used in accordance with the instructions, may cause harmful interference to radio communications. However, there is no guarantee that interference will not occur in a particular installation. If this equipment does cause harmful interference to radio or television reception, which can be determined by turning the equipment off and on, the user is encouraged to try to correct the interference by one or more of the following measures:
•Reorient or relocate the receiving antenna.
•Increase the separation between the equipment and receiver.
•Connect the equipment into an outlet on a circuit different from that to which the receiver is connected.
•Consult the dealer or an experienced radio/ TV technician for help.
This device complies with part 15 of the FCC Rules. Operation is subject to the following two conditions:
1)This device may not cause harmful interference.
2)This device must accept any interference received, including interference that may cause undesired operation.
Any changes or modifications not expressly approved by the party responsible for compliance could void the user’s authority to operate the equipment.
Note: The manufacturer is not responsible for any radio or tv interference caused by unauthorized modifications to this equipment. Such modifications could void the user’s authority to operate the equipment.
For operation within 5.15-5.25GHz frequency range, it is restricted to indoor environment.
For products in the USA market, only channel 1-11 can be operated.

FCC RF Radiation Exposure Statement
This equipment complies with FCC RF radiation exposure limits set forth for an uncontrolled environment. This device and its antenna must not be co-located or operating in conjunction with any other antenna or transmitter.
“To comply with FCC RF exposure compliance requirements, this grant is applicable to only Mobile Configurations. The antennas used for this transmitter must be installed to provide a separation distance of at least 20 cm from all persons and must not be co-located or operating in conjunction with any other antenna or transmitter.”
CE Mark Warning
This is a Class B product. In a domestic environment, this product may cause radio interference, in which case the user may be required to take adequate measures.
National restrictions
This device is intended for home and office use in all EU countries (and other countries following the EU directive 1999/5/EC) without any limitation except for the countries mentioned below:
|
Country |
Restriction |
Reason/remark |
|
|
Bulgaria |
None |
General authorization required for outdoor use and |
|
|
public service |
|||
Outdoor use limited to 10 France mW e.i.r.p. within the band
2454-2483.5 MHz
Military Radiolocation use. Refarming of the 2.4 GHz band has been ongoing in recent years to allow current relaxed regulation. Full implementation planned 2012
|
Italy |
None |
If used outside of own premises, general authorization is |
|
|
required |
|||
|
Luxembourg |
None |
General authorization required for network and service |
|
|
supply(not for spectrum) |
|||
|
Norway |
Implemented |
This subsection does not apply for the geographical area |
|
|
within a radius of 20 km from the centre of Ny-Ålesund |
|||
|
Russian Federation |
None |
Only for indoor applications |
|
Note: Please don’t use the product outdoors in France.
This device has been designed to operate with the antennas listed below, and having a maximum gain of 5 dBi. Antennas not included in this list or having a gain greater than 5 dBi are strictly prohibited for use with this device. The required antenna impedance is 50 ohms.
To reduce potential radio interference to other users, the antenna type and its gain should be so chosen that the equivalent isotropically radiated power (e.i.r.p.) is not more than that permitted for successful communication.

TP-LINK TECHNOLOGIES CO., LTD
DECLARATION OF CONFORMITY
For the following equipment:
Product Description: 300Mbps Multi-Function Wireless N Router Model No.: TL-WR842ND
Trademark: TP-LINK
We declare under our own responsibility that the above products satisfy all the technical regulations applicable to the product within the scope of Council Directives:
Directives 1999/5/EC
The above product is in conformity with the following standards or other normative documents
EN 301 893 V1.5.1:2008
EN 300 328 V1.7.1: 2006
EN 301 489-1 V1.8.1:2008& EN 301 489-17 V2.1.1:2009
Recommendation 1999/519/EC
EN62311:2008
Directives 2004/108/EC
The above product is in conformity with the following standards or other normative documents
EN 55022:2006 +A1:2007
EN 55024:1998+A1:2001+A2:2003 EN 61000-3-2:2006+A1:2009+A2:2009 EN 61000-3-3:2008
Directives 2006/95/EC
The above product is in conformity with the following standards or other normative documents
EN60950-1:2006+A11:2009
Person is responsible for marking this declaration:
Yang Hongliang
Product Manager of International Business
TP-LINK TECHNOLOGIES CO., LTD.
South Building, No.5 Keyuan Road, Central Zone, Science & Technology Park, Nanshan,
Shenzhen, P. R. China
|
CONTENTS |
|||
|
Package Contents……………………………………………………………………………………….. |
1 |
||
|
Chapter 1. Introduction…………………………………………………………………………….. |
2 |
||
|
1.1 |
Overview of the Router………………………………………………………………………………….. |
2 |
|
|
1.2 |
Conventions ………………………………………………………………………………………………… |
3 |
|
|
1.3 |
Main Features ……………………………………………………………………………………………… |
3 |
|
|
1.4 |
Panel Layout ……………………………………………………………………………………………….. |
4 |
|
|
1.4.1 |
The Front Panel…………………………………………………………………………………. |
4 |
|
|
1.4.2 |
The Rear Panel …………………………………………………………………………………. |
5 |
|
|
Chapter 2. Connecting the Router …………………………………………………………….. |
7 |
||
|
2.1 |
System Requirements …………………………………………………………………………………… |
7 |
|
|
2.2 |
Installation Environment Requirements……………………………………………………………. |
7 |
|
|
2.3 |
Connecting the Router ………………………………………………………………………………….. |
7 |
|
|
Chapter 3. Quick Installation Guide…………………………………………………………… |
9 |
||
|
3.1 |
TCP/IP Configuration ……………………………………………………………………………………. |
9 |
|
|
3.2 |
Quick Installation Guide ………………………………………………………………………………. |
10 |
|
|
Chapter 4. Configuring the Router ………………………………………………………….. |
19 |
||
|
4.1 |
Login ………………………………………………………………………………………………………… |
19 |
|
|
4.2 |
Status ……………………………………………………………………………………………………….. |
19 |
|
|
4.3 |
Quick Setup……………………………………………………………………………………………….. |
20 |
|
|
4.4 |
WPS …………………………………………………………………………………………………………. |
21 |
|
|
4.5 |
Network …………………………………………………………………………………………………….. |
23 |
|
|
4.5.1 |
WAN ………………………………………………………………………………………………. |
23 |
|
|
4.5.2 |
LAN ……………………………………………………………………………………………….. |
33 |
|
|
4.5.3 |
MAC Clone ……………………………………………………………………………………… |
34 |
|
|
4.6 |
Wireless ……………………………………………………………………………………………………. |
35 |
|
|
4.6.1 |
Wireless Settings……………………………………………………………………………… |
35 |
|
|
4.6.2 |
Wireless Security……………………………………………………………………………… |
38 |
|
|
4.6.3 |
Wireless MAC Filtering ……………………………………………………………………… |
42 |
|
|
4.6.4 |
Wireless Advanced …………………………………………………………………………… |
44 |
|
|
4.6.5 |
Wireless Statistics…………………………………………………………………………….. |
45 |
|
|
4.7 |
DHCP ……………………………………………………………………………………………………….. |
46 |
|
|
4.7.1 |
DHCP Settings ………………………………………………………………………………… |
46 |
— I —
|
4.7.2 |
DHCP Clients List …………………………………………………………………………….. |
47 |
|
|
4.7.3 |
Address Reservation ………………………………………………………………………… |
48 |
|
|
4.8 |
VPN………………………………………………………………………………………………………….. |
49 |
|
|
4.8.1 |
IKE…………………………………………………………………………………………………. |
49 |
|
|
4.8.2 |
IPsec ……………………………………………………………………………………………… |
51 |
|
|
4.8.3 |
Security Alliance List…………………………………………………………………………. |
53 |
|
|
4.9 |
USB Settings……………………………………………………………………………………………… |
54 |
|
|
4.9.1 |
Storage Sharing……………………………………………………………………………….. |
54 |
|
|
4.9.2 |
FTP Server ……………………………………………………………………………………… |
56 |
|
|
4.9.3 |
Media Server …………………………………………………………………………………… |
57 |
|
|
4.9.4 |
Print Server……………………………………………………………………………………… |
60 |
|
|
4.9.5 |
User Accounts …………………………………………………………………………………. |
61 |
|
|
4.10 Forwarding ………………………………………………………………………………………………… |
63 |
||
|
4.10.1 Virtual Servers …………………………………………………………………………………. |
63 |
||
|
4.10.2 Port Triggering …………………………………………………………………………………. |
65 |
||
|
4.10.3 DMZ……………………………………………………………………………………………….. |
67 |
||
|
4.10.4 UPnP ……………………………………………………………………………………………… |
67 |
||
|
4.11 |
Security …………………………………………………………………………………………………….. |
69 |
|
|
4.11.1 |
Basic Security………………………………………………………………………………….. |
69 |
|
|
4.11.2 |
Advanced Security……………………………………………………………………………. |
70 |
|
|
4.11.3 Local Management …………………………………………………………………………… |
72 |
||
|
4.11.4 Remote Management ……………………………………………………………………….. |
73 |
||
|
4.12 Parental Control …………………………………………………………………………………………. |
74 |
||
|
4.13 Access Control …………………………………………………………………………………………… |
77 |
||
|
4.13.1 Rule ……………………………………………………………………………………………….. |
77 |
||
|
4.13.2 Host ……………………………………………………………………………………………….. |
83 |
||
|
4.13.3 Target……………………………………………………………………………………………… |
84 |
||
|
4.13.4 Schedule…………………………………………………………………………………………. |
87 |
||
|
4.14 Advanced Routing………………………………………………………………………………………. |
88 |
||
|
4.14.1 Static Routing List…………………………………………………………………………….. |
89 |
||
|
4.14.2 System Routing Table……………………………………………………………………….. |
90 |
||
|
4.15 Bandwidth Control ………………………………………………………………………………………. |
91 |
||
|
4.15.1 Control Settings ……………………………………………………………………………….. |
91 |
||
|
4.15.2 Rules List………………………………………………………………………………………… |
91 |
||
|
4.16 IP & MAC Binding Setting ……………………………………………………………………………. |
93 |
||
|
4.16.1 Binding Settings……………………………………………………………………………….. |
93 |
— II —
|
4.16.2 ARP List………………………………………………………………………………………….. |
95 |
|
4.17 Dynamic DNS…………………………………………………………………………………………….. |
95 |
|
4.17.1 Comexe.cn DDNS ……………………………………………………………………………. |
96 |
|
4.17.2 Dyndns.org DDNS ……………………………………………………………………………. |
97 |
|
4.17.3 No-ip.com DDNS ……………………………………………………………………………… |
98 |
|
4.18 System Tools……………………………………………………………………………………………… |
99 |
|
4.18.1 Time Setting…………………………………………………………………………………….. |
99 |
|
4.18.2 Diagnostic……………………………………………………………………………………… |
101 |
|
4.18.3 Firmware Upgrade………………………………………………………………………….. |
102 |
|
4.18.4 Factory Defaults …………………………………………………………………………….. |
104 |
|
4.18.5 Backup & Restore…………………………………………………………………………… |
104 |
|
4.18.6 Reboot………………………………………………………………………………………….. |
105 |
|
4.18.7 Password………………………………………………………………………………………. |
105 |
|
4.18.8 System Log……………………………………………………………………………………. |
106 |
|
4.18.9 Statistics ……………………………………………………………………………………….. |
108 |
|
Appendix A: FAQ …………………………………………………………………………………….. |
111 |
|
Appendix B: Configuring the PCs…………………………………………………………….. |
117 |
|
Appendix C: Specifications ……………………………………………………………………… |
120 |
|
Appendix D: Glossary ……………………………………………………………………………… |
121 |
— III —

TL-WR842ND 300Mbps Multi-Function Wireless N Router
Package Contents
The following items should be found in your package:
¾TL-WR842ND 300Mbps Multi-Function Wireless N Router
¾DC Power Adapter for TL-WR842ND 300Mbps Multi-Function Wireless N Router
¾Quick Installation Guide
¾Resource CD for TL-WR842ND 300Mbps Multi-Function Wireless N Router, including:
•This Guide
•Other Helpful Information
) Note:
Make sure that the package contains the above items. If any of the listed items are damaged or missing, please contact your distributor.
— 1 —

TL-WR842ND 300Mbps Multi-Function Wireless N Router
Chapter 1. Introduction
Thank you for choosing the TL-WR842ND 300Mbps Multi-Function Wireless N Router.
1.1Overview of the Router
The TL-WR842ND 300Mbps Multi-Function Wireless N Router integrates 4-port Switch, Firewall, NAT-Router and Wireless AP. Powered by 2×2 MIMO technology, the 300Mbps Multi-Function Wireless N Router delivers exceptional range and speed, which can fully meet the need of Small Office/Home Office (SOHO) networks and the users demanding higher networking performance. Additionally, the TL-WR842ND provides a USB port which supports storage/FTP/Media/Print Server.
Incredible Speed
The TL-WR842ND 300Mbps Multi-Function Wireless N Router provides up to 300Mbps wireless connection with other 802.11n wireless clients. The incredible speed makes it ideal for handling multiple data streams at the same time, which ensures your network stable and smooth. The performance of this 802.11n wireless Router will give you the unexpected networking experience at speed much faster than 802.11g. It is also compatible with all IEEE 802.11g and IEEE 802.11b products.
Multiple Security Protections
With multiple protection measures, including SSID broadcast control and wireless LAN 64/128/152-bit WEP encryption, Wi-Fi Protected Access (WPA2PSK, WPAPSK), as well as advanced Firewall protections, the TL-WR842ND 300Mbps Multi-Function Wireless N Router provides complete data privacy.
Flexible Access Control
The TL-WR842ND 300Mbps Multi-Function Wireless N Router provides flexible access control, so that parents or network administrators can establish restricted access policies for children or staff. It also supports Virtual Server and DMZ host for Port Triggering, and then the network administrators can manage and monitor the network in real time with the remote management function.
Simple Installation
Since the Router is compatible with virtually all the major operating systems, it is very easy to manage. Quick Setup Wizard is supported and detailed instructions are provided step by step in this user guide. Before installing the Router, please look through this guide to know all the Router’s functions.
— 2 —

TL-WR842ND 300Mbps Multi-Function Wireless N Router
1.2Conventions
The Router or TL-WR842ND mentioned in this guide stands for TL-WR842ND 300Mbps Multi-Function Wireless N Router without any explanation.
1.3Main Features
¾Complies with IEEE 802.11n to provide a wireless data rate of up to 450Mbps.
¾One 10/100M Auto-Negotiation RJ45 Internet port, four 10/100M Auto-Negotiation RJ45 LAN ports, supporting Auto MDI/MDIX.
¾Provides USB Port supporting storage/FTP/Media/Print Server.
¾Provides WPA/WPA2, WPA-PSK/WPA2-PSK authentication, TKIP/AES encryption security.
¾Up to 5 VPN tunnels enable remote VPN connections.
¾Up to 4 SSIDs support multiple wireless networks with different SSIDs and passwords.
¾Shares data and Internet access for users, supporting Dynamic IP/Static IP/PPPoE Internet access.
¾Supports Virtual Server, Special Application and DMZ host.
¾Supports UPnP, Dynamic DNS, Static Routing.
¾Provides Automatic-connection and Scheduled Connection on certain time to the Internet
¾Built-in NAT and DHCP server supporting static IP address distributing.
¾Supports Parental Control and Access Control.
¾Connects Internet on demand and disconnects from the Internet when idle for PPPoE.
¾Provides 64/128/152-bit WEP encryption security and wireless LAN ACL (Access Control List).
¾Supports Flow Statistics.
¾Supports firmware upgrade and Web management.
— 3 —

TL-WR842ND 300Mbps Multi-Function Wireless N Router
1.4Panel Layout
1.4.1The Front Panel
Figure 1-1 Front Panel sketch
The Router’s LEDs are located on the front panel (View from left to right).
|
Name |
Status |
Indication |
||||||
|
Off |
The device has a system error. |
|||||||
|
SYS |
On |
The device is initialising. |
||||||
|
Flashing |
The device is working properly. |
|||||||
|
(Wireless) |
Off |
The wireless function is disabled. |
||||||
|
Flashing |
The wireless function is enabled. |
|||||||
|
Off |
There is no device linked to the corresponding port. |
|||||||
|
(LAN 1-4) |
On |
There is a device linked to the corresponding port but there is |
||||||
|
(Internet) |
no activity. |
|||||||
|
Flashing |
There is an active device linked to the corresponding port. |
|||||||
|
(USB) |
Off |
No storage device or printer is plugged into the USB port. |
||||||
|
On |
A storage device or printer has connected to the USB port. |
|||||||
|
Slow Flash |
A wireless device is connecting to the network by WPS |
|||||||
|
function. This process will last in the first 2 minutes. |
||||||||
|
(WPS) |
On |
A wireless device has been successfully added to the network |
||||||
|
by WPS function. |
||||||||
|
Quick Flash |
A wireless device failed to be added to the network by WPS |
|||||||
|
function. |
||||||||
|
Table 1-1 The LEDs Description |
— 4 —

TL-WR842ND 300Mbps Multi-Function Wireless N Router
) Note:
After a device is successfully added to the network by WPS function, the WPS LED will keep on for about 5 minutes and then turn off.
1.4.2The Rear Panel
Figure 1-2 Rear Panel sketch
The following parts are located on the rear panel (View from left to right).
¾POWER: The Power socket is where you will connect the power adapter. Please use the power adapter provided with this TL-WR842ND 300Mbps Multi-Function Wireless N Router.
¾WAN: This port is where you will connect the DSL/cable Modem, or Ethernet.
¾1,2,3,4 (LAN): These ports (1, 2, 3, 4) connect the Router to the local PC(s).
¾USB: The USB port connects to a USB storage device or a USB printer.
¾WPS/RESET: Press this button to quickly establish a connection between the Router and client devices that support Wi-Fi Protected Setup. Press and hold this button for more than 5 seconds (approximately 8 seconds) to reset the Router.
There are two ways to reset to the Router’s factory defaults:
1)Use the Factory Defaults function on “System Tools → Factory Defaults” page in the Router’s Web-based Utility.
—5 —

TL-WR842ND 300Mbps Multi-Function Wireless N Router
2)Use the Factory Default WPS/RESET button: With the Router powered on, use a pin to press and hold the WPS/RESET button (approximately 8 seconds) until the SYS LED becomes quick-flash from slow-flash. And then release the button and wait the Router to reboot to its factory default settings.
¾WIFI ON/OFF: Press this button to enable or disable Wi-Fi.
¾Wireless antenna: To receive and transmit the wireless data.
— 6 —

TL-WR842ND 300Mbps Multi-Function Wireless N Router
Chapter 2. Connecting the Router
2.1System Requirements
¾Broadband Internet Access Service (DSL/Cable/Ethernet)
¾One DSL/Cable Modem that has an RJ45 connector (which is not necessary if the Router is connected directly to the Ethernet.)
¾PCs with a working Ethernet Adapter and an Ethernet cable with RJ45 connectors
¾TCP/IP protocol on each PC
¾Web browser, such as Microsoft Internet Explorer, Mozilla Firefox or Apple Safari
2.2Installation Environment Requirements
¾Place the Router in a well ventilated place far from any heater or heating vent
¾Avoid direct irradiation of any strong light (such as sunlight)
¾Keep at least 2 inches (5 cm) of clear space around the Router
¾Operating Temperature: 0 ~40 (32 ~104 )
¾Operating Humidity: 10%~90%RH, Non-condensing
2.3Connecting the Router
Before installing the Router, make sure your PC is connected to the Internet through the broadband service successfully. If there is any problem, please contact your ISP. After that, please install the Router according to the following steps. Don’t forget to pull out the power plug and keep your hands dry.
1.Power off your PC, Cable/DSL Modem, and the Router.
2.Locate an optimum location for the Router. The best place is usually at the center of your wireless network.
3.Adjust the direction of the antenna. Normally, upright is a good direction.
4.Connect the PC(s) and each Switch/Hub in your LAN to the LAN Ports on the Router, shown in Figure 2-1. (If you have the wireless NIC and want to use the wireless function, you can skip this step.)
5.Connect the DSL/Cable Modem to the Internet port on the Router, shown in Figure 2-1.
—7 —

TL-WR842ND 300Mbps Multi-Function Wireless N Router
) Note:
If you want to use the Router to share files or printer, plug the USB storage device to the USB port or connect the printer to the Router with a matching cable.
6.Connect the power adapter to the power socket on the Router, and the other end into an electrical outlet. The Router will start to work automatically.
7.Power on your PC and Cable/DSL Modem.
Figure 2-1 Hardware Installation
— 8 —

TL-WR842ND 300Mbps Multi-Function Wireless N Router
Chapter 3. Quick Installation Guide
This chapter will show you how to configure the basic functions of your 300Mbps Multi-Function Wireless N Router using Quick Setup Wizard within minutes.
3.1TCP/IP Configuration
The default domain name of the Router is http://tplinklogin.net and the default Subnet Mask is 255.255.255.0. These values can be changed as you desire. In this guide, we use all the default values for description.
Connect the local PC to the LAN ports of the Router and then you can configure the IP address for your PC by the following method: Set up the TCP/IP Protocol in «Obtain an IP address automatically» mode on your PC. If you need instructions as to how to do this, please refer to Appendix B: «Configuring the PC”. Then the built-in DHCP server will assign IP address for the PC.
Now, you can run the Ping command in the command prompt to verify the network connection between your PC and the Router. The following example is in Windows 2000 OS.
Open a command prompt, and type ping 192.168.0.1, and then press Enter.
¾If the result displayed is similar to the Figure 3-1, it means the connection between your PC and the Router has been established well.
Figure 3-1 Success result of Ping command
— 9 —

TL-WR842ND 300Mbps Multi-Function Wireless N Router
¾If the result displayed is similar to Figure 3-2, it means the connection between your PC and the Router failed.
Figure 3-2 Failure result of Ping command
Please check the connection following these steps:
1.Is the connection between your PC and the Router correct?
) Note:
The 1/2/3/4 LEDs of LAN ports which you link to on the Router and LEDs on your PC’s adapter should be lit.
2.Is the TCP/IP configuration for your PC correct?
) Note:
If the Router’s IP address is 192.168.0.1, your PC’s IP address must be within the range of 192.168.0.2 ~ 192.168.0.254.
3.Is the default LAN IP of the Router correct?
) Note:
If the LAN IP of the modem connected with your router is 192.168.0.x, the default LAN IP of the Router will automatically switch from 192.168.0.1 to 192.168.1.1 to avoid IP conflict. Therefore, in order to verify the network connection between your PC and the Router, you can open a command prompt, and type ping 192.168.1.1, and then press Enter.
3.2Quick Installation Guide
With a Web-based utility, it is easy to configure and manage the 300Mbps Multi-Function Wireless N Router. The Web-based utility can be used on any Windows, Macintosh or UNIX OS with a web browser, such as Microsoft Internet Explorer, Mozilla Firefox or Apple Safari. However, as the USB
— 10 —

TL-WR842ND 300Mbps Multi-Function Wireless N Router
Settings interface may not be opened with some web browsers, it is strongly recommended that you use Internet Explorer.
1.To access the configuration utility, open a web-browser and type in the default domain name http://tplinklogin.net in the address field.
Figure 3-3 Log in the Router
After a moment, a login window will appear, similar to Figure 3-4. Enter admin for the User Name and Password, both in lower case letters. Then click the OK button or press the Enter key.
Figure 3-4 Login Windows
) Note:
If the above screen does not pop up, it means that your Web-browser has been set to a proxy. Go to Tools menu>Internet Options>Connections>LAN Settings, in the screen that appears, cancel the Using Proxy checkbox, and click OK to finish it.
2.After successfully logging in, you can click the Quick Setup menu to quickly configure your Router.
— 11 —

TL-WR842ND 300Mbps Multi-Function Wireless N Router
Figure 3-5 Quick Setup
3.Click Next, and then WAN Connection Type page will appear as shown in Figure 3-6.
Figure 3-6 WAN Connection Type
The Router provides Auto-Detect function and supports three popular ways PPPoE, Dynamic IP and Static IP to connect to the Internet. It’s recommended that you make use of the Auto-Detect function. If you are sure of what kind of connection type your ISP provides, you can select the very type and click Next to go on configuring.
4.If you select Auto-Detect, the Router will automatically detect the connection type your ISP provides. Make sure the cable is securely plugged into the WAN port before detection. The appropriate configuration page will be displayed when an active Internet service is successfully detected by the Router.
1)If the connection type detected is PPPoE, the next screen will appear as shown in Figure 3-7.
— 12 —

TL-WR842ND 300Mbps Multi-Function Wireless N Router
Figure 3-7 Quick Setup — PPPoE
¾User Name/Password — Enter the User Name and Password provided by your ISP. These fields are case-sensitive. If you have difficulty with this process, please contact your ISP.
¾Confirm Password — Enter the password again to make sure that the password is correct.
2)If the connection type detected is Dynamic IP, the next screen will appear as shown in Figure 3-8.
Figure 3-8 Quick Setup – MAC Clone
A MAC address is a 12-digit code assigned to a unique piece of hardware for identification. Some ISPs will register the MAC address of your computer when you access the Internet for the first time via the cable/ADSL modem they offered. If you add a router into your network to share the Internet, the ISP may not recognize the new MAC address of the router and will not offer the Internet connection any more. Therefore, it is necessary to clone the MAC address of the computer to the router.
zIf you are visiting the Router from the main computer, please select Yes, and then click
Clone MAC Address.
—13 —

TL-WR842ND 300Mbps Multi-Function Wireless N Router
Figure 3-9 Quick Setup – MAC Clone
zIf you are visiting the Router from another computer, rather than the main computer,
please select No, and then enter the main computer’s MAC in the field WAN MAC Address.
Figure 3-10 Quick Setup – MAC Clone
) Note:
1.It’s strongly recommended that you visit and configure the Router from the main computer.
2.To find the main computer’s MAC, please go to Start > Run on your main computer, type in cmd and press Enter. At the command prompt, enter ipconfig/all and press Enter. The MAC will be displayed under Physical Address. shown in the following figure
— 14 —

TL-WR842ND 300Mbps Multi-Function Wireless N Router
Figure 3-11 Find MAC Address
3)If the connection type detected is Static IP, the next screen will appear as shown in Figure 3-12.
Figure 3-12 Quick Setup — Static IP
¾IP Address — This is the WAN IP address as seen by external users on the Internet (including your ISP). Your ISP will provide you with the IP address you need to enter here. Enter the IP address into the field.
¾Subnet Mask — The Subnet Mask is used for the WAN IP address. Your IPS will provide you with the subnet mask which is usually 255.255.255.0.
¾Default Gateway — Your ISP will provide you with the Gateway address which is the ISP server’s address. Enter the gateway IP address into the box if required.
¾Primary DNS — Enter the DNS Server IP address into the box if required.
—15 —

TL-WR842ND 300Mbps Multi-Function Wireless N Router
¾ Secondary DNS — If your ISP provides another DNS server, enter it into this field.
5.Click Next to continue, the Wireless settings page will appear as shown in Figure 3-13.
Figure 3-13 Quick Setup – Wireless
¾Wireless Radio — Choose from the drop-down list to enable or disable the wireless radio.
¾Wireless Network Name — Also called the SSID (Service Set Identification). Enter a value of up to 32 characters. The same name must be assigned to all wireless devices in your network. Considering your wireless network security, the default SSID is set to be TP-LINK_XXXXXX (XXXXXX indicates the last unique six numbers of each Router’s MAC address). This value is case-sensitive. For example, TEST is NOT the same as test.
¾Region — Select your region from the drop-down list. This field specifies the region where the wireless function of the Router can be used. It may be illegal to use the wireless function of the Router in a region other than one of those specified in this field. If your country or region is not listed, please contact your local government agency for assistance.
)Note:
Limited by local law regulations, version for North America does not have region selection option.
— 16 —

TL-WR842ND 300Mbps Multi-Function Wireless N Router
¾Channel — This field determines which operating frequency will be used. It is not necessary to change the wireless channel unless you notice interference problems with another nearby access point. If you select auto, then the AP will select the best channel automatically.
¾Mode — This field determines the wireless mode which the Router works on.
11b only — Select if all of your wireless clients are 802.11b.
11g only — Select if all of your wireless clients are 802.11g.
11n only- Select only if all of your wireless clients are 802.11n.
11bg mixed — Select if you are using both 802.11b and 802.11g wireless clients.
11bgn mixed — Select if you are using a mix of 802.11b, 11g, and 11n wireless clients.
¾Channel Width — Select any channel width from the drop-down list. The default setting is automatic, which can adjust the channel width for your clients automatically.
¾Max Tx Rate — You can limit the maximum transmission rate of the Router through this field.
¾Disable Security — The wireless security function can be enabled or disabled. If disabled, the wireless stations will be able to connect the Router without encryption. It is recommended strongly that you choose one of following options to enable security.
¾WPA-PSK/WPA2-PSK — Select WPA based on pre-shared passphrase.
zPSK Password — You can enter ASCII or Hexadecimal characters.
For ASCII, the key can be made up of any numbers from 0 to 9 and any letters from A to Z, the length should be between 8 and 63 characters.
For Hexadecimal, the key can be made up of any numbers from 0 to 9 and letters from A to F, the length should be between 8 and 64 characters.
Please also note the key is case-sensitive, this means that upper and lower case keys will affect the outcome. It would also be a good idea to write down the key and all related wireless security settings.
¾No Change — If you choose this option, wireless security configuration will not change!
These settings are only for basic wireless parameters. For advanced settings, please refer to 4.6 Wireless.
6.Click the Next button. You will then see the Finish page.
If you don’t make any change on the Wireless page, you will see the Finish page as shown in Figure 3-14. Click the Finish button to finish the Quick Setup.
— 17 —

TL-WR842ND 300Mbps Multi-Function Wireless N Router
Figure 3-14 Quick Setup — Finish
If there is anything changed on the Wireless page, you will see the Finish page as shown in Figure 3-15. Click the Reboot button to make your wireless configuration take effect and finish the Quick Setup.
Figure 3-15 Quick Setup – Finish
— 18 —

TL-WR842ND 300Mbps Multi-Function Wireless N Router
Chapter 4. Configuring the Router
This chapter will show each Web page’s key functions and the configuration way.
4.1Login
After your successful login, you will see the sixteen main menus on the left of the Web-based utility. On the right, there are the corresponding explanations and instructions.
The detailed explanations for each Web page’s key function are listed below.
4.2Status
The Status page provides the current status information about the Router. All information is read-only.
— 19 —

TL-WR842ND 300Mbps Multi-Function Wireless N Router
Figure 4-1 Router Status
4.3Quick Setup
Please refer to 3.2 Quick Installation Guide.
— 20 —

TL-WR842ND 300Mbps Multi-Function Wireless N Router
4.4WPS
This section will guide you to add a new wireless device to an existing network quickly by WPS
(Wi-Fi Protected Setup) function.
a). Choose menu “WPS”, and you will see the next screen (shown in Figure 4-2 ).
Figure 4-2 WPS
¾WPS Status — Enable or disable the WPS function here.
¾Current PIN — The current value of the Router’s PIN is displayed here. The default PIN of the Router can be found in the label or User Guide.
¾Restore PIN — Restore the PIN of the Router to its default.
¾Gen New PIN — Click this button, and then you can get a new random value for the Router’s PIN. You can ensure the network security by generating a new PIN.
¾Add device — You can add a new device to the existing network manually by clicking this button.
b). To add a new device:
If the wireless adapter supports Wi-Fi Protected Setup (WPS), you can establish a wireless connection between wireless adapter and Router using either Push Button Configuration (PBC) method or PIN method.
) Note:
To build a successful connection by WPS, you should also do the corresponding configuration of the new device for WPS function meanwhile.
I.Use the Wi-Fi Protected Setup Button
Use this method if your client device has a Wi-Fi Protected Setup button.
Step 1: Press the WPS/RESET button on the back panel of the Router, as shown in the following figure.
— 21 —

TL-WR842ND 300Mbps Multi-Function Wireless N Router
You can also keep the default WPS Status as Enabled and click the Add device button in Figure 4-2, then Choose “Press the button of the new device in two minutes” and click Connect. (Shown in the following figure)
Figure 4-3 Add A New Device
Step 2: Press and hold the WPS button of the client device directly.
Step 3: The Wi-Fi Protected Setup LED flashes for two minutes during the Wi-Fi Protected Setup process.
Step 4: When the WPS LED is on, the client device has successfully connected to the Router. Step 5: Refer back to your client device or its documentation for further instructions.
II. Enter the client device’s PIN on the Router
Use this method if your client device has a Wi-Fi Protected Setup PIN number.
Step 1: Keep the default WPS Status as Enabled and click the Add device button in Figure 4-2, then the following screen will appear.
Figure 4-4 Add A New Device
Step 2: Enter the PIN number from the client device in the field on the above WPS screen. Then click Connect button.
Step 3: “Connect successfully” will appear on the screen of Figure 4-4, which means the client device has successfully connected to the Router.
— 22 —

TL-WR842ND 300Mbps Multi-Function Wireless N Router
III. Enter the Router’s PIN on your client device
Use this method if your client device asks for the Router’s PIN number.
Step 1: On the client device, enter the PIN number listed on the Router’s Wi-Fi Protected Setup screen. (It is also labeled on the bottom of the Router.)
Step 2: The Wi-Fi Protected Setup LED flashes for two minutes during the Wi-Fi Protected Setup process.
Step 3: When the WPS LED is on, the client device has successfully connected to the Router. Step 4: Refer back to your client device or its documentation for further instructions.
) Note:
1)The WPS LED on the Router will light green for five minutes if the device has been successfully added to the network.
2)The WPS function cannot be configured if the Wireless Function of the Router is disabled. Please make sure the Wireless Function is enabled before configuring the WPS.
4.5Network
Figure 4-5 the Network menu
There are three submenus under the Network menu (shown in Figure 4-5): WAN, LAN and MAC Clone. Click any of them, and you will be able to configure the corresponding function.
4.5.1WAN
Choose menu “Network → WAN”, you can configure the IP parameters of the WAN on the screen below.
1.If your ISP provides the DHCP service, please choose Dynamic IP type, and the Router will automatically get IP parameters from your ISP. You can see the page as follows (Figure 4-6):
— 23 —

TL-WR842ND 300Mbps Multi-Function Wireless N Router
Figure 4-6 WAN – Dynamic IP
This page displays the WAN IP parameters assigned dynamically by your ISP, including IP address, Subnet Mask, Default Gateway, etc. Click the Renew button to renew the IP parameters from your ISP. Click the Release button to release the IP parameters.
¾MTU Size — The normal MTU (Maximum Transmission Unit) value for most Ethernet networks is 1500 Bytes. It is not recommended that you change the default MTU Size unless required by your ISP.
¾Use These DNS Servers — If your ISP gives you one or two DNS addresses, select Use These DNS Servers and enter the primary and secondary addresses into the correct fields. Otherwise, the DNS servers will be assigned dynamically from your ISP.
) Note:
If you find error when you go to a website after entering the DNS addresses, it is likely that your DNS servers are set up improperly. You should contact your ISP to get DNS server addresses.
¾Host Name — This option specifies the Host Name of the Router.
¾Get IP with Unicast DHCP — A few ISPs’ DHCP servers do not support the broadcast applications. If you cannot get the IP Address normally, you can choose this option. (It is rarely required.)
—24 —

TL-WR842ND 300Mbps Multi-Function Wireless N Router
Click the Save button to save your settings.
2.If your ISP provides a static or fixed IP Address, Subnet Mask, Gateway and DNS setting, select Static IP. The Static IP settings page will appear, shown in Figure 4-7.
Figure 4-7 WAN — Static IP
¾IP Address — Enter the IP address in dotted-decimal notation provided by your ISP.
¾Subnet Mask — Enter the subnet Mask in dotted-decimal notation provided by your ISP, usually is 255.255.255.0.
¾Default Gateway — (Optional) Enter the gateway IP address in dotted-decimal notation provided by your ISP.
¾MTU Size — The normal MTU (Maximum Transmission Unit) value for most Ethernet networks is 1500 Bytes. It is not recommended that you change the default MTU Size unless required by your ISP.
¾Primary/Secondary DNS — (Optional) Enter one or two DNS addresses in dotted-decimal notation provided by your ISP.
Click the Save button to save your settings.
3.If your ISP provides a PPPoE connection, select PPPoE/Russia PPPoE option. And you should enter the following parameters (Figure 4-8):
— 25 —

TL-WR842ND 300Mbps Multi-Function Wireless N Router
Figure 4-8 WAN — PPPoE
¾User Name/Password — Enter the User Name and Password provided by your ISP. These fields are case-sensitive.
¾Secondary Connection — It’s available only for PPPoE Connection. If your ISP provides an extra Connection type such as Dynamic/Static IP to connect to a local area network, then you can check the radio button of Dynamic/Static IP to activate this secondary connection.
zDisabled — The Secondary Connection is disabled by default, so there is PPPoE connection only. This is recommended.
zDynamic IP — You can check this radio button to use Dynamic IP as the secondary connection to connect to the local area network provided by ISP.
zStatic IP — You can check this radio button to use Static IP as the secondary connection to connect to the local area network provided by ISP.
¾Connect on Demand — In this mode, the Internet connection can be terminated automatically after a specified inactivity period (Max Idle Time) and be re-established when you attempt to access the Internet again. If you want your Internet connection keeps active all the time, please enter “0” in the Max Idle Time field. Otherwise, enter the number of minutes you want to have elapsed before your Internet access disconnects.
¾Connect Automatically — The connection can be re-established automatically when it was
—26 —

TL-WR842ND 300Mbps Multi-Function Wireless N Router
down.
¾Time-based Connecting — The connection will only be established in the period from the start time to the end time (both are in HH:MM format).
) Note:
Only when you have configured the system time on “System Tools → Time” page, will the
Time-based Connecting function take effect.
¾Connect Manually — You can click the Connect/Disconnect button to connect/disconnect immediately. This mode also supports the Max Idle Time function as Connect on Demand mode. The Internet connection can be disconnected automatically after a specified inactivity period and re-established when you attempt to access the Internet again.
Click the Connect button to connect immediately. Click the Disconnect button to disconnect immediately.
Caution: Sometimes the connection cannot be terminated although you specify a time to Max Idle Time because some applications are visiting the Internet continually in the background.
If you want to do some advanced configurations, please click the Advanced button, and the page shown in Figure 4-9 will then appear:
Figure 4-9 PPPoE Advanced Settings
¾MTU Size — The default MTU size is “1480” bytes, which is usually fine. It is not recommended that you change the default MTU Size unless required by your ISP.
¾Service Name/AC Name — The service name and AC (Access Concentrator) name should not be configured unless you are sure it is necessary for your ISP. In most cases, leaving
—27 —

TL-WR842ND 300Mbps Multi-Function Wireless N Router
these fields blank will work.
¾ISP Specified IP Address — If your ISP does not automatically assign IP addresses to the Router during login, please click “Use IP address specified by ISP” check box and enter the IP address provided by your ISP in dotted-decimal notation.
¾Detect Online Interval — The Router will detect Access Concentrator online at every interval. The default value is “0”. You can input the value between “0” and “120”. The value “0” means no detect.
¾Primary DNS/Secondary DNS — If your ISP does not automatically assign DNS addresses to the Router during login, please click “Use the following DNS servers” check box and enter the IP address in dotted-decimal notation of your ISP’s primary DNS server. If a secondary DNS server address is available, enter it as well.
Click the Save button to save your settings.
4.If your ISP provides BigPond Cable (or Heart Beat Signal) connection, please select BigPond Cable. And you should enter the following parameters (Figure 4-10):
Figure 4-10 WAN — BigPond Cable
¾User Name/Password — Enter the User Name and Password provided by your ISP. These fields are case-sensitive.
¾Auth Server — Enter the authenticating server IP address or host name.
¾Auth Domain — Type in the domain suffix server name based on your location.
—28 —

TL-WR842ND 300Mbps Multi-Function Wireless N Router
e.g.
NSW / ACT — nsw.bigpond.net.au
VIC / TAS / WA / SA / NT — vic.bigpond.net.au
QLD — qld.bigpond.net.au
¾MTU Size — The normal MTU (Maximum Transmission Unit) value for most Ethernet networks is 1500 Bytes. It is not recommended that you change the default MTU Size unless required by your ISP.
¾Connect on Demand — In this mode, the Internet connection can be terminated automatically after a specified inactivity period (Max Idle Time) and be re-established when you attempt to access the Internet again. If you want your Internet connection keeps active all the time, please enter “0” in the Max Idle Time field. Otherwise, enter the number of minutes you want to have elapsed before your Internet access disconnects.
¾Connect Automatically — The connection can be re-established automatically when it was down.
¾Connect Manually — You can click the Connect/Disconnect button to connect/disconnect immediately. This mode also supports the Max Idle Time function as Connect on Demand mode. The Internet connection can be disconnected automatically after a specified inactivity period and re-established when you attempt to access the Internet again.
Click the Connect button to connect immediately. Click the Disconnect button to disconnect immediately.
Caution: Sometimes the connection cannot be terminated although you specify a time to Max Idle Time because some applications are visiting the Internet continually in the background.
Click the Save button to save your settings.
5.If your ISP provides L2TP connection, please select L2TP/Russia L2TP option. And you should enter the following parameters (Figure 4-11):
— 29 —

TL-WR842ND 300Mbps Multi-Function Wireless N Router
Figure 4-11 WAN — L2TP/Russia L2TP
¾User Name/Password — Enter the User Name and Password provided by your ISP. These fields are case-sensitive.
¾Dynamic IP/ Static IP — Choose either as you are given by your ISP. Click the Connect button to connect immediately. Click the Disconnect button to disconnect immediately.
¾Connect on Demand — You can configure the Router to disconnect from your Internet connection after a specified period of inactivity (Max Idle Time). If your Internet connection has been terminated due to inactivity, Connect on Demand enables the Router to automatically re-establish your connection as soon as you attempt to access the Internet again. If you wish to activate Connect on Demand, check the radio button. If you want your Internet connection to remain active at all times, enter 0 in the Max Idle Time field. Otherwise, enter the number of minutes you want to have elapsed before your Internet connection terminates.
—30 —

TL-WR842ND 300Mbps Multi-Function Wireless N Router
¾Connect Automatically — Connect automatically after the Router is disconnected. To use this option, check the radio button.
¾Connect Manually — You can configure the Router to make it connect or disconnect manually. After a specified period of inactivity (Max Idle Time), the Router will disconnect from your Internet connection, and you will not be able to re-establish your connection automatically as soon as you attempt to access the Internet again. To use this option, check the radio button. If you want your Internet connection to remain active at all times, enter «0» in the Max Idle Time field. Otherwise, enter the number of minutes that you wish to have the Internet connecting last unless a new link is requested.
Caution: Sometimes the connection cannot be disconnected although you specify a time to Max Idle Time, because some applications are visiting the Internet continually in the background.
Click the Save button to save your settings.
6.If your ISP provides PPTP connection, please select PPTP/Russia PPTP option. And you should enter the following parameters (Figure 4-12):
— 31 —

Раздел: Сети, связь, телекоммуникации, интернет, безопасность
Тип: Маршрутизатор Wi-Fi
Характеристики, спецификации
Стандарт беспроводной связи:
802.11n, частота 2.4 ГГц
Поддержка технологии MIMO:
есть
Максимальная скорость беспроводного соединения:
300 Мбит/с
Защита информации:
WEP, WPA, WPA2
Мощность передатчика:
20 dBM
Скорость портов:
100 Мбит/сек
Функция «Режим моста»:
есть
Количество разъемов USB 2.0 Тип A:
1
Расширенные функции:
файловый сервер, FTP-сервер, UPnP AV-сервер
Межсетевой экран (FireWall):
есть
Фильтрация пакетов на основе данных о состоянии соединения:
есть
Встроенный «DHCP Сервер»:
есть
Демилитаризованная зона (DMZ):
есть
Статическая маршрутизация:
есть
Поддержка технологии «VPN pass through»:
есть
Поддержка VPN туннелей:
есть (5 туннелей)
Количество внешних антенн:
2 x 5 dBi
Тип внешней антенны:
съемная
Наличие «Web-интерфейса»:
есть
Интерфейс встроенного Print сервера:
USB
Размеры (ШxВxГ):
192x33x130 мм
Инструкция к Маршрутизатору Wi-Fi Tp-Link TL-WR842ND
CONTENT
English ·········································································· 1
Azərbaycan dili ······························································ 4
հայերեն ········································································ 7
Қазақша ······································································ 11
Русский язык ······························································ 15
Українська мова························································· 19
ქართული···································································· 23
English
Installation
Note: The product model shown in this QIG isTL-WR740N, as an example.
Insert the provided Resource CD into your CD-ROM drive. Then the
Setup Wizard will automatically pop up on your computer’s screen.
The Easy Setup Assistant
will automatically pop up on
your computer’s screen.
Please select your product
model and click Easy
Setup Assistant
Click START, and then
follow the step-by-step
instructions until you
complete the configuration
Troubleshooting
1. How can I configure my Router without the Resource CD?
1) Connect your computer to the Router with an Ethernet cable.
2) Set the IP address of your wired network adapter as ‘Automatically’.
3) Open your web browser and type in the default login address referring to
the label on the back of product. You can also try typing http://192.168.1.1
or http://192.168.0.1
to access the Router directly.
4) The default username and password are both admin.
5) If you have changed the username or password and can not remember it,
you will need to restore your Router’s configuration to its factory default
settings then use the default username and password.
1
English
2. How do I restore my Router’s configuration to its factory default
settings?
With the Router powered
on, press and hold the
RESET button on the rea
Note
3. What can I do if I can not access the Internet?
1) Check to see if all the connectors are connected well, including the
telephone line (for your modem), Ethernet cables and power adapter.
2) Make sure that you are connected to the TP-LINK Router with the
computer that was originally connected to your modem, then log on to the
web-based management page and browse to “Network > MAC Clone”,
click “Clone MAC Address” and then click “Save”. Reboot the Router
and try to access the Internet from your computer, if the problem persists,
please go to the next step.
3) Log on to the web-based management page and browse to “Network >
LAN”, change the default LAN IP address from 192.168.1.1 to 192.168.x.1
(x can be any number from 2 to 254) to avoid an IP conflict with your
Modem, click the “Save” button; the Router will then reboot and you may
try to access the Internet from your computer. Please note that the Router
can only be accessed using the new LAN IP address (192.168.x.1).
2
r
panel for 8 to 10 seconds
before releasing it.
Press it for 8 to 10 seconds
Once the Router is reset, the current configuration settings will be lost
and you will need to re-configure the Router.
English
4) Please feel free to contact our Technical Support if the problem persists.
4. Where to find the WAN MAC address of the Router?
1) Open web browser. Type in the login address of the Router and press
Enter. The login address can be found on the label at the back of the
Router.
2) A login window will pop up. Enter the username (admin by default) and
password (admin by default).
3) After successful login, Status page will show up. Scroll down this page
and then you will find WAN MAC address in WAN section.
Note:
Information for technical support can be found in the last page.
3
Azərbaycan dili
Quraşdırılma
Qeyd:QIG-də nümunə kimi göstərilmiş məhsul modeli TL-WR740N-dir.
Resurs CD-ni CD-ROM qurğusuna yerləşdirin. Sonra Quraşdirma
ustası avtomatik olaraq kompyuterinizin ekranında peyda olacaq.
Sonra Asan Quraşdirma
Köməkçisi avtomatik olaraq
kompyuterinizin ekranında
peyda olacaq.
Lütfən,məhsulunuzun
modelini seçin və Easy
Setup Assistant (Asan
Quraşdirma Köməkçisi)
dü
Nasazlıqların aşkarlanması
1. Resurs CD olmadan Ruterimi necə konfiqurasiya edə bilərəm?
1) Kompyuterinizi Ethernet kabeli ilə ruterə qoşun.
2) Simli şəbəkə adaptorun IP ünvanını «Avtomatik» kimi dəyişin.
3) Veb brauzeri açıb bu ünvanı yığın http://
192.168.1.1.
4) Susmaya görə həm istifadəçi adı həm də parol admin.
5) Əgər siz istifadəçi adı yaxud parolu dəyişmisiniz və onu yada sala.
bilmirsinizsə, siz Ruterin konfiqurasiyasını zavod standart parametrlərinə
geri bərpa edib sonra susmaya görə istifadəçi adı və parolu istifadə etməli
olacaqsınız.
4
y
məsini sıxın
START klikləyin və sonra
konfiqurasiyanı bitirənə
qədər addımba-addım
təlimatlara riayət edin
Azərbaycan dili
2. Ruterin konfiqurasiyasını zavod standart parametrlərinə necə geri
bərpa edə bilərəm?
İşə salınmış Ruterin arxa
panelindəki RESET düyməsini
8-10 saniyə ərzində sıxıb
saxlayıb buraxın.
Onu 8-10 saniyəyə qədər sıxın
Qeyd
Ruter yenidən qoşulandan sonra carı konfiqurasiya parametrləri
silinəcək və onu yenidə konfiqurasiya etmək lazım olacaq.
3. Internetə daxil ola bilmirəmsə nə etməliyəm?
1) Telefon xətti (modeminiz üçün), Ethernet kabelləri və elektrik enerjisi
rozetkası daxil olmaqla bütün birləşdiricilər yaxşı qoşulmasını yoxlayın.
2) Əmin olun ki, siz TP-LINK Ruterinə əvvəl modeminizə qoşulmuş
kompyuter üzərindən qoşulmuşsiniz, sonra internetdə olan idarəetmə
sahifəsinə daxil olub “Netwok (Şəbəkə) > M
A
C Clone” keçin, sonra isə
“Clone MAC Address (Clone MAC ünvan)” klikləyin və sonra “Save
(Saxlamaq)” sıxın. Ruteri yenidən yükləyin və İnternetə daxil olmağa cəhd
edin, və problem qalırsa, lütfən sonrakı addıma keçin.
3) İnternetdə olan idarəetmə səhifəsinə daxil olun və “Netwok (Şəbəkə) >
LAN” keçin, susmaya görə LAN IP ünvanını Modeminizlə IP
münaqişəsinin qarşısını almaq üçün 192.168.1.1-dan 192.168.x.1 (x 2-dən
254-qədər istənilən rəqəm ola bilər) ünvanına dəyişin, “Save (Saxlamaq)”
düyməsini klikləyin; Ruter yenidən yüklənəcək və siz kompyuterinizdən
İnternetə daxil olmağa cəhd edə bilərsiniz. Lütfən, nəzərinizdə
saxlayın ki,
yalnız yeni LAN IP ünvanından (192.168.x.1) istifadə etməklə Ruterə daxil
olmaq mümkündür.
5
Azərbaycan dili
4) Problem hələ də qalan təqdirdə, lütfən bizim Texniki Yardım xidmətimizlə
əlaqə saxlayın.
4. Yönləndiri
cinin W
AN MAC ünvanının əldə edilməsi?
1) Veb-brauzeri açın. Yönləndiricinin login ünvanını daxil edin və Enter (daxil
ol) basın. Login ünvanı yönləndiricinin arxasındakı etiketdə verilir.
2) Login pəncərəsi görünəcək. İstifadəçi adı (standart olaraq admin) və
parolu (standart olaraq admin) daxil edin.
3) Daxil olduqdan sonra Status (vəziyyət) səhifəsi görünəcək. Səhifəni
aşağısında WAN bölməsində WAN MAC ünvanını tapa bilərsiniz.
Qeyd:
Texniki dəstək üçün informasiya sonuncu səhifədədir.
6
հայերեն
Տեղադրում
Ծանուցում: Այս արագ տեղադրման ուղեցույցում (ԱՏՈՒ) որպես օրինակ է
վերցվել արտադրանքի TL-WR740N մոդելը:
Զետեղեք տրամադրված Ռեսուրսի CD—ն CD-ROM սարքի մեջ: Հետո
Տեղադրման մոգը ինքնաշխատորեն կհայտնվի համակարգչի
է
Խափանումների շտկում
1. Ինչպե՞ս կարելի է կազմաձևել իմ Երթուղիչը առանց Ռեսուրսի CD-ի?
1) Կապակցեք համակարգիչը երթուղիչին Ethernet մալուխի միջոցով:
2) Կայեք լարային ցանցի հարմարիչի IP հասցեն, որպես «Ինքաշխատորեն»
3) Բացեք վեբ զննիչը և մուտքագրեք հասցեն http://
192.168.1.1:
7
կր
ան
ի
ն:
Հեշտ տեղադրման
օգնականը
ինքնաշխատորեն
կհայտնվի համակարգչի
էկրանին:
Ընտրեք արտադրանքի
մոդելը և կտտացրեք
Easy Setup Assistant
(Հեշտ տեղակայման
օգնականը)
Կտտացրեք START
(ՄԵԿՆԱՐԿ) և հետևեք
մանրամասն
հրահանգավորումների
ն` մինչև կազմաձևման
ավարտը
հայերեն
4) Սկզբնադիր օգտագործողի անունն ու գաղտնաբառն են` վարիչ:
5) Եթե փոխել եք օգտագործողի անունը կամ գաղտնաբառը և չեք
կարողանում հիշել, պետք է վերականգնեք Երթուղիչի կազմաձևը
գործարանային սկզբնադիր կարգավորումներով և օգտագործեք
սկզբնադիր օգտագործողի անունն ու գաղտնաբառը:
2. Ինչպե՞ս կարելի է վերականգնել իմ Երթուղիչի կազմաձևման սկզբնադիր
գործարանային կարգավորումները?
Երթուղիչը միացված վիճակում
8-10 վայրկյանի ընթացքում
սեղմած պահեք հետևի
վահանակի վրա գտնվող RESET
(Վերակայման) կոճակը, ապա
բաց թողեք այն:
Ծանուցում
Երթուղիչը վերակայելուց հետո ընթացիկ կազմաձևի
կարգավորումները կկորեն և անհրաժեշտ կլինի կազմաձևե
3. Ի՞նչ կարելի է անե
լ, եթե չե
մ կարողանում մատչել Համացանցը?
1) Ստուգեք արդյոք բոլոր կապակցիչները նորմալ են` ներառյալ հեռախոսի
գիծը (մոդեմի համար), Ethernet մալուխները և հոսանքի հարմարիչը:
2) Համոզվեք, որ կապակցված եք TP-LINK Երթուղիչին այն համակարգչով,
որը կապակցված է մոդեմին, հետո մուտք գործեք վեբի միջոցով մատչելի
կառավարման էջին և զննեք «Network (Ցանց) > MAC Clone”, կտտացրեք
“Clone MAC Address (Clone MAC հասցեն)” և հետո կտ
տացրեք “Sa
ve
(Պահել)”: Վերաբեռնեք Երթուղիչը և փորձեք մատչել Համացանցը
համակարգչից, եթե խնդիրը շարունակվում է, անցեք հաջորդ քայլին:
8
լ
Սեղմած պահեք այն 8-10 վայրկյանի ընթացքում
երթուղիչը կրկին:
հայերեն
3) Մուտք գործեք վեբի միջոցով մատչելի կառավարման էջ և զննեք
“Network (Ցանց) > LAN”, փոխեք սկզբնադիր LAN IP հասցեն
192.168.1.1-ից 192.168.x.1-ից (x կարող է լինել ցանկացած թիվ` 2-ից մինչև
254), որպեսզի խուսափեք IP ընդհարումից մոդեմի հետ, կտտացրեք
«Save (Պահել)» կոճակը, Երթուղիչը կվերաբեռնվի և կարող եք փորձել
մատչել Համացանցը Ձեր համակարգչից: Հաշվի առեք, որ կարող եք
մա
տչել Երթուղիչը` օգտա
գործելով միայն նոր LAN IP հասցեն
(192.168.x.1):
4) Եթե խնդիրը շարունակվում է, կապնվեք մեր տեխնիկական աջակցման
կենտրոնի հետ:
4. Որտեղ կարելի է գտնել երթուղիչի WAN MAC հասցեն?
1) Բացեք վեբ զննիչը: Մուտքագրեք երթուղիչի login address (մուտքգործման
հասցեն) և սեղմեք Enter (մուտքի ստեղնը): Login address (Մուտգործման
հասցեն) կարող եք գտնել երթուղիչի հետևի մասում փակցված պիտակի
վրա:
2) Կհայտնվի login (մուտքգործման) պատուհանը: Մուտքագրեք username
(օգտագործողի անունը) (admin (վարիչ)` սկզբն
ա
դիր) և password
(գաղտնաբառը) (admin (վարիչ)` սկզբնադիր):
9
հայերեն
3) Մուտքգործումից հետո կհայտնվի Status (Կարգավիճակ) էջը: Ոլորեք
վար էջը և կգտնեք WAN MAC հասցեն WAN հատվածում:
Ծանուցում:
Տեխնիկական աջակցությանն առնչվող տեղեկությունները
տեղակայված են վերջին էջում.
10
қазақша
Орнату
Ескерту:Осы Нұсқаулықта көрсетілген бұйымның моделі TL-WR740N,
мысал ретінде.
Берілген резервтік компакт—дискіні CD-ROM жетегіне салыңыз. Одан
кейін компьютер экранында автоматты түрде орнату жүйесі пайда
болады.
Компьютер экранында
Easy Setup Assistant
жүйесі пайда юолады.
Бұйымның моделін
таңдап, Easy Setup
Assistant (пернесін
шертіңіз)
START пернесін
шертіп, конфигурация
аяқталғанша,
нұсқауларды біртіндеп
орындаңыз
Ақаулықтарды табу
1. Резервтік компакт—дискісіз бағыттауышымды қалай
конфигурациялауға болады?
1) Компьютеріңізді бағыттауышқа Ethernet кабелі арқылы қосыңыз.
2) Сымды тораптық адаптердің IP адресін ‘Automatically‘ режиміне
орнатыңыз.
11
қазақша
Ес
12
к
ерт
у
3) Веб—браузеріңізді ашыңыз жəне бұйымның артындағы жапсырмаға
сілтеме жасап, ұйғарынды тіркеу адресін теріңіз. Сондай—ақ,
маршрутизаторға тікелей жету үшін сіз http://192.168.1.1
немесе
http://192.168.0.1
тере аласыз.
4) Үндеместен орнатылған пайдаланушы аты мен құпия сөз екеуі де
admin.
5) Егер пайдаланушы аты мен құпия сөзді өзгертіп, есіңізге түсіре
алмасаңыз, бағыттаушыңыздың конфигурациясын зауыттық
үндеместен орнатылған мағыналарына келтіріп, үндеместен
орнатылған пайдаланушы аты мен құпия сөзді пайдаланыңыз.
2. Бағыттаушымның конфигурациясын қалай зауыттық үндеместен
орнатылған мағыналарына келтіремін?
Бағыттаушы іске қосылып
тұрғанда, артқы панельдегі
RESET пернесін басып 8-10
секунд басып, жіберіңіз.
8 — 10 секунд басыңыз seconds
Бағыттауышы алғашқы қалпына келтірілген соң, ағымдағы
конфигурация параметрлері жоғалады, ал сізге бағыттауышты
қайта конфигурациялауға тұра келеді.
3. Интернетке кіру мүм
кіндігім
болмаса, не істеймін?
1) Барлық қосылыстардың, оның ішінде телефон желісінің, Ethernet
кабельдерінің жəне қуат адаптерінің, дұрыс жалғанғанына көз
жеткізіңіз.
2) Сіз TP-LINK Бағыттауышына алғашында модеміңізге қосылған
компьютер арқылы қосылғаныңызға көз жеткізіп, тораптық басқару
парағына кіріңіз жəне “Network > MAC Clone” директориясына өтіңіз,
“Clone MAC Address” пернесін, сосын “Save” пернесін шертіңіз.
Бағыттауышты қайта жүктеп, компьютерден интернетке кіріп көріңіз,
егер пробле
ма
шешілмесе, келесі амалға көшіңіз.
қазақша
3) Тораптық басқару парағына кіріп, “Network > LAN” директориясына
өтіңіз, IP мен модем арасында қайшылықты болдырмау үшін
үндеместен орнатылған LAN IP адресін 192.168.1.1 —ден
192.168.x.1-ге өзгертіңіз (x ретінде 2 мен 254 арасындағы кезкелген
сан болуы мүмкін), “Save” пернесін басыңыз; Бағыттауыш қайта
жүктеледі, ал сіз компьютерден интернетке кіріп көріңіз.
Бағыттауышқа тек қана жаңа LAN IP адресін (192.168.x.1) пайдаланып
кіруге болатынын есте сақтаңыз.
4) Біздің техникалық жəрдем көрсету қызметімізбен қысылмай
байланысыңыз.
4. Маршрутизатордың WAN MA
C мекенжайының орны?
1) Веб—шолғышты ашыңыз. Маршрутизтордың кіру мекенжайын теріп,
Еnter пернесін басыңыз. Кіру мекенжайы маршрутизатордың
артындағы жапсырмада орналасқан.
2) Кіру терезесі шығады. Пайдаланушы атын (əдепкі бойынша, admin)
жəне құпия сөзді (əдепкі бойынша, admin) енгізіңіз.
13
қазақша
3) Кіру Status (Күй) беті көрсетілгеннен кейін. Осы бетте төмен
жылжысаңыз, WAN бөлімінде WAN MAC мекенжайын табасыз.
Ескерту:
Техникалық қолдау жөніндегі ақпаратты соңғы беттен таба
аласыз.
14
Русский язык
Установка
Внимание: в качестве примера в Руководстве по быстрой установке
приводится модель TL-WR740N.
Вставьте установочный ко
мпакт—ди
ск в CD-ROM дисковод. На
экране компьютера отобразится окно Мастера установки.
На экране компьютера
появится окно Easy
Setup Assistant.
Выберите модель и
нажмите Easy Setup
Assistant
Нажмите START и
следуйте пошаговым
инструкциям до
завершения настройки
Устранение неисправностей
1. Каким образом я могу настроить маршрутизатор без
установочного компакт—диска?
1) Подсоедините маршрутизатор к компьютеру с помощью кабеля
Ethernet.
2) Установите в свойствах подключения по локальной сети «Получение
IP-адреса автоматически».
3) Откройте ваш веб—браузер и введите адрес по умолчанию для входа,
написанный на наклейке с обратной стороны устройства. Также,
15
Русский язык
чтобы получить прямой доступ к маршрутизатору, вы можете
использовать адреса http://192.168.1.1
или http://192.168.0.1.
4) По умолчанию имя пользователя и пароль одно и то же слово — admin
5) Если вы изменили имя пользователя и пароль и не можете их
вспомнить, вам потребуется вернуться к заводским настройкам
маршрутизатора, затем повторить попытку и ввести имя
пользователя и пароль по умолчанию.
2. Каким образом я могу произвести сброс настроек
м
а
ршрутизатора до заводских?
При включенном
маршрутизаторе нажмите
и удерживайте кнопку
RESET на задней панели
устройства в течение 8-10
секунд.
Нажмите и удерживайте
кнопку в течение 8-10 секунд
Внимание
После сброса настроек маршрутизатора текущие настройки
будут потеряны, и вам потребуется заново произвести
настройку маршрутизатора.
3. Что делать, если я не могу выйти в Интернет?
1) Проверьте правильность подключения всех вилок и разъемов,
включая телефонный провод (для модема), кабель Ethernet и блок
питания.
2) Убедитесь в том, что вы подключены к маршрутизатору TP-LINK через
компьютер, к которому уже подключен модем, затем зайдите на
страни
ц
у настроек на основе веб—приложения и откройте «Network >
MAC Clone», нажмите «Clone MAC Address» затем нажмите «Save».
Перезагрузите маршрутизатор и попытайтесь выйти в Интернет, при
сохранении проблемы перейдите к следующему шагу.
16
Русский язык
3) Зайдите на страницу настроек на основе веб—приложения и откройте
«Network > LAN», измените адрес LAN IP по умолчанию с 192.168.1.1
на 192.168.x.1 (x может быть любое число от 2 до 254), чтобы
избежать конфликта IP-адреса с модемом, нажмите «Save»;
маршрутизатор перезагрузится и вы снова можете попробовать выйти
в Интернет с компьютера. Внимание, теперь можно зайти на
маршрутизатор, только ис
пользуя нов
ый LAN IP-адрес (192.168.x.1).
4) При сохранении проблемы свяжитесь со службой технической
поддержки.
4. Где найти MAC—адрес маршрутизатора в сети WAN?
1) Откройте веб—браузер. В адресной строке введите адрес
маршрутизатора, указанный на наклейке на нижней панели
маршрутизатора.
2) Появится окно входа в систему. Введите имя пользователя (по
умолчанию – admin) и пароль (по умолчанию – admin).
17
Русский язык
3) После входа в систему откроется страница Status (Состояние).
Прокрутив страницу вниз, в разделе WAN вы найдете MAC-адрес
маршрутизатора в сети WAN.
Внимание:
Информацию о технической поддержке можно найти на
последней странице.
18
Українська мова
Установка
Примітка: У якості прикладу в даній інструкції показана модель
TL-WR740N.
Встановіть диск з комплекту у ваш CD-ROM привід. Після цього
автоматично відкриється вікно Майстра Настройки (Setup Wizard).
Вікно Помічника зі швидкої
настройки відкриється авто—
матично.
Вкажіть модель вашого
пристрою і натисніть
кнопку Easy Setup
Assistant (Помічник зі
швидкої настройки)
Натисніть кнопку
START (Розпочати) і
виконайте усі покрокові
інструкції, щоб завер—
шити настройку
Усунення несправностей
1. Як можна налаштувати маршрутизатор без диска з драйверами та
утилітою?
1) Підключіть ваш комп’ютер до маршрутизатора за допомогою Ethernet
кабелю.
2) Увімкніть функцію автоматичної настройки ІР—адреси вашого
мережевого адаптера.
19
Українська мова
3) Відкрийте ваш інтернет—браузер та введіть в рядок адреси адресу
доступу за замовчанням, надруковану на наклейці на нижній панелі
пристрою. Також, ви можете спробувати ввести адреси
http://192.168.1.1
або http://192.168.0.1 щоб зайти безпосередньо на
сторінку керування маршрутизатором.
4) Початковим стандартним паролем та ім’ям користувача є admin.
5) Якщо ви встановили інші пароль та ім’я користувача і забули їх,
відновіть стандартні настройки маршрутизатора та введіть стандартні
пароль та ім’я, вказані в попередньому пункті.
2. Як відновити стандартні заводські настройки маршрутизатора?
Увімкніть маршрутизатор.
Натисніть і утримуйте кнопку
RESET (Перезавантаження)
упродовж 8-10 секунд.
Натискайте упродовж 8-10 секунд
Примітка
Після перезавантаження маршрутизатора втрачаються усі
поточні настройки, тому вам буде необхідно знову
налаштувати їх.
3. Що ро
б
ити, якщо я не можу підключитися до Інтернету?
1) Перевірте усі необхідні з’єднання: підключення до телефонної лінії,
кабелі Ethernet, живлення тощо.
2) Впевніться, що ви підключили маршрутизатор до комп’ютера, що був
спочатку з’єднаний з модемом. Відкрийте веб—інтерфейс управління та
перейдіть до сторінки “Network (Мережа) > MAC Clone (Копі
ювання
МАС—адреси)”
. Натисніть “Clone MAC Address (Скопіювати
МАС—адресу)”, а потім оберіть “Save (Зберегти)”. Перезавантажте
маршрутизатор і спробуйте підключитися до Інтернету. Якщо
проблема не вирішується, виконайте наступний крок.
20
Українська мова
3) Відкрийте веб—інтерфейс управління та знайдіть сторінку “Network
(Мережа) > LAN (Локальна мережа)”. Змініть встановлену ІР—адресу
маршрутизатора в локальній мережі з 192.168.1.1 на 192.168.x.1 (де х
може бути будь—яким цілим числом від 2 до 254), це необхідно для
уникнення конфлікту ІР—адрес з вашим модемом. Натисніть кнопку
“Save (Зберегти)”. Маршрутизатор перезавантажиться, і ви зможет
е
знов
у спробувати підключитися до Інтернету. Зауважте, що
маршрутизатор тепер матиме нову ІР—адресу в мережі (192.168.x.1).
4) Якщо вам не вдалося вирішити проблему, будь ласка, зверніться до
нашої Служби Технічної Підтримки.
4. Пошук MAC
—адреси (у глобальній мережі) маршрутизатора?
1) Відкрийте веб—переглядач. Введіть адресу маршрутизатора для входу
та натисніть клавішу Enter. Адресу для входу можна знайти на
наклейці на задній частині маршрутизатора.
2) Буде відображено вікно входу. Введіть ім’я користувача(admin за
промовчанням) і пароль (admin за промовчанням).
21
Українська мова
3) Після входу буде відкрито сторінку Status (Стан). Прокрутіть сторінку
донизу, щоб знайти MAC-адресу (у глобальній мережі) в розділі WAN
(глобальна мережа).
Примітка:
Інформацію з технічної підтримки можна знайти на останній
сторінці.
22
ქართული
ინსტალაცია
შენიშვნა: მოცემულ სწრაფი ინსტალაციის სახელმძღვანელოში აღწერილია
პროდუქტის მოდელი TL-WR740N, მაგალითის სახით.
ჩადეთ არსებული რესურსის CD დისკი CD-ROM დისკწამყვანში.
კომპიუტერის ეკრანზე ავტომატურად გაიხსნება ინსტალაციის
ოსტატი.
კომპიუტერის ეკრანზე
ავტომატურად გაიხსნება
მარტივი ინსტალაციის
დამხმარე პროგრამა.
ტის მოდელი და
დააწკაპუნეთ ღილაკზე
Easy Setup Assistsant
(მარტივი ინსტალაციის
დამხმარე პროგრამა)
დააწკაპუნეთ ღილაკზე
START (დაწყება) და
მიჰყევით დეტალურ
ინსტრუქციებს, რათა
შეასრულოთ
პროდუქტის
კონფიგურირება
პრობლემების აღმოფხვრა
1. როგორ შევასრულო მარშრუტიზატორის კონფიგურირება რესურსის
CD-ის გარეშე?
1) მიუერთეთ მარშრუტიზატორი კომპიუტერს Ethernet კაბელის
მეშვეობით.
2) თქვენი უსადენო ქსელის ადაპტერის IP მისამართის ველში დააყენეთ
პარამეტრი ”ავტომატურად”.
23
ქართული
3) გახსენით ვებ—ბრაუზერი და შეიყვანეთ მისამართი http://
192.168.1.1.
4) ნაგულისხმევი მომხმარებლის სახელი და პაროლი შემდეგია: admin.
5) თუ თქვენ შეცვლით მომხმარებლის სახელს ან პაროლს და შემდეგ
ისინი დაგავიწყდებათ, მოგიწევთ თქვენი მარშრუტიზატორის
კონფიგურაციის აღდგენა, ანუ ნაგულისხმევი ქარხნული პარამეტრების
დაყენება, შემდეგ კი შეძლებთ ნაგულისხმევი მომხმარებლის სახელისა
და პაროლის გამოყენებას.
2. როგორ აღვადგინო მარშრუტიზატორის კონფიგურაციის
ნაგულისხმევი ქარხნული პარამეტრები?
ჩართეთ მარშრუტიზატორი
ელექტროქსელში,
დააჭირეთ უკანა პანელზე
განთავსებულ ღილაკ.
შენიშვნა
როგორც კი მარშრუტიზატორის პარამეტრები აღდგება,
მიმდინარე კონფიგურაციის პარამეტრები დაიკარგება და
3.
რა გავაკეთო, თუ ინტერნეტში ვერ შევდივარ?
1) შეამოწმეთ, რომ ყველა კონექტორი სწორად არის შეერთებული, მათ
შორის სატელეფონო ხაზი (თქვენი მოდემისთვის), Ethernet კაბელები და
კვების ადაპტერი.
2) დარწმუნდით, რომ დაკავშირებული ხართ TP-LINK
მარშრუტიზატორთან კომპიუტერით, რომელიც თავიდან თქვენს
მოდემთან იყო დაკავშირებული, შემდეგ შედით მართვის გვერდზე
ინტერნეტში და გახსენით “Network (ქსელი) > MAC Clone (MAC კლონი)”,
დააწკაპუნეთ ღილაკზე “Clone MAC Address (MAC მისამართის
კლონი
რება)” და შემდეგ დააწკაპუნეთ ღილაკზე “Save (შენახვა)”.
გადატვირთეთ მარშრუტიზატორი და სცადეთ ინტერნეტში შესვლა
თქვენი კომპიუტერიდან. პრობლემის გამეორების შემთხვევაში,
შეასრულეთ შემდეგი ნაბიჯი.
24
ს
დააჭირეთ და გეჭიროთ 8-10 წამი
აჭირო გახდება მარშრუტიზატორის ხელახლა კონფიგურირება.
ქართული
3) შედით მართვის გვერდზე ინტერნეტში და გახსენით “Network (ქსელი) >
LAN”, შეცვალეთ ნაგულისხმევი LAN IP მისამართი 192.168.1.1 შემდეგი
მისამართით: 192.168.x.1 (x შეიძლება იყოს ნებისმიერი რიცხვი 2-დან
254-მდე), რათა თავიდან აიცილოთ IP კონფლიქტი მოდემთან,
დააწკაპუნეთ ღილაკზე “Save (შენახვა)”; მარშრუტიზატორი
გადაიტვირთება და შემდეგ შეგიძლიათ სცადოთ ინტერნეტში შესვლა
თქვენი კომპიუტერიდან. გთხოვთ, გაითვალისწინოთ, რომ
მარშრუტიზატორზე წვდომა შეიძლება შესრულდეს მხოლოდ ახალი
LAN IP მისამართით (192.
168.
x.1).
4) პრობლემის გამეორების შემთხვევაში, გთხოვთ, დაუკავშირდეთ ჩვენს
ტექნიკური მხარდაჭერის სამსახურს.
4. Router-ზე (მარ
შ
რუტიზატორზე) სად არის WAN MAC მისამართი?
1) გახსენით web browser (ინტერნეტის საძიებელი პროგრამა). აკრიფეთ
router-ის (მარშრუტიზატორის) სარეგისტრაციო მისამართი და
დააჭირეთ ღილაკს Enter (შესვლა). სარეგისტრაციო მისამართის ნახვა
router-ის (მარშრუტიზატორის) უკანა მხარეზე მიმაგრებულ ეტიკეტზე
შეგიძლიათ.
2) გამოჩნდება რეგისტრაციის ფანჯარა. შეიყვანეთ username
(მომხმარებლის სახელი) (საწყისი admin (ადმინისტრატორი)) და
password (პაროლი)(საწყისი admin (ადმინისტრატორი)).
25
ქართული
3) რეგისტრაციის შემდეგ გამოჩნდება Status (სტატუსის) გვერდი. გვერდის
ბოლოში, WAN განყოფილებაში, მოცემულია WAN MAC-ის მისამართი.
შენიშვნა:
ინფორნაცია ტექნიკური მხარდაჭერის შესახებ იხილეთ ბოლო
გვერდზე.
26
Technical Support
For more troubleshooting help, go to:
http://www.tp-link.com/en/support/faq/
To download the latest Firmware, Driver, Utility and User Guide, go to:
http://www.tp-link.com/en/support/download/
For all other technical support, please contact us by using the following
details:
Global
Tel: +86 755 26504400
E-mail: support@tp-link.com
Service time: 24hrs, 7 days a week
Україна
Тел.: 0-800-505-508
E-mail: support.ua@tp-link.com
Режим роботи: 14:00-22:00 Пн.-Пт.
(за виключенням державних святкових днів)
Российская Федерация
Тел.: 8 (499) 754 55 60
8 (800) 250-55-60
(звонок бесплатный из любого региона РФ)
E-mail: support.ru@tp-link.com
Врем
я работы: Пн.-Пт. с 10:00 до 18:00. GMT+4
*кроме выходных и праздничных дней в Российской Федерации