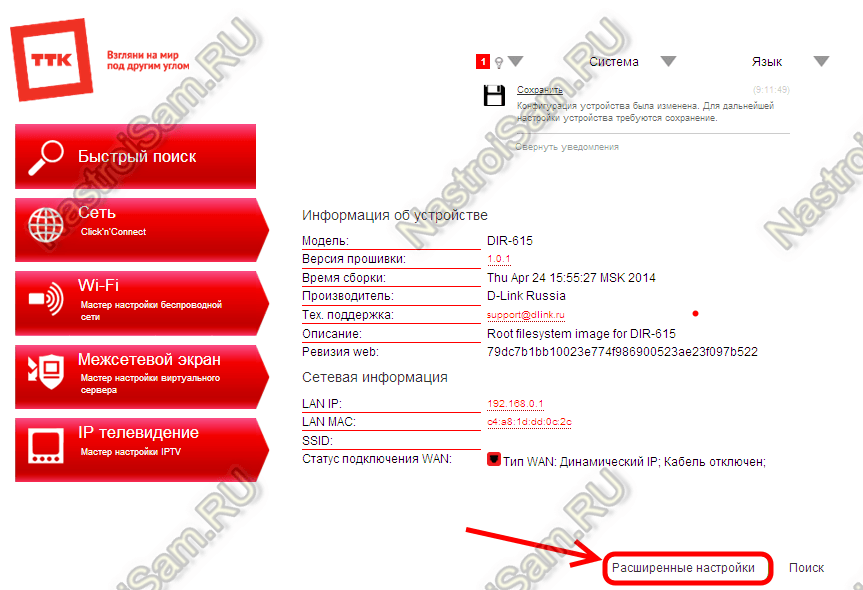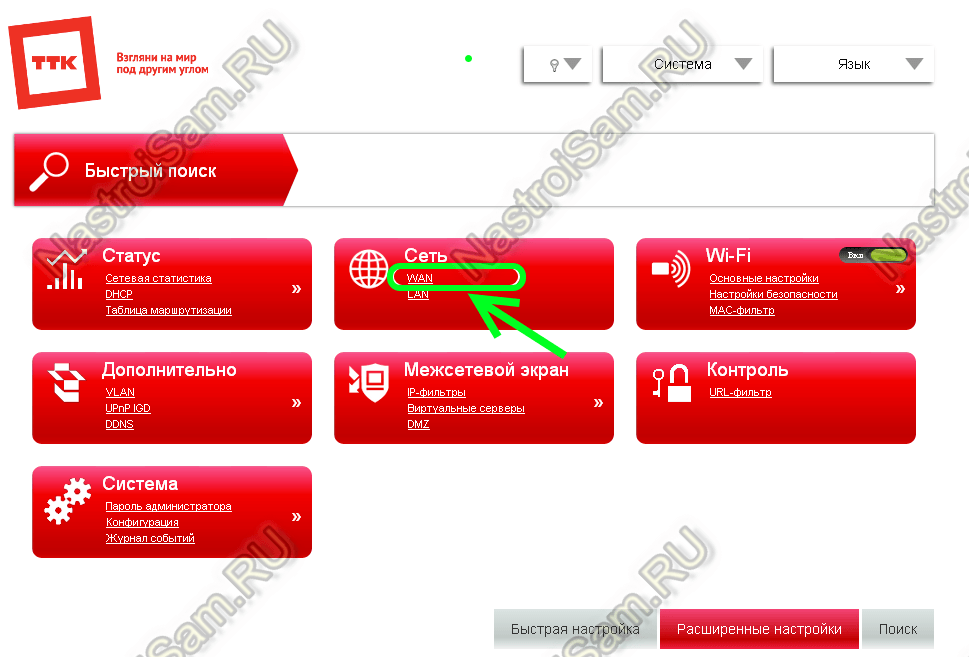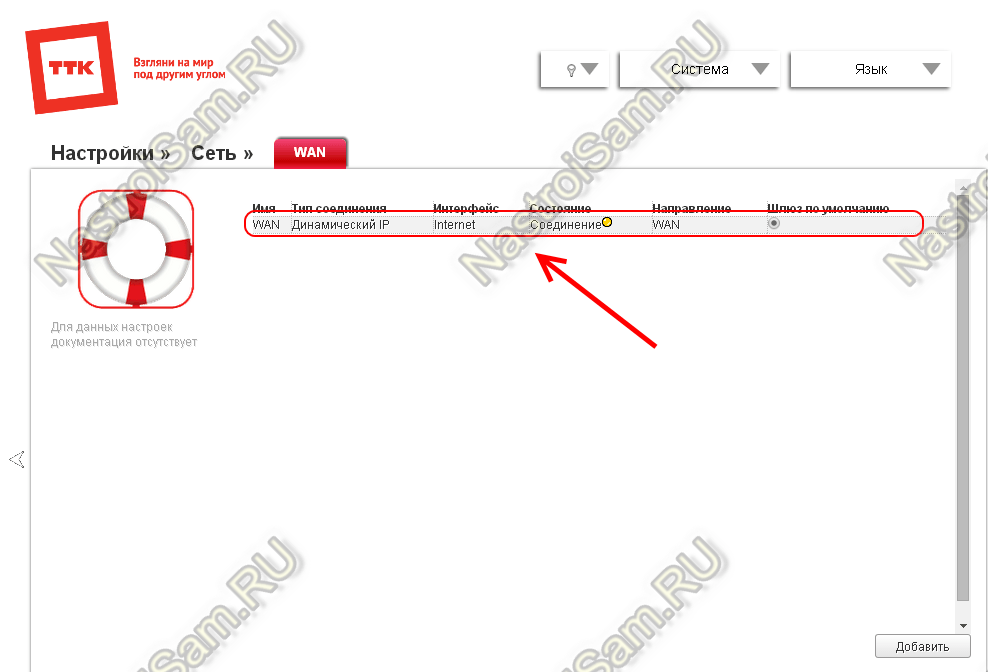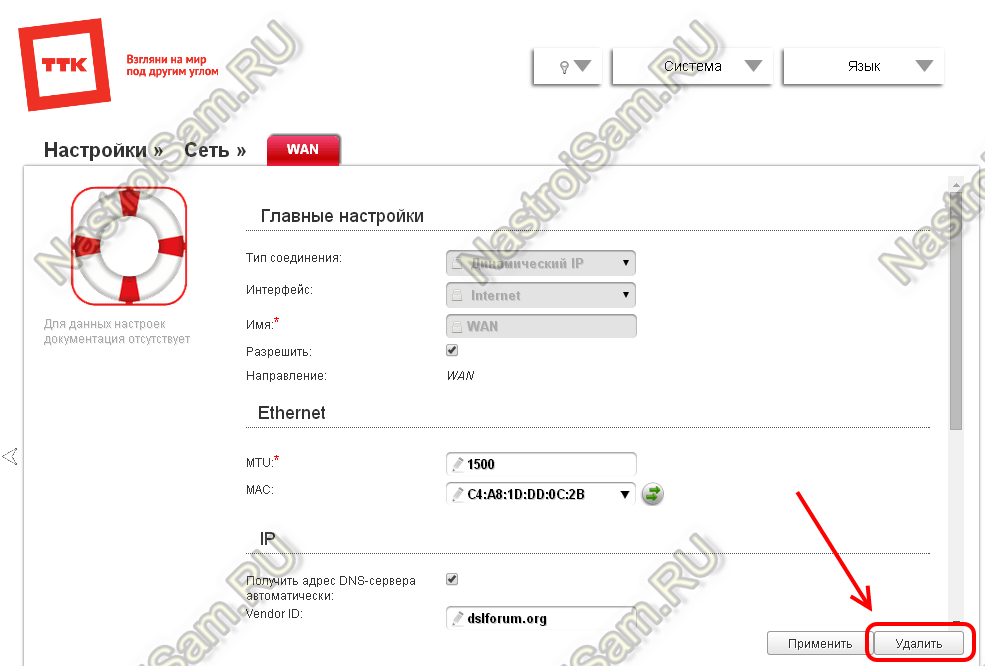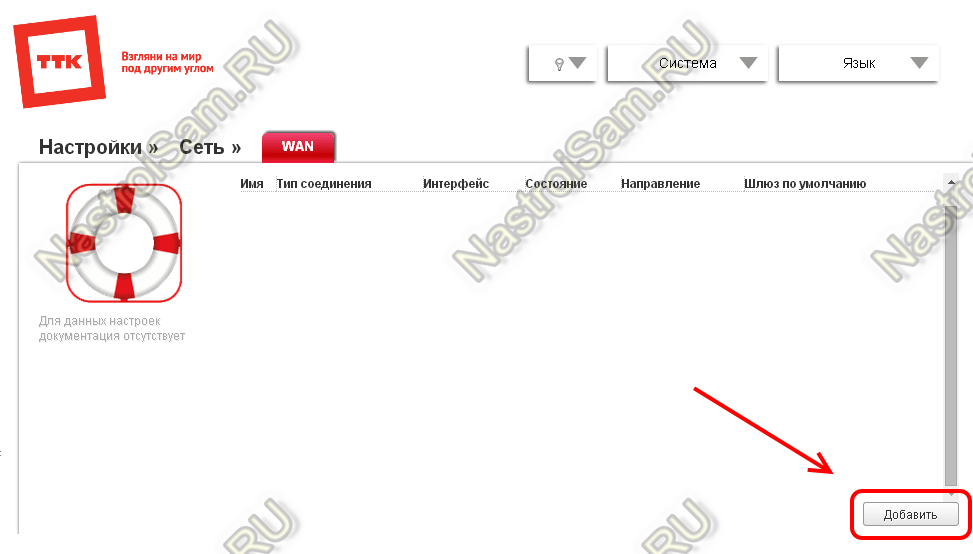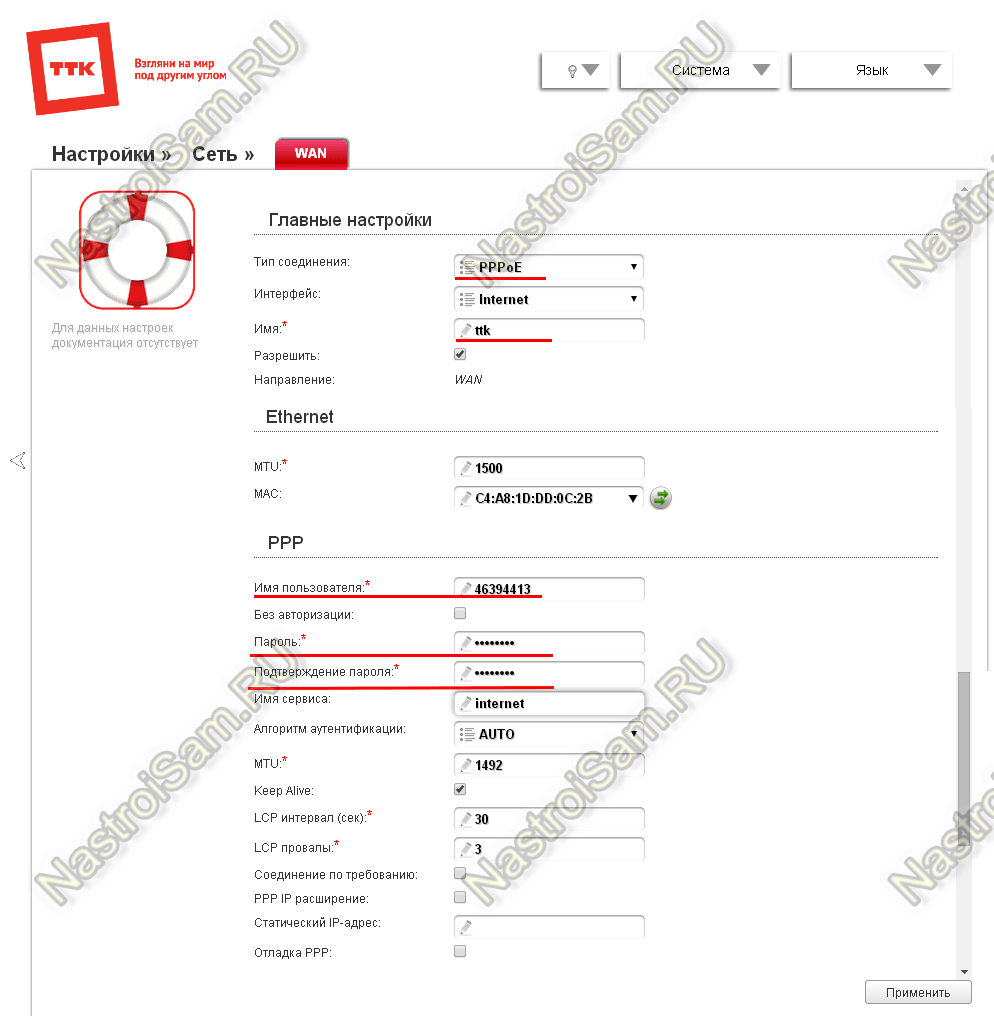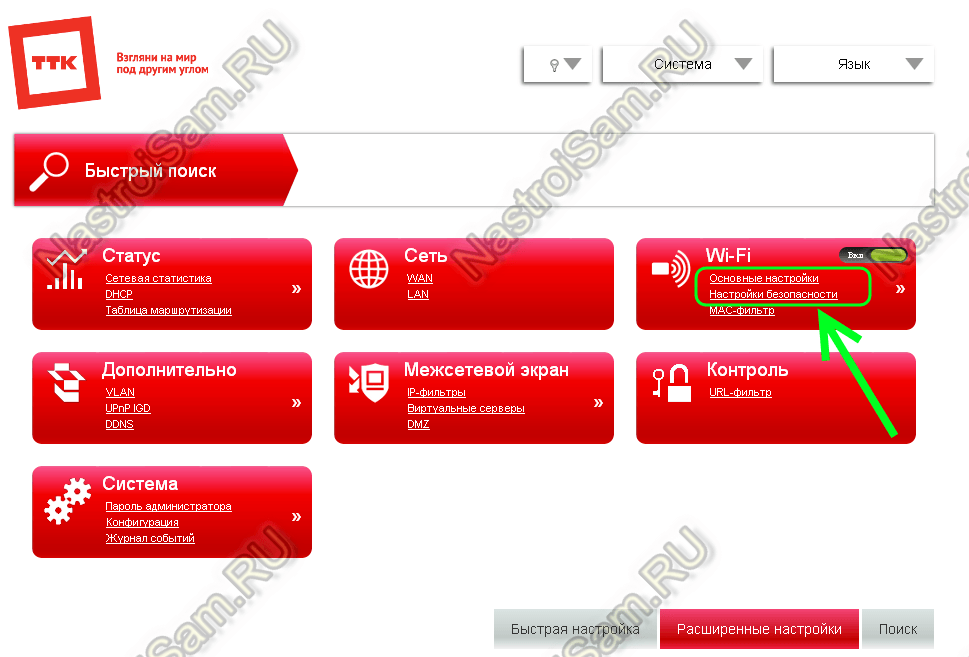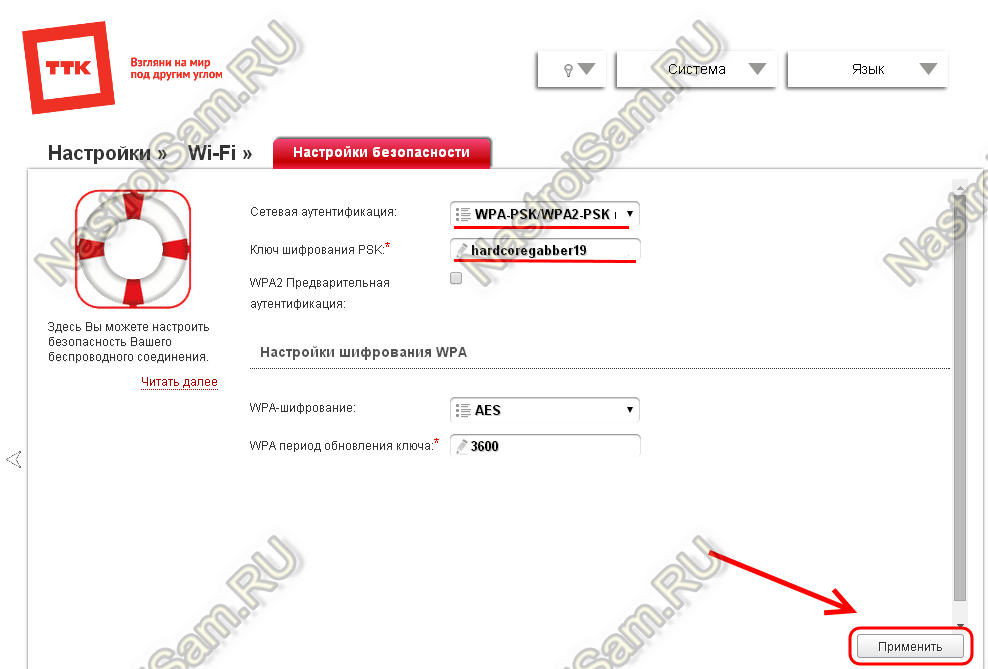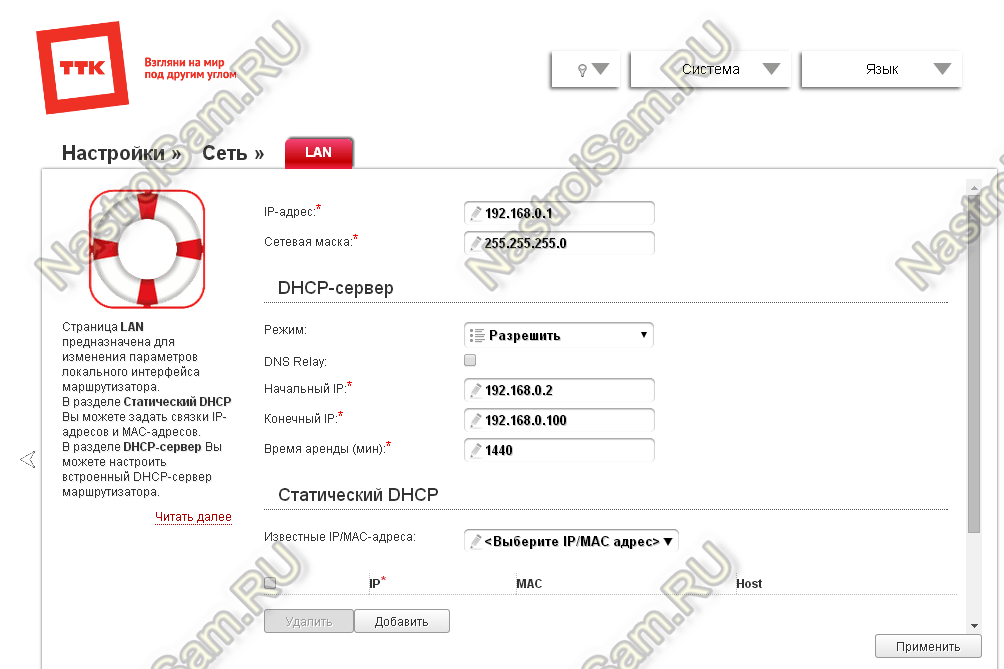Настройка типа подключения на роутере d-link dir615
Откройте любой браузер и перейдите в нем по адресу 192.168.0.1. Появится окно с запросом логина и пароля. По умолчанию, это admin и admin. Вы попадете в настройки своего D-link:
Перейдите на вкладку Начало — Click’n’Connect. Проверьте подключен ли Ethernet кабель в wan(интернет) порт и нажмите на кнопку далее:
Выбираем из списка тип подключения «Динамический IP» и нажимаем далее:
Прописываем имя соединения (или оставляем стандартное), проверяем, что стоят галочки включить IGMP, NAT, Сетевой экран и нажимаем далее:
Нажимаем применить:
Настройка wi-fi на роутере d-link dir615
Перейдите на вкладку Wi-Fi — Основные настройки. Здесь мы будем менять имя Wi-Fi сети. В поле SSID укажите название вашей сети. Нажмите кнопку применить.
Дальше переходим на вкладку Wi-Fi — Настройки безопасности, и в поле «Ключ шифрования PSK» указываем пароль, который будет использоваться для подключения к Wi-Fi. Пароль должен быть минимум 8 символов. Сразу запишите пароль, чтобы не забыть его.
Сохраните настройки. Система — Сохранить.
Если после настройки роутера, услуга не заработала, необходимо обратиться на горячую линию по номеру 8-800-775-0-775 для обновления настроек.
Для уточнения вашей технологии подключения обратитесь к провайдеру.
Роутер DIR-615 от TTK — это надежное и универсальное устройство, которое позволяет создать стабильную и безопасную сеть в доме или офисе. Настройка роутера является одной из первых и важных задач при его установке, поэтому руководство по настройке будет очень полезным для начинающих пользователей.
Первый шаг в настройке роутера TTK DIR-615 — подключение его к сети электропитания и к вашему провайдеру интернета. Затем подключите компьютер к роутеру с помощью сетевого кабеля, который обычно идет в комплекте. После этого откройте любой веб-браузер и введите IP-адрес роутера в строке поиска. Обычно это 192.168.0.1 или 192.168.1.1.
После ввода IP-адреса роутера вы увидите страницу настройки, где вам будет предложено ввести логин и пароль для доступа к административной панели роутера. Если вы делаете это в первый раз, то вы можете найти логин и пароль в руководстве пользователя или на задней панели роутера. После успешного входа вы сможете приступить к настройке различных параметров.
Настройка роутера TTK DIR-615 включает в себя такие важные пункты, как настройка подключения к интернету, установка пароля Wi-Fi, настройка портов и фильтров, а также многое другое. Все эти параметры можно найти в административной панели роутера, где они разделены на соответствующие разделы. Следуя инструкциям и рекомендациям, вы сможете настроить роутер DIR-615 так, чтобы он работал стабильно и безопасно.
Содержание
- Обзор роутера TTK DIR-615
- Инструкция по настройке роутера TTK DIR-615
- Шаги для подключения к сети
- Основные функции роутера TTK DIR-615
- Технические характеристики роутера TTK DIR-615
Обзор роутера TTK DIR-615
Роутер DIR-615 поддерживает стандарты беспроводной связи IEEE 802.11n/g/b и имеет скорость передачи данных до 300 Мбит/сек. Он обеспечивает широкий охват сигнала и стабильное подключение к интернету.
С помощью роутера DIR-615 вы можете настроить безопасный беспроводной доступ в интернет. Он поддерживает протоколы безопасности WPA/WPA2, которые обеспечивают шифрование данных и защиту вашей сети от несанкционированного доступа.
Роутер DIR-615 также имеет встроенный межсетевой экран (firewall), который позволяет контролировать входящий и исходящий трафик, что дополнительно обеспечивает безопасность вашей сети.
В роутере DIR-615 также предусмотрены функции управления родительским контролем, которые позволяют ограничивать доступ ко времени и контенту для определенных устройств в вашей сети.
С помощью роутера DIR-615 вы можете настроить гостевую сеть, что позволит вашим гостям использовать интернет без доступа к вашим личным данным и устройствам.
Роутер DIR-615 также поддерживает функцию QoS (Quality of Service), которая позволяет приоритизировать трафик и гарантировать качество обслуживания для определенных приложений или устройств.
В целом, роутер TTK DIR-615 — это надежное и функциональное устройство, которое обеспечивает стабильное и безопасное подключение к интернету.
Инструкция по настройке роутера TTK DIR-615
Следующие шаги помогут вам настроить роутер TTK DIR-615:
- Подключите роутер к электрической сети и модему, используя кабели Ethernet.
- Откройте веб-браузер и введите адрес IP роутера в строке адреса. Обычно это 192.168.0.1 или 192.168.1.1. Нажмите Enter.
- В появившемся окне введите логин и пароль администратора роутера. Обычно это admin/admin или admin/пустое поле. Нажмите Войти.
- Вы попадете на главную страницу настроек роутера. Здесь вы можете изменить различные настройки, такие как имя сети и пароль Wi-Fi.
- Перейдите в меню «Настройки сети» или «WAN», чтобы настроить подключение роутера к интернету. Укажите тип подключения (обычно DHCP или PPPoE) и введите необходимые данные, предоставленные вашим интернет-провайдером.
- Сохраните введенные настройки и перезапустите роутер.
После этого ваш роутер TTK DIR-615 должен быть готов к работе. Вы можете подключиться к новой Wi-Fi-сети и наслаждаться безопасным и стабильным интернет-соединением.
Шаги для подключения к сети
Для подключения к сети следуйте инструкциям ниже:
| Шаг 1: | Подключите модем к порту WAN на задней панели роутера TTK DIR-615. |
| Шаг 2: | Подключите компьютер к одному из портов LAN на задней панели роутера. |
| Шаг 3: | Включите роутер и компьютер. |
| Шаг 4: | Откройте веб-браузер и введите адрес IP роутера (обычно 192.168.0.1 или 192.168.1.1). |
| Шаг 5: | Введите имя пользователя и пароль для доступа к настройкам роутера (обычно admin/admin или admin/пустой пароль). |
| Шаг 6: | Перейдите в раздел «Настройки подключения» или «WAN» и выберите тип подключения к сети (например, PPPoE). |
| Шаг 7: | Введите необходимые данные для подключения (логин/пароль от провайдера). |
| Шаг 8: | Сохраните изменения и перезагрузите роутер. |
| Шаг 9: | После перезагрузки роутера, вы должны быть подключены к сети Интернет. |
Основные функции роутера TTK DIR-615
Роутер TTK DIR-615 предлагает ряд основных функций, которые обеспечивают эффективное и безопасное подключение к интернету. Вот основные функции роутера TTK DIR-615:
1. Беспроводная передача данных: Роутер TTK DIR-615 поддерживает стандарты Wi-Fi 802.11n и позволяет подключаться к сети через беспроводное соединение. Это позволяет подключиться к интернету без проводов и насладиться быстрым и стабильным соединением в любом уголке вашего дома или офиса.
2. Сеть гостевого доступа: Роутер TTK DIR-615 позволяет создать отдельную сеть для гостей. Это обеспечивает безопасность вашей основной сети и позволяет гостям использовать интернет без доступа к домашним файлам и устройствам.
3. Защита паролем: Роутер TTK DIR-615 имеет встроенные функции безопасности, включая защиту паролем. Вы можете настроить пароль для доступа к административной панели и беспроводной сети, чтобы предотвратить несанкционированный доступ к вашей сети и защитить конфиденциальность данных.
4. Порты Ethernet: Роутер TTK DIR-615 имеет четыре порта Ethernet, которые позволяют подключить проводные устройства, такие как компьютеры, игровые консоли или сетевые хранилища. Это обеспечивает быстрое и надежное соединение с интернетом для всех ваших устройств.
5. Функция WPS: Роутер TTK DIR-615 поддерживает функцию WPS (Wi-Fi Protected Setup), которая позволяет легко подключать новые устройства к беспроводной сети с помощью кнопки WPS.
6. Родительский контроль: Роутер TTK DIR-615 позволяет настроить родительский контроль, чтобы ограничить доступ к определенным веб-сайтам и приложениям для устройств, подключенных к вашей сети. Это полезная функция, которая помогает защитить ваших детей от нежелательного контента в интернете.
7. Поддержка VPN: Роутер TTK DIR-615 поддерживает VPN (Virtual Private Network), что позволяет устанавливать безопасное соединение с удаленным сервером и обеспечивает конфиденциальность ваших данных при использовании общедоступных Wi-Fi сетей.
8. Гибкая настройка: Роутер TTK DIR-615 имеет простой и понятный пользовательский интерфейс, который позволяет легко настроить все функции роутера. Вы можете настроить сетевые параметры, защиту, фильтры и другие настройки с помощью веб-интерфейса роутера.
В результате, роутер TTK DIR-615 предлагает все необходимые функции для обеспечения быстрого и безопасного подключения к интернету в вашем доме или офисе.
Технические характеристики роутера TTK DIR-615
Ниже приведены основные технические характеристики роутера TTK DIR-615:
- Стандарты беспроводной связи: IEEE 802.11n, IEEE 802.11g, IEEE 802.11b
- Поддержка до 300 Мбит/с скорости передачи данных
- Частотный диапазон: 2.4 ГГц
- Встроенный 4-портовый коммутатор 10/100 Мбит/с
- Поддержка протоколов: PPPoE, PPTP, L2TP
- Межсетевой экран (firewall) с поддержкой NAT и SPI
- Поддержка VLAN, QoS, VPN
- Возможность настройки гостевого беспроводного доступа
- Поддержка IPv6
- Возможность настройки родительского контроля
- Веб-интерфейс для управления и настройки роутера
- Размеры (Ш x Г x В): 172 x 111 x 31 мм
Роутер TTK DIR-615 является надежным и функциональным устройством, подходящим для использования как дома, так и в офисе. Совместимость с различными стандартами беспроводной связи, а также наличие дополнительных функций, делают его универсальным решением для создания сети и обеспечения доступа в Интернет.
Настройка роутера DIR-615 для подключения к сети ТТК может казаться сложным процессом, но на самом деле это не так. Следуя простой пошаговой инструкции, вы сможете быстро и легко настроить роутер на соединение с сетью ТТК.
Прежде чем начать настройку, необходимо убедиться, что у вас есть все необходимые данные от вашего провайдера ТТК. Обычно это включает в себя логин и пароль, а также другие настройки, которые вы должны получить от своего провайдера.
Шаг 1: Подключите роутер DIR-615 к вашему компьютеру и модему TTK. Убедитесь, что все соединения надежны и тщательно проверены.
Шаг 2: Откройте браузер и введите IP-адрес роутера DIR-615. Обычно это 192.168.0.1. Нажмите Enter и вы перейдете на страницу входа в административный интерфейс роутера.
Шаг 3: Введите логин и пароль для доступа к административному интерфейсу роутера. Если вы никогда не меняли эти данные, по умолчанию логин — admin, пароль — admin. Если вы изменили их ранее, введите свои собственные данные.
Шаг 4: После успешного входа в административный интерфейс роутера, найдите раздел настроек подключения или WAN. Здесь вы должны указать все данные, полученные от провайдера ТТК, такие как тип подключения, логин, пароль и другие необходимые настройки.
Шаг 5: После внесения всех необходимых настроек, сохраните изменения и перезагрузите роутер DIR-615. После перезагрузки роутер будет готов к подключению к сети ТТК.
Следуйте этой простой пошаговой инструкции, чтобы настроить роутер DIR-615 подключиться к сети ТТК и наслаждаться стабильным Интернет-соединением без проблем.
Содержание
- Установка роутера DIR-615
- Подключение к роутеру DIR-615
- Открытие окна настроек роутера DIR-615
- Настройка параметров подключения к сети ТТК
- Применение изменений и перезагрузка роутера DIR-615
- Проверка соединения после настройки роутера DIR-615
Перед началом установки роутера DIR-615, убедитесь, что вы выполнили следующие шаги:
- Распакуйте роутер и убедитесь, что в комплекте имеются все необходимые аксессуары: блок питания, Ethernet-кабель и инструкция по установке.
- Подключите антенну к роутеру, аккуратно вставив ее в разъем.
- Подключите роутер к источнику питания, используя блок питания, и включите его.
- Подключите один конец Ethernet-кабеля к порту «WAN» на роутере, а другой конец к вашему модему или устройству, предоставляющему доступ в Интернет.
- Подключите ваш компьютер к одной из четырех доступных портов Ethernet на роутере с помощью Ethernet-кабеля.
После выполнения этих шагов, роутер DIR-615 готов к началу настройки.
Подключение к роутеру DIR-615
Для начала подключите роутер DIR-615 к источнику питания и подождите, пока он полностью загрузится.
Подключите один конец сетевого кабеля в порт «Internet» на задней панели роутера, а другой конец к модему или источнику вашего интернет-соединения.
Подключите компьютер к роутеру DIR-615 с помощью второго сетевого кабеля. Один конец кабеля подключите в порт «LAN» на задней панели роутера, а другой конец – в сетевой порт вашего компьютера.
Зайдите в любой веб-браузер и в адресной строке введите IP-адрес роутера DIR-615. По умолчанию IP-адрес равен 192.168.0.1. Нажмите Enter, чтобы открыть страницу настроек роутера.
На открывшейся странице введите логин и пароль. Если ранее вы не меняли данные для входа, введите admin в поле «Логин» и оставьте поле «Пароль» пустым. Нажмите «Войти».
Теперь, когда вы подключены к роутеру DIR-615, вы можете начать настраивать его параметры для доступа к Интернету и оптимальной работы вашей сети.
Обратите внимание, что некоторые провайдеры интернета требуют специфические настройки для подключения к Интернету через роутер DIR-615. Если у вас возникли проблемы с подключением, обратитесь к руководству провайдера или посетите соответствующий форум поддержки.
Открытие окна настроек роутера DIR-615
Для настройки роутера DIR-615, необходимо открыть окно настроек устройства. Для этого выполните следующие шаги:
- Подключите роутер DIR-615 к компьютеру с помощью Ethernet-кабеля.
- Откройте интернет-браузер на компьютере.
- Введите IP-адрес роутера DIR-615 в адресную строку браузера. По умолчанию IP-адресом роутера является 192.168.0.1. Если адрес был изменен, введите соответствующий IP-адрес.
- Нажмите клавишу Enter на клавиатуре или нажмите кнопку «Ввод» в браузере.
После выполнения этих шагов, в браузере откроется страница с окном настроек роутера DIR-615. В этом окне вы сможете изменить и настроить различные параметры устройства, включая безопасность, сетевые настройки и многое другое.
Настройка параметров подключения к сети ТТК
Для настройки подключения к сети ТТК на роутере DIR-615, выполните следующие шаги:
1. Подключите роутер к компьютеру с помощью Ethernet-кабеля и включите оба устройства.
2. Откройте веб-браузер и введите IP-адрес роутера в адресной строке (по умолчанию 192.168.0.1) и нажмите Enter.
3. Введите имя пользователя и пароль для доступа к веб-интерфейсу роутера (по умолчанию admin/admin) и нажмите Login.
4. В левом меню выберите «Network Settings» и затем «WAN».
5. Установите следующие параметры для подключения к сети ТТК:
Connection Type: выберите «PPPoE».
Username: введите имя пользователя ТТК, предоставленное вашим интернет-провайдером.
Password: введите пароль, предоставленный вашим интернет-провайдером.
6. Настройте другие параметры по необходимости, включая обновление адреса IP-сервера и временную зону.
7. Нажмите «Save Settings» для сохранения изменений.
8. Перезагрузите роутер для применения новых настроек.
Теперь ваш роутер DIR-615 будет правильно настроен для подключения к сети ТТК.
Применение изменений и перезагрузка роутера DIR-615
После того, как вы внесли все необходимые настройки в роутер DIR-615, вам необходимо применить изменения и перезагрузить устройство, чтобы они вступили в силу.
Для применения изменений, нажмите кнопку «Применить» внизу страницы настроек. Перед применением изменений, убедитесь, что вы правильно настроили все параметры и не допустили опечаток.
После нажатия кнопки «Применить», роутер DIR-615 перезапустится и применит все внесенные вами изменения. Пожалуйста, будьте терпеливы, это может занять несколько секунд.
После перезапуска роутера, вы можете начать использовать его с новыми настройками. Убедитесь, что все работает корректно, и проверьте доступ к Интернету.
Если возникнут проблемы или вы обнаружите, что что-то не работает, вы можете сбросить роутер в настройки по умолчанию и повторить процесс настройки заново. Для сброса роутера воспользуйтесь кнопкой сброса, обычно расположенной на задней панели устройства.
Теперь у вас должна быть полная инструкция по применению изменений и перезагрузке роутера DIR-615. Следуйте этим шагам, чтобы успешно настроить свое устройство и наслаждаться стабильным и безопасным подключением к Интернету.
Проверка соединения после настройки роутера DIR-615
После выполнения всех настроек роутера DIR-615, важно осуществить проверку соединения, чтобы убедиться в правильной работе сети. Для этого следуйте инструкциям ниже:
- Убедитесь, что роутер подключен к источнику питания и что все необходимые кабели подключены правильно.
- На компьютере или другом устройстве, которое должно подключаться к роутеру, откройте веб-браузер.
- Введите в адресной строке IP-адрес роутера DIR-615. По умолчанию адрес составляет 192.168.0.1.
- Нажмите Enter, чтобы открыть страницу настроек роутера.
- В появившемся окне введите имя пользователя и пароль для доступа к настройкам роутера. Если вы не меняли эти данные, воспользуйтесь значениями по умолчанию. Имя пользователя — admin, пароль — пустое поле (оставьте его пустым) или введите «admin».
- Нажмите кнопку «Войти» или «OK», чтобы продолжить.
- После удачной авторизации вы перейдете на страницу настроек роутера DIR-615. Здесь вы можете увидеть текущее состояние соединения, IP-адреса и другую информацию.
- Проверьте, что в статусе соединения отображается «Подключено» или «Connected», а также что роутер получил IP-адрес от вашего интернет-провайдера.
- Попробуйте открыть веб-страницу любого сайта, чтобы проверить доступ в интернет. Если страница открывается без проблем, значит соединение настроено правильно и работает корректно.
- Если возникают проблемы с соединением, убедитесь, что все настройки роутера DIR-615 указаны верно. Если необходимо, свяжитесь с вашим интернет-провайдером для получения дополнительной помощи.
После проверки соединения и убеждения в правильной работе роутера DIR-615, вы можете начать использовать его для подключения других устройств, настройки Wi-Fi и других функций по своему усмотрению.
В этой статье мы будем настраивать очень популярный роутер D-link DIR-615. Писать статью я буду на примере D-link DIR-615/A. А если у вас другая модель, то ничего страшного, там практически все совпадает. Эта инструкция подойдет для многих роутеров компании D-link. Постараюсь написать обо всем подробно и на понятном языке. Рассказывать о самом роутере много не буду, почитать мой отзыв и другую полезную информацию о DIR-615/A, вы можете по ссылке выше. Скажу лишь, что этот роутер хорошо подходит для дома, или небольшого офиса. Он с легкостью обеспечит стабильный доступ к интернету для ваших компьютеров, телефонов, планшетов (по Wi-Fi) и других устройств.
Что касается настройки D-link DIR-615, то там все очень просто. А если ваш провайдер использует технологию соединения Динамический IP, то вам достаточно будет подключить роутер, и интернет уже будет работать. Нужно будет только установить пароль на Wi-Fi сеть и сменить имя сети, если понадобится. Не нравиться мне только то, что настройки в D-link практически в каждой версии меняются (на вид). Я имею введу панель управления роутером. И поэтому, настройки вашего роутера могут отличаться от тех, которые вы увидите в этой статье. Но это может исправить обновление прошивки.
Настраивать D-link DIR-615 будем по такой схеме:
- Подключение и вход в панель управления на D-link DIR-615
- Настройка интернета на D-link DIR-615 (подключения к провайдеру)
- Настройка Wi-Fi сети и смена пароля
А теперь, обо всем подробнее.
Подключаем D-link DIR-615 и заходим в настройки
Подключите к роутеру питание и включите его. Если индикаторы на передней панели роутера не засветились, то проверьте включено ли питание кнопкой на задней панели. Если вы будете настраивать маршрутизатор по кабелю, тогда возьмите сетевой кабель, который идет в комплекте, соедините маршрутизатор с компьютером. Один конец кабеля подключаем в черный LAN разъем (в 1 из 4), а второй конец подключите в сетевую карту компьютера (ноутбука). Кабель от интернет провайдера подключите в желтый WAN разъем.
Если у вас нет компьютера с сетевой картой, или нет кабеля, то настроить все можно и по Wi-Fi. Можно даже с телефона, или планшета.
Дальше, нам нужно зайти в настройки маршрутизатора. Но, перед этим, я советую вам сделать сброс настроек. Это нужно для того, что бы удалить все старые настройки, которые возможно уже заданы. И что бы они нам не помешали, мы просто вернем роутер заводскому состоянию.
Сброс настроек на D-link DIR-615
Делаться все очень просто. Чем-то острым нужно нажать утопленную в корпус кнопку RESET и подержать ее секунд десять. Затем отпустить, и подождать пока роутер перезагрузится.
Теперь можно заходить в настройки. Как это сделать, можете почитать в подробной статье. Или, смотрите ниже.
Откройте любой браузер и перейдите в нем по адресу 192.168.0.1. Появится окно с запросом логина и пароля. По умолчанию, это admin и admin. Вы попадете в настройки своего D-link.
Возможно, у вас настройки будут на английском. Но вы можете сменить язык на русский, или украинский.
Если появится окно с просьбой сменить заводской пароль для входа в настройки, то придумайте и укажите два раза какой-то пароль. Не забудьте его, он будет использоваться для входа в настройки роутера.
Я советую вам сразу обновить прошивку своего роутера, еще до настройки. Как это сделать, я подробно писал в этой стать. Если вы не хотите этого делать, или для вас это слишком сложно, то можете продолжать настройку без обновления программного обеспечения
Все, в панель управления мы зашли, можно приступать к настройке маршрутизатора.
Настройка интернета на D-link DIR-615
Первое, что вам нужно сделать, это узнать какую технологию соединения использует ваш провайдер. Динамический IP, статический, PPPoE (использует Дом.ру и другие провайдеры), L2TP (например, использует провайдер Билайн). Я уже писал, как узнать технологию соединения. Можно просто позвонить в поддержку провайдера и спросить, или посмотреть на официальном сайте.
Если у вас соединение по популярной технологии Динамический IP, то роутер должен раздавать интернет сразу после подключения к нему кабеля от провайдера и вам остается только настроить Wi-Fi сеть (смотрите ниже в статье). Если у вас не Динамический IP, то нужно настраивать.
Перейдите на вкладку Начало — Click’n’Connect. Проверьте подключен ли Ethernet кабель и нажмите на кнопку Далее.
Выберите из списка ваше соединение. Если у вас например PPPoE и провайдер предоставляет еще и IP адрес, то выбираем PPPoE+Статический IP. Если IP нет, то выбираем просто PPPoE+Динамический IP. Или точно так же с L2TP.
Дальше укажите параметры IP, которые предоставляет провайдер и если он их предоставляет (у вас этого окна может не быть). Нажмите Далее.
Если появится окно «Адреса локальных ресурсов провайдера», и вы не хотите добавлять адреса, или не знаете что это такое, то просто нажмите Далее. Появится окно, в котором нужно указать имя соединения, логин и пароль. Эту информацию так же предоставляет провайдер. Вы можете нажать на кнопку Подробно, что бы открыть более широкие настройки (MTU и другие).
Дальше будет проверка соединения с интернетом и возможность включить фильтр Яндекс.DNS. Это уже по желанию. В любом случае, вы потом сможете изменить эти настройки. Это я показывал пример настройки PPPoE соединения на D-link DIR-615. У вас же настройки могут отличаться от тех что у меня.
Если после настройки интернет через роутер не работает, статус соединения «без доступа к интернету», или просто не открываться сайты, то проверяйте настройки от провайдера. Возможно, вы неправильно выбрали тип соединения, или неправильно задали какой-то параметр.
Как видите, с PPPoE, L2TP, PPTP и Динамическим IP, заморочек намного больше, чем с технологией Статический IP.
Один важный момент: если у вас на компьютере было высокоскоростное соединение, с помощью которого вы подключались к интернету, то теперь оно не нужно. Это соединение будет устанавливать наш роутер D-link и просто раздавать интернет по кабелю и по Wi-Fi.
Сменить настройки провайдера вы всегда можете через этот же мастер быстрой настройки Click’n’Connect, или на вкладке Сеть — WAN, выбрав и отредактировав нужное соединение.
Желательно сохранить настройки:
Если интернет через роутер уже работает, то можно приступать к настройке Wi-Fi сети.
Настройка Wi-Fi и смена пароля на D-link DIR-615
Все что нам нужно сделать, так это сменить имя Wi-Fi сети и задать новый пароль для защиты нашего Wi-Fi.
Перейдите на вкладку Wi-Fi — Основные настройки. Здесь мы будем менять имя нашего Wi-Fi. В поле SSID укажите название вашей сети. Нажмите кнопку Применить.
Дальше переходим на вкладку Wi-Fi — Настройки безопасности, и в поле «Ключ шифрования PSK» указываем пароль, который будет использоваться для подключения к Wi-Fi. Пароль должен быть минимум 8 символов. Сразу запишите пароль, что бы не забыть его.
Сохраните настройки. Система — Сохранить. Если больше ничего настраивать не будете (на этом настройка D-link DIR-615 может быть закончена), тогда перезагрузите роутер. Система (пункт меню сверху, возле логотипа) — Перезагрузить.
Все, беспроводную сеть настроили. Можете еще посмотреть более подробную статью по настройке Wi-Fi.
Еще можете сменить пароль администратора, который используется для доступа к настройкам роутера. Если вы его не меняли, или меняли, но уже забыли, то сделать это можно на вкладке Система — Пароль администратора.
Укажите два раза новый пароль и нажмите Применить. Не забудьте сохранить настройки.
Обязательно запишите где-то этот пароль. Если вы его забудете, то не сможете зайти в панель управления, и придется делать сброс настроек.
Послесловие
Фух, устал я:) ничего больше писать не буду. Если возникнут вопросы по статье, спрашивайте в комментариях. Надеюсь, у вас получилось настроить свой маршрутизатор.
1. Проверяем настройки сетевого подключения на компьютере.
Windows XP (Панель управления-Сеть и Интернет-Сетевые подключения-Подключение по локальной сети.)
Windows 7 / 8 (Панель управления – Сеть и Интернет – Центр управления сетями и общим доступом – Изменение параметров адаптера – Подключение по локальной сети)
2. Запускаем любой интернет-браузер (Internet Explorer, Opera, Google Chrome и прочие). В адресной строке браузера прописываем IP-адрес роутера – 192.168.0.1 и нажимаем клавишу Enter (для первичной настройки роутера, доступ в интернет не нужен).
3. Вводим имя пользователя и пароль, по умолчанию – логин: admin, пароль – admin. Нажимаем Вход
4. Попадаем в главное меню роутера, выбираем пункт меню Сеть.
Переходим в раздел Сеть – WAN.
5. По умолчанию создано подключение Динамический IP.
Ставим галочку на соединении и нажимаем кнопку «Удалить».
6. Теперь создаем новое подключение, нажав кнопку Добавить.
7. Выбираем тип соединения – PPPoE. В разделе Ethernet, необходимо указать MAC Вашего компьютера, иначе придется обратится в тех.поддержку, для снятия привязки по MAC-адресу
Переходим в раздел PPP. Указываем имя пользователя и пароль, которые указаны в договоре. MTU должен быть равен 1492. Нажимаем кнопку «Применить».
8. Для корректной работы услуги IP-TV, как по кабелю, так и по Wi-Fi, необходимо добавить еще одно подключение – Статический IP. Снова нажимаем кнопку Добавить.
Тип соединения – Статический IP. Переходим в раздел IP, указываем следующие значения, указанные на скриншоте. Обязательно ставим галочку напротив Включить IGMP, нажимаем кнопку Применить.
9. После всех манипуляций с настройками, должно получится вот так. Шлюз по умолчанию – PPPoE.
10. Для настройки Wi-Fi переходим в раздел W-Fi – Основные настройки. Настройки Wi-Fi – здесь нас интересует только SSID (название Вашей сети, можно изменять), канал (желательно auto), нажимаем кнопку «Применить».
11. При первоначальной настройке сеть W-Fi не защищена, необходимо установить пароль, чтобы никто не смог к ней подключиться без разрешения. Переходим Wi-Fi – Настройки Безопасности. Сетевая аутентификация – WPA-PSK/WPA2-PSK Mixed, это гарантирует высокую надежность сети от взлома. Устанавливаем пароль на Wi-Fi в поле Ключ шифрования PSK, желательно от 8-ми символов и выше. Нажимаем кнопку Применить.
12. Настройка функции udp-to-proxy.Для настройки необходимо перейти в меню «Дополнительно»-> «Разное» Необходимо выключить IGMP, далее включить сервис UDPXY поставив галочку. Также необходимо ограничить максимальное количество клиентов, поставить значение 1 или 2. Чтобы изменения вступили в силу, нужно нажать кнопку «Применить».
13. После всех манипуляций с настройками, необходимо их сохранить, чтобы при следующей перезагрузке роутера не пришлось его перенастраивать. Выбираем пункт меню «Система» и нажимаем кнопку «Сохранить» и далее кнопку «Перезагрузить».
Настройка завершена.
Содержание
- 1 Настройка D-link DIR 615
- 2 Основные способы устранения ошибок
- 3 Настройка роутера D-link DIR 300
- 4 Подключение роутера — настройка компьютера.
- 5 Особенности настройки роутера TP-Link
- 6 Изменять ли MAC-адрес
- 7 Настройка роутеров ТТК
- 8 Первые шаги
- 9 Настройка сети в админке
- 10 Подключение интернета ТТК без роутера
- 11 Роутер D-Link
- 12 Устранение ошибки 734
- 13 Изменять ли MAC-адрес?
- 14 Возможные сложности и методы устранения
- 15 Установка и подключение роутера
- 16 Как сменить пароль WiFi роутера TP-Link
- 17 Устранение ошибки 651
- 18 Возможные неполадки и способы их устранения

Первым делом к роутеру подключается кабель и включается питание. Когда индикаторы будут гореть желтым или салатовым цветом, можно начинать изменение параметров. Чтобы настроить интернет ТТК нужно использовать кабель, который имеет в любой стандартной комплектации. Настройка роутера D-link DIR 615 не занимает много времени и не требует большого опыта работы.
Для подключения через кабель можно использовать персональный компьютер или ноутбук. Одна часть кабеля подключается к LAN разъему, а второй к сетевой карте. Кабель от провайдера подключается к желтому WAN разъему для подключения через роутер.
Далее выполняется настройка роутера D-link DIR 615. Прошивка позволяет быстро сохранить все изменения. Для начала рекомендуется сбросить все настройки при помощи трехсекундного удерживания кнопки RESET. Чтобы подключить ТТК через роутер, нужно открыть браузер и в поисковом окне ввести адрес: 192.168.0.1. Для каждого маршрутизатора этот параметр отличается. Поэтому если человек покупает модели от производителей ASUS или TP-Link, то нужно ознакомиться с инструкцией, где указан IP адрес.
Далее вводится логин и пароль, которые указаны в инструкции. Благодаря автоматическому запросу, можно не переживать, как поменять пароль для Wi-Fi роутере. Когда на рабочем столе откроется окно, нужно ввести желаемый код. ТТК настройка роутера не будет функционировать корректно, если не обновить прошивку. Далее нужно выбрать тип подключения к интернету. Это может быть динамический ip, статический, использование PPPoE, L2TP. Уточнить информацию можно у провайдера ТТК или в технической поддержке.
Основные способы устранения ошибок
При работе с Интернетом может возникать ещё множество ошибок, но большинство из них решаемы следующими способами:
- перезагрузка роутера;
- проверка оплаты услуг Интернета;
- перезагрузка компьютера;
- обращение в техподдержку ТТК.
Помимо тонкостей в настройке роутера и компьютера, использование услуг провайдера «ТрансТелеКом» может отличаться от услуг других поставщиков интернета только тарифами и качеством. Настройка подключений и устройств по инструкции из этой статьи позволит избежать лишних сложностей и решить основные возможные ошибки.

Если после подключения в сети не работает интернет, то необходимо снова проверить настройки роутера. Необходимо проверить пароль Wi-Fi и введенный логин. Для внесения настроек необходимо зайти в сеть по адресу 192.168.0.1 и открыть расширенное меню. Как поменять пароль на Вай-Фай – открывается окно основных настроек. В поле SSID указывается новое название локальной домашней сети. В этом окне нужно задать страну, выбрать автоматическую передачу информации через каналы, выбрать вариант беспроводного режима. Чтобы роутер для ТТК начал работать под новым названием нажимается кнопка «применить». Эти действия подходят для всех моделей.
Подключение роутера — настройка компьютера.
Используя инструкцию к роутеру производим его подключение:
- втыкаем приложенный блок питания в розетку переменного тока и соединяем его с роутером;
- вставляем кабель Ethernet с коннектором RJ-45 в порт с надписью «WAN/Internet»;
- подсоединяем остальные устройства, требующие проводного подключения, к свободным портам или оставляем их незанятыми, если используем Wi-Fi.
Светодиоды на роутере начнут сигнализировать о его готовности к эксплуатации в соответствии с инструкцией.
Особенности настройки роутера TP-Link

Пользователи, которые не знают, как настроить ТТК и как подключить роутер, могут обратиться за помощью специалистов из поддержки провайдера. Маршрутизаторы ТП-Линк простые в обслуживании и работают стабильно. После подключения и автоматического получения IP адреса нужно нажать на кнопку пуска, зайти в панель администрирования и сеть интернета.
Далее нужно перейти в центр управления сетями и общим доступом. Здесь пользователям открывается меню, где нужно автоматически получить адрес DNS-сервера. В любом браузере вводится статистический адрес 192.168.0.1. На рабочем столе открывается меню доступа. В поля нужно ввести логин и пароль, которые указаны в инструкции к маршрутизатору.
Далее нужно задать настройки по вышеописанному принципу. Чтобы они вступили в силу важно перезагрузить маршрутизатор. После перезагрузки нужно зайти в меню, открыть вкладку «состояние» и проверить текущее подключение.
Изменять ли MAC-адрес
Организация беспроводного интернет-пространства предполагает наличие вайфай маршрутизатора. Следует помнить, что во время перехода с кабельного подключения в беспроводной режим передачи данных, могут возникнуть различного рода трудности с настройкой роутера ttk.
Решить проблему возможно 2 способами:
- дублировать МАС-адрес персонального компьютера для вписывания в системе модема;
- обратиться в сервисную поддержку компании для получения нового МАС-адреса.
Специалисты считают, что подобную замену осуществить не представляется возможным. Сетевое оборудование главным считает адрес, назначенный программным методом.
Найти оригинальный МАС-адрес роутера можно на наклейке, расположенной на днище устройства. Для правильной смены адреса необходимо зайти в онлайн-меню маршрутизатора, и указать нужные данные ручным методом.
Настройка роутеров ТТК
Для возможности выполнения самостоятельной настройки маршрутизатора конкретной модели необходимо знать особенности этого процесса к каждому устройству. Соблюдая простые правила, каждый пользователь сможет правильно организовать интернет-пространство, а также настроить подключение к интернету ТТК с помощью персонального компьютера.
D-link DIR 615
Правильная ТТК настройка роутера dir 615 выполняется в админке устройства. На начальном этапе необходимо изменить логин и ключ, позволяющие ограничить доступ к системе управления маршрутизатором. Изменение параметров происходит по такой схеме:
- В адресной строке указать числовую комбинацию 192.168.0.1.
- Используя подсказки, настроить подключение под личные потребности.
- Выбрать статический, а лучше динамический IP.
- Указать нужный протокол соединения PPPoE или L2TP.
- Сохранить параметры.
Читайте так же: Как настроить роутер Ростелеком: на другого провайдера или после сброса настроек
В случае появления вопросов или сложностей необходимо воспользоваться сервисов поддержки клиентов компании.
D-link DIR 300
Настройку этого роутера можно выполнить по такому алгоритму:
- В любом браузере указать адрес 192.168.0.1, и перейти по нему.
- На странице авторизации ввести стандартный логин и ключ устройства.
- Выбрать режим IP-адреса.
- Выбрать протокол соединения.
- Применить измененные настройки.
В случае отсутствия подключения роутера ТТК к сети интернет следует провести проверку конфигурации параметров. Проверить правильность внесенных данных о логине и пароле Wi-Fi сети. Изменить пароль вайфай можно следующим образом:
- Вписать в адресную строку адрес 192.168.0.1.
- Перейти к расширенным настройкам.
- В графе SSID прописать новое имя сети.
- Выбрать страну.
- Указать автоматическую передачу данных через используемый канал.
- Сохранить новые настройки.
Подобные действия можно применять ко всем моделям роутеров. Это поможет понять, как настроить интернет ТТК.
TP-Link
Для возможности получения правильной конфигурации настроек роутера TP-Link для ТТК необходимо обновить программное обеспечение до версии TL WR841N. После загрузки новой микропрограммы необходимо организовать подключение маршрутизатора к персональному компьютеру с помощью сетевого кабеля.
Все модели передатчиков интернет-сигнала этого производителя отличаются стабильностью работы. Настроить устройство возможно в админке таким образом:
- С помощью универсальной кнопки Пуск зайти в панель управления.
- Найти раздел, отвечающий за сеть интернет, и перейти в него.
- Перейти в центр управления сетями.
- Включить автоматический режим получения DNS-сервера.
- В любом подходящем браузере, установленном на ПК, ввести адрес 192.168.0.1.
- На странице авторизации ввести правильные данные логина и пароля, которые находятся в руководстве пользователя.
Параметры задают по принципу, описанному в описании настройки роутера D-link DIR 300. Обязательно сохранить новые настройки соответствующей кнопкой, и перезагрузить устройство. Подождав окончания перезапуска системы, необходимо проверить правильность подключения.
Первые шаги
В настройки роутера можно войти посредством веб-браузера, в адресной строке которого следует ввести 192.168.0.1 или 192.168.1.1. На обратной стороне каждого устройства имеется специальная наклейка, на которой нанесен нужный веб-адрес. Там обычно присутствует информация и о логине с паролем. Если наклейка отсутствует, то все эти данные можно отыскать в инструкции к роутеру.
Если ранее вы уже изменили сведения, необходимые для входа, и забыли их, то можете прибегнуть к сбросу настроек роутера к заводским. Для этого следует нажать кнопку RESET и удерживать ее 10-15 секунд. Это позволит сбросить настройки к заводским, в том числе интернета и локальной сети.
Теперь можно рассмотреть, как сменить пароль на WiFI-роутере в случае с наиболее известными моделями.
Настройка сети в админке
Для подключения устройства необходимо знать, как настраивают интернет ТТК через административную панель. Правильное соединение роутера с персональной техникой пользователя проводится по такой схеме:
- В адресной строке браузера, установленного на компьютере или ноутбуке, ввести IP-адрес, указанный производителем. Найти его можно на наклейке, расположенной на тыльной стороне модема или в руководстве пользователя.
- Вписать правильные данные для авторизации в системе. Логин и пароль указывают из вкладыша, идущего в комплекте поставки роутера.
- Найти раздел, отвечающий за сеть, и перейти в него.
- Перейти в пункт WAN.
- Перейти в пункт PPPoE Россия или PPPoE Russia.
- Указать имя пользователя и пароль из договора.
- Обязательно сохранить новые параметры соединения.
Использование беспроводного режима указывает на необходимость смены имени и ключа. Выполнить эти операции возможно в веб-меню устройства.
Подключение интернета ТТК без роутера
Подключение абонентов к источнику сигнала осуществляется с помощью кабельной линии UTP. Это указывает на возможность получения доступа к интернету даже без специального оборудования, которое приобретают новые пользователи после подписания договора. Персональная техника оснащена входом Ethernet, через который может выполняться подключение линии провайдера. Для этого необходимо вставить конец кабеля в разъем сетевой карты.
Правильность настройки подключения к сети напрямую зависит от операционной системы, установленной на персональном компьютере пользователя. Наличие ОС Windows позволяет быстро произвести настройки оборудования. В панели управления необходимо найти раздел, отвечающий за управление сетями и подключениями. Зайдя в этот раздел, найти пункт установки нового соединения.
Подключить интернет от компании ТТК без модема станет возможным только во время активного использования технологии FTTB. ADSL-сеть требует обязательного применения сетевого оборудования.
Для верной установки нового соединения необходимо задать следующие параметры:
- Имя пользователя.
- Пароль.
- Имя сети.
Пункты логин и ключ должны заполниться в соответствии с договором. Название сети владелец создает по своему усмотрению. Активация режима, находящегося внизу заполняемой формы, дает возможность использования глобальной сети другими учетными записями операционной системы. Теперь можно подключать интернет путем нажатия соответствующей кнопки. Связь с основным сервером компании может занять некоторое время.
Роутер D-Link
Тут можно говорить о целом ряде моделей, для которых вам потребуется произвести определенные манипуляции. Если говорить о том, как сменить пароль Wi-Fi-роутера, то тут следует начать с того, что в адресной строке любого браузера вы должны ввести 192.168.0.1, после чего нажать Enter. Вы сможете увидеть окно входа в интерфейс, куда вы должны ввести логин и пароль, которые изначально одинаковые — «admin». Если данные были изменены, то вы должны ввести свой вариант. От версии прошивки, используемой в роутере, зависит то, какой перед вами будет внешний вид окна. Вам требуется перейти в меню WiFi, в котором следует отыскать настройки безопасности.
Если мы говорим о том, как сменить пароль сети WiFi, то стоит сказать, что в строке «Сетевая аутентификация» вам потребуется выбрать WPA2-PSK. Пароль, который вы выбрали, вы должны ввести напротив пункта «Ключ шифрования PSK». Далее следует отметить пункт AES в настройках шифрования WPA. После всех указанных манипуляций вы можете нажать «Изменить».
Устранение ошибки 734
Ошибка 734 сигнализирует «Протокол управления PPP-связью был прерван». Для её решения необходимо проверить настройки PPPoE:
- В «Панели управления» находим «Сетевые подключения».
- Выбираем используемое подключение, кликаем правой кнопкой мышки и
- нажимаем на «Свойства».
- В открывшемся меню выбираем вкладку «Безопасность» и устанавливаем вариант «Небезопасный пароль».
- Галочка в меню «Шифрование данных» должна быть снята, подключение должно быть доступно без шифрования данных.
- Нажимаем клавишу «Ок» и подключаемся к Интернету.
Изменять ли MAC-адрес?
По умолчанию ТТК предоставляют доступ к Интернету через LAN-кабель для подключения к компьютеру. Использование роутера не запрещено, в некоторых регионах провайдер даже может предоставить оборудование в аренду. Но при переходе с прямого подключения на использование маршрутизатора, и при самостоятельной настройке роутера могут возникнуть проблемы.
Существует два способа их решения:
- «клонировать» MAC-адрес компьютера и присвоить его роутеру;
- позвонить в техподдержку ТТК и сообщить оператору MAC-адрес роутера, попросив вписать его на замену предыдущему.
Считается, что изменение MAC-адреса невозможно, но чаще всего оборудование считает приоритетным назначенное программно значение адреса, поэтому при необходимости его можно сделать подходящим.
Настоящий MAC-адрес устройства указан на его корпусе, на роутерах эти данные обычно расположены в нижней части или на специальной наклейке. Для смены MAC-адреса достаточно войти в веб-интерфейс роутера и вручную вписать туда необходимые данные или выбрать меню «Использовать MAC-адрес компьютера».
Как войти в веб-интерфейс роутера рассмотрим ниже.
Возможные сложности и методы устранения
Многие ошибки и сбои в работе сети интернет возникают по вине неправильной конфигурации настроек роутера. В ходе использования модема от компании ТТК пользователи могут столкнуться с такими маркированными ошибками:
- Ошибка #651.
- Ошибка #619.
- Ошибка #734.
- Ошибка #735.
Читайте так же: Цифровое телевидение Билайн — как подключить
Для избавления от этой проблемы самостоятельным путем необходимо придерживаться правильной последовательности действий.
Ошибка 651
Появление этой ошибки указывает на отсутствие соединения с сетью поставщика услуг. Она может появляться в таких случаях:
- Неисправность оборудования компании.
- Неправильные настройки устройства.
- Неправильная работа защиты от вирусов.
- Обрыв кабельной линии.
Для устранения подобных проблем выполняются различные профилактические мероприятия специалистами компании. Пользователь может самостоятельно выполнить следующие операции:
- Полностью перезагрузить сетевое и персональное оборудование.
- Создать новое подключение к сети провайдера.
- Отключить антивирусное программное обеспечение.
- Перейти к заводским настройкам роутера, и задать новые параметры.
- Провести осмотр оборудования с целью обнаружения неисправностей.
В случае отсутствия положительного результата после выполнения подобных действий пользователю необходимо сообщить о проблеме в технический отдел компании.
Ошибка 619
Наличие этой ошибки указывает на нарушение пунктов договора между поставщиком услуг и пользователем. Избавляются от неё следующим образом:
- Проверить оплату трафика. Погасить задолженность перед компанией.
- Убедиться в правильности введенных данных во время авторизации.
После внесения оплаты необходимо подождать некоторое время. В случае отсутствия интернет-сигнала более 2 часов обратиться в службу поддержки клиентов компании.
Ошибка 734
Эта проблема прямо указывает на наличие сбоя связи с протоком управления. Для устранения необходимо произвести проверку настроек протокола PPPoE следующим образом:
- Зайти в панель управления.
- Найти раздел с сетевыми подключениями.
- Выбрать нужное подключение и открыть его свойства путем нажатия правой кнопки мыши.
- Выбрать настройки безопасности.
- Дезактивировать шифрование данных путем снятия соответствующего флажка.
После сохранения изменений необходимо заново подключиться к сети провайдера ТТК.
Ошибка 735
Появляется в случае неправильной настройки VPN-соединения. Избавиться от этой проблемы можно 2 способами:
- Полностью удалить подключение, и создать новое.
- Выбрать автоматическое получение IP адреса по протоколу TCP/IP.
Второй метод выполняется с помощью панели управления и раздела сетевых подключений.
Установка и подключение роутера
Для правильного монтажа оборудования необходимо выбрать оптимальное место в квартире. Лучше выбирать центральное положение. Это поможет обеспечить интернет-сигналом все комнаты. Специалисты компании ТТК не рекомендуют рядом с модемом располагать технику с активной частотой 2,4 ГГц. Увеличить зону действия сети, а также усилить сигнал можно путем закрепления устройства на стене.
Можно приступать к непосредственному подключению роутера. Кабель ТТК необходимо соединить со входом WAN до появления характерного щелчка лапки. Этим методом соединить все порты с пометкой LAN. С их помощью подключается техника к глобальной сети напрямую. Включить питание роутера. Загрузка может занять некоторое время.
Читайте так же: Настройка роутера TP-Link TL-WR740N самостоятельно
Как сменить пароль WiFi роутера TP-Link
Модельный ряд этих роутеров достаточно обширен, но вам потребуется несколько несложных действий, чтобы сменить на них пароль. В браузере следует ввести адрес в такой форме: 192.168.1.1, после чего в открывшемся окне вписать логин и пароль в виде «admin» и «admin». Если они были изменены, то вам следует вставить нужные данные. В зависимости от конкретной модели роутера, вам потребуется перейти в меню, посвященное беспроводной связи. Далее нужно выбрать пункт под названием «Безопасность беспроводной сети». Вы должны отметить раздел под названием WPA/WPA2 — Personal (Recommended). Пароль на WiFi указывается в специальном поле – PSK Password. После нажатия на кнопку сохранения настройки останутся таковыми. Далее вы увидите сообщение, в котором предлагается перезагрузить модем, следует согласиться.
Устранение ошибки 651
Отсутствие соединения с сетью провайдера вызывает ошибку 651. У неё может быть множество причин от механических до программных:
- Повреждение оборудования на территории провайдера.
- Ошибки в настройке параметров подключения пользователя.
- Некорректная работа антивирусных программ.
- Обрыв кабеля в любом месте, и другое.
Поэтому для устранения ошибки 651 используется множество профилактических мер, часть из которых должны выявить причину проблемы:
- Перезагрузка компьютера пользователя.
- Удаление подключения и его пересоздание по инструкции из этой статьи.
- Отключение антивирусных и подозрительных программ.
- Перезагрузка роутера при помощи клавиши отключения питания.
- Сброс настроек роутера и повторное его подключение.
- Проверка кабеля и работоспособности портов в устройствах на территории пользователя.
Если проверки не дали результата, необходимо связаться со службой техподдержки ТТК. Сообщаем оператору обо всех проделанных операциях и уточняем наличие проблемы со стороны провайдера.
Возможные неполадки и способы их устранения
Большинство ошибок, возникающих при использовании Интернета, вызваны неправильной настройкой подключения. Мы рассмотрим наиболее популярные из них и найдём решения проблем.
Чаще всего возникают ошибки со следующими маркерами:
- Ошибка #651.
- Ошибка #619.
- Ошибка #734.
- Ошибка #735.
Узнать какая из ошибок имеет место в вашем конкретном случае может быть сложно, маркер ошибки не всегда известен пользователю. Проблемы могут проявляться в отсутствии возможности совершить соединение с сетью или неожиданным обрывом подключения.
Используемые источники:
- https://rulprovider.ru/nastrojka-routera-ttk
- https://i-wifi.ru/nastrojka-routerov/nastrojki-dlya-provajderov/nastrojka-routera-ttk
- https://internetsim.ru/kak-nastroit-router-dlya-interneta-ttk-nastroyki-dlya-populyarnyh-modeley/
- https://fb.ru/article/139062/kak-smenit-parol-na-wifi-routere-byistro
Информация о интернет-провайдер ТТК на страницах моего блога появляется нечасто. Хотя эта компания не входит в большую тройку, тем не менее она имеет очень неплохую долю на рынке ШПД и без дела не сидит — постоянно расширяется зона охвата, выигрываются тендеры. А причина, по которой ТТК редко освещается — отсутствие громкой рекламы, каких либо «уникальных» сервисов, которыми так любят хвастать Дом.ру и Ростелеком. Этот провайдер просто продает относительно неплохой доступ в Интернет. До некоторого времени они не имели своих, брендированных роутеров, которые стали предлагаться абонентам относительно недавно. Один из них попал мне в руки. Начну, пожалуй с того, что до последних обновленных версий DIR-615 A/N1 и K/R1A, роутеры этой модели были откровенно «кривые». Модели с индексом K1 и K2 вообще можно приписать к фейлам производителя, т.к. с завода шли зачастую с нерабочим софтом, а более-менее нормальная прошивка вышла с индексом близким к 20. Чуть-чуть получше была ситуация с версией M1, но всё равно больше нареканий, чем похвалы. В виду этих фактов мне вообще непонятно почему именно эта модель была выбрана в качестве брендированной. Ведь проще было бы иметь дело с проверенной временем моделью DIR-300, которая используется большинством операторов, а значит и ПО постоянно дорабатывается и косяки в нем исправляются оперативнее. Тем не менее, в Волгатранстелеком почему то остановили выбор именно на 615-ом. Надеюсь что всё же новые ревизии будут более стабильны и надежны в работе, нежели предшественники.
Что же, рассмотрим подробнее роутера ТТК DIR-615 A/N1. Выполнен он в общем стилевом виде все линейки маршрутизаторов D-Link 2014 года — это так называемый «скандинавский стиль» — корпус с вертикальным расположением и антеннами внутреннего исполнения:
Внешне, если стереть номер модели на лицевой панели, то отличить его от того же DIR-300 A/D1 будет сложновато. Физических портов 5: из них 4 — LAN, один WAN. USB-портов нет. По функционалу — всё обычно. Беспроводной модуль обычный для N300-маршрутизаторов D-Link с теоретическим порогом скорости до 300 Мб/c. IP-адрес маршрутизаторв в локальной сети — 192.168.0.1, адрес веб-интерфейса — http://192.168.0.1. Логин для доступа: admin, пароль по умолчанию — admin. При первом заходе, устройство сразу же необходимо пароль сменить на любой другой. Интерефейс веб-конфигуратора раскрашен в цветовой гамме провайдера, в левом верхнем углу фирменный логотип ТТК:
В остальном никаких различий от обычной заводской прошивки нет. Для настройки DIR-615 N1 переходим в «Расширенные настройки», кликнув на соответствующую сслыку в левом нижнем углу. Откроется полный доступ ко всем параметрам устройства. Первым делом настроим подключение к Интернет.
Создание подключения к Интернет.
Для этого выбираем раздел «Сеть» => «WAN»:
Откроется таблица внешних соединений. По умолчанию там только одна строка — Динамический IP:
Этот тип подключения используется в ТТК-Урал, поэтому пользователи этого региона могут просто пропустить этот шаг и сразу перейти к конфигурированию беспроводной сети. В большинстве других филиалов обычно используется протокол PPPoE. Поэтому, для его настройки надо сначала удалить старое соединение. Кликаем на нём и попадаем в его свойства:
Прокручиваем в самый низ и нажимаем кнопку «Удалить». Теперь таблица соединений пуста:
Нажимаем кнопку «Добавить». В открывшемся окне в списке «Тип соединения» выбираем тип «PPPoE»:
В поле «Имя» вводим название создаваемого соединения — TTK, например. Далее, в поля «Имя пользователя», «Пароль» и «Подтверждение пароля» надо ввести реквизиты для доступа в Интернет, которые Вам выдали при заключении договора. Теперь прокручиваем страничку до самого конца:
Здесь обязательно должна стоять галка «NAT», так же желательно так же активировать «Сетевой экран». Всё, нажимаем на «Применить». Соединение создано.
Беспроводная сеть WiFi.
В разделе Wi-Fi выбираем подпункт «Основные настройки». Здесь в поле «SSID» надо ввести имя создаваемой сети:
Остальные параметры желательно чтобы были такие: Страна — «Russian Federation», Канал — «Auto», Беспроводной режим — «802.11 B/G/N mixed». Кликаем на «Применить». Теперь надо перейти в подраздел «Настройки безопасности»:
Здесь в списке «Сетевая аутентификация» выбираем либо «WPA-PSK2» либо смешанный режим — «WPA-PSK/WPA2-PSK mixed». Ниже, в поле «Ключ шифрования PSK» вводим пароль к своей Вай-Фай сети. Им может быть любая буквенная, цифирная или смешанная последовательность не короче 8 символов. Применяем конфигурацию. Не забудьте сохранить параметры с помощью меню в правом верхнем углу окна.
Примечание:
Для того, чтобы клиенты могли подключаться к Вашей сети без проблем — обязательно проверьте чтобы в разделе «LAN» был включен DHCP-сервер:
«Режим» должен быть выставлен в значение «Разрешить».
Роутер – это устройство, которое подключается к вашему Интернет-провайдеру и позволяет создать домашнюю сеть для подключения нескольких устройств к Интернету одновременно. Одним из популярных роутеров в России является DIR-615, предоставленный провайдером ТТК.
Настройка роутера DIR-615 обычно производится через веб-интерфейс, который можно открыть в любом браузере. Для начала процедуры настройки подключите роутер к компьютеру с помощью Ethernet-кабеля и включите устройство в сеть. Затем откройте любой веб-браузер и введите IP-адрес роутера в адресную строку.
После загрузки страницы веб-интерфейса, вам потребуется ввести логин и пароль для доступа к настройкам роутера. Обычно по умолчанию логин — admin, а пароль также admin. Однако, из соображений безопасности, рекомендуется изменить пароль после первого входа.
Внимание: При настройке роутера важно следовать инструкциям и рекомендациям от провайдера ТТК. Некорректные настройки могут привести к неработоспособности вашей сети или нанести вред компьютеру.
После успешного входа в веб-интерфейс вы сможете настроить основные параметры роутера DIR-615. В меню настроек вы найдете секции, отвечающие за подключение к Интернету, настройки беспроводной сети Wi-Fi, настройки безопасности, а также другие дополнительные функции.
В секции настройки подключения к Интернету вам потребуется ввести данные от провайдера ТТК, такие как имя пользователя и пароль для авторизации. Эти данные вы можете узнать у вашего провайдера или в договоре на предоставление услуг.
После внесения всех необходимых настроек и сохранения изменений, роутер DIR-615 будет готов к использованию. Подключите к нему другие устройства, чтобы получить доступ к Интернету и наслаждаться стабильной и безопасной сетью в доме.
Содержание
- Полная информация о роутере ТТК DIR-615
- Подготовка к настройке роутера ТТК DIR-615
- Последовательность действий для настройки роутера ТТК DIR-615
- Дополнительные рекомендации по настройке роутера ТТК DIR-615
Полная информация о роутере ТТК DIR-615
Роутер ТТК DIR-615 имеет две антенны, что обеспечивает лучшую пропускную способность и улучшенное качество сигнала. Он оснащен четырьмя LAN-портами для подключения к компьютерам и другим сетевым устройствам.
Одна из главных особенностей роутера ТТК DIR-615 — это наличие встроенного механизма защиты от несанкционированного доступа. Эта функция позволяет создать защищенную беспроводную сеть и предотвратить несанкционированное использование вашего интернет-соединения.
Для настройки роутера ТТК DIR-615 вам понадобится компьютер с доступом в интернет и веб-браузер. С помощью удобного веб-интерфейса роутера вы сможете произвести все необходимые настройки, такие как установка пароля, настройка беспроводных сетей, настройка портов и т.д.
Роутер ТТК DIR-615 поддерживает различные режимы работы, включая режимы маршрутизации и моста. Это позволяет использовать его в разных типах сетевых конфигураций и настраивать его под свои потребности.
Благодаря современным технологиям и надежности исполнения, роутер ТТК DIR-615 является идеальным выбором для домашней или офисной сети. Он обеспечит стабильное беспроводное подключение к интернету, защитит вашу сеть от несанкционированного доступа и позволит настроить ее под ваши нужды.
Подготовка к настройке роутера ТТК DIR-615
Перед началом настройки роутера ТТК DIR-615 необходимо выполнить ряд подготовительных действий:
1. Подключите роутер к вашему компьютеру с помощью сетевого кабеля.
2. Установите сетевую плату вашего компьютера в режим автоматического получения IP-адреса.
3. Установите браузер Google Chrome, Mozilla Firefox или Internet Explorer.
4. Убедитесь, что у вас есть доступ к интернету.
5. Запишите данные вашего интернет-провайдера: логин и пароль.
6. Выключите все антивирусные программы или временно отключите их на время настройки.
7. Отключите все устройства, подключенные к роутеру, кроме компьютера, с которого вы будете производить настройку.
После выполнения этих шагов вы будете готовы к настройке роутера ТТК DIR-615.
Последовательность действий для настройки роутера ТТК DIR-615
Для начала настройки роутера DIR-615 от ТТК следуйте следующей последовательности действий:
- Подключите роутер к устройству питания и подключите его к своему компьютеру с помощью Ethernet-кабеля.
- Откройте любой веб-браузер на своем компьютере и введите IP-адрес роутера DIR-615. Обычно это 192.168.0.1 или 192.168.1.1. Нажмите Enter, чтобы получить доступ к панели управления роутера.
- Появится окно входа. Введите имя пользователя и пароль по умолчанию. Для DIR-615 они обычно следующие:
- Имя пользователя: admin
- Пароль: admin
- После успешного входа вы увидите главную страницу панели управления роутера DIR-615.
- Как настроить подключение к Интернету:
- На главной странице нажмите на вкладку «Интернет».
- Выберите «Ручная настройка» или «Мастер настройки», в зависимости от того, какую опцию предлагает ваш роутер.
- Введите данные вашего провайдера Интернета: имя пользователя и пароль от учетной записи. Эти данные вы можете получить у ТТК или вашего провайдера.
- Сохраните настройки и перезапустите роутер.
- Вернитесь на главную страницу панели управления и настройте Wi-Fi-сеть:
- На главной странице нажмите на вкладку «Настройки Wi-Fi» или «Настройки беспроводной сети».
- Включите Wi-Fi и установите имя (SSID) и пароль для вашей беспроводной сети.
- Сохраните настройки и перезапустите роутер.
После завершения этих шагов ваш роутер ТТК DIR-615 должен быть успешно настроен и готов к использованию.
Дополнительные рекомендации по настройке роутера ТТК DIR-615
Помимо основных настроек роутера ТТК DIR-615, есть несколько дополнительных рекомендаций, которые помогут вам настроить устройство более эффективно:
1. Измените стандартный пароль. Важно поменять стандартный пароль доступа к интерфейсу роутера для обеспечения безопасности вашей сети. Используйте сложный пароль, состоящий из букв, цифр и специальных символов.
2. Обновите прошивку роутера. После покупки роутера рекомендуется проверить наличие последней версии прошивки на сайте производителя. Обновление прошивки позволит исправить ошибки, улучшить работу устройства и обеспечить безопасность вашей сети.
3. Включите беспроводное шифрование. Для защиты вашей беспроводной сети от несанкционированного доступа рекомендуется включить шифрование данных. Используйте протокол WPA2-PSK с сильным паролем.
4. Отключите функцию WPS (Wi-Fi Protected Setup). WPS может быть уязвимым местом в безопасности вашей сети. Рекомендуется отключить эту функцию, если вы ей не пользуетесь.
5. Измените имя сети (SSID). Замените стандартное имя сети на уникальное, которое не будет отображать информацию о производителе или модели вашего роутера. Такая мера поможет обезопасить вашу сеть от злоумышленников.
6. Ограничьте доступ по MAC-адресам. Для улучшения безопасности вашей сети можно ограничить доступ к ней только для определенных устройств, указав их MAC-адреса в настройках роутера.
Следуя этим рекомендациям, вы сможете обеспечить безопасность и стабильную работу вашего роутера ТТК DIR-615.