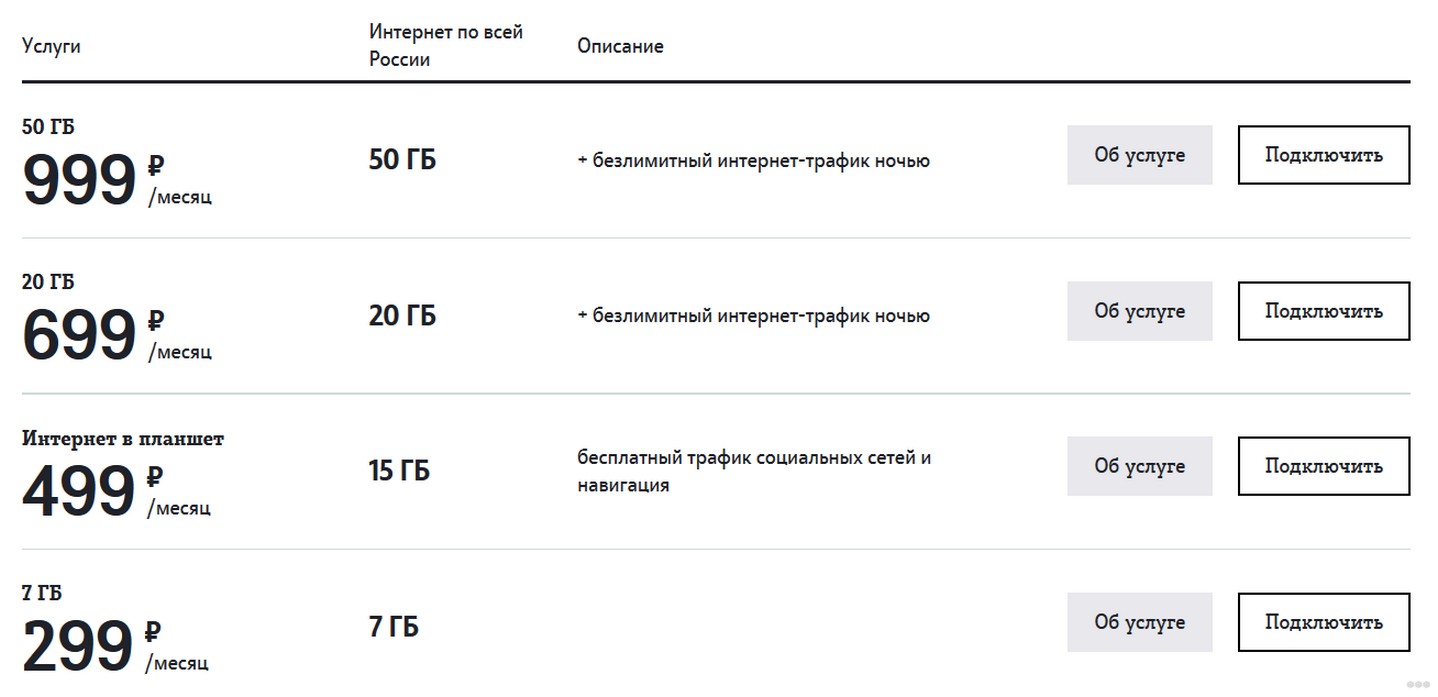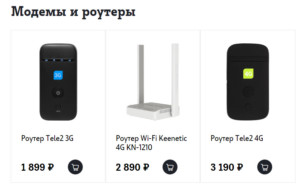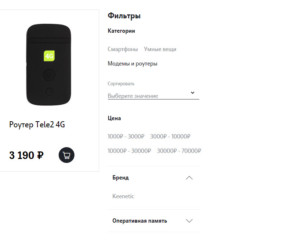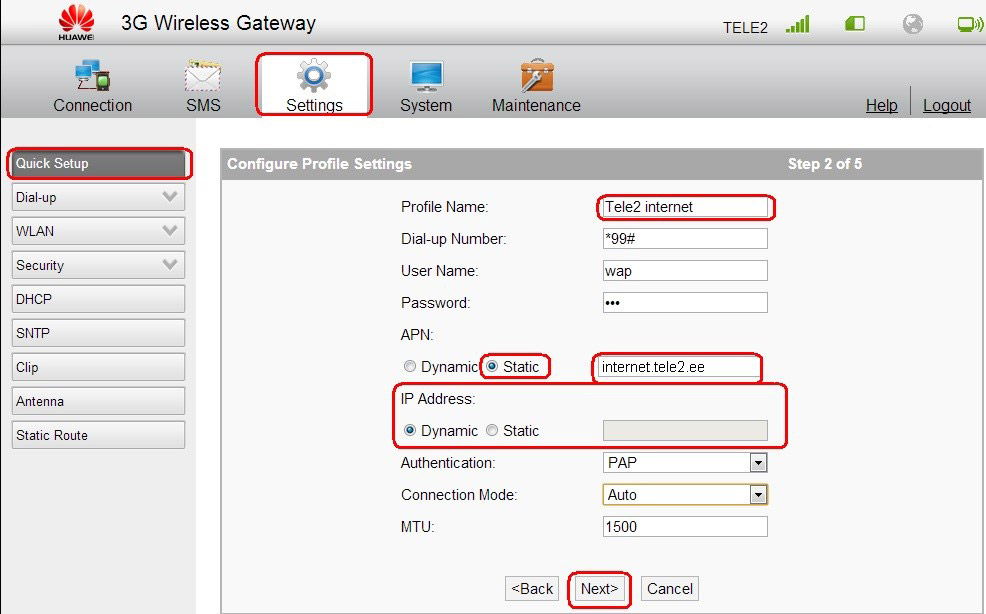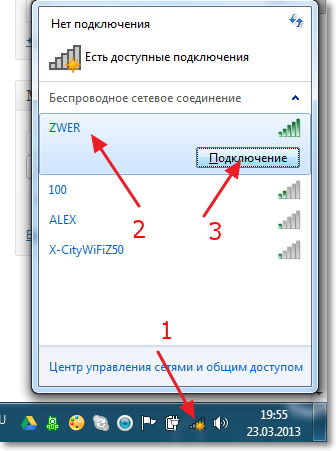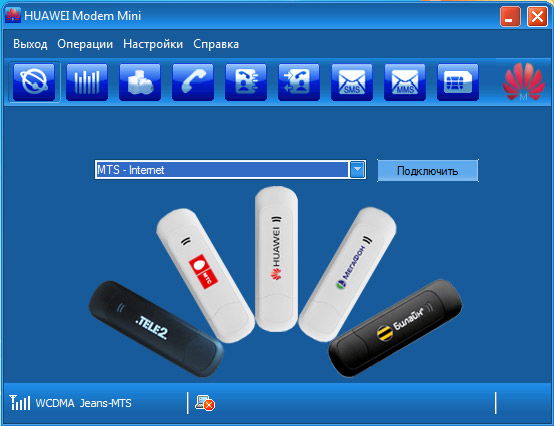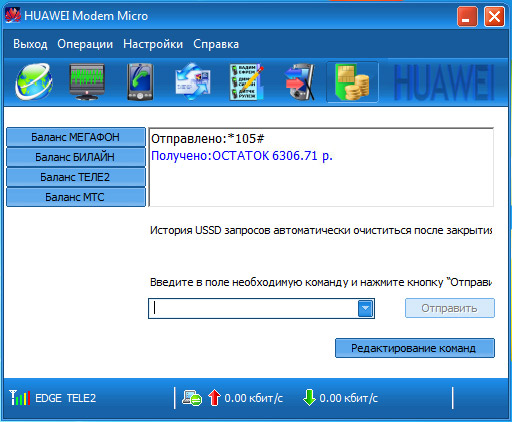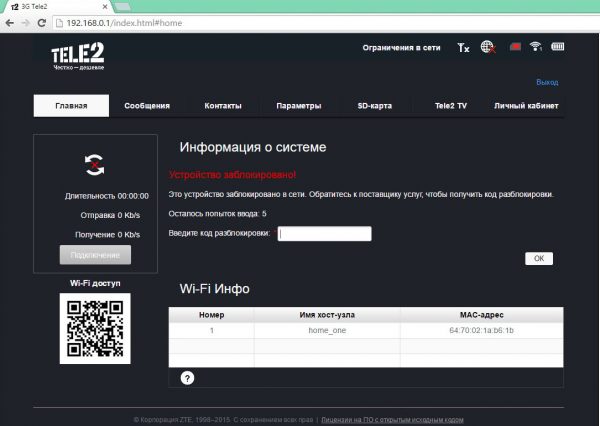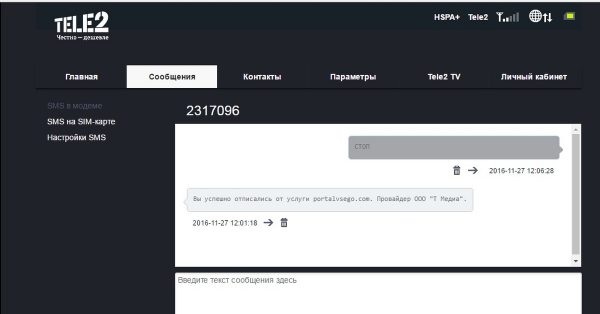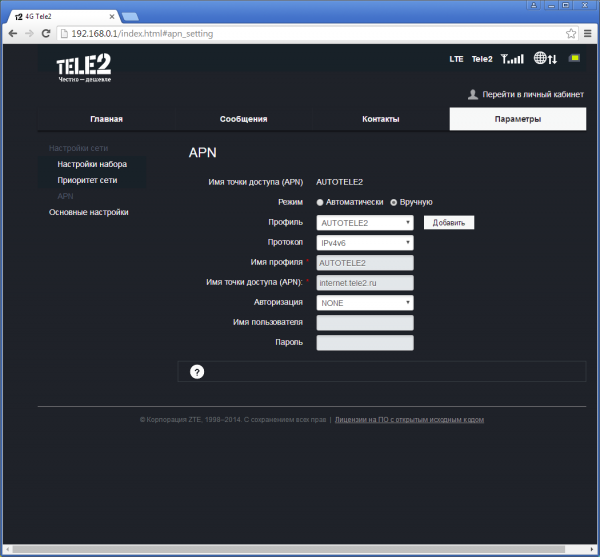24.05.2022
Настройка вай-фай роутера Теле2 — дело, в общем-то, довольно простое и доступное любому пользователю. Так что, если вы только что стали счастливым обладателем этого устройства или же только собираетесь его купить, то из нашей статьи вы сможете узнать, как быстро и легко настроить роутер и подключить к нему стационарный компьютер, ноутбук или любое другое устройство.
Не знаете, как правильно использовать интернет-модем Теле2? В другой нашей статье вы найдете подробную инструкцию к этому устройству и основные правила его использования.
Кратко по теме
- Достаньне роутеp из упаковки и аккуратно снимите его заднюю крышку.
- Вставьте в предназначенный для неё слот сим-карту оператора Tele2 .
- Установите батарею на место и закройте крышку.
- Теперь ваш рoутер готов к работе. Для его включения нажмите и удерживайте большую клавишу по центру.
Роутеры Теле2: их разновидности и примерная стоимость
Официальный интернет-магазин сети Tele2 предлагает нам на выбор два устройства — 3G и 4G роутер. Они отличаются как по возможной скорости передачи данных, так и по цене. Ниже мы дадим им подробные характеристики и расскажем, сколько стоит каждый из них.
Внимание! Цены приведены с официального сайта интернет-магазина оператора Tele2 по Московской области.
Wi-Fi роутер с сим-картой 4G Теле2 — характеристики
- Цена — 3 190 рублей
- Наибольшее количество устройств для подключения — 10
- Максимально возможная скорость приёма/передачи данных — до 100 мегабайт в секунду.
- Мощность аккумуляторной батареи — 2000 мА ч
- Поддержка LTE FDD — 800/1800/2600 МГц
- Поддержка UMTS/HSPA+ — 900/2100 МГц
- Поддержка GSM — 850/900/1800/1900 МГц
- Wi-Fi — 802.11b/g/n
Wi-Fi роутер 3G — характеристики
- Цена — 1 899 рублей
- Наибольшее количество устройств для подключения — 10
- Максимально возможная скорость приёма/передачи данных — до 42 мегабайт в секунду.
- Мощность аккумуляторной батареи — 1500 мА ч
- Поддержка UMTS/HSPA+ — 900/2100 МГц
- Поддержка GSM — 850/900/1800/1900 МГц
- Wi-Fi — 802.11b/g/n
У оператора множество интересных услуг, которые сделают ваше общение наиболее удобным, услуга «Везде как дома» поможет вам общаться с близкими даже если они находятся в тысяче километрах от вас. О том, как подключить услугу «Везде как дома» на Теле2 вы можете прочитать тут.
Итак, профессионалу приведенные выше данные скажут если не всё, то очень многое. А если вы не слишком хорошо разбираетесь в технике, то краткое сравнение обоих моделей может сказать следующее: роутер 4G, несомненно, выигрывает против рoутера 3G по многим параметрам — он имеет более мощную батарею, а значит, будет работать дольше без дополнительного питания; он поддерживает более передовую технологию приёма данных, благодаря чему соединение будет более стабильным и такие процессы, как загрузка больших файлов или просмотр видео онлайн будут проходить быстрее и без помех.
Но, не стоит забывать о том, что если не будет достаточно высокого уровня сигнала, то даже самое передовое устройство будет работать посредственно и выдавать слабый сигнал. Уровень сигнала, как известно, определяется расстоянием между вами и ближайшей вышкой вашего сотового оператора, так что перед покупкой не поленитесь поинтересоваться картой покрытия (это частота установленных на местности вышек) нужного вам района.
Хотите узнать о том, какие доступны интернет-тарифы Теле2 для модема? Об этом вы можете прочесть в другой нашей статье, расположенной также на этом сайте.
Настройка мобильного 3G/4G Wi-Fi роутера Tele2
Если вы уже приобрели любое из указанных выше устройств, то пришла пора произвести его первичную настройку. Для этого следуйте приведенной ниже инструкции
Мобильный 3G/4G Wi-Fi роутер Tele2: инструкция по применению
- Выньте роутеp из упаковки и аккуратно сдвиньте его заднюю панель, а затем снимите её.
- Вставьте сим-карту оператора Tele2 в предназначенный для неё слот. Данное устройство работает только с сим-картами своего оператора! Мобильный роутер Tеле2 не должен подвергаться таким действиям, как «разлочка» и подобное — это приведёт к потере гарантии и возможной поломке устройства!
- Установите батарею на предназначенное для неё место и закройте крышку.
- Теперь ваш рoутер готов к работе. Для его включения нажмите и удерживайте большую клавишу по центру.
Так как устройство не имеет собственного экрана, то дальнейшие настройки, если они потребуются, например, установка собственного пароля или изменение имени сети, должны проводиться после подключения роутера к компьютеру или ноутбуку.
Pоутер Tele2: как подключить к компьютеру?
Есть два основных способа использования Wi-Fi роутера. Первый — подключение через сеть Wi-Fi, а второй — через провод USB. Они оба могут вам пригодится — к примеру, первый подойдёт, если вы подключаете к одной точке доступа несколько устройств, а второй можно использовать в том случае, если батарея на роyтере почти разрядилась.
Способ первый — через Wi-Fi
- Включите роутер и найдите его сеть со своего компьютера или ноутбука.
- Среди доступных подключений выберите имя вашего рoутера (оно есть на наклейке, размещенной на устройстве) и нажмите «Подключиться».
- Введите пароль, если система его запросит (пароль также можно найти на наклейке) и кликните по ОК.
- Дождитесь завершения подключения.
Способ второй — через USB
- Вставьте кабель в гнездо устройства, а затем подключить его к компьютеру.
- Нажмите на кнопку включения роутeра. ОС вашего компьютера распознает его и установит необходимое программное обеспечение.
- Дождитесь завершения подключения.
Если вы еще не являетесь пользователем этого мобильного оператора, то советуем вам попробовать перейти на Теле2, например тариф Мой онлайн за 299 рублей!
3G/4G роутер Теле2: инструкция для входа на страницу конфигурации
- Когда вы убедитесь, что соединение между роутером и ноутбуком или компьютером установлено, откройте на ПК браузер.
- Введите в его адресную строку следующий адрес: https://192.168.0.1 или http://ufl.ztedevise.com
- От вас потребуется ввести пароль. Сетевой адрес (SSID) и пароль всегда можно найти на этикетке, приклеено к устройству. По умолчанию там чаще всего указан пароль admin
- Теперь вы можете войти на страницу конфигурации. Для того, чтобы поменять пароль или SSID, откройте «Настройки».
- Теперь перейдите к вкладке Wi-Fi и найдите в ней раздел «Основные настройки».
- Здесь вы можете сменить имя сети и пароль в соответствующих строчках. Когда всё будет готово, нажмите на «Применить».
Итак, теперь вам известны основы работы с Теле2 4G роутерoм. Мы будем очень рады, если наша статья хоть немного помогла вам во всём разобраться и теперь вы можете
В век развития инновационных технологий, невозможно представить жизнь без интернета. Наиболее простой способ получения доступа к всемирной паутине – использование 3G и 4G сетей. Для подключения к ним можно применять как мобильный телефон, так и USB модемы, роутеры и другие устройства. Компания Теле 2 предлагает портативную точку доступа для своих абонентов, как простой способ получить высокоскоростной доступ в сеть.
Содержание
- Для чего нужен портативный роутер?
- Характеристики роутера от Tele2
- Как настроить
- Настройка по IP
- Тарифы для роутера
- Задать вопрос автору статьи
Для чего нужен портативный роутер?
Компания Теле2 предлагает на выбор две категории устройств для подключения к сети: USB модемы и Wi-Fi 4G роутеры. Для их использования требуется SIM карта оператора и подключенный соответствующий тариф.
Мобильный хот-спот (проще говоря точка доступа к Wi-Fi) может пригодится для следующих целей:
- При подключении к интернету через Wi-Fi смартфон использует меньше заряда аккумулятора, поэтому его применение целесообразно вместо стандартного 4G подключения.
- Не все тарифы включают в себя недорогой интернет и дешевые звонки. Использование одной SIM-карты для хот-спот, а другой в телефоне позволяет сэкономить денежные средства.
- В некоторых операционных системах нет возможности загрузки больших файлов через 3G соединение. В этом случае Wi-Fi раздатчик может спасти ситуацию.
- Многие устройства старого образца не имеют возможности подключения к 4G сети. Через портативную точку доступа подключиться можно к любым современным сетям.
- При неисправной работе провайдера домашнего интернета, целесообразно использование Wi-Fi 4G Home Router от Теле2 вместо обычного подключения.
- Хот-спот – лучший способ установить точку доступа в автомобиле или на даче.
Кроме этих достоинств, у роутеров от Теле2 есть и ряд других преимуществ. Они могут быть не заменимы, если в вашем местоположении оператор не предоставляет высокое качество сети, например, не предлагает для доступа 4G. Так же есть возможность приобрести портативный Wi-Fi хот-спот с подключением 3G.
Характеристики роутера от Tele2
Портативная точка доступа распространяется в различных исполнениях, имеет встроенный индикатор и простые автоматические настройки. Вай Фай роутер Теле2 3G имеет следующие характеристики:
- Наличие встроенного порта для SIM-карты.
- Поддерживаемые сети: GSM, UMTS/HSPA+.
- Скорость подключения до 42Мбит/сек.
- Возможность использования Wi-Fi до 10 устройств.
- Совместимость с Windows и MAC OS, а также другими операционными системами.
- Объем аккумулятора – 1500 мА*ч.
- Средняя цена – до 2 тысяч рублей.
В комплект входят: прибор, USB-кабель, зарядное устройство, талон гарантийного обслуживания, инструкция по использованию.
Более дорогая модель, но с лучшими характеристиками, Wi-Fi роутер с возможностью подключения к сети 4G. Цена этого раздатчика чуть выше, чем у предыдущей модели – чуть более 3000 рублей. Характеристики:
- Возможность использования раздаваемого Wi-Fi 10 устройствами одновременно;
- Поддержка сетей: LTE FDD, UMTS/HSPA+, GSM.
- Объем аккумуляторной батареи – 2000 мА*ч;
- Совместимость со всеми ОС;
- Скорость подключения до 100 Мбит/сек.
Модель имеет возможность подключения к высокоскоростным сетям, что является ее главным преимуществом.
Также Теле2 предлагает своим абонентам приобрести стационарные 4G маршрутизаторы по цене от 3 до 3,5 тысяч рублей. Все они способны работать на скорости от 50 до 100 Мбит/сек, а некоторые модели (например, Skylink M1) могут работать от аккумулятора до 8 часов.
Как настроить
Посмотрите видео-обзор модели Osh-150:
Для удобства установки и настройки WiFi Router Osh-150 4G от Теле2 к устройству прилагается инструкция. В ней содержатся рекомендации, и информация как совершить пошаговый запуск:
- Прибор извлекается из упаковки.
- Открывается задняя панель и устанавливается SIM-карта под батарею.
- Устанавливается обратно аккумулятор и крышка устройства.
- При помощи большой центральной клавиши устройство включается.
Раздатчик готов к использованию сразу после включения при установленной в нем сим-карте. Wi-Fi сеть доступна для использования как мобильных телефонов, так и ноутбука, планшета или нетбука. Пароль используемый в подключении можно узнать при помощи информационной наклейки, расположенной на приборе.
Настройка по IP
При необходимости можно зайти в раздел конфигурации через IP адрес, используя браузер. Делается это следующим образом:
- Подключается раздатчик к персональному компьютеру.
- Открывается любой браузер, в адресной строке вводится следующий IP – 192.168.0.1
- Адрес позволяет открыть страницу конфигурации модема, для входа в которую нужно ввести пароль – его можно узнать на этикетке или самом устройстве. Стандартным является пароль: admin.
- После этого открываются настройки, в них можно изменить любые параметры раздатчика, установить собственный пароль на сеть или сделать её открытой.
Страница конфигурации поможет так же сделать сброс настроек. Если IP адрес не работает, можно использовать следующий адрес: ufl.ztedevise.com (или другой, в зависимости от производителя роутера).
Тарифы для роутера
Модем от Tele2 с возможностью раздачи интернета через Wi-Fi – это способ упростить себе жизнь в поездках и решить проблемы с подключением к сети. К сожалению, безлимитных тарифных планов у компании нет, поэтому расходовать трафик нужно будет с умом.
Лучшим тарифом для модемов является – «Интернет для устройств». Всего существует три тарифа для 3G и 4G роутеров от Теле2:
- За 300р – 7 Гб.
- За 700р – 20 Гб.
- За 1000р – 50 Гб.
В личном кабинете абонента можно управлять всеми тарифами, подключать дополнительные пакеты интернета и менять любые параметры абонента. В тарифных планах «Интернет для устройств» за 699 и 999 рублей, действует услуга бесплатного ночного трафика.
Предлагаем обзор нового тарифа от Теле2:
Конечно, постоянно пользоваться интернетом от Теле2 выйдет недешево, но согласитесь, иногда портативный роутер выручил бы. Задавайте вопросы и пишите, какую тему хотели бы увидеть на нашем портале. Всем пока!
Роутер Wi-Fi является неотъемлемой частью современного домашнего интернета, обеспечивая доступ к сети без проводов и позволяя подключить к интернету несколько устройств одновременно. Если у вас роутер Wi-Fi от Теле2 и вы хотите настроить его самостоятельно, то эта подробная инструкция поможет вам выполнить эту задачу.
Перед началом настройки роутера Wi-Fi от Теле2 следует убедиться, что у вас есть все необходимые данные, такие как логин и пароль от вашей учетной записи, а также данные для доступа к интернету, предоставленные вам провайдером.
Шаги по настройке роутера Wi-Fi от Теле2 довольно просты, но требуют внимания и точного следования инструкции:
- Подключите роутер Wi-Fi к питанию и кабелю, предоставленному провайдером.
- Подключите один конец Ethernet-кабеля к порту WAN вашего роутера, а другой конец к сетевому гнезду в стене или модеме.
- Дождитесь, пока роутер полностью инициализируется и подключается к сети. Обычно этот процесс занимает несколько минут.
- Откройте веб-браузер и введите IP-адрес роутера (обычно 192.168.0.1 или 192.168.1.1) в адресной строке.
- Введите логин и пароль, предоставленные Теле2, чтобы войти в настройки роутера.
- Пройдите по шагам мастера настройки, указав необходимые параметры для подключения к интернету.
- Сохраните изменения и перезапустите роутер.
После выполнения всех этих шагов ваш роутер Wi-Fi от Теле2 должен быть готов к использованию. Теперь вы можете подключиться к сети Wi-Fi с помощью своего устройства и наслаждаться высокоскоростным доступом в интернет.
Таким образом, настройка роутера Wi-Fi от Теле2 не является сложной задачей, если следовать подробной инструкции. Удачи вам!
Содержание
- Подключение Wi-Fi роутера от Теле2: шаг за шагом инструкция
- Шаг 1: Подготовка к настройке роутера
- Шаг 2: Подключение и настройка роутера
- Шаг 3: Защита Wi-Fi сети и настройка пароля
Подключение Wi-Fi роутера от Теле2: шаг за шагом инструкция
Для подключения Wi-Fi роутера от Теле2 необходимо выполнить следующие шаги:
- Распакуйте роутер и проверьте наличие всех комплектующих.
-
Подключите роутер к питанию и дождитесь, пока индикаторы питания и сигнала начнут гореть. Обычно это занимает не более 1-2 минут.
-
С помощью сетевого кабеля подсоедините один конец к порту WAN/Internet вашего роутера, а другой конец к сетевому разъему в стене.
-
Если у вас имеется дополнительное сетевое оборудование, например, компьютер или телевизор, которые требуется подключить к роутеру, используйте Ethernet-кабель для данной процедуры. Подключите один конец Ethernet-кабеля к порту LAN вашего роутера, а другой конец к компьютеру или телевизору.
-
Для настройки Wi-Fi роутера воспользуйтесь браузером на вашем компьютере или мобильном устройстве. В адресной строке введите IP-адрес роутера (обычно это 192.168.1.1 или 192.168.0.1) и нажмите Enter.
-
Появится страница авторизации роутера, где потребуется ввести логин и пароль. Обратитесь к инструкции к роутеру или свяжитесь с технической поддержкой Теле2, чтобы получить эти данные.
-
После успешной авторизации вы попадете в настройки роутера. Найдите раздел «Wi-Fi» или «Настройки беспроводной сети» и перейдите в него.
-
Внесите необходимые изменения в настройки Wi-Fi сети: установите уникальное имя сети (SSID), выберите тип шифрования (обычно WPA2-PSK), введите пароль для доступа к сети.
-
После завершения изменений сохраните настройки и перезагрузите роутер.
-
Теперь вы можете подключаться к своей новой Wi-Fi сети с помощью указанного SSID и введенного ранее пароля.
В случае возникновения проблем с настройкой роутера или подключением к Wi-Fi сети, рекомендуется обратиться в службу поддержки Теле2 для получения дополнительной помощи.
Шаг 1: Подготовка к настройке роутера
Перед тем, как приступить к настройке роутера Wi-Fi от Теле2, необходимо выполнить несколько подготовительных действий:
1. Проверьте наличие необходимого оборудования:
Для настройки роутера вам понадобится компьютер или ноутбук с доступом в интернет и сетевым портом, а также роутер Wi-Fi от Теле2, который вам был предоставлен при подключении.
2. Определите расположение роутера:
Выберите наиболее оптимальное место для размещения роутера. Оно должно быть централизованным и свободным от преград, таких как стены или мебель. Это позволит сигналу Wi-Fi распространяться наиболее эффективно.
3. Подготовьте необходимую информацию:
Вам понадобятся следующие данные: логин и пароль от вашей учетной записи Теле2, а также название Wi-Fi сети (SSID) и пароль для подключения к ней (если они не были изменены).
Обратите внимание: если вы не помните данные от своей учетной записи или не знаете, какие данные использовать для подключения к Wi-Fi сети, обратитесь в службу поддержки Теле2 для получения помощи.
Шаг 2: Подключение и настройка роутера
После того, как вы установили роутер в удобном для вас месте, необходимо подключить его к вашему интернет-провайдеру и настроить соединение. Чтобы сделать это, выполните следующие действия:
- Соедините один конец Ethernet-кабеля с портом WAN на задней панели роутера, а другой конец — с Ethernet-портом вашего модема. Убедитесь, что кабель надежно прикреплен и соединение установлено.
- Включите роутер, нажав на кнопку питания на задней панели. Подождите несколько минут, пока устройство полностью запустится.
- Подключите ваш компьютер или другое устройство к роутеру с помощью Ethernet-кабеля или через Wi-Fi. Если вы хотите подключиться по Wi-Fi, найдите сеть Wi-Fi роутера в списке доступных сетей на вашем устройстве и введите пароль для подключения.
- Откройте веб-браузер на вашем устройстве и введите IP-адрес роутера. Обычно, IP-адрес указан на наклейке на задней панели роутера. Нажмите Enter.
- Вы увидите страницу авторизации веб-интерфейса роутера. Введите логин и пароль администратора. Если вы не знаете эти данные, обратитесь к документации вашего роутера.
- После успешной авторизации, вы попадете на главную страницу веб-интерфейса роутера. Здесь вы сможете настроить различные параметры, включая Wi-Fi, безопасность, доступ к интернету и многое другое.
Настройте Wi-Fi параметры, задав имя сети (SSID) и пароль. Рекомендуется использовать сложные пароли для обеспечения безопасности вашей сети.
Также вы можете настроить другие параметры, такие как канал Wi-Fi, тип шифрования, фильтрацию MAC-адресов, и другие. Рекомендуется ознакомиться с руководством пользователя вашего роутера для подробной информации о доступных настройках.
Шаг 3: Защита Wi-Fi сети и настройка пароля
Для защиты вашей Wi-Fi сети и предотвращения несанкционированного доступа, необходимо настроить пароль. В этом разделе мы расскажем, как это сделать.
Шаг 1: Откройте веб-браузер и введите IP-адрес вашего роутера в адресную строку. Обычно IP-адрес указан на самом роутере или в инструкции к нему.
Шаг 2: В открывшемся окне введите логин и пароль, указанные на вашем роутере или в инструкции. Если вы не изменяли эти данные, можете воспользоваться стандартными значениями, указанными в инструкции.
Шаг 3: После успешной авторизации, найдите раздел «Настройки Wi-Fi» или что-то похожее.
Шаг 4: В этом разделе вы увидите опцию «Защита» или «Безопасность». Нажмите на неё для настройки параметров защиты.
Шаг 5: Выберите тип шифрования для вашей Wi-Fi сети, например WPA2-PSK или WPA3-PSK. Эти типы шифрования считаются наиболее безопасными.
Шаг 6: Введите пароль для вашей Wi-Fi сети. Для большей безопасности выбирайте сложный пароль из комбинации цифр, букв верхнего и нижнего регистра, а также специальных символов.
Шаг 7: После ввода пароля, нажмите кнопку «Применить» или подобную.
Шаг 8: После сохранения настроек, ваша Wi-Fi сеть будет защищена паролем. Больше никто, кроме вас, не сможет подключиться к вашей сети без ввода этого пароля.
Убедитесь, что вы запомнили пароль или запишите его в надежное место, чтобы не потерять.
Важно: Регулярно меняйте пароль для вашей Wi-Fi сети, чтобы предотвратить несанкционированный доступ.
Модельный ряд роутеров 4G от Tele2: какие можно разблокировать
Сетевое оборудование телекоммуникационных операторов помогает оставаться в сети и поддерживать связь с родными и близкими даже далеко за пределами крупных городов и населенных пунктов. Поездки, командировки, временная смена рабочего места – компактные роутеры от Tele2 справятся с любой задачей и помогут не пропустить важных сообщений, вовремя связаться с начальством или открыть доступ к развлекательному контенту, обширно представленному в интернете. Единственная проблема в том, как выбрать подходящий роутер «Теле2» – 4G или 3G, и каким образом произвести предварительную настройку.
Содержание
- Какой роутер для «Теле2» выбрать
- Характеристики роутера от Tele2
- Как выбрать тариф для роутера
- Настройка мобильного 4G Wi-Fi-роутера Tele2
- Роутеры Tele2: как подключить к компьютеру
- 4G-роутер «Теле2»: инструкция для входа на страницу конфигурации
Модельный ряд сетевого оборудования от Tele2 скромен: с официального сайта телекоммуникационного оператора давно пропали роутеры и маршрутизаторы от Upvel, ZTE и Huawei. Остались лишь фирменные модели, адаптированные под 3G и 4G, а еще до сих пор в наличии и роутер Wi Fi Keenetic, способный работать при температуре от 0 до 40 градусов, и оборудованный мощными антеннами, стабильно принимающими сигнал даже вдали от расставленных вышек.
Обратите внимание! В результате в момент выбора отталкиваться приходится от бюджета, желаемой пропускной способности, фирмы-производителя и выбранного рабочего сценария.
Если важна стабильность и качество принимаемого сигнала, то с поставленной задачей не возникнет проблем у того же WiFi Keenetic 4G: и все благодаря антеннам, настраиваемому режиму работы (усилитель, адаптер, точка доступа) и серьезным техническим характеристикам, справляющимся даже с необычной нагрузкой в виде 10-20 подключаемых устройств.
Обратите внимание! Если нужно сэкономить бюджет, а заодно и место на рабочем столе, то роутер Tele2 3G подойдет лучше остальных вариантов. Стоимость – 1899 рублей*, пропускная способность до 42 Мбит/с и компактный корпус. Альтернатива дороже и «быстрее»: роутер Tele2 4g – конструкция та же, но планка в 100 Мбит/с уже не станет проблемой.
Характеристики роутера от Tele2
Если выбирать подходящее сетевое оборудование сложно без конкретных «цифр» и статической информации, то почему бы не пройтись по важным характеристикам и рабочим параметрам роутеров и маршрутизаторов от «Теле2»:
- Tele 2 3G. Стоимость – 1899 рублей. Скорость передачи данных – до 42 мегабит в секунду, аккумулятор на 1 500 мАч (справляется с нагрузкой в течение рабочей недели или схожих по времени интенсивных развлечений), возможность подключения до 10 устройств за раз и полная поддержка мобильных и интернет сетей и стандартов (в том числе GSM с разными частотами и UMTS/HSPA+).
- Tele 2 4G. Аналог модели от 3G, но уже WiFi роутер с сим картой 4g «Теле2» с увеличенной пропускной способностью и аккумуляторной батареей, и возможностью в разы быстрее справляться с поиском информации в сети и взаимодействием с развлекательными ресурсами. Перестанут возникать проблемы и при просмотре потоковых трансляций или с запуском игрового контента: из-за увеличенной скорости приема и передачи данных снизится даже Ping!
- wifi Keenetic. Уже не компактный, зато необычайно востребованный вариант для тех, кто предпочитает еще больше функций за весьма скромный бюджет. Из преимуществ – несколько рабочих режимов (Wi-Fi-модем «Теле2» 4G способен работать в качестве маршрутизатора L2TP и PPTP-сетей, знаком с подключением к ADSL2+ и 3G-4G и оснащен портами USB), Flash-память в 16 мегабайт для загрузки прошивок и применения нестандартных рабочих алгоритмов. Например, некоторые энтузиасты уже смогли разлочить выставленные оператором ограничений и добились возможности использовать Keenetic в качестве того же репитера.
Как выбрать тариф для роутера
Вай-фай-роутер «Теле2» относится к сетевому оборудованию, которое не обходится без специально адаптированных тарифных опций. В рамках Tele2 с предоставлением доступа к сети на роутерах и маршрутизаторах справляется тариф «Интернет для устройств» с ежемесячной абонентской платой и посекундной тарификацией.
Возможные вариации:
- 15 Гб. Стоимость – 350 рублей в месяц. Активируется разово в личном кабинете или на официальном сайте.
- 25 Гб. Стоимость – 450 рублей в месяц. Подойдет тем, кто проводит много времени в сети и часто обращается к сервисам потокового вещания, в том числе и от провайдера Tele2.
- 40 Гб. Стоимость – 600 рублей в месяц. Не безлимитный, но самый емкостный вариант, предназначенный для тех, кому важен каждый потраченный мегабайт.
Обратите внимание! Каждый из тарифов предполагает наличие безлимитного трафика ночью (с 00:00 до 06:59) и перенос оставшихся мегабайт и гигабайт на следующий месяц.
Провайдер предлагает подключить одну из перечисленных вариаций в зависимости от поставленных задач: если не обойтись без прямых трансляций в Full HD и загрузки файлов, то и 40 гигабайт может не хватить. Но для общения в сети достаточно и 15. А вот «Теле 2»-роутеров 4G с тарифами безлимитными до сих пор не отыскать – возможно, уже в будущем коллекция пополнится подходящими предложениями, а пока остается ждать.
Насколько хватает 1 гигабайта интернета
Настройка мобильного 4G Wi-Fi-роутера Tele2
Стандартная комплектация – компактный WiFi модем «Теле2» 4G, 3G или оборудование от Keenetic, инструкция с гарантийным талоном (поможет при обращении в техническую поддержку или в тех ситуациях, когда возникают проблемы со скоростью, приемом сигнала и неожиданными техническими неполадками). Еще в коробку с сетевым оборудованием оператор добавляет USB-кабель и зарядное устройство.
Перед настройкой желательно сверить комплектацию, заглянуть в инструкцию и проверить работоспособность роутеров и модемов (горят ли индикаторы, появляются ли сторонние сигналы, идет ли зарядка).
Дальше останется повторить следующий порядок действий:
- Вытащить из корпуса лоток для SIM-карты и вставить купленную в офисе продаж сим.
- С оборудованием от Tele2 работают только сим-карты «Теле2», остальные не подойдут.
- Установить аккумулятор и закрыть заднюю крышку.
- Ознакомиться с советами производителя и перейти к следующему шагу – подключению к ПК или ноутбуку по WiFi или USB-кабелю.
Роутеры Tele2: как подключить к компьютеру
Сетевая техника лишена экранов и специальных «внешних» инструментов для проведения предварительной настройки, а потому действовать придется так:
- Включить роутер и активировать Wi-Fi. С компьютера или ноутбука перейти в раздел с беспроводным оборудованием и в списке доступных сетей найти имя выбранного в интернет-магазине роутера. Далее – кнопка «Подключиться» и переход к веб-интерфейсу, где появится раздел «Вход», поле для ввода логина и пароля и возможность выбора параметров безопасности (дом, работа, дача – в зависимости от сценария изменится и уровень защищенности трафика). Дальше останется действовать в соответствии с появляющимися рекомендациями.
- Если Wi-Fi-модуля в ноутбуке или компьютере не оказалось, то с предварительной настройкой поможет USB-кабель: после подключения к ПК появится уже знакомый интерфейс, кнопка «Войти» и поля для ввода информации. В некоторых случаях придется загружать специальное программное обеспечение с официального сайта. В таком случае заглядывать в браузер уже не придется – все настройки, статистика и прочая информация появятся в программе, скрывающейся в трее в Windows.
4G-роутер «Теле2»: инструкция для входа на страницу конфигурации
Перед взаимодействием с уже привычным веб-интерфейсом, расположенным по адресу (а в редких случаях подойдет и : точные URL-ссылки указываются производителем в инструкции к приобретенному оборудованию), придется подготовиться.
Сначала – найти этикетку на задней крышке мобильного роутера или переносного маршрутизатора и посмотреть, какие данные приводит оператор или провайдер. Кроме сетевого адреса (SSID) часто указывается еще и пароль с логином для авторизации в фирменном веб-интерфейсе. Часто информация выводится в форме комбинации из admin – admin, но встречаются и исключения. А потому важно заранее позаботиться о поиске конфиденциальной информации.
Важно! Если ни этикеток, ни инструкций найти не получилось, стоит обратиться за помощью в техническую поддержку по номеру 611.
Как действовать дальше – зависит от желаемого результата. Если нужна информация по количеству потраченного и еще оставшегося трафика, оператор рекомендует заглянуть в «Статистику». Для выбора имени сети, смены параметров WiFi и пароля, подойдет раздел с «Настройками». Там же появится и подраздел, связанный с обновлением прошивки, разблокировкой региональных ограничений и выбором системы уведомлений.
Несмотря на опустевший ассортимент интернет-магазина, телекоммуникационный оператор Tele2 не вынуждает абонентов искать подходящее сетевое оборудование у конкурентов или беспокоиться о недостающем функционале и низкой скорости. Три модели (пара фирменных и «Теле 2» Вай-Фай-роутер Keenetic) с легкостью справляются с поставленными задачами и способны спасти от скуки, помочь с работой и открыть доступ к развлекательному контенту даже далеко от города и там, где возникают проблемы с приемом сигнала.
*Цены, указанные в статье, актуальны на момент публикации.
Подгорнов Илья Владимирович
Всё статьи нашего сайта проходят аудит технического консультанта. Если у Вас остались вопросы, Вы всегда их можете задать на его странице.
Ещё совсем недавно максимальная скорость стандарта 2G (474 кбит/с) казалась чем-то невероятным. Сегодня же происходит активная фаза покрытия огромных местностей сетью четвёртого поколения — 4G, которая позволяет транслировать информацию со скоростью свыше 100 Мбит/с. Сеть 4G исправно работает во всех крупных городах, а за городом (не везде) прекрасно ловится сеть 3G, обеспечивающая передачу данных на скорости до 3,6 Мбит/с.
Маршрутизатор самостоятельно выбирает доступную для подключения сеть
Мобильный интернет — прекрасное решение для тех мест, где отсутствует возможность проводного подключения, для командировок и поездок в другие регионы. И в этом плане оператор Tele2 обладает рядом преимуществ, так как он демонстрирует отличительное качество связи несмотря на то. что уступает «большой тройке» по площади покрытия.
Обзор и настройка 3G-роутера от Tele2
Модемы и роутеры от Теле2 производятся фирмой ZTE — именно с таким роутером мы и будем сегодня знакомиться. По сути, современные модемы и роутеры (от мобильных операторов) — почти одно и то же. Роутер — это устройство, раздающее трафик через технологию Wi-Fi, а модему для этого необходимо быть подключённым к компьютеру по USB. Но роутер, как и модем, не сможет работать без SIM-карты, которая передаёт ему трафик.
3G-роутер от Теле2 поддерживает не только сеть 3G, но и 2G, что позволяет ему работать даже там, где нет покрытия высокоскоростной сети. Он обладает внушительным аккумулятором, встроенными индикаторами сети и батареи, а также слотом для SIM-карты и карты памяти. Таким образом, 3G-роутер от Теле2 — компактное, удобное и эффективное устройство.
Характеристики:
- поддерживаемые стандарты: 3G (UMTS) на частоте 900/2100 МГц, 2G (GSM) на частоте 850/900/1800/1900 МГц;
- интерфейс беспроводной сети: Wi-Fi 802.11 b/G/n;
- ёмкость аккумулятора: 1500 mAh;
- размер 102х50х13,7 мм, вес 69 г.
Что касается настройки роутера, то тут всё предельно просто – достаточно лишь вставить SIM-карту в слот и включить его. Остались в прошлом долгие и упорные попытки настройки роутера, не всегда оканчивающиеся удачей. Если у вас роутер от компании Теле2, то в нём уже «прошиты» все необходимые настройки, и пользователю не приходится тратить время и нервы на абсолютно бесполезные манипуляции.
После того как вы включили роутер с имеющейся в нём SIM-кой от Теле2, найдите на компьютере точку доступа и выполните подключение к ней. К устройству также можно подключить карту памяти с ёмкостью до 32 Гб, и таким образом сделать из него подобие внешнего накопителя. При подключении к компьютеру через USB можно передавать файлы на карту памяти и в обратную сторону.
Достоинства:
- многофункциональность;
- простота в настройке и использовании;
- компактность;
- стабильность в работе;
- огромный диапазон зоны покрытия;
- поддержка всех существующих стандартов Wi-Fi, а также полная поддержка стандартов передачи данных 2G и 3G.
Не забудьте о том, что к Wi-Fi сети может быть подключено до 10 устройств. Это внушительное преимущество в тех ситуациях, когда вам нужно пользоваться Интернетом на нескольких устройствах одновременно.
Обзор и настройка 4G роутера от Tele2
Роутер (или модем, потому что так называть его будет правильнее), поддерживающий стандарт 4G от Теле2, также представлен фирмой ZTE. Он работает не только с сетью 4G, но также с 3G и 2G. Модем 4G является ещё более компактным, чем вышеописанный вариант 3G, но в нём отсутствует аккумулятор — устройство питается от компьютера посредством USB. Карта памяти позволяет пользоваться устройством как флешкой.
Кроме того, в модеме от Теле2 нет возможности раздавать Wi-Fi, однако, можно настроить точку доступа с компьютера, к которому подключено устройство. Такая функция доступна практически на всех ноутбуках и стационарных компьютерах, но мало кто о ней знает.
Достоинства:
- внушительный диапазон поддерживаемых стандартов связи (полная поддержка 2G, 3G UMTS и 4G LTE);
- огромная скорость передачи данных (до 100 Мбит/с при неподвижном положении);
- многофункциональность;
- стабильность в работе;
- простота в настройке;
- компактность.
Недостатки:
- отсутствие Wi-Fi (как уже упоминалось выше, эта проблема при необходимости решается настройкой точки доступа на компьютере);
- отсутствие аккумулятора.
Настройка 4G-модема является достаточно простой и не требует от пользователя знания каких-то продвинутых функций. Выполните следующие шаги:
- подключите устройство к компьютеру — установка необходимого софта должна начаться автоматически;
- если установка не началась, то перейдите в раздел «Мой компьютер» и запустите на съёмном диске (это и есть наш модем) файл с названием «AutoRun.exe»;
- дождавшись завершения установки, кликните по ярлыку на рабочем столе и запустите программу.
Как только соединение с сетью будет установлено, появится соответствующее сообщение. Если во время работы возникли какие-нибудь неполадки, первым делом переустановите программу. Если и после этого проблема не решилась, то обратитесь в поддержку Tele2.
Модем настроен таким образом, что при отсутствии подходящей сети 4G он будет подключаться к доступной сети 3G. Если в месте, где вы находитесь, нет ни 3G, ни 4G, то модем будет работать по стандарту 2G. Скорость заметно упадёт, зато вы всё равно сможете заниматься веб-сёрфингом. Это обеспечивает стабильную работу Интернета даже в тех ситуациях, когда пользователь, к примеру, едет в поезде.
Заключение
Сравнивая характеристики и возможности роутеров и модемов, работающих на двух различных стандартах сети, можно с уверенностью сказать, что 4G лучше, чем 3G. Однако не всегда выбор 4G будет правильным решением. Если вы планируете пользоваться мобильным Интернетом в регионе, где покрытием 4G LTE даже не пахнет, то покупать модем, работающий на 4G — бессмысленно. В таком случае вполне хватит 3G-роутера.
К выбору 3G или 4G-роутеров всегда нужно подходить осмысленно. Необходимо руководствоваться данными о качестве связи и покрытии в том регионе, где планируется использовать устройство.
Каждый оператор предлагает приобрести фирменное оборудование — USB-модемы, стационарные и мобильные роутеры. Последние очень компактные. Они соединяют в себе качества обычного роутера и USB-модема, который работает с «симкой». У Теле2 есть варианты таких роутеров как для 3G-сетей, так и для 4G.
Обзор 3G-роутера Теле2
Начнём с более простой модели — для получения сигнала 3G от оператора.
Комплектация, внешний вид + фото
Роутер компактный — вытянутой прямоугольной формы. Сверху на «лице» полоса с 4 индикаторами: заряд батареи, активность «Вай-Фая», наличие непрочитанных «смсок», уровень сигнала от оператора.
Чуть ниже располагается надпись 3G в синем квадрате. Ещё ниже большая кнопка для включения/отключения устройства и кнопка WPS для быстрого подключения к сети без пароля.
3G-роутер от Теле2 может быть чёрного или белого цвета
Сзади только надпись Теле2 — никаких кнопок и выходов. Слева сбоку разъём для подключения зарядного девайса из комплекта. Кроме него в коробке идёт ещё руководство по эксплуатации. «Симку» нужно покупать отдельно, как и тариф для неё. Цена устройства почти 1900 рублей на официальном сайте оператора.
В упаковке есть зарядка и руководоство пользователя
Технические характеристики 3G-роутера TELE-2
Вдогонку укажем основные параметры, которыми может похвастаться этот девайс:
- Аккумулятор на 1500 мАч.
- Максимальная скорость «инета» — до 42 Мбит/с.
- Поддержка 2G и 3G.
- 10 устройств, которые можно подключить одновременно к роутеру.
- Стандарт «Вай-Фай» 802.11 b/g/n.
- Поддержка «смсок» (получение и отправление), USSD-команд.
Отзывы о 3G-роутере TELE-2: какие плюсы и минусы выделяют сами пользователи
Обзор 4G-роутера Теле2
Что предлагает мобильный роутер, который поддерживает сеть 4G?
Комплектация, внешний вид + фото
Выглядит роутер точно так же, как и его собрат для сети 3G. Единственное, по центру другая маркировка (уже зелёного цвета) с указанием сети 4G. Корпус тоже пластиковый. Слева сбоку находится разъём для подключения адаптера питания.
4G-роутер от Теле2 отличается зелёной маркировкой
Комплектация тоже такая же: адаптер для зарядки, включая USB-кабель, и инструкция по использованию. Цена девайса почти в в два раза выше — 3190 на официальном сайте оператора.
Примечательно, что не для всех регионов доступно это устройство. Например, на московском сайте оператора эта модель отсутствует, но она есть в Оренбурге и другие городах и регионах.
Технические характеристики 4G-роутера TELE-2
Чем может порадовать вас 4G-вариант роутера:
- Батарея чуть лучше — на 2000 мАч.
- «Вай-Фай» тоже 802.11 b/g/n.
- Максимальная скорость передачи — 100 Мбит/с.
- Количество устройств, которое можно одновременно подключить, тоже 10.
- Поддержка СМС и команд USSD.
- Поддержка 2G, 3G, 4G, а также автоматическое переключение между этими сетями: если 4G, к примеру, не будет ловить, роутер сам поменяет тип сети на 3G.
Отзывы о 4G-роутере Теле2: какие у модели плюсы и минусы
Настройка 3G или 4G-роутера от Теле2
Чтобы интернет на роутере 3G или 4G заработал, вам нужно выполнить всего несколько простых шагов:
- Откройте крышку девайса и вставьте в соответствующий разъём «симку». Запомните либо перепишите стандартный пароль для входа в «Вай-Фай», который отображён на белой наклейке.
- Закройте крышку и включите устройство.
Вставьте в слот «симку» Теле2
- Подключите компьютер к роутеру, который уже должен раздавать «Вай-Фай», с помощью пароля, который запомнили ранее. Проверьте, есть ли уже интернет. Обычно роутер самостоятельно настраивает подключение — без участия владельца.
- Если доступа нет, настройте всё самостоятельно. Для этого запустите любой браузер и перейдите на страницу с адресом 192.168.8.1. Если этот адрес не подошёл, возьмите 192.168.8.0.
- Чтобы зайти в интерфейс с настройками, используйте слово admin.
- На главной странице вам будут показывать информацию по подключению — использованный трафик, количество подключённых устройств к сети и т. д.
Главная страница будет отображать общую информацию по подключению
- В «смсках» вы можете читать и отправлять текстовые сообщения.
В «Сообщениях» можно просматривать и отправлять «смски»
- Самая главная вкладка — «Настройки» или «Параметры». Перейдите в неё. Само соединение настраивается в блоке «Настройки сети», во вкладке APN. Поставьте отметку для параметра «Вручную». При необходимости добавьте профиль и укажите его имя. Выберите смешанный протокол IPv4/IPv6. В самом APN поставьте internet.tele2.ru (действует для 3G и 4G).
Введите в поле APN internet.tele2.ru
- Авторизацию ставим NONE. Прокси-сервер выключаем, если он указывается.
- Во вкладке «Приоритет сети» можно поставить вид сети, который будет использоваться роутером (без переключений, о которых мы говорили выше): 4G (LTE), 3G или 2G.
- В разделе «Вай-Фай» поставьте при необходимости другое имя для сети (SSID). Обязательно укажите другой пароль и запомните его. На этом основная настройка роутера может быть завершена.
4G-роутеры более скоростные, чем 3G, но и при этом дороже. Связь на них настраивается в веб-интерфейсе (личном кабинете Теле2). К нему вы можете получить доступ после того, как подключитесь к заводскому «Вай-Фаю» роутера. Пароль для входа указан на этикетке под крышкой. Вам нужно настроить соединение (указать APN в настройках сети) и поставить новый пароль на беспроводную сеть.
- Распечатать
Оцените статью:
- 5
- 4
- 3
- 2
- 1
(0 голосов, среднее: 0 из 5)
Поделитесь с друзьями!