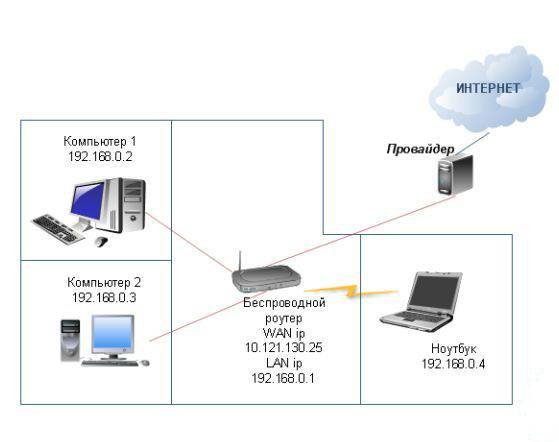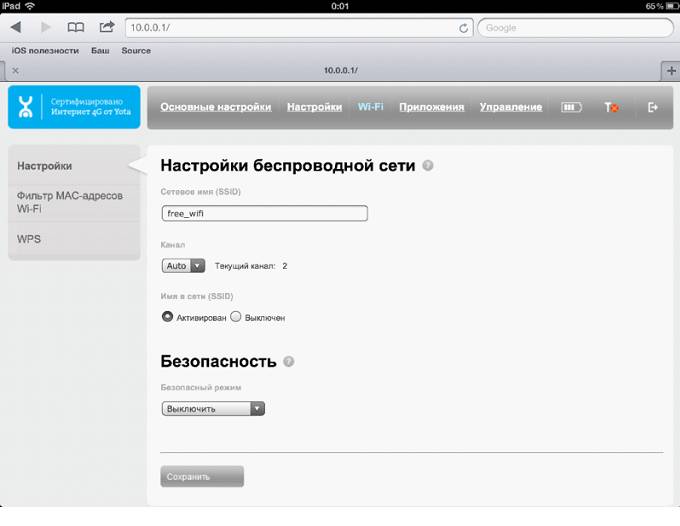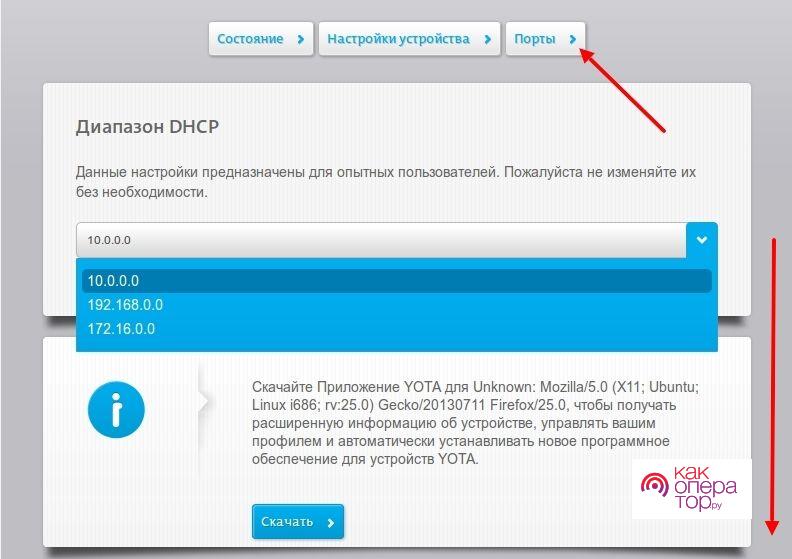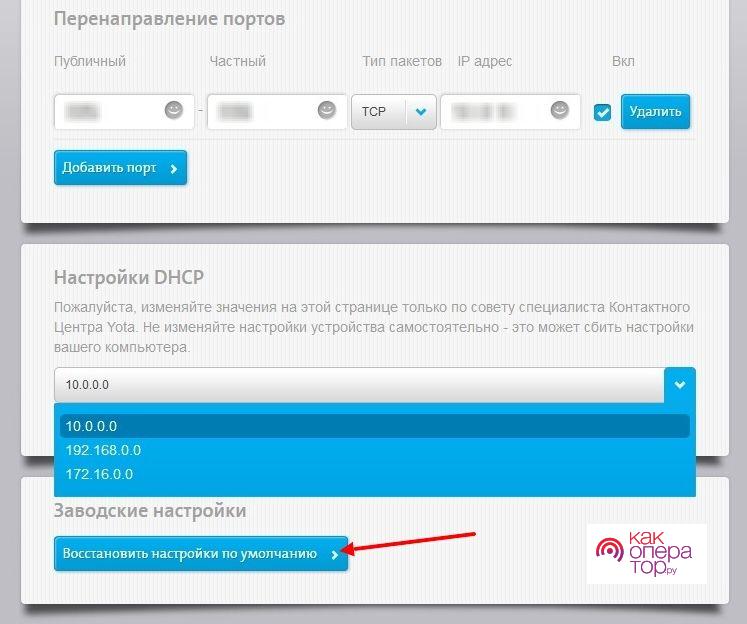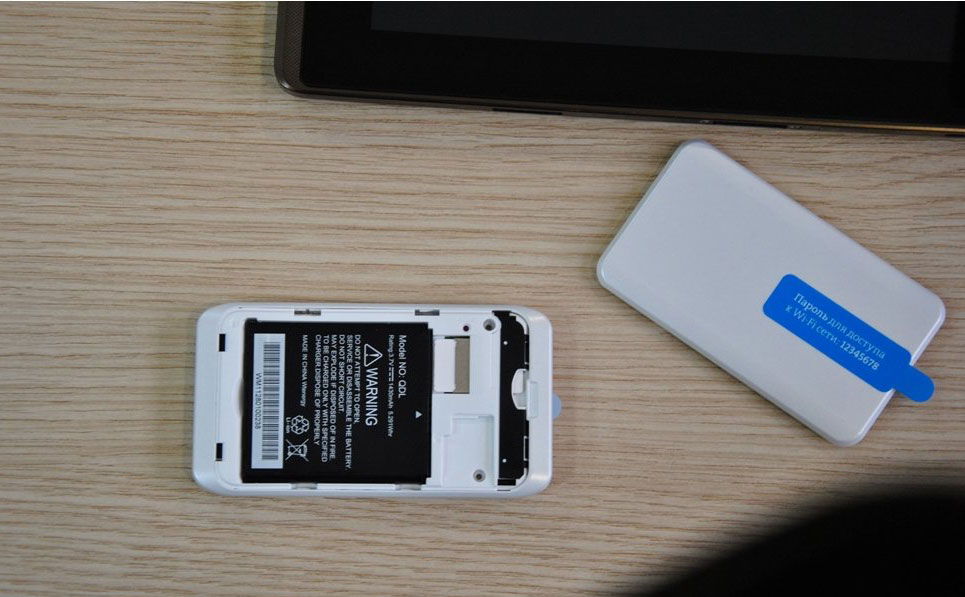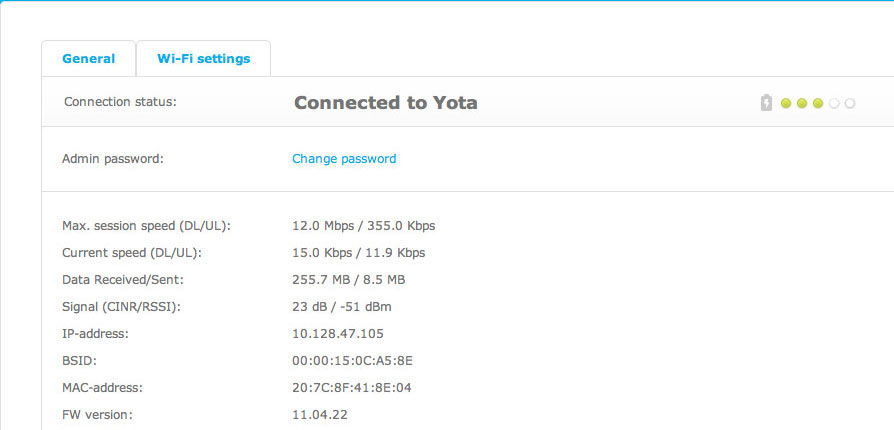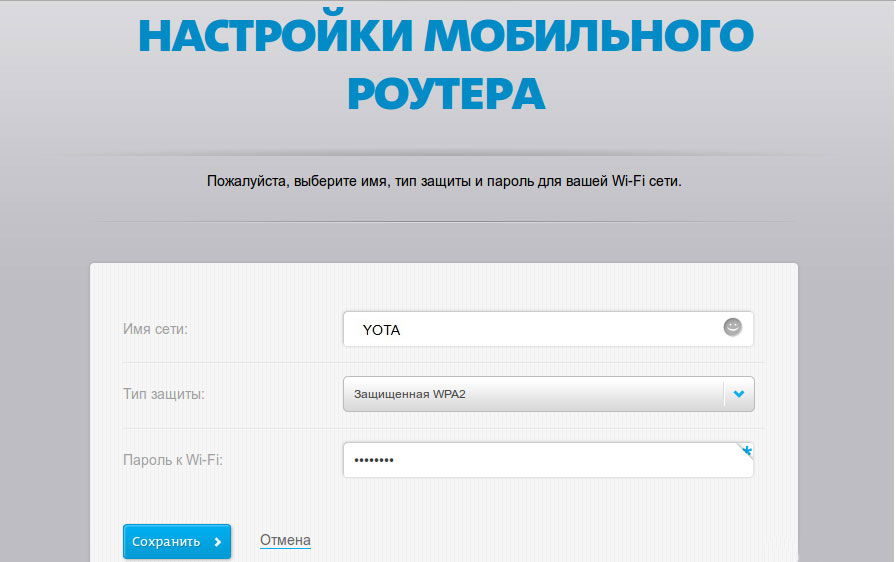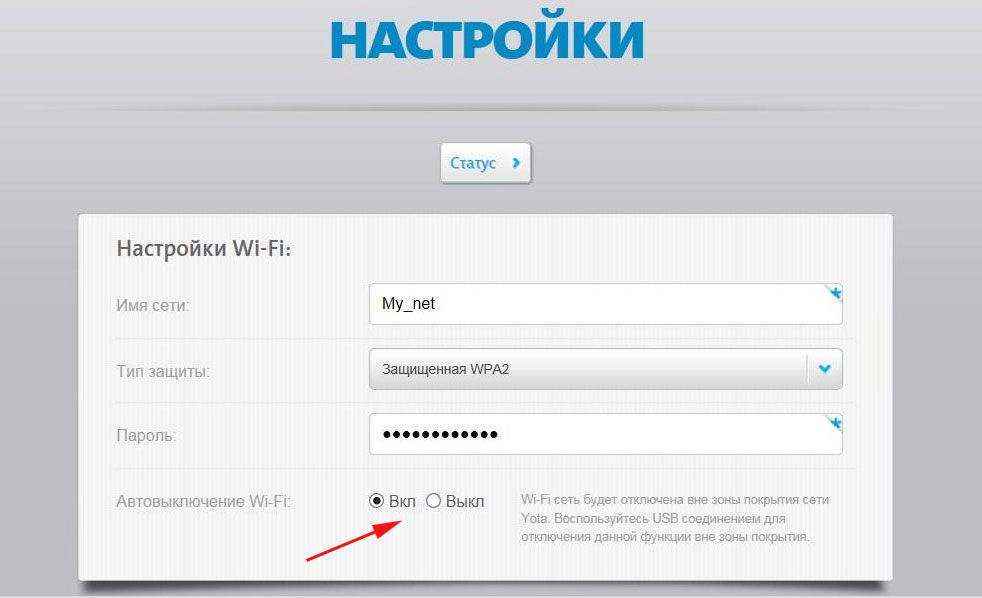Оператор Yota предлагает оборудование для выхода в интернет, поддерживающее сети 3G/4G/LTE. Скорость передачи данных будет достаточно высокой, причем маршрутизаторы этого провайдера портативные и не требуют постоянного подключения к питанию. Однако, настройка роутера Йота отличается от работы с другими устройствами.
Сети 4G – новый стандарт, поддерживающий скорость приема данных в 178 Мбит/сек и получения 58 Мбит/сек. Роутеры от Yota могут поддерживать и более скоростной доступ через 4G/LTE. Во время презентации при тестировании были зафиксированы скорости 326 и 172 Мбит в секунду.
Сетевое оборудование этого производителя позволяет подключать одновременно до 5 пользователей (это указано в характеристиках). На практике можно подключить даже шесть клиентов. Использование сетей LTE подойдет, если необходимо обмениваться большими объемами трафика.
Обзор и тестирование мобильного роутера можно посмотреть тут:
Содержание
- Соединение с компьютером
- Доступ в панель администратора
- Настройка беспроводного подключения
- Подключение через USB
- Возврат к заводским настройкам
- Заключение
- Задать вопрос автору статьи
Соединение с компьютером
Перед тем, как настроить роутер Yota, его необходимо подключить к ПК через кабель USB, который предоставляется в комплекте:
- Соединить шнуром USB порты роутера и ПК;
- Если автозагрузка отключена, потребуется открыть роутер как физический накопитель и запустить в нем AutoInstall.exe;
- Если функция активна, продолжить действовать по инструкции программы для установки драйверов.
Можно подключиться «по воздуху» при наличии в компьютере беспроводной сетевой карты с поддержкой стандартов b/g. Это позволит не загромождать рабочее место проводами. По умолчанию в роутерах используется название сети YOTARouterXXXXX, где вместо X-ов указаны последние цифры физического адреса устройства.
Доступ в панель администратора
Настройка 4G Wi-Fi роутера Yota возможна через установленный браузер, независимо от его версии и названия. Она проводится следующим способом:
- Запустить свой браузер и набрать в адресной строке 192.168.1.1 или 10.0.0.1. Это IP-адрес маршрутизатора по умолчанию. Если один не сработал, должен открыться другой.
- В новом окне потребуется ввести данные для входа. Логин – слово admin, а пароль – 1234. При необходимости их можно изменить на свои значения.
- В окне появится основное меню устройства, расположенное по левой стороне. Вкладки любого открытого раздела будут расположены сверху.
В основном окне показана информация о роутере, все параметры подключения.
Настройка беспроводного подключения
Если вы подключаете роутер Yota без проводов, нужно провести настройки Wi-Fi. Процесс не сложный, достаточно выполнить несколько действий:
- В настройках устройства среди вкладок в верхней стороне экрана выберите конфигурацию Wi-Fi. Появится возможность ввести название сети SSID, чтобы в будущем ее можно было удобнее распознавать.
- Здесь же можно скрыть название сети, если важна безопасность. В таком случае, с других устройств SSID нужно будет прописывать вручную.
- В этом же разделе можно задать или отключить подключение к Wi-Fi через пароль.
- По умолчанию здесь выключена опция «Спящий режим». Ее не стоит активировать, поскольку периодически устройство будет переходить в режим ожидания, и сеть будет отключаться.
- Если нажать кнопку «Сохранить», в программе будут сохранены все изменения. Однако, чтобы они вступили в силу, потребуется перезапустить маршрутизатор.
Подключение через USB
При выборе проводного варианта соединения компьютера с 4G/LTE роутером для настройки, операционная система предложит установить драйвера, от чего не следует отказываться. Как только инсталляция будет завершена, устройство станет распознанным и сделает доступной поддержку выхода в сеть.
Теперь нужно:
- нажать на ярлык устройства в трее левой кнопкой мыши;
- в следующем окне ввести все данные для работы. Этого касается имени сети и пароля к ней, запуска или выключения Wi-Fi. При необходимости можно указать автоматическое отключение.
Прямое меню для новичка понятнее по сравнению с интерфейсом через браузер. Здесь все будет интуитивно понятным. Тем не менее, детальную настройку рекомендуется проводить именно через браузер, поскольку в нем доступны все опции. Это касается изменения физического адреса устройства, выбора другого канала, способа защиты сети и многого другого.
Настройка 4G/LTE роутера Yota сводится к простоте подключения. Здесь не понадобится выполнять сложные операции, что требуется в устройствах от других производителей. Первое подключение рекомендуется делать напрямую, через кабель USB. Вы сможете выполнить все желательные настройки.
Часто возникает потребность задать фиксированный IP-адрес. Для этого достаточно выйти в сеть с другого устройства, если ПК не может подключиться к мобильному IP, и в меню настроек «Сети» выбрать вместо динамического IP статический. Останется только указать новое значение.
Как только будет выполнено первое подключение к интернету, в роутере автоматически будет обновлена прошивка. Это позволит избежать лишних манипуляций и сэкономить время.
А здесь можно посмотреть отзыв про модемы оператора:
Возврат к заводским настройкам
Иногда после ввода неправильных данных интернет может перестать работать. Однако, сеть может отключиться и после внезапных изменений настроек провайдером. Вернуть роутер в исходное состояние можно через веб-интерфейс:
- Перейти по адресу status.yota.ru/advanced.
- Выбрать раздел «Порты» и пролистать страницу вниз.
- Найти «Восстановить настройки по умолчанию» и нажать.
- Подождать некоторое время, пока система выполнит необходимые действия.
Если это не помогло, можно попробовать на устройстве нажать Reset и удерживать в течение 15 секунд. После перезагрузки предстоит выполнить настройку заново.
Заключение
Процесс подключения роутеров от Yota несложный. От пользователя достаточно только воспользоваться проводом USB или беспроводным соединением, и дальнейшая настройка будет проведена автоматически. Как правило, основных действий достаточно для обычных пользователей, а расширенные возможности могут потребоваться в исключительных случаях.
Мобильный интернет доступен сейчас не только на смартфонах, но и на ПК, планшетах и других устройствах благодаря USB-модемам и мобильным роутерам для создания сети Wi-Fi. Они принимают сигнал 3G или 4G от вышки оператора за счёт встроенной антенны. Роутеры представляют собой автономные девайсы, которые работают от батареи. То есть их можно брать в поездку — при этом «Вай-Фаем» сможет пользоваться вся компания людей. Какие особенности у мобильного роутера 4G от Yota? Как настроить этот девайс от оператора?
Внешний вид и комплектация мобильного 4G-роутера Yota
Мобильный маршрутизатор от оператора «Йота» имеет прямоугольную форму. Его можно приобрести в онлайновом магазине провайдера по адресу или же в офисах компании (адрес ближайшего можно найти на этой официальной странице). Сейчас доступен чёрный вариант сетевого гаджета за 2900 рублей. Раньше оператор предлагал роутеры 4G белого цвета.
На сайте магазина Yota вы сможете купить устройство за 2900 рублей
В коробке вас ждёт:
- само устройство вместе с батареей и «симкой»;
- адаптер для «симки»;
- кабель USB для зарядки гаджета;
- руководство по использованию.
В коробку производитель помещает кроме роутера ещё и кабель USB, рамку для «симки», а также руководство
На передней панели располагаются три значка-индикатора. Первый показывает статус подключения:
- синий — успешное подключение к 4G;
- мигающие синий — поиск мобильной сети;
- красный — ошибка подключения или отсутствие сети в этом местоположении.
На лицевой панели роутера находятся 3 значка
Иконка Wi-Fi может гореть синим или вовсе отсутствовать. Первое означает, что к сетевому гаджету подключено хотя бы одно устройство (планшет, ПК, смартфон и т. д.).
Индикаторы роутера показывают уровень заряда, статус подключения роутера к мобильной сети
Если значок аккумулятора горит синим — он заряжен (количество полосок при этом отражает уровень заряда), а если красным — его нужно подключить к электрической сети.
Фотогалерея: роутеры 4G от Yota
Таблица: технические характеристики
| Параметр | Значение |
| Работа в диапазонах | LTE FDD (1800/2600 МГц) |
| Стандарт связи LAN | IEEE 802.11b/g/n |
| Количество устройств, которые могут одновременно подключиться к сети | 8 любых девайсов |
| Ёмкость аккумулятора | 2000 мАч |
| Требуемая для работы и хранения температура и влажность окружающего воздуха | от 10 °до +60°, 5–95% без конденсации |
| Размеры | 93,5×63,5×13,5 мм |
| Вес | 85,6 г |
| Срок службы и гарантия | 1 год |
| Режимы работы | по USB и/или Wi-Fi |
| Требования к работе через USB | USB 2.0 и выше |
| Поддержка ОС |
|
| Требования к работе через Wi-Fi | любое устройство, поддерживающее Wi-Fi IEEE 802.11b/g/n |
Видео: обзор роутера 4G от компании «Йота»
Подключение роутера к ПК и первоначальная настройка
Роутер не нужно настраивать для первого подключения — всё уже изначально готово к использованию. Нужно сделать только следующее:
- «Симка» уже вставлена в девайс, поэтому остаётся только включить его (как правило, батарея уже заряжена на полную). Удерживайте палец на клавише питания в течение нескольких секунд (обычно достаточно трёх), пока не засветятся все индикаторы. Иконка 4G должна стать синей (она не должна мигать).
- Теперь возьмите девайс, который вы хотите подключить к сети. Найдите в разделе для Wi-Fi точку доступа — её название начинается с YOTARouter или LTE. Следующие символы — 5 цифр MAC-адреса точки.
Отыщите свою точку доступа на сетевой панели «Виндовс»
- Адрес можно увидеть на задней стороне коробке или на внутренней панели под батареей. Подключитесь, используя стандартный пароль от Wi-Fi — 12345678.
- Откройте любой браузер на девайсе, который вы только что подключили к сети, и перейдите по адресу start.yota.ru.
Введите адрес start.yota.ru в браузере
- При необходимости поменяйте название точки. Придумайте и напечатайте пароль (как минимум 8 символов: английские буквы разных регистров, цифры и некоторые другие знаки). Кликните по «Сохранить».
На приветственной странице введите новый пароль и имя сети
- Роутер сам перезапустится. После этого вновь подключитесь к точке, используя данные для авторизации, которые вы только что установили. На этом первоначальная настройка заканчивается — можете спокойно пользоваться интернетом.
Вход в веб-оболочку роутера
Иногда может понадобиться ручная настройка сетевого девайса от Yota. Например, при подключении к сети возникла ошибка — юзеру пришлось сбросить настройки до исходных через функцию Reset. После сброса необходима повторная настройка вручную.
Менять параметры нужно в личном кабинете роутера. Как в него войти:
- Убедитесь, что устройство подключено к роутеру. Настройка соединения может проходить через беспроводную сеть, но лучше использовать дополнительный метод — проводной. Соедините ПК и роутер с помощью кабеля USB, который идёт в комплекте. Запустите исполняемый файл AutoInstall.exe — установите драйвер, следуя простым инструкциям в мастере.
- Запустите любой обозреватель и в строке для адресов напишите status.yota.ru, а затем нажмите на «Энтер».
Личный кабнет роутера находится по адресу status.yota.ru
- Если этот адрес не сработал, введите 10.0.0.1 или же 192.168.1.1. Переход по этим адресам будет даже без наличия доступа к сети.
В качестве адреса можно также использовать комбинацию цифр 10.0.0.1
- На странице «Вход в систему» заполните анкету для авторизации — слово admin выступает в качестве и имени, и пароля. Кликните по «Вход». После этого вы окажетесь в оболочке роутера.
Войдите в систему, используя слово admin
Пошаговая настройка роутера
Обычному пользователю нужно всего лишь знать, как поменять имя свой сети «Вай-Фай» и пароль от неё, если вдруг он обнаружил, что к его модулю кто-то подключился и начал активно использовать оплаченный трафик. Также желательно сразу научиться сбрасывать параметры роутера до заводских при возникновении каких-либо проблем с подключением.
Изменение имени сети и пароля
Назначить новые данные для авторизации в сети «Йота» можно следующим образом:
- После входа в оболочку вы сразу попадёте в раздел «Статус». Здесь вы найдёте такую информацию: название девайса, длительность сеанса, скорость интернета (в том числе максимальная за сеанс), использованный трафик, версия прошивки, IP-адрес роутера и другое. Нажмите на меню над данными «Настройки устройства».
На странице «Статус» находится общая информация по роутеру и текущему подключению
- Активируйте Wi-Fi, если стоит «Откл.», а также деактивируйте пункт об автоматическом отключении сети после определённого времени простоя.
Введите имя точки доступа, если вас не устраивает стандартное
- Измените имя сети, если вас не устраивает название, которое выбрал для вас оператор.
- Поставьте «Защищённая WPA2» в выпадающем меню ниже. Напишите в дополнительном поле ключ безопасности от вашего «Вай-Фая».
Поставьте тип защиты WPA2
Сброс параметров роутера до исходных в расширенных настройках
Рассмотрим, как запустить сброс в оболочке роутера:
- Откройте в браузере страницу с этим адресом: http://status.yota.ru/advanced. Так вы попадёте в раздел с дополнительными настройками. Щёлкаем по пункту «Порты».
На странице жмём на клавишу «Порты»
- Прокручиваем страницу до конца.
Пролистайте сайт до пункта «Заводские настройки»
- Кликаем по «Восстановить параметры по умолчанию».
Перейдите по ссылке «Возврат к заводским настройкам»
- На этой странице, кстати, вы можете установить другой адрес для личного кабинета сетевого гаджета, и скачать ПО для него на ПК. В расширенных настройках также присутствует раздел для обновления ПО, но, как правило, процедура проходит в автоматическом режиме, поэтому настраивать её не нужно.
Возврат к заводским настройкам через физическую клавишу Reset
Восстановить начальные параметры можно с помощью кнопки Reset на боковой панели устройства — она находится под клавишей питания. Удерживайте на ней палец в течение 2 – 3 секунд.
Если же вам нужно всего лишь перезагрузить устройство, но простое нажатие на клавишу питания не помогает, зажмите её же на 10 – 15 секунд. Когда индикатор батареи погаснет и снова загорится, это будет означать, что аварийная перезагрузка успешно проведена.
Зажмите Reset, чтобы выполнить сброс параметров
На сколько хватает батареи и как включить режим экономии
Как обещает производитель, роутер будет работать до 6 часов с полным зарядом батареи. В режиме ожидания он протянет 72 часа. Заряжается он около 2 часов, если его не использовать в это время. В противном случае, время зарядки, конечно же, увеличится. Чтобы пополнить заряд, подсоедините роутер через провод USB к компьютеру либо к электрической сети (но в этом случае нужно найти адаптер питания на 220 В с USB-разъёмом).
Для зарядки роутера от электрической сети нужно приобрести дополнительно адаптер USB
О процессе зарядки будет говорить мигающий индикатор аккумулятора на лицевой панели. Когда он завершится, иконка станет гореть постоянно.
Если вы хотите сэкономить заряд батареи, активируйте в настройках роутера (в его веб-оболочке) пункт для автовыключения Wi-Fi.
Таблица: достоинства и недостатки роутера
| Плюсы | Минусы |
| Девайс подходит для использования как дома, так и на улице, в поездках, на даче. | Корпус нагревается при постоянной и интенсивной работе модуля LTE, когда идёт максимальная загрузка канала. Такое случается часто, когда сигнал 4G слабый — роутеру приходится работе на полную мощность. |
| Он может одновременно обслуживать до 8 девайсов. | Батарею нельзя зарядить, если роутер нагрелся. |
| Не нужно вручную устанавливать ПО — оно уже вшито в сетевое устройство. | Иногда падает скорость. |
| Скорость интернета, если юзер находится в зоне стабильного покрытия 4G, может достигать 54 МБ/с. | Роутер не поддерживает сеть 3G — на неё нельзя переключится, если, например, в месте нет сигнала 4G. В этом случае придётся просто сидеть без интернета. |
Отзывы о работе девайса
Роутер для раздачи мобильного интернета 4G от оператора «Йота» имеет хорошие показатели: скорость передачи данных достигает 25 – 50 МБ/с. Это устройство — хороший выбор для тех, кто хочет путешествовать с интернетом «под рукой». Оно подходит для «сёрфинга» в сети в населённых пунктах, отдалённых от городов, где провести обычный интернет либо дорого, либо невозможно. Настраивать роутер от Yota не нужно — просто включаете его, подключаетесь к сети на ПК или смартфоне и при необходимости меняете пароль от точки доступа.
- Распечатать
Оцените статью:
- 5
- 4
- 3
- 2
- 1
(6 голосов, среднее: 3.3 из 5)
Поделитесь с друзьями!
Мобильный интернет доступен сейчас не только на смартфонах, но и на ПК, планшетах и других устройствах благодаря USB-модемам и мобильным роутерам для создания сети Wi-Fi. Они принимают сигнал 3G или 4G от вышки оператора за счёт встроенной антенны. Роутеры представляют собой автономные девайсы, которые работают от батареи. То есть их можно брать в поездку — при этом «Вай-Фаем» сможет пользоваться вся компания людей. Какие особенности у мобильного роутера 4G от Yota? Как настроить этот девайс от оператора?
Внешний вид и комплектация мобильного 4G-роутера Yota
Мобильный маршрутизатор от оператора «Йота» имеет прямоугольную форму. Его можно приобрести в онлайновом магазине провайдера по адресу или же в офисах компании (адрес ближайшего можно найти на этой официальной странице). Сейчас доступен чёрный вариант сетевого гаджета за 2900 рублей. Раньше оператор предлагал роутеры 4G белого цвета.
На сайте магазина Yota вы сможете купить устройство за 2900 рублей
В коробке вас ждёт:
- само устройство вместе с батареей и «симкой»;
- адаптер для «симки»;
- кабель USB для зарядки гаджета;
- руководство по использованию.
В коробку производитель помещает кроме роутера ещё и кабель USB, рамку для «симки», а также руководство
На передней панели располагаются три значка-индикатора. Первый показывает статус подключения:
- синий — успешное подключение к 4G;
- мигающие синий — поиск мобильной сети;
- красный — ошибка подключения или отсутствие сети в этом местоположении.
На лицевой панели роутера находятся 3 значка
Иконка Wi-Fi может гореть синим или вовсе отсутствовать. Первое означает, что к сетевому гаджету подключено хотя бы одно устройство (планшет, ПК, смартфон и т. д.).
Индикаторы роутера показывают уровень заряда, статус подключения роутера к мобильной сети
Если значок аккумулятора горит синим — он заряжен (количество полосок при этом отражает уровень заряда), а если красным — его нужно подключить к электрической сети.
Фотогалерея: роутеры 4G от Yota
Таблица: технические характеристики
| Параметр | Значение |
| Работа в диапазонах | LTE FDD (1800/2600 МГц) |
| Стандарт связи LAN | IEEE 802.11b/g/n |
| Количество устройств, которые могут одновременно подключиться к сети | 8 любых девайсов |
| Ёмкость аккумулятора | 2000 мАч |
| Требуемая для работы и хранения температура и влажность окружающего воздуха | от 10 °до +60°, 5–95% без конденсации |
| Размеры | 93,5×63,5×13,5 мм |
| Вес | 85,6 г |
| Срок службы и гарантия | 1 год |
| Режимы работы | по USB и/или Wi-Fi |
| Требования к работе через USB | USB 2.0 и выше |
| Поддержка ОС |
|
| Требования к работе через Wi-Fi | любое устройство, поддерживающее Wi-Fi IEEE 802.11b/g/n |
Видео: обзор роутера 4G от компании «Йота»
Подключение роутера к ПК и первоначальная настройка
Роутер не нужно настраивать для первого подключения — всё уже изначально готово к использованию. Нужно сделать только следующее:
- «Симка» уже вставлена в девайс, поэтому остаётся только включить его (как правило, батарея уже заряжена на полную). Удерживайте палец на клавише питания в течение нескольких секунд (обычно достаточно трёх), пока не засветятся все индикаторы. Иконка 4G должна стать синей (она не должна мигать).
- Теперь возьмите девайс, который вы хотите подключить к сети. Найдите в разделе для Wi-Fi точку доступа — её название начинается с YOTARouter или LTE. Следующие символы — 5 цифр MAC-адреса точки.
Отыщите свою точку доступа на сетевой панели «Виндовс»
- Адрес можно увидеть на задней стороне коробке или на внутренней панели под батареей. Подключитесь, используя стандартный пароль от Wi-Fi — 12345678.
- Откройте любой браузер на девайсе, который вы только что подключили к сети, и перейдите по адресу start.yota.ru.
Введите адрес start.yota.ru в браузере
- При необходимости поменяйте название точки. Придумайте и напечатайте пароль (как минимум 8 символов: английские буквы разных регистров, цифры и некоторые другие знаки). Кликните по «Сохранить».
На приветственной странице введите новый пароль и имя сети
- Роутер сам перезапустится. После этого вновь подключитесь к точке, используя данные для авторизации, которые вы только что установили. На этом первоначальная настройка заканчивается — можете спокойно пользоваться интернетом.
Вход в веб-оболочку роутера
Иногда может понадобиться ручная настройка сетевого девайса от Yota. Например, при подключении к сети возникла ошибка — юзеру пришлось сбросить настройки до исходных через функцию Reset. После сброса необходима повторная настройка вручную.
Менять параметры нужно в личном кабинете роутера. Как в него войти:
- Убедитесь, что устройство подключено к роутеру. Настройка соединения может проходить через беспроводную сеть, но лучше использовать дополнительный метод — проводной. Соедините ПК и роутер с помощью кабеля USB, который идёт в комплекте. Запустите исполняемый файл AutoInstall.exe — установите драйвер, следуя простым инструкциям в мастере.
- Запустите любой обозреватель и в строке для адресов напишите status.yota.ru, а затем нажмите на «Энтер».
Личный кабнет роутера находится по адресу status.yota.ru
- Если этот адрес не сработал, введите 10.0.0.1 или же 192.168.1.1. Переход по этим адресам будет даже без наличия доступа к сети.
В качестве адреса можно также использовать комбинацию цифр 10.0.0.1
- На странице «Вход в систему» заполните анкету для авторизации — слово admin выступает в качестве и имени, и пароля. Кликните по «Вход». После этого вы окажетесь в оболочке роутера.
Войдите в систему, используя слово admin
Пошаговая настройка роутера
Обычному пользователю нужно всего лишь знать, как поменять имя свой сети «Вай-Фай» и пароль от неё, если вдруг он обнаружил, что к его модулю кто-то подключился и начал активно использовать оплаченный трафик. Также желательно сразу научиться сбрасывать параметры роутера до заводских при возникновении каких-либо проблем с подключением.
Изменение имени сети и пароля
Назначить новые данные для авторизации в сети «Йота» можно следующим образом:
- После входа в оболочку вы сразу попадёте в раздел «Статус». Здесь вы найдёте такую информацию: название девайса, длительность сеанса, скорость интернета (в том числе максимальная за сеанс), использованный трафик, версия прошивки, IP-адрес роутера и другое. Нажмите на меню над данными «Настройки устройства».
На странице «Статус» находится общая информация по роутеру и текущему подключению
- Активируйте Wi-Fi, если стоит «Откл.», а также деактивируйте пункт об автоматическом отключении сети после определённого времени простоя.
Введите имя точки доступа, если вас не устраивает стандартное
- Измените имя сети, если вас не устраивает название, которое выбрал для вас оператор.
- Поставьте «Защищённая WPA2» в выпадающем меню ниже. Напишите в дополнительном поле ключ безопасности от вашего «Вай-Фая».
Поставьте тип защиты WPA2
Сброс параметров роутера до исходных в расширенных настройках
Рассмотрим, как запустить сброс в оболочке роутера:
- Откройте в браузере страницу с этим адресом: http://status.yota.ru/advanced. Так вы попадёте в раздел с дополнительными настройками. Щёлкаем по пункту «Порты».
На странице жмём на клавишу «Порты»
- Прокручиваем страницу до конца.
Пролистайте сайт до пункта «Заводские настройки»
- Кликаем по «Восстановить параметры по умолчанию».
Перейдите по ссылке «Возврат к заводским настройкам»
- На этой странице, кстати, вы можете установить другой адрес для личного кабинета сетевого гаджета, и скачать ПО для него на ПК. В расширенных настройках также присутствует раздел для обновления ПО, но, как правило, процедура проходит в автоматическом режиме, поэтому настраивать её не нужно.
Возврат к заводским настройкам через физическую клавишу Reset
Восстановить начальные параметры можно с помощью кнопки Reset на боковой панели устройства — она находится под клавишей питания. Удерживайте на ней палец в течение 2 – 3 секунд.
Если же вам нужно всего лишь перезагрузить устройство, но простое нажатие на клавишу питания не помогает, зажмите её же на 10 – 15 секунд. Когда индикатор батареи погаснет и снова загорится, это будет означать, что аварийная перезагрузка успешно проведена.
Зажмите Reset, чтобы выполнить сброс параметров
На сколько хватает батареи и как включить режим экономии
Как обещает производитель, роутер будет работать до 6 часов с полным зарядом батареи. В режиме ожидания он протянет 72 часа. Заряжается он около 2 часов, если его не использовать в это время. В противном случае, время зарядки, конечно же, увеличится. Чтобы пополнить заряд, подсоедините роутер через провод USB к компьютеру либо к электрической сети (но в этом случае нужно найти адаптер питания на 220 В с USB-разъёмом).
Для зарядки роутера от электрической сети нужно приобрести дополнительно адаптер USB
О процессе зарядки будет говорить мигающий индикатор аккумулятора на лицевой панели. Когда он завершится, иконка станет гореть постоянно.
Если вы хотите сэкономить заряд батареи, активируйте в настройках роутера (в его веб-оболочке) пункт для автовыключения Wi-Fi.
Таблица: достоинства и недостатки роутера
| Плюсы | Минусы |
| Девайс подходит для использования как дома, так и на улице, в поездках, на даче. | Корпус нагревается при постоянной и интенсивной работе модуля LTE, когда идёт максимальная загрузка канала. Такое случается часто, когда сигнал 4G слабый — роутеру приходится работе на полную мощность. |
| Он может одновременно обслуживать до 8 девайсов. | Батарею нельзя зарядить, если роутер нагрелся. |
| Не нужно вручную устанавливать ПО — оно уже вшито в сетевое устройство. | Иногда падает скорость. |
| Скорость интернета, если юзер находится в зоне стабильного покрытия 4G, может достигать 54 МБ/с. | Роутер не поддерживает сеть 3G — на неё нельзя переключится, если, например, в месте нет сигнала 4G. В этом случае придётся просто сидеть без интернета. |
Отзывы о работе девайса
Роутер для раздачи мобильного интернета 4G от оператора «Йота» имеет хорошие показатели: скорость передачи данных достигает 25 – 50 МБ/с. Это устройство — хороший выбор для тех, кто хочет путешествовать с интернетом «под рукой». Оно подходит для «сёрфинга» в сети в населённых пунктах, отдалённых от городов, где провести обычный интернет либо дорого, либо невозможно. Настраивать роутер от Yota не нужно — просто включаете его, подключаетесь к сети на ПК или смартфоне и при необходимости меняете пароль от точки доступа.
- Распечатать
Оцените статью:
- 5
- 4
- 3
- 2
- 1
(6 голосов, среднее: 3.3 из 5)
Поделитесь с друзьями!
Оператор Yota предлагает оборудование для выхода в интернет, поддерживающее сети 3G/4G/LTE. Скорость передачи данных будет достаточно высокой, причем маршрутизаторы этого провайдера портативные и не требуют постоянного подключения к питанию. Однако, настройка роутера Йота отличается от работы с другими устройствами.
Сети 4G – новый стандарт, поддерживающий скорость приема данных в 178 Мбит/сек и получения 58 Мбит/сек. Роутеры от Yota могут поддерживать и более скоростной доступ через 4G/LTE. Во время презентации при тестировании были зафиксированы скорости 326 и 172 Мбит в секунду.
Сетевое оборудование этого производителя позволяет подключать одновременно до 5 пользователей (это указано в характеристиках). На практике можно подключить даже шесть клиентов. Использование сетей LTE подойдет, если необходимо обмениваться большими объемами трафика.
Обзор и тестирование мобильного роутера можно посмотреть тут:
Содержание
- Соединение с компьютером
- Доступ в панель администратора
- Настройка беспроводного подключения
- Подключение через USB
- Возврат к заводским настройкам
- Заключение
- Задать вопрос автору статьи
Соединение с компьютером
Перед тем, как настроить роутер Yota, его необходимо подключить к ПК через кабель USB, который предоставляется в комплекте:
- Соединить шнуром USB порты роутера и ПК;
- Если автозагрузка отключена, потребуется открыть роутер как физический накопитель и запустить в нем AutoInstall.exe;
- Если функция активна, продолжить действовать по инструкции программы для установки драйверов.
Можно подключиться «по воздуху» при наличии в компьютере беспроводной сетевой карты с поддержкой стандартов b/g. Это позволит не загромождать рабочее место проводами. По умолчанию в роутерах используется название сети YOTARouterXXXXX, где вместо X-ов указаны последние цифры физического адреса устройства.
Доступ в панель администратора
Настройка 4G Wi-Fi роутера Yota возможна через установленный браузер, независимо от его версии и названия. Она проводится следующим способом:
- Запустить свой браузер и набрать в адресной строке 192.168.1.1 или 10.0.0.1. Это IP-адрес маршрутизатора по умолчанию. Если один не сработал, должен открыться другой.
- В новом окне потребуется ввести данные для входа. Логин – слово admin, а пароль – 1234. При необходимости их можно изменить на свои значения.
- В окне появится основное меню устройства, расположенное по левой стороне. Вкладки любого открытого раздела будут расположены сверху.
В основном окне показана информация о роутере, все параметры подключения.
Настройка беспроводного подключения
Если вы подключаете роутер Yota без проводов, нужно провести настройки Wi-Fi. Процесс не сложный, достаточно выполнить несколько действий:
- В настройках устройства среди вкладок в верхней стороне экрана выберите конфигурацию Wi-Fi. Появится возможность ввести название сети SSID, чтобы в будущем ее можно было удобнее распознавать.
- Здесь же можно скрыть название сети, если важна безопасность. В таком случае, с других устройств SSID нужно будет прописывать вручную.
- В этом же разделе можно задать или отключить подключение к Wi-Fi через пароль.
- По умолчанию здесь выключена опция «Спящий режим». Ее не стоит активировать, поскольку периодически устройство будет переходить в режим ожидания, и сеть будет отключаться.
- Если нажать кнопку «Сохранить», в программе будут сохранены все изменения. Однако, чтобы они вступили в силу, потребуется перезапустить маршрутизатор.
Подключение через USB
При выборе проводного варианта соединения компьютера с 4G/LTE роутером для настройки, операционная система предложит установить драйвера, от чего не следует отказываться. Как только инсталляция будет завершена, устройство станет распознанным и сделает доступной поддержку выхода в сеть.
Теперь нужно:
- нажать на ярлык устройства в трее левой кнопкой мыши;
- в следующем окне ввести все данные для работы. Этого касается имени сети и пароля к ней, запуска или выключения Wi-Fi. При необходимости можно указать автоматическое отключение.
Прямое меню для новичка понятнее по сравнению с интерфейсом через браузер. Здесь все будет интуитивно понятным. Тем не менее, детальную настройку рекомендуется проводить именно через браузер, поскольку в нем доступны все опции. Это касается изменения физического адреса устройства, выбора другого канала, способа защиты сети и многого другого.
Настройка 4G/LTE роутера Yota сводится к простоте подключения. Здесь не понадобится выполнять сложные операции, что требуется в устройствах от других производителей. Первое подключение рекомендуется делать напрямую, через кабель USB. Вы сможете выполнить все желательные настройки.
Часто возникает потребность задать фиксированный IP-адрес. Для этого достаточно выйти в сеть с другого устройства, если ПК не может подключиться к мобильному IP, и в меню настроек «Сети» выбрать вместо динамического IP статический. Останется только указать новое значение.
Как только будет выполнено первое подключение к интернету, в роутере автоматически будет обновлена прошивка. Это позволит избежать лишних манипуляций и сэкономить время.
А здесь можно посмотреть отзыв про модемы оператора:
Возврат к заводским настройкам
Иногда после ввода неправильных данных интернет может перестать работать. Однако, сеть может отключиться и после внезапных изменений настроек провайдером. Вернуть роутер в исходное состояние можно через веб-интерфейс:
- Перейти по адресу status.yota.ru/advanced.
- Выбрать раздел «Порты» и пролистать страницу вниз.
- Найти «Восстановить настройки по умолчанию» и нажать.
- Подождать некоторое время, пока система выполнит необходимые действия.
Если это не помогло, можно попробовать на устройстве нажать Reset и удерживать в течение 15 секунд. После перезагрузки предстоит выполнить настройку заново.
Заключение
Процесс подключения роутеров от Yota несложный. От пользователя достаточно только воспользоваться проводом USB или беспроводным соединением, и дальнейшая настройка будет проведена автоматически. Как правило, основных действий достаточно для обычных пользователей, а расширенные возможности могут потребоваться в исключительных случаях.
Распространение мобильного интернета началось около трех лет назад. Если освоить эту технологию решили и Вы, то пришло время познакомиться с Yota.
Провайдер Yota – это один из самых востребованных и технологически продвинутых провайдеров Российской Федерации. Выпуск этой компанией собственных мобильных модемов и роутеров было лишь вопросом времени.
Выпускаемое ими оборудование входит в состав одного из наиболее продвинутых подсемейств подключения, LTE. Помимо этого, в комплект устройства входит кабель для соединения с ПК или ноутбуком, а так же инструкция.
Если при первом подключении роутер не реагирует, то не стоит волноваться и звонить в сервисный центр, возможно, где-то в коробке лежит аккумулятор, который необходимо установить под крышку. Роутер-то мобильный, и постоянного подключения к сети питания не требует.
Что такое сеть Yota LTE?
На сегодняшний день, мобильный интернет является одним из самых удобных и распространенных способов выхода в мировую Сеть. Благодаря отсутствию привязки к месту, ряды пользователей каждый день пополняются, и многие уже покупают себе роутеры и модемы, которые используют подобное подключение. Например, модемы компании Yota.
Видео: Подключаем модем YOTA к 3G Wi Fi роутеру HAME
При покупке подобного устройства у каждого новоиспеченного владельца возникает вопрос, относительно настройки, и этот вопрос не требует отлагательств, потому что от этого зависит вся дальнейшая работа и связь в Интернете. Итак, с чего же начать, как лучше это сделать и на что обратить внимание, обо всем этом по порядку.
Компания Yota заботится о своих клиентах и именно поэтому их продукция перешла на новый уровень работы — сеть LTE. Сеть LTE подразумевает высокоскоростное соединение, работающее на приеме как 178 мегабитное, а на отдаче, как 58 мегабитное в секунду, хотя потенциал ее на много больше. При проведении генерального показа, возможности были подняты до 326 и 172 Мбит/с, соответственно.
Помимо этого, роутеры Yota поддерживают работу с 5 пользователями одновременно, что указано в сводке характеристик. Но на самом деле, что проверялось, он способен обеспечивать бесперебойную работу при подключении 6-ти пользователей, что не так важно, но приятно для владельцев подобного оборудования.
Работа в подобной сети очень хороша для людей, которые вынуждены, в силу специфики занятости или общения, обмениваться файловыми данными, а не текстовыми сообщениями.
Подобное соединение позволит избежать траты времени на ожидание.
Подключение роутера к ПК
Подключение роутера к ПК возможно двумя способами.
Первый подразумевает физическое подключение, через USB шнур, который идет в комплекте с устройством.
Вам следует:
- подключить роутер к компьютеру, используя USB кабель;
- если функция автозапуска неактивна, то следует зайти на роутер, как на физический носитель, после чего запустить файл AutoInstall.exe;
- если активна функция автозапуска, то следовать инструкциям программы-установщика драйверов.
Второй вариант возможен при подключении к ноутбуку или ПК, который имеет wi-fi карту, «b» или «g» стандарта.
Это позволит избежать лишних манипуляций с проводами и последующего загромождения передней панели системного блока, например. Чаще всего, используется имя сети YOTARouterXXXXX, где «ХХХХХ» — это последнии цифры IP-адреса оборудования.
Настройка через веб-управление
Настройка мобильного роутера Yota через веб-подключение возможно при наличии на компьютере любого доступного браузера.
Итак:
- следует запустить браузер любым удобным для Вас способом. Например, Пуск – Интернет, тогда будет открыт браузер, который установлен по умолчанию;
- открыв окно браузера, в адресной строке следует вписать 192.168.1.1 или 10.0.0.1. Это IP-адрес роутера, который установлен изначально. В данном случае использовался адрес 10.0.0.1.
- в появившемся окне следует ввести логин и пароль. Это «admin» и «1234» соответственно. Они, так же, устанавливаются изначально.
- Для их настройки Вам делать не нужно ничего. Помимо этого, на вкладке «Управление», Вы можете изменить значения логина и пароля, при желании.
После этого в окне будет открыто главное меню роутера, которое будет располагаться слева. Список вкладок того или иного раздела располагается на верхней панели. Помимо этого, в основной части, будет расположена основная информация об устройстве, которой Вы сможете воспользоваться при необходимости.
Настройка Wi-Fi
Настройка роутера для работы в беспроводной сети производится через веб-интерфейс или через меню настроек. В данном разделе будет рассмотрена настройка роутера YOTA 4G через веб-подключение.
Настройка роутера ZYXEL KEENETIC LITE 2. Читать далее.
Итак, настройка wi-fi соединения производится достаточно просто и возможна при включении роутера и подключения к нему устройства. Подключиться можно либо физически, либо через беспроводную сеть, более детальная информация об этом присутствует выше, в соответствующем разделе.
Теперь следует перейти к непосредственной работе в настройках устройства.
Для того, что бы настроить wi-fi-сеть необходимо:
- перед нами имеются вкладки, в верхней части экрана. Зайдя на вкладку «Wi-Fi», можно изменить имя сети, для удобства опознания в будущем. Можно скрыть имя сети, в этом же разделе;
- помимо этого, можно установить или убрать пароль;
- обратите внимание на функцию «Спящий режим», которая по умолчанию отключена. Включать ее не стоит, иначе, роутер будет периодически входить в состояние ожидания, что влечет за собой отключение сети. Более подробно обо всем этом можно узнать на вкладке «Настройки»;
- осуществить запоминание настроек можно по средствам нажатия кнопки «Сохранить», а в силу они вступят лишь после перезагрузки роутера.
Работа в сети Yota настройки для роутера
Если устройство Вы подключаете к ПК или ноутбуку физически, то есть через шнур, то Вам будет предложена установка драйверов, о чем уже было сказано выше.
Вместе с этим, Вы получите возможность настроить роутер не через веб-подключание, а через его прямые настройки.
Для этого необходимо:
- щелкнуть по значку роутера в трее левой кнопкой мыши;
- в открывшемся окне ввести те данные, которые Вам необходимы. Здесь можно настроить автоматическое отключение, включение/выключение сети, ее имя и пароль, при необходимости.
Прямое меню настроек роутера куда полезнее для неискушенного пользователя, нежели настройка через веб-соединение. В меню все интуитивно понятно, работая в нем, Вы можете не беспокоиться относительно того, что впишите неверные данные и так далее. Более детальная настройка доступна только через браузер.
Дальнейшее расширение настроек, добавление пунктов о перенаправлении портов и настройках сервера, доступно только после первого подключения к сети интернет.
Вместе с этим, осуществив соединение с интернетом, роутер автоматически обновит прошивку, что очень удобно для тех, кто не силен в работе с ПК или не имеет времени и желания делать это.
Подключение USB-модема Yota 4G к Интернету
Выход в интернет через роутер Yota осуществляется достаточно просто и, в отличие от многих других устройств, Вам для этого не придется совершать множество неясных действий. После установки роутера, произойдет автоматическое обновление, программа амостоятельно обновит прошивку и установит драйвера, что Вы знаете из информации выше, но и произведет подключение к интернету.
Первый раз лучше подключить роутер напрямую к компьютеру (физически). Тогда он сможет произвести все необходимые настройки.
Помимо этого, бывают ситуации, когда необходима установка фиксированного IP-адреса.
Для того, что бы сделать это, можно либо воспользоваться дополнительным устройством:
- подключить роутер к другому устройству, если Ваш ПК не осуществляет выхода в интернет через мобильный IP;
- осуществить подключение;
- настроить IP роутера.
Как это все произвести, более детально смотрите выше.
Либо произвести настройку роутера через веб-соединение. О том, как это сделать, можно прочесть в соответствующих разделах.
Роутеры Yota являются отличным выбором для тех, кто привык путешествовать, кто привык всегда быть на связи со всеми родными, близкими и друзьями. Помимо этого, роутер следует приобрести еще и тем, кто любит получать максимум за то, что он платит.
Приобретая данное устройство, Вы получите доступ в сеть Интернет, практически, в любом месте, а настройка оборудования не будет осложнять Вам жизнь. Помимо этого, не придется беспокоиться об актуальности ПО Вашего устройства, потому как оно все сделает самостоятельно, при подключении к сети.
Роутеры Yota – выбор для тех, кто всегда в движении и не хочет тратить время попросту.
Сотовый оператор Йота относительно недавно выпустил серию новых роутеров для высокоскоростного интернет-доступа в сетях 4G. Данные устройства дают возможность создать домашнюю Wi-Fi точку и одновременно подключить к ней до 8 гаджетов: от смартфонов и планшетов до ПК и ноутбуков. При этом скорость доступа не зависит от количества подсоединённых устройств. Но как же настроить роутеры от Yota? Об этом ниже.
Подключение роутера к ПК
Маршрутизаторы (роутеры) от компании Йота могут быть подключены как к стационарному ПК, так и к ноутбуку. В обеих ситуациях инсталляция выполняется аналогично и никаких проблем в случае следования всем требованиям оператора никогда не возникает.
Алгоритм подсоединения модема и его дальнейшей настройки таков:
- В самом начале требуется определить, в какой разъём USB маршрутизатор будет подключаться. Имеется один важный момент – подсоединение роутера лучше производить посредством порта USB0. Причина проста – с новыми портами USB 3.0 устройство может взаимодействовать некорректно, а при использовании устаревших портов USB 1.0 уровень сигнала будет крайне низким.
- После подсоединения роутера к порту автоматически будет запущена процедура инсталляции драйвера устройства. Со стороны юзера никаких манипуляций не требуется, ему просто нужно подождать окончания процесса. После автоматической отладки связи в перечне действующих сетей отобразится новая.
- В окончание процедуры пользователю необходимо открыть браузер и запустить любой веб-сайт. Система автоматически переадресует юзера на страничку с регистрацией учётной записи. Там надо настроить собственный тариф и, если требуется, пополнить пользовательский баланс на модеме.
Иногда возникают ситуации, когда маршрутизатору не удаётся подсоединиться к сети. Одна из самых распространённых причин – нахождение устройства за пределами покрытия сети Йота. Точная карта с зонами покрытия сети находится на веб-сайте сотовой компании Yota.
Настройка роутера
Те юзеры, кто уже сталкивался с самостоятельной настройкой маршрутизаторов, отчётливо понимают, что для обретения доступа к устройству посредством локальной сети требуется ввести его адрес IP в поисковую строку браузера. В большинстве случаев это числовая комбинация 192.168.1.1. В редких случаях – 192.168.0.1.
Для новых маршрутизаторов компании Йота применяется совсем иной IP-адрес – числовая комбинация 10.0.0.1. Юзеры иногда называют переход по данному адресу входом в Личный кабинет. Такое определение не совсем верное, потому как за этим адресом располагается веб-интерфейс роутера.
В ситуациях, когда непосредственного ввода адреса IP для входа в настройки роутера оказалось мало, можно попробовать вместо него прописать хостнейм – значение «status.yota.ru», нередко это решает проблему с доступом к интерфейсу.
Вход в настройки
Наиболее простой способ подключения роутеров Yota состоит из трёх шагов:
- Нужно подсоединить роутер к порту USB на ПК или ноутбуке. Первая настройка параметров устройства без этого не возможна.
- Если подсоединение выполнялось первый раз, то система запустит автоматическую установку драйвера маршрутизатора. Если установка не началась автоматически, юзеру требуется открыть новый появившийся диск в «Мой компьютер» и запустить файл с наименованием «autorun.exe». Далее нужно дождаться окончания процедуры и перезагрузить устройство.
- В завершение процесса юзеру необходимо в браузере перейти по адресу 10.0.0.1 либо же набрать в строке поиска «status.yota.ru» (без кавычек). После этого пользователю будет открыт требуемый конфигуратор со страничкой нынешнего статуса.
Если по какой-либо причине у пользователя не получилось зайти в веб-интерфейс роутера, то ему нужно, в первую очередь, перезагрузить свой ПК. Второй причиной может быть сбой в сетевых настройках – необходимо выставить режим «Автоматическое получение».
Установка и смена пароля
Для входа в параметры роутера, где можно установить и сменить защитный пароль, необходимо подключить его к ПК и ввести в строку браузера его IP-адрес. На большинстве современных маршрутизаторов снизу наклеен стикер, где указан алгоритм установки пароля.
Самый простой метод сбросить защитный пароль – зажать на устройстве кнопку «Reset» и держать её 15 секунд. Таким образом устройство будет приведено к заводским настройкам и пароль можно будет установить заново.
После процесса сброса настроек юзеру откроется стартовое меню, где ему необходимо будет прописать данные для совершения входа в интерфейс роутера. Заводские значения пароля и логина – «admin». При желании их можно изменить.
Другие настройки
Нередко у пользователей возникает вопрос: «Как настраивается интернет-доступ на операционной системе iOS?». Тут всё просто – заходим в раздел «Настройки» и открываем подраздел «Сотовая связь», там выбираем «Параметры данных» и переходим во вкладку «Сотовые сети для передачи данных». В самом низу страницы отыскиваем строку «Режим модема» и прописываем значение APN – по умолчанию это «internet». Заводской пароль – «gdata». В окончание процедуры необходимо перезагрузить роутер.
Сброс параметров
Сбросить параметры до заводских значений можно двумя методами:
- Нажать и удерживать в течении 15 секунд кнопку «Reset» на маршрутизаторе. Индикация питания начнёт мигать, а после отключится до перезагрузки устройства.
- Перейти по ссылке «status.yota.ru/advanced и открыть подраздел «Порты».
- В самом низу странички есть функция «Восстановление настроек по умолчанию». Её активация вернёт роутер к заводским настройкам.
Как усилить сигнал
В каждом помещении есть «Мёртвая зона» – место, где сигнал интернет-соединения крайне слабый либо же он вообще отсутствует. Причина тому проста – мощностные показатели улавливаемого сигнала теряются при прохождении сквозь бетонные или кирпичные стены.
Наиболее простой способ повысить качество интернет-соединения – воспользоваться USB-удлинителем и перенести маршрутизатор как можно ближе к окнам. Нужно помнить, что представленный способ даст возможность лишь незначительно повысить сигнал Йота.
Самым эффективным и оптимальным методом усиления приёма сигнала является использование LTE – подсоединение антенн внешнего типа для сети Йота. Эти устройства помогут обрести высокоскоростной интернет-доступ с высоким качеством сигнала.
Преимущество модемов от Йота
Все устройства от компании Йота выделяются не только стильным внешним видом, но и высоким уровнем функциональности.
Роутеры этого оператора обладают рядом достоинств:
- При использовании модемов не требуется применение дополнительных маршрутизаторов, благодаря чему подсоединиться к сети можно как в домашних условиях, так и в офисных.
- За один интернет-сеанс к модему может быть подключено до 8 гаджетов. При этом скоростные показатели доступа не снижаются.
- Wi-Fi-роутеры от Yota очень удобны для использования во время путешествий. Достаточно просто находиться в точке, где имеется покрытие этого оператора.
- Устройства отлично подходят для использования за пределами города. Для этого применяются специальные усилители сигнала.
- Качество интернет-соединения существенно выше, нежели у стандартных маршрутизаторов мобильного типа.
По техническим параметрам модемы Йота ничем не уступают устройствам от конкурирующих брендов. Они способны раздавать интернет-доступ на скорости до 54 Мб/с.
Возможные проблемы с роутером и их решение
Неопытные пользователи после покупки роутера Yota могут столкнуться с рядом проблем.
Наиболее распространённые из них:
- настроечные параметры введены некорректно – при подключении роутера следует строго соблюдать пункты инструкции по подсоединению устройства к ПК. При необходимости можно вызвать специалиста по подключению маршрутизаторов Йота. Необходимо позвонить в центр поддержки провайдера;
- сигнал отсутствует – устройство может быть расположено в «Мёртвой зоне», его следует перенести на окно;
- сеть недоступна – у каждой мобильной компании случаются сбои, и Yota не является исключением. Юзеру нужно просто подождать возобновления сигнала;
- драйвера не найдены – для корректной работы роутера необходимо установить драйвер для него на ПК. Все драйвера для устройств Йота можно найти на официальном веб-сайте оператора. Пользователю нужно просто найти требуемый драйвер и инсталлировать его на ПК.
Роутеры от компании Йота – хороший выбор для домашнего интернет-доступа и его раздачи посредством Wi-Fi на 8 гаджетов. Практически все настройки устройств выполняются в автоматическом режиме, что позволяет юзерам уже через несколько минут получить высокоскоростное интернет-соединение.
Мобильные роутеры появились на рынке сравнительно недавно — с широким распространением 3G-интернета. Сейчас эта технология продолжает развиваться, а скорость мобильного интернета стандарта 4G или LTE может обеспечить связью даже полноценные компьютеры.
Мобильный роутер позволяет подключиться к интернету с любой точки земного шара
На сегодняшний день это реализуется с помощью мобильных роутеров. В любой точке, куда не дотянуты кабеля проводных провайдеров, но есть мобильное покрытие, вы вполне сможете организовать небольшую Wi-Fi-сеть, используя роутер Yota.
Характеристики устройства
Беспроводной роутер Yota — это устройство, получающее интернет через мобильную сеть провайдера (посредством предустановленной сим-карты) и раздающего его по Wi-Fi на компьютеры или мобильные девайсы. В его характеристиках заявлено подключение до 5 устройств, но на практике к нему отлично подключаются и работают джае 6 клиентов. Разница невелика, но в некоторых случаях может быть решающей. Стандарты Wi-Fi — 802.11 g и n.
Несколько минут, чтобы настроить новоприобретённый маршрутизатор — и все ваши компьютеры смогут выходить в интернет с довольно приличной для мобильной сети скоростью (в среднем около 20 Мбит/с, а точнее будет зависеть от выбранного при покупке тарифа).
Настройка Yota
Распаковав устройство, перед его включением нужно вставить на место аккумулятор — он находится в коробке отдельно. Перед тем как закрыть крышку корпуса, найдите и запишите МАС-адрес — он находится на наклейке с технической информацией.
Первоначальная настройка:
- Подключить маршрутизатор к компьютеру любым способом — через Wi-Fi или с помощью комплектного USB-кабеля. Включается он нажатием кнопки Power, её нужно держать около 5 секунд.
- Изначально имя сети для доступа будет выглядеть как YOTARouter*****. Звёздочки — это пять последних символов МАС-адреса, именно для этого мы рекомендовали записать его. Пароль по умолчанию — 12345678.
- Для изменения настроек заходим на web-интерфейс по адресу 10.0.0.1. Логин для входа в управление: admin, пароль такой же.
- На вкладке «Настройки» можно включить DHCP-сервер — службу, которая будет раздавать IP-адреса подключающимся устройствам, начиная с начального адреса, который вы можете назначить здесь же.
- На этой же странице есть настройка IP-адреса самого роутера, являющегося также адресом доступа к его web-интерфейсу.
- Можно также поменять имя беспроводной сети на любое удобное для вас. Для этого зайдите в «Настройки» — «Wi-Fi». Здесь же настраивается безопасность и назначается ключ сети. При включённом шифровании сети можно также пользоваться кнопкой WPS для подключения без ввода ключа.
- Для экономии батареи предусмотрена настройка времени отключения на случай, если ни одно устройство в локальной сети не активно в течение какого-то времени — вкладка «Управление режимами электропитания».
Заключение
Беспроводной роутер от Yota — отличное решение для ситуаций, когда нет доступа к проводным сетям. Интерфейс его управления прост и понятен, остаётся настроить девайс по нашей инструкции — и ваши компьютеры, ноутбуки, смартфоны и другая техника получит доступ в интернет. Задавайте вопросы в комментариях, приветствуются также рассказы о своём опыте работы с беспроводными роутерами.
На чтение 6 мин Просмотров 3.5к.
Yota предлагает абонентам подключение к высокоскоростному интернету. По сравнению с другими операторами, цена на подключение к сети у Йота ниже. Чтобы получить безлимитный интернет на компьютер, ноутбук и мобильный телефон, пользователь может приобрести роутер Йота. Стоит рассказать подробнее о характеристиках этого прибора, а также как подключить устройство и использовать его.
Внешний вид прибора
Роутер Йота 4G не имеет особенностей в оформлении корпуса, он простой и лаконичный. Модем выглядит как небольшой прямоугольник, который подключается к стационарному компьютеру. Хотя этот модем и был создан для того, чтобы раздаватьсетевой сигнал, роутер не является автономным, чтобы он функционировал, ему требуется источник питания. Это должен учесть пользователь при покупке модема от Йота.
Само устройство имеет небольшие размеры, его корпус выполнен из пластика серого оттенка. На лицевой стороне прибора есть значок фирмы, при подключении к сети он начинает светиться. На тыльной стороне располагается USB, который предназначен для подсоединения к ноутбуку.
Wi-Fi роутер от Yota продается в белой картонной упаковке, она требуется для защиты модема от внешних факторов и повреждений. На лицевой стороне упаковки написано название прибора, а также указана фирма. В коробке пользователю предоставляется инструкция по настройке прибора.
- Обратите внимание
- USB-удлинитель придется покупать отдельно, он может понадобиться для установки усилителя сигнала.
Преимущества модемов от Йота
Оператор предоставляет абонентам устройства, которые выглядят стильно и являются высокофункциональными. У роутера есть свои преимущества:
- использовать прибор клиент может без дополнительныхмаршрутизаторов, что позволяет подключиться к сети не только дома, но и в офисе;
- за один раз к прибору могут подключиться сразу 8 гаджетов, и это не скажется на скорости сети;
- WiFi роутер от Yotaможет использоваться во время поездки, если в этой точке есть покрытие связью;
- можно использовать устройство за городом, для этого следует применить усилитель или просто расположить модем выше;
- качество связи будет выше, если сравнивать с мобильным маршрутизатором.
По техническим характеристикам это устройство не уступает приборам конкурентов. Небольшой модем способен раздавать сеть на скорости 54 мегабайт/сек.
Условия для работы
Прежде чем роутер Yota 4G начнет раздачу беспроводного интернета на гаджеты, необходимо активироватьсимку, а затем подключить устройство. Сначала следует произвести подключение модема к компьютеру с помощью USB. После этого начинается автоматическая программа установки. Необходимо поставить галочки напротив всех требований, а затем дождаться полной установки.
Если процесс установки пройдет правильно, то на экране компьютера внизу высветится индикатор. Он говорит о том, что устройство подключено к сети. Настраивать роутер не сложно, так как процесс полностью автоматизирован. Получение доступа к интернету происходит сразу же, клиент может пользоватьсяWiFi4G подключением не только на компьютере, но еще и на мобильном, а также планшете. Если пользователь кликнет на значок модема, то ему откроются настройки, в них есть возможность запрограммировать автоматическое отключение. Также, в онлайн-режиме клиент может изменить имя своей сети и подобрать защитный пароль.
Технические характеристики устройства
Вай Фай роутер Йота может работать только от симки своего оператора связи, другие сим-карты прибор не воспринимает. Но клиент может сделать прошивку, чтобы модем работал на любой связи. По подключению гаджетов есть ограничения, за один раз к роутеру может подсоединиться не больше 8 устройств. Этот маршрутизатор может также работать через USB-кабель, как простой модем.
Устройство имеет такие характеристики:
- Оно полностью совместимо с такими операционными системами, как Linux, MacOS 10.8, а также Windows XP SP3 и выше.
- Аккумуляторная батарея имеет емкость 2000 мА.
- Эксплуатировать роутер рекомендуется при температуре от -10 до +60 градусов, влажность воздуха может составлять 5-95%.
- Частота диапазона составляет 1800/2600 МГц.
- Модем может предоставить доступ к сети на скорости до 100 Мбит/сек, но в реальности оператор значительно ограничивает подключение к сети, чтобы не перегружать связь.
- Устройство может работать в автономном режиме до шести часов, длительность работы зависит от загруженности.
- Производитель дает гарантию на модем на 12 месяцев использования, срок отсчитывается со дня приобретения.
- Вес этого устройства составляет всего 85,6 грамма.
На внешней панели роутера фирмы Yotaрасположено три индикатора. Один из них указывает на то, есть ли в этой зоне подключение к 4G. Второй показывает подключение к сети вай-фай. Третий предназначен для определения заряда аккумулятора. Также, на корпусе расположен слот для симки и USB-порт. Запускатьприбор необходимо кнопкой включения-выключения. Чтобы сброситьпрошивку, абонент может использовать кнопку Reset на корпусе.
Как произвести подключение
Чтобы подключиться к интернету, следует купить WiFi роутер Yota 4G, сделать это можно в офисе компании или партнерских центрах связи. После покупки производится активация сим-карты, можно попросить консультанта произвести эту процедуру. В роутер устанавливается новая симка, а затем устройство подключается к компьютеру. Если батарея разряжена, следует подключить прибор к зарядному устройству.
После этого зажимается кнопка включения, пока не загорятся индикаторы. Теперь следует дождаться момента, когда произойдет подключение к сети. Изначально интернет будет доступен без пароля, но пользователь может установить его, чтобы защитить свою сеть. Для изменения пароля следует перейти по ссылке start.yota.ru, а затем настроить пароль для точки доступа. Также, пользователь может произвести разлочку устройства, чтобы использовать его с сим-картами любых операторов.
Настройка модема
Настройка роутера от Yota производится через личный кабинет. Здесь пользователь может указать новый пароль, изменить имя сети, а также настроить автоматическое отключение сети. Все остальные настройки происходят в автоматическом режиме.
- Обратите внимание
- Вносить изменения в настройки лучше с профильным специалистом.
Сброс параметров
Если после введения новых настроек, роутер перестал работать, клиент может сбросить настройки до заводских. Сделать это можно через личный кабинет или же используя кнопку на корпусе. Для ее активации необходимо вставить в отверстие иглу или скрепку. После перезагрузки все настройки будут такими, как при первой загрузке.
Какие проблемы возникают с роутером
После покупки устройства, клиент может столкнуться с рядом проблем, к наиболее распространенным ошибкам можно отнести:
- Неправильно введенные настройки. Чтобы не ошибиться с настройкой, рекомендуется точно соблюдать инструкцию. Также, можно вызвать специалиста, который окажет помощь.
- Нет сигнала. Чтобы устранить проблему, следует перенести роутер в другое место.
- Отсутствие сети. У каждого провайдера бывают сбои, и Йота не исключение. Абоненту придется дождаться восстановления сигнала.
- Отсутствие драйверов. На официальном сайте пользователям представлены драйвера, их можно просто скачать на компьютер и установить.
Если абоненту требуется выход в сеть, а также доступ к вай-фай интернету, то роутер от фирмы Йота станет хорошим выбором. Настройка прибора происходит в автоматическом режиме, и спустя несколько минут после подключения, пользователь сможет выйти в сеть.
Роутер Yota B315 является одним из самых популярных устройств для создания домашней Wi-Fi сети. Это современный и надежный маршрутизатор, который позволяет обеспечить высокую скорость интернета, а также организовать надежное подключение к сети для всех устройств в доме или офисе.
Установка и настройка роутера Yota B315 не представляет особой сложности. В данной статье мы расскажем вам об основных шагах по настройке и использованию данного устройства.
Первым шагом, который необходимо сделать, является подключение роутера к сети электропитания. Для этого вам потребуется кабель питания, который поставляется в комплекте с роутером. Подключите кабель к разъему роутера и включите его в розетку.
После того, как роутер включен, необходимо подключиться к его административной панели. Для этого введите IP-адрес роутера в адресную строку вашего браузера и нажмите Enter. Обычно IP-адрес указан на наклейке на задней панели роутера. Введите логин и пароль, указанные в документации к устройству, чтобы получить доступ к настройкам роутера.
Содержание
- Шаги по подключению и настройке роутера Yota B315
- Как использовать роутер Yota B315 для улучшения WiFi-сигнала и снижения нагрузки на интернет-провайдера
- Преимущества использования роутера Yota B315 для удаленной работы и подключения удаленных устройств
- Как обезопасить сеть при использовании роутера Yota B315: советы и рекомендации
Шаги по подключению и настройке роутера Yota B315
Для начала использования роутера Yota B315 необходимо выполнить несколько шагов по его подключению и настройке. Ниже приведены основные шаги, которые следует выполнить:
- Распаковать роутер Yota B315 из упаковки и проверить наличие всех комплектующих. Обратите внимание на наличие блока питания и сетевого кабеля.
- Подключить роутер к электрической сети, используя блок питания и сетевой кабель. Убедитесь, что роутер получает питание.
- Подключить внешнюю антенну, если она используется с роутером. Убедитесь, что антенна правильно подключена и хорошо закреплена.
- Подключить роутер к компьютеру или другим устройствам с помощью сетевого кабеля. Убедитесь, что все соединения установлены надежно и правильно.
- Включить роутер Yota B315, нажав кнопку питания на задней панели. Дождитесь, пока индикаторы на передней панели начнут мигать или загорятся.
- Открыть веб-браузер на компьютере или другом устройстве и ввести адрес 192.168.8.1 в строке адреса. Нажмите Enter, чтобы перейти к странице настройки роутера.
- На странице настроек роутера введите логин и пароль, указанные в документации или на задней панели роутера. Если вы не знаете логин и пароль, свяжитесь с вашим интернет-провайдером.
- Пройдите по настройкам роутера, чтобы настроить соединение с интернетом и другие параметры. Убедитесь, что вы вводите правильные данные, предоставленные вашим интернет-провайдером.
- По окончании настройки сохраните изменения и перезагрузите роутер, чтобы применить внесенные изменения.
- После перезагрузки роутера вы сможете подключиться к интернету с помощью Wi-Fi или сетевого кабеля, в зависимости от вашего выбора и настроек.
После выполнения всех этих шагов вы сможете использовать роутер Yota B315 для подключения к интернету и обеспечения беспроводного доступа к сети вашим устройствам.
Как использовать роутер Yota B315 для улучшения WiFi-сигнала и снижения нагрузки на интернет-провайдера
Роутер Yota B315 предлагает ряд функций, которые помогают улучшить WiFi-сигнал и снизить нагрузку на интернет-провайдера. В этом разделе мы рассмотрим несколько полезных советов по использованию роутера для достижения наилучшего результата.
1. Разместите роутер в центре помещения: Лучший способ улучшить WiFi-сигнал — это разместить роутер в центре помещения. Это поможет равномерно распределить сигнал по всему дому и минимизировать потери силы сигнала через стены и другие преграды.
2. Подключите устройства к 5-гигагерцевой сети: Роутер Yota B315 поддерживает две частоты WiFi — 2,4 ГГц и 5 ГГц. Частота 5 ГГц обеспечивает более высокую скорость передачи данных, поэтому, если у вас есть совместимые устройства, подключайте их к сети 5 ГГц, чтобы получить максимальную производительность.
3. Измените канал WiFi: Если в вашей области есть много других беспроводных сетей, возможно, они могут создавать помехи для вашего WiFi-сигнала. В таком случае попробуйте изменить канал WiFi на роутере Yota B315. Выберите канал с минимальным количеством других сетей для улучшения качества сигнала.
4. Включите функцию беспроводного усиления сигнала: Роутер Yota B315 имеет функцию беспроводного усиления сигнала, которая позволяет увеличить дальность WiFi-покрытия. Если у вас большой дом или есть помещения с плохим сигналом, включите эту функцию, чтобы улучшить качество сигнала и обеспечить его распространение во всем доме.
5. Подключите устройства по Ethernet: Если у вас есть устройства, которые поддерживают подключение по Ethernet, подключите их к роутеру через Ethernet-порты. Подключение через Ethernet обеспечит стабильный и более быстрый доступ к сети, особенно для игр, потоковой передачи видео и других приложений с высокими требованиями к скорости.
Воспользуйтесь этими советами, чтобы максимально использовать возможности роутера Yota B315 и настроить его для получения наилучшей производительности WiFi и снижения нагрузки на интернет-провайдера.
Преимущества использования роутера Yota B315 для удаленной работы и подключения удаленных устройств
- Высокая скорость передачи данных: Роутер Yota B315 поддерживает передачу данных на скорости до 150 Мбит/с, что обеспечивает быструю и стабильную связь при удаленной работе и подключении устройств.
- Широкий охват сети: Благодаря использованию 4G-сетей, роутер Yota B315 обеспечивает широкий охват сигнала и позволяет подключаться к сети в удаленных местах, где проводной доступ к интернету недоступен.
- Гибкое подключение удаленных устройств: Роутер Yota B315 поддерживает подключение различных устройств, включая компьютеры, ноутбуки, смартфоны, планшеты и другие устройства. Это позволяет подключить несколько устройств к одной сети и обеспечить доступ к интернету для всех удаленных устройств.
- Простота настройки и использования: Роутер Yota B315 имеет интуитивно понятный интерфейс и простую процедуру настройки. Вам потребуется всего несколько шагов, чтобы подключиться к сети и начать использовать удаленные устройства.
- Функция безопасности: Роутер Yota B315 обеспечивает защиту вашей сети с помощью различных функций безопасности, включая шифрование данных и защиту от несанкционированного доступа.
В целом, роутер Yota B315 предоставляет все необходимые возможности для удаленной работы и подключения удаленных устройств. С его помощью вы сможете оставаться связанным и продуктивным, даже находясь в удаленном месте.
Как обезопасить сеть при использовании роутера Yota B315: советы и рекомендации
1. Измените пароль администратора: При первоначальной настройке роутера Yota B315 вам был предоставлен временный пароль администратора. Один из самых важных шагов для обеспечения безопасности сети — это изменение этого пароля на уникальный и надежный.
2. Обновите прошивку роутера: Регулярно проверяйте наличие обновлений прошивки для роутера Yota B315. Обновление прошивки позволяет не только исправить баги и ошибки, но и улучшить безопасность сети. Следуйте инструкциям производителя для обновления прошивки.
3. Установите сильный пароль для Wi-Fi: Используйте длинный и сложный пароль для Wi-Fi сети. Избегайте использования личной информации или простых комбинаций цифр и символов. Регулярно меняйте пароль Wi-Fi, чтобы предотвратить несанкционированный доступ.
4. Отключите WPS: Используйте меню настроек роутера для отключения функции WPS (Wi-Fi Protected Setup). Эта функция может быть уязвимой для атак и может быть использована злоумышленниками для получения доступа к вашей сети без вашего ведома.
5. Включите брандмауэр: Проверьте настройки роутера Yota B315 и убедитесь, что включен встроенный брандмауэр. Брандмауэр поможет блокировать нежелательный трафик и защитит вашу сеть от различных видов атак.
6. Ограничьте доступ к административной консоли: Используйте настройки роутера для ограничения доступа к административной консоли только для авторизованных пользователей. Создайте уникальное имя пользователя и сложный пароль для доступа к консоли.
7. Используйте VPN при подключении к удаленным сетям: Если вы планируете использовать удаленный доступ к вашей сети, рекомендуется использовать виртуальную частную сеть (VPN). VPN обеспечивает зашифрованное соединение и повышает безопасность передачи данных.
Следуя этим советам и рекомендациям, вы сможете значительно повысить безопасность вашей сети при использовании роутера Yota B315.