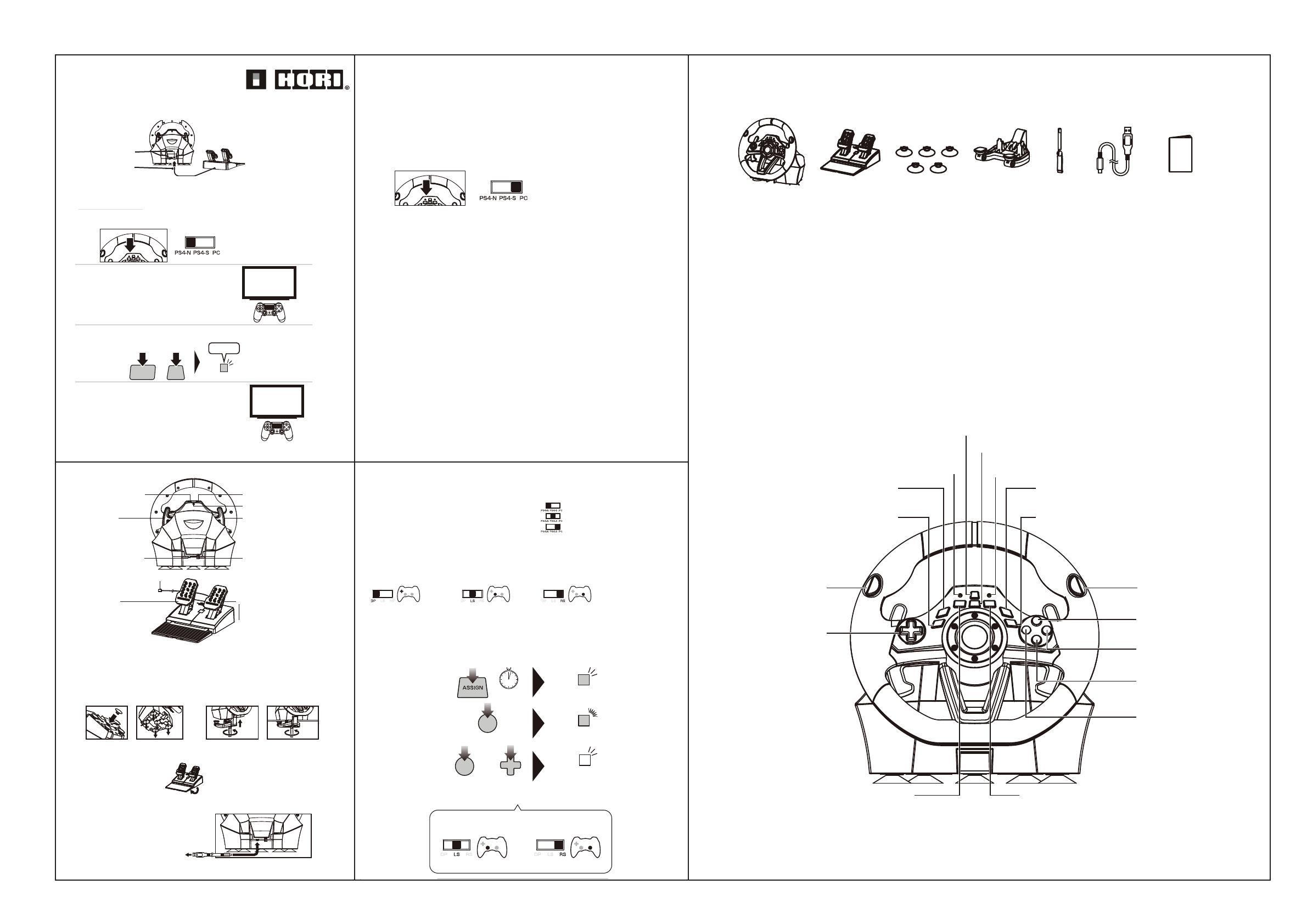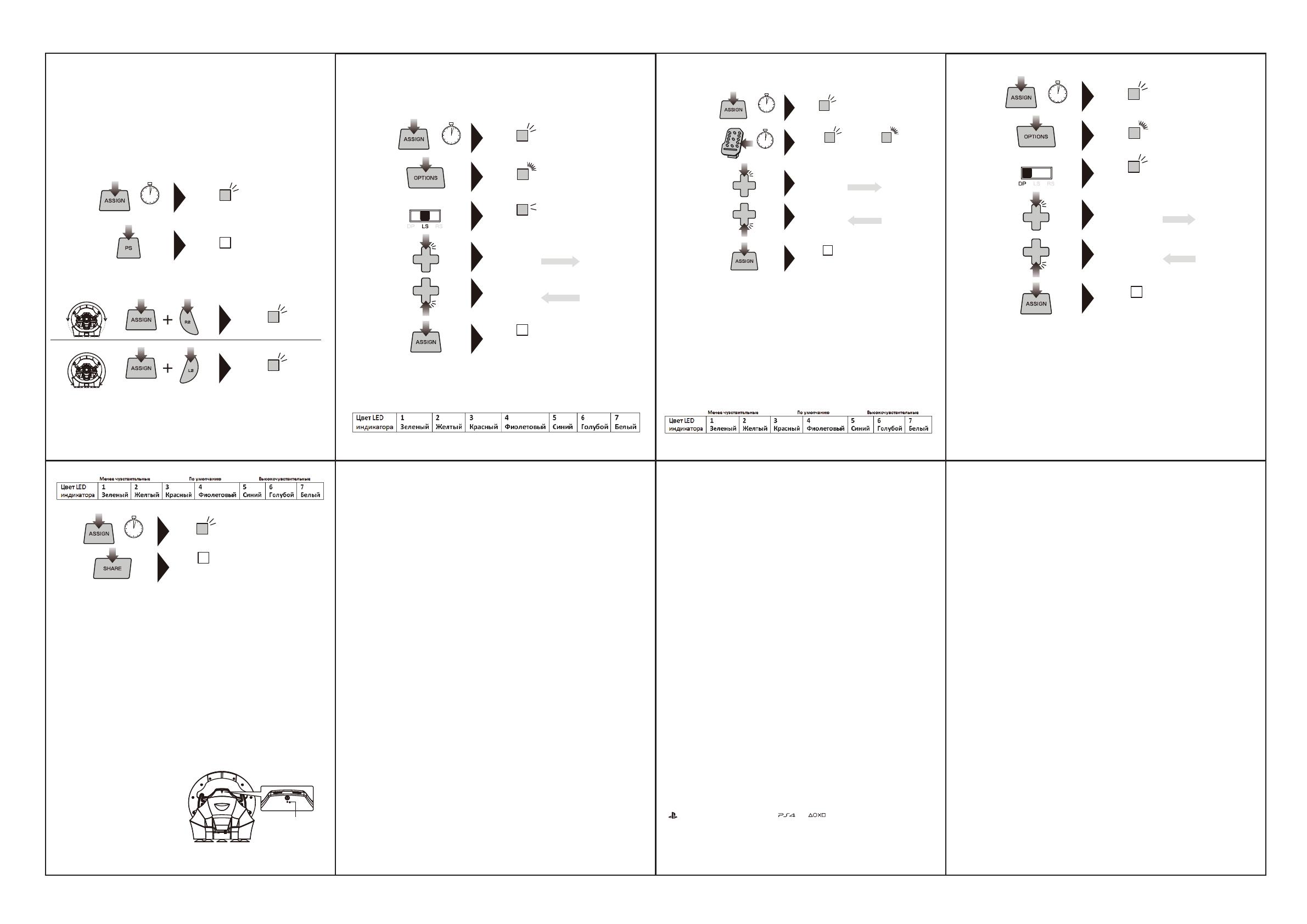Японская компания HORI присутствует на рынке игровой периферии с 1967 года. Почти столько же времени, сколько существует Sony. Компания производит игровые аксессуары и разнотипные контроллеры для современных серий консолей: PlayStation и Xbox. На сайте HORI можно найти разные игровые манипуляторы, некоторые по стилистике похожи на первые геймпады для приставки Nintendo. К нам на тесты попал беспроводной руль с поддержкой управления сразу для трех платформ: ПК, PS4 и PS5.
Индикатором центрального положения рулевого колеса служит желтая полоска. Если при движении прямо это метка смещена в сторону, значит пора калибровать.
Чуть ниже, находятся первые кнопки: L2 и R2, которые соответствуют лепесткам геймпада второй нижний слева и справа.
Часть рулевого колеса прорезинена и приятна на ощупь. Основные кнопки расположены на центральной части руля. В верхней части основного блока расположена кнопка PS, которая по умолчанию вызывает меню системы. Слева и справа от нее расположены два индикаторных светодиода, которые позволят определить: заряд аккумулятора руля, соединено ли устройство с консолью, режим работы и т.д.
Ниже кнопки PS расположена вторая строчка кнопок: Share, Assign и Options, которые соответствуют кнопкам на геймпаде DualShock. Еще ниже, расположены кнопки L3 и R3, которые соответствуют нажатию на стики геймпада.
На левой стороне вынесена крестовина для удобной навигации по меню игры или системы консоли.
На правой стороне рулевого колеса расположены основные кнопки управления системой: квадрат, треугольник, круг и крестик.
Особенно отметим, что за рулевым колесом находятся два секвентальных подрулевых лепестка. Управление напоминает смену передач на некоторых машинах с АКПП. По умолчанию эти рычажки дублируют L1 и R1 геймпада.
На тыльной стороне расположены два порта: USB micro-B для зарядки устройства удобным способом и и разъем для подключения педального блока по кабелю.
В правом углу лицевой стороны красуется шильдик, на котором написано серебристой краской название устройства “Wireless Racing Wheel Apex”.
На днище расположено большое множество мест для крепления. Начнем с пяти прямоугольных отверстий предназначеныx для съемных присосок, которые фиксируются в корпусе путем проталкивания и прокручивания вокруг своей оси каждой из присосок.
Большое 10 миллиметровое отверстие предназначено для струбцины, которая работает в паре с пластиковым крепежом. Струбцина проходит через соответствующее отверстие в крепеже и закручивается на пару витков в корпус руля, таким образом, чтобы крепящая конструкция могла встать на специальную направляющую выемку в корпусе. После чего, руль пристыковывают к краю стола, а струбцину закручивают. Важно убедиться, что подвижная часть крепящего устройства была строго параллельно столу, и не препятствовала плотному прилеганию манипулятора к поверхности.
Перейдем к блоку педалей. Корпус как и педали сделан из пластика, что делает всю конструкции достаточно легкой и неустойчивой, но производитель учел это и сделал раскладывающуюся ребристую платформу, с дополнительными противоскользящими пластинами на днище.
Педали расположены достаточно близко друг к другу, но вот создаваемый угол между опорной и нажимной поверхностью, таков, что стопа находится в положении «низкого старта». Лучшая игровая схема это левая нога стоит на выставной платформе и поддерживает весь педальный блок, а вторая управляет педалями.
В руле реализована быстрая настройка клавиш. При нажатии и удержании кнопоки Assign, вы можете назначить другое действие на клавиши: L2, R2, левый и правый рычажок, левую и правую педали. Список назначемых действий выглядит так: круг, крестик, треугольник, квадрат, L1, R1, L2, R2, L3, R3, движение левыми или правым стиком, движение крестовины.
Процесс использования горячих клавиш для разных функций очень схож. Но обычно начинается с удержания клавиш PS + Assign в течении 5 секунд, после чего светодиод начнет мигать. Таким образом можно настроить чувствительность скорости поворота руля. Логика работы такая: чем больше чувствительность тем более резко вы сможете крутить руль на крутых поворотах. Настраивая мертвую зону, можно увеличивать ее если нужно избавиться от рысканья в управлении в аркадных гонках, управление в которых «заточено» под геймпад или наоборот уменьшить ее для более резкого реагирования автомобиля на мельчайшие движения руля в играх категории ралли и полноценных автосимуляторах.
Есть два заготовленных профиля: 180° и 270° поворота руля.
Практика
В качестве теста мы выбрали одну гоночную игру для всех трех платформ – Gran Turismo Sports. Многие игроки когда-то играли или играют в гоночные игры, но у нас опыт был давний и только с мышью и клавиатурой. Удовольствия от такого процесса мало, но, получив в руки для тестирования игровой руль, мы испытали совсем иные чувства от игры.
За последние 10 лет гоночные игры сильно развились, как в плане графики, так и в плане симуляции физических процессов, по типу заноса, разгона, тряски, торможения. Особенно удивила опция с настройкой коробки передачи между автоматической и механической. Единственное, чего не хватает, так это отдельной педали, которая была бы аналогична педали сцепления.
Было очень интересно приобрести опыт езды в видеоигре на коробке автомат или на механике. Да, тут есть выбор почти всего, начиная с самой машины, заканчивая выбором для нее резины под данный гоночный маршрут. Но мы не будем вдаваться в детали настройки машины, все-таки обзор руля, а не игры. Нас больше интересуют возможности настройки управления руля.
Осуществляется настройка двумя способами: при помощи встроенных горячих клавиш, или используя внутриигровые настройки управления. Все это делается очень быстро, и вы сможете буквально за 10 минут сделать управление под ваши предпочтения. Каких то своих глобальных профилей тут нет.
Что первое стоит отметить, так это особую важность стола, кресла и экрана, а именно их взаиморасположение. В идеале стоит воспроизвести салон машины, но без ограниченного обзора, чтобы ваши ноги хорошо ложились на блок управления педалями. При хвате руля, вообще есть стандартное правило, расстояние до руля должно быть таким, чтобы согнутое запястье накрывало обод колес сверху. В качестве экрана мы взяли проектор.
Ранее мы вскользь упомянули, что угол между поверхностью нажатия педали и пола достаточно крутой, и что это неудобно с непривычки. Удобное расположение ног выглядит так: одна нога должна удерживать выставную панель, чтобы весь блок педалей не укатился от вас, а вторая почти всегда должна быть на весу, чтобы оставалась возможность для быстрого маневрирования. От этого процесса нога быстро устает, но можно просто всегда выжимать полный газ, и ногу не придется держать на весу, но в таком случае вы лишаетесь возможности быстрого перекладывания ноги с одной педали на другую. Проблема со скольжением лечится более шершавой поверхностью или установкой дополнительного импровизированного упора. По ощущениям педали хорошо нажимаются, но для владельцев реальных машин первое время ощущения будут странными, как будто полный ход коротковат.
Однозначно стоит отметить, что руль позволяет быстро адаптировать устройство к определенной игре и хорошо передает чувство, что вы едете в гоночной машине, не хватает только селектора для смены передач, сцепления и 4-D кресла, которое бы симулировала езду по дороге. Сравнивая с настоящей машиной, хоть и не гоночной, ощущения конечно совсем не те. Никакой игровой руль полностью не заменит ощущения от управления настоящей машиной. Такой подарок понравится любителям водить транспорт, тем кто собирается водить или только начинает осваивать данный навык.
Отдельным плюсом стоит выделить, что руль поддерживается целым рядом игр на PS4, в которых он подключается сразу как игровой руль Apex, что позволяет сходу приступить к игре. Таким может похвастаться далеко не каждый игровой руль. Вот список поддерживаемых игр:
- F1 2021 – F1 2015
- GRAN TURISMO SPORT
- ASSETTO CORSA
- ASSETTO CORSA COMPETIZIONE
- Baja : Edge of Control
- CarX Drift Racing Online
- Crash Team Racing
- Dangerous Driving
- Dirt 5
- Dirt 4
- Dirt Rally 2.0
- Dirt Rally
- Driveclub
- FAST & FURIOUS CROSSROAD
- HOT WHEELS UNLEASHED™
- Monster Jam Steel Titans 2
- Motorcycle Club
- Nascar Heat 2
- Nascar Heat Evolution
- Need for Speed™:Hot Pursuit Remastered
- Need for Speed: Heat
- Need for Speed
- Need for Speed payback
- Need for Speed: Rivals
- Nickelodeon Kart Racers 2: Grand Prix
- OFFROAD RACING
- OVERPASS
- PROJECT CARS 3
- PROJECT CARS 2
- Project CARS
- Sebastian Loeb Rally Evo
- SnowRunner
- Street Outlaws 2: Winner Takes All
- Super Toy Cars 2
- The Crew™
- The Crew™ 2
- Trackmania Turbo
- VRally 4
- WRC 10 – WRC 5 и т.д.
Во время езды, как в жизни так и в игре, есть два основных типа дороги, прямые, где вы набираете максимальную допустимую скорость, и дороги со стисненным движением, где нужно маневрировать и выполнять приемы. Игровой руль HORI позволяет отработать такие движение путем частичного симулирования поведения настоящего руля.
При крутом повороте вы поворачиваете и руль, который после отпускания достаточно быстро возвращается в естественное положение. В настраиваемом режиме вы можете выбрать подходящую мертвую зону на руле. Это позволит при малых отклонениях руля в сторону выполнять более резкие повороты. Это может пригодиться для трасс или игр, где есть много узких улиц и много резких поворотов. При столкновении или при езде по грунтовой дороге не чувствовалась какая либо вибрация от руля.
Настоящую беспроводность смогут оценить обладатели широкоформатных экранов. Вы можете усесться на диван или кресло, закрепить руль на присоске к столику и погонять на гоночных трассах, а для пользователей поскромнее это позволит сократить количество проводов на игровом месте. Но стоит отметить, что при использовании блока педалей его нужно обязательно соединить коротким проводом 1,5 м с рулем.
Руль обладает встроенным аккумулятором на 850 мА*ч, что позволяет спокойно целый день играть в гоночные симуляторы и не беспокоиться о заряде. Индикатор низкого заряда в случае чего будет мигать на игровом экране, как если бы у вас в руках был бы контроллер DUALSHOCK.
Diagnosis
Игровой руль HORI Wireless racing wheel Apex является одним из лидеров в сфере контроллеров для гоночных игр. Данное устройство предлагает за сравнительно скромные деньги (12 500 руб.) ощутить себя гонщиком Formula 1, с возможностью беспроводной связи, быстрой настройки клавиш без рысканья по настройкам игры, совместимости с PS4, PS5 и ПК и богатым списком совместимых игр на PS4, которым не каждый другой руль может похвастаться. Отдельно отметим, что поставляемый в комплекте провод для соединения педалей и руля коротковат и совсем не подойдет для больших столов.
Покупая данный продукт себе или в подарок, вы открываете целый жанр игр заново. После хотя бы одной игры с таким рулем, вы уже не захотите играть в гоночные игры без руля. Впечатления совсем не те, что были при использовании руля. За сравнительно небольшую цену в 12 500 рублей, HORI Wireless racing wheel Apex будет одним из лучших и универсальных выборов покупки для любителей гоночного жанра.
Инструкция по эксплуатации HORI Wireless Racing Wheel Apex на русском языке доступна здесь.
Pro:
- Беспроводная связь
- Совместимость с тремя платформами
- Быстрая настройка кнопок
- Настраиваемая мертвая зона поворота
Contra:
- Короткий провод для подсоединения педалей к рулю
Видеообзор:

Table of Contents
Thank you for purchasing this product.
Before using this product please read the instructions carefully.
After reading the instruction manual, please keep it for reference.
1903-69
Instruction manual
How to Connect / How to Sync ・・・・・・・・・・・・・・2
What’s Included・・・・・・・・・・・・・・・・・・・・・・4
Platform ・・・・・・・・・・・・・・・・・・・・・・・・・4
Layout ・・・・・・・・・・・・・・・・・・・・・・・・・・4
How to Mount ・・・・・・・・・・・・・・・・・・・・・・5
How to Charge ・・・・・・・・・・・・・・・・・・・・・・5
Platform Toggle Switch ・・・・・・・・・・・・・・・・・・6
Control Toggle Switch・・・・・・・・・・・・・・・・・・・6
Assign Mode ・・・・・・・・・・・・・・・・・・・・・・・6
Quick Handling Mode ・・・・・・・・・・・・・・・・・・・7
Adjustable Sensitivity ・・・・・・・・・・・・・・・・・・・8
Adjustable Dead Zone ・・・・・・・・・・・・・・・・・・10
Reset back to default settings ・・・・・・・・・・・・・・・10
Troubleshooting ・・・・・・・・・・・・・・・・・・・・・11
Caution ・・・・・・・・・・・・・・・・・・・・・・・・・・11
Main Specifications ・・・・・・・・・・・・・・・・・・・・11
Если вы являетесь фанатом гонок и владельцем игровой консоли PlayStation 4, то безусловно вам понадобится руль, чтобы полностью погрузиться в процесс игры. Hori Racing Wheel Apex — один из самых популярных рулей на рынке, который обладает высокой функциональностью и отличным качеством исполнения.
Однако, чтобы получить максимальное удовольствие от геймплея, необходимо настроить руль корректно. В этой статье мы расскажем вам подробно о том, как правильно настроить руль Hori Racing Wheel Apex на PlayStation 4.
Прежде всего, убедитесь, что ваш руль подключен к консоли правильно. Подключите его к USB-порту вашей PlayStation 4 и дождитесь, пока система распознает его.
Перейдите в меню настроек консоли и найдите раздел «Устройства». В нем вы увидите опцию «Руль и педали». Перейдите в этот раздел и выберите руль Hori Racing Wheel Apex.
Содержание
- Настройка руля hori racing wheel apex на PS4
- Инструкция для правильной настройки
- Подключение руля к консоли PS4
- Настройка руля через меню на PS4
Настройка руля hori racing wheel apex на PS4
Настройка руля Hori Racing Wheel Apex на консоли PS4 позволит вам получить максимальное удовольствие от игры и более реалистичное управление автомобилем. В этой статье мы расскажем вам, как правильно настроить этот руль для максимального комфорта и аутентичного геймплея.
Для начала, убедитесь, что ваша PS4 и руль Hori Racing Wheel Apex подключены к телевизору и включены. Затем выполните следующие шаги:
- Подключите руль к PS4 с помощью USB-кабеля. Необходимо убедиться, что руль правильно подключен для корректной работы.
- Перейдите в меню «Настройки» на вашей PS4.
- Выберите «Устройства» и затем «Устройства по Bluetooth и другие устройства».
- Нажмите на «Добавить устройство» и выберите «Руль» в списке доступных устройств. Нажмите «X» на вашем контроллере для подтверждения выбора.
- Дождитесь, пока PS4 завершит процесс сопряжения с рулем. После этого ваш руль должен быть полностью готов к использованию.
Если вы хотите настроить дополнительные параметры руля Hori Racing Wheel Apex, вы можете сделать это, перейдя в «Настройки» на PS4. В этом разделе вы можете изменить чувствительность руля, настроить кнопки и оси, а также настроить другие параметры для оптимальной игровой сессии.
Теперь, когда вы успешно настроили руль Hori Racing Wheel Apex на PS4, вы можете наслаждаться более реалистичным и увлекательным геймплеем в вашей любимой гоночной игре.
Инструкция для правильной настройки
Чтобы правильно настроить руль hori racing wheel apex на PS4, следуйте следующей инструкции:
1. Подключите руль hori racing wheel apex к PS4 с помощью USB-кабеля, который идет в комплекте.
2. Включите PS4 и подождите, пока система запустится.
3. Перейдите в меню «Настройки» на вашей PS4.
4. Выберите «Устройства» в меню «Настройки».
5. В разделе «Устройства» выберите «Опции сохранения устройств».
6. Найдите «руль hori racing wheel apex» в списке подключенных устройств и выберите его.
7. Нажмите на «Настроить», чтобы перейти в окно настройки.
8. В окне настройки выберите предпочитаемый язык.
9. Проверьте, что руль подключен и распознан корректно. Если он не распознается, перезагрузите PS4 и повторите попытку.
10. Проверьте, что все кнопки и ручки управления правильно работают. Если есть проблемы с некоторыми кнопками или ручками, перейдите к следующему шагу.
11. Вернитесь в меню «Настройки» и выберите «Устройства» в разделе «Настройки».
12. В разделе «Устройства» выберите «Руль» и перейдите в окно настроек руля.
13. В окне настроек руля вы можете настроить различные параметры, такие как вибрация, чувствительность и др. Играющие на PS4 могут выбрать специальные настройки для конкретных игр.
Теперь ваш руль hori racing wheel apex готов к использованию на PS4. Наслаждайтесь игрой!
Подключение руля к консоли PS4
Для использования руля Hori Racing Wheel Apex с консолью PS4 необходимо выполнить следующие шаги:
- Убедитесь, что руль и консоль PS4 выключены.
- Подключите руль к консоли с помощью USB-кабеля, входящего в комплект.
- Включите консоль PS4.
- Настройте входные устройства в меню настроек PS4.
- Откройте меню «Настройки» на консоли PS4.
- Выберите раздел «Устройства».
- Нажмите на «Устройства с аудио» и выберите «Вход для вводимого устройства».
- Выберите «USB-устройство» и подтвердите выбор.
- Теперь руль должен быть полностью подключен к консоли PS4 и готов к использованию.
После выполнения всех указанных шагов вы сможете наслаждаться игровым процессом с помощью руля Hori Racing Wheel Apex на вашей консоли PS4.
Настройка руля через меню на PS4
После подключения руля Hori Racing Wheel Apex к PS4 необходимо выполнить следующие шаги, чтобы настроить его через меню:
1. Подключение руля:
Вставьте USB-кабель руля в соответствующий USB-порт PS4. Убедитесь, что руль правильно подключен и его индикаторное световое кольцо мигает.
2. Открытие меню PS4:
На главном экране PS4 нажмите кнопку «Home» на контроллере для открытия меню. Это позволит вам получить доступ к настройкам системы PS4.
3. Переход к настройкам устройств:
Используйте геймпад, чтобы выбрать «Settings» (Настройки) на главном экране PS4. Затем выберите «Devices» (Устройства) во втором столбце меню.
4. Настройка руля:
В меню «Devices» выберите «Controllers» (Контроллеры). Затем выберите «Hori Racing Wheel Apex» в списке доступных устройств.
5. Калибровка:
Выберите «Calibrate» (Калибровка) в меню «Hori Racing Wheel Apex». Это позволит PS4 корректно определить оси и кнопки руля. Следуйте инструкциям на экране, чтобы выполнить калибровку.
6. Назначение кнопок:
Вернитесь к меню «Hori Racing Wheel Apex» и выберите «Assign Buttons» (Назначить кнопки). Здесь вы сможете назначить различные кнопки руля для выполнения определенных функций в играх.
Обратите внимание, что процедура настройки руля может незначительно отличаться в зависимости от версии системного программного обеспечения PS4 и игры, которую вы запускаете.
перейти к содержанию
HORI Racing Wheel APEX Black Red Bluetooth-USB Рулевое колесо + педали
Схема системы

Расположение кнопок
- Поверните колесо влево или вправо, чтобы выбрать игры.
- Нажмите
для запуска игры.
- Нажмите
чтобы начать игру.
- Длительное нажатие
для выхода из игры.
- Левая лопасть колеса для перемещения вверх или вниз и правая лопасть для стрельбы или атаки.
- Крестообразная кнопка DPad для изменения view, , ∆, ◯, × Переключение передач в ручном режиме.
- L2 — тормоз, R2 — акселератор.
Предупреждение и устранение неполадок
- Ошибка: «Нет видео (или изображения) при включении питания, но вентилятор ЦП работает». Решение ниже:
- Отключите питание и удалите провод питания.
- Переустановите оперативную память DDR2. (Отпустите переключатели в конце канала ОЗУ и вставьте DDR2)
- Подсоедините провод питания и включите его.
- Сбой: монитор отображает «Перезагрузите и выберите правильное загрузочное устройство или вставьте загрузочный носитель в выбранное загрузочное устройство и нажмите клавишу» после включения питания. Решение ниже:
- Отключите питание и удалите провод питания.
- Проверьте и плотно подсоедините кабель данных и кабель питания жесткого диска, затем включите питание.
- Ошибка: «Нет видео (или изображения) при включении питания и не работает вентилятор ЦП». Решение ниже:
- Проверьте, вращается ли вентилятор блока питания и плотно ли подключены все кабели.
- Проверить предохранитель.
- Ошибка: не удается войти в игровую систему при включении питания. Решение ниже:
- Отключите питание и отсоедините шнур питания.
- Перезапустите, чтобы включить.
- Замените новый SSD.
Регулируемая чувствительность
Чувствительность руля регулируется по семи уровням. Цвет светодиода Program (левый) изменится, указывая на значение чувствительности.
Блок рулевого управления
- Если вы не выполните шаг 2 после шага 1, светодиод ASSIGN погаснет через четыре секунды, и режим назначения кнопок автоматически завершится.
- На шаге 24 активируются только блок рулевого управления и ножная педаль.
- Настройки контроллера сохраняются, даже если USB отключен,
Ножные педали
- Если вы не выполните шаг 2 после , индикатор ASSIGN погаснет через четыре секунды, и режим назначения кнопок автоматически завершится.
- Во время шагов 2–3 активируются только блок рулевого управления и ножная педаль.
- Настройки контроллера сохраняются, даже если USB отключен.
Регулируемая чувствительность циферблата — Mame Game
- Отрегулируйте в соответствии с вашими собственными ощущениями, чтобы настроить значение чувствительности набора.
- Применить к следующему списку игр.
- AB Cop (Мир) (FD1094 317-0169b)
- Американский спидвей (набор 1)
- APB — Бюллетень всех точек (французский)
- APB — бюллетень All Points (немецкий)
- Bad Lands
- Championship Sprint (французский)
- Championship Sprint (немецкий, ред. 2)
- Champионшип Спринт (ред. 1)
- Championship Sprint (испанский, версия 2)
- Сменить полосу
- Demolition Derby
- Demolition Derby (версия моноборда MCR-3)
- Дрейф аут (Европа)
- Enduro Racer (пиратский набор 1)
- Эндуро-гонщик (Rev A, YM2151, FD1089B 317-0013A)
- Пожарная машина / Смоки Джо
- GP Rider (США, FD1094 317-0162) (двойная установка)
- GP Rider (World, FD1094 317-0163) (двойная установка)
- Большое ралли на 1000 миль 2 США (95)
- Зависание (Rev A)
- Ханг-Он-младший (Ред. B)
- Горячая погоня (набор 1)
- Hyper Crash (версия D)
- Super Off-Road Track-Pak от Ironman Ивана Стюарта Konami GT
- Счастливый и дикий
- Максимальные обороты (версия 2)
- Полуночная посадка (Германия)
- Mille Miglia 2: Большое ралли на 1000 миль
- Монте-Карло
- Out Run (бутлег)
- Out Run (роскошная сидячая посадка)
- Out Run (Япония, роскошные сидячие места) (FD1089A 317-0019) Out Run (сидячие/вертикальные, Rev A)
- Out Run (сидя/вертикально, Rev B) (Enhanced Edition v1.1.0)
- Поул-позиция (Мир)
- Поул-позиция II (Япония)
- Герой гонок (FD1094 317-0144)
- Спринт 1
- Спринт 2 (сет 2)
- Спринт 4 (сет 1)
- Спринт 8
- Стокер (3 марта 19 г.)
- Супер ошибка
- Super Hang-On (сидя/вертикально) (без защиты)
- Суперспринт (немецкий, версия 2)
- Супер спринт (версия 1)
- Лучший гонщик (с MB8841 + MB8842, 1984 г.)
- Максимальная скорость (США)
- Максимальная скорость (мир)
- Turbo Out Run (кабина) (FD1094 317-0106)
- Turbo Out Run (обновление Out Run) (FD1094 317-0118) Virtua Racing
- WEC Ле-Ман 24 (v2.01)
- World Rally 2: Twin Racing (версия EPROM)
- World Rally 2: Twin Racing (версия ПЗУ для маски)
Документы / Ресурсы
Рекомендации
- Руководство пользователя
Steering Mode Function
2
How to Connect
How to Sync
PS4™
SHARE
PS
+
Press for 5 seconds
Program LED (Left)
Flashing
While pressing down on the Share button on this product, press the PS button
(approx. 5 sec.). The LED indicator will flash and the product will enter pairing mode.
Please make sure that the platform toggle switch is set to «PS4-N» / «PS4-S» when
connecting to the PS4™ system or set to «PC» when connecting to the PC*.
Select Settings
Devices
Bluetooth devices
Use the Wireless Controller (DUALSHOCK 4) to
navigate from the PS4™ system Home screen. Select
Settings > Devices > Bluetooth devices.
HORI Wireless Racing Wheel
Select «HORI Wireless Racing Wheel» from the list to
complete the pairing. If you want to use the paired
controller again, press the PS button on the Wireless
Racing Wheel Apex.
Modular Plug
Modular Plug Connection Port
Before syncing, connect the foot pedals modular plug to the steering wheel modular
connection port.
Make sure that direction of modular plug is correct before connecting.
This product can be used without the foot pedals.
* PC compatibility not tested nor endorsed by Sony Interactive En tertainment Europe.
Инструкция на русском языке. Благодарим вас за покупку данного продукта. Внимательно прочитайте инструкцию перед использованием данного продукта. После прочтения, пожалуйста, сохраните её для будущего пользования.
Как подключиться
Перед синхронизацией, вставьте модульный шнур от ножных педалей в
модульный порт на руле. Перед подключением, убедитесь, что
направление штепселя модульного шнура правильное. Это устройство
можно использовать без педалей.
Модульный порт
Модульный шнур
Как синхронизироваться
Функция режима руления
Убедитесь, что тумблер переключения платформа находится на
“PS4-N”/”PS4-S” при подключении к PS4 или находится в положении ”PC ”
при подключении к ПК.
*Совместимость с ПК не проверена
или одобрена Sony Interactive
Entertаinment Europe.
Используйте беспроводной контроллер
(DUALSHOCK 4) для навигации домашнего
экрана PS4-4. Выберите Настройки>
Устройства> Устройства Bluetooth.
Во время нажатия кнопки Share на данном устройстве, нажмите и
удерживайте (около 5 сек.)
кнопку PS. LED индикатор
начнет мигать и устройство
начнет режим подключения.
Выберите «Беспроводной руль HORI»
(“HORI Wireless racing wheel”) из списка
для заврешения подключения. Если вы
хотите снова использовать подключенный
контроллер, нажмите кнопку PS на
беспроводном руле Apex.
Удерживайте
5 секунд
LED (слева)
Мигание
3
PC*
Wired connection cannot be used on PS4™.
This product cannot be paired by connecting a USB cable.
Connect the controller to the PS4™ via USB connection to charge if the battery level is low.
Must be paired to each PS4™ separately.
Do not turn the steering wheel while pairing or re-connecting.
Turn the steering wheel to its maximum rotation position once i n both directions.
Press down fully into each of the L pedal and R pedal once.
Please repeat the process when you re-connect the controller o r restart the PS4™ or PC*
system.
To use this product on Windows PC, refer to the URL below for d river installation instructions.
URL https://hori.jp/info/install/
Above step is for Windows8~8.1/7 only; not necessary for Wind ows10.
Wired Connection
Toggle the Platform Toggle Switch to «PC» and connect the USB c able to the PC.
Wireless Connection
For Bluetooth compatible PCs only.
For non-Bluetooth compatible PC, please purchase a separate Bl uetooth adapter.
<Windows 10>
1. Click the Windows Start Button located on the bottom left of the screen.
2. Click « Settings» from the Start Menu.
3. Click «Devices» from the Windows Settings screen.
4. Turn «Bluetooth» On and click «Add Bluetooth or other device «.
5. Click «Bluetooth» from the Add a device screen
6. While holding down the «SHARE» button of this product, press and hold the «PS» Button (More
than 5 seconds).
The LED Indicator on this product will flash and begin pair ing.
7. Select «HORI Wireless Racing Wheel» from the list to complet e the pairing.
<Windows 8.1/8>
1. Move the mouse cursor to the bottom right of the screen to d isplay the sidebar.
2. Click «Settings» then select «Change PC Settings».
3. From the PC Settings screen:
4. While holding down the «SHARE» button, press and hold the «P S» Button (More than 5 seconds).
The LED Indicator will flash and begin pairing.
5. Select «HORI Wireless Racing Wheel» from the list to complet e the pairing.
<Windows 7>
1. Right click the Bluetooth icon inside the Windows Taskbar lo cated on the lower right of the
screen and click «Add a Device».
If you do not see the Bluetooth icon
Click the Windows Start Button located on bottom left of th e screen.
Click «Device and Printer» and right click «PC» from the li st and click «Bluetooth Settings».
Click «Options» tab and checkmark «Allow Bluetooth de vices to connect to this computer».
2. While holding down the «SHARE» button, press and hold the «P S» Button (More than 5 seconds).
The LED Indicator will flash and begin pairing.
3. Select «HORI Wireless Racing Wheel» from the list to complet e the pairing.
<Windows 8.1>
Click «PC and Device», then select «Bluetooth».
From the «Bluetooth Device management» screen,
turn «Bluetooth» On.
<Windows 8.0>
Click «Wireless», then turn «Bluetooth» On.
Click «Device», then select «Add a Device».
* PC compatibility not tested nor endorsed by Sony Interactive En tertainment Europe.
Поверните руль до максимального положения поворота в обе стороны.
Нажмите на каждую из педалей (левую и правую) на конца по одному разу.
•Пожалуйста, повторяйте процесс при повторном подключении контроллера или перезагрузке PS4 или ПК
Проводное соединение невозможно на PS4. Данное устройство нельзя синхронизировать, используя USB
кабель. Подключите контроллер к PS4 через USB для зарядки при низком заряде батареи. Должно
синхронизироваться с каждым PS4 отдельно.
Не поворачивайте руль во время синхронизации или повторного подключения.
ПК* Для использования устройства на Windows PC, пройдите по ссылке внизу для инструкции по установке
драйвера. (URL) https://hori.jp/info/install/
•Шаг выше необходим только для Windows 8~8.1/7; не нужен для Windows 10.
Проводное подключение
Переключите тумблер переключения платформ на “PC” и подключите USB кабель к ПК.
Беспроводное подключение
Только для ПК совместимых с Bluetooth.
•Для ПК не совместимых с Bluetooth, приобретите отдельный Bluetooth – адаптер.
<Windows 10>
1. Кликните на кнопку старта Windows находящуюся в левом нижнем углу.
2. Кликните «Настройки» в меню старта.
3. Кликните «Устройства» на экране «Настройки Windows».
4. Включите «Bluetooth» и кликните на «Добавить Bluetooth или другое устройство».
5. Кликните на «Bluetooth» на экране добавления устройства.
6. Во время нажатия кнопки «Share» на данном устройстве, нажмите и удерживайте (более 5 сек.) кнопку «PS».
•LED индикатор начнет мигать и устройство начнет режим подключения.
7. Выберите «Беспроводной руль HORI» из списка для завершения подключения.
<Windows 8.1/8>
1. Наведите курсор мыши на нижний правый угол экрана для показа боковой панели.
2. Кликните «Настройки» затем выберите «Изменить настройки ПК».
3. Из экрана Настройки ПК:
<Windows 8.1>
Кликните «ПК и Устройство», затем выберите «Bluetooth».
На экране «Управление устройством Bluetooth», включите «Bluetooth».
<Windows 8.0>
Кликните «Беспроводное соединение», затем включите «Bluetooth».
Кликните «Устройство», затем выберите «Добавить устройство».
4. Во время нажатия кнопки «Share» на данном устройстве, нажмите и удерживайте (более 5 сек.) кнопку «PS».
•LED индикатор начнет мигать и устройство начнет режим подключения.
5. Выберите «Беспроводной руль HORI» из списка для завершения подключения.
<Windows 7>
1. На панели задач Windows в правом нижнем углу экрана нажмите на иконку Bluetooth правой кнопкой мыши
и кликните «Добавить устройство».
•Если вы не видите иконку Bluetooth
1 . Кликните на кнопку старта Windows находящуюся в левом нижнем углу.
2. Кликните «Устройства и Принтеры» и правой кнопкой мыши кликните на «ПК» из списка и кликните
«Настройки Bluetooth».
•Кликните «Опции» поставите значок «Разрешить устройствам Bluetooth подключиться к этому компьютеру».
2. Во время нажатия кнопки «Share» на данном устройстве, нажмите и удерживайте (более 5 сек.) кнопку «PS».
•LED индикатор начнет мигать и устройство начнет режим подключения.
3. Выберите «Беспроводной руль HORI» из списка для завершения подключения.
* Совместимость с ПК не проверена или одобрена Sony Interactive Entertаinment Europe.
1
2
3
Included
Instruction
Manual
Layout
Steering Unit (Front View)
Platform
PlayStation
®
4 / PC*
4
Steering Unit
Suction Cups ScrewClamp
Foot Pedals
USB Cable
Directional Pad
Program LED [ R ]Program LED [ L ]
ASSIGN Button
SHARE Button
PC : BACK Button
PC : START Button
R2
Button
PC: RT
Button
L2 Button
PC: LT
Button
R3 Button
PC: RSB
Button
Button
PC: Y
Button
Button
PC: B
Button
Button
PC: X
Button
×
Button
PC: A
Button
R1
Button
PC: RB
Button
L3 Button
PC: LSB
Button
L1 Button
PC: LB
Button
PS Button
PC: GUIDE Button
OPTIONS Button
While your PS4™ is returning from stand-by mode, do not press a ny buttons on the wheel.
Please note the racing wheel information provided is for use wi th the PS4™ and PC.
For further information on how to use your PS4™ or PC, please r efer to the relevant system
manual.
Please upgrade to the latest system software before use.
This product does not support stereo headsets/microphone input, speaker, light bar or motion
sensor function.
To use voice chat, connect a USB or Bluetooth headset (sold sep arately) directly to your PS4™
system.
System Requirements
Windows®10 / 8.1 / 8 / 7
USB port Internet Connection
Bluetooth
* Functions as PC controller through XInput. This product does no t support DirectInput.
PC compatibility not tested nor endorsed by Sony Interactive En tertainment Europe.
В комплекте
Руль Педали Присоски Зажим Отвертка USB кабель Инструкция
Платформа PlayStation 4/ ПК*
Системные требования: Windows 10/8.1/8/7, USB порт, Интернет соединение Bluetooth
•Работает как контроллер для ПК через XInput. Это устройство не поддерживает DirectInput. Совместимость с ПК не проверена или одобрена Sony
Interactive Entertаinment Europe.
Обратите внимание, что информация предоставленная о данном гоночном руле касается использования его с PS4 и ПК. Для дальнейшей
информации о том, как использовать ваши PS4 и ПК, пожалуйста, обратитесь к соответствующим инструкциям.
Обновите ПО до последней версии перед использованием.
Данный продукт не поддерживает вход для стерео гарнитуры и микрофона, динамик, подсветку, или датчик
движения. Для использования голосового чата, подключите свою USB или Bluetooth гарнитуру (продается отдельно)
напрямую
Схема
Руль (вид спереди)
1) Кнопка PS на ПК:
Кнопка GUIDE
2) Кнопка ASSIGN
(назначение)
3) Программный LED
индикатор [R]
4) Кнопка R3
ПК: Кнопка RSB
5) Кнопка R1
ПК: Кнопка RB
6) Кнопка R2
ПК: Кнопка RT
7) Кнопка
Треугольник
ПК: КнопкаY

ПК: Кнопка В
9) Кнопка крест
ПК: Кнопка A
1
2
3
4
5
6
7
8
9
10
11
12
13
14
15
16
17
10)Кнопка квадрат
ПК: Кнопка X
11)Кнопка OPTIONS
ПК: Старт
12)Кнопка SHARE
ПК: BACK
13)Крестовина
14) КнопкаL2
ПК: Кнопка LT
15)Кнопка L1
ПК: Кнопка LB
16)Кнопка L3
ПК: Кнопка LSB
17)Программный
LED индикатор [L]
3
Steering Unit
How to Mount
5
Foot Pedals
Place foot pedals onto a flat surface.
Platform Toggle Switch
Control Toggle Switch
Modular Plug Connection Port
R Paddle
PS4™: R1 Button
PC: X Button
L Paddle
PS4™: L1 Button
PC: A Button
Reset Button
USB Port
(Micro-B)
Modular Plug
L Pedal
«PS4-N»: L2 Button
«PS4-S»: Brake
PC: LT Button
R Pedal
«PS4-N»: R2 Button
«PS4-S»: Accelerator
PC: RT Button
Foot Pedals
Steering Unit
(
Back View
)
Option 1: Suction Cup
Remove all dust and dirt from your tabletop
before securing the controller using the five
suction cups.
Attach suction cups to steering unit when
setting up.
Option 2: Clamp
Tighten the clamp screw into the steering wheel
base.
Use the clamp to secure the steering unit to a flat,
hard surface (i.e. table).
Do not combine both securing methods as it may damage the suction cups.
Do not ax to furniture made from glass or other fragile materials.
Detach from furniture carefully to prevent damage to furniture or product.
How to Charge
Insert the USB connector of the controller
into a USB port of your PS4™ system.
You can charge with USB cable by connecting it to
this product and to a USB terminal on the PS4™
console. When charging, the LED indicator flashes
orange and turns o when the charge is complete.
Как закрепить Руль
Вариант 1: Присоски 1. Очистите поверхность стола от грязи и пыли перед закрепеление
контроллера с использованием пяти присосок. 2. Прикрепите присоски на руль при
установке.
Вариант 2: Зажим 1. Плотно привинтите зажим к подставке руля. 2. Используйте зажим для
закрепления руля к твердой плоской поверхности (столу). Не совмещайте оба способа
закрепления, это может повредить присоски.
Не прикрепляйте к мебели из стекла и других хрупких материалов.Аккуратно снимайте с
мебели, для предотвращения порчи мебели или устройства.
Педали
Поставьте педали на
ровную поверхность.
Как зарядить
Можно заряжать с помощью USB кабеля,
подключая его к данному устройству и к
USB терминалу на консоли PS4. При
зарядке LED индикатор мигает
оранжевым и выключается после полной зарядки батареи.
Вставите USB коннектор контроллера в USB порт вашей PS4.
Руль (вид сзади)
Тумблер переключения
управления
Тумблер переключения
платформы
Кнопка перезагрузки
Правый аналоговый
стик — PS4: Кнопка R3
-ПК: кнопка Х
Левый аналоговый стик/ PS4:
Кнопка L3 -ПК: кнопка А
USB порт (Микро- В)
Модульный порт
Модульный порт
Педали
Левая педаль
(PS4-N: Кнопка L2
— PS4-S: Тормоз
— ПК Кнопка LT)
Правая педаль
(PS4-N: Кнопка R2
— PS4-S: Газ
— ПК Кнопка RT)
4
Platform Toggle Switch
The Platform Toggle Switch toggles the Wireless RACING WHEEL AP EX between PS4™
Normal Mode (PS4-N), PS4™ Steering Mode (PS4-S), and PC compati bility mode (PC).
Note: Please set the toggle switch to the desired platform befo re connecting.
6
Control Toggle Switch
Directional pad controls can be toggled to directional pad, lef t stick or right stick controls.
This product’s directional pad toggle function is not guarantee d to work with all software.
Please refer to software’s instruction book. This product does not work with Analog mode.
Di rectional pad
Left stick Right stick
Program LED (Right)
will flash (quickly).
Program LED (Right)
will turn on .
Programmable Buttons Assignable Functions
How to Adjust
or
Left stick /
Right stick
Press the direction
(Right, Down, Left or Up) to
assign the desired function.
Assign Mode
You can remap the function of buttons using this feature.
Program LED (Right)
will flash (slowly).
3 sec
L2 / R2 / L Paddle / R Paddle / L Pedal / R Pedal
L2 / R2 / L Paddle / R Paddle /
L Pedal / R Pedal
/ × / / / L1 / L2 / L3 / R1 / R2 / R3 / L Paddle / R Padd le / L Pedal / R Pedal
Left stick (Right / Down / Left / Up) / Right stick (Right / Do wn / Left / Up)
/ × / / /
L1 / L2 / L3 /
R1 / R2 / R3 /
L Paddle / R Paddle /
L Pedal / R Pedal
or
«LS» for Left stick «RS» for Right stick
For step 3, to assign a specific direction input of the Left Analog Stick to a button,
set the Directional Pad Control Toggle Switch (DP/LS/RS) to [LS] and press the D-Pad
in the direction you want to assign. For Right Analog Stick, set to [RS].
Connecting to the PS4™ system: Normal.
Connecting to the PS4™ system: Steering Mode Function.
Connecting to the PC.
Тумблер переключения платформ.
Тумблер переключения платформ переключает Беспроводной гоночный руль APEX между PS4
Normal Mode|Нормальный режим (PS4-N), PS4 Steering Mode |Режим руления (PS4-S) и режимом
совместимости с ПК (PC).
Подключение к PS4: Нормальный
Подключение к PS4: Режим руления
Подключение к ПК.
Примечание: Переставьте тумблер в нужное положение перед подключением.
Тумблер переключения управления.
Управление функциями крестовины можно переключить на крестовину, левый стик или правый стик.
Тумблер переключения управления функций крестовины может работать не со всеми ПО.
•Пожалуйста, обратитесь к инструкции к вашему ПО. Это устройство не работает в аналоговом режиме.
Крестовина Левый стик Правый стик
Режим назначения
Вы можете переназначить функции кнопок, используя эту характеристику. Программируемые
кнопки L2/R2 / Левый аналоговый стик/ Правый аналоговый стик/ Левая педаль/ Правая педаль
Назначаемые функции Круг/Крест/Треугольник/Квадрат/ L1/L2/L3/R1/R2/R3/ Левый аналоговый
стик/ Правый аналоговый стик/ Левая педаль/ Правая педаль
Левый стик (Вправо/Вниз/Влево/Вверх) Правый стик (Вправо/Вниз/Влево/Вверх)
Как настроить
1) ASSIGN
(Назначение) 3 сек
Программный LED
индикатор (Правый)
начнет мигать
(медленно).
2 ) L2/R2 / Левый
аналоговый стик/
Правый аналоговый
стик/ Левая педаль/
Правая педаль
Программный LED
индикатор (Правый)
начнет мигать
(быстро).
3 ) Круг/ Крест/
Треугольник/Квадрат/
L1/L2/L3/R1/R2/R3/
Левый аналоговый
стик/ Правый
аналоговый стик/
Левая педаль/ Правая
педаль ИЛИ Левый
стик Правый
Нажмите направление
(Вправо/Вниз/Влево/Вв
ерх) для назначения
нужной функции.
Программный LED
индикатор загорится.
Для шага 3, чтобы
назначить
определенное
направление на
Левом аналоговом
стике на кнопку,
установите тумблер
управления
крестовиной (DP/LS/RS)
на [LS] и нажмите на
крестовине
направление, которое
хотите назначить.
Для Правого
аналогового стика
установите на [RS]. LS
ИЛИ RS
«LS» для Левого стика «RS» для Правого стика
Для шага 3
5
Troubleshooting
Please check the following for any issues
Controller does not respond.
The battery may be low. Charge the controller accordingly.
Controller cannot be charged or does not respond on a full charge or reacts
on its own.
Use a thin object to press the reset button located on the bot
controller to reset and reconnect the controller. If problem st
please contact HORI customer support.
The PS button does not respond during gameplay
Please check the Platform Toggle Switch on this product. Make
Controls respond in the home screen but not during gameplay
For the PS4™, controls will not respond if the user account is
sure to always log in with the same user account.
The controller will not respond upon pressing the PS button
You must first pair this controller with the PS4™ system using
Although the instruction manual states that the products is for
also refer to our website (https://www.hori.co.uk/) for additio
Как подключиться
Перед синхронизацией, вставьте модульный шнур от
ножных педалей в модульный порт на руле. Перед
подключением, убедитесь, что направление штепселя
модульного шнура правильное. Это устройство можно
использовать без педалей.
Pilot Mode
Experience quicker handling by switching the max steering output from 270 degrees to 180 degrees.
Program LED (Left) will light
blue for 3 seconds.
Program LED (Left) will light
green for 3 seconds.
How to reset individual buttons
Use the Step 3 above to individually reset buttons to default.
After 4 seconds of inactivity between steps, Program LED (Right) will turn o and program mode will stop.
During steps 2, button input from the controller to the PS4™ will be disabled.
When the Program LED (Left) turns on, it indicates that a button is remapped and will not turn o
until button function is reset to default.
If you want to disable button function, press and hold for 3 seconds the same button you pressed in step 2
at the time of step 3.
If you pressed multiple buttons during step 3, the last button you pressed will be assigned.
Controller settings are stored even if the USB is disconnected.
How to reset all buttons / functions to default
3 sec
270°
180°
•После четырех секунд без активности между шагами, Программный LED
индикатор (Правый) выключится и режим программирования остановится.
•Во время шага 2, нажатие кнопок на контроллере не будет отражаться на PS4.
•Программный LED индикатор (Левый) включится, это значит, что кнопка
переназначенна и не отключится, пока функции кнопок не вернуться в режим по
умолчанию.
•Если вы хотите отменить функцию кнопки, нажмите и удерживайте в течение 3
секунд ту же кнопку, которую вы нажимали в шаге 2 во время шага 3.
•Если вы нажали несколько кнопок во время шага 3, назначена будет последняя
кнопка, которую вы нажали.
•Настройки контроллера сохраняются, даже при отключении USB.
Как вернуть отдельные кнопки
Используйте Шаг 3 для отдельного возвращения кнопок в режим по умолчанию.
Как вернуть все кнопки/ функции в режим по умолчанию
1 ASSIGN (Назначение) 3 сек Программный LED индикатор (Правый) начнет мигать
(медленно).
2 Кнопка PS = Программный LED индикатор (Правый) выключится и все кнопки вернуться к
настройкам по умолчанию.
Режим пилота
Почувствуйте более быстрое управление, переключая максимальный поворот
руля с 270 на 180 градусов.
ASSIGN (Назначение)+ R2 = Программный LED индикатор (Левый) будет гореть
синим в течение 3 секунд.
ASSIGN (Назначение)+ L2 = Программный LED индикатор (Левый) будет гореть
зеленым в течение 3 секунд.
6
Adjustable Sensitivity
Steering wheel sensitivity is adjustable to seven levels.
The Program LED (Left) colour will change to indicate the sensitivity value.
Steering Unit
Sensitivity value increases by pressing up on the Directional Pad.
Sensitivity value decreases by pressing down on the Directional Pad.
Program LED (Right)
will turn o.
Program LED (Right)
will flash (slowly).
3 sec
Program LED (Right)
will flash (quickly).
(The Program LED (Right) will light green when assigning buttons.)
Left Program LED colour will
change according to setting
and chart below.
Gradual (Steady steering) Responsive (Easy to turn)Default
1 2 3 5 6
LED colour
4 7
Green Yellow Red Purple Blue Light Blue White
If you do not perform step after , the Program LED (Right) will turn o after four seconds and button assignment mode will automatically end.
During steps 26 , only the steering unit and foot pedal input are enabled.
Button input from the controller to the PS4™ will be disabled.
Controller settings are stored even if the USB is disconnected.
Настройка чувствительности
Можно настроить чувствительность руля на семь уровней.
Цвет программного LED индикатора (Левый) будет меняться показывая уровень и степень
чувствительности.
Руль
1 ASSIGN (Назначение) 3 сек Программный LED индикатор (Правый) начнет мигать (медленно).
2 OPTIONS (Опции)> Программный LED индикатор (Правый) начнет мигать (быстро).
3 LS > Левый программный LED индикатор будет менять цвет в зависимости от настройки и таблицы
ниже.
4 Степень чувствительности увеличивается нажатием вверх на Крестовине
5 Степень чувствительности уменьшается нажатием вниз на Крестовине
6 ASSIGN (Назначение)> Программный LED индикатор (Правый) выключится. (Программный LED
индикатор (Правый) будет гореть зеленым при назначении кнопок.)
•Если вы не сделаете шаги 2 после 1, Программный LED индикатор (Правый) выключится после четырех
секунд и режим назначения кнопок автоматически завершится.
•Во время шагов 2~6 включены только руль и педали. Кнопки контроллера не будут отражаться на PS4.
•Настройки контроллера сохраняются, даже при отключении USB.
более чувствительный
менее чувствительный
более чувствительный
менее чувствительный
7
Foot pedals
Program LED (Right)
will flash (slowly).
Less responsive More responsiveDefault
1 2 3 5 6
LED colour
4 7
Green Yellow Red Purple Blue Light Blue White
Sensitivity value increases by pressing up on the Directional Pad.
Sensitivity value decreases by pressing down on the Directional Pad.
Program LED (Right)
will turn o.
Program LED (Right)
will flash (quickly).
Left Program LED colour will
change according to setting
and chart below.
(The Program LED (Right) will light green when assigning buttons.)
3 sec
3 sec
If you do not perform step after , the Program LED (Right) will turn o after four seconds and button assignment mode will
automatically end.
During steps 25 , only the steering unit and foot pedal input are enabled.
Button input from the controller to the PS4™ will be disabled.
Controller settings are stored even if the USB is disconnected.
Педали
1 )ASSIGN (Назначение) 3 сек Программный LED индикатор (Правый) начнет мигать
(медленно).
2 ) 3 сек > Левый программный LED индикатор будет менять цвет в зависимости от настройки
и таблицы ниже.
Программный LED индикатор (Правый) начнет мигать (быстро).
3 ) Степень чувствительности увеличивается нажатием вверх на Крестовине
4 ) Степень чувствительности уменьшается нажатием вниз на Крестовине
5 )ASSIGN (Назначение) > Программный LED индикатор (Правый) выключится. (Программный
LED индикатор (Правый) будет гореть зеленым при назначении кнопок.)
•Если вы не сделаете шаги 2 после 1, Программный LED индикатор (Правый) выключится после
четырех секунд и режим назначения кнопок автоматически завершится.
•Во время шагов 2~5 включены только руль и педали.
Кнопки контроллера не будут отражаться на PS4.
•Настройки контроллера сохраняются, даже при отключении USB.
8
Adjustable Dead Zone
The Dead Zone is adjustable to seven levels.
Program LED (Left) colour will change to indicate the dead zone value.
Program LED (Right)
will flash (quickly).
Left Program LED colour will
change according to setting
and chart below.
Program LED (Right)
will flash (slowly).
3 sec
Program LED (Right)
will turn o.
(The Program LED (Right) will light green when assigning buttons.)
Wide NarrowDefault
1 2 3 5 6
LED
4 7
Green Yellow Red Purple Blue Light Blue White
If you do not perform step after , the Program LED (Right) will turn o after four seconds and button assignment mode will
automatically end.
During steps 26 , only the steering unit and foot pedal input are enabled.
Button input from the controller to the PS4™ will be disabled.
Controller settings are stored even if the USB is disconnected.
10
Reset back to default settings
To simultaneously reset all of the following: Quick Handling Mode Dead Zone Adjustment Sensitivity Adjustment.
Program LED (Right)
will turn o.
(The Program LED (Right) will light green when assigning buttons.)
Program LED (Right)
will flash (slowly).
3 sec
If you do not perform step aft er , the Program LED (Right) will turn o after four seconds and
button assignment mode will automatically end.
When Quick Handling Mode is cancelled, steering wheel input value will default to 270°.
Dead zone and sensitivity default values are set to “4”.
Настраиваемые мертвые зоны
Мертвые зоны можно настроить на семь уровней.
Цвет программного LED индикатора (Левый) будет меняться показывая уровень и степеньмервой зоны.
1 ASSIGN (Назначение) 3 сек Программный LED индикатор (Правый) начнет мигать (медленно).
2 OPTIONS (Опции) > Программный LED индикатор (Правый) начнет мигать (быстро).
3 DP >Левый программный LED индикатор будет менять цвет в зависимости от настройки и таблицы
ниже.
4 Степень мертвой зоны увеличивается нажатием вверх на Крестовине
5 Степень чувствительности уменьшается нажатием вниз на Крестовине
6 ASSIGN (Назначение) > Программный LED индикатор (Правый) выключится. (Программный LED
индикатор (Правый) будет гореть зеленым при назначении кнопок.)
•Если вы не сделаете шаги 2 после 1, Программный LED индикатор (Правый) выключится после четырех
секунд и режим назначения кнопок автоматически завершится.
•Во время шагов 2~6 включены только руль и педали.
Кнопки контроллера не будут отражаться на PS4.
•Настройки контроллера сохраняются, даже при отключении USB.
более чувствительный
менее чувствительный
более чувствительный
менее чувствительный
Adjustable Dead Zone
The Dead Zone is adjustable to seven levels.
Program LED (Left) colour will change to indicate the dead zone value.
Dead zone value increases by pressing up on the Directional Pad.
Narrow
Dead zone value decreases by pressing down on the Directional Pad.
Wide
Program LED (Right)
will flash (quickly).
Left Program LED colour will
change according to setting
and chart below.
Program LED (Right)
will flash (slowly).
3 sec
Program LED (Right)
will turn o.
(The Program LED (Right) will light green when assigning buttons.)
Wide NarrowDefault
1 2 3 5 6
LED
4 7
Green Yellow Red Blue Light Blue White
If you do not perform step after , the Program LED (Right) will turn o after four seconds and button assignment mode will
automatically end.
During steps 26 , only the steering unit and foot pedal input are enabled.
Button input from the controller to the PS4™ will be disabled.
Controller settings are stored even if the USB is disconnected.
Reset back to default settings
To simultaneously reset all of the following: Quick Handling Mode Dead Zone Adjustment Sensitivity Adjustment.
Program LED (Right)
will turn o.
Program LED (Right)
will flash (slowly).
3 sec
Troubleshooting
Please check the following for any issues
Controller does not respond.
The battery may be low. Charge the controller accordingly.
Controller cannot be charged or does not respond on a full charge or reacts
Use a thin object to press the reset button located on the bot tom of the
controller to reset and reconnect the controller. If problem st ill persists,
please contact HORI customer support.
The PS button does not respond during gameplay
Please check the Platform Toggle Switch on this product. Make sure it is set to «PS4» for PS4™ and «PC» for PC*.
Controls respond in the home screen but not during gameplay
For the PS4™, controls will not respond if the user account is dierent from the one used at the start of the game. Make
sure to always log in with the same user account.
The controller will not respond upon pressing the PS button
You must first pair this controller with the PS4™ system using a wireless controller (DUALSHOCK4).
Although the instruction manual states that the products is for the PS4™ system, it is also compatible with the PC. Please
also refer to our website (https://www.hori.co.uk/) for additio nal information.
Reset Button
Возврат к настройкам по умолчанию.
Для одновременного возврата к настройкам по умолчанию следующих функций:
Режим быстрого управления – Настройка мертвых зон – Настройка
чувствительности
Как вернуть все кнопки/ функции в режим по умолчанию
1) ASSIGN (Назначение) 3 сек Программный LED индикатор (Правый) начнет
мигать (медленно).
2) Кнопка SHARE > Программный LED индикатор (Правый) выключится.
(Программный LED индикатор (Правый) будет гореть зеленым при назначении
кнопок.)
3) При отмене режима быстрого управления, возможность поворота руля по
умолчанию составляет 270 градусов. Уровень чувствительности и мертвых зон – 4.
• Если вы не сделаете шаги 2 после 1, Программный LED индикатор (Правый)
выключится после четырех секунд и режим назначения кнопок автоматически
завершится.
Решение проблем
Пожалуйста, проверьте следующие
параметры
•Контроллер не отвечает.
Батарея может быть разряжена.
Зарядите контроллер.
•Контроллер не заряжается или не
отвечает при полном заряде батареи
или реагирует произвольно.
Используя тонкий объект нажмите на
кнопку перезагрузки на нижней части
контроллера для перезагрузки и
повторно подключите контроллер. Если проблема останется, обратитесь в клиентскую
•Кнопка PS не отвечает во время игры
Проверьте тумблер переключения платформ на устройстве. Убедитесь, что он
находится в положении «PS4» для PS4 и в положении «PC» для ПК.
•Клавиши управления работают на домашнем экране, но не работают во время игры
При использование PS4 клавиши управления не будут работать если пользовательский
профиль отличается от использовавшегося в начале игры. Убедитесь, что заходите в
один и тот же пользовательский профиль.
•Контроллер не отвечает при нажатии кнопки PS
Сначала синхронизируйте контроллер с PS4, используя беспроводной контроллер
(DUALSHOCK4).
Несмотря на указание в инструкции, что это устройство предназначено для PS4, оно
также совместимо с ПК. Пожалуйста, обратитесь на наш сайт (https:/www.hori.co.uk/) для
дополнительной информации.
* Совместимость с ПК не проверена или одобрена Sony Interactive Entertаinment
Europe.
Внимание
•Не разбирайте, не ремонтируйте и не модифицируйте данное устройство.
•Храните контроллер вдали от влаги и пыли.
•Не подвергайте устройство внешнему давлению.
•Не дергайте и не сгибайте кабель контроллера.
•Если устройство нуждается в очистке, используйте только мягкую сухую ткань.
•Храните данное устройство в недоступном для детей месте (младше 3 лет).
О беспроводных помехах
Данное устройство использует частоту 2.4 ГГц. Другие беспроводные устройства могут
использовать эту частоту. Для предотвращения радио помех с другими беспроводными
устройствами.
1. Убедитесь, что рядом нет используемых беспроводных устройств.
2. В случае появления радио помех между этим устройством другим беспроводным
устройством, измените место использования данного устройства или выключите
другок беспроводное устройство.
О батарее
Если батарея протечет, не трогайте кислоту голыми руками.
Не ставите устройство возле источников тепла и не оставляйте под прямыми
солнечными лучами.
Длительность работы внутренней батареи может со временем уменьшаться.
Заряжайте батарею как минимум раз в три месяца для поддержания работы даже если
устройство не используется долгое время.
Литий-Полимерные батареи это возобновляемый ресурс.
Литий-ионные аккумуляторы это возобновляемый ресурс.
Основные характеристики
Руль
Внешние параметры: 280 Х 275 Х 286 мм
Диаметр руля: 280 мм
Вес: 1400 г
Угол поворота 270 °
Педали
Внешние параметры: 234 Х 305 Х 180 мм
Вес: 700 г
Длина кабеля: 1.5 м
Нормальная работа устройства может быть нарушена сильными
электромагнитными помехами. Если это так, просто перезагрузите устройство,
чтобы возобновить нормальную работу, следуя инструкциям (Как подключить).
Если работа не возобновится, используйте продукт в другом месте, где
электромагнитное излучение не влияет на использование устройства.
Сохраните упаковку и инструкцию для последующих обращений.
ИНФОРМАЦИЯ ПО УТИЛИЗАЦИИ ПРОДУКТА
[Перечеркнутое ведро справа] Символ с изображением перечеркнутого мусорного
контейнера на продукте означает, что электрическое и электронное оборудование, а также
батареи, зарядные батареи и устройства не должны выбрасываться вместе с домашними
отходами в Европе. Для обеспечения правильной утилизации этого устройства и батареи,
выбрасывайте их в соответствии с применимыми местными законами и требованиями по
утилизации электрического оборудования и батарей. Таким образом, вы поможете
сохранить природные ресурсы и улучшите стандарты защиты окружающей среды в
отношении электрических отходов. Относится только к странам ЕС.
Гарантия
По всем вопросам гарантийного обслуживания, возникающим в течение 30 дней уточняйте у
поставщика дату изначальной покупки для предоставления деталей. Если претензии по
гарантии не могут быть удовлетворены изначальным поставщиком, а также по другим
вопросам, касающимся нашей продукции, обращайтесь в HORI, наш почтовый ящик-
Изображение на упаковке может отличаться от реального внешнего вида продукта.
Производитель сохраняет за собой право изменять дизайн продукта или его характеристики
без предупреждения.
HORI & HORI logo являются зарегистрированными торговыми марками HORI.
“ ”, “PlayStation”, “DUALSHOCK”, “ ” и “ ” являются
зарегистрированными товарными знаками Sony Interactive Entertainment Inc.
Все права защищены. Лицензия на продажу в Европе, Африке, Среднем Востоке
и Океании. Использование исключительно с PlayStation4.
9
10
11
12










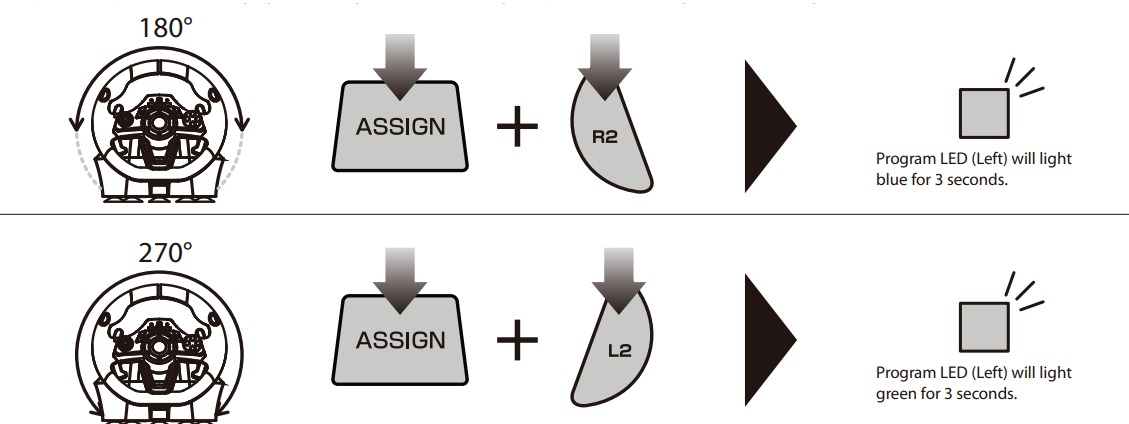



 для запуска игры.
для запуска игры. чтобы начать игру.
чтобы начать игру.