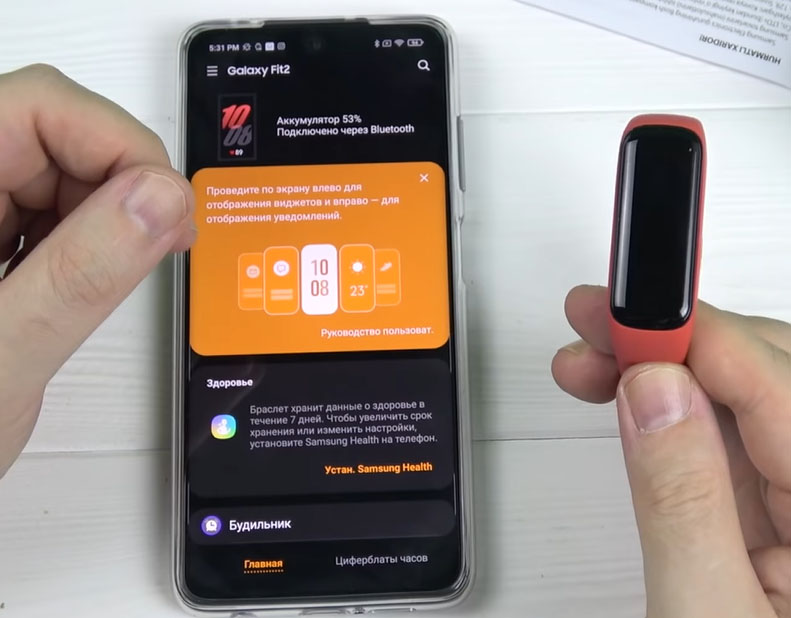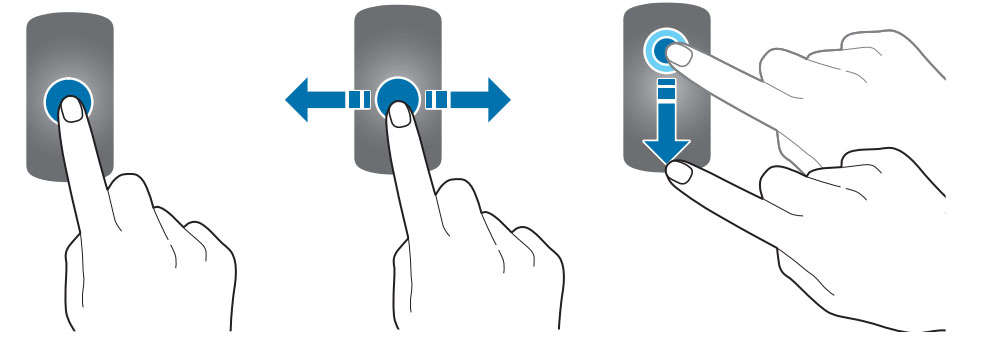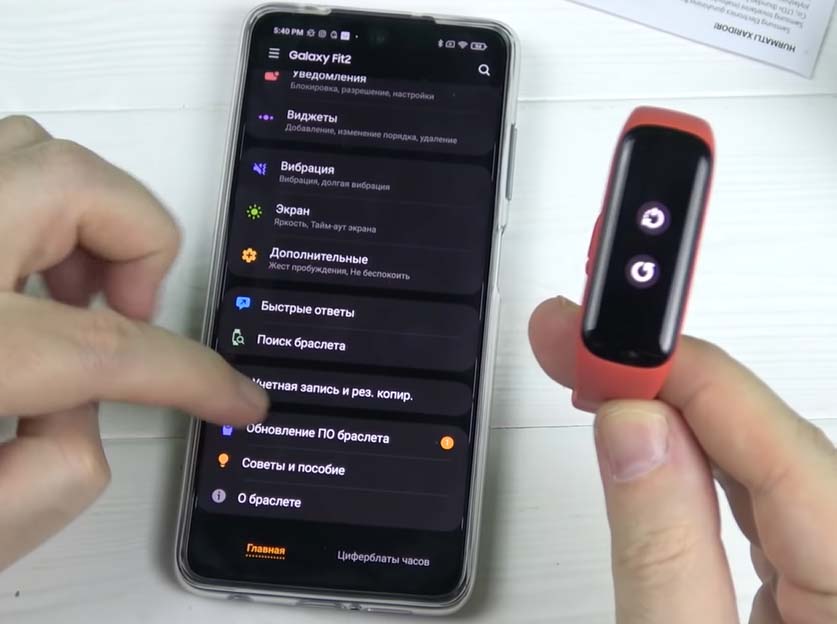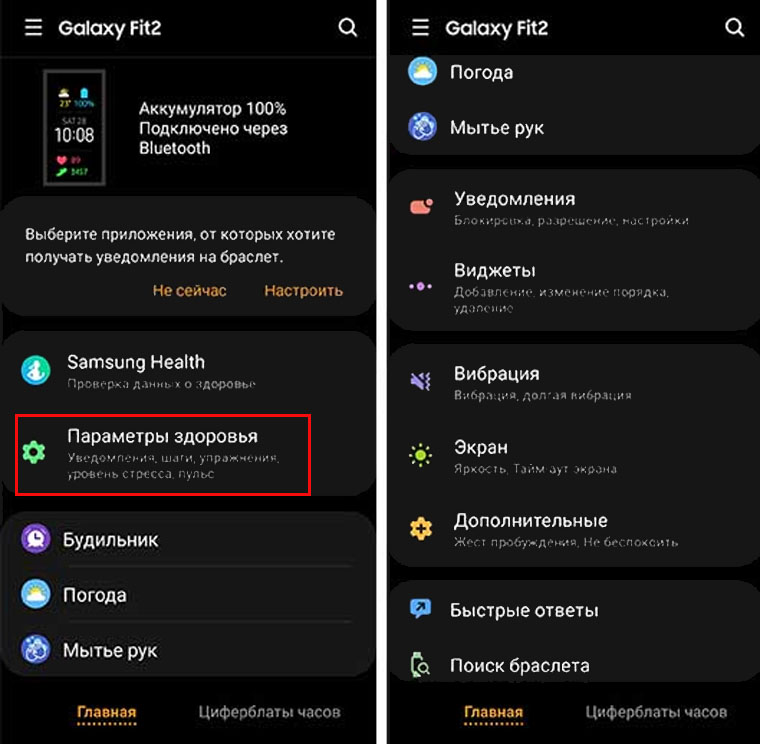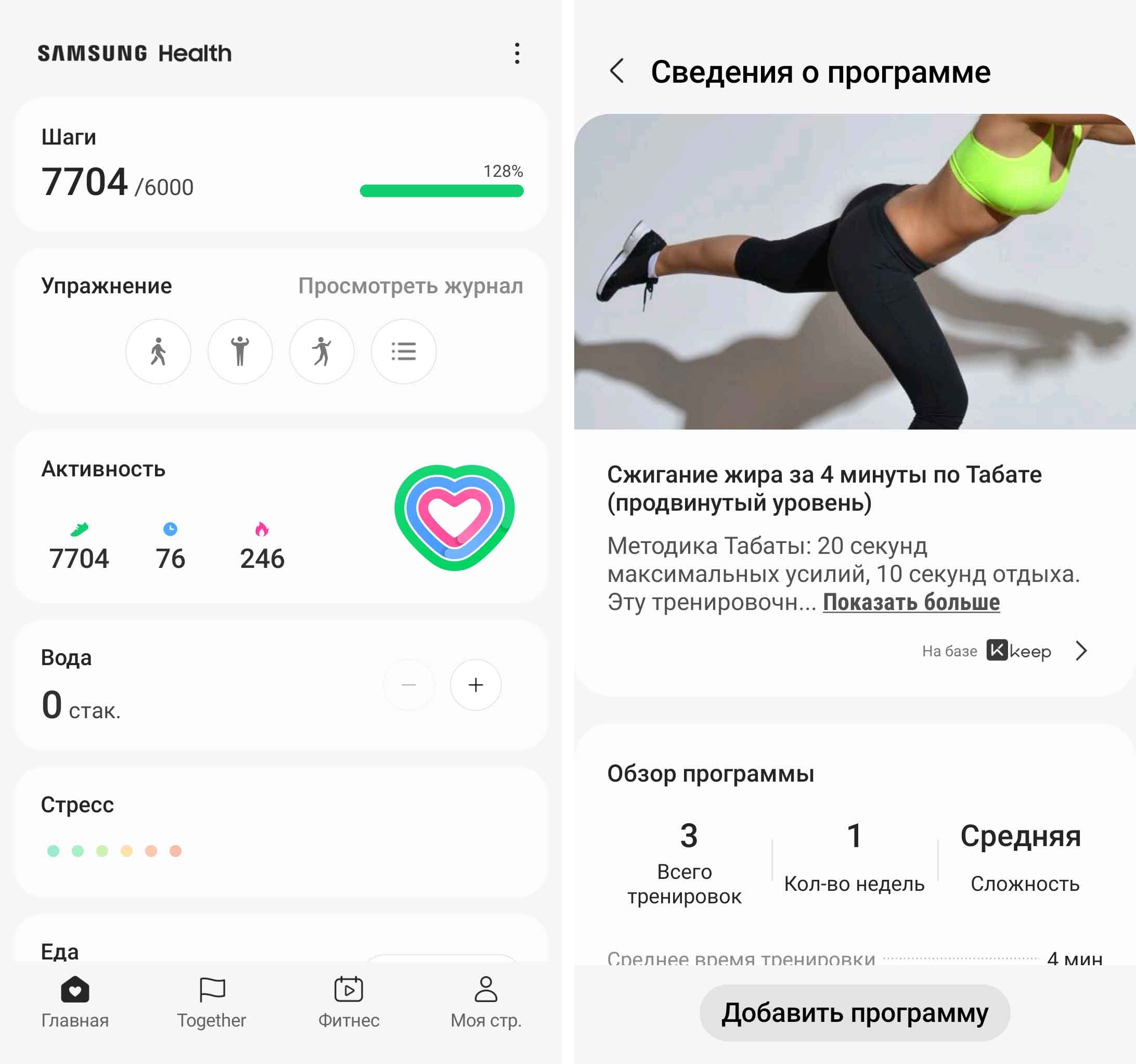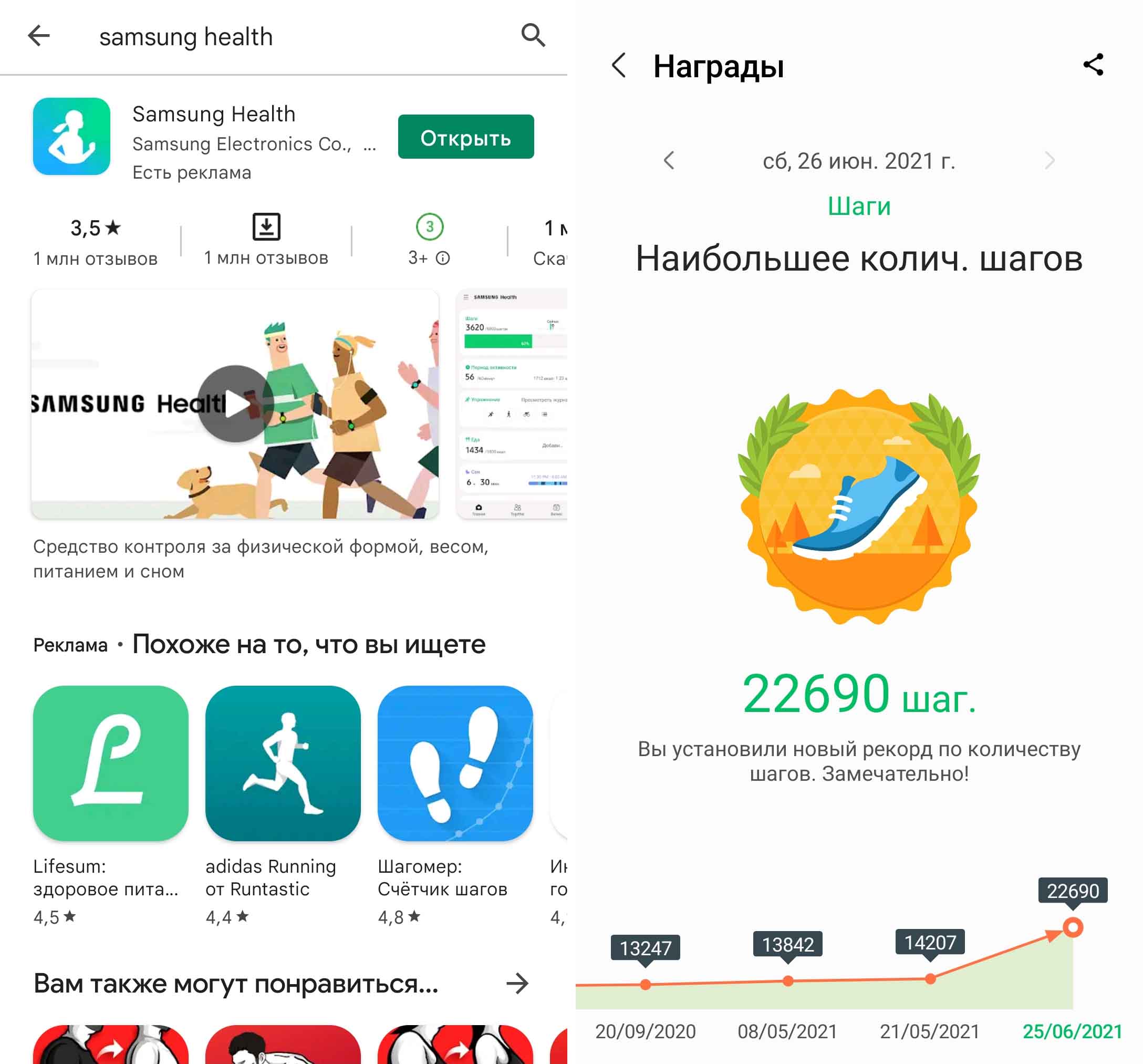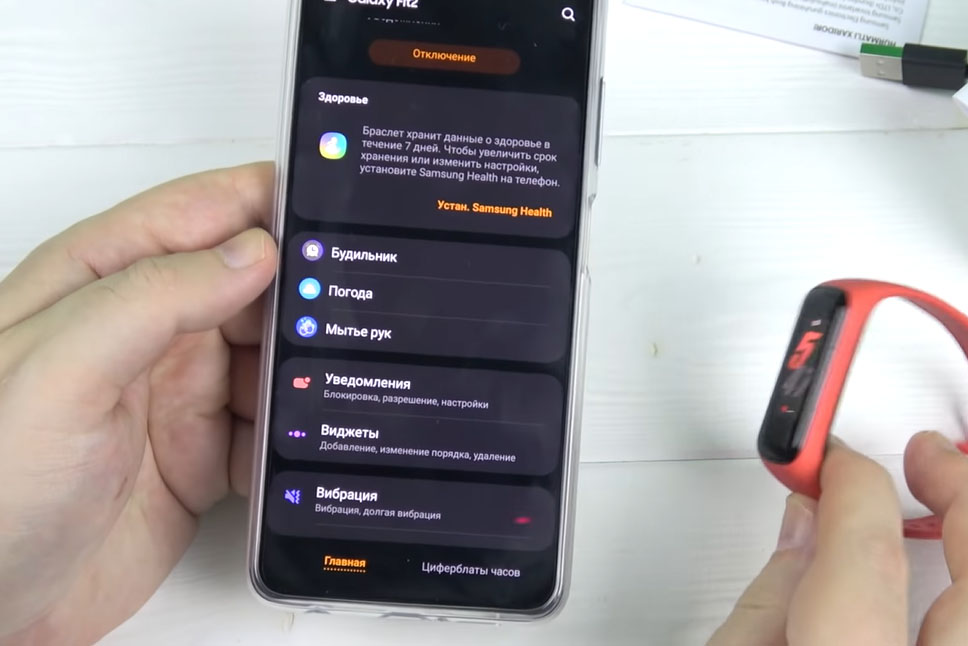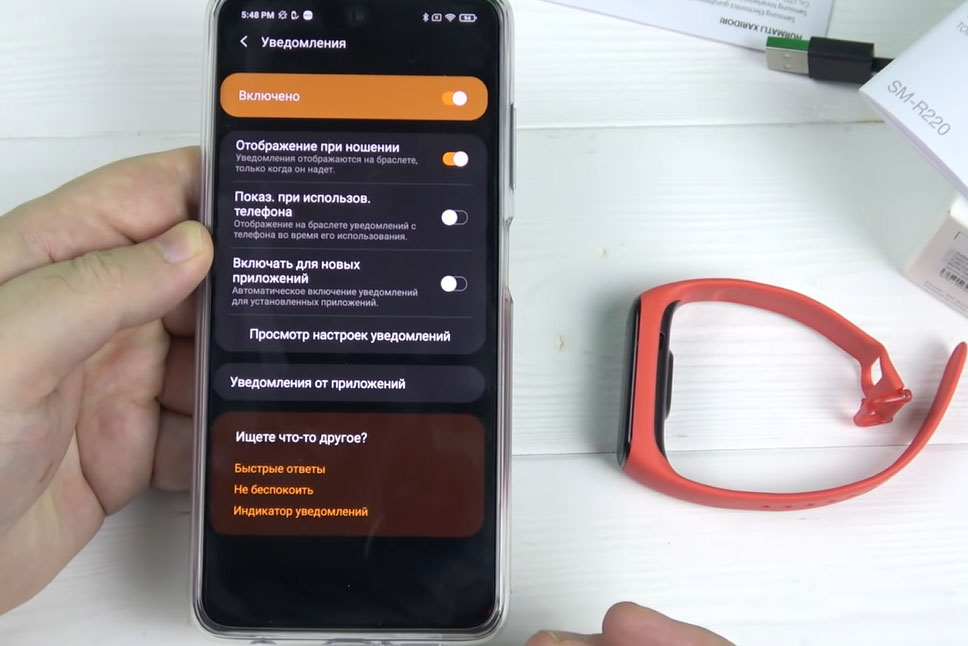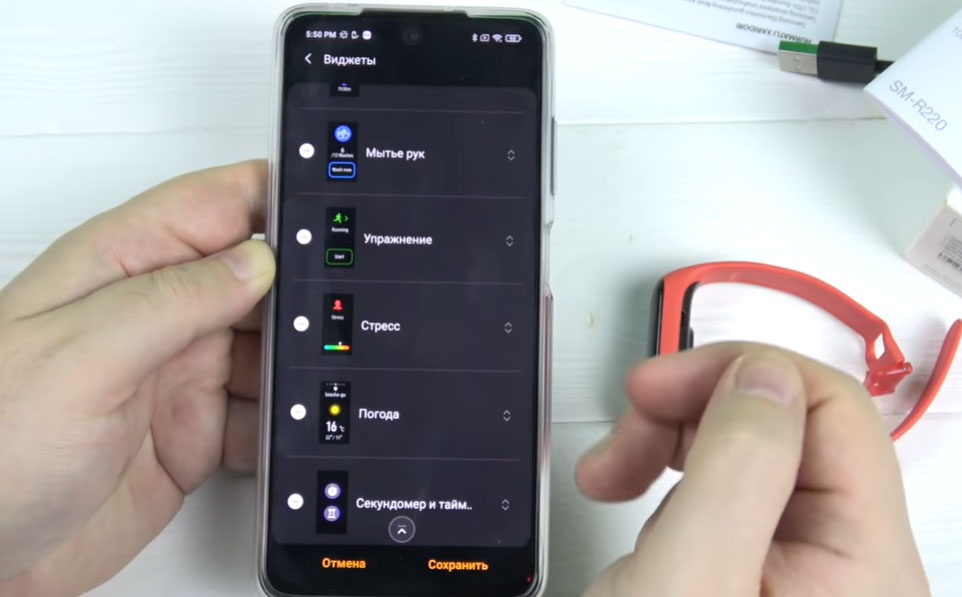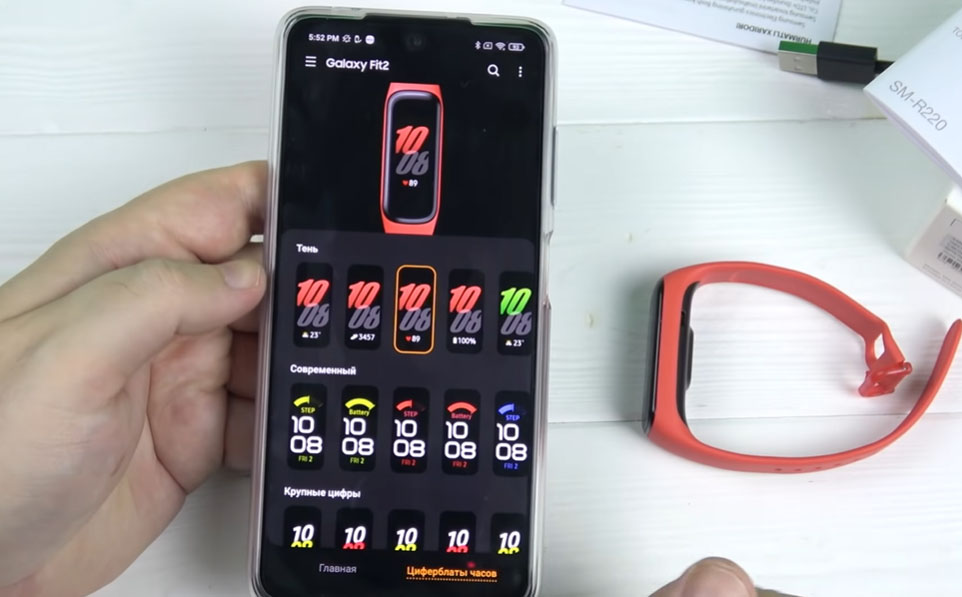В настоящий момент товары недоступны для заказа на samsung.com/ru
В настоящий момент товары недоступны для заказа на samsung.com/ru
Выберите свое местоположение и язык.
-
Использование
Как синхронизировать левый и правый наушники Samsung Galaxy между собойКак синхронизировать левый и правый наушники Samsung Galaxy между собой
-
Какие устройства поддерживают Samsung PayКакие устройства поддерживают Samsung Pay
-
Список банков, которые работают с Samsung Pay в БеларусиСписок банков, которые работают с Samsung Pay в Беларуси
-
Использование
Как работает умное шумоподавление в наушниках Galaxy Buds Pro и Galaxy Buds2 ProКак работает умное шумоподавление в наушниках Galaxy Buds Pro и Galaxy Buds2 Pro
-
Настройка
Как узнать дату изготовления (производства) техники SamsungКак узнать дату изготовления (производства) техники Samsung
-
Samsung Pay: как использовать, обзор, список банков, смартфонов, часовSamsung Pay: как использовать, обзор, список банков, смартфонов, часов
-
Как начать пользоваться Samsung Pay на носимых устройствахКак начать пользоваться Samsung Pay на носимых устройствах
-
Обновление
Как обновить прошивку на носимых устройствах Samsung Galaxy (Watch, Buds, Fit)Как обновить прошивку на носимых устройствах Samsung Galaxy (Watch, Buds, Fit)
-
Bluetooth
Что делать, если наушники Galaxy Buds+ не подключаются к смартфону Samsung GalaxyЧто делать, если наушники Galaxy Buds+ не подключаются к смартфону Samsung Galaxy
-
Приложения
Как обновить ПО и приложения на вашем Samsung Galaxy Watch Active2Как обновить ПО и приложения на вашем Samsung Galaxy Watch Active2
-
Использование
Как почистить ваше устройство Samsung GalaxyКак почистить ваше устройство Samsung Galaxy
-
Использование
Как очистить наушники Galaxy BudsКак очистить наушники Galaxy Buds
-
Использование
Как управлять виджетами и карточками на Galaxy WatchКак управлять виджетами и карточками на Galaxy Watch
-
Использование
Как установить соединение Galaxy Watch со смартфономКак установить соединение Galaxy Watch со смартфоном
-
Samsung Pay
Какие карты «Мир» можно добавить в Samsung PayКакие карты «Мир» можно добавить в Samsung Pay
-
Использование
Что делать, если Bluetooth-гарнитура не подключается к Samsung GalaxyЧто делать, если Bluetooth-гарнитура не подключается к Samsung Galaxy
-
Использование
Что делать, если Galaxy Watch не подключаются к смартфону SamsungЧто делать, если Galaxy Watch не подключаются к смартфону Samsung
-
Samsung Pay
Как совершить оплату с помощью Galaxy Watch?Как совершить оплату с помощью Galaxy Watch?
-
Использование
Как найти Galaxy Watch и наушники Galaxy Buds с помощью SmartThings FindКак найти Galaxy Watch и наушники Galaxy Buds с помощью SmartThings Find
-
Использование
Как включить режим «Сон» или «Театр» на Galaxy WatchКак включить режим «Сон» или «Театр» на Galaxy Watch
-
Использование
Как измерить ЭКГ с помощью Galaxy WatchКак измерить ЭКГ с помощью Galaxy Watch
-
Использование
Как сделать резервную копию данных на Samsung Galaxy WatchКак сделать резервную копию данных на Samsung Galaxy Watch
-
Использование
Как подключить и отключить беспроводную метку SmartTagКак подключить и отключить беспроводную метку SmartTag
-
Использование
Руководство пользователя приложения «Компас» для Galaxy WatchРуководство пользователя приложения «Компас» для Galaxy Watch
-
Использование
Измерьте состав своего тела с помощью серии Galaxy WatchИзмерьте состав своего тела с помощью серии Galaxy Watch
-
Использование
Как настроить порядок упражнений на Galaxy WatchКак настроить порядок упражнений на Galaxy Watch
-
Настройка
Как настроить быстрые ответы на Galaxy WatchКак настроить быстрые ответы на Galaxy Watch
-
Использование
Как изменить циферблат на Galaxy WatchКак изменить циферблат на Galaxy Watch
-
Использование
Как управлять камерой смартфона Samsung Galaxy с носимых устройствКак управлять камерой смартфона Samsung Galaxy с носимых устройств
-
Спецификации / Функции
Советы и методы использования спортивного ремешка D-Buckle для серии Galaxy WatchСоветы и методы использования спортивного ремешка D-Buckle для серии Galaxy Watch
-
Использование
Самодиагностика портативных устройств GalaxyСамодиагностика портативных устройств Galaxy
-
Использование
Как использовать виртуальную SIM-карту (eSIM) на часах Galaxy WatchКак использовать виртуальную SIM-карту (eSIM) на часах Galaxy Watch
-
Настройка
Что делать, если перестали поступать уведомления на Samsung Galaxy Watch?Что делать, если перестали поступать уведомления на Samsung Galaxy Watch?
-
Samsung Pay
Как удалить платежную карту из Samsung PayКак удалить платежную карту из Samsung Pay
-
Использование
Влагозащита Galaxy WatchВлагозащита Galaxy Watch
-
Звук / Динамик / Микрофон
Советы по правильному ношению Samsung Galaxy Buds2Советы по правильному ношению Samsung Galaxy Buds2
-
Обновление
Обновление программного обеспечения для наушников SamsungОбновление программного обеспечения для наушников Samsung
-
Использование
Как носить наушники SamsungКак носить наушники Samsung
-
Использование
Что делать, если микрофон наушников Galaxy Buds не работаетЧто делать, если микрофон наушников Galaxy Buds не работает
-
Использование
Низкое или плохое качество звука в наушниках SamsungНизкое или плохое качество звука в наушниках Samsung
-
Использование
Как пользоваться командами сенсорного управления наушников Samsung Galaxy BudsКак пользоваться командами сенсорного управления наушников Samsung Galaxy Buds
-
Использование
Как настроить клавишу «Домой» на часах Samsung Galaxy WatchКак настроить клавишу «Домой» на часах Samsung Galaxy Watch
-
Как добавить банковскую карту в Samsung PayКак добавить банковскую карту в Samsung Pay
-
Что делать, если забыт PIN-код от Samsung Pay. Как восстановить?Что делать, если забыт PIN-код от Samsung Pay. Как восстановить?
-
Bluetooth
Сопряжение Galaxy Buds+ с мобильным устройствомСопряжение Galaxy Buds+ с мобильным устройством
-
Питание / Зарядка
Samsung Galaxy Buds+ не заряжаютсяSamsung Galaxy Buds+ не заряжаются
-
Приложения
Как настроить приложения на вашем Samsung Galaxy Watch Active2Как настроить приложения на вашем Samsung Galaxy Watch Active2
-
Настройка
Функция 360 Audio на Galaxy Buds ProФункция 360 Audio на Galaxy Buds Pro
-
Использование
Советы по использованию Galaxy Buds ProСоветы по использованию Galaxy Buds Pro
-
Использование
Какой уровень водонепроницаемости в Galaxy Buds Pro?Какой уровень водонепроницаемости в Galaxy Buds Pro?
-
Использование
Как пользоваться виджетами для Samsung Galaxy Buds ProКак пользоваться виджетами для Samsung Galaxy Buds Pro
-
Звук / Динамик / Микрофон
Что делать, если звук в одном наушнике Galaxy Buds тише, чем во втором?Что делать, если звук в одном наушнике Galaxy Buds тише, чем во втором?
-
Использование
Как измерить состав тела с Galaxy Watch4Как измерить состав тела с Galaxy Watch4
-
Использование
Что делать, если не работает один наушник Samsung Galaxy BudsЧто делать, если не работает один наушник Samsung Galaxy Buds
-
Использование
Как подключить наушники Galaxy Buds к смартфонуКак подключить наушники Galaxy Buds к смартфону
-
Использование
Как подключить ваше устройство Galaxy к другим устройствам с помощью приложения Подключенные устройстваКак подключить ваше устройство Galaxy к другим устройствам с помощью приложения Подключенные устройства
-
Использование
Техника безопасности при эксплуатации устройства GalaxyТехника безопасности при эксплуатации устройства Galaxy
-
Камера
Что делать, если не работает функция управления камерой телефона с часов Galaxy WatchЧто делать, если не работает функция управления камерой телефона с часов Galaxy Watch
-
Использование
Что делать, если возникла проблема со звуком на Galaxy WatchЧто делать, если возникла проблема со звуком на Galaxy Watch
-
Мультимедийный контент
Как слушать музыку на Galaxy BudsКак слушать музыку на Galaxy Buds
-
Звук / Динамик / Микрофон
Как управлять звонками на Ваших Galaxy Buds +Как управлять звонками на Ваших Galaxy Buds +
-
Использование
Как обновить программное обеспечение наушников Galaxy Buds, Galaxy Buds2, Galaxy Buds Live и Galaxy Buds ProКак обновить программное обеспечение наушников Galaxy Buds, Galaxy Buds2, Galaxy Buds Live и Galaxy Buds Pro
-
Звук / Динамик / Микрофон
Как избежать задержки звука на Galaxy Buds+Как избежать задержки звука на Galaxy Buds+
-
Звук / Динамик / Микрофон
Galaxy Buds: можно ли использовать только один наушникGalaxy Buds: можно ли использовать только один наушник
-
Звук / Динамик / Микрофон
Galaxy Buds: какие улучшения у Galaxy Buds по сравнению с IconX 2018Galaxy Buds: какие улучшения у Galaxy Buds по сравнению с IconX 2018
-
Bluetooth
Как подключить Bluetooth наушники к Galaxy Watch Active 2Как подключить Bluetooth наушники к Galaxy Watch Active 2
-
Звук / Динамик / Микрофон
Что делать, если при использовании наушников с Galaxy Watch Active 2 низкое качество звука?Что делать, если при использовании наушников с Galaxy Watch Active 2 низкое качество звука?
-
Использование
Что такое мобильная экосистема Samsung GalaxyЧто такое мобильная экосистема Samsung Galaxy
-
Звук / Динамик / Микрофон
Что делать, если в наушниках Galaxy Buds Pro разная громкость?Что делать, если в наушниках Galaxy Buds Pro разная громкость?
-
Использование
Что представляет собой функция Galaxy Buds «Аудио 360»?Что представляет собой функция Galaxy Buds «Аудио 360»?
-
Использование
Как зарядить наушники Galaxy BudsКак зарядить наушники Galaxy Buds
-
Использование
Как сделать снимок экрана на часах Galaxy Watch?Как сделать снимок экрана на часах Galaxy Watch?
-
Использование
Как изменить отображаемое имя наушников Galaxy Buds?Как изменить отображаемое имя наушников Galaxy Buds?
-
Использование
Чем отличаются Galaxy Buds2, Buds Live и Buds Pro?Чем отличаются Galaxy Buds2, Buds Live и Buds Pro?
-
Использование
Как пользоваться часами Galaxy WatchКак пользоваться часами Galaxy Watch
-
Обновление
Что делать, если на экране Galaxy Fit появляется восклицательный знак?Что делать, если на экране Galaxy Fit появляется восклицательный знак?
-
Спецификации / Функции
Что делать, если GPS не работает должным образом на Samsung Galaxy Watch Active2Что делать, если GPS не работает должным образом на Samsung Galaxy Watch Active2
Полезные ссылки
Другие программные инструменты и сервисы
Kies
Программа для создания резервных копий. Подойдет для всех смартфонов и планшетов Galaxy на Android от 2.3 до 4.3 и смартфонов Wave (Bada)
Читать дальше
Smart View
Приложение для просмотра мультимедийного контента с мобильного устройства или компьютера на телевизоре Samsung Smart TV
Читать дальше
Smart Switch
Программа для обновления прошивки и создания резервных копий. Подойдет для всех смартфонов и планшетов Galaxy на Android 4.3 и новее
Читать дальше
ДОПОЛНИТЕЛЬНАЯ ИНФОРМАЦИЯ
Информация о гарантии
Узнайте, что входит в гарантийные обязательства

Индивидуальная поддержка
Получите помощь от официальных центров поддержки

Новости и уведомления
Обьявления о важных продуктах и услугах

Разбейте
оплату
на части
без переплат
График платежей
-
Добавляйте товары
в корзину -
Оплачивайте сегодня только
25% картой любого банка -
Получайте товар
выбранный способом -
Оставшиеся 75% будут
списываться
с вашей карты
по 25% каждые 2
недели
- Что такое оплата Частями?
-
Это короткая мгновенная беспроцентная
рассрочка. Вы оплачиваете сразу только 25%,
а оставшиеся 75% вы оплачиваете в течение 6
недель, по 25% каждые 2 недели. - Есть ли переплата?
-
Нет. Вы ничего не переплачиваете. Нет
никаких скрытых комиссий. - Мне нужно иметь карту «Халва»?
-
Нет. Частями доступно для клиентов всех
банков. - При чём здесь Халва и Совкомбанк?
-
Мы в Халве (а Халва это карта Совкомбанка)
являемся экспертами в рассрочке. Поэтому
мы решили разработать сервис с короткой
рассрочкой, который будет доступен всем
клиентам с картами любых банков. - Это кредит?
-
Нет, это не кредит. Кредитный договор не
оформляется. -
Как будут списывать деньги за оставшиеся
части? -
Всё работает также как в сервисах подписки,
например, Яндекс.Музыка или ivi. Вы делаете
первый платёж, а дальше с вашей карты
списываются средства один раз
в 2 недели.
Фитнес-браслет Samsung Galaxy Fit 2 требует подключения к телефону и настройки, что у многих вызывает сложности. В этой статье мы по шагам разберем, как правильно заряжать гаджет, как сопрячь его с телефоном и какие жесты можно использовать для его управления. Также мы разберем основные настройки, которые стоит сделать с мобильного приложения до начала работы с умным браслетом.
У фитнес-браслета Samsung Galaxy Fit 2 нет кнопки включения, так как для измерения различных данных ему нужно работать круглосуточно. По этой причине прекратить реагировать на нажатия он может только при полном разряде или неисправности. Перед настройкой обязательно зарядите гаджет, даже если на экране отображается небольшой процент зарядки. Это нужно в первую очередь для того, чтобы при сопряжении с телефоном и последующем обновлении не возникло проблем.

Как подключить «Самсунг Галакси Фит 2» к телефону
Браслет Samsung Fit 2 соединяется с телефоном при помощи модуля Bluetooth. На браслете он всегда включен, а на телефоне вы можете включать или выключать его самостоятельно из шторки своего телефона.
Для соединения телефона и браслета включите на телефоне локацию и блютуз (обычно их значки находятся в шторке телефона, выдвигаемой по свайпу вниз). Дальше запустите на телефоне приложение Galaxy Wearable, выберите из меню устройство Galaxy Fit 2 и дайте приложению все запрашиваемые им разрешения. Разрешите доступ к мультимедиа, фото, контактам и другим, так как без них вы не сможете воспользоваться всеми функциями браслета. После этого поднесите фитнес-браслет близко к телефону и дождитесь их подключения. Само приложение при необходимости установите из своего магазина приложений, например «Play Маркет».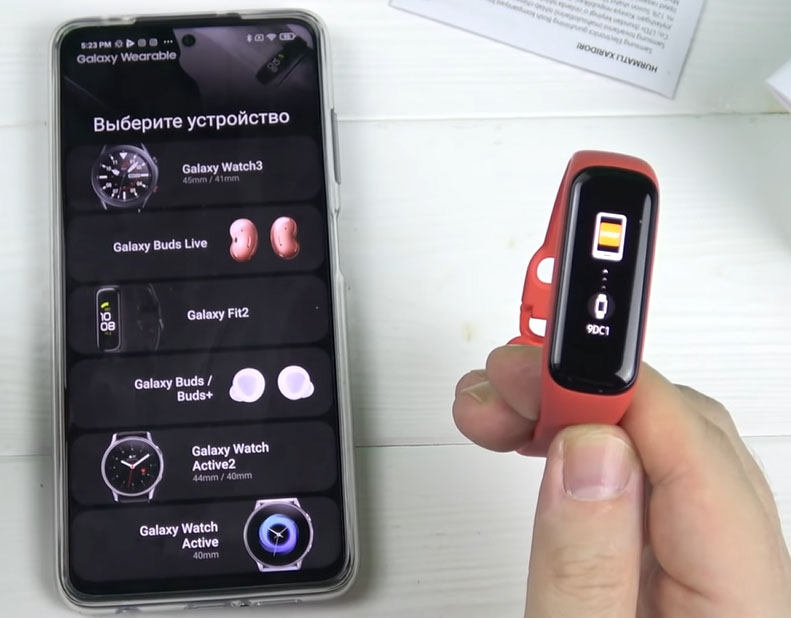
Инструкция по управлению «Самсунг Галакси Фит 2»
Перед настройкой и использованием умного браслета вначале разберемся с его управлением. Все управление Samsung Galaxy Fit 2 ведется при помощи сенсорного экрана и расположенной в его нижней части сенсорной кнопки. Главным вашим экраном являются часы, с которых вы можете делать свайпы (листания) пальцем вправо или влево, вызывая боковые экраны. Они нужны для того, чтобы вы могли быстро попасть в основные разделы вроде тренировок, измерения уровня стресса и других. В некоторых разделах свайпами вверх и вниз вы можете просматривать дополнительную информацию, например, пролистать всю погоду. Если вы будете делать свайп с главного экрана вниз, то вызовите дополнительное меню с настройками, а вправо – прочитаете пришедшие уведомления.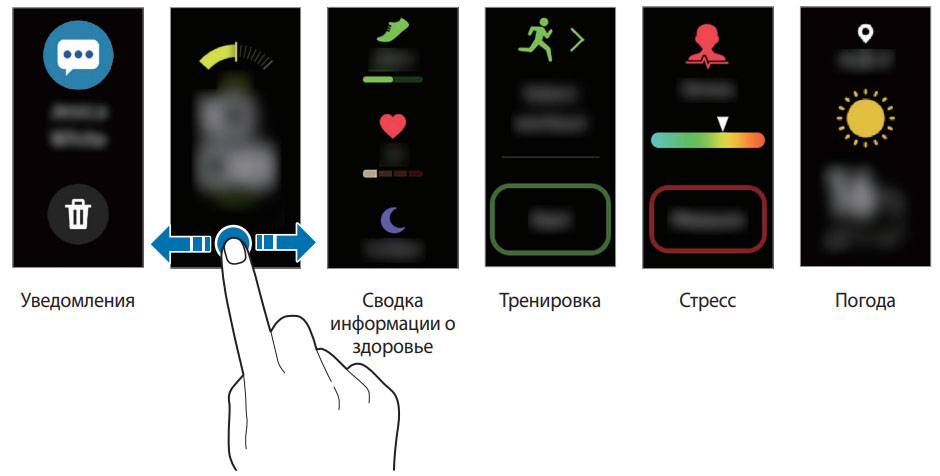
Как настроить фитнес-браслет «Самсунг Галакси Фит 2»
Часть настроек умного браслета делается с него самого, но большая часть ведется через сопряженный с ним телефон. Рассмотрим настройки с телефона, для которых запустите приложение Galaxy Wearable.
Обновление гаджета
Первым делом проверьте доступность обновлений, так как с ними вам будут доступны все новые функции Fit 2. Для этого в главном меню приложения найдите строку «Обновление ПО браслета». Если они доступны, кликните по строке «Загрузка и установка» и далее «Обновить». Перед обновлением убедитесь в том, что ваш фитнес-браслет и телефон имеют достаточный уровень заряда.
Настройка измерений
В главном меню приложения есть раздел «Параметры здоровья», который отвечает за автоматические измерения и некоторые настройки по ним. Поясним, что это такое. С браслета вы всегда можете провести разовые замеры своего состояния, например, измерить пульс или уровень стресса в концертный момент. Здесь же задаются круглосуточные измерения, чтобы вы могли точнее видеть реакцию своего организма на нагрузки, стресс и другое. Просмотрите все имеющиеся в этом разделе возможности и настройте то, что хотели бы измерять.
Мы рекомендуем на этапе знакомства с фитнес-браслетом активировать все измерения, чтобы вы могли оценить состояние своего здоровья за длительный период. Включите непрерывное автоизмерение пульса, стресса, предупреждение о высоком пульсе и другие. Также полезно включить уведомления об обнаружении тренировок, так как на первых этапах работы с браслетом вы скорее всего будете забывать запустить нужную тренировку. Эта функция работает так: как только браслет обнаружит у вас регулярную активность, он предложит запустить тренировку, например ходьбу. Если вы приняли решение увеличить свою активность, то установите цель по шагам.
Настройка приложения Samsung Health
Samsung Health — это фирменное приложение компании Samsung, о котором мы уже писали ранее. Первой возможностью приложения является сбор многочисленных данных с вашего браслета, что поможет вам отслеживать качество своего сна, работу сердца, следить за уровнем стресса, выпитой водой, потребленными калориями и многим другим. Вторым важным преимуществом работы в нем являются разнообразные соревнования. Вы можете состязаться с участниками со всего мира или бросать вызовы своим друзьям. Например, можно настроить соревнование, кто больше пройдет за установленный срок. Традиционные ежемесячные соревнования по шагам являются отличным мотиватором, чтобы приучить себя постоянно ходить. Наконец, третья важная составляющая приложения — это продуманные комплексы видеоупражнений для разных групп подготовки.
Для подключения приложения Samsung Health кликните по одноименной строке в меню Galaxy Wearable и следуйте указаниям программы. Приложение Samsung Health установлено на телефонах Samsung по умолчанию, но если у вас его нет, тогда нужно установить его через «Play Маркет» или Samsung Galaxy. Для связи двух указанных приложений вам нужно вначале войти в аккаунт Samsung Health (вход происходит через ваш основной Samsung-аккаунт на телефоне).
Настройка уведомлений
Также советуем до начала работы с фитнес-браслетом настроить уведомления. Если вы активируете эту функцию, тогда на ваш браслет будут приходить все уведомления и звонки с телефона. Эта функция удобна в разных случаях: когда не хочется тянуться каждый раз за телефоном для чтения очередного сообщения, когда вы находитесь в шумном месте (вибрацию на руке вы почувствуете всегда) и так далее. Но тут есть определенные нюансы. Чтобы браслет мог получать уведомления и звонки, он должен быть всегда подключен к телефону, а в этом есть свои минусы. Главный из них заключается в том, что телефон будет быстрее разряжаться. А при удалении от телефона или создании помех для работы Bluetooth связь с браслетом будет разрываться, и в такие моменты вы не сможете получать уведомлений.
Для настройки уведомлений перейдите в раздел «Уведомления» и воспользуйтесь разделами «Уведомления от приложений» и «Просмотр настроек уведомлений». Отметьте те приложения, от которых хотите получать уведомления. Также вы можете активировать имеющиеся опции, например «Отображение при ношении», чтобы уведомления не приходили на браслет, снятый с руки.
Настройка виджетов
Виджеты представляют собой боковые экраны, которые доступны на вашем браслете, когда вы делаете свайпы вправо или влево с главного экрана. В одноименном разделе вам доступны виджеты шагов, мытья рук, упражнений, стресса и другие. Включите те, которые вам интересны, и отключите ненужные. При первом знакомстве с браслетом вы можете активировать все виджеты, чтобы затем на практике понять, какие из них оставить. Если вы зажмете виджет пальцем, сможете перенести его выше или ниже. Тем самым вы измените расположение виджетов не только здесь, но и на самом фитнес-браслете.
Настройка циферблата
Найдите в Galaxy Wearable раздел циферблатов и посмотрите имеющиеся в нем предложения. Реализован этот раздел так, что вы сразу можете просмотреть выбранный циферблат на экране самого фитнес-браслета. Мы рекомендуем начинать с наиболее информативных циферблатов, в которых помимо самих часов есть шаги и пульс. Также удобно, если на браслете будет отображена дата, день недели и уровень заряда. Чем больше информации окажется на главном экране, тем меньше вам придется листать экраны для просмотра собранной за день информации.
Другие настройки в Samsung Galaxy Fit 2
Мы рекомендуем вам пройтись и по другим настройкам. Например, поэкспериментируйте с настройками вибрации, яркости, добавьте быстрые ответы для ответа на звонок. Поставьте на ближайшее время будильник и посмотрите, как его отключать с фитнес-браслета, чтобы не запутаться в этом спросонья. Также зайдите в раздел «Дополнительные настройки» для настройки ночного режима и панели быстрого доступа.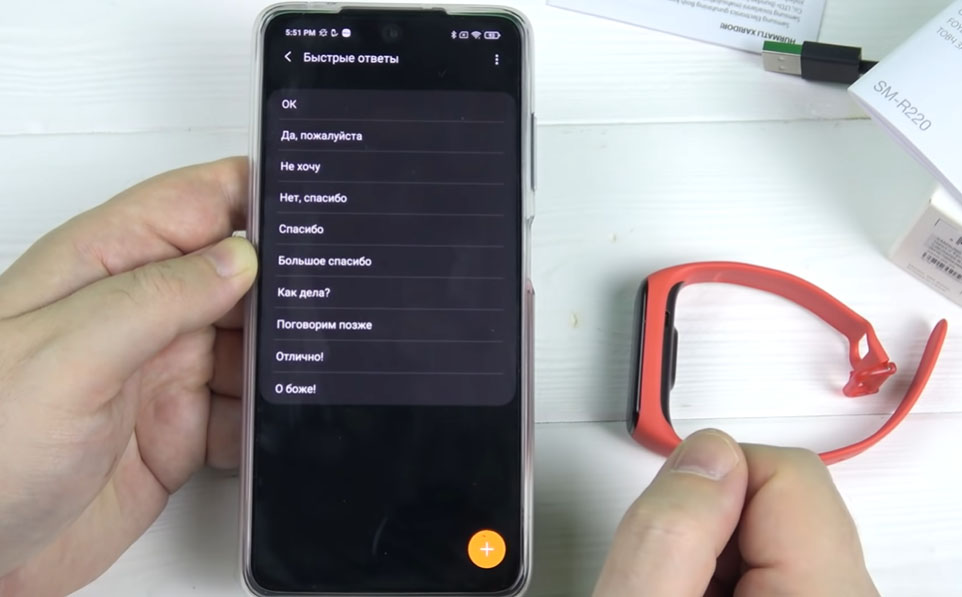

1) порядок включения изделия,
2) информация о гарантийных условиях.
Наш фитнес-браслет был приобретён в фирменной упаковке, в которой, помимо самого браслета и зарядного устройства, находились два документа:
1. QUICK START GUIDE — Краткое руководство.
2. Warranty card — Гарантийный талон.
«QUICK START GUIDE — Краткое руководство» представляет собой брошюру очень маленького размера 85мм на 80мм на 6 языках, включая русский. Первая часть «Краткого руководства» на русском языке на 11 листах с 3 по 13 страницы. Ниже приводятся сканы «Краткого руководства» на русском языке. Для перехода к сканам руководства по эксплуатации трекера нажмите здесь.
«Warranty card — Гарантийный талон» тоже является брошюрой, но уже 12 языках, где информация на русском языке изложена на 7 странице. Для перехода к скану «Гарантийного талона» на русском языке нажмите здесь.
В то же время в Интернете можно найти более полную инструкцию по эксплуатации браслета Galaxy Fit2. Она называется «Руководство пользователя SM-220». Модель «SM-220» — это и есть наш фитнес-браслет, официально именуемый «Портативный носимый миникомпьютер Galaxy Fit2» .
Служба поддержки компании Samsung в России (Samsung support RU) подтвердила, что «на данный момент инструкция по эксплуатации браслета на официальном сайте отсутствует», но при вашем желании они могут выслать её на ваш электронный адрес. Электронный адрес службы поддержки «Справка и поддержка по продукту | Samsung Россия» https://www.samsung.com/ru/support/
«Руководство пользователя SM-220» в PDF-формате можно скачать в Интернете, например с сайта manualsinfo.ru по адресу: https://manualsinfo.ru/download/manuals/SAMSUNG/samsung_fit2.pdf.
На этой странице для его скачивания нужно нажать на значок «Стрелка вниз» вверху экрана.
Как не нарушить условия гарантии производителя
Согласно «Информации о гарантии на продукты Samsung | Samsung RU» изготовитель не несёт гарантийные обязательства и не производит бесплатное сервисное обслуживание изделия в следующих случаях:
«б) нарушения правил и условий эксплуатации, установки изделия, изложенных в Руководстве пользователя и другой документации, передаваемой потребителю в комплекте с изделием».
Поэтому, чтобы ваш браслет прослужил вам долго и не ломался в гарантийный период, обратите внимание на следующую выдержку из «Краткого руководства» фитнес-браслета Fit2 (страница 10):
«Предостережения, чтобы избежать травм и повреждения устройства:
— Устройством можно пользоваться при температурах окружающей среды от 0 ͦC до 35 ͦC.
— Хранение устройства допускается при температурах окружающей среды от -20 ͦC до 50 ͦC.
В случае использования или хранения устройства при температурах, выходящих за пределы рекомендованного диапазона, возможно повреждение устройства или сокращение срока службы аккумулятора.
— Запрещается пользоваться устройством в условиях высоких температур или вблизи источников огня.
— Рекомендуется не использовать неподвижные изображения на всём экране или его части в течение продолжительного времени. В противном случае на экране могут появляться шлейфы от изображения (эффект выгорания экрана) или артефакты».
Краткое руководство фитнес-браслета Galaxy Fit2 (QUICK START GUIDE)
Гарантийный талон (Warranty card) на устройство 1706 (Galaxy Fit2).
-
Page 1
SM-R360 User Manual… -
Page 2: Intellectual Property
Intellectual Property All Intellectual Property, as defined below, owned by or which is otherwise the property of Samsung or its respective suppliers relating to the SAMSUNG mobile device, including but not limited to, accessories, parts, or software relating thereto (the “mobile device”), is proprietary to Samsung and protected under federal laws, state laws, and international treaty provisions.
-
Page 3
MANUAL SHALL BE CONSTRUED TO CREATE AN EXPRESS OR IMPLIED WARRANTY OF ANY KIND WHATSOEVER WITH RESPECT TO THE PRODUCT. IN ADDITION, SAMSUNG SHALL NOT BE LIABLE FOR ANY DAMAGES OF ANY KIND RESULTING FROM THE PURCHASE OR USE OF THE PRODUCT OR ARISING FROM THE BREACH OF THE EXPRESS WARRANTY, INCLUDING INCIDENTAL, SPECIAL OR CONSEQUENTIAL… -
Page 4
MAY NOT PERMIT USERS TO DOWNLOAD CERTAIN SOFTWARE, SUCH AS CUSTOM OS. Samsung KNOX Samsung KNOX™ is Samsung’s security platform and is a mark for a Samsung device tested for security with enterprise use in mind. Additional licensing fee may be required. For more information about KNOX, please refer to: samsung.com/us/knox… -
Page 5
1-800-SAMSUNG (726-7864) Internet Address: samsung.com ©2016 Samsung Electronics America, Inc. Samsung, Samsung Galaxy, and S Health are all trademarks of Samsung Electronics Co., Ltd. Other marks are the property of their respective owners. Notice: Screen images are simulated. Appearance of device may vary. -
Page 6: Legal Information
Do you have questions about your Samsung Mobile Device? For 24 hour information and assistance, we offer a new FAQ/ARS System (Automated Response System) at: samsung.com/us/support The actual available capacity of the internal memory is less than the specified capacity because the operating system and default applications occupy part of the memory.
-
Page 7
Samsung Limited Warranty Samsung Limited Warranty — This product is covered under the applicable Samsung Limited Warranty INCLUDING ITS DISPUTE RESOLUTION PROCEDURE and your right to opt out of arbitration within 30 calendar days of the first consumer purchase. You may opt out by either sending an email to optout@sea.samsung.com… -
Page 8: Table Of Contents
Table of Contents Basics Read me first 24 Touchscreen Device layout 28 Navigate the screen Battery 30 Home screen 13 Wear the Gear 36 Status panel 15 Replace the strap 40 Set the screen lock 18 Connect the Gear to a Smartphone 41 Answer calls 21 Use the Gear without a Smartphone 43 Update the Gear…
-
Page 9
Applications 59 Find My Phone 60 Timer 44 Music Player 61 Stopwatch 47 Health management apps 48 24-hour Log 49 Exercise Settings 51 Steps 62 Introduction 52 Floors 63 Display 53 Heart Rate 64 Vibration 56 Together 64 Device 57 Water 65 Connections 58 Caffeine viii… -
Page 10
69 Screen lock 77 Apps layout 69 Power saving 78 Send Music to Gear 71 Profile 79 Settings 71 Health nudges 84 Find My Gear 72 Gear info 86 Galaxy Apps Samsung Gear App 73 Introduction 75 Watch faces 76 Notifications… -
Page 11: Read Me First
• Samsung is not liable for performance issues caused by apps supplied by providers other than Samsung. • Samsung is not liable for performance issues or incompatibilities caused by edited registry settings or modified operating system software. Attempting to customise the operating system may cause the Gear or apps to work improperly.
-
Page 12
• Default apps that come with the Gear are subject to updates and may no longer be supported without prior notice. If you have questions about an app provided with the Gear, contact a Samsung Service Centre. For user-installed apps, contact service providers. -
Page 13
Basics Maintaining Water and Dust Resistance Water-resistant and dust resistant based on IP68 rating, which tests submersion up to 5.0 feet for up to 30 minutes. This device is rated IP68 using the Ingress Protection rating system. Your device has been tested in a controlled environment and shown to be water and dust resistant in certain circumstances (meets requirements of classification IP68 as described by the international standard IEC 60529 — Degrees of Protection provided by Enclosures [IP Code];… -
Page 14
Basics Instructional icons Warning: Situations that could cause injury to yourself or others. Caution: Situations that could cause damage to your device or other equipment. Notice: Notes, usage tips, or additional information. -
Page 15: Device Layout
Basics Device layout Front Back key Home key (Power key)
-
Page 16
Basics Back Charging terminal Heart rate sensor… -
Page 17
Basics Keys Function • Press and hold to turn the device on or off. • Press to turn on the screen. Home • Press and hold for more than 7 seconds to restart the device. • Press to open the Apps screen when you are on the Watch screen. •… -
Page 18
Basics Charger dock Charging terminals Do not expose the Gear or the charger dock to water. The devices are not completely waterproof. -
Page 19: Battery
Charge the battery before using it for the first time or when it sits unused for extended periods. Charging head for plugging in USB cable into wall outlet is not included. Use only Samsung charging devices rated with an output voltage of 5v and an output current of over 150mA (sold separately). Samsung accessories are designed for your device to maximize battery life.
-
Page 20
Basics 3 Place the device on the charger dock with the charging terminals facing each other. Charger dock 4 After fully charging your Gear, disconnect it from the charger dock. Unplug the charger from the charger dock, and then unplug the charger from the electric socket. -
Page 21
® • Deactivate the Wi-Fi feature when not in use. • Decrease the screen brightness. • Deactivate the watch always on feature. • Customize the notification settings in the Samsung Gear app on the connected smartphone. -
Page 22
1-800-SAMSUNG (726-7864) to receive technical support. • If the device is not charging properly, take it to a Samsung Service Center. • Avoid using a bent or damaged USB cable. -
Page 23: Wear The Gear
Basics Wear the Gear Put on the Gear 1 Place the strap around your wrist. 2 Fit the strap to your wrist, and insert the pin into an adjustment hole.
-
Page 24
For more information on proper wear and use, see samsung.com/us/heartratesensor. If you feel discomfort while using the device, stop using it and remove it from your wrist. If your device becomes hot to the touch, please remove it until it cools. -
Page 25: Replace The Strap
Basics Replace the strap Detach the strap from the device to replace it with a new one. 1 Push the button where the device’s body and strap meet. 2 While pushing the button, pull the strap upward and remove it.
-
Page 26
Basics Holder Grooves 3 Insert the holder of new strap into the grooves on the device’s body. 4 Push the strap into the device’s body until it clicks into place. -
Page 27
Press and hold the Home key for a few seconds to turn on the device. • When you turn on the device for the first time or reset it, a pop-up window displays. Follow the prompts to download and install the Samsung Gear app on your smartphone. To turn the Gear off:… -
Page 28: Connect The Gear To A Smartphone
For non-Samsung devices, download the Samsung Gear app from the Google Play store. Compatible with Android 4.4 and later with at least 1.5GB RAM. Some features may not be available. For best compatibility, connect with compatible Samsung Galaxy devices.
-
Page 29
• Connection methods and screenshots may vary depending on your device and software version. • You cannot install the Samsung Gear app on smartphones that do not support Gear syncing. Ensure that your smartphone is compatible with the Gear Fit2. -
Page 30
1 Back up your device’s data on your smartphone. • On your smartphone, open the Apps screen and tap Samsung Gear > Settings > Back up and restore > Back up data. 2 End the connection between your device and smartphone. Refer to “Disconnect the Gear”… -
Page 31: Use The Gear Without A Smartphone
Basics Use the Gear without a Smartphone You can use the Gear without connecting it to a smartphone. You can set to use the Gear without a smartphone when you turn on the Gear for the first time or you reset it. Some features are not available. 1 Turn on the Gear.
-
Page 32: Remote Connection
This feature is automatically activated when you connect to your smartphone using Bluetooth for the first time. 1 On the Apps screen of the smartphone, tap Samsung Gear. 2 Tap Settings > Gear connection. 3 Tap Remote connection.
-
Page 33: Turn The Screen On And Off
Basics Turn the screen on and off To turn on the screen: Press the Home or Back button. To turn off the screen: Cover the screen with your palm. • The screen will also turn off if the device is not used for a specified period. •…
-
Page 34: Touchscreen
Basics Touchscreen To open an app, to select a menu item, or to press an on-screen button, tap it with your finger.
-
Page 35
Basics Tap and hold Tap and hold the screen for two or more seconds to access the Edit mode or to view available options. -
Page 36
Basics Drag To move an item, tap and hold it and drag it to the target position. -
Page 37
Basics Swipe Swipe to the left or right to view other panels. -
Page 38: Navigate The Screen
Basics Navigate the screen Switch between the Watch and Apps screens 1 On the Watch screen, press the Home key to open the Apps screen. 2 When you are not on the Watch screen, press the Back key to return to the Watch screen.
-
Page 39
Basics Return to the previous screen Press the Back key. -
Page 40: Home Screen
Basics Home screen The Home screen can have multiple panels. The Watch screen is the starting point for the Home screen. Swipe left or right to view items on the screen, such as notifications and widgets. Available widgets, notifications, and their arrangement may vary depending on the software version. Notifications panel Stay up to date with events, notifications, and messages from your smartphone.
-
Page 41
Basics View notifications 1 Swipe to the right of the Watch screen to view the list of notifications. 2 Scroll through the list to view all notifications. • Tap the notification to view details. If a message includes long text or attachments, check the message details on your smartphone. -
Page 42
You can block notifications from specific apps on the Gear. When you have not received any notifications on your Gear, block notifications using your smartphone. On your smartphone, open the Apps screen, tap Samsung Gear > Notifications > Manage notifications. -
Page 43
Basics Watch screen View the current time. You can also check your step count, calories burned and more. Press the Home button to open the Watch screen when you are not on the Watch screen. Change the watch face Press and hold the Watch screen, then swipe to select a watch face. •… -
Page 44
Basics Widgets You can add widgets to the Home screen. Widgets are small apps that offer limited functionality to provide information and convenient access. You can use the following widgets by default. Exercise 24-hour log Steps Floors Heart rate Add widget… -
Page 45
Basics Add widgets You can add more widgets on the Home screen. 1 Swipe right to display the Add widget screen. Add and select a widget. 2 Tap • The selected widget displays in a new panel. Remove widgets Press and hold a widget and then tap Delete. -
Page 46: Status Panel
Basics Status panel This panel allows you to view the current status and configure basic settings. On the Watch screen, swipe downward from the top edge of the screen. Indicator icons 100% Gear’s connection status Do not disturb Brightness Music Player…
-
Page 47: Indicator Icons
Basics Indicator icons Indicator icons display at the top of the screen. The icons listed in this table are most common. Icon Meaning Bluetooth connected: Bluetooth is connected. Bluetooth disconnected: Bluetooth is disconnected. Bluetooth headset connected: A bluetooth headset is connected. Wi-Fi connected: Wi-Fi is connected.
-
Page 48
Basics Adjust the brightness You can adjust the display brightness to suit the environment. On the status panel, tap Brightness and adjust the level. Do not disturb mode You can set the device not to vibrate and turn off the screen when a notification is received, except for alarms. On the status panel, tap Do not disturb. -
Page 49: Apps Screen
Basics Apps screen The Apps screen displays icons for all apps. On the Watch screen, press the Home button to go to the Apps screen. Open apps On the Apps screen, tap an app icon to open the app. Install apps You can purchase and download apps specially designed for the Gear.
-
Page 50: Set The Screen Lock
Basics Set the screen lock Set a screen lock code Prevent others from accessing your device when you are not wearing it. If you set the screen lock feature, the device requires an unlock code whenever unlocking it. On the Apps screen, tap Settings > Screen lock > Screen lock type > PIN. •…
-
Page 51: Answer Calls
Basics Answer calls You can answer or reject incoming calls on your Gear. Call conversations are only possible on the connected smartphone. Answer a call Answer, and drag it downwards. When a call comes in, tap • The call feature will automatically launch on your smartphone. •…
-
Page 52
Basics Missed calls If a call is missed, a notification appears on the screen. On the Watch screen, swipe right on the screen to view missed call notifications. You cannot use the Gear for phone conversations or to make calls. -
Page 53: Update The Gear
Basics Update the Gear The device can be directly updated to the latest software by the firmware over-the-air (FOTA) service. 1 Tap 2 Tap Settings. 3 Tap About Gear > Update Gear software. 4 Tap Update now, and follow the prompts to install the latest software on your smartphone. To automatically check for available updates, tap Auto check for updates to activate it.
-
Page 54: Music Player
Applications Music Player Listen to music saved on the Gear and on the smartphone. Music Player on the Apps screen. Access additional options Adjust the volume Pause and resume playback Skip to the next file Skip to the previous file Tap and hold to fast-forward Tap and hold to rewind…
-
Page 55
Applications Play music on your smartphone When you select a smartphone to play music from, you can control playback of the music with your Gear. The music plays on your smartphone. 1 Tap Music player on the Apps screen. Settings > Music from: to switch between Gear and Phone. 2 Tap •… -
Page 56
To sync music in your smartphone with your Gear: 1 Open the Apps screen of the smartphone and tap Samsung Gear > Send music to Gear. 2 Tap Auto sync or Playlists to sync. • The selected tracks or playlists synchronize while the Gear is charging and it’s battery power is at least 15 percent. -
Page 57: Health Management Apps
Applications Health management apps Use the pedometer, exercise, and heart rate apps to monitor and manage your health and physical condition. Set fitness goals and regularly record and check your progress. When the Gear is synced with a compatible S Healt app, you can use additional features.
-
Page 58: 24-Hour Log
Applications 24-hour Log Your device can monitor and record your activities during the day and encourage you to stay healthy. 1 Tap 24-hour log on the Apps screen. 2 View the following items: • Calories burned: Indicates the number of calories burned today while wearing the Gear. •…
-
Page 59: Exercise
Applications Exercise Record your exercise information and calories burned using S Health’s exercise feature. When your Gear and smartphone are connected, this feature uses your smartphone’s location information. Measured distance may differ from the actual distance due to uneven strides, walking in place, and pacing around.
-
Page 60
Applications Exercise with the Gear 1 Tap Exercise on the Apps screen. 2 Tap Activity type, and select an activity option. • To set a daily target, tap Target, and adjust the value. • To use the GPS, tap Location. •… -
Page 61: Steps
Applications 5 Press the Back key, and then tap Finish to stop monitoring your exercise information. • Your exercise records display on the screen. • Tap Share to share your workout summary through social media. Steps Your device counts the number of steps you have taken and measures the distance traveled. Steps on the Apps page.
-
Page 62: Floors
Applications Floors Record and track floors you walk up or down. Floors on the Apps screen. • Your current floor climb total and target floor climb number is displayed. • Below you can view a graph of your climbing records. Scroll down to view climbing by date. •…
-
Page 63: Heart Rate
Applications Heart Rate Measure and record your heart rate. Wear the Gear correctly When measuring your heart rate, wear the Gear snugly on your arm above your wrist as shown in the following figure. Do not fasten the Gear too tightly. Refer to “Wear the Gear”…
-
Page 64
Applications Do not look directly at the heart rate sensor’s lights. Doing so may impair your vision. For best results when measuring your heart rate: • Before taking a measurement, keep your body warm and rest for 5 minutes. • Do not move your body while taking the measurement. Measure heart rate 1 Tap Heart rate on the Apps screen. -
Page 65
Applications View previous records To view your Heart rate records: • From the Home screen, scroll left or right and tap the Heart rate widget. • From the Heart rate app, scroll down on the heart rate measurement screen. Track your heart rate Automatically The Gear can automatically measure and track your heart rate. -
Page 66: Together
Applications Together Steps Leaderboard Add the Steps leaderboard and set challenges through the S Health app on your smartphone. S Health, and follow the prompts to add the Steps leaderboard. On the Apps screen of the smartphone, tap Challenges Set your challenges, and view your status on the Steps leaderboard. Together on the Apps screen.
-
Page 67: Water
Applications Water Record and track how many glasses of water you drink. 1 Tap Water on the Apps screen. Add when you drink a glass of water. 2 Tap • If you accidentally added an incorrect value, you can fix it by tapping Remove.
-
Page 68: Caffeine
Applications Caffeine Record and track how many cups of coffee you drink. 1 Tap Caffeine on the Apps screen. Add when you drink a cup of coffee. 2 Tap • If you accidentally added an incorrect value, you can fix it by tapping Remove.
-
Page 69: Find My Phone
Applications Find My Phone Use this application to find the connected smartphone. 1 Tap Find my phone on the Apps screen. 2 Select an option: • Tap Start, and the smartphone emits sounds, vibrates, and turns on the screen. • Tap Locate phone, and the address of the phone’s location will display. This feature is only available when the Gear and the smartphone are connected.
-
Page 70: Timer
Applications Timer Use a timer to count down to an event based on a preset time length (hours, minutes, and seconds). 1 Tap Timer on the Apps screen. 2 Tap Set to set the duration, and then tap Ok. 3 Tap Start to begin timing. •…
-
Page 71: Stopwatch
Applications Stopwatch Use this application to measure intervals of time. 1 Tap Stopwatch on the Apps screen. 2 Tap Start to time an event. • Tap Lap to record lap times while timing an event. 3 Tap Stop to stop timing. •…
-
Page 72: Settings
Settings Introduction Customize settings for functions and apps. You can make your Gear more personalized by configuring various setting options. Settings on the Apps screen.
-
Page 73: Display
Settings Display Change the display settings. Settings > Display. • Watch faces: Select a watch type. • Watch always on: Set the Gear to display a watch when the screen is turned off. • Notification indicator: Set the Gear to display a yellow indicator on the watch face. •…
-
Page 74: Vibration
Settings Vibration Change the vibration settings. Settings > Vibration. • Vibration: Enable Vibrate mode. • Long buzz: Increase the duration of the vibration. Device Change the Gear’s keys and motion settings. Settings > Device. • Double press Home key: Select an action to perform. •…
-
Page 75: Connections
Settings Connections Bluetooth Use Bluetooth to exchange data or media files with other Bluetooth-enabled devices. Settings > Connections > Bluetooth. • Bluetooth: Turn the Bluetooth feature on or off. • BT headset: Search for Bluetooth headsets and connect them to the Gear. The headset can be only used when playing music on the Gear.
-
Page 76
Settings Wi-Fi Activate the Wi-Fi feature to connect to a Wi-Fi network. Settings > Connections > Wi-Fi. 1 Tap 2 Tap the Wi-Fi switch to activate it. Connect to a Wi-Fi network This feature is available when the Gear is not connected to the smartphone through Bluetooth. Settings >… -
Page 77
Settings 3 Tap Wi-Fi networks > Scan. 4 Select a network from the Wi-Fi networks list. • Networks that require a password display a lock icon. 5 Tap Connect. Once the Gear connects to a Wi-Fi network, the Gear reconnects to that network each time it is available without requiring a password. -
Page 78
Settings Alerts Allow your Gear to alert you when you disconnect from Bluetooth. Settings > Connections. 1 Tap 2 Tap Alerts to activate the feature. Location Set the Gear to use GPS to track your location. 1 Tap Settings > Location. 2 Tap GPS to activate it. -
Page 79: Screen Lock
Settings Screen lock Set the Gear to use the screen lock feature when you are not wearing it. Settings > Screen lock. • Screen lock type: Activate or deactivate the screen lock feature. • Help: View help information for using the screen lock feature. Power saving Activate power saving mode to save battery power by limiting the Gear’s functions.
-
Page 80
Settings Activate Power Saving To activate Power Saving: Settings > Power saving > You can also enter Power saving mode by press and holding the Home key, and tapping Power saving. Deactivate Power Saving To deactivate Power Saving: Tap Off > Ok to deactivate this mode. -
Page 81: Profile
Settings Profile Create a profile by entering your physical information, such as sex and body size. Settings > Profile, and then complete your profile. Health nudges Receive alerts while exercising when inactivity has been detected for a select duration of time. Settings >…
-
Page 82: Gear Info
Settings > Gear info. • About device: Access information about the Gear. • Report diagnostics: Send performance data to Samsung to help improve the device and software. • Reset gear: – Light reset: Delete data except media files and personal data.
-
Page 83: Samsung Gear App
Samsung Gear App Introduction To connect your Gear to a smartphone, install the Samsung Gear app on the smartphone. Launch Galaxy Apps or visit apps.samsung.com/gear from your smartphone to download it. For non-Samsung devices, download the Samsung Gear app from the Google Play store.
-
Page 84
Samsung Gear App Connect a new Gear If you are currently using another Gear, you can disconnect it from the smartphone and connect a new one. 1 On the Apps screen of the smartphone, tap Samsung Gear. 2 Tap More > Connect new Gear and then select a new Gear. -
Page 85: Watch Faces
You can change the type of watch to display on the Watch screen. 1 On the Apps screen of the smartphone, tap Samsung Gear > Watch faces and select a desired watch type. • The watch face you selected is applied on the Watch screen.
-
Page 86: Notifications
Change settings for the notification feature. Stay up to date with a variety of events, such as new messages received on the smartphone. Samsung Gear > Notifications. 1 On the Apps screen of the smartphone, tap 2 Tap On/Off to activate notifications, and then tap to activate items: •…
-
Page 87: Apps Layout
Apps layout Customize the Gear’s Apps screen. You can select and rearrange apps. On the Apps screen of the smartphone, tap Samsung Gear > Apps layout. Uninstall apps Tap Uninstall and select apps to remove from the Gear. Reorder apps…
-
Page 88: Send Music To Gear
Transfer saved audio or image files from your smartphone to your Gear. On the Apps screen of the smartphone, tap Samsung Gear > Send music to Gear. • Select tracks: Select audio files and manually send them from the smartphone to the Gear.
-
Page 89: Settings
Text templates Edit or add templates used for replying to messages. 1 On the Apps screen of the smartphone, tap Samsung Gear > Settings > Quick messages. 2 Tap Quick responses or Call-reject messages. Add to create a new message.
-
Page 90
Auto update downloaded apps Customize your preferences for downloaded updates for Gear apps. Samsung Gear > Settings > Auto update downloaded apps, and select an option: On the Apps screen of the smartphone, tap • Turn off: Do not automatically update apps. -
Page 91
Double press Home key Set an action to perform when you press the Gear’s Home key twice. Samsung Gear > Settings > Double press Home key, and then select an option. On the Apps screen of the smartphone, tap Gear connection Customize your Gear’s wireless connection settings. -
Page 92
Back up and restore Back up the stored data on the Gear or restore backup data. Samsung Gear > Settings > Back up and restore > Back up data or Restore data. On the Apps screen of the smartphone, tap Social Network Sharing Customize your social network sharing preferences for S Health. -
Page 93
• Unknown sources: Set the Gear to allow the installation of apps from unknown sources. • Device name: Change the Gear’s name. About Samsung Gear App View version information of the Samsung Gear app. On the Apps screen of the smartphone, tap Samsung Gear > Settings > About Samsung Gear app. -
Page 94: Find My Gear
On the Apps screen of the smartphone, tap Samsung Gear > Find my Gear. • Reactivation lock: Set the Gear to require your Samsung account information after the device was reset. This prevents others from reactivating your device if it is lost or stolen.
-
Page 95
2 Tap Reactivation lock and tap On/Off to enable or disable this feature. You should remove your Samsung Account before shipping your device to Samsung or any other service provider for service and before resetting the device to factory settings. If your paired device is running Android 5.1 or later your smartphone does not have the Reactivation lock setting. -
Page 96: Galaxy Apps
Samsung Gear App Galaxy Apps You can download apps for your Gear from Samsung galaxy apps. 1 On the Apps screen of the smartphone, tap Samsung Gear > Samsung galaxy apps. 2 Browse by category and select an app to download.