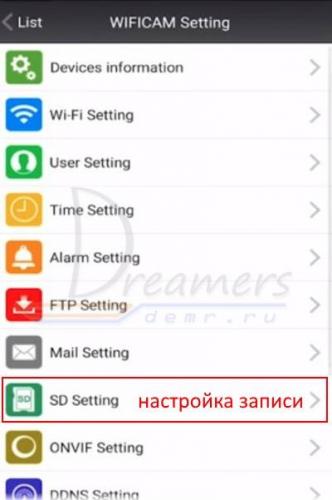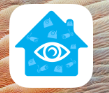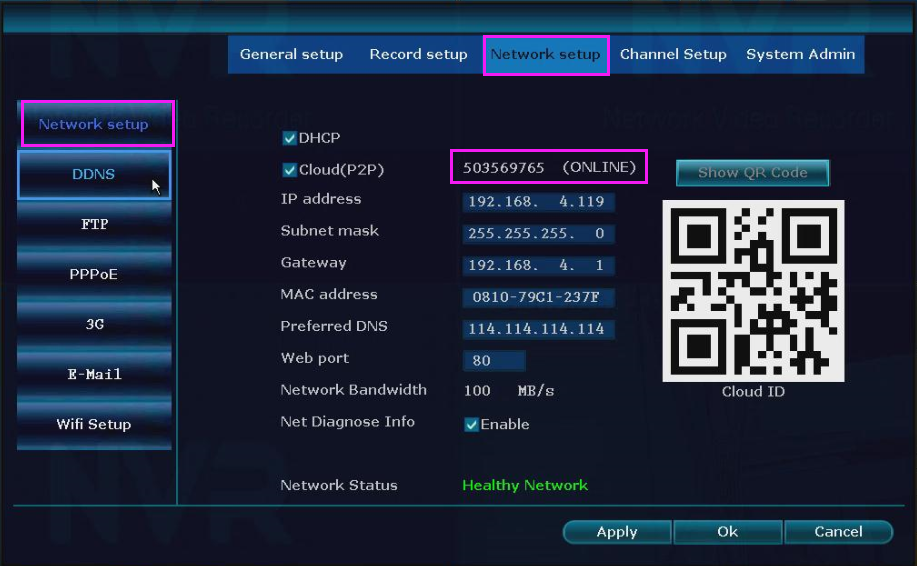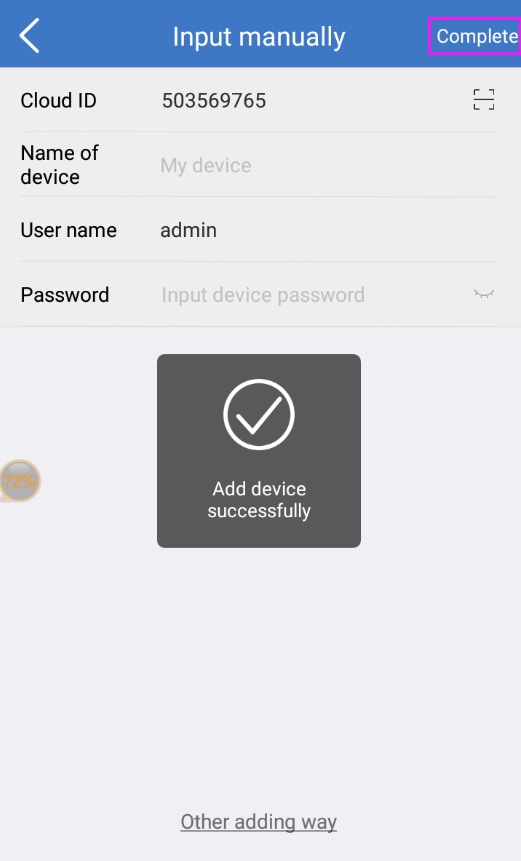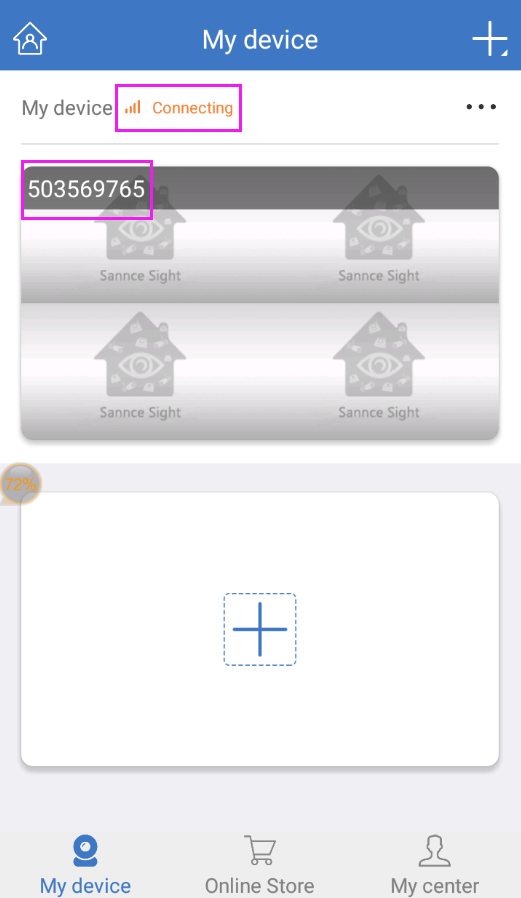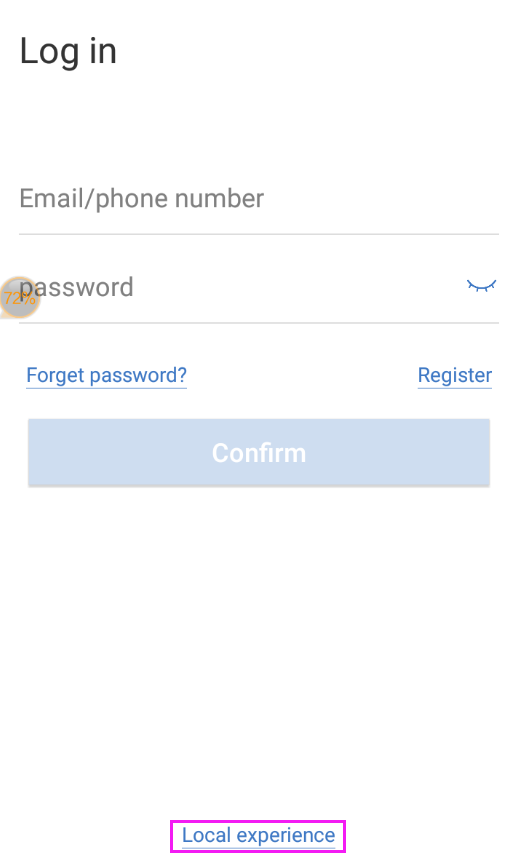Содержание
- Sannce I21AG V7 / I21AG V8 — инструкция по настройке на русском
- Sannce Cam — приложение для видеонаблюдения. Инструкция. Скачать
- Sannce Cam — приложение для видеонаблюдения. Инструкция. Скачать
- Запись и воспроизведение видеоархива Wi-Fi камеры Sannce
- Wi-Fi IP Sannce I21AG поворотная камера. Инструкция по настройке на русском
- Запись и воспроизведение видеоархива Wi-Fi камеры Sannce
- Wi-Fi IP Sannce I21AG поворотная камера. Инструкция по настройке на русском
- Инструкция
- Инструкция по быстрой настройки и подготовки к работе Ip P2P камер Wanscam.
- Запись и воспроизведение видеоархива Wi-Fi камеры Sannce
Sannce I21AG V7 / I21AG V8 — инструкция по настройке на русском
Данная инструкция актуальна для новых версий камер Sannce I21AG V7 / I21AG V8 / I41CB V2 / I41CB V3 / I41DH
Если у Вас более ранняя версия камеры Sannce, читайте предыдущую версию инструкции по настрйоке камеры Sannce
Для настройки камеры Sannce установите приложение «Joylite» на мобильный телефон, скачав его на App Store или Google Play. Телефон должен быть подключен к Вашей Wi-Fi сети.
Запустите приложение и нажмите «+», чтобы добавить камеру.
Нажмите «добавить новую камеру» (Add a new camera)
Нажмите «PTZ-камера» (PTZ Camera)
Далее с помощью специального устройства, идущего в комплекте с камерой, нажмите и удерживайте кнопку сброса настроек камеры, пока не услышите звуковой сигнал.
Затем в приложении нажмите кнопку «Следующий» (Next).
Убедитесь в том, что камера издает периодический звуковой сигнал и индикатор камеры мигает. Нажмите кнопку «Следующий» (Next).
Введите пароль Вашей Wi-Fi сети и нажмите «Следующий» (Confirm).
Вы можете настроить камеру с помощью звуковых волн или с помощью QR кода.
Чтобы настроить камеру с помощью звука, нажмите кнопку 1 (при этом прибавьте громкость телефона на максимум и держите телефон возле камеры).
Для настройки камеры с помощью QR кода нажмите кнопку 2 (Добавить камеру по QR коду)
При настройке камеры по QR коду расположите экран телефона, на котором отображается QR код, перед объективом камеры на расстоянии 10-20 см. Камера автоматически отсканирует QR код, после чего издаст звуковой сигнал. Через некоторое время прозвучит второй звуковой сигнал, означающий, что настройка камеры завершена. Теперь нажмите кнопку «Далее» (Next).
Если при добавлении камеры произошла ошибка, то сбросьте настройки камеры, нажав кнопку сброса настроек, и выполните настройку заново.
Теперь отсканируйте QR код, расположенный на камере, чтобы ввести UID (1). Если не удается отсканировать, то введите UID вручную, нажав строку 2.
Теперь камера успешно добавлена, и Вы можете начать онлайн просмотр.
Источник
Sannce Cam — приложение для видеонаблюдения. Инструкция. Скачать
Sannce Cam — приложение для видеонаблюдения. Инструкция. Скачать
Sannce Cam — бесплатное приложение для подключения сетевых камер видеонаблюдения. Для работы с программой нужно настроить маршрутизатор и конфигурацию интернет-соединения.
Скачать программу с Google Play можно здесь, с App Store — здесь.
Для настройки приложения Ваш телефон должен быть подключен к интернету через Вашу сеть Wi-Fi. После этого Запустите приложение и нажмите «Добавить устройство» (Add Device)
5. Нажмите кнопку внизу экрана «Беспроводная настройка по Wi-Fi» (Wireless Configuration WiFi)
6. Кликните «Камера» (Camera)
7. Нажмите «Далее» (Next)
8. Перед Вами откроется окошко, в котором должны быть указаны данные для подключения к Вашей Wi-Fi сети. После указания имени сети и пароля сети нажмите кнопку «Начать настройку» (Start Configuration)
9. Поднесите поближе телефон к Вашей камере и дождитесь, когда камера скажет, что настройка выполнена успешно. В процессе настройки камеры на экране будет отображаться следующее окно
10. После окончания настройки камеры она отобразиться на экране телефона. Если этого не произошло, повторите настройку заново.
Кликните найденную камеру на экране телефона
5. Нажмите кнопку внизу экрана «Беспроводная настройка по Wi-Fi» (Wireless Configuration WiFi)
6. Кликните «Камера» (Camera)
7. Нажмите «Далее» (Next)
8. Перед Вами откроется окошко, в котором должны быть указаны данные для подключения к Вашей Wi-Fi сети. После указания имени сети и пароля сети нажмите кнопку «Начать настройку» (Start Configuration)
9. Поднесите поближе телефон к Вашей камере и дождитесь, когда камера скажет, что настройка выполнена успешно. В процессе настройки камеры на экране будет отображаться следующее окно
10. После окончания настройки камеры она отобразиться на экране телефона. Если этого не произошло, повторите настройку заново.
Кликните найденную камеру на экране телефона
11. В новом открывшемся окошке нажмите кнопку «Подтвердить» (Done), чтобы сохранить настройки камеры
12. Далее программа запрашивает изменение пароля камеры. Нажмите OK
13. Вводим новый пароль администратора и нажимаем «Сохранить» (Done)
14. Кликните на добавленную камеру, чтобы открыть просмотр онлайн видео
15. Перед вами откроется онлайн просмотр видео с камеры. Для поворота камеры проведите пальцем по экрану телефона вверх, вниз, влево или вправо.
Чтобы открыть дополнительные функции, кликните по уголку экрана, куда показывает красная стрелочка.
16. После клика на экране отобразятся дополнительные кнопки
17. Чтобы изменить качество изображения, кликните на выделенную кнопку и выберите требуемое качество видео
18. Для использования двухсторонней звукопередачи кликните кнопку с динамиком
19. Для настройки яркости кликните выделенную кнопку на следующей картинке
Запись и воспроизведение видеоархива Wi-Fi камеры Sannce
Для осуществления записи видеоархива установите карту памяти в верхний слот камеры
Далее в мобильном приложении Sannce Cam откройте лист устройств и нажмите кнопку настроек возле камеры
В настройках откройте «SD setting» (настройка записи)
Кликните «SD card format» (форматировать SD карту) и затем нажмите OK, чтобы подтвердить форматирование карты
Комментарий: После форматирования карты включите необходимые режимы записи: record coverage (запись видео), voice record (запись голоса), timer recording (таймер записи). Для этого кликните соответствующий переключатель, чтобы перевести его в режим «включено».
Для просмотра видеоархива в приложении Sannce Cam необходимо снова вернуться в список устройств и кликнуть «Messages» (сообщения)
Теперь необходимо кликнуть саму камеру
Теперь в нижней части экрана нажимаем кнопку для отображения видеоархива (локальные записи или удаленные записи)
Источник
Wi-Fi IP Sannce I21AG поворотная камера. Инструкция по настройке на русском
Инструкция по настройке камеры представлена на примере модели камеры Sannce I21AG
В данном руководстве рассмотрена настройка и подключение камеры Sannce с помощью мобильного приложения, а также настройка записи видеоархива и его воспроизведение.
1. Распакуйте камеру
3) Крепежная база
5) Пакетик с саморезами и приспособлением для сброса настроек
2. Скачайте и установите на Ваш смартфон бесплатное приложение Sannce cam (с PlayMarket или App Store)
3. Подключите кабель питания к камере и подключите блок питания к сети, чтобы включить камеру.
После подключения питания камера начнет загрузку. Необходимо дождаться полной загрузки камеры.
Для настройки Ваш телефон должен быть подключен к интернету через Вашу сеть Wi-Fi
4. Запустите приложение и нажмите «Добавить устройство» (Add Device)
5. Нажмите кнопку внизу экрана «Беспроводная настройка по Wi-Fi» (Wireless Configuration WiFi)
6. Кликните «Камера» (Camera)
7. Нажмите «Далее» (Next)
8. Перед Вами откроется окошко, в котором должны быть указаны данные для подключения к Вашей Wi-Fi сети. После указания имени сети и пароля сети нажмите кнопку «Начать настройку» (Start Configuration)
9. Поднесите поближе телефон к Вашей камере и дождитесь, когда камера скажет, что настройка выполнена успешно. В процессе настройки камеры на экране будет отображаться следующее окно
10. После окончания настройки камеры она отобразиться на экране телефона. Если этого не произошло, повторите настройку заново.
Кликните найденную камеру на экране телефона
11. В новом открывшемся окошке нажмите кнопку «Подтвердить» (Done), чтобы сохранить настройки камеры
12. Далее программа запрашивает изменение пароля камеры. Нажмите OK
13. Вводим новый пароль администратора и нажимаем «Сохранить» (Done)
14. Кликните на добавленную камеру, чтобы открыть просмотр онлайн видео
15. Перед вами откроется онлайн просмотр видео с камеры. Для поворота камеры проведите пальцем по экрану телефона вверх, вниз, влево или вправо.
Чтобы открыть дополнительные функции, кликните по уголку экрана, куда показывает красная стрелочка.
16. После клика на экране отобразятся дополнительные кнопки
17. Чтобы изменить качество изображения, кликните на выделенную кнопку и выберите требуемое качество видео
18. Для использования двухсторонней звукопередачи кликните кнопку с динамиком
19. Для настройки яркости кликните выделенную кнопку на следующей картинке
Запись и воспроизведение видеоархива Wi-Fi камеры Sannce
Для осуществления записи видеоархива установите карту памяти в верхний слот камеры Sannce
Далее в мобильном приложении Sannce Cam откройте лист устройств и нажмите кнопку настроек возле камеры
В настройках откройте «SD setting» (настройка записи)
Кликните «SD card format» (форматировать SD карту) и затем нажмите OK, чтобы подтвердить форматирование карты
Комментарий: После форматирования карты включите необходимые режимы записи: record coverage (запись видео), voice record (запись голоса), timer recording (таймер записи). Для этого кликните соответствующий переключатель, чтобы перевести его в режим «включено».
Для просмотра видеоархива в приложении Sannce Cam необходимо снова вернуться в список устройств и кликнуть «Messages» (сообщения)
Теперь необходимо кликнуть саму камеру
Теперь в нижней части экрана нажимаем кнопку для отображения видеоархива (локальные записи или удаленные записи)
Источник
Wi-Fi IP Sannce I21AG поворотная камера. Инструкция по настройке на русском
Всем привет! Сегодня наконец-то дошли руки до настройки V380 WiFi Camera. Аппарат хороший, но вот проблема – инструкции на русском языке в интернете нет и скачать её негде. Также русской инструкции нет и в коробке, потому что сам аппарат китайский. Но мне все же удалось её настроить и подключить. Об этом и будет эта статья.
ПОМОЩЬ!
Если в процессе настройки возникнут трудности, то срочно пишем об этом в комментариях под статьей. Я или моя команда, оперативно отвечаем на все вопросы.
Инструкция
- В первую очередь нужно скачать приложение на свой телефон или планшет. Для этого открываем Google Play или App Store и в поисковой строке вводим модель аппарата «V380»;
- Второй вариант — это скачать программу с официального сайта. Для этого нужно отсканировать QR-код. У меня он был на коробке, но некоторые находят его в инструкции, которая идёт в коробке;
- При первом запуске нужно будет зарегистрироваться. Нажимаем «Быстрая регистрация» и вводим почтовый ящик и пароль. Если нет доступа в интернет – нажмите «Локальный вход в систему». При регистрации на тот почтовый ящик, который вы указали ранее – придёт письмо. Там будет ссылка – на неё нужно перейти, чтобы подтвердить регистрацию;
- Теперь отключите мобильную связь на телефоне. Включаем видеокамеру. Она создаст вокруг себя беспроводную точку доступа, к которой можно будет подключиться. Так что нужно просто подключиться к Wi-Fi камеры. Имя сети будет начинаться с «MV», пароля не будет;
- Запускаем опять приложение и нажимаем «Поиск устройства»;
- Теперь мы зашли на камеру. Нажимаем на значок проигрывания. После этого вылезет окно, которое попросит вас создать пароль для «админки».
- Придумываем имя пользователя и пароль. После этого вы увидите изображение с камеры.
- Теперь осталось подключить устройство к интернету через Wi-Fi вашего маршрутизатора. Для этого там же нажимаем по шестеренке. После этого выбираем раздел «Сеть»;
- Сейчас камера работает в режиме точки доступа, но нам нужно переключить ее в режим клиента. Включаем нижнюю галочку;
- Далее вы увидите все ближайшие сети. Выбираем свой Wi-Fi, вводим пароль от него. Теперь вы сможете иметь доступ к этой видеокамере из любой точки мира, где есть интернет.
Также советую посмотреть все пункты меню WiFi Smart Net Camera V380. Их немного, но они имеют определенные функции, которые могут быть полезны в той или иной ситуации. Если у вас ещё остались вопросы по поводу настройки или быть может каких-то функций камеры – задавайте их в комментариях и я постараюсь вам помочь. Можете также написать свой короткий отзыв внизу под статьёй для других читателей.
Главная » Подключение и настройка IP-камеры Wanscam
Инструкция по быстрой настройки и подготовки к работе Ip P2P камер Wanscam.
1. Подключаем ip-камеру входящим в комплект блоком питания к электрической сети, подключаем интернет кабелем к роутеру или хабу. В дальнейшем можно будет подключать по Wi-Fi, но для первого включения лучше использовать проводное подключение.
2. Устанавливаем программное обеспечение для работы с камерой.
Скачать архив программ с прилагаемого диска вы можете с нашего сайта
Скачать архив с плеером для просмотра видео с камер вы можете с нашего сайта
Последняя версия клиента http://www.wanscam.com/xiazai/
Для мобильных устройств (планшеты, смартфоны) можно использовать программу E-view7 так же как альтернативу программа IPCVIEW — Для старых серий камер WXH , HWAA
Для Новых серий камер ZZZZ
и новее , выпуск с июля 2018 года необходимо использовать новую программу
для мобильных устройств WANSCAM
Для работы на Компьютере необходимо использовать новую версию PC клиента оптимизированного для ZZZZ и новее
, скачать можно по ссылке
Внимание . Новые камеры в старой программе не РАБОТАЮТ, для разных типов камер необходимо использовать ОБЕ программы .
Для новых камер серии К — информация по программному обеспечению .
Мобильное приложение SAP HD — другое не работает — скачать
Для компьютера Windows вышло универсальное приложение
Perfect IP Camera Viewer — Это приложение подходит для 90% камер Ванскам (исключение составляют модели К серии на солнечных элементах)
Необходимо понимать что ваша камера может работать в двух режимах:
А — это местная сеть
(она формируется вашим роутером и ip-камера находится в том же помещении, что и ваш компьютер). Пример: у вас дома стоит роутер, к нему подключена камера и компьютер с которого вы выходите в интеренет и управляете камерой. В этом случае управлять камерой можно с помощью интернет браузера и программы Wanscam.
Запускаем утилиту Search tool
, нажимаем Find
и видем нашу камеру в списке устройств Cameras
. Выбираем её и нажимаем справа внизу Open.
Далее вам предложат открыть камеру в вашем браузере, соглашаемся и для Inrternet Explorer
выполняем установку надстроек и программу oPlayer
, она есть на диске.
В режиме браузера очень много базовых настроек камеры, можно изменить яркость и контрастность и другие настройки.
Так же в местной сети можно использовать програму Wanscam,
которая находится на диске в папке PC IE View.
В режиме местной сети она работает очень просто. Входим в верхнее меню System ,
далее Device List ,
нажимаем Open search tools
открывается список наших камер, жмем Searching
и видим нашу камеру в списке устройств. Нажимаем на нее и она появляется справа с списке камер на главной странице программы. Нам остается только выделить ее, нажав галочку и закрыв меню инициализации, наслаждаться картинкой с камеры.
Б — мы хотим зайти с внешней сети
( другой компьютер, планшет, смартфон не подключенный к вашему роутеру, другой город, страна). В этом случае для работы в среде Windows
нам поможет только программа Wanscam и очень полезное свойство нашей камеры — P2P адрес
, который позволяет соединяться с ip-камерой из любого места и обсолютно не задумываться о каких-либо настройках интернета.
Входим в верхнее меню System,
далее Device List,
нажимаем ADD
и заполняем главные поля:
Имя камеры (любое) , пароль и логин (по умолчанию User Name:
admin, Password:
оставляем поле свободно).
Для камер новых ревизий с поддержкой Onvif (User Name:
admin, Password:
admin)
Выбираем Видео режим (это важно.
При неправильной установке не будет изображения. ):
—
jpeg stream — это для простых видеокамер с разрешением 640×480,
— другие два режима — для HD камер 1280×768.
В поле ID
вводим P2P
адрес нашей камеры, он есть на коробке или на самой камере.
Далее жмем ОК
и если все ввели правильно, камера появится у нас в списке. Остается только выделить ее, нажав галочку и закрыв меню инициализации, наслаждаться картинкой с камеры.
Для настройки работы камеры с планшета или смартфона все намного проще
, в комплекте идет талон с QR кодом программы для ios или android систем. Просто сканируете талон QR сканером и программа сама установится на ваш гаджет .Можно установить программу E-View7
-эта программа рекомендована Wanscam и очень просто настраивается. Скачать ее можно с Play Market или App Store. После этого подключаете камеру к роутеру. Запускаете программу E-View7 ,
добавить новую камеру, сканируете QR код вашей камеры Id номер, он на самой камере снизу или на коробке или вводите id вручную. Камера добавляется в списке доступных устройств . И можно наслаждаться изображение с вашей камеры где угодно на экране смартфона или планшета. При условии стабильного интернета с двух сторон.
Возможные ошибки которые выдаст программа при неправильном подключении или вводе данных:
1. Ошибка пароля и логина — вы неправильно вводите пароль или логин, если они утеряны или забыты, то нужно сбросить установки на заводские нажав и удерживая кнопку Reset 10 секунд.
2. Ошибка P2P адреса — вы неправильно ввели адрес, внимательно прочитайте его на коробке или на камере.
3. Нет изображения — не правильно выбран видео поток (видео режим), проверьте соединение с камерой.
4. Камера перегружается 1-2 раза в течении дня, происходит тестирование, положение сбивается. (это перезагрузка и очистка кеш памяти, может происходить 1-2 раза в день). Если вам необходимо что бы камера возвращалась в настроенное положение, для этого есть функция PTZ там можно выбрать до 16 настроек на положении камеры, после перезагрузки камера будет возвращаться к настройке №1.
5. Нет изображения в браузере (черный экран). а. не установленны плагины, установите надстройки. б. нажмите правой кнопкой мышки на экран и выберите режим работы видео Direct Draw вместо DirectX
6. Изображение с камеры черно белое, постоянно щелкает реле ИК подсветки. Необходимо изменить и подобрать настройку освещенности, при которой включается ИК подсветка. В основном это значение 650. Заходим в браузер , меню настроек, image setup . Далее видим настройки ИК подсветки, включение , отключение и авто. Ниже настройка освещенности от 0 до 1024. Вводим число 650 и сохраняем. Если не получается , то подбираем нужное значение.
Соединение по Wi-Fi осуществляется через программу Wanscam, или в браузере , настройка происходит в местной сети . Для этого необходимо осуществить проводное соединение, в меню найти режим беспроводного соединения wi-fi
, поймать роутер ввести пароль, выбрать опцию использовать соединение по Wi-fi и нажать ОК. Теперь можно отключить камеру от проводного соединения — к беспроводному она подключится автоматически, если пароль доступа к роутеру верен. Иногда камера цепляется к роутеру не с первого раза и приходится несколько раз нажимать Ок , установка и подновление.
Если ваша камера HD и поддерживает функцию One Key Setting,
например HW0049 тогда настройка подключение по Wi-Fi к вашему роутеру займет не более двух минут.
1. Скачиваем последнюю версию программы E-View7
на ваш смартфон.
2. Включаем камеру в первый раз. Подключая адаптер питания. Раздается мелодичный звук Динь-Динь-Динь. Если его нет , то подключаем адаптер и нажимаем RESET снизу камеры, удерживая 10 секунд до единичного сигнала.
3. Запускаем программу на смартфоне, нажимаем в правом верхнем углу +
добавить камеру. Далее внизу опция One key setting , нажимаем.
4. Вводим имя и пароль вашего роутера, точный пароль без ошибок. И нажимаем Start configuration.
5. Ждем 1 минуту , камера подключается сама к вашему роутеру в конце мелодичный звук , камера должна появится в списке устройств, можно ей пользоваться.
На диске есть более подробные инструкции для настройки камеры для смартфона на Андроид и Apple io системах.
Если у вас возникли проблемы с установкой камеры и настройкой, мы поможем вам, напишите или позвоните нам .
Инструкция по настройке камеры представлена на примере модели камеры Sannce I21AG
В данном руководстве рассмотрена настройка и подключение камеры Sannce с помощью мобильного приложения, а также настройка записи видеоархива и его воспроизведение.
Если у Вас новая модель камеры Sannce, то читайте новую версию инструкции по настройке камеры Sannce (модели I21AG V7 / I21AG V8 / I41CB V2 / I41CB V3 / I41DH)
1. Распакуйте камеру
3) Крепежная база
5) Пакетик с саморезами и приспособлением для сброса настроек
2. Скачайте и установите на Ваш смартфон бесплатное приложение Sannce cam (с PlayMarket или App Store)
3. Подключите кабель питания к камере и подключите блок питания к сети, чтобы включить камеру.
После подключения питания камера начнет загрузку. Необходимо дождаться полной загрузки камеры.
Для настройки Ваш телефон должен быть подключен к интернету через Вашу сеть Wi-Fi
4. Запустите приложение и нажмите «Добавить устройство» (Add Device)
5. Нажмите кнопку внизу экрана «Беспроводная настройка по Wi-Fi» (Wireless Configuration WiFi)
6. Кликните «Камера» (Camera)
7. Нажмите «Далее» (Next)
8. Перед Вами откроется окошко, в котором должны быть указаны данные для подключения к Вашей Wi-Fi сети. После указания имени сети и пароля сети нажмите кнопку «Начать настройку» (Start Configuration)
9. Поднесите поближе телефон к Вашей камере и дождитесь, когда камера скажет, что настройка выполнена успешно. В процессе настройки камеры на экране будет отображаться следующее окно
10. После окончания настройки камеры она отобразиться на экране телефона. Если этого не произошло, повторите настройку заново.
Кликните найденную камеру на экране телефона
11. В новом открывшемся окошке нажмите кнопку «Подтвердить» (Done), чтобы сохранить настройки камеры
12. Далее программа запрашивает изменение пароля камеры. Нажмите OK
13. Вводим новый пароль администратора и нажимаем «Сохранить» (Done)
14. Кликните на добавленную камеру, чтобы открыть просмотр онлайн видео
15. Перед вами откроется онлайн просмотр видео с камеры. Для поворота камеры проведите пальцем по экрану телефона вверх, вниз, влево или вправо.
Чтобы открыть дополнительные функции, кликните по уголку экрана, куда показывает красная стрелочка.
16. После клика на экране отобразятся дополнительные кнопки
17. Чтобы изменить качество изображения, кликните на выделенную кнопку и выберите требуемое качество видео
18. Для использования двухсторонней звукопередачи кликните кнопку с динамиком
19. Для настройки яркости кликните выделенную кнопку на следующей картинке
Запись и воспроизведение видеоархива Wi-Fi камеры Sannce
Для осуществления записи видеоархива установите карту памяти в верхний слот камеры Sannce
Далее в мобильном приложении Sannce Cam откройте лист устройств и нажмите кнопку настроек возле камеры
В настройках откройте «SD setting» (настройка записи)
Кликните «SD card format» (форматировать SD карту) и затем нажмите OK, чтобы подтвердить форматирование карты
Комментарий:
После форматирования карты включите необходимые режимы записи: record coverage (запись видео), voice record (запись голоса), timer recording (таймер записи). Для этого кликните соответствующий переключатель, чтобы перевести его в режим «включено».
Для просмотра видеоархива в приложении Sannce Cam необходимо снова вернуться в список устройств и кликнуть «Messages» (сообщения)
Теперь необходимо кликнуть саму камеру
Теперь в нижней части экрана нажимаем кнопку для отображения видеоархива (локальные записи или удаленные записи)
Дата публикации: 25.09.2018
Автор: Дримерс
Источник
Содержание
- Sannce I21AG V7 / I21AG V8 — инструкция по настройке на русском
- Sannce Cam — приложение для видеонаблюдения. Инструкция. Скачать
- Sannce Cam — приложение для видеонаблюдения. Инструкция. Скачать
- Запись и воспроизведение видеоархива Wi-Fi камеры Sannce
- Wi-Fi IP Sannce I21AG поворотная камера. Инструкция по настройке на русском
- Запись и воспроизведение видеоархива Wi-Fi камеры Sannce
- Wi-Fi IP Sannce I21AG поворотная камера. Инструкция по настройке на русском
- Инструкция
- Инструкция по быстрой настройки и подготовки к работе Ip P2P камер Wanscam.
- Запись и воспроизведение видеоархива Wi-Fi камеры Sannce
Sannce I21AG V7 / I21AG V8 — инструкция по настройке на русском
Данная инструкция актуальна для новых версий камер Sannce I21AG V7 / I21AG V8 / I41CB V2 / I41CB V3 / I41DH
Если у Вас более ранняя версия камеры Sannce, читайте предыдущую версию инструкции по настрйоке камеры Sannce
Для настройки камеры Sannce установите приложение «Joylite» на мобильный телефон, скачав его на App Store или Google Play. Телефон должен быть подключен к Вашей Wi-Fi сети.
Запустите приложение и нажмите «+», чтобы добавить камеру.
Нажмите «добавить новую камеру» (Add a new camera)
Нажмите «PTZ-камера» (PTZ Camera)
Далее с помощью специального устройства, идущего в комплекте с камерой, нажмите и удерживайте кнопку сброса настроек камеры, пока не услышите звуковой сигнал.
Затем в приложении нажмите кнопку «Следующий» (Next).
Убедитесь в том, что камера издает периодический звуковой сигнал и индикатор камеры мигает. Нажмите кнопку «Следующий» (Next).
Введите пароль Вашей Wi-Fi сети и нажмите «Следующий» (Confirm).
Вы можете настроить камеру с помощью звуковых волн или с помощью QR кода.
Чтобы настроить камеру с помощью звука, нажмите кнопку 1 (при этом прибавьте громкость телефона на максимум и держите телефон возле камеры).
Для настройки камеры с помощью QR кода нажмите кнопку 2 (Добавить камеру по QR коду)
При настройке камеры по QR коду расположите экран телефона, на котором отображается QR код, перед объективом камеры на расстоянии 10-20 см. Камера автоматически отсканирует QR код, после чего издаст звуковой сигнал. Через некоторое время прозвучит второй звуковой сигнал, означающий, что настройка камеры завершена. Теперь нажмите кнопку «Далее» (Next).
Если при добавлении камеры произошла ошибка, то сбросьте настройки камеры, нажав кнопку сброса настроек, и выполните настройку заново.
Теперь отсканируйте QR код, расположенный на камере, чтобы ввести UID (1). Если не удается отсканировать, то введите UID вручную, нажав строку 2.
Теперь камера успешно добавлена, и Вы можете начать онлайн просмотр.
Источник
Sannce Cam — приложение для видеонаблюдения. Инструкция. Скачать
Sannce Cam — приложение для видеонаблюдения. Инструкция. Скачать
Sannce Cam — бесплатное приложение для подключения сетевых камер видеонаблюдения. Для работы с программой нужно настроить маршрутизатор и конфигурацию интернет-соединения.
Скачать программу с Google Play можно здесь, с App Store — здесь.
Для настройки приложения Ваш телефон должен быть подключен к интернету через Вашу сеть Wi-Fi. После этого Запустите приложение и нажмите «Добавить устройство» (Add Device)
5. Нажмите кнопку внизу экрана «Беспроводная настройка по Wi-Fi» (Wireless Configuration WiFi)
6. Кликните «Камера» (Camera)
7. Нажмите «Далее» (Next)
8. Перед Вами откроется окошко, в котором должны быть указаны данные для подключения к Вашей Wi-Fi сети. После указания имени сети и пароля сети нажмите кнопку «Начать настройку» (Start Configuration)
9. Поднесите поближе телефон к Вашей камере и дождитесь, когда камера скажет, что настройка выполнена успешно. В процессе настройки камеры на экране будет отображаться следующее окно
10. После окончания настройки камеры она отобразиться на экране телефона. Если этого не произошло, повторите настройку заново.
Кликните найденную камеру на экране телефона
5. Нажмите кнопку внизу экрана «Беспроводная настройка по Wi-Fi» (Wireless Configuration WiFi)
6. Кликните «Камера» (Camera)
7. Нажмите «Далее» (Next)
8. Перед Вами откроется окошко, в котором должны быть указаны данные для подключения к Вашей Wi-Fi сети. После указания имени сети и пароля сети нажмите кнопку «Начать настройку» (Start Configuration)
9. Поднесите поближе телефон к Вашей камере и дождитесь, когда камера скажет, что настройка выполнена успешно. В процессе настройки камеры на экране будет отображаться следующее окно
10. После окончания настройки камеры она отобразиться на экране телефона. Если этого не произошло, повторите настройку заново.
Кликните найденную камеру на экране телефона
11. В новом открывшемся окошке нажмите кнопку «Подтвердить» (Done), чтобы сохранить настройки камеры
12. Далее программа запрашивает изменение пароля камеры. Нажмите OK
13. Вводим новый пароль администратора и нажимаем «Сохранить» (Done)
14. Кликните на добавленную камеру, чтобы открыть просмотр онлайн видео
15. Перед вами откроется онлайн просмотр видео с камеры. Для поворота камеры проведите пальцем по экрану телефона вверх, вниз, влево или вправо.
Чтобы открыть дополнительные функции, кликните по уголку экрана, куда показывает красная стрелочка.
16. После клика на экране отобразятся дополнительные кнопки
17. Чтобы изменить качество изображения, кликните на выделенную кнопку и выберите требуемое качество видео
18. Для использования двухсторонней звукопередачи кликните кнопку с динамиком
19. Для настройки яркости кликните выделенную кнопку на следующей картинке
Запись и воспроизведение видеоархива Wi-Fi камеры Sannce
Для осуществления записи видеоархива установите карту памяти в верхний слот камеры
Далее в мобильном приложении Sannce Cam откройте лист устройств и нажмите кнопку настроек возле камеры
В настройках откройте «SD setting» (настройка записи)
Кликните «SD card format» (форматировать SD карту) и затем нажмите OK, чтобы подтвердить форматирование карты
Комментарий: После форматирования карты включите необходимые режимы записи: record coverage (запись видео), voice record (запись голоса), timer recording (таймер записи). Для этого кликните соответствующий переключатель, чтобы перевести его в режим «включено».
Для просмотра видеоархива в приложении Sannce Cam необходимо снова вернуться в список устройств и кликнуть «Messages» (сообщения)
Теперь необходимо кликнуть саму камеру
Теперь в нижней части экрана нажимаем кнопку для отображения видеоархива (локальные записи или удаленные записи)
Источник
Wi-Fi IP Sannce I21AG поворотная камера. Инструкция по настройке на русском
Инструкция по настройке камеры представлена на примере модели камеры Sannce I21AG
В данном руководстве рассмотрена настройка и подключение камеры Sannce с помощью мобильного приложения, а также настройка записи видеоархива и его воспроизведение.
1. Распакуйте камеру
3) Крепежная база
5) Пакетик с саморезами и приспособлением для сброса настроек
2. Скачайте и установите на Ваш смартфон бесплатное приложение Sannce cam (с PlayMarket или App Store)
3. Подключите кабель питания к камере и подключите блок питания к сети, чтобы включить камеру.
После подключения питания камера начнет загрузку. Необходимо дождаться полной загрузки камеры.
Для настройки Ваш телефон должен быть подключен к интернету через Вашу сеть Wi-Fi
4. Запустите приложение и нажмите «Добавить устройство» (Add Device)
5. Нажмите кнопку внизу экрана «Беспроводная настройка по Wi-Fi» (Wireless Configuration WiFi)
6. Кликните «Камера» (Camera)
7. Нажмите «Далее» (Next)
8. Перед Вами откроется окошко, в котором должны быть указаны данные для подключения к Вашей Wi-Fi сети. После указания имени сети и пароля сети нажмите кнопку «Начать настройку» (Start Configuration)
9. Поднесите поближе телефон к Вашей камере и дождитесь, когда камера скажет, что настройка выполнена успешно. В процессе настройки камеры на экране будет отображаться следующее окно
10. После окончания настройки камеры она отобразиться на экране телефона. Если этого не произошло, повторите настройку заново.
Кликните найденную камеру на экране телефона
11. В новом открывшемся окошке нажмите кнопку «Подтвердить» (Done), чтобы сохранить настройки камеры
12. Далее программа запрашивает изменение пароля камеры. Нажмите OK
13. Вводим новый пароль администратора и нажимаем «Сохранить» (Done)
14. Кликните на добавленную камеру, чтобы открыть просмотр онлайн видео
15. Перед вами откроется онлайн просмотр видео с камеры. Для поворота камеры проведите пальцем по экрану телефона вверх, вниз, влево или вправо.
Чтобы открыть дополнительные функции, кликните по уголку экрана, куда показывает красная стрелочка.
16. После клика на экране отобразятся дополнительные кнопки
17. Чтобы изменить качество изображения, кликните на выделенную кнопку и выберите требуемое качество видео
18. Для использования двухсторонней звукопередачи кликните кнопку с динамиком
19. Для настройки яркости кликните выделенную кнопку на следующей картинке
Запись и воспроизведение видеоархива Wi-Fi камеры Sannce
Для осуществления записи видеоархива установите карту памяти в верхний слот камеры Sannce
Далее в мобильном приложении Sannce Cam откройте лист устройств и нажмите кнопку настроек возле камеры
В настройках откройте «SD setting» (настройка записи)
Кликните «SD card format» (форматировать SD карту) и затем нажмите OK, чтобы подтвердить форматирование карты
Комментарий: После форматирования карты включите необходимые режимы записи: record coverage (запись видео), voice record (запись голоса), timer recording (таймер записи). Для этого кликните соответствующий переключатель, чтобы перевести его в режим «включено».
Для просмотра видеоархива в приложении Sannce Cam необходимо снова вернуться в список устройств и кликнуть «Messages» (сообщения)
Теперь необходимо кликнуть саму камеру
Теперь в нижней части экрана нажимаем кнопку для отображения видеоархива (локальные записи или удаленные записи)
Источник
Wi-Fi IP Sannce I21AG поворотная камера. Инструкция по настройке на русском
Всем привет! Сегодня наконец-то дошли руки до настройки V380 WiFi Camera. Аппарат хороший, но вот проблема – инструкции на русском языке в интернете нет и скачать её негде. Также русской инструкции нет и в коробке, потому что сам аппарат китайский. Но мне все же удалось её настроить и подключить. Об этом и будет эта статья.
ПОМОЩЬ!
Если в процессе настройки возникнут трудности, то срочно пишем об этом в комментариях под статьей. Я или моя команда, оперативно отвечаем на все вопросы.
Инструкция
- В первую очередь нужно скачать приложение на свой телефон или планшет. Для этого открываем Google Play или App Store и в поисковой строке вводим модель аппарата «V380»;
- Второй вариант — это скачать программу с официального сайта. Для этого нужно отсканировать QR-код. У меня он был на коробке, но некоторые находят его в инструкции, которая идёт в коробке;
- При первом запуске нужно будет зарегистрироваться. Нажимаем «Быстрая регистрация» и вводим почтовый ящик и пароль. Если нет доступа в интернет – нажмите «Локальный вход в систему». При регистрации на тот почтовый ящик, который вы указали ранее – придёт письмо. Там будет ссылка – на неё нужно перейти, чтобы подтвердить регистрацию;
- Теперь отключите мобильную связь на телефоне. Включаем видеокамеру. Она создаст вокруг себя беспроводную точку доступа, к которой можно будет подключиться. Так что нужно просто подключиться к Wi-Fi камеры. Имя сети будет начинаться с «MV», пароля не будет;
- Запускаем опять приложение и нажимаем «Поиск устройства»;
- Теперь мы зашли на камеру. Нажимаем на значок проигрывания. После этого вылезет окно, которое попросит вас создать пароль для «админки».
- Придумываем имя пользователя и пароль. После этого вы увидите изображение с камеры.
- Теперь осталось подключить устройство к интернету через Wi-Fi вашего маршрутизатора. Для этого там же нажимаем по шестеренке. После этого выбираем раздел «Сеть»;
- Сейчас камера работает в режиме точки доступа, но нам нужно переключить ее в режим клиента. Включаем нижнюю галочку;
- Далее вы увидите все ближайшие сети. Выбираем свой Wi-Fi, вводим пароль от него. Теперь вы сможете иметь доступ к этой видеокамере из любой точки мира, где есть интернет.
Также советую посмотреть все пункты меню WiFi Smart Net Camera V380. Их немного, но они имеют определенные функции, которые могут быть полезны в той или иной ситуации. Если у вас ещё остались вопросы по поводу настройки или быть может каких-то функций камеры – задавайте их в комментариях и я постараюсь вам помочь. Можете также написать свой короткий отзыв внизу под статьёй для других читателей.
Главная » Подключение и настройка IP-камеры Wanscam
Инструкция по быстрой настройки и подготовки к работе Ip P2P камер Wanscam.
1. Подключаем ip-камеру входящим в комплект блоком питания к электрической сети, подключаем интернет кабелем к роутеру или хабу. В дальнейшем можно будет подключать по Wi-Fi, но для первого включения лучше использовать проводное подключение.
2. Устанавливаем программное обеспечение для работы с камерой.
Скачать архив программ с прилагаемого диска вы можете с нашего сайта
Скачать архив с плеером для просмотра видео с камер вы можете с нашего сайта
Последняя версия клиента http://www.wanscam.com/xiazai/
Для мобильных устройств (планшеты, смартфоны) можно использовать программу E-view7 так же как альтернативу программа IPCVIEW — Для старых серий камер WXH , HWAA
Для Новых серий камер ZZZZ
и новее , выпуск с июля 2018 года необходимо использовать новую программу
для мобильных устройств WANSCAM
Для работы на Компьютере необходимо использовать новую версию PC клиента оптимизированного для ZZZZ и новее
, скачать можно по ссылке
Внимание . Новые камеры в старой программе не РАБОТАЮТ, для разных типов камер необходимо использовать ОБЕ программы .
Для новых камер серии К — информация по программному обеспечению .
Мобильное приложение SAP HD — другое не работает — скачать
Для компьютера Windows вышло универсальное приложение
Perfect IP Camera Viewer — Это приложение подходит для 90% камер Ванскам (исключение составляют модели К серии на солнечных элементах)
Необходимо понимать что ваша камера может работать в двух режимах:
А — это местная сеть
(она формируется вашим роутером и ip-камера находится в том же помещении, что и ваш компьютер). Пример: у вас дома стоит роутер, к нему подключена камера и компьютер с которого вы выходите в интеренет и управляете камерой. В этом случае управлять камерой можно с помощью интернет браузера и программы Wanscam.
Запускаем утилиту Search tool
, нажимаем Find
и видем нашу камеру в списке устройств Cameras
. Выбираем её и нажимаем справа внизу Open.
Далее вам предложат открыть камеру в вашем браузере, соглашаемся и для Inrternet Explorer
выполняем установку надстроек и программу oPlayer
, она есть на диске.
В режиме браузера очень много базовых настроек камеры, можно изменить яркость и контрастность и другие настройки.
Так же в местной сети можно использовать програму Wanscam,
которая находится на диске в папке PC IE View.
В режиме местной сети она работает очень просто. Входим в верхнее меню System ,
далее Device List ,
нажимаем Open search tools
открывается список наших камер, жмем Searching
и видим нашу камеру в списке устройств. Нажимаем на нее и она появляется справа с списке камер на главной странице программы. Нам остается только выделить ее, нажав галочку и закрыв меню инициализации, наслаждаться картинкой с камеры.
Б — мы хотим зайти с внешней сети
( другой компьютер, планшет, смартфон не подключенный к вашему роутеру, другой город, страна). В этом случае для работы в среде Windows
нам поможет только программа Wanscam и очень полезное свойство нашей камеры — P2P адрес
, который позволяет соединяться с ip-камерой из любого места и обсолютно не задумываться о каких-либо настройках интернета.
Входим в верхнее меню System,
далее Device List,
нажимаем ADD
и заполняем главные поля:
Имя камеры (любое) , пароль и логин (по умолчанию User Name:
admin, Password:
оставляем поле свободно).
Для камер новых ревизий с поддержкой Onvif (User Name:
admin, Password:
admin)
Выбираем Видео режим (это важно.
При неправильной установке не будет изображения. ):
—
jpeg stream — это для простых видеокамер с разрешением 640×480,
— другие два режима — для HD камер 1280×768.
В поле ID
вводим P2P
адрес нашей камеры, он есть на коробке или на самой камере.
Далее жмем ОК
и если все ввели правильно, камера появится у нас в списке. Остается только выделить ее, нажав галочку и закрыв меню инициализации, наслаждаться картинкой с камеры.
Для настройки работы камеры с планшета или смартфона все намного проще
, в комплекте идет талон с QR кодом программы для ios или android систем. Просто сканируете талон QR сканером и программа сама установится на ваш гаджет .Можно установить программу E-View7
-эта программа рекомендована Wanscam и очень просто настраивается. Скачать ее можно с Play Market или App Store. После этого подключаете камеру к роутеру. Запускаете программу E-View7 ,
добавить новую камеру, сканируете QR код вашей камеры Id номер, он на самой камере снизу или на коробке или вводите id вручную. Камера добавляется в списке доступных устройств . И можно наслаждаться изображение с вашей камеры где угодно на экране смартфона или планшета. При условии стабильного интернета с двух сторон.
Возможные ошибки которые выдаст программа при неправильном подключении или вводе данных:
1. Ошибка пароля и логина — вы неправильно вводите пароль или логин, если они утеряны или забыты, то нужно сбросить установки на заводские нажав и удерживая кнопку Reset 10 секунд.
2. Ошибка P2P адреса — вы неправильно ввели адрес, внимательно прочитайте его на коробке или на камере.
3. Нет изображения — не правильно выбран видео поток (видео режим), проверьте соединение с камерой.
4. Камера перегружается 1-2 раза в течении дня, происходит тестирование, положение сбивается. (это перезагрузка и очистка кеш памяти, может происходить 1-2 раза в день). Если вам необходимо что бы камера возвращалась в настроенное положение, для этого есть функция PTZ там можно выбрать до 16 настроек на положении камеры, после перезагрузки камера будет возвращаться к настройке №1.
5. Нет изображения в браузере (черный экран). а. не установленны плагины, установите надстройки. б. нажмите правой кнопкой мышки на экран и выберите режим работы видео Direct Draw вместо DirectX
6. Изображение с камеры черно белое, постоянно щелкает реле ИК подсветки. Необходимо изменить и подобрать настройку освещенности, при которой включается ИК подсветка. В основном это значение 650. Заходим в браузер , меню настроек, image setup . Далее видим настройки ИК подсветки, включение , отключение и авто. Ниже настройка освещенности от 0 до 1024. Вводим число 650 и сохраняем. Если не получается , то подбираем нужное значение.
Соединение по Wi-Fi осуществляется через программу Wanscam, или в браузере , настройка происходит в местной сети . Для этого необходимо осуществить проводное соединение, в меню найти режим беспроводного соединения wi-fi
, поймать роутер ввести пароль, выбрать опцию использовать соединение по Wi-fi и нажать ОК. Теперь можно отключить камеру от проводного соединения — к беспроводному она подключится автоматически, если пароль доступа к роутеру верен. Иногда камера цепляется к роутеру не с первого раза и приходится несколько раз нажимать Ок , установка и подновление.
Если ваша камера HD и поддерживает функцию One Key Setting,
например HW0049 тогда настройка подключение по Wi-Fi к вашему роутеру займет не более двух минут.
1. Скачиваем последнюю версию программы E-View7
на ваш смартфон.
2. Включаем камеру в первый раз. Подключая адаптер питания. Раздается мелодичный звук Динь-Динь-Динь. Если его нет , то подключаем адаптер и нажимаем RESET снизу камеры, удерживая 10 секунд до единичного сигнала.
3. Запускаем программу на смартфоне, нажимаем в правом верхнем углу +
добавить камеру. Далее внизу опция One key setting , нажимаем.
4. Вводим имя и пароль вашего роутера, точный пароль без ошибок. И нажимаем Start configuration.
5. Ждем 1 минуту , камера подключается сама к вашему роутеру в конце мелодичный звук , камера должна появится в списке устройств, можно ей пользоваться.
На диске есть более подробные инструкции для настройки камеры для смартфона на Андроид и Apple io системах.
Если у вас возникли проблемы с установкой камеры и настройкой, мы поможем вам, напишите или позвоните нам .
Инструкция по настройке камеры представлена на примере модели камеры Sannce I21AG
В данном руководстве рассмотрена настройка и подключение камеры Sannce с помощью мобильного приложения, а также настройка записи видеоархива и его воспроизведение.
Если у Вас новая модель камеры Sannce, то читайте новую версию инструкции по настройке камеры Sannce (модели I21AG V7 / I21AG V8 / I41CB V2 / I41CB V3 / I41DH)
1. Распакуйте камеру
3) Крепежная база
5) Пакетик с саморезами и приспособлением для сброса настроек
2. Скачайте и установите на Ваш смартфон бесплатное приложение Sannce cam (с PlayMarket или App Store)
3. Подключите кабель питания к камере и подключите блок питания к сети, чтобы включить камеру.
После подключения питания камера начнет загрузку. Необходимо дождаться полной загрузки камеры.
Для настройки Ваш телефон должен быть подключен к интернету через Вашу сеть Wi-Fi
4. Запустите приложение и нажмите «Добавить устройство» (Add Device)
5. Нажмите кнопку внизу экрана «Беспроводная настройка по Wi-Fi» (Wireless Configuration WiFi)
6. Кликните «Камера» (Camera)
7. Нажмите «Далее» (Next)
8. Перед Вами откроется окошко, в котором должны быть указаны данные для подключения к Вашей Wi-Fi сети. После указания имени сети и пароля сети нажмите кнопку «Начать настройку» (Start Configuration)
9. Поднесите поближе телефон к Вашей камере и дождитесь, когда камера скажет, что настройка выполнена успешно. В процессе настройки камеры на экране будет отображаться следующее окно
10. После окончания настройки камеры она отобразиться на экране телефона. Если этого не произошло, повторите настройку заново.
Кликните найденную камеру на экране телефона
11. В новом открывшемся окошке нажмите кнопку «Подтвердить» (Done), чтобы сохранить настройки камеры
12. Далее программа запрашивает изменение пароля камеры. Нажмите OK
13. Вводим новый пароль администратора и нажимаем «Сохранить» (Done)
14. Кликните на добавленную камеру, чтобы открыть просмотр онлайн видео
15. Перед вами откроется онлайн просмотр видео с камеры. Для поворота камеры проведите пальцем по экрану телефона вверх, вниз, влево или вправо.
Чтобы открыть дополнительные функции, кликните по уголку экрана, куда показывает красная стрелочка.
16. После клика на экране отобразятся дополнительные кнопки
17. Чтобы изменить качество изображения, кликните на выделенную кнопку и выберите требуемое качество видео
18. Для использования двухсторонней звукопередачи кликните кнопку с динамиком
19. Для настройки яркости кликните выделенную кнопку на следующей картинке
Запись и воспроизведение видеоархива Wi-Fi камеры Sannce
Для осуществления записи видеоархива установите карту памяти в верхний слот камеры Sannce
Далее в мобильном приложении Sannce Cam откройте лист устройств и нажмите кнопку настроек возле камеры
В настройках откройте «SD setting» (настройка записи)
Кликните «SD card format» (форматировать SD карту) и затем нажмите OK, чтобы подтвердить форматирование карты
Комментарий:
После форматирования карты включите необходимые режимы записи: record coverage (запись видео), voice record (запись голоса), timer recording (таймер записи). Для этого кликните соответствующий переключатель, чтобы перевести его в режим «включено».
Для просмотра видеоархива в приложении Sannce Cam необходимо снова вернуться в список устройств и кликнуть «Messages» (сообщения)
Теперь необходимо кликнуть саму камеру
Теперь в нижней части экрана нажимаем кнопку для отображения видеоархива (локальные записи или удаленные записи)
Дата публикации: 25.09.2018
Автор: Дримерс
Источник
Регистраторы видеонаблюдения Sannce — это незаменимое средство для обеспечения безопасности вашей собственности. Они позволяют записывать видео с камер наблюдения и хранить его на жестком диске для последующего просмотра. Но чтобы полностью воспользоваться всеми возможностями регистратора Sannce, нужно правильно его настроить.
В данной статье мы предоставляем подробную и понятную пошаговую инструкцию по настройке регистратора Sannce для новичков. Мы расскажем вам, как подключить регистратор к вашему домашнему интернету, настроить параметры записи видео, установить мобильное приложение для удаленного просмотра и многое другое.
Следуя нашей инструкции, вы сможете без труда настроить регистратор Sannce даже без предварительного опыта работы с подобным оборудованием. Наши пошаговые рекомендации и наглядные иллюстрации помогут вам разобраться во всех необходимых настройках и сделать вашу систему видеонаблюдения Sannce полностью готовой к использованию.
Содержание
- Распаковка и подключение регистратора
- Подключение камер к регистратору
- Подключение к регистратору через сетевой интерфейс
- Настройка сетевых параметров регистратора
- Настройка доступа к регистратору через мобильные устройства
- Вопрос-ответ
Распаковка и подключение регистратора
Перед началом работы необходимо правильно распаковать и подключить регистратор Sannce. Следуйте этим шагам, чтобы успешно настроить устройство:
- Внимательно откройте упаковку и проверьте наличие всех комплектующих: регистратора, блока питания, кабеля Ethernet, крепежных элементов и диска с программным обеспечением.
- Распакуйте регистратор и поставьте его на удобную и стабильную поверхность в желаемом месте установки.
- Подключите блок питания к регистратору и включите его в розетку. Убедитесь, что питание достаточно стабильно и соответствует требованиям устройства.
- Соедините регистратор с маршрутизатором или сетевым коммутатором с помощью кабеля Ethernet.
- Подключите камеры видеонаблюдения к регистратору, используя предоставленные кабели и разъемы. Обратите внимание на правильное подключение кабелей питания к камерам и регистратору.
- Убедитесь, что все подключения надежно фиксируются и не создают лишних помех в работе системы.
- Включите регистратор и дождитесь его полной инициализации. Обычно это занимает некоторое время.
- Теперь вы можете приступить к настройке регистратора Sannce с помощью программного обеспечения, предоставленного на диске или загруженного с официального сайта производителя. Следуйте инструкциям по настройке для добавления камер и установке необходимых параметров.
После выполнения этих шагов вы успешно распаковали и подключили регистратор Sannce и готовы к дальнейшей работе со своей системой видеонаблюдения.
Подключение камер к регистратору
В первую очередь необходимо убедиться, что регистратор и камеры находятся в нормальном рабочем состоянии. Проверьте, что регистратор подключен к электрической сети и включен. Также проверьте, что камеры правильно подключены к источнику питания и также включены. Убедитесь, что все провода и кабели подключены к соответствующим портам на регистраторе.
Далее откройте программное обеспечение, предназначенное для управления регистратором, на вашем компьютере. Обычно это приложение, которое вы установили с диска, поставляемого вместе с регистратором. После запуска программы вам может потребоваться авторизоваться под своей учетной записью.
В интерфейсе программы найдите функцию «Добавить камеру» или подобный пункт меню. Нажмите на него, чтобы открыть окно настроек подключения камеры. В этом окне вы можете указать IP-адрес камеры, порт и другие параметры подключения. Если у вас есть дополнительные камеры, повторите процесс добавления для каждой из них.
После того как все камеры были успешно добавлены, вы сможете видеть изображение с них в основном окне программы. Также, в зависимости от функционала вашего регистратора, вы можете настроить дополнительные параметры, такие как запись видео, расписание работы и оповещения. Чтобы узнать больше о возможностях своего регистратора, обратитесь к руководству пользователя или посетите сайт производителя.
Подключение к регистратору через сетевой интерфейс
Для настройки регистратора Sannce необходимо подключиться к нему через сетевой интерфейс. Это позволит осуществить удаленный доступ к устройству и настроить его параметры.
1. В первую очередь, убедитесь, что регистратор подключен к сети и получил IP-адрес. Обычно настройка происходит с помощью статического IP-адреса, но также можно воспользоваться DHCP и получить адрес автоматически.
2. Откройте веб-браузер и введите IP-адрес регистратора в адресной строке. Нажмите Enter для перехода на страницу авторизации.
3. Введите логин и пароль, чтобы получить доступ к интерфейсу регистратора. При первом входе используйте стандартные данные: логин — admin, пароль — admin. Рекомендуется сменить пароль на более надежный после авторизации.
4. После успешной авторизации вы попадете на главную страницу интерфейса регистратора. Здесь вы сможете настроить основные параметры, включая подключение к сети, настройки записи и т.д.
5. Для сохранения настроек после внесения изменений обязательно нажмите кнопку «Применить» или «Сохранить». В противном случае изменения не будут применены и регистратор продолжит работать с предыдущими настройками.
Таким образом, подключение к регистратору Sannce через сетевой интерфейс позволяет осуществить удаленный доступ и настроить устройство в соответствии с вашими потребностями.
Настройка сетевых параметров регистратора
Если вы хотите настроить сетевые параметры регистратора Sannce, вам потребуется следовать нескольким простым шагам. Во-первых, подключите регистратор к маршрутизатору с помощью сетевого кабеля. Убедитесь, что оба устройства включены.
Затем вам необходимо открыть программное обеспечение регистратора на своем компьютере или мобильном устройстве. Войдите в систему под своим именем пользователя и паролем.
После успешного входа в систему перейдите в раздел «Настройки» или «Сетевые настройки», чтобы получить доступ к сетевым параметрам регистратора.
В этом разделе вы можете увидеть текущие настройки сети, такие как IP-адрес, маска подсети и шлюз по умолчанию. Чтобы изменить эти настройки, выберите соответствующий параметр и введите новое значение.
После внесения изменений не забудьте сохранить новые настройки, нажав кнопку «Сохранить» или «Применить».
Теперь сетевые параметры регистратора Sannce должны быть успешно настроены. Вы можете проверить связь с другими устройствами в сети и убедиться, что ваш регистратор готов к работе.
Настройка доступа к регистратору через мобильные устройства
Доступ к регистратору Sannce через мобильные устройства позволяет вам просматривать видеозаписи и управлять системой видеонаблюдения в любое время и из любой точки мира. Для настройки доступа к регистратору через мобильное устройство выполните следующие шаги:
- Установите приложение Sannce Vision на свое мобильное устройство. Оно доступно для скачивания из App Store или Google Play.
- Откройте приложение и зарегистрируйтесь с помощью своего аккаунта Sannce. Если у вас еще нет аккаунта, создайте его, следуя инструкциям в приложении. После регистрации войдите в свою учетную запись.
- Добавьте свой регистратор в приложение. Для этого нажмите на кнопку «Add Device» и выполните указанные инструкции.
- После успешного добавления регистратора выберите его в списке устройств и введите учетные данные (логин и пароль) для доступа к видеокамерам.
- Настройте параметры просмотра видео на мобильном устройстве, если необходимо. Вы можете изменить яркость, контрастность, разрешение и другие параметры видео.
- Теперь вы можете просматривать видеозаписи с вашего регистратора через мобильное устройство. Для этого выберите нужную камеру из списка и нажмите на кнопку «Play». Вы также можете управлять системой видеонаблюдения, переключать камеры, вести запись и выполнять другие действия через приложение.
Теперь у вас есть доступ к вашему регистратору через мобильные устройства. Вы можете оставаться в курсе происходящего вокруг в любое время и из любой точки мира.
Вопрос-ответ
Обновлено: 29.11.2023
Sannce Sight — это мобильное приложение для удаленного доступа пользователей к системам видеонаблюдения с помощью мобильных устройств.
Благодаря бесшовной сети пользователи могут использовать приложение для доступа к системам безопасности и управления ими в любом месте в любое время, обеспечивая спокойствие 24/7.
Основные особенности ПО:
- Системы DIY Plug & Play
- Мгновенный прямой эфир
- Умные оповещения об обнаружении движения
- Удаленный доступ к камерам в любом месте
- Общий доступ к устройству слежения.
Инструкция
Загрузите приложение Sannce Sight в App Store или Google Play Store.
Есть два метода просмотра камеры на вашем телефоне.
* Пароль: это пароль вашей системы видеорегистратора. Если вы не меняете пароль по умолчанию, он пуст, и вам не нужно ничего вводить, просто оставьте его пустым.
Б. Локальный вход — android (для локального входа, когда вы успешно добавляете свое устройство в приложение, вы можете просматривать свои камеры по всему миру на своем телефоне, если статус P2P находится в сети)
Затем добавьте устройство по облачному идентификатору, метод, который вы можете использовать в шагах с шага 2.
Как добавить автономную IP-камеру к Sannce Sight?
Выберите Автономная камера .
После успешного подключения к сети Wi-Fi вы услышите звуковой сигнал . Беспроводное соединение установлено .
Примечание . Убедитесь, что в вашей сети Wi-Fi включен DHCP и настроена частота 2,4 ГГц (камера поддерживает Wi-Fi 2,4 ГГц вместо 5 ГГц). Режим шифрования WiFi должен быть настроен как WPA или WPA2, а пароль и имя WiFi не должны содержать специальных символов.
Введите имя камеры и пароль, чтобы получить доступ к камере для мгновенной прямой трансляции прямо сейчас.
1. Подключите NVR к роутеру с помощью кабеля Ethernet.
2. Проверьте статус P2P и убедитесь, что он в сети . Если его нет в сети, вы должны сначала сделать его онлайн, перейдя по этой ссылке:
4. Пожалуйста, войдите в облачное приложение вашего телефона Sannce Sight. Вы можете перейти по этой ссылке, чтобы сначала добавить свое устройство в свою учетную запись. Обратите внимание: вы должны зарегистрировать учетную запись, чтобы войти в приложение, если вы хотите установить функцию push.
Sannce Vision — приложение для удаленного видеонаблюдения с помощью мобильных устройств. С помощью приложения можно подключить смартфон или планшет к DVR / NVR.
Для подключения мобильного устройства к DVR или NVR нужно убедиться, что ваше устройство успешно подключено к Интернету.
3. Перейдите в Главное меню —- Система — Сеть, чтобы подтвердить, что установлен DHCP.
4. Сбросьте настройки рекордера к заводским настройкам.
5. Также можно изменить маршрутизатор.
Далее переходим к мобильному устройству.
Шаг 2: Зарегистрируйте аккаунт. (Вы можете зарегистрировать аккаунт по номеру телефона или адресу электронной почты. Вот пример регистрации по электронной почте)
Шаг 3: Добавьте устройство в Sannce Vision
Ниже предсталяем видео, чтобы визуально увидеть, как подключать и просматриваать видео с камер безопасности через мобильный телефон.
Имя устройства: имя может быть любым
С.Н .: Вы можете перейти в Главное меню — Инфо — Версия, найти серийный номер.
Имя пользователя: это имя пользователя вашего DVR / NVR, которое вы используете для входа в свое меню на мониторе.
Пароль: это пароль вашего DVR / NVR, который вы используете для входа в меню на мониторе.
Чтобы настроить показ на экране мобильного телефона нескольких камер одновременно, нужно сделать следующее:
Чтобы настроить функцию push-приложения для обнаружения движения нужно выполнить следующие шаги:
[Главное меню]. Введите пароль, который вы установили в системе DVR. Если пароль не был установлен ранее, по умолчанию используется значение NULL и просто оставьте поле пароля пустым.
Нажмите [Система] — [NetService] — [Мобильный отчет], чтобы войти в интерфейс настройки мобильной передачи.
Нажмите и отсканируйте QR-код для имени устройства и серийного номера.
Нажмите [Руководство] — [Далее] Введите пароль, который вы установили в системе DVR. Если пароль не был установлен ранее, по умолчанию используется значение NULL и просто оставьте поле пароля пустым.
Нажмите [Далее] — [Далее], чтобы войти в интерфейс QR-кода. Введите пароль, который вы установили в системе DVR.
Если все настроено правильно, но нет нажатия, пожалуйста, внимательно проверьте, чтобы ваш телефон включил push-уведомление приложения Sannce Vision в интерфейсе настроек вашего телефона.
Ниже приводит видео для наглядности, что нужно делать:
Sannce Cam — бесплатное приложение для подключения сетевых камер видеонаблюдения. Для работы с программой нужно настроить маршрутизатор и конфигурацию интернет-соединения.
9. Поднесите поближе телефон к Вашей камере и дождитесь, когда камера скажет, что настройка выполнена успешно. В процессе настройки камеры на экране будет отображаться следующее окно
10. После окончания настройки камеры она отобразиться на экране телефона. Если этого не произошло, повторите настройку заново.
Кликните найденную камеру на экране телефона
9. Поднесите поближе телефон к Вашей камере и дождитесь, когда камера скажет, что настройка выполнена успешно. В процессе настройки камеры на экране будет отображаться следующее окно
10. После окончания настройки камеры она отобразиться на экране телефона. Если этого не произошло, повторите настройку заново.
Кликните найденную камеру на экране телефона
12. Далее программа запрашивает изменение пароля камеры. Нажмите OK
14. Кликните на добавленную камеру, чтобы открыть просмотр онлайн видео
15. Перед вами откроется онлайн просмотр видео с камеры. Для поворота камеры проведите пальцем по экрану телефона вверх, вниз, влево или вправо.
Чтобы открыть дополнительные функции, кликните по уголку экрана, куда показывает красная стрелочка.
16. После клика на экране отобразятся дополнительные кнопки
17. Чтобы изменить качество изображения, кликните на выделенную кнопку и выберите требуемое качество видео
18. Для использования двухсторонней звукопередачи кликните кнопку с динамиком
19. Для настройки яркости кликните выделенную кнопку на следующей картинке
Запись и воспроизведение видеоархива Wi-Fi камеры Sannce
Для осуществления записи видеоархива установите карту памяти в верхний слот камеры
Далее в мобильном приложении Sannce Cam откройте лист устройств и нажмите кнопку настроек возле камеры
Теперь необходимо кликнуть саму камеру
Теперь в нижней части экрана нажимаем кнопку для отображения видеоархива (локальные записи или удаленные записи)
Для настройки камеры Sannce установите приложение «Joylite» на мобильный телефон, скачав его на App Store или Google Play. Телефон должен быть подключен к Вашей Wi-Fi сети.
Запустите приложение и нажмите «+», чтобы добавить камеру.
Нажмите «добавить новую камеру» (Add a new camera)
Нажмите «PTZ-камера» (PTZ Camera)
Далее с помощью специального устройства, идущего в комплекте с камерой, нажмите и удерживайте кнопку сброса настроек камеры, пока не услышите звуковой сигнал.
Затем в приложении нажмите кнопку «Следующий» (Next).
Введите пароль Вашей Wi-Fi сети и нажмите «Следующий» (Confirm).
Вы можете настроить камеру с помощью звуковых волн или с помощью QR кода.
Чтобы настроить камеру с помощью звука, нажмите кнопку 1 (при этом прибавьте громкость телефона на максимум и держите телефон возле камеры).
Для настройки камеры с помощью QR кода нажмите кнопку 2 (Добавить камеру по QR коду)
При настройке камеры по QR коду расположите экран телефона, на котором отображается QR код, перед объективом камеры на расстоянии 10-20 см. Камера автоматически отсканирует QR код, после чего издаст звуковой сигнал. Через некоторое время прозвучит второй звуковой сигнал, означающий, что настройка камеры завершена. Теперь нажмите кнопку «Далее» (Next).
Если при добавлении камеры произошла ошибка, то сбросьте настройки камеры, нажав кнопку сброса настроек, и выполните настройку заново.
Теперь отсканируйте QR код, расположенный на камере, чтобы ввести UID (1). Если не удается отсканировать, то введите UID вручную, нажав строку 2.
Теперь камера успешно добавлена, и Вы можете начать онлайн просмотр.
Купившие Sannce I21AG V7 также покупают
Читайте полностью — Рейтинг Wi-Fi Smart камер (особенности, где купить, характеристики) — Ссылка: Топ 17 беспроводных камер видеонаблюдения. Достоинства, где купить.
Купившие Sannce I21AG V7 также смотрят
Ознакомьтесь полностью — Рейтинг беспроводных камер для помещения (преимущества, где купить, характеристики) — Подробнее: Топ 10 камер для помещения. Преимущества, где купить.
Купившие Sannce I21AG V7 также интересуются
Смотрите полностью — Топ Смарт-трекеров (преимущества, где купить, характеристики) — Подробнее: Рейтинг. Топ лучших фитнес-трекеров 2022. Сравнить фитнес-трекеры.
В данном руководстве рассмотрена настройка и подключение камеры Sannce с помощью мобильного приложения, а также настройка записи видеоархива и его воспроизведение.
1. Распакуйте камеру
3) Крепежная база
5) Пакетик с саморезами и приспособлением для сброса настроек
2. Скачайте и установите на Ваш смартфон бесплатное приложение Sannce cam (с PlayMarket или App Store)
3. Подключите кабель питания к камере и подключите блок питания к сети, чтобы включить камеру.
После подключения питания камера начнет загрузку. Необходимо дождаться полной загрузки камеры.
Для настройки Ваш телефон должен быть подключен к интернету через Вашу сеть Wi-Fi
9. Поднесите поближе телефон к Вашей камере и дождитесь, когда камера скажет, что настройка выполнена успешно. В процессе настройки камеры на экране будет отображаться следующее окно
10. После окончания настройки камеры она отобразиться на экране телефона. Если этого не произошло, повторите настройку заново.
Кликните найденную камеру на экране телефона
12. Далее программа запрашивает изменение пароля камеры. Нажмите OK
14. Кликните на добавленную камеру, чтобы открыть просмотр онлайн видео
15. Перед вами откроется онлайн просмотр видео с камеры. Для поворота камеры проведите пальцем по экрану телефона вверх, вниз, влево или вправо.
Чтобы открыть дополнительные функции, кликните по уголку экрана, куда показывает красная стрелочка.
16. После клика на экране отобразятся дополнительные кнопки
17. Чтобы изменить качество изображения, кликните на выделенную кнопку и выберите требуемое качество видео
18. Для использования двухсторонней звукопередачи кликните кнопку с динамиком
19. Для настройки яркости кликните выделенную кнопку на следующей картинке
Запись и воспроизведение видеоархива Wi-Fi камеры Sannce
Для осуществления записи видеоархива установите карту памяти в верхний слот камеры Sannce
Далее в мобильном приложении Sannce Cam откройте лист устройств и нажмите кнопку настроек возле камеры
В настройках откройте «SD setting» (настройка записи)
Кликните «SD card format» (форматировать SD карту) и затем нажмите OK, чтобы подтвердить форматирование карты
Комментарий: После форматирования карты включите необходимые режимы записи: record coverage (запись видео), voice record (запись голоса), timer recording (таймер записи). Для этого кликните соответствующий переключатель, чтобы перевести его в режим «включено».
Теперь необходимо кликнуть саму камеру
Теперь в нижней части экрана нажимаем кнопку для отображения видеоархива (локальные записи или удаленные записи)
Купившие Sannce I21AG также покупают
Смотрите полностью — Топ умных IP камер видеонаблюдения (преимущества, где купить, характеристики) — Открыть: Топ 17. Рейтинг Smart камер видеонаблюдения. Достоинства, где купить.
Купившие Sannce I21AG также смотрят
Ознакомьтесь полностью — Топ беспроводных камер видеонаблюдения для помещения (преимущества, где купить, характеристики) — Подробнее: Рейтинг. Топ 10 Wi-Fi камер для помещения. Преимущества, где купить.
Купившие Sannce I21AG также интересуются
Ознакомьтесь полностью — Топ Смарт-браслетов (преимущества, где купить, характеристики) — Открыть: Топ. Рейтинг фитнес-трекеров 2022. Сравнить фитнес-трекеры.
Читайте также:
- Маркировка двс мазда демио
- Программа для удаленного просмотра видеорегистратора sarmatt
- Перепрошивка тойота рав 4 2020
- Видеорегистратор карманный с записью звука выбрать
- Нет возбуждения генератора уаз патриот
Регистратор – это устройство, позволяющее записывать видео с камер видео наблюдения и хранить его на диске. Одним из самых популярных производителей регистраторов является компания Sannce. Однако, не все знают, как настроить регистратор Sannce правильно, что может приводить к некорректной работе устройства и потере записанных данных.
В этой статье мы расскажем о том, как правильно настроить регистратор Sannce. Мы подробно остановимся на самых важных моментах: начиная от подключения камеры, выбора настроек кадров и заканчивая сохранением записанных данных. Наша инструкция будет пошаговой и понятной даже для начинающих пользователей.
Не стоит бояться технических знаний, чтобы настроить регистратор Sannce. Если вы будете следовать нашей инструкции, то сможете настроить устройство без особых проблем. После этого вы сможете быть уверены в том, что ваша система видеонаблюдения будет работать стабильно и сохранять все необходимые записи.
Содержание
- Как настроить регистратор Sannce
- Шаг 1: Подключите устройство к сети
- Шаг 2: Подключите камеры к регистратору
- Шаг 3: Настройте доступ к регистратору
- Шаг 4: Настройте запись видео
- Шаг 5: Настройте удаленный доступ к регистратору
- Шаг 1: Подключение к сети
- 1.1 Проверка пакета
- 1.2 Подключение к сети
- Шаг 2: Подключение к монитору
- Выбор порта HDMI или VGA
- Подключение кабеля к монитору
- Шаг 3: Установка программного обеспечения
- Загрузка ПО для регистратора
- Установка ПО на компьютер
- Подключение устройства к ПК
- Шаг 4: Настройка сетевых параметров
- 1. Подключение к локальной сети
- 2. Настройка DHCP сервера
- 3. Проверка подключения к сети
- Шаг 5: Создание пользователей и настройка доступа
- 1. Создание пользователей
- 2. Настройка доступа пользователей
- Шаг 6: Настройка записи и алармов
- Настройка записи
- Настройка алармов
- Вопрос-ответ
- Как подключить регистратор Sannce к Интернету?
- Как добавить новую камеру в регистратор Sannce?
- Как настроить запись видео на регистраторе Sannce?
- Как просмотреть записанные видеофайлы на регистраторе Sannce?
- Как настроить мобильное приложение для просмотра видео с регистратора Sannce?
- Как обновить прошивку регистратора Sannce?
Как настроить регистратор Sannce
Шаг 1: Подключите устройство к сети
Прежде чем начать настройку регистратора Sannce, убедитесь, что устройство подключено к вашей домашней сети. Для этого используйте кабель Ethernet и присоедините его к роутеру. Убедитесь, что индикатор Ethernet на регистраторе загорается, указывая на успешное соединение.
Шаг 2: Подключите камеры к регистратору
Подключите камеры к регистратору, используя кабели BNC / DC. Убедитесь, что все камеры подключены и индикаторы на регистраторе показывают, что они подключены.
Шаг 3: Настройте доступ к регистратору
- Скачайте приложение Sannce Sight на свой смартфон и зарегистрируйтесь в нем.
- Далее, отсканируйте QR-код, расположенный на задней панели регистратора, при помощи камеры смартфона.
- Введите имя пользователя и пароль по умолчанию, которые указаны в руководстве пользователя, чтобы войти в систему.
- После этого измените пароль на свой.
Шаг 4: Настройте запись видео
Перейдите в настройки регистратора и выберите нужный режим записи, а также определите параметры записи такие, как размер и разрешение видео. Также не забудьте указать жёсткий диск, на котором будут сохраняться записи.
Шаг 5: Настройте удаленный доступ к регистратору
Чтобы просматривать записи и управлять регистратором удаленно, настройте доступ к нему через интернет. Для этого вам нужно будет настроить DDNS и прописать внешний IP-адрес вашего роутера вручную или воспользоваться функцией P2P.
Шаг 1: Подключение к сети
1.1 Проверка пакета
Перед подключением регистратора к сети необходимо проверить, что все компоненты пакета на месте и не были повреждены в ходе транспортировки. Состав комплекта включает:
- Регистратор
- Сетевой кабель
- Блок питания
- Инструкцию по эксплуатации
- Диск с программным обеспечением
Если компоненты в полном комплекте и без повреждений, можно приступать к подключению.
1.2 Подключение к сети
Для подключения регистратора к сети необходимо:
- Подключить сетевой кабель к регистратору и модему (роутеру).
- Подключить блок питания к регистратору и электросети.
- Включить регистратор.
После включения регистратора необходимо дождаться, пока он загрузится. Обычно этот процесс занимает 1-2 минуты. Когда индикаторная лампа перестанет мигать и станет гореть постоянно, значит регистратор готов к использованию.
Шаг 2: Подключение к монитору
Выбор порта HDMI или VGA
Перед подключением регистратора к монитору необходимо определиться с типом порта, который нужно использовать. Обычно на задней панели регистратора есть два порта: HDMI и VGA. Первый подходит для современных мониторов с цифровым видеовходом, а второй – для старых мониторов с аналоговым входом.
Если у вас современный монитор, выберите порт HDMI. Для этого используйте HDMI-кабель, который должен быть в комплекте с регистратором. Если у вас старый монитор, используйте порт VGA и подключите кабель VGA к монитору и к регистратору.
Подключение кабеля к монитору
После выбора порта необходимо подключить кабель от регистратора к монитору. Перед этим убедитесь, что оба устройства выключены.
- Если используется порт HDMI, вставьте один конец кабеля в порт HDMI на регистраторе, а другой – в соответствующий порт на мониторе.
- Если используется порт VGA, вставьте один конец кабеля VGA в соответствующий порт на регистраторе, а другой – в порт VGA на мониторе.
Когда соединение установлено, включите оба устройства и проверьте, отображается ли картинка на мониторе. Если все настроено правильно, вы должны увидеть изображение с камер на экране монитора.
Шаг 3: Установка программного обеспечения
Загрузка ПО для регистратора
Перед началом установки ПО необходимо скачать последнюю версию ПО (программного обеспечения) с сайта производителя Sannce. Зайдите на сайт, перейдите в раздел «Поддержка» и выберите соответствующую модель. Скачайте нужную версию ПО в формате .exe.
Установка ПО на компьютер
Установите ПО на свой компьютер, запустив скачанный файл. Следуйте инструкциям установщика, нажимая кнопку «Далее», пока не увидите на экране окно, в котором будет спрашиваться, хотите ли вы установить драйвера для регистратора Sannce. Отвечайте «Да».
Подключение устройства к ПК
После установки ПО нужно подключить регистратор к компьютеру. Для этого используйте кабель Ethernet. Потом введите IP-адрес, веб-порт и логин/пароль в соответствующие поля, чтобы войти в режим онлайн-просмотра.
Чтобы убедиться, что все настроено правильно, откройте программу и обратите внимание на подключение. Увидите ли вы изображение со своего устройства? Если да, то вы готовы использовать свой регистратор Sannce и приступать к записи видео и аудио.
Шаг 4: Настройка сетевых параметров
1. Подключение к локальной сети
Для того чтобы регистратор Sannce начал функционировать в сети, необходимо его подключить к локальной сети через Ethernet кабель. Вставьте конец кабеля в разъем LAN на задней панели регистратора и соедините его с роутером или коммутатором, который имеет доступ в Интернет.
2. Настройка DHCP сервера
Как правило, большинство роутеров устанавливает DHCP сервер по умолчанию. В этом случае регистратор Sannce автоматически получит IP адрес и другие параметры, необходимые для работы в сети. Если же DHCP сервер не установлен, необходимо его настроить вручную. Для этого войдите в настройки роутера и установите IP адрес, маску подсети и шлюз по умолчанию.
3. Проверка подключения к сети
Чтобы проверить подключение регистратора Sannce к сети, выполните следующие действия:
- Откройте веб-браузер и введите в адресной строке IP адрес регистратора Sannce.
- Введите логин и пароль администратора.
- Если страница настроек успешно открывается, значит регистратор Sannce подключен к сети и готов к работе.
Шаг 5: Создание пользователей и настройка доступа
1. Создание пользователей
После входа в меню настроек, выберите вкладку «Пользователи». Нажмите кнопку «Добавить пользователя», чтобы начать создание нового аккаунта. Заполните поля логина и пароля и нажмите «ОК». Этот пользователь сможет просматривать видеозаписи и управлять настройками только при условии, что ему будет разрешено на следующем этапе
2. Настройка доступа пользователей
Выберите вкладку «Настройки доступа», чтобы установить, какой пользователь получит доступ к конкретному каналу с видео. Можно определить возможности каждого пользователя: он может только просматривать записи, изменять настройки системы, запускать запись в реальном времени и т. д.
- Для выбора пользователя, из списка выберите нужного
- Для выбора доступа к каналам нажмите кнопку «Х», если пользователь может просматривать канал в прямом эфире и видеть записи
- Если хотите предоставить пользователям доступ к режиму записи в реальном времени, нажмите кнопку «Запись» и выберите соответствующий канал
- Доступ к настройкам системы можно настроить, отметив галочку напротив соответствующего параметра
После настройки доступа пользователю, сохраните настройки и выйдите из меню настроек. Пользователи смогут войти в свои учетные записи и проверять видеозаписи после указания логина и пароля
Шаг 6: Настройка записи и алармов
Настройка записи
Для того чтобы настроить запись видео, необходимо перейти во вкладку «Запись». В этой вкладке вы можете выбрать режим записи: в режиме постоянной записи, по расписанию либо по движению. Выберите подходящий режим и установите необходимые параметры.
Если вы выбрали режим записи по движению, то необходимо настроить область срабатывания датчика движения. Для этого выделите на изображении нужную область и установите параметры ниже. Кроме того, вы можете задать время записи, разрешение видео и качество записи.
Настройка алармов
Для того чтобы настроить алармы, необходимо перейти во вкладку «Алармы». В этой вкладке вы можете настроить уведомления о событиях, происходящих в вашем доме, например, о движении людей или о проникновении в дом. Выберите тип события, подключите необходимые датчики и установите параметры уведомлений.
Вы также можете выбрать, отправлять ли уведомления на электронную почту или на мобильный телефон. Для включения уведомлений по электронной почте, настройте параметры SMTP-сервера во вкладке «Система». В случае, если вы хотите получать уведомления на мобильный телефон, необходимо установить мобильное приложение и подключить устройство к системе.
Вопрос-ответ
Как подключить регистратор Sannce к Интернету?
Для подключения к Интернету необходимо сначала подключить регистратор к роутеру с помощью Ethernet-кабеля. Затем, зайти в настройки регистратора через компьютер, выбрать раздел «Сеть» и настроить параметры сети, включая IP-адрес, маску подсети, шлюз по умолчанию и DNS-сервер. После этого регистратор должен иметь доступ к Интернету.
Как добавить новую камеру в регистратор Sannce?
Для добавления новой камеры необходимо подключить ее к регистратору с помощью Ethernet-кабеля либо подключить по Wi-Fi. Затем, зайти в настройки регистратора через компьютер, выбрать раздел «Камеры» и нажать на кнопку «Добавить камеру». Ввести параметры подключения камеры и сохранить настройки.
Как настроить запись видео на регистраторе Sannce?
Для настройки записи видео необходимо зайти в меню настроек регистратора, выбрать раздел «Запись» и настроить параметры записи, включая режим записи, режим записи звука, качество видео и т.д. Также можно выбрать режим записи по расписанию и настроить параметры записи каждой камеры в отдельности.
Как просмотреть записанные видеофайлы на регистраторе Sannce?
Для просмотра записей необходимо зайти в меню настроек регистратора, выбрать раздел «Воспроизведение» и выбрать камеру и диапазон времени, за которое нужно произвести просмотр. Также можно производить поиск записей по событиям в журнале событий.
Как настроить мобильное приложение для просмотра видео с регистратора Sannce?
Для настройки мобильного приложения необходимо скачать его из AppStore или GooglePlay, установить на устройство и зарегистрироваться в приложении. Затем необходимо добавить регистратор в список устройств и настроить параметры подключения к нему с помощью IP-адреса. После этого можно просматривать видео с камер на мобильном устройстве.
Как обновить прошивку регистратора Sannce?
Для обновления прошивки регистратора необходимо скачать последнюю версию прошивки с официального сайта Sannce, зайти в меню настроек регистратора, выбрать раздел «Система» и нажать на кнопку «Обновление прошивки». Затем необходимо выбрать загруженный файл прошивки и нажать на кнопку «Обновить». В процессе обновления регистратор перезагрузится и обновит прошивку.
Оставьте комментарий
Ваш электронный адрес не будет опубликован.
Имя
Комментарий
Введите решение капчи: 13➕5