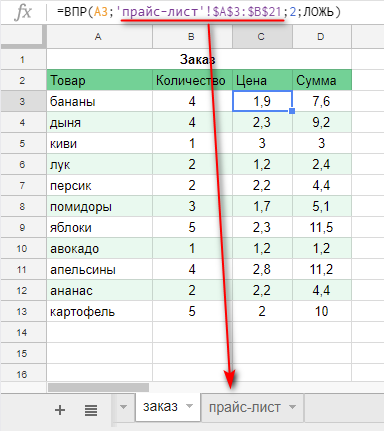Если вы уверены, что нужная информация содержится в определенной таблице, то можете выполнить поиск этих данных по строкам, используя функцию ВПР. Предположим, вы хотите купить апельсин. Используя ВПР, вы можете узнать его цену.
Функция ВПР в BigQuery
Поиск по первому столбцу. Возвращает значения из позиции в столбце, для которой найдено совпадение в столбце поиска.
Пример использования
ВПР("Яблоко"; название_таблицы!фрукты; название_таблицы!цена)
Синтаксис
ВПР(запрос; диапазон; индекс; отсортировано)
запрос– значение, по которому выполняется поиск по столбцу.столбец_поиска– столбец, в котором выполняется поиск.столбец_результата– столбец вывода результата.отсортировано– режим поиска соответствия для аргументазапрос(необязательная функция).ЛОЖЬ– рекомендуемое значение, используемое для поиска точного соответствия.ИСТИНА– значение, используемое для поиска приблизительного соответствия. Оно указывается по умолчанию, если значение аргументаотсортированоне задано.
Совет. Прежде чем использовать функцию ВПР для поиска приблизительного соответствия, выполните сортировку по столбцу запроса в порядке возрастания. В противном случае вы можете получить неверный результат. Подробнее о том, почему функция может возвращать неверное значение…
Совет. Функция XLOOKUP позволяет использовать более гибкие запросы для поиска по базе данных в BigQuery.
Синтаксис
=ВПР(запрос; диапазон; индекс; [отсортировано])
Аргументы функции
запрос– значение, по которому выполняется поиск в первом столбце диапазона.диапазон– верхнее и нижнее значения диапазона, в пределах которого осуществляется поиск.индекс– номер столбца, в котором подбирается результат. Этот номер должен быть положительным целым числом.отсортировано– необязательный аргумент, который может принимать одно из следующих значений:ЛОЖЬ– рекомендуемое значение, используемое для поиска точного соответствия.ИСТИНА– значение, используемое для поиска приблизительного соответствия. Оно задается по умолчанию, если значение аргументаотсортированоне задано.
Внимание! Прежде чем использовать функцию ВПР для поиска приблизительного соответствия, необходимо выполнить сортировку по столбцу запроса в порядке возрастания. В противном случае вы можете получить неверный результат. Подробнее о том, почему функция может возвращать неверное значение…
Возвращаемое значение
Первое соответствие в выбранном диапазоне, который определяется аргументом диапазон.
Технические сведения
Пример:
=ВПР(G9; B4:D8; 3; ЛОЖЬ)
=ВПР(«Яблоко»; B4:D8; 3; ИСТИНА)
| Аргументы функции | Описание |
запрос |
Значение, по которому выполняется поиск в первом столбце диапазона, определяемого аргументом Как проверить себя: если значение аргумента |
диапазон |
Искомое значение должно находиться в первом столбце диапазона, заданного аргументом Как проверить себя: если значение аргумента |
индекс |
Номер столбца в пределах
Если столбец имеет номер 1, то функция Совет. Когда вы работаете с функцией |
отсортировано |
Это необязательный аргумент, который обозначает, что данные отсортированы. Он может принимать два значения:
Чтобы результаты были качественными, мы настоятельно рекомендуем:
|
| Результаты | Описание |
| Возвращаемое значение |
Значение, которое возвращает функция
Если при выполнении функции возвращается ошибка #Н/Д или #ЗНАЧ!, советуем ознакомиться с разделом Рекомендации по использованию и устранение неполадок. Если вы хотите, чтобы вместо ошибки #Н/Д возвращалось другое значение, узнайте, как использовать функцию ЕСНД() вместе с функцией ВПР(). |
Примеры использования функции ВПР
Результаты при различных запросах
Найдите цену апельсина и яблока при помощи функции ВПР.
Описание
Функцию ВПР можно использовать с различными значениями запроса, например «Apple» («Яблоко») или «Orange» («Апельсин»).
Значение, получаемое с помощью запроса, должно находиться в первом столбце диапазона. В качестве запроса можно использовать адрес ячейки, например «G9».
Для запроса указано значение «Апельсин». |
=ВПР(«Апельсин»; B4:D8; 3; ЛОЖЬ) Возвращаемое значение – «1,01 долл. США». |
Для запроса указано значение «Яблоко». |
=ВПР(«Яблоко»; B4:D8; 3; ЛОЖЬ) Возвращаемое значение – «1,5 долл. США». |
В качестве значения запроса используется адрес ячейки «G9», в которой написано «Яблоко». |
=ВПР(G9; B4:D8; 3; ЛОЖЬ) Возвращаемое значение – «1,5 долл. США». |
Как функция ВПР работает с разными номерами столбцов
При помощи функции ВПР можно узнать количество апельсинов, которое указано во втором столбце.
Описание
При работе с функцией ВПР представляйте себе, что столбцы диапазона пронумерованы слева направо, начиная с 1. Чтобы найти искомую информацию, необходимо указать номер столбца. Например, чтобы узнать количество, нужно выбрать значение «2» для номера столбца.
|
С помощью аргумента Узнайте количество апельсинов, указанное во втором столбце |
=ВПР(G3; B4:D8; 2; ЛОЖЬ) Возвращаемое значение – «5». |
Точное или приблизительное соответствие
- Выполнив поиск точного соответствия при помощи функции
ВПР, можно узнать точный идентификатор. - Выполнив поиск приблизительного соответствия при помощи функции
ВПР, можно узнать примерное значение идентификатора.
Описание
Чтобы выполнить поиск максимально близкого, но не точного соответствия, задайте значение ИСТИНА для аргумента отсортировано.
Если вы хотите найти идентификатор, близкий по значению к 102, которого нет в таблице, то возвращаемое значение будет равно 101. Это ближайшее значение к искомому, которое меньше 102.
Выполняя поиск приблизительного соответствия, функция продолжает поиск до тех пор, пока не найдет значение больше искомого. Затем она останавливается на строке, предшествующей этому значению, и возвращает значение из столбца результатов в этой строке. Таким образом, если значения в столбце запроса не отсортированы в порядке возрастания, то вы с высокой вероятностью получите неверное значение.
Внимание! Прежде чем использовать функцию ВПР для поиска приблизительного соответствия, необходимо выполнить сортировку по столбцу запроса в порядке возрастания. В противном случае вы можете получить неверный результат.
При поиске точного соответствия необходимо выбрать значение ЛОЖЬ для аргумента отсортировано. Предположим, название фрукта под идентификатором 103 – «Banana» («Банан»). При отсутствии точного соответствия функция вернет ошибку #Н/Д. Поскольку результаты точного соответствия более предсказуемы, мы рекомендуем использовать этот вариант.
| Точное соответствие |
=ВПР(G6; A4:D8; 2; ЛОЖЬ) Возвращаемое значение – «Яблоко». |
| Приблизительное соответствие |
=ВПР(G3; A4:D8; 2; ИСТИНА) ИЛИ =ВПР(G3; A4:D8; 2) Возвращаемое значение – «Банан». |
Распространенные варианты использования функции ВПР
Замена значения, возвращаемого в результате ошибки
Если вы хотите, чтобы вместо ошибки, возникающей при отсутствии искомого запроса (#Н/Д), функция ВПР возвращала другое значение, вы можете воспользоваться функцией ЕСНД(). Подробнее о функции ЕСНД()…
|
Ошибка #Н/Д при выполнении функции Функция |
=ЕСНД(ВПР(G3; B4:D8; 3; ЛОЖЬ);»НЕ НАЙДЕНО») Возвращаемое значение – «НЕ НАЙДЕНО». |
Совет. Если вы хотите заменить значение, возвращаемое при ошибке #ССЫЛ!, ознакомьтесь с информацией о функции ЕСЛИОШИБКА().
Как функция ВПР работает с несколькими критериями
В настройках функции ВПР невозможно указать сразу несколько критериев. Однако вы можете создать вспомогательный столбец, объединяющий несколько столбцов, и выполнить поиск соответствия при помощи функции ВПР по этому столбцу.
| 1. Создайте столбец «Helper» («Помощник») и при помощи оператора «&» объедините в нем имя и фамилию. | В ячейке B4 укажите формулу =C4&D4 и протащите ее до ячейки B8. |
| 2. В качестве запроса используйте адрес ячейки B7 – «John Lee». |
=ВПР(B7; B4:E8; 4; ЛОЖЬ) Возвращаемое значение – «Support» («Поддержка»). |
Подстановочные знаки и частичные соответствия
При работе с функцией ВПР можно использовать подстановочные знаки или частичные соответствия. Доступны следующие подстановочные знаки:
- знак вопроса «?» соответствует любому символу;
- звездочка «*» соответствует любой последовательности символов.
Чтобы использовать подстановочные знаки в функции ВПР, для аргумента отсортировано должно быть выбрано значение ЛОЖЬ (точное соответствие).
| Сочетание символов «St*» можно использовать для любых слов, начинающихся на «St», независимо от их длины, например «Steve», «St1», «Stock» или «Steeeeeeve». |
=ВПР(«St*»; B4:D8; 3; ЛОЖЬ) Возвращаемое значение – «Marketing» («Маркетинг»). |
Рекомендации по использованию и устранение неполадок
Неверное значение результата
-
Неверное значение результата. Если для аргумента
отсортировановыбрано значениеИСТИНА, но первый столбец диапазона не отсортирован в порядке возрастания, измените значение аргумента наЛОЖЬ. ВПРвозвращает только первое соответствие. Если вашему запросу соответствует несколько значений, то возвращаемое значение может не совпадать с тем, которое вы ожидаете получить.- Неточные данные. Значения, содержащие лишние пробелы, рассматриваются функцией
ВПРкак отличные от запроса, даже если на первый взгляд они выглядят одинаково. Например, следующие значения воспринимаются функциейВПРкак различные:- » Яблоко»
- «Яблоко «
- «Яблоко»
В связи с этим мы рекомендуем перед использованием функции ВПР проверять данные на отсутствие лишних пробелов.
Более подробная информация представлена в нашем разделе с рекомендациями.
#Н/Д
- Таким будет результат выполнения функции
ВПРпри поиске приблизительного соответствия (или если для аргументаотсортировановыбрано значениеИСТИНА) в случае, когда значение запроса в функцииВПРменьше минимального значения в первом столбце. - Таким будет результат выполнения функции
ВПРпри поиске точного соответствия (или если для аргументаотсортировановыбрано значениеЛОЖЬ) в случае, когда значение запроса не найдено в первом столбце. Если вы хотите, чтобы вместо ошибки #Н/Д возвращалось другое значение, вы можете воспользоваться функцией ЕСНД().
#ССЫЛ!
Вы можете по ошибке указать номер столбца для аргумента диапазон, превышающий число столбцов в диапазоне. Вот как этого избежать:
- сосчитайте столбцы выбранного
диапазона, а не всей таблицы; - начинайте отсчет с номера 1, а не 0.
#ЗНАЧ!
Ошибка #ЗНАЧ! может возникнуть по следующим причинам:
- вы неверно указали номер столбца в аргументе
индекс; - значение аргумента
индексменьше 1. Значение аргументаиндексдолжно быть не меньше 1 и не больше числа столбцов вдиапазоне. Если значение аргументаиндексравно 1, то функцияВПРвыполняет поиск только по столбцу запроса. В противном случае поиск выполняется в столбцах справа от него.
Внимание! Значением аргумента индекс может быть только число.
#ИМЯ?
- Эта ошибка может возникнуть, если вы указываете запрос с помощью аргумента
запросв виде текста и забыли заключить этот текст в кавычки.
Рекомендации
| Что нужно предпринять | Причина |
Используйте абсолютные ссылки при указании диапазона. |
Рекомендуется:
Не рекомендуется:
Это позволит избежать непредвиденного изменения |
Отсортируйте диапазон по первому столбцу в порядке возрастания перед выполнением поиска приблизительного соответствия (при котором для аргумента отсортировано выбрано значение ИСТИНА). |
Прежде чем использовать функцию ВПР для поиска приблизительного соответствия (когда для аргумента отсортировано выбрано значение ИСТИНА), отсортируйте данные в столбце запроса в порядке возрастания. В противном случае вы можете получить неверный результат. Подробнее о сортировке… |
Перед использованием функции ВПР проверяйте данные на отсутствие лишних пробелов. |
Прежде чем использовать функцию
Чтобы очистить данные от лишних пробелов перед словом и после него, перейдите в раздел Данные |
| Не указывайте числовые значения и даты в текстовом формате. |
Убедитесь, что числовые данные и даты в первом столбце диапазона
|
Инструкции
Гид по ВПР в Excel и Google Таблицах
Что это за функция и как с ней работать

Если нужно объединить данные в таблицах, можно вручную перепроверять и переносить значения с одного места на другое. Но это сложно и долго, плюс легко ошибиться.
Чтобы было быстрее и проще работать, в Google Таблицах и Excel есть множество функций. Одна из таких — ВПР (VLOOKUP). Она мгновенно и точно находит нужные данные в указанном диапазоне, позволяет автоматически переносить их с одного листа на другой (или с одной таблицы на другую, если использовать вместе с функцией IMPORTRANGE).
Чтобы самостоятельно поработать с шаблоном и примерами из статьи, можно открыть эту таблицу, выбрать «Файл → Создать копию».
Как работает ВПР
ВПР (VLOOKUP) — функция поиска и извлечения данных, которая:
- принимает определенный набор символов в качестве запроса;
- ищет совпадение с этим запросом в крайнем левом столбце заданного диапазона;
- копирует значения из ячейки, которая находится в соседнем столбце, но на этой же строке.
Так, ВПР используют магазины, когда нужно объединить или сравнить две таблицы. К примеру, таблицу заказов (какой товар заказали) и прайс-лист (по какой цене заказали, сколько денег ушло на закупку партии и так далее). Или, допустим, ВПР можно использовать, чтобы вычислить скидку для клиента или размер прибыли работника в зависимости от количества продаж.
Функция принимает четыре параметра: запрос, диапазон, номер столбца и сортировки. Подробнее о каждом:
Запрос показывает, что мы ищем в таблице. Например, наименование товара.
Диапазон отражает, где мы ищем запрос. Например, в диапазоне B2:C20. И если будет совпадение с ячейкой B1, функция ничего не вернет, так как эта ячейка не входит в указанный диапазон.
Индекс — номер столбца, который определяет, из какого столбца возвращать значение. Например, если в качестве диапазона указать B2:D11, то столбец C будет вторым, а D — третьим.
Важно: нельзя указать, в каком столбце искать совпадение с запросом — ВПР всегда «смотрит» только в крайнем левом столбце диапазона. Правда, есть лайфхаки, как обойти это ограничение, о которых мы расскажем позже.
Сортировка говорит, отсортированы значения в таблице или нет. 1 или ИСТИНА (TRUE) — да, 0 или ЛОЖЬ (FALSE) — нет.
Как правило, указывают 0 — в таком случае ВПР будет искать только точное совпадение с запросом. В противном случае функция выберет значения, которые примерно похожи на запрос — то есть меньшие или равные ему.
К тому же неточный поиск работает только в отношении чисел. Если ищем по словам, нужно обязательно передавать последним параметром 0 (ЛОЖЬ, FALSE).
А что если будет несколько ячеек, которые соответствуют искомому запросу? Тогда функция все равно выдаст только один результат — завершит работу, как только наткнется на первое совпадение.
Как пользоваться функцией ВПР
Разберемся на примере. Допустим, магазин электроники постоянно торгует разными видами товаров и в очередной раз закупил новую партию.
Прайс-лист магазину выслали в отдельной таблице, поэтому теперь информацию из полученной таблицы нужно перенести в собственную, в которой ведется учет.
Полученная таблица со списком товаров и ценой
Перенести данные можно вручную, если товаров не очень много. Но если таблица состоит из сотни наименований — это проще сделать с ВПР.
А это — таблица, в которую нужно передать данные из предыдущей
Шаг 1: Выбираем функцию и запрос
Для этого в ячейке «стоимость покупки» набираем равно «=» и пишем ВПР. После этого нажимаем на ячейку с запросом в столбце «название товара». Либо прописываем в скобках координаты ячейки. В нашем случае это «B4».
Первый этап работы — выбираем запрос
Шаг 2: Настраиваем диапазон запроса
После того, как выбрали запрос, настраиваем диапазон. Для этого выделяем всю вторую таблицу, из которой в будущем функция будет искать информацию.
Важно! Выделяйте только ячейки, в которых нужно искать запросы. Помните, что ВПР ищет совпадения только по первому столбцу (крайнему слева).
Второй этап — настраиваем диапазон ячеек
Чтобы выбрать диапазон, можно прямо во время написания формулы просто переключиться на нужный лист и выделить там ячейки. Чтобы все нормально вставилось, важно никуда не переключаться — данные сбросятся, если, например, нажать на другой лист.
Переносим диапазон из одной таблицы в другую
Шаг 3: Выбираем номер столбца
Индекс (номер столбца) передаем следующим после диапазона.
Третий этап — выбираем столбец
Важно: столбцы считаются внутри выбранного диапазона.
Так, в нашем примере нужно взять и перенести информацию о стоимости электроники, которая находится в столбце D. Если смотреть на весь лист, то D — это четвертый по счету столбец. А вот в диапазоне C:D столбец D — это именно второй по счету.
Шаг 4: Выбираем параметр «отсортировано» или «не отсортировано»
На этом этапе функция определяет, что искать: точное или неточное (меньшее или равное) совпадение с запросом. Напомню, что здесь есть два варианта:
0 (ЛОЖЬ, FALSE). ВПР выбирает точь-в-точь подходящий вариант. Как правило, используют именно такой режим поиска.
1 (ИСТИНА, TRUE). Функция выбирает примерно подходящий вариант, меньший или равный, но не больший. Это нужно гораздо реже, и имеет смысл, только если значения в диапазоне отсортированы.
Допустим, нам нужно сопоставить размер скидки для клиента с количеством покупок. Для этого создаем отдельную таблицу с диапазоном скидок. Важно, чтобы диапазон был возрастающий. Например, 5, 7, 9, 12, 15. Иначе функция работать не будет.
Сортируем запрос на примере скидок
Теперь прописываем функцию. Ячейка запроса — количество покупок, диапазон — вторая таблица с количеством покупок и размером скидки, номер столбца — второй, сортировка — «ИСТИНА» или «1».
Вот так выглядит формула для расчета скидок
Все еще сортируем запрос
В итоге получаем таблицу с расчетами скидок для клиентов.
Ура! Все работает
Шаг 5: Настраиваем функцию под всю таблицу
Мы прописали функцию для одной ячейки. Чтобы не прописывать ее для каждой отдельно, можно просто протянуть — выделить ячейку с формулой, зажать точку в правом нижнем углу и потянуть вниз.
Но перед этим важно зафиксировать значения диапазона. Для этого нужно поставить знаки доллара как минимум после названий столбцов («G» и «H» в нашем случае), а лучше и перед тоже. Это можно сделать вручную или выделить диапазон и нажать «F4» на клавиатуре.
В противном случае при протягивании формула будет меняться, например, так: G4:H16 → G5:H17 → G6:H18 и так далее. А нам важно искать все значения в определенном диапазоне.
Пятый этап — настроили функцию для всей таблицы
Как сравнить таблицы с помощью ВПР
ВПР также используют, чтобы сравнить таблицы. Например, если изменилась цена на товары, можно быстро сравнить две таблицы и рассчитать процент изменений.
Для начала подтягиваем в таблицу старые цены. Формула будет выглядеть так:
=ВПР(A4;’Таблица со старыми ценами’!$B$4:$C$16;2;0)
Подтягиваем в таблицу данные со старыми ценами
После этого добавляем данные из таблицы с новыми ценами. Формула будет такой:
=ВПР(A4;$G$4:$H$16;2;0)
Таблица для сравнения старых и новых цен
Теперь можно сравнить цены. Чтобы не делать это вручную, прописывайте формулу: новая цена – старая цена / новая цена. А в формате чисел выберите процент.
Сравниваем цены в процентном отношении
Как работать с ВПР, если искомое значение — слева, а не справа
Допустим, мы купили технику с разными ценами, кодами товаров и количеством. Попробуем узнать цену конкретной модели через код товара и формулы ВПР.
Вот такую табличку мы получили от поставщика: с названием товара, ценой, кодом и количеством
Прописать ВПР без изменений в таблице нельзя — по правилам формулы поиск производится по крайнему левому столбцу диапазона.
Поэтому самый простой способ — скопировать столбец «Цена» и перенести его в правый, после «Код товара». После этого внести новый столбец в диапазон и работать с ВПР как и прежде.
Если такой вариант не подходит, есть более сложный — через массивы.
Массив в Excel и Google Таблицах — это определенный набор данных, можно сказать, та же таблица, только «виртуальная».
Массивы могут быть одномерными, то есть состоять только из строк вроде {1\2} или столбцов вида {1;2}. Или же многомерными — включать и столбцы, и строки.
Для поиска цены создадим отдельные поля «Код товара» и «Цена».
Поля можно создавать в листе с товарами или в новом
И прописываем ВПР для ячейки «Цена». Функция будет вида
=ВПР(H6;{‘Лист6’!D:D \ ‘Лист6’!C:C};2;0), где:
- H6 — номер ячейки с кодом товара.
- Лист6 — название листа, в котором находится наша таблица с ценами, кодами и количеством товаров.
- D:D — диапазон столбца с кодами товаров.
- C:C — диапазон столбца с ценами товаров.
- 2 — номер столбца из диапазона.
- 0 — точное соответствие.
Фигурными скобками как раз создаем массив, а обратной косой чертой показываем, что данные разделяются по столбцам. Тем самым меняем столбцы исходной таблицы местами — теперь сначала идет D:D, а только потом C:C. Такой лайфхак по обходу ограничения функции ВПР.
Так выглядит формула с массивами
В итоге, когда введем в ячейку «Код товара» соответствующие данные, получим информацию о стоимости устройств.
Проверяем, как все работает
Есть и другие способы работать с ВПР, если искомое значение слева. Например, с помощью функции СУММЕСЛИ, ВЫБОР, ИНДЕКС и ПОСКПОЗ — о таком варианте рассказывали на сайте «Планета Excel». Другую полезную инструкцию по работе с массивами выкладывали в телеграм-канале «Google Таблицы».
Как использовать символьные шаблоны ВПР
Мы рассказывали о том, что в ВПР есть неточный поиск, который работает только с цифрами. Но для неточного поиска по словам тоже кое-что есть.
Разберемся на примере наших товаров. Попробуем найти ячейку, в которой встречается слово Iphone с любыми словами и цифрами до и после него.
Ищем Iphone из списка
Для этого прописываем формулу:
=ВПР(«*Iphone*»;диапазон;1;0)
Звездочки означают любое количество любых символов (в том числе их отсутствие). То есть условию будут соответствовать и «Apple Iphone», и «Iphone 12», и «Iphone».
Проверяем, как работает фильтрация со звездочкой
А чтобы найти ячейку со словом Iphone с определенным количеством знаков после него, нужно составить формулу вида:
=ВПР(«*Iphone ?? ???»;диапазон;1;0)
А теперь смотрим, как работает более строгая фильтрация. Каждый знак вопроса — один символ.
Напоминаем: если в таблице есть несколько ячеек, которые соответствуют запросу из формулы, то функция выдаст только первое вхождение по порядку.
Также ВПР можно настроить для нескольких условий одновременно, о таком способе рассказывал в своем блоге Евгений Намоконов. Пригодится, например, чтобы быстро найти стоимость битого Iphone 12 из таблицы.
Поделиться
СВЕЖИЕ СТАТЬИ
Другие материалы из этой рубрики
Не пропускайте новые статьи
Подписывайтесь на соцсети
Делимся новостями и свежими статьями, рассказываем о новинках сервиса
«Честно» — авторская рассылка от редакции Unisender
Искренние письма о работе и жизни. Свежие статьи из блога. Эксклюзивные кейсы
и интервью с экспертами диджитала.
Функция ВПР (VLOOKUP) в Google таблицах – синтаксис и примеры
Рассмотрим, как правильно использовать поиск в Google таблицах при помощи формулы ВПР. Это одна из самых часто используемых функций Google таблиц. В этом материале мы расскажем, что такое функция поиска ВПР (VLOOKUP) в таблицах Google, а также изучим приёмы, которые помогут вам использовать её максимально эффективно.
К сожалению, многие начинающие пользователи электронных таблиц либо не знают о её существовании, либо не умеют ею пользоваться, считая слишком сложной.
- Синтаксис функции ВПР (VLOOKUP) в Google таблицах
- Как эффективно использовать ВПР (VLOOKUP) в гугл таблицах?
- Поиск по части значения аргумента при использовании ВПР (VLOOKUP).
- Как использовать ВПР с данными другой таблицы
Мы начнем с самого простого и постепенно будем рассматривать все более сложные возможности применения этой замечательной функции.
На примерах мы рассмотрим, как наиболее правильно и эффективно использовать её в ваших Google таблицах.
Особое внимание мы уделим ошибкам, возникающим при использовании ВПР (VLOOKUP), а также приёмам, которые позволят сделать её использование простым и вместе с тем эффективным.
Синтаксис функции ВПР (VLOOKUP) в Google таблицах
Запомнить назначение её просто: ВПР (VLOOKUP) означает сокращение “Vertical Look Up” или «Вертикальный ПРосмотр».
Очень часто случается, что у вас есть таблица с перечнем наименований чего-либо (прайс-лист, список сотрудников и т.д). При этом для каждого наименования имеются какие-то значения, которые ему принадлежат (например, цена, вес, оклад, размер, объём и т.п.). Как правило, наименования располагаются в первом столбце таблицы, а рядом с каждым из них в строке находятся значения.
ВПР (VLOOKUP) находит интересующее нас наименование в первом столбце таблицы и возвращает (то есть показывает нам в ответ на наш запрос) значение из желаемого столбца той же строки, где находится наименование.
Синтаксис функции позволят нам применять ее для очень большого круга задач, при котором необходим поиск и возврат определённого значения.
=ВПР(запрос; диапазон; номер_столбца; [отсортировано])
=VLOOKUP(search_key, range, index, [is_sorted])
запрос (search_key) : это то наименование, которое ВПР будет искать в первом столбце того диапазона (таблицы), который мы ей укажем.
диапазон (range): это та таблица или диапазон данных, в котором будет происходить поиск. Именно в первом столбце этого диапазона мы и будем искать наш запрос.
Существенным ограничением функции ВПР является то, что она всегда производит поиск в первом (крайнем левом) столбце диапазона данных.
номер_столбца (index): номер столбца, значение из которого вы хотите получить, когда будет найден запрос. Нумерация столбцов всегда начинается с 1. Отсчет начинается слева направо. Слолбец 1 – это всегда столбец , в котором происходит поиск. Столбец 2 – это столбец, находящийся справа от него, и так далее.
отсортировано (is_sorted): необязательный параметр. Он указывает, отсортирован ли первый столбец диапазона, в котором мы будем искать наш запрос. Может принимать два значения – ИСТИНА (TRUE) или ЛОЖЬ (FALSE). Если вы ничего не укажете, то по умолчанию устанавливается значение TRUE.
Если диапазон не отсортирован (FALSE) и в этом случае функция будет искать точное совпадение параметра «запрос» с одним из значений первого столбца диапазона. Как только будет найдено точное совпадение, поиск прекращается.
Здесь нужно обязательно учитывать, что если у вас в таблице есть несколько одинаковых значений, то найдено будет только первое, после чего поиск будет остановлен. Поэтому нужно следить, чтобы в вашем диапазоне поиска все значения были уникальными, не повторяющимися.
К примеру, если у вас на складе хранятся несколько одинаковых товаров по разным ценам, полученные от разных поставщиков, то при попытке получить цену такого товара функция ВПР всегда возвратит цену первого в списке товара. А это может привести к ошибке при определении цены продажи.
Значение, которое находится на пересечении строки, в которой функция нашла запрос, и столбца, номер которого указан в «номер столбца», в результате будет возвращено функцией ВПР. Возвращено – значит, записано в ту ячейку, из которой мы вызвали эту функцию.
Если точного совпадения не удастся обнаружить, то будет возвращено сообщение об ошибке (#N/A).
По умолчанию считается, что диапазон отсортирован (TRUE). В этом случае поиск будет производиться до первого приблизительного совпадения, то есть будем искать похожие значения, а не точные.
Если ваш диапазон поиска не отсортирован, а вы по ошибке указали значение ИСТИНА (TRUE) (либо вообще ничего не указали по забывчивости, что также означает TRUE), то очень велика вероятность, что функция ВПР ничего не найдет и вернет ошибку.
К примеру, если ваш критерий поиска начинается с буквы “A”, а в начале списка находится наименование, начинающееся с буквы “C”, то, оценив это первое наименование, функция решит, что если встретилась буква “C”, то в отсортированном списке букву “A” дальше искать бессмысленно. Поиск прекратится и будет возвращена ошибка (#N/A), несмотря на то, что правильное наименование в вашем диапазоне было. Но вы об этом даже не узнаете.
Может случиться и другое – будет найдено неточное совпадение, то есть найден товар с похожим названием, сотрудник с похожей фамилией. В случае, если вы ищете конкретного человека либо конкретный товар, вряд ли вас устроит такой приблизительный поиск. Но самое плохое заключается в том, что вы не узнаете о том, что найдено не точное, а приблизительное совпадение. А это может привести к ошибкам в принятии решений на основе ваших расчетов.
Поэтому рекомендуется всегда указывать значение ЛОЖЬ (FALSE) в качестве параметра «отсортировано» (is_sorted).
Вы спросите – а зачем же тогда этот параметр, если его значение ИСТИНА (TRUE) приводит к таким проблемам. Ответ заключается в том, что если всё же вы будете применять формулу ВПР (VLOOKUP) на отсортированном массиве, то производительность и скорость поиска возрастут по разным оценкам примерно в 50 (пятьдесят!) раз. При работе с большими таблицами это будет очень заметно.
Поэтому, если есть такая возможность, старайтесь сортировать большие массивы данных. Если делать всё без ошибок, то производительность функции ВПР вырастет многократно.
Мы познакомились с синтаксисом функции ВПР (VLOOKUP), теперь рассмотрим особенности её применения на примерах.
Как эффективно использовать ВПР (VLOOKUP) в гугл таблицах?
Давайте начнем с самого простого применения формулы ВПР в Google таблице. Предположим, у нас есть две таблицы. Первая – это прайс лист с наименованиями и ценами. Вторая – это заказ на покупку некоторых из этих товаров. Искать в прайс листе нужный товар и руками вписывать в заказ его цену – занятие очень утомительное. Ведь он может насчитывать сотни строк. Нам необходимо сделать, чтобы всё происходило автоматически.
В ячейке F3 пишем знак равно (=) и начинаем вводить формулу с ее первых букв «вп». Обычно в этот момент появляется подсказка и мы можем просто выбрать необходимую нам функцию. Далее, как обычно, появляются подсказки, которые позволяют нам определить, какой аргумент функции мы сейчас вводим.
Первым аргументом введём “бананы”. Обратите внимание, что любой текст, который мы вводим, должен быть в кавычках.
Ставим запятую, и подсказка нам покажет, что теперь нужно ввести диапазон со значениями (таблица). В нашем примере нужно ввести это A3:B21. Как и обычно, мы можем просто выделить нужный диапазон мышкой, и он вставится в формулу сам, или ввести его координаты с клавиатуры.
После этого нужно опять поставить запятую и указать номер столбца, значение из которого нам нужно вернуть. В нашем случае это 2.
Последняя запятая, и пишем ЛОЖЬ (FALSE), то есть искать будем точное совпадение.
Наша функция в ячейке F3 будет выглядеть так:
=ВПР(“бананы”;A3:B21;2;ЛОЖЬ)
И она должна вернуть цену 1.9.
Вы можете поиграть с этим простым примером, просто чтобы убедится, что функция по умолчанию не восприимчива к регистру букв. Иногда это плюс, а иногда минус, но знать это стоит.
Давайте теперь внимательно посмотрим, как работает функция ВПР в этом несложном примере.
1 – выбираем для поиска первый, то есть крайний левый, столбец указанного в формуле диапазона.
2 – ищем в этом столбце слово “бананы” с точным соотвествием. Оно находится в 5-й строке.
3 – двигаемся вправо по строке, в которой нашлось искомое слово, до второго столбца (столбец поиска считаем первым).
4 – значение, указанное во втором столбце пятой строки нашего диапазона (1.9), вставляем в ячейку F3, в которую мы ранее вписали формулу ВПР.
Как видите, всё довольно просто.
Однако, согласитесь, что каждый раз руками вписывать в формулу условие поиска очень долго и неэффективно. Я думаю, вы догалались, что слово или число, которое мы будем искать, можно заменить ссылкой на ячейку, в которой они записаны.
А сейчас изменим нашу формулу в ячейке F3:
=ВПР(D3;A3:B21;2;ЛОЖЬ)
Теперь процесс поиска будет выглядеть следующим образом:
Формула берет значение из ячейки D3 и далее использует его по тому же сценарию, что и ранее было нами рассмотрено.
Поиск по части значения аргумента при использовании ВПР (VLOOKUP).
Если нам нужно найти значение, но мы знаем лишь часть от него, нам нужно использовать знаки подстановки.
Это знакомые нам вопросительный знак (?) и звездочка (*). Напомню, что вопросительный знак заменяет собой любой символ, а звездочка – любое количество символов (в том числе и ноль).
Предположим, нам нужно узнать цену на товар, название которого начинается с “пер”. Мы хотели бы получить цену персика.
Давайте посмотрим на нашем примере, как это будет выглядеть.
Как видим, функция искала в столбце “Товар” значение, начинающееся с “пер”.
Вы спросите: «А почему был выбран “персик”, а не “перец”? Ведь первые три буквы у них одинаковы?». Дело в том, что, как мы уже отмечали, функция ВПР (VLOOKUP) ищет подходящее значение, двигаясь сверху вниз. И как только подходящее совпадение было найдено, дальнейший поиск был прекращён. Поэтому вместо цены персика мы получили цену перца.
Это очень важное ограничение функции ВПР, которое нужно обязательно учитывать.
Как использовать ВПР с данными другой таблицы
Очень часто ВПР используется для того, чтобы заполнить одну таблицу данными, найденными в другой таблице.
Продолжим рассматривать наш пример. Заполним таблицу «Заказ» ценами из таблицы «Прайс лист» и рассчитаем стоимость товаров.
Мы уже нашли в прайс-листе цену для бананов. Напомню, в ячеейке F3 мы записали
=ВПР(D3;A3:B21;2;ЛОЖЬ)
Но для того, чтобы использовать эту формулу для заполнения таблицы, её нужно немного изменить. Добавим абсолютные ссылки, чтобы при копировании формулы получить правильные ссылки.
Теперь наша формула в F3 выглядит следующим образом:
=ВПР(D3;$A$3:$B$21;2;ЛОЖЬ)
Теперь ссылка на диапазон поиска не будет меняться при копировании и перемещении формулы.
В столбце G введите формулу, которая рассчитает итог. К примеру, в ячейке G3
=F3*E3
Теперь скопируйте формулы в ячейки, расположенные ниже. Можно использовать комбинацию клавиш Ctrl+C Ctrl+V, а можно зацепить мышкой правый нижний угол ячейки и перетащить вниз.
Таким образом, таблица “Заказ” оказалась связанной с таблицей “Прайс лист”. При помощи ВПР мы получаем из нее цены заказанных товаров.
Однако, чаще всего каждая из таблиц располагается на отдельном листе, чтобы упорядочить данные и не вносить путаницу. Давайте рассмотрим тот же случай с прайс-листом и заказом, когда эти таблицы находятся каждая на своем отдельном листе.
В нашей формуле мы должны изменить адрес диапазона, в котором будет происходить поиск.
=ВПР(A3;’прайс-лист’!$A$3:$B$21;2;ЛОЖЬ)
Как видите, теперь это лист “прайс-лист”, на котором находится сейчас таблица с ценами. Данные этого листа будут использованы в функции ВПР, находящейся на листе “заказ”.
Важно! Не забудьте в ссылке на диапазон поиска использовать абсолютные ссылки ($)!
Ну и, наконец, рассмотрим случай, когда таблица с ценами находится не просто на другом листе в том же самом файле, а расположена в другом файле Google таблиц. К примеру, мы собрали все прайс-листы в отдельный файл таблиц – так легче с ними работать.
Здесь нам на помощь придёт функция IMPORTRANGE, которая позволяет получать данные из других файлов Google таблиц.
Вот как будет выглядеть теперь наша функция поиска цены товара в ячейке С3:
=ВПР(A3;IMPORTRANGE(“https://docs.google.com/spreadsheets/d/1LxhjjzG06DAjfdkI5nKKiOr4_Nuem2m4yTlsrYAJiyM/edit#gid=181332360″;”прайс-лист!A3:B21”);2;ЛОЖЬ)
Как видите, вновь изменилась только ссылка на диапазон данных.
В качестве аргументов функции IMPORTRANGE мы используем:
1 аргумент – ссылка на файл Google таблиц. Ее можно получить из адресной строки браузера, открыв эту таблицу в новом окне.
2 аргумент – обычная ссылка на диапазон данных, которая обязательно включает в себя наименование листа (в нашем примере – лист “1”).
Все остальные действия ничем не отличаются от того, что мы с вами уже рассмотрели.
Итак, мы познакомились с синтаксисом функции ВПР, попытались понять логику ее работы и научились составлять формулы.
В последующих материалах мы рассмотрим наиболее типичные ошибки, по причине которых функция не работает, а также разберём несколько примеров эффективной работы.
Другие примеры использования функций Google таблиц:
ВПР позволяет быстро подтаскивать данные с одного листа на другой в рамках одной таблицы. Эту функцию еще часто называют VLOOKUP, потому что в английском она так и называется. ВПР в Excel – очень мощная функция, которая может сэкономить вам много времени. Но, как и любая функция Экселя, ВПР обладает крайне непонятным синтаксисом и работает, мягко говоря, с особенностями. Ниже – о том, как ВПР в Эксель реализована, как ее правильно использовать и как эта же функция выглядит в таблицах Гугла.
Возможные ошибки новичков
Алгоритм работы функции:
- Указываем, что искать (абсолютное значение или что-то в ячейке).
- Указываем, где искать (некий диапазон в другой таблице).
- Указываем, какое значение возвращать. Это – самая сильная сторона ВПР. Когда функция находит совпадение (например, фамилию работника), она возвращает не саму фамилию, а значение, которое находится в той же строке. То есть мы можем вернуть зарплату этого работника, его фамилию, дату рождения – в общем, все, что захотим, при условии, что все данные в одной строке принадлежат одному работнику (данные упорядочены).
- Указываем точность совпадения. Эксель позволяет вернуть как точное совпадение, так и частичное. Рекомендуем всегда пользоваться точным совпадением, потому что «частичное совпадение» – вещь весьма расплывчатая, Эксель может взять вообще не те данные, которые вам на самом деле нужны. Как-то повлиять на алгоритм выбора простыми методами нельзя.
На практике это выглядит вот так: ВПР(B2;’Дневная потребность’!$A$3:$B$12;2;0), где:
- B2 – что мы будем искать.
- ‘Дневная потребность’!$A$3:$B$12 – где мы будем искать. Указываем таблицу на другом листе.
- 2 – из какого столбца мы будем возвращать данные, когда найдем соответствие.
- 0 – используем точное соответствие (1 – использовать приблизительное, не рекомендуется).
Примеры
Разберем несколько задач с использованием функции ВПР в Excel.
1. Поиск неизвестного в общей таблице.
Это простейшая задача научит быстро обнаруживать необходимые данные в больших таблицах.
Исходная информация:
Есть таблица в Excel с перечнем лекарственных препаратов, их производителем и стоимостью.
Задача: найти стоимость препарата Хепилор.
Решение состоит в последовательности следующих действий:
- Выбор критерия: в ячейку В12 вводим название Лекарственного препарата «Хепилор».
- Выбор массива: выбираем диапазон начала и конца таблицы, где должен осуществляться поиск: В3:D10.
- Выбор номера столбца: указываем номер столбца, из которого должна быть считана информация в одной строке с названием препарата. В нашем примере это 3, т. к. столбец №1 расположен вне области нужного нам диапазона.
- Ставим функцию «0» или «Ложь».
Аналогично можно произвести поиск производителя Хепилора. Для этого потребуется заменить номер столбца, где расположены необходимые данные, т. е. 3 на 2.
2. Пример расчета неизвестного показателя из исходных данных.
Предположим, что у нас есть приют для котиков. Нам нужно посчитать, сколько пакетиков корма нам нужно купить на завтра и сколько денег на это нужно. У нас есть 2 таблицы на разных страницах:
- В первой таблице указано имя кота и его вес, сюда же мы будем вносить количество пакетиков, стоимость и итоговые значения.
- Во второй таблице указано количество пакетиков на день в зависимости от веса кота.
В строке 2 указаны номера колонок – колонки обязательно нужно нумеровать, без этого функция работать не будет.
Итак, щелкаем на первое пустое поле в основной таблице, нажимаем на значок создания функции и выбираем ВПР.
Нам нужно заполнить аргументы функции:
Искомое значение – это то значение, по которому мы будем искать. В нашем случае это «Вес кота», поэтому указываем B2. Таблица – это место, где мы будем искать. Нужно выбрать всю таблицу за исключением заголовка и номеров колонок.
Кроме того, нужно зафиксировать значения диапазона таблицы, чтобы она не «поехала», когда мы будем распространять формулу на другие ячейки основной таблицы. Для этого выделяем диапазон в конструкторе формулы и жмем F4.
Далее указываем номер столбца, из которого нужно брать данные. В нашем случае – второй столбец, поскольку в нем указано количество пакетиков. В «Интервальный просмотр» ставим 0, чтобы искать по точному соответствию.
Применяем – получаем результат. Растягиваем его на остальные ячейки.
Пакетик корма стоит 60 рублей, поэтому высчитываем стоимость как D2=C2*60 (и растягиваем на остальные пустые ячейки), в C9 пишем =СУММ(C2:C8), в D10 пишем =СУММ(D2:D8).
Получаем 14.5 пакетиков в день на сумму 870 рублей, по факту придется купить 15 на сумму 900 рублей, ибо половину пакетика никто не продаст.
3. Комбинирование таблиц с ВПР.
Исходные данные: имеем 2 таблицы.
«Отчет о количестве товара» и «Отчет о цене за единицу товара».
Задача: объединить данные двух таблиц.
Порядок действий:
Выбираем ячейку для вставления данных (D3) и пишем функцию: ВПР (В3;F3:G14;2;0), где:
- выбор критерия:В3;
- выбор диапазона: F3:G14;
- № столбца: 2;
- стандартно: «0» или «Ложь».
Алгоритм решения:
- Поиск совпадений с верхней ячейки первого столбца.
- Поиск соответствия установленному критерию сверху вниз.
- После того, как найден Хепилор, производится отсчет столбцов вправо.
- ВПР выдает искомое значение, в нашем случае это цена – 86,90.
Чтобы в столбец D первой таблицы вставить данные не по одной строке, а в целом, нужно скопировать функцию до последнего критерия. Но, для избежания «съезжания» массива вниз, нужно использовать абсолютные ссылки для диапазона в ячейке D3. Для этого нужно выделить диапазон F3:G14 и нажать клавишу F4, далее завершить копирование формулы.
Итоговая таблица будет такая:
Здесь вы сможете скачать примеры применения ВПР Excel
ВПР в Гугл Таблицах
У Гугла все работает абсолютно так же. Функция называется VLOOKUP, но вы можете написать ВПР, и Гугл автоматически поменяет название после того, как вы примените функцию. Единственная особенность – формулу нужно вводить непосредственно в поле, конструктор недоступен.
Примеры с пошаговыми инструкциями
1. Пример. Осуществляем поиск данных из списка.
Дана таблица с именами и оценками учащихся.
Требуется быстро найти оценку конкретного ученика, например, Martha.
Алгоритм: =VLOOKUP(E2,$A$2:$B$10,2,False)
При введении в ячейку Е2 любого имени, в Е3 будет отображаться значения его оценки.
Это очень удобно, когда исходных данных много, таблицы большие, а информация нужна срочно.
2. Пример.
Создаем 2 таблицы – основную и ту, в которой мы будем искать информацию.
Выбираем первую ячейку, пишем =ВПР(. После этого Гугл предлагает нам ввести или выбрать данные. Данные разделяются знаком ;.
Чтобы указать диапазон таблицы, переходим на нужную страницу и выделяем таблицу. Выделили – не забудьте нажать на F4, чтобы зафиксировать диапазон.
Вводим номер столбца и 0, чтобы искать точное совпадение. Распространяем формулу на остальные ячейки, считаем цену для каждого кота и общие суммы.
Возможные ошибки новичков
- Не фиксирован диапазон. Если вы не зафиксируете диапазон при указании границ таблицы с данными, в первой ячейке формула применится верно, а вот в остальных будут неправильные значения, потому что диапазон таблицы «поедет» вслед за смещением. Поэтому не забывайте поставить $ перед каждой координатой или просто выберите все и нажмите F4.
- Неправильно выбран диапазон таблицы. В диапазоне нужно указывать всю таблицу, за исключением заголовка и номеров столбцов. Если у вас выскакивает ошибка, связанная с неправильной ссылкой – поищите проблему в диапазоне таблицы.
- Поиск происходит не по первому столбцу таблицы. В этом случае результат может быть непредсказуем – всегда ищите совпадение именно в первом столбце.
Что почитать по теме
- Справка от Майкрософт.
- Справка от Гугла.
FAQ
Какой результат выдаст функция, если найдет несколько вхождений в таблице, в которой мы ищем данные?
Функция вернет результат из первого найденного вхождения.
Можно ли писать внутри функции формулы?
Да, вы можете как написать формулу внутри одного из параметров функции, так и передать результаты работы функции в формулу. Например, =ECЛИ(ВПР(“Иванов”;’сотрудники’!$B$3:$B$203;3;0)=1;”Есть”;”Не найден”) будет писать «Есть», если такой сотрудник есть в базе (и в специальной колонке ему присвоено значение 1), и «Не найден» в противном случае.
Подведем итоги
Тезисно:
- ВПР позволяет вам вставить какие-то данные из другого листа (или с этого же, если они попадают под определенные критерии).
- Чтобы написать функцию, вам нужно указать: какие данные нужно искать; где их искать; из какой колонки таблицы брать результат; искать ли по точному совпадению.
- В Excel и Google Sheets – одинаковый синтаксис для ВПР, единственная разница – Excel позволяет создать функцию через мастера создания функций.
Grasping the VLOOKUP Google Sheets function was a little tricky for me at first. I imagine it will be the same for you. But you don’t have to worry; it will only take a little reading and practice to get going.
This article will demonstrate how to use VLOOKUP in Google Sheets. I’ll provide a Google spreadsheet VLOOKUP example and detail everything you need to know, including syntax and usage.
Table of Contents
Download Our Example Spreadsheet
To make the learning process easier for you, here’s our EXAMPLE SPREADSHEET that you can make a copy of and use to follow along with the guide.
Rules of VLOOKUP Function Google Sheets
So, what is VLOOKUP in Google Sheets? VLOOKUP, or vertical lookup, searches for specific information in a cell range but has a few rules.
With the VLOOKUP function, Google Sheets allows anyone to look up data in a table arranged vertically. It is an essential searching function to use with large sets of data.
Before moving into more complex aspects of VLOOKUP, let’s discuss some things you need to know about VLOOKUP in Google Sheets.
- VLOOKUP functionality cannot be used to search for information in any given column. It always looks at the first column of the range.
- The “is_sorted” parameter means that if the data is sorted in ascending order in the first column. An error will show if you indicate TRUE or omitted when the data is not sorted. The “is_sorted” parameter must be FALSE to return exact matches and not display any errors. This is because the VLOOKUP function uses a faster binary search algorithm that is only for sorted data.
- VLOOKUP does not differentiate between lowercase and uppercase characters. In other words, it is not case-insensitive.
- VLOOKUP can search with partial matches based on the wildcard characters. I discuss these characters below.
VLOOKUP Syntax Google Sheets
So what is the VLOOKUP syntax in Google Sheets?
=VLOOKUP(search key, range, index, is-sorted)
In short, it contains parameters that include the search key, the range, the index, and whether the data is sorted or not.
The first parameter is the search key, which is required because it is the unique identifier by which you’ll find the value you’re searching for.
The second necessary parameter is the range. This is where you will note down the columns that contain the data you’re looking up.
The third parameter is the index. This parameter is where you will note down the column number containing the value you want to pull.
True or False
The last parameter is “is_sorted”. This value is optional. Essentially, this means that the data you have is arranged in the right order (which is the ascending).
True= We use true if we want the data to be sorted. In this case, the function will return the value closest to the search key which may be less than or more than the value we’re searching for.
False= We use False when we don’t want to sort the data. This will return the value that is an exact match to the value we’re searching for. If there’s more than one exact value, the formula will return the first of the matches. You can also use 0 instead of False for the same results.
To avoid errors, you should note down “False” or “0” in this parameter.
Does this sound a little confusing? Don’t worry, it will only get clearer as you carry on reading this article. Next, I’ll share an example application of the VLOOKUP Google Sheets formula to give you an idea of how it all normally unfolds.
Usage
To break it down into steps, let’s take a look at a VLOOKUP Google spreadsheet example. In this example, we have a computer store with 6 different “PC Types” and their corresponding color, item ID, and price.
Let’s use VLOOKUP to search for Color by PC Type:
- I have created a table with the header “Search Color by PC Type” and in cell G5 of this table, I will type in the VLOOKUP formula. Once I have typed in the VLOOKUP formula, Google Sheets will show a suggestion.
- Next, fill in the details following the suggestion shown by Google Sheets:
- For the search key, I have used cell F5 since this is where I will type in the “PC Type”.
- For the range, I selected cell A2:D6 since this is where my data lies.
- For the index, I have entered 2, since I am pulling the data from the second column (Column B), and my “is_sorted” value is 0 since the data isn’t sorted.
- ‡ZaraThen, in the search key (Cell F5), I typed in Dell PC, which is a “PC Type”, and the corresponding color showed up.
- After entering a few more PC Types and dragging the formula down into the rest of the cells, here’s what shows up.
Additional VLOOKUP Techniques
Apart from the basic VLOOKUP methods, there are a few other advanced VLOOKUP techniques that can help you immensely.
These techniques are for specific conditions, and you can use them to meet your requirements.
For example:
- Using Wildcard Characters for a fuzzy search
- Using VLOOKUP to search data from another sheet
- Using the Google Sheets Index(Match) formula for Left VLOOKUP
- Using VLOOKUP to search for case-sensitive data
- Using VLOOKUP to compare data lists.
- Using Reverse VLOOKUP
- Using VLOOKUP for Multiple Criteria
Using Wildcard Characters
Unlike an exact search, the wildcard search will display data that does not exactly match your lookup value. You can use two wildcard search characters to search for data in your sheet, the asterisk (*) and the question Mark (?).
Here’s how they work:
Asterisk
If you add an asterisk to your formula, you can search for a value related to an item by searching for a sequence of characters instead of its full name.
=VLOOKUP(search_key&"*",range,index,is_sorted)
Note: In this screenshot, I have created a table to search for price by PC Type. My search key is cell H2 (where I have entered the search term “Leno”), and the price has shown up as 400 USD.
By adding an asterisk to my formula, I no longer need to search for “Lenovo PC”. I can simply search for a sequence of characters similar to it, and VLOOKUP Google Sheets will pull the corresponding value.
Question Mark
If you add the “?” before your search key, it will replace the starting character.
=VLOOKUP("?"&search_key,range,index,is_sorted)
By adding a question mark before the search key, I can now type in a “ell PC”, and Google Sheets will replace the first character and pull the corresponding value.
If you add the “?” after your search key, it will replace the ending character.
=VLOOKUP(search_key&"?",range,index,is_sorted)
By adding a question mark after the search key, I can now type in a “Dell P”, and Google Sheets will replace the last character and pull the corresponding value.
VLOOKUP From a Different Sheet
VLOOKUP from a different sheet is pretty simple. All you have to do is use the formula:
=VLOOKUP(search_key,'Sheet Name'!range,index,is_sorted)
Also, for this formula to work, you must press the F4 key after selecting your cell range to lock it down (marked by the $ sign).
In the screenshot below, I have the stock for each Item ID in a separate sheet named “Lookup”. To import the stock into my main sheet, I used the VLOOKUP sheets formula:
=VLOOKUP(C2,Lookup!A3:B8,2,false)
Then, I pressed F4 after selecting the range “A3:B8” and it turned into “$A$3:$B$8”.
Finally, I clicked enter, and the data from the “Lookup” sheet was imported into my main sheet.
Here’s a breakdown of the formula to help you understand:
- I used C2 as the search key because I wanted to choose the Item ID as the search key.
- I selected the cell range “A3:B8” because that is where the data lies in the “Lookup” sheet.
- I entered the index as 2 since I wanted to pull the stock, which was in the second column (column B) of the “Lookup” sheet.
- I used entered false in “is_sorted” to avoid a sorting-related error.
Google Sheets Index Match formula for left Vlookup
Vlookup is designed to search on the right. But, you can search for data on the left using the following formula:
=INDEX (return_range, MATCH(search_key, lookup_range, 0))
In the screenshot below, I used the Item ID to search for its corresponding color, which was on the left using the index match formula.
Case-Sensitive Vlookup in Google Sheets
To search for case-sensitive data using Google Sheet Vlookup, let’s take the above vlookup Google Sheets example and search by PC Type instead of Item ID.
I have added another PC type to the list; this one is named “apple PC”. Although the sheet already contains a PC Type named “Apple PC” starting with an uppercase “A”, this new one starts with a lowercase “a”.
So, by using this formula, you can search for an exact match since it will consider the letter case:
=ArrayFormula(INDEX(return_range, MATCH (TRUE,EXACT(lookup_range, search_key),0))
By using the above formula, I was able to search for “apple PC” and Google Sheets pulled the correct value because the search became case-sensitive.
Using The VLOOKUP Function in Google Sheets To Compare Data Lists
In addition, you can compare data within the same sheet or a different sheet using VLOOKUP in Google Sheets. Essentially, you will use the standard VLOOKUP formula Google Sheets, but you must follow these criteria:
- Set the search_key as the cell containing data you want to compare.
- Set the range to the data you want to compare it with.
Same sheet
- To compare data within the same sheet, just use the formula
=VLOOKUP(search_key,range,index,is_sorted)
Different sheet
- To compare data from a different sheet, use the formula
=VLOOKUP(search_key,'Sheet Name'!range,index,is_sorted)
Reverse VLOOKUP
In addition to the Index(Match) formula, you can use Reverse Vlookup to search for data on the left. This is by far the most straightforward approach to left VLOOKUP. All you have to do is use this simple formula:
=VLOOKUP(search_key,{search_range,lookup_range},2,0)
Below, I have used this formula in the context of my data like this:
=VLOOKUP(F5,{C:C,A:A},2,0)
By using the formula above, I could search for the PC Type by entering the Item ID.
How to use Nested Function in VLOOKUP
Nesting is when you use a function inside another function to make it more effective or to combine their uses. You can use the VLOOKUP function with nested formulas in Google Sheets.
For example, in our sample spreadsheet we can find the laptop with the highest price by nesting the Max function inside the VLOOKUP formula.
Here’s how:
- Click in the cell you want to return the results
- Type the VLOOKUP formula and choose it from the suggestions.
- Type the Max formula.
- Select the column with the prices.
- Close the brackets and add a comma then select the range of the lookup.
- Add the index column and 0 for an exact match.
- Close the brackets and click enter.
The nested Max formula finds the largest number in the search range and the VLOOKUP returns the matching data in the cell corresponding to that number in the 2nd column of the specified range.
Functions Like VLOOKUP
There are a couple of other functions in Google Sheets that work similarly to VLOOKUP including:
- HLOOKUP – This function is used to perform a horizontal lookup
- INDEX MATCH – This function is an alternative to the VLOOKUP that can perform a left lookup. It is a combination of the INDEX function and the MATCH function.
- XLOOKUP – This function is used to look up a match based on the position of the search key. It usually defaults to the exact match unless it can’t be found in which case it will return the closest match.
Conclusion
As detailed in this article, VLOOKUP is an amazing functionality to know and use. I’ve tried to add everything you need to know about this functionality from its syntax, rules, and along with a step-by-step case of how it all unfolds.
After reading this article, all that’s left for you to do is practice, and you’re all set!
Frequently Asked Questions
How do I VLOOKUP an entire column in Google Sheets?
Using the basic VLOOKUP formula (=VLOOKUP(search_key, range, index, is_sorted) you can search for the corresponding values of data in an entire column. All you have to do is write up the basic VLOOKUP formula for the first item in the column and then drag the formula down to all other columns.
How do I do a VLOOKUP and if in Google Sheets?
You can use a combination of VLOOKUP and IF function in Google Sheets by using this formula:
=VLOOKUP(search_key, IF(logical_expression, value_if_true, value_if_false), index, is_sorted)
In addition, you can use a combination of IFERROR and VLOOKUP to show a custom message explaining the error instead of a default error code.
How do I VLOOKUP two columns in Google Sheets?
You can VLOOKUP for Multiple Criteria if you have to VLOOKUP two columns in Google Sheets to retrieve their corresponding value. There are various other cases where you may need to VLOOKUP Multiple Criteria, which are slightly more complex than basic VLOOKUP.
How do I do a VLOOKUP with multiple values?
If you’re wondering how to do a VLOOKUP in Google Sheets with multiple values, it’s simple. You can either use multiple search keys or multiple index columns to do a Google Sheets VLOOKUP with multiple values.
Wrapping Up
If you found this VLOOKUP Google Sheets guide useful, check out our related content below. Alternatively, you may want to take a look at our comprehensive Google Sheets and Google Forms course.
ACCESS GOOGLE FORMS & SHEETS MASTERCLASS
Related:
-
- How to VLOOKUP Multiple Criteria in Google Sheets (Easy Steps)
- How to VLOOKUP From Another Sheet on Google Sheets
- XLOOKUP in Google Sheets: 3 Best Alternatives to Try
- How to Use LOOKUP in Google Sheets (Easy Tutorial)
- How to Get the Last Value in a Column in Google Sheets (Lookup Formula)
- The 3 Google Sheets Wildcards and How to Use Them
- Top 13 Best Google Sheets Courses Online
- How to Calculate Percentage in Google Sheets
ВПР или «Вертикальный поиск» — это полезная функция, которая выходит за рамки использования ваших электронных таблиц в качестве прославленных калькуляторов или списков дел и выполняет реальный анализ данных. В частности, функция ВПР ищет значение в выбранных ячейках по столбцу, а затем возвращает вам соответствующий значение из той же строки. Знание того, что означает «соответствие» в этом контексте, является ключом к пониманию ВПР, поэтому давайте погрузимся и рассмотрим использование ВПР в Google Таблицах.
Эти инструкции применимы к Google Таблицам на всех платформах.
Использование синтаксиса формулы ВПР
ВПР — это функция, которую вы используете в формуле, хотя самая простая формула — использовать ее отдельно. Вам нужно предоставить несколько фрагментов информации для функции, разделенных запятыми, следующим образом:
VLOOKUP(YOUR SEARCH TERM, CELL RANGE, RETURN VALUE, SORTED STATE)
класс = «ql-синтаксис»>
Давайте рассмотрим каждый из них по очереди.
- ВАШ УСЛОВИЕ ПОИСКА: это называется search_key в документации, но это термин, который вы хотите найти. Это может быть число или бит текста (например, строка). Просто убедитесь, что это текст, который вы заключаете в кавычки.
- ДИАПАЗОН СОТОВ: Называется просто диапазон, вы используете это, чтобы выбрать, какие ячейки в вашей электронной таблице вы будете искать. Предположительно, это будет прямоугольная область с более чем большим количеством столбцов и строк, хотя формула будет работать только с одной строкой и двумя столбцами.
- ВОЗВРАЩАЕМОЕ ЗНАЧЕНИЕ: значение, которое вы хотите вернуть, также называемое индекс, является наиболее важной частью функции и самой сложной для понимания. Это номер столбца со значением, которое вы хотите вернуть родственник к первому столбцу. Другими словами, если первый (искомый) столбец является столбцом 1, это номер столбца, для которого вы хотите вернуть значение из той же строки.
- СОРТИРОВАННОЕ СОСТОЯНИЕ: Обозначается как is_sorted в других источниках, и это значение true/false в зависимости от того, отсортирован ли искомый столбец (опять же, столбец 1). Это важно при поиске числовых значений. Если это значение установлено на ЛОЖНЫЙто результат будет для первого идеально совпадающий ряд. Если в столбце 1 нет значений, соответствующих поисковому запросу, вы получите сообщение об ошибке. Однако, если это установлено в ПРАВДАто результатом будет первое значение меньше или равно поисковый запрос. Если нет ни одного совпадения, вы снова получите сообщение об ошибке.
Функция ВПР на практике
Предположим, у вас есть краткий список продуктов, каждый из которых имеет соответствующую цену. Затем, если вы хотите заполнить ячейку ценой ноутбука, вы должны использовать следующую формулу:
=VLOOKUP("Laptop",A3:B9,3,false)
Это возвращает цену, хранящуюся в столбце 3 в этом примере это столбец на два правее столбца с целями поиска.
Давайте рассмотрим это шаг за шагом, чтобы объяснить процесс подробно.
-
Поместите курсор в ячейку, где вы хотите, чтобы результат появился. В этом примере это B11 (метка для этого находится в A11, «Цена ноутбука», хотя это не входит в формулу).
-
Начните формулу с знак равенства (знак равно), затем введите функцию. Как уже упоминалось, это будет простая формула, состоящая только из этой функции. В этом случае мы используем формулу:
=VLOOKUP("Laptop",A3:C9,3,false)класс = «ql-синтаксис»>
-
Нажимать Войти. Сама формула исчезнет из электронной таблицы (хотя она по-прежнему будет отображаться на панели формул выше), а вместо нее будет отображаться результат.
-
В примере формула смотрит на диапазон А3 к С9. Затем он ищет строку, содержащую «Ноутбук». Затем он ищет в третьих столбец в диапазоне (опять же, это включает первый столбец) и возвращает результат, который 1199 долларов США. Это должен быть тот результат, который вам нужен, но если он выглядит странно, дважды проверьте введенные вами параметры, чтобы убедиться, что они верны (особенно если вы скопировали и вставили формулу из другой ячейки, потому что диапазон ячеек может измениться как результат).
Как только вы научитесь выбирать диапазон и его относительное возвращаемое значение, вы увидите, насколько это удобная функция для поиска значений даже в очень больших наборах данных.
Что касается параметра CELL RANGE, вы можете выполнять VLOOKUP не только в ячейках текущего листа, но и в других листах рабочей книги. Используйте следующую нотацию, чтобы указать диапазон ячеек на другом листе в текущей книге:
=VLOOKUP("Laptop",'Sheet name in single quotes if more than one word'!A1:B9,3,false)
класс = «ql-синтаксис»>
Вы даже можете получить доступ к ячейкам в совершенно другой книге Sheets, но вам нужно использовать ВАЖНО функция. Для этого требуется два параметра: URL-адрес рабочей книги Sheets, которую вы хотите использовать, и диапазон ячеек, включая имя листа, как показано выше. Функция, содержащая все эти элементы, может выглядеть так:
=VLOOKUP("Laptop",IMPORTRANGE("https://docs.google.com/spreadsheets/d/aLlThEnUmBeRsAnDlEtTeRs/","Sheet1!B7:D42"),3,false)
класс = «ql-синтаксис»>
В этом примере вложенная функция (то есть результат функции IMPORTRANGE) становится одним из параметров функции ВПР.
Советы по использованию функции ВПР
Чтобы убедиться, что вы получаете правильные результаты от своей формулы, помните о следующих моментах.
- Во-первых, заключите условия текстового поиска в кавычки. В противном случае Google Sheets будет считать, что это именованный диапазон, и выдаст ошибку, если не сможет его найти.
- Если вы копируете и вставляете одну из этих формул, по-прежнему применяются обычные правила обновления значения диапазона ячеек. Другими словами, если у вас есть фиксированный список данных, убедитесь, что вы привязываете диапазон ячеек к знаку доллара (например, «$A$2:$B$8» вместо «A2:B8»). В противном случае формула будет смещена в зависимости от того, куда вы их вставите (обратите внимание на снимок экрана в начале раздела, где номера строк смещены на единицу).
- Если вы сортируете свой список, не забудьте вернуться к поиску, если вы сортируете его снова. Перетасовка строк может дать неожиданные результаты, если вы установите состояние сортировки формулы на ПРАВДА.