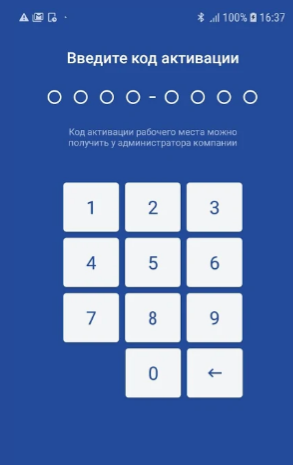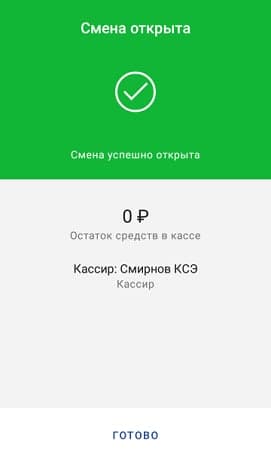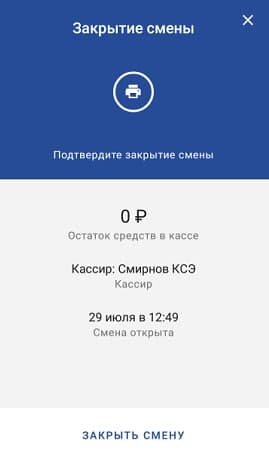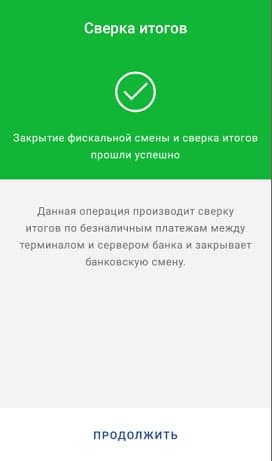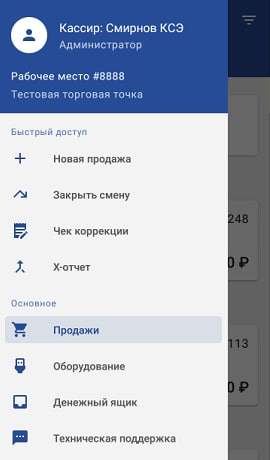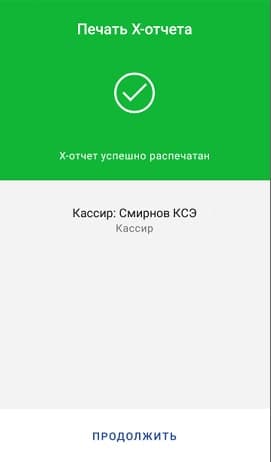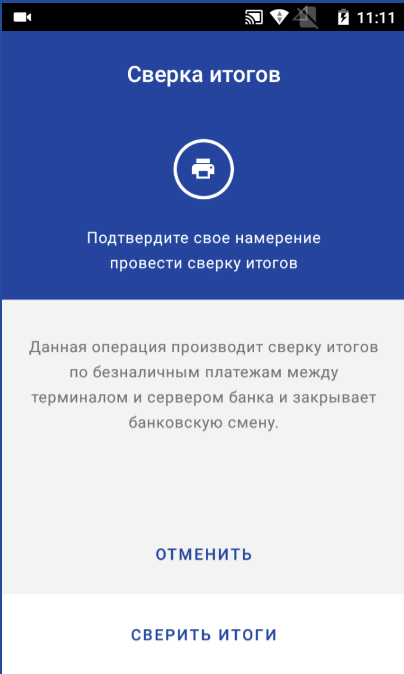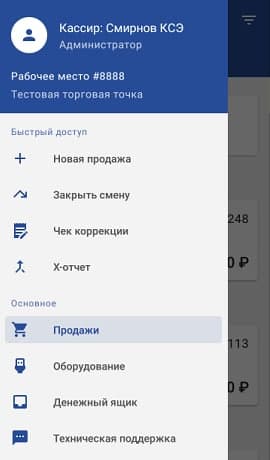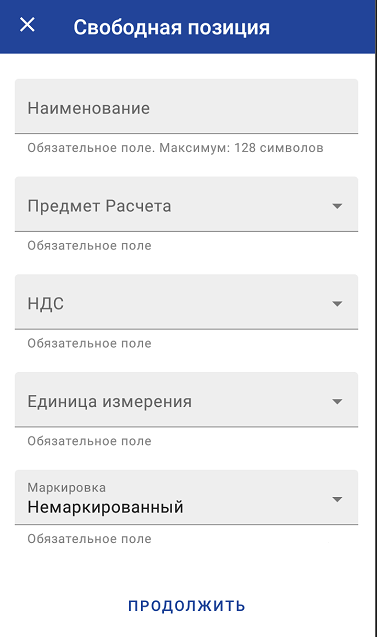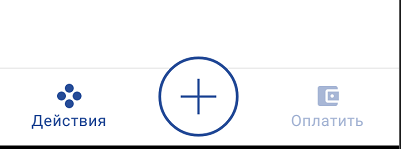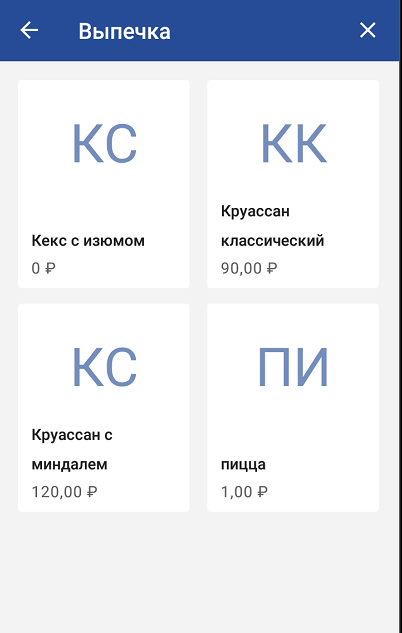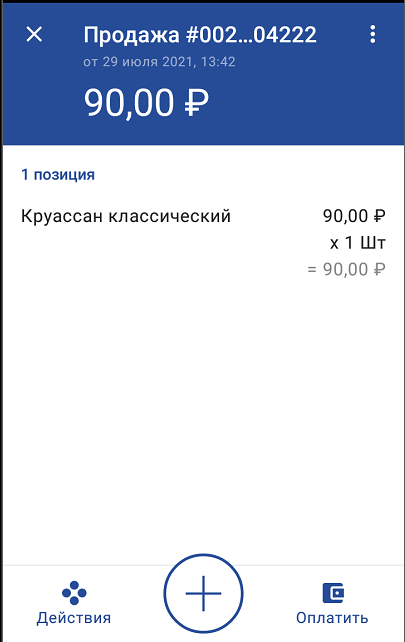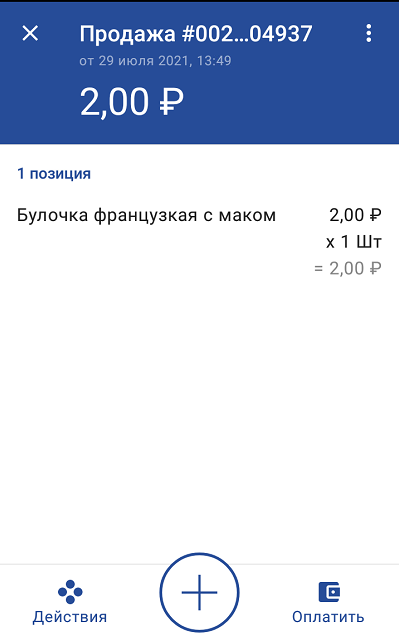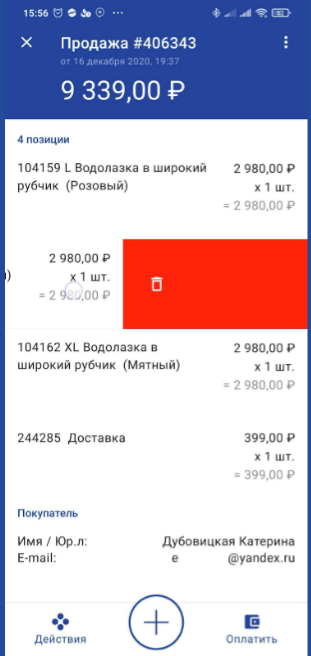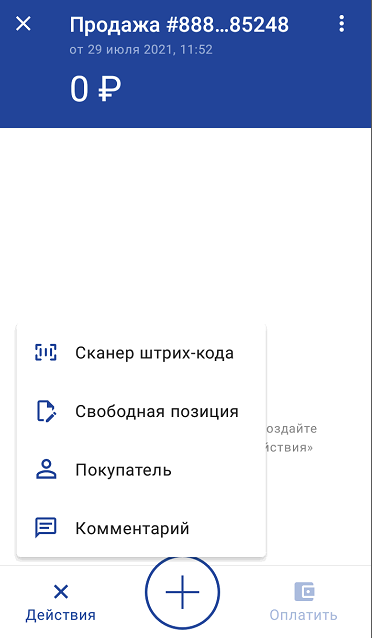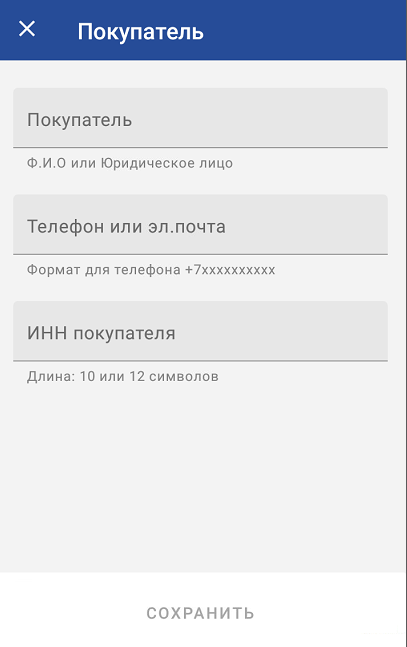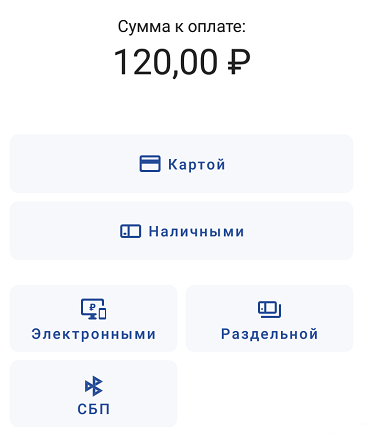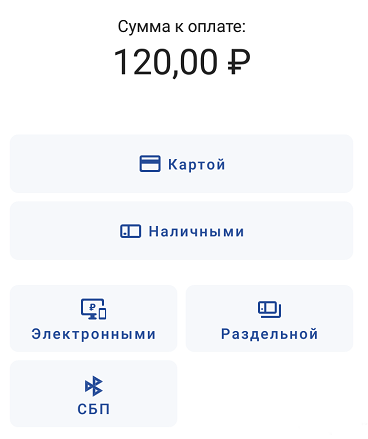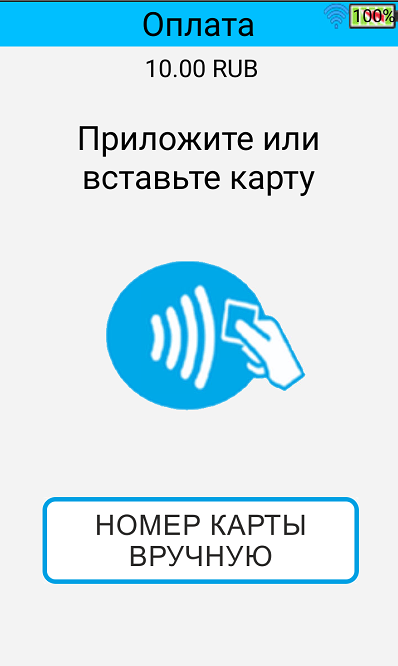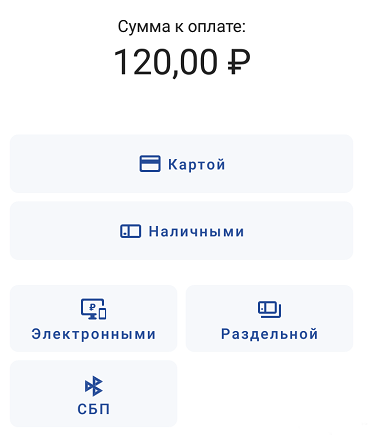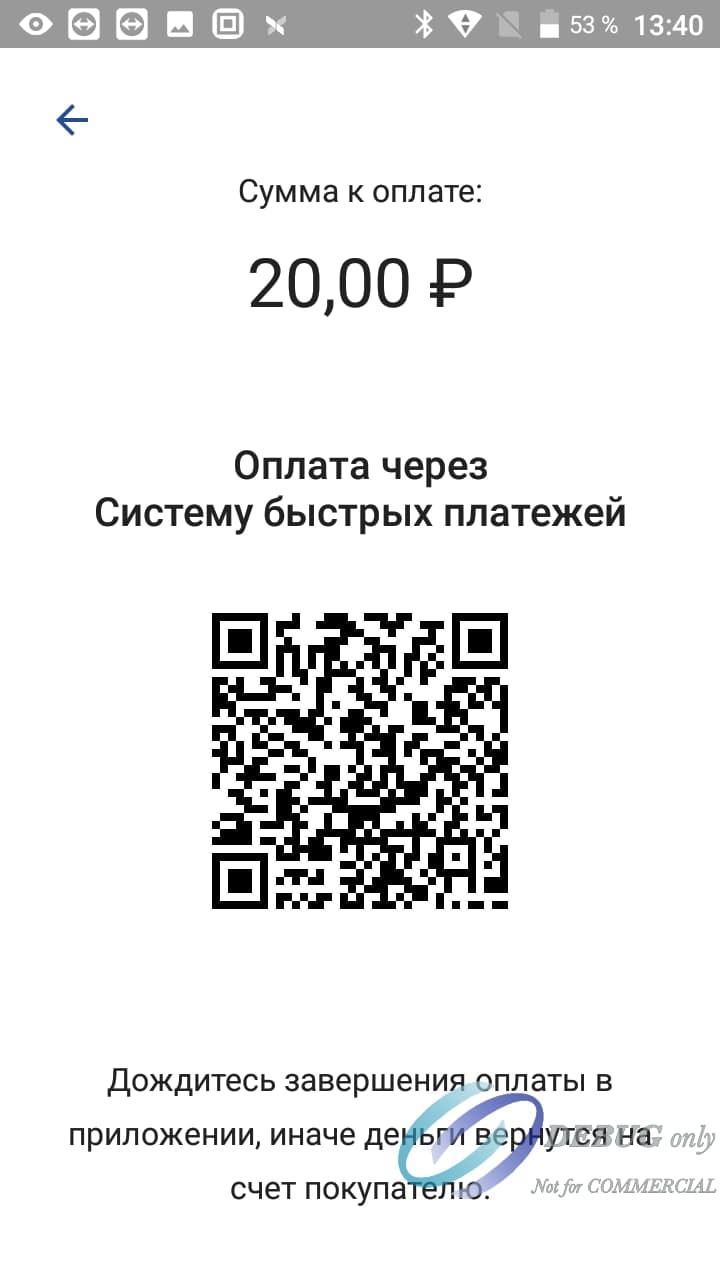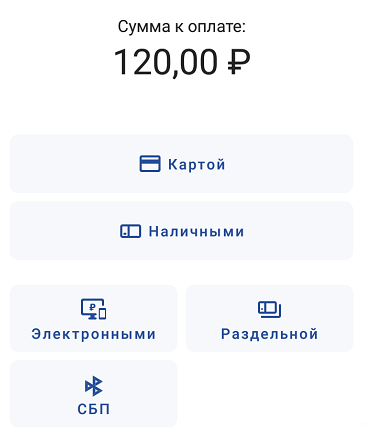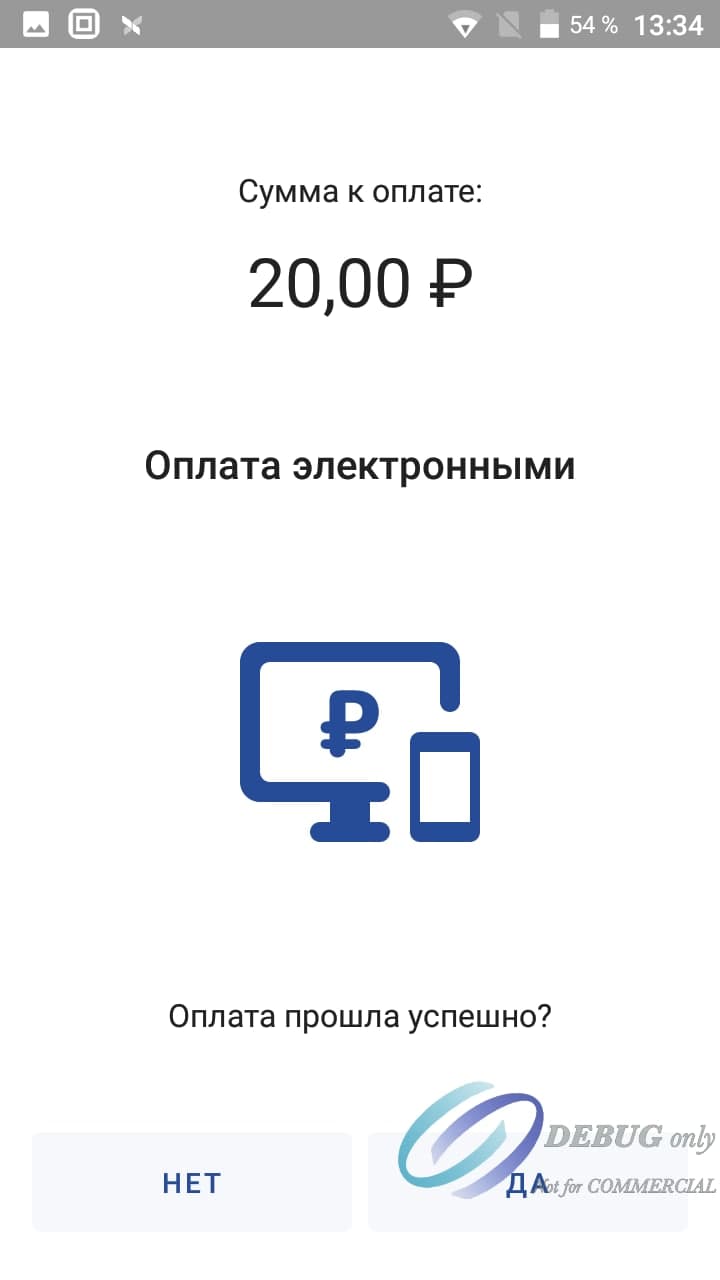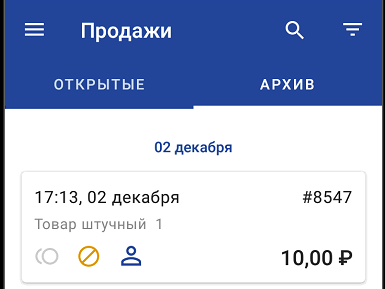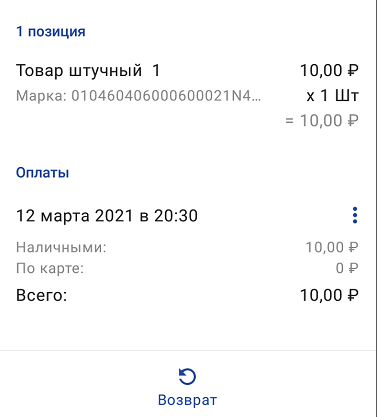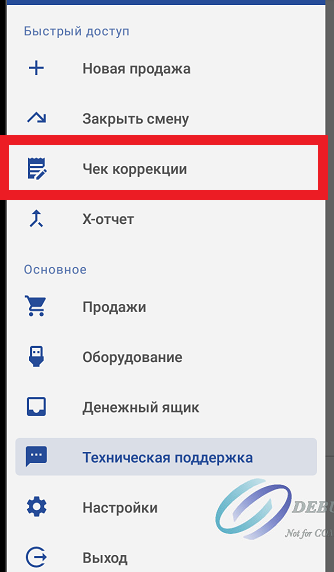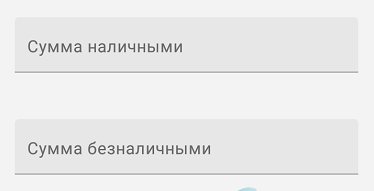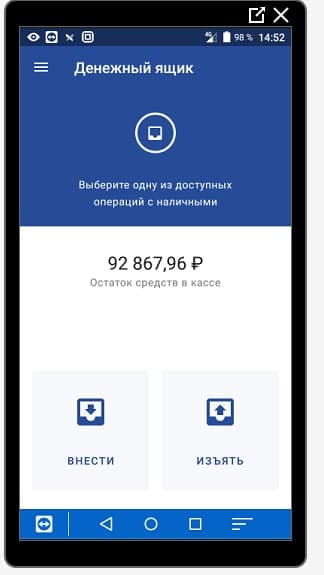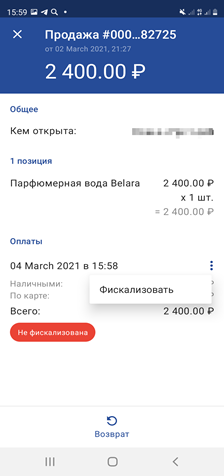Содержание:
- Инструкция по эксплуатации Limon Bank-F
- Инструкция по эксплуатации (ПЭЙМОБ-Ф) А 90
Вход в приложение
- Первый запуск
- Как восстановить ПИН код сотрудника?
Работа с отчетами в приложении
- Как открыть/закрыть смену?
- Как снять x-отчет?
- Отчет сверки итогов
Работа с продажей
- Как создать продажу?
- Свободная продажа
- Продажа через каталог
- Продажа через сканер-штрих кодов
- Как подключить сторонний сканер-штрих кодов
- Продажа маркированного товара
- Продажа со скидкой
- Как посмотреть настроить фильтр продаж своей торговой точки
- Как редактировать сформированную продажу?
- Как отложить оплату продажи?
- Как отправить клиенту чек на номер телефона или e-mail?
- Как принять оплату?
- Все способы оплат
- Как принять раздельную оплату (наличные + карта)?
- Оплата через систему быстрых платежей (СБП)
- Как на Android открыть покупателю ссылку в приложении другого банка?
- Как на IOS открыть покупателю ссылку в приложении другого банка?
- Оплата электронными без списания с карты
- Как совершить возврат платежа?
- Частичный возврат
Дополнительные функции приложения
- Как распечатать копию чека?
- Чек коррекции
- Денежный ящик
Ошибки
- По операции не сформировался чек
Вход в приложение
Первый запуск
При первом запуске необходимо принять все запрашиваемые разрешения.
При каждом включении кассы дождитесь распечатки чека “ЛИМОН БАНК Ф готов к работе”. Это означает что кассовое ядро готово к работе.
1. Откройте приложение ВТБ Касса и введите код-активации (8 цифр) для входа в приложение и привязки устройства к рабочему месту. Код активации приходит в смс на телефон от LIFE POS.
Активация устройства (привязка его к организации) в рамках приложения ВТБ-Касса производится единоразово.
Если сообщение удалили, можно восстановить код активации, инструкция по ссылке.
2. Введите пин-код сотрудника (6 цифр)
Пин-код используется для идентификации сотрудника на рабочем месте т.е. на одном устройстве под своим личным пин-кодом могут работать разные сотрудники.
Если сообщение удалили, можно восстановить код активации, инструкция по ссылке. Также можно восстановить пин из личного кабинета ЛК в случае если неудается востновить пин из приложения.
Как восстановить ПИН код сотрудника?
В LIFE POS сотрудник может восстановить пин-код от организации, под которой у сотрудника активировано рабочее место.
ВАЖНО — если сотрудник добавлен в разных организациях, то восстановление пина в приложении будет невозможным, требуется восстановление пин-кода по старому процесса из Личного кабинета администратором.
Для восстановления пин-кода, сотруднику требуется:
1. На экране ввода пин-кода сотруднику нужно нажать кнопку для восстановления
2. Клиенту нужно указать свой номер телефона
3. Если телефон корректный, клиенту придет код подтверждения операции в СМС, его нужно ввести в приложении.
4. На номер телефона клиента придет смс с новым пин-кодом
Вернуться к содержанию
Работа с отчетами в приложении
- Как открыть/закрыть смену?
- Как снять x-отчет?
- Отчет сверки итогов
Вернуться к содержанию
Как открыть/закрыть смену?
Если смена была закрыта, то при входе в приложение сразу потребуется открыть смену:
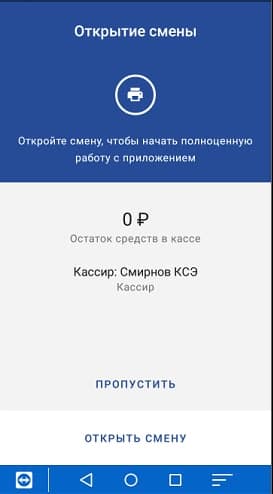
Если вы не закрыли смену своевременно, при входе в приложение потребуется закрыть смену:
Автоматически будет выполнена сверка итогов (закрытие смены на банковском терминале)
Выполнить отчеты можно и позднее. Для этого по клику на иконку “Бургер” (три параллельные линии) в левом верхнем углу приложения откроется главное меню приложения.
- Если смена открыта, то в нем будут пункты “Закрыть смену” и “X-отчет”
- Если смена закрыта, то будут пункты “Открыть смену” и “X-отчет”.
По одному клику на пункт “Открыть смену” / “Закрыть смену” смена будет соответственно открыта или закрыта. При закрытии смены происходит автосверка по банковскому терминалу.
ВАЖНО! Обратите внимание. В начале рабочего дня (если планируется проведение продаж) смену необходимо открывать, в конце рабочего дня смену необходимо закрывать. Максимально смена может быть открыта не более 24 часов.
При закрытии смены происходите закрытие кассовой смены (формируется Z-отчет) и закрытие банковской смены (проходит сверка итогов), дополнительно проводить отдельно сверку итогов НЕ требуется.
Также рекомендуем перед закрытием смены в конце рабочего дня проверить, чтобы ВСЕ продажи в приложении ВТБ касса были успешно фискализированы.
Для проверки зайдите в личный кабинет LIFE POS — кнопка Меню (3 полоски левый верхний угол) — Строка Продажи — Вкладка Архив.
Рядом с нефискализированой продажей будет отображен круг красного цвета:
Если продажа не была фискализирована это означает, что при проведении оплаты у вас не вышел кассовый чек (слип-чек со словом «Одобрено» при оплате картой при этом выходит и оплата в этом случае прошла успешно). По ФЗ-54 кассовый чек должен быть создан обязательно при проведении продажи, за несоблюдение требований ФЗ-54 предусмотрены штрафы:
Штрафы, предусмотренные за нарушение ФЗ № 54.
Денежные санкции зависят от выручки, полученной в период работы с нарушениями кассового режима. Штрафы могут начисляться без составления протокола.
| Нарушение | На сколько оштрафуют компанию | |
| Работа без онлайн-кассы | От ¼ до ½ от выручки,
но не менее 10 тысяч рублей |
От ¾ до 100% от выручки,
но не менее 30 тысяч рублей |
| Повторное нарушение, «серая» выручка превышает 1 млн рублей | Дисквалификация сроком на 1–2 года | Закрытие магазина на срок до 3 месяцев |
| Онлайн-касса не отвечает требованиям ФЗ № 54 | 1,5–3 тысячи рублей (или предупреждение) | 5–10 тысяч рублей |
| Покупатель не получил бумажного или электронного чека (по требованию) | 2 тысячи рублей (или предупреждение) | 10 тысяч рублей (или предупреждение) |
| Непредставление документов по требованию ФНС России | 1,5–3 тысячи рублей (или предупреждение) | 5–10 тысяч рублей (или предупреждение) |
Как фискализировать продажу вручную с архива, можно посмотреть тут https://support.life-pay.ru/ru/knowledge_base/article/215/category/128#nesformcheck
Вернуться к содержанию
Как снять x-отчет?
Х-отчет — нефискальный документ, показывает промежуточные итоги по кассовой смене (сумма продаж по наличному и безналичному расчету с момента последнего открытия смены)
В меню приложения нажмите «х-отчет» (отчет доступен на ФФД 1.05)
На ФФД 1.2 доступен отчет о состоянии расчетов в приложении лимон банк.
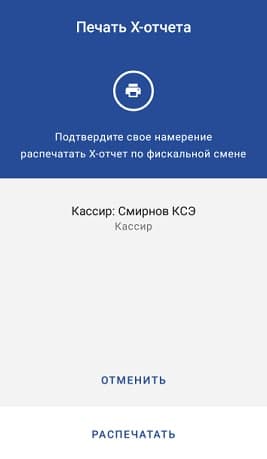
Вернуться к содержанию
Отчет сверки итогов
Сверка итогов — операция, которая обнуляет память терминала и загружает актуальные обновления. То есть на этом отчете отображается сумма проведенная по торговому терминалу (суммы безналичным расчетом не включая СБП).
По клику на иконку “Бургер” (три параллельные линии) в левом верхнем углу приложения откроется главное меню приложения. В нем будет доступен пункт “Сверка итогов”. По клику на этот пункт смарт-терминал формирует чек со сверкой итогов.
Также при закрытии кассовой смены будет произведена автосверка по банковскому терминалу и распечатан отчет по суммам безналичных платежей за смену.
сформирован и распечатан Z-отчет с итогами смены по кассе.
Вернуться к содержанию
Работа с продажей
- Как создать продажу?
- Свободная продажа
- Продажа через каталог
- Продажа через сканер-штрих кодов
- Продажа маркированного товара
Вернуться к содержанию
Как создать продажу?
В приложении ВТБ Касса откройте раздел “Продажи”
Выберите раздел “Открытые” — нажмите “Новая продажа” или выберите из списка отложенную продажу.
Добавьте позиции в продажу:
- Свободная продажа
- Продажа через каталог
- Продажа через сканер-штрих кодов
- Продажа маркированного товара
По окончанию нажмите на кнопку “Оплатить”, и начните расчет с покупателем.
Вернуться к содержанию
Свободная продажа
Свободная продажа — предполагает возможность создание позиции на кассе и провести ее продажу (данные о созданной продаже на кассе не сохраняются)
В приложении ВТБ Касса откройте раздел “Продажи”
Выберите раздел “Открытые” — нажмите “Новая продажа” или выберите из списка отложенную продажу.
Слева нажмите кнопку «Действия» — «Свободная позиция»
Необходимо указать:
- наименование позиции — укажите полное название товарауслуги, например: яблоко сорт «май»
- предмет расчета — укажите признак предмета расчета, наиболее популярные представлены ниже (полный перечень представлен по ссылке)
- ТОВАР
- УСЛУГА
- ПЛАТЕЖ
- НДС — необходимо указывать НДС, если вы работаете без НДС выберите «НДС не облагается»,
- единица измерения — может быть выбрана только из ранее добавленных на вкладке “Ед. измерения”,
- маркировка — в данном поле выбирается к какой категории маркированного товара относится позиция, если это применимо. В случае выбора какой-либо категории — на следующем шаге у вас откроется сканер с помощью которого необходимо будет считать код маркировки с товара.
После заполнения данных нажмите “Продолжить”
Позиция появится в списке текущей продажи, при необходимости добавьте еще позиции и начните расчет с покупателем.
Вернуться к содержанию
Продажа через каталог
В приложении ВТБ Касса откройте раздел “Продажи”
Выберите раздел “Открытые” — нажмите “Новая продажа” или выберите из списка отложенную продажу.
Каталог выбирается нажатием на знак «+»
Далее открываются все категории (если они созданы в ЛК LIFE POS) или список товаров которые вы добавили в личном кабинете:
Если «провалиться» в категорию, то откроются только те товары, что были привязаны к этой категории в личном кабинете LIFE POS
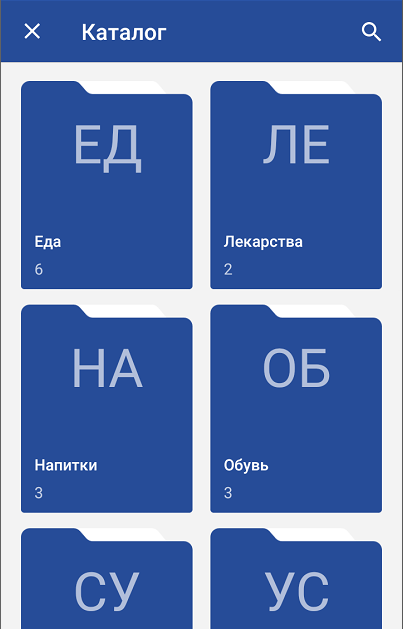
Если заранее в ЛК установлена цена, то изменить ее нельзя. Она будет фиксирована и сразу применяться к позиции. Вы выбираете только количество.
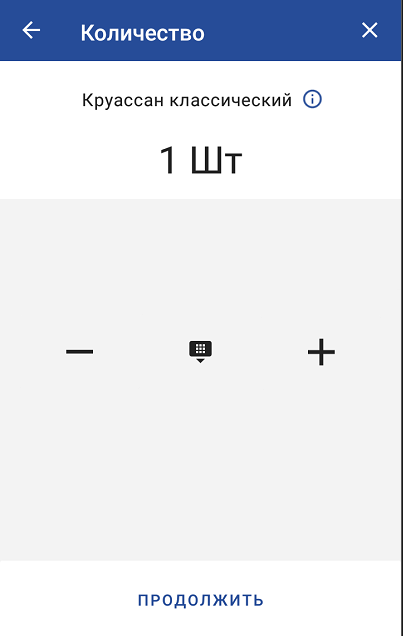
Если цена в ЛК не указана, то вы выбираете количество, и указываете стоимость
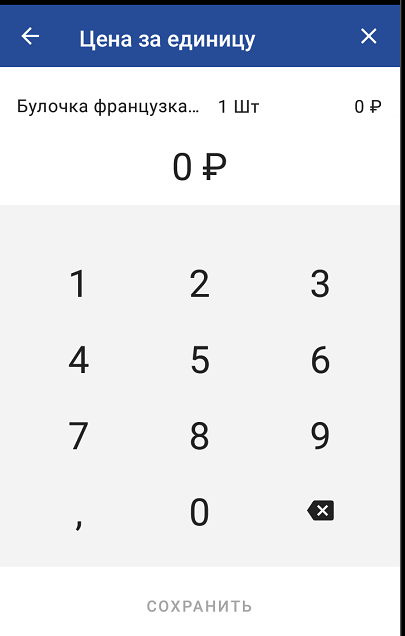
Чтобы добавить несколько позиций в продажу, нажмите еще раз + и выберите позицию из каталога или по свободной продаже.
Позиция появится в списке текущей продажи, при необходимости добавьте еще позиции и начните расчет с покупателем.
Вернуться к содержанию
Продажа через сканер-штрих кодов
Для того, чтобы касса идентифицировала товар, необходимо указать штрих- код EAN-13 в ЛК LIFE POS.
После того, как штрих-код добавлен в ЛК LIFE POS, в приложении ВТБ Касса откройте раздел “Продажи”
Выберите раздел “Открытые” — нажмите “Новая продажа” или выберите из списка отложенную продажу.
Слева нажмите кнопку «Действия» — «Сканер штрих-кода»
Откроется встроенная камера через которую необходимо отсканировать штрих код EAN-13, чтобы быстро найти товар.
Позиция появится в списке текущей продажи, при необходимости добавьте еще позиции и начните расчет с покупателем.
Как применить скидку в приложении?
Подробную инструкцию по настройке раздела «Скидки» в личном кабинете LIFE POS можно посмотреть тут https://support.life-pay.ru/ru/knowledge_base/article/213/category/129/#skidki
В LIFE POS есть два вида скидок — скидка на весь чек и на конкретный товар или услугу. При одновременном использовании — скидки суммируются.
Важно! Чтобы применять скидки во время оплаты, нужно подключить и настроить скидки в Личном кабинете LIFE POS в карточке торговой точки. У каждой торговой точки свои настройки по скидкам. В ЛК включается отдельно скидка на чек и отдельно скидка на товар/услугу. Так же к каждому типу скидок можно добавить ограничение на размер скидки, ограничение задается в процентах.
Важно! Скидки доступны в приложении версии 5.4 и выше.
Скидка на чек.
В корзине/продаже (даже если нет еще ни одной позиции) для применения скидки на чек нажмите на «Действия» в левом нижнем углу, в открывшимся списке выберите «Скидка на чек». На странице появится поле для ввода скидки на чек, скидка задается в процентах. Если в личном кабинете LIFE POS на скидку на чек было добавлено ограничение, то оно так же отразиться на экране ввода скидки на чек. После ввода скидки нажмите на “Сохранить”.
При наличии скидки на чек в открытой продаже сверху появится блок сверху с «Предытог» (суммой чека до применения скидок) и суммой скидки на чек.
Как посмотреть настроить фильтр продаж своей торговой точки
Если вам необходимо со своего устройсва увидит продажи другой торговой точки или наоборот настроить так чтобы были видны только свои, то перейдите в раздел продажи-архив
И поставьте галочку» оторажать только мои продажи» (будут видны только продажи этого сотрудника под которым зашли в приложение
Галочка «отображать продажи этого рабочего места» (будут видны продажи этого рабочего места, т.е всех сотрудников которые проводили операции именно с этого устройства)
Если убрать все галочки, то будут отображаться ВСЕ продажи которые проводились со всех устройств.
Как восстановить ПИН код сотрудника?
В LIFE POS сотрудник может восстановить пин-код от организации, под которой у сотрудника активировано рабочее место.
ВАЖНО — если сотрудник добавлен в разных организациях, то восстановление пина в приложении будет невозможным, требуется восстановление пин-кода по старому процесса из Личного кабинета администратором.
Для восстановления пин-кода, сотруднику требуется:
1. На экране ввода пин-кода сотруднику нужно нажать кнопку для восстановления
2. Клиенту нужно указать свой номер телефона
3. Если телефон корректный, клиенту придет код подтверждения операции в СМС, его нужно ввести в приложении.
4. На номер телефона клиента придет смс с новым пин-кодом
Вернуться к содержанию
Работа с отчетами в приложении
- Как открыть/закрыть смену?
- Как снять x-отчет?
- Отчет сверки итогов
Вернуться к содержанию
Как открыть/закрыть смену?
Если смена была закрыта, то при входе в приложение сразу потребуется открыть смену:
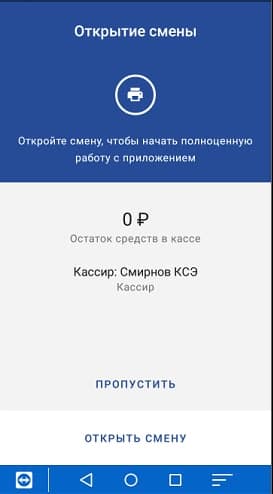
Если вы не закрыли смену своевременно, при входе в приложение потребуется закрыть смену:
Автоматически будет выполнена сверка итогов (закрытие смены на банковском терминале)
Выполнить отчеты можно и позднее. Для этого по клику на иконку “Бургер” (три параллельные линии) в левом верхнем углу приложения откроется главное меню приложения.
- Если смена открыта, то в нем будут пункты “Закрыть смену” и “X-отчет”
- Если смена закрыта, то будут пункты “Открыть смену” и “X-отчет”.
По одному клику на пункт “Открыть смену” / “Закрыть смену” смена будет соответственно открыта или закрыта. При закрытии смены происходит автосверка по банковскому терминалу.
ВАЖНО! Обратите внимание. В начале рабочего дня (если планируется проведение продаж) смену необходимо открывать, в конце рабочего дня смену необходимо закрывать. Максимально смена может быть открыта не более 24 часов.
При закрытии смены происходите закрытие кассовой смены (формируется Z-отчет) и закрытие банковской смены (проходит сверка итогов), дополнительно проводить отдельно сверку итогов НЕ требуется.
Также рекомендуем перед закрытием смены в конце рабочего дня проверить, чтобы ВСЕ продажи в приложении ВТБ касса были успешно фискализированы.
Для проверки зайдите в личный кабинет LIFE POS — кнопка Меню (3 полоски левый верхний угол) — Строка Продажи — Вкладка Архив.
Рядом с нефискализированой продажей будет отображен круг красного цвета:
Если продажа не была фискализирована это означает, что при проведении оплаты у вас не вышел кассовый чек (слип-чек со словом «Одобрено» при оплате картой при этом выходит и оплата в этом случае прошла успешно). По ФЗ-54 кассовый чек должен быть создан обязательно при проведении продажи, за несоблюдение требований ФЗ-54 предусмотрены штрафы:
Штрафы, предусмотренные за нарушение ФЗ № 54.
Денежные санкции зависят от выручки, полученной в период работы с нарушениями кассового режима. Штрафы могут начисляться без составления протокола.
| Нарушение | На сколько оштрафуют компанию | |
| Работа без онлайн-кассы | От ¼ до ½ от выручки,
но не менее 10 тысяч рублей |
От ¾ до 100% от выручки,
но не менее 30 тысяч рублей |
| Повторное нарушение, «серая» выручка превышает 1 млн рублей | Дисквалификация сроком на 1–2 года | Закрытие магазина на срок до 3 месяцев |
| Онлайн-касса не отвечает требованиям ФЗ № 54 | 1,5–3 тысячи рублей (или предупреждение) | 5–10 тысяч рублей |
| Покупатель не получил бумажного или электронного чека (по требованию) | 2 тысячи рублей (или предупреждение) | 10 тысяч рублей (или предупреждение) |
| Непредставление документов по требованию ФНС России | 1,5–3 тысячи рублей (или предупреждение) | 5–10 тысяч рублей (или предупреждение) |
Как фискализировать продажу вручную с архива, можно посмотреть тут https://support.life-pay.ru/ru/knowledge_base/article/215/category/128#nesformcheck
Вернуться к содержанию
Как снять x-отчет?
Х-отчет — нефискальный документ, показывает промежуточные итоги по кассовой смене (сумма продаж по наличному и безналичному расчету с момента последнего открытия смены)
В меню приложения нажмите «х-отчет» (отчет доступен на ФФД 1.05)
На ФФД 1.2 доступен отчет о состоянии расчетов в приложении лимон банк.
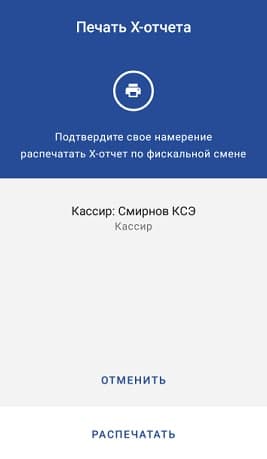
Вернуться к содержанию
Отчет сверки итогов
Сверка итогов — операция, которая обнуляет память терминала и загружает актуальные обновления. То есть на этом отчете отображается сумма проведенная по торговому терминалу (суммы безналичным расчетом не включая СБП).
По клику на иконку “Бургер” (три параллельные линии) в левом верхнем углу приложения откроется главное меню приложения. В нем будет доступен пункт “Сверка итогов”. По клику на этот пункт смарт-терминал формирует чек со сверкой итогов.
Также при закрытии кассовой смены будет произведена автосверка по банковскому терминалу и распечатан отчет по суммам безналичных платежей за смену.
сформирован и распечатан Z-отчет с итогами смены по кассе.
Вернуться к содержанию
Работа с продажей
- Как создать продажу?
- Свободная продажа
- Продажа через каталог
- Продажа через сканер-штрих кодов
- Продажа маркированного товара
Вернуться к содержанию
Как создать продажу?
В приложении ВТБ Касса откройте раздел “Продажи”
Выберите раздел “Открытые” — нажмите “Новая продажа” или выберите из списка отложенную продажу.
Добавьте позиции в продажу:
- Свободная продажа
- Продажа через каталог
- Продажа через сканер-штрих кодов
- Продажа маркированного товара
По окончанию нажмите на кнопку “Оплатить”, и начните расчет с покупателем.
Вернуться к содержанию
Свободная продажа
Свободная продажа — предполагает возможность создание позиции на кассе и провести ее продажу (данные о созданной продаже на кассе не сохраняются)
В приложении ВТБ Касса откройте раздел “Продажи”
Выберите раздел “Открытые” — нажмите “Новая продажа” или выберите из списка отложенную продажу.
Слева нажмите кнопку «Действия» — «Свободная позиция»
Необходимо указать:
- наименование позиции — укажите полное название товарауслуги, например: яблоко сорт «май»
- предмет расчета — укажите признак предмета расчета, наиболее популярные представлены ниже (полный перечень представлен по ссылке)
- ТОВАР
- УСЛУГА
- ПЛАТЕЖ
- НДС — необходимо указывать НДС, если вы работаете без НДС выберите «НДС не облагается»,
- единица измерения — может быть выбрана только из ранее добавленных на вкладке “Ед. измерения”,
- маркировка — в данном поле выбирается к какой категории маркированного товара относится позиция, если это применимо. В случае выбора какой-либо категории — на следующем шаге у вас откроется сканер с помощью которого необходимо будет считать код маркировки с товара.
После заполнения данных нажмите “Продолжить”
Позиция появится в списке текущей продажи, при необходимости добавьте еще позиции и начните расчет с покупателем.
Вернуться к содержанию
Продажа через каталог
В приложении ВТБ Касса откройте раздел “Продажи”
Выберите раздел “Открытые” — нажмите “Новая продажа” или выберите из списка отложенную продажу.
Каталог выбирается нажатием на знак «+»
Далее открываются все категории (если они созданы в ЛК LIFE POS) или список товаров которые вы добавили в личном кабинете:
Если «провалиться» в категорию, то откроются только те товары, что были привязаны к этой категории в личном кабинете LIFE POS
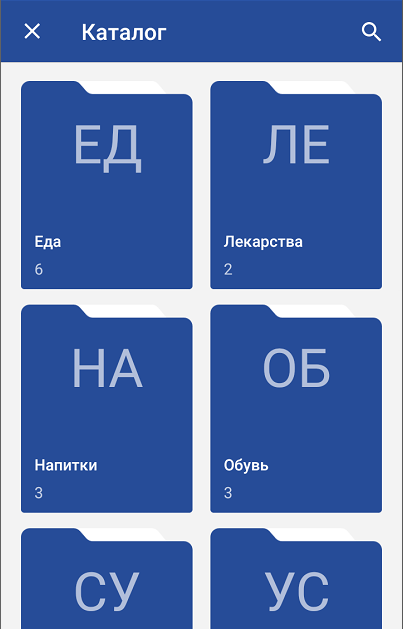
Если заранее в ЛК установлена цена, то изменить ее нельзя. Она будет фиксирована и сразу применяться к позиции. Вы выбираете только количество.
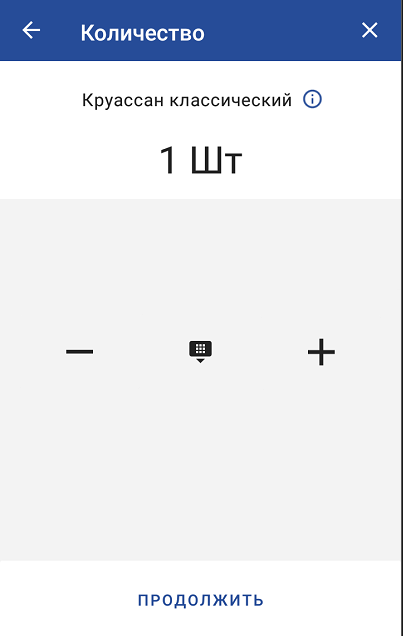
Если цена в ЛК не указана, то вы выбираете количество, и указываете стоимость
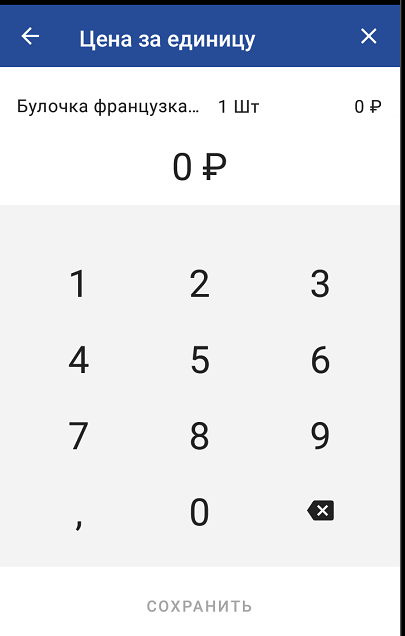
Чтобы добавить несколько позиций в продажу, нажмите еще раз + и выберите позицию из каталога или по свободной продаже.
Позиция появится в списке текущей продажи, при необходимости добавьте еще позиции и начните расчет с покупателем.
Вернуться к содержанию
Продажа через сканер-штрих кодов
Для того, чтобы касса идентифицировала товар, необходимо указать штрих- код EAN-13 в ЛК LIFE POS.
После того, как штрих-код добавлен в ЛК LIFE POS, в приложении ВТБ Касса откройте раздел “Продажи”
Выберите раздел “Открытые” — нажмите “Новая продажа” или выберите из списка отложенную продажу.
Слева нажмите кнопку «Действия» — «Сканер штрих-кода»
Откроется встроенная камера через которую необходимо отсканировать штрих код EAN-13, чтобы быстро найти товар.
Позиция появится в списке текущей продажи, при необходимости добавьте еще позиции и начните расчет с покупателем.
Как применить скидку в приложении?
Подробную инструкцию по настройке раздела «Скидки» в личном кабинете LIFE POS можно посмотреть тут https://support.life-pay.ru/ru/knowledge_base/article/213/category/129/#skidki
В LIFE POS есть два вида скидок — скидка на весь чек и на конкретный товар или услугу. При одновременном использовании — скидки суммируются.
Важно! Чтобы применять скидки во время оплаты, нужно подключить и настроить скидки в Личном кабинете LIFE POS в карточке торговой точки. У каждой торговой точки свои настройки по скидкам. В ЛК включается отдельно скидка на чек и отдельно скидка на товар/услугу. Так же к каждому типу скидок можно добавить ограничение на размер скидки, ограничение задается в процентах.
Важно! Скидки доступны в приложении версии 5.4 и выше.
Скидка на чек.
В корзине/продаже (даже если нет еще ни одной позиции) для применения скидки на чек нажмите на «Действия» в левом нижнем углу, в открывшимся списке выберите «Скидка на чек». На странице появится поле для ввода скидки на чек, скидка задается в процентах. Если в личном кабинете LIFE POS на скидку на чек было добавлено ограничение, то оно так же отразиться на экране ввода скидки на чек. После ввода скидки нажмите на “Сохранить”.
При наличии скидки на чек в открытой продаже сверху появится блок сверху с «Предытог» (суммой чека до применения скидок) и суммой скидки на чек.
Как посмотреть настроить фильтр продаж своей торговой точки
Если вам необходимо со своего устройсва увидит продажи другой торговой точки или наоборот настроить так чтобы были видны только свои, то перейдите в раздел продажи-архив
И поставьте галочку» оторажать только мои продажи» (будут видны только продажи этого сотрудника под которым зашли в приложение
Галочка «отображать продажи этого рабочего места» (будут видны продажи этого рабочего места, т.е всех сотрудников которые проводили операции именно с этого устройства)
Если убрать все галочки, то будут отображаться ВСЕ продажи которые проводились со всех устройств.
Как удалить скидку на чек:
- Снова зайти в «Действия»/»Скидка на чек» и поставить скидку в 0%
- В левом верхнем углу нажать на троеточие и в появившимся списке кликнуть на «Удалить скидку на чек»
Скидка на товар/услугу.
В сформированной корзине выберите нужную позицию путем свайпа справа налево. При свайпе правее позиции отобразиться кнопка «%», кликните на нее.
На странице появится поле для ввода скидки на товар/услугу, скидка может задаваться или в процентах или в рублях.
Если в личном кабинете LIFE POS на скидку на чек было добавлено ограничение, то оно так же отразиться на экране ввода скидки на товар/услугу.
После ввода скидки нажмите на “Сохранить”
Важно! Скидки на товар/услугу задаются на 1 единицу товара/услуги.
Пример 1. В чеке 1 позиция: товар «Галоши» 100р/шт x 5 шт= 500р. Применяем скидку в 20р. Скидка на 1 ед.товара!!! Получаем «Галоши» (100р/шт — 20р) x 5 шт = 80р/шт x 5 шт = 400р.
Пример 2: В чеке 1 позиция: товар «Груши» 100р/кг x 0,30 кг= 30р. Применяем скидку в 20р. Скидка на 1 ед.товара!!! Получаем «Галоши» (100р/кг — 20р) x 0,30 кг = 80р/шт x 0,30 кг= 24р.
При наличии скидки товар/услугу в открытой продаже в позиции, к которой была применена скидка будет отображаться сумма скидки по позиции и около итоговой стоимости позиции будет отображаться иконка скидки. Так же в открытой продаже сверху появится блок сверху с «Предытог» (суммой чека до применения скидок) и суммой скидок на позиции (суммируются все скидки на товар/услугу, примененные в чеке).
Чтобы удалить скидку на това/услугу снова свайпните справа налево нужную позицию, кликните на «%» и в открывшимся окне поставьте скидку в 0% и в 0₽.
При одновременном использовании скидки на чек и скидки на товар/услугу
При одновременном использовании скидок: вначале применяется скидка на товар/услугу, а затем на получившуюся сумму чека применяется скидка на чек.
Вид открытой продаже при одновременном использовании скидок:
При переходе к оплате
Транслируем итоговую сумму скидок, которую получает клиент при оплате (скидка на чек + скидки на товар/услугу).
Как принять оплату?
В приложении откройте раздел “Продажи”
Выберите раздел “Открытые” — нажмите “Новая продажа” или выберите из списка отложенную продажу.
Добавьте позиции в продажу и по окончанию нажмите на кнопку “Оплатить”.
Как подключить сторонний сканер-штрих кодов
ВАЖНО — на текущий момент приложение протестировано и гарантированно поддерживает работу со следующими моделями сканеров:
MERTECH CL-2200 BLE Dongle P2D
Сканер не должен быть сопряжен с Bluetooth, проверить можно опустив шторку экрана вниз, рядом со знаком блютуз не должно быть названия сканера.
Для настройки и подключения внешнего сканера необходимо перейти в раздел Оборудование в приложении LIFE POS/ВТБ Касса/AlfaCASH и нажать на 
Необходимо выбрать модель сканера из списка и по инструкции на экране настроить сканер. Клиенту необходимо последовательно отсканировать каждый Штрих-код и нажать на кнопку Подключить сканер
Если ранее не подключали по Bluetooth к приложению внешнее оборудование(например qpos), то приложение попросит выдать разрешение на управление Bluetooth и гео локацией телефона. Клиенту нужно подтвердить выдачу доступов.
Далее в поиске устройств в подходящих отобразится модель внешнего сканера. На нее нужно нажать.
На экране Оборудование добавится новое устройство — Внешний сканер.
Внешний сканер становится доступным на экране Продажи.
Вернуться к содержанию
Продажа маркированного товара
Подробнее о маркировке.
В личном кабинете LIFE POS добавьте товар и выберите категорию маркировки. .
После того, как данные добавлены в ЛК LIFE POS, в приложении ВТБ Касса откройте раздел “Продажи”
Выберите раздел “Открытые” — нажмите “Новая продажа”
И нажмите знак «+» чтобы выбрать товар из каталога.
Если это товар, подлежащий маркировке (добавлена категория в ЛК LIFE POS) — откроется экран сканирования маркировки.
Если товар длобавлен но сканер не открылся, нажмите кнопку «оплатить»
Как удалить скидку на чек:
- Снова зайти в «Действия»/»Скидка на чек» и поставить скидку в 0%
- В левом верхнем углу нажать на троеточие и в появившимся списке кликнуть на «Удалить скидку на чек»
Скидка на товар/услугу.
В сформированной корзине выберите нужную позицию путем свайпа справа налево. При свайпе правее позиции отобразиться кнопка «%», кликните на нее.
На странице появится поле для ввода скидки на товар/услугу, скидка может задаваться или в процентах или в рублях.
Если в личном кабинете LIFE POS на скидку на чек было добавлено ограничение, то оно так же отразиться на экране ввода скидки на товар/услугу.
После ввода скидки нажмите на “Сохранить”
Важно! Скидки на товар/услугу задаются на 1 единицу товара/услуги.
Пример 1. В чеке 1 позиция: товар «Галоши» 100р/шт x 5 шт= 500р. Применяем скидку в 20р. Скидка на 1 ед.товара!!! Получаем «Галоши» (100р/шт — 20р) x 5 шт = 80р/шт x 5 шт = 400р.
Пример 2: В чеке 1 позиция: товар «Груши» 100р/кг x 0,30 кг= 30р. Применяем скидку в 20р. Скидка на 1 ед.товара!!! Получаем «Галоши» (100р/кг — 20р) x 0,30 кг = 80р/шт x 0,30 кг= 24р.
При наличии скидки товар/услугу в открытой продаже в позиции, к которой была применена скидка будет отображаться сумма скидки по позиции и около итоговой стоимости позиции будет отображаться иконка скидки. Так же в открытой продаже сверху появится блок сверху с «Предытог» (суммой чека до применения скидок) и суммой скидок на позиции (суммируются все скидки на товар/услугу, примененные в чеке).
Чтобы удалить скидку на това/услугу снова свайпните справа налево нужную позицию, кликните на «%» и в открывшимся окне поставьте скидку в 0% и в 0₽.
При одновременном использовании скидки на чек и скидки на товар/услугу
При одновременном использовании скидок: вначале применяется скидка на товар/услугу, а затем на получившуюся сумму чека применяется скидка на чек.
Вид открытой продаже при одновременном использовании скидок:
При переходе к оплате
Транслируем итоговую сумму скидок, которую получает клиент при оплате (скидка на чек + скидки на товар/услугу).
Как принять оплату?
В приложении откройте раздел “Продажи”
Выберите раздел “Открытые” — нажмите “Новая продажа” или выберите из списка отложенную продажу.
Добавьте позиции в продажу и по окончанию нажмите на кнопку “Оплатить”.
Как подключить сторонний сканер-штрих кодов
ВАЖНО — на текущий момент приложение протестировано и гарантированно поддерживает работу со следующими моделями сканеров:
MERTECH CL-2200 BLE Dongle P2D
Сканер не должен быть сопряжен с Bluetooth, проверить можно опустив шторку экрана вниз, рядом со знаком блютуз не должно быть названия сканера.
Для настройки и подключения внешнего сканера необходимо перейти в раздел Оборудование в приложении LIFE POS/ВТБ Касса/AlfaCASH и нажать на 
Необходимо выбрать модель сканера из списка и по инструкции на экране настроить сканер. Клиенту необходимо последовательно отсканировать каждый Штрих-код и нажать на кнопку Подключить сканер
Если ранее не подключали по Bluetooth к приложению внешнее оборудование(например qpos), то приложение попросит выдать разрешение на управление Bluetooth и гео локацией телефона. Клиенту нужно подтвердить выдачу доступов.
Далее в поиске устройств в подходящих отобразится модель внешнего сканера. На нее нужно нажать.
На экране Оборудование добавится новое устройство — Внешний сканер.
Внешний сканер становится доступным на экране Продажи.
Вернуться к содержанию
Продажа маркированного товара
Подробнее о маркировке.
В личном кабинете LIFE POS добавьте товар и выберите категорию маркировки. .
После того, как данные добавлены в ЛК LIFE POS, в приложении ВТБ Касса откройте раздел “Продажи”
Выберите раздел “Открытые” — нажмите “Новая продажа”
И нажмите знак «+» чтобы выбрать товар из каталога.
Если это товар, подлежащий маркировке (добавлена категория в ЛК LIFE POS) — откроется экран сканирования маркировки.
Если товар длобавлен но сканер не открылся, нажмите кнопку «оплатить»
Просканируйте код DataMatrix на товаре. Если сканирование прошло успешно — вы увидите об этом сообщение.
Позиция появится в списке текущей продажи, при необходимости добавьте еще позиции и начните расчет с покупателем.
Вернуться к содержанию
Как редактировать сформированную продажу?
В приложении, в разделе «Продажи», выбрать вкладку «Открытые». Зайти в нужную продажу и продолжить наполнять корзину (через функцию “Свободная продажа”/”Каталог”) или же напротив удалить ненужные позиции из корзины.
-
Для удаления позиции — потяните экран влево, и подтвердите удаление позиции.
-
Для изменения количества позиции — нажмите на товар, и внесите изменение.
Позиция появится в списке текущей продажи, при необходимости добавьте еще позиции и начните расчет с покупателем.
Вернуться к содержанию
Как редактировать сформированную продажу?
В приложении, в разделе «Продажи», выбрать вкладку «Открытые». Зайти в нужную продажу и продолжить наполнять корзину (через функцию “Свободная продажа”/”Каталог”) или же напротив удалить ненужные позиции из корзины.
-
Для удаления позиции — потяните экран влево, и подтвердите удаление позиции.
-
Для изменения количества позиции — нажмите на товар, и внесите изменение.
Позиция появится в списке текущей продажи, при необходимости добавьте еще позиции и начните расчет с покупателем.
Вернуться к содержанию
Как отложить оплату продажи?
В случае, если в новой продаже была добавлена хотя бы одна позиция, то продажа будет сохранена и ей присвоится статус «Открытая». К ней можно будет вернуться через вкладку “Открытые” в журнале продаж.
.
Можно «провалиться» в нужную продажу кликнув на нее, при необходимости добавить еще позиции и начать расчет с покупателем.
Вернуться к содержанию
Как добавить комментарий к продаже?
В сформированной корзине следует нажать на “плюс” в левом нижнем углу. Во всплывающем меню будет пункт “Комментарий”, нажмите на него. На странице появится поле для ввода комментария и экранная клавиатура. После ввода комментария нажмите на “Добавить”.
Вернуться к содержанию
Как отправить клиенту чек на номер телефона или e-mail?
Чтобы отправить покупателю чек по почте или в смс нужно выполнить следующие действия:
-
На главном экране нажимаем “Новая продажа”.
-
Затем слева внизу экрана нажимаем на “Действия”, выбираем иконку “Покупатель”
В открывшемся меню вводим номер телефона или e-mail. При указании номера телефона и e-mail чек будет отправлен на почту в соответствии с настройками Оператора Фискальных Данных.
Если продажа уже проведена, а контактные данные покупателя при продаже не указывали, то можно отправить чек из личного кабинета вашего ОФД. Как выполнить отправку — можно уточнить обратившись напрямую в ОФД
При необходимости добавить еще позиции и начать расчет с покупателем.
Вернуться к содержанию
Как принять оплату?
В приложении откройте раздел “Продажи”
Выберите раздел “Открытые” — нажмите “Новая продажа” или выберите из списка отложенную продажу.
Добавьте позиции в продажу и по окончанию нажмите на кнопку “Оплатить”.
Выберите способ оплаты:
- Все способы оплат
- Как принять раздельную оплату (наличные + карта)?
- Оплата через систему быстрых платежей (СБП)
- Оплата электронными без списания с карты
Вернуться к содержанию
Все способы оплат
- картой — принять оплату безналичным расчетом картой;
- наличными — прием оплаты наличным расчетом;
- электронными — формирование чека без приема оплаты по карте. например если вы получили расчет от покупателя на расчетный счет;
- раздельной — часть платежа картой, часть наличными;
- СБП — через систему быстрых платежей.
Вернуться к содержанию
Как принять раздельную оплату (наличные + карта)?
Перед расчетом с покупателем на экране выбора оплаты нажмите на кнопку “Раздельной” .
Введите сумму, принимаемую наличными.
Позиция появится в списке текущей продажи, при необходимости добавьте еще позиции и начните расчет с покупателем.
Вернуться к содержанию
Как отложить оплату продажи?
В случае, если в новой продаже была добавлена хотя бы одна позиция, то продажа будет сохранена и ей присвоится статус «Открытая». К ней можно будет вернуться через вкладку “Открытые” в журнале продаж.
.
Можно «провалиться» в нужную продажу кликнув на нее, при необходимости добавить еще позиции и начать расчет с покупателем.
Вернуться к содержанию
Как добавить комментарий к продаже?
В сформированной корзине следует нажать на “плюс” в левом нижнем углу. Во всплывающем меню будет пункт “Комментарий”, нажмите на него. На странице появится поле для ввода комментария и экранная клавиатура. После ввода комментария нажмите на “Добавить”.
Вернуться к содержанию
Как отправить клиенту чек на номер телефона или e-mail?
Чтобы отправить покупателю чек по почте или в смс нужно выполнить следующие действия:
-
На главном экране нажимаем “Новая продажа”.
-
Затем слева внизу экрана нажимаем на “Действия”, выбираем иконку “Покупатель”
В открывшемся меню вводим номер телефона или e-mail. При указании номера телефона и e-mail чек будет отправлен на почту в соответствии с настройками Оператора Фискальных Данных.
Если продажа уже проведена, а контактные данные покупателя при продаже не указывали, то можно отправить чек из личного кабинета вашего ОФД. Как выполнить отправку — можно уточнить обратившись напрямую в ОФД
При необходимости добавить еще позиции и начать расчет с покупателем.
Вернуться к содержанию
Как принять оплату?
В приложении откройте раздел “Продажи”
Выберите раздел “Открытые” — нажмите “Новая продажа” или выберите из списка отложенную продажу.
Добавьте позиции в продажу и по окончанию нажмите на кнопку “Оплатить”.
Выберите способ оплаты:
- Все способы оплат
- Как принять раздельную оплату (наличные + карта)?
- Оплата через систему быстрых платежей (СБП)
- Оплата электронными без списания с карты
Вернуться к содержанию
Все способы оплат
- картой — принять оплату безналичным расчетом картой;
- наличными — прием оплаты наличным расчетом;
- электронными — формирование чека без приема оплаты по карте. например если вы получили расчет от покупателя на расчетный счет;
- раздельной — часть платежа картой, часть наличными;
- СБП — через систему быстрых платежей.
Вернуться к содержанию
Как принять раздельную оплату (наличные + карта)?
Перед расчетом с покупателем на экране выбора оплаты нажмите на кнопку “Раздельной” .
Введите сумму, принимаемую наличными.
Подтвердите введенную сумму.
Остаток неоплаченной суммы автоматически будет принят с помощью банковской карты.
Клиенту потребуется ввести / приложить карту для совершения оплаты.
После проведения оплаты будет распечатано 3 чека:
- два слип чека — подтверждающую оплату безналичным расчетом,
- один фискальный кассовый чек.
Вернуться к содержанию
Оплата через систему быстрых платежей (СБП)
В первую очередь — активируйте СБП в ЛК LIFE POS.
Далее, в приложении ВТБ-Касса перед расчетом с покупателем на экране выбора оплаты нажмите на кнопку “СБП”.
Дождитесь в течение нескольких секунд формирования QR кода на экране.
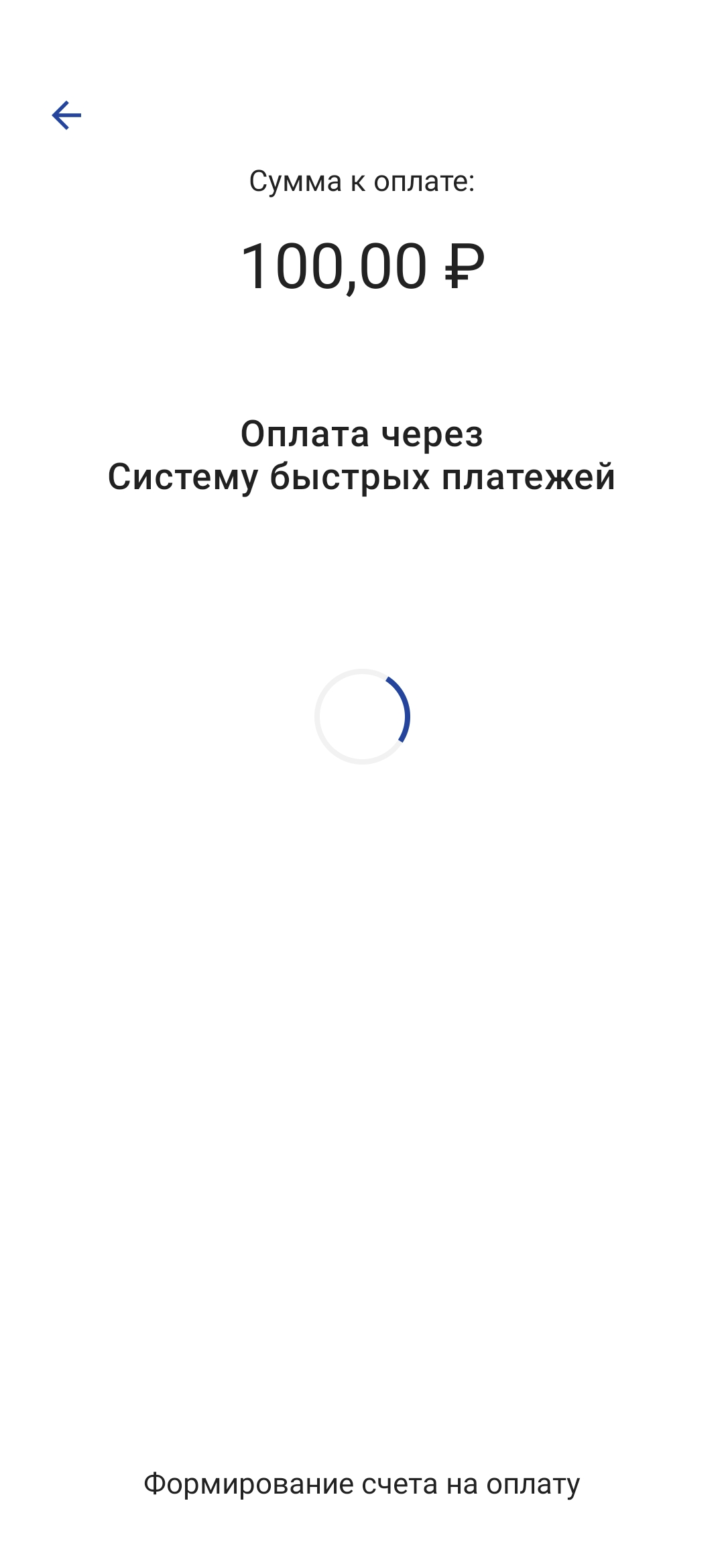
Покажите QR код покупателю для сканирования смартфоном.
Покупатель сканирует QR. Смартфон покупателя предложит открыть ссылку в одном из установленных приложений банков, поддерживающих оплату по QR.
Покупатель, после открытия банковского приложения, выбирает счет списания (если это необходимо) и подтверждает перевод.
Если перевод прошел успешно — в приложении закроется экран оплаты и начнется формирование кассового чека (фискализация).
Для сканирования QR — на телефоне покупателя должно быть установлено приложение, позволяющее работать с QR. В некоторых смартфонах это может быть обычное приложение камеры, а на каких-то устройствах потребуется установка доп.приложения из магазина приложений.
- Как на Android открыть покупателю ссылку в приложении другого банка?
- Как на IOS открыть покупателю ссылку в приложении другого банка?
Вернуться к содержанию
Как на Android открыть покупателю ссылку в приложении другого банка?
Если покупатель установил “по умолчанию” приложение конкретного банка для открытия ссылок от СБП (формат ссылки qr.nspk.ru*), но хочет провести оплату через другой банк (приложение) — нужно сбросить эти настройки в самом мобильном телефоне.
Конкретная инструкция — зависит от модели телефона. Как правило это “Приложения по умолчанию”.
Например для Xiaomi (ОС MIUI 12): Настройки — Приложения — Все приложения — Три точки справа вверху — Приложения по умолчанию — Открытие ссылок. Выберите приложение, в котором открываются ссылки от СБП по умолчанию и нажмите “Удалить настройки по умолчанию”. После удаления их — при попытке открыть ссылку на СБП смартфон покажет на выбор приложения, через которые можно осуществить перевод.
Дополнительная ссылка на инструкцию.
Вернуться к содержанию
Как на IOS открыть покупателю ссылку в приложении другого банка?
После сканирования QR высветится уведомление о том , что покупатель будет перенаправлен в определенное приложение банка; если нажать удержанием данное уведомление, то появится возможность выбирать любое приложение банка , который поддерживает СБП
Так же доступно удобное приложение для iOS (для выбора банка, через который будет принята оплата по СБП) — SPP VARIA — Скачать
Вернуться к содержанию
Оплата электронными без списания с карты
Если вы приняли оплату по стороннему терминалу, или получили оплату на расчетный счет и вам нужно сформировать чек без приема оплаты, то в приложении выберите способ оплаты «Электронными»
Подтвердите прием платежа, и дождитесь формирование чека.
Вернуться к содержанию
Как совершить возврат платежа?
В меню приложения по кнопке «Бургер» перейти во вкладку «Продажи» — Архив продаж
В списке закрытых продаж нужно выбрать нужную продажу и зайти в нее. Спуститься вниз продажи, нажать «возврат». Подтвердить операцию возврата.
Если в текущей смене не проводилась сверка итогов на банковском терминале — то при проведении возврата по операции из текущей смены будет совершена отмена транзакции (это позволяет быстрее совершить возврат средств на карту клиента т.к. фактически они будут разблокированы и доступны к использованию. Срок разблокировки зависит от банка эмитента).
Частичный возврат.
В ВТБ касса можно сделать частичный возврат. Это значит, что покупателю нужно вернуть денежные средства только за часть товаров в составе одного заказа.
Частичный возврат доступен только после проведения операции «сверки итогов» на кассе.
Инструкция, как сделать такой возврат:
- На экране «Журнал продаж» перейти во вкладку «Архив»
В списке закрытых продаж выберите нужную продажу и зайдите в нее
Нажмите внизу кнопку “Возврат»
Если требуется выполнить частичный возврат, выберете необходимые позиции и подтвердите выбор
Если требуется выполнить полный возврат, нажмите “Выбрать все» и подтвердите выбор
Если ранее оплата была:
- Наличными: подтвердите возврат и дождитесь формирования чека
- Картой: приложите/вставьте/прокатите карту, с помощью которой ранее была оплата и после успешного возврата дождитесь фискальный чек
- СБП: произойдет возврат платежа покупателю и сразу распечатается фискальный чек
- Раздельно (карта + наличные) и оформляется частичный возврат: укажите сумму для возврата на карту (возврат можно оформить в любых пропорциях, максимальная сумма для каждого из способов ограничена суммой, принятой при совершении оплаты данным способом), приложите/вставьте/прокатите карту, с помощью которой ранее была оплата, после успешного возврата на карту подтвердите возврат наличными. После успешного возврата дождитесь фискальный чек.
Если в текущей смене не проводилась сверка итогов на банковском терминале — то при проведении возврата по операции из текущей смены будет совершена отмена транзакции (это позволяет быстрее совершить возврат средств на карту клиента т.к. фактически они будут разблокированы и доступны к использованию. Срок разблокировки зависит от банка эмитента).
Вернуться к содержанию
Дополнительные функции приложения
- Как распечатать копию чека?
- Чек коррекции
- Денежный ящик
Вернуться к содержанию
Как распечатать копию чека?
Если вы хотите распечатать по предыдущим операциям копию чека, необходимо:
-
Открыть раздел “Продажи” и выберите вкладку “Архив”
-
Найдите продажу, по которой требуется чек, откройте ее и спуститесь до раздела “Оплата”
Нажмите на 3 точки справа от “Оплата” и выберите какой чек вы хотите распечатать:
- копия слип-чека — распечатается банковский чек подтверждающий оплату картой,
- копия фискального чека — распечатается копию фискального документа по про
Остаток неоплаченной суммы автоматически будет принят с помощью банковской карты.
Клиенту потребуется ввести / приложить карту для совершения оплаты.
После проведения оплаты будет распечатано 3 чека:
- два слип чека — подтверждающую оплату безналичным расчетом,
- один фискальный кассовый чек.
Вернуться к содержанию
Оплата через систему быстрых платежей (СБП)
В первую очередь — активируйте СБП в ЛК LIFE POS.
Далее, в приложении ВТБ-Касса перед расчетом с покупателем на экране выбора оплаты нажмите на кнопку “СБП”.
Дождитесь в течение нескольких секунд формирования QR кода на экране.
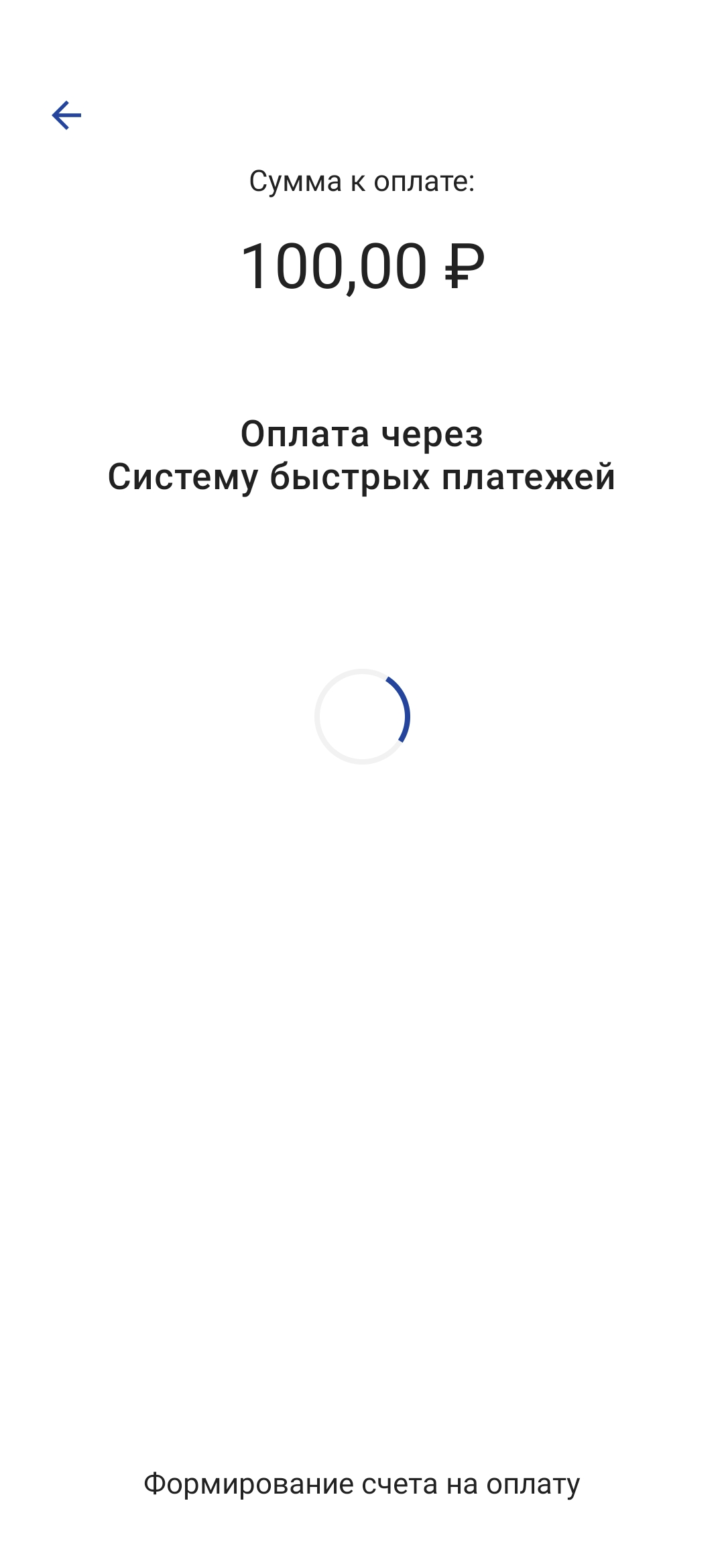
Покажите QR код покупателю для сканирования смартфоном.
Покупатель сканирует QR. Смартфон покупателя предложит открыть ссылку в одном из установленных приложений банков, поддерживающих оплату по QR.
Покупатель, после открытия банковского приложения, выбирает счет списания (если это необходимо) и подтверждает перевод.
Если перевод прошел успешно — в приложении закроется экран оплаты и начнется формирование кассового чека (фискализация).
Для сканирования QR — на телефоне покупателя должно быть установлено приложение, позволяющее работать с QR. В некоторых смартфонах это может быть обычное приложение камеры, а на каких-то устройствах потребуется установка доп.приложения из магазина приложений.
- Как на Android открыть покупателю ссылку в приложении другого банка?
- Как на IOS открыть покупателю ссылку в приложении другого банка?
Вернуться к содержанию
Как на Android открыть покупателю ссылку в приложении другого банка?
Если покупатель установил “по умолчанию” приложение конкретного банка для открытия ссылок от СБП (формат ссылки qr.nspk.ru*), но хочет провести оплату через другой банк (приложение) — нужно сбросить эти настройки в самом мобильном телефоне.
Конкретная инструкция — зависит от модели телефона. Как правило это “Приложения по умолчанию”.
Например для Xiaomi (ОС MIUI 12): Настройки — Приложения — Все приложения — Три точки справа вверху — Приложения по умолчанию — Открытие ссылок. Выберите приложение, в котором открываются ссылки от СБП по умолчанию и нажмите “Удалить настройки по умолчанию”. После удаления их — при попытке открыть ссылку на СБП смартфон покажет на выбор приложения, через которые можно осуществить перевод.
Дополнительная ссылка на инструкцию.
Вернуться к содержанию
Как на IOS открыть покупателю ссылку в приложении другого банка?
После сканирования QR высветится уведомление о том , что покупатель будет перенаправлен в определенное приложение банка; если нажать удержанием данное уведомление, то появится возможность выбирать любое приложение банка , который поддерживает СБП
Так же доступно удобное приложение для iOS (для выбора банка, через который будет принята оплата по СБП) — SPP VARIA — Скачать
Вернуться к содержанию
Оплата электронными без списания с карты
Если вы приняли оплату по стороннему терминалу, или получили оплату на расчетный счет и вам нужно сформировать чек без приема оплаты, то в приложении выберите способ оплаты «Электронными»
Подтвердите прием платежа, и дождитесь формирование чека.
Вернуться к содержанию
Как совершить возврат платежа?
В меню приложения по кнопке «Бургер» перейти во вкладку «Продажи» — Архив продаж
В списке закрытых продаж нужно выбрать нужную продажу и зайти в нее. Спуститься вниз продажи, нажать «возврат». Подтвердить операцию возврата.
Если в текущей смене не проводилась сверка итогов на банковском терминале — то при проведении возврата по операции из текущей смены будет совершена отмена транзакции (это позволяет быстрее совершить возврат средств на карту клиента т.к. фактически они будут разблокированы и доступны к использованию. Срок разблокировки зависит от банка эмитента).
Частичный возврат.
В ВТБ касса можно сделать частичный возврат. Это значит, что покупателю нужно вернуть денежные средства только за часть товаров в составе одного заказа.
Частичный возврат доступен только после проведения операции «сверки итогов» на кассе.
Инструкция, как сделать такой возврат:
- На экране «Журнал продаж» перейти во вкладку «Архив»
В списке закрытых продаж выберите нужную продажу и зайдите в нее
Нажмите внизу кнопку “Возврат»
Если требуется выполнить частичный возврат, выберете необходимые позиции и подтвердите выбор
Если требуется выполнить полный возврат, нажмите “Выбрать все» и подтвердите выбор
Если ранее оплата была:
- Наличными: подтвердите возврат и дождитесь формирования чека
- Картой: приложите/вставьте/прокатите карту, с помощью которой ранее была оплата и после успешного возврата дождитесь фискальный чек
- СБП: произойдет возврат платежа покупателю и сразу распечатается фискальный чек
- Раздельно (карта + наличные) и оформляется частичный возврат: укажите сумму для возврата на карту (возврат можно оформить в любых пропорциях, максимальная сумма для каждого из способов ограничена суммой, принятой при совершении оплаты данным способом), приложите/вставьте/прокатите карту, с помощью которой ранее была оплата, после успешного возврата на карту подтвердите возврат наличными. После успешного возврата дождитесь фискальный чек.
Если в текущей смене не проводилась сверка итогов на банковском терминале — то при проведении возврата по операции из текущей смены будет совершена отмена транзакции (это позволяет быстрее совершить возврат средств на карту клиента т.к. фактически они будут разблокированы и доступны к использованию. Срок разблокировки зависит от банка эмитента).
Вернуться к содержанию
Дополнительные функции приложения
- Как распечатать копию чека?
- Чек коррекции
- Денежный ящик
Вернуться к содержанию
Как распечатать копию чека?
Если вы хотите распечатать по предыдущим операциям копию чека, необходимо:
-
Открыть раздел “Продажи” и выберите вкладку “Архив”
-
Найдите продажу, по которой требуется чек, откройте ее и спуститесь до раздела “Оплата”
Нажмите на 3 точки справа от “Оплата” и выберите какой чек вы хотите распечатать:
- копия слип-чека — распечатается банковский чек подтверждающий оплату картой,
- копия фискального чека — распечатается копию фискального документа по про
Копию слип чека можно снять только в рамках смены. Если провели сверку итогов, то копию слип чека снять нельзя.
Вернуться к содержанию
Чек коррекции
В первую очередь, убедитесь, точно ли вам нужно сделать именно чек коррекции? Подробно описано в статье: ФФД 1.05 и ФФД 1.1 и 1.2
Сформируйте актслужебную записку: перечислите в нем все расчеты без ККТ с датой, наименованием товара, ценой, количеством, стоимостью и причиной, почему касса не применена. Присвойте акту номер и дату.
Пример служебной записки.
Если служебная записка готова, приступим к самому чеку коррекции.
По клику на иконку “Бургер” (три параллельные линии) в левом верхнем углу приложения откроется главное меню приложения, там нужно найти пункт “Чек коррекции”.
В чеке не фигурирует наименование товара, который был проведен через ККТ, в нем отражается сумма, которая не была учтена в кассе.
-
Тип коррекции —
Для ФФД 1.05:
«Приход» — если кассу не применили при приеме денег,
«Расход» — если ККТ не применили во время выплаты денег, например при прием металлолома.
Для ФФД 1.1 и ФФД 1.2:
«Приход» — если кассу не применили при приеме денег,
«Возврат прихода» — если кассу не применили при возврате денежных средств покупателю;
«Расход» — если ККТ не применили во время выплаты денег, например при прием металлолома.
«Возврат расхода» — если ККТ не применяли при обратной передачи ранее выданных средств от покупателя продавцу. Выдача чека на возврат расхода является достаточно редкой операцией. На практике она используется, когда, например, физическое лицо сдает вторсырье, а потом решает забрать его обратно и вернуть полученные за него деньги. -
Инициатор коррекции — самостоятельная операция (если ошибку обнаружили сами) или по предписанию (если ошибку раньше вас обнаружила ФНС и обязала ее исправить).
-
Способ оплаты — Наличными/Безналичными. Указываем в необходимом поле (сумма коррекции) корректную сумму
-
Налог — указываем налоговую ставку по реализованной продукции/услуге
-
В строках «Дата коррекции» — дата, когда должен был быть сформирован кассовый чек (дата продажи).
-
«Номер предписания» необходимо указать номер документа, на основании которого формируется чек коррекции (Акта/служебной записки).
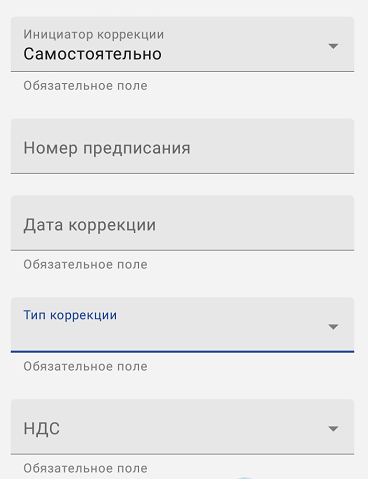
Далее нужно нажать на «Оформить” и чек уйдет на печать. Проверить правильность чека коррекции можно в личном кабинете Оператора Фискальных Данных.
После того, как был создан чек коррекции нужно написать служебную записку. Она потребуется для налоговой во время проверки. Необходимо составить этот документ на бланке организации. Пример служебной записки.
Обязательно нужно указать: дата, время, сумма и причина коррекции.
Вернуться к содержанию
Денежный ящик
Кассир имеет дополнительный инструмент контроля средств: может вносить наличные (размен) в кассу (операция “Внесение”) и изымать наличные из кассы (Изъятие). Это не фискальные операции, в ОФД и налоговую они не отправляются.
При проведении продажи по наличным, приложение ВТБ-Касса автоматически учитывает полученную сумму оплаты от покупателя, и выводит сумму в чеке в строчку «В денежном ящике наличных».
Это сделано для того, чтобы сотрудники могли отслеживать количество денежных средств в кассе. Данные выводятся в X, и Z-отчет, но эти данные не передаются в ОФД.
По окончанию дня, денежные средства можно изъять из кассы, или оставить и накапливать (на усмотрение самой компании).
Денежный ящик может отсутствовать на определенных моделях кассы, контроль наличности на кассе отсутствует
В меню приложения ВТБ-Касса — Денежный ящик — Открывается меню, где можно сделать внесение или изъятие
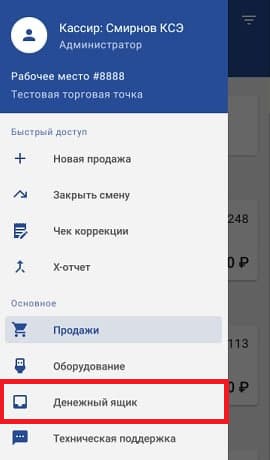
Вернуться к содержанию
Ошибки
- По операции не сформировался чек
Вернуться к содержанию
По операции не сформировался чек
Можно отправить продажу повторно на фискализацию.
В разделе “Продажи” во вкладке «Архив» выбрать из списка операцию, которую требуется фискализовать (отмечена красным «Не фискализована»)
Напротив даты операции нажать на 3 вертикальные точки – выбрать «Фискализовать».
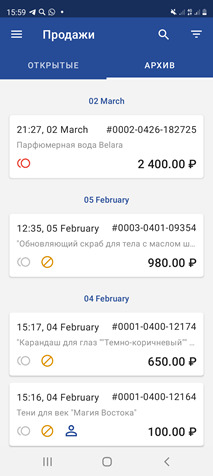
Вернуться к содержанию
Эквайринг позволяет принимать платежи с использованием пластиковых карт. Это расширяет клиентскую аудиторию бизнеса, т. к. безналичный расчёт становится всё более популярным. ВТБ также предлагает услуги по подключению торговых точек к системе.
В чеке не фигурирует наименование товара, который был проведен через ККТ, в нем отражается сумма, которая не была учтена в кассе.
-
Тип коррекции —
Для ФФД 1.05:
«Приход» — если кассу не применили при приеме денег,
«Расход» — если ККТ не применили во время выплаты денег, например при прием металлолома.
Для ФФД 1.1 и ФФД 1.2:
«Приход» — если кассу не применили при приеме денег,
«Возврат прихода» — если кассу не применили при возврате денежных средств покупателю;
«Расход» — если ККТ не применили во время выплаты денег, например при прием металлолома.
«Возврат расхода» — если ККТ не применяли при обратной передачи ранее выданных средств от покупателя продавцу. Выдача чека на возврат расхода является достаточно редкой операцией. На практике она используется, когда, например, физическое лицо сдает вторсырье, а потом решает забрать его обратно и вернуть полученные за него деньги. -
Инициатор коррекции — самостоятельная операция (если ошибку обнаружили сами) или по предписанию (если ошибку раньше вас обнаружила ФНС и обязала ее исправить).
-
Способ оплаты — Наличными/Безналичными. Указываем в необходимом поле (сумма коррекции) корректную сумму
-
Налог — указываем налоговую ставку по реализованной продукции/услуге
-
В строках «Дата коррекции» — дата, когда должен был быть сформирован кассовый чек (дата продажи).
-
«Номер предписания» необходимо указать номер документа, на основании которого формируется чек коррекции (Акта/служебной записки).
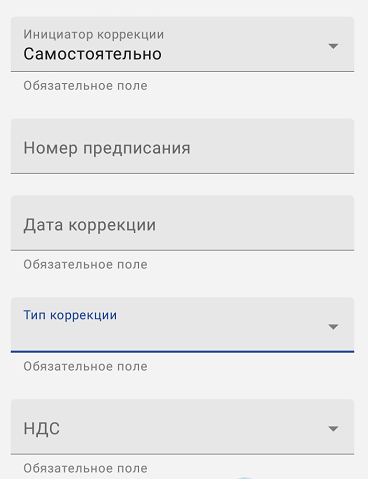
Далее нужно нажать на «Оформить” и чек уйдет на печать. Проверить правильность чека коррекции можно в личном кабинете Оператора Фискальных Данных.
После того, как был создан чек коррекции нужно написать служебную записку. Она потребуется для налоговой во время проверки. Необходимо составить этот документ на бланке организации. Пример служебной записки.
Обязательно нужно указать: дата, время, сумма и причина коррекции.
Вернуться к содержанию
Денежный ящик
Кассир имеет дополнительный инструмент контроля средств: может вносить наличные (размен) в кассу (операция “Внесение”) и изымать наличные из кассы (Изъятие). Это не фискальные операции, в ОФД и налоговую они не отправляются.
При проведении продажи по наличным, приложение ВТБ-Касса автоматически учитывает полученную сумму оплаты от покупателя, и выводит сумму в чеке в строчку «В денежном ящике наличных».
Это сделано для того, чтобы сотрудники могли отслеживать количество денежных средств в кассе. Данные выводятся в X, и Z-отчет, но эти данные не передаются в ОФД.
По окончанию дня, денежные средства можно изъять из кассы, или оставить и накапливать (на усмотрение самой компании).
Денежный ящик может отсутствовать на определенных моделях кассы, контроль наличности на кассе отсутствует
В меню приложения ВТБ-Касса — Денежный ящик — Открывается меню, где можно сделать внесение или изъятие
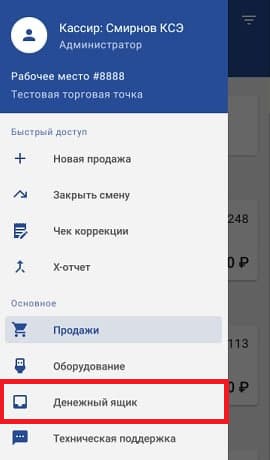
Вернуться к содержанию
Ошибки
- По операции не сформировался чек
Вернуться к содержанию
По операции не сформировался чек
Можно отправить продажу повторно на фискализацию.
В разделе “Продажи” во вкладке «Архив» выбрать из списка операцию, которую требуется фискализовать (отмечена красным «Не фискализована»)
Напротив даты операции нажать на 3 вертикальные точки – выбрать «Фискализовать».
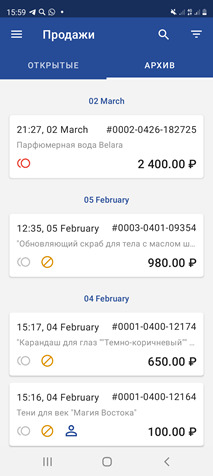
Вернуться к содержанию
ВТБ-касса − это устройство 3 в 1, его функциональность включает в себя процесс фискализации чеков, прием безналичной оплаты (карты и СБП), сканер штрих-кодов, а также инструменты для учета и анализа продаж (облачный личный кабинет). Решение уже используют более 10 000 предпринимателей по всей России и их число постоянно растет. Редакция iXBT.pro в течение нескольких недель тестировала комплексное предложение от ВТБ и пришла к следующим выводам.
Что такое ВТБ-касса и
как она работает?
Это комплекс решений для торгового эквайринга:
смарт-терминал 3 в 1 (онлайн-касса, фискальный накопитель и сканер штрих-кодов)
со встроенным программным обеспечением, а также мобильное приложение для приема
оплаты, фискализации платежей и управления заказами в смартфоне. Разработано
решение совместно с партнером ВТБ — компанией LIFE PAY.
ВТБ-касса устанавливается в магазинах и других точках продаж
товаров и услуг, она позволяет принимать все виды платежей: наличными, по
карте, по QR-кодам СБП.
Решение для мобильных телефонов основано на технологии SoftPOS – она позволяет
принимать безналичные платежи на устройствах Android с технологией NFC, достаточно поднести карту или смартфон покупателя к
смартфону продавца.
Принцип работы на смарт-терминалах
Процесс подключения терминала простой и не требует от
клиента дополнительных действий: вы оставляете заявку в отделении банка или в
интернет-банке ВТБ Бизнес. В удобное время к вам приезжает инженер с уже преднастроенным
устройством и подключенным эквайрингом. В точке продаж вам остается завершить процедуру
регистрации кассы в ФНС с помощью КЭП (квалифицированной электронной подписи).
ВТБ предоставляет КЭП своим клиентам бесплатно при обращении в офис. После
этого владелец ВТБ-кассы может принимать оплату по всем требованиям закона, формировать
чеки для покупателей, вести учет и аналитику бизнеса.
Принцип работы на
смартфонах
Сервис, который позволяет принимать платежи с помощью
смартфона, получил название ВТБ-SoftPOS.
Для фискализации операций используется установленная в магазине «железная»
ВТБ-касса (терминал 3 в 1, о котором говорилось выше) или размещенная в Центре
обработки данных (ЦОД) облачная касса — для удаленной фискализации платежей. Чек
при приеме оплаты смартфоном направляется покупателю по СМС или на е-mail. Решение
особенно актуально для курьеров и выездных сотрудников, которые принимают
оплату, а также консультантов в крупных сетях и гипермаркетах. К одной
«материнской» кассе можно подключить неограниченное число смартфонов с
установленным SoftPOS,
что позволяет сократить затраты на покупку и обслуживание парка оборудования, а
также сделать прием оплаты быстрее и удобнее.
При этом установка и начало работы с приложением не занимают
много времени. Достаточно обратиться в банк для оформления продукта и
подключения к терминалу ВТБ-касса или облачной кассе. Для работы понадобятся 2
приложения: «ВТБ-Касса» и «ВТБ SoftPOS», которые можно скачать в RuStore.
«ВТБ-Касса» позволяет вести оперативный учет и аналитику продаж, «ВТБ SoftPOS»
выполняет функцию приема оплаты и включается при поднесении карты к смартфону.
Активация приложения «ВТБ-касса» происходит через код-пароль, который приходит
в СМС, «ВТБ SoftPOS» активируется автоматически. После установки и активации
приложений вам останется заполнить данные о компании и начать принимать
платежи.
Функциональность программного
обеспечения
Прием платежей
ВТБ-касса на смарт-терминале и в формате приложения для
мобильного телефона позволяет принимать оплату всеми способами: наличными, по
карте, через Систему быстрых платежей. Также доступен раздельный способ оплаты,
когда часть суммы можно снять с одной картой, часть — с другой карты или заплатить
наличными. При этом чек сформируется на общую сумму.
Фискализация оплаты
Функция фискализации в ВТБ Кассе реализована:
— на смарт-терминалах
Смарт-терминалы оснащены фискальными накопителями на 15 и 36
месяцев (в зависимости от особенностей и организационно-правовой формы ведения
бизнеса), поддерживают автоматическую отправку фискальных данных в налоговую, а
также распечатывают чеки для покупателей.
— при приеме платежей смартфоном
Функция кассы в мобильном приложении осуществляется
благодаря подключению к «железной» или облачной ВТБ-кассе. В первом случае приложение
автоматически отправляет данные по транзакции на материнскую ВТБ-кассу для
дальнейшей фискализации. Облачная касса передает все данные о покупке в ЦОД, а
оттуда — в ОФД и налоговую. К приложению и кассе (как материнской ВТБ-кассе,
так и к облачной) можно подключить неограниченное число сотрудников (в
зависимости от тарифа) и сэкономить на покупке фискальных регистраторов для
каждого рабочего места, чековой ленте и процессе регистрации дополнительного оборудования
в ОФД.
Работа с каталогом и
маркированной продукцией
Увеличению скорости процессов также способствует возможность
работы с каталогом продукции, который можно интегрировать с товароучетными и
бухгалтерскими системами, например, с «1С». Интеграция позволяет выгружать
актуальный каталог продукции в приложение в несколько кликов. Отчет о продажах
за определенных период также автоматически передается в «1С» для сверки
товароучета.
Решение ВТБ-касса постоянно дорабатывается, исходя из
потребностей рынка и требований регулятора. При работе с маркировкой в точке
продаж можно использовать встроенный в терминал сканер или подключить внешний
сканер по Bluetooth: это ускорит работу кассира, если ассортимент продукции в
каталоге насчитывает несколько десятков наименований.
Приложение ВТБ-Касса также поддерживает сканирование и
маркировку продукции в соответствии со всеми правилами ФФД 1.2 и системы
«Честный знак»: каталог приложения учитывает данные о маркировке тех товаров,
для которых она обязательна. Приложение автоматически открывает экран
сканирования кода Data matrix. Информация о продаже направляется в «Честный знак»
и выводит этот товар из оборота.
Ведение аналитики
Оборудование (и смарт-терминалы ВТБ-касса, и приложения) отображается
в личном кабинете. Это дает возможность мгновенно получать информацию со всех
подключенных источников и устройств — в режиме реального времени клиентам
доступны готовые отчеты по различным параметрам: продажам, заказам, возвратам, фискальным
чекам и среднему чеку в разрезе каждого сотрудника, устройства, филиала,
транзакции. Также доступен настраиваемая функциональность для контроля работы сотрудников.
Руководитель может дать доступ сотруднику к изменению
позиции в заказе. Это особенно актуально для бизнеса, сконцентрированного на
курьерской доставке: сотрудники на выезде могут сами изменять позиции в заказе
и удалять ненужные — сумма автоматически скорректируется. Также возможен и
обратный принцип работы: менеджер или руководитель может отключить функцию
редактирования в любой момент, если заподозрил подозрительные действия со
стороны удаленных работников. Это минимизирует риски подмены позиций заказа или
их умышленной недостоверной отмены.
Ведение учета
ВТБ-касса может интегрироваться с учетными системами:
например, с решениями для автоматизации бизнеса и бухучета (1С: Бухгалтерия,
1C: Розница, 1С: Управление торговлей, «Продуман», U-ON.Travel, YClients).
Интеграции позволяют работать в режиме «одного окна» и не переключаться на
сторонние системы и программы при работе: например, создать продажу в окне CRM
и сразу же принять оплату на смарт-терминале, на который автоматически
передается созданный заказ, а далее — выдать клиенту чек, который автоматически
подгрузится в систему. Это позволяет ускорить работу сотрудников и уменьшить
количество ошибок, возникающих при ручном вводе. Программное обеспечение можно
связать и с другой системой ведения бизнеса по открытому API.
Целевая аудитория
Решение от ВТБ актуально для всех сфер и видов бизнеса.
Для торговой точки (в которой по закону должна находиться
касса в момент расчета) подойдет смарт-терминал.
Для бизнеса, который использует несколько каналов продаж,
подойдет сервис ВТБ-SoftPOS.
Это выгодное решение для компаний, которые делают акцент на доставку и
мобильную торговлю — логистические и курьерские компании, HoReCa с возможностью
заказа блюд из ресторанов, интернет-магазинов и т.д.
Для крупных торговых сетей и гипермаркетов ВТБ-SoftPOS может
стать выгодным решением для повышения лояльности клиентов — гибкие и быстрые
способы приема оплаты позволят минимизировать вероятность очереди на кассе и отказа
от покупки, тем более необязательной.
Используя приложение для приема платежей на смартфонах
продавцов, можно предложить клиенту осуществить покупку прямо в зале. Это
отлично сработает для магазинов и шоурумов одежды, где консультанты могут принять
оплату за подошедшие позиции прямо рядом с примерочной. Для крупных
гипермаркетов и ритейлеров консультанты также могут принимать оплату в зале,
если у клиента несколько товаров, которые не требуют взвешивания и упаковки. Такой
клиентский опыт не дает покупателю передумать, если он долго будет искать кассу
или стоять в очереди.
Какие тарифы есть?
1. Стоимость ВТБ-кассы (терминала 3-в-1) составляет 24
500 руб. за 15 месяцев и 30 500 руб. за 36 месяцев. Стоимость зависит от срока
фискального накопителя, который подходит клиенту.
2. Также ВТБ-касса доступна в рассрочку. При первом
платеже клиент вносит около половины стоимости услуги, а остальную сумму
ежемесячно оплачивает фиксированными частями.
3. Использование ВТБ-кассы на смартфоне в режиме SoftPOS стоит 900 руб. в квартал.
О том, как создавалась ВТБ-касса, как она стала полноценным
ПО с возможностью интеграции десятков отраслевых решений, как продукт будет
развиваться далее, и главное, как сэкономить до 30% на подключении эквайринга
— читайте в интервью Сергея Панкина,
начальника управления «Торгово-сервисные предприятия» Блока СМБ Банка ВТБ.
Возможность оплаты товаров и услуг при помощи банковских карт и смартфонов, поддерживающих соответствующую функцию – это дополнительное удобство для клиента. Не всегда у людей есть с собой наличные. Поэтому терминал для оплаты банковскими картами от ВТБ поможет бизнесмену привлечь дополнительную аудиторию, предпочитающую безналичный расчёт. Важно подобрать подходящую кассу и подключить услугу в отделении банка.
Содержание
- Особенности предложения ВТБ по онлайн-кассам
- Какие модели онлайн-касс предоставляет ВТБ?
- «АТОЛ 90Ф»
- «К1-Ф»
- «Эвотор»
- Виды эквайринг-терминалов от ВТБ
- Виды терминалов
- POS-терминалы
- mPOS-терминалы
- Виды терминалов
- Обслуживание оборудования: стоимость ремонта и замены терминалов
- Обращение в техподдержку при возникновении проблем с терминалами
- Итоги
Особенности предложения ВТБ по онлайн-кассам
Банк предлагает услуги для бизнеса, позволяющие автоматизировать кассовые расчёты. Его главный партнёр в этой сфере – компания «Калуга Астрал», разработчик программного обеспечения для предприятий.
ВТБ предлагает установку проверенного оборудования от крупных производителей: «Атол», «Эвотор», «Калуга Астрал».

Важно, что банк пользуется услугами собственного оператора фискальных данных. Благодаря этому информация о транзакции идёт прямо в налоговую службу, а покупатель получает чек. Если расчётный счёт клиента уже открыт в ВТБ, то для компании-заказчика предложат особые условия.
Какие модели онлайн-касс предоставляет ВТБ?
Перечислить всё оборудование для расчётов в рамках одной статьи невозможно: банк предлагает несколько десятков аппаратов. Но о самых известных моделях стоит упомянуть подробнее.
«АТОЛ 90Ф»
Стационарный аппарат со стандартным набором функций. Подойдёт для небольших организаций, которые не используют крупные базы данных товаров или услуг. Его особенности:
- встроенная аккумуляторная батарея;
- подключение к сети по Wi-Fi или через мобильный интернет;
- к аппарату можно подключить дополнительные периферийные устройства.
Прошивка позволяет настраивать кассу без применения сторонних утилит. Для удобства можно подключить «Атол 90Ф» к компьютеру и с его помощью ввести данные – для этого есть специальная программа. Но подключить банковский терминал или установить скидки на этой модели не получится. Стоимость устройства — 7900 руб., цена за обслуживание зависит от выбранного тарифа.
«К1-Ф»
Устройство встречается в составе ряда POS-комплектов, которые предлагает банк, а отдельно его можно приобрести у производителя – ГК «Калуга Астрал».
Аппарат потребуется подключить к ПК с установленным ПО для предприятий. Есть поддержка продуктов компаний: «1С», «Бухсофт», «VT:Магазин» и ряда других. Такая онлайн-касса подойдёт для бизнеса со средним и большим товарооборотом. Возможно подключение дополнительного оборудования, использование ЕГАИС. Минимальная стоимость кассы — 11 500 руб. Точную стоимость можно уточнить у менеджера при выборе подходящего тарифа.
«Эвотор»
Несколько моделей этого производителя (7.2, 7.3 и 5) часто устанавливают не только в стационарных торговых точках. Модель 5 подходит для использования в передвижных магазинах. Способы подключения этих касс зависят от их модели. Есть возможность подключения внешних устройств.
Особенности:
- у всех модификаций имеется сенсорный дисплей;
- используется операционная система разработки «Эвотор»;
- доступны дополнительные программы – платные и бесплатные.
У компании-производителя есть развитая сеть сервисных центров и онлайн-поддержка. Стоимость моделей — от 19 900 руб.
Виды эквайринг-терминалов от ВТБ
Оборудование для безналичного расчёта можно разделить по группам:
- Стационарное – нужно подключение к кассе. Оплата возможна с использованием любых карт и платёжных систем.
- Мобильное – для расчётов касса не требуется. Необходимо мобильное устройство со специальным приложением. Используется курьерами, а также при уличной торговле.
- Пинпады – отдельные клавиатуры для ввода кода банковской карты. Устанавливаются для удобства клиента в любом месте торговой точки.
Стоимость установки и настройки оборудования зависит от модели и расположения региона.
Банк предлагает выбрать один из стандартных пакетов услуг:
- «Касса уже куплена» – предполагается подключение оборудования в соответствии с настройками ВТБ. Консультанты банка помогут заключить договор с компанией «Астрал», оформить аппарат в налоговом ведомстве, фискализировать кассу. Стоимость услуг – от 2400 руб. за 15 месяцев.
- «Только необходимые услуги» – этот пакет подходит, если кассовый аппарат приобретают у партнера. В стоимость услуг входят: фискальный накопитель, соглашение с ОФД, доставка оборудования. Стоимость услуг будет зависеть от модели кассового аппарата и используемого накопителя и составит от 15 тыс. руб. Срок действия пакета – 15 или 36 месяцев.
- «Всё включено» – настройка оборудования и программного обеспечения «под ключ».Для клиента создадут электронную подпись, касса будет зарегистрирована в надзорных органах. Окажут помощь при установке кассовой программы, обучат продавцов-консультантов или сотрудников, которые будут работать с устройством. Стоимость пакета будет также зависеть от выбранной клиентом аппаратуры и составит от 19 тыс. руб.
Для подключения услуги нужно связаться с менеджерами ВТБ по телефону или оставить заявку на сайте.
Виды терминалов
POS-терминалы

Ряд аппаратов специально разрабатывался для конкретных видов бизнеса: ресторанов, кафе, продуктовых магазинов. Стоимость терминалов колеблется от 5 000 до 41 500 руб. в зависимости от модели и комплектации устройств.
mPOS-терминалы

- сам mPOS-терминал;
- мобильное устройство со специальной программой;
- пластиковая карта покупателя.
Для осуществления оплаты устройства соединяются через bluetooth. Клиент должен оставить подпись, используя свой смартфон или планшет, а электронный чек будет автоматически отправлен на его e-mail. Цены на mPos-терминалы зависят от их модели и составляют от 7500 до 11 990 руб.
Обслуживание оборудования: стоимость ремонта и замены терминалов
Обслуживание аппаратов и программного обеспечения входит в пакет услуг: инженеры «Калуга Астрал» при необходимости осуществят выезд к заказчику и устранят любые неисправности.
Если устранить поломку на месте не удастся, будет установлена и настроена другая касса.
Если дефект возник по вине клиента, то ремонт будет произведён за его счёт – в соответствии с договором об оказании услуг. Стоимость ремонта будет зависеть от модели устройства.
Обращение в техподдержку при возникновении проблем с терминалами
При возникновении проблем следует обращаться в компанию «Калуга Астрал». Поддержка осуществляется в режиме 24/7.
Консультанты «Астрал.ОФД» создадут электронную подпись, зарегистрируют электронную кассу, предоставят бесплатные консультации. Связаться с поддержкой можно по телефонам: 8-800-700-09-70 и 8-800-707-24-24.
Итоги
Терминал для оплаты банковскими картами от ВТБ поможет бизнесменам привлечь новых клиентов, уменьшить количество операций с наличными, упростить взаимодействие с налоговой службой.
Как показывает практика, стоимость оборудования окупается за 4-12 месяцев – в зависимости от оборота компании, а обслуживание аппаратов не занимает много времени и не требует больших расходов.
ВТБ расширил линейку расчетных сервисов для среднего и малого бизнеса и запустил пилотный продукт «ВТБ-касса». Это готовое решение для разных сфер бизнеса и условий работы. Устройство, представляющее собой компактный беспроводной смарт-терминал со встроенным сканером штрих-кодов, принимает банковские карты, печатает фискальные чеки и передает данные в ФНС в режиме реального времени.
Оформить все необходимые документы на обслуживание «ВТБ-кассы» можно за один визит в офис банка и уже через несколько дней получить настроенное, готовое к работе устройство.
— Работая над новыми продуктами и сервисами, мы всегда заботимся об экономии времени и удобстве наших клиентов. До конца текущего года функционал «ВТБ-кассы» будет дополнен возможностью приема оплаты с использованием QR-кодов Системы быстрых платежей. Этот вид расчетов набирает сегодня популярность благодаря выгодным тарифам по операциям и моментальным зачислениям средств на банковский счет, — комментирует Юлия Копытова, руководитель департамента анализа, координации и продуктового развития — старший вице-президент ВТБ.
Оборудование предоставляется клиентам без дополнительной платы. Стоимость обслуживания в рамках продукта зависит от выбранного тарифного плана.
В настоящее время подключить «ВТБ-кассу» можно в офисах банка в Москве, Санкт-Петербурге, Московской и Ленинградской областях. В ближайшие месяцы планируется расширение географии предложения.
Подробная информация о продукте — на сайте ВТБ, по телефону контактного центра 8 800 200-77-99, а также в офисах обслуживания клиентов.
Банк ВТБ предлагает приобрести онлайн-кассу, которая полностью соответствует требованиям закона. Организация не занимается самостоятельной установкой и настройкой оборудования. Это выполняет компания, с которой ведётся сотрудничество. Её название — «Калуга Астрал». Для подключения оборудования можно обратиться напрямую к организации компаньону или оставить заявку на сайте банка ВТБ. Сотрудники «Калуга Астрал» доставят онлайн-кассу и помогут с её настройкой. Также будет предоставлено обучение сотрудникам, которые будут работать с оборудованием.
1. Онлайн-кассы
Банк ВТБ предлагает потребителям три вида онлайн-касс. К ним относятся: Атол, стационарный терминал, Эвотор.
Cassby
Cassby BOX 10
ОС: Android 7
Дисплей: 10
Подключение: Wi-Fi, 3G и Ethernet
Скорость печати: до 100 мм/с
Ширина ленты: 57 мм.
Покупка:
30 100 руб.
Аренда:
от 1 400 руб.
Онлайн-касса Cassby на планшете iOS
ОС: Android 7
Дисплей: 10
Подключение: Wi-Fi, 3G и Ethernet
Скорость печати: до 100 мм/с
Ширина ленты: 57 мм.
Покупка:
30 100 руб.
Аренда:
Не найдено
Эвотор
Эвотор 5
Разрешение экрана: 1280х720
Дисплей: 5,5
Подключение: Wi-Fi и 3G
Скорость печати: до 50 мм/с
Ширина ленты: 57 мм.
Покупка:
от 19 900 руб.
Аренда:
Не найдено
Эвотор 5i
Разрешение экрана: 1280х720
Дисплей: 5,5
Подключение: Wi-Fi и 3G
Скорость печати: до 40 мм/с
Ширина ленты: 57 мм.
Покупка:
от 29 500 руб.
Аренда:
Не найдено
Эвотор 7.2
Разрешение экрана: 1024х600
Дисплей: 7
Подключение: Wi-Fi и 3G
Скорость печати: до 70 мм/с
Ширина ленты: 57 мм.
Покупка:
от 21 900 руб.
Аренда:
Не найдено
Эвотор 7.3
Разрешение экрана: 1024х600
Дисплей: 7
Подключение: Wi-Fi, 3G и LAN
Скорость печати: до 90 мм/с
Ширина ленты: 57 мм.
Покупка:
от 24 900 руб.
Аренда:
Не найдено
Эвотор 10
Разрешение экрана: 1280х800
Дисплей: 10,1
Подключение: Wi-Fi, 3G и LAN
Скорость печати: до 90 мм/с
Ширина ленты: 57 мм.
Покупка:
от 26 900 руб.
Аренда:
Не найдено
Limon
LimOn Smart Bank
ОС: Android 5.1
Разрешение экрана: 1080х720
Дисплей: 5
Подключение: Wi-Fi, 3G, 4G и LAN
Покупка:
24 900 руб.
Аренда:
Не найдено
MSPOS
MSPOS-K
Камера: 5 МП
Разрешение экрана: 1280х720
Дисплей: 5,5
Подключение: Wi-Fi, 3G
Ширина ленты: 60 мм.
Покупка:
13 250 руб.
Аренда:
Не найдено
MSPOS-D
ОС: Android 7.1
Дисплей: 5,99
Подключение: Wi-Fi
Ширина ленты: 75 мм.
Сканер штрих-кода: Да
Покупка:
27 000 руб.
Аренда:
Не найдено
2. ОФД
Заключение договора с оператором фискальных данных банк ВТБ в любом случае берёт на себя. При покупке онлайн-кассы предлагается три тарифа обслуживания. Их названия — «Всё включено», «Только необходимое», «У меня есть касса». Каждый тарифный план предполагает подключение к оператору фискальных данных. Данной задачей занимается банк, облегчая работу организации.
3. ФН
Фискальный накопитель также предоставляется при приобретении онлайн-кассы. Исключением является тарифный план «У меня есть касса». Здесь фискальный накопитель не предоставляется, так он уже есть у пользователя или его нужно приобрести самостоятельно. В данном тарифе предусмотрено лишь подключение у ОФД и регистрация кассы.
4. Как подключить
Для подключения онлайн-кассы не обязательно открывать расчётный счёт в банке ВТБ. Достаточно оставить заявку на покупку оборудования. Открытие расчётного счёта в банке ВТБ даёт преимущества при обслуживании. Его также можно оформить на сайте организации. Оборудование доставляется в течение пяти дней после оплаты онлайн-кассы.
- Открытие счета — 0 рублей.
- Обслуживание: 0₽-5 950₽/мес.