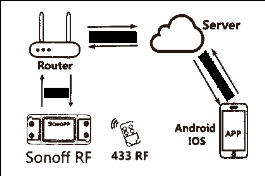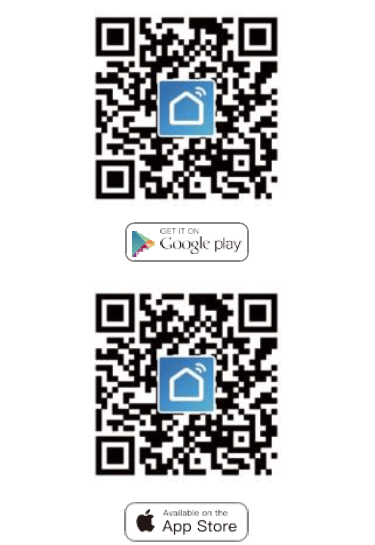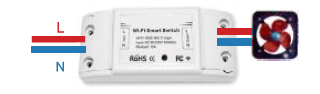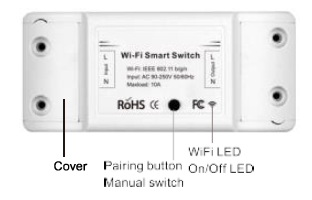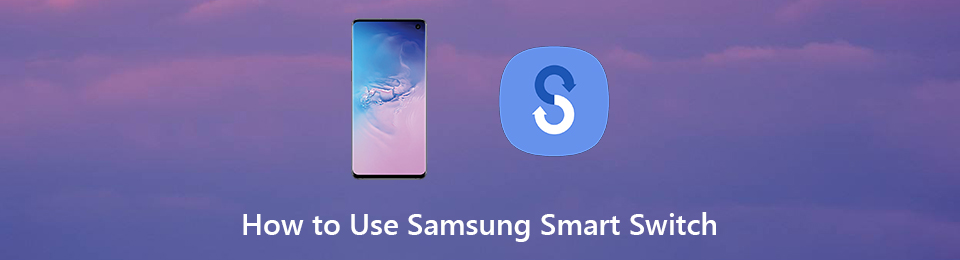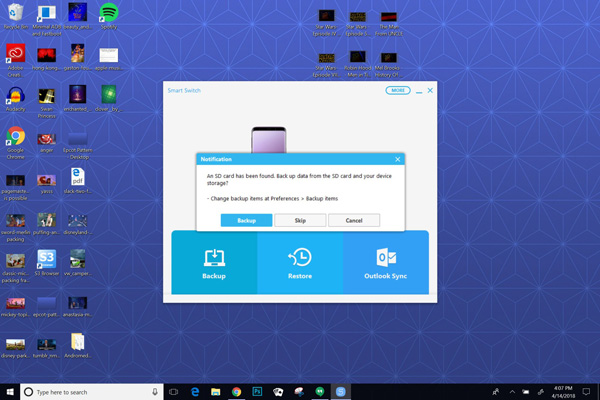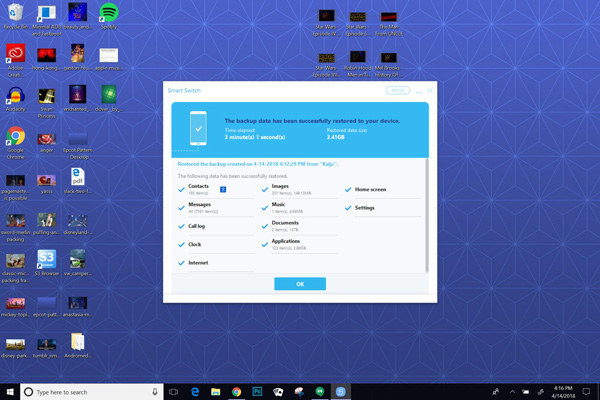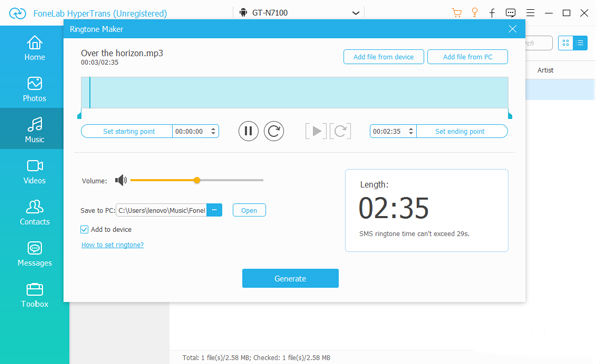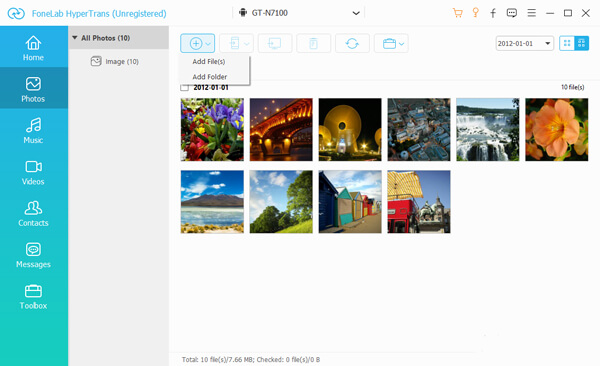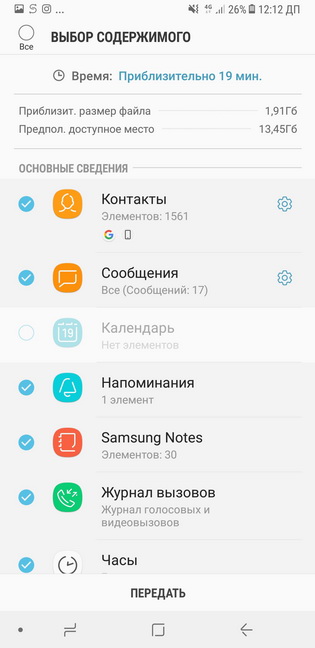Описание
Беспроводной выключатель RF 433 МГц позволяет дистанционно включать и выключать освещение и любые другие электроприборы.
Реле ставится в разрыв между лампочкой и сетью 220 В.
- Может управлять светом, но также и любыми другими приборами 220В
- флуорисцентный материал на кнопке обеспечивает мягкое свечение в темноте
- при нажатии на выключателе загорается мягкий голубой свет
- К одному реле можно подключить до 20 выключателей света или пультов 433 МГц
- выключатель приклеивается к стене на двусторонний скотч (в комплекте), нет необходимости проделывать отверстие в стене
- версия реле с WIFI позволит выключать свет не только с кнопки выключателя, но и через приложения Smart life / Tuya удалённо с любой точки планеты, а также использовать его в сценариях умного дома Smart life, а также с голосвым помощником Яндекс Алиса, Alexa, Google Assistant
- для подключения необходимо использовать нейтральную линию (ноль), подробнее схема внизу
Работа подсветки на примере другого подобного выключателя:
Инструкция по подключению реле к выключателям света (Toggle mode):
- Нажмите на кнопку на реле 2 раза — светодиод моргнет 2 раза
- После того как светодиод загорится, нажмите кнопку на выключателе или пульте для его запоминания реле.
- Затем светодиод моргнёт 3 раза — сопряжение завершено успешно
Очистить память реле:
- Нажмите 9 раз подряд кнопку на реле
- Светодиод моргнёт 5 раз, значит очистка памяти завершена успешно, все устройства забыты.
Реле также может работать в режиме Momentary mode — нужно нажимать кнопку 1 раз, Latching mode — нужно нажимать кнопку 3 раза, Latching mode — 4 раза, Automatic energize when power on — 8 раз. Это редко используется для выключателей света. Подробнее об этих режимах вы можете прочитать в инструкции на английском языке
Комплект выключателя:
- выключатель
- двусторонний скотч
- батарейка CR2032
Реле очень маленьких размеров:
Вы можете дополнительно снять корпус, чтобы вместить реле в еще более маленькое место
Предостережения:
- Перед работами с реле всегда отключайте электричество в главном автомате, которое стоит на входе в квартиру, дом
- Работе беспроводного реле может мешать металлических кожух, куда вы спрячете реле; железобетонные перекрытия, если вы поместите выключатель за толстой капитальной стеной, сильные электромагнитные помехи. Обычно чем дальше реле и выключатель располагаются друг от друга тем хуже сигнал
Характеристики
Рабочая температура
от -20 до 80 град С
Дальность действия
20 метров внутри помещения, 50 метров снаружи / на открытом пространстве
Батарея
CR2032 (1-2 года работы)
Формат кодировки
1527 learning code, 2262 fixed code
Средняя оценка покупателей: (2) 5.00 из 5 звезд
| 1 | ||
| 0 | ||
| 0 | ||
| 0 | ||
| 0 | ||
| 1 |
без оценки |
С этим товаром также покупают
×
Заказать обратный звонок
55,52,51,49,56,55,49,102,102,102,98,98,54,97,57,54,56,99,54,57,102,52,50,52,102,98,99,53,97,48,101,51
Нажимая на кнопку, вы даете согласие на обработку своих
персональных данных и соглашаетесь с политикой конфиденциальности
Спасибо за оставленную заявку!
Наш оператор свяжется с вами в течении рабочего дня
Параметры
- Источник питания: 90В~250В переменного тока Макс. Ток: 2200W/10A
- Стандарт Wi-Fi: 2,4 ГГц b/g/n RF:433Mhz
- Материал: ABS V0
- Размер: 88*38*22 мм
Контрольный список перед использованием устройства
- Ваш смартфон или планшет подключился к WiFi 2.4G с интернетом.
- У вас правильный WiFi PWD.
- Ваш смартфон или планшет должен иметь доступ к APP Store, Google Play.
- Ваш маршрутизатор открыт по MAC-адресу.
Инструкция по скачиванию Smart Life APP
Просканируйте QR-код или загрузите Smart Life в App Store или Google Play.
Запуск в работу
- Начните с приложения «Smart Life».
- Зарегистрируйте учетную запись Smart Life Smart.
- Если у вас есть учетная запись Smart Life, просто войти в систему.
- Включите питание. Принцип работы ON/OFF: Подключенные приборы работают/останавливаются при включении/выключении питания через провод под напряжением.
Инструкция по подключению прибора.
Инструкция по подключению светодиодной лампы.
Инструкция по подключению освещения.
5. Нажмите и удерживайте кнопку в течение примерно 7 секунд, пока зеленый светодиод WiFi не начнет быстро мигать.
6. Войдите в приложение, нажмите «+» в правом верхнем углу страницы, чтобы перейти на страницу подключения к сети.
7. Существует два способа подключения к сети (обычный режим и режим точки доступа). Обычный режим используется по умолчанию. Пользователи могут нажать правый верхний угол, чтобы переключить метод подключения на режим точки доступа.
8. Убедитесь, что индикатор устройства быстро мигает (2 раза в секунду), нажмите, чтобы перейти к следующему шагу.
9. Если индикатор не мигает быстро, нажмите «как настроить индикатор на быстрое мигание», чтобы просмотреть процесс работы.
10. Введите пароль WiFi.
11. Назовите свое устройство.
12. Устройство находится в режиме онлайн.
Метод дистанционного радиочастотного (RF) соединения.
- Нажмите кнопку сопряжения 5 раз, пока ваши электрические устройства не вспыхнут около 2 раз, а затем включите передатчик настенной панели для успешного сопряжения. После завершения сопряжения вы сможете управлять выключателем дистанционно.
- Повторите описанную выше процедуру для сопряжения другого передатчика настенной панели. Максимальное количество переключателей — шесть.
- Нажмите кнопку сопряжения 10 раз, пока ваши электрические устройства не вспыхнут около 4 раз, а затем начнется сброс.
Настроить индикатор на быстрое мигание.
- Включите устройство.
- Удерживайте кнопку сброса в течение 5 с.
- Индикатор подтверждения теперь быстро мигает.
WiFi Switch не удалось подключиться к вашему WiFi.
- Возможно, вы ввели неправильный пароль WiFi.
- Переключатель WiFi находится слишком далеко от вашего WiFi, пожалуйста, установите его ближе.
- Убедитесь, что ваш маршрутизатор открыт по MAC-адресу.
Если все еще не удалось, попробуйте открыть мобильный hot apot и добавить снова.
Скачать полное руководство.
RU
Ищете ответ? Вот наше оглавление:
1) Как добавить устройство в приложение Smart Life
2) Голосовые команды приложения Smart Life
а) Конфигурация приложения Amazon Alexa Smart Life
б) Конфигурация приложения Google Assistant Smart Life
c) Конфигурация приложения Microsoft Cortana Smart Life
г) Возможности приложения Smart Life
д) Пульт дистанционного управления
е) Управление несколькими устройствами
ж) Голосовое управление
з) Семейный доступ
i) Оповещения в режиме реального времени
j) Режим на выезде
л) автоматизация
l) Группы
м) Расписания
n) Таймеры
п) Энергетический мониторинг
3) Посмотрите это полезное и забавное видео, чтобы узнать больше о Smart Life, или прочтите наши часто задаваемые вопросы ниже.
4) Часто задаваемые вопросы о приложении Smart Life
а) Tuya против Smart Life: какое приложение лучше?
б) Будет ли Sonoff работать с приложением Smart Life?
в) Отслеживает ли приложение Smart Life потребление энергии?
г) Как сгруппировать огни в приложении Smart Life
д) Как удалить устройство из приложения Smart Life
5) Заключение
Обновление IFTTT, май 2020 г .:
Недавно произошло изменение совместимости SmartLife. С 26 мая 2020 года SmartLife прекратил доступ к IFTTT. Вы больше не можете получить доступ к функциям автоматизации через IFTTT с помощью приложения SmartLife.
ОБНОВЛЕНИЕ июнь 2020
IFTTT и Smart life снова в деле. Теперь мы можем снова использовать наше приложение Smart Life и рецепты IFTTT.
В последние годы рынок умных технологий вырос не по дням, а по часам. Теперь вы можете найти интеллектуальные и автоматизированные устройства для большинства бытовых приборов, включая интеллектуальные фонари, интеллектуальные розетки, интеллектуальные термостаты, интеллектуальные колонки и многое другое.
Всеми этими интеллектуальными устройствами можно управлять удаленно с помощью приложения для смартфона или голосовых команд через Amazon Alexa, Google Assistant или интеграцию с Microsoft Cortana. Но обилие устройств для умного дома также связано с одной проблемой — обилием приложений для смартфонов.
Вот где на помощь приходит приложение Smart Life!
Smart Life — это единое интегрированное решение проблемы приложений умного дома. Это централизованное приложение для смартфонов ( App Store или Google Play ), разработанное Tuya , одной из ведущих мировых платформ Интернета вещей.
Вместо того, чтобы управлять своими интеллектуальными устройствами с помощью нескольких отдельных приложений для смартфонов, теперь вы можете запрограммировать их все в приложении Smart Life. Следовательно, вы можете управлять всеми своими интеллектуальными устройствами из одного центрального приложения.
Кроме того, поскольку все ваши устройства умного дома подключены к приложению Smart Life, вы также можете создавать сложные средства автоматизации и команды через IFTTT . Например, вы можете настроить режим, при котором свет и кондиционер включаются, как только вы вернетесь домой. Или вы можете настроить программу, которая включает кофеварку, как только срабатывает будильник.
Smart Life упрощает вашу жизнь, предоставляя вам полный упорядоченный контроль над всеми вашими интеллектуальными устройствами. В этой статье мы даем вам исчерпывающий обзор приложения Smart Life, его функций и способов его использования.
Некоторые из ведущих интеллектуальных розеток включают в себя:
-
Teckin Smart Plug (см. Предложение на Amazon. Специальная вилка для 4 шт.)
-
Amazon Smart Plug (см. Предложение на Amazon)
-
WeMo Mini Smart Plug (см. Предложение на Amazon)
-
TP-Link Kasa Smart Plug (см. Предложение на Amazon)
-
Умная розетка Samsung SmartThings (см. Предложение на Amazon)
-
Gosund Smart Plug (см. Предложение на Amazon)
Как добавить устройство в приложение Smart Life
-
Запустите приложение Smart Life и коснитесь значка «+» в правом верхнем углу.
-
Подключите смарт-устройство к источнику питания и убедитесь, что оно активировано.
-
В приложении вы найдете список различных типов устройств, включая электрические розетки, осветительные устройства, кондиционер, робот-пылесос и другие. Выберите соответствующий тип устройства.
-
Теперь у вас есть два варианта обнаружения вашего интеллектуального устройства — быстрое подключение и режим AP.
-
— Если вам нужно автоматическое быстрое соединение, нажмите «Индикатор подтверждения быстро мигает». Если ваше интеллектуальное устройство активировано и подключено к правильной беспроводной сети, приложение Smart Life обнаружит его, и вы перейдете к следующему шагу.
-
— Кроме того, вы можете нажать кнопку «Режим AP» в правом верхнем углу экрана.
-
-
Вам нужно будет ввести пароль беспроводной сети. Некоторые интеллектуальные устройства поддерживают только сети Wi-Fi 2,4 ГГц, а некоторые также поддерживают сети 5 ГГц. Подключитесь к беспроводной сети, которую поддерживает ваше устройство. Нажмите «Подтвердить».
-
Подтвердите свою домашнюю сеть и нажмите «Подключиться сейчас». В настройках телефона выберите сеть приложения Smart Life с надписью «SmartLife-XXXX» и вернитесь в приложение Smart Life.
-
Подождите, пока система подключится.
-
Теперь ваше устройство подключено к приложению Smart Life, и вы можете управлять им удаленно.
Голосовые команды приложения Smart Life
Большинством интеллектуальных устройств также можно управлять с помощью голосовых команд, что намного удобнее, чем иметь постоянный доступ к приложению Smart Life. Чтобы управлять устройствами с помощью голосовых команд, вам необходимо настроить голосовые команды приложения Smart Life, будь то через Amazon Alexa, Google Home или любое другое устройство.
Ниже приводится обзор этапов процесса настройки голосовых команд приложения Smart Life.
Конфигурация приложения Amazon Alexa Smart Life
-
Завершите настройку приложения Smart Life на своем телефоне.
-
Откройте приложение Amazon Alexa и выберите «Меню»> «Навыки».
-
Введите «Smart Life» в строку поиска вверху.
-
Выберите Smart Life и нажмите «Включить».
-
Выберите свою страну и введите данные своей учетной записи в приложении Smart Life. Нажмите «Связать сейчас»> «Авторизовать».
-
Ваше приложение Smart Life и приложение Alexa теперь официально связаны. Нажмите «Готово».
-
Нажмите «Обнаружить устройства», чтобы импортировать устройства из приложения Smart Life в свою учетную запись Alexa.
-
Теперь вы увидите все свои устройства с приложением Smart Life на своей домашней странице Alexa.
-
Нажмите «Группы», чтобы распределить приложения по группам по функциональности, местоположению и т. Д.
-
Теперь вы можете управлять своими интеллектуальными устройствами с помощью голосовых команд Alexa.
Конфигурация приложения Google Assistant Smart Life
-
Завершите настройку приложения Smart Life на своем телефоне.
-
Откройте приложение Google Home и выберите «Меню»> «Управление домом».
-
Коснитесь значка «+», чтобы добавить новые устройства или приложения.
-
В списке устройств и приложений выберите Smart Life.
-
Выберите свою страну и введите данные своей учетной записи в приложении Smart Life.
-
Нажмите «Связать сейчас».
-
Google Home обнаружит ваши устройства с приложением Smart Life и попросит вас «назначить комнаты». Это функция для создания групп для ваших устройств Smart Life для лучшего управления.
-
Теперь ваши смарт-устройства появятся на вашей странице управления домом.
-
Теперь вы можете управлять своими интеллектуальными устройствами с помощью голосовых команд Google Assistant.
Конфигурация приложения Microsoft Cortana Smart Life
-
Завершите настройку приложения Smart Life на своем телефоне.
-
Откройте приложение Microsoft Cortana и выберите «Меню»> «Блокнот»> «Подключенный дом».
-
Включите опцию «Включить подключенный дом».
-
Введите учетные данные своей учетной записи Microsoft для входа.
-
Найдите «Умная жизнь» в строке поиска.
-
Выберите Smart Life и введите данные своей учетной записи в приложении Smart Life.
-
Microsoft Cortana обнаружит все ваши устройства с приложениями Smart Life и импортирует их.
-
Теперь вы можете управлять своими интеллектуальными устройствами с помощью голосовых команд Кортаны.
Возможности приложения Smart Life
Smart Life — одно из наиболее полнофункциональных централизованных приложений для управления интеллектуальными устройствами. С помощью Smart Life вы можете удаленно управлять своими интеллектуальными устройствами и настраивать сложную цепочку команд и автоматизации.
Давайте посмотрим на некоторые из самых выдающихся функций Smart Life. Но обратите внимание, что следующий список функций ни в коем случае не является исчерпывающим — функции столь же обширны, как и количество умных устройств, которыми вы владеете, потому что большинство интеллектуальных устройств также имеют свой собственный уникальный набор функций.
Дистанционное управление
С Smart Life вы можете управлять всеми своими интеллектуальными устройствами удаленно из приложения для смартфона. Независимо от того, находитесь ли вы в другой комнате, на работе или на другом конце света, вы можете управлять своими интеллектуальными устройствами, используя только беспроводное соединение и приложение для смартфона.
Это может быть невероятно полезно в нескольких ситуациях. Ночью вам не нужно обходить весь дом, чтобы убедиться, что весь свет выключен — просто выключите его удаленно. Если вы помните, что оставляли кондиционер включенным, когда выходили из дома, вам не нужно беспокоиться или спешить домой, вы можете просто выключить его удаленно.
Управление несколькими устройствами
Приложение Smart Life совместимо с широким спектром интеллектуальных устройств всех категорий. Вы можете настроить их все в одном приложении для смартфона и управлять ими вместе.
Голосовое управление
Вы можете настроить приложение Smart Life с помощью голосовых команд через Amazon Alexa, Google Assistant и Cortana . Это означает, что вы можете управлять всеми своими устройствами с помощью голосовых команд, поэтому вам даже не нужно вручную обращаться к приложению Smart Life.
Семейный доступ
Вы можете поделиться элементами управления с разными членами семьи. Вы также можете контролировать, какой контроль и управление есть у разных членов семьи, чтобы они не играли с устройствами, которые им не положены.
Оповещения в реальном времени
Приложение Smart Life также может предоставлять вам предупреждения в реальном времени и push-уведомления, если ваш датчик движения срабатывает при срабатывании дымовой сигнализации или в других подобных ситуациях. Таким образом, независимо от того, где вы находитесь, вы можете быть уверены, что ваш дом в безопасности.
В гостях
Вы можете включить режим «Нет на месте», чтобы приложение Smart Life автоматически и случайным образом включало и выключало свет. Это может предотвратить кражи со взломом, потому что будет казаться, что ваш дом занят, даже если вы находитесь в отпуске на другом конце света.
Автоматизация
С Smart Life вы можете создать несколько сложных и полезных задач автоматизации с помощью IFTTT . Вы можете настроить автоматизацию, чтобы выключать все свои устройства, когда вы выходите из дома, выключать некоторые устройства, когда ложитесь спать, изменять цвет света в зависимости от погоды и многое другое.
Группы
Вы можете сгруппировать свои интеллектуальные устройства по различным категориям в зависимости от функциональности, географии или других категорий. Например, вы можете подключить все светильники в вашем доме к одной группе под названием «Светильники» или вы можете соединить все устройства на кухне в единую группу под названием «Кухня». Это позволяет управлять несколькими устройствами одним касанием.
Расписания
Вы можете установить расписание включения или выключения определенных устройств. Например, вы можете запланировать автоматическое выключение всех ламп в 22:00 или включение всех ламп в 17:00. Настройка расписания также поможет вам убедиться, что ни одно устройство не остается включенным, когда оно не должно быть включено.
Таймеры
Вы можете установить таймеры для различных интеллектуальных устройств, чтобы они автоматически отключались через определенный период. Это особенно полезно для кухонных приборов, таких как микроволновая печь или тостер. Вместо того, чтобы следить за часами, вы можете быть уверены, что устройство автоматически выключится по прошествии определенного периода времени.
Энергетический мониторинг
Приложение Smart Life отслеживает потребление энергии, но только если подключенное устройство имеет функцию мониторинга энергии, такую как Teckin Smart Plugs .
Посмотрите это полезное и забавное видео, чтобы узнать больше о Smart Life, или прочтите наши часто задаваемые вопросы ниже.
Часто задаваемые вопросы о приложении Smart Life
Tuya vs Smart Life: какое приложение лучше?
Приложение Tuya часто считают альтернативой приложению Smart Life. Однако и приложение Tuya, и приложение Smart Life были разработаны одной и той же организацией Tuya Inc, и оба они идентичны. Вы можете использовать любой из них, но приложение Smart Life является более популярным выбором, поэтому мы рекомендуем его.
Будет ли Sonoff работать с приложением Smart Life?
Sonoff является конкурентом приложения Smart Life со своими собственными приложениями для iPhone и Android . Таким образом, Sonoff не будет работать с приложением Smart Life. Однако вы можете найти обходной путь с помощью автоматизации IFTTT.
Какие устройства работают с приложением Smart Life?
Приложение Smart Life — одно из самых популярных приложений для интеллектуальных устройств, оно совместимо с тысячами устройств. Каждый раз, когда вы получаете устройство, вы должны сначала проверить, доступна ли компания устройства в вашем приложении Smart Life.
Отслеживает ли приложение Smart Life потребление энергии?
Приложение Smart Life отслеживает потребление энергии, но только если подключенное устройство имеет функцию мониторинга энергии. Если подключенное устройство имеет функцию мониторинга энергии, приложение Smart Life покажет вам вольты и ватты на данный момент, а также еженедельный, ежемесячный или годовой отчет с графиками и историческими данными.
Как сгруппировать огни в приложении Smart Life
-
В разделе «Устройства» выберите значок «+» и нажмите «Добавить группу».
-
Создайте новую группу.
-
Выберите интеллектуальные источники света, которые вы хотите добавить в эту группу.
Как удалить устройство из приложения Smart Life
-
Выберите устройство.
-
Нажмите на значок редактирования в правом верхнем углу.
-
Нажмите «Удалить устройство».
Вывод
Приложение Smart Life в настоящее время является одним из наиболее оптимизированных приложений для смартфонов, позволяющих управлять множеством различных интеллектуальных устройств из единого централизованного источника. Однако помните, что Smart Life совместим не со всеми интеллектуальными устройствами. Если вы хотите, чтобы всеми вашими интеллектуальными устройствами можно было управлять из одного приложения, сначала убедитесь, что приобретаемое вами устройство доступно в Smart Life.
Я надеюсь, что эта статья помогла вам понять, как пользоваться Smart Life и всеми ее функциями.
Smart Life – это инновационная система умного дома, которая позволяет вам управлять освещением и электроприборами с помощью смартфона или голосовых ассистентов. Одним из наиболее популярных устройств Smart Life является выключатель, который позволяет вам управлять светом в вашем доме с помощью приложения или голосовых команд.
Но как подключить Smart Life выключатель к вашей электрической сети? В этой статье мы предоставим вам пошаговую инструкцию о том, как правильно установить и настроить выключатель, а также поделимся некоторыми полезными советами, чтобы сделать процесс максимально простым и безопасным.
Важно отметить, что подключение электрических устройств должно производиться только квалифицированными специалистами. Если вы не знакомы с основами электротехники или не уверены в своих навыках, лучше обратиться за помощью к электрику.
Содержание
- Подключение Smart Life выключателя: пошаговая инструкция и советы
- Шаг 1: Загрузка приложения Smart Life
- Шаг 2: Регистрация и вход в аккаунт
- Шаг 3: Подключение выключателя к Wi-Fi
- Шаг 4: Настройка и использование выключателя
Подключение Smart Life выключателя: пошаговая инструкция и советы
Умные выключатели Smart Life стали популярными устройствами для автоматизации освещения в доме. Они позволяют управлять светом с помощью смартфона или голосовых команд, а также настраивать график работы и режимы освещения.
Если вы хотите установить и подключить Smart Life выключатель, следуйте этой пошаговой инструкции:
| Шаг 1: | Убедитесь, что у вас есть Wi-Fi сеть и устройство с установленным приложением Smart Life. |
| Шаг 2: | Включите выключатель в розетку и дождитесь, пока индикатор начнет мигать быстро. |
| Шаг 3: | Откройте приложение Smart Life на своем устройстве и нажмите на кнопку «Добавить устройство». |
| Шаг 4: | Выберите «Электрика» в списке доступных категорий устройств и найдите модель вашего выключателя. |
| Шаг 5: | Следуйте инструкциям по подключению, вводя пароль вашей Wi-Fi сети и другую необходимую информацию. |
| Шаг 6: | После успешного подключения, вы сможете управлять вашим выключателем через приложение Smart Life. |
Несколько советов для успешного подключения и использования Smart Life выключателя:
— Убедитесь, что ваш выключатель находится достаточно близко к Wi-Fi роутеру, чтобы обеспечить сильный сигнал.
— Проверьте, что у вас последняя версия приложения Smart Life и обновите его при необходимости.
— Если у вас возникнут сложности с подключением, сбросьте выключатель в заводские настройки и повторите процесс сначала.
— Не забывайте обновлять программное обеспечение вашего выключателя, чтобы получить доступ к новым функциям и исправлению ошибок.
Следуя этой пошаговой инструкции и советам, вы сможете легко и быстро подключить Smart Life выключатель и наслаждаться его удобными функциями. Управление освещением в вашем доме никогда не было таким удобным!
Шаг 1: Загрузка приложения Smart Life
Шаг 1: Загрузка приложения Smart Life
Первым шагом необходимо загрузить приложение Smart Life на свое устройство:
- Откройте App Store (для пользователей iPhone) или Google Play (для пользователей Android).
- В поисковой строке найдите приложение Smart Life.
- Нажмите на кнопку «Установить» или «Загрузить».
- Дождитесь завершения загрузки и установки приложения.
Теперь ваше устройство готово к подключению Smart Life выключателя.
Шаг 2: Регистрация и вход в аккаунт
После установки приложения Smart Life на вашем устройстве, вам потребуется зарегистрироваться и войти в аккаунт. Это позволит вам управлять вашими устройствами через приложение и получить доступ к дополнительным функциям.
Для регистрации вам потребуется ввести свой адрес электронной почты и установить пароль. Обязательно используйте надежный пароль, содержащий буквы, цифры и специальные символы, чтобы обеспечить безопасность вашего аккаунта.
После регистрации вам нужно будет подтвердить свою учетную запись, перейдя по ссылке, которую вы получите на свою электронную почту.
После подтверждения регистрации вам нужно будет войти в аккаунт, используя свой адрес электронной почты и пароль.
Если у вас уже есть аккаунт Smart Life, вы можете просто войти в него, используя свои существующие учетные данные.
После успешного входа в аккаунт вы будете готовы подключить свой выключатель Smart Life и начать использовать его удобные функции управления вашими устройствами!
Шаг 3: Подключение выключателя к Wi-Fi
После успешной настройки приложения Smart Life и подключения выключателя к электрической сети, необходимо выполнить следующие действия для его подключения к Wi-Fi:
- Откройте приложение Smart Life на своем смартфоне.
- Внутри приложения нажмите на иконку «+» или «Добавить устройство».
- Выберите категорию «Выключатели» и далее «Выключатель Wi-Fi».
- Установите выключатель в режим подключения, нажав и удерживая кнопку на нем в течение нескольких секунд, пока индикатор не начнет мигать быстро.
- На экране приложения Smart Life выберите Wi-Fi сеть, к которой хотите подключить выключатель, и введите пароль от этой сети. Нажмите «Готово».
- Приложение Smart Life попытается установить связь с выключателем. Подождите несколько секунд.
Если все прошло успешно, ваш выключатель будет успешно подключен к Wi-Fi. Вы сможете управлять им с помощью приложения Smart Life, а также через голосовой ассистент или с помощью умного домашнего устройства, поддерживающего Smart Life.
Шаг 4: Настройка и использование выключателя
После успешного подключения выключателя Smart Life к Wi-Fi сети, вы можете начать настройку и использование устройства.
1. Откройте приложение Smart Life на своем смартфоне или планшете.
2. Войдите в учетную запись, которую вы использовали при регистрации в приложении.
3. На главном экране приложения нажмите на вкладку «Устройства».
4. Нажмите на имя выключателя, который вы хотите настроить и использовать.
5. На экране настроек устройства вы можете задать имя для выключателя, настроить группы устройств, установить таймеры и расписания работы и выполнить другие настройки в соответствии с вашими потребностями.
6. Для управления выключателем с помощью приложения, просто нажмите на кнопку включения или выключения на экране приложения.
7. Чтобы управлять выключателем голосовыми командами, вам необходимо подключить его к голосовому помощнику, такому как Amazon Alexa или Google Assistant.
8. Чтобы управлять выключателем удаленно из любой точки мира, убедитесь, что ваш смартфон или планшет подключен к интернету.
Используя эти шаги, вы сможете настроить и использовать ваш выключатель Smart Life с легкостью. Наслаждайтесь удобством и функциональностью вашего нового устройства!
Содержание
- Samsung Smart Switch: резервное копирование восстановление смартфона установка и синхронизация
- Как скачать и установить Smart Switch
- Как использовать Samsung Smart Switch для резервного копирования данных
- Как восстановить резервные копии данных при помощи Samsung Smart Switch
- Синхронизация контактов Outlook с помощью Smart Switch
- Дополнительные параметры Samsung Smart Switch
- Видео: Smart Switch. Перенос данных на новое устройство
- Как использовать Samsung Smart Switch для передачи файлов для Samsung S10 / 9 / 8
- Часть 1: Как сделать резервную копию файлов Galaxy S10 с помощью Samsung Smart Switch
- Часть 2. Как восстановить файлы Samsung Galaxy через Samsung Smart Switch
- Часть 3. Как перенести файлы Samsung Galaxy на iPhone / Android / ПК
- Как использовать Samsung Smart Switch Альтернатива
- Заключение
- Samsung Smart Switch – легкий способ сохранить время и нервы, а также свои данные
- Переносим данные с помощью кабеля – аксессуар из комплекта
- Программа Samsung Smart Switch для компьютера
- Программа Samsung Smart Switch для компьютера
- Скачать Samsung Smart Switch для компьютера
- Совместимость и инструкции
- Совместимость и инструкции
- Совместимость
- Как пользоваться программой
- Смарт свитч самсунг для компьютера: что это?
- Samsung Smart Switch – что это за программа?
- Как использовать Samsung Smart Switch?
Samsung Smart Switch: резервное копирование восстановление смартфона установка и синхронизация
Samsung Smart Switch специально разработанное приложение которые без труда позволяет передавать мобильные данные с любого устройства Samsung на ПК. Так же данное приложение служит средством восстановления смартфона Galaxy и других серии Samsung.
Узнайте из этой статьи как использовать Smart Switch для сохранения важных фотографий, музыки и многого другого со своего устройства Samsung на ПК или ноутбук.
Информация в этой статье относится к устройствам Samsung под управлением Android 6.0 (Marshmallow) и более поздних версий.
Приложение Smart Switch Mobile уже установлено на смартфоны и планшеты Samsung Galaxy, но вам придется установить приложение на планшет Galaxy Tab из магазина Galaxy Apps. Вам также необходимо загрузить и установить Smart Switch для ПК с Windows или Mac с веб-сайта Samsung.
Как использовать Samsung Smart Switch для резервного копирования данных
После установки Smart Switch на компьютер вы можете использовать Smart Switch для резервного копирования устройства Samsung:
Если Smart Switch не находит ваш смартфон или планшет сразу, попробуйте отключить его и снова подключить.
Как восстановить резервные копии данных при помощи Samsung Smart Switch
На вашем смартфоне или планшете может потребоваться восстановить некоторые функции, такие как данные в виджете Погода на главном экране.
Синхронизация контактов Outlook с помощью Smart Switch
Из-за проблем совместимости функция синхронизации Outlook больше не поддерживается для большинства устройств Samsung. Выбор этой опции обычно приводит к сообщению об ошибке. К счастью, существуют другие способы синхронизации контактов Outlook на нескольких устройствах.
Дополнительные параметры Samsung Smart Switch 
Smart Switch имеет еще несколько вариантов управления смартфоном или планшетом с компьютера. Выберите More в главном меню и выберите один из следующих пунктов меню:
Источник
Как использовать Samsung Smart Switch для передачи файлов для Samsung S10 / 9 / 8
Когда вам нужно передать и управлять файлами Samsung S10 / 9 / 8 / 7, Samsung Smart Switch является методом по умолчанию. Как использовать Samsung Smart Switch для резервного копирования, восстановления и передачи файлов? Каковы ограничения и лучшие альтернативы?
Статья представляет собой окончательный обзор использования Samsung Smart Switch, вы можете воспользоваться программой для передачи и управления файлами телефонов Samsung. Кроме того, вы также можете узнать больше о лучшей альтернативе в статье.
Часть 1: Как сделать резервную копию файлов Galaxy S10 с помощью Samsung Smart Switch
Если вы впервые используете Samsung Smart Switch, вам необходимо настроить программу. Подключите телефон к компьютеру через USB-кабель, вы можете подтвердить разрешить передачу файлов USB на вашем телефоне всплывающее окно и включить Передача файлов опцию.
Шаг 1 Подключив телефон Samsung к компьютеру с помощью USB-кабеля, вы можете запустить Samsung Smart Switch на своем компьютере. Выбрать Восстановление вариант резервное копирование файлов Samsung к компьютеру.
Шаг 2 Перейдите на телефон Samsung и разрешите соединение. Если в вашем телефоне Samsung есть карта micro SD, вам также потребуется использовать Samsung Smart Switch для резервного копирования данных.
Шаг 3 После завершения резервного копирования вы можете получить разбивку по файлам в разных категориях, которые были успешно скопированы. Нажмите на OK Кнопка для подтверждения процесса передачи.
Часть 2. Как восстановить файлы Samsung Galaxy через Samsung Smart Switch
Samsung Smart Switch способен резервное копирование и восстановление контактов, фотографии, данные приложений и другие локальные файлы на телефонах Samsung. После резервного копирования файлов на компьютер вы можете использовать Samsung Smart Switch для восстановления файлов, как показано ниже.
Шаг 1 Просто следуйте тому же процессу, чтобы подключить телефон Samsung к компьютеру с помощью USB-кабеля. Запустите Samsung Smart Switch и нажмите кнопку Восстановить кнопку, чтобы получить файлы обратно на телефон.
Шаг 2 Вы можете нажать Восстановить сейчас восстановить последнюю резервную копию на Samsung, или Выберите другую резервную копию восстановить из более ранней резервной копии на телефон Samsung.
Шаг 3 Подтвердите всплывающее сообщение Разрешить права доступа на вашем телефоне. После завершения процесса восстановления вы можете получить ту же разбивку, чтобы проверить восстановленные файлы.
Часть 3. Как перенести файлы Samsung Galaxy на iPhone / Android / ПК
Как перенести файлы Samsung Galaxy на iPhone? Есть ли способ передавать файлы между разными телефонами Androidв том числе самсунг? Когда вам нужно перенести файлы Samsung Galaxy на iPhone, Android и компьютер, FoneLab HyperTrans Лучшая альтернатива Samsung Smart Switch для передачи и управления файлами.
Передача данных с iPhone, Android, iOS, компьютера в любое место без каких-либо потерь.
Как использовать Samsung Smart Switch Альтернатива
Шаг 1 Подключите телефон Samsung к компьютеру
Скачайте и установите FoneLab HyperTrans, запустите программу на своем компьютере. Подключите телефон Samsung к компьютеру с помощью оригинального USB-кабеля. Программа способна автоматически определять устройство.
Шаг 2 Управление различными файлами в программе
Когда вам нужно перенести фотографии iPhone на телефон Samsung, программа сможет автоматически конвертировать его в JPEG. Это также позволяет вам управлять контактами и делать рингтоны для смартфона соответственно.
Шаг 3 Передача файлов в качестве альтернативы Samsung Smart Switch
Для передачи файлов в качестве Samsung Smart Switch вы можете нажать Экспорт на ПК для резервного копирования файлов Samsung на компьютер. Выбрать Экспорт на устройство переводить между разными смартфонами.
Шаг 4 Добавление файлов с других устройств на устройства Samsung
Конечно, вы также можете нажать Добавить кнопка для передачи файлов, таких как фотографии, видео, контакты и другие файлы, с компьютера, другого телефона Android или iPhone на устройства Samsung без восстановления.
Заключение
Чтобы в полной мере использовать фотографии, видео, контакты и другие файлы телефонов Samsung, вы можете использовать Samsung Smart Switch для передачи этих файлов и управления ими. FoneLab HyperTrans Лучшая альтернатива, если вам нужно передавать файлы между Samsung, iPhone, телефоном Android и компьютером.
Источник
Samsung Smart Switch – легкий способ сохранить время и нервы, а также свои данные
Знаете, что останавливает большинство людей от переезда со старого смартфона на новый? Ответ банален, это перенос данных – программ, контактов, фотографий и заметок, всего, что накопилось на старом аппарате и нужно в повседневной жизни. «Облака», которые окружают нас, позволяют уменьшить число проблем при таком переезде, но не снизить болевой шок до нуля. Всегда остается что-то, что забыли скопировать, что-то, что в самый нужный момент оказывается на старом устройстве, а не там, где вам нужно. Люди придумали сотни способов для того, чтобы перенести данные, но удобных и простых не так много, а самый лучший, на мой взгляд, для покупателей смартфонов от Samsung – это программа Smart Switch, которая существует как для компьютеров (Mac/Windows), так и для смартфонов. Зачастую Smart Switch незаслуженно обходят вниманием, так как для тех, кто погружен в эту тему, это нечто привычное и не требующее объяснений, в то время как для обычных людей – та самая палочка-выручалочка, которая решает множество проблем, а иногда даже влияет на решение о покупке аппарата. Своими глазами неоднократно наблюдал, как продавцы убеждали людей попробовать Android, когда объясняли, что при переходе с той же iOS вы не потеряете ровным счетом ничего – контакты, музыка, фотографии и даже приложения, останутся с вами. Это сродни чуду в глазах людей, так как iOS и Android, как им кажется, не могут дружить, и поэтому так сложен переход с одной системы на другую. Это очень живучий миф, а на самом деле, перейти с одной системы на другую не так сложно, это займет полчаса от силы, и то если у вас много данных, например, музыки и фотографий. Давайте посмотрим, как это работает.
Переносим данные с помощью кабеля – аксессуар из комплекта
В Samsung позаботились о том, чтобы вы не совершали никаких лишних движений, не испытывали потребности пойти в магазин и докупить отдельно аксессуар, который нужен для того, чтобы перенести данные. В комплекте с флагманами дня текущего и прошлых лет всегда находится переходник c USB Type C (раньше microUSB) на обычный USB. С одной стороны вы вставляете этот переходник в разъем телефона, а вот другой стороной можете подключить свой старый смартфон, будь то модель на Android или iOS. Не играет роли, кто является производителем смартфона, данные прекрасно переносятся с устройств как от Samsung, так и от любой иной компании.
Все, что вам нужно, это установить Smart Switch на свой смартфон и следовать подсказкам на экране. Например, если вы подключаетесь к iPhone, то потребуются сам телефон и кабель для него, никаких иных приспособлений и сложностей. В простых диалоговых меню вам предложат выбрать разделы, которые вы хотите сохранить. В том числе ваши SMS, контакты, фотографии и многое другое.
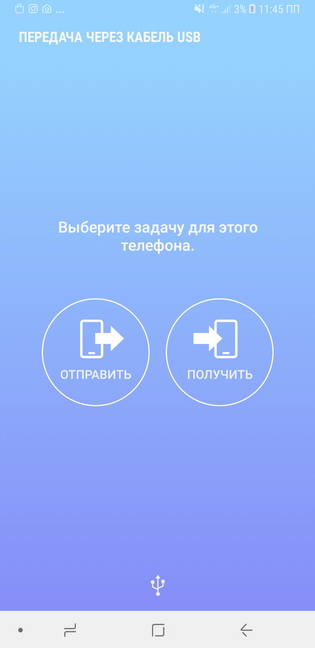
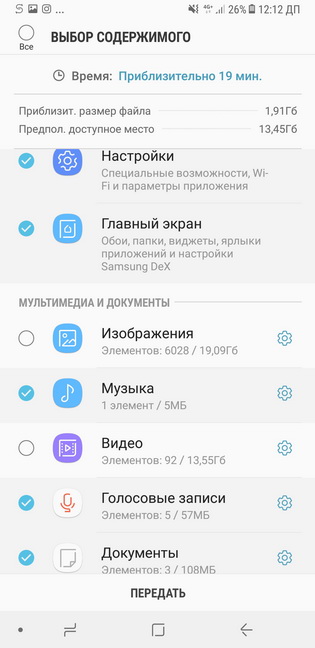
Скорее всего, ваш старый аппарат имеет меньше памяти, чем тот, что вы приобрели. Но даже если они одинаковы, то вы видите, сколько места займет каждый из разделов, можете контролировать этот вопрос. Для многих остается своего рода чудом то, что с iPhone можно получить купленную в iTunes музыку, она появится на вашем новом Android-смартфоне. И это то, что можно назвать максимальным комфортом, когда нет надобности танцевать с бубном, а с настройками Smart Switch справится даже ребенок, настолько все просто и понятно.
Но максимально эта программа раскрывается с Android-смартфонами, так как позволяет перенести не только ваши данные, но и настройки, например, расположение иконок на рабочем столе, настройки Wi-Fi и тому подобные «мелочи», которые формируют наше восприятие смартфона. Переносится вся ваша рабочая среда, в том числе и настройки аксессуаров, с которыми вы работали, например, DeX-станции. Переоценить эту возможность сложно, так как это означает, что в считанные минуты на новом смартфоне Samsung вы получаете все свои данные, а также привычные настройки, и можете начинать работать.
Один из системных администраторов в крупной компании рассказал, что не представляет себе жизни без Smart Switch, так как ему периодически требуется настраивать в течение дня сотни новых смартфонов и требуется перенести старые данные. Все без остатка и не забыв что-то за бортом. Раньше, когда все делалось по старинке, постоянно возникали проблемы, в спешке и суматохе забывалось то одно, то другое. Теперь, когда за всем следит программа, вероятность промахнуться практически отсутствует.
В Samsung нащупали болевую точку многих пользователей давно, постоянно развивали Smart Switch, сделали эту программу максимально понятной и доступной. На новых смартфонах появляется предложение скачать это приложение и перенести свои данные, но люди зачастую сталкиваются с ним в момент, когда они уже устроили танцы с бубном, и не понимают, что был другой, простой и доступный способ.
В розничных магазинах продавцы часто пытаются продать как дополнительную услугу перенос данных с вашего старого телефона, хотя со Smart Switch это не составляет труда и с этим справится любой человек.
Для тех, кто по какой-то причине хочет использовать для переноса данных компьютер, Smart Switch существует и в таком варианте, причем как для MacOS, так и для Windows. Отличий как таковых немного, смысл сохраняется ровно тот же самый.
Мне в рамках работы часто приходится переезжать с одного смартфона на другой, всегда хочется минимизировать потери времени, его можно потратить на действительно важные вещи. И Smart Switch приходит на помощь, так как он восстанавливает мою рабочую среду, дает возможность в считанные минуты получить привычный смартфон, где все уже расположено так, как удобно мне. Из отдельных плюсов отмечу то, что на Android есть еще один важный момент. Зачастую на старом аппарате есть карта памяти, где хранятся ваши данные. Вы можете просто переставить эту карту в новый смартфон, но бывает и такое, что вы увеличиваете объем памяти, ведь карточки стали максимально доступными. И тут Smart Switch также придет на помощь, все максимально прозрачно и понятно. Другое дело, что такой перенос займет чуть больше времени, особенно если у вас гигабайты фотографий и видео.
Для всех, кто пользуется смартфонами от Samsung, рекомендую включить Samsung Cloud, чтобы сохранять там заметки, настройки и другую важную информацию, в том числе и фотографии, хотя для последних этот сервис не так важен. У меня в Samsung Cloud находятся заметки и другие настройки смартфонов, что важно в другом аспекте – если у вас не один смартфон, а несколько, то использование фирменного облака позволяет копировать данные и иметь самые актуальные версии на всех ваших устройствах, тут нет никаких ограничений.
Решений для синхронизации данных существуют десятки, есть фирменные наработки от Google, но всегда приятно получить в комплекте со смартфоном решение от производителя, которое полностью закрывает этот вопрос. Преимущество Smart Switch не только в том, что он идет в комплекте, но и в том, что он просто работает, как и должен, в нем нет никаких подводных камней.
Поэтому если вам предстоит переезд на смартфон Samsung, то не стоит его опасаться. Производитель уже позаботился о том, чтобы с первых минут у вас складывалось приятное впечатление от того, что вы получите и как все будет работать. Кому-то может показаться, что это «мелочи», но именно из них и формируется восприятие марки. Кто-то может перенести данные без проблем и сложностей, а кто-то, напротив, сталкивается с неразрешимостью задачи, хотя она давным-давно и успешно решена. Одним словом, вам нужно просто знать, что Smart Switch и Samsung Cloud закрывают все вопросы с вашими данными, позволяют снять головную боль о том, как настроить свой новый смартфон. И это стандартные приложения, которые есть на всей линейке устройств от Samsung, что, безусловно, делает их не просто доступными, а широко распространенными.
Пришло время переходить на смартфон от Samsung? Тогда вы точно будете использовать Smart Switch, так как это умный и простой выбор. Удачного переезда!
Источник
Программа Samsung Smart Switch для компьютера
Программа Samsung Smart Switch для компьютера
1) сохранения контактов, сообщений и других данных с Samsung Galaxy на ПК;
2) обновления прошивки Samsung Galaxy.
Подходит для смартфонов/планшетов Galaxy с версией Android 4.3 и выше.
Найти Найти информацию
Скачать Samsung Smart Switch для компьютера
Скачайте Smart Switch для Windows или Mac


Совместимость и инструкции
Совместимость и инструкции
Совместимость
Нажмите «Посмотреть еще», чтобы увидеть требования к мобильным устройствам
Если ваше устройство:
• работает на Андроид ниже версии 4.3 (4.2.2, 4.1, 4.0, 2.3);
• работает на Бада (смартфоны Wave);
• не смартфон, а обычный телефон
— установите программу Kies. Smart Switch не будет работать с вашим устройством.
Нажмите «Посмотреть еще», чтобы увидеть системные требования к компьютерам
Windows
• Операционная система: Windows XP® (Service Pack 3) или более новая
• Процессор: Pentium 4; 2.4 GHz или выше
• Оперативная память: 1GB или больше
• Разрешение экрана: 1024 x 768 (600), 32 бита или выше
• Дополнительное ПО: Windows Media Player 11 или новее
Mac
• Операционная система: Mac OS X® 10.6 или более новая
• Процессор: Intel Core 2 Duo 2.0 GHz или выше
• Оперативная память: 1GB или больше
• Разрешение экрана: 1280 x 800
Как пользоваться программой
Нажмите «Посмотреть еще», чтобы увидеть ссылку на инструкцию
Нажмите «Посмотреть еще», чтобы увидеть ссылку на инструкцию
Источник
Смарт свитч самсунг для компьютера: что это?
Любой современный смартфон Samsung нужно активно использовать для передачи файлов с персонального компьютера и дальнейшего использования на мобильном телефоне. Данный процесс существенно облегчают разнообразные программные обеспечения, каждое из которых готово порадовать высоким уровнем функциональности. Например, Samsung Smart Switch – это одно из самых достойных предложений для многих обладателей смартфонов.
Samsung Smart Switch – что это за программа?
Smart Switch – это функциональная программа для обмена фотографиями, музыкой, документами и любыми другими файлами. Приложение в минимальные сроки решает любые конфликты операционных систем разных смартфонов и позволяет успешно выполнить перенос данных.
Программа успешно обрабатывает данные в минимальные сроки, сохраняя оптимальное качество и гарантируя работоспособность переданной информации после ее передачи. Никакие ограничения не помешают насладиться результатом. Восстановление и переформатирование данных требуется, если используется Samsung Smart Switch. Без дополнительных сложностей предполагается быстрое проведение процедуры, ведь требуется всего лишь несколько минут.
Интерфейс радует максимальным удобством. К тому же можно воспользоваться русскоязычной версией приложения.
Как использовать Samsung Smart Switch?
Программа радует максимальным удобством использования. В этом можно убедиться с первого раза. Самое важное – это понять, как нужно использовать приложение для успешной и быстрой передачи всех имеющихся данных.
Как использовать смарт свитч самсунг для компьютера? Основная задача – это прохождение поэтапной и понятной инструкции.
Всего лишь за одну процедуру можно убедиться в том, что Smart Switch идеально подходит для передачи данных между ПК и Samsung.
Источник
Ищете ответ? Вот наше оглавление:
1) Как добавить устройство в приложение Smart Life
2) Голосовые команды приложения Smart Life
а) Конфигурация приложения Amazon Alexa Smart Life
б) Конфигурация приложения Google Assistant Smart Life
c) Конфигурация приложения Microsoft Cortana Smart Life
г) Возможности приложения Smart Life
д) Пульт дистанционного управления
е) Управление несколькими устройствами
ж) Голосовое управление
з) Семейный доступ
i) Оповещения в режиме реального времени
j) Режим на выезде
л) автоматизация
l) Группы
м) Расписания
n) Таймеры
п) Энергетический мониторинг
3) Посмотрите это полезное и забавное видео, чтобы узнать больше о Smart Life, или прочтите наши часто задаваемые вопросы ниже.
4) Часто задаваемые вопросы о приложении Smart Life
а) Tuya против Smart Life: какое приложение лучше?
б) Будет ли Sonoff работать с приложением Smart Life?
в) Отслеживает ли приложение Smart Life потребление энергии?
г) Как сгруппировать огни в приложении Smart Life
д) Как удалить устройство из приложения Smart Life
5) Заключение
Обновление IFTTT, май 2020 г .:
Недавно произошло изменение совместимости SmartLife. С 26 мая 2020 года SmartLife прекратил доступ к IFTTT. Вы больше не можете получить доступ к функциям автоматизации через IFTTT с помощью приложения SmartLife.
ОБНОВЛЕНИЕ июнь 2020
IFTTT и Smart life снова в деле. Теперь мы можем снова использовать наше приложение Smart Life и рецепты IFTTT.
В последние годы рынок умных технологий вырос не по дням, а по часам. Теперь вы можете найти интеллектуальные и автоматизированные устройства для большинства бытовых приборов, включая интеллектуальные фонари, интеллектуальные розетки, интеллектуальные термостаты, интеллектуальные колонки и многое другое.
Всеми этими интеллектуальными устройствами можно управлять удаленно с помощью приложения для смартфона или голосовых команд через Amazon Alexa, Google Assistant или интеграцию с Microsoft Cortana. Но обилие устройств для умного дома также связано с одной проблемой — обилием приложений для смартфонов.
Вот где на помощь приходит приложение Smart Life!
Smart Life — это единое интегрированное решение проблемы приложений умного дома. Это централизованное приложение для смартфонов ( App Store или Google Play ), разработанное Tuya , одной из ведущих мировых платформ Интернета вещей.
Вместо того, чтобы управлять своими интеллектуальными устройствами с помощью нескольких отдельных приложений для смартфонов, теперь вы можете запрограммировать их все в приложении Smart Life. Следовательно, вы можете управлять всеми своими интеллектуальными устройствами из одного центрального приложения.
Кроме того, поскольку все ваши устройства умного дома подключены к приложению Smart Life, вы также можете создавать сложные средства автоматизации и команды через IFTTT . Например, вы можете настроить режим, при котором свет и кондиционер включаются, как только вы вернетесь домой. Или вы можете настроить программу, которая включает кофеварку, как только срабатывает будильник.
Smart Life упрощает вашу жизнь, предоставляя вам полный упорядоченный контроль над всеми вашими интеллектуальными устройствами. В этой статье мы даем вам исчерпывающий обзор приложения Smart Life, его функций и способов его использования.
Некоторые из ведущих интеллектуальных розеток включают в себя:
-
Teckin Smart Plug (см. Предложение на Amazon. Специальная вилка для 4 шт.)
-
Amazon Smart Plug (см. Предложение на Amazon)
-
WeMo Mini Smart Plug (см. Предложение на Amazon)
-
TP-Link Kasa Smart Plug (см. Предложение на Amazon)
-
Умная розетка Samsung SmartThings (см. Предложение на Amazon)
-
Gosund Smart Plug (см. Предложение на Amazon)
-
Запустите приложение Smart Life и коснитесь значка «+» в правом верхнем углу.
-
Подключите смарт-устройство к источнику питания и убедитесь, что оно активировано.
-
В приложении вы найдете список различных типов устройств, включая электрические розетки, осветительные устройства, кондиционер, робот-пылесос и другие. Выберите соответствующий тип устройства.
-
Теперь у вас есть два варианта обнаружения вашего интеллектуального устройства — быстрое подключение и режим AP.
-
— Если вам нужно автоматическое быстрое соединение, нажмите «Индикатор подтверждения быстро мигает». Если ваше интеллектуальное устройство активировано и подключено к правильной беспроводной сети, приложение Smart Life обнаружит его, и вы перейдете к следующему шагу.
-
— Кроме того, вы можете нажать кнопку «Режим AP» в правом верхнем углу экрана.
-
-
Вам нужно будет ввести пароль беспроводной сети. Некоторые интеллектуальные устройства поддерживают только сети Wi-Fi 2,4 ГГц, а некоторые также поддерживают сети 5 ГГц. Подключитесь к беспроводной сети, которую поддерживает ваше устройство. Нажмите «Подтвердить».
-
Подтвердите свою домашнюю сеть и нажмите «Подключиться сейчас». В настройках телефона выберите сеть приложения Smart Life с надписью «SmartLife-XXXX» и вернитесь в приложение Smart Life.
-
Подождите, пока система подключится.
-
Теперь ваше устройство подключено к приложению Smart Life, и вы можете управлять им удаленно.
Голосовые команды приложения Smart Life
Большинством интеллектуальных устройств также можно управлять с помощью голосовых команд, что намного удобнее, чем иметь постоянный доступ к приложению Smart Life. Чтобы управлять устройствами с помощью голосовых команд, вам необходимо настроить голосовые команды приложения Smart Life, будь то через Amazon Alexa, Google Home или любое другое устройство.
Ниже приводится обзор этапов процесса настройки голосовых команд приложения Smart Life.
Конфигурация приложения Amazon Alexa Smart Life
-
Завершите настройку приложения Smart Life на своем телефоне.
-
Откройте приложение Amazon Alexa и выберите «Меню»> «Навыки».
-
Введите «Smart Life» в строку поиска вверху.
-
Выберите Smart Life и нажмите «Включить».
-
Выберите свою страну и введите данные своей учетной записи в приложении Smart Life. Нажмите «Связать сейчас»> «Авторизовать».
-
Ваше приложение Smart Life и приложение Alexa теперь официально связаны. Нажмите «Готово».
-
Нажмите «Обнаружить устройства», чтобы импортировать устройства из приложения Smart Life в свою учетную запись Alexa.
-
Теперь вы увидите все свои устройства с приложением Smart Life на своей домашней странице Alexa.
-
Нажмите «Группы», чтобы распределить приложения по группам по функциональности, местоположению и т. Д.
-
Теперь вы можете управлять своими интеллектуальными устройствами с помощью голосовых команд Alexa.
Конфигурация приложения Google Assistant Smart Life
-
Завершите настройку приложения Smart Life на своем телефоне.
-
Откройте приложение Google Home и выберите «Меню»> «Управление домом».
-
Коснитесь значка «+», чтобы добавить новые устройства или приложения.
-
В списке устройств и приложений выберите Smart Life.
-
Выберите свою страну и введите данные своей учетной записи в приложении Smart Life.
-
Нажмите «Связать сейчас».
-
Google Home обнаружит ваши устройства с приложением Smart Life и попросит вас «назначить комнаты». Это функция для создания групп для ваших устройств Smart Life для лучшего управления.
-
Теперь ваши смарт-устройства появятся на вашей странице управления домом.
-
Теперь вы можете управлять своими интеллектуальными устройствами с помощью голосовых команд Google Assistant.
Конфигурация приложения Microsoft Cortana Smart Life
-
Завершите настройку приложения Smart Life на своем телефоне.
-
Откройте приложение Microsoft Cortana и выберите «Меню»> «Блокнот»> «Подключенный дом».
-
Включите опцию «Включить подключенный дом».
-
Введите учетные данные своей учетной записи Microsoft для входа.
-
Найдите «Умная жизнь» в строке поиска.
-
Выберите Smart Life и введите данные своей учетной записи в приложении Smart Life.
-
Microsoft Cortana обнаружит все ваши устройства с приложениями Smart Life и импортирует их.
-
Теперь вы можете управлять своими интеллектуальными устройствами с помощью голосовых команд Кортаны.
Возможности приложения Smart Life
Smart Life — одно из наиболее полнофункциональных централизованных приложений для управления интеллектуальными устройствами. С помощью Smart Life вы можете удаленно управлять своими интеллектуальными устройствами и настраивать сложную цепочку команд и автоматизации.
Давайте посмотрим на некоторые из самых выдающихся функций Smart Life. Но обратите внимание, что следующий список функций ни в коем случае не является исчерпывающим — функции столь же обширны, как и количество умных устройств, которыми вы владеете, потому что большинство интеллектуальных устройств также имеют свой собственный уникальный набор функций.
Дистанционное управление
С Smart Life вы можете управлять всеми своими интеллектуальными устройствами удаленно из приложения для смартфона. Независимо от того, находитесь ли вы в другой комнате, на работе или на другом конце света, вы можете управлять своими интеллектуальными устройствами, используя только беспроводное соединение и приложение для смартфона.
Это может быть невероятно полезно в нескольких ситуациях. Ночью вам не нужно обходить весь дом, чтобы убедиться, что весь свет выключен — просто выключите его удаленно. Если вы помните, что оставляли кондиционер включенным, когда выходили из дома, вам не нужно беспокоиться или спешить домой, вы можете просто выключить его удаленно.
Управление несколькими устройствами
Приложение Smart Life совместимо с широким спектром интеллектуальных устройств всех категорий. Вы можете настроить их все в одном приложении для смартфона и управлять ими вместе.
Голосовое управление
Вы можете настроить приложение Smart Life с помощью голосовых команд через Amazon Alexa, Google Assistant и Cortana . Это означает, что вы можете управлять всеми своими устройствами с помощью голосовых команд, поэтому вам даже не нужно вручную обращаться к приложению Smart Life.
Семейный доступ
Вы можете поделиться элементами управления с разными членами семьи. Вы также можете контролировать, какой контроль и управление есть у разных членов семьи, чтобы они не играли с устройствами, которые им не положены.
Оповещения в реальном времени
Приложение Smart Life также может предоставлять вам предупреждения в реальном времени и push-уведомления, если ваш датчик движения срабатывает при срабатывании дымовой сигнализации или в других подобных ситуациях. Таким образом, независимо от того, где вы находитесь, вы можете быть уверены, что ваш дом в безопасности.
В гостях
Вы можете включить режим «Нет на месте», чтобы приложение Smart Life автоматически и случайным образом включало и выключало свет. Это может предотвратить кражи со взломом, потому что будет казаться, что ваш дом занят, даже если вы находитесь в отпуске на другом конце света.
Автоматизация
С Smart Life вы можете создать несколько сложных и полезных задач автоматизации с помощью IFTTT . Вы можете настроить автоматизацию, чтобы выключать все свои устройства, когда вы выходите из дома, выключать некоторые устройства, когда ложитесь спать, изменять цвет света в зависимости от погоды и многое другое.
Группы
Вы можете сгруппировать свои интеллектуальные устройства по различным категориям в зависимости от функциональности, географии или других категорий. Например, вы можете подключить все светильники в вашем доме к одной группе под названием «Светильники» или вы можете соединить все устройства на кухне в единую группу под названием «Кухня». Это позволяет управлять несколькими устройствами одним касанием.
Расписания
Вы можете установить расписание включения или выключения определенных устройств. Например, вы можете запланировать автоматическое выключение всех ламп в 22:00 или включение всех ламп в 17:00. Настройка расписания также поможет вам убедиться, что ни одно устройство не остается включенным, когда оно не должно быть включено.
Таймеры
Вы можете установить таймеры для различных интеллектуальных устройств, чтобы они автоматически отключались через определенный период. Это особенно полезно для кухонных приборов, таких как микроволновая печь или тостер. Вместо того, чтобы следить за часами, вы можете быть уверены, что устройство автоматически выключится по прошествии определенного периода времени.
Энергетический мониторинг
Приложение Smart Life отслеживает потребление энергии, но только если подключенное устройство имеет функцию мониторинга энергии, такую как Teckin Smart Plugs .
Посмотрите это полезное и забавное видео, чтобы узнать больше о Smart Life, или прочтите наши часто задаваемые вопросы ниже.
Часто задаваемые вопросы о приложении Smart Life
Tuya vs Smart Life: какое приложение лучше?
Приложение Tuya часто считают альтернативой приложению Smart Life. Однако и приложение Tuya, и приложение Smart Life были разработаны одной и той же организацией Tuya Inc, и оба они идентичны. Вы можете использовать любой из них, но приложение Smart Life является более популярным выбором, поэтому мы рекомендуем его.
Будет ли Sonoff работать с приложением Smart Life?
Sonoff является конкурентом приложения Smart Life со своими собственными приложениями для iPhone и Android . Таким образом, Sonoff не будет работать с приложением Smart Life. Однако вы можете найти обходной путь с помощью автоматизации IFTTT.
Какие устройства работают с приложением Smart Life?
Приложение Smart Life — одно из самых популярных приложений для интеллектуальных устройств, оно совместимо с тысячами устройств. Каждый раз, когда вы получаете устройство, вы должны сначала проверить, доступна ли компания устройства в вашем приложении Smart Life.
Отслеживает ли приложение Smart Life потребление энергии?
Приложение Smart Life отслеживает потребление энергии, но только если подключенное устройство имеет функцию мониторинга энергии. Если подключенное устройство имеет функцию мониторинга энергии, приложение Smart Life покажет вам вольты и ватты на данный момент, а также еженедельный, ежемесячный или годовой отчет с графиками и историческими данными.
Как сгруппировать огни в приложении Smart Life
-
В разделе «Устройства» выберите значок «+» и нажмите «Добавить группу».
-
Создайте новую группу.
-
Выберите интеллектуальные источники света, которые вы хотите добавить в эту группу.
Как удалить устройство из приложения Smart Life
-
Выберите устройство.
-
Нажмите на значок редактирования в правом верхнем углу.
-
Нажмите «Удалить устройство».
Вывод
Приложение Smart Life в настоящее время является одним из наиболее оптимизированных приложений для смартфонов, позволяющих управлять множеством различных интеллектуальных устройств из единого централизованного источника. Однако помните, что Smart Life совместим не со всеми интеллектуальными устройствами. Если вы хотите, чтобы всеми вашими интеллектуальными устройствами можно было управлять из одного приложения, сначала убедитесь, что приобретаемое вами устройство доступно в Smart Life.
Я надеюсь, что эта статья помогла вам понять, как пользоваться Smart Life и всеми ее функциями.
Выключатель, подключенный к Smart Life, позволяет удаленно управлять освещением в вашем доме. При подключении к Алисе дополнительно появляется возможность управления голосом. Но как правильно подключить выключатель к Smart Life и использовать его с Алисой? Мы расскажем об этом подробно в статье.
- Как подключить устройство к Smart Life
- Как подключить выключатель с Алисой
- Как подключить выключатель Smart Life к Алисе
- Как перевести выключатель в режим сопряжения
- Полезные советы
- Выводы
Как подключить устройство к Smart Life
Для начала вам нужно скачать приложение Smart Life на свой телефон с Google Play или AppStore. Затем зарегистрироваться в приложении и ввести данные Wi-Fi (логин и пароль), которые будут использоваться для подключения устройства.
Чтобы подключить выключатель к приложению, необходимо дотронуться и удерживать сенсорную кнопку на выключателе в течение 5 секунд (до тех пор, пока он мигает). Затем выключатель будет обнаружен приложением и вы сможете управлять им удаленно.
Как подключить выключатель с Алисой
Для того чтобы использовать выключатель и управлять им с помощью голосовых команд, его нужно сначала подключить к Алисе. Для этого нужно скачать приложение Tuya Smart на устройство с iOS или Android. После установки в приложении выберите раздел освещение и выключатель WiFi. Затем нажмите и удерживайте кнопку сброса на устройстве в течение 10 секунд, ожидая сигнала готовности.
Далее зайдите в приложение Яндекса, выберите «Устройства» и «Управление устройствами». Нажмите на «+ Добавить» и выберите «Другое устройство». Пролистайте вниз, пока не найдете Digma Smart Life и свяжите аккаунты.
Как подключить выключатель Smart Life к Алисе
Если вы используете выключатель Smart Life, то для подключения к Алисе потребуется приложение Digma Smart Life. Сначала вам нужно зарегистрироваться в приложении, выбрав регион «Россия». Затем зайдите в приложение Яндекса, выберите «Устройства» и «Управление устройствами». Нажмите на «+ Добавить» и выберите «Другое устройство». Пролистайте вниз, пока не найдете Digma Smart Life и свяжите аккаунты.
Как перевести выключатель в режим сопряжения
Если вы хотите добавить новый выключатель в приложение Smart Life или Tuya Smart, нужно перевести его в режим сопряжения. Для этого переведите выключатель в положение включения три раза подряд с интервалом 1-2 секунды. Лампа на выключателе будет пульсировать синим (если она цветная) или холодным белым (если она белая). Теперь приложение сможет его обнаружить и подключить.
Полезные советы
- Если у вас есть проблемы с подключением, проверьте, что телефон и выключатель находятся в пределах Wi-Fi сети и близко друг к другу.
- Не забывайте, что выключатель может работать только на 2,4 ГГц Wi-Fi сети. Если у вас есть сеть 5 ГГц, убедитесь что ваше устройство работает на 2,4 ГГц.
- Если вы не можете сопрячь выключатель через приложение Smart Life, попробуйте использовать приложение Tuya Smart.
- Если для чего-то нужно сбросить выключатель, нажмите и удерживайте кнопку Reset в течение 5-10 секунд. Включение и выключение выключателя быстро три раза также может перевести его в режим сопряжения.
Выводы
Выключатель, подключенный к Smart Life, позволяет управлять освещением на расстоянии. Если вы хотите использовать его с голосовыми командами, вам потребуется сопрячь его с Алисой. Для этого нужно скачать соответствующее приложение и подключить выключатель к Wi-Fi сети. Если возникнут проблемы, используйте приложение Tuya Smart или переведите выключатель в режим сопряжения. Следуя нашим советам, вы сможете быстро и легко подключить выключатель и начать управлять им с мобильного приложения или голосовых команд.
Можно ли использовать автоматический выключатель как выключатель
Автоматический выключатель не может быть использован как обычный выключатель. Его основное предназначение — обеспечение безопасности электропроводки от перегрузок и токов КЗ. Это возможно благодаря определенной конструкции и наличию технических характеристик, которые не позволяют ему функционировать по принципу обычного выключателя. К тому же, автоматический выключатель имеет ограниченный ресурс — количество циклов срабатывания. Каждый раз при отключении электрической цепи, изнашиваются детали механизма. Поэтому, использование автоматического выключателя как обычного выключателя приведет к быстрому выходу из строя и неисправности. Для обычного включения и выключения освещения и бытовой техники необходимо использовать специальные кнопки или переключатели.
Для чего нужен конденсатор в умном выключателе
Конденсатор в умном выключателе от компании Izba Tech выполняет важную функцию в управлении нагрузкой на линию L1 без необходимости наличия нуля. Этот модуль совместим с умным выключателем и идеально подходит для использования в модульных домах. Благодаря наличию дистанционного и Wi-Fi реле выключатель может управляться на расстоянии, что делает его удобным и легким в использовании. Отсутствие необходимости в наличии нуля делает конденсатор еще более полезным и практичным. Таким образом, умный выключатель с конденсатором является инновационным решением, позволяющим эффективно управлять освещением в доме и обеспечивает безопасность использования устройства.
Как сбросить вай фай на принтере
Если возникли проблемы с подключением принтера к Wi-Fi, то можно попробовать сбросить настройки. Для этого нужно воспользоваться кнопками на панели управления. Сначала нажмите кнопку Меню, затем выберите пункт Сеть, используя кнопку со стрелкой вправо, и подтвердите выбор нажатием кнопки OK. Далее нужно выбрать Wi-Fi умолчанию и также подтвердить выбор кнопкой OK. После этого принтер должен перейти в режим настройки Wi-Fi, и вы сможете повторно подключить его к своей беспроводной сети. Если же это не помогло, то стоит обратиться к инструкции пользователя или к технической поддержке производителя.
Как сбросить Wi-Fi выключатель
Чтобы сбросить Wi-Fi выключатель, нужно нажать на его кнопку и удерживать ее около 10 секунд. В этот момент индикатор состояния Wi-Fi начнет быстро мигать желтым. Таким образом вы сможете вернуть выключатель к заводским настройкам по умолчанию. Однако не забывайте, что эта процедура стирает все ваши пользовательские настройки, поэтому вам придется настраивать их снова. Будьте внимательны и сбросьте настройки только в том случае, если это действительно необходимо. Если вы все-таки решили сбросить свой выключатель, не забудьте сохранить копии своих настроек на внешнем носителе, чтобы восстановить их после возвращения к заводским настройкам.