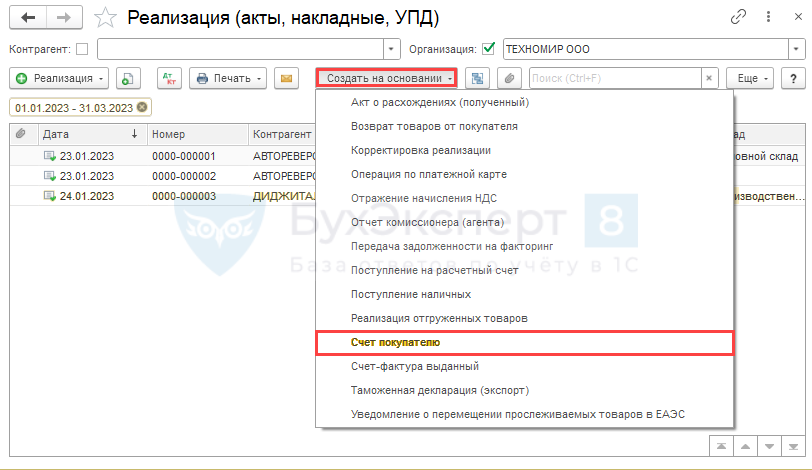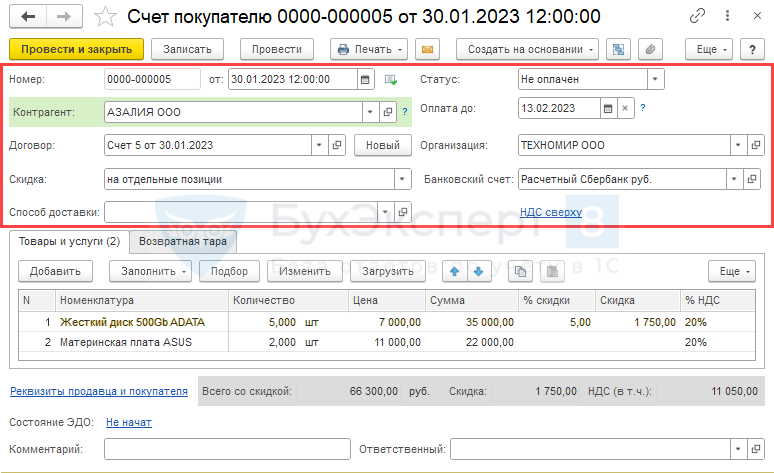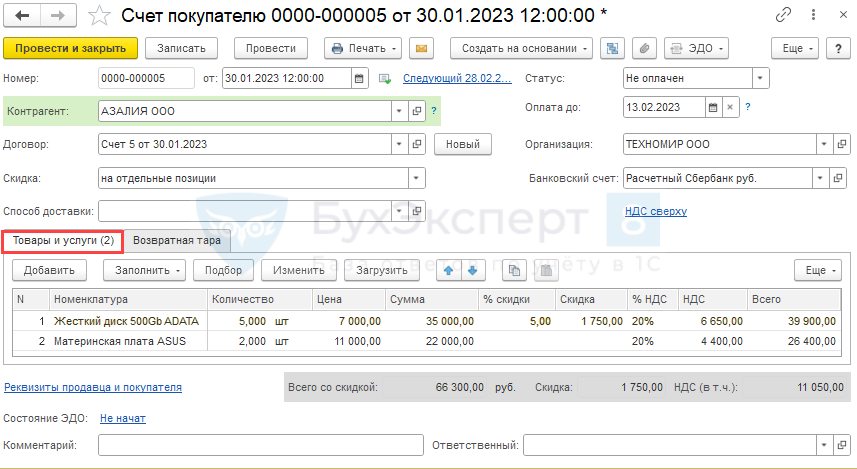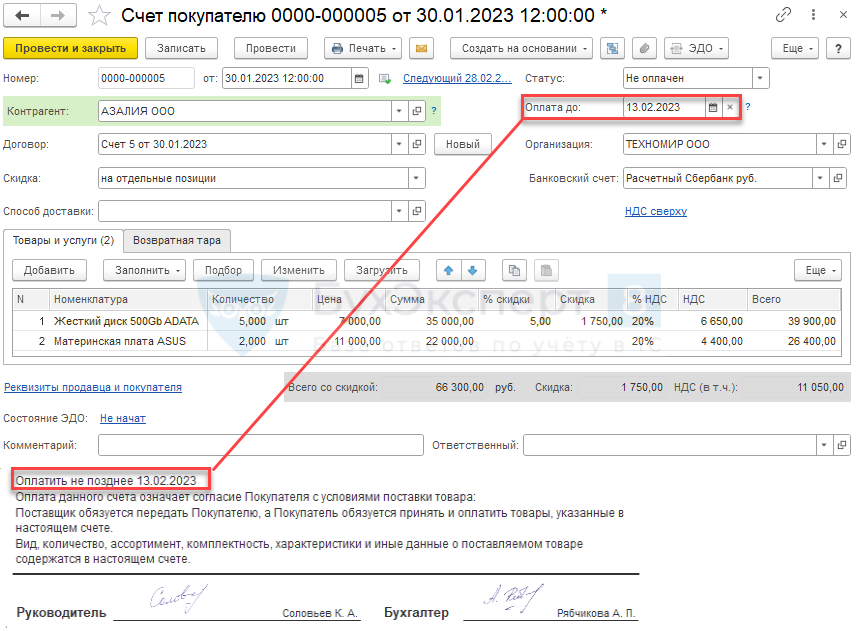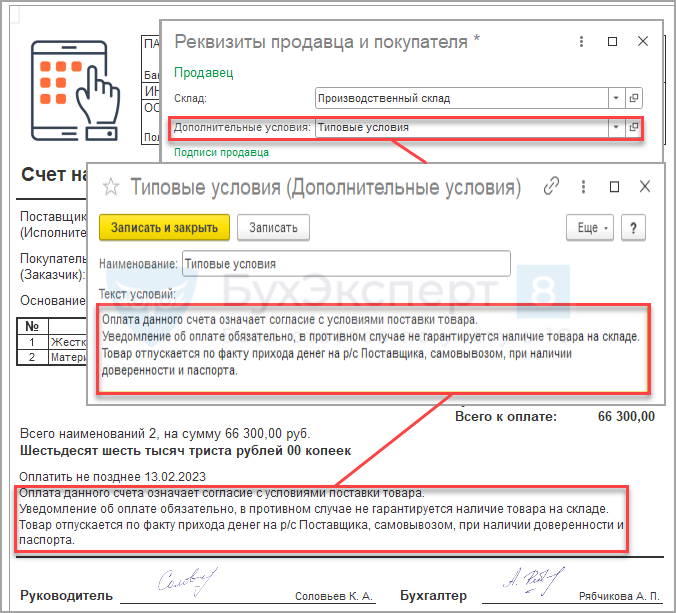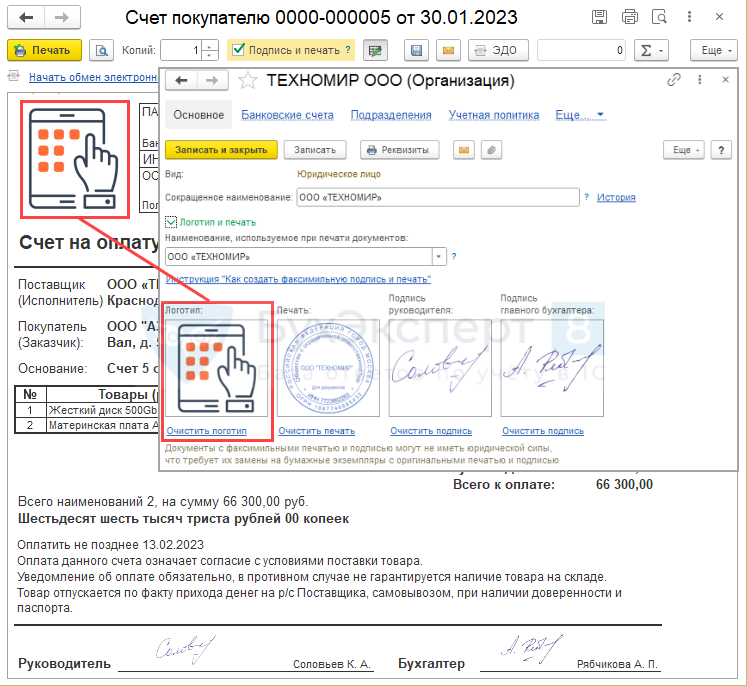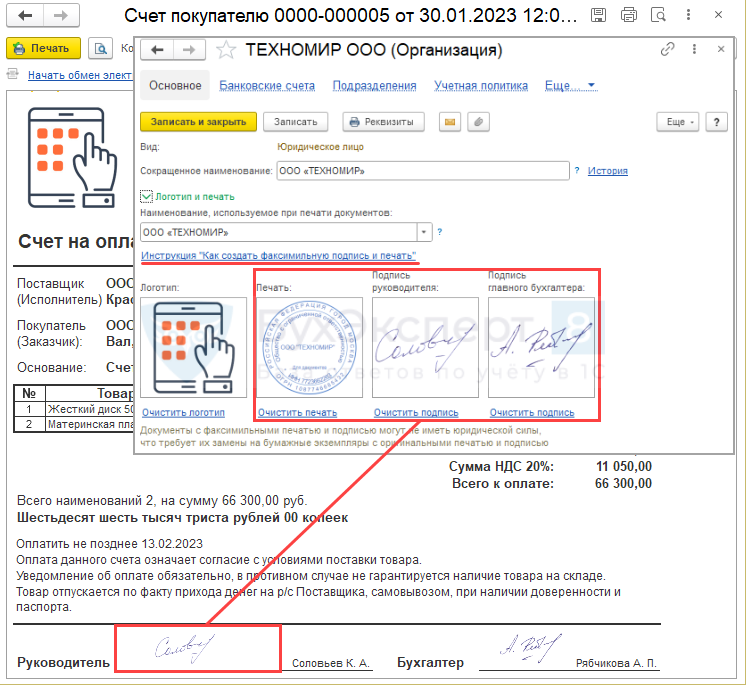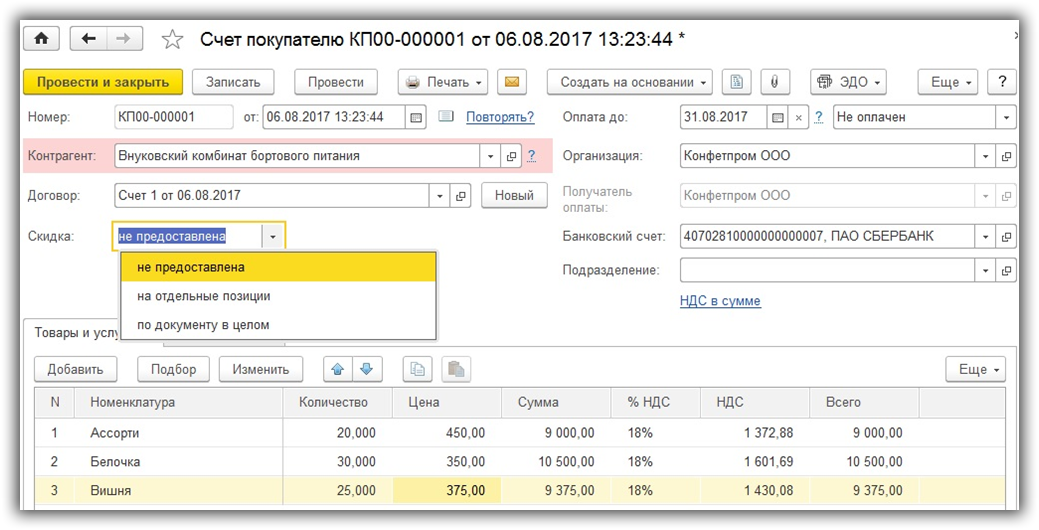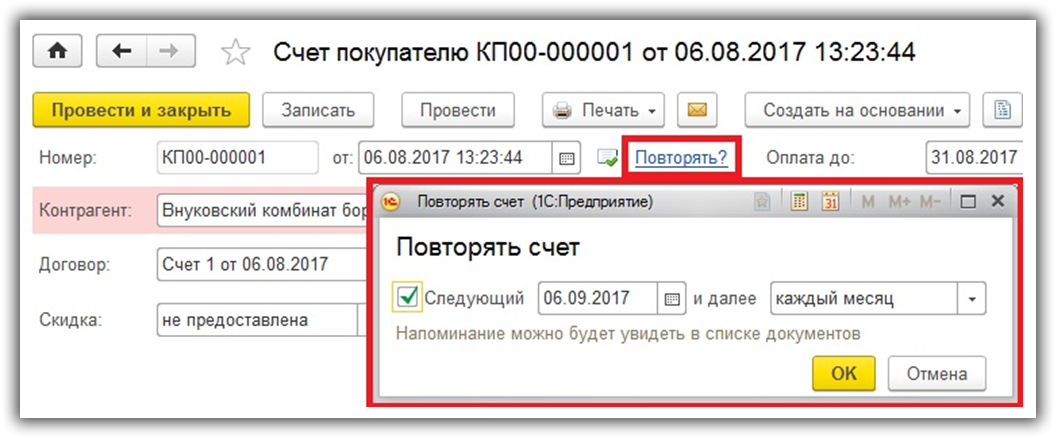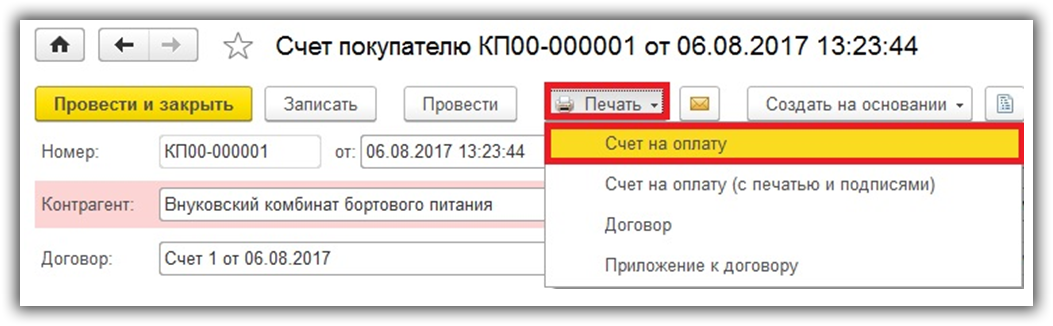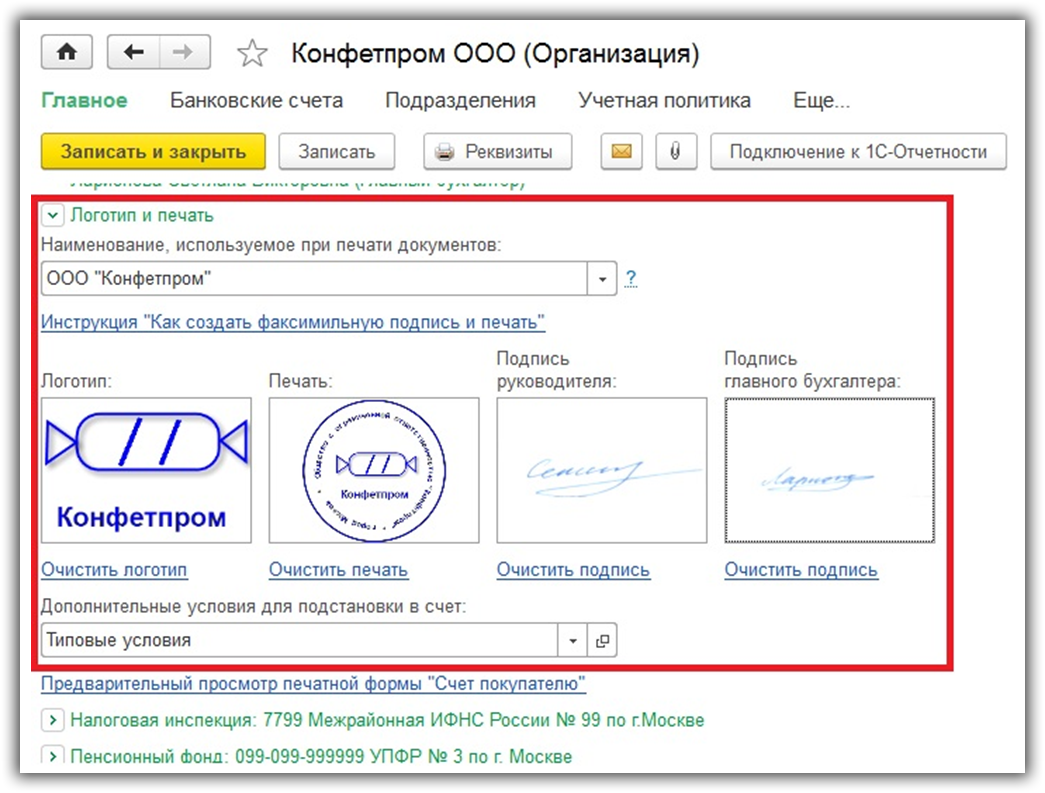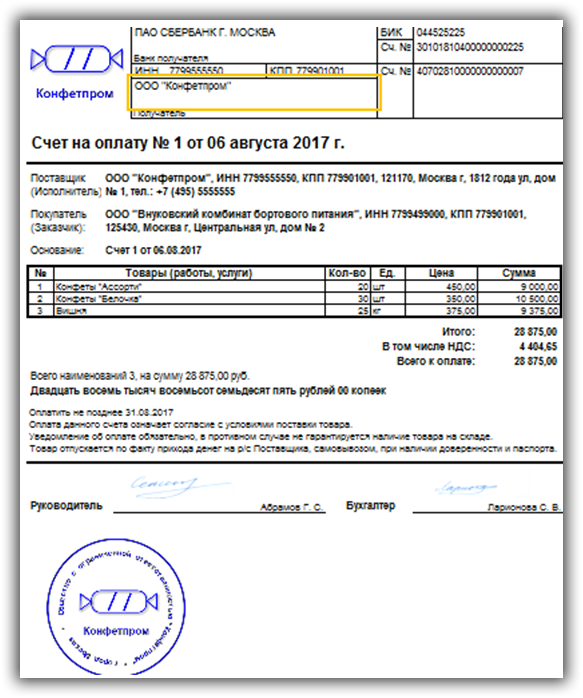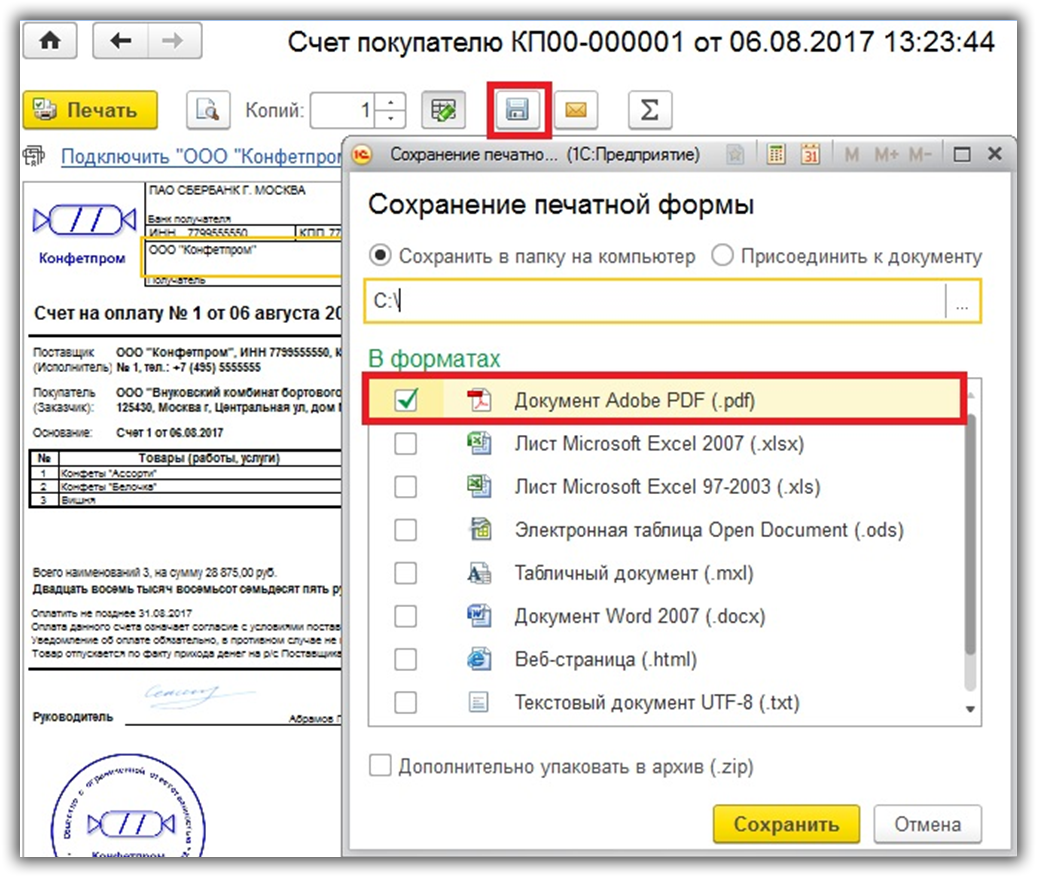Как выставить счет в 1С:Бухгалтерия ред. 3.0
Оплата продажи или покупки товаров происходит по счёту. В некоторых случаях требуется договор. Давайте рассмотрим, как в программе 1С Бухгалтерия редакция 3.0 выставить счет на оплату и распечатать договор.
Находим в меню слева вкладку «Продажи» и переходим в журнал «Счета покупателям»:
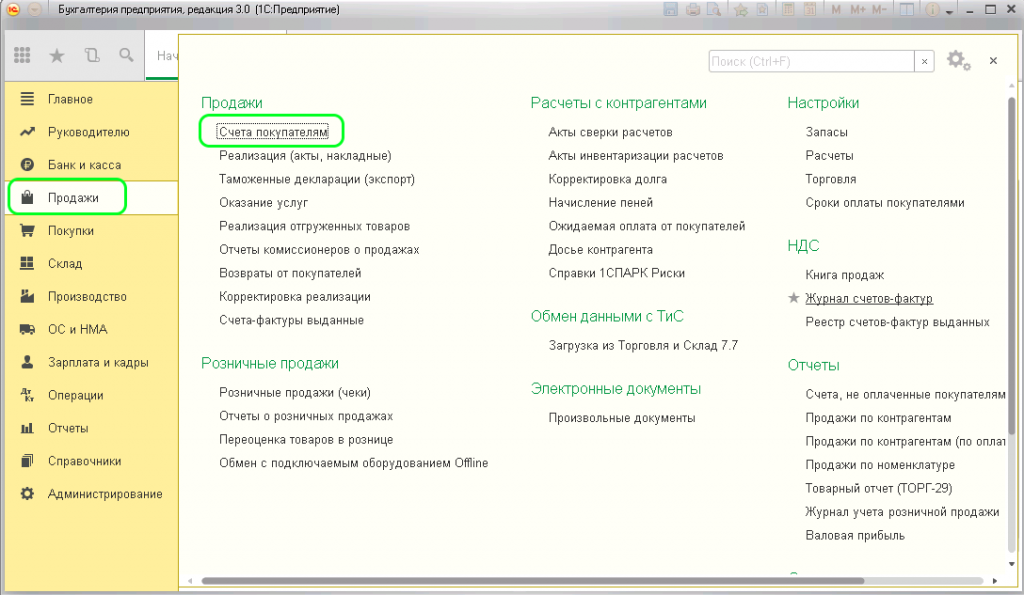
В открывшемся окне нажимаем кнопку «Создать» и попадаем на страницу заполнения:
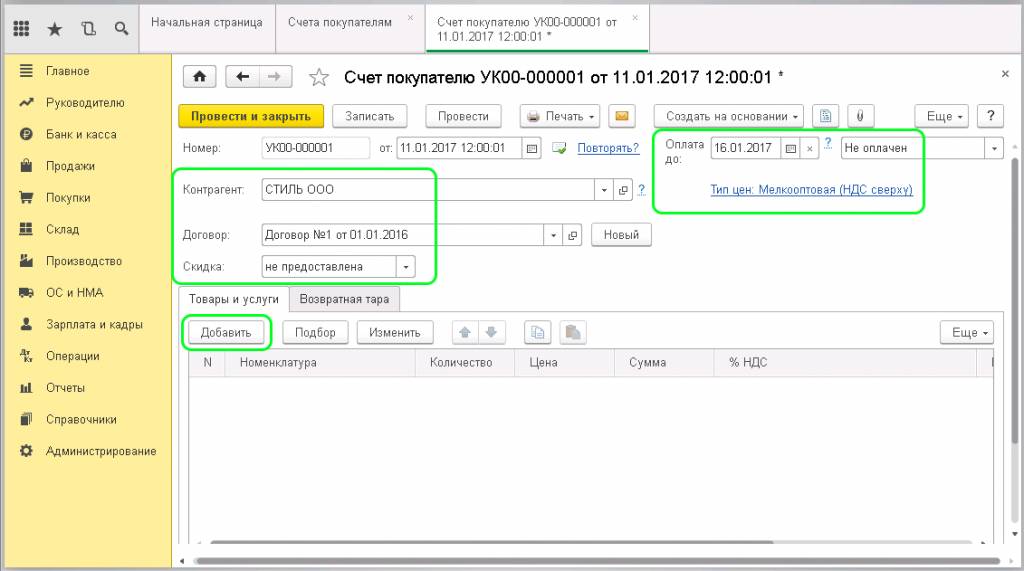
Здесь обязательно должны быть заполнены поля:
-
«Контрагент» — выбираем название организации, для которой нужно выставить счет.
-
«Договор» — проставляется автоматически после выбора контрагента, так как он должен быть прописан в карточке контрагента.
-
«Тип цен» — заполняется автоматически на основании введенной информации в карточке контрагента. Эти данные можно проверить, если проследовать в карточку договора. Для этого нужно нажать кнопочку с двумя маленькими квадратиками справа от договора. И развернуть раздел «Расчеты».
-
«Скидка» — здесь можно выбрать варианты предоставления скидки на данный документ.
-
Для примера будем выставлять счет без скидки, поэтому выбираем «не предоставлена».
-
«Оплата до» — здесь проставляется дата, до которой клиенту необходимо оплатить этот счет. В поле справа выбирается статус: Оплачен, Оплачен частично, Не оплачен или Отменен.
-
«Добавить» — через эту функцию выбираем товар из номенклатуры и проставляем вручную нужное количество. Можно увидеть, что программа автоматически проставила цены по указанному типу цен. Процент НДС и сумма НДС заполняются автоматически на каждый добавленный товар, на основании введенных данных из карточки товара.
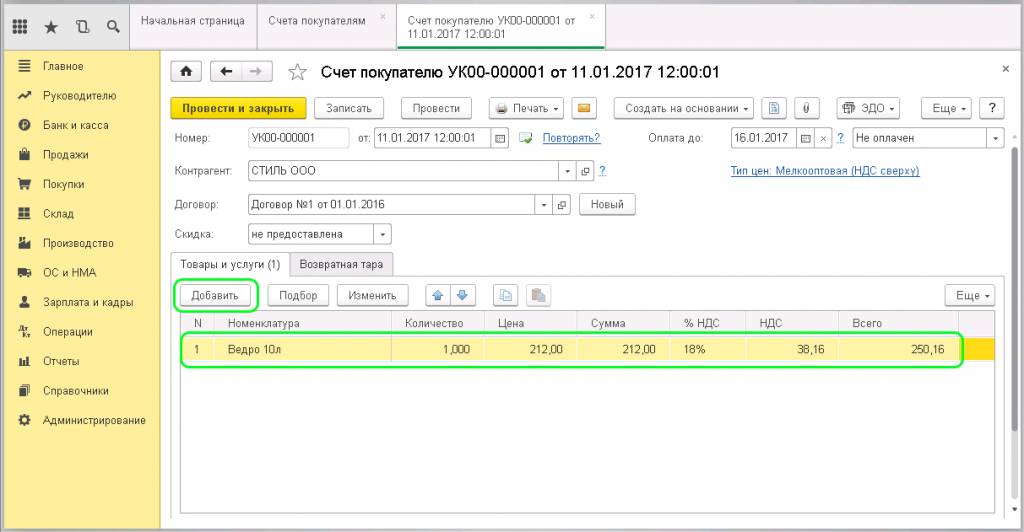
Обратите внимание, внизу слева имеется ссылка «Реквизиты продавца и покупателя». При нажатии появляется окошко, где можно изменить параметры по отгрузке.
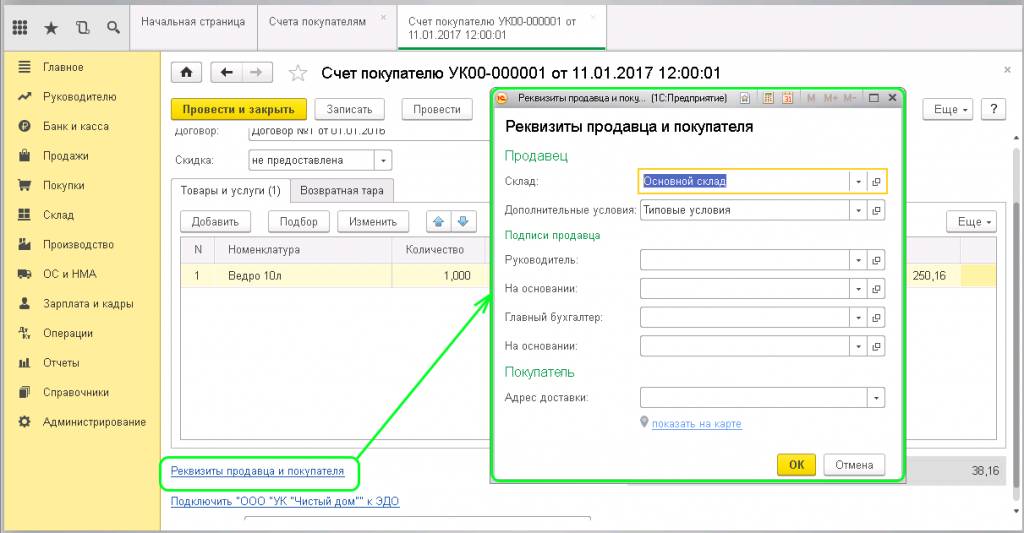
Рассмотрим поле «Дополнительные условия». Нажатием на черточку справа можно выбрать подходящее условие для отгрузки:
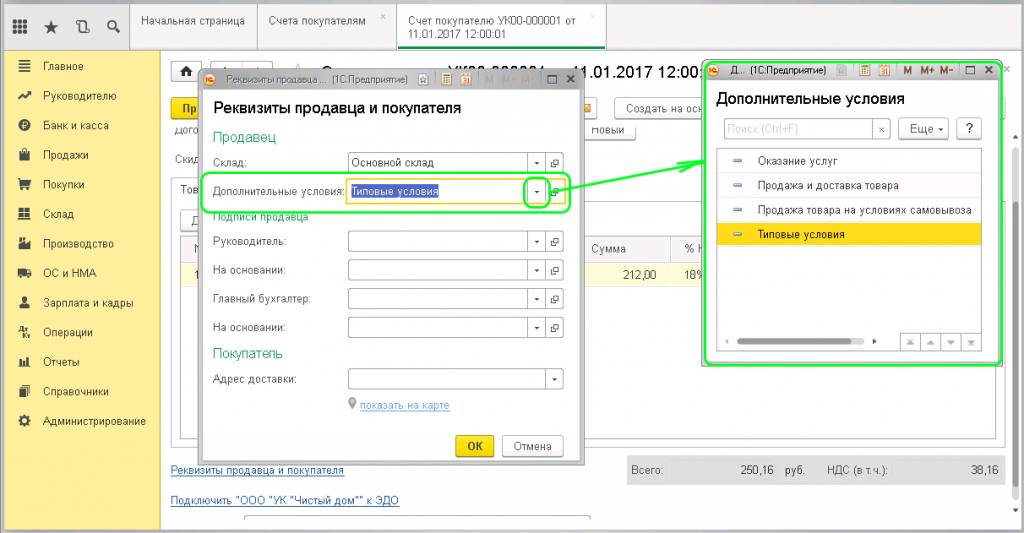
Если нажать на два квадратика, то попадаем в описание условия. Здесь прописывается произвольный текст, на основании которого будет проходить отгрузка товара. Этот текс будет отображен в печатной форме счета:
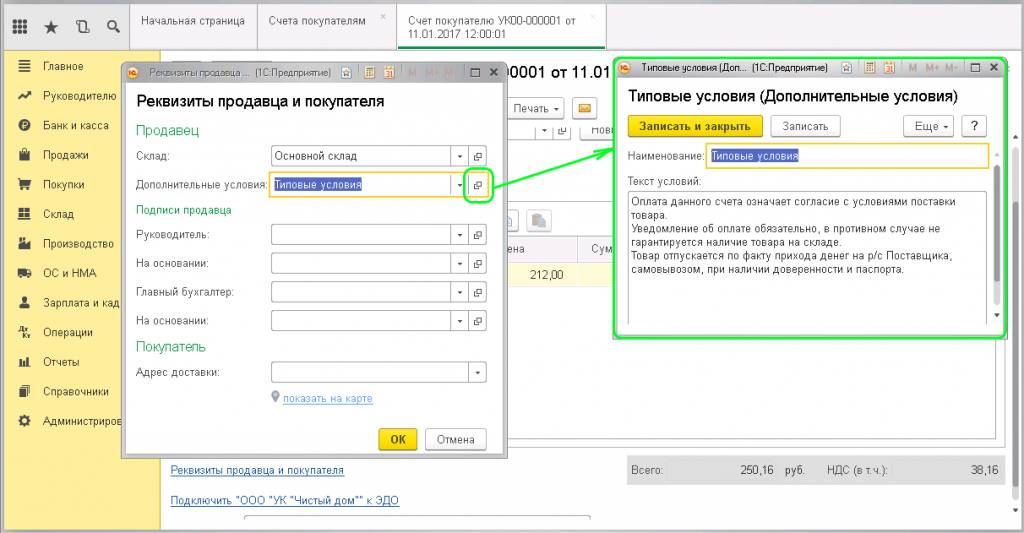
Далее проверяем поле «Подписи продавца». Здесь указывается, кто будет подписывать документы со стороны продавца. Эта информация также будет отображаться при печати документов. Следующее поле «Покупатель». Здесь указывается адрес доставки. Его можно изменить, если нажать на черточку справа. После заполнения и проверки документ нужно провести нажатием вверху экрана кнопки «Провести».
(Рейтинг:
4.2 ,
Голосов: 5 )
Материалы по теме
В программе 1С Бухгалтерия 8.3 можно выставить счет на оплату. Рассмотрим:
- как создать счет в 1С Предприятие, разместить на нем факсимильную подпись и печать;
- нюансы выставления счета на оплату в 1С.
Подробнее смотрите в онлайн-курсе: «Бухгалтерский и налоговый учет в 1С:Бухгалтерия 8 ред. 3 от А до Я»
Содержание
- Как завести счет на оплату в 1С
- Как выписать счет в 1С
- Как выставить счет на оплату в 1C 8.3
- Бланк Счет на оплату в 1C
- Условия об оплате
- Дополнительные условия в бланке Счет на оплату
- Логотип
- Факсимильная печать и подписи
Документ Счет покупателю можно создать:
Как выписать счет в 1С
Рассмотрим, как сделать счет в 1С 8.3 пошагово на примере.
30 января покупателю выставлен счет на оплату:
- Жесткий диск 500Gb ADATA — 5 шт. по цене 8 400 руб. (в т. ч. НДС 20%);
- Материнская плата ASUS — 2 шт. по цене 13 200 руб. (в т. ч. НДС 20%).
При заказе на жесткие диски предоставляется скидка 5%.
В шапке документа укажите:
- Контрагент — наименование покупателя, которому выставляется счет. Наименование покупателя выберите из справочника Контрагенты.
- Договор — основание для расчетов с покупателем: договор, счет либо иной документ. Основание выбирается из справочника Договоры. При нажатии кнопки Новый счет автоматически пронумеруется по полю Номер;
Изучить подробнее Как создать договор на основании счета в 1С - Скидка — скидка, предоставляемая покупателю. Можно выбрать из списка:
- не предоставлена — указана полная стоимость в счете;
- на отдельные позиции — скидка учитывается только по отдельным позициям счета и устанавливается в табличной части (в нашем примере выбран этот вариант);
- по документу в целом — сумма скидки указывается в шапке и действует на весь перечень позиций в документе.
В табличной части на вкладке Товары и услуги указывается перечень товаров, работ, услуг на который выставляется счет.
Как выставить счет на оплату в 1C 8.3
Счет на оплату можно выставить:
- в бумажном виде, для этого его нужно распечатать. Подробнее Как распечатать счет на оплату в 1C?
- в электронном виде, для этого можно:
- отправить непосредственно из 1С по кнопке Еще — Отправить по электронной почте. Подробнее как настроить электронную почту в 1С;
- сохранить печатную форму на компьютер и отправить ее через внешнюю электронную почту.
Бланк Счет на оплату в 1C
Для вывода бланка Счет на оплату нажмите кнопку Печать – Счет на оплату документа Счет покупателя. PDF
Условия об оплате
В счете можно указать условия об оплате, которые задаются в поле Оплата до. Если поле Оплата до заполнено, в печатной форме отражается Оплатить не позднее…
Изучить подробнее Сроки оплаты покупателями
Дополнительные условия в бланке Счет на оплату
Если в счет на оплату необходимо внести дополнительную информацию, например, об условиях отгрузки или о доставке товара, можно ее указать в текстовом виде в справочнике Дополнительные условия и выбрать в поле Дополнительные условия по ссылке Реквизиты продавца и покупателя.
Логотип
Для отображения на печатной форме Счет на оплату логотипа необходимо установить рисунок логотипа в справочнике Организация – раздел Логотип и печать – загрузить Логотип.
Изучить подробнее Сведения об организации.
Факсимильная печать и подписи
Для отображения на бланке Счет на оплату печати и подписи ответственных лиц установите флажок Подпись и печать PDF и сделайте следующие настройки в справочнике Организации:
В разделе Логотип и печать установите соответствующие рисунки:
- Печать;
- Подпись руководителя;
- Подпись главного бухгалтера.
С загрузкой рисунков более подробно можно ознакомиться по ссылке Инструкция «Как создать факсимильную подпись и печать» в справочнике Организация.
Изучить подробнее:
- Где указать факсимильную подпись и печать
- Практикум по работе с подписями и печатями на документах
Мы рассмотрели, как выставить счет в 1С 8.3 Предприятие.
Проверьте себя! Пройдите тест:
- Тест. Путеводитель по документу Счет покупателю
- Тест. Настройка сроков оплаты покупателями и поставщиками
См. также:
- Заполнение и печать договора из документа Счет покупателю
- Автоматическое заполнении ответственных лиц в документах
- Путеводитель по документу Счет покупателю с описанием дополнительных возможностей (анализ отгрузки и оплаты и т.д.)
- Отправка и загрузка счетов на оплату в 1С
- Калькуляция расходов на производство в Счете покупателю
- Как с помощью Универсального отчета вывести подробную информацию по проданным товарам в разрезе покупателей
- Отчеты руководителю: контроль оплаты покупателей, покупка, продажа, движение товаров
Подписывайтесь на наши YouTube
и Telegram чтобы не
пропустить
важные изменения 1С и законодательства
Помогла статья?
Получите еще секретный бонус и полный доступ к справочной системе БухЭксперт8 на 14 дней
бесплатно
Выставление счетов за определенные товары или услуги не требуется. Но в рамках малого и среднего бизнеса эта процедура достаточно распространена.
Поэтому требуется разобраться, как выставить счет в программе 1С Бухгалтерия 8.3. Процесс удобен и не потребует множества сложных действий.
Заполнение
Откройте раздел «Продажи» в главном меню. Нажмите на него, в списке ссылок можно просмотреть пункт «Счета покупателям».
После перехода по этой ссылке откроется страница с документами, которые были созданы ранее. Здесь нужно нажать кнопку «Создать».
Далее вам нужно будет заполнить поля с информацией о покупателе в открывшейся форме.
В строке «Оплата до» укажите дату, до которой клиент должен перевести деньги за товар/услугу. Если он не произведет оплату вовремя, аккаунт перестанет действовать. Эта особенность программы позволит вам лучше контролировать процесс продаж.
Первоначально статус будет отображаться как «Не оплачен». Изменения происходят по мере выполнения обязательств покупателя.
Вам также потребуется заполнить такие поля, как:
- Банковский счет. Необходимо указать тот, на который будет производиться оплата.
- Организация. Это компания, которая выступает в роли продавца.
- Контрагент. В этом поле указывается официальное имя клиента, которому выставляется счет.
- Товары или услуги. Он отображает название услуги/продукта, за который вы хотите выставить счет. Также в этой части документа необходимо указать цену товара, количество проданных единиц и ставку НДС.
Возможно оформить скидку. Найдите поле «скидка». После этого вам нужно будет выбрать конкретный вариант:
— не предоставлена;
— на определенные позиции;
— на весь документ в целом.
Если используется скидка, выбор должен быть сделан между двумя последними пунктами. Необходимо указать сумму, на которую уменьшается стоимость товара.
Если вы нажмете кнопку «новый» в поле «договор», новый контракт будет сформирован на основе счета.
Когда документ будет готов, вы можете сохранить его, нажав на кнопку «Сохранить».
Редактирование данных
Стоимость предметов торговли или конкретной услуги устанавливается автоматически, поэтому их необходимо проверять. При необходимости номера можно изменить вручную.
Вы можете указать в соответствующем поле, что предоставленная упаковка подлежит возврату. Эта кнопка находится справа от «Товары».
Первый реквизит «Контрагент» может быть заполнен автоматически. Для этого вам понадобится справочник контрагентов. Его можно создать, например, при загрузке банковских выписок. Для просмотра всего списка необходимо нажать на ссылку «Показать все».
Из доступного реестра клиентов вы можете выбрать нужную компанию и ее данные появятся в поле.
Когда с клиентом заключен договор на постоянную поставку товара, необходимо открыть ссылку «Повторить?» в правой верхней части документа и указать желаемую дату и периодичность.
Кроме того, в списке документов будет отображаться напоминание о планируемой отправке.
Как поставить печать и подпись
Эта процедура избавит от необходимости сканировать документ с печатями и подписями, и выполняется она так же просто, как и предыдущая. Особенно удобно использовать эту функцию для электронной отправки готовых к использованию счетов. Поэтому для удобства работы также стоит изучить последовательность ее выполнения.
На той же странице, где вводились все платежные данные, нужно выбрать нужную организацию и открыть ее карточку.
Затем вам нужно будет найти файлы с готовыми изображениями налогов (их можно отсканировать) в разделе «Логотип и печать».
Необходимо, чтобы изображения отображались на правильном фоне — прозрачном или белом.
Затем нужно вернуться к документу и выбрать там пункт «Счет на оплату (с печатями и подписями)». Поэтому все выбранные изображения будут отображаться в документе.
Далее необходимо сохранить черновой вариант счета. Для этого нажмите на значок дискеты и в появившемся окне укажите, в каком формате нужно сохранить документ и где на диске его разместить.
В результате готовый счет-фактура со всеми необходимыми налоговыми изображениями может быть отправлен по электронной почте или в мессенджер, что намного удобнее для использования и сканирования печатных версий.
Как печатать счета
После выполнения всех необходимых действий готовый счет можно распечатать, нажав соответствующую кнопку и выбрав в выпадающем меню пункт «Счет на оплату». После этого на экране появится окончательный вид документа, где вы сможете перепроверить всю информацию.
Выставление счета после отгрузки товара
Чтобы создать такого документ зайдите в пункт меню «Продажи» и выбрать «Реализация (акты/накладные)».
На следующей странице откроется журнал, в котором будут зарегистрированы коносаменты с наименованием уже отгруженных товаров.
Затем вам нужно выбрать неоплаченный счет и нажать кнопку «Создать на основе». Затем нажмите «Счет покупателю» в раскрывающемся меню.
В результате будет автоматически сформирован счет на оплату, в который будут перенесены все данные из счета.
0
Своевременность и правильность выставления счетов на оплату – залог успеха деятельности любой компании. При заключении долгосрочных контрактов, предусматривающих периодическое выставление счета поставщиком, а также при отсутствии в компании отделов продаж, сопровождение контрактов целиком ложится на плечи бухгалтерии. Сегодня мы расскажем, как выставить счет на оплату в 1С 8.3.
Формирование счета на оплату
Счет на оплату в 1С:Бухгалтерия предприятия формируется в подменю «Продажи/Счета покупателям».
Обратите внимание, что при внесении изменений в какой-либо модуль 1С создается автоматическая новость с подробным описанием и даже видеоуроком, касающимся введенного новшества. Система позволяет просмотреть новость немедленно или по желанию напомнит позже, при следующем обращении к данному модулю.
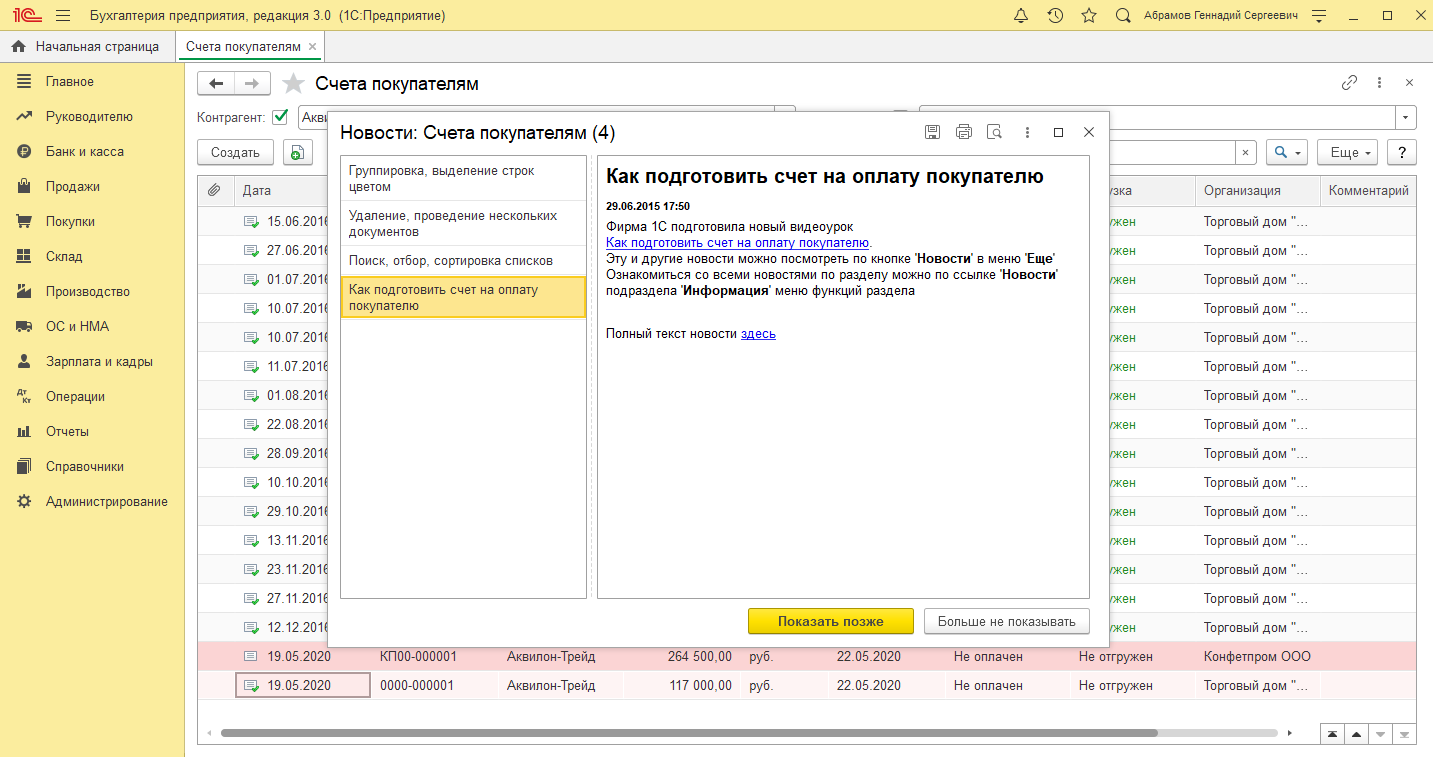
Открывается журнал регистрации выставленных счетов покупателям.
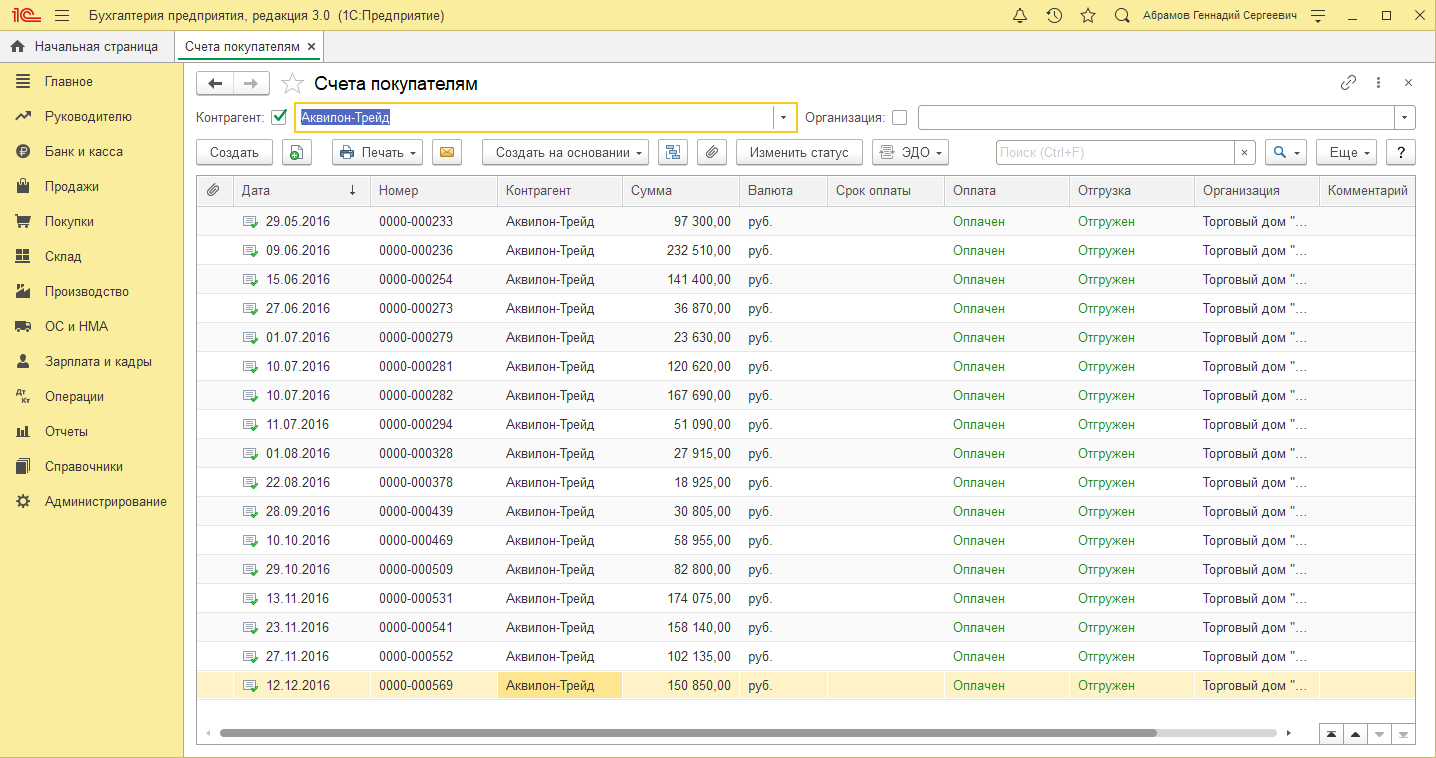
Первый реквизит для заполнения – это «Контрагент». Система позволяет отфильтровать список контрагентов по его наименованию и выбрать нужного покупателя. Важным преимуществом системы является автоматическое формирование справочника контрагентов при скачивании, например, выписок банка. При этом продукты компании 1С предусматривают автоматическую проверку информации о контрагенте на соответствие сведениям, содержащимся в едином реестре юридических лиц.
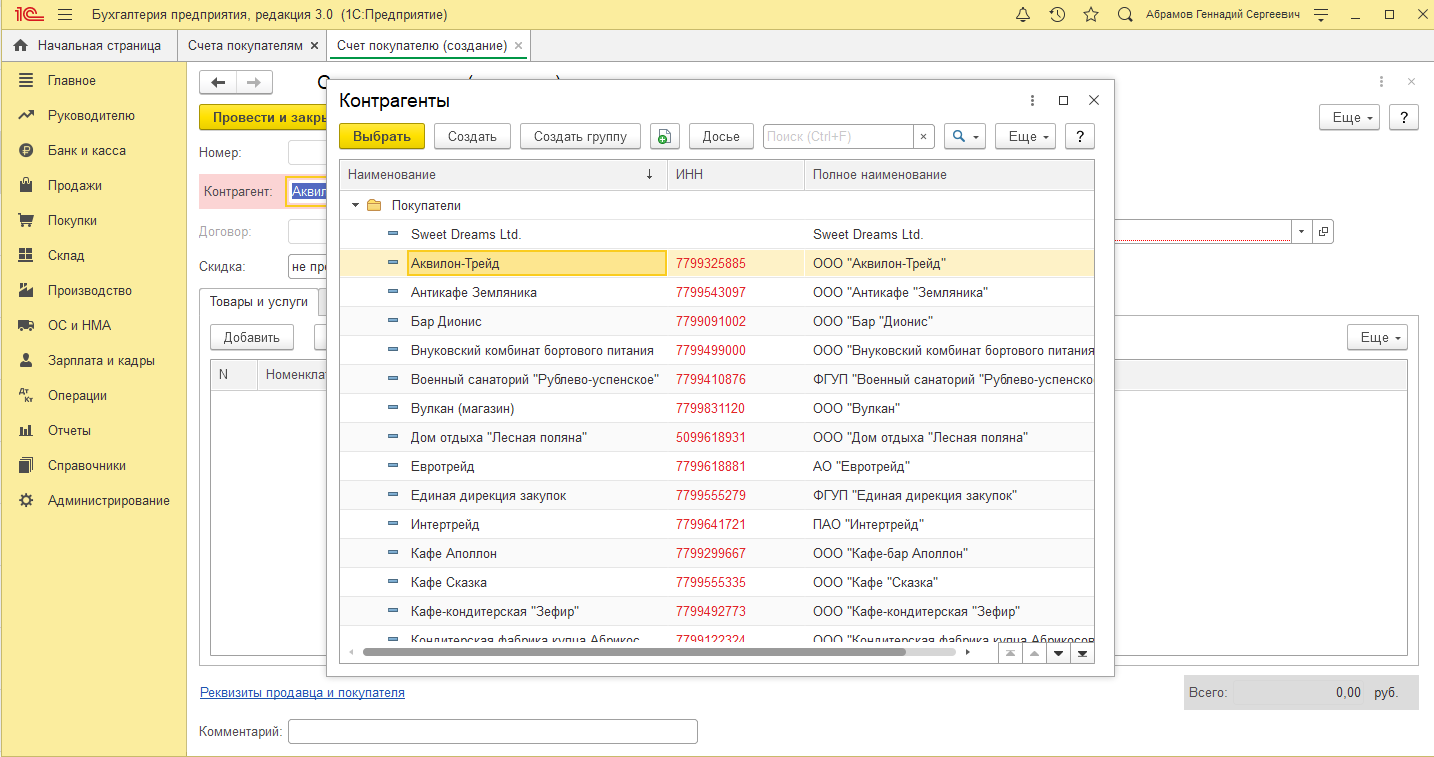
Выбрав нужного контрагента, переходим непосредственно к созданию искомого документа. Сделать счет на оплату в 1С возможно как в рамках предоплаты, так и после отгрузки товара. В нашем примере мы рассмотрим оба варианта выставления счета.
Вариант №1: Предоплата
Нажатием на кнопку «Создать» формируется электронный документ «Счета покупателю (создание)».
Выписать счет на оплату можно с ограниченным сроком действия, то есть с оплатой до какого-либо числа. Это предусматривается в случаях, когда предложение действует до определенной даты. Также предусматривается возможность выбора расчетного счета, поскольку у некоторых компаний существует практика разделения поступлений от продаж в зависимости от вида товара или оказания услуги на разные расчетные счета.
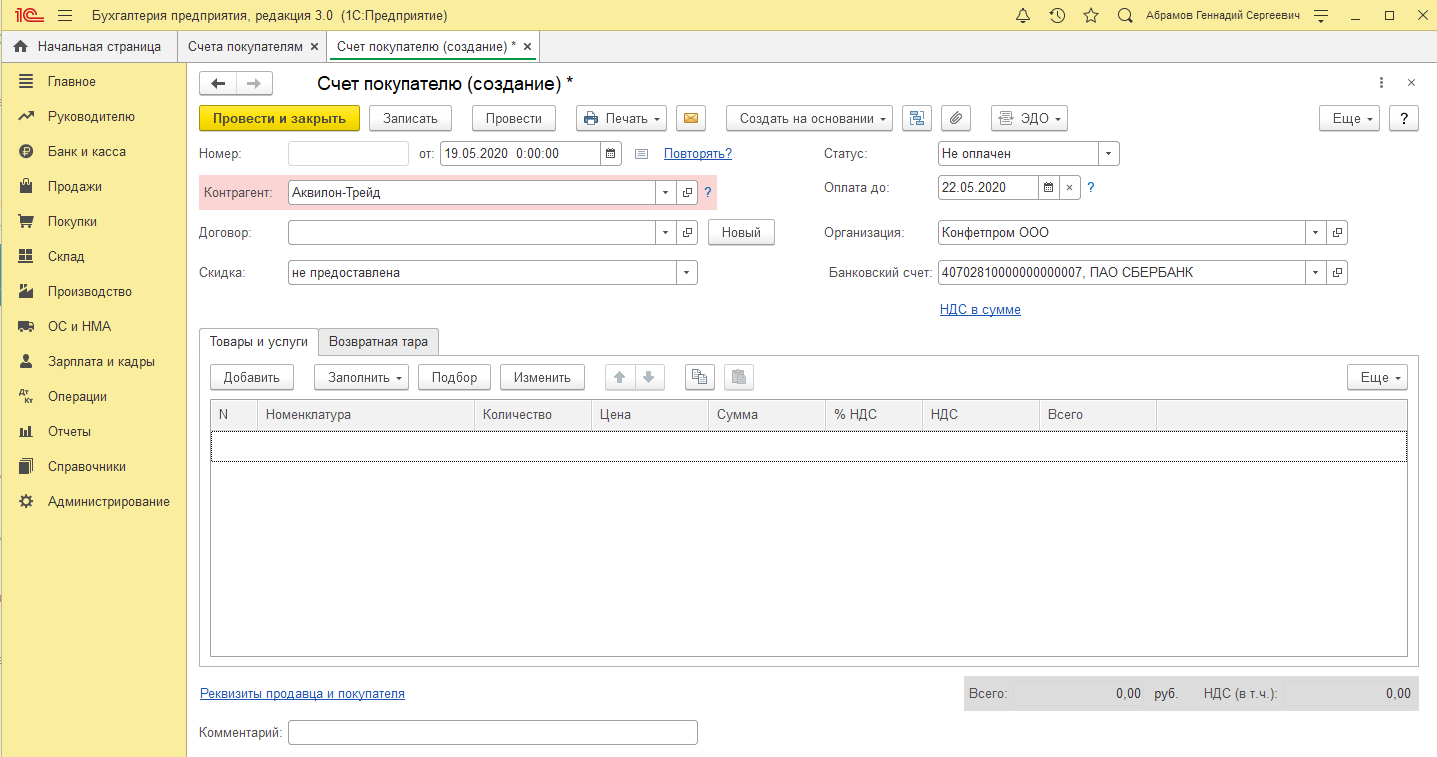
В нижней части документа имеются кнопки «Добавить/Подбор/Изменить», позволяющие вносить и редактировать наименование товара или услуги в счете. При нажатии кнопки «Добавить» открывается окно номенклатуры товаров, в котором последовательно можно ввести продаваемую компанией продукцию (в нашем случае это горюче-смазочные материалы). Кнопка «Подбор» позволяет увидеть весь перечень товаров, а также количественные остатки на текущий момент по каждому их наименованию на складе. По очереди заполняем поля полного и краткого наименования товара, его номенклатурной группы, единицы измерения. Цена реализации устанавливается по умолчанию на основании типа цен, предусмотренного по договору, а при необходимости может быть отредактирована.
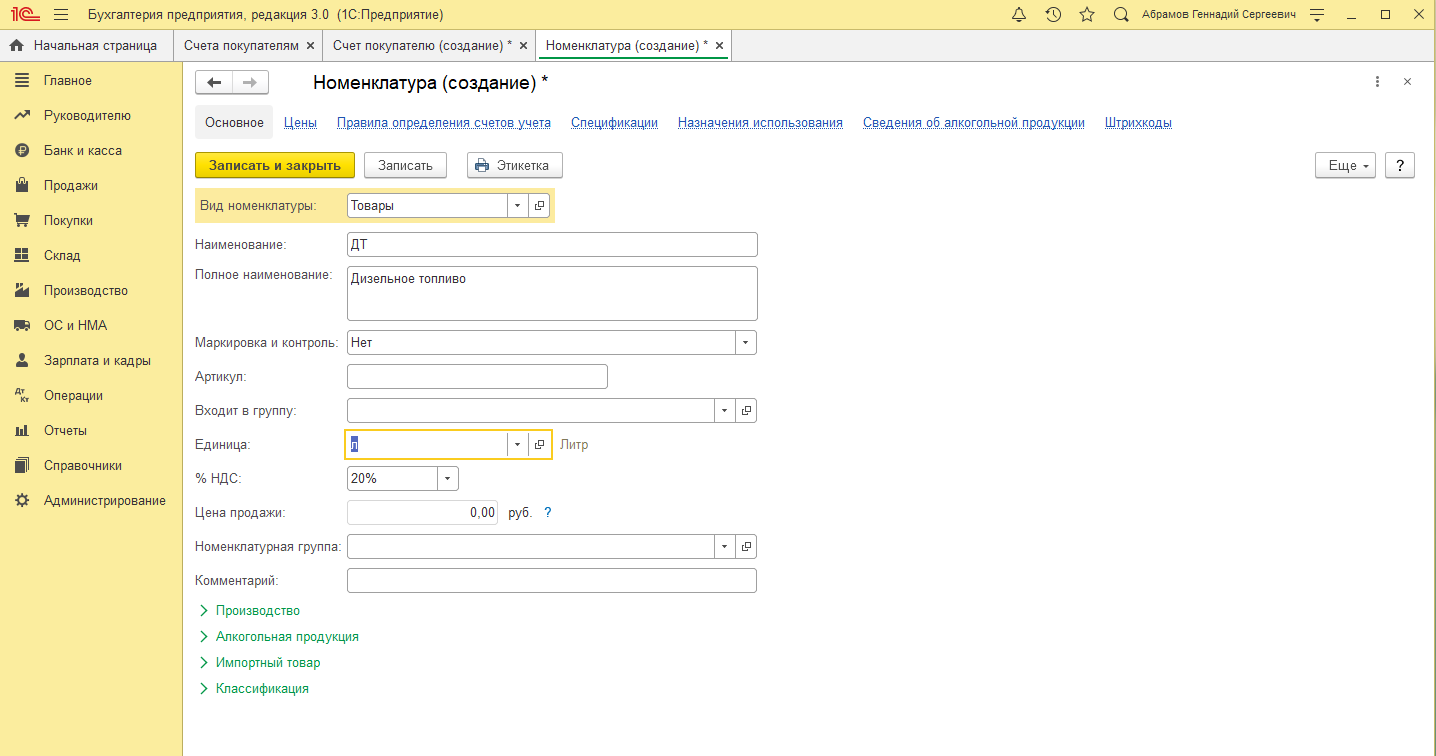
В нашем примере мы продаем бензин двух марок АИ-95 и АИ-92.
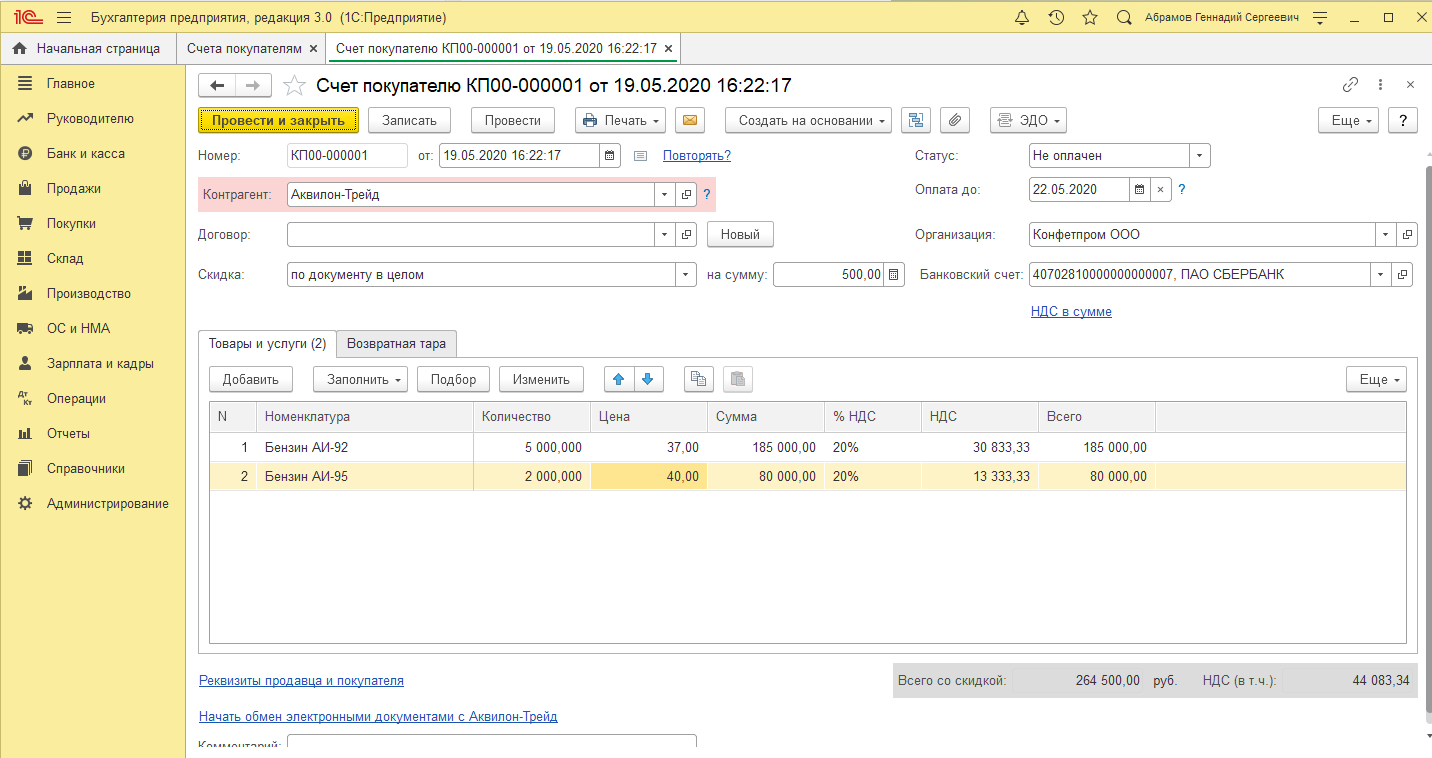
Также система 1С позволяет предоставить скидку покупателю как по отдельным позициям счета, так и в целом по счету. В нашем примере предусмотрена скидка в целом по счету в размере 500 рублей.
Вариант №2: Выставление счета после отгрузки товара
Рассмотрим вариант выставления счета на оплату при отгруженной продукции. Для этого перейдем в меню «Продажи/Реализация (акты, накладные».
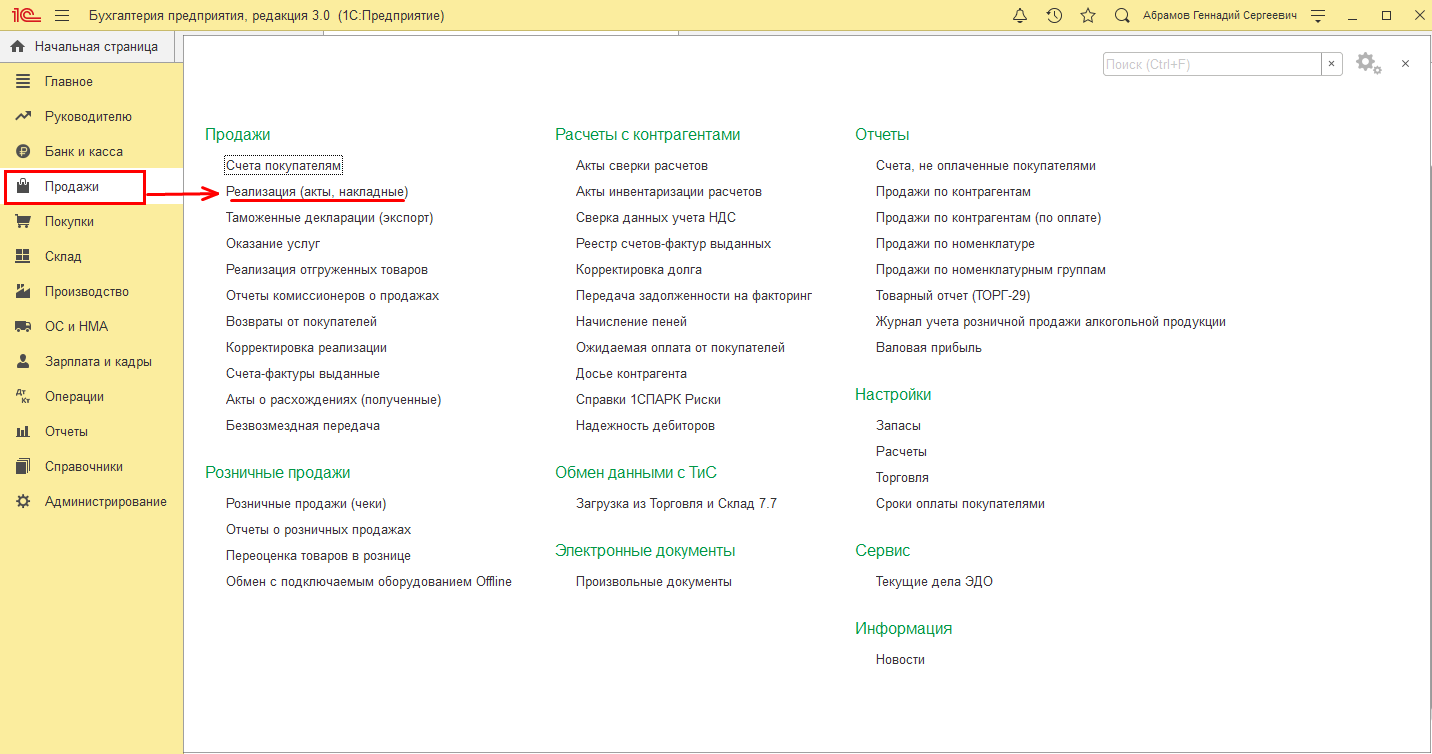
Открывается журнал регистрации товарных накладных отгруженной продукции. Открыв накладную, подлежащую оплате, нажимаем кнопку «Создать на основании».
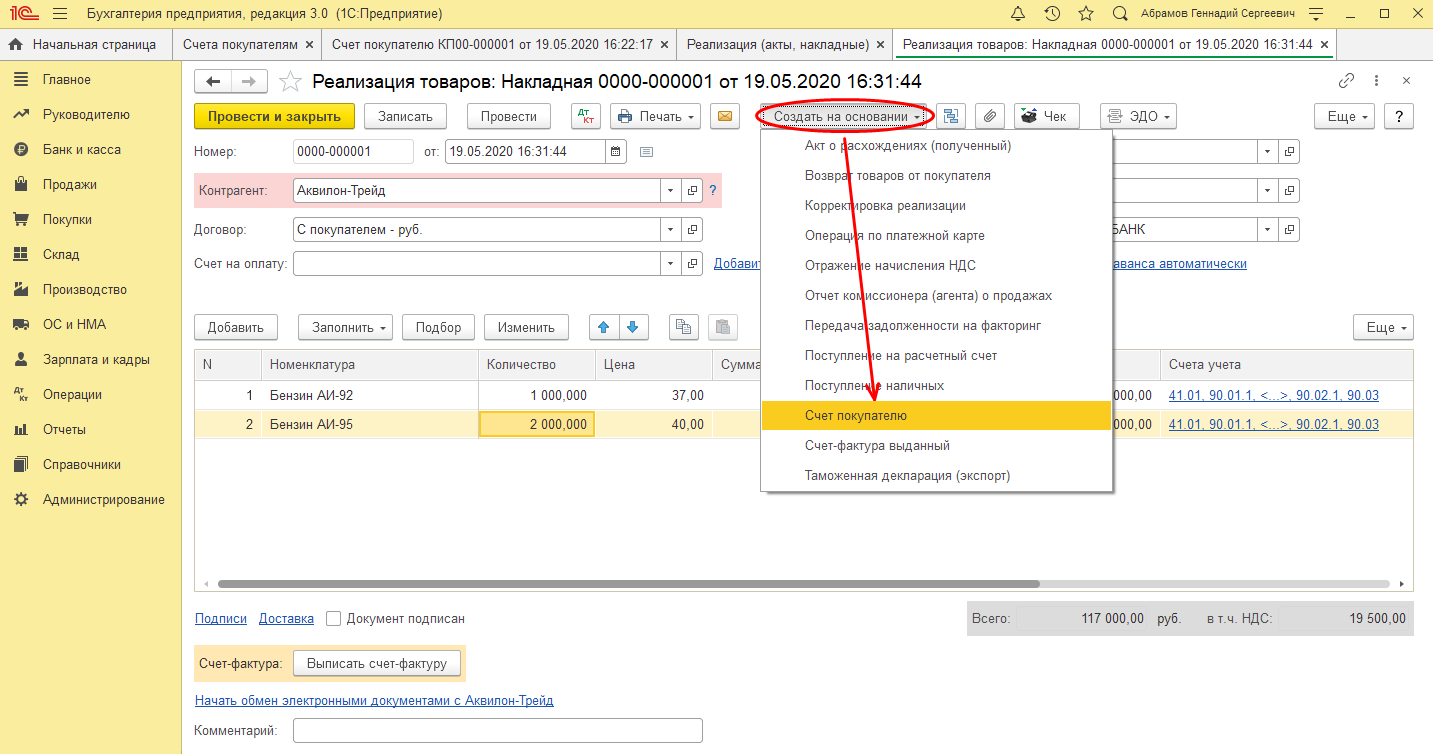
Выбираем строку «Счет покупателю»: программа позволит автоматически создать счет на оплату, перенеся все строки реализованного товара из накладной.
Печать счета на оплату
Сформировав счет, его необходимо направить покупателю. 1С Предприятие 8.3 позволяет распечатать созданный счет, нажав кнопку «Печать» или на открытом документе, или в журнале регистрации счетов на оплату.
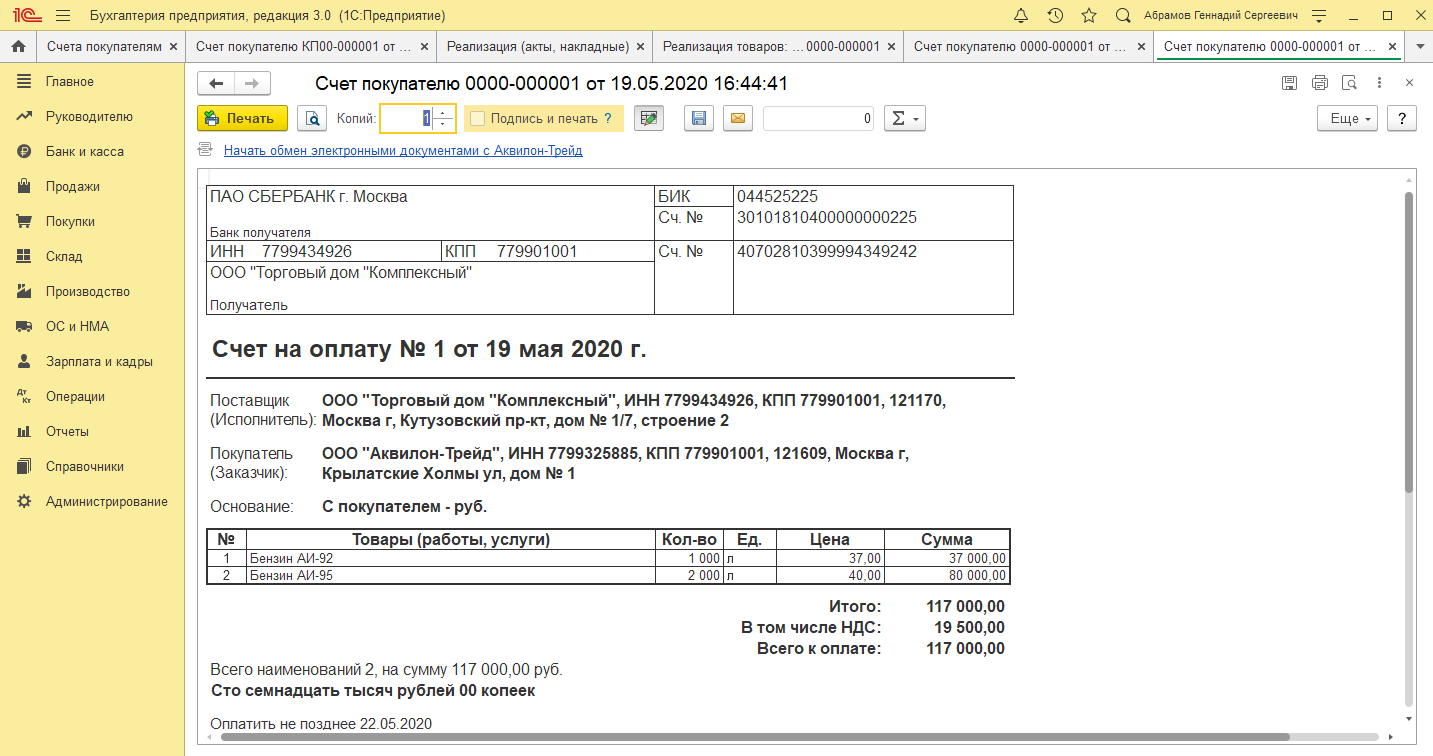
При желании сформированный документ можно прямо из системы отправить контрагенту посредством электронной почты. Нажав на иконку конверта, можно отправить документ в одном из предоставляемых 1С Предприятие 8.3 форматов файлов.
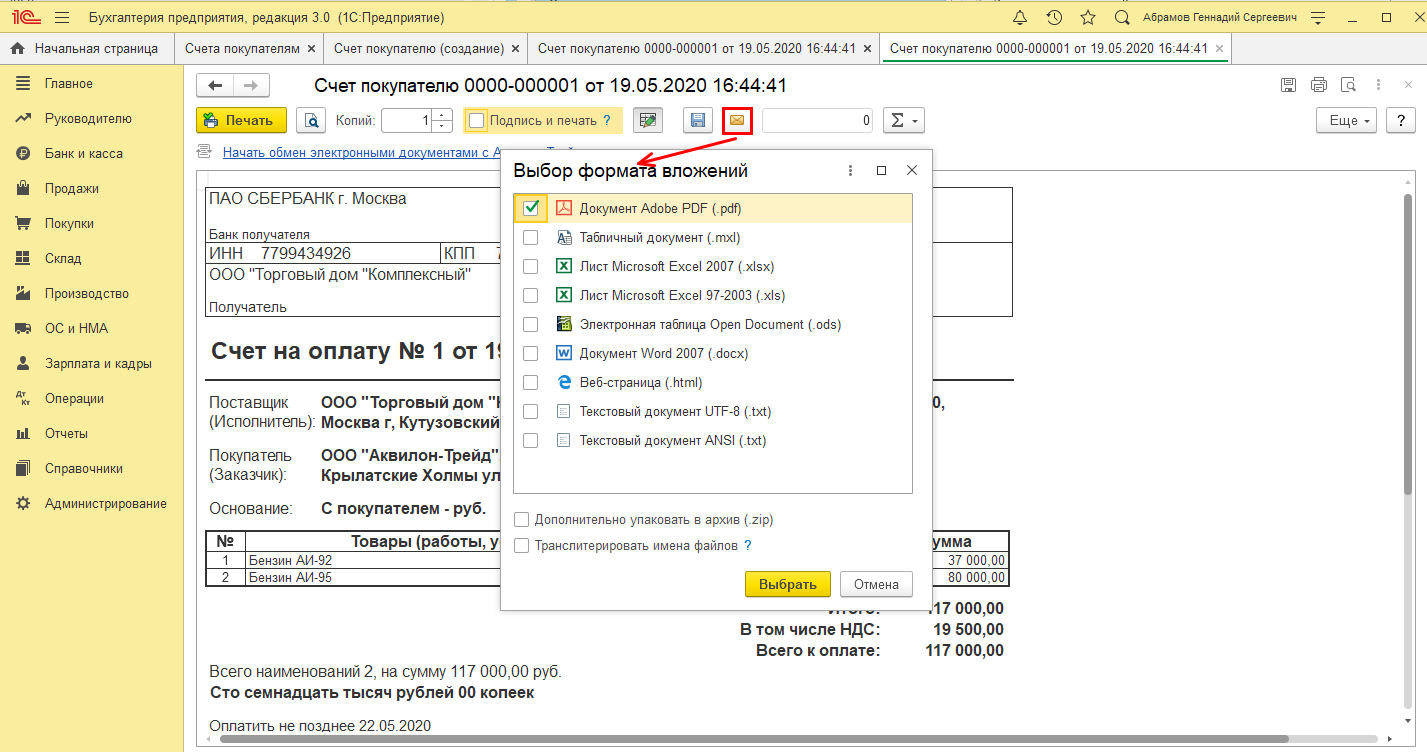
Также одним из преимуществ продуктов 1С является создание электронных документов с печатью и подписью руководителя. Для этого в реквизитах организации нужно заполнить графы «Логотип» и «Печать».
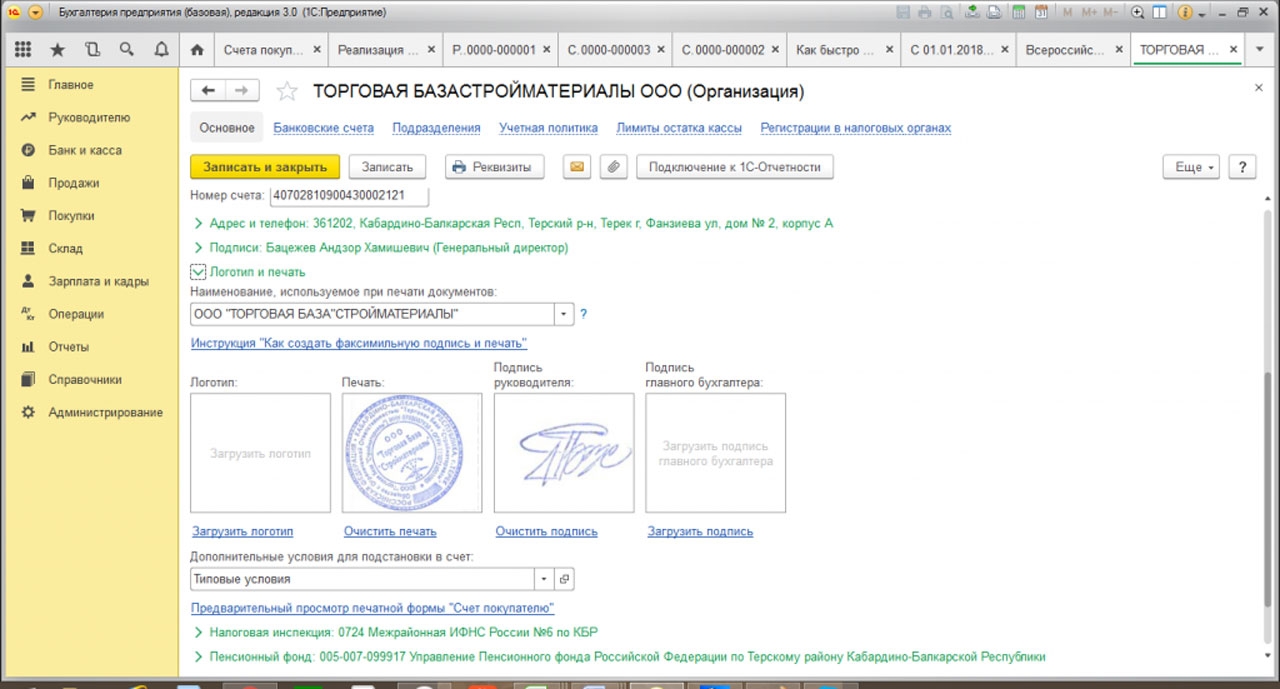
Данное свойство позволяет исключить распечатывание документа, проставления печати и подписи руководителя, а также последующее сканирование документа для отправки контрагенту.
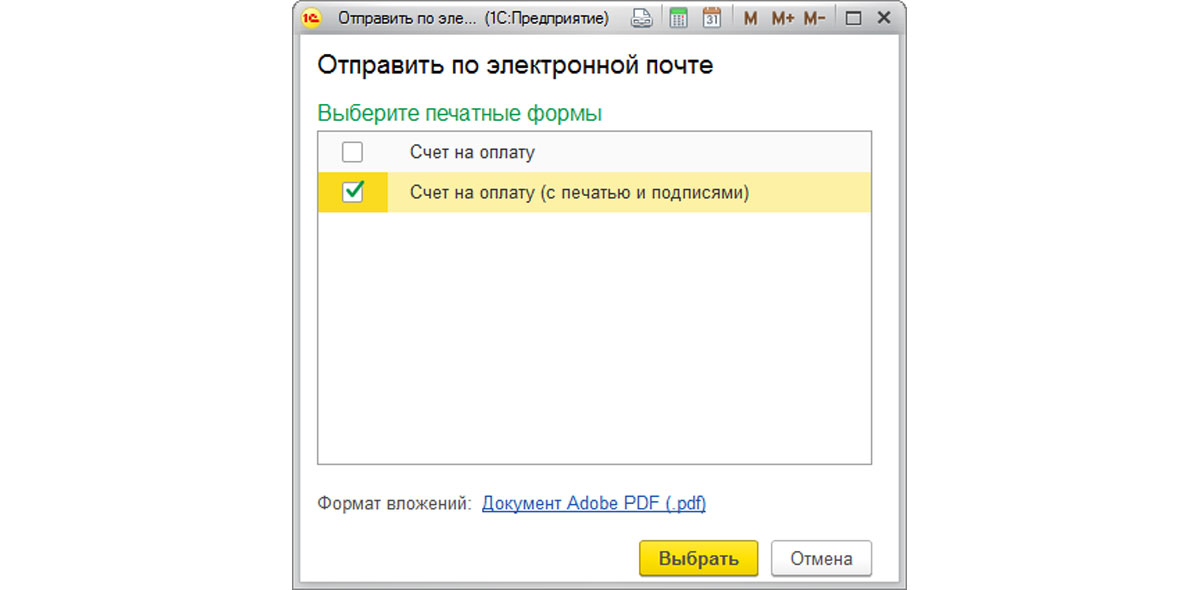
Выбрав из меню «Счет на оплату с печатью и подписями» мы получаем документ уже с проставленными реквизитами.
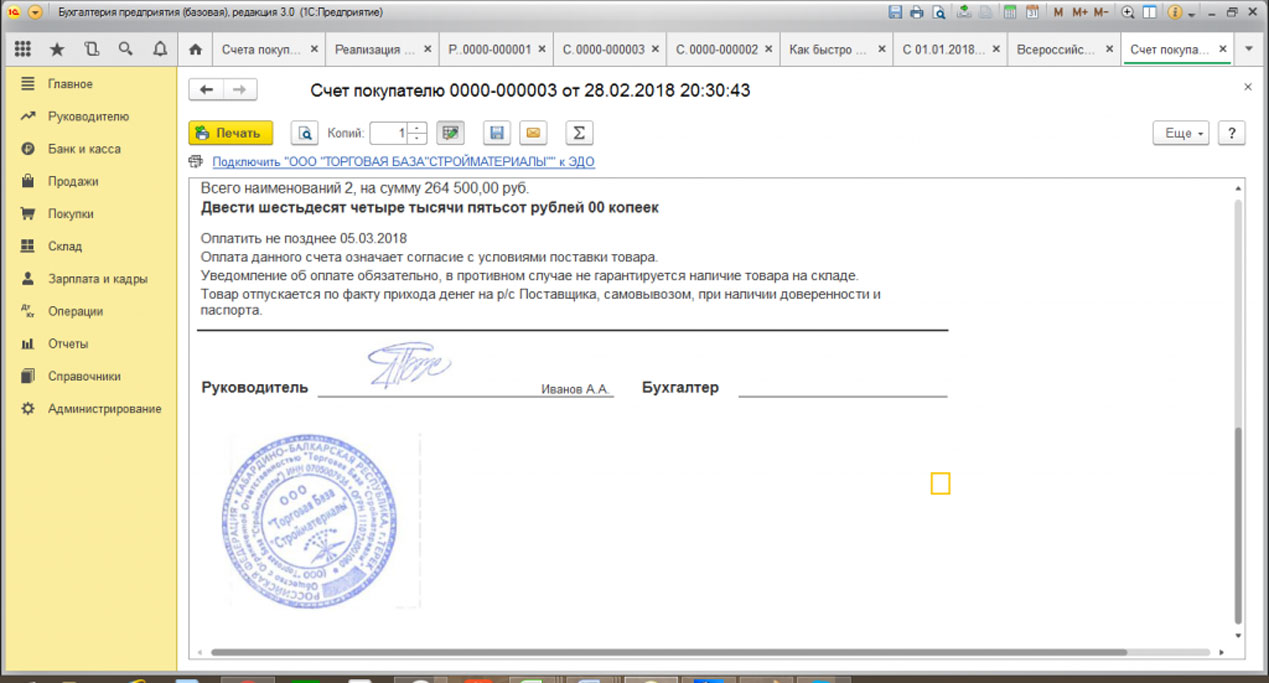
Излишне говорить об экономии средств и времени компании в части изготовления документов, особенно при больших объемах продаж.
В заключении хотелось бы обратить внимание на возможность удаления счета из системы в случае, когда он сформирован неправильно, а также нет возможности его редактирования. Для этого в журнале выставленных счетов необходимо пометить нужный документ галочкой на удаление и пройти в меню «Администрирование/Удаление помеченных объектов». Выбор «Автоматического удаления всех отмеченных объектов» позволяет произвести соответствующее действие. Если счет был сформирован на основании накладной, необходимо пометить на удаление также все связанные с ним документы.
Если у вас остались вопросы по работе со счетами, обратитесь к нашим специалистам по сопровождению 1С:Предприятие 8, мы с радостью вам поможем.
1С – это мощная товароучетная программа, которая позволяет вести учет финансовой деятельности компании. Одной из важных задач является выставление счетов покупателям. В данной статье мы рассмотрим, как правильно выставить счет в 1С и что важно учесть при этом.
Создание контрагента
У компании много контактов, с кем может быть совершена сделка по продукции. Все они называются контрагентами. Это могут быть физические или юридические лица: клиенты, поставщики, покупатели, подрядчики. При работе с каждым контрагентом требуется корректно вести учет всей документации: заказы, счета, накладные поставки и возвратов.
Заведение контрагента
Перед тем, как выставлять счет, необходимо завести контрагента в 1С. Для этого необходимо зайти в раздел «Контрагенты» и создать новую запись.

Важно указать все необходимые данные о контрагенте: наименование, ИНН, КПП, адрес, банковские реквизиты и т.д.

С помощью дополнительных сервисов 1С:Контрагент — данные могут быть заполнены автоматически, а 1СПарк Риски позволяет проверить новое юр.лицо по финансовым показателям.
Создание счета в 1С
После того, как контрагент был успешно заведен, можно приступать к созданию счета. Для создания счета в 1С заходим в меню “Продажи” — “Счета покупателям”.

Далее в журнале покупателей выбираем нового или уже имеющегося контрагента. Нажимаем кнопку “создать”. В открывшемся окне необходимо заполнить все необходимые данные о счете: дату, номер, контрагента и т.д. Важно учесть, что в каждом документе должна быть указана дата и номер. Также необходимо указать товары или услуги, которые были предоставлены покупателю, и их стоимость.

В 1С есть возможность создать счет уже после отгрузки товара. В таком случае будем в меню “продажи” выбирать уже другой блок.

Открывая журнал отгруженной продукции, создаем счет на основании накладной реализации (в системе выбираем меню — счет покупателю) или выданной счет-фактуры.

Накладная на реализацию товаров может быть создана на основании таможенной декларации, акта о расхождениях или поступлении средств на счет компании.
Печать и отправка счета
После того, как все данные заполнены, необходимо распечатать счет и отправить его покупателю. В 1С есть возможность отправить счет по электронной почте, а также сохранить его в PDF-формате. Кроме того, можно создать электронный документ сразу с печатью и подписью руководителя для печати непосредственно у поставщика. Для этого необходимо будет заполнить графы “логотип” и “печать” в реквизитах компании.


Важно учесть, что при выставлении счета необходимо учитывать все налоговые и бухгалтерские нормы и правила. Например, необходимо указывать правильный код товара или услуги, а также правильно рассчитывать НДС.
Также необходимо учитывать сроки оплаты. В 1С есть возможность создать напоминание о неоплаченном счете, чтобы своевременно получить оплату от покупателя.
В документе “счет от поставщика” можно проверить все выставленные счета, а также статус их оплаты (оплачен, частично оплачен). Не оплаченные в срок счета будут отмечены красным.
Выставление счета покупателю в 1С – это важный процесс, который требует внимательности и точности. Следуя нашим рекомендациям, можно успешно выставить счет и получить оплату за предоставленные товары или услуги. Консультанты компании “Денвик” помогут в установке необходимой конфигурации 1С, настройке отчетов и решении текущих вопросов, связанных с товароучетной системой.
Оставить заявку
Несмотря на то, что выставление счетов на оплату каких-либо товаров или услуг покупателю не является обязательным, все же, на практике он довольно часто встречается. В счетах указываются реквизиты поставщика, а так же перечень товаров и услуг, за которые нужно внести предоплату.
Производить оплату по счетам очень удобно. Всем нам ежемесячно приходят квитанции за квартплату, свет, газ, воду. Они по своей сути тоже являются аналогами счетов.
Конечно же, счет на оплату не является первичным документом, но именно с него начинается отражение продаж товаров и услуг, а так же расчетов с покупателями. Как выставить счет на оплату в 1С 8.3 и распечатать его — мы расскажем в этой статье.
Содержание
- Выписка счета
- Печать счетов на оплату
- Как на счет вставить печать и подпись
Выписка счета
Счета на оплату вы можете найти в разделе «Продажи».
Наша команда предоставляет услуги по консультированию, настройке и внедрению 1С.
Связаться с нами можно по телефону +7 499 350 29 00.
Услуги и цены можно увидеть по ссылке.
Будем рады помочь Вам!
Создайте новый документ и заполните его шапку. В поле «Оплачен до» мы укажем 31 августа 2017 года. Если покупатель не оплатит его в течение указанного времени, счет станет недействителен. Причин может быть много, например, изменение цен.
Статус нашего счета изначально будет «Не оплачен». После того, как мы получим какие-либо действия со стороны покупателя, статус будет изменяться.
В качестве контрагенты выберем и укажем, что ведем с ним работу по договору с покупателем «». Договор можно и не указывать, в таком случае справа от этого поля нажмите на кнопку «Новый». В таком случае программа создаст новый договор с покупателем на основании создаваемого счета.
Не забудьте указать банковский счет, на который должна поступить оплата. Если вы предоставляете какие-либо скидки покупателю, выберите соответствующий пункт из одноименного выпадающего списка и укажите ее размер.
В табличной части на вкладке «Товары и услуги» мы укажем, что продаем 20 единиц конфет «Ассорти», 30 «Белочка» и 25 «Вишня». Обязательно проверим правильность подставленных автоматически цен. Их можно отредактировать вручную.
Если вы поставляете товары в возвратной таре, например, пиво в кегах, данные о ней так же можно указать на соответствующей вкладке.
В том случае, если данный счет на оплату является периодическим, например, у вас договор с покупателем на ежемесячную поставку, нажмите на гиперссылку «Повторять» в верхней части документа. В открывшемся окне укажите, с какой периодичностью данный счет должен повторяться. Напоминание об этом будет отображаться в списке документов.
Печать счетов на оплату
Счета на оплату в 1С выдаются покупателю в бумажном или электронном виде. В первом случае все достаточно просто. Распечатать счет моно из одноименного пункта меню «Печать» в шапке документа.
После того, как вы его распечатаете, на нем ставится подпись и печать.
Как на счет вставить печать и подпись
При выставлении счета покупателю из 1С 8.3 в электронном виде, например, по e-mail гораздо удобнее получать из программы печатную форму с уже установленными на ней печатями и факсимильными подписями. Это избавит вам от распечатывания документа, его подписания и сканирования впоследствии.
Перейдите в справочник организаций и откройте карточку той, для которой нужно установить печать и подписи. В разделе «Логотип и печать» выберите с компьютера файлы с ранее подготовленными факсимильными изображениями (можно отсканированными). Обратите внимание на то, что фон у изображений должен быть либо белым, либо прозрачным.
Теперь вернемся в ранее созданный счет на оплату и в этот раз из меню печать выберем пункт «Счет на оплату (с печатью и подписями)». Все те изображения, которые были загружены в карточку организации, отобразились в печатной форме.
Теперь при нажатии на кнопку сохранения мы смоем получить данный счет во внешнем файле, например, pdf и отправить покупателю.
Смотрите также видео инструкцию по выставлению счета и составлению договора в 1С 8.3: