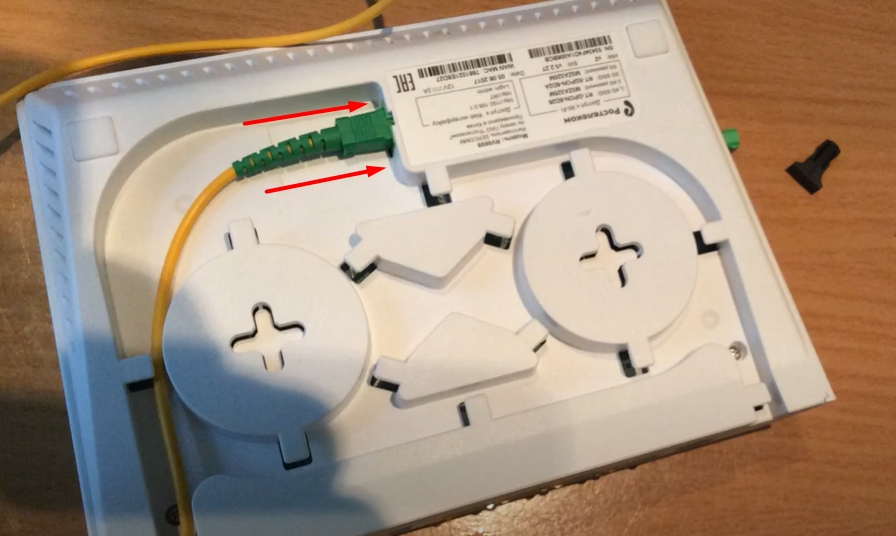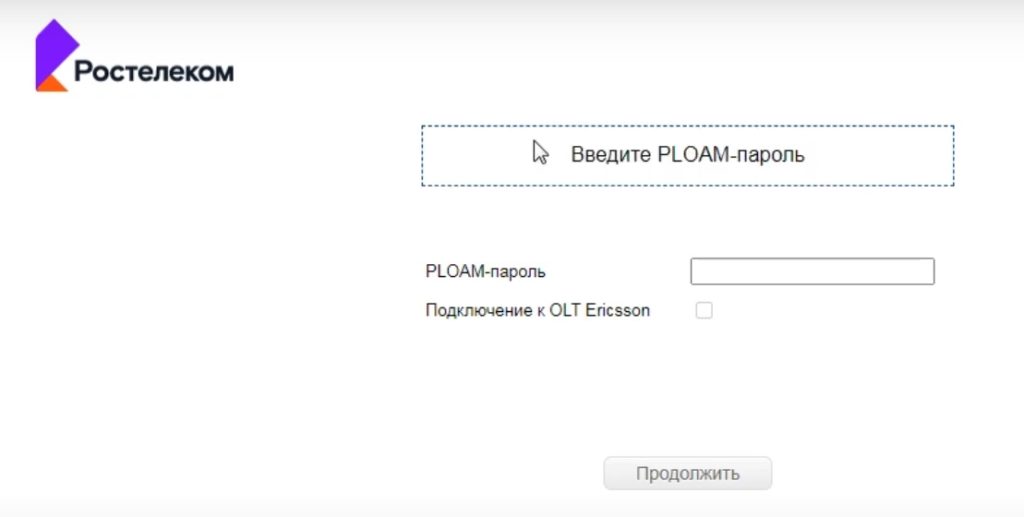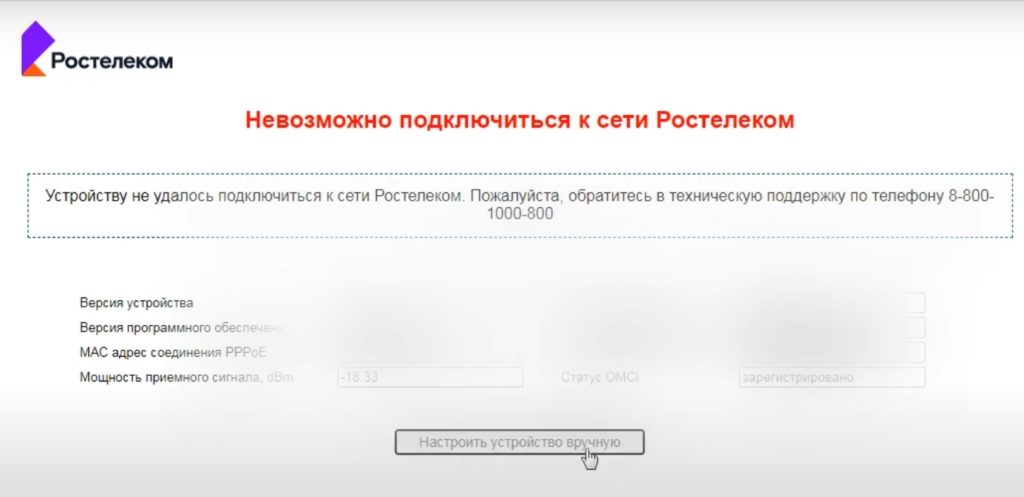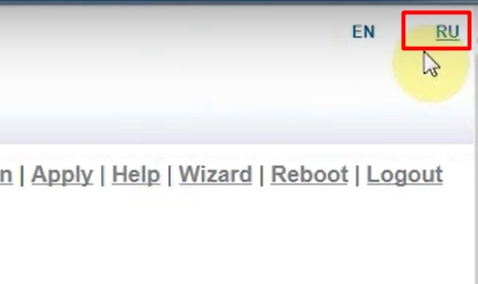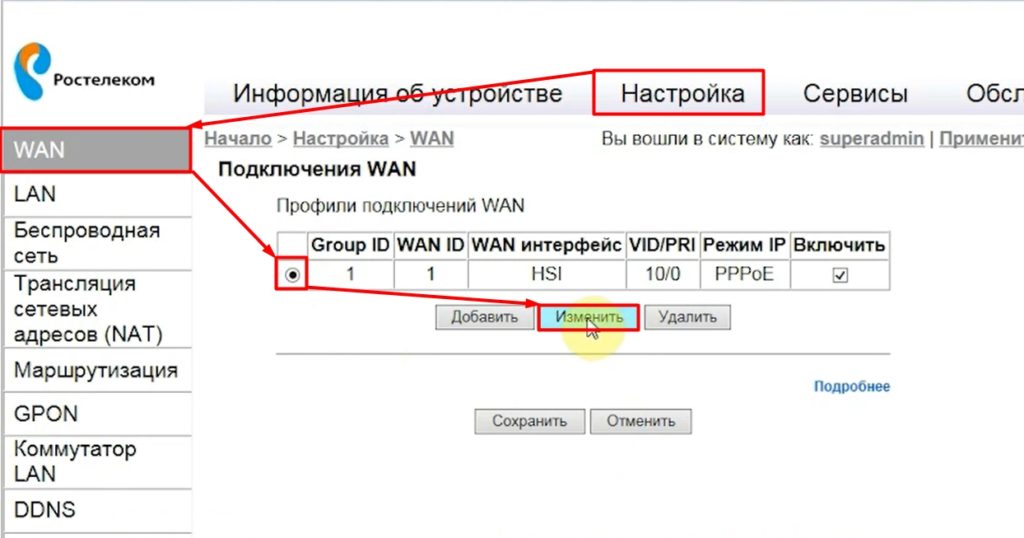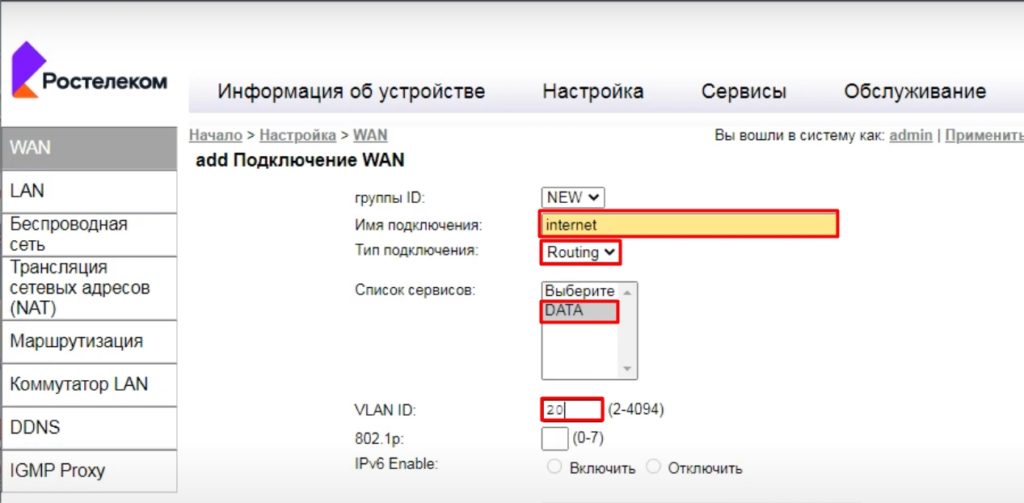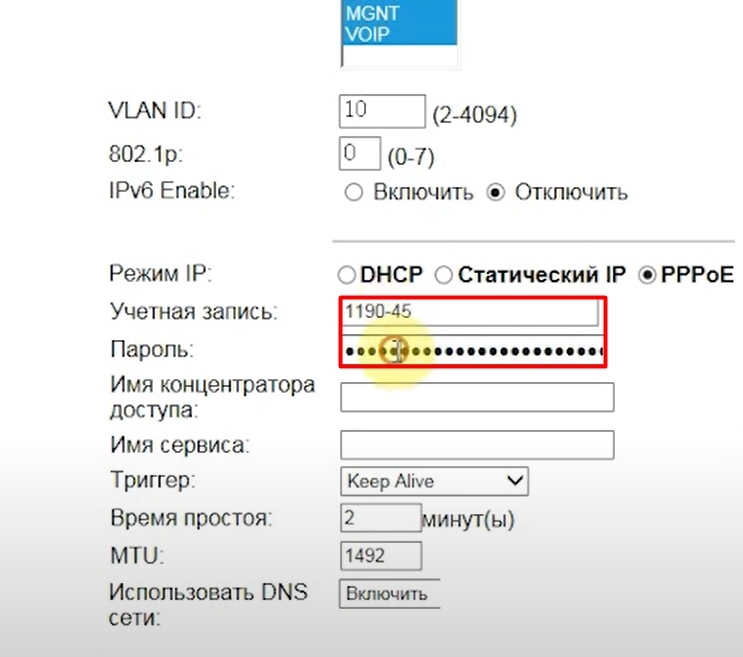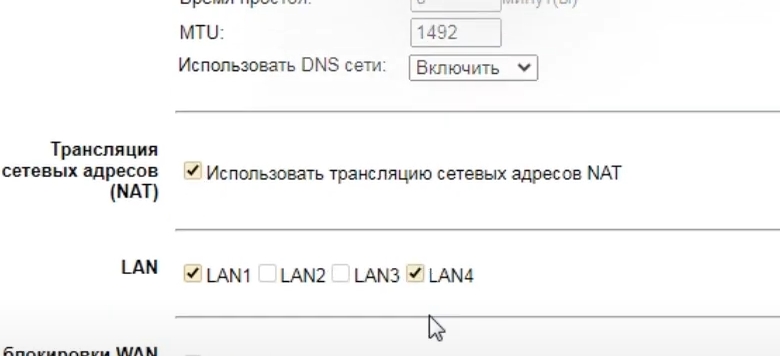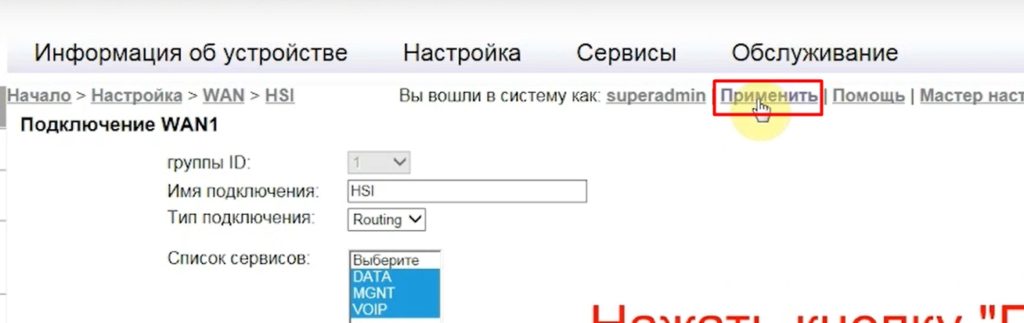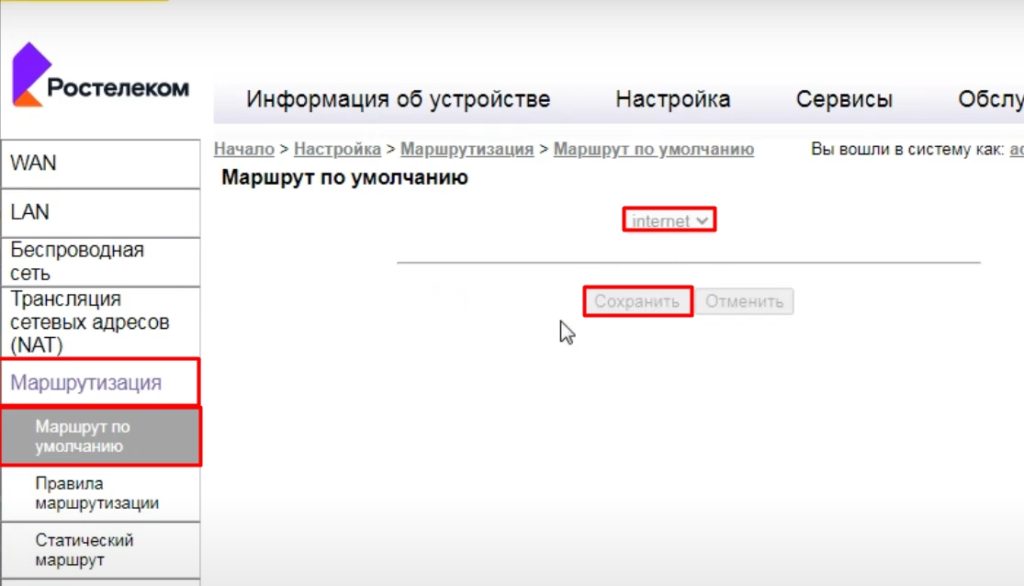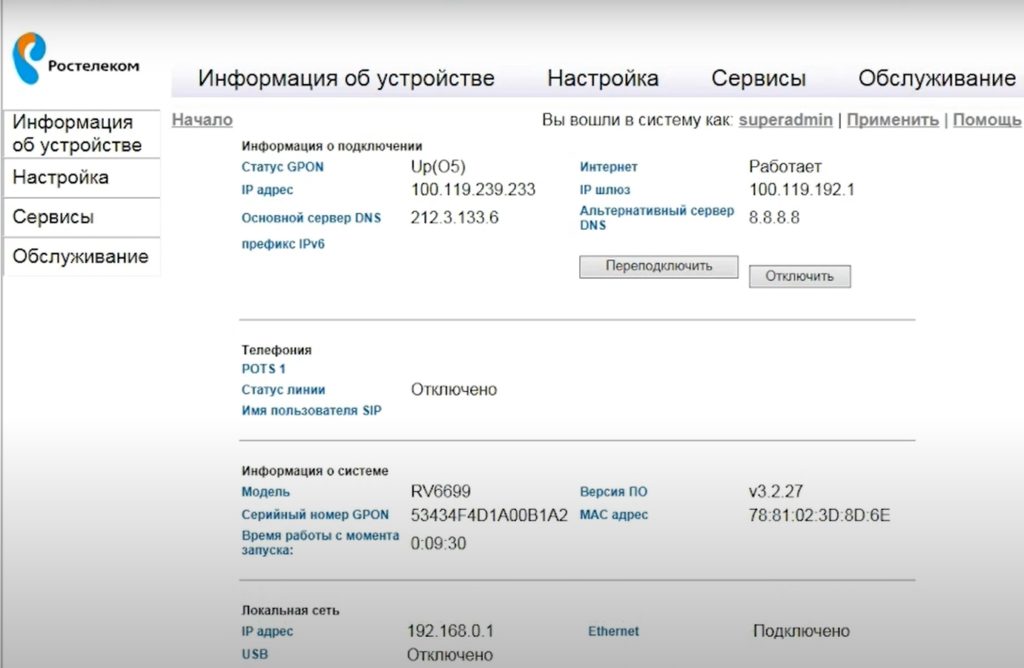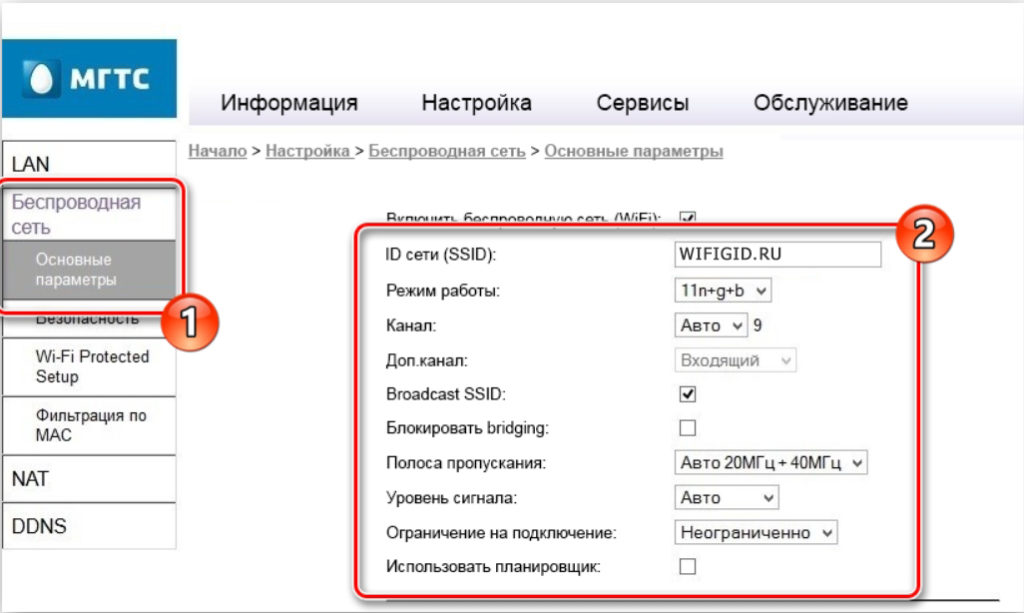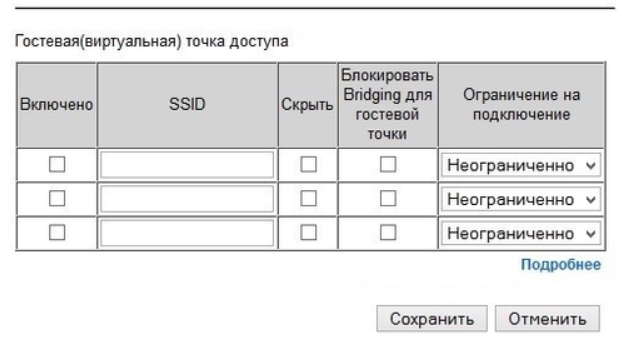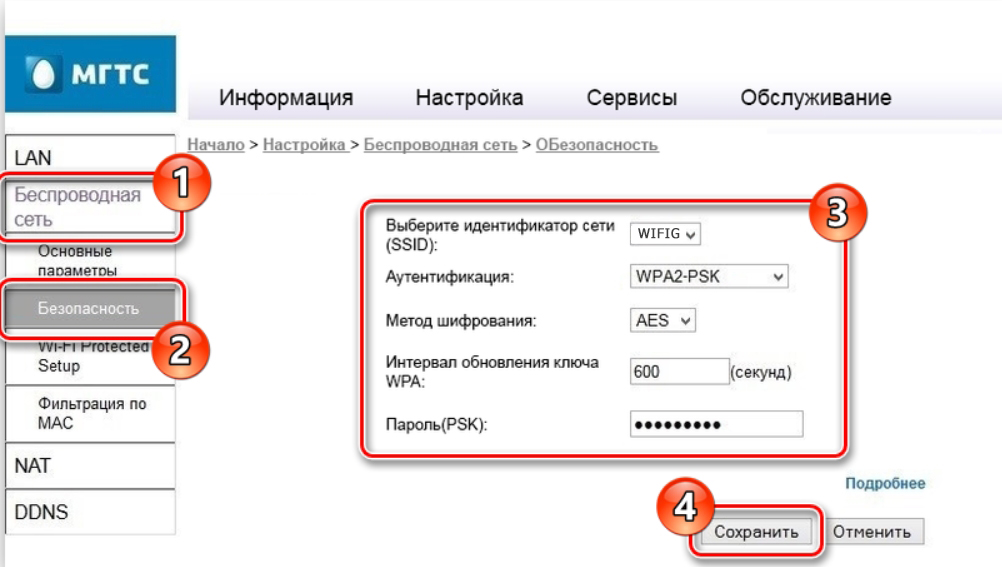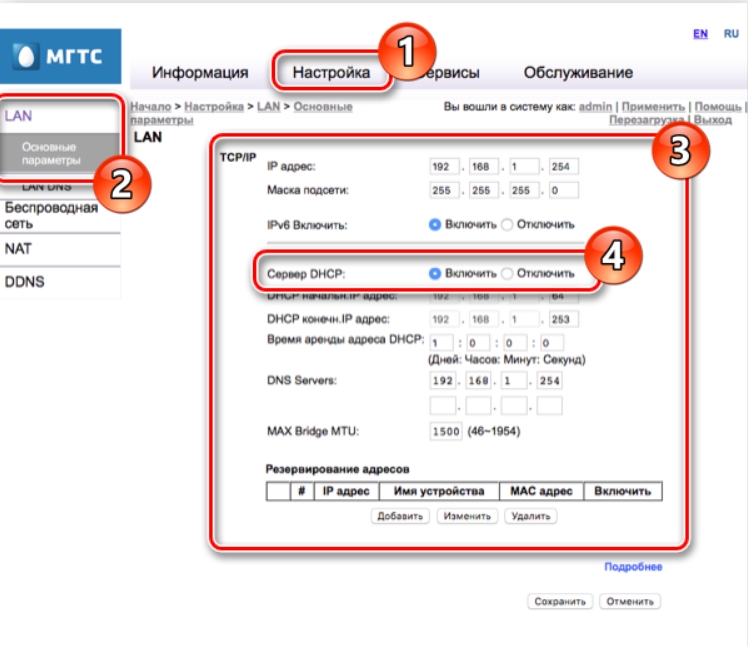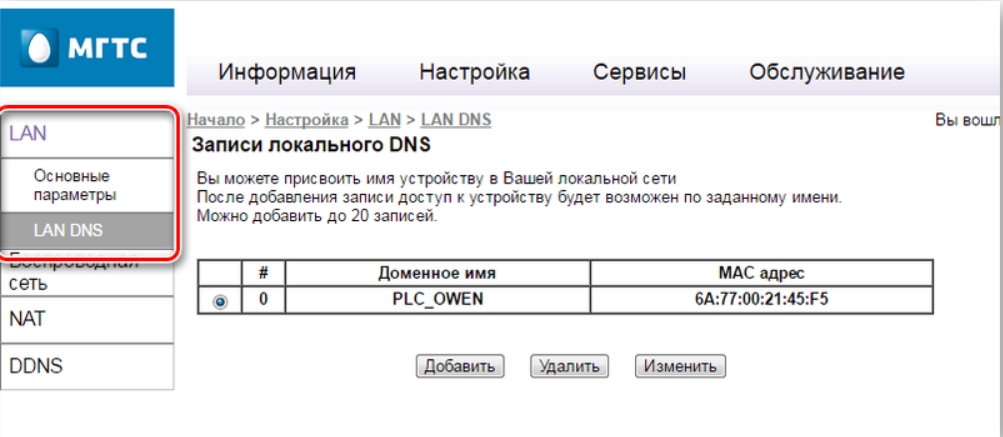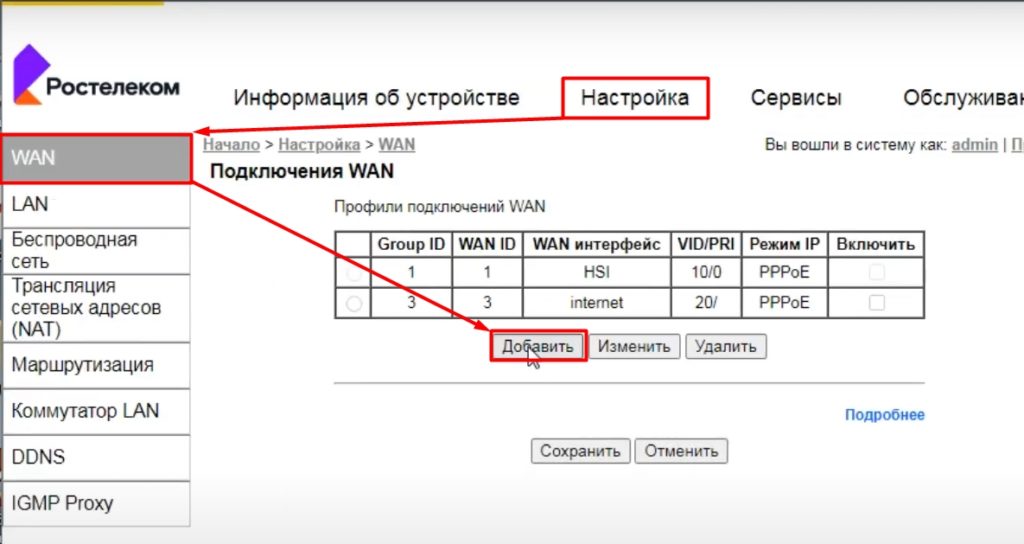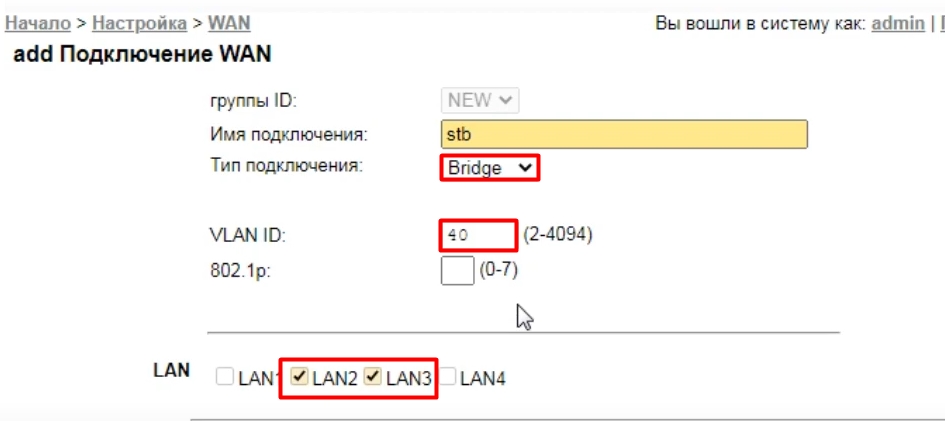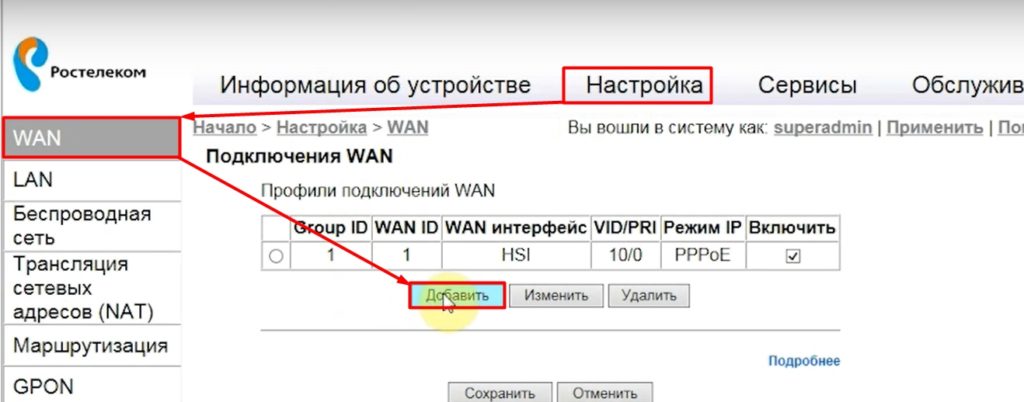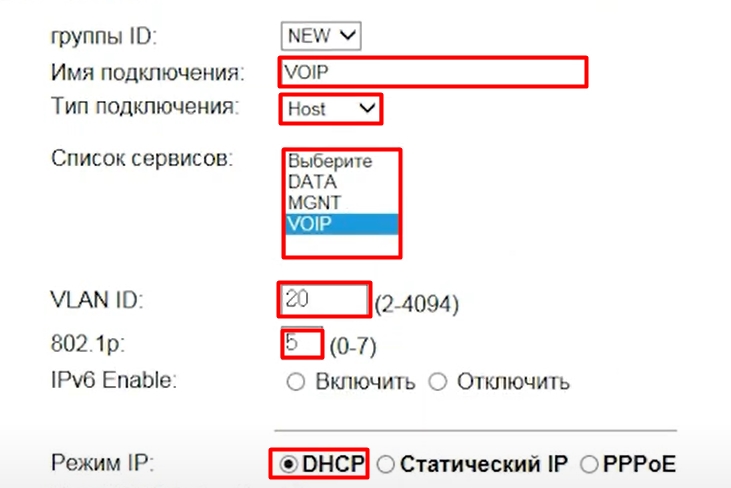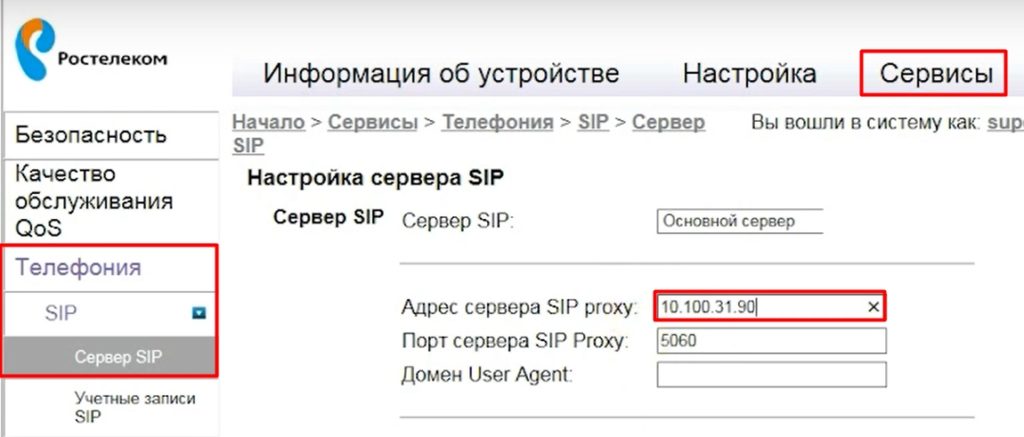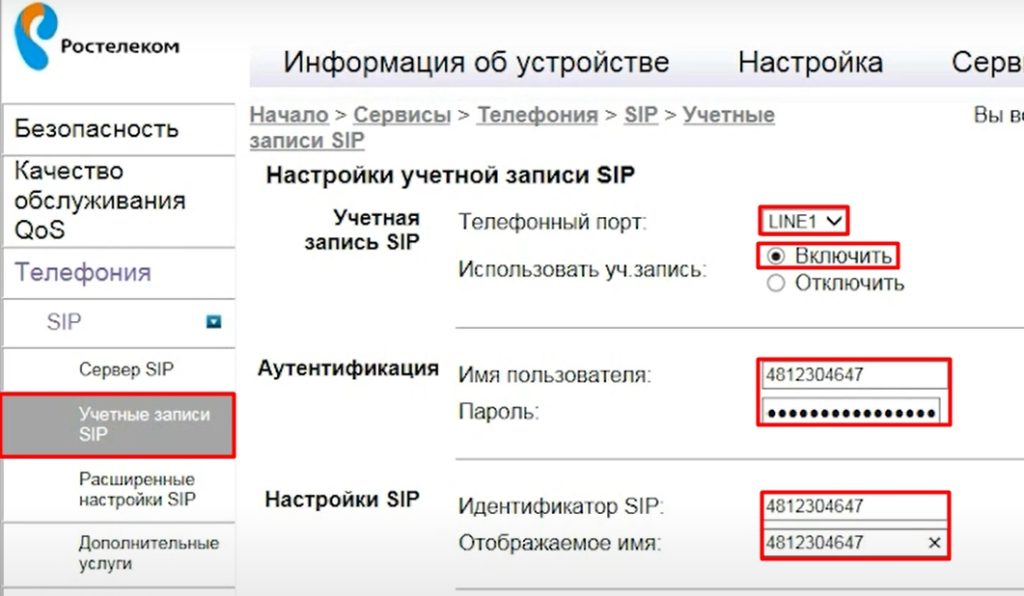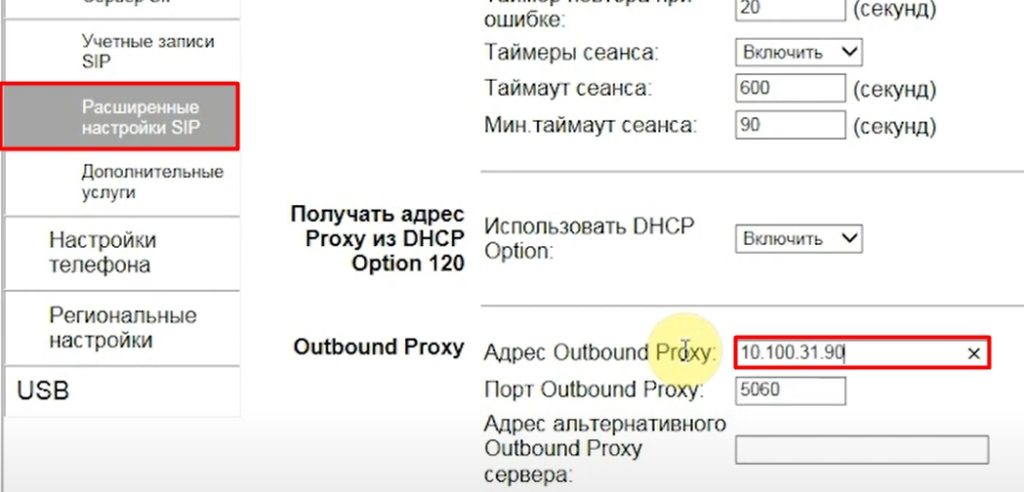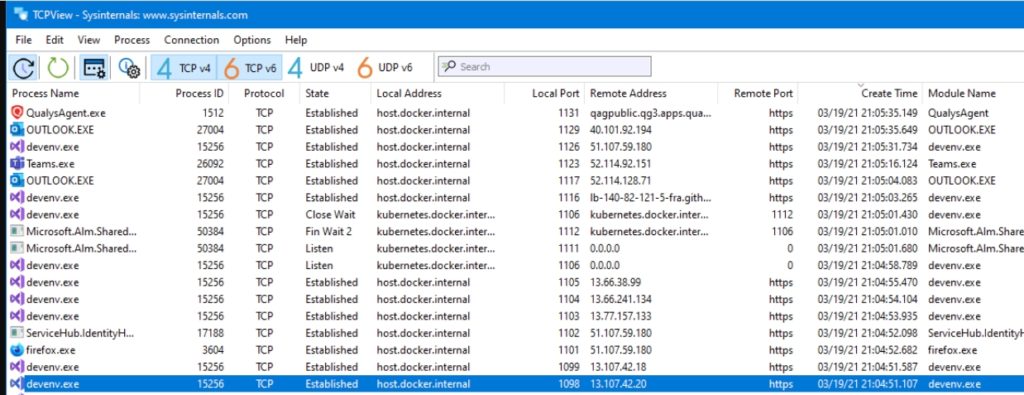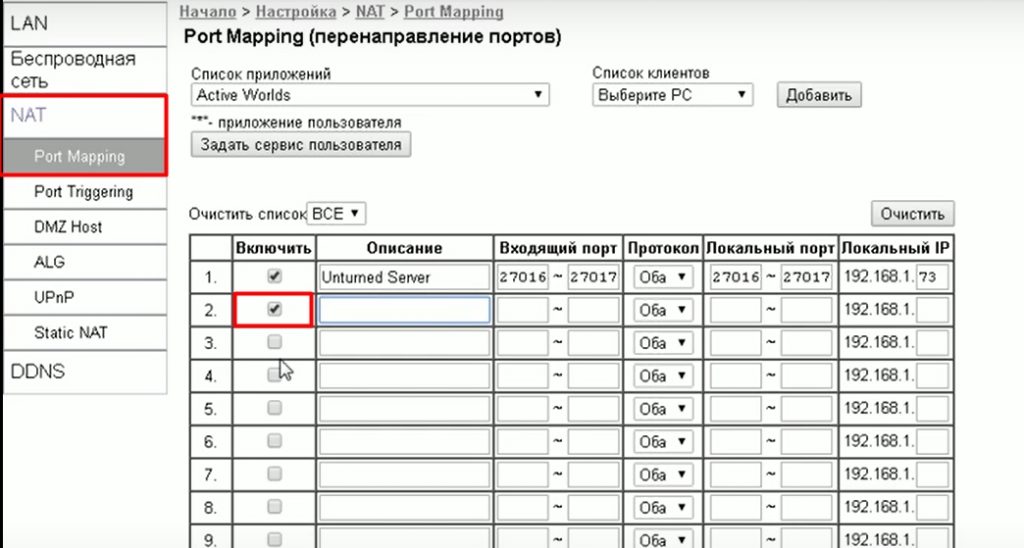Всем привет! Сегодня мы поговорим про настройку роутера и оптического терминала модели Sercomm RV6688. Сразу предупрежу, что маршрутизатор от компании Sercomm Corporation имеет дико неудобный интерфейс и очень сложен, и непонятен в настройках, если не знаешь, где и что находится. Также хочу отметить, что сейчас есть две версии аппарата: обычная RV6688 и RV6688BCM. Они немного отличаются по внешнему виду, но прошивки у них плюс-минус одинаковые.
В статье я расскажу, как подключить аппарат, как настроить интернет, Wi-Fi, пробросить порты и т.д. Если у вас при прочтении возникнут какие-то вопросы – пишите в комментариях.
Содержание
- ШАГ 1: Знакомство и подключение
- ШАГ 2: Вход в Web-интерфейс
- ШАГ 3: Настройка
- Настройка интернета
- Настройка Wi-Fi
- Настройки DHCP и изменение IP роутера
- Настройка IP-TV
- Настройка SIP-телефонии
- Проброс портов
- Видео по настройке
- Задать вопрос автору статьи
ШАГ 1: Знакомство и подключение
Данный аппарат выступает оптическим шлюзом, который работает с GPON сетями. На борту используется технология xPON. Сам оптический порт находится на дне, поэтому его не сразу можно заметить. Сам терминал можно крепить в вертикальном положении, для этого там же снизу есть специальные прорези.
Но это мы рассматриваем обычную модель. Если же у вас аппарат Sercomm RV6688BCM, то оптический кабель вставляется сбоку. На самом деле у этого производителя все не как у людей, и каждая аппаратная версия отличается, поэтому ориентируйтесь по названию портов и кнопок.
Обычная версия Sercomm RV6688 имеет вот такой дизайн. Давайте теперь подключим терминал.
Установите аппарат вблизи оптического кабеля, который вам прокинул провайдер. Подключите оптику. Давайте познакомимся с остальными портами и выходами:
- POTS (RJ 11) – для подключения IP-телефонии.
- LAN1-4 – для подключения по кабелю любого локального устройства: ПК, ноутбук, телевизор, принтер и т.д.
- USB 2.0 – для подключения внешних носителей, флешек и жестких дисков.
- Reset – кнопка для сброса аппарата до заводской конфигурации. Если в дальнейшем у вас возникнут какие-то проблемы, например, не будет подходить пароль от Wi-Fi, админки, или вы вообще получили его с рук, то лучше сбросить настройки. Для этого зажмите эту кнопку на 10 секунд.
- POWER – сюда подключаем блок питания.
- ON/OFF – включаем роутер.
ШАГ 2: Вход в Web-интерфейс
Для настройки нам нужно подключиться к сети аппарата. Это можно сделать по кабелю, подключившись к LAN порту. Или использовать Wi-Fi – имя и пароль по умолчанию вы найдете на дне маршрутизатора на специальной бумажке.
Для настройки интернета и Wi-Fi нам нужно попасть в Web-интерфейс. Но есть небольшая проблема в том, что эти роутеры используют разные компании – от МГТС до Ростелекома. И прошивки у них разные, а значит и стандартный IP тоже отличается. Я вам советую посмотреть на дно, там должен быть адрес для входа в админку. Но можете попробовать один из представленных адресов:
192.168.0.1
192.168.1.1
192.168.1.254
После этого вас попросят ввести логин и пароль. Эту же информацию можно глянуть на той же самой этикетке. Или попробовать один из вариантов:
| МГТС | Ростелеком | Другие | |
| Логин | mgts | admin | superadmin |
| Пароль | mtsoao | admin | superadmin |
ШАГ 3: Настройка
Как я уже и сказал, есть две популярные прошивки от МГТС и от Ростелекома. Они примерно одинаковые, поэтому я думаю вы не запутаетесь.
- В начале вас попросят ввести PLOAM-пароль – его можно найти в договоре.
- Если вы увидели вот такую надпись, то нажимаем «Настроить устройства вручную».
- Переключите язык на русский, нажав по ссылке «RU» в правом верхнем углу.
Настройка интернета
- Переходим в «Настройки», далее заходим в «WAN». Там должно быть уже созданное ранее подключение. Если его нет, то нажмите «Добавить». Если оно уже есть, то просто выделите и нажмите «Изменить».
- Имя подключения вводим любое. В «Типе подключения» указываем «Routing», а из списка сервисов выбираем «DATA». VLAN ID – указываем из договора.
- Пролистываем вниз до выбора «Режима IP». DHCP – это когда настройки берутся автоматически. Статический IP – когда их нужно вводить с договора вручную (IP, маску, шлюз, ДНС). У Ростелеком используется PPPoE – тут нужно просто вписать имя и пароль. У МГТС (если я не ошибаюсь) используется DHCP (или динамический IP) – но об этом лучше уточнить в договоре.
- MTU ставим как 1492 – это оптимальное значение для оптики. Далее ставим галочку «Трансляция сетевых адресов (NAT)» и ниже указываем те LAN порты, которые будут использовать интернет. Можно указать все. Если у вас подключена к какому-то порту IP-TV приставка, то этот порт не указываем.
- И ставим галочку ниже напротив SSID для 2.4 и 5 ГГц.
- Пролистываем вниз, нажимаем «Сохранить». Потом уже вверху жмем «Применить».
- Роутер один раз перезагрузится. Перейдите в «Маршрутизацию» – «Маршрут по умолчанию» – и установите интернет подключение. Сохраните настройку.
- Интернет уже должен заработать, чтобы это проверить посмотрите в раздел «Информация о подключении» в строку «Интернет». Если стоит значение «Работает», то все хорошо, если нет, то значит, или вы сделали что-то не то (возможно, ввели неверные данные), или есть проблема со стороны провайдера – звоним им.
Настройка Wi-Fi
Теперь идем настраивать беспроводную сеть. Переходим в нужный раздел и открывает подраздел «Основные параметры». Теперь пройдемся по настройкам:
- ID сети (SSID) – указываем имя вай-фай.
- Режим работы – лучше установить 11n+g+b. Если у вас все устройства новые, то можно установить 11n.
- Канал – ставим «Авто».
- Broadcast SSID – если выключить галочку, то сеть станет невидимой. Для подключения нужно будет вручную вводить имя.
- Полоса пропускания – ставим «Авто 20МГц + 40 МГц».
- Уровень сигнала – можно установить «Максимальная» или «Авто».
- Ограничение на подключение – «Неограниченно».
- Использовать планировщик – тут можно задать расписание, когда сеть будет активна.
ПРИМЕЧАНИЕ! На новых версиях, есть еще одно поле «Полоса частот», там вы можете выбрать 5 и 2,4 ГГц частоту. Это две разные сети, то есть вам нужно вписать настройки как для 2,4, так и для 5 ГГц. Работать они будут отдельно. Про разницу этих частот читаем тут.
Ниже можно создать до трех гостевых сетей. Это такие WiFi-сети, которые будут работать вне основной.
Переходим в «Безопасность». Выбираем нашу сеть, ставим тип «Аутентификации» как «WPA2-PSK» – «AES». И в самом низу вписываем пароль.
Настройки DHCP и изменение IP роутера
Обязательно проверьте, чтобы в разделе настроек в LAN был включен «Сервер DHCP». Вы здесь же можете поменять IP роутера и изменить пул раздаваемых адресов. Здесь же можно изменить DNS-сервер. Я бы советовал поменять на два от Google: 8.8.8.8 и 8.8.4.4. По умолчанию он будет получать ДНС от вашего провайдера, а это не совсем надежная штука.
Можно назначить LAN DNS для всех сетевых устройств, подключенных к роутеру.
Настройка IP-TV
- Нажимаем «Добавить».
- Вводим любое имя, указываем тип коннекта как «Bridge» и вписываем VLAN ID из договора. В конце указываем LAN, к которому подключена приставка. У меня их две, поэтому я указал два порта. У вас скорее всего одна приставка. Подключите её к свободному порту и укажите его.
- Сохраняем и применяем настройки.
Настройка SIP-телефонии
- Если вы подключали SIP-телефонию, то давайте её тоже настроим. Тут же создаем новое подключение.
- Теперь заполняем данные.
- Нужно указать «Имя подключения» – VOIP
- Тип подключения – HOST.
- Список сервисов – VOIP
- VLANID и 802.1p – вписываем значение из договора.
- Режим IP ставим как DHCP.
- Сохраняем и применяем.
- Теперь нам нужно указать IP сервера. Для этого переходим в «Сервисы» – «Телефония» – «SIP» – «Сервер SIP» – и вписываем адрес сервера. Если в договоре также указан порт, то вписываем и его.
- Теперь переходим в соседний раздел «Учетные записи SIP». Указываем «Телефонный порт», к которому подключен телефон. И включаем его. Ниже нужно с листа указать логин и пароль от учетной записи, а также настройки SIP – идентификатор и отображаемое имя (его можно дублировать с идентификатора).
- Переходим в «Расширенные настройки SIP» и указываем «Outbound Proxy» и порт (если он есть в договоре). Сохраняем настройки.
Проброс портов
Если вы делаете проброс для конкретного устройства – например, для видеокамеры, и хотите иметь к ней доступ извне, то вам дополнительно нужно будет настроить DDNS, потому что скорее всего у вас динамический IP. DDNS настраивается в соседнем разделе – там ничего сложного нет, выбираем любой сервис, авторизовываемся, создаем ДДНС и вбиваем данные.
Если же вам нужно пробросить порт для какого-то приложения или игры на компе, то вам сначала нужно узнать порты, которые она использует. Эту информацию можно погуглить, или использовать программку TCPView – утилитка от Microsoft.
Как только вы узнаете порты. В настройках роутера, переходим в «NAT» – «Port Mapping». Далее ставим галочку и прописываем настройки:
- Описание – можно вписать название программы или игры.
- Входящие порты – указываем наши порты.
- Протоколы – если вы знаете точный протокол (UDP или TCP), то указываем. Если нет – то указываем «Оба».
- Локальный порт – вписываем те же значения.
- Локальный IP – указываем IP компа или того устройства, на который будет идти переадресация.
После всего не забываем, что мы только пробросили порты, а их нужно еще открыть в Windows. Об этом подробно читаем тут:
- Windows 10
- Windows 7
Видео по настройке
Wi-Fi роутер МГТС RV6688BCM MTS GPON является мощным и надежным устройством, обеспечивающим стабильное подключение к сети Интернет. В данной инструкции мы рассмотрим процесс настройки и использования данного роутера, чтобы вы могли с легкостью подключиться к Интернету и настроить его в соответствии со своими потребностями.
Перед тем, как начать настройку, убедитесь, что у вас есть все необходимые компоненты: роутер МГТС RV6688BCM MTS GPON, адаптер питания, Ethernet-кабель и активный доступ к сети Интернет. Подключите роутер к источнику питания и подождите, пока он запустится.
После того, как роутер запустился, подключите его к вашему компьютеру с помощью Ethernet-кабеля. Откройте веб-браузер и введите IP-адрес вашего роутера в адресной строке. Обычно это 192.168.1.1 или 192.168.0.1. Важно: при первом подключении может потребоваться ввести имя пользователя и пароль. Информацию по умолчанию можно найти в документации на устройство.
Если вы не можете найти информацию по умолчанию, обратитесь в службу поддержки вашего интернет-провайдера для получения помощи. Они смогут предоставить вам необходимую информацию и помочь с настройкой.
После успешного входа в настройки роутера, вы сможете настроить параметры подключения к Интернету, Wi-Fi, защиту сети и другие функции. При желании вы также можете изменить имя и пароль для доступа к административной панели роутера.
После завершения настройки сохраните изменения и перезапустите роутер. Теперь вы можете подключаться к Wi-Fi сети и пользоваться Интернетом без проблем. Если у вас возникнут сложности или вопросы, не стесняйтесь обратиться в службу поддержки вашего интернет-провайдера для получения дополнительной помощи.
Содержание
- Wi-Fi роутер МГТС RV6688BCM MTS GPON
- Подключение роутера к сети МГТС
- Настройка Wi-Fi на роутере
- Настройка безопасности сети Wi-Fi
Wi-Fi роутер МГТС RV6688BCM MTS GPON
Для настройки Wi-Fi роутера необходимо выполнить следующие шаги:
- Подключите роутер к электрической сети с помощью исходящего кабеля.
- Подключите кабель сигнализации к розетке ONT настенной коробки, при необходимости использования проводного подключения.
- Подключите Ethernet-кабель к порту WAN роутера и к порту ONT, если вы хотите подключиться к интернету с помощью проводного соединения.
- Для настройки Wi-Fi подключения откройте веб-браузер и введите IP-адрес роутера (например, 192.168.1.1) в адресной строке.
- Войдите в настройки роутера, используя имя пользователя и пароль, указанные в документации к роутеру или прописанные на корпусе устройства.
- Перейдите на вкладку «Настройки Wi-Fi» и установите желаемое имя сети (SSID) и пароль для доступа к сети.
- Сохраните настройки и перезапустите роутер, чтобы изменения вступили в силу.
После выполнения этих шагов вы сможете использовать беспроводную сеть Wi-Fi для подключения к интернету с помощью Wi-Fi роутера МГТС RV6688BCM MTS GPON. При необходимости, вы также можете подключить устройства к роутеру с помощью проводного Ethernet-соединения.
Подключение роутера к сети МГТС
Для подключения роутера МГТС RV6688BCM MTS GPON к сети МГТС следуйте следующим шагам:
- Подключите Ethernet-кабель от вашего главного источника интернет-соединения (например, модем) к порту WAN (интерфейс Wide Area Network) на задней панели роутера.
- Проверьте подключение кабеля, убедившись, что он надежно вставлен в порт WAN и источник интернет-соединения.
- Включите роутер, нажав на кнопку питания на его задней панели. Убедитесь, что индикаторы на передней панели роутера загорелись, указывая на успешное включение.
- Дождитесь инициализации соединения. Это может занять несколько минут. Во время инициализации индикаторы на передней панели роутера будут мигать или медленно мерцать.
- Подключитесь к Wi-Fi сети, используя название сети (SSID) и пароль, указанные на задней панели роутера. Обычно эта информация указана на наклейке рядом с портом WAN.
- При необходимости, настройте роутер согласно инструкциям по настройке, предоставленным вашим провайдером интернет-услуг. Они могут включать в себя изменение имени и пароля Wi-Fi сети, настройку фильтрации MAC-адресов и другие параметры.
После успешного подключения роутера к сети МГТС вы сможете пользоваться его функциями и наслаждаться стабильным интернет-соединением.
Настройка Wi-Fi на роутере
Подключение к Wi-Fi сети на роутере МГТС RV6688BCM MTS GPON может быть выполнено с помощью следующих шагов:
Шаг 1: Подключите роутер к источнику питания и подождите, пока он загрузится.
Шаг 2: Откройте веб-браузер на вашем устройстве и введите IP-адрес роутера (обычно 192.168.1.1) в адресной строке.
Шаг 3: Введите имя пользователя и пароль (обычно admin/admin) для входа в панель управления роутера.
Шаг 4: В панели управления найдите раздел настроек Wi-Fi и щелкните на нем.
Шаг 5: Введите новое имя сети (SSID), которое будет отображаться при поиске доступных Wi-Fi сетей. Можно также изменить пароль для доступа к Wi-Fi сети.
Шаг 6: Нажмите «Сохранить» или «Применить», чтобы применить внесенные изменения.
Шаг 7: Подключитесь к новой Wi-Fi сети, используя новое имя сети (SSID) и пароль, если был изменен.
Пожалуйста, обратите внимание, что процедура настройки Wi-Fi может отличаться в зависимости от модели роутера МГТС RV6688BCM MTS GPON и версии прошивки. В случае возникновения сложностей, рекомендуется обратиться к руководству пользователя или связаться с технической поддержкой провайдера.
Настройка безопасности сети Wi-Fi
Для обеспечения безопасности Wi-Fi сети МГТС RV6688BCM MTS GPON роутера, рекомендуется выполнить следующие шаги:
- Смените стандартный пароль на более надежный. Пароль должен быть сложным и содержать комбинацию цифр, букв и специальных символов.
- Настройте шифрование Wi-Fi сети. Рекомендуется использовать WPA2, так как это наиболее надежный метод шифрования сети.
- Отключите функцию вещания SSID. Это позволит скрыть имя вашей Wi-Fi сети от посторонних пользователей.
- Включите функцию фильтрации MAC-адресов. Данная функция позволяет ограничить доступ к Wi-Fi сети только устройствам, которые имеют разрешенные MAC-адреса.
- Включите защиту от взлома пароля. Данная функция предотвращает несанкционированные попытки взлома вашего пароля Wi-Fi сети.
После проведения настроек безопасности Wi-Fi сети, ваш роутер будет надежно защищен от потенциальных угроз и предотвратит несанкционированный доступ к вашей сети.
МГТС RV6688BCM — высокопроизводительный роутер, предоставляемый МГТС для домашнего использования. Он обеспечивает стабильное и безопасное подключение к интернету, а также позволяет настроить сетевые функции, управлять доступом, настраивать безопасность и многое другое.
Важной особенностью роутера МГТС RV6688BCM является его простая настройка. Для начала использования вы должны подключить его к модему и включить питание. Затем выполните первоначальную настройку подключения к сетевому провайдеру МГТС: введите логин и пароль, предоставленные компанией. После этого вы сможете получить доступ к интернету и начать настраивать роутер по своему усмотрению.
Необходимо отметить, что роутер МГТС RV6688BCM имеет множество полезных функций. Один из его ключевых функций является возможность создания гостевой сети. Так вы можете предоставить доступ к Wi-Fi для гостей, не раскрывая пароль от своей основной сети.
Кроме того, этот роутер имеет функцию родительского контроля. Вы сможете ограничить доступ к определенным сайтам и задать время работы интернета для детей. Это обеспечит безопасность и контроль использования интернета в вашей семье.
Содержание
- Описание устройства и функциональности
- Выбор и подключение роутера
- Настройка основных параметров соединения
- Настройка Wi-Fi соединения
Описание устройства и функциональности
Функциональность роутера МГТС RV6688BCM включает в себя:
| Wi-Fi | Благодаря Wi-Fi технологии, роутер позволяет обеспечить беспроводное подключение устройств к локальной сети. Высокая скорость передачи данных поможет просматривать видео, играть в онлайн-игры и загружать файлы без задержек. |
| Гигабитные порты | RV6688BCM оснащен гигабитными портами, что обеспечивает быструю передачу данных между подключенными устройствами. Это позволяет достичь максимальной производительности соединения. |
| VPN | Функция VPN обеспечивает защищенное соединение с другими сетями через интернет. Вы можете безопасно передавать данные и обмениваться информацией, не боясь, что они попадут в неправильные руки. |
| QoS | Механизм QoS (Quality of Service) позволяет управлять трафиком и приоритизировать определенные приложения или устройства. Вы сможете гарантировать стабильность соединения для важных задач, например, для видеозвонков или онлайн-игр. |
| Firewall | Встроенный межсетевой экран (Firewall) обеспечивает безопасность сети, блокируя нежелательные соединения и предотвращая несанкционированный доступ к вашим данным. |
| Детский контроль | Функция детского контроля позволяет ограничить доступ к определенным веб-сайтам и контенту для защиты детей от нежелательных материалов. |
Роутер МГТС RV6688BCM предоставляет широкие возможности для настройки и управления вашей сетью, а его надежность и производительность позволяют быть уверенными в качестве интернет-соединения.
Выбор и подключение роутера
При выборе роутера МГТС RV6688BCM для использования в домашней сети необходимо обратить внимание на несколько ключевых моментов.
1. Скорость интернет-подключения: Перед покупкой роутера необходимо узнать скорость интернет-подключения, которую предоставляет ваш провайдер. Убедитесь, что роутер поддерживает требуемую скорость передачи данных.
2. Тип подключения: Роутер может иметь различные типы подключения к интернету, такие как Ethernet, ADSL или оптоволоконный кабель. Убедитесь, что тип подключения вашего провайдера совпадает с типом подключения роутера.
3. Wi-Fi стандарт: Если вам необходимо иметь беспроводной доступ к интернету, проверьте, поддерживает ли роутер нужный вам Wi-Fi стандарт (например, Wi-Fi 802.11n или Wi-Fi 802.11ac).
4. Количество портов: Учитывайте количество устройств, которые вы планируете подключить к роутеру. Убедитесь, что роутер имеет достаточное количество LAN-портов (обычно 4 порта) для подключения всех ваших устройств.
5. Простая установка и настройка: Приобретая роутер, обратите внимание на наличие простых инструкций по установке и настройке. Это поможет вам быстро и легко подключить и настроить роутер без дополнительной помощи.
После выбора подходящего роутера и его приобретения, подключение осуществляется следующим образом:
1. Подключите антенну: Если роутер оснащен встроенной антенной или антеннами, вставьте их в соответствующие разъемы роутера.
2. Подключите интернет-кабель: Вставьте один конец Ethernet-кабеля в порт «WAN» (обычно отмечен желтым цветом) на задней панели роутера, а другой конец – в сетевой разъем, предоставленный вашим проводником.
3. Подключите компьютер или другое устройство: Подключите Ethernet-кабель от порта LAN на задней панели роутера к сетевому разъему вашего компьютера или другого устройства.
4. Включите роутер: Подключите роутер к источнику питания и включите его кнопкой питания на задней панели.
Теперь ваш роутер готов к использованию и вы можете приступить к настройке его основных функций.
Настройка основных параметров соединения
Для успешной работы с роутером МГТС RV6688BCM необходимо правильно настроить основные параметры соединения. Ниже представлены шаги, которые помогут вам выполнить эту задачу:
1. Подключение к роутеру
Для начала работы с роутером МГТС RV6688BCM необходимо подключиться к его интерфейсу управления. Для этого вам потребуется открыть веб-браузер и ввести IP-адрес роутера в адресной строке. По умолчанию IP-адрес роутера — 192.168.0.1. После ввода адреса нажмите клавишу Enter.
2. Авторизация в интерфейсе роутера
После открытия интерфейса роутера появится окно авторизации. Введите логин и пароль для доступа к настройкам. По умолчанию логин — admin, пароль — admin. Нажмите кнопку «Войти» для продолжения.
3. Настройка типа соединения
После успешной авторизации в интерфейсе роутера перейдите в раздел «Настройки соединения». Здесь вы сможете выбрать тип соединения — PPPoE, IPoE или статический IP-адрес. Выберите наиболее подходящий вариант в зависимости от типа вашего соединения с провайдером интернет-услуг. Заполните соответствующие поля согласно инструкции вашего провайдера.
4. Настройка параметров сети
После выбора типа соединения перейдите в раздел «Настройки сети». Здесь вы сможете установить параметры IP-адреса для вашего домашнего сетевого подключения. Введите IP-адрес, маску подсети, адрес шлюза и DNS-серверы, предоставленные вашим провайдером. Нажмите кнопку «Сохранить» для завершения настройки.
После завершения этих шагов вы должны успешно настроить основные параметры соединения для роутера МГТС RV6688BCM. Не забудьте сохранить изменения и перезагрузить роутер, чтобы они вступили в силу.
Настройка Wi-Fi соединения
Для настройки Wi-Fi соединения на роутере МГТС RV6688BCM выполните следующие шаги:
- Откройте веб-браузер на устройстве и введите IP-адрес роутера в адресной строке. По умолчанию адрес равен 192.168.0.1. Нажмите Enter.
- Введите имя пользователя и пароль администратора роутера. По умолчанию имя пользователя – admin, пароль – admin. Нажмите Войти.
- В левой панели навигации выберите раздел «Wi-Fi», чтобы открыть страницу настройки Wi-Fi.
- На странице настройки Wi-Fi вы можете задать следующие параметры:
| Параметр | Описание |
|---|---|
| SSID (имя сети) | Введите имя (SSID) для вашей беспроводной сети. |
| Режим | Выберите режим работы Wi-Fi сети: 2.4GHz, 5GHz или совместно (2.4GHz и 5GHz одновременно). |
| Канал | Выберите канал Wi-Fi сети. Если у вас возникают проблемы с качеством соединения, попробуйте изменить канал. |
| Шифрование | Выберите метод шифрования для вашей беспроводной сети: WPA2-PSK (рекомендуется) или WPA/WPA2-PSK (смешанный). |
| Пароль | Введите пароль для вашей беспроводной сети. |
5. После внесения необходимых изменений, нажмите кнопку «Применить», чтобы сохранить настройки.
Теперь ваш Wi-Fi роутер МГТС RV6688BCM настроен и готов к использованию.
Содержание:
- Настройка роутеров МГТС
- Вариант 1: SERCOMM RV6688BCM
- Вариант 2: ZTE ZXHN F660
- Вариант 3: Huawei HG8245
- Заключение
- Вопросы и ответы: 2
На сегодняшний день компания МГТС предоставляет одни из лучших условий для подключения домашнего интернета с возможностью использования нескольких моделей роутеров. Чтобы раскрыть весь потенциал оборудования в сочетании с тарифными планами, необходимо его правильно настроить. Именно об этом мы расскажем в рамках настоящей статьи.
Настройка роутеров МГТС
В число актуальных устройств можно отнести три модели роутеров, по большей части отличающихся друг от друга веб-интерфейсом и некоторыми несущественными техническими характеристиками. Мы уделим внимание каждой модели с целью первичной настройки подключения к интернету. Также вы всегда можете ознакомиться с пользовательским руководством вне зависимости от устройства.
Вариант 1: SERCOMM RV6688BCM
Абонентский терминал RV6688BCM не сильно отличается от прочих моделей роутеров крупных производителей и потому его веб-интерфейс может показаться весьма знакомым.
Подключение
- Посредством патч-корда соедините роутер с компьютером или ноутбуком.
- Запустите любой веб-браузер и в адресную строку введите следующий IP-адрес:
191.168.1.254 - После этого нажмите клавишу «Enter» и на открывшейся странице введите представленные нами данные:
- Если при попытке авторизации указанная выше связка не подходит, можно воспользоваться альтернативой:
В случае успеха вы окажетесь на стартовой странице веб-интерфейса с основной информацией об устройстве.
Настройки LAN
- Через главное меню в верхней части страницы перейдите к разделу «Настройки», разверните пункт «LAN» и выберите «Основные параметры». Среди представленных параметров вы можете вручную настроить IP-адрес и маску подсети.
- В строке «Сервер DHCP» установите значение «Включить», чтобы каждое новое устройство при подключении в автоматическом режиме получало IP-адрес.
- В разделе «LAN DNS» можно присвоить имя подключенному к роутеру оборудованию. Используемое здесь значение заменяет MAC-адрес при обращении к устройствам.
Беспроводная сеть
- Завершив редактирование параметров «LAN», переключитесь на вкладку «Беспроводная сеть» и выберите «Основные параметры». По умолчанию при подключении роутера сеть активируется автоматически, однако если по каким-то причинам галочка «Включить беспроводную сеть (Wi-Fi)» отсутствует, установите ее.
- В строке «ID сети (SSID)» можно указать имя сети, отображаемое при подключении других устройств по Wi-Fi. Можно указать любое имя на латинице.
- Через список «Режим работы» выберите одно из возможных значений. Обычно используется режим «B+G+N» для обеспечения наиболее стабильного подключения.
- Изменение значения в блоке «Канал» необходимо только если вместе с роутером МГТС используются другие аналогичные устройства. В противном случае достаточно указать «Auto».
- В зависимости от качества сигнала роутера можно изменить «Уровень сигнала». Оставьте значение «Auto», если не можете определиться с наиболее оптимальными настройками.
- Последний блок «Гостевая точка доступа» предназначен для активации до четырех гостевых Wi-Fi сетей, отделенных от подключения по LAN.
Безопасность
- Откройте раздел «Безопасность» и в строке «Выберите идентификатор» укажите ранее введенное имя Wi-Fi сети.
- Среди вариантов «Аутентификации» следует выбрать «WPA2-PSK», чтобы максимально надежно защитить сеть от нежелательного использования. При этом «Интервал обновления ключа» можно оставить по умолчанию.
- Перед нажатием кнопки «Сохранить» в обязательном порядке укажите «Пароль». На этом основные настройки роутера можно считать завершенными.
Оставшиеся разделы, которые не были нами рассмотрены, объединяют в себе большое количество дополнительных параметров, главным образом позволяющих контролировать фильтры, быстрое подключение устройств по WPS, работу LAN-сервисов, телефонию и внешние хранилища информации. Менять здесь какие-либо установки следует только для более тонкой настройки оборудования.
Вариант 2: ZTE ZXHN F660
Как и в ранее рассмотренном варианте, роутер ZTE ZXHN F660 предоставляет большое количество различных параметров, позволяющих детально настроить подключение к сети. Менять далее рассматриваемые настройки следует в случае неработоспособности интернета после соединения оборудования с ПК.
Подключение
- Выполнив подключение компьютера к роутеру через патч-корд, откройте интернет-обозреватель и перейдите на страницу авторизации по следующему адресу. По умолчанию в представленные поля необходимо ввести «admin».
192.168.1.1 - Если авторизация прошла успешно, на новой странице отобразится основной веб-интерфейс с информацией об устройстве.

Настройки WLAN
- Через главное меню откройте раздел «Network» и в левой части страницы выберите «WLAN». На вкладке «Basic» поменяйте «Wireless RF Mode» в состояние «Enabled».
- Дальше измените значение «Mode» на «Mixed (801.11b+802.11g+802.11n)» и также отредактируйте пункт «Chanel», установив параметр «Auto».
- Среди оставшихся элементов следует установить «Transmitting power» в состояние «100%» и по необходимости указать «Russia» в строке «Country/Region».
Multi-SSID Settings
- Нажав кнопку «Submit» на предыдущей странице, перейдите в раздел «Multi-SSID Settings». Здесь нужно изменить значение «Choose SSID» на «SSID1».
- В обязательном порядке установите галочку «Enabled SSID» и укажите желаемое имя Wi-Fi сети в строке «SSID Name». Прочие параметры можно оставить без изменений, выполнив сохранение.
Безопасность
- На странице «Security» можно на свое усмотрение настроить степень защиты роутера или выставить наиболее рекомендованные установки. Поменяйте «Choose SSID» на «SSID1» в соответствии с аналогичным пунктом из предыдущего раздела.
- Из списка «Authentication Type» выберите «WPA/WPA2-PSK» и в поле «WPA Passphrase» укажите желаемый пароль от Wi-Fi сети.
Вновь выполнив сохранение, настройку роутера можно завершить. Прочие пропущенные нами пункты не имеют прямого отношения к работе интернета.
Вариант 3: Huawei HG8245
Роутер Huawei HG8245 является наиболее популярным устройством из рассматриваемых, так как помимо компании МГТС его нередко используют клиенты Ростелекома. Подавляющее большинство имеющихся параметров не относится к процессу настройки интернета и потому их мы рассматривать не будем.
Подключение
- После установки и подключения оборудования перейдите к веб-интерфейсу по специальному адресу.
192.168.100.1 - Теперь необходимо указать данные для входа.
- Дальше должна будет открыться страница «Status» с информацией о WAN-подключении.

WLAN Basic Configuration
- Через меню в верхней части окна перейдите на вкладку «WLAN» и выберите подраздел «WLAN Basic Configuration». Здесь установите галочку «Enable WLAN» и нажмите «New».
- В поле «SSID» укажите наименование Wi-Fi сети и рядом активируйте пункт «Enable SSID».
- Путем изменения «Associated Device Number» можно ограничить количество одновременных подключений к сети. Максимальное значение не должно превышать 32.
- Включите функцию «Broadcast SSID» для передачи имени сети в режиме широковещания. Если отключить данный пункт, точка доступа не будет отображаться на устройствах с поддержкой Wi-Fi.
- При использовании интернета преимущество на мультимедийных устройствах следует установить галочку «WMM Enable» для оптимизации трафика. Тут же с помощью списка «Authentication Mode» вы можете изменить режим аутентификации. Обычно устанавливается значение «WPA2-PSK».
Не забудьте также указать желаемый пароль от сети в поле «WPA PreSharedKey». На этом процесс базовой настройки интернета можно завершить.
WLAN Advanced Configuration
- Откройте страницу «WLAN Advanced Configuration» для перехода к дополнительным параметрам сети. При использовании роутера в доме с небольшим количеством Wi-Fi сетей измените «Channel» на «Automatic». Иначе же вручную выберите наиболее оптимальный канал, из которых рекомендованным является «13».
- Поменяйте значение «Channel Width» на «Auto 20/40 MHz» вне зависимости от условий использования устройства.
- Последним важным параметром является «Mode». Для подключения к сети с большинства современных устройств лучшим вариантом является «802.11b/g/n».
После выставления настроек в обоих разделах не забудьте выполнить сохранение с помощью кнопки «Apply».
Заключение
Рассмотрев настройки актуальных роутеров МГТС, мы завершаем данную статью. И хотя вне зависимости от используемого устройства процедура настройки не должна вызвать дополнительных вопросов из-за легкого в освоении веб-интерфейса, предлагаем задавать интересующие вас вопросы нам в комментариях.
Поделиться статьей:
Помогла ли Вам статья?
MTS RV6688BCM GPON — это новая модель Wi-Fi роутера от компании MTS, который предназначен для использования в сетях GPON. Это устройство сочетает в себе высокую скорость передачи данных и простоту настройки, что делает его популярным выбором для домашнего и офисного использования. Данный роутер оснащен современными функциями и технологиями, которые позволяют обеспечить стабильное и быстрое подключение к интернету.
Инструкция по настройке Wi-Fi роутера MTS RV6688BCM GPON является простой и понятной даже для начинающих пользователей. Для начала необходимо подключить роутер к источнику электропитания и к проводу оптического волокна, после чего выполнить некоторые шаги по настройке параметров сети. В процессе настройки можно задать параметры безопасности, настроить доступ к интернету для разных устройств, а также настроить дополнительные функции, такие как гостевой доступ или родительский контроль.
Wi fi роутер MTS RV6688BCM GPON обладает высокой пропускной способностью и обеспечивает стабильное и быстрое подключение к интернету. Скорость передачи данных составляет до 1 Гбит/с, что позволяет смотреть видео высокого разрешения, играть в онлайн-игры или загружать большие файлы без задержек и сбоев. Благодаря поддержке стандарта Wi-Fi 6, роутер обеспечивает более высокую скорость и устойчивость работы в области покрытия.
Wi fi роутер MTS RV6688BCM GPON — это надежное устройство, которое отвечает всем современным требованиям пользователя. Он обладает высокой защитой информации, обеспечивая безопасность вашей домашней сети. Кроме того, роутер имеет компактный и современный дизайн, который легко интегрируется в любой интерьер. Знакомство с инструкцией и настройка Wi fi роутера MTS RV6688BCM GPON помогут вам быстро настроить устройство и наслаждаться стабильным и высокоскоростным интернетом.
Содержание
- Wi fi роутер MTS RV6688BCM GPON
- Инструкция по настройке
- Характеристики роутера MTS RV6688BCM GPON
Wi fi роутер MTS RV6688BCM GPON
Характеристики MTS RV6688BCM GPON включают в себя:
- Поддержку стандарта GPON, который позволяет достичь скорости до 1 Гбит/с;
- Возможность подключения через Wi-Fi или с помощью сетевого кабеля;
- Встроенный мощный процессор, который обеспечивает стабильную работу роутера;
- Совместимость с различными операционными системами, включая Windows, macOS, Linux и другими;
- Множество функций для безопасности данных, таких как защита паролем и шифрование Wi-Fi сети;
- Возможность настройки сетевых параметров и управления роутером через веб-интерфейс;
- Поддержка современных технологий Wi-Fi, включая стандарты 802.11ac и 802.11n.
Для настройки Wi fi роутера MTS RV6688BCM GPON, следует ознакомиться с инструкцией, которая содержит подробные указания по подключению и настройке устройства. Следуя инструкции, можно быстро и легко настроить роутер и начать пользоваться высокоскоростным интернетом.
Wi fi роутер MTS RV6688BCM GPON — это надежное и функциональное устройство, которое обеспечивает стабильное и быстрое подключение к интернету. Благодаря его характеристикам и простой настройке, он позволяет создать надежную и удобную сеть для дома или офиса.
Инструкция по настройке
Для успешной настройки Wi fi роутера MTS RV6688BCM GPON следуйте инструкциям ниже:
Шаг 1:
Подключите роутер к источнику питания и дождитесь, пока индикаторы на передней панели установятся в стабильное состояние.
Шаг 2:
Подключите Ethernet-кабель от провайдера к порту WAN на задней панели роутера.
Шаг 3:
Подключите компьютер или другое устройство к роутеру с помощью Ethernet-кабеля или через беспроводное соединение.
Шаг 4:
Откройте любой веб-браузер на подключенном устройстве и введите адрес IP роутера (обычно 192.168.1.1) в адресной строке.
Шаг 5:
Введите логин и пароль для доступа к панели администрирования роутера (указаны в документации или на задней панели роутера).
Шаг 6:
В панели администрирования найдите раздел настроек Wi-Fi и выберите желаемые параметры безопасности (например, имя сети (SSID) и пароль).
Шаг 7:
После внесения необходимых изменений в настройках сохраните их и перезапустите роутер.
После выполнения этих шагов ваш Wi fi роутер MTS RV6688BCM GPON будет настроен и готов к использованию.
Характеристики роутера MTS RV6688BCM GPON
Wi fi роутер MTS RV6688BCM GPON обладает следующими характеристиками:
| Модель | MTS RV6688BCM GPON |
| Стандарты сети | Gigabit Passive Optical Network (GPON) |
| Беспроводные стандарты | Wi-Fi 802.11 ac/n/g/b |
| Скорость передачи данных | до 1200 Мбит/с |
| Количество антенн | 4 внешние антенны |
| Интерфейсы | 1 порт Gigabit Ethernet WAN, 3 порта Gigabit Ethernet LAN |
| Поддерживаемые протоколы | IPv4, IPv6, DHCP, DNS, NAT, PPTP, L2TP, IPSec |
| Защита | WPA2-PSK, WPA-PSK, WEP, SPI Firewall, DoS Protection |
| Функции и возможности | QoS (Quality of Service), VPN-сервер, гостевая сеть, контроль родительского доступа |
| Размеры | Ширина: 230 мм, Глубина: 118 мм, Высота: 38 мм |
Wi fi роутер MTS RV6688BCM GPON сочетает в себе высокую скорость передачи данных, надежность и широкие возможности настройки, что делает его идеальным решением для домашней или офисной сети.
Роутер МГТС GPON RV6688BCM – это устройство, которое позволяет подключиться к интернету по технологии GPON. Он обеспечивает высокую скорость передачи данных и стабильное соединение. Однако, чтобы воспользоваться всеми возможностями этого устройства, необходимо правильно настроить его. В этой статье мы поговорим о том, как настроить роутер МГТС GPON RV6688BCM шаг за шагом.
Первым шагом при настройке роутера МГТС GPON RV6688BCM является подключение к устройству через сетевой кабель. Затем необходимо открыть веб-браузер и в адресной строке ввести IP-адрес роутера. После этого появится окно авторизации, где нужно будет ввести логин и пароль. По умолчанию они указаны на наклейке на задней панели роутера. После успешной авторизации откроется веб-интерфейс роутера.
Далее необходимо настроить основные параметры роутера. В разделе «Настройки WAN» нужно указать тип подключения к интернету (например, PPPoE) и ввести данные, предоставленные вашим провайдером (логин и пароль). Также здесь можно настроить Wi-Fi, задать имя сети и пароль для доступа к ней. После внесения всех изменений следует сохранить настройки и перезагрузить роутер.
Теперь ваш роутер МГТС GPON RV6688BCM настроен и готов к использованию. Вы можете подключить к нему различные устройства, такие как компьютеры, ноутбуки, смартфоны и телевизоры, и наслаждаться быстрым и стабильным интернетом. Если у вас возникнут сложности при настройке роутера МГТС GPON RV6688BCM, обратитесь к инструкции пользователя или обратитесь в техническую поддержку провайдера.
Содержание
- Выбор и подключение роутера
- Получение данных для подключения
- Авторизация в роутере
- Настройка соединения с провайдером
- Настройка беспроводной сети
- Изменение пароля для доступа к роутеру
- Настройка портов и правил безопасности
- Проверка работоспособности подключения
Выбор и подключение роутера
Перед тем как приступить к настройке роутера МГТС GPON RV6688BCM, необходимо правильно выбрать и подключить его к сети. Ниже приведены инструкции для проведения данной операции.
1. Выбор роутера:
Перед покупкой роутера рекомендуется обратить внимание на следующие критерии:
| Критерии выбора роутера | Рекомендации |
|---|---|
| Тип подключения | Удостоверьтесь, что роутер поддерживает тип подключения, который предоставляется вашим интернет-провайдером. |
| Скорость и диапазон сигнала | Удостоверьтесь, что роутер обеспечивает достаточную скорость и ширину диапазона сигнала для вашего дома или офиса. |
| Функциональность | Определите требуемую функциональность роутера, такую как поддержка VPN, IPv6, наличие USB-портов и т.д. |
2. Подключение роутера:
Чтобы подключить роутер МГТС GPON RV6688BCM, выполните следующие шаги:
а) Подключите один конец Ethernet-кабеля к разъему WAN на задней панели роутера, а другой конец к Ethernet-порту на модеме или оптическом терминале.
б) Подключите питание к роутеру и включите его.
в) Подождите, пока роутер завершит процесс загрузки.
г) Удостоверьтесь, что светодиоды на передней панели роутера горят стабильно и показывают успешное подключение.
Замечание: Перед подключением роутера рекомендуется выключить питание модема или оптического терминала на некоторе время, чтобы устройства могли синхронизироваться при подключении.
Получение данных для подключения
Перед тем как настроить роутер МГТС GPON RV6688BCM, вам понадобятся следующие данные:
- Логин и пароль от вашего аккаунта у поставщика услуги, обычно предоставляемые вам при подключении. Если у вас нет этих данных, обратитесь в сервисный центр своего провайдера.
- IP-адрес шлюза (gateway), который также может быть предоставлен вам провайдером или указан в документации.
- Маску подсети (subnet mask), которая определяет диапазон IP-адресов вашей локальной сети.
- IP-адреса DNS-серверов. Обычно DNS-серверы также предоставляют провайдеры услуг.
- IP-адрес роутера. Если ваш провайдер не предоставил эту информацию, вы можете выбрать свободный IP-адрес из диапазона, указанного в документации.
Если у вас возникли сложности с получением этих данных, свяжитесь с вашим провайдером услуг для получения дополнительной поддержки.
Авторизация в роутере
Перед тем как начать настраивать роутер МГТС GPON RV6688BCM, необходимо пройти процедуру авторизации.
Для этого выполните следующие шаги:
- Откройте веб-браузер и в адресной строке введите IP-адрес вашего роутера (обычно это 192.168.1.1).
- После этого вам будет предложено ввести имя пользователя и пароль.
- Введите «admin» в поле «Имя пользователя» и «Пароль». Если вы ранее меняли пароль, используйте свои учетные данные.
- Нажмите кнопку «Вход» или нажмите клавишу Enter.
После успешной авторизации вы получите доступ к интерфейсу роутера и сможете приступить к его настройке.
Настройка соединения с провайдером
После успешной установки и подключения роутера МГТС GPON RV6688BCM к электропитанию необходимо настроить соединение с провайдером МГТС для доступа в интернет.
Для начала, откройте веб-браузер и введите IP-адрес роутера МГТС GPON RV6688BCM в адресную строку, после чего нажмите клавишу Enter. Вы будете перенаправлены на страницу входа в административный интерфейс роутера.
В поле «Имя пользователя» введите администраторское имя пользователя, а в поле «Пароль» – пароль для доступа к настройкам роутера. По умолчанию, имя пользователя и пароль «admin».
После успешной авторизации вы попадаете на главную страницу административного интерфейса роутера МГТС GPON RV6688BCM. В левой панели выберите пункт «Интернет» или «WAN». В некоторых моделях роутера может быть другое название, такое как «Настройки интернета» или «Подключение к провайдеру».
Далее, выберите тип подключения «PPPoE» или «Dynamic IP» в зависимости от предоставляемого вашим провайдером типа подключения. Если вы не знаете, какой тип подключения использовать, обратитесь в службу технической поддержки вашего провайдера.
Для настройки подключения с использованием PPPoE введите ваше имя пользователя и пароль, предоставленные провайдером, в соответствующие поля. Обычно, имя пользователя представляет собой ваш логин или e-mail, а пароль предоставляется провайдером отдельно.
Если ваш провайдер предоставляет динамический IP-адрес, выберите тип подключения «Dynamic IP». В этом случае, вам необходимо будет настроить DHCP-сервер на роутере МГТС GPON RV6688BCM. Для этого введите диапазон IP-адресов, которые будут доступны для распределения DHCP-клиентам.
После ввода необходимых настроек, нажмите кнопку «Применить» или «Сохранить» для сохранения изменений. Роутер МГТС GPON RV6688BCM автоматически перезагрузится для применения настроек.
Теперь ваш роутер МГТС GPON RV6688BCM настроен для подключения к провайдеру МГТС. Вы можете проверить соединение, открыв веб-браузер и попытавшись открыть любую веб-страницу.
Настройка беспроводной сети
Для настройки беспроводной сети на роутере МГТС GPON RV6688BCM выполните следующие шаги:
Шаг 1:
Подключите компьютер к роутеру через Ethernet-кабель или используйте беспроводное подключение.
Шаг 2:
Войдите в веб-интерфейс роутера, введя в адресной строке браузера IP-адрес роутера. По умолчанию адрес равен 192.168.1.1. Введите свои аутентификационные данные (логин и пароль), предоставленные вашим провайдером.
Шаг 3:
Выберите раздел «Wireless» или «Беспроводная сеть» в меню настроек роутера.
Шаг 4:
Настройте параметры беспроводной сети:
- Название сети (SSID): задайте уникальное имя для своей сети.
- Режим работы: выберите подходящий режим сети (например, 802.11b/g/n для совместимости со всеми устройствами).
- Канал: выберите наименее загруженный канал для вашей сети.
- Шифрование: включите WPA2-PSK для обеспечения безопасности сети. Задайте пароль для доступа к сети.
Шаг 5:
Сохраните настройки и перезапустите роутер для применения изменений.
Теперь вы успешно настроили беспроводную сеть на роутере МГТС GPON RV6688BCM и можете подключаться к ней с помощью своих устройств.
Изменение пароля для доступа к роутеру
Для обеспечения безопасности вашей сети рекомендуется регулярно изменять пароль для доступа к роутеру МГТС GPON RV6688BCM. Это поможет предотвратить несанкционированный доступ к вашей сети и защитить ваши личные данные.
Чтобы изменить пароль для доступа к роутеру, выполните следующие шаги:
- Откройте веб-браузер на компьютере, подключенном к роутеру.
- Введите IP-адрес роутера в адресной строке браузера. По умолчанию IP-адрес роутера МГТС GPON RV6688BCM — 192.168.1.1.
- Нажмите клавишу Enter, чтобы перейти на страницу аутентификации роутера.
- Введите текущий пароль, предоставленный МГТС, в поле «Пароль».
- Нажмите кнопку «Войти» для входа в настройки роутера.
- На странице настроек найдите раздел «Настройки безопасности» или «Настройки пароля».
- Выберите опцию «Изменить пароль» или «Сменить пароль» и следуйте указаниям на экране.
- Введите новый пароль в соответствующее поле и подтвердите его.
- Нажмите кнопку «Сохранить» или «Применить», чтобы сохранить изменения.
После сохранения нового пароля, убедитесь, что вы запомнили или записали его в надежном месте. Рекомендуется использовать сложный пароль, состоящий из букв, цифр и специальных символов, чтобы обеспечить максимальную защиту вашей сети.
Настройка портов и правил безопасности
При настройке роутера МГТС GPON RV6688BCM необходимо также настроить порты и создать правила безопасности, чтобы обеспечить защиту сети.
1. Для начала, зайдите в меню управления роутером, открыв веб-браузер и введя адрес http://192.168.1.1 в поле адреса.
2. После того как вы вошли в меню, найдите раздел «Настройки портов» или «Port Forwarding». В этом разделе вы сможете настроить перенаправление портов для конкретных устройств.
3. Чтобы настроить порт, нажмите на кнопку добавления порта или аналогичный элемент. Введите номер порта, который вы хотите настроить, и выберите протокол (TCP или UDP).
4. Далее, введите локальный IP-адрес устройства, для которого вы хотите настроить порт. Это может быть IP-адрес вашего компьютера или другого сетевого устройства.
5. Задайте статический IP-адрес для этого устройства, чтобы убедиться, что IP-адрес не изменится при каждом подключении к сети.
6. Наконец, сохраните настройки и выполните перезагрузку роутера для применения изменений.
7. Кроме настройки портов, не забудьте создать правила безопасности для вашей сети. В разделе «Настройки безопасности» или «Security Settings» вы сможете настроить различные правила и ограничения, например, блокировку определенных портов или IP-адресов.
8. Создайте правила, которые наилучшим образом соответствуют вашим потребностям безопасности. Например, вы можете настроить блокировку всех входящих подключений, кроме определенных портов, или наоборот, разрешить только определенные подключения.
9. Сохраните настройки и перезагрузите роутер для применения изменений.
Теперь вы успешно настроили порты и правила безопасности для вашего роутера МГТС GPON RV6688BCM. Это поможет защитить вашу сеть от нежелательного доступа и обеспечить безопасность вашей домашней сети.
Проверка работоспособности подключения
После настройки роутера МГТС GPON RV6688BCM возможно понадобится проверить работоспособность подключения. Для этого выполните следующие действия:
- Убедитесь, что все подключения проведены корректно и все кабели были правильно подключены.
- Перезагрузите роутер, нажав кнопку «Перезагрузить» на задней панели или через веб-интерфейс роутера.
- Дождитесь, пока роутер перезагрузится и установит соединение с провайдером.
- Откройте веб-браузер и введите адрес IP роутера в адресной строке. Обычно это 192.168.1.1.
- В появившемся окне авторизации введите логин и пароль администратора роутера.
- После успешной авторизации вы увидите интерфейс управления роутером.
- Проверьте, что в разделе статус роутера отображается информация о подключении к интернету и статус соединения.
- Если информация об интернет-подключении отображается, значит ваш роутер корректно настроен и подключен к провайдеру.
- Если у вас возникли проблемы с подключением, проверьте правильность настроек роутера и проведенных подключений, а также обратитесь в службу поддержки провайдера для получения дополнительной помощи.