Wifi cam для дрона — это инновационное устройство, которое позволяет осуществлять съемку с высоты в реальном времени и передавать видео на мобильное устройство с помощью Wi-Fi сигнала. Это незаменимый инструмент для любителей дронов, а также для профессионалов, занимающихся аэрофотосъемкой и видеосъемкой. Однако, чтобы полностью насладиться всеми возможностями Wifi cam, необходимо правильно настроить и использовать его.
В этой статье мы познакомим вас с основными шагами, которые необходимо выполнить для безопасного использования Wifi cam во время полета на дроне.
Первый шаг – установка Wifi cam на дрон. Для этого следует следовать инструкциям, приложенным к вашей модели камеры и дрона. Внимательно изучите все указания и убедитесь, что вы правильно подключили камеру к дрону, чтобы избежать потери изображения или повреждения устройств.
Второй шаг – настройка Wi-Fi соединения. Для этого необходимо включить Wi-Fi на мобильном устройстве, зайти в настройки Wi-Fi и выбрать сеть, которая соответствует вашей модели камеры. После успешного соединения, вы сможете видеть изображение с камеры в приложении на вашем устройстве.
Теперь вы готовы использовать Wifi cam для дрона! Вы сможете снимать потрясающие видео и фотографии с воздуха, следить за дроном в режиме реального времени и делиться видео с друзьями. Важно помнить о безопасности и соблюдать все правила полета, чтобы избежать аварий и проблем во время использования Wifi cam.
Содержание
- Подключение Wifi cam к дрону
- Установка приложения для управления камерой
- Настройка параметров камеры в приложении
Подключение Wifi cam к дрону
Чтобы подключить Wifi cam к дрону, выполните следующие шаги:
1. Убедитесь, что Wifi cam полностью заряжена.
2. Включите дрон и подождите, пока он полностью загрузится.
3. Найдите кнопку «Подключиться по Wi-Fi» на дроне и нажмите на нее.
4. Подключите свое устройство (телефон или планшет) к дрону по Wi-Fi.
5. Откройте приложение для Wifi cam на вашем устройстве.
6. В приложении найдите и выберите дрон, с которым вы хотите подключить Wifi cam.
7. Если требуется, введите пароль Wi-Fi, указанный на дроне или в инструкции.
8. После успешного подключения вы увидите изображение с Wifi cam на экране вашего устройства.
Теперь вы готовы использовать Wifi cam для дрона и наслаждаться полетом!
Установка приложения для управления камерой
Перед началом использования Wifi cam для дрона необходимо установить приложение, которое позволит вам управлять камерой. Ниже приведены простые шаги, которые помогут вам установить приложение на ваше устройство.
Шаг 1: Откройте App Store или Google Play на вашем устройстве.
Шаг 2: В поисковой строке введите «Wifi cam» и нажмите «Поиск».
Шаг 3: Найдите приложение с именем «Wifi cam» в результате поиска и нажмите на него.
Шаг 4: Нажмите на кнопку «Установить» или «Скачать», чтобы начать загрузку и установку приложения.
Шаг 5: После завершения установки откройте приложение на вашем устройстве.
Теперь вы можете использовать приложение для управления камерой дрона. Убедитесь, что ваше устройство подключено к Wifi сети дрона, чтобы установить связь с камерой. В приложении вы сможете настроить различные параметры камеры, такие как разрешение видео, режим съемки, яркость и другие.
Примечание: Приложение для управления камерой может иметь различные функции и интерфейс в зависимости от модели Wifi cam и производителя дрона. Убедитесь, что вы следуете инструкциям производителя и ознакомьтесь с дополнительной документацией к вашему дрону и камере.
Следуйте указанным выше шагам и вы сможете быстро установить приложение для управления камерой и начать использовать Wifi cam для полетов вашего дрона.
Настройка параметров камеры в приложении
После того, как вы успешно установили соединение с камерой вашего дрона через Wi-Fi, вы можете начать настройку параметров камеры в приложении. Это позволит вам получить наилучшую картинку и настроить запись видео согласно вашим потребностям.
Следуйте этим простым шагам, чтобы настроить параметры камеры:
- Откройте приложение, которое вы установили на свое устройство. Обычно приложение имеет название, указанное в инструкции к вашему дрону.
- Войдите в приложение, используя учетные данные, предоставленные вашим дроном. Если у вас есть возможность создать свою учетную запись, сделайте это, чтобы иметь доступ к полному функционалу приложения.
- После входа вам будет предложено подключиться к камере. Нажмите на кнопку «Настройки» или иконку шестеренки, чтобы открыть меню настроек.
- В меню настроек найдите раздел, связанный с параметрами камеры. Обычно он называется «Настройки камеры» или что-то подобное.
- Внутри раздела настроек камеры вы обнаружите различные параметры, которые можно настроить. Это может включать разрешение видео, частоту кадров, яркость, контрастность и другие настройки, влияющие на качество и внешний вид записанного видео.
- Прокручивайте эти параметры и настраивайте их в соответствии с вашими предпочтениями. Обратите внимание, что некоторые параметры могут быть доступны только при определенных режимах работы камеры.
- После настройки параметров сохраните изменения, нажав на кнопку «Сохранить» или «Применить».
Теперь параметры камеры настроены в соответствии с вашими потребностями. Вы можете начать записывать видео и фотографировать с помощью камеры дрона, используя приложение.
Если вы заметили, что качество видео или изображения не соответствует вашим ожиданиям, вы всегда можете вернуться в меню настроек и внести необходимые изменения.
12 марта 2021
Вопрос о том, как правильно соединить смартфон и беспилотник, используя вай-фай связь, сегодня на пике актуальности. Представленные на современном рынке БПЛА не всегда комплектуются контроллерами RC формата, поэтому пользователи подключают дроны к мобильным телефонам для комфортного пилотирования.

Что касается типа подключения, то именно WiFi считается приоритетным. Он открывает новые возможности при полетах на небольшие дистанции для дронов потребительского класса. С помощью смартфона можно не только задавать курс движения квадрокоптера, но и менять режимы полета, активировать камеру, просматривать контент и многое другое.

Подключение дрона к телефону или планшету: пошаговое руководство
- Открываем магазин приложений (Google Play телефона на Android или App Store для устройств Apple) и скачиваем фирменное приложение, предлагаемое брендом вашего дрона. Например, у китайского бренда DJI есть DJI FLY и DJI GO, а у французской марки Parrot — ПО Parrot AR.DRONE. Для быстрого поиска необходимого приложения можно воспользоваться QR-кодом на упаковке вашего летательного аппарата или в руководстве по эксплуатации. Кстати, у DJI есть и более сложная утилита DroneDeploy – которая заменит самый передовой пульт управления.
- Далее включаем на телефоне вай-фай.
- Включаем квадрокоптер.
- Подключаемся к сети вай-фай, которую раздает дрон, обеспечивая устройство высокоскоростным беспроводным соединением. Вводить пароль в этом случае не требуется.
- Запускаем приложение, о которой шла речь в пункте 1. На экране смартфона должно появиться изображение с камеры квадрокоптера. Под ним или на фоне него будут находиться виртуальные стики и другие элементы управления, расположенные так же, как и на обычном пульте.
- Наслаждаемся полетом и расширенным функционалом вашего дрона.

Достоинства и недостатки такого способа подключения
Начнем с достоинств. Это удобно, поскольку способ не требует приобретения дополнительного оборудования. Пилотирование с помощью телефона через WiFi – несложный процесс, с которым справится даже начинающий пользователь. Фирменные приложения часто содержат обучающие уроки, позволяющие в короткие сроки освоить множество трюков. Подключение смартфона к дрону существенно расширяет функционал камеры беспилотника: это лучший способ использовать ее возможности по максимуму. Кстати, зарождающийся класс селфи-дронов ориентирован именно на работу в связке со смартфоном.

Теперь упомянем и минусы. Например, подключение между телефоном и беспилотником может теряться в случае эксплуатации в местах с нестабильным интернет-соединением по вай-фай. Еще одна проблема – плохое качество изображения с камеры дрона. Дешевые смартфоны не всегда справляются с обработкой видео и одновременной поддержкой управления. Стоит учитывать, что при полетах на большие расстояния этот способ может привести к задержке передачи данных. Как правило, она не превышает 2-3 секунд. Кроме того, обладатели Андроид-устройств версии ниже 4.1 могут столкнуться с невозможностью установки приложений на свой гаджет.

Управление квадрокоптером с телефона
Пилотирование с использованием смартфона схоже с эксплуатацией пульта управления, но все-таки имеет свои особенности. Так, например, вам потребуется некоторое время, чтобы привыкнуть к плоским клавишам. Объемный джойстик со стиками удобнее держать в руках, да и силу нажатия объемных клавиш регулировать проще. Однако практика показывает: спустя три-четыре полета вы забудете о подобных неудобствах.
В остальном, джойстик в приложении полностью повторяет классический пульт управления квадрокоптером:
- левая клавиша заставляет дрон двигаться по вертикали, а правая активирует движение в стороны
- левый рычаг поднимает беспилотник в воздух или опускает на землю
- потянув правую кнопку вверх или вниз, пользователь опускает или поднимает нос беспилотника, а нажатие в стороны отвечает за наклоны аппарата в соответствующую сторону.

Кому подойдет такой способ управления
Пилотирование дрона с телефона по вай-фай придется по вкусу начинающим пользователям, не готовым тратить лишние деньги на новый беспилотник с пультом дистанционного управления или покупку отдельного контроллера. Расширенный функционал оценят по достоинству и профессионалы, особенно, если речь идет о летательных аппаратах, используемых для съемки с высоты птичьего полета. Некоторые приложения позволяют не только просматривать отснятый контент, но и редактировать его, а также транслировать в социальные сети в режиме реального времени.

Советы новичкам
- Не спешите осваивать все возможности вашего квадрокоптера в первый полет. Начать лучше с азов, постепенно расширяя их трюками.
- Изучите возможности установленного приложения. Оно может включать в себя ряд полезных функций, например, автоматический возврат дрона к пользователю.
- Используйте обучающий режим или симуляторы, чтобы вы смогли привыкнуть к управлению и освоить безопасное пилотирование.

Что делать, если для вашего дрона нет специального приложения
В этом случае вы можете воспользоваться универсальными утилитами из следующего списка:
- FreeFlight Pro – разработана для BEBOP и SCYCONTROLLER;
- DroneDeploy – утилита для DJI, включающая в себя режим автопилот;
- Litchi – приложение для дронов DJI Mavic / Phantom / Inspire / Spark;
- UgCS – еще одно ПО для DJI;
- Pix4D – универсальный скрипт, который позволяет заранее прописать траектории полета над местностью;
- Raptor Maps – универсальное ПО, которое будет работать со многими дронами.
Научиться подключать квадрокоптер к телефону по WiFi и управлять беспилотником мы научим вас в нашей Школе Пилотов.
Купить дрон по выгодной цене с доставкой можно в каталоге wifi.kz.
Читайте также
Комментарии
12 марта 2021
Вопрос о том, как правильно соединить смартфон и беспилотник, используя вай-фай связь, сегодня на пике актуальности. Представленные на современном рынке БПЛА не всегда комплектуются контроллерами RC формата, поэтому пользователи подключают дроны к мобильным телефонам для комфортного пилотирования.

Что касается типа подключения, то именно WiFi считается приоритетным. Он открывает новые возможности при полетах на небольшие дистанции для дронов потребительского класса. С помощью смартфона можно не только задавать курс движения квадрокоптера, но и менять режимы полета, активировать камеру, просматривать контент и многое другое.

Подключение дрона к телефону или планшету: пошаговое руководство
- Открываем магазин приложений (Google Play телефона на Android или App Store для устройств Apple) и скачиваем фирменное приложение, предлагаемое брендом вашего дрона. Например, у китайского бренда DJI есть DJI FLY и DJI GO, а у французской марки Parrot — ПО Parrot AR.DRONE. Для быстрого поиска необходимого приложения можно воспользоваться QR-кодом на упаковке вашего летательного аппарата или в руководстве по эксплуатации. Кстати, у DJI есть и более сложная утилита DroneDeploy – которая заменит самый передовой пульт управления.
- Далее включаем на телефоне вай-фай.
- Включаем квадрокоптер.
- Подключаемся к сети вай-фай, которую раздает дрон, обеспечивая устройство высокоскоростным беспроводным соединением. Вводить пароль в этом случае не требуется.
- Запускаем приложение, о которой шла речь в пункте 1. На экране смартфона должно появиться изображение с камеры квадрокоптера. Под ним или на фоне него будут находиться виртуальные стики и другие элементы управления, расположенные так же, как и на обычном пульте.
- Наслаждаемся полетом и расширенным функционалом вашего дрона.

Достоинства и недостатки такого способа подключения
Начнем с достоинств. Это удобно, поскольку способ не требует приобретения дополнительного оборудования. Пилотирование с помощью телефона через WiFi – несложный процесс, с которым справится даже начинающий пользователь. Фирменные приложения часто содержат обучающие уроки, позволяющие в короткие сроки освоить множество трюков. Подключение смартфона к дрону существенно расширяет функционал камеры беспилотника: это лучший способ использовать ее возможности по максимуму. Кстати, зарождающийся класс селфи-дронов ориентирован именно на работу в связке со смартфоном.

Теперь упомянем и минусы. Например, подключение между телефоном и беспилотником может теряться в случае эксплуатации в местах с нестабильным интернет-соединением по вай-фай. Еще одна проблема – плохое качество изображения с камеры дрона. Дешевые смартфоны не всегда справляются с обработкой видео и одновременной поддержкой управления. Стоит учитывать, что при полетах на большие расстояния этот способ может привести к задержке передачи данных. Как правило, она не превышает 2-3 секунд. Кроме того, обладатели Андроид-устройств версии ниже 4.1 могут столкнуться с невозможностью установки приложений на свой гаджет.

Управление квадрокоптером с телефона
Пилотирование с использованием смартфона схоже с эксплуатацией пульта управления, но все-таки имеет свои особенности. Так, например, вам потребуется некоторое время, чтобы привыкнуть к плоским клавишам. Объемный джойстик со стиками удобнее держать в руках, да и силу нажатия объемных клавиш регулировать проще. Однако практика показывает: спустя три-четыре полета вы забудете о подобных неудобствах.
В остальном, джойстик в приложении полностью повторяет классический пульт управления квадрокоптером:
- левая клавиша заставляет дрон двигаться по вертикали, а правая активирует движение в стороны
- левый рычаг поднимает беспилотник в воздух или опускает на землю
- потянув правую кнопку вверх или вниз, пользователь опускает или поднимает нос беспилотника, а нажатие в стороны отвечает за наклоны аппарата в соответствующую сторону.

Кому подойдет такой способ управления
Пилотирование дрона с телефона по вай-фай придется по вкусу начинающим пользователям, не готовым тратить лишние деньги на новый беспилотник с пультом дистанционного управления или покупку отдельного контроллера. Расширенный функционал оценят по достоинству и профессионалы, особенно, если речь идет о летательных аппаратах, используемых для съемки с высоты птичьего полета. Некоторые приложения позволяют не только просматривать отснятый контент, но и редактировать его, а также транслировать в социальные сети в режиме реального времени.

Советы новичкам
- Не спешите осваивать все возможности вашего квадрокоптера в первый полет. Начать лучше с азов, постепенно расширяя их трюками.
- Изучите возможности установленного приложения. Оно может включать в себя ряд полезных функций, например, автоматический возврат дрона к пользователю.
- Используйте обучающий режим или симуляторы, чтобы вы смогли привыкнуть к управлению и освоить безопасное пилотирование.

Что делать, если для вашего дрона нет специального приложения
В этом случае вы можете воспользоваться универсальными утилитами из следующего списка:
- FreeFlight Pro – разработана для BEBOP и SCYCONTROLLER;
- DroneDeploy – утилита для DJI, включающая в себя режим автопилот;
- Litchi – приложение для дронов DJI Mavic / Phantom / Inspire / Spark;
- UgCS – еще одно ПО для DJI;
- Pix4D – универсальный скрипт, который позволяет заранее прописать траектории полета над местностью;
- Raptor Maps – универсальное ПО, которое будет работать со многими дронами.
Научиться подключать квадрокоптер к телефону по WiFi и управлять беспилотником мы научим вас в нашей Школе Пилотов.
Купить дрон по выгодной цене с доставкой можно в каталоге wifi.kz.
Читайте также
Комментарии
НАВИГАТОР
Дрон Wi-Fi камера
Руководство пользователя
ДРОН-WF20
Чтобы помочь вам начать работу, обратитесь к руководству по быстрому подключению ниже.
МЕРЫ БЕЗОПАСНОСТИ
- Держите аккумулятор вдали от источников тепла, таких как огонь и солнце.
- Храните аккумулятор в сухом прохладном месте.
- При подзарядке используйте только зарядное устройство, предназначенное для этой цели.
- Не перезаряжайте аккумулятор
- Не заряжайте аккумулятор более двух часов
- Не оставляйте заряжаемый аккумулятор без присмотра
- Пожалуйста, прочтите руководство перед использованием и сохраните его для дальнейшего использования.
- Храните мелкие детали в недоступном для маленьких детей месте.
- Держите все части тела подальше от дрона, пока вращаются лопасти несущего винта.
- Никогда не пытайтесь ремонтировать внутренние схемы. В этом продукте нет деталей, подлежащих ремонту.
- Храните мелкие детали в недоступном для детей месте, так как они могут стать причиной удушья.
- Не торопите свой рейс. Всегда держи под контролем.
- После полета сначала выключите ДРОН, затем выключите контроллер.
- Не управляйте дроном в запрещенных зонах, например, возле аэропортов или рядом с людьми / над ними.
- Дети должны управлять дроном только под присмотром взрослых.
- Всегда следите за своим дроном во время полета и не поддавайтесь желанию взлететь слишком высоко
- Всегда выключайте питание контроллера и ДРОН, когда они не используются.
ЗАЩИТА АККУМУЛЯТОРА
Этот ДРОН оснащен маломощнымtagэлектронная охрана. Когда батарея разряжена, запрограммированная система управления останавливает роторы ДРОНА. Перед использованием аккумулятор необходимо зарядить.
ОБСЛУЖИВАНИЕ
Очищайте ДРОН только чистой сухой мягкой тканью. Чтобы избежать непоправимого ущерба, держите ДРОН в сухом месте вдали от воды, например дождя. Перед полетом проверьте ДРОН и аксессуары на предмет повреждений. Если обнаружено повреждение, не используйте ДРОН, пока он не будет отремонтирован.
УСТАНОВКА БАТАРЕИ ПУЛЬТА ДИСТАНЦИОННОГО УПРАВЛЕНИЯ
Снимите винт крышки аккумуляторного отсека с помощью прилагаемой отвертки. Снимите крышку батарейного отсека и вставьте 4 батарейки AAA по 1.5 В в соответствии с указанной полярностью (батарейки в комплект не входят). Установите крышку на место и затяните винт.
Примечание: Установка батареи должна производиться под присмотром взрослых. Не используйте одновременно старые и новые батареи внутри контроллера.
ЗАРЯДКА БАТАРЕИ ДРОНА
Подключите аккумулятор дрона к зарядному устройству USB, например к ПК, с помощью прилагаемого USB-кабеля. Вы также можете
снимите аккумулятор с дрона для зарядки. (См. Подробности ниже.)
Примечание: Батарея полностью заряжена, когда ЗЕЛЕНЫЙ индикатор состояния на батарее погаснет.
ДИСТАНЦИОННОГО УПРАВЛЕНИЯ
ПРОСТОЕ РАБОЧИЕ ШАГИ
ФУНКЦИЯ АВТОМАТИЧЕСКОЙ ОБРЕЗКИ
Нажмите оба джойстика вниз и влево до круга 45 градусов (изображение справа) на 10 секунд. Индикаторы дрона начнут быстро мигать. По завершении индикаторы перестанут мигать.
ФУНКЦИЯ РУЧНОЙ ОБРЕЗКИ
Время от времени ваш дрон может получать выгоду от регулировки дифферента. Регулировку триммера можно использовать для удержания вашего дрона в одном и том же месте, что особенно полезно при фотосъемке или маневрировании в труднодоступных местах.
ОБЪЯСНЕНИЕ РУЧНОЙ ОТДЕЛКИ
Уловки: флип-кувырок
Нажмите правый джойстик один раз (а не вверх или вниз). Затем раздастся непрерывный звуковой сигнал. Затем снова переместите правый стик в том направлении, в котором вы хотите, чтобы дрон переворачивался (влево, вправо, вперед или назад). Примечание. Перед выполнением трюка с переворотом всегда убедитесь, что у вас достаточно места как над, так и под дроном.
ФУНКЦИЯ ВОЗВРАТА ОДНОГО КЛЮЧА
Нажмите кнопку, как показано (справа), для возврата на одну клавишу. Вы можете переместить ручку управления в любом направлении, чтобы отменить эту команду.
Примечание: Когда дрон впервые включается и светодиодные индикаторы перестают мигать, это означает, что дрон устанавливает переднюю сторону как переднюю часть дрона. Если дрон не укажет правильную сторону при взлете, он не сможет эффективно вернуться в стартовую зону. Если вы хотите сбросить направление фронта, вам нужно выключить дрон, а затем снова включить его, чтобы выполнить сброс.
БЕЗ ГАРНИТУРЫ
В режиме без головы дрон всегда будет лететь вперед, если летит вперед (и в любом другом направлении), независимо от того, в какую сторону смотрит дрон. По сути, эта функция устраняет осведомленность дрона об ориентации при повороте.
Чтобы войти в этот режим, нажмите кнопку контроллера, как показано (справа). Звуковой сигнал будет постоянно звучать как напоминание. Затем вы находитесь в режиме полета без головы. Чтобы выйти из этого режима, просто нажмите ту же кнопку еще раз. В качестве подтверждения прозвучит звуковой сигнал.
ЗАГРУЗКА И УСТАНОВКА ПРИЛОЖЕНИЯ
Посетите App Store (для устройств Apple) или Google Play (для устройств Android).
Найдите и установите «NAVIG [8] R WD» или «HELICUTE 720P FPV».
ПОДКЛЮЧЕНИЕ ДРОНА
Убедитесь, что на вашем смарт-устройстве есть соединение Wi-Fi и оно включено.
Найдите сеть Wi-Fi под названием «NAVIG [8] R WD» или «HELICUTE 720P FPV».
Нажмите кнопку подключения
Откройте приложение и нажмите значок «Играть».
Панель управления будет отображаться, как на снимках экрана ниже.
Затем на экране появится потоковое изображение.
ЗАМЕНА ПОВРЕЖДЕННЫХ НОЖЕЙ
Ваш дрон будет поставляться с 4 сменными пропеллерами: двумя пропеллерами типа «А» и двумя пропеллерами типа «В». Используйте прилагаемую отвертку, чтобы снять роторы. Затем прикрепите новый пропеллер, снова затяните винты.
Примечание: На вашем дроне рядом с пропеллерами появятся отметки «A» и «B».
Требования к батарее для пульта ДУ: 4 батарейки 1.5 В размера «AAA» (не входят в комплект)
Документы / Ресурсы
Подключить квадрокоптер к телефону можно для более удобного пилотирования и просмотра видео и фото в режиме реального времени. Синхронизацию с мобильным поддерживает большинство моделей, причем выполнить ее довольно просто.
Можно ли управлять квадрокоптером с помощью телефона
Современные летательные устройства поддерживают не только пилотирование с пульта, но и управление квадрокоптером с телефона Android или Apple. Для этого производители предусматривают специальные утилиты. У способа есть свои минусы, например, мобильный и дрон могут терять связь при нестабильном Интернет-соединении. Но для многих подключить смартфон для управления все равно очень удобно. К тому же только в этом случае можно полноценно использовать возможности камеры дрона.
Как настроить и подключить квадрокоптер к телефону
Практически любые квадрокоптеры, кроме самых простых «детских» моделей, поставляются в комплекте с пультом управления. На последнем почти всегда предусмотрены дополнительные крепления, предназначенные для смартфона. При установке устройства в соответствующие гнезда управление происходит по-прежнему посредством пульта. Но при этом пользователь получает возможность наслаждаться видами с высоты, они выводятся на экран мобильного.
Подключение камеры квадрокоптера к телефону происходит следующим образом:
- устройство ставят в соответствующие крепления;
- скачивают фирменную утилиту для дрона в Google Play или App Store;
- устанавливают и запускают приложение при включенном пульте;
- следуют инструкции, которая выводится после запуска на экран, и осуществляют отладку программы в соответствии со своими потребностями.
Подключить смартфон к дрону реально только после установки Wi-Fi соединения. Утилита должна вывести сообщение о успешном окончании процесса. После этого можно запустить квадрокоптер с телефона и делать качественные снимки в полете.
Как подключить квадрокоптер к телефону через Wi-Fi
Некоторые коптеры поддерживают управление через телефон напрямую. В таком случае пользователь может обходиться без пульта и контролировать полет дрона только посредством смартфона.
Подключение и настройка выглядят так:
- скачивают программу для управления квадрокоптером с телефона на iOS или Android;
- активируют поиск Wi-Fi и включают дрон;
- проверяют летательный аппарат на исправность, после чего запускают модуль беспроводной связи;
- в настройках смартфона подключают мобильное устройство к источнику Wi-Fi сигнала;
- открывают приложение, установленное ранее.
На экране телефона должно появиться изображение с камеры квадрокоптера. Под ним или на фоне него будут находиться виртуальные стики и другие элементы управления, расположенные так же, как и на обычном пульте.
Важно! Многие производители коптеров дают ссылку на утилиту для соединения дрона с телефоном в инструкции либо размещают на коробке быстрый QR-код.
Как управлять квадрокоптером с помощью телефона
Если подключить смартфон к дрону для управления, то последнее ничем не будет отличаться от пилотирования с пульта. Единственная разница состоит в том, что пользователь не держит в руках физические стики, а нажимает на их изображение на экране устройства. В остальном процесс точно такой же:
- левая кнопка отвечает за движение по вертикали, а правая — по горизонтали;
- если потянуть изображение левого рычага вверх, то дрон начнет подниматься, а при движении вниз — спускаться;
- при движении левой кнопки влево и вправо коптер закрутится вокруг оси;
- если потянуть правую клавишу вниз или вверх, то нос аппарата опустится или поднимется, а при нажатии в стороны — дрон выполнит наклон в соответствующем направлении.
В первое время сенсорное управление может показаться неудобным, особенно если подключить мобильный пришлось впервые, и раньше пилотирование осуществлялось через пульт. Но отзывы утверждают, что привыкнуть к нему можно за пару дней.
Возможные проблемы
Если подключить дрон через мобильный, в процессе пилотирования можно столкнуться с некоторыми трудностями:
- Потеря сигнала. В среднем Wi-Fi соединение остается качественным и надежным на расстоянии 50-100 м. При выходе коптера за границы этого радиуса управление может прерваться, что чревато потерей аппарата или его поломкой от падения.
- Некачественное изображение с камеры. Если картинка передается в высоком разрешении или с сильным сжатием, трансляция может зависать, тормозить и прерываться. Особенно часто с проблемой сталкиваются владельцы недорогих смартфонов. Бюджетные устройства просто не справляются с обработкой видео и одновременной поддержкой управления.
На качество пилотирования могут влиять обычные помехи. Если сигнал Wi-Fi в выбранной местности нестабильный, то уверенно управлять дроном не удастся даже на малом расстоянии.
Почему квадрокоптер не подключается к телефону
Иногда владельцы квадрокоптеров сталкиваются с ситуацией, когда дрон не видит телефон в принципе. Это может быть вызвано несколькими причинами:
- для пробного полета выбран участок, где не ловится Wi-Fi сигнал, в таком случае нужно попытаться подключить телефон к квадрокоптеру через приложение в другом месте;
- дрон поврежден и требует ремонта — причина особенно вероятна, если недавно он пережил жесткое падение;
- в работе утилиты произошел сбой — можно удалить приложение, а потом скачать заново и еще раз попытаться связать телефон с квадрокоптером;
- некорректно работает операционная система смартфона — в таком случае стоит проверить гаджет на вирусы или обновить прошивку.
Проблема может состоять в изначально неисправном беспроводном модуле квадрокоптера. В таком случае дрон можно только отдать в ремонт или обменять по гарантии.
Заключение
Подключить квадрокоптер к телефону несложно — большинство моделей поддерживают такую возможность. Синхронизация устройств позволяет в первую очередь получать на экран видео с камеры. Кроме того, на смартфон можно перевести панель управления.
Содержание
- Как организовать связь по каналу wi-fi и как подключить камеру квадрокоптера к телефону
- Как подключить квадрокоптер к телефону Android через Wi-Fi
- Управление квадрокоптером через смартфон
- Для видеосъемки
- Возможные проблемы
- Почему квадрокоптер не подключается к телефону
- Кому подойдет такой способ управления
Как организовать связь по каналу wi-fi и как подключить камеру квадрокоптера к телефону
Подключение квадроцикла к вашему телефону через точку wi-fi довольно просто. Техника включает в себя всего несколько этапов:
- Загрузите из магазина приложений (App Store для iPhone или Google Play для Android) в память телефона (планшета) мобильное приложение, предназначенное для работы с летающей машиной. QR-код для скачивания обычно выдается в виде руководство пользователя но это может быть применимо к упаковке беспилотников;
- Активируйте wi-fi канал на вашем смартфоне;
- Включите квадрокоптер;
- Подключайтесь к каналу wi-fi, распределенному самолетом обычным способом. Вводить пароль для выполнения этой операции, как правило, не требуется;
- Запустите ранее загруженное приложение. На экране появятся виртуальные палочки, кнопки и служебные мнемоники. Если самолет оборудован бортовой камерой, фоном для всей этой информации будет изображение с камеры;
- Теперь ты можешь запускать двигатели и летать, при условии, что ты знаешь как им управлять.
Как подключить квадрокоптер к телефону Android через Wi-Fi
Некоторые коперы поддерживают прямое управление по телефону. В этом случае пользователь может обойтись без пульта дистанционного управления и управлять полетом беспилотника при помощи смартфона.
Подключение и конфигурация выполняются следующим образом:
- Загрузите программное обеспечение для управления квадрокоптером с телефона под управлением iOS или Android;
- Активируйте поиск по Wi-Fi и включите дрон;
- Убедитесь, что самолет работает правильно, а затем активируйте модуль беспроводной связи;
- в настройках смартфона подключите мобильное устройство к источнику сигнала Wi-Fi;
- открыть ранее установленное приложение.
Изображение с четырехкоординатной камеры должно появиться на экране телефона. Под ним или в фоновом режиме будут находиться виртуальные палочки и другие элементы управления, расположенные так же, как и на обычном пульте дистанционного управления.
Если вы подключите коптер к смартфону, вам не придется носить с собой громоздкий пульт дистанционного управления.
Примечание: Многие производители коперов предоставляют ссылку на инструмент для подключения беспилотника к вашему телефону в руководстве или поместите быстрый QR-код на коробку.
Управление квадрокоптером через смартфон
Управление беспилотным летательным аппаратом со смартфоном не так сложно, как может показаться на первый взгляд. Использование компактного мобильного устройства в качестве пульта дистанционного управления прекрасно подходит как опытным пользователям, так и тем, кто только что приобрел беспилотный летательный аппарат с камерой.
Нет существенной разницы между управлением с помощью пульта дистанционного управления или смартфона. Дело в том, что при использовании компактного гаджета рычаги и другие элементы будут визуально отображаться на экране. Сенсорное управление может быть неудобным для людей, которые редко пользуются современными гаджетами или вообще не знакомы с ними.. Но после нескольких сеансов вы быстро привыкаете к такому контролю.
Для управления беспилотником необходимо подключиться, открыть приложение и запустить определенные функции с помощью виртуальной панели на экране. Изображение будет передаваться в режиме реального времени. С помощью приложения вы можете вывести беспилотник в воздух, приземлиться, запустить камеру и выполнить другие действия.
Для начала поднимите гаджет беспилотника не слишком высоко и постарайтесь управлять им там, чтобы не повредить устройство, упав с большой высоты.
При использовании смартфона в качестве пульта дистанционного управления, есть некоторые правила, которым необходимо следовать. Помните, что диапазон сигналов не неограничен. Это зависит от модели и мощности беспроводной карты. Средний диапазон варьируется от 50 до 100 метров. При использовании дорогостоящих беспилотных летательных аппаратов стоимость диапазона может быть значительно выше.
При записи или отображении видео высокого разрешения экран смартфона может быть перегружен. Изображение может быть сильно сжато, что влияет на качество изображения. Кроме того, изображение может быть медленным, с шумом и заморозками. Помните, что в дополнение к рычагам управления телефон также отображает наклон, высоту, уровень заряда батареи и другие данные.
Сигнал Wi-Fi является универсальным методом, который используется для синхронизации устройств различных типов. Помехи могут мешать работе беспилотника, так как очень легко заглушить сигнал. Связь с беспилотным летательным аппаратом может быть прервана, что приведет к его падению или потере.
Для видеосъемки
Сложно представить себе квадрокоптер для видеографии без дисплея. Как правило, либо монитор уже встроен в пульт дистанционного управления, либо должен быть установлен, либо можно использовать смартфон/планшет. В последнем случае крепление на пульте позволяет прикрепить к нему мобильное устройство и управлять камерой квадрокоптера.
С помощью смартфона можно получить доступ к настройкам фото и видео, просмотреть уже отснятый материал, а также настроить камеру и угол подвешивания. Все эти действия можно выполнять более удобно с помощью сенсорного экрана. Качество съемки значительно улучшается, если оператор имеет возможность изменять ее параметры.
Большинство беспилотных камер имеют возможность транслировать видео. Этот механизм универсален и хорошо подходит для трансляции спортивных мероприятий, обеспечения общественной безопасности, мониторинга толпы в режиме реального времени и других задач.
Бюджетные беспилотные камеры обеспечивают передачу видео по wi-fi каналу. Приемник является мобильным устройством (планшет или смартфон). Это удобно, потому что у оператора обычно уже есть одно из таких устройств. Таким образом, организация связи с квадратным вертолетом через wi-fi дает потребителю значительную экономию при приемлемом качестве воспроизведения.
На больших дальностях полета этот метод передачи может ввести задержку по времени в 2-3 секунды. Однако, как правило, беспилотные летательные аппараты, управляемые wi-fi, не способны летать на значительном расстоянии от пилота.
Возможные проблемы
При подключении беспилотника через мобильный телефон могут возникнуть некоторые трудности во время пилотирования:
- Потеря сигнала. В среднем, Wi-Fi соединение остается хорошим и надежным на расстоянии 50-100м. Если коптер выходит за эти пределы, управление может быть прервано, что приведет к потере аппарата или повреждению аппарата из-за падения.
- Плохое качество изображения с камеры. Если изображение передается в высоком разрешении или с сильным сжатием, то передача может затормозиться, замедлиться и прерваться. Особенно владельцы дешевых смартфонов часто сталкиваются с этой проблемой. Бюджетные устройства просто не могут справиться с обработкой видео и одновременным управлением.
На качество пилотирования могут влиять общие помехи. Если сигнал Wi-Fi в выбранной области нестабилен, вы не сможете надежно управлять беспилотником даже на коротком расстоянии.
Почему квадрокоптер не подключается к телефону
Иногда владельцы четырехместных вертолетов сталкиваются с ситуацией, когда беспилотник вообще не может видеть телефон. Это может быть связано с несколькими причинами:
- вы выбрали место, где нет Wi-Fi сигнала для тестового полета, в этом случае вы должны попытаться подключить телефон к квадрокоптеру через приложение в другом месте;
- Беспилотник поврежден и нуждается в ремонте — эта причина особенно вероятна, если он недавно пережил сильное падение;
- Если инструмент не работает, вы можете деинсталлировать приложение, затем загрузить его снова и попробовать сопряжение вашего телефона с квадрокоптером снова;
- Операционная система смартфона работает некорректно — в этом случае проверьте, не заражен ли гаджет, или обновите прошивку.
Причиной проблемы может быть неисправный беспроводной модуль в квадрокоптере. В этом случае беспилотник может быть отправлен на ремонт или замену только по гарантии.
Кому подойдет такой способ управления
Пилотирование беспилотника с вашего телефона через wi-fi понравится новичкам, которые не готовы тратить лишние деньги на новый пульт дистанционного управления беспилотником или на покупку отдельного контроллера. Расширенные функциональные возможности будут по достоинству оценены профессионалами, особенно если речь идет о беспилотнике, используемом для аэрофотосъемки. Некоторые приложения позволяют не только просматривать захваченный контент, но и редактировать его и транслировать в режиме реального времени в социальные сети.
Источники
- https://MyKvadrocopter.ru/kak-podklyuchit-kvadrokopter-k-telefonu/
- https://tehnolev.ru/tsifrovaya-tehnika/kvadrokopter/kak-podklyuchit-i-upravlyat-kvadrokopterom-s-telefona-cherez-wi-fi.html
- https://stroy-podskazka.ru/kvadrokopter/podklyuchit-k-telefonu/
- https://DronGeek.ru/novichkam/kvadrokopter-upravlaemy-telefonom
- https://WiFi.kz/articles/kak-podklyuchit-dron-k-telefonu-cherez-wi-fi/
Содержание
- Как организовать связь по каналу wi-fi и как подключить камеру квадрокоптера к телефону
- Прямая трансляция видео с БПЛА
- Как подключить телефон к камере квадрокоптера Syma X5SW
- Плюсы и минусы подключения через канал Wi-Fi
Купить дрон и комплектующие по выгодной цене.
Как подключить квадрокоптер к телефону, к нам очень часто обращаются пользователи с этим вопросом. Актуальность этой задачи подтверждается тем, что хотя большинство современных дронов комплектуется RC контроллерами, но есть целый ряд моделей, связь с которыми поддерживается через смартфон и специальные приложения к нему.
Чаще всего для работы с БПЛА подобного типа применяется канал wi-fi. Этот способ управления широко используются при полетах на небольшие расстояния, создавая новые возможности и идеи для моделей потребительского класса. Отметим, что мобильные устройства применяются не только для управления летательным аппаратом, но и для его настройки, активации различных режимов полета, работы с подвесом и видеокамерой.
Как организовать связь по каналу wi-fi и как подключить камеру квадрокоптера к телефону
Подключить квадрокоптер к телефону через wi-fi точку довольно просто. Методика включает всего из нескольких шагов:
- Скачайте из магазина приложений (App Store для iPhone или Google Play для Android) в память своего телефона (планшета) мобильное приложение, ориентированное на работу с вашим летательным аппаратом. QR-код для скачивания чаще всего приводится в инструкции по эксплуатации, но может быть нанесен на упаковку дрона;
- Активизируйте на смартфоне канал wi-fi;
- Включите квадрокоптер;
- Обычным образом подключитесь к раздаваемому летательным аппаратом каналу wi-fi. Ввод пароля для выполнения этой операции обычно не нужен;
- Запустите загруженное ранее приложение. На экране появятся виртуальные стики, кнопки и служебные мнемограммы. Если летательный аппарат оборудован полетной камерой, то фоном для всей этой информации будет поступающее с нее изображение;
- Теперь можно запускать двигатели и отправляться в полет, при условии если вы умеете им управлять.
Прямая трансляция видео с БПЛА
Большинство дронов с камерой обладают способностью к передаче потокового видео. Этот механизм универсален и хорошо подходит для трансляции спортивных состязаний, обеспечения общественной безопасности, мониторинга скоплений людей в реальном масштабе времени и других задач.
Бюджетные беспилотники с камерой обеспечивают передачу видео по каналу wi-fi. Приемником служит мобильное устройство (планшет или смартфон). Это удобно тем, что один из этих гаджетов у оператора обычно уже есть. Таким образом, организация связи с квадрокоптером по wi-fi дает потребителю существенную экономию средств при приемлемом качестве воспроизведения.
На больших дальностях полета такой способ передачи может вносить временную задержку в 2-3 секунды. Впрочем, обычно дроны с wi-fi управлением не способны улетать от пилота на значительное расстояние.
Как подключить телефон к камере квадрокоптера Syma X5SW
В качестве примера рассмотрим методику подключения смартфона к видеоаппаратуре коптера Syma X5SW. Камера этой машины способна снимать видео в формате 640×480 pix при 30 fps. Фотографии имеют то же разрешение. Связь с установленным на кронштейне ПДУ смартфоном поддерживается через антенну встроенного в видеоаппаратуру wi-fi передатчика.
Дрон может улетать от пульта управления на 120 м, но трансляция видео прерывается уже на дальностях в 30-40 м. Производитель утверждает, что передача видео выполняется в реальном масштабе времени. Опыт показывает, что это утверждение ошибочно. В видеоканале присутствуют явные временные задержки.
Теперь рассмотрим собственно процедуру привязки
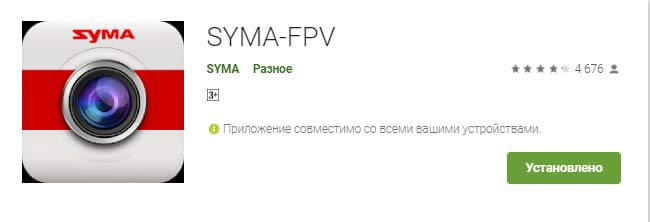
Если установка программы произошла, оператор может включить дрон и заняться его привязкой. На создание собственной точки доступа полетной камере понадобится до 30 секунд, после чего оператор может начинать процедуру подключения к телефону. Он выбирает в своем смартфоне меню настроек, находит в нем раздел wi-fi и самостоятельно подключается к сети, которая значится в открывшемся на экране списке под именем FPV wi-fi.
Если появилось сообщение об успешном завершении операции, пилот выходит из меню настроек, находит в общем списке программ приложение SYMA FPV и открывает его. Появляется заставка, на которой нужно нажать кнопку START. Реакцией на эти действия станет появление на экране живого изображения, поступающего по каналу wi-fi от бортовой камеры дрона.
На этом фоне размещаются пять иконок, благодаря которым оператор получает право записывать фото и видео, просматривать полученные результаты в памяти телефона, контролировать уровень сигнала wi-fi и входить из приложения. В левом нижнем углу экрана располагается индикатор, фиксирующий продолжительность видеозаписи.
Советуем почитать рубрику «Интересно». Множество советов по эксплуатации дронов.
Плюсы и минусы подключения через канал Wi-Fi
Достоинства:
- Экран смартфона служит для передачи видео в реальном масштабе времени;
- Весь полетный функционал дрона контролируется простыми прикосновениями к экрану;
- Для управления полетом допускается использовать встроенный гироскоп;
- Смартфон создает привычную платформу для большинства молодых пользователей.
Недостатки:
- Слабая дальность управления;
- Приложения для смартфона необходимо регулярно обновлять.
Будем благодарны вам, если поделитесь с друзьями:
Вас приветствует команда mykvadrocopter.ru! Наше хобби — дроны. Здесь мы описываем их модели, характеристики, делимся новостями и выкладываем инструкции по применению. Вступайте в наше сообщество любителей дронов в Контакте.
Приложение WiFi Cam позволяет использовать ваш смартфон или планшет в качестве видео-приемника для вашего квадрокоптера. Вот пошаговая инструкция по использованию этого приложения:
Шаг 1: Установите приложение
— Откройте App Store (для устройств iOS) или Google Play Store (для устройств Android).
— Введите WiFi Cam в поисковую строку и найдите приложение.
— Нажмите Установить и дождитесь завершения установки.
Шаг 2: Подключите устройство к WiFi квадрокоптера
— Включите свой квадрокоптер и включите режим WiFi передачи видео.
— Откройте настройки Wi-Fi на вашем смартфоне или планшете.
— Найдите доступные сети WiFi и выберите сеть, название которой соответствует вашему квадрокоптеру.
— Введите пароль, если это потребуется.
Шаг 3: Запустите приложение WiFi Cam
— Запустите приложение WiFi Cam на вашем устройстве.
— На главном экране приложения вы увидите кнопку Подключение. Нажмите на нее.
Шаг 4: Подключение к квадрокоптеру
— Приложение будет автоматически сканировать доступные устройства и отобразит список доступных квадрокоптеров.
— Выберите свой квадрокоптер из списка и нажмите на него.
Шаг 5: Настройки приложения
— После подключения к квадрокоптеру вы можете настроить различные параметры приложения, такие как разрешение видео и настройки записи.
— Вы также можете проверить доступные функции и возможности приложения и выбрать те, которые вам нужны.
После завершения всех этих шагов вы будете готовы использовать ваше устройство для просмотра видео с квадрокоптера в реальном времени. Вы можете управлять камерой, записывать видео или делать фотографии с помощью кнопок, которые отображаются на экране вашего устройства.
Некоторые полезные советы:
— Убедитесь, что ваш квадрокоптер и ваше устройство находятся на одной частоте WiFi.
— Включите автоматическое обновление приложения, чтобы получать последние функции и исправления ошибок.
— Убедитесь, что ваш аккумулятор устройства и аккумулятор квадрокоптера полностью заряжены перед использованием.
— Если у вас возникли проблемы с подключением или отображением видео, попробуйте перезапустить приложение и квадрокоптер.
— Не забудьте проверить, есть ли в приложении WiFi Cam обновления, чтобы иметь наиболее стабильную и безопасную работу приложения.
Wifi cam — это удобное приложение для управления квадрокоптером с помощью смартфона или планшета. Это приложение позволяет не только управлять полетом коптера, но и просматривать видеопоток с камеры, устанавливенной на квадрокоптере в реальном времени. Это дает пользователю возможность наблюдать за окружающей обстановкой и делать записи во время полета.
Прежде чем начать использовать приложение, убедитесь, что ваш смартфон или планшет подключен к Wi-Fi-сети, созданной квадрокоптером. Затем загрузите и установите приложение Wifi cam из официального магазина приложений для вашей операционной системы. После установки приложения, откройте его и введите данные для подключения к Wi-Fi-сети квадрокоптера.
Приложение имеет интуитивно понятный интерфейс, который позволяет легко управлять квадрокоптером. Для управления полетом используйте виртуальные стикеры на экране вашего устройства: левый стикер отвечает за движение вперед-назад и влево-вправо, а правый стикер отвечает за вращение и подъем-спуск. Для активации видеопотока, просто нажмите на кнопку «Start video streaming».
Важно: При использовании приложения Wifi cam для управления квадрокоптером, будьте осторожны и соблюдайте рекомендации производителя. Используйте квадрокоптер только на открытых пространствах и избегайте полетов вблизи зданий, людей и других объектов.
Содержание
- Как использовать приложение Wifi cam?
- Шаг 1: Установка приложения
- Шаг 2: Подключение квадрокоптера к Wi-Fi
- Шаг 3: Запуск приложения
- Шаг 4: Управление квадрокоптером
- Шаг 5: Завершение работы
- Подключение к приложению
- Активация квадрокоптера
- Режимы полета в приложении
- Управление камерой
- Установка точки назначения
- Функции виртуального джойстика
Как использовать приложение Wifi cam?
Приложение Wifi cam предназначено для управления квадрокоптером с помощью устройства с поддержкой Wi-Fi. В этом разделе мы расскажем, как настроить и использовать это приложение.
Шаг 1: Установка приложения
Для начала, вам необходимо установить приложение Wifi cam на ваше устройство. Вы можете найти его в соответствующем магазине приложений для вашей операционной системы.
Шаг 2: Подключение квадрокоптера к Wi-Fi
Для использования приложения, вам необходимо подключить квадрокоптер к Wi-Fi сети. Включите квадрокоптер и убедитесь, что Wi-Fi модуль включен. Затем найдите сеть квадрокоптера в списке доступных сетей на вашем устройстве и подключитесь к ней.
Шаг 3: Запуск приложения
После того, как ваше устройство будет подключено к Wi-Fi сети квадрокоптера, запустите приложение Wifi cam. Вы увидите главный экран приложения с различными функциями и настройками.
Шаг 4: Управление квадрокоптером
Приложение Wifi cam предоставляет вам возможность управления квадрокоптером с помощью джойстика на экране вашего устройства. Передвигайте джойстик в нужном направлении, чтобы управлять движением квадрокоптера.
Кроме того, в приложении вы можете использовать другие функции, такие как фотографирование, запись видео, изменение настроек камеры и многое другое. Используйте соответствующие кнопки и меню для доступа к этим функциям.
Шаг 5: Завершение работы
По окончании использования приложения, не забудьте отключиться от Wi-Fi сети квадрокоптера и закрыть приложение. Также выключите Wi-Fi модуль на квадрокоптере, чтобы сохранить заряд батареи.
Теперь вы знаете, как использовать приложение Wifi cam для управления квадрокоптером. Наслаждайтесь полетами и получайте удовольствие от своего квадрокоптера!
Подключение к приложению
Перед началом использования приложения Wifi cam для управления квадрокоптером необходимо правильно подключиться к приложению. Для этого выполните следующие шаги:
Шаг 1. Запустите приложение Wifi cam на вашем мобильном устройстве.
Шаг 2. Убедитесь, что ваш квадрокоптер включен и находится в зоне действия Wi-Fi сети устройства.
Шаг 3. На главном экране приложения найдите и выберите опцию «Подключение квадрокоптера».
Шаг 4. Приложение автоматически отобразит доступные Wi-Fi сети. Выберите сеть, к которой вы хотите подключиться.
Шаг 5. Введите пароль Wi-Fi сети, если требуется. Нажмите кнопку «Подключиться».
Шаг 6. Дождитесь подтверждения о успешном подключении квадрокоптера к Wi-Fi сети.
Шаг 7. Теперь вы можете использовать приложение Wifi cam для управления квадрокоптером. На главном экране приложения вы найдете все необходимые функции и настройки для полета.
Правильное подключение к приложению является важным шагом перед началом использования. Убедитесь, что вы правильно выполните все указанные выше шаги, чтобы насладиться полным функционалом приложения Wifi cam.
Активация квадрокоптера
Для активации и подключения квадрокоптера к приложению Wifi cam, выполните следующие шаги:
- Убедитесь, что квадрокоптер полностью заряжен и включен.
- Откройте приложение Wifi cam на вашем устройстве.
- На главном экране приложения нажмите кнопку «Подключиться к квадрокоптеру».
- Приложение автоматически отсканирует доступные Wi-Fi сети. Выберите сеть, созданную вашим квадрокоптером, из списка.
- Введите пароль Wi-Fi сети, если он требуется.
- Подождите некоторое время, пока приложение установит соединение с квадрокоптером.
- После успешного подключения вы увидите изображение с камеры квадрокоптера на экране вашего устройства.
Теперь ваш квадрокоптер активирован и готов к управлению через приложение Wifi cam.
Режимы полета в приложении
Приложение Wifi cam предоставляет несколько режимов полета, которые позволяют управлять квадрокоптером различными способами. Вот некоторые из них:
1. Ручной режим: В этом режиме вы получаете полный контроль над квадрокоптером. Вы можете управлять его движением по всех осях с помощью джойстика на экране вашего устройства. Ручной режим позволяет увлекательно и свободно управлять квадрокоптером.
2. Режим автоматического взлета и посадки: Этот режим позволяет квадрокоптеру автоматически взлетать и приземляться с одним нажатием кнопки в приложении. Вы можете использовать этот режим, чтобы быстро и безопасно стартовать и завершить полет.
3. Режим автоматического следования: В этом режиме квадрокоптер будет автоматически следовать за определенным объектом или персоной. Вы можете выбрать объект на экране приложения, и квадрокоптер будет автоматически двигаться вместе с ним, следуя за ним.
4. Режим полета по трассе: Данный режим позволит указать трассу полета для квадрокоптера на экране вашего устройства. Квадрокоптер будет автоматически следовать указанной трассе, выполняя заданные вами действия по пути.
Выбирайте подходящий режим в зависимости от ваших потребностей и наслаждайтесь полетом с помощью приложения Wifi cam!
Управление камерой
Wifi cam предоставляет возможность управлять камерой квадрокоптера с помощью приложения. Следуя простым инструкциям, вы сможете настроить камеру, делать фотографии и записывать видео.
Для управления камерой вам необходимо выполнить следующие действия:
- Подключите квадрокоптер к вашему мобильному устройству по Wi-Fi. Включите квадрокоптер и найдите его Wi-Fi сеть в настройках устройства. Подключитесь к ней, используя пароль, если требуется.
- Откройте приложение Wifi cam на вашем мобильном устройстве. Запустите приложение и дождитесь, пока оно подключится к камере квадрокоптера.
- Настройте камеру. В меню приложения вы сможете выбрать разрешение и качество фотографий и видео, а также другие настройки камеры.
- Управляйте камерой. Используя интерфейс приложения, вы сможете делать фотографии, записывать видео и управлять другими параметрами камеры.
- Просматривайте и сохраняйте снимки и видео. В приложении вы можете просматривать сделанные снимки и видео, а также сохранять их на устройстве.
Следуя этим простым инструкциям, вы сможете легко управлять камерой квадрокоптера и получать качественные фотографии и видео во время полета.
Установка точки назначения
Для управления квадрокоптером при помощи приложения Wifi cam, вам понадобится установить точку назначения, куда вы хотите направить квадрокоптер.
Чтобы установить точку назначения, выполните следующие шаги:
1. Запустите приложение Wifi cam на устройстве, подключенном к той же сети Wi-Fi, что и квадрокоптер.
2. Возьмите устройство с приложением Wifi cam в руки и удерживая его горизонтально, выделите на экране область, которую вы хотите сделать целевой точкой назначения.
3. Нажмите на экране кнопку «Установить точку назначения».
4. Приложение Wifi cam отправит сигнал квадрокоптеру, чтобы он установил текущие координаты устройства с приложением как новую точку назначения.
5. Теперь квадрокоптер будет автоматически стремиться лететь и удерживать заданную точку назначения, пока не будет получена новая команда.
Важно отметить, что для установки точки назначения квадрокоптер должен быть в режиме полета и подключен к тому же Wi-Fi, что и ваше устройство с приложением Wifi cam.
Функции виртуального джойстика
Виртуальный джойстик представлен на экране в виде двух осей: горизонтальной и вертикальной. При перемещении пальца вдоль горизонтальной оси, квадрокоптер будет двигаться влево или вправо, в зависимости от направления вашего движения. При перемещении пальца вдоль вертикальной оси, квадрокоптер будет подниматься вверх или опускаться вниз.
Возможности виртуального джойстика включают в себя:
- Управление направлением: при смещении пальца на горизонтальной оси вы можете менять направление полета квадрокоптера. Эта функция особенно полезна при выполнении маневров, таких как повороты и развороты.
- Управление высотой полета: перемещение пальца вдоль вертикальной оси позволяет контролировать высоту полета квадрокоптера. Вы сможете легко подниматься в воздухе или снижаться на нужную высоту, чтобы выполнить необходимые задачи.
- Управление скоростью: с помощью виртуального джойстика вы также можете регулировать скорость полета квадрокоптера. Перемещая палец ближе к центру джойстика, вы сможете уменьшить скорость полета, а перемещая палец ближе к краю, вы сможете увеличить скорость.
При использовании виртуального джойстика важно помнить о том, что точность управления зависит от вашего мастерства и опыта. Рекомендуется проводить тренировочные полеты, чтобы сделать управление квадрокоптером еще более точным и уверенным.
Wifi cam — это приложение, которое позволяет управлять квадрокоптером через смартфон или планшет с помощью Wi-Fi соединения. Установка этого приложения на ваше устройство поможет расширить возможности вашего квадрокоптера и добавит удобство в его использовании.
Перед установкой Wifi cam приложения вам потребуется подключить ваш квадрокоптер к Wi-Fi. Для этого вы должны убедиться, что ваше устройство поддерживает Wi-Fi и включено. Также убедитесь, что Wi-Fi на вашем квадрокоптере включен. Обычно кнопка включения Wi-Fi находится на корпусе квадрокоптера или указана в инструкции к нему.
После того, как ваш квадрокоптер и устройство настроены для подключения по Wi-Fi, вы можете приступить к установке приложения. Вам потребуется открыть магазин приложений на вашем устройстве и найти Wifi cam с помощью поиска. Затем выберите приложение и нажмите кнопку «Установить».
Примечание: убедитесь, что вы выбрали официальное приложение Wifi cam, чтобы избежать установки вредоносного программного обеспечения.
После установки приложения вы можете открыть его на вашем устройстве. Вам будут предложены настройки подключения Wi-Fi. Выберите сеть, к которой подключен ваш квадрокоптер, и введите пароль, если это требуется. После этого нажмите кнопку «Подключиться».
Теперь вы готовы к использованию Wifi cam приложения для управления вашим квадрокоптером. В приложении вы найдете различные функции и настройки, которые позволят вам управлять квадрокоптером, а также снимать видео или фотографировать с помощью его камеры.
Содержание
- Выбор подходящего приложения для квадрокоптера с Wifi cam
- Загрузка приложения по ссылке с официального сайта
- Установка приложения на смартфон или планшет
Выбор подходящего приложения для квадрокоптера с Wifi cam
При выборе подходящего приложения для квадрокоптера с Wifi cam следует учитывать несколько факторов. Во-первых, приложение должно быть совместимо с операционной системой вашего мобильного устройства, будь то Android или iOS.
Кроме того, стоит учитывать функциональность приложения. Желательно выбрать приложение, которое позволяет осуществлять удаленное управление квадрокоптером и получать потоковую передачу видео с камеры квадрокоптера на мобильное устройство.
Также стоит обратить внимание на отзывы других пользователей. Их мнения могут быть полезными при выборе подходящего приложения. Исследуйте рейтинги и отзывы в магазине приложений, чтобы получить представление о качестве и надежности приложения.
Некоторые популярные приложения для квадрокоптеров с Wifi cam включают DJI Go, Parrot FreeFlight, Syma Fly, и Hubsan FPV.
И наконец, не забывайте о том, чтобы загрузить приложение только из надежных и проверенных источников, таких как Google Play или App Store, чтобы избежать возможных проблем связанных с безопасностью вашего устройства.
Загрузка приложения по ссылке с официального сайта
Чтобы установить Wifi cam приложение на ваш квадрокоптер, вы можете загрузить его с официального сайта производителя. Следуйте инструкциям ниже:
| Шаг 1: | Откройте веб-браузер на вашем устройстве и перейдите на официальный сайт производителя. |
| Шаг 2: | На главной странице найдите раздел «Поддержка» или «Скачать». |
| Шаг 3: | В этом разделе найдите ссылку для загрузки Wifi cam приложения. |
| Шаг 4: | Нажмите на ссылку загрузки приложения. Обычно это будет файл с расширением .apk для устройств на базе Android или .ipa для устройств на базе iOS. |
| Шаг 5: | После загрузки откройте файл приложения на вашем устройстве. |
| Шаг 6: | Следуйте инструкциям на экране, чтобы установить Wifi cam приложение. |
Теперь вы можете наслаждаться использованием Wifi cam приложения для управления вашим квадрокоптером через Wi-Fi соединение.
Установка приложения на смартфон или планшет
Чтобы начать использовать Wifi cam приложение для квадрокоптера, вам необходимо сначала установить его на свой смартфон или планшет. Вот пошаговая инструкция:
- Откройте App Store или Google Play на вашем устройстве.
- В поисковой строке введите «Wifi cam» и нажмите Enter.
- Найдите приложение в результатах поиска и нажмите на него.
- Нажмите кнопку «Установить» и подождите, пока приложение загрузится и установится на ваше устройство.
- После установки, найдите новую иконку на главном экране вашего устройства и нажмите на нее, чтобы открыть приложение.
Теперь вы можете начать настраивать и использовать Wifi cam на своем смартфоне или планшете для управления квадрокоптером и просмотра видеопотока с камеры. Удачного полета!



































