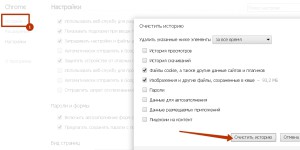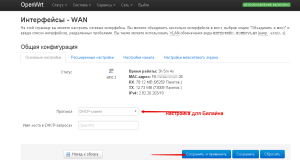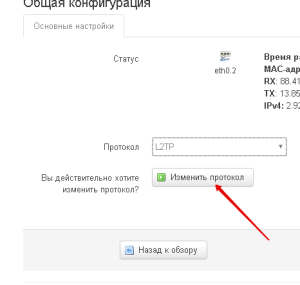Доброго времени!
Сегодняшняя заметка будет посвящена настройке популярной линейке Wi-Fi роутеров — ZyXEL Keenetic Omni (на примере модельки ZBT WE1626*. Кстати, судя по статистике, линейка входит в пятерку самых популярных сетевых устройств, продаваемых в нашей необъятной… 🙂).
Чем так примечательны «эти» роутеры?
Ну, во-первых, обеспечивают относительно-качественный доступ к Интернет; во-вторых, могут работать в режиме роутера/точки доступа/усилителя; в-третьих, с их помощью можно подключиться к двум Интернет-провайдерам и автоматически балансировать между ними; в-четвертых, есть возможность подкл. к своей домашней сети через Интернет; в-пятых, есть режим Ping Check — для постоянной проверки наличия-интернет подключения; интеграция со SkyDNS, Яндекс DNS, и пр.).
В общем и целом, вещь весьма неплохая для домашнего хозяйства. 🙂 А теперь, собственно, о том, как ее настроить…
*
📌 * Примечание!
1) Вообще, роутеры ZBT явл. «клоном» по железу ZyXEL (а прошивка у них может быть разная. Поэтому сей момент важно уточнить перед покупкой устройства). В данном материале прошивка идентичная роутерам ZyXEL (поэтому настройка и особенности у них практически одинаковы).
2) Стоит отметить, что моделей у ZyXEL достаточно много: Air, Extra, Lite, Omni, Giga, Ultra, Viva и др., но принцип работы везде одинаков!
3) Роутеры марки ZyXEL (и ZBT) можно приобрести в маркетах Озон, Яндекс, и ряде др. комп. магазинов.
*
Содержание статьи📎
- 1 Подкл. и настройка (на примере ZBT WE1626 / Keenetic Omni II)
- 1.1 ШАГ 1: комплектация, характеристики
- 1.2 ШАГ 2: подключение
- 1.3 ШАГ 3
- 1.3.1 Как открыть параметры роутера (личный кабинет)
- 1.3.2 Настройка Wi-Fi
- 1.3.3 Подключение к Интернет (WAN)
- 1.3.4 Клонирование MAC-адреса
- 1.3.5 Привязка локальных IP-адресов + блокировка доступа в Интернет
- 1.4 📌 Скриншоты всех разделов и вкладок (обзор)
- 1.4.1 Системный монитор (Status)
- 1.4.2 Интернет (Globals)
- 1.4.3 Домашняя сеть (Home hosts)
- 1.4.4 Сеть Wi-Fi (Wireless)
- 1.4.5 Безопасность (Security)
- 1.4.6 Система (Settings)
- 1.4.7 Приложения
→ Задать вопрос | дополнить
Подкл. и настройка (на примере ZBT WE1626 / Keenetic Omni II)
ШАГ 1: комплектация, характеристики
Компоновка данной модели роутера (да и всей линейки) стандартно:
- само устройство;
- блок питания;
- сетевой Ethernet-кабель;
- инструкция по эксплуатации. 👇
Фото. Комплектация (ZyXEL Keenetic Omni, WE1626)
*
Основные характеристики:
- Тип связи: Wi-Fi (2,4 ГГц);
- Подключение к интернету (WAN): внешний модем, Ethernet RJ-45
- Тип устройства: роутер (режим репитера, повторителя);
- Стандарт Wi-Fi 802.11: n (Wi-Fi 4);
- Встроенная поддержка SIM-карт: 4G LTE, 3G;
- Макс. скорость беспроводного соединения: 300 Мбит/с;
- Интерфейс подключения адаптера: USB 2.0;
- Кол-во антенн: 4 шт., внешние;
- Маршрутизация: SPI, DHCP-сервер, NAT;
- VPN: IPSec, PPTP;
- Шифрование: WPA2;
- Количество сетевых портов: 4 (100 Мбит/с);
- Поддержка USB-модема, внешнего диска.
*
ШАГ 2: подключение
Прежде, чем переходить к настройкам и подключению, я бы посоветовал перевернуть сам роутер и посмотреть наклейку на его днище — на ней (как правило) должна быть приведена необходимая информация:
- IP-адрес для подключения (192.168.1.1); 👇👇
- пароль и логин (обычно, это admin);
- MAC-адрес, и серийный номер устройства. 📌 Все эти данные лучше сфотографировать или переписать в блокнот.
*
Если наклейки на устройстве нет — попробуйте найти эту информацию в инструкции по эксплуатации (которая была в комплекте), либо попробуйте стандартный значения (которые я приведу ниже).
Фото (кликабельно). Наклейка на днище роутера ZBT — IP-адрес, логин и пароль, серийный номер, MAC-адрес
📌 Непосредственно само подключение у роутера стандартно:
- сначала требуется соединить кабель от Интернет-провайдера с портом WAN роутера;
- если у вас нет проводного подключения — можно к USB-порту роутера подключить модем (либо использовать этот тип подкл. как резервный!);
- затем соединить блок питания (220В) с разъемом Power;
- светодиоды на корпусе устройства должны начать гореть/мигать (значит подкл. выполнено корректно!);
- при необходимости подключите сетевой кабель к LAN-порту роутера, а затем соедините его с ПК/ноутбуком (впрочем, всю настройку можно провести и через Wi-Fi подключение — именно этот вариант я и рассмотрю!).
Фото. Подключение роутера
*
ШАГ 3
Как открыть параметры роутера (личный кабинет)
В своем примере ниже (после подключения роутера 👆) я сразу же с ноутбука нашел Wi-Fi сеть и соединился с ней (роутер по умолчанию включает Wi-Fi самостоятельно!). Обратите внимание, что у нее будет название что-то вроде «ZyXEL_KEENETIC_OMI…» (она без подкл. к Интернет и без пароля!).
📌 Если на вашем ПК нет Wi-Fi адаптера — то подключите его к роутеру с помощью сетевого кабеля (он есть в комплекте).
Скриншот. Находим Wi-Fi сеть (она должна быть с открытым доступом)
Далее необходимо запустить браузер (Chrome, Edge) и перейти по одному из следующих адресов:
- 192.168.1.1 (IP также указан у вас на наклейке, приклеенной к днищу роутера);
- my.keenetic.net
- важно: в качестве логина используйте аббревиатуру admin
*
Когда появится окно приветствия — рекомендую выбрать «Русский язык» и кликнуть по ссылке «Перейти в веб-конфигуратор». См. скрин ниже. 👇
Скриншот. Выбираем язык, и открываем веб-конфигуратор
*
📌 В помощь!
1) ZyXEL Keenetic: как войти в настройки роутера — https://ocomp.info/zyxel-keenetic.html
2) Как открыть настройки Wi-Fi роутера (личный кабинет) — https://ocomp.info/kak-zayti-v-nastroyki-routera.html
*
Настройка Wi-Fi
Одним из первых действий (как я считаю) — следует изменить настройки Wi-Fi сетей (чтобы никто, кроме вас, не смог подключаться к этой незащищённой сети).
Для этого во вкладке «Точка доступа» (см. скрин ниже) измените имя сети, выберите тип защиты WPA 2 и установите свой ключ (это и есть пароль). 👇
📌 После сохранения настроек — придется подключиться к Wi-Fi сети заново.
Скриншот. Точка доступа 2,4 ГГц
Также рекомендовал бы проверить вкладку «Гостевая сеть» — ее лучше отключить (в большинстве случаев).
Скриншот. Гостевая сеть
*
Подключение к Интернет (WAN)
Параметры для доступа к Интернет задаются в одноименной вкладке 👇(в ряде случаев роутер самостоятельно определяет тип подключения и вам ничего не придется вводить вручную…).
По умолчанию имя подключения «Broadband connection» — если кликнуть по нему мышкой — должно появиться окно с основными настройками: можно будет указать IP-адрес, DNS, IP-телевидение, телефонию, MAC-адрес и пр. См. скрин ниже. 👇
📌 Важно: те параметры, которые нужно вводить в этих окнах — указаны в договоре с вашим Интернет-провайдером.
Скриншот. Подключения — настройка интернет-доступа
Скриншот. Здесь вы можете настроить подключение к сети провайдера и его дополнительным услугам
Обратите внимание, что роутер поддерживает протоколы: PPPOE, L2TP, PPTP (задается во вкладке «PPPOE/VPN»).
Скриншот. PPPoE
Если вы подключили 3G/4G-модем (например, некоторые делают это подключение резервным) — не забудьте проверить во вкладке «3G/4G» его параметры. В большинстве случаев роутер запускает его автоматически… (в моем примере ниже ничего не подключено).
Скриншот. 3G и 4G — настройка доступа в Интернет (Сотовое подключение)
*
📌 Важно!
Если вы правильно задали настройки доступа в Интернет — на устройствах, подключенных к роутеру, должен появиться доступ в глобальную сеть. Попробуйте открыть какие-нибудь странички, например, www.ya.ru
*
Клонирование MAC-адреса
Необязательный шаг
Если все настройки подкл. к Интернет вы задали корректно, но доступа к нему нет — может так быть, что ваш провайдер блокирует незнакомые MAC-адреса (прим.: у каждого сетевого устройства он свой). И чтобы всё заработало — нужно 📌склонировать MAC-адрес вашей старой сетевой карты/роутера (который ранее использовался для выхода в сеть).
Делается это в разделе «Интернет / свойства тек. подкл.», см. скрин ниже. 👇
Скриншот. Подключения — открываем свойства текущего
Скриншот. Настройка MAC-адреса
*
Привязка локальных IP-адресов + блокировка доступа в Интернет
Локальный IP-адрес по умолчанию роутер «раздает» в порядке подключения устройств к нему: т.е. сегодня у вас IP может быть 192.168.1.38, а завтра 192.168.1.18.
Если вы играете в сетевые игры, или пробрасываете порты, создаете Ftp-сервер, или еще настраиваете какую-технику — то необходимо бывает сделать себе локальный IP постоянным (т.е. чтобы 192.168.1.38 был всегда закреплен за текущим ПК).
📌 Благо, что настраивается это в ZyXEL легко и просто (+ попутно можно заблокировать доступ в Интернет):
- сначала нужно открыть раздел «Домашняя сеть»;
- во вкладке «Устройства» кликнуть мышкой по нужному ПК/телефону/ноутбуку и пр. (в списке будет отображаться его имя);
- далее нужно поставить галочку «Постоянный IP-адрес»;
- при необходимости доступ в Интернет можно поменять с «Разрешен» на «Запрещен».
Скриншот. Домашняя сеть — открываем свойства нужного устройства
Скриншот. Доступ в интернет разрешен, ограничение скорости нет — ZyXEL Keenetic Omni
*
📌 Скриншоты всех разделов и вкладок (обзор)
Системный монитор (Status)
Самая первая вкладка на которой можно узнать обо всех данных, состоянии и режимах работы роутера: IP-адреса, DNS, время работы, загрузка ЦП, ОЗУ, состоянии Wi-Fi, подключенных устройствах и пр.
Скриншот. Система — Монитор — Действующее подключение к Интернету
Скриншот. Действующие маршруты
Скриншот. Соединения
Скриншот. Список подключенных беспроводных устройств
Скриншот. USB-устройства
Скриншот. Накопители (диски)
*
Интернет (Globals)
Основные параметры, необходимые для подкл. к сети Интернет. Как правило, в этих вкладках нужно вручную указать настройки в зависимости от типа используемого подключения вашим Интернет-провайдером (что вводить — обычно указано в договоре с Интернет-провайдером на оказание услуг связи).
Скриншот. Интернет — подключения
Скриншот. Для настройки существующего подключения выберите его запись в списке. Для подключения ко второму провайдеру нажмите «Добавить интерфейс»
Скриншот. Соединения с авторизацией (PPPoE, L2TP, PPTP)
Скриншот. Авторизатор провайдера КАБiNET
Скриншот. Чтобы получить доступ в Интернет через оператора сотовой связи, подключите к интернет-центру совместимый USB-модем 3G-4G
Скриншот. Подключение к провайдеру по беспроводной сети (WISP)
Скриншот. Контроль состояния интернет-подключения
Скриншот. Если ваш провайдер выдает вам белый IP-адрес и у вас есть необходимость подключаться к домашней сети из Интернета, вы можете воспользоваться сервисом Dynamic DNS
Скриншот. Серверы DNS
*
Домашняя сеть (Home hosts)
В роутерах от ZyXEL прошивка хороша тем, что есть пояснения по тем или иным параметрам почти в каждой вкладке (см. скрины ниже). Поэтому здесь без комментариев… 🙂
Скриншот. Домашняя сеть. Зарегистрируйте здесь ваши устройства, чтобы иметь более гибкие возможности по управлению домашней сетью и ее защитой
Скриншот. Сегменты локальной сети
Скриншот. Ретранслятор DHCP (DHCP Relay)
Скриншот. Функция IGMP позволяет устройствам принимать IP-телевидение
*
Сеть Wi-Fi (Wireless)
Эти неск. вкладок позволяют настроить Wi-Fi сеть (пароль, логин, канал, название и пр.), а также установить белые и черные списки MAC-адресов для подкл. к сети.
Например, можно занести свои MAC-адреса ноутбуков в белый список — в результате никакие другие устройства не смогут подключиться к вашей Wi-Fi сети, даже, если узнают от нее пароль.
Скриншот. Точка доступа 2,4 ГГц
Скриншот. Гостевая сеть предоставляет безопасный для домашней сети доступ в Интернет
Скриншот. Контроль доступа по MAC-адресам 2,4 ГГц (черный и белый списки)
*
Безопасность (Security)
Скриншот. Здесь можно создать правила NAT, которые откроют доступ из Интернета к выбранным сервисам
Скриншот. Здесь вы можете настроить фильтрацию входящего трафика. Для добавления правила фильтрации выберите из списка интерфейс для входящего трафика и нажмите «Добавить правило»
Скриншот. SkyDNS
Скриншот. Яндекс.DNS
*
Система (Settings)
Скриншот. Язык веб-конфигуратора, сист. время
Скриншот. Обновление и компоненты
Скриншот. В журнале регистрируются системные события, которые могут быть полезны администратору сети
Скриншот. Проверка сетевых соединения (Ping)
Скриншот. Вы можете перевести интернет-центр в один из дополнительных режимов, чтобы использовать его для расширения сети Wi-Fi другого интернет-центра
Скриншот. Учетные записи пользователей
Скриншот. Назначение кнопок интернет-центра
Скриншот. Системные файлы
Скриншот. Расписание работы
*
Приложения
Скриншот. Общий доступ к файлам и принтерам в сети Windows
Скриншот. Сервер FTP
Скриншот. Облачная служба Keenetic
Скриншот. BitTorrent-клиент Transmission
Скриншот. KeenDNS — постоянный интернет-адрес для Keenetic
*
Иные дополнения — приветствуются в комментариях ниже!
Успехов!
📎


WiFi роутер ZBT WE1626 — это мощное и универсальное устройство, которое позволяет быстро и легко создать домашнюю сеть, обеспечивая стабильное и высокоскоростное подключение к интернету.
В данной инструкции мы расскажем вам, как настроить и использовать роутер ZBT WE1626.
Перед началом настройки убедитесь, что у вас есть следующие компоненты: роутер ZBT WE1626, сетевой кабель, компьютер или ноутбук с доступом в интернет.
Шаг 1: Подключите один конец сетевого кабеля к порту интернет (WAN) на задней панели роутера ZBT WE1626, другой конец подключите к модему вашего интернет-провайдера.
Шаг 2: Найдите порт LAN на задней панели роутера ZBT WE1626 и подключите сетевой кабель к локальному компьютеру или ноутбуку.
Шаг 3: Включите роутер, подключив его к источнику питания.
Шаг 4: Откройте веб-браузер на вашем компьютере и в адресной строке введите IP-адрес роутера (по умолчанию 192.168.1.1), затем нажмите Enter.
Шаг 5: Введите имя пользователя и пароль (по умолчанию admin/admin) и нажмите Войти.
Шаг 6: Выберите язык интерфейса и нажмите Применить.
Шаг 7: В разделе настройки выберите тип соединения и введите данные от вашего провайдера интернета.
Шаг 8: Нажмите Сохранить, чтобы сохранить ваши настройки.
Шаг 9: Подключите к роутеру все необходимые устройства (компьютеры, телефоны, планшеты) и наслаждайтесь высокоскоростным интернетом.
Теперь вы знаете, как настроить и использовать WiFi роутер ZBT WE1626. Следуйте этой инструкции и наслаждайтесь стабильным и быстрым подключением к интернету.
Содержание
- Подключение к сети электропитания
- Настройка wifi роутера
- Подключение к интернету
- Настройка безопасности
Подключение к сети электропитания
Перед тем, как начать устанавливать и настраивать роутер, убедитесь, что у вас есть доступ к рабочей сети электропитания. Для этого выполните следующие шаги:
- Найдите подходящую розетку вблизи места, где вы планируете разместить роутер.
- Убедитесь, что разъем питания на задней панели роутера свободен от пыли или посторонних предметов.
- Вставьте один конец провода питания в разъем питания на задней панели роутера.
- Вставьте другой конец провода питания в розетку.
- Убедитесь, что провод питания надежно подключен и нет никаких повреждений на проводе, разъеме или розетке.
- Включите питание на розетке.
- Убедитесь, что на роутере загорается индикатор питания.
После выполнения этих шагов, ваш роутер должен быть подключен к сети электропитания и готов к использованию.
Настройка wifi роутера
Для начала настройки wifi роутера ZBT WE1626, следуйте указаниям ниже:
1. Подключите роутер к источнику питания и дождитесь, пока он загрузится.
2. Подключите один конец Ethernet-кабеля к порту WAN роутера, а другой конец к вашему модему или источнику интернета.
3. Зайдите в веб-браузер и введите IP-адрес роутера в адресной строке. По умолчанию IP-адресом ZBT WE1626 является «192.168.1.1». Нажмите Enter.
4. Введите имя пользователя и пароль для входа в административную панель роутера. По умолчанию имя пользователя — «admin», пароль — «admin». Щелкните на кнопку «Вход» или нажмите Enter.
5. Вы перейдете в главное меню административной панели. Здесь вы можете настроить основные параметры сети, включая имя сети (SSID), пароль для доступа к сети и другие настройки.
6. В разделе Wi-Fi настройки задайте имя вашей беспроводной сети (SSID). Вы можете также задать пароль для доступа к сети (для безопасности).
7. Нажмите на кнопку «Сохранить» или «Применить» для сохранения изменений.
8. Ваши настройки wifi роутера ZBT WE1626 теперь готовы к использованию. Вы можете перезагрузить роутер, чтобы применить изменения, или продолжить настраивать другие параметры сети.
9. Если у вас возникли проблемы с подключением или настройкой роутера, обратитесь к руководству пользователя или обратитесь в службу поддержки.
| Параметр | Значение по умолчанию |
|---|---|
| IP-адрес | 192.168.1.1 |
| Имя пользователя | admin |
| Пароль | admin |
Подключение к интернету
Для подключения Wifi роутера ZBT WE1626 к интернету вам понадобится:
1. Проверьте, что ваш роутер подключен к электросети и включен.
2. С помощью Ethernet-кабеля подключите один конец к порту LAN на вашем роутере, а другой конец к порту WAN вашего модема.
3. Подождите несколько минут, пока роутер установит соединение с интернетом.
4. Убедитесь, что на роутере загорелась индикаторная лампа, указывающая на активное соединение.
5. Теперь ваш Wifi роутер ZBT WE1626 готов к подключению устройств к интернету посредством Wi-Fi или Ethernet.
Настройка безопасности
1. Измените пароль администратора
По умолчанию, роутер имеет стандартный пароль для доступа к настройкам. Чтобы повысить безопасность, измените пароль администратора на уникальный и надежный.
2. Обновите прошивку роутера
Регулярно проверяйте наличие обновлений прошивки роутера и устанавливайте их при необходимости. Обновления часто содержат исправления уязвимостей безопасности, которые могут быть использованы злоумышленниками для взлома вашей сети.
3. Включите шифрование Wifi сети
Настройте роутер, чтобы он использовал высокий уровень шифрования для вашей Wifi сети. Рекомендуется использовать шифрование WPA2-PSK (AES), так как оно считается наиболее безопасным на данный момент.
4. Включите фильтрацию MAC-адресов
Фильтрация MAC-адресов позволяет разрешить доступ только определенным устройствам к вашей сети. Зарегистрируйте MAC-адреса всех устройств, которым вы разрешаете подключение, и запретите доступ для других адресов.
5. Отключите функцию WPS
Функция WPS (Wi-Fi Protected Setup) может быть уязвимой к взлому и использованию злоумышленниками. Рекомендуется отключить её для повышения безопасности сети.
Следуя приведенным выше шагам, вы поможете защитить ваш Wifi роутер ZBT WE1626 и домашнюю сеть от угроз безопасности. Помните, что регулярное обновление настроек и проверка безопасности сети — важные аспекты поддержания безопасности в современном цифровом мире.
Wi fi router we1626 – это надежное устройство, предназначенное для создания беспроводной сети. Он позволяет подключиться к интернету нескольким устройствам одновременно, обеспечивая стабильное и быстрое соединение.
Настройка роутера we1626 – это несложный процесс, который можно выполнить самостоятельно, даже без особых знаний в области компьютерных сетей. В данной статье мы подробно рассмотрим все этапы настройки устройства, чтобы вы смогли использовать его в полной мере.
Перед началом настройки необходимо убедиться в правильном подключении роутера к источнику питания и кабелю, по которому будет осуществляться подключение к интернету. После этого можно переходить к настройке самого устройства.
Содержание
- Wi fi router we1626 настройка
- Шаг 1: Подключение к роутеру
- Шаг 2: Подключение к питанию
- Шаг 3: Подключение к компьютеру
- Шаг 4: Открытие веб-браузера
- Шаг 5: Авторизация
- Шаг 6: Настройка параметров Wi-Fi
- Шаг 7: Сохранение настроек
- Подробное руководство по настройке роутера we1626
- Подключение роутера we1626 к сети
- Способы подключения роутера we1626 к доступной сети Интернет
- Настройка Wi-Fi на роутере we1626
- Шаг 1: Подключение к роутеру
- Шаг 2: Вход в настройки роутера
- Шаг 3: Ввод учетных данных
- Шаг 4: Настройка Wi-Fi
- Шаг 5: Сохранение настроек
- Шаги настройки беспроводного соединения на роутере we1626
Wi fi router we1626 настройка
В этой статье вы найдете подробное руководство по настройке роутера Wi-Fi WE1626. Следуйте этим шагам, чтобы настроить ваш роутер правильно.
Шаг 1: Подключение к роутеру
Сначала вам нужно подключиться к роутеру WE1626. Вставьте один конец кабеля Ethernet в порт WAN на вашем модеме и вставьте другой конец в порт WAN на роутере.
Шаг 2: Подключение к питанию
Подключите роутер WE1626 к источнику питания, используя прилагаемый адаптер переменного тока. Убедитесь, что роутер включен, и подождите, пока он полностью загрузится.
Шаг 3: Подключение к компьютеру
Возьмите второй Ethernet-кабель и подключите один конец к одному из LAN-портов на роутере, а другой конец — к Ethernet-порту на вашем компьютере.
Шаг 4: Открытие веб-браузера
Откройте любой веб-браузер на вашем компьютере и введите IP-адрес вашего роутера в адресную строку. Обычно это 192.168.1.1. Нажмите Enter, и вы должны увидеть страницу входа в роутер.
Шаг 5: Авторизация
Вам нужно авторизоваться на странице входа в роутер. Введите имя пользователя и пароль, которые были предоставлены вам при покупке роутера. Если вы не можете найти эти данные, проверьте документацию или обратитесь к технической поддержке.
Шаг 6: Настройка параметров Wi-Fi
После успешной авторизации вы будете перенаправлены на главную страницу настроек роутера. Найдите раздел Wi-Fi на этой странице и настройте имя сети (SSID) и пароль для доступа к сети. Установите надежные значения пароля для повышения безопасности.
Шаг 7: Сохранение настроек
После завершения всех необходимых настроек Wi-Fi роутера WE1626, не забудьте сохранить изменения. Обычно есть кнопка «Сохранить» или «Применить». Щелкните на этой кнопке, чтобы сохранить настройки.
Поздравляю! Вы успешно настроили роутер Wi-Fi WE1626. Теперь вы можете подключать свои устройства к новой Wi-Fi сети с использованием введенного вами SSID и пароля.
Подробное руководство по настройке роутера we1626
Роутер we1626 — это мощное устройство, которое позволяет создать стабильное и безопасное соединение с интернетом. В этом руководстве мы рассмотрим основные шаги по настройке данного роутера.
-
Подключение роутера к источнику питания: Для начала подключите роутер we1626 к источнику питания с помощью кабеля, который идет в комплекте с устройством. Убедитесь, что подключение выполнено правильно и сетевая лампа на роутере загорелась.
-
Подключение к компьютеру: Подключите компьютер к роутеру we1626 с помощью сетевого кабеля. Один конец кабеля подключите к одному из доступных портов на задней панели роутера, а другой конец – к сетевой карте компьютера.
-
Вход в панель управления роутером: Откройте веб-браузер и в адресной строке введите IP-адрес роутера (обычно это 192.168.1.1). Нажмите Enter и откроется страница авторизации роутера.
-
Авторизация в панели управления: Введите логин и пароль по умолчанию (обычно admin/admin или root/admin) и нажмите кнопку «Войти». Если вы уже меняли логин и пароль, введите актуальные данные.
-
Настройка соединения с интернетом: В панели управления роутера найдите раздел настройки соединения с интернетом. Введите данные, предоставленные вашим интернет-провайдером, такие как тип подключения (PPPoE, DHCP, Static IP), имя пользователя и пароль. Нажмите кнопку «Сохранить» или «Применить», чтобы применить настройки.
-
Настройка безопасности: В разделе безопасности роутера установите пароль для доступа к панели управления и настройте защиту Wi-Fi сети. Рекомендуется использовать сложные пароли и шифрование WPA2-PSK для обеспечения безопасности вашей сети.
-
Настройка дополнительных функций: В панели управления роутера вы можете настроить различные дополнительные функции, такие как фильтрация MAC-адресов, настройка портов, расписание доступа к интернету и т.д. Внимательно изучите возможности вашего роутера и настройте его по своим потребностям.
-
Проверка соединения: После завершения настройки роутера, проверьте соединение с интернетом, попробовав открыть веб-страницу в браузере. Если все настройки выполнены правильно, у вас должен быть доступ в сеть.
Следуя этим шагам, вы сможете успешно настроить роутер we1626 и наслаждаться стабильным и безопасным интернет-соединением. Удачи!
Подключение роутера we1626 к сети
Подключение роутера we1626 к сети – это важный шаг для обеспечения беспроводного интернета в доме или офисе. Чтобы правильно настроить роутер, следуйте инструкциям ниже.
- Распакуйте роутер we1626 из упаковки и проверьте наличие всех комплектующих.
- Подключите антенну к разъему на задней панели роутера.
- С помощью сетевого кабеля соедините порт WAN на роутере с модемом или сетевым разъемом.
- Подключите роутер к источнику питания с помощью блока питания.
- Включите роутер, нажав кнопку питания.
- Дождитесь, пока роутер и модем установят стабильное соединение.
После выполнения этих шагов роутер we1626 будет подключен к сети и готов к процессу настройки.
Способы подключения роутера we1626 к доступной сети Интернет
Для подключения роутера we1626 к доступной сети Интернет существует несколько способов, которые можно использовать в зависимости от вашей сетевой инфраструктуры и условий подключения. Рассмотрим некоторые из них:
-
Подключение через проводной интернет
Если у вас есть проводное интернет-подключение, вы можете подключить роутер we1626 к нему, чтобы создать беспроводную сеть Wi-Fi. Для этого нужно:
- Подключить Ethernet-кабель от вашего провайдера Интернета к порту WAN (интернет) на роутере we1626.
- Войти в настройки роутера we1626 веб-интерфейсом с помощью браузера.
- Настроить соединение через проводной доступ в Интернет, следуя инструкциям руководства пользователя.
- Создать имя и пароль для вашей Wi-Fi сети, настроить безопасность и другие параметры.
-
Подключение через 3G/4G модем
Если у вас есть 3G/4G USB-модем подключенный к роутеру для доступа в Интернет, то можно воспользоваться 3G/4G модемом для создания беспроводной сети Wi-Fi. Для этого нужно:
- Подключить 3G/4G USB-модем к USB-порту на роутере we1626.
- Войти в настройки роутера we1626 через веб-интерфейс.
- Настроить соединение с помощью 3G/4G модема, следуя инструкциям руководства пользователя.
- Настроить параметры сети Wi-Fi, задать имя и пароль для вашей беспроводной сети.
-
Подключение через доступный Wi-Fi с точкой доступа
Если у вас есть доступная Wi-Fi сеть с точкой доступа, вы можете подключить роутер we1626 к этой сети, чтобы расширить диапазон вашей Wi-Fi сети. Для этого нужно:
- Войти в настройки роутера we1626 через веб-интерфейс.
- Настроить соединение с помощью Wi-Fi сети, следуя инструкциям руководства пользователя.
- Настроить параметры сети, задать имя и пароль для вашей беспроводной сети.
- Произвести настройку моста между доступной Wi-Fi сетью и вашей беспроводной сетью.
В зависимости от ситуации и вашим предпочтениям будет выбран определенный способ подключения роутера we1626 к доступной сети Интернет.
Настройка Wi-Fi на роутере we1626
Роутер we1626 предоставляет удобную возможность настройки Wi-Fi соединения для вашей домашней или офисной сети. Ниже приведены подробные инструкции по настройке Wi-Fi на роутере we1626.
Шаг 1: Подключение к роутеру
Подключите роутер we1626 к источнику питания и подключите ваш компьютер к роутеру с помощью Ethernet-кабеля.
Шаг 2: Вход в настройки роутера
Откройте веб-браузер на вашем компьютере и введите в адресную строку IP-адрес роутера we1626 — по умолчанию адрес 192.168.1.1. Нажмите Enter.
Шаг 3: Ввод учетных данных
Вас попросят ввести учетные данные для доступа к настройкам роутера we1626. По умолчанию логин и пароль — admin. Введите эти данные и нажмите Войти или Enter.
Шаг 4: Настройка Wi-Fi
Найдите в меню роутера раздел, относящийся к настройке Wi-Fi или Wireless Settings.
В этом разделе вы сможете задать имя (SSID) вашей беспроводной сети (например: MyWiFiNetwork), а также выбрать тип защиты (например: WPA2-PSK) и задать пароль для доступа к сети.
Дополнительно, вам может понадобиться настроить другие параметры Wi-Fi, такие как частотный диапазон, мощность передачи или фильтрацию MAC-адресов. Опции и настройки могут немного отличаться в зависимости от версии прошивки вашего роутера.
Шаг 5: Сохранение настроек
После завершения настройки Wi-Fi не забудьте сохранить изменения, чтобы они вступили в силу. Обычно кнопка для сохранения настроек находится внизу страницы или в отдельной вкладке.
Вот и все! Теперь ваш роутер we1626 настроен для работы с Wi-Fi. Вы можете подключиться к вашей беспроводной сети, используя заданное имя и пароль.
Если вам потребуется изменить настройки Wi-Fi позже, просто повторите описанные выше шаги.
Шаги настройки беспроводного соединения на роутере we1626
Настройка беспроводного соединения на роутере we1626 позволяет подключить множество устройств к сети без использования проводов. Это удобно, когда необходимо обеспечить доступ в интернет разным устройствам одновременно. Ниже приведены шаги для настройки беспроводного соединения на роутере we1626:
- Подключение к роутеру: Подсоедините ваш компьютер к роутеру we1626 с помощью Ethernet-кабеля или подключитесь к сети роутера через Wi-Fi соединение, если оно уже настроено.
- Вход в настройки роутера: Откройте любой веб-браузер и в адресной строке введите IP-адрес роутера we1626. По умолчанию IP-адресом роутера является 192.168.1.1. Нажмите клавишу Enter.
- Аутентификация: Введите логин и пароль для доступа к настройкам роутера. По умолчанию логин: admin, пароль: admin. Нажмите кнопку Войти (или подобную).
- Настройка беспроводной сети: В левом меню выберите раздел настройки беспроводного соединения (Wireless Settings). В этом разделе вы можете задать имя (SSID) вашей беспроводной сети, выбрать тип шифрования (например, WPA2), а также задать пароль для доступа к сети.
- Сохранение настроек: После того, как вы внесли необходимые изменения, нажмите кнопку Сохранить (или подобную), чтобы применить настройки.
- Подключение к беспроводной сети: Теперь вы можете подключиться к настроенной беспроводной сети на вашем устройстве (например, смартфоне или ноутбуке). Найдите вашу сеть в списке доступных Wi-Fi сетей, введите пароль (если задан), и нажмите Подключиться.
Теперь беспроводное соединение должно быть успешно настроено на роутере we1626. Если у вас возникли проблемы или вам требуется дополнительная помощь, обратитесь к инструкции пользователя роутера или свяжитесь с технической поддержкой производителя.
Wi-Fi роутер ZBT WE1626 12V — это мощное и универсальное устройство, которое позволяет настроить беспроводную сеть с высокой скоростью передачи данных. С его помощью вы сможете подключить к интернету все ваши устройства, такие как компьютеры, смартфоны, планшеты и телевизоры.
Прежде чем приступить к настройке роутера, убедитесь, что вам доступны все необходимые материалы. Вам понадобится сам роутер ZBT WE1626 12V, Ethernet-кабель для подключения к интернет-провайдеру, а также компьютер или смартфон для выполнения настроек через веб-интерфейс.
Чтобы начать процесс настройки, подключите роутер к питанию и дождитесь его запуска. Затем, подсоедините Ethernet-кабель от провайдера к WAN-порту роутера. Подключите ваш компьютер или смартфон к роутеру через Ethernet-кабель или Wi-Fi. После успешного подключения откройте любой веб-браузер и введите IP-адрес роутера в адресной строке (обычно это 192.168.1.1 или 192.168.0.1).
После ввода IP-адреса вы увидите страницу входа в веб-интерфейс роутера. Введите логин и пароль (по умолчанию это admin/admin или admin/password) и нажмите кнопку «Вход». После успешной авторизации вы попадете на главную страницу настроек роутера, где сможете произвести все необходимые настройки Wi-Fi сети, пароли, фильтрацию доступа и другие опции.
Важно! Пожалуйста, обратите внимание, что настройки роутера ZBT WE1626 12V могут отличаться в зависимости от вашего интернет-провайдера и его требований. В случае возникновения проблем или необходимости получения дополнительной информации, обратитесь к руководству пользователя роутера или обратитесь в службу технической поддержки.
После завершения настройки сохраните изменения и перезагрузите роутер. Теперь ваш Wi-Fi роутер ZBT WE1626 12V готов к использованию. Вы можете подключать к нему свои устройства и наслаждаться высокоскоростным и надежным беспроводным интернетом.
Содержание
- Распаковка и подключение роутера
- Подключение к компьютеру через LAN-кабель
- Вход в интерфейс настройки роутера
- Настройка Wi-Fi сети
- Защита сети паролем
- Проверка и сохранение настроек
Распаковка и подключение роутера
Перед началом настройки Wi-Fi роутера ZBT WE1626 12V необходимо правильно распаковать и подключить устройство.
Для начала, убедитесь, что в коробке имеются все необходимые компоненты: сам роутер, антенна, сетевой адаптер, Ethernet-кабель и инструкция по эксплуатации.
Выньте роутер из упаковки и проверьте его наличие повреждений. Установите антенну на разъем, находящийся на задней панели роутера.
Подключите один конец Ethernet-кабеля к порту WAN на задней панели роутера, а другой конец – к порту на вашем интернет-модеме.
Подключите сетевой адаптер к входу питания на задней панели роутера, а другой конец – в электрическую розетку.
Убедитесь, что устройство включено, проверив светодиодный индикатор на передней панели роутера.
Теперь, после успешного подключения роутера, вы готовы переходить к настройке Wi-Fi сети и других функций ZBT WE1626 12V.
Подключение к компьютеру через LAN-кабель
Для подключения Wi-Fi роутера ZBT WE1626 12V к компьютеру через LAN-кабель выполните следующие действия:
- Возьмите LAN-кабель и подключите один конец к порту LAN на задней панели роутера.
- Подключите другой конец к сетевой карты (Ethernet-порт) компьютера.
- Убедитесь, что роутер и компьютер включены в сеть электропитания.
После успешного подключения, ваш компьютер будет иметь доступ к интернету через Wi-Fi роутер. Вы сможете настраивать и использовать его для подключения других устройств к сети.
Вход в интерфейс настройки роутера
Для того чтобы настроить Wi-Fi роутер ZBT WE1626 12V, вам необходимо войти в его интерфейс настройки. Для этого выполните следующие шаги:
Шаг 1: Подсоедините компьютер к роутеру с помощью Ethernet-кабеля, подключив его к одному из портов LAN на задней панели роутера.
Шаг 2: Откройте любой веб-браузер (например, Google Chrome, Mozilla Firefox, Internet Explorer).
Шаг 3: В адресной строке браузера введите IP-адрес роутера. Обычно он указан на задней панели роутера или в документации. Например, 192.168.1.1.
Шаг 4: Нажмите клавишу Enter на клавиатуре или нажмите кнопку «Перейти» в вашем браузере.
Шаг 5: Откроется страница входа в интерфейс настройки роутера. Введите имя пользователя и пароль. Если вы не изменили их, по умолчанию имя пользователя будет «admin», а пароль — «admin» или они могут быть указаны в документации.
Шаг 6: Нажмите кнопку «Войти» или «OK».
Поздравляю! Вы успешно вошли в интерфейс настройки роутера ZBT WE1626 12V и готовы приступить к настройке его Wi-Fi-подключения.
Настройка Wi-Fi сети
Для настройки Wi-Fi сети на роутере ZBT WE1626 12V, следуйте инструкциям ниже:
- Подключите роутер к источнику питания. Вставьте штекер в розетку и включите роутер.
- Подключите компьютер к роутеру. Используя Ethernet-кабель, подключите один конец к порту WAN или LAN роутера, а другой — к Ethernet-порту вашего компьютера.
- Откройте веб-браузер. Запустите любой веб-браузер на вашем компьютере.
- Введите IP-адрес роутера. В адресной строке браузера введите IP-адрес вашего роутера (обычно «192.168.1.1») и нажмите Enter.
- Войдите в панель управления роутером. В появившемся окне авторизации введите учетные данные (имя пользователя и пароль) доступа к панели управления роутером и нажмите Enter.
- Перейдите в раздел настройки Wi-Fi. В панели управления роутером найдите раздел настройки Wi-Fi сети.
- Настройте параметры Wi-Fi сети. Введите имя Wi-Fi сети (SSID) и выберите канал для работы Wi-Fi (рекомендуется автоматический выбор). Также вы можете установить пароль для доступа к Wi-Fi сети.
- Сохраните настройки. После завершения настройки Wi-Fi параметров, сохраните изменения, нажав кнопку «Сохранить» или «Применить».
- Перезагрузите роутер. Чтобы настройки вступили в силу, перезагрузите роутер, отключив и снова подключив его к источнику питания.
После выполнения всех указанных шагов, Wi-Fi сеть на роутере ZBT WE1626 12V будет настроена и готова к использованию.
Защита сети паролем
Для обеспечения безопасности сети Wi-Fi роутера ZBT WE1626 12V необходимо установить пароль. Это позволит предотвратить несанкционированный доступ к вашей сети и защитит ваши данные.
Чтобы установить пароль, выполните следующие шаги:
- Откройте веб-браузер на вашем устройстве и введите IP-адрес роутера в адресную строку. По умолчанию IP-адрес ZBT WE1626 12V — 192.168.1.1.
- Нажмите Enter, чтобы перейти на страницу настроек роутера.
- Вам может потребоваться ввести логин и пароль для доступа к настройкам. По умолчанию логин и пароль — admin.
- Выберите вкладку «Wireless» или «Беспроводная сеть» в меню настроек.
- Найдите раздел «Security» или «Безопасность» и выберите тип защиты паролем.
- Введите желаемый пароль в поле «Passphrase» или «Ключ» и сохраните настройки.
После сохранения настроек роутер будет защищен паролем. Теперь для подключения к сети Wi-Fi необходимо будет ввести указанный вами пароль.
Рекомендуется использовать сложные пароли, содержащие как цифры, так и буквы верхнего и нижнего регистра, чтобы обеспечить максимальную защиту вашей сети.
Проверка и сохранение настроек
После того как вы осуществили необходимые настройки роутера ZBT WE1626 12V, важно провести проверку правильности этих настроек и сохранение их для дальнейшего использования.
Для проверки настроек роутера, вам потребуется подключиться к Wi-Fi сети ZBT WE1626 12V с помощью вашего устройства (компьютера, смартфона, планшета и т.д.):
| Шаг | Описание |
|---|---|
| 1 | Включите ваше устройство и перейдите в меню «Настройки Wi-Fi». |
| 2 | В списке доступных Wi-Fi сетей найдите и выберите сеть с названием «ZBT WE1626 12V». |
| 3 | Введите пароль для подключения к сети (по умолчанию пароль может быть указан на наклейке на задней панели роутера). |
| 4 | После успешного подключения к сети, откройте веб-браузер и в адресной строке введите IP-адрес роутера: 192.168.1.1. |
| 5 | Нажмите клавишу «Enter» или воспользуйтесь кнопкой «Перейти». |
Если все настройки указаны правильно, вы будете перенаправлены на страницу аутентификации роутера. Для аутентификации введите логин и пароль (по умолчанию логин: admin, пароль: admin, если вы не меняли их ранее).
После успешной аутентификации вы будете перенаправлены на главную страницу настроек роутера. Здесь вы сможете проверить и изменить различные настройки Wi-Fi роутера в соответствии с вашими предпочтениями.
Чтобы сохранить ваши настройки, убедитесь, что вы примените все изменения, которые вы внесли. Для этого нажмите на кнопку «Применить» или «Сохранить» на странице настроек. Это позволит сохранить ваши настройки и вступить в силу в следующий раз, когда вы будете использовать роутер.
Теперь вы можете быть уверены, что ваши настройки Wi-Fi роутера ZBT WE1626 12V сохранены и будут использоваться при каждом подключении к сети.
ZBT WE1626 — это мощный и надежный wifi роутер, который обеспечивает стабильное и быстрое подключение к интернету. Он предлагает большой набор функций и возможностей, делая его идеальным выбором для дома или небольшого офиса. В этой статье мы рассмотрим основные характеристики этого устройства, предоставим подробный обзор его возможностей и дадим инструкцию по настройке.
Характеристики
Роутер ZBT WE1626 оснащен процессором с тактовой частотой 580 МГц, что обеспечивает высокую скорость обработки данных и эффективную работу устройства. Он поддерживает стандартные протоколы беспроводной связи 802.11b/g/n и имеет встроенные антенны для приема и передачи сигнала. Благодаря поддержке технологии MIMO роутер обеспечивает стабильное соединение и высокую пропускную способность.
Обзор
ZBT WE1626 имеет компактный и элегантный дизайн, который отлично впишется в любой интерьер. Он оснащен четырьмя сетевыми портами Ethernet, что позволяет подключить до четырех устройств к интернету по проводу. Кроме того, роутер поддерживает функцию беспроводного гостевого доступа, позволяя временно предоставлять доступ к интернету безопасным для ваших гостей. Он также обладает функцией контроля родительского доступа, которая позволит регулировать доступ в интернет для определенных устройств или по заданному графику.
Инструкция по настройке
Чтобы настроить роутер ZBT WE1626, подключите его к источнику питания и к модему с помощью Ethernet-кабеля. Откройте веб-браузер и введите адрес 192.168.1.1 в адресной строке. Введите имя пользователя и пароль (по умолчанию — admin/admin) и нажмите кнопку «Войти». Перейдите в раздел настройки беспроводной сети, где можно изменить имя сети (SSID) и пароль. Для повышения безопасности рекомендуется изменить пароль для доступа к административной панели роутера. В разделе «Дополнительные настройки» можно настроить фильтрацию MAC-адресов, контроль родительского доступа и другие дополнительные функции.
Содержание
- Характеристики wifi роутера ZBT WE1626
- Описание устройства и его функциональные возможности
- Обзор wifi роутера ZBT WE1626
- Преимущества использования данной модели
Характеристики wifi роутера ZBT WE1626
Ниже приведены основные характеристики wifi роутера ZBT WE1626:
| Модель | ZBT WE1626 |
| Процессор | МТК7620 |
| Частотный диапазон | 2.4 ГГц |
| Стандарты Wi-Fi | 802.11b/g/n |
| Скорость передачи данных | до 300 Мбит/сек |
| Количество антенн | 2 (внешние) |
| Порты | 4 x LAN, 1 x WAN, 1 x USB |
| Поддержка VPN | Да |
| Интерфейс управления | Веб-интерфейс |
| Защита | WPA/WPA2, SPI-брандмауэр, блокировка URL |
Wifi роутер ZBT WE1626 имеет компактный размер и прост в использовании. Он подходит для домашнего использования и обладает надежными характеристиками, которые обеспечивают стабильное соединение и быструю передачу данных.
Описание устройства и его функциональные возможности
Роутер обладает компактным и стильным дизайном, что позволяет его легко интегрировать в любой интерьер.
Преимущества ZBT WE1626 включают в себя:
| Быстрое подключение к Интернету | Скорость передачи данных до 1200 Мбит/сек |
| Поддержка двух диапазонов частот | 2.4 ГГц и 5 ГГц, для избежания интерференции |
| 4 внешние антенны | Обеспечивают стабильный сигнал и широкий диапазон покрытия |
| Мощный процессор и оперативная память | Для выполняемых с задержкой операций |
| Поддержка различных протоколов безопасности | WEP, WPA/WPA2 и другие |
| Возможность создания гостевой сети | Для гостей и временных пользователей |
| Функция управления пропускной способностью | Для оптимального распределения скорости |
| Поддержка VPN-соединений | Для безопасного удаленного доступа |
В целом, ZBT WE1626 является надежным и многофункциональным роутером, который подойдет для обеспечения стабильного и быстрого интернет-соединения в любом помещении.
Обзор wifi роутера ZBT WE1626
Этот роутер оснащен мощным процессором и безопасными протоколами передачи данных, что позволяет обеспечить стабильное и надежное подключение к интернету.
Основные характеристики wifi роутера ZBT WE1626:
- Скорость передачи данных: до 300 Мбит/с.
- Диапазон частот: 2,4 ГГц.
- Количество антенн: 2 внешние антенны.
- Поддержка стандартов: IEEE 802.11b/g/n.
- Интерфейсы: 1 порт WAN, 4 порта LAN, 1 порт USB.
- Функции безопасности: WPA-PSK/WPA2-PSK, WPA/WPA2, WEP.
Этот роутер обладает компактным и стильным дизайном, который позволяет легко интегрировать его в любой интерьер.
Важной особенностью ZBT WE1626 является простая установка и настройка. Для этого в комплекте с роутером поставляется подробная инструкция по настройке, которая поможет вам быстро и без проблем настроить его под свои потребности.
Wifi роутер ZBT WE1626 является отличным выбором для домашнего использования или малого офиса. Он обеспечивает стабильное и быстрое подключение к интернету, что позволяет без проблем выполнять различные задачи, включая просмотр стримового видео, онлайн-игры и загрузку больших файлов.
Преимущества использования данной модели
- Высокая скорость передачи данных: роутер ZBT WE1626 поддерживает стандарт Wi-Fi 802.11ac, обеспечивая высокую скорость передачи данных до 1200 Мбит/с.
- Широкий радиус действия: благодаря встроенным двум внешним антеннам роутер обеспечивает стабильный сигнал Wi-Fi на большой площади, позволяя пользоваться интернетом даже в удаленных уголках дома.
- Надежная защита: модель WE1626 поддерживает несколько защищенных протоколов безопасности, включая WEP, WPA, WPA2, что обеспечивает высокую защиту вашей сети от несанкционированного доступа.
- Гибкие настройки: благодаря наличию интерфейса настроек можно легко настроить роутер под ваши индивидуальные требования и предпочтения.
- Возможность подключения различных устройств: ZBT WE1626 обладает 4 портами Ethernet, что позволяет соединять не только компьютеры и ноутбуки, но и другие сетевые устройства, такие как смарт-телевизоры, консоли для игр, принтеры и т.д.
- Экономичное использование энергии: роутер ZBT WE1626 обладает низким энергопотреблением, что помогает сэкономить электроэнергию.
Доброго времени!
Сегодняшняя заметка будет посвящена настройке популярной линейке Wi-Fi роутеров — ZyXEL Keenetic Omni (на примере модельки ZBT WE1626*. Кстати, судя по статистике, линейка входит в пятерку самых популярных сетевых устройств, продаваемых в нашей необъятной… 🙂).
Чем так примечательны «эти» роутеры?
Ну, во-первых, обеспечивают относительно-качественный доступ к Интернет; во-вторых, могут работать в режиме роутера/точки доступа/усилителя; в-третьих, с их помощью можно подключиться к двум Интернет-провайдерам и автоматически балансировать между ними; в-четвертых, есть возможность подкл. к своей домашней сети через Интернет; в-пятых, есть режим Ping Check — для постоянной проверки наличия-интернет подключения; интеграция со SkyDNS, Яндекс DNS, и пр.).
В общем и целом, вещь весьма неплохая для домашнего хозяйства. 🙂 А теперь, собственно, о том, как ее настроить…
*
📌 * Примечание!
1) Вообще, роутеры ZBT явл. «клоном» по железу ZyXEL (а прошивка у них может быть разная. Поэтому сей момент важно уточнить перед покупкой устройства). В данном материале прошивка идентичная роутерам ZyXEL (поэтому настройка и особенности у них практически одинаковы).
2) Стоит отметить, что моделей у ZyXEL достаточно много: Air, Extra, Lite, Omni, Giga, Ultra, Viva и др., но принцип работы везде одинаков!
3) Роутеры марки ZyXEL (и ZBT) можно приобрести в маркетах Озон, Яндекс, и ряде др. комп. магазинов.
*
Содержание статьи
- 1 Подкл. и настройка (на примере ZBT WE1626 / Keenetic Omni II)
- 1.1 ШАГ 1: комплектация, характеристики
- 1.2 ШАГ 2: подключение
- 1.3 ШАГ 3
- 1.3.1 Как открыть параметры роутера (личный кабинет)
- 1.3.2 Настройка Wi-Fi
- 1.3.3 Подключение к Интернет (WAN)
- 1.3.4 Клонирование MAC-адреса
- 1.3.5 Привязка локальных IP-адресов + блокировка доступа в Интернет
- 1.4 📌 Скриншоты всех разделов и вкладок (обзор)
- 1.4.1 Системный монитор (Status)
- 1.4.2 Интернет (Globals)
- 1.4.3 Домашняя сеть (Home hosts)
- 1.4.4 Сеть Wi-Fi (Wireless)
- 1.4.5 Безопасность (Security)
- 1.4.6 Система (Settings)
- 1.4.7 Приложения
→ Задать вопрос | дополнить
Подкл. и настройка (на примере ZBT WE1626 / Keenetic Omni II)
ШАГ 1: комплектация, характеристики
Компоновка данной модели роутера (да и всей линейки) стандартно:
- само устройство;
- блок питания;
- сетевой Ethernet-кабель;
- инструкция по эксплуатации. 👇
Фото. Комплектация (ZyXEL Keenetic Omni, WE1626)
*
Основные характеристики:
- Тип связи: Wi-Fi (2,4 ГГц);
- Подключение к интернету (WAN): внешний модем, Ethernet RJ-45
- Тип устройства: роутер (режим репитера, повторителя);
- Стандарт Wi-Fi 802.11: n (Wi-Fi 4);
- Встроенная поддержка SIM-карт: 4G LTE, 3G;
- Макс. скорость беспроводного соединения: 300 Мбит/с;
- Интерфейс подключения адаптера: USB 2.0;
- Кол-во антенн: 4 шт., внешние;
- Маршрутизация: SPI, DHCP-сервер, NAT;
- VPN: IPSec, PPTP;
- Шифрование: WPA2;
- Количество сетевых портов: 4 (100 Мбит/с);
- Поддержка USB-модема, внешнего диска.
*
ШАГ 2: подключение
Прежде, чем переходить к настройкам и подключению, я бы посоветовал перевернуть сам роутер и посмотреть наклейку на его днище — на ней (как правило) должна быть приведена необходимая информация:
- IP-адрес для подключения (192.168.1.1); 👇👇
- пароль и логин (обычно, это admin);
- MAC-адрес, и серийный номер устройства. 📌 Все эти данные лучше сфотографировать или переписать в блокнот.
*
Если наклейки на устройстве нет — попробуйте найти эту информацию в инструкции по эксплуатации (которая была в комплекте), либо попробуйте стандартный значения (которые я приведу ниже).
Фото (кликабельно). Наклейка на днище роутера ZBT — IP-адрес, логин и пароль, серийный номер, MAC-адрес
📌 Непосредственно само подключение у роутера стандартно:
- сначала требуется соединить кабель от Интернет-провайдера с портом WAN роутера;
- если у вас нет проводного подключения — можно к USB-порту роутера подключить модем (либо использовать этот тип подкл. как резервный!);
- затем соединить блок питания (220В) с разъемом Power;
- светодиоды на корпусе устройства должны начать гореть/мигать (значит подкл. выполнено корректно!);
- при необходимости подключите сетевой кабель к LAN-порту роутера, а затем соедините его с ПК/ноутбуком (впрочем, всю настройку можно провести и через Wi-Fi подключение — именно этот вариант я и рассмотрю!).
Фото. Подключение роутера
*
ШАГ 3
Как открыть параметры роутера (личный кабинет)
В своем примере ниже (после подключения роутера 👆) я сразу же с ноутбука нашел Wi-Fi сеть и соединился с ней (роутер по умолчанию включает Wi-Fi самостоятельно!). Обратите внимание, что у нее будет название что-то вроде «ZyXEL_KEENETIC_OMI…» (она без подкл. к Интернет и без пароля!).
📌 Если на вашем ПК нет Wi-Fi адаптера — то подключите его к роутеру с помощью сетевого кабеля (он есть в комплекте).
Скриншот. Находим Wi-Fi сеть (она должна быть с открытым доступом)
Далее необходимо запустить браузер (Chrome, Edge) и перейти по одному из следующих адресов:
- 192.168.1.1 (IP также указан у вас на наклейке, приклеенной к днищу роутера);
- my.keenetic.net
- важно: в качестве логина используйте аббревиатуру admin
*
Когда появится окно приветствия — рекомендую выбрать «Русский язык» и кликнуть по ссылке «Перейти в веб-конфигуратор». См. скрин ниже. 👇
Скриншот. Выбираем язык, и открываем веб-конфигуратор
*
📌 В помощь!
1) ZyXEL Keenetic: как войти в настройки роутера — https://ocomp.info/zyxel-keenetic.html
2) Как открыть настройки Wi-Fi роутера (личный кабинет) — https://ocomp.info/kak-zayti-v-nastroyki-routera.html
*
Настройка Wi-Fi
Одним из первых действий (как я считаю) — следует изменить настройки Wi-Fi сетей (чтобы никто, кроме вас, не смог подключаться к этой незащищённой сети).
Для этого во вкладке «Точка доступа» (см. скрин ниже) измените имя сети, выберите тип защиты WPA 2 и установите свой ключ (это и есть пароль). 👇
📌 После сохранения настроек — придется подключиться к Wi-Fi сети заново.
Скриншот. Точка доступа 2,4 ГГц
Также рекомендовал бы проверить вкладку «Гостевая сеть» — ее лучше отключить (в большинстве случаев).
Скриншот. Гостевая сеть
*
Подключение к Интернет (WAN)
Параметры для доступа к Интернет задаются в одноименной вкладке 👇(в ряде случаев роутер самостоятельно определяет тип подключения и вам ничего не придется вводить вручную…).
По умолчанию имя подключения «Broadband connection» — если кликнуть по нему мышкой — должно появиться окно с основными настройками: можно будет указать IP-адрес, DNS, IP-телевидение, телефонию, MAC-адрес и пр. См. скрин ниже. 👇
📌 Важно: те параметры, которые нужно вводить в этих окнах — указаны в договоре с вашим Интернет-провайдером.
Скриншот. Подключения — настройка интернет-доступа
Скриншот. Здесь вы можете настроить подключение к сети провайдера и его дополнительным услугам
Обратите внимание, что роутер поддерживает протоколы: PPPOE, L2TP, PPTP (задается во вкладке «PPPOE/VPN»).
Скриншот. PPPoE
Если вы подключили 3G/4G-модем (например, некоторые делают это подключение резервным) — не забудьте проверить во вкладке «3G/4G» его параметры. В большинстве случаев роутер запускает его автоматически… (в моем примере ниже ничего не подключено).
Скриншот. 3G и 4G — настройка доступа в Интернет (Сотовое подключение)
*
📌 Важно!
Если вы правильно задали настройки доступа в Интернет — на устройствах, подключенных к роутеру, должен появиться доступ в глобальную сеть. Попробуйте открыть какие-нибудь странички, например, www.ya.ru
*
Клонирование MAC-адреса
Необязательный шаг
Если все настройки подкл. к Интернет вы задали корректно, но доступа к нему нет — может так быть, что ваш провайдер блокирует незнакомые MAC-адреса (прим.: у каждого сетевого устройства он свой). И чтобы всё заработало — нужно 📌склонировать MAC-адрес вашей старой сетевой карты/роутера (который ранее использовался для выхода в сеть).
Делается это в разделе «Интернет / свойства тек. подкл.», см. скрин ниже. 👇
Скриншот. Подключения — открываем свойства текущего
Скриншот. Настройка MAC-адреса
*
Привязка локальных IP-адресов + блокировка доступа в Интернет
Локальный IP-адрес по умолчанию роутер «раздает» в порядке подключения устройств к нему: т.е. сегодня у вас IP может быть 192.168.1.38, а завтра 192.168.1.18.
Если вы играете в сетевые игры, или пробрасываете порты, создаете Ftp-сервер, или еще настраиваете какую-технику — то необходимо бывает сделать себе локальный IP постоянным (т.е. чтобы 192.168.1.38 был всегда закреплен за текущим ПК).
📌 Благо, что настраивается это в ZyXEL легко и просто (+ попутно можно заблокировать доступ в Интернет):
- сначала нужно открыть раздел «Домашняя сеть»;
- во вкладке «Устройства» кликнуть мышкой по нужному ПК/телефону/ноутбуку и пр. (в списке будет отображаться его имя);
- далее нужно поставить галочку «Постоянный IP-адрес»;
- при необходимости доступ в Интернет можно поменять с «Разрешен» на «Запрещен».
Скриншот. Домашняя сеть — открываем свойства нужного устройства
Скриншот. Доступ в интернет разрешен, ограничение скорости нет — ZyXEL Keenetic Omni
*
📌 Скриншоты всех разделов и вкладок (обзор)
Системный монитор (Status)
Самая первая вкладка на которой можно узнать обо всех данных, состоянии и режимах работы роутера: IP-адреса, DNS, время работы, загрузка ЦП, ОЗУ, состоянии Wi-Fi, подключенных устройствах и пр.
Скриншот. Система — Монитор — Действующее подключение к Интернету
Скриншот. Действующие маршруты
Скриншот. Соединения
Скриншот. Список подключенных беспроводных устройств
Скриншот. USB-устройства
Скриншот. Накопители (диски)
*
Интернет (Globals)
Основные параметры, необходимые для подкл. к сети Интернет. Как правило, в этих вкладках нужно вручную указать настройки в зависимости от типа используемого подключения вашим Интернет-провайдером (что вводить — обычно указано в договоре с Интернет-провайдером на оказание услуг связи).
Скриншот. Интернет — подключения
Скриншот. Для настройки существующего подключения выберите его запись в списке. Для подключения ко второму провайдеру нажмите «Добавить интерфейс»
Скриншот. Соединения с авторизацией (PPPoE, L2TP, PPTP)
Скриншот. Авторизатор провайдера КАБiNET
Скриншот. Чтобы получить доступ в Интернет через оператора сотовой связи, подключите к интернет-центру совместимый USB-модем 3G-4G
Скриншот. Подключение к провайдеру по беспроводной сети (WISP)
Скриншот. Контроль состояния интернет-подключения
Скриншот. Если ваш провайдер выдает вам белый IP-адрес и у вас есть необходимость подключаться к домашней сети из Интернета, вы можете воспользоваться сервисом Dynamic DNS
Скриншот. Серверы DNS
*
Домашняя сеть (Home hosts)
В роутерах от ZyXEL прошивка хороша тем, что есть пояснения по тем или иным параметрам почти в каждой вкладке (см. скрины ниже). Поэтому здесь без комментариев… 🙂
Скриншот. Домашняя сеть. Зарегистрируйте здесь ваши устройства, чтобы иметь более гибкие возможности по управлению домашней сетью и ее защитой
Скриншот. Сегменты локальной сети
Скриншот. Ретранслятор DHCP (DHCP Relay)
Скриншот. Функция IGMP позволяет устройствам принимать IP-телевидение
*
Сеть Wi-Fi (Wireless)
Эти неск. вкладок позволяют настроить Wi-Fi сеть (пароль, логин, канал, название и пр.), а также установить белые и черные списки MAC-адресов для подкл. к сети.
Например, можно занести свои MAC-адреса ноутбуков в белый список — в результате никакие другие устройства не смогут подключиться к вашей Wi-Fi сети, даже, если узнают от нее пароль.
Скриншот. Точка доступа 2,4 ГГц
Скриншот. Гостевая сеть предоставляет безопасный для домашней сети доступ в Интернет
Скриншот. Контроль доступа по MAC-адресам 2,4 ГГц (черный и белый списки)
*
Безопасность (Security)
Скриншот. Здесь можно создать правила NAT, которые откроют доступ из Интернета к выбранным сервисам
Скриншот. Здесь вы можете настроить фильтрацию входящего трафика. Для добавления правила фильтрации выберите из списка интерфейс для входящего трафика и нажмите «Добавить правило»
Скриншот. SkyDNS
Скриншот. Яндекс.DNS
*
Система (Settings)
Скриншот. Язык веб-конфигуратора, сист. время
Скриншот. Обновление и компоненты
Скриншот. В журнале регистрируются системные события, которые могут быть полезны администратору сети
Скриншот. Проверка сетевых соединения (Ping)
Скриншот. Вы можете перевести интернет-центр в один из дополнительных режимов, чтобы использовать его для расширения сети Wi-Fi другого интернет-центра
Скриншот. Учетные записи пользователей
Скриншот. Назначение кнопок интернет-центра
Скриншот. Системные файлы
Скриншот. Расписание работы
*
Приложения
Скриншот. Общий доступ к файлам и принтерам в сети Windows
Скриншот. Сервер FTP
Скриншот. Облачная служба Keenetic
Скриншот. BitTorrent-клиент Transmission
Скриншот. KeenDNS — постоянный интернет-адрес для Keenetic
*
Иные дополнения — приветствуются в комментариях ниже!
Успехов!
📎

Полезный софт:
-
- Видео-Монтаж
Отличное ПО для создания своих первых видеороликов (все действия идут по шагам!).
Видео сделает даже новичок!
-
- Ускоритель компьютера
Программа для очистки Windows от «мусора» (удаляет временные файлы, ускоряет систему, оптимизирует реестр).
Содержание
- Как настроить роутер без помощи специалиста?
- Содержание
- Содержание
- Подключение роутера
- Подключаемся к роутеру
- Сброс к заводским настройкам
- Не удается подключиться кабелем
- Настройка роутера
- Быстрая настройка
- Дополнительные настройки Wi-Fi
- Дополнительные настройки безопасности
- Чек-лист
- Китайский роутер ZBT WE1626 с OpenWRT. Настройка Интернета (Beeline) 7
- Настройка роутера через мобильный модем
- Этапы настройки
- Мегафон
- Билайн
- Tele2
- U-Tel (Ростелеком)
- SkyLink
- Смартс
- МТС-Беларусь
- mts Life
- Билайн Украина
- Киевстар
- Теле2 (TELE2 KZ)
- Билайн (Beeline KZ)
- Kcell-Activ
- Делаем Wi-Fi репитер из Wi-Fi роутера
- Подключение роутера к компьютеру
- Настройка сети на компьютере
- Настройка сети на роутере
- Настройка роутера в режим репитера
- Подключаемся к WiFi
- Проверяем подключение к WiFi репитеру
- Восстанавливаем параметры репитера
Как настроить роутер без помощи специалиста?
Содержание
Содержание
Подключить к Интернету все проводные и беспроводные устройства в доме? Легко! Для этого есть волшебная «коробочка» под названием роутер (или маршрутизатор). Часто сами провайдеры устанавливают такие «коробочки» и настраивают. А что делать, если нужно настроить роутер с нуля? А перенастроить после предыдущих жильцов или при смене провайдера? Сменить пароль на Wi-Fi с восьми единиц на что-то более надежное? Можно вызвать специалистов за отдельную плату, но лучше попробовать разобраться самостоятельно. Тем более, что «коробочка» вовсе не волшебная, а очень даже простая.
Подключение роутера
Все роутеры выглядят примерно одинаково: провода сзади, лампочки спереди. На задней стороне есть разъем питания и несколько разъемов Ethernet (он же RJ-45). Один из них предназначен для кабеля от Интернет-провайдера. Подписан как Internet или WAN (внешняя сеть). Остальные порты — локальные (LAN), для подключения домашних компьютеров, телевизоров и прочих устройств по кабелю. На задней панели есть еще кнопка reset, которая сбрасывает абсолютно все настройки и пароли к заводским значениям. Чтобы случайно ее не задеть, кнопка обычно утоплена и нажать ее можно только разогнутой скрепкой или другим тонким предметом.
На лицевой панели маршрутизатора есть несколько индикаторов, которые отображают состояние устройства. У каждой фирмы и модели — свой набор и порядок индикаторов.
Если роутер будет раздавать интернет только на беспроводные устройства, достаточно подключить два кабеля (питание и WAN-интернет), включить «коробочку» и дождаться, когда загорится индикатор беспроводной сети Wi-Fi.
Если компьютер будет подключаться кабелем, нужно подключить его в разъем LAN и дождаться, когда загорится соответствующий индикатор.
Роутер подключили, теперь будем подключаться к роутеру.
Подключаемся к роутеру
Для настройки роутера вам понадобится подключиться к нему с компьютера, ноутбука, планшета или смартфона.
Если есть ноутбук или компьютер с сетевой картой, то проще подключиться по кабелю. Поищите в коробке из-под роутера патч-корд — это кусок кабеля с двумя разъемами RJ-45. Один конец кабеля подключаем в компьютер, другой — в LAN-порт.
Чтобы подключиться по Wi-Fi, переверните роутер и изучите наклейки — там могут быть название сети и пароль к ней. Если их нет, поищите в списке беспроводных сетей новую, с названием, похожим на название роутера. Вполне возможно, что пароля для подключения к этой сети не потребуется.
При подключении кабелем никаких паролей и сетей указывать специально не нужно — все должно заработать автоматически.
Проверьте статус сетевого подключения. Если вдруг все подключилось, то вам повезло и можно переходить сразу к настройке. А вот если подключиться не получается, вылезает окошко с требованием пароля или не находится сеть с нужным именем, тогда разбираемся дальше.
Сброс к заводским настройкам
Если роутер не новый с магазина, то, вероятно, кто-то уже менял настройки Wi-Fi, поэтому вам и не удается подключиться. Если узнать пароль сети не удается, то настройки нужно сбросить. Для этого возьмите разогнутую скрепку и нажмите ей кнопку reset при включенном роутере.
Лучше подержать кнопку несколько секунд (для защиты от случайных нажатий на некоторых моделях сброс происходит только через 3-15 секунд непрерывного нажатия). При сбросе настроек название Wi-Fi сети и пароль к ней также сбросятся на заводские. Теперь можно попробовать подключиться еще раз.
Не удается подключиться кабелем
Особые настройки самого роутера могут мешать подключению по кабелю. В этом случае также поможет сброс к заводским настройкам. Если и после сброса не удается подключиться, что-то не так с настройками компьютера. Зайдите в окно сетевых подключений панели управления и проверьте свойства активного сетевого подключения (щелкнув по его значку правой кнопкой мыши и выбрав пункт «Свойства» из выпадающего меню). Для протокола интернета IPv4 должны быть настроены автоматическое получение IP-адреса и DNS-сервера.
Если подключиться все еще не удается, попробуйте повторить те же действия с другого компьютера.
Настройка роутера
Маршрутизатор настраивается через панель администратора. Она выглядит как обычный сайт и заходить в эту панель нужно так же. Открывайте браузер и вводите в адресной строке (прямо там, где полагается писать google.com, yandex.ru и другие адреса) адрес веб-интерфейса роутера — как правило, его можно найти на корпусе устройства или в документации. Обычно это адрес 192.168.0.1 или 192.168.1.1.
У каждого производителя и каждого роутера «сайт» настройки выглядит по-разному. Проще всего изучить инструкцию к роутеру, но можно использовать и «метод научного тыка» — если что-то пойдет не так, вы всегда сможете сбросить настройки к заводским.
Важно в панели администрирования найти следующие разделы:
Быстрая настройка
Опцию быстрой настройки имеют все современные роутеры — мастер настройки запросит все нужные параметры, не акцентируя внимание на дополнительных настройках.
Подготовьте следующие данные, которые мастер быстрой настройки наверняка у вас запросит:
— тип соединения определяет способ, которым ваш провайдер осуществляет подключение клиентов к Интернету, он указан в договоре или в приложении к нему.
— логин и пароль для входа в Интернет также можно найти в договоре. Не надо путать эти логин и пароль с учетными данными для доступа к настройке роутера или для доступа к личному кабинету на сайте провайдера (они тоже могут встречаться в договоре).
— шлюз — при некоторых типах соединения мастер может потребовать и этот параметр, который в этом случае тоже нужно узнать у провайдера. Обычно это четыре числа, разделенные точками (например, 88.12.0.88). Именно так его и следует ввести.
— имя сети Wi-Fi (SSID) — под этим именем ваша сеть будет видна в списке беспроводных сетей. Здесь многие дают волю своей фантазии. В многоквартирных домах можно найти образчики наподобие «sosed_s_pianino_dostal» или «Wifi_za_edu» — сразу становится ясно, что первый сосед не любит громкую музыку, а второй голоден. Никто не мешает и вам использовать SSID для того, чтобы донести какую-то информацию до окружающих, но следует быть осторожным — не так уж и сложно выяснить, из какой именно квартиры раздается Wi-Fi с определенным именем. Самый нейтральный вариант для SSID — никак не связанное с вами и номером квартиры словарное бытовое слово. Например, bulavka или tarelka.
— MAC-адрес — может потребоваться, если провайдер осуществляет привязку кабеля к конкретному устройству. Здесь не вам нужно вводить информацию, а наоборот — найти МАС-адрес вашего устройства (на его корпусе или в панели настроек) и сообщить провайдеру.
Бывает, что первоначальные настройки провайдера предполагали выход в Интернет непосредственно с вашего компьютера, а теперь вы хотите подключить к кабелю роутер. В этом случае в качестве МАС-адреса роутера следует задать МАС-адрес сетевой карты того компьютера, с которого ранее осуществлялся выход в интернет.
Многие роутеры позволяют клонировать МАС-адрес сетевой карты компьютера, с которого вы зашли в веб-интерфейс — если ранее в Интернет вы выходили именно с этого компьютера, то опция клонирования МАС-адреса может заметно ускорить его установку.
В разделе настройки беспроводной сети можно сменить пароль на Wi-Fi, имя сети (SSID) и установить некоторые дополнительные параметры.
Учтите, если вы, находясь в панели администрирования, сами подключены к роутеру через Wi-Fi, то после смены имени или пароля сети вам придется заново к нему подключиться (к сети с новым именем и паролем).
Можно скрыть SSID из доступного всем списка сетей — правда вам, чтобы подключить к ней новое устройство, имя сети придется вбивать вручную. Опция капризная и пользоваться ей лучше с осторожностью — не все устройства нормально подключаются к «невидимой» сети.
Обратите внимание на используемые технологии аутентификации — общепринятым для домашних сетей на сегодняшний день является стандарт аутентификации WPA2-PSK с шифрованием по алгоритму AES.
Можно также настроить используемый новой сетью радиочастотный канал — но большинство роутеров автоматически выбирают наименее загруженный.
Внутри раздела настройки беспроводной сети (или отдельно — зависит от производителя) есть еще два параметра: WPS и гостевая сеть.
WPS — это технология автоматической защищенной настройки соединения, в которой обнаружилось несколько уязвимостей. Если вы не хотите, чтобы к вашей сети подключались чужие пользователи, в обход даже самого сложного пароля, эту функцию нужно отключить. И не включать.
Гостевая сеть пригодится, если вы готовы делиться с гостями Интернетом, но не хотите давать им доступ к своей локальной сети (к устройствам, подключенным кабелем LAN и по Wi-Fi). При включении гостевой сети создается отдельная Wi-Fi точка, с отдельным именем и паролем, которые можно смело называть гостям.
Дополнительные настройки безопасности
Обратите внимание на удаленный доступ — по умолчанию он должен быть выключен, но были случаи, когда провайдеры поставляли роутеры с настроенным удаленным доступом. Делалось это, вроде как, для удобства настройки роутеров пользователей техподдержкой, но надо понимать — при этом техподдержка может получить полный доступ к локальным сетям пользователей. Убедитесь, что в этой вкладке нет никаких IP-адресов, и что удаленный доступ с внешних хостов запрещен.
Когда удаленный доступ отключен, из «внешнего мира» никто доступ к роутеру не получит, чего нельзя сказать о вашей локальной сети. Если вы хотите, чтобы и из локальной сети доступ к настройкам роутера был только у вас, то стандартный пароль нужно сменить.
Имейте в виду, если вы сами забудете пароль в панель администрирования, роутер придется сбрасывать и производить всю настройку заново. Наверняка никто из домочадцев не будет намеренно «взламывать» маршрутизатор, так что особо сложный пароль здесь не нужен.
Чек-лист
Если что-то не получается, проверьте еще раз, что вы все сделали правильно и в нужной последовательности:
Если вы все это сделали, но доступа к Интернету у вас так и не появилось, остается только обратиться в техподдержку провайдера.
Источник
Китайский роутер ZBT WE1626 с OpenWRT. Настройка Интернета (Beeline) 7
В январе 2017г был приобретен китайский роутер ZBT WE1626 с поддержкой операционной системы OpenWRT (это чрезвычайно гибкий дистрибутив GNU/Linux для встраиваемых систем).

Естественно были проведены эксперименты со сменой прошивок. Прошивки менялись через стандартный веб-интерфейс роутера (рис.)
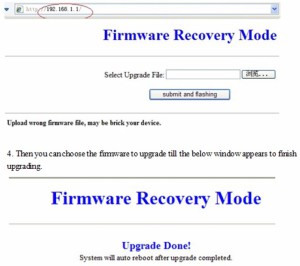
Прошивка RT-N14U_3.4.3.9-099 от Padavana работать с моими провайдерами отказалась, перепрошиваться заново обычным путем — тоже. У кого возникли такие же проблемы- вам сюда или пишите (адрес в Контактах).
Прошивка (русский интерфейс) openwrt-ramips-mt7620-zbt-wr8305rt-squashfs-sysupgrade-full.bin (любезно предоставленная покупателем из РФ)
Свободного места для установки пакетов 1.77 MB
Прошивка была успешно проверена на Дом.ру и Билайн.
Оба подключения работают. С Билайном могут быть сложности, т.к. на оф сайте указаны только два протокола (L2TP, PPTP) для работы,а может быть еще неуказанный третий (Динамический IP). В моем случае действующим оказался именно он.
С помощью скринов приведена процедура настройки билайн соединений по ДИНАМИЧЕСКОМУ протоколу (DHCP-клиент):
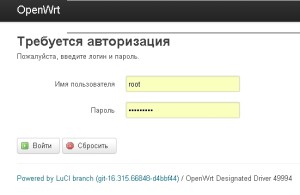
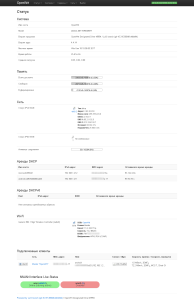
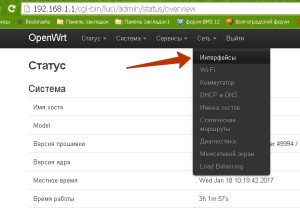
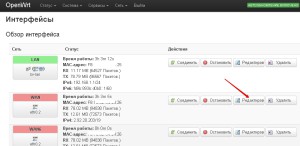
После выбора из выпадающего списка — жать кнопку «Изменить протокол».После этого могут появиться дополнительные необходимые поля для ввода.
Источник
Настройка роутера через мобильный модем
Представленный вашему вниманию обзор, о том как подключить Wi-Fi роутер через мобильный 3G, 4G модем это универсальный метод абсолютно для любой модели wi-fi роутера и от марки производителя не зависит. Отличия лишь в оформлении интерфейса раздела настроек, в названиях и расположении самих разделов настроек. Внимание! Убедитесь, что ваш роутер имеет поддержку мобильных модемов выбранного вами оператора. Эту информацию вы найдете в инструкции раздел «спецификация устройства» или на сайте производителя. Данное руководство подойдет для любого провайдер, предоставляющих услуги мобильного интернета — Мегафон, МТС, Билайн, Yota, Tele2, SkyLink и всех остальных мобильных операторов!
Этапы настройки
1. Берем ваш USB-модем от оператора мобильного интернета и вставляем и вставляем его в USB порт на роутере, а кабель Ethernet (или патчкорд), который идет в комлпекте с роутером, первым концом в разъем LAN на роутере, вторым — в сетевую карту вашего компьютера.
2. На вашем персональном компьютере (под управлением Windows 7) заходим в раздел сетевых настроек, делаем это по такому пути: Пуск => Панель Управления => Сеть и Интернет => Центр управления сетями и общим доступом => Управление сетевыми подключениями => Изменения параметров адаптера.
Нажимаем правой кнопкой мыши по пункту «Подключение по локальной сети» далее «Свойства» потом в пункт меню Протокол Интернета который «TCP/IPv4» и выбираем следующие пункты «IP автоматически» и «DNS сервера автоматически»
Сохраняем, нажимаем «ОК».
3. На роутера (с его обратной стороны) находим IP адрес, который используется для входа в админку роутера (как правило это — 192.168.0.1), и доступы (зачастую login:admin, password: admin)
4. Открываем ваш любимый браузер и пишем там где адресная строка — 192.168.0.1 (или тот другой, который указан на роутере), и залогиниваемся.
5. Смотрим на меню роутера и находим пункт «USB модем» ( или может быть 3G/4G или настройка USB и т.п. варианты), активируем его и вводим в указанные на изображении поля данные для вашего оператора.
Приведу список настроек для большинства мобильных операторов, но напомню актуальные настройки ищите у своего мобильного оператора.
Мегафон
Билайн
Tele2
U-Tel (Ростелеком)
SkyLink
Смартс
МТС-Беларусь
mts Life
Билайн Украина
Киевстар
Теле2 (TELE2 KZ)
Билайн (Beeline KZ)
Kcell-Activ
Некоторые модели роутеров поддерживают автоматическую настройку в зависимости от оператора мобильной связи.
Применяем настройки и перезагружаем роутер.
6. Открываем в меню роутера «Беспроводная сеть» и задаем следующие значения:
7. Применяем и сохраняем настройки. Включаем ваш компьютер (с Wi-Fi модулем). Заходим в беспроводные соединения (в правом нижнем углу иконок Windows, там где часы). Ищем в списке вашу сеть и производит подключение.
8. Пьем чай, едим баранки — настройка закончена.
Источник
Делаем Wi-Fi репитер из Wi-Fi роутера
В точках доступа существует два режима работы WiFi. Наиболее часто в WiFi роутерах кроме варианта работы как точка доступа, еще заложен вариант работы репитер. Ретранслятор («репитер») — применяют для увеличения площади покрытия WiFi основной точки доступа. Рассмотрим такой случай, в доме установлен роутер с Интернет, но вот беда в крайних комнатах уровень сигнала WiFi слабый или вообще отсутствует.
Прокладывать LAN кабель (еще названия — «витая пара») и устанавливать еже одну зону WiFi? Такого делать нет необходимости, достаточно просто настроить второй прибор в режим репитера и в квартире будет одна зона WiFi с Интернет. Две точки доступа будут связаны по WiFi, а значить сигнал WiFi будет стабильный и нормальной мощности по всей квартире. Следовательно, вам не придется, переходя из комнаты в комнату переключаться между разными зонами WiFi.
Перед покупкой дополнительной точки доступа, убедитесь, что есть поддержка режима работы «репитер».
Хотя зачастую производители сетевого оборудования и дополняют функционал своих устройств благодаря новым версиям прошивок или можно установить не оригинальную прошивку. Но все же на это надеяться не надо, а сразу покупать устройство с необходимыми возможностями. Например почти всем моделям TP-Link можно указывают режим ретрансляции сигнала от первого. Дальше рассмотрим пример организации подключения устройств и настроим на примере роутера в режим ретранслятора.
Подключение роутера к компьютеру
При объединении нескольких точек доступа WiFi в одну сеть может возникнуть конфликт по IP-адресам, из-за чего сначала необходимо варьировать IP-адрес устройства WiFi, которое в будущем будет функционировать как «репитер».
Для этого подключаем по «витой паре» точку доступа к компьютеру или ноутбуку. Хоть можно и через WiFi соединение изменить настройки роутера, но может быть, что ваше устройство не поддерживает таких возможностей. Еще нюансом, в старых моделях роутеров, может быть и то, что LAN-кабель придется подключить к порту с номером 1 на роутере, для того чтобы настроить его.
Кстати питание подсоединяется к роутеру напрямую блоком питания или благодаря POE инжектору. Все зависит от определенной модели.
Настройка сети на компьютере
Данный шаг рекомендую делать, только если не можем зайти в настройки роутера, которые описаны ниже.
Кликаем «Пуск», находим «Панель управления», после чего «Центр управления сетями и общим доступом».
Правой кнопкой мышки жмем по активном адаптере и нажимаем на «Свойства».
Окно может иметь и другой вид, для изменения вида кликните на отрывающемся списке категории «Просмотр» и выберите «Мелкие значки».
В случае Windows 10 или 8, 8.1 можно сделать по-другому, просто кликнуть правой кнопкой мышки на «Пуск» или значке Windows, что находится на ее месте.
В меню выбираем «Панель управления». Дальнейшие действия аналогичны описанным выше.
Итак, необходимо кликнуть по «Изменение параметров адаптера».
Выделяем протокол соединения версии 4 (TCP/IPv4) для Интернета, кликаем «Свойства».
Выставляем получение ip-адресов в автоматическом режиме, аналогично повторяем настройку если имеются другие подключения, как по локальной так и беспроводной сети.
Настройка сети на роутере
Теперь мы будем осуществлять настройку того роутера, который будет работать в качестве усилителя нашей основной сети. После подключения его к ПК, заходим в его настройки. Запускаем любой браузер, в строке, где вводим сайты, набираем IP-адрес роутера, что напечатан на наклейке к роутеру. Например, 192.168.1.254.
Внимание, если пользуетесь спутниковым Интернетом, то отключите proxy-сервер. Возможно proxy-сервер у вас из других причин, но в данный момент его необходимо выключить!
Теперь потребуется набрать имя и пароль. В обеих полях вводят — admin, данный пароль так же есть на этикетке или коробке от роутера он как и ip-адрес может у вас отличаться!
Настройка роутера в режим репитера
Теперь входим в меню Wireless. Потом в Wireless Settings и далее в Operation Mode: указывают Universal Repeater (или Range Extender).
Если в роутере активный режим WDS, необходимо выбрать вариант работы Repeater.
Далее нажимаем кнопку Survey и в новом окне кликают гиперссылку Connect напротив необходимой точки доступа для соединения (Наша основная сеть которую хотим усилить).
Для сохранения параметров нажимают Save, а потом — click here, чтобы перезагрузился настраиваемый роутер.
Если IP-адреса обеих роутеров одинаковые, то измените в будущем повторителе сигнала WiFi на второй IP-адрес. Для этого достаточно просто изменить последнюю цифру в адресе.
В новом окне нажимают кнопку Reboot и ждут перезагрузки роутера.
В завершение настроек переходят на меню Wireless и раздел Wireless Security.
Указываем для этого роутера те пароль к сети и тип кодирования, что используются на основном роутере. Выражаясь по-другому, указываем те настройки безопасности на репитере, что прописаны в главной точке доступа, которой мы расширяем зону покрытия.
Предупреждаем, что все настройки базового роутера и репитера один в один совпадают.
Необходимо убедится, что репитер связался с точкой доступа. Для этого зайдите в меню Status. Динамическое изменение цифр канала на странице Channel, в Wireless, означает, что репитер имеет проблемы с подключением к основному роутеру по WiFi. Это может быть только из-за того, что неверно введены настройки безопасности в репитере.
Теперь сохраняем настройки. Для этого необходимо кликнуть по кнопке Save.
Убеждаемся в том, что второй роутер смог подключиться к основному. Для этого входим в меню Status и проверяем параметры соединения. При верных настройках поле Name (SSID): репидера дублирует данные базового роутера. Такие же дубликаты настройки основного роутера будут у репитера в параметрах Channel, MAC Address. Поле Traffic Statistics высветит обмен данных между роутерами. Таким образом можно настроить зону покрытия из трех и больше точек доступа.
Подключаемся к WiFi
Никаких сложностей в подключении такой сети нет. Все банально просто. Например, на ноутбуке, в трее, возле часов, кликаем по значку управления WiFi и подключаемся к нашей сети, для этого жмем по кнопке «Подключить». Вводим ключ безопасности от роутера.
Проверяем подключение к WiFi репитеру
Необходимо убедится в том, что работает репитер с устройством. Для проверки, входим в Wireless категория Wireless Statistics. Видим список оборудования, соединенного с репидером.
Здесь прописывается MAC-адрес этого оборудования.
Если необходимого устройства не видно, а Интернет появился, значить оно осуществило соединение с основным роутером. Возможно, что просто программное обеспечение роутеров определило, что сигнал в данном месте от базового роутера сильнее. Переместите основной роутер, с точкой доступа, дальше и снова попробуйте соединиться. При неудачной попытке подключения к репитеру, значить не верно введен тип кодировки или пароль в параметрах по безопасности повторителя.
Восстанавливаем параметры репитера
Если не смогли зайти в меню роутера, который планировалось сделать как повторитель. Или же вам необходимо сбросить его параметры, а пароль и логин были изменены. В таком случае поможет нажатие кнопки Reset с обратной стороны сетевого оборудования.
Нажмите Reset и продержите до 10 секунд. Настройка будет сброшена к заводским.
Источник
В январе 2017г был приобретен китайский роутер ZBT WE1626 с поддержкой операционной системы OpenWRT (это чрезвычайно гибкий дистрибутив GNU/Linux для встраиваемых систем).

Естественно были проведены эксперименты со сменой прошивок. Прошивки менялись через стандартный веб-интерфейс роутера (рис.)
Прошивка RT-N14U_3.4.3.9-099 от Padavana работать с моими провайдерами отказалась, перепрошиваться заново обычным путем — тоже. У кого возникли такие же проблемы- вам сюда или пишите (адрес в Контактах).
Прошивка (русский интерфейс) openwrt-ramips-mt7620-zbt-wr8305rt-squashfs-sysupgrade-full.bin (любезно предоставленная покупателем из РФ)
Функционал:
- VLAN tag, Wifi клиент и AP одновременно Multi Wan
- Сервер печати
- Сканер по сети (sane)
- Помимо стандартных протоколов есть pptp, l2tp (нужно для поднятия VPN соединения, используется некоторыми провайдерами)
- Поддержка 3g,4g модемов и модемов в режиме hilink
- Сетевое хранилище (семейство fat,ntfs,семейство ext)
Свободного места для установки пакетов 1.77 MB
Прошивка была успешно проверена на Дом.ру и Билайн.
Оба подключения работают. С Билайном могут быть сложности, т.к. на оф сайте указаны только два протокола (L2TP, PPTP) для работы,а может быть еще неуказанный третий (Динамический IP). В моем случае действующим оказался именно он.
Замена на прошивку openwrt-ramips-mt7620-zbt-wr8305rt-squashfs-sysupgrade-full.bin
производилась через вебинтерфейс. Ничего примечательного за исключением того, что после прошивки ОБЯЗАТЕЛЬНО нужно очистить кэш браузера,иначе не войти. В Chrom заходим в Настройки -История. Жмем очистить историю:
Ну и периодически после неудачной попытки входы а ЛК Билайна нужно переподключать сетевой кабель(иначе повторная попытка переброски на страницу Билайна не происходит).
После входа в интерфейс роутера 192.168.1.1 (этот адрес и пара root/admin — указаны на наклейке роутера, но логин после перепрошивки, кажется меняется на admin) идем Сеть -Интерфейсы -WAN-Редактировать и меняем протокол на тот, который нужен.
С помощью скринов приведена процедура настройки билайн соединений по ДИНАМИЧЕСКОМУ протоколу (DHCP-клиент):
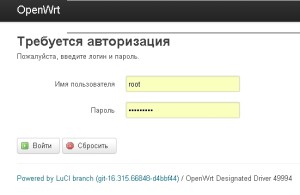
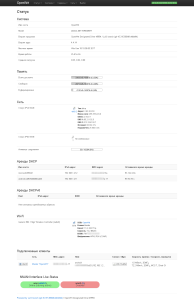
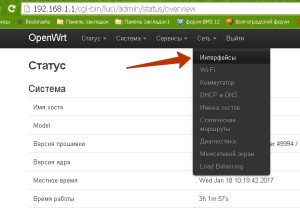
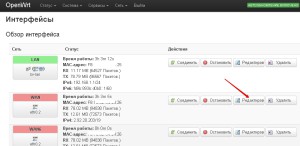
После выбора из выпадающего списка — жать кнопку «Изменить протокол».После этого могут появиться дополнительные необходимые поля для ввода.
Для провайдеров работающих на протоколе PPPOE,L2TP, PPTP добавляем еще логин и пароль от Интернета. Для L2TP, PPTP — добавляем адрес сервера.Например у Билайна они следующие:
tp.internet.beeline.ru — для подключения по протоколу L2TP.
vpn.internet.beeline.ru — для подключения по протоколу PPTP.
ZBT WE1626 один из самых бюджетных Wi-Fi роутеров имеющих USB разъем для подключения 3G/ 4G модема. Добавьте сюда прошивку от Zyxel и вы получите стабильно работающее устройство за небольшие деньги.
Маршрутизатор имеет Wi-Fi модуль работающий на частоте 2,4 ГГц. на скорости до 300 Мбит/с. Благодаря Wi-Fi антеннам 5dB способен покрыть площадь до 100 кв м. (точная площадь покрытия зависит от толщины и материалов стен помещения).
На роутер установлена многим знакомая прошивка Zyxel Keenetic Omni II. Это дает более стабильную и предсказуемую работу маршрутизатора, плюс есть большое количество возможностей настройки: IPoE, PPPoE, PPTP, L2TP, сервисов: DyDNS, NAT, брандмауэр, IGMP Proxy, Яндекс.DNS и др.
Wi-Fi роутер ZBT 1626 белого цвета, пластик не маркий. Имеет 4 внешние Wi-Fi антенны с коэффициентом усиления 5dB каждая. Впереди располагается USB разъем (USB 2.0), он предназначен для подключения 3G/ 4G модема. Сверху индикация питания, USB порта, Wi-Fi, Интернет и 4 LAN порта. Сзади находятся 4 LAN порта (100 Мбит/с) 1 WAN порт, кнопка сброса настроек Reset и разъем для подключения питания. ZBT WE1626 можно повесить на стену, для этого есть соответствующие отверстия на корпусе.
Прекрасно подойдёт для офисного и домашнего использования (проводной интернет и беспроводной 3G или 4G), так как имеет широкую зону покрытия сигнала wi-fi. Четыре wi-fi антенны обеспечат большое покрытие сети и вы сможете пользоваться интернетом как внутри дома так и на улице.
Видео инструкция роутера ZBT WE1626.
Характеристики ZBT WE1626:
| Процессор | MT7620N |
| Оперативная память | 64 Мбайт |
| Flash-память, Dual Boot | 8 Мбайт |
| Класс Wi-Fi | N300 |
| Антенны | 4 шт, 5 дБи |
| Порты Ethernet | 4 x 100 Мбит/с |
| Скорость сети Wi-Fi 2,4 ГГц | 300 Мбит/с |
| Порты USB | USB 2.0 |
| Подключение по 3G/4G | Через совместимый USB-модем |
| Размеры устройства без учета антенны, Ш x Г x В | 140*85*25mm |
| Диапазон рабочих температур | 0–40°С |
Содержание
- Настройка роутера через мобильный модем
- Этапы настройки
- Мегафон
- Билайн
- Tele2
- U-Tel (Ростелеком)
- SkyLink
- Смартс
- МТС-Беларусь
- mts Life
- Билайн Украина
- Киевстар
- Теле2 (TELE2 KZ)
- Билайн (Beeline KZ)
- Kcell-Activ
- Китайский роутер ZBT WE1626 с OpenWRT. Настройка Интернета (Beeline) 7
- Подключение 4G Модема к Роутеру по USB, Чтобы Раздать Мобильный Интернет Мегафон, Билайн, Теле 2, МТС?
- Универсальная инструкция по подключению и настройке USB модема через маршрутизатор
- Как подключить мобильный USB модем 3G, 4G к роутеру?
- Как раздать мобильный интернет с 3G-4G модема через wifi роутер?
- Данные для подключения к мобильным операторам связи
Настройка роутера через мобильный модем
Представленный вашему вниманию обзор, о том как подключить Wi-Fi роутер через мобильный 3G, 4G модем это универсальный метод абсолютно для любой модели wi-fi роутера и от марки производителя не зависит. Отличия лишь в оформлении интерфейса раздела настроек, в названиях и расположении самих разделов настроек. Внимание! Убедитесь, что ваш роутер имеет поддержку мобильных модемов выбранного вами оператора. Эту информацию вы найдете в инструкции раздел «спецификация устройства» или на сайте производителя. Данное руководство подойдет для любого провайдер, предоставляющих услуги мобильного интернета — Мегафон, МТС, Билайн, Yota, Tele2, SkyLink и всех остальных мобильных операторов!
Этапы настройки
1. Берем ваш USB-модем от оператора мобильного интернета и вставляем и вставляем его в USB порт на роутере, а кабель Ethernet (или патчкорд), который идет в комлпекте с роутером, первым концом в разъем LAN на роутере, вторым — в сетевую карту вашего компьютера.
2. На вашем персональном компьютере (под управлением Windows 7) заходим в раздел сетевых настроек, делаем это по такому пути: Пуск => Панель Управления => Сеть и Интернет => Центр управления сетями и общим доступом => Управление сетевыми подключениями => Изменения параметров адаптера.
Нажимаем правой кнопкой мыши по пункту «Подключение по локальной сети» далее «Свойства» потом в пункт меню Протокол Интернета который «TCP/IPv4» и выбираем следующие пункты «IP автоматически» и «DNS сервера автоматически»
Сохраняем, нажимаем «ОК».
3. На роутера (с его обратной стороны) находим IP адрес, который используется для входа в админку роутера (как правило это — 192.168.0.1), и доступы (зачастую login:admin, password: admin)
4. Открываем ваш любимый браузер и пишем там где адресная строка — 192.168.0.1 (или тот другой, который указан на роутере), и залогиниваемся.
5. Смотрим на меню роутера и находим пункт «USB модем» ( или может быть 3G/4G или настройка USB и т.п. варианты), активируем его и вводим в указанные на изображении поля данные для вашего оператора.
Приведу список настроек для большинства мобильных операторов, но напомню актуальные настройки ищите у своего мобильного оператора.
Мегафон
Билайн
Tele2
U-Tel (Ростелеком)
SkyLink
Смартс
МТС-Беларусь
mts Life
Билайн Украина
Киевстар
Теле2 (TELE2 KZ)
Билайн (Beeline KZ)
Kcell-Activ
Некоторые модели роутеров поддерживают автоматическую настройку в зависимости от оператора мобильной связи.
Применяем настройки и перезагружаем роутер.
6. Открываем в меню роутера «Беспроводная сеть» и задаем следующие значения:
- SSID — имя вашей wifi сети.
- Защита вашей сети — WPA2-Personal
- Шифрование — AES или TKIP
- Пароль — секретный набор символов для Wi-Fi, не менее 8 символов.
7. Применяем и сохраняем настройки. Включаем ваш компьютер (с Wi-Fi модулем). Заходим в беспроводные соединения (в правом нижнем углу иконок Windows, там где часы). Ищем в списке вашу сеть и производит подключение.
8. Пьем чай, едим баранки — настройка закончена.
Источник
Китайский роутер ZBT WE1626 с OpenWRT. Настройка Интернета (Beeline) 7
В январе 2017г был приобретен китайский роутер ZBT WE1626 с поддержкой операционной системы OpenWRT (это чрезвычайно гибкий дистрибутив GNU/Linux для встраиваемых систем).

Естественно были проведены эксперименты со сменой прошивок. Прошивки менялись через стандартный веб-интерфейс роутера (рис.)
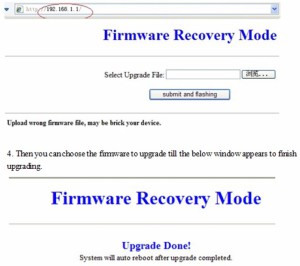
Прошивка RT-N14U_3.4.3.9-099 от Padavana работать с моими провайдерами отказалась, перепрошиваться заново обычным путем — тоже. У кого возникли такие же проблемы- вам сюда или пишите (адрес в Контактах).
Прошивка (русский интерфейс) openwrt-ramips-mt7620-zbt-wr8305rt-squashfs-sysupgrade-full.bin (любезно предоставленная покупателем из РФ)
- VLAN tag, Wifi клиент и AP одновременно Multi Wan
- Сервер печати
- Сканер по сети (sane)
- Помимо стандартных протоколов есть pptp, l2tp (нужно для поднятия VPN соединения, используется некоторыми провайдерами)
- Поддержка 3g,4g модемов и модемов в режиме hilink
- Сетевое хранилище (семейство fat,ntfs,семейство ext)
Свободного места для установки пакетов 1.77 MB
Прошивка была успешно проверена на Дом.ру и Билайн.
Оба подключения работают. С Билайном могут быть сложности, т.к. на оф сайте указаны только два протокола (L2TP, PPTP) для работы,а может быть еще неуказанный третий (Динамический IP). В моем случае действующим оказался именно он.
Замена на прошивку openwrt-ramips-mt7620-zbt-wr8305rt-squashfs-sysupgrade-full.bin
производилась через вебинтерфейс. Ничего примечательного за исключением того, что после прошивки ОБЯЗАТЕЛЬНО нужно очистить кэш браузера,иначе не войти. В Chrom заходим в Настройки -История. Жмем очистить историю:
Ну и периодически после неудачной попытки входы а ЛК Билайна нужно переподключать сетевой кабель(иначе повторная попытка переброски на страницу Билайна не происходит).
После входа в интерфейс роутера 192.168.1.1 (этот адрес и пара root/admin — указаны на наклейке роутера, но логин после перепрошивки, кажется меняется на admin) идем Сеть -Интерфейсы -WAN-Редактировать и меняем протокол на тот, который нужен.
С помощью скринов приведена процедура настройки билайн соединений по ДИНАМИЧЕСКОМУ протоколу (DHCP-клиент):
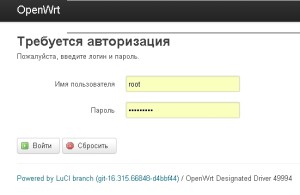
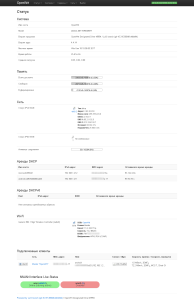
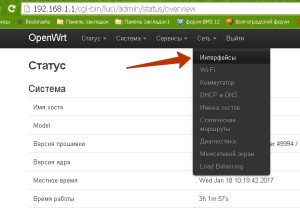
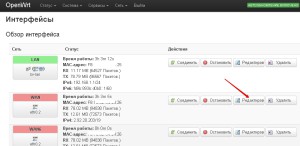
После выбора из выпадающего списка — жать кнопку «Изменить протокол».После этого могут появиться дополнительные необходимые поля для ввода.
Источник
Подключение 4G Модема к Роутеру по USB, Чтобы Раздать Мобильный Интернет Мегафон, Билайн, Теле 2, МТС?
Вопрос, как подключить USB модем к wifi роутеру, чтобы раздать мобильный интернет 4G (3G) на компьютер, ноутбук, смартфон, ТВ и другие устройства, встает особенно остро с наступлением теплых весенних деньков, когда горожане перебираются на выходные на загородные участки. В данной универсальной для всех маршрутизаторов инструкции подробно разберемся с подключением 4G-LTE модема через USB порт и настройку для раздачи интернета от различных операторов связи — Билайн, Мегафон, Теле 2, МТС, Yota и т.д.
Универсальная инструкция по подключению и настройке USB модема через маршрутизатор
Думаю, нет смысла долго рассказывать, что такое 4G модем для ноутбука? Сегодня это самый отличный вариант для создания беспроводной сети с доступом к высокоскоростному LTE интернетe там, где невозможно провести его по кабелю. Например, на приусадебном участке. Однако использовать такое довольно-таки не дешевое устройство для подключения к интернету только одного ноутбука или компьютера нецелесообразно, когда есть возможность раздавать его сразу на несколько устройств по WiFi — при помощи роутера.
Однако, данная инструкция по настройке работы мобильного модема с WiFi роутером универсальна:
- Во-первых, она подходит как для 3G, так и для 4G, поскольку разницы между ними при конфигурации подключения к маршрутизатору никакой нет.
- Так же руководство актуально для любой модели независимо от производителя — TP-Link, Asus, D-Link, Zyxel или Tenda. Отличие может быть только во внешнем оформлении интерфейса администраторского раздела, а также в названиях и расположениях рубрик настройки.
- Ну и наконец, оно также подходит для любых провайдеров, даже если их нет в списке, предоставляющих услуги мобильного интернета — Мегафон, МТС, Билайн, Yota, Tele2, SkyLink и т.д.
Главное условие — роутер должен иметь поддержку работы с модемами выбранного вами оператора. Эта функция указана в спецификациях устройства на сайте производителя (про совместимые модели с D-Link и Netis есть отдельные заметки). Если же не хотите себе морочить голову, берите сразу маршрутизатор с поддержкой SIM-карт.
Как подключить мобильный USB модем 3G, 4G к роутеру?
Поскольку антенны wifi маршрутизатора, идущие в комплекте, являются чаще всего всенаправленными, то есть с одинаковой амплитудой распространяют сигнал во все стороны, то желательно установить роутер с 3G/4G модемом ближе к середине дачного участка. Но у меня сигнал на 12 сотках добивает из одного конца до другого.
Поэтому в данной ситуации главное соблюсти 2 вещи:
- чтобы между местом размещения роутера и принимающим устройством было как можно меньше преград в виде стен и деревьев
- чтобы был стабильный прием интернета LTE на самом модеме Yota, Мегафон, МТС или Билайн.
Для лучшего приема сигнала от оператора можно подключить модем к роутеру не напрямую, а через длинный кабель USB, разместив его как можно выше у окна, в то время как сам роутер максимально придвинуть к тому месту, откуда он будет оптимально охватывать участок.
Как раздать мобильный интернет с 3G-4G модема через wifi роутер?
После того, как определились с местом, переходим к практике настройки раздачи интернета по wifi.
Вставляем мобильный модем в USB порт на роутере
А патчкорд (кабель Ethernet), который шел в комплекте с роутером, подключаем одним концом в разъем LAN на роутере, а другим — в сетевую карту компьютера
На компьютере (Windows 7) заходим в раздел сетевых настроек по цепочке:
«Пуск — Панель Управления — Сеть и Интернет — Центр управления сетями и общим доступом — Управление сетевыми подключениями — Изменения параметров адаптера».
Кликаем правой кнопкой мыши по пункту «Подключение по локальной сети» и заходим в «Свойства»Заходим в меню «Протокол Интернета версии 4» и устанавливаем флажки на «Получить IP автоматически» и «Получить адрес DNS сервера автоматически» и сохраняем настройки.
На нижней крышке корпуса роутера находим IP или WEB адрес для входа в админку, а также логин и пароль
Открываем на компьютере браузер и в адресную стройку вписываем указанный IP адрес, после чего в всплывающем окне — логин и пароль с наклейки.
Находим в меню роутера пункт «USB модем» (3G/4G, настройка USB и т.д.), активируем его и вводим в указанные на изображении поля данные для вашего оператора.
Данные для подключения к мобильным операторам связи
- APN: internet.beeline.ru или home.beeline.ru
- Номер доступа: *99# или *99***1#
- Имя пользователя: beeline
- Пароль: beeline
- APN: internet
- Номер доступа: *99# или *99***1#
- Имя пользователя: gdata (не обязательно)
- Пароль: gdata (не обязательно)
- APN: internet.mts.ru
- Номер доступа: *99# или *99***1#
- Имя пользователя: mts
- Пароль: mts
- APN: yota.ru
- Номер доступа: *99#
- Имя пользователя: (пусто)
- Пароль: (пусто)
- APN: пусто
- Номер дозвона: #777
- Имя пользователя: mobile
- Пароль: internet
- APN: internet.tele2.ru
- Номер доступа: *99# или *99***1#
- Точка доступа: internet.usi.ru
- Имя пользователя/пароль: пусто
- Номер дозвона: *99***1#
- APN: internet.smarts.ru
- Номер доступа: *99# или *99***1#
- Имя пользователя: internet (не обязательно)
- Пароль: internet (не обязательно)
- APN: Для абонентов предоплаченной связи — www.ab.kyivstar.net Для контрактных абонентов — www.kyivstar.net
- Номер доступа: *99# или *99***1#
- Точка доступа(APN): internet.beeline.ua
- Номер доступа: *99#, *99***1# или *99**1*1#для некоторых моделей телефона
- Пользователь: необязательный параметр – можно оставить незаполненным;
- Пароль: необязательный параметр – можно оставить незаполненным.
- Точка доступа/APN: mts
- Имя пользователя/User name: mts
- Пароль/Password: mts
Источник