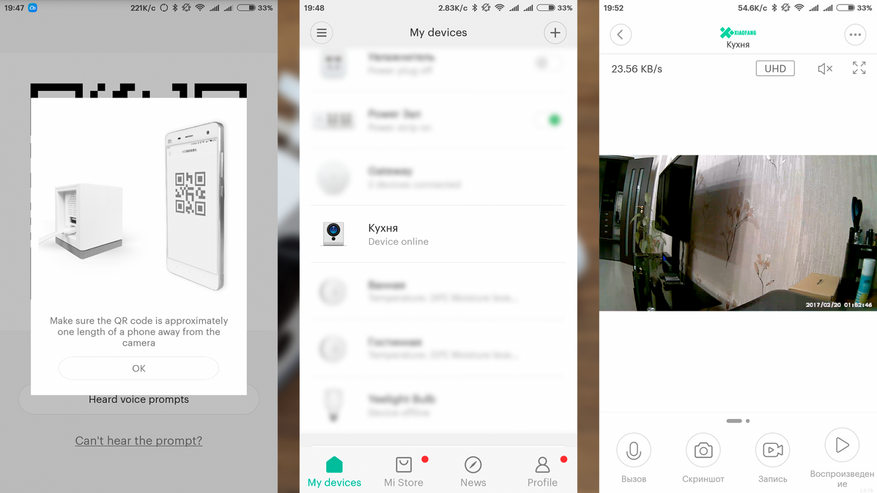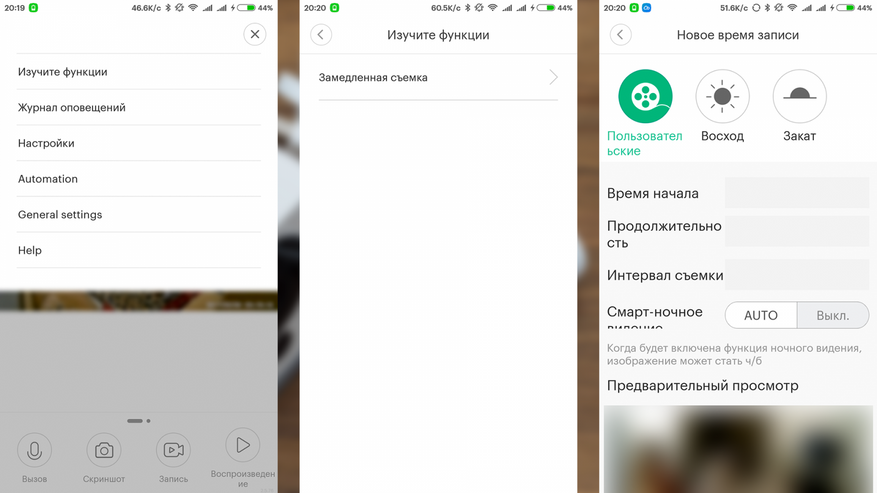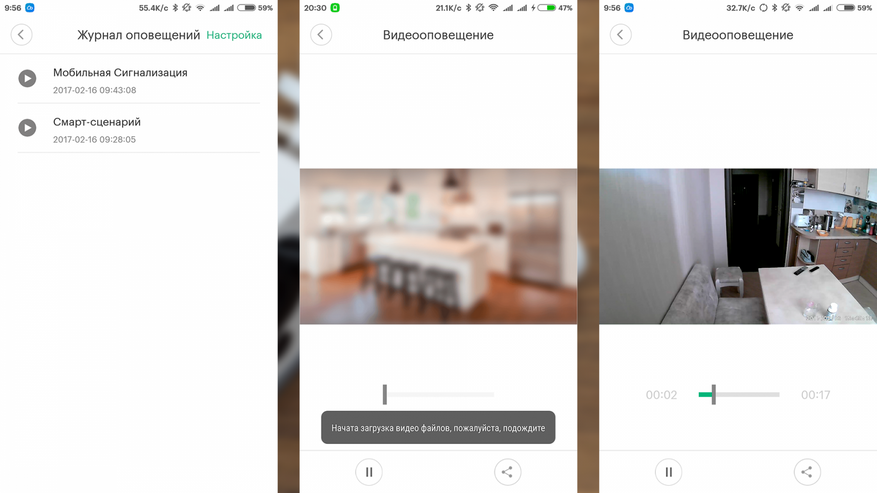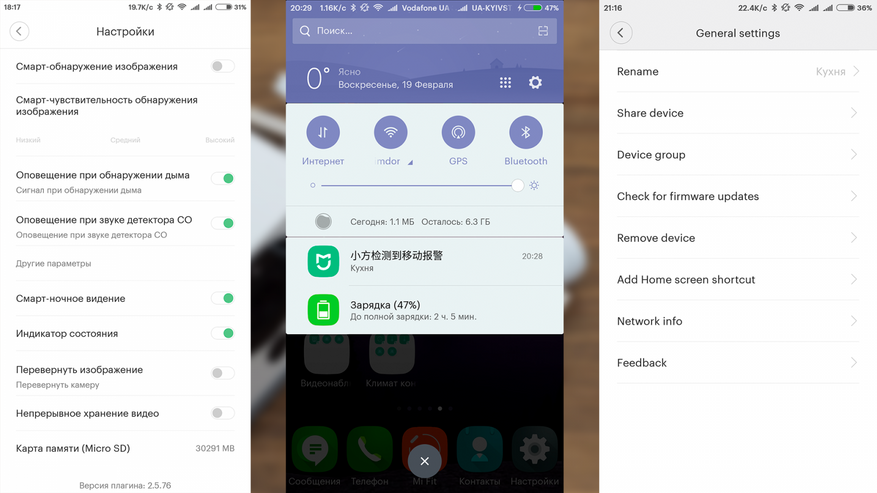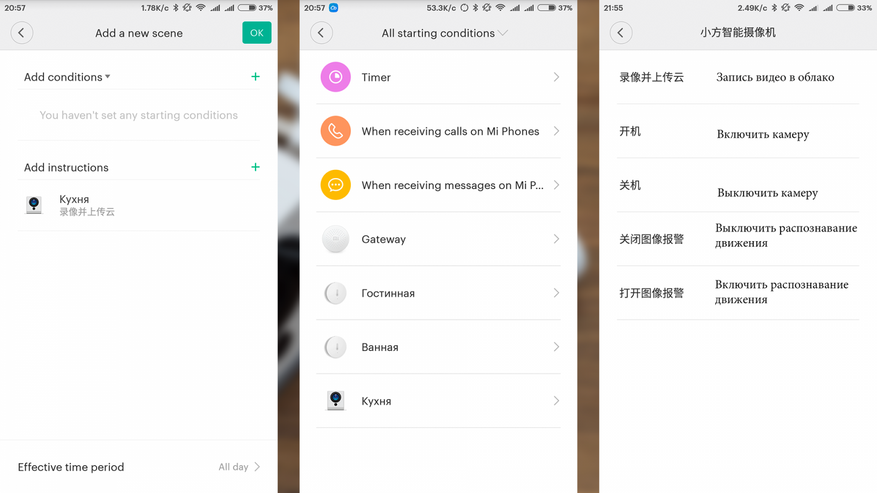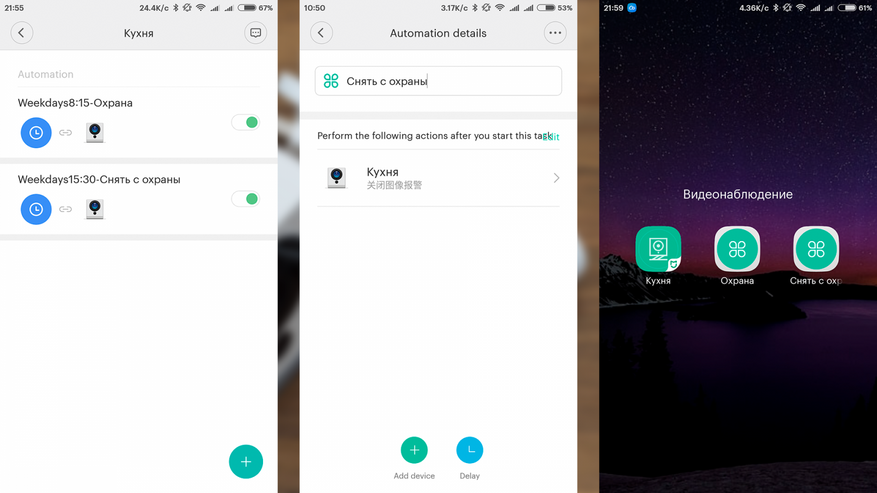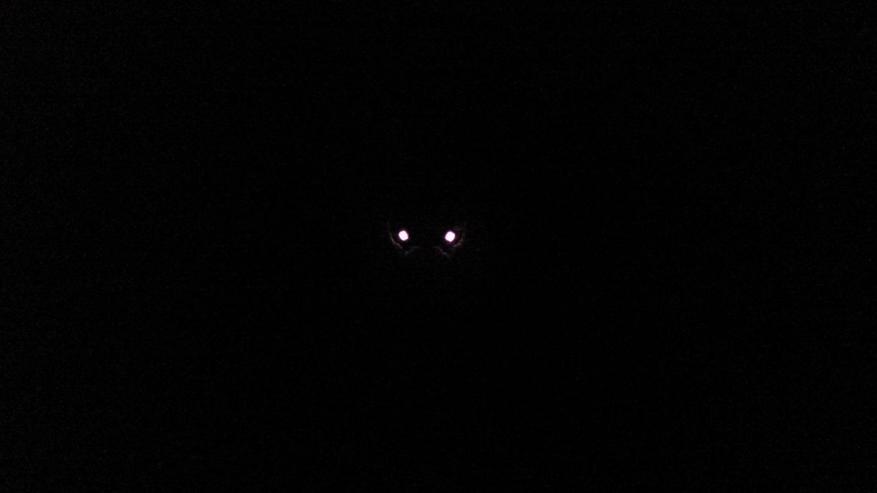Содержание
- Как подключить вай-фай камеру — подробная инструкция
- Что такое Wi-Fi камера, как она работает
- Как подключить вай-фай камеру к компьютеру или ноутбук
- Настройка Wi-Fi камеры
- Настройка IP-камеры
- Настройка экшен-камеры
- Настройка видеорегистратора и камеры заднего вида
- Как подключить камеру к телефону через Wi-Fi
- Подключение IP-камеры
- Подключение экшен-камеры
- Подключение видеорегистратора и камеры заднего вида
- Как подключить мини камеру к телефону?
- A9 WiFi mini DV
- Инструкция.
- H.264 -1080P удаленная беспроводная скрытая камера
- APP скачать программное обеспечение
- Подключение телефона к камере
- Настройка камеры
- Характеристики камеры А9
Как подключить вай-фай камеру — подробная инструкция
Безопасность и конфиденциальность играют огромную роль в современном мире. Во многом они обеспечиваются цифровыми технологиями и специальными приборами. Одним из них является камера видеонаблюдения, работающая по технологии Wi-Fi. Она представляет собой достаточно мощный инструмент для повышения безопасности офиса, дома, складского помещения или приусадебного участка. Необходимо более подробно разобраться, как настроить IP-камеру через Wi-Fi, что она собой представляет и как ее подключить.
Что такое Wi-Fi камера, как она работает
Прежде чем разобраться с тем, как подключить вай-фай камеру, следует понять, что это вообще такое. Wi-Fi камеры видеонаблюдения — это одна из веток IP-технологии. Они обладают собственным веб-сервером, моментально производят сжатие видео для экономии свободного места, а также обладают все теми же плюсами, что и обычные IP-камеры. Разница между ними заключается только в способе передачи данных и предварительной настройке соединения.
Интернет-наблюдение — удобная вещь
Видеокамеры, которые работают по технологии Wi-Fi, представляют собой обычные беспроводные камеры, поддерживающие передачу снятых данных через Wi-Fi. Преимущество таких устройств очевидно: не нужно протягивать или прокладывать провода или кабеля для передачи сигналов в регистратор, роутер или другие девайсы.
Обратите внимание! Видеокамеру, работающую по вай-фай, устанавливают в тех местах, куда провода протянуть проблематично, или в помещениях с уже готовым и красивым ремонтом.
Необходимо понимать, что эти устройства не полностью автономные, так как они должны получать бесперебойное электрическое питание, чтобы продолжать снимать видео. В любом случае один кабель прокладывают — это шнур от блока питания. Обычно последний используется на 12 В, а вставляется в обычную домашнюю розетку на 220 В.
Wi-Fi камеры могут работать без проводов, подключиться к ним просто
Как подключить вай-фай камеру к компьютеру или ноутбук
Способов подключения Wi-Fi камер существует несколько. Выглядят они следующим образом:
- автономный режим, когда устройство не подключается ни к чему, а просто производит запись, кодирует, сжимает и отправляет на жесткий диск, SD-карту и т. д.;
- соединение с беспроводным Wi-Fi видеорегистратором, который принимает ее сигналы и передаваемые данные;
- использование с персональными компьютерами или ноутбуками. Один из самых распространенный вариантов, который приобрел свою популярность за простоту настройки и универсальность.
Как было сказано, люди часто подключают видеокамеры к персональным компьютерам, обходя стороной видеорегистраторы. Первый способ же является непрактичным, так как не получится в режиме реального времени следить за всем, что попадает в объектив устройства.
К сведению! Самая простая схема подключения основана на использовании телевизора с поддержкой Wi-Fi, но если нужно не только следить, но и производить фиксацию, этого будет мало. Для этого и пользуются ПК или ноутбуком с вместительным жестким диском.
Все, что требуется для подключения беспроводной Wi-Fi камеры — установка специальных драйверов и программного обеспечения прибора на ПК или ноутбук. Далее просто создается соединение между двумя приборами.
Используемый для просмотра и сохранения видеозаписей компьютер должен поддерживать беспроводную передачу данных, то есть иметь встроенный или внешний адаптер Wi-Fi.
У такого вида камер есть свои недостатки, которые заключаются в том, что сигналы и электромагнитные волны, связывающие устройства, могут значительно слабеть из-за прохождения сквозь стены и другие препятствия. При их установке этот факт заранее продумывают. Также по воздуху сигнал идет и обрабатывается медленнее, чем по кабелю, а значит, имеет место быть задержка в воспроизведении потоковой записи.
Набор для подключения интернет-видеокамеры
Настройка Wi-Fi камеры
Процесс конфигурирования айпи-камер и беспроводного видеооборудования обычно не занимает много времени. Благодаря представленным ниже пошаговым инструкциям можно настроить соединение за считанные минуты.
Важно! Единственные трудности могут возникнуть только на этапе подключения к роутеру, так как не каждая камера может им поддерживаться.
Настройка IP-камеры
Как уже стало понятно, отличие IP-камеры от Wi-Fi оборудования заключается в способе подключения. Первый вариант всегда должен быть подсоединен к ПК по специальному кабелю. Настройка осуществляется через специальную программу, которая находится на диске, идущем в комплекте с оборудованием, или через любой браузер, где будет доступен веб-интерфейс. В этом плане видеокамеры похожи на обычные роутеры, которые также имеют адрес настроек, логин и пароль для входа в них.
Просмотр изображения в видеокамеры на ПК
Настройка экшен-камеры
С экшен-камерами также все просто:
- Включают девайс, так как в противном случае компьютер попросту не увидит подключение.
- Переходят в меню видеокамеры и активируют режим «USB-соединение» или «Mass Storage».
- Соединяют два устройства простым USB-кабелем.
- Дожидаются распознавания гаджета и автоматической установки нужного ПО.
- Открывают хранилище камеры как простой съемный носитель.
Важно! Если требуется осуществить беспроводное подключение, то оба устройства должны поддерживать технологию Wi-Fi.
Просмотр потокового видео, которое снимает экшен-видеокамера, возможен через специальное ПО, часто зависящее от модели и производителя.
Настройка видеорегистратора и камеры заднего вида
Порядок действий при конфигурировании видеорегистратора выглядит следующим образом:
- Соединить видеорегистратор и персональный компьютер с помощью патч-корда. В параметрах регистратора задать базовые сетевые настройки: SSID и пароль.
- Связать аналогичным патч-кордом камеру с ПК. Перейти в веб-интерфейс видеокамеры и найти раздел, который посвящен беспроводным конфигурациям.
- Подключить камеру к вай-фай роутеру. Для этого указывают созданную или старую беспроводную сеть, код доступа от этой сети и режим шифрования. Главное — не забыть активировать параметр «Подключаться автоматически».
- Перезагрузить видеокамеру и отключить ее от роутера.
- Перейти в регистратор и добавить любое настроенное видеооборудование на нужный канал связи. Как только это будет сделано, на экране сразу же появится картинка.
Способов соединения камер с ПК или телефонами множество
Как подключить камеру к телефону через Wi-Fi
Иногда люди хотят иметь доступ к потоковому видео со своих камер напрямую в телефоне. Это удобно, но требует определенной последовательности действий для подключения. Ниже рассмотрено, как подключить вай-фай или IP-камеру к телефону.
Подключение IP-камеры
В случае использования цифровой беспроводной видеокамеры с наличием облачного сервиса P2P процесс выглядит просто:
- Устанавливают приложение облачного сервиса, который используется в видеооборудовании.
- Создают в нем новую учетную запись, если старой не имеется.
- Проводят синхронизацию устройств и их подключение к одной сети.
Обратите внимание! Если это именно IP-камера, которая проводом подключается к видеорегистратору, то придется, если он не поддерживает вай-фай, подключать к нему еще и роутер. Не факт, что такая связка будет стабильно работать из-за различных проблем с совместимостью.
Облачный сервис для подключения
Подключение экшен-камеры
В первую очередь необходимо скачать и установить на телефон соответствующее программное обеспечение.
Важно! Его поставляет производитель. Если вдруг соединения не происходит, то следует проверить его версию на официальном сайте, а также убедиться в том, что беспроводная сеть достаточно стабильна.
Разные видеокамеры обладают разными приложениями и алгоритмами подключения. В общем случае он выглядит так:
- Включить экшен-устройство.
- Активировать беспроводной Wi-Fi модуль, через который будет осуществляться взаимодействие. Он также представлен аналоговой кнопкой или специальным пунктом в меню настроек.
- Установить на телефон или планшет специальное программное обеспечение от производителя.
- Осуществить соединение устройств в одной сети.
- Войти в установленное приложение и синхронизироваться с выбранной моделью видеокамеры.
Подключение видеорегистратора и камеры заднего вида
Подобное подключение происходит аналогично случаю для персонального компьютера, описанного выше. Если регистратор поддерживает связь по Wi-Fi, то соединение будет осуществлено напрямую. В противном случае потребуется подключаться через роутер. Естественно, для этого на телефоне должны быть заранее установлены специальные программы.
Потоковое наблюдение с телефона
Подключение Wi-Fi камеры к компьютеру или мобильному телефону — процесс не сложный и достаточно быстрый. Кроме того, неважно, к какому смартфону будет осуществляться подключение: андроиду или айфону.
Источник
Как подключить мини камеру к телефону?
Уточните пожалуйста, какая у вас модель мини камеры.
Но алгоритм подключение беспроводной Wi-Fi мини IP камеры примерно такой:
Удаленное подключение через смартфон
На смартфоне под управлением iOS или Android зайдите в AppStore или, соответственно, Google Play Market и установите приложение SanCam.
Установите карту памяти и включите мини камеру, переведя переключатель питания в положение On: будет гореть синий индикатор и медленно мигать розовый, питание мини IP-камеры включено.
Не производите никаких действий и дождитесь полной загрузки мини камеры – это займет примерно 2 минуты.
Примечание. Вы можете подключать беспроводную камеру к зарядному устройству вне зависимости от того, в каком она находится режиме.
Включите на смартфоне Wi-Fi и подключитесь к сети GS**-**—** (что соответствует ID-номеру видеокамеры).
Запустите установленное приложении и в появившемся окне нажмите на + и далее Add new online Device -> Search(Lan).
После того, как Ваша видеокамера будет найдена – нажмите на нее для добавления, а затем нажмите кнопку ОК. Мини видеокамера появится на главном экране и будет доступна для просмотра и настройки. Пароль, используемый по умолчанию для доступа к видеокамере: 8888
Примечание. При первом подключении к видеокамере, приложение выводит сообщение: We recommend that you change your default camera access password for security. Нажатие кнопки Change переводит в меню смены пароля, нажатие Skip позволяет игнорировать рекомендацию по смене пароля.
Источник
A9 WiFi mini DV
HD Камера — HD запись и просмотр в реальном времени.
Широкий угол обзора — угол 150 градусов, камера обеспечивает широкий охват сцены, не пропустит ничего, что произошло в вашем доме.
Ночное видение — камера обеспечивает отличное ночное видение, вы можете контролировать даже в темноте.
Циклическая запись — в процессе записи после заполнения памяти камера A9 автоматически удаляет предыдущее видео и сохраняет последнее видео.
Датчик движения — видео будет записано при обнаружении движения, что сделает ваш дом или офис более безопасным. Идеально подходит для наблюдения за ребенком, наблюдения за домашними животными и домашней безопасности. Вы можете знать, что происходило, когда вас не было дома.
Мини размер — способы крепления: стоя / магнитная палочка / стена / флип.
Инструкция.
H.264 -1080P удаленная беспроводная скрытая камера
Камера A9 использует уникальный ультрапортативный дизайн, ее можно применять в различных областях, она очень удобна, безопасна и приносит красочную жизнь для вас, пожалуйста, правильно установите камеру в соответствии с инструкцией.
Нажмите кнопку ON / OFF для включения, нажмите и удерживайте кнопку ON / OFF в течение 3 секунд, чтобы выключить. (Клавиша MODE — это кнопка сброса. Нажмите и удерживайте в течение 5 секунд в состоянии включения питания, чтобы восстановить заводские настройки после автоматического перезапуска)
Синий свет — индикатор питания.
Зеленый индикатор — индикатор WIFI
Красный — индикатор заряда
APP скачать программное обеспечение
Способ 1: Сканируйте код QR (рисунок 1) напрямую, чтобы перейти к экрану загрузки (рисунок 2). Выберите подходящее программное обеспечение для загрузки в соответствии с вашей системой мобильного телефона. (Примечание: 
Способ 2. Для телефонов Android найдите приложение Google с названием «HDMiniCam» в Google Play, загрузите и установите его.
Для Iphone, приложение APP под названием «HDMiniCam» в App Store, загрузите и установите его.
Подключение телефона к камере
Введите настройки телефона, где находится сигнал WIFI, найдите сигнал (это уникальный номер UID машины для каждой машины) и подключите. как показано на рисунке
Затем откройте телефон APP (IMINICAM), как показано на рисунке, этот сигнал UID устройства UID каждой машины отличается, даже после нажатия на знак плюс, показанный выше, чтобы добавить в камеру, как показано ниже.
Нажмите, чтобы начать просмотр онлайн камеры.
Настройка камеры
Нажмите на значек 
Введите пароль для камеры.


Хорошо, подождите, пока камера перезагрузится, это займет около 40 секунд. Онлайн с камеры отключится, тогда вы сможете получить удаленный доступ, и когда телефон WIFI и камеры в той же сети, которая является локальной сетью, или любой другой телефон, подключенный к сотовому телефону 4G WIFI APP, автоматически переподключат камеру после успешного подключения вы можете посмотреть видео.
1) Загрузите компьютерный клиент, загрузив адрес http://112.124.40.254:808/PCTools.zip и установите

2) Нажмите на установку, появится окно, как показано на рисунке. (Смотри ниже)
Введите имя пользователя (admin) Нажмите «Войти» (Примечание: исходное имя пользователя — «admin» без пароля).
Enter
Enter
Enter
Enter
Характеристики камеры А9
Соотношение разрешения: 1080P / 720P / 640P / 320P
Формат видео: AVI
Частота кадров: 25
Угол обзора: 150 градусов
Камера обнаружения движения Съемка прямой линии 6 метров
Минимальное освещение: 1LUX
Продолжительность видео: более 1 часа
Сжатый формат: H.264
Потребление: 240 мА / 3,7 В
Температура хранения: -20-80 градусов по Цельсию
Рабочая температура: -10-60 градусов по Цельсию
Рабочая влажность: 15-85% относительной влажности
Тип карты памяти: TF карта
Программное обеспечение плеера: VLCPlayer / SMPlayer
Операционная система компьютера: Windows / Mac OS X
Операционная система мобильного телефона: Android / iOS
Веб-браузер: IE7 и выше, Chrome, Firefox Safari.etc
1. Почему видеозапись не является гладким?
Вы должны выбрать подходящее разрешение для просмотра в соответствии с вашим Интернетом.
2. Почему SD-карта не работает?
SD-карта должна быть отформатирована, если вы используете ее впервые.
3. Почему нет соединения с сетью?
Выберите правильный способ подключения в соответствии с вашей сетью
4. Почему приложение удаленного просмотра видео с SD-карты не является плавным?
Настроить видеооборудование в соответствии с разрешением вашего мобильного телефона.
5. Как сбросить пароль?
Нажать кнопку сброса с 10 секундами и восстановить заводские настройки.
Замечания:
Название устройства P2P UID
Пароль 8888, если вы изменили.
Специальное примечание:
1. Если камера не подключена к маршрутизатору, выполните сброс даже после горячей настройки компьютера.
2. Если камера не читает карту памяти, или мобильный телефон в локальной сети, расширенные настройки в фоновом формате после использования.
3. Сброс выключения: пожалуйста, снова выключите и перезагрузите, когда вы увидите красный свет.
Источник
Adblock
detector
Перейти к контенту
Всем привет! Сегодня наконец-то дошли руки до настройки V380 WiFi Camera. Аппарат хороший, но вот проблема – инструкции на русском языке в интернете нет и скачать её негде. Также русской инструкции нет и в коробке, потому что сам аппарат китайский. Но мне все же удалось её настроить и подключить. Об этом и будет эта статья.
ПОМОЩЬ! Если в процессе настройки возникнут трудности, то срочно пишем об этом в комментариях под статьей. Я или моя команда, оперативно отвечаем на все вопросы.
Содержание
- Инструкция
- Автономный режим
- Задать вопрос автору статьи
Инструкция
- В первую очередь нужно скачать приложение на свой телефон или планшет. Для этого открываем Google Play или App Store и в поисковой строке вводим модель аппарата «V380».
- Второй вариант — это скачать программу с официального сайта. Для этого нужно отсканировать QR-код. У меня он был на коробке, но некоторые находят его в инструкции, которая идёт в коробке.
- При первом запуске нужно будет зарегистрироваться. Нажимаем «Быстрая регистрация» и вводим почтовый ящик и пароль. Если нет доступа в интернет – нажмите «Локальный вход в систему». При регистрации на тот почтовый ящик, который вы указали ранее – придёт письмо. Там будет ссылка – на неё нужно перейти, чтобы подтвердить регистрацию.
- Теперь отключите мобильную связь на телефоне. Включаем видеокамеру. Она создаст вокруг себя беспроводную точку доступа, к которой можно будет подключиться. Так что нужно просто подключиться к Wi-Fi камеры. Имя сети будет начинаться с «MV», пароля не будет.
- Запускаем опять приложение и нажимаем «Поиск устройства».
- Теперь мы зашли на камеру. Нажимаем на значок проигрывания. После этого вылезет окно, которое попросит вас создать пароль для «админки».
- Придумываем имя пользователя и пароль. После этого вы увидите изображение с камеры.
- Теперь осталось подключить устройство к интернету через Wi-Fi вашего маршрутизатора. Для этого там же нажимаем по шестеренке. После этого выбираем раздел «Сеть».
- Сейчас камера работает в режиме точки доступа, но нам нужно переключить ее в режим клиента. Включаем нижнюю галочку.
- Далее вы увидите все ближайшие сети. Выбираем свой Wi-Fi, вводим пароль от него. Теперь вы сможете иметь доступ к этой видеокамере из любой точки мира, где есть интернет.
Также советую посмотреть все пункты меню WiFi Smart Net Camera V380. Их немного, но они имеют определенные функции, которые могут быть полезны в той или иной ситуации. Если у вас ещё остались вопросы по поводу настройки или быть может каких-то функций камеры – задавайте их в комментариях и я постараюсь вам помочь. Можете также написать свой короткий отзыв внизу под статьёй для других читателей.
Автономный режим
Обновлено Ботаном.
Если почитать комментарии и наш чат поддержки – у многих владельцев этой камеры включается “автономный” режим. Если быть точнее – при открытии приложения “Устройство в автономном режиме”. Ответы уже были даны в комментариях, но люди продолжают упорно задавать этот вопрос. Выношу это в отдельный раздел, авось количество вопросов хоть немного и уменьшится (вряд ли ибо не все читают).
- В 99% случаев эта проблема возникает из-за невнимательности пользователи – вы не подключили камеру к интернету, отсюда и автономный режим. Бывает, конечно, что камера просто не может найти Wi-Fi (он выключен или далеко) или же долго не использовалась, и чего-то настройки слетели, или какие-то ваши сетевые проблемы (которые сложно предугадать), или вообще старые приложения/прошивки.
- Подключились к камеру напрямую? К Wi-Fi камеры? Отлично, в приложении заходим в ее конфигурацию: Сеть – Режим клиента. Далее выбираем свой домашний Wi-Fi и вводим пароль от него. Теперь у камеры должен получиться доступ к интернету, от ее Wi-Fi сети можно отключаться.
Бородач 1951 статей
Сенсей по решению проблем с WiFiем.
Обладатель оленьего свитера, колчана витой пары и харизматичной бороды.
Любитель душевных посиделок за танками.
Wi-fi умная камера 1080 mp модели A8B представляет собой инновационное устройство, которое позволяет осуществлять наблюдение за помещением в режиме онлайн. Благодаря высокому разрешению 1080 mp фото и видео, камера обеспечивает четкое изображения в любых условиях освещенности. Благодаря наличию Wi-Fi, камера может подключаться к интернету и передавать изображения на различные устройства, такие как смартфоны, планшеты или компьютеры. Благодаря простой настройке и разнообразным функциям, камера A8B станет надежным помощником в обеспечении безопасности вашего дома или офиса.
Одной из особенностей умной камеры A8B является возможность подключения через Wi-Fi. Для этого необходимо установить специальное приложение на ваше устройство и следовать инструкциям по настройке. После подключения к Wi-Fi сети, камера расширяет свои возможности и позволяет осуществлять удаленный доступ к видео и аудиозаписям. Вы сможете контролировать происходящее в помещении в режиме реального времени из любой точки мира. Благодаря простоте настройки, вам потребуется всего несколько минут, чтобы подключить камеру к интернету.
Необходимо отметить, что умная камера A8B обладает множеством других полезных функций, кроме Wi-Fi подключения. Встроенный датчик движения позволяет камере автоматически начать запись при обнаружении движущихся объектов и отправить уведомление на ваше устройство. Также можно установить определенный график работы камеры, чтобы она начинала запись в определенное время и заканчивала ее по определенному сигналу. Умная камера A8B оснащена ИК-подсветкой, что позволяет осуществлять наблюдение даже в условиях низкой освещенности. Кроме того, камера может работать со съемными картами памяти и сохранять записи на них. Все эти функции делают камеру A8B идеальным решением для обеспечения безопасности вашего дома или офиса.
Содержание
- Wi-fi умная камера: особенности и настройка модели A8B
- Что такое Wi-Fi умная камера
- Основные характеристики модели A8B
- Преимущества использования Wi-Fi умных камер
Особенности модели A8B:
- Высокое разрешение: Wi-fi умная камера модели A8B имеет разрешение 1080 mp, что позволяет получать четкое и качественное изображение.
- Ночное видение: Встроенные ИК-диоды обеспечивают возможность наблюдения даже в условиях низкой освещенности.
- Двусторонняя аудиосвязь: Микрофон и динамик позволяют проводить разговор с объектом наблюдения.
- Детектор движения: Wi-fi умная камера модели A8B обладает функцией автоматического оповещения при обнаружении движения в поле зрения.
- Удаленное управление: С помощью мобильного приложения можно осуществлять удаленное управление камерой, включая управление поворотом и наклоном камеры.
Настройка Wi-Fi умной камеры модели A8B:
- Подключите камеру к источнику питания: Подключите камеру к розетке с помощью кабеля питания, входящего в комплект.
- Установите мобильное приложение: Скачайте и установите мобильное приложение для управления камерой на свое мобильное устройство.
- Подключите камеру к Wi-Fi сети: Откройте приложение, выберите опцию подключения к Wi-Fi сети и следуйте инструкциям на экране для настройки подключения.
- Добавьте камеру в приложение: Следуйте инструкциям приложения для добавления камеры в список устройств.
- Настройте дополнительные функции: Через приложение вы можете настроить функции, такие как детектор движения, оповещения и удаленное управление.
После завершения настройки, вы сможете контролировать и наблюдать за объектом с помощью своего мобильного устройства или компьютера, где бы вы ни находились.
Что такое Wi-Fi умная камера
Wi-Fi умные камеры обычно оснащены различными функциями, такими, как двусторонний аудио-коммуникация, датчики движения и звука, а также функция отслеживания движения.
Благодаря функции Wi-Fi, эти камеры могут быть подключены к сети без использования проводов, что делает их установку гораздо удобнее и гибче. Кроме того, они могут быть установлены в любом месте, где есть Wi-Fi сигнал.
Wi-Fi умные камеры широко используются для наблюдения за домом, офисом, детским садом или другими местами, где требуется видеонаблюдение и контроль безопасности. Они позволяют пользователям мониторить происходящее в реальном времени, а также сохранять записи видео на внешнем устройстве хранения или в облачном хранилище.
Настройка и использование Wi-Fi умной камеры обычно не требует особых навыков или знаний. Большинство камер поддерживают приложения для смартфонов и других устройств, которые позволяют удобно управлять и настраивать камеру. Однако, перед началом использования камеры, рекомендуется ознакомиться с инструкцией производителя для правильной настройки и использования всех доступных функций.
Основные характеристики модели A8B
1. Разрешение: Умная камера A8B обладает разрешением 1080 mp, что позволяет записывать видео высокой четкости.
2. Wi-Fi подключение: Камера оснащена модулем Wi-Fi, что обеспечивает беспроводное подключение к интернету.
3. Датчик движения: Встроенный датчик движения позволяет фиксировать любое движение в радиусе обзора камеры.
4. Ночное видение: Благодаря наличию инфракрасных светодиодов, камера A8B обеспечивает отличное ночное видение на расстоянии до 10 метров.
5. Двусторонняя аудиосвязь: Камера имеет встроенный микрофон и динамик, что позволяет осуществлять двустороннюю аудиосвязь в режиме реального времени.
6. Облачное хранение: Для удобства пользователей, камера A8B поддерживает возможность облачного хранения записей.
7. Мобильное приложение: С помощью мобильного приложения, вы можете легко управлять и настраивать камеру A8B через свой смартфон.
8. Угол обзора: Умная камера A8B имеет широкий угол обзора в 120 градусов, что позволяет зафиксировать больше деталей.
9. Запись на карту памяти: Камера A8B поддерживает запись видео и сохранение на отдельную карту памяти, что увеличивает вместимость хранения.
10. Монтаж и настройка: Умную камеру A8B легко установить на стену или потолок, а настройка производится через мобильное приложение всего в несколько простых шагов.
Преимущества использования Wi-Fi умных камер
Wi-Fi умные камеры предоставляют множество преимуществ, которые делают их незаменимыми для обеспечения безопасности и контроля.
1. Удобство использования: Wi-Fi умные камеры позволяют получать доступ к видеонаблюдению в любое время с любого устройства, подключенного к интернету. Вы можете легко просматривать камеру в реальном времени и получать оповещения о событиях, происходящих в месте установки камеры.
2. Беспроводная связь: Wi-Fi умные камеры используют беспроводное соединение для передачи видео и аудио данных. Благодаря этому, установка камеры происходит без необходимости прокладывать провода, что упрощает процесс обновления и перемещения камеры.
3. Удаленный доступ: Wi-Fi умные камеры позволяют получать доступ к видеонаблюдению, даже находясь вдали от места установки камеры. Вы можете проверять записи и получать оповещения о событиях, происходящих в вашем доме или офисе, даже когда вы в отъезде.
4. Ночное видение: Многие Wi-Fi умные камеры имеют функцию ночного видения, которая позволяет записывать и просматривать видео даже при низком освещении. Это особенно полезно для наблюдения за домом или офисом в условиях отсутствия света.
5. Встроенные датчики движения: Многие Wi-Fi умные камеры имеют встроенные датчики движения, которые позволяют автоматически запускать запись, когда обнаруживается движение. Это позволяет экономить место на жестком диске и снижать риск пропуска важных событий.
6. Хранение данных в облаке: Некоторые модели Wi-Fi умных камер предлагают возможность хранить видеоданные в облачном сервисе. Это дает вам возможность обезопасить записи от потери в случае повреждения или кражи устройства, а также делиться ими с другими людьми при необходимости.
Определенные модели wi-fi умных камер могут иметь еще больше функций и возможностей, поэтому перед покупкой стоит ознакомиться с характеристиками конкретной модели.
Для работы проектов iXBT.com нужны файлы cookie и сервисы аналитики.
Продолжая посещать сайты проектов вы соглашаетесь с нашей
Политикой в отношении файлов cookie
Здравствуйте друзья
В этом обзоре я расскажу еще про одно устройство системы Умный дом Xiaomi — IP камеру Xiaomi Little Square, дающую возможность удаленного видеонаблюдения, отслеживания движения в кадре и работы в связке с другими компонентами системы. В отличии от большинства других обзоров — я буду подробно рассказывать о настройках камеры и работе ее в смарт сценариях. Интересующихся — прошу читать далее.
Где купить?
Gearbest Aliexpress
Поставляется камера в привычной для Xiaomi белой коробке, на которой находится фотография продукта.
Камера плотно сидит в коробке, прижатая со всех сторон картонными бортиками, что обеспечивает сохранность при транспортировке.
В комплекте поставки — камера, блок питания, USB кабель длиной около 2х метров и скрепка — аналогичная тем, что кладут в комплект к смартфонам, для сим-лотка.
Все по отдельности — камера
Блок питания с плоской вилкой, 100-240 В входное напряжение, 5 В / 1 А — выходное
Кабель — очень напоминает те, что идут в комплекте с другой продукцией Xiaomi — смартфонами, powerbank — только длинный
Размеры — основание квадратное с стороной в 5 см, в высоту больше — 5,7 см. Вес — чуть более 100 грамм
На задней стороне находятся отверстия в форме логотипа Умного дома Xiaomi, светодиод статуса камеры, micro USB порт питания и USB выход, который можно использовать «по цепочке» для питания другого устройства, например такой же камеры.
Потребление камеры — от 0.3 до 0.4 А. Спокойно может работать от powerbank продолжительное время — по сути автономно.
Основание камеры представляет собой откидывающуюся стойку с магнитным основанием, которая способна удерживать камеру на металлической поверхности. Под ней находится кнопка установки — для которой и нужны комплектная скрепка, и слот для microSD карты. У меня установлена карта объемом в 32 ГБ
Место крепления этой стойки к камере может поворачиваться для получения нужного угла обзора.
Благодаря магнитной ноге камера надежно крепится например на металлическую стенку холодильника
Кабель плоский, его удобно проводить к источнику питания, используя в качестве направляющих сувенирные магниты
Заодно можно и замаскировать камеру среди них, что-бы она не сразу бросалась в глаза.
Подключение
Камера явлется самостоятельным устройством, для ее работы нужно только приложение MiHome и источник питания. После включения питания, необходимо подключиться к камере, для этого нужно запустить приложение MiHome и нажать в правом верхнем углу кнопку настройки и выбрать — добавить устройство. Для камер там есть отдельный пункт — добавить камеру, нам нужно выбрать его, и в следующем меню выбрать свою камеру — она самая нижняя. Далее следуя подсказкам на экране нужно нажать скрепкой на кнопку Setup
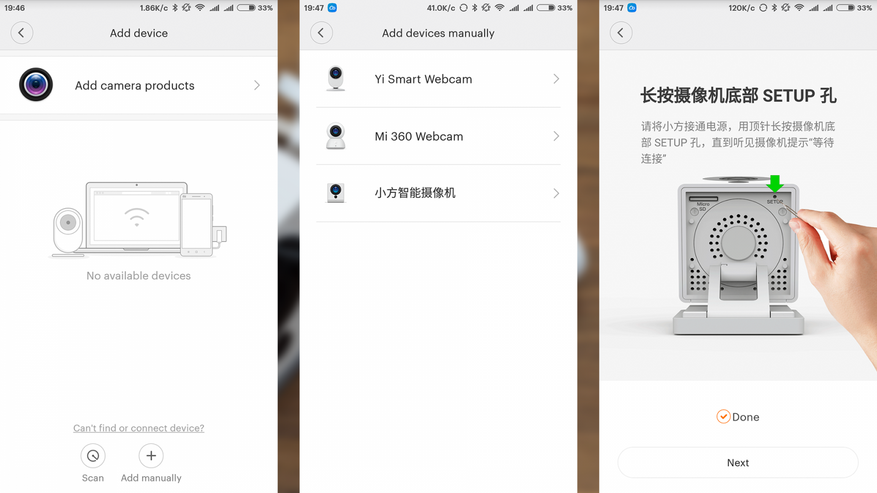
В этом время камера что-то монотонно повторяет на китайском. Далее согласно подсказке даем камере считать с экрана появившийся QR код, слышим уже новую фразу на китайском, и ожидаем завершение подключения камеры. В списке устройств умного дома появляется камера. Перед первым запуском автоматически скачивается плагин для работы с ней. Запускать его можно как из общего списка устройств так и вынести отдельно на рабочий стол. Главное окно плагина — слева вверху показывает скорость передачи данных, правее качество передаваемого изображения — SD/HD/UHD, кнопка включения и выключения передачи звука и раскрытие изображения на весь экран. Далее — изображение с камеры в режиме онлайн, ниже — 5 кнопок (пятая скрывается справа, нужно перемотать пальцем) —
Вызов — активирует передачу звука от управляющего устройства к камере
Скриншот — сохранить текущее изображение в картинке
Запись — снять ролик
Воспроизведение — просмотр снятых фото и видео
Пятая — скрытая тут кнопка — включение и выключение камеры.
Возможности
Переходим в меню, нажав в верхнем правом углу кнопку с тремя точками. Первая опция — переведена как Изучите функции. Нажимаем на нее и попадаем в следующее меню, где имеется единственная опция — Замедленная съемка. Далее можно задать интервал для замедленной съемки указав свои значения или выбрав из шаблона. На выходе получим тайм-лапс ролик.
Следующее меню — Журнал оповещений. В нем содержатся записи двух типов — результат работы смарт-сценариев и записи по обнаружению движения в кадре, в режиме сигнализации. Подробнее об этом я расскажу немного далее. После нажатию на интересующую вас запись — запускается загрузка видеоролика. Длина записанного ролика — 15-17 секунд. Ролики хранятся где-то на китайском облаке, на карте памяти их нет, если камера отключена, то к опции Журнал оповещения, и соответственно роликам, доступа нет.
Меню настроек — содержит в себе ряд полезных опций —
Смарт-обнаружение изображения — В этом режиме камера, при обнаружении движения в кадре, отсылает уведомление на управляющий смартфон (на скриншоте в центре), и пишет ролик длиной 15-17 секунд. Данное событие отображается в Журнале оповещений как Мобильная Сигнализация.
Смарт-чувствительность обнаружения изображения — позволит снизить чувствительность обнаружения, например для того что-бы камера не реагировала на робот-пылесос или кота
Оповещение при обнаружении дыма — Пришлет уведомление если решит что в кадре дым
Оповещение при звуке детектора СО — Просто среагирует на писк датчика. Своего датчика камера не имеет.
Смарт-ночное видение — автоматическое включение ИК подсветки в темноте
Индикатор состояния — включает и выключает светодиод сзади камеры, который светит синим светом
Перевернуть изображение — пригодится при вертикальном расположении камеры
Непрерывное хранение видео — постоянная запись видео
Внизу — объем установленной карты памяти.
В меню General Setting — можно задать имя камеры, дать доступ к камере на другой mi account, определить группу устройства (переместить его в нужную комнату), проверить обновление прошивки, вывести ярлык плагина на рабочий стол, просмотреть информацию о сетевом подключении и отправить отзыв.
Меню — Automation — позволяет создавать сценарий для автоматизации работы с камерой. При создании нового сценария запускается шаблон, в котором можно выбрать условие для срабатывания сценария — им может быть установленное время, звонок или сообщение, а так же какое-то действие одного из устройств экосистемы Умный дом. В качестве действия на условие камера предлагает 5 вариантов действий, причем на китайском языке. Но для удобства я их перевел —
录像并上传云 — передает оповещение на управляющий смартфон и записывает ролик 15-17 секунд, в журнале оповещений это действие называется Смарт-сценарий
开机 — включить камеру — аналогично нажатию на самую правую кнопку главного меню — Включить
关机 — выключить камеру
关闭图像报警 — выключить распознавание движения — отключает режим Смарт-обнаружение изображения
打开图像报警 — включить распознавание движения — включает режим Смарт-обнаружение изображения
таким образом, я создал два сценария для автоматического включения и выключения режима распознавания движения — по времени, задав условием таймер и выбрав нужное мне время и дни. Дополнительно, в приложении Умный дом, я создал два «ручных сценария» при выполнении которых так же включается или выключается этот режим. Каждый сценарий может быть вынесен на рабочий стол в виде отдельной иконки, для удобства работы.
Камера сама может выступать в качестве датчика движения. Это действие так можно полезно использовать — например в дневное время, при обнаружении движения в кадре включать звук полицейской сирены, используя в качестве ревуна — шлюз Xiaomi, а в ночное время — просто включать лампочку — в качестве примера лампочка из этой же экосистемы, для того что бы не пройти мимо нужно двери 
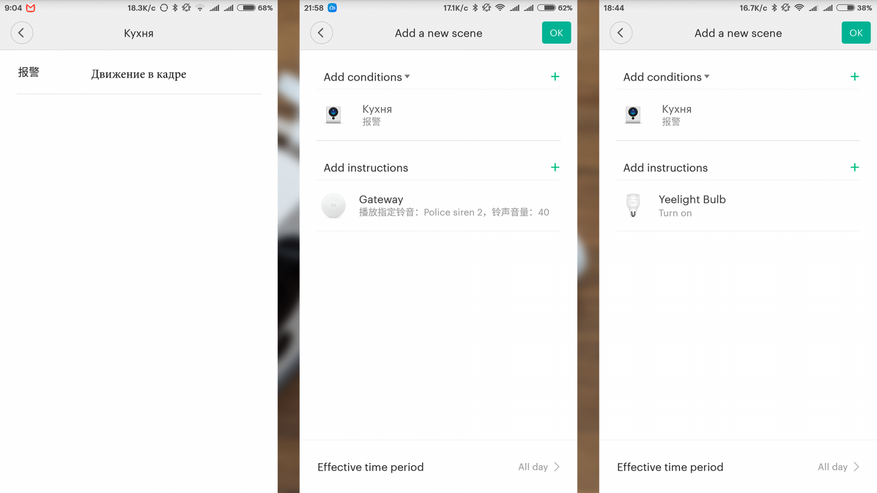
Примеры съемки камеры.
Камера обладает отличным углом в 110 градусов, что позволяет держать довольно большую площадь в поле зрения.
Пример съемки при естественном освещении. Видно, что для того чтобы отслеживать движение возле входной двери, освещения там мало, поэтому дальнейший вариант работы будет в сочетании с датчиком движения, который будет установлен возле самой двери
Искусственный свет — возле входной двери включен, возле камеры — выключен
Теперь наоборот — область возле входной двери не просматривается
Идеальный вариант — свет включен везде
В темноте включается подсветка, которая видна как два светящихся в темноте глаза 
Съемка в темноте
Параметры получаемых видеороликов:
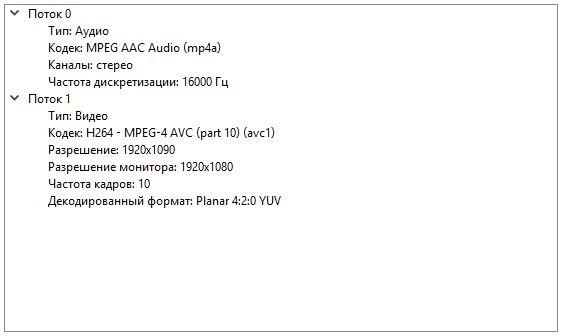
Примеры видеосъемки приведены в видеоверсии обзора.
Вывод — камера сама по себе весьма неплохая, учитывая ее невысокую цену. Но полностью ее потенциал раскрывается только в связке с другими устройствами системы умный дом.
Анонсирую появление в скором времени обзоров про новые устройства из экосистемы умного дома Xiaomi.
Все мои обзоры устройств Xiaomi в хронологическом порядке — Список
Все мои видео обзоры — YouTube
Спасибо за внимание, до новых встреч.
WiFi Smart Camera 1080p — это современное устройство, которое позволяет вам следить за происходящим в вашем доме или офисе, даже когда вы находитесь вдали. Однако многим пользователям может быть сложно настроить камеру и начать использовать ее.
В этой подробной инструкции мы расскажем вам, как правильно настроить WiFi Smart Camera 1080p, чтобы вы могли без проблем использовать все ее функции. Следуя нашим советам, вы сможете подключить камеру к вашей домашней сети WiFi, настроить запись видео и получать уведомления на свой смартфон или планшет.
Первым шагом в настройке WiFi Smart Camera 1080p является подключение камеры к электрической сети. После этого, установите приложение на ваш смартфон или планшет, которое позволит вам управлять камерой. Запустите приложение и следуйте инструкциям по подключению камеры к Вашей домашней сети WiFi. Выберите вашу домашнюю сеть и введите пароль WiFi.
Содержание
- Подготовка к настройке WiFi Smart Camera 1080p
- Распаковка и проверка комплектации
- Зарядка и подключение камеры
- Установка мобильного приложения
- Подключение камеры к WiFi-сети
- Настройка функций и режимов
- Расширенные настройки и обновление прошивки
Подготовка к настройке WiFi Smart Camera 1080p
Перед настройкой WiFi Smart Camera 1080p необходимо выполнить ряд подготовительных действий. Корректная подготовка поможет вам настроить камеру более эффективно и без проблем.
- Установите приложение для управления камерой на свой мобильный устройство. Для этого, откройте App Store или Google Play и найдите приложение, соответствующее вашей операционной системе. Установите его и запустите.
- Убедитесь, что ваш роутер поддерживает беспроводное подключение и имеет доступ к интернету. Проверьте настройки роутера и убедитесь, что WiFi включен.
- Подключите WiFi Smart Camera 1080p к источнику питания. Разместите камеру там, где она будет иметь наилучший обзор и максимальное покрытие зоны мониторинга.
- Настройте WiFi Smart Camera 1080p на работу с вашим маршрутизатором. Для этого, воспользуйтесь инструкцией, прилагаемой к камере, или прочтите руководство по эксплуатации.
- Установите связь между вашим мобильным устройством и камерой. Следуйте инструкциям соответствующего мобильного приложения для задания параметров подключения (например, введите SSID и пароль вашей домашней сети) и установки связи.
- Проверьте соединение WiFi Smart Camera 1080p с вашим мобильным устройством. Убедитесь, что они успешно подключены друг к другу и настройка завершена успешно.
После выполнения этих шагов вы будете готовы приступить к настройке и использованию WiFi Smart Camera 1080p. Убедитесь, что все настройки и подключения выполнены правильно, чтобы обеспечить надежную и стабильную работу камеры.
Распаковка и проверка комплектации
Перед началом настройки WiFi Smart Camera 1080p важно правильно распаковать и проверить комплектацию устройства:
1. Внимательно откройте коробку и извлеките WiFi Smart Camera 1080p.
2. Убедитесь, что в комплекте присутствуют следующие элементы:
— WiFi Smart Camera 1080p
— Беспроводной адаптер питания
— USB кабель для зарядки и передачи данных
— Комплект крепежных элементов (винты, дюбели и т. д.)
— Руководство по эксплуатации
3. Перед использованием убедитесь, что все элементы находятся в исправном состоянии и отсутствуют повреждения.
В случае отсутствия каких-либо элементов или наличия повреждений, обратитесь в службу поддержки производителя для получения замены или решения проблемы.
Зарядка и подключение камеры
Прежде чем начать использовать WiFi Smart Camera 1080p, убедитесь, что устройство полностью заряжено. Для этого подключите камеру к источнику питания с помощью прилагаемого кабеля USB. Красная лампочка на камере начнет мигать, указывая на процесс зарядки. Как только лампочка перестанет мигать и станет гореть постоянно, это означает, что камера полностью заряжена и готова к использованию.
Когда камера полностью заряжена, вам необходимо ее подключить к вашему WiFi-роутеру. Для этого откройте приложение и следуйте инструкциям по настройке WiFi-подключения. Убедитесь, что ваш WiFi-роутер находится в пределах действия камеры.
После настройки WiFi-подключения вы сможете приступить к использованию камеры и настроить ее дополнительные функции через приложение на вашем смартфоне или планшете.
Установка мобильного приложения
Для настройки и контроля WiFi Smart Camera 1080p рекомендуется использовать официальное мобильное приложение, которое доступно для установки на смартфоны и планшеты с операционными системами Android и iOS.
Для пользователей Android следуйте этим шагам:
- Откройте Google Play Store на вашем устройстве.
- Введите «WiFi Smart Camera 1080p» в строке поиска и нажмите «Поиск».
- Выберите приложение «WiFi Smart Camera 1080p» из списка результатов поиска.
- Нажмите кнопку «Установить» и подождите, пока приложение загрузится и установится на ваше устройство.
Для пользователей iOS следуйте этим шагам:
- Откройте App Store на вашем устройстве.
- Введите «WiFi Smart Camera 1080p» в строке поиска и нажмите «Поиск».
- Выберите приложение «WiFi Smart Camera 1080p» из списка результатов поиска.
- Нажмите кнопку «Установить» и подождите, пока приложение загрузится и установится на ваше устройство.
После установки приложения, откройте его на вашем устройстве и следуйте инструкциям в приложении для подключения WiFi Smart Camera 1080p к вашей домашней WiFi-сети и настройки его функций.
Подключение камеры к WiFi-сети
Шаг 1: Убедитесь, что камера находится в режиме настройки WiFi. Для этого удерживайте кнопку сброса на задней панели камеры до тех пор, пока не услышите голосовую инструкцию.
Шаг 2: Установите приложение «WiFi Smart Camera» на свой смартфон из официального магазина приложений.
Шаг 3: Запустите приложение и создайте новую учетную запись, если у вас еще нет аккаунта. Войдите в свою учетную запись, если у вас уже есть.
Шаг 4: Нажмите на значок «+» в верхнем правом углу экрана и выберите «Добавить камеру».
Шаг 5: Затем выберите «Сканировать QR-код» и отсканируйте QR-код на задней панели камеры при помощи камеры вашего смартфона.
Шаг 6: Введите пароль WiFi-сети, к которой вы хотите подключить камеру, и нажмите «Далее».
Шаг 7: Дайте камере несколько секунд на подключение к WiFi-сети. После успешного подключения вы увидете голубой индикатор статуса.
Шаг 8: Дайте название вашей камере и настройте предпочтения видео и уведомлений, если требуется.
Теперь ваша WiFi Smart Camera 1080p успешно подключена к WiFi-сети и готова к использованию.
Настройка функций и режимов
После успешной установки и подключения WiFi Smart Camera 1080p вы можете настроить различные функции и режимы камеры для удобного использования:
| Название | Описание |
|---|---|
| Оповещения | Вы можете настроить камеру на отправку оповещений на ваш мобильный телефон или планшет при обнаружении движения или звука. Для этого откройте приложение на вашем устройстве и перейдите в раздел «Оповещения». Выберите типы событий, при которых вы хотите получать оповещения, и установите соответствующие настройки. |
| Запись видео | Вы можете настроить камеру на автоматическую запись видео при обнаружении движения или звука. Для этого откройте приложение на вашем устройстве и перейдите в раздел «Запись видео». Выберите типы событий, при которых вы хотите записывать видео, и установите соответствующие настройки. |
| Дуплексный звук | Вы можете настроить камеру на дуплексный звук, чтобы одновременно слышать звук с камеры и говорить через камеру. Для этого откройте приложение на вашем устройстве и перейдите в раздел «Дуплексный звук». Установите соответствующую настройку и следуйте инструкциям приложения. |
| Инфракрасная подсветка | Вы можете настроить камеру на автоматическую активацию инфракрасной подсветки при низком уровне освещенности. Для этого откройте приложение на вашем устройстве и перейдите в раздел «Инфракрасная подсветка». Установите соответствующую настройку и следуйте инструкциям приложения. |
Настройка функций и режимов WiFi Smart Camera 1080p поможет вам максимально эффективно использовать камеру и получать необходимую информацию в нужное время.
Расширенные настройки и обновление прошивки
После базовой настройки WiFi Smart Camera 1080p вы можете воспользоваться расширенными настройками, которые расширят функционал устройства или исправят возможные проблемы.
Для доступа к расширенным настройкам вам необходимо открыть приложение на своем смартфоне или компьютере и подключиться к устройству по WiFi.
После успешного подключения перейдите в раздел «Настройки» и выберите «Расширенные настройки».
В этом разделе вы можете настроить такие параметры, как:
- Дату и время: установите актуальные дату и время для правильной работы устройства и записи видео;
- Панорамный режим: активируйте этот режим, если требуется записывать видео с большим углом обзора;
- Детектор движения: включите детектор движения и настройте его параметры, чтобы устройство могло автоматически записывать видео при обнаружении движения в кадре;
- Зона детектора движения: выделите определенную зону на экране и настройте параметры детектора движения внутри этой зоны;
- Запись по расписанию: установите расписание для записи видео в определенное время;
- Уведомления: настройте уведомления на свой смартфон или компьютер при обнаружении движения или других ситуациях;
- Доступ к видеостриму: получите доступ к видеопотоку с камеры через интернет;
Кроме того, рекомендуется периодически проверять наличие обновлений прошивки для WiFi Smart Camera 1080p. Прошивка является программным обеспечением, которое управляет работой устройства и может исправить ошибки или добавить новые функции.
Для проверки обновлений прошивки вам также понадобится открыть приложение и перейти в раздел «Настройки». Затем выберите «Обновление прошивки».
Если обновление прошивки доступно, вы увидите соответствующее уведомление и сможете запустить процесс обновления. Перед обновлением рекомендуется убедиться, что устройство подключено к надежной сети WiFi и заряжено.
Обновление прошивки занимает определенное время, поэтому не выключайте устройство и не отключайте его от питания до завершения процесса.
Wifi smart camera 1080p – это инновационное устройство, которое позволяет легко вести наблюдение за вашим домом, офисом или любым другим помещением. Она оснащена множеством полезных функций, таких как двусторонняя аудиосвязь, управление через мобильные устройства и дистанционный доступ к записям.
Однако, настройка wifi smart camera 1080p может быть сложной задачей для неподготовленного пользователя. В этой статье мы предоставим вам подробные инструкции по настройке этой умной камеры, чтобы вы могли быстро и легко включить ее и начать использовать.
Шаг 1: Подготовьте все необходимое для настройки wifi smart camera 1080p. У вас должно быть доступно мобильное устройство с установленным приложением для управления камерой, стабильное подключение к интернету и активный аккаунт на платформе, которую вы будете использовать для просмотра записей.
Шаг 2: Подключите камеру к источнику питания. Убедитесь, что кабель питания надежно подключен, а камера получает электричество. Подождите несколько секунд, чтобы камера загрузилась.
Шаг 3: Скачайте и установите приложение для управления wifi smart camera 1080p на ваше мобильное устройство. Вы можете найти его в официальном магазине приложений вашей платформы.
Подсказка: если вы не уверены, какое приложение использовать, обратитесь к инструкции, прилагаемой к устройству.
Шаг 4: Откройте приложение и выполните регистрацию, используя ваш аккаунт на платформе.
Шаг 5: Подключите мобильное устройство к wifi сети, к которой также будет подключена wifi smart camera 1080p. Убедитесь, что оба устройства подключены к одной и той же сети, чтобы обеспечить работу камеры и связь между ней и вашим мобильным устройством.
Шаг 6: В приложении найдите раздел настройки камеры и выберите пункт «Добавить новое устройство». Следуйте инструкциям приложения для добавления камеры в список ваших устройств и настройки ее параметров, таких как время записи и сетевые настройки.
Поздравляем, вы успешно настроили wifi smart camera 1080p! Теперь вы можете управлять камерой и просматривать записи в любое время и в любом месте с помощью вашего мобильного устройства.
Содержание
- Подключение wifi smart camera 1080p: шаг за шагом
- Шаг 1. Подготовка устройства и приложения
- Шаг 2. Подключение камеры к Wi-Fi сети
- Шаг 3. Настройка параметров и функций камеры
Подключение wifi smart camera 1080p: шаг за шагом
Если у вас есть wifi smart camera 1080p и вы хотите настроить ее для подключения к вашей домашней сети Wi-Fi, следуйте этим шагам:
|
Шаг 1: Подготовка камеры Перед началом процесса убедитесь, что камера полностью заряжена. Если она работает от батареи, убедитесь, что у нее достаточно заряда. Если камера подключена к электросети, проверьте, что она включена. |
|
Шаг 2: Установка приложения На своем смартфоне или планшете найдите и установите приложение для управления wifi smart camera 1080p. Обычно такое приложение можно найти в App Store (для устройств Apple) или Google Play Store (для устройств Android). Убедитесь, что ваше устройство соответствует системным требованиям приложения. |
|
Шаг 3: Подключение камеры к Wi-Fi Откройте приложение и выполните регистрацию или вход в учетную запись (если требуется). Затем следуйте инструкциям приложения для добавления нового устройства. Обычно эти инструкции будут предоставлены в виде шагов, которые нужно выполнить непосредственно на камере. В процессе настройки камеры вам может потребоваться предоставить доступ к Wi-Fi сети, указать имя и пароль для подключения к вашей сети Wi-Fi. Убедитесь, что вы указали правильное имя и пароль, чтобы избежать проблем с подключением. После завершения процесса подключения к камере можно обращаться через приложение, чтобы управлять ее функциями и настроить необходимые параметры. |
|
Шаг 4: Размещение камеры Выберите место, где вы хотите разместить wifi smart camera 1080p. Установите камеру на устойчивой поверхности или используйте крепежные элементы, чтобы закрепить ее на стене или потолке. Убедитесь, что камера находится в хорошо освещенном месте и находится в точке, которую вы хотите контролировать. |
|
Шаг 5: Проверка подключения После установки камеры удостоверьтесь, что она подключена к Wi-Fi и функционирует должным образом. Откройте приложение на своем устройстве и проверьте, видите ли вы видеопоток с камеры. Попробуйте использовать различные функции и настройки, чтобы убедиться, что все работает корректно. |
Шаг 1. Подготовка устройства и приложения
1. Убедитесь, что ваше устройство совместимо с камерой и приложением. Устройство должно иметь операционную систему Android 4.0 или выше, или iOS 8.0 или выше.
2. Скачайте и установите приложение для управления камерой с Google Play Store или App Store. Найдите приложение с помощью ключевых слов «управление камерой» или используйте название конкретной модели камеры в поиске.
3. Откройте приложение и предоставьте необходимые разрешения для его работы, такие как доступ к вашей камере и микрофону. Эти разрешения позволят вам управлять камерой и получать видео и звуковые потоки с нее.
4. Зарегистрируйтесь в приложении, следуя инструкциям на экране. Обычно требуется указать адрес электронной почты и создать пароль для вашей учетной записи.
5. При необходимости подключите ваше устройство к Wi-Fi сети. Убедитесь, что вы подключены к сети, которую будет использовать камера, для обеспечения бесперебойной связи.
6. После завершения установки приложения и регистрации в нем, вы будете готовы приступить к следующему шагу — настройке самой камеры.
Шаг 2. Подключение камеры к Wi-Fi сети
После успешного настройки камеры и подключения ее к питанию, необходимо произвести подключение камеры к Wi-Fi сети для дальнейшего использования функций и доступа к видеонаблюдению с помощью устройств находящихся в этой же сети.
Для начала, убедитесь в том, что ваш маршрутизатор имеет включенную Wi-Fi функцию и что сеть доступна.
1. Зайдите в настройки камеры через приложение на вашем смартфоне или планшете.
2. Войдите в меню настройки Wi-Fi сети на камере. Обычно для этого нужно выбрать пункт «Настройки» или «Wi-Fi».
3. В списке доступных сетей выберите свою сеть Wi-Fi.
4. Введите пароль от вашей Wi-Fi сети, если он требуется. Убедитесь в том, что пароль введен правильно и нажмите кнопку «Подключить».
5. Дождитесь пока камера подключится к сети Wi-Fi. Время подключения может занять несколько минут.
6. После успешного подключения, камера должна отобразить соответствующее уведомление в приложении на вашем смартфоне или планшете.
Теперь ваша камера успешно подключена к Wi-Fi сети и готова к использованию. Вы можете начать настраивать другие функции камеры или приступить к просмотру видео в реальном времени.
Шаг 3. Настройка параметров и функций камеры
После успешного подключения камеры к Wi-Fi сети, необходимо настроить различные параметры и функции камеры, чтобы она работала полноценно. Ниже приведены основные шаги для настройки:
| Параметр | Описание | Как настроить |
|---|---|---|
| Имя камеры | Установите уникальное имя для вашей камеры | Зайдите в настройки камеры и найдите раздел «Имя камеры». Введите желаемое имя и сохраните изменения. |
| Разрешение записи | Установите разрешение для видеозаписи | В настройках камеры найдите раздел «Разрешение записи». Выберите желаемое разрешение (например, 1080p) и сохраните изменения. |
| Функция обнаружения движения | Включите или выключите функцию обнаружения движения | Найдите в настройках камеры раздел «Обнаружение движения». Включите или выключите функцию в зависимости от ваших предпочтений. Сохраните изменения. |
| Уведомления на телефон | Настройте получение уведомлений о событиях на камере на свой мобильный телефон | В настройках камеры найдите раздел «Уведомления на телефон». Укажите свой номер телефона и выберите типы уведомлений, которые вы хотите получать. Сохраните изменения. |
| Доступ через интернет | Настройте удаленный доступ к видеопотоку камеры | В настройках камеры найдите раздел «Доступ через интернет». Укажите свои данные для удаленного доступа (например, учетную запись и пароль). Сохраните изменения. |
| Подключение к облачному сервису | Настройте возможность сохранения видеозаписей в облачном хранилище | В настройках камеры найдите раздел «Подключение к облачному сервису». Введите данные своего облачного аккаунта (если требуется) и сохраните изменения. |
После настройки всех параметров и функций ваша Wi-Fi Smart Camera 1080p будет готова к использованию. Обратите внимание на инструкции производителя, чтобы узнать о дополнительных функциях камеры и их настройке.