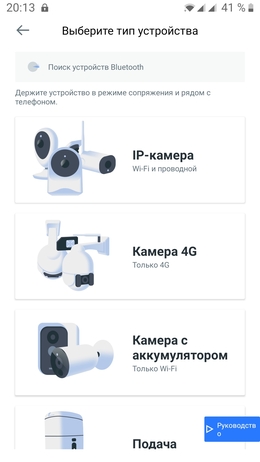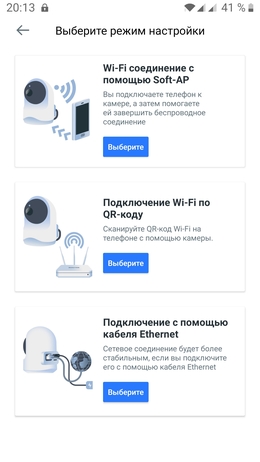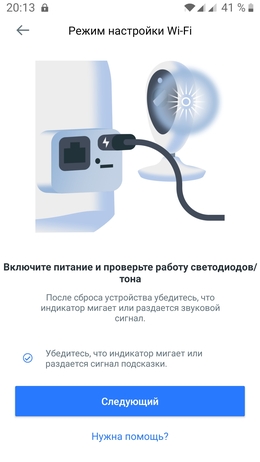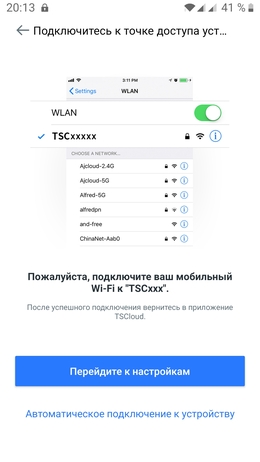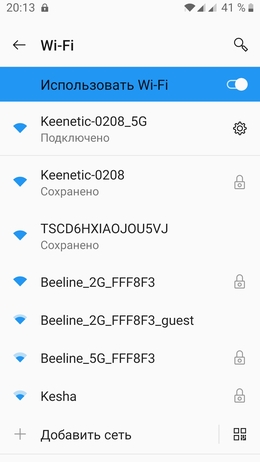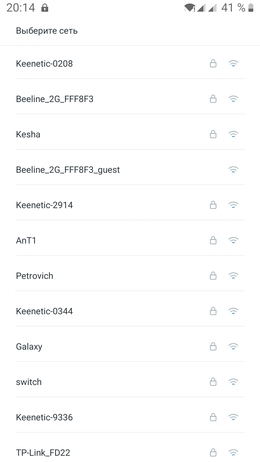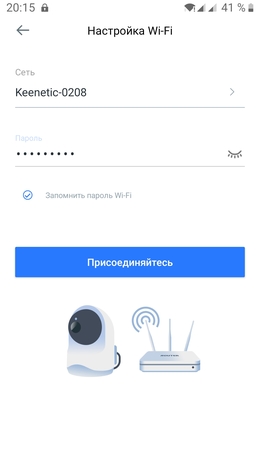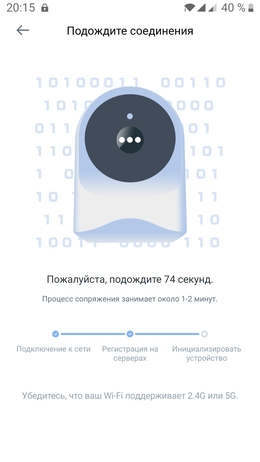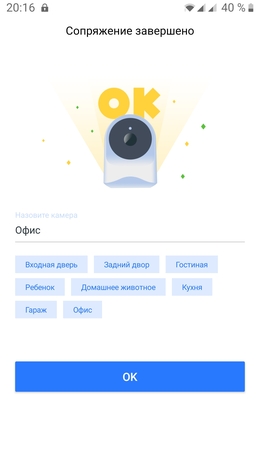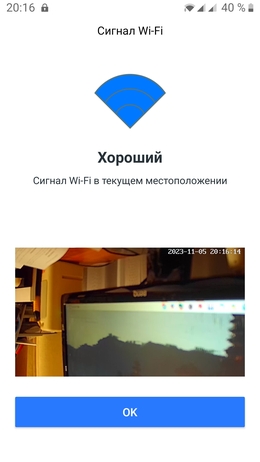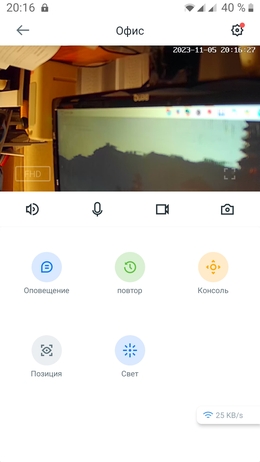Перейти к контенту
Всем привет! Сегодня наконец-то дошли руки до настройки V380 WiFi Camera. Аппарат хороший, но вот проблема – инструкции на русском языке в интернете нет и скачать её негде. Также русской инструкции нет и в коробке, потому что сам аппарат китайский. Но мне все же удалось её настроить и подключить. Об этом и будет эта статья.
ПОМОЩЬ! Если в процессе настройки возникнут трудности, то срочно пишем об этом в комментариях под статьей. Я или моя команда, оперативно отвечаем на все вопросы.
Содержание
- Инструкция
- Автономный режим
- Задать вопрос автору статьи
Инструкция
- В первую очередь нужно скачать приложение на свой телефон или планшет. Для этого открываем Google Play или App Store и в поисковой строке вводим модель аппарата «V380».
- Второй вариант — это скачать программу с официального сайта. Для этого нужно отсканировать QR-код. У меня он был на коробке, но некоторые находят его в инструкции, которая идёт в коробке.
- При первом запуске нужно будет зарегистрироваться. Нажимаем «Быстрая регистрация» и вводим почтовый ящик и пароль. Если нет доступа в интернет – нажмите «Локальный вход в систему». При регистрации на тот почтовый ящик, который вы указали ранее – придёт письмо. Там будет ссылка – на неё нужно перейти, чтобы подтвердить регистрацию.
- Теперь отключите мобильную связь на телефоне. Включаем видеокамеру. Она создаст вокруг себя беспроводную точку доступа, к которой можно будет подключиться. Так что нужно просто подключиться к Wi-Fi камеры. Имя сети будет начинаться с «MV», пароля не будет.
- Запускаем опять приложение и нажимаем «Поиск устройства».
- Теперь мы зашли на камеру. Нажимаем на значок проигрывания. После этого вылезет окно, которое попросит вас создать пароль для «админки».
- Придумываем имя пользователя и пароль. После этого вы увидите изображение с камеры.
- Теперь осталось подключить устройство к интернету через Wi-Fi вашего маршрутизатора. Для этого там же нажимаем по шестеренке. После этого выбираем раздел «Сеть».
- Сейчас камера работает в режиме точки доступа, но нам нужно переключить ее в режим клиента. Включаем нижнюю галочку.
- Далее вы увидите все ближайшие сети. Выбираем свой Wi-Fi, вводим пароль от него. Теперь вы сможете иметь доступ к этой видеокамере из любой точки мира, где есть интернет.
Также советую посмотреть все пункты меню WiFi Smart Net Camera V380. Их немного, но они имеют определенные функции, которые могут быть полезны в той или иной ситуации. Если у вас ещё остались вопросы по поводу настройки или быть может каких-то функций камеры – задавайте их в комментариях и я постараюсь вам помочь. Можете также написать свой короткий отзыв внизу под статьёй для других читателей.
Автономный режим
Обновлено Ботаном.
Если почитать комментарии и наш чат поддержки – у многих владельцев этой камеры включается “автономный” режим. Если быть точнее – при открытии приложения “Устройство в автономном режиме”. Ответы уже были даны в комментариях, но люди продолжают упорно задавать этот вопрос. Выношу это в отдельный раздел, авось количество вопросов хоть немного и уменьшится (вряд ли ибо не все читают).
- В 99% случаев эта проблема возникает из-за невнимательности пользователи – вы не подключили камеру к интернету, отсюда и автономный режим. Бывает, конечно, что камера просто не может найти Wi-Fi (он выключен или далеко) или же долго не использовалась, и чего-то настройки слетели, или какие-то ваши сетевые проблемы (которые сложно предугадать), или вообще старые приложения/прошивки.
- Подключились к камеру напрямую? К Wi-Fi камеры? Отлично, в приложении заходим в ее конфигурацию: Сеть – Режим клиента. Далее выбираем свой домашний Wi-Fi и вводим пароль от него. Теперь у камеры должен получиться доступ к интернету, от ее Wi-Fi сети можно отключаться.
Бородач 1951 статей
Сенсей по решению проблем с WiFiем.
Обладатель оленьего свитера, колчана витой пары и харизматичной бороды.
Любитель душевных посиделок за танками.
Перейти к контенту
Всем привет! Сегодня наконец-то дошли руки до настройки V380 WiFi Camera. Аппарат хороший, но вот проблема инструкции на русском языке в интернете нет и скачать её негде. Также русской инструкции нет и в коробке, потому что сам аппарат китайский. Но мне все же удалось её настроить и подключить. Об этом и будет эта статья.
ПОМОЩЬ! Если в процессе настройки возникнут трудности, то срочно пишем об этом в комментариях под статьей. Я или моя команда, оперативно отвечаем на все вопросы.
Инструкция
- В первую очередь нужно скачать приложение на свой телефон или планшет. Для этого открываем Google Play или App Store и в поисковой строке вводим модель аппарата «V380»,
- Второй вариант — это скачать программу с официального сайта. Для этого нужно отсканировать QR-код. У меня он был на коробке, но некоторые находят его в инструкции, которая идёт в коробке,
- При первом запуске нужно будет зарегистрироваться. Нажимаем «Быстрая регистрация» и вводим почтовый ящик и пароль. Если нет доступа в интернет нажмите «Локальный вход в систему». При регистрации на тот почтовый ящик, который вы указали ранее придёт письмо. Там будет ссылка на неё нужно перейти, чтобы подтвердить регистрацию,
- Теперь отключите мобильную связь на телефоне. Включаем видеокамеру. Она создаст вокруг себя беспроводную точку доступа, к которой можно будет подключиться. Так что нужно просто подключиться к Wi-Fi камеры. Имя сети будет начинаться с «MV», пароля не будет,
- Запускаем опять приложение и нажимаем «Поиск устройства»,
- Теперь мы зашли на камеру. Нажимаем на значок проигрывания. После этого вылезет окно, которое попросит вас создать пароль для «админки».
- Придумываем имя пользователя и пароль. После этого вы увидите изображение с камеры.
- Теперь осталось подключить устройство к интернету через Wi-Fi вашего маршрутизатора. Для этого там же нажимаем по шестеренке. После этого выбираем раздел «Сеть»,
- Сейчас камера работает в режиме точки доступа, но нам нужно переключить ее в режим клиента. Включаем нижнюю галочку,
- Далее вы увидите все ближайшие сети. Выбираем свой Wi-Fi, вводим пароль от него. Теперь вы сможете иметь доступ к этой видеокамере из любой точки мира, где есть интернет.
Также советую посмотреть все пункты меню WiFi Smart Net Camera V380. Их немного, но они имеют определенные функции, которые могут быть полезны в той или иной ситуации. Если у вас ещё остались вопросы по поводу настройки или быть может каких-то функций камеры задавайте их в комментариях и я постараюсь вам помочь. Можете также написать свой короткий отзыв внизу под статьёй для других читателей.
( 1 оценка, среднее 4 из 5 )
Внимание! Камера работает только с приложением своего производителя!
Не нужно пытаться подключить камеру к другому приложению!
Для подключения камеры необходимо скачать приложение указанное на коробке и в описании на мобильное устройство через «AppStore» или «Google Play» (предпочтительно) или отсканировав QR-код на коробке. Необходима регистрация!
С помощью идущего в комплекте адаптера питания подключите камеру к сети. ВАЖНО! Дождитесь сообщения камеры «wait to be configured».
При первом запуске программы появится меню: Выбираете пункт «Войти», затем «Зарегистрировать» и, следуя пошаговой инструкции, создайте свой аккаунт. Для получения кода активации аккаунта нужно будет указать e-mail. Далее появится основное меню программы, где будет располагаться список камер.
Для добавления камеры в программу нужно расположить мобильное устройство рядом с камерой и нажать «+» в правом верхнем углу экрана и нажать «развернуть» Затем выбрать пункт «добавить по WiFi». Далее, в соответствии с сообщением на экране нажать «Следующий шаг» Далее подтвердить выбранную WiFi сеть, в которой планируется эксплуатация камеры. Выберите нужную WiFi сеть и введите пароль доступа к данной сети.
Откроется радар с цифровым обозначением. В случае успешной конфигурации камеры появится предложение задать пароль. Далее — назначаете сложный пароль к камере, название камеры (при необходимости). После этого камера появится в списке.
Для того, чтобы в той же сети добавить ту же камеру на другое мобильное устройство, устанавливаете программу, выбирайте на нѐм пункт «Добавить камеру в LAN» (с красной меткой): Чтобы добавить камеру на мобильное устройство НЕ находящееся в одной сети с камерой, необходимо в списке устройств камеру, кликнуть на «Добавить по ID» и вставить ссылку, заранее скопированную в буфер в поле ID (ссылку отправляет владелец камеры — администратор) и нажать «Добавить камеру» ВАЖНО! При необходимости подключится к другой сети Wi-Fi, нужно нажать и удерживать кнопку «Reset» до тех пор, пока не услышите «wait to be configured» и далее повторить настройку в соответствии с инструкцией.
Пример подключения камеры в приложении V380 pro
Приложение просит зарегистрировать аккаунт. Регистрируемся по адресу электронной почты, регион выбираем «Европа». Если не видите в почте сообщения с 6-значным кодом, проверьте папку «Спам».
После входа нажимаем «+» для добавления камеры. Игнорируем открывшийся сканер и нажимаем синюю клавишу посреди экрана, далее прописываем камеру:
Выбираем: «Подключение к точке доступа»
Прописываем доступ к вашей WiFi сети (имя сети и пароль)
Нажимаем «Подключить точку доступа» и ищем в списке сеть с MV + серийный номер камеры
На этом примере: MV51284527
После выбора сети MV получаем уведомление о подключении
Здесь камера говорит, что производится подключение, просто ждём
Выбираем имя подключения или пишем своё
При первом нажатии на окно изображения с камеры вас попросят установить пароль на неё
Нажимаем на открывшееся окно и получаем картинку с камеры. Далее переходим к настройкам в меню
Пример подключения камеры в приложении TSCloud
Приложение просит зарегистрировать аккаунт. Регистрируемся по адресу электронной почты, регион выбираем «Россия». Если не видите в почте сообщения с 6-значным кодом, проверьте папку «Спам».
После входа нажимаем «+» для добавления камеры. Игнорируем открывшийся сканер и нажимаем синюю клавишу посреди экрана, далее прописываем камеру:
Выбираем: «Wi-Fi соединение с помощью Soft-AP»
Камера должна быть включена и издавать звуковой сигнал. Переходим далее.
Нажимаем «Перейти к настройкам»
Находим точку доступа с именем начинающимся на TSC, кликаем на неё
Предоставляем доступ к сети, вводим пароль от Wi-Fi
Здесь камера говорит, что производится подключение, просто ждём
Выбираем имя подключения или пишем своё
После нажатия ОК попадаем в интерфейс управления камерой
Проверяем управление и выполняем пользовательские настройки
Выбираем: «Интеллектуальная видеокамера»
Выбираем: «Отсканируйте код, чтобы добавить»
Ставим галочку «Устройство включено» и нажимаем «Следующий шаг»
Необходимо выбрать вашу Wi-Fi сеть и прописать пароль доступа к ней.
(!) Важно! Должна быть выбрана сеть в диапазоне 4G. В сетях 5G камера не работает
Получаете на экране смартфона QR-код с настройками доступа в вашу сеть
Необходимо считать код объективом камеры с расстояния 15-20 см. Сообщение «Connecting to the server» говорит о том, что код считан успешно и происходит подключение камеры. Нужно немного подождать
Подключение завершено. Нужно ввести имя подключения и нажать «Начать просмотр»
Нажав на изображение с камеры, попадаем в консоль управления. PTZ управление производится нажатием на синий круг внизу. Открывается панель как на фото.
Пример подключения камеры в приложении YI IoT
Для добавления камеры нажимаем +
Выбираем: «Соединение Wi-Fi», слышим из камеры двухтональный сигнал «динь-дон»
Ставим галочку «Я слышал последовательность» и нажимаем «Следующий шаг»
Необходимо выбрать вашу Wi-Fi сеть и прописать пароль доступа к ней.
(!) Важно! Должна быть выбрана сеть в диапазоне 4G. В сетях 5G камера не работает
Получаете на экране смартфона QR-код с настройками доступа в вашу сеть
Необходимо считать код объективом камеры с расстояния 15-20 см. Сообщение «Connecting to the server» говорит о том, что код считан успешно и происходит подключение камеры. После этого нажимаем «Следующий»
Подключение завершено. Нужно ввести имя подключения и нажать «Закончить». Далее, если не планируете использовать платное облачное хранилище нажмите «Приступить к использованию камеры»
Нажав на изображение с камеры, попадаем в консоль управления. PTZ управление производится нажатием на круг-манипулятор внизу. Открывается панель как на фото.
Установка и настройка камеры WIFI Smart Camera – это ключевые шаги для обеспечения безопасности вашего дома или офиса. Эта инновационная камера позволяет вам получить удаленный доступ к видеозаписям в реальном времени через Wi-Fi с помощью вашего смартфона или планшета.
Это подробное руководство поможет вам правильно настроить камеру WIFI Smart Camera, чтобы вы могли максимально использовать ее функционал. Адаптированное приложение, легкое управление и отличное качество видео – все это делает эту камеру отличным выбором для вашей системы безопасности.
Шаг 1: Подключите камеру к источнику питания и убедитесь, что она включена. Для этого используйте в комплекте поставляемый адаптер и кабель.
Шаг 2: Скачайте и установите приложение WIFI Smart Camera на свой смартфон или планшет. После установки запустите приложение.
Шаг 3: Подключитесь к Wi-Fi, используя пароль, указанный в руководстве пользователя. После этого отсканируйте QR-код, расположенный на задней части камеры.
Шаг 4: Следуйте инструкциям в приложении для добавления камеры в систему и настройки необходимых параметров. Это включает в себя установку имени и пароля для камеры, настройку оповещений и настройку удаленного доступа.
Следуя этому подробному руководству, вы сможете легко настроить камеру WIFI Smart Camera и начать использовать все ее функции. Не забудьте установить камеру в подходящее место для максимального покрытия области, которую вы хотите наблюдать. Теперь вы можете быть спокойны, зная, что ваш дом или офис находятся под надежной защитой.
Содержание
- Подготовка к настройке камеры
- Установка приложения и подключение камеры
- Настройка функций камеры и доступ к видеопотоку
Подготовка к настройке камеры
Для успешной настройки камеры wifi smart camera следует выполнить несколько подготовительных шагов:
- Распакуйте устройство и проверьте его комплектацию. В комплект должны входить камера, блок питания, кабель питания, Ethernet-кабель и краткое руководство пользователя.
- Установите камеру в нужное место и подключите к ней блок питания. Убедитесь, что камера расположена в пределах действия вашей wifi-сети.
- Подключите камеру к маршрутизатору или сетевому коммутатору с помощью Ethernet-кабеля. Это позволит осуществить первоначальную настройку камеры.
- Подключите блок питания к электросети и включите камеру. Обычно камера автоматически запускается и начинает светиться или мигать.
- Дождитесь, пока камера завершит процесс загрузки, что может занять несколько минут. В это время светодиод на камере может мигать или менять цвет.
- Убедитесь, что ваш мобильный телефон или планшет подключены к той же wifi-сети, которую вы планируете использовать для связи с камерой.
После успешного выполнения этих шагов вы будете готовы к началу процесса настройки камеры wifi smart camera.
Установка приложения и подключение камеры
Перед использованием камеры wifi smart camera необходимо установить соответствующее мобильное приложение на ваш смартфон или планшет. Для этого выполните следующие шаги:
- Откройте магазин приложений на вашем устройстве (Google Play для устройств на Android или App Store для устройств на iOS).
- В поисковой строке введите название приложения «Wifi Smart Camera» и нажмите «Найти».
- Выберите приложение из списка результатов поиска и нажмите на кнопку «Установить».
- Дождитесь завершения установки приложения на ваше устройство.
После установки приложения вы можете приступить к подключению камеры к вашей домашней wifi-сети. Для этого проделайте следующие действия:
- Откройте приложение «Wifi Smart Camera» на вашем устройстве.
- Нажмите на кнопку «Добавить камеру» или подобную ей.
- Введите информацию о вашей wifi-сети, такую как название (SSID) и пароль.
- Подключите камеру к питанию и дождитесь, пока не появится индикатор подключения к wifi-сети.
- После успешного подключения камеры к wifi-сети на экране приложения появится изображение с камеры.
| Важно: | Убедитесь, что ваше устройство и камера находятся в диапазоне действия вашей wifi-сети. |
Теперь ваша камера wifi smart camera успешно подключена к вашей домашней wifi-сети и готова к использованию!
Настройка функций камеры и доступ к видеопотоку
После успешной установки камеры и подключения ее к домашней сети Wi-Fi, вам необходимо провести настройку функций камеры и настроить доступ к видеопотоку.
1. Установите приложение для управления камерой на свой смартфон или планшет. Вы можете найти его в соответствующем магазине приложений (Google Play или App Store).
2. Запустите приложение и выполните вход, используя учетные данные, созданные во время установки камеры.
3. После входа в приложение, вы получите доступ к основному интерфейсу управления камерой. Здесь вы найдете различные функции и настройки, которые позволят вам настроить видеопоток и другие параметры камеры.
4. Чтобы настроить видеопоток, перейдите в раздел «Настройки видео» или аналогичный раздел в приложении. Здесь вы сможете выбрать разрешение видеозаписи, настроить частоту кадров и другие параметры.
5. Также в разделе настроек видео вы сможете настроить доступ к видеопотоку. Вы можете установить пароль для доступа к видео или выбрать определенные устройства, с которых разрешен просмотр видеопотока. Подробные инструкции по настройке доступа будут доступны в приложении.
6. После завершения всех настроек сохраните изменения и закройте раздел настроек видео.
Теперь вы успешно настроили функции камеры и указали параметры доступа к видеопотоку. Вы можете начать просмотр видео или настройку других функций камеры с помощью приложения на своем устройстве.
Wifi smart camera ip66 — это простое и удобное устройство, которое позволяет вам безопасно контролировать ваш дом или офис с помощью смартфона или компьютера. Она имеет высокую степень защиты от пыли и влаги и может использоваться как внутри помещения, так и на улице.
Данные камеры работают с помощью WiFi, что позволяет вам получить доступ к видео в реальном времени с любого места, где есть интернет. Она также оснащена ночным видением, что позволяет вам контролировать ситуацию даже в темное время суток. Камера имеет высокое качество записи и может быть настроена для автоматической записи или фотосъемки при обнаружении движения.
Для начала использования камеры вам необходимо выполнить некоторые простые настройки. Сначала подключите камеру к своей домашней сети WiFi, следуя инструкциям в комплекте. После подключения камеру можно настроить по вашему вкусу. Вы можете выбрать качество видеозаписи, установить таймеры записи, настроить обнаружение движения и другие функции.
Wifi smart camera ip66 — идеальное решение для домашней и офисной безопасности. Благодаря простому управлению и высокому качеству работы, эта камера позволит вам быть в курсе всех событий вокруг вас и уверенно контролировать свое пространство. Это идеальное решение для тех, кто ценит свою безопасность и хочет быть всегда в курсе того, что происходит вокруг.
Как использовать Wifi smart camera ip66: подробное руководство для настроек и настройки
Шаг 1: Распакуйте камеру и прочитайте инструкции
Перед началом использования Wifi smart camera ip66 важно убедиться, что у вас есть все необходимые компоненты и аксессуары. Распакуйте камеру и ознакомьтесь с прилагающимся руководством, чтобы понять, как правильно установить и настроить устройство.
Шаг 2: Подготовьте устройство для настройки
Прежде чем начать настройку Wifi smart camera ip66, убедитесь, что ваш маршрутизатор Wi-Fi работает и подключен к интернету. Убедитесь также, что у вас есть доступ к мобильному приложению, которое будет использовать для настройки камеры.
Шаг 3: Подключите камеру к питанию
Подключите камеру к источнику питания с помощью прилагаемого адаптера. Убедитесь, что камера включается и работает.
Шаг 4: Подключите камеру к маршрутизатору Wi-Fi
С помощью мобильного приложения подключите камеру к вашей домашней сети Wi-Fi. Следуйте инструкциям в приложении для настройки подключения. Убедитесь, что камера успешно подключена к вашей сети Wi-Fi.
Шаг 5: Настройте параметры камеры
После успешного подключения камеры к вашей сети Wi-Fi, настройте различные параметры камеры в мобильном приложении. Эти параметры могут включать в себя настройку режима записи, чувствительности движения, расписания работы и другие функции.
Шаг 6: Разместите камеру и начните использовать
После завершения настройки камеры разместите ее в желаемом месте, где вам нужно наблюдение. Убедитесь, что камера имеет хороший обзор и получает сигнал Wi-Fi. Затем запустите мобильное приложение и начните просматривать и записывать видео с камеры в режиме реального времени.
Примечание: Пожалуйста, обратитесь к руководству пользователя и документации, прилагаемым к камере, для получения дополнительных инструкций и рекомендаций.
Подключение и настройка камеры
Для начала использования Wifi smart camera ip66 необходимо правильно подключить и настроить устройство. В этом разделе будет предоставлена инструкция по выполнению этих шагов.
Шаг 1: Подключение камеры к питанию
Перед подключением камеры убедитесь, что питание в вашей локации соответствует требованиям камеры. Подключите камеру к источнику питания с помощью кабеля, предоставленного в комплекте.
Шаг 2: Подключение камеры к маршрутизатору
Для установки связи между камерой и вашим домашним Wi-Fi маршрутизатором выполните следующие действия:
- Подойдите к маршрутизатору и убедитесь, что он включен и имеет сетевое подключение к интернету.
- Найдите кнопку WPS (Wi-Fi Protected Setup) на вашем маршрутизаторе.
- На камере найдите кнопку WPS (обычно расположена на задней панели).
- Нажмите кнопку WPS на маршрутизаторе, а затем нажмите кнопку WPS на камере. Необходимо дождаться, пока светодиодный индикатор на камере не перестанет мигать и не загорится постоянно, что означает успешное установление связи.
Шаг 3: Настройка камеры через мобильное приложение
После успешного подключения камеры к вашей домашней сети, необходимо настроить параметры устройства с помощью мобильного приложения:
- Скачайте и установите мобильное приложение для управления камерой на свой смартфон или планшет.
- Запустите приложение и пройдите процесс регистрации или войдите в свою учетную запись, если она уже создана.
- Добавьте новое устройство, выбрав модель камеры из списка доступных.
- Следуйте инструкциям приложения для завершения процесса настройки камеры.
- После завершения настройки, вы сможете просматривать видео с камеры и управлять ее функциями через мобильное приложение.
Следуя этой подробной инструкции по подключению и настройке Wifi smart camera ip66, вы сможете быстро и легко начать использовать устройство для наблюдения и защиты вашей собственности.

Сбросить устройство
Пожалуйста, настройте терпеливо при первом использовании Включите устройство, дождитесь голосовых подсказок и действуйте в соответствии с голосовыми подсказками. (кнопка «сброс» предназначена только для справки, фактическое положение может отличаться в зависимости от фактического продукта в вашей руке)
- когда вы услышите «ожидание настройки смарт-ссылки WiFi», используйте смарт-ссылку Wi-Fi для настройки.
- когда вы услышите «точка доступа установлена», используйте быструю настройку точки доступа для настройки
Конфигурация сети
- Нажмите «+», а затем нажмите «Далее».
- Подождите, пока вы не услышите «Точка доступа установлена» или «Ожидание настройки Wi-Fi smartlink», теперь вы можете начать подключение камеры к Wi-Fi.
- Если вы слышите голосовую подсказку камеры «Точка доступа установлена», выберите метод A или B для настройки камеры.
- Если вы слышите голосовую подсказку камеры «Ожидание настройки Wi-Fi smartlink», выберите метод C для настройки камеры.
Быстрая настройка A.AP
Android:
Нажмите «Точка доступа установлена» , отобразится MV+ID, нажмите его, чтобы продолжить.
Выберите свою сеть Wi-Fi, введите пароль, нажмите «Подтвердить», и камера начнет подключение к сети Wi-Fi.
Как только вы услышите голосовую подсказку камеры «WiFi подключен», она будет отображаться в списке устройств.
Последний шаг в настройке камеры — установка пароля для камеры.
IOS:
Нажмите «Точка доступа установлена», перейдите в настройки телефона, нажмите «Wi-Fi» и подключите «MV+ID».
Подождите, пока в строке состояния отобразится значок «wifi», а затем вернитесь в приложение, нажмите «Далее».
Выберите свою сеть Wi-Fi, введите пароль, нажмите «Подтвердить», и камера начнет подключение к сети Wi-Fi.
Как только вы услышите голосовую подсказку камеры «WiFi подключен», она будет отображаться в списке устройств.
Последний шаг в настройке камеры — установка пароля для камеры.
Конфигурация горячих соплей B.AP
Зайдите в настройки телефона, нажмите
9 «Wi-Fi» и подключите «MV+ID».
Подождите, пока в строке состояния отобразится значок «wifi», а затем вернитесь в приложение, вытащите список устройств, устройство будет отображаться в списке.
Теперь вы можете view прямая трансляция по локальной сети, но для достижения удаленного view, вам необходимо выполнить следующие действия:
Нажмите «настройки» — «сеть» — «перейти в режим wi-fi станции», затем выберите свою работу Wi-Fi, введите пароль, нажмите «подтвердить», и камера начнет подключение к Wi-Fi.
Как только вы услышите голосовую подсказку камеры «WiFi подключен», камера готова к использованию.
Конфигурация C.wi-fi smart link
Нажмите «Ожидание настройки Wi-Fi smartlink», введите пароль Wi-Fi, вы также можете ввести идентификатор камеры, а затем нажмите «Далее».
Как только вы услышите голосовую подсказку камеры «WiFi подключен», она будет отображаться в списке устройств.
Последний шаг в настройке камеры — установка пароля для камеры.
Облачное хранилище
Когда камера захватывает движущийся объект, срабатывает тревога, видео тревоги загружается в облако, пользователи могут получить доступ к облачным записям, даже если устройство или SD-карта будут украдены.
Купить пакет
- Коснитесь значка облака.
- Нажмите «Купить новый пакет».
- Нажмите «Подписаться», теперь вы заказали пакет.
Активировать пакет
Нажмите «Активировать», теперь облачный сервис вступает в силу.
Деактивировать пакет
- Отключите «Облачное хранилище».
- Нажмите «Подтвердить код», код подтверждения будет отправлен на ваш телефон или адрес электронной почты, который вы используете для регистрации учетной записи приложения.
Настройки будильника
Когда камера обнаруживает движущийся объект, она отправляет уведомление в приложение.
Нажмите «Настройки», затем нажмите «Будильник», чтобы включить его.
переигровка
Введите предварительныйview интерфейс, нажмите «Воспроизведение», вы можете выбрать SD-карту или облачные записи, выбрать дату, чтобы найти записи в определенную дату.
Заранееview
Вот вводные изображения для предварительногоview , нажмите кнопку воспроизведения, чтобы начать предварительнуюviewIng.
Документы / Ресурсы
Рекомендации
- Руководство пользователя