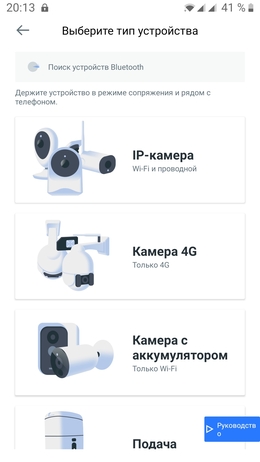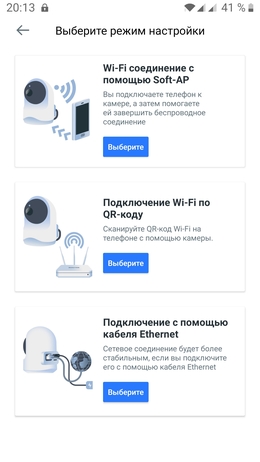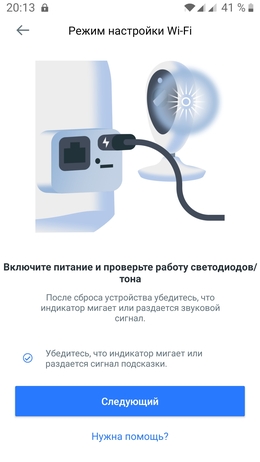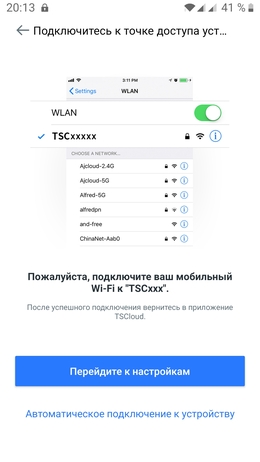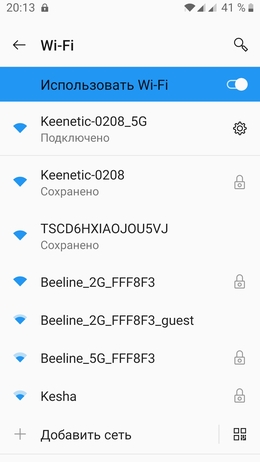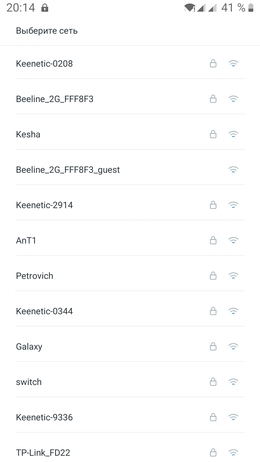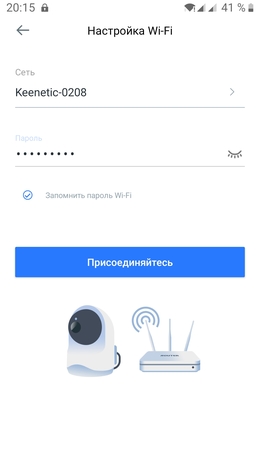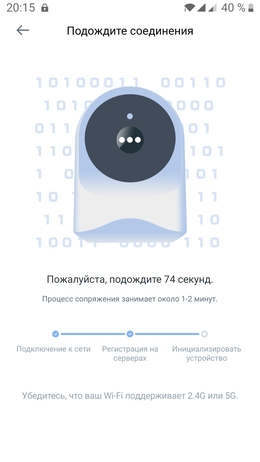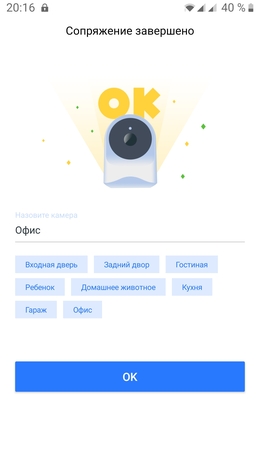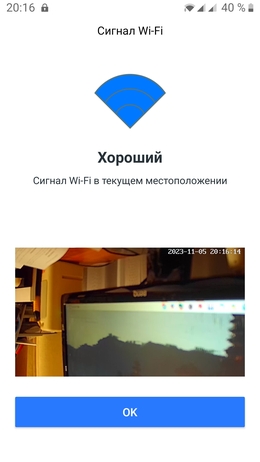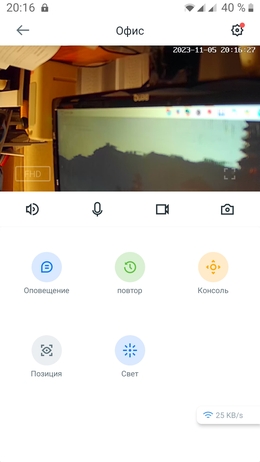Перейти к контенту
Всем привет! Сегодня наконец-то дошли руки до настройки V380 WiFi Camera. Аппарат хороший, но вот проблема – инструкции на русском языке в интернете нет и скачать её негде. Также русской инструкции нет и в коробке, потому что сам аппарат китайский. Но мне все же удалось её настроить и подключить. Об этом и будет эта статья.
ПОМОЩЬ! Если в процессе настройки возникнут трудности, то срочно пишем об этом в комментариях под статьей. Я или моя команда, оперативно отвечаем на все вопросы.
Содержание
- Инструкция
- Автономный режим
- Задать вопрос автору статьи
Инструкция
- В первую очередь нужно скачать приложение на свой телефон или планшет. Для этого открываем Google Play или App Store и в поисковой строке вводим модель аппарата «V380».
- Второй вариант — это скачать программу с официального сайта. Для этого нужно отсканировать QR-код. У меня он был на коробке, но некоторые находят его в инструкции, которая идёт в коробке.
- При первом запуске нужно будет зарегистрироваться. Нажимаем «Быстрая регистрация» и вводим почтовый ящик и пароль. Если нет доступа в интернет – нажмите «Локальный вход в систему». При регистрации на тот почтовый ящик, который вы указали ранее – придёт письмо. Там будет ссылка – на неё нужно перейти, чтобы подтвердить регистрацию.
- Теперь отключите мобильную связь на телефоне. Включаем видеокамеру. Она создаст вокруг себя беспроводную точку доступа, к которой можно будет подключиться. Так что нужно просто подключиться к Wi-Fi камеры. Имя сети будет начинаться с «MV», пароля не будет.
- Запускаем опять приложение и нажимаем «Поиск устройства».
- Теперь мы зашли на камеру. Нажимаем на значок проигрывания. После этого вылезет окно, которое попросит вас создать пароль для «админки».
- Придумываем имя пользователя и пароль. После этого вы увидите изображение с камеры.
- Теперь осталось подключить устройство к интернету через Wi-Fi вашего маршрутизатора. Для этого там же нажимаем по шестеренке. После этого выбираем раздел «Сеть».
- Сейчас камера работает в режиме точки доступа, но нам нужно переключить ее в режим клиента. Включаем нижнюю галочку.
- Далее вы увидите все ближайшие сети. Выбираем свой Wi-Fi, вводим пароль от него. Теперь вы сможете иметь доступ к этой видеокамере из любой точки мира, где есть интернет.
Также советую посмотреть все пункты меню WiFi Smart Net Camera V380. Их немного, но они имеют определенные функции, которые могут быть полезны в той или иной ситуации. Если у вас ещё остались вопросы по поводу настройки или быть может каких-то функций камеры – задавайте их в комментариях и я постараюсь вам помочь. Можете также написать свой короткий отзыв внизу под статьёй для других читателей.
Автономный режим
Обновлено Ботаном.
Если почитать комментарии и наш чат поддержки – у многих владельцев этой камеры включается “автономный” режим. Если быть точнее – при открытии приложения “Устройство в автономном режиме”. Ответы уже были даны в комментариях, но люди продолжают упорно задавать этот вопрос. Выношу это в отдельный раздел, авось количество вопросов хоть немного и уменьшится (вряд ли ибо не все читают).
- В 99% случаев эта проблема возникает из-за невнимательности пользователи – вы не подключили камеру к интернету, отсюда и автономный режим. Бывает, конечно, что камера просто не может найти Wi-Fi (он выключен или далеко) или же долго не использовалась, и чего-то настройки слетели, или какие-то ваши сетевые проблемы (которые сложно предугадать), или вообще старые приложения/прошивки.
- Подключились к камеру напрямую? К Wi-Fi камеры? Отлично, в приложении заходим в ее конфигурацию: Сеть – Режим клиента. Далее выбираем свой домашний Wi-Fi и вводим пароль от него. Теперь у камеры должен получиться доступ к интернету, от ее Wi-Fi сети можно отключаться.
Бородач 1951 статей
Сенсей по решению проблем с WiFiем.
Обладатель оленьего свитера, колчана витой пары и харизматичной бороды.
Любитель душевных посиделок за танками.
Перейти к контенту
Всем привет! Сегодня наконец-то дошли руки до настройки V380 WiFi Camera. Аппарат хороший, но вот проблема инструкции на русском языке в интернете нет и скачать её негде. Также русской инструкции нет и в коробке, потому что сам аппарат китайский. Но мне все же удалось её настроить и подключить. Об этом и будет эта статья.
ПОМОЩЬ! Если в процессе настройки возникнут трудности, то срочно пишем об этом в комментариях под статьей. Я или моя команда, оперативно отвечаем на все вопросы.
Инструкция
- В первую очередь нужно скачать приложение на свой телефон или планшет. Для этого открываем Google Play или App Store и в поисковой строке вводим модель аппарата «V380»,
- Второй вариант — это скачать программу с официального сайта. Для этого нужно отсканировать QR-код. У меня он был на коробке, но некоторые находят его в инструкции, которая идёт в коробке,
- При первом запуске нужно будет зарегистрироваться. Нажимаем «Быстрая регистрация» и вводим почтовый ящик и пароль. Если нет доступа в интернет нажмите «Локальный вход в систему». При регистрации на тот почтовый ящик, который вы указали ранее придёт письмо. Там будет ссылка на неё нужно перейти, чтобы подтвердить регистрацию,
- Теперь отключите мобильную связь на телефоне. Включаем видеокамеру. Она создаст вокруг себя беспроводную точку доступа, к которой можно будет подключиться. Так что нужно просто подключиться к Wi-Fi камеры. Имя сети будет начинаться с «MV», пароля не будет,
- Запускаем опять приложение и нажимаем «Поиск устройства»,
- Теперь мы зашли на камеру. Нажимаем на значок проигрывания. После этого вылезет окно, которое попросит вас создать пароль для «админки».
- Придумываем имя пользователя и пароль. После этого вы увидите изображение с камеры.
- Теперь осталось подключить устройство к интернету через Wi-Fi вашего маршрутизатора. Для этого там же нажимаем по шестеренке. После этого выбираем раздел «Сеть»,
- Сейчас камера работает в режиме точки доступа, но нам нужно переключить ее в режим клиента. Включаем нижнюю галочку,
- Далее вы увидите все ближайшие сети. Выбираем свой Wi-Fi, вводим пароль от него. Теперь вы сможете иметь доступ к этой видеокамере из любой точки мира, где есть интернет.
Также советую посмотреть все пункты меню WiFi Smart Net Camera V380. Их немного, но они имеют определенные функции, которые могут быть полезны в той или иной ситуации. Если у вас ещё остались вопросы по поводу настройки или быть может каких-то функций камеры задавайте их в комментариях и я постараюсь вам помочь. Можете также написать свой короткий отзыв внизу под статьёй для других читателей.
( 1 оценка, среднее 4 из 5 )
Внимание! Камера работает только с приложением своего производителя!
Не нужно пытаться подключить камеру к другому приложению!
Для подключения камеры необходимо скачать приложение указанное на коробке и в описании на мобильное устройство через «AppStore» или «Google Play» (предпочтительно) или отсканировав QR-код на коробке. Необходима регистрация!
С помощью идущего в комплекте адаптера питания подключите камеру к сети. ВАЖНО! Дождитесь сообщения камеры «wait to be configured».
При первом запуске программы появится меню: Выбираете пункт «Войти», затем «Зарегистрировать» и, следуя пошаговой инструкции, создайте свой аккаунт. Для получения кода активации аккаунта нужно будет указать e-mail. Далее появится основное меню программы, где будет располагаться список камер.
Для добавления камеры в программу нужно расположить мобильное устройство рядом с камерой и нажать «+» в правом верхнем углу экрана и нажать «развернуть» Затем выбрать пункт «добавить по WiFi». Далее, в соответствии с сообщением на экране нажать «Следующий шаг» Далее подтвердить выбранную WiFi сеть, в которой планируется эксплуатация камеры. Выберите нужную WiFi сеть и введите пароль доступа к данной сети.
Откроется радар с цифровым обозначением. В случае успешной конфигурации камеры появится предложение задать пароль. Далее — назначаете сложный пароль к камере, название камеры (при необходимости). После этого камера появится в списке.
Для того, чтобы в той же сети добавить ту же камеру на другое мобильное устройство, устанавливаете программу, выбирайте на нѐм пункт «Добавить камеру в LAN» (с красной меткой): Чтобы добавить камеру на мобильное устройство НЕ находящееся в одной сети с камерой, необходимо в списке устройств камеру, кликнуть на «Добавить по ID» и вставить ссылку, заранее скопированную в буфер в поле ID (ссылку отправляет владелец камеры — администратор) и нажать «Добавить камеру» ВАЖНО! При необходимости подключится к другой сети Wi-Fi, нужно нажать и удерживать кнопку «Reset» до тех пор, пока не услышите «wait to be configured» и далее повторить настройку в соответствии с инструкцией.
Пример подключения камеры в приложении V380 pro
Приложение просит зарегистрировать аккаунт. Регистрируемся по адресу электронной почты, регион выбираем «Европа». Если не видите в почте сообщения с 6-значным кодом, проверьте папку «Спам».
После входа нажимаем «+» для добавления камеры. Игнорируем открывшийся сканер и нажимаем синюю клавишу посреди экрана, далее прописываем камеру:
Выбираем: «Подключение к точке доступа»
Прописываем доступ к вашей WiFi сети (имя сети и пароль)
Нажимаем «Подключить точку доступа» и ищем в списке сеть с MV + серийный номер камеры
На этом примере: MV51284527
После выбора сети MV получаем уведомление о подключении
Здесь камера говорит, что производится подключение, просто ждём
Выбираем имя подключения или пишем своё
При первом нажатии на окно изображения с камеры вас попросят установить пароль на неё
Нажимаем на открывшееся окно и получаем картинку с камеры. Далее переходим к настройкам в меню
Пример подключения камеры в приложении TSCloud
Приложение просит зарегистрировать аккаунт. Регистрируемся по адресу электронной почты, регион выбираем «Россия». Если не видите в почте сообщения с 6-значным кодом, проверьте папку «Спам».
После входа нажимаем «+» для добавления камеры. Игнорируем открывшийся сканер и нажимаем синюю клавишу посреди экрана, далее прописываем камеру:
Выбираем: «Wi-Fi соединение с помощью Soft-AP»
Камера должна быть включена и издавать звуковой сигнал. Переходим далее.
Нажимаем «Перейти к настройкам»
Находим точку доступа с именем начинающимся на TSC, кликаем на неё
Предоставляем доступ к сети, вводим пароль от Wi-Fi
Здесь камера говорит, что производится подключение, просто ждём
Выбираем имя подключения или пишем своё
После нажатия ОК попадаем в интерфейс управления камерой
Проверяем управление и выполняем пользовательские настройки
Выбираем: «Интеллектуальная видеокамера»
Выбираем: «Отсканируйте код, чтобы добавить»
Ставим галочку «Устройство включено» и нажимаем «Следующий шаг»
Необходимо выбрать вашу Wi-Fi сеть и прописать пароль доступа к ней.
(!) Важно! Должна быть выбрана сеть в диапазоне 4G. В сетях 5G камера не работает
Получаете на экране смартфона QR-код с настройками доступа в вашу сеть
Необходимо считать код объективом камеры с расстояния 15-20 см. Сообщение «Connecting to the server» говорит о том, что код считан успешно и происходит подключение камеры. Нужно немного подождать
Подключение завершено. Нужно ввести имя подключения и нажать «Начать просмотр»
Нажав на изображение с камеры, попадаем в консоль управления. PTZ управление производится нажатием на синий круг внизу. Открывается панель как на фото.
Пример подключения камеры в приложении YI IoT
Для добавления камеры нажимаем +
Выбираем: «Соединение Wi-Fi», слышим из камеры двухтональный сигнал «динь-дон»
Ставим галочку «Я слышал последовательность» и нажимаем «Следующий шаг»
Необходимо выбрать вашу Wi-Fi сеть и прописать пароль доступа к ней.
(!) Важно! Должна быть выбрана сеть в диапазоне 4G. В сетях 5G камера не работает
Получаете на экране смартфона QR-код с настройками доступа в вашу сеть
Необходимо считать код объективом камеры с расстояния 15-20 см. Сообщение «Connecting to the server» говорит о том, что код считан успешно и происходит подключение камеры. После этого нажимаем «Следующий»
Подключение завершено. Нужно ввести имя подключения и нажать «Закончить». Далее, если не планируете использовать платное облачное хранилище нажмите «Приступить к использованию камеры»
Нажав на изображение с камеры, попадаем в консоль управления. PTZ управление производится нажатием на круг-манипулятор внизу. Открывается панель как на фото.
Беспроводные (Wi-Fi) камеры видеонаблюдения пользуются большим спросом у потребителей, поскольку они отличаются мобильностью и простотой монтажа.
Приложение V380 позволяет подключить вай фай камеру к планшету или телефону, чтобы просматривать видео в режиме удаленного доступа.
Технические специалисты ТМ GreenVision составили подробную инструкцию, как подключить и настроить удаленный доступ к камерам видеонаблюдения с мобильных устройств.
Приложение V380 – инновационная интеллектуальная программа для видеомониторинга и управления, через облачный сервис.
Функциональные возможности программы V380:

1. Онлайн просмотр видео в режиме реального времени из любого места, где есть подключение к сети Интернет.
2. Дистанционное управление поворотными (PTZ) камерами. При помощи сенсора на экране достаточно просто установить направление вращения.
3. Если на камере установлен микрофон, программа позволяет не только видеть, но и слышать происходящее.
4. Возможность записи и воспроизведения видео.
5. Отправка тревожных сообщений, запись видео «по тревоге» и просмотр архивов.
6. Поддержка внутренней голосовой связи.
7. Интеллектуальная технология передачи потоковых изображений в разрешении 720Р; 1080Р пикселей.
8. Функция цифрового увеличения и приближения изображений.
Инструкция по настройке приложения:
1. Скачать программу V380 на мобильный гаджет можно через GooglePlay или AppStore. Или отсканировать QR-код, размещенный производителем в инструкции к вашей камере или на коробке.
2. Программа установлена. Теперь необходимо включить камеру(подключить блок питания, который идет в комплекте к камере к сети 220В), чтобы создать точку доступа для подключения приложения. Перед первым подключением рекомендуется отключить в телефоне мобильный интернет.
3. Включаем в настройках своего телефона wi-fi соединение.

4. Находим в предлагаемых точках доступа сеть с названием, начинающимся на MV……….. – это и есть точка доступа, через которую наш телефон будет общаться с камерой. Подключаемся к этой сети, пароля при подключении камера не просит.
5. Теперь вы подключились к камере напрямую с телефона по сети Wi-Fi

6. Заходим в программу V380 на мобильном телефоне

7. При первом подключении аккаунт регистрировать не обязательно, нажимаем «Попробуйте без учетной записи»


8. Нажимаем в верхнем правом углу на «+» для добавления нового устройства.

9. Далее программа попросит добавить индификатор устройства.

10. Идентификатор вы сможете найти на стикере камеры, его можно ввести вручную или отсканировав QR-код.

11. Далее камера попросит создать пароль для того чтобы кроме Вас и тех. пользователей, которые знают пароль, никто не смог подключиться к камере.

12. Указываем название камеры, которое хотите или выбираете из предлагаемых вариантов.

13. Камера добавлена в приложение и работает по каналу Wi-Fi с вашим телефоном.

14. Для запуска онлайн-картинки нажимаем PLAY

15. Видим изображение и уже можем управлять камерой с телефона.

16. Теперь внимание!!! Камера подключена по Wi-Fi каналу к приложению V380 на вашем телефоне, если вы удалитесь от камеры на расстояние или переключите wi-fi на телефоне к сети Вашего роутера – камеру Вы не увидите. Для этого нужно Вашу камеру подвязать к сети Вашего роутера.

17. Нажимаем на шестеренку (настройки) в меню камеры в приложении V380.
18. Выбираем настройки
Macro Video Technologies V380 Wifi Smart Net Camera Инструкция по эксплуатации
Когда вы распаковываете устройство, вашим первым шагом должно быть использование прилагаемого адаптера переменного тока и кабеля Micro-USB для подключения камеры V380, а затем выполните следующие действия для завершения настройки.
Примечание: Для камеры требуется SD-карта для хранения видеозаписей, аксессуары НЕ включают SD-карты, приобретайте их отдельно.
Начиная
Отсканируйте приведенный ниже QR-код мобильным телефоном, чтобы загрузить «V380 Pro», кроме того, «V380 Pro» можно установить через Google Play Store или App Store.
После включения камеры выполните следующие действия, чтобы завершить настройку:
- Нажмите «+», а затем нажмите «Далее».
- Подождите, пока вы не услышите «Точка доступа установлена» или «Ожидание настройки интеллектуальной связи WiFi», теперь вы можете начать подключение камеры к Wi-Fi.
- Если вы слышите голосовую подсказку камеры «Точка доступа установлена», выберите метод A или B для настройки камеры.
- Если вы слышите голосовое сообщение камеры «Ожидание настройки смартлинка Wi-Fi», выберите метод C для настройки камеры.
A. Быстрая настройка точки доступа
Android-:
- Нажмите «Точка доступа установлена», отобразится MV+ID, нажмите на нее, чтобы продолжить.
- Выберите свою сеть Wi-Fi, введите пароль, нажмите «Подтвердить», и камера начнет подключаться к Wi-Fi.
- Как только вы услышите голосовую подсказку камеры «WiFi подключен», она будет отображаться в списке устройств.
- Последний шаг в настройке камеры — установка пароля для камеры.

IOS:
- Нажмите «Точка доступа установлена», перейдите в настройки телефона, нажмите «Wi-Fi» и подключите «MV+ID».
- Подождите, пока в строке состояния появится значок «Wi-Fi», а затем вернитесь в приложение и нажмите «Далее».
- Выберите свою сеть Wi-Fi, введите пароль, нажмите «Подтвердить», и камера начнет подключение к сети Wi-Fi.
- Когда вы услышите голосовую подсказку камеры «Wi-Fi подключен», она отобразится в списке устройств.
- Последний шаг в настройке камеры — установка пароля для камеры.

Б. Конфигурация точки доступа AP
- Зайдите в настройки телефона, нажмите «Wi-Fi» и подключите «MV+ID».
- Подождите, пока в строке состояния отобразится значок «Wi-Fi», а затем вернитесь в приложение, разверните список устройств, устройство будет отображаться в списке.
- Теперь вы можете view прямая трансляция по локальной сети, но для достижения удаленного view, вам необходимо выполнить следующие шаги: Нажмите «Настройки» — «Сеть» — «Перейти в режим станции wi-fi», затем выберите свою сеть Wi-Fi, введите пароль, нажмите «Подтвердить», и камера запустится. подключение Wi-Fi.
- Как только вы услышите голосовую подсказку камеры «Wi-Fi подключен», камера готова к использованию.
Конфигурация wi-fi smart link
- Нажмите «Ожидание конфигурации WiFi smartlink», введите пароль Wi-Fi, вы также можете ввести идентификатор камеры, а затем нажмите «Далее».
- Когда вы услышите голосовую подсказку камеры «Wi-Fi подключен», она отобразится в списке устройств.
- Последний шаг в настройке камеры — установка пароля для камеры.
Заранееview
Вот вводные изображения для предварительногоview, нажмите кнопку воспроизведения, чтобы начать предварительнуюviewIng.
Облачное хранилище
Когда камера захватывает движущийся объект, срабатывает тревога, видео тревоги загружается в облако, пользователи могут получить доступ к облачным записям, даже если устройство или SD-карта будут украдены.
Купить пакет
- Коснитесь значка облака
.
- Нажмите «Купить новый пакет».
- Нажмите «Подписаться», теперь вы заказали пакет.
Активировать пакет
Нажмите «Активировать», теперь облачный сервис вступает в силу.
Деактивировать пакет
- Отключите «Облачное хранилище».
- Нажмите «Подтвердить код», код подтверждения будет отправлен на ваш телефон или адрес электронной почты, который вы используете для регистрации учетной записи приложения.
Настройки будильника
Когда камера обнаруживает движущийся объект, она отправляет уведомление в приложение.
Нажмите «Настройки», затем нажмите «Будильник», чтобы включить его.
переигровка
Введите предварительныйview интерфейс, нажмите «Повторить», вы можете выбрать SD-карту или облачные записи, выбрать дату, чтобы найти записи в определенную дату.
Заявление FCC о радиационном воздействии:
Это оборудование соответствует ограничениям FCC на радиационное воздействие, установленным для неконтролируемой среды. Это оборудование следует устанавливать и эксплуатировать на минимальном расстоянии 20 см между радиатором и вашим телом.
Предупреждение FCC
Это устройство соответствует требованиям части 15 правил FCC. Эксплуатация возможна при соблюдении следующих двух условий: (1) это устройство не может создавать вредных помех, и (2) это устройство должно принимать любые принимаемые помехи, включая помехи, которые могут вызвать нежелательную работу.
ПРИМЕЧАНИЕ 1: Это оборудование было протестировано и признано соответствующим ограничениям для цифровых устройств класса B в соответствии с частью 15 правил FCC. Эти ограничения разработаны для обеспечения разумной защиты от вредных помех при установке в жилых помещениях.
Это оборудование генерирует, использует и может излучать радиочастотную энергию и, если оно установлено и используется не в соответствии с инструкциями, может создавать вредные помехи для радиосвязи. Однако нет гарантии, что помехи не возникнут при конкретной установке. Если это оборудование действительно создает недопустимые помехи для приема радио или телевидения, что можно определить путем включения и выключения оборудования, пользователю рекомендуется попытаться устранить помехи одним или несколькими из следующих способов:
- Изменить ориентацию или местоположение приемной антенны.
- Увеличьте расстояние между оборудованием и приемником.
- Подключить оборудование к розетке в цепи, отличной от той, к которой подключен приемник.
- Обратитесь за помощью к дилеру или опытному радио / телевизионному технику.
ПРИМЕЧАНИЕ 2: Любые изменения или модификации этого устройства, не одобренные в явной форме стороной, ответственной за соответствие, могут лишить пользователя права на эксплуатацию оборудования.
Узнать больше об этом руководстве и скачать PDF:
Документы / Ресурсы
Введение:
Wifi камеры v380 pro являются популярным выбором для всех, кто хочет наблюдать за своим домом или офисом в реальном времени. Они обеспечивают простую и надежную систему видеонаблюдения, которая легко устанавливается и настраивается без необходимости проводных подключений.
В данной статье вы узнаете, как настроить wifi камеру v380 pro всего за несколько простых шагов. Мы предоставим детальные объяснения каждого шага, чтобы вы могли без труда установить и настроить камеру и наслаждаться ее функциональностью.
Перед началом настройки вам понадобятся wifi камера v380 pro, смартфон или планшет, подключенный к wifi сети, а также доступ к интернету. Убедитесь, что у вас все необходимое перед тем, как приступить к установке и настройке.
Содержание
- Настоящая инструкция по настройке wifi камеры v380 pro
- Шаг 1: Подключение камеры к питанию
- Шаг 2: Загрузка и установка приложения v380 pro
- Шаг 3: Регистрация аккаунта
- Шаг 4: Добавление камеры в приложение
- Шаг 5: Подключение камеры к wifi сети
- Шаг 6: Просмотр и управление камерой
- Заключение
- Простые шаги для подключения камеры к wifi сети
- Надежные шаги для обеспечения безопасности камеры и данных
- Эффективные шаги для дальнейшего использования камеры v380 pro
Настоящая инструкция по настройке wifi камеры v380 pro
Настройка wifi камеры v380 pro может показаться сложной задачей, однако с помощью данной инструкции вы сможете выполнить эту задачу легко и быстро. Все шаги описаны подробно и понятно, чтобы даже новички в этой области справились без проблем.
Шаг 1: Подключение камеры к питанию
Перед началом настройки убедитесь, что камера правильно подключена к источнику питания. Если у вас есть сомнения, обратитесь к руководству пользователя для получения подробных инструкций по подключению.
Шаг 2: Загрузка и установка приложения v380 pro
Перед тем как начать настраивать камеру, вам необходимо загрузить и установить приложение v380 pro на ваш телефон или планшет. Приложение доступно для скачивания в App Store или Google Play Store. После успешной установки, запустите приложение.
Шаг 3: Регистрация аккаунта
Для использования приложения вам необходимо зарегистрировать аккаунт. При запуске приложения, вы увидите страницу регистрации. Введите свой адрес электронной почты и создайте пароль для вашего аккаунта. Затем следуйте инструкциям на экране для завершения регистрации.
Шаг 4: Добавление камеры в приложение
После успешной регистрации, вы будете перенаправлены на главный экран приложения. Нажмите на значок «+» в правом верхнем углу экрана, чтобы начать процесс добавления камеры. Вам может потребоваться предоставить некоторые разрешения на использование камеры и микрофона вашего устройства.
Шаг 5: Подключение камеры к wifi сети
После нажатия на значок «+» вы увидите список доступных камер для добавления. Выберите модель вашей wifi камеры v380 pro и следуйте инструкциям на экране, чтобы подключить камеру к wifi сети. Вам может потребоваться ввести имя и пароль вашей wifi сети для успешного подключения.
Шаг 6: Просмотр и управление камерой
После успешного подключения камеры к wifi сети, вы сможете просматривать видео с камеры в реальном времени и управлять ее функциями через приложение v380 pro. Вы можете изменять настройки видео, активировать запись видео, управлять поворотом и наклоном камеры и многое другое.
Заключение
Настройка wifi камеры v380 pro не такая уж и сложная задача, если следовать этой подробной инструкции. Приложение v380 pro предоставляет легкий способ управления камерой и просмотра видео с нее в реальном времени. Теперь вы готовы наслаждаться преимуществами безопасности, которую предоставляет вам ваша wifi камера v380 pro.
Простые шаги для подключения камеры к wifi сети
Шаг 1: Установите мобильное приложение V380 Pro на свой смартфон или планшет.
Шаг 2: Откройте приложение и создайте учетную запись, если еще не сделали этого.
Шаг 3: Подключите камеру к источнику питания и дождитесь, пока индикатор питания не загорится.
Шаг 4: Настройте соединение Wi-Fi на своем смартфоне или планшете и подключитесь к сети, которую хотите использовать для подключения камеры.
Шаг 5: В приложении V380 Pro нажмите на значок «+» для добавления нового устройства.
Шаг 6: Выберите «Добавить новую камеру» и выберите тип камеры, которую вы хотите подключить.
Шаг 7: Введите имя пользователя и пароль для камеры и нажмите настройки Wi-Fi, чтобы войти в режим настройки Wi-Fi.
Шаг 8: В списке доступных сетей выберите свою сеть Wi-Fi и введите пароль для подключения.
Шаг 9: Когда камера успешно подключится к Wi-Fi сети, вернитесь на экран добавления устройств и следуйте инструкциям для завершения процесса настройки.
Шаг 10: Теперь камера подключена к вашей Wi-Fi сети и готова к использованию.
Надежные шаги для обеспечения безопасности камеры и данных
При настройке wifi камеры v380 pro необходимо также обеспечить безопасность ее работы и защитить данные от несанкционированного доступа. Вот несколько надежных шагов, которые помогут вам обеспечить безопасность камеры и ваших данных:
- Измените стандартный пароль: По умолчанию у камеры может быть установлен стандартный пароль, который может быть взломан злоумышленниками. Для безопасности рекомендуется изменить пароль на уникальный и сложный. Используйте комбинацию букв, цифр и специальных символов.
- Обновляйте прошивку: Регулярно проверяйте наличие обновлений прошивки для вашей камеры. Это позволит исправить уязвимости в безопасности и добавить новые функции для защиты.
- Установите сильное шифрование для wifi: Используйте WPA2 или более безопасный протокол шифрования для вашей беспроводной сети. Это предотвратит несанкционированный доступ к камере через wifi.
- Отключите функцию удаленного доступа: Если вы не планируете использовать камеру удаленно, отключите функцию удаленного доступа. Это снизит риск возможного взлома вашей камеры.
- Установите фильтры безопасности: Включите фильтры, которые позволяют ограничить доступ к вашей камере только для определенных IP-адресов или диапазонов. Это поможет предотвратить несанкционированное подключение.
- Часто меняйте пароли: Периодически меняйте пароли для доступа к камере и вашей беспроводной сети. Это поможет предотвратить возможный взлом пароля.
- Храните данные в надежном месте: Если вы записываете видео или сохраняете данные с камеры, убедитесь, что они хранятся в надежном месте. Используйте защищенное хранилище, чтобы предотвратить потерю или доступ к данным злоумышленниками.
Следуя этим простым шагам, вы сможете обеспечить безопасность работы вашей wifi камеры v380 pro и сохранить ваши данные в безопасности.
Эффективные шаги для дальнейшего использования камеры v380 pro
После успешного настройки вашей wifi камеры v380 pro, вы можете воспользоваться следующими эффективными шагами для ее дальнейшего использования:
- Установка приложения v380 pro на ваш смартфон или планшет. Воспользуйтесь официальным магазином приложений для вашей платформы (App Store или Google Play) для загрузки и установки приложения на ваше устройство.
- Регистрация аккаунта в приложении. Запустите приложение v380 pro и следуйте инструкциям для создания нового аккаунта. Запомните ваши учетные данные, так как они будут необходимы для последующего входа в приложение.
- Добавление камеры v380 pro в приложение. После регистрации аккаунта выполните следующие шаги:
- Нажмите кнопку «Добавить камеру» в главном меню приложения.
- Выберите «Добавить устройство» и выберите модель «v380 pro».
- Введите учетные данные для доступа к вашей wifi камере, такие как имя пользователя (обычно admin) и пароль (по умолчанию 123).
- Изучите инструкцию камеры для нахождения кнопки сброса. Удерживайте кнопку сброса в течение нескольких секунд, чтобы сбросить настройки камеры.
- После успешного добавления камеры в приложение вы можете назначить ей уникальное имя и настроить другие параметры, такие как детектирование движения или запись видео.
- Доступ к видеопотоку камеры v380 pro. Запустите приложение v380 pro и выполните следующие шаги:
- Выберите камеру из списка добавленных устройств.
- Нажмите на значок просмотра (обычно выглядит как камера) для доступа к видеопотоку камеры.
- Настройте камеру по вашим потребностям, например, измените качество видео, включите автоматическую ночную съемку или выберите режим активного слушания.
- Доступ к записям и уведомлениям. Приложение v380 pro предлагает возможность записывать видео или фотографировать моменты, а также получать уведомления о событиях, например, о детекции движения. Выполните следующие шаги:
- Нажмите на значок меню (обычно выглядит как три горизонтальные линии) и выберите соответствующий раздел для просмотра записей или уведомлений.
- Используйте различные фильтры или настройки для поиска нужной информации, такие как дата и время записей или тип событий.
- При необходимости сохраните записи или сделайте скриншоты, чтобы иметь доказательства или поделиться ими с другими пользователями.
- Управление настройками камеры v380 pro. Приложение v380 pro предлагает широкие возможности настройки вашей wifi камеры. Выполните следующие шаги:
- Нажмите на значок меню (обычно выглядит как три горизонтальные линии) и выберите соответствующий раздел для доступа к настройкам камеры.
- Настройте параметры, такие как режимы записи или детектирования движения, чувствительность сенсора, качество видео или фото, формат сжатия и другие.
- Используйте добавленные функции, такие как облачное хранилище, подключение других устройств, настройка аудио или уведомлений.
- Обеспечение безопасности камеры v380 pro. Чтобы защитить вашу wifi камеру и данные от несанкционированного доступа, рекомендуется выполнить следующие шаги:
- Измените пароль вашей камеры на уникальный и сложный. Не используйте простые или очевидные пароли.
- Обновляйте программное обеспечение камеры, когда доступны новые версии или патчи безопасности.
- Не разглашайте вашу учетную информацию или пароли третьим лицам, ибо это может привести к несанкционированному доступу к вашим данным.
- Проверьте права доступа для приложения v380 pro на вашем устройстве и разрешите только необходимые разрешения.
- Регулярно проверяйте журнал событий вашей камеры и приложения для обнаружения подозрительной активности.
Следуя этим эффективным шагам, вы сможете полностью воспользоваться всеми возможностями вашей wifi камеры v380 pro и обеспечить безопасность ваших данных. Пользуйтесь ею на здоровье!