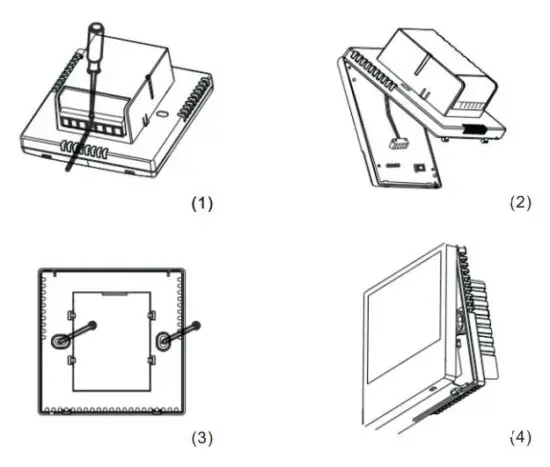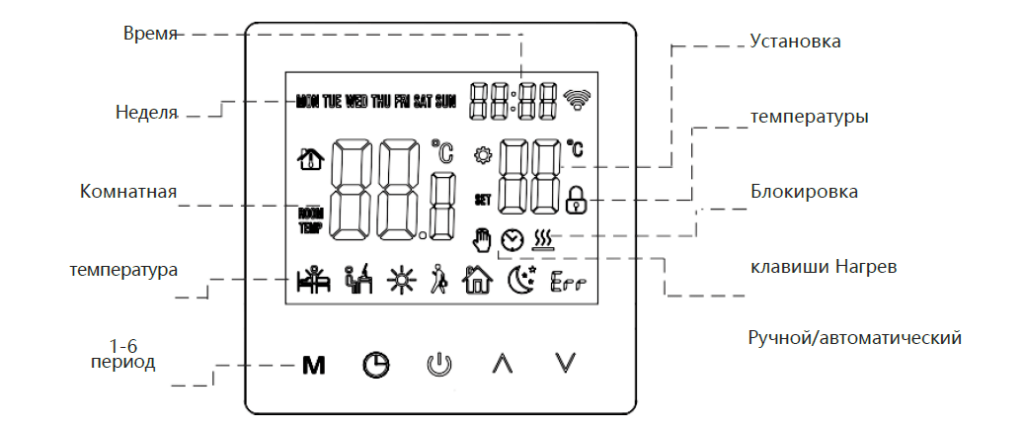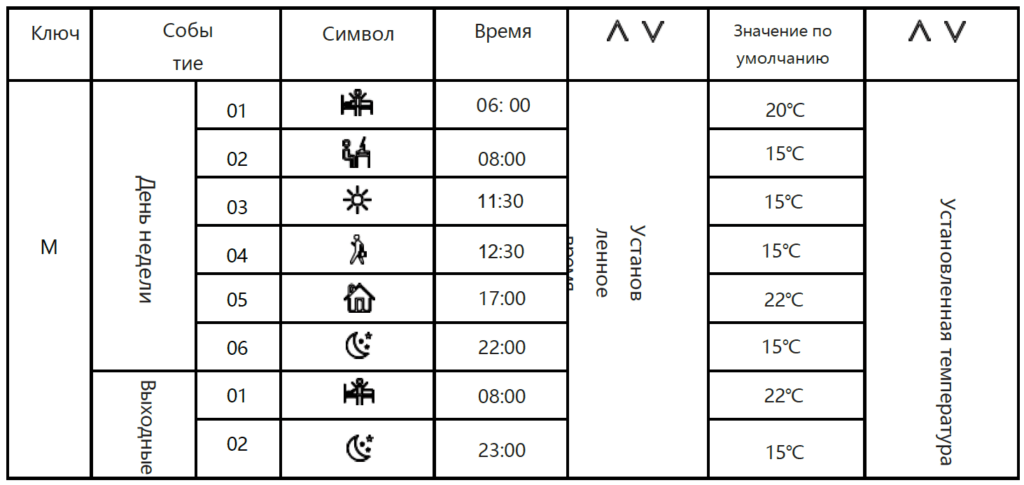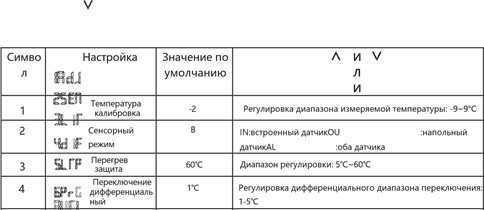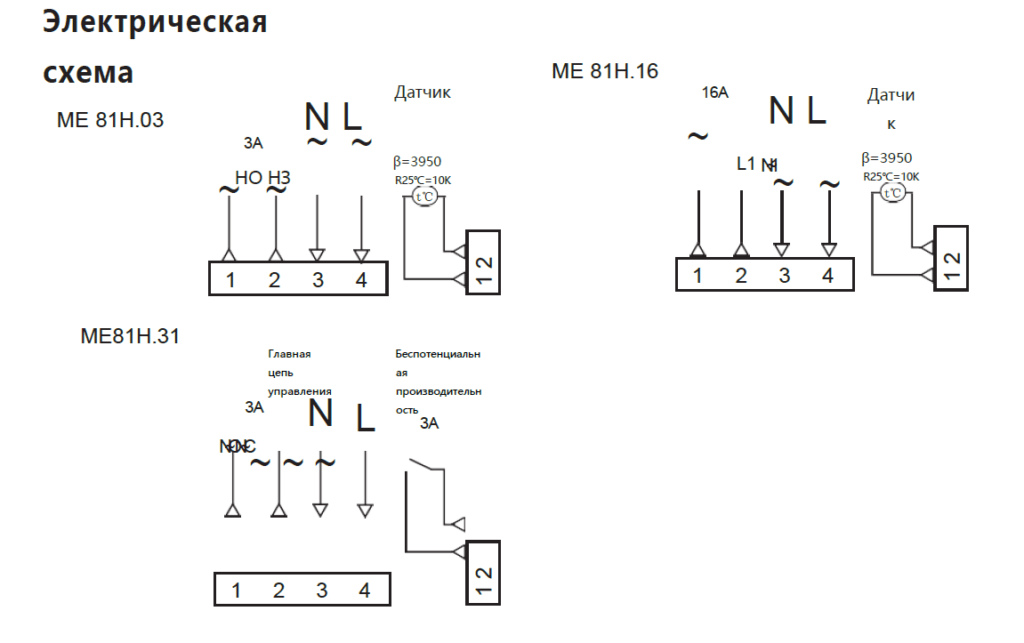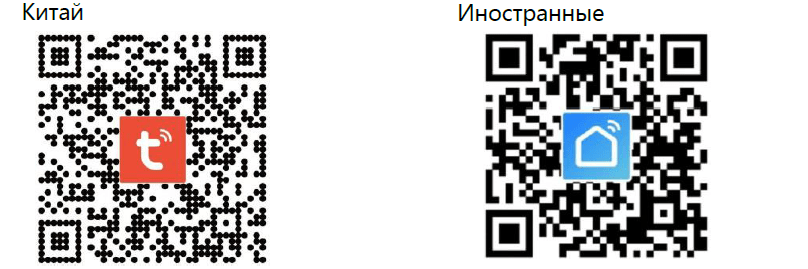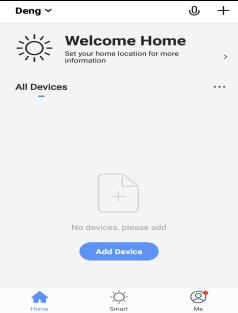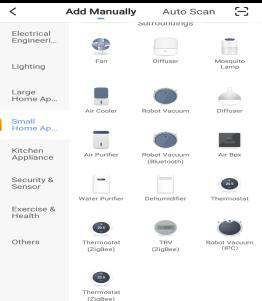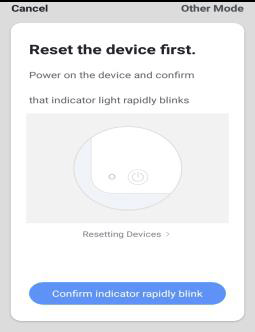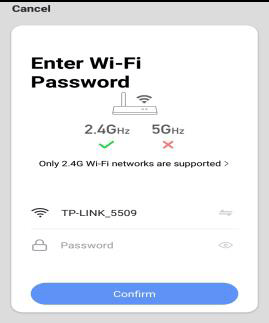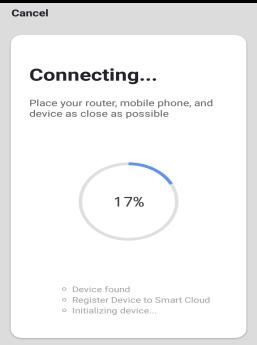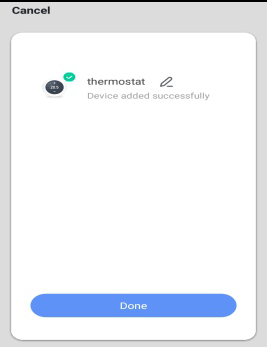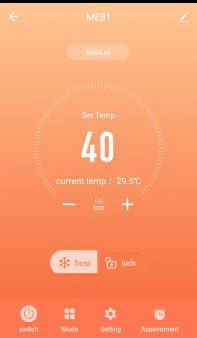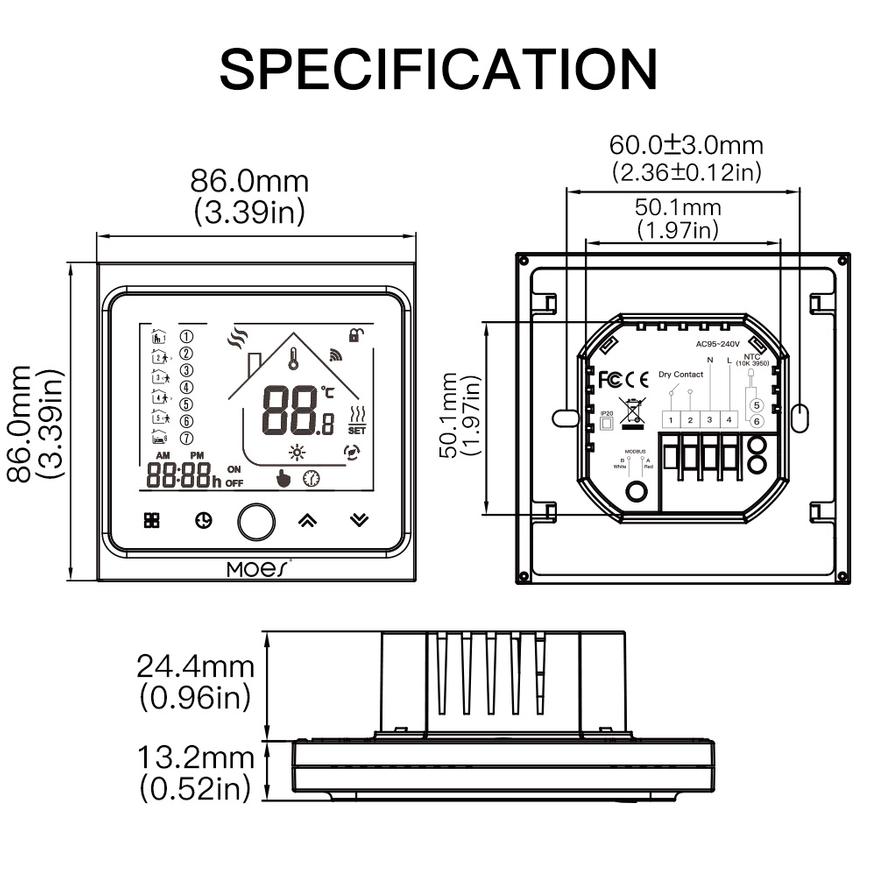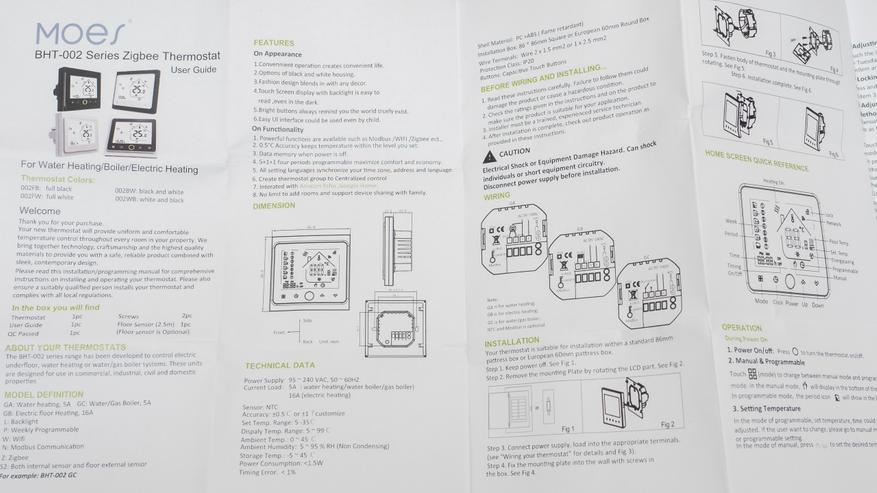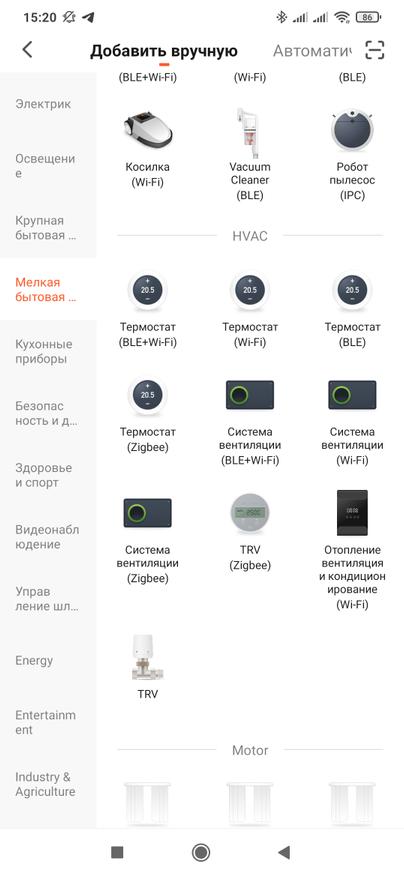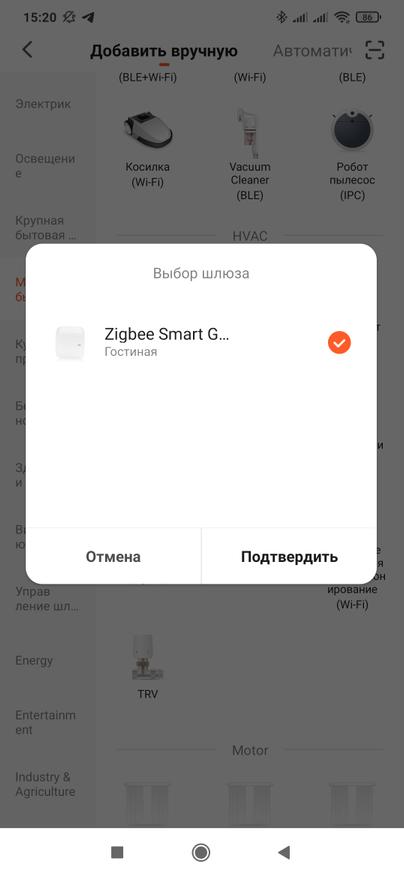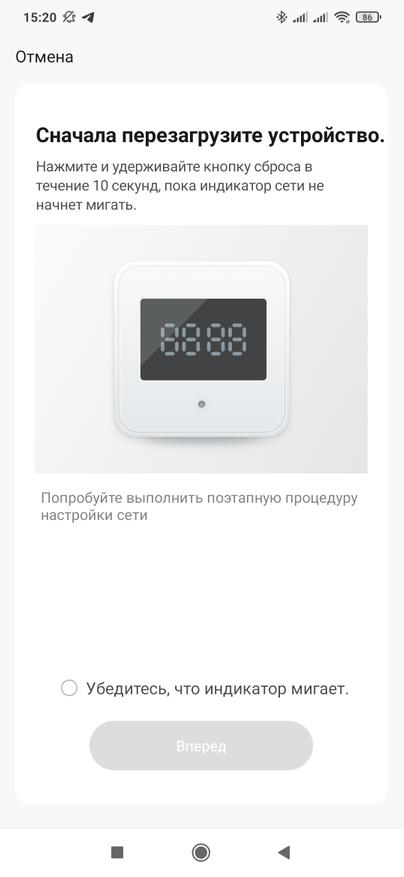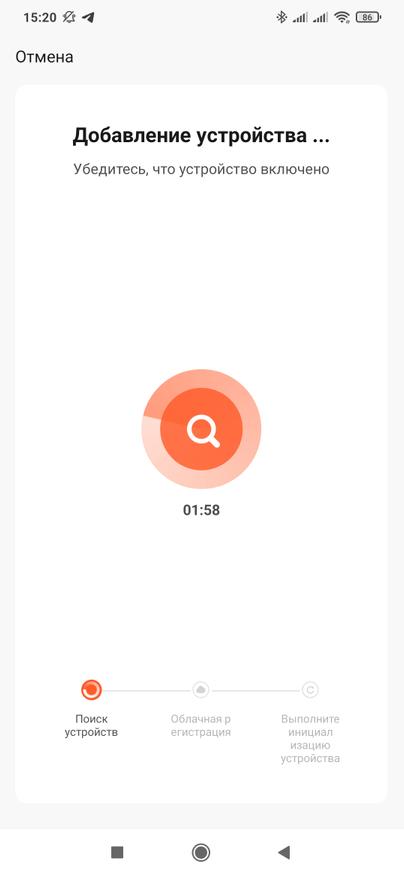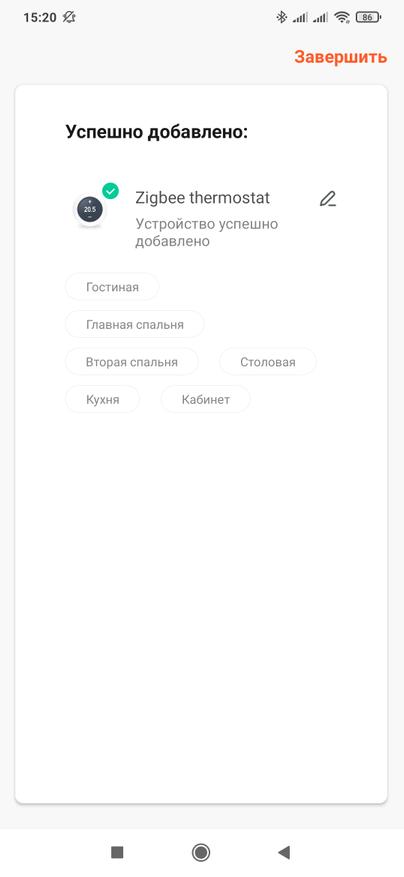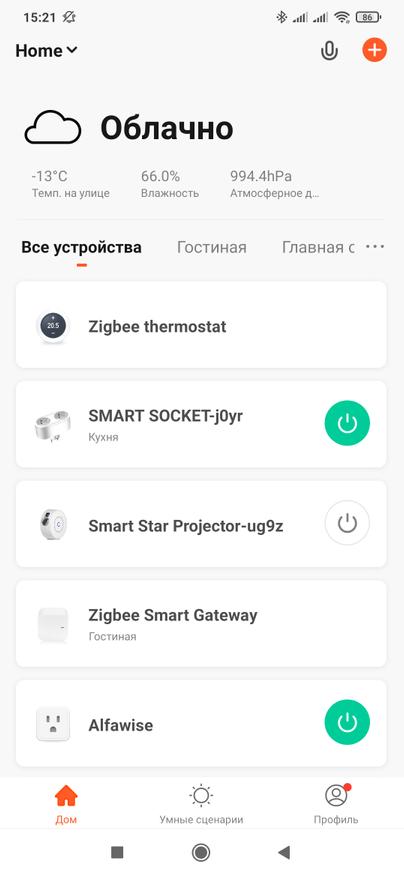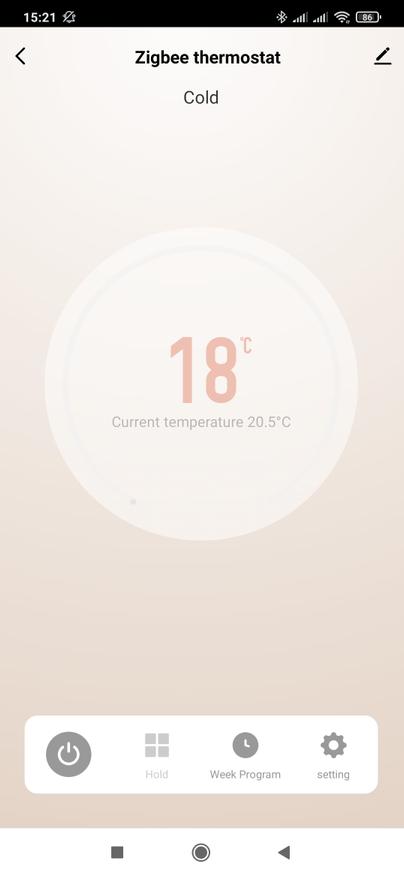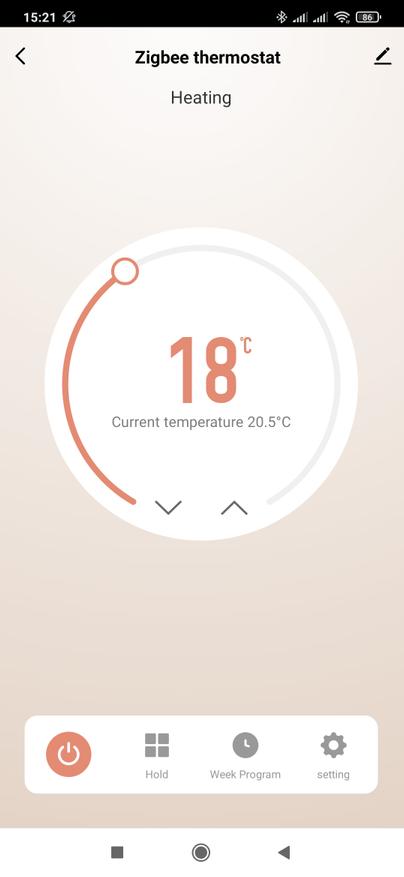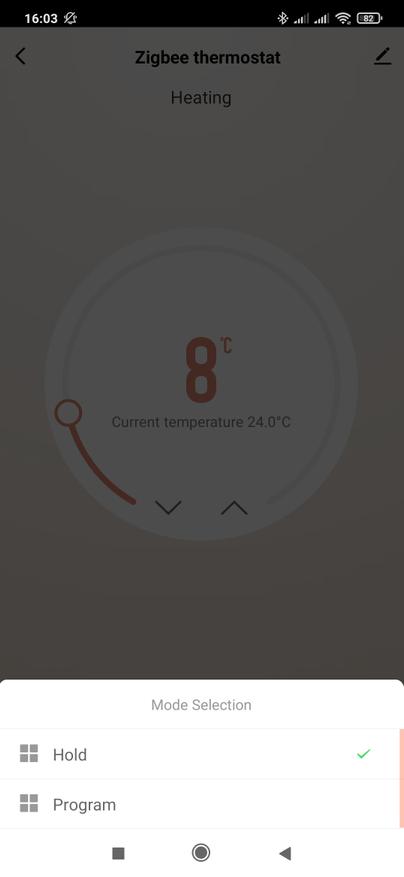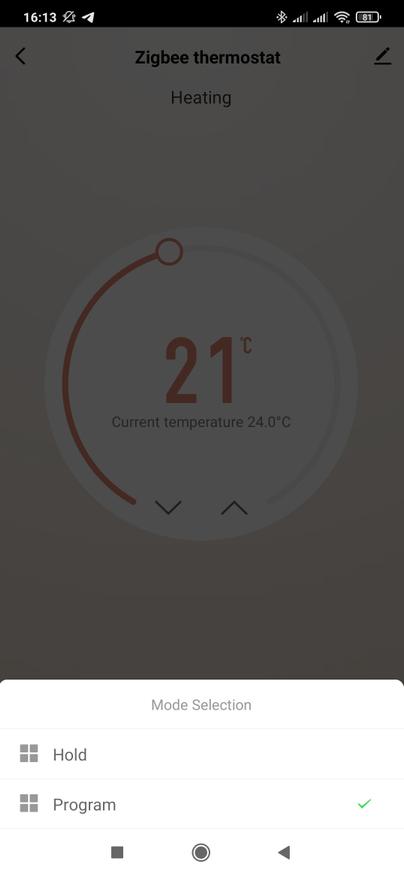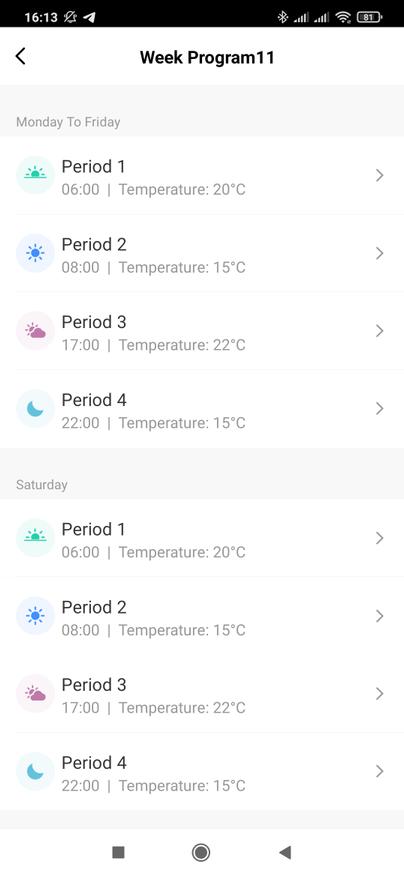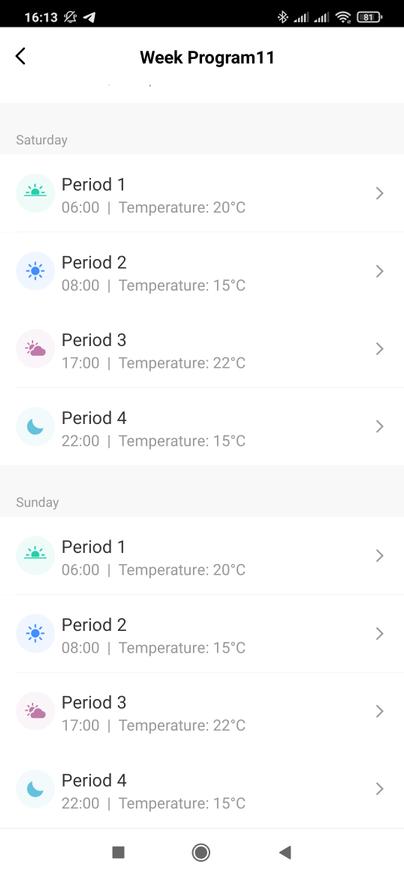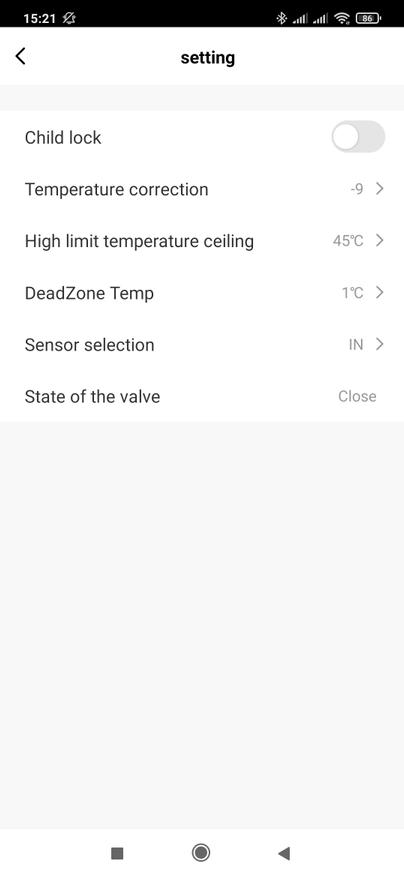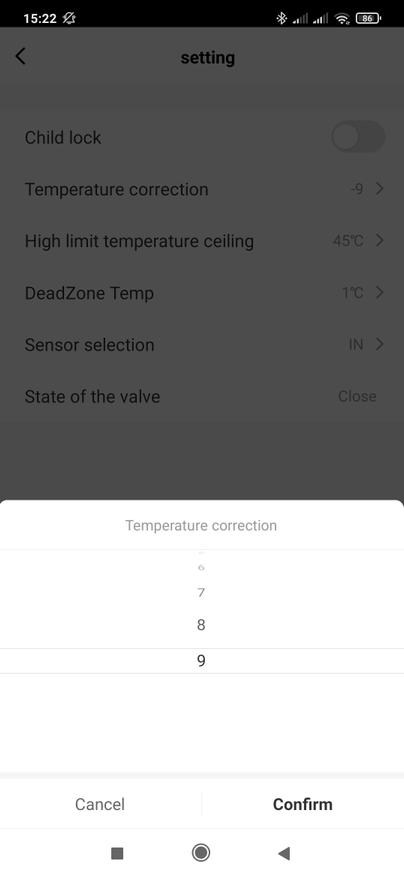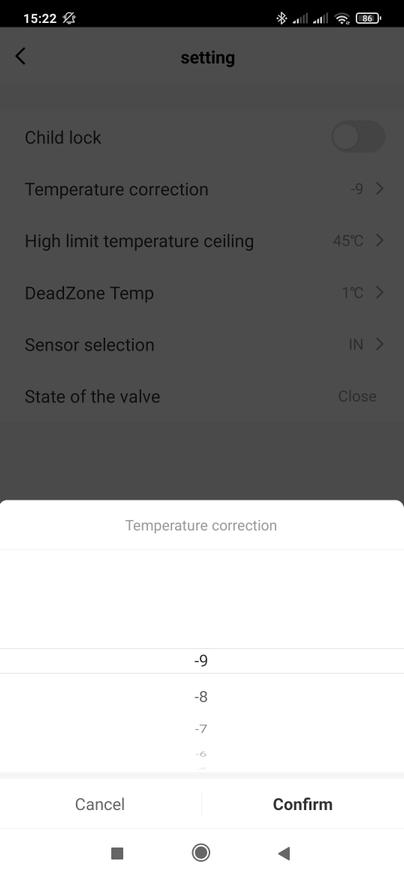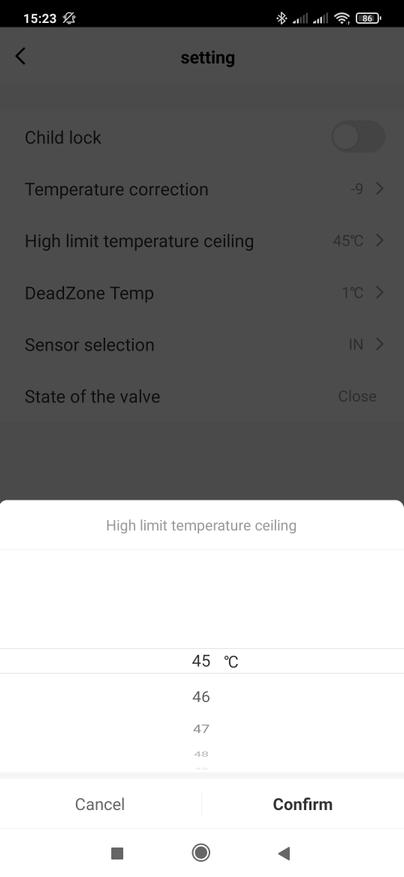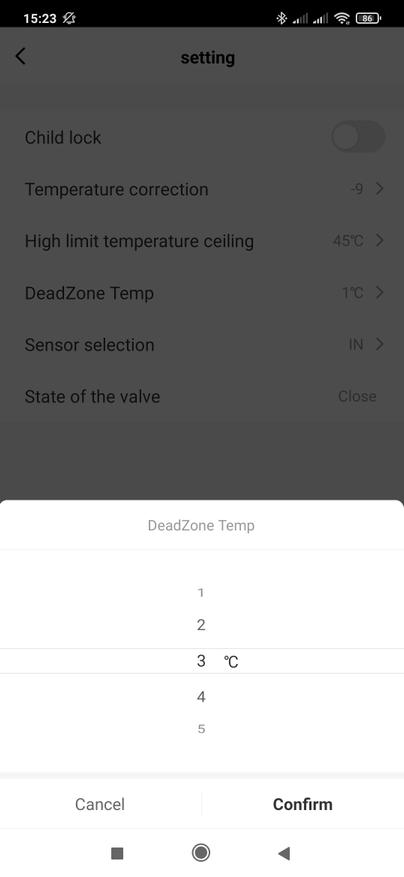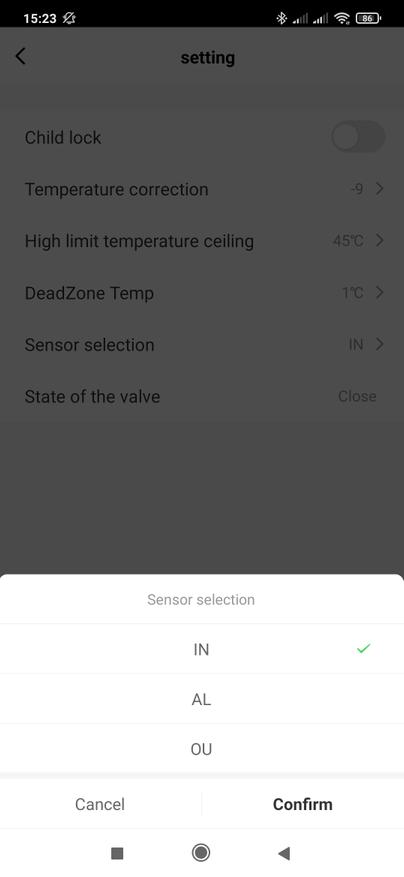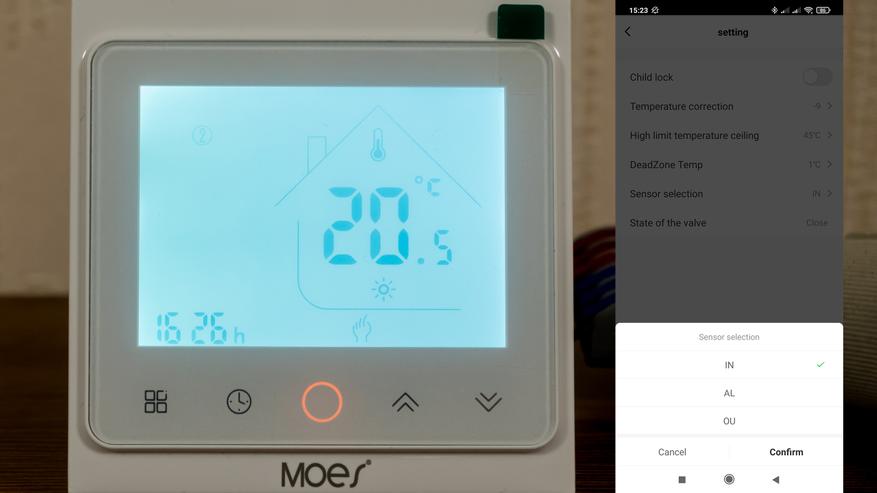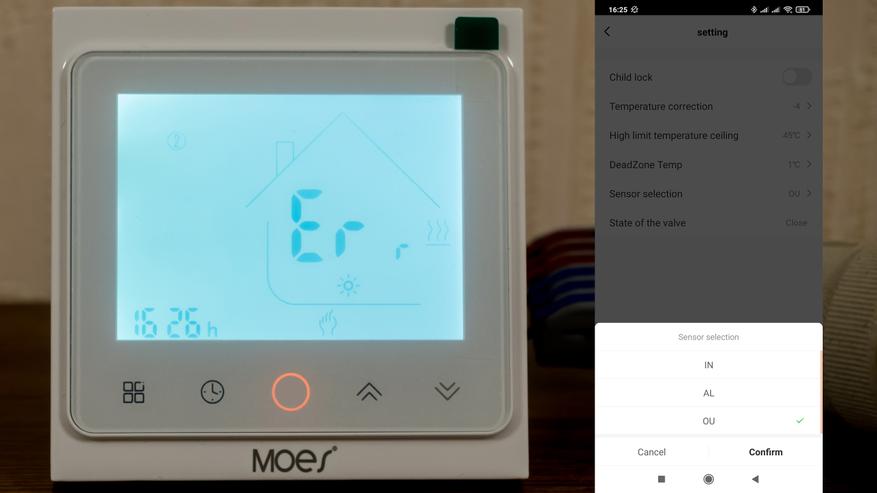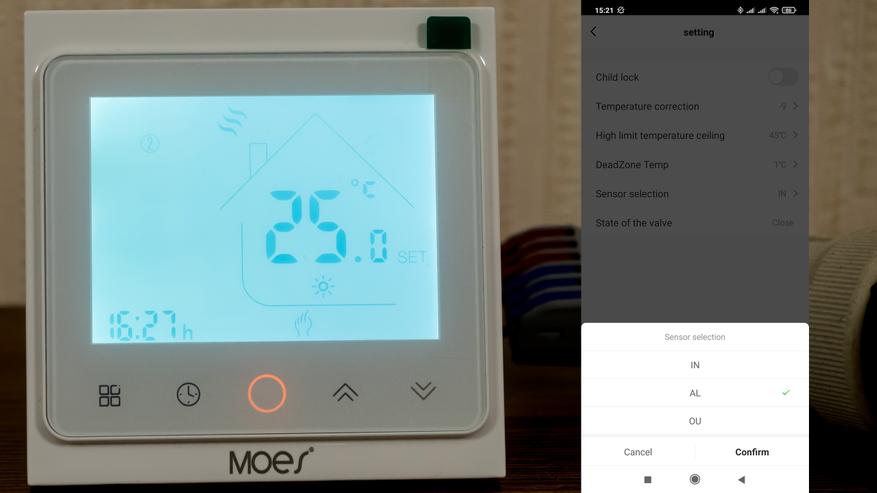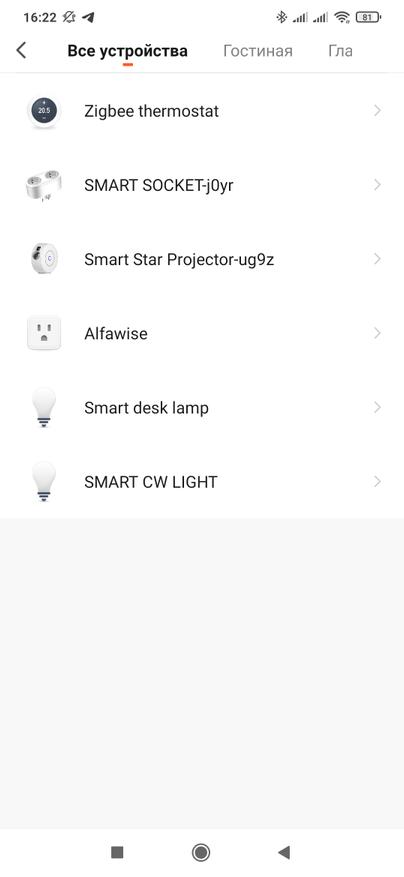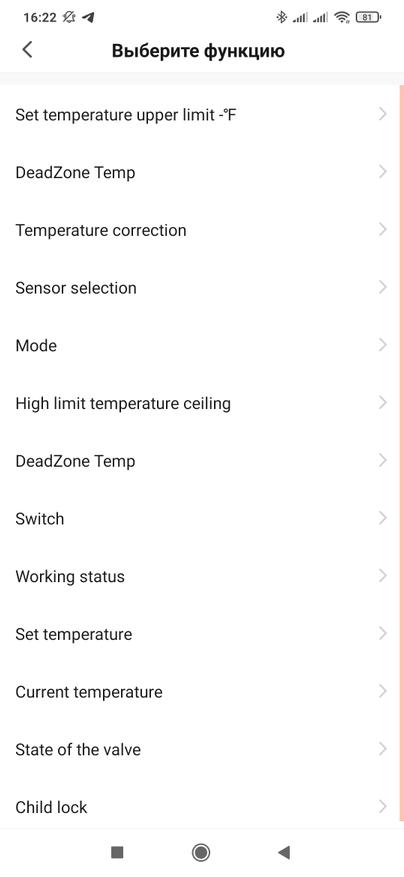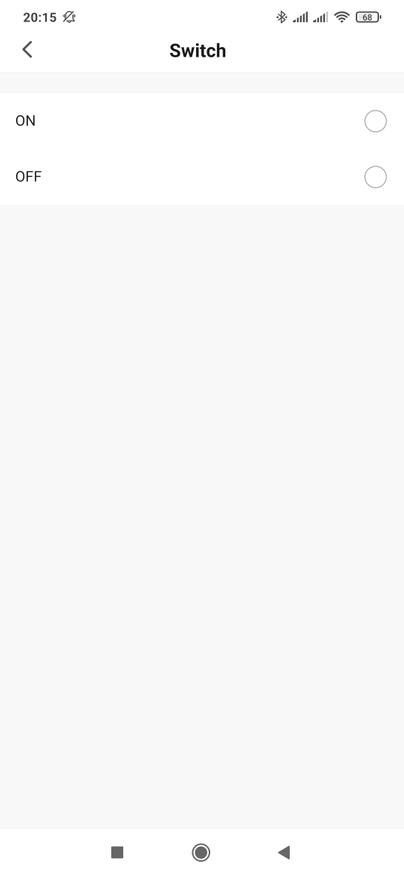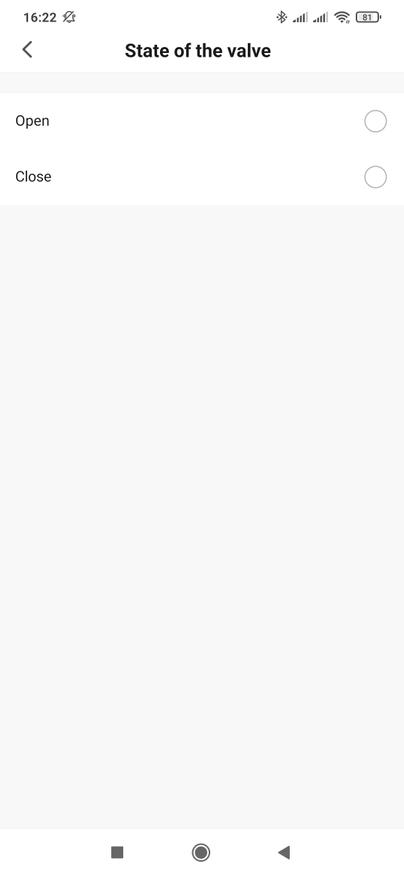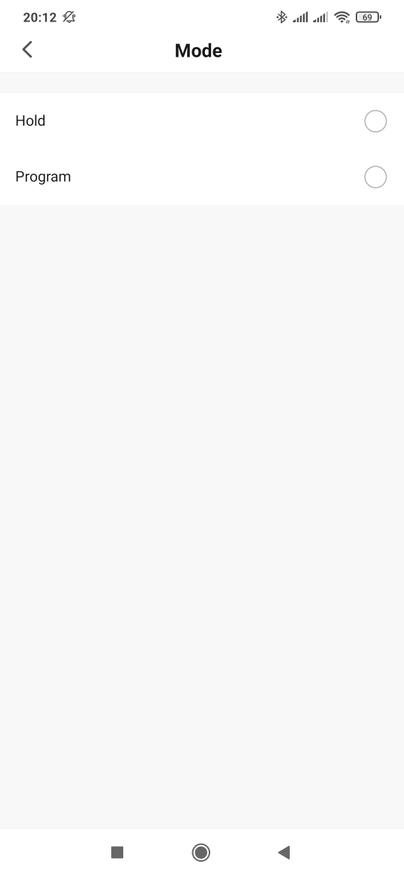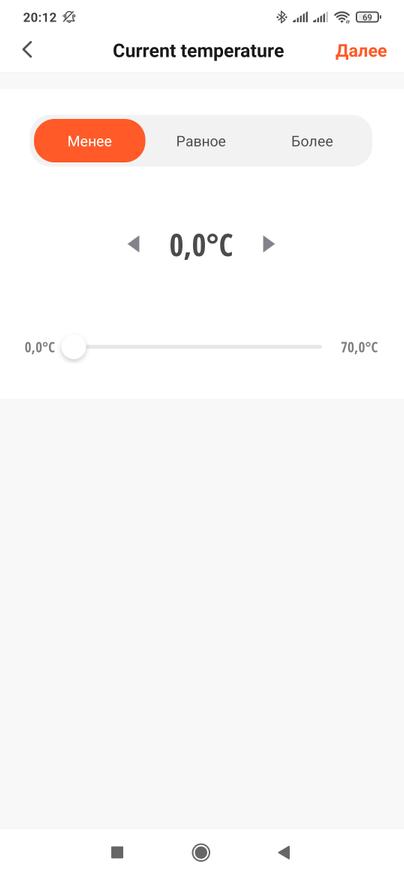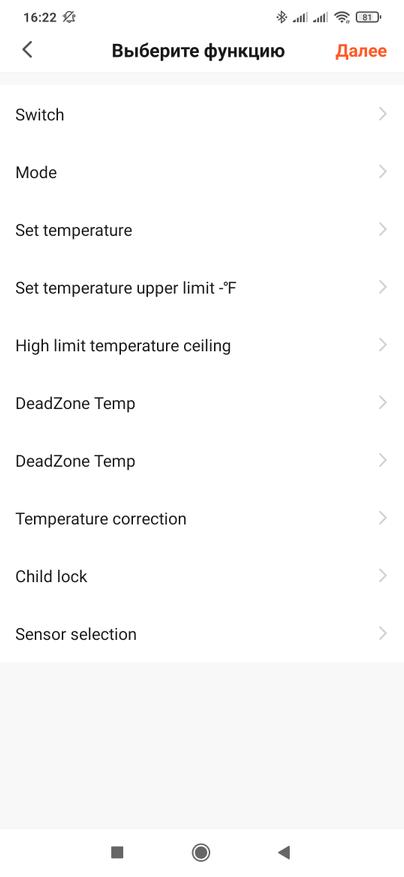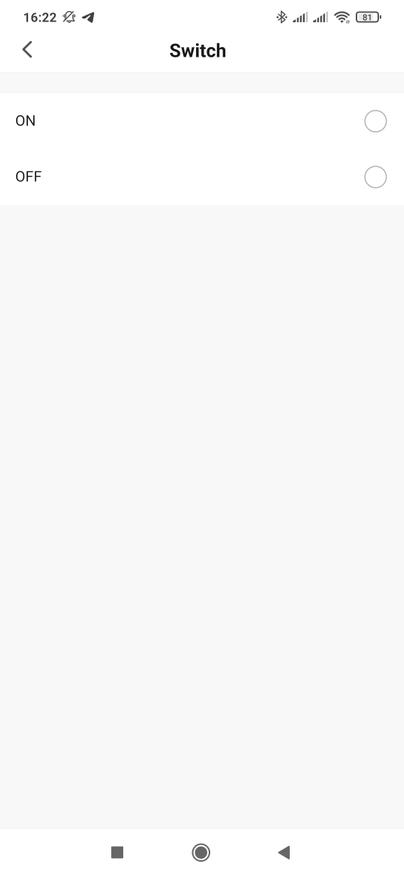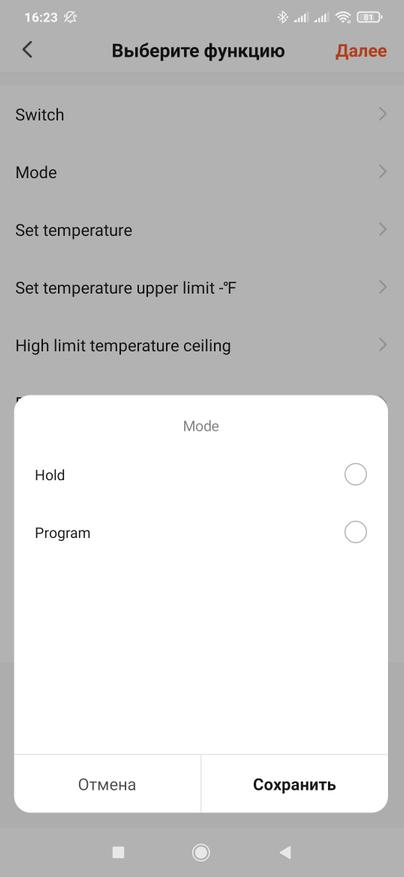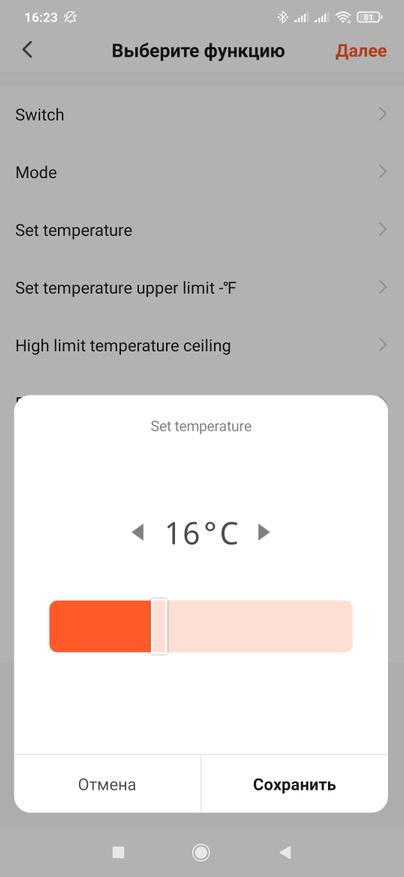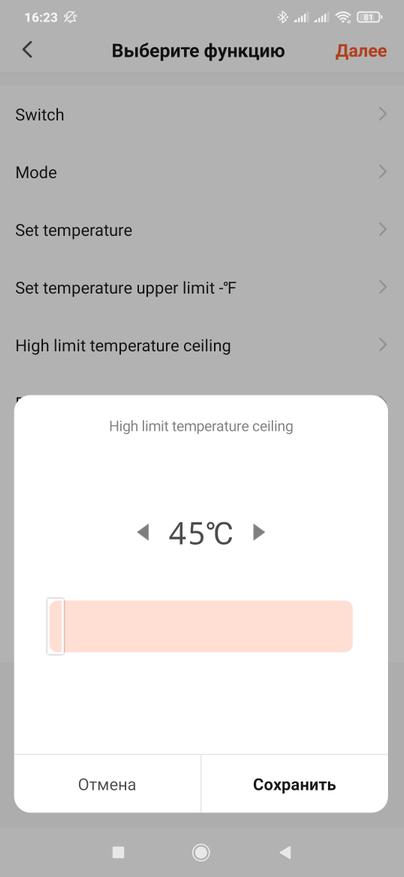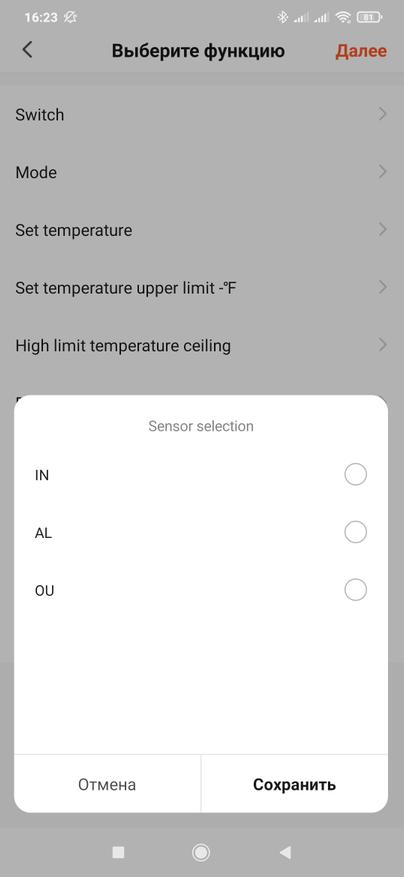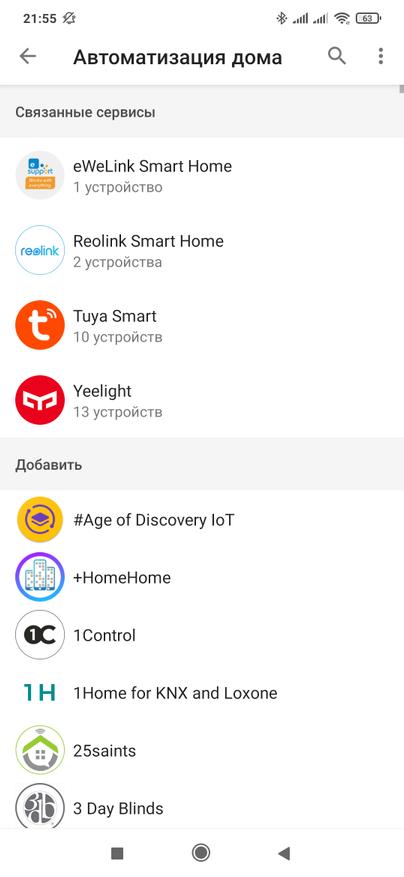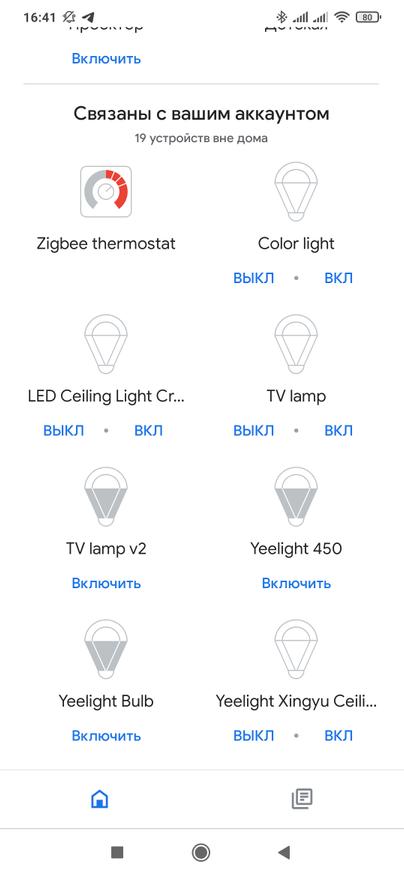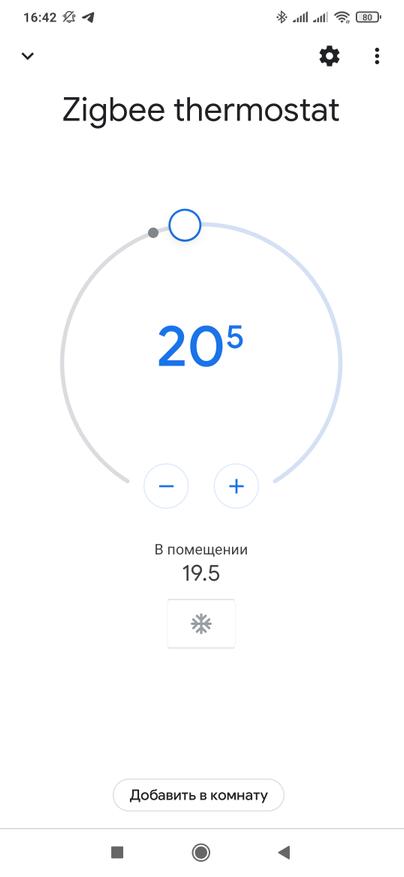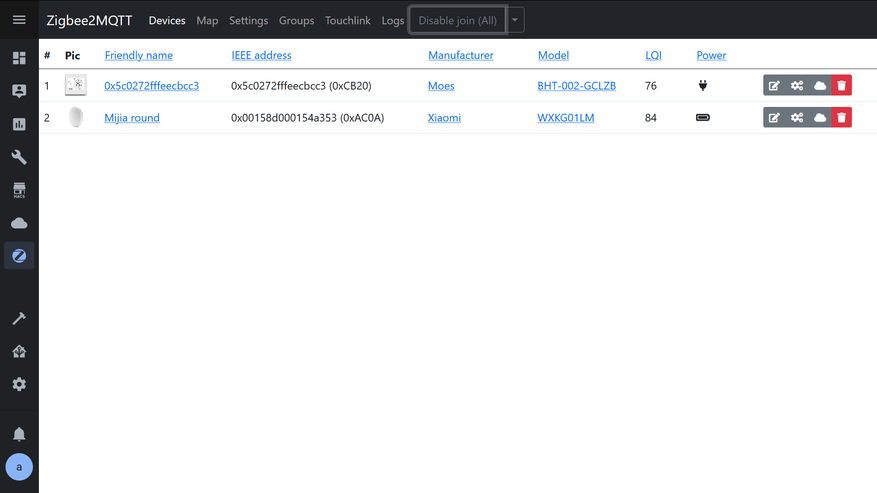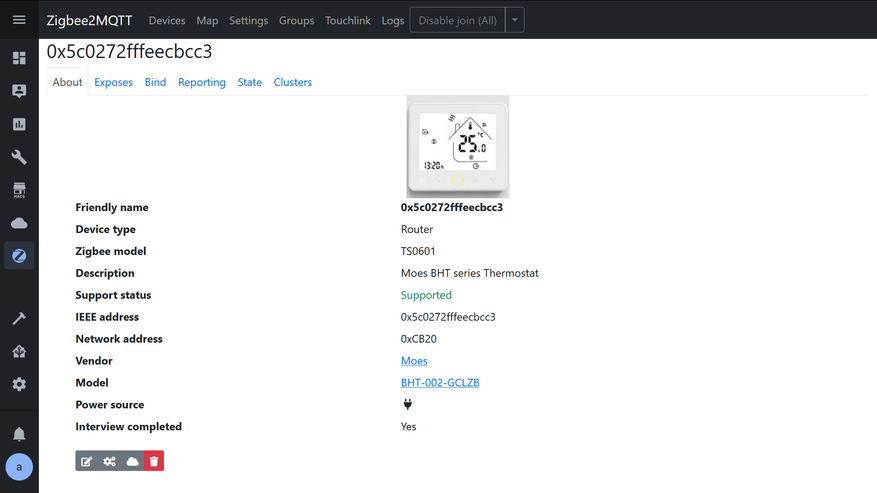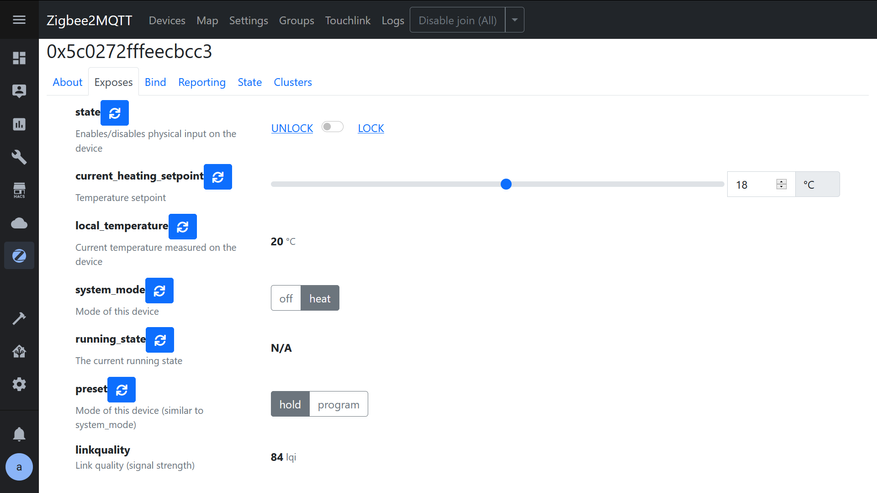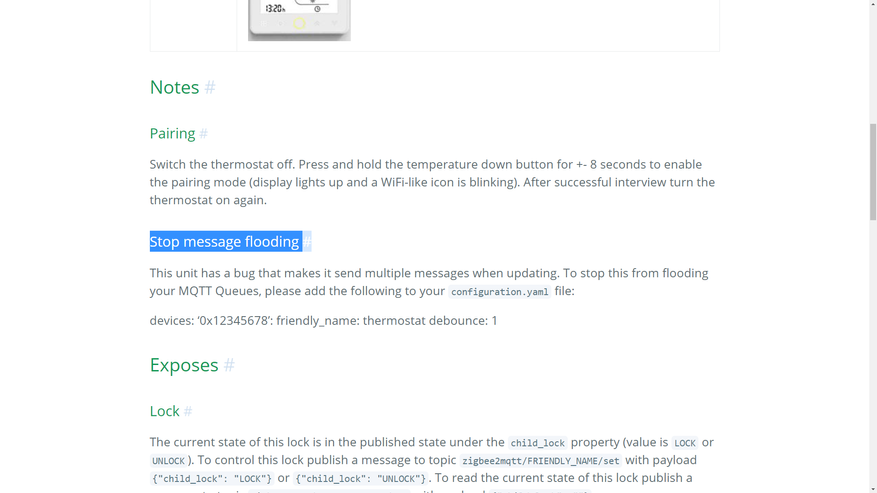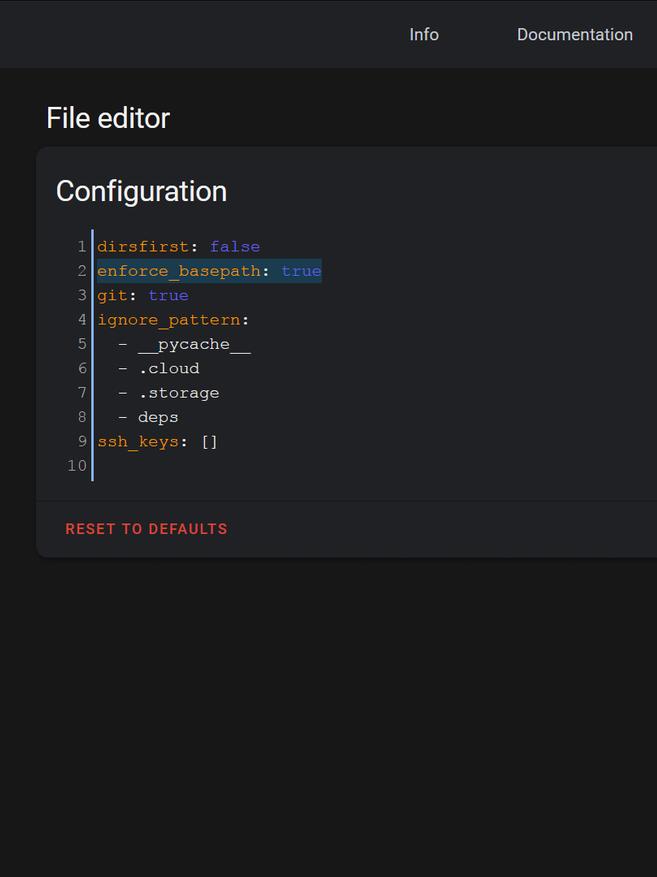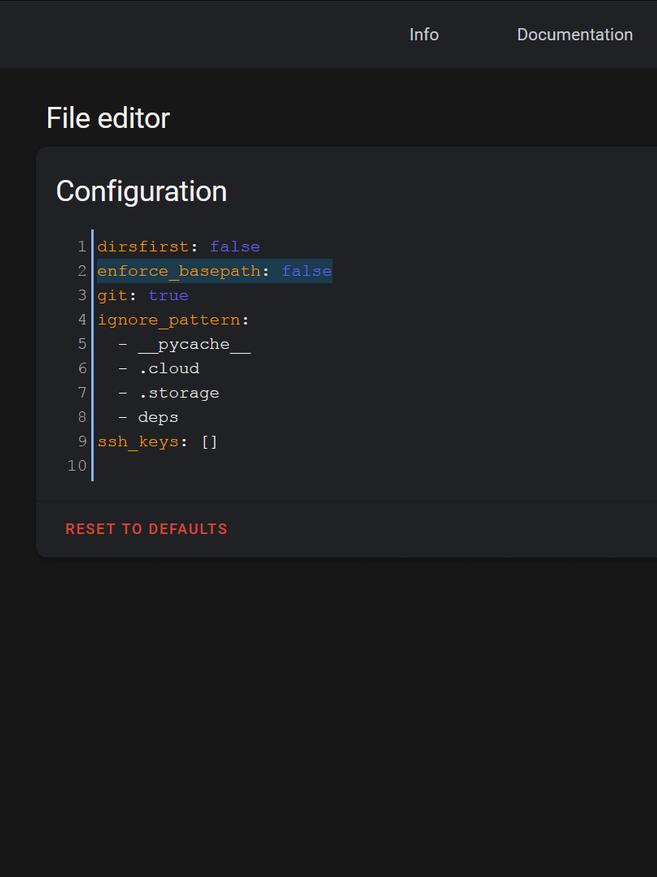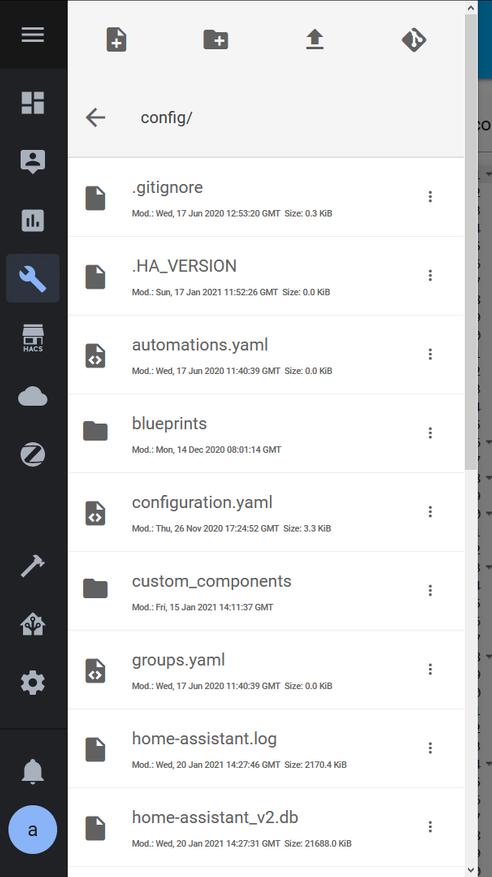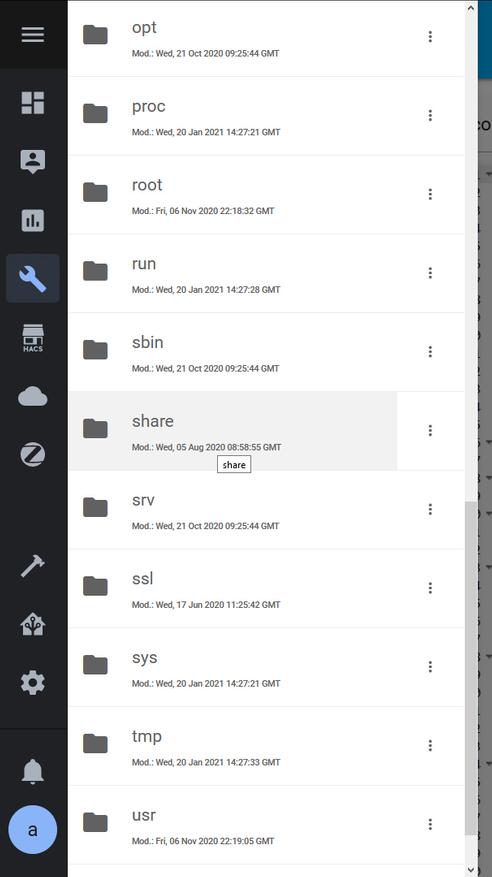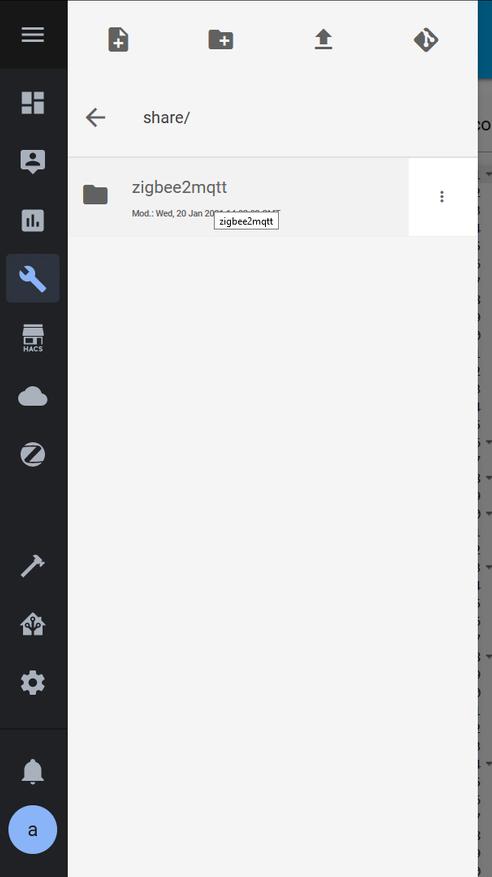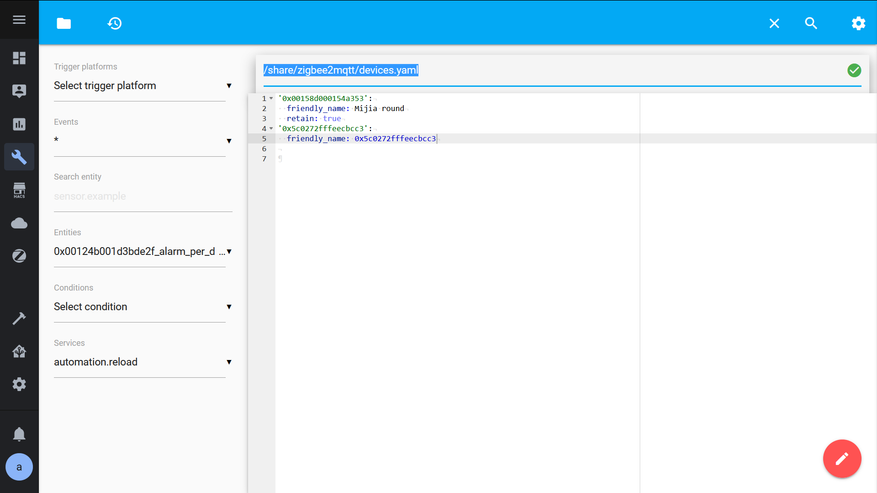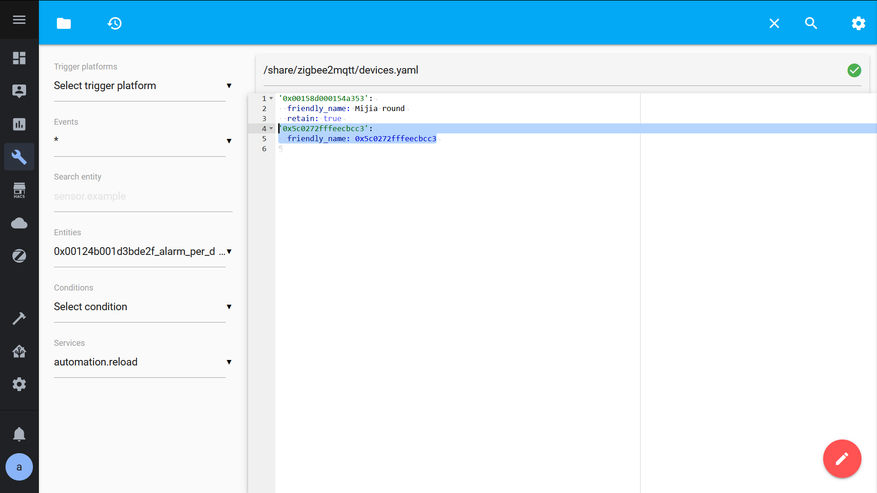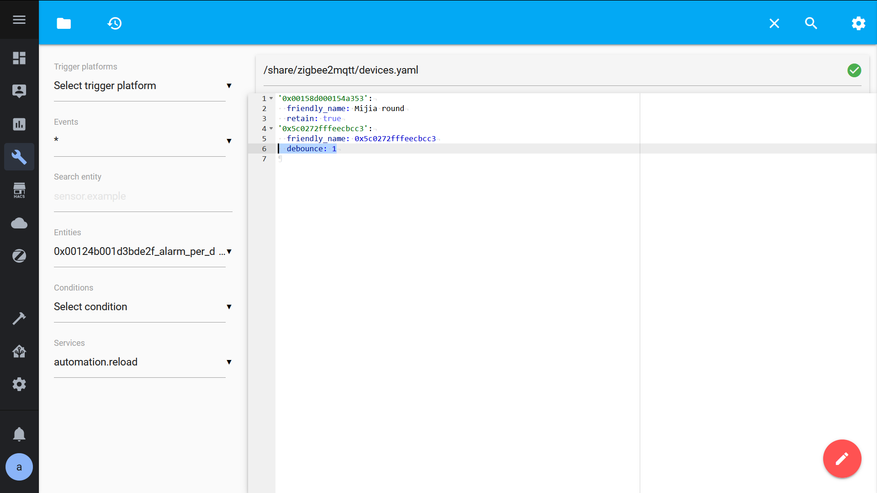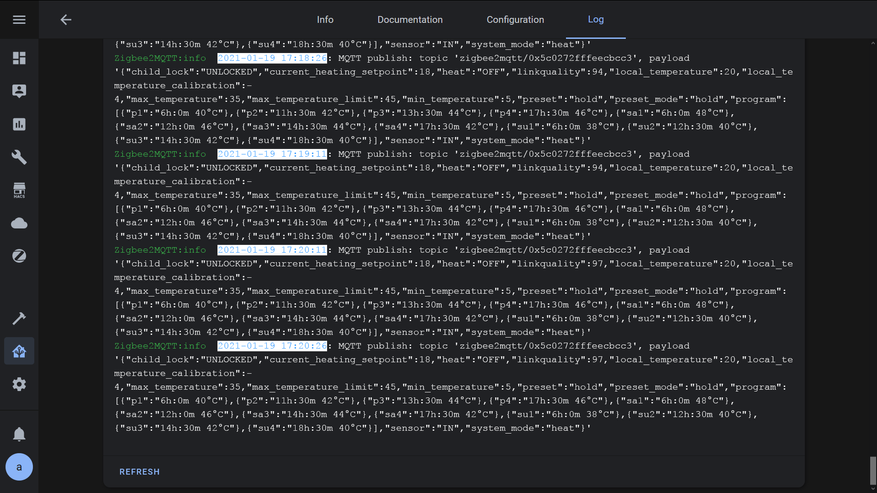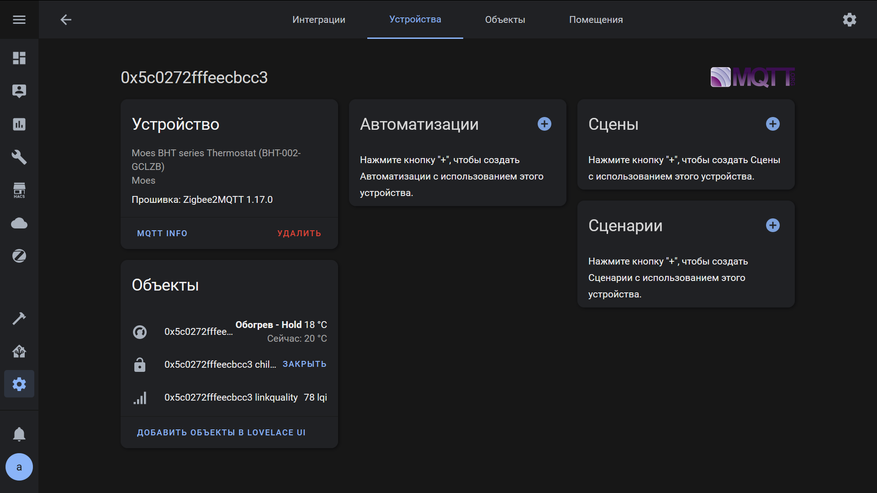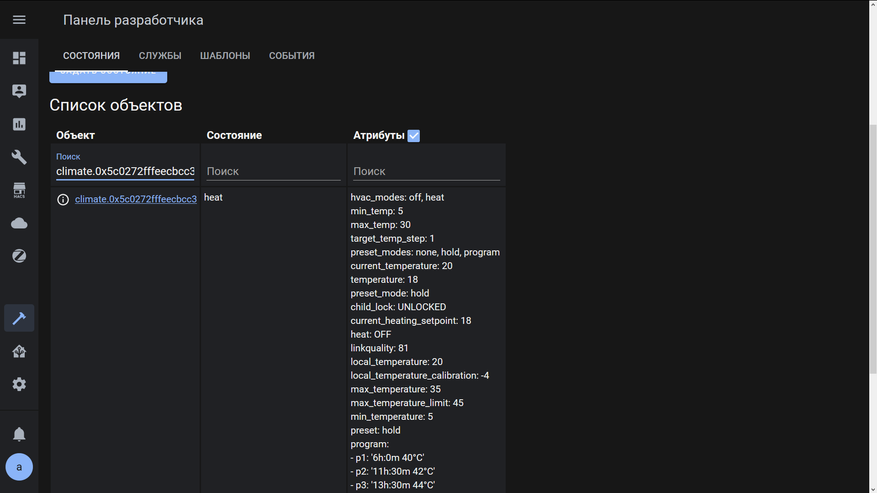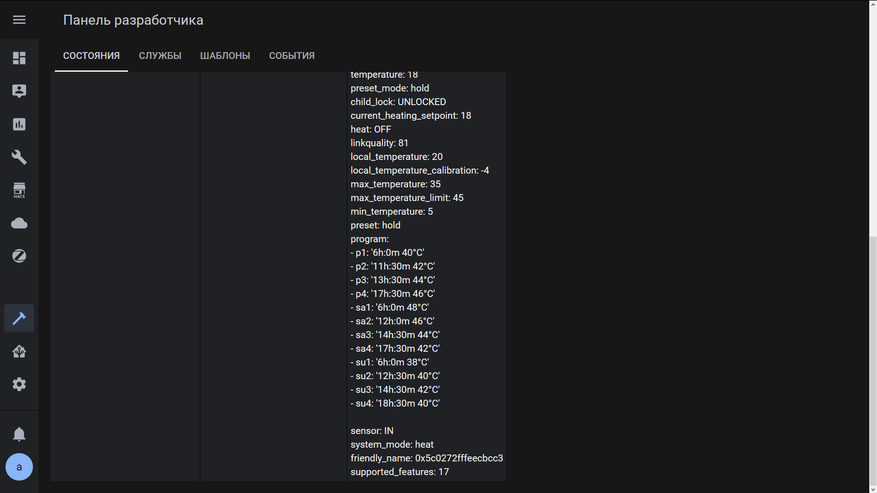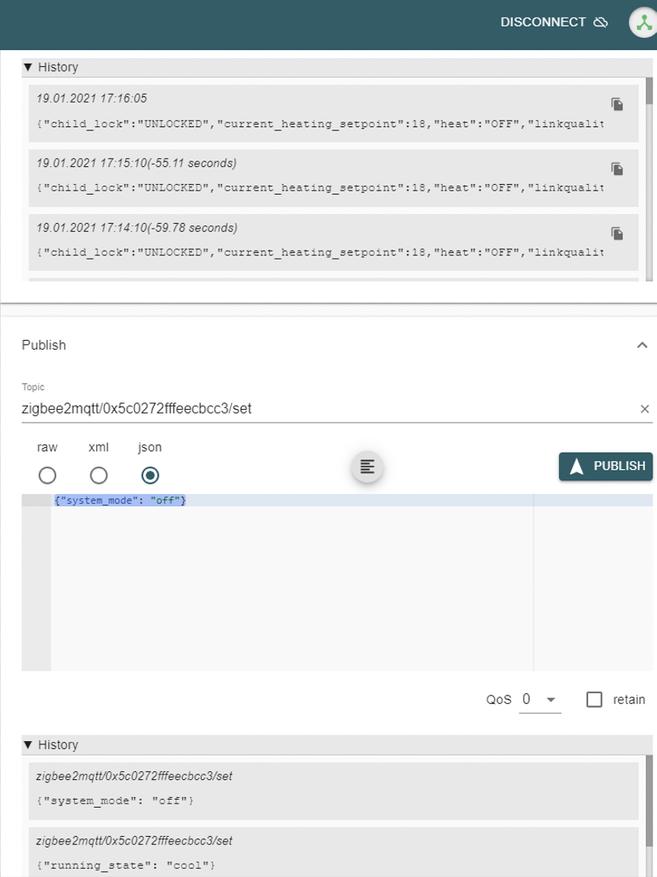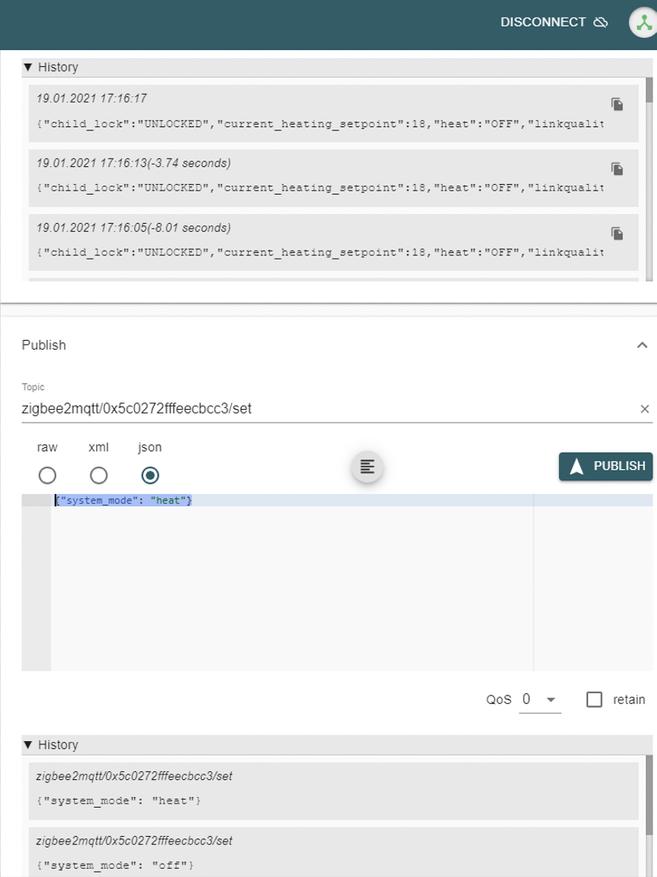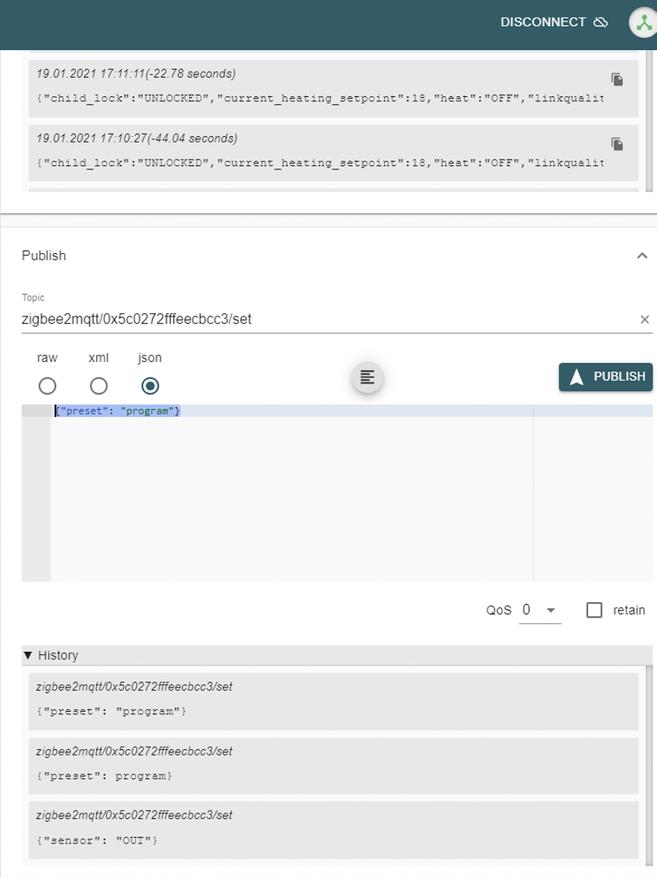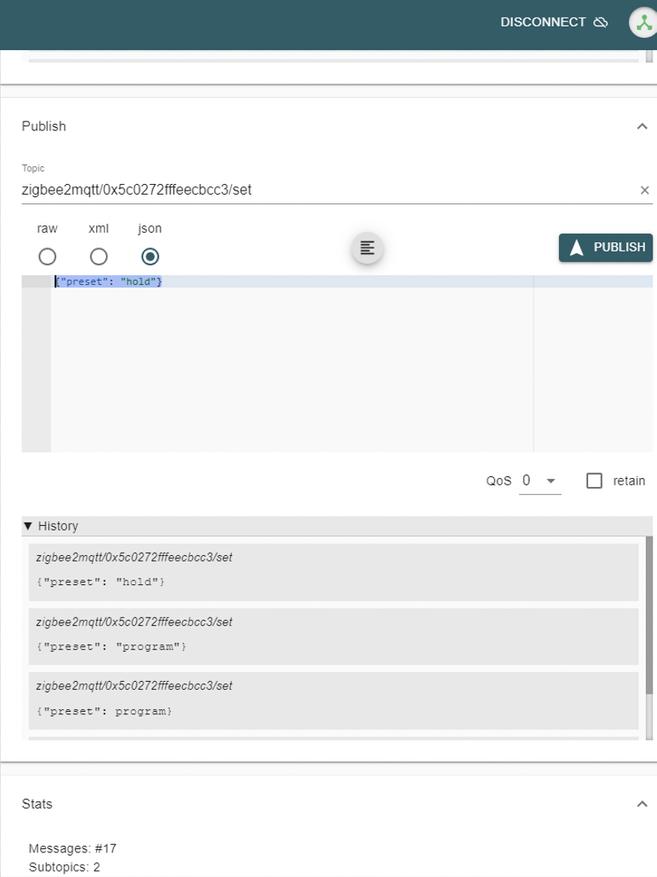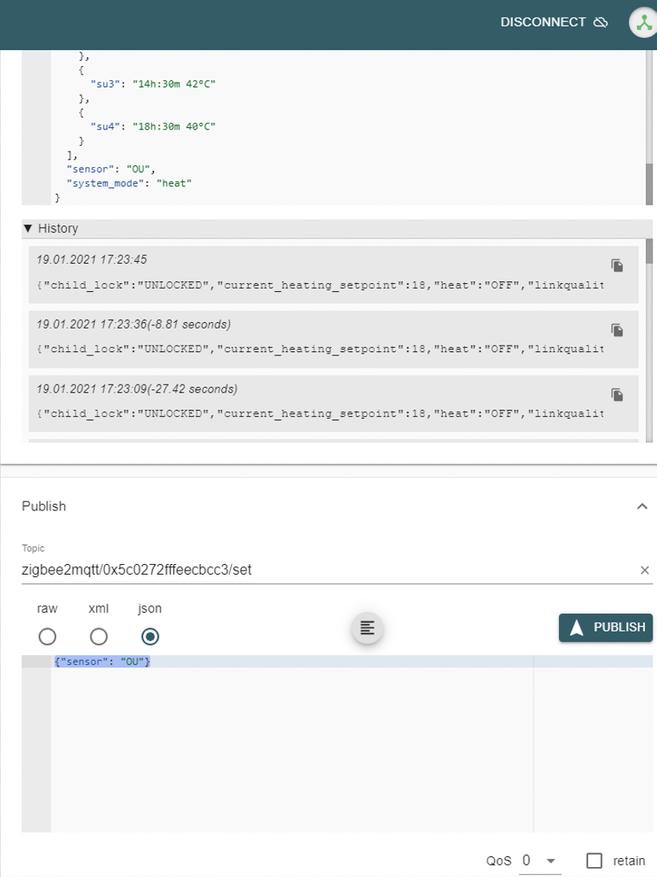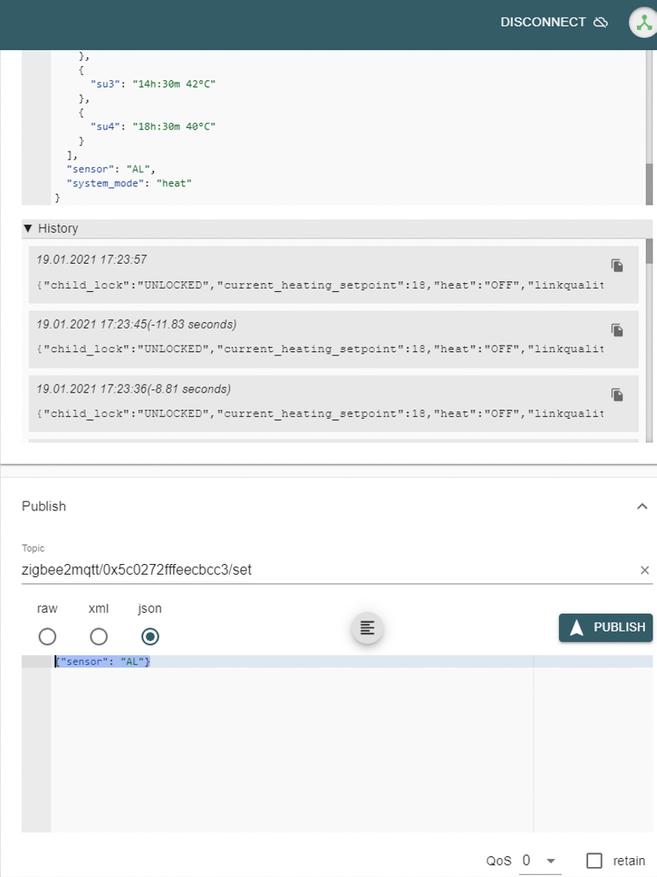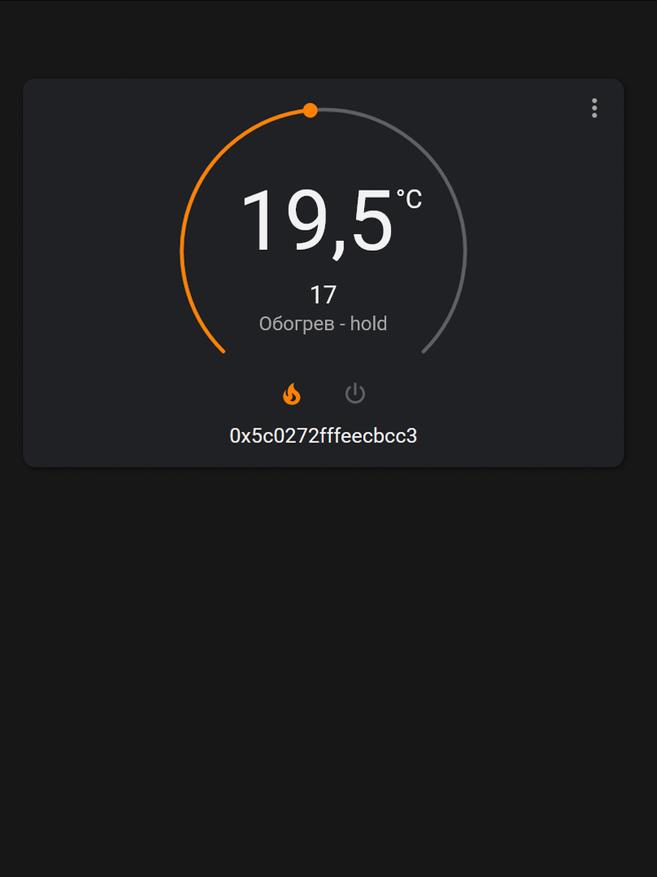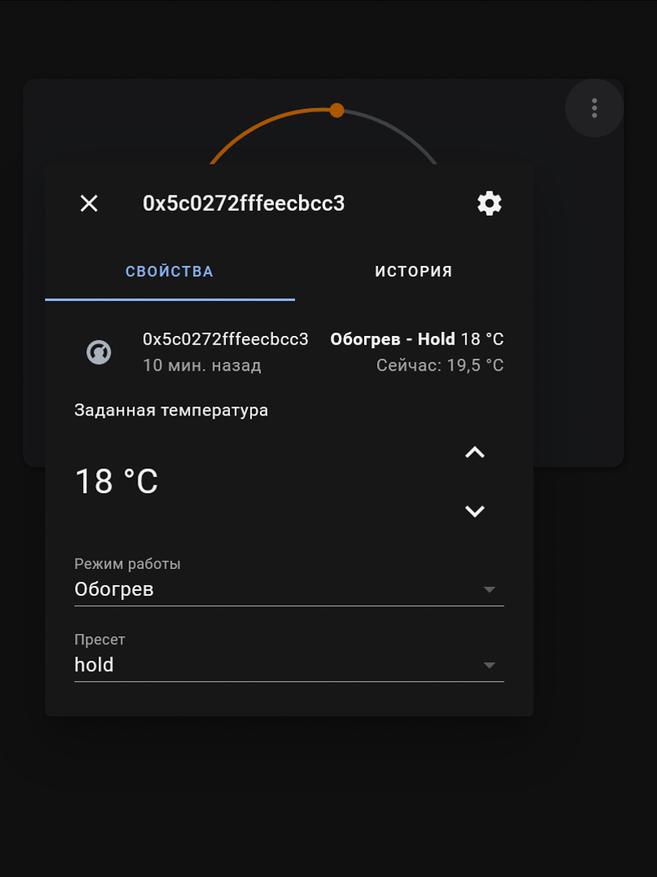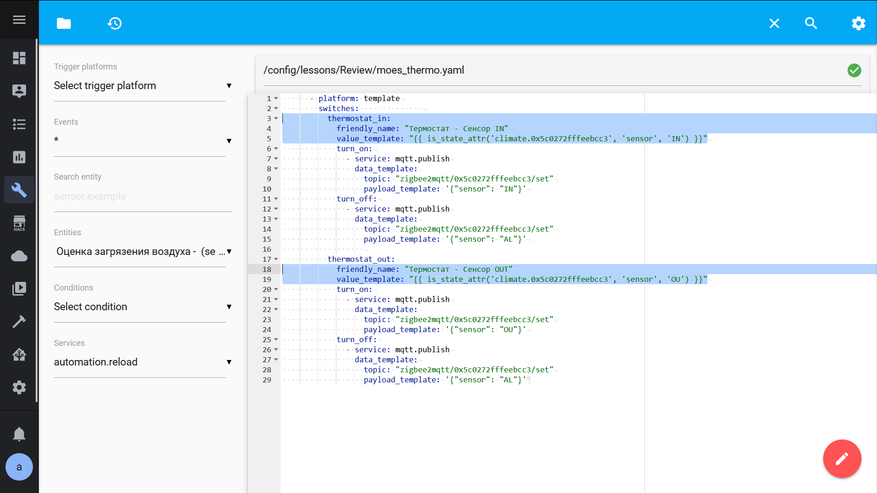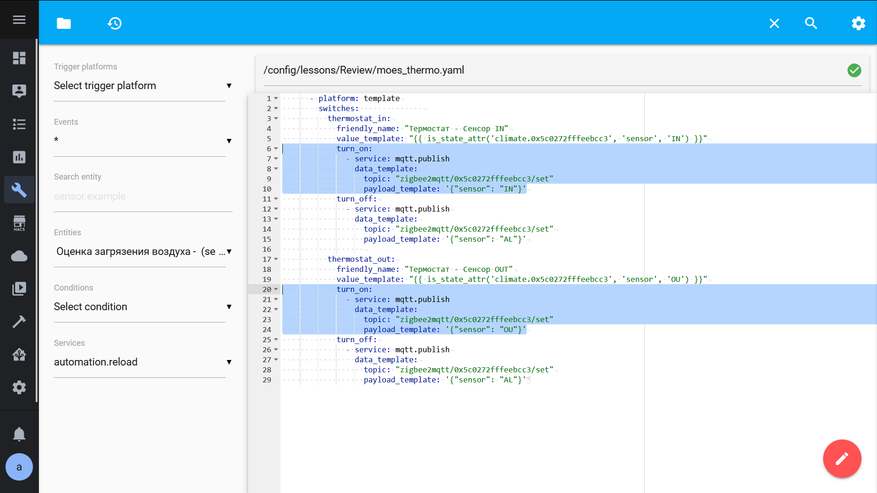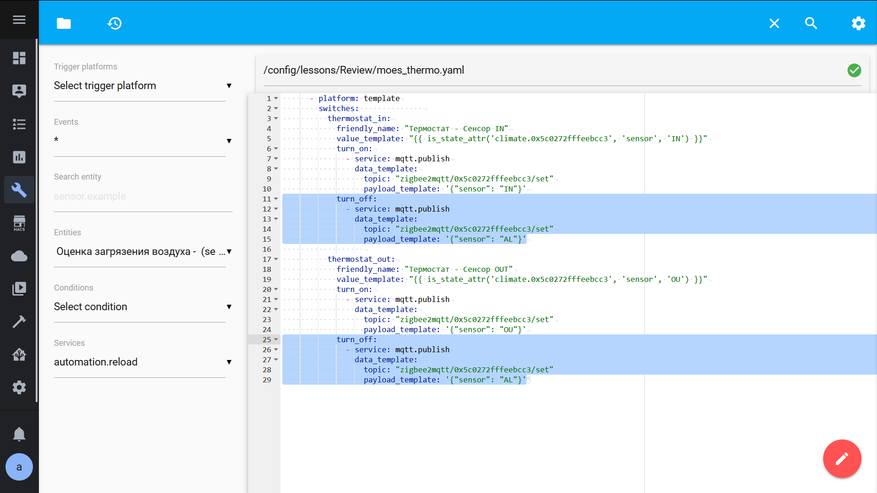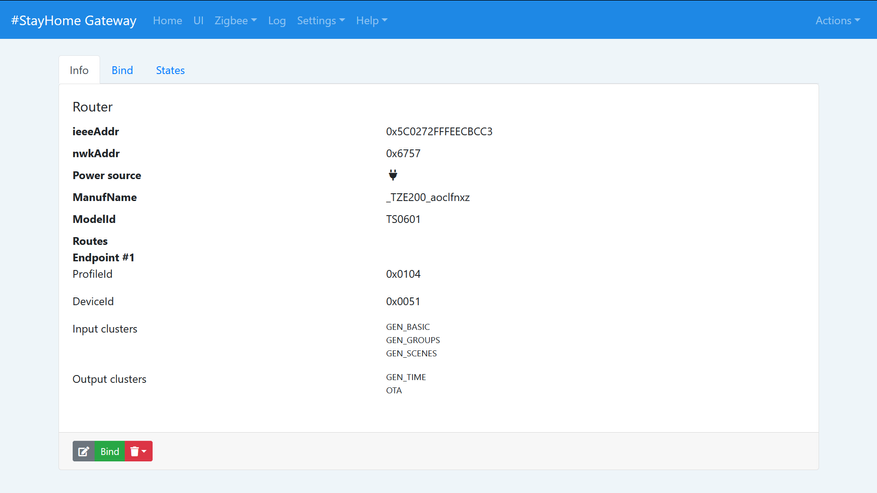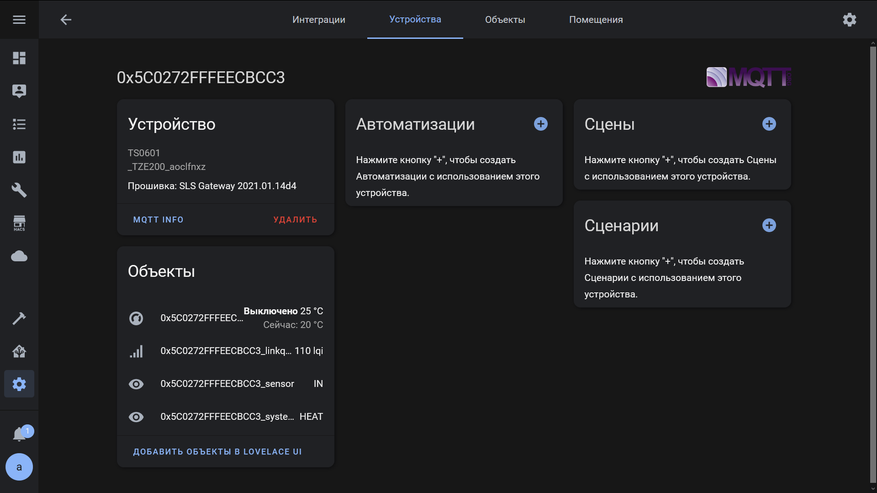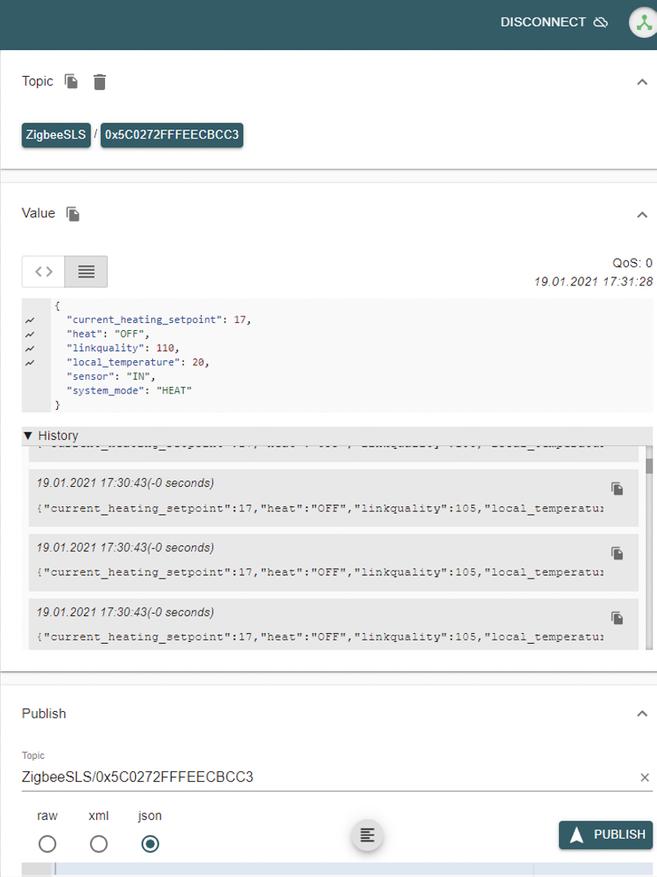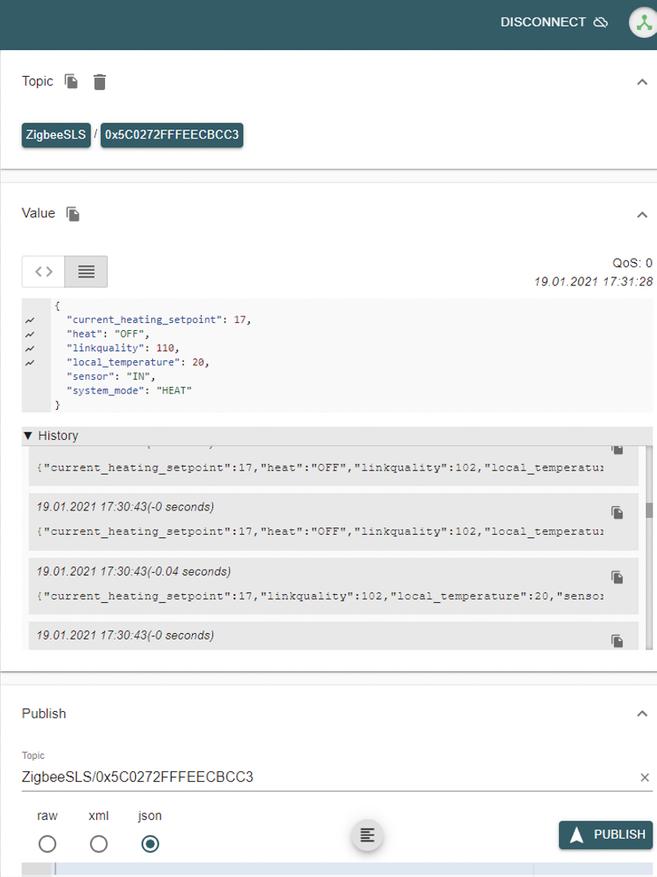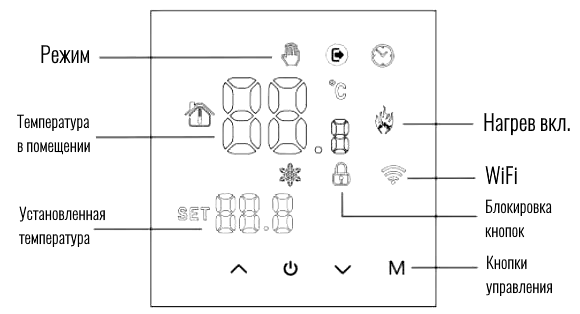 |
Основные функции и характеристики
|
Наша инструкция для всех типов термостатов Smart Aura серии SA-60W, они отличаются только схемой подключения.
ВНИМАНИЕ! Термостаты для газовых котлов не комплектуются внешними датчиками, так как все термостаты имею встроенный датчик температуры. И термостат для газового котла подключается через «сухой контакт».
ВНИМАНИЕ! Перед началом работ обязательно отключите питание сети 220В! Для выявления фазы используйте соответствующее оборудование, например индикаторную отвертку.
Последовательность монтажа
 |
Термостат для газового котла Smart Aura SA-60W-BP L(1) и N(2) — питание 220В фаза и ноль. 4 и 5 контакт подключается к вашему газовому котлу «сухой контакт»(для правильного подключения ознакомьтесь с инструкцией к вашему котлу). 6 и 7 контакт для подключения внешнего датчика температуры. Хотим отметить что для работы датчика внешний датчик не обязателен, так как у терморегулятора есть встроенный температурный датчик. Благодаря этому датчику он считывает температуру в комнате. |
 |
Термостат для теплого электрического пола Smart Aura SA-60W-EP L(1) и N(2) — питание 220В фаза и ноль. N1(3) и L1(4) — питания теплого пола, выходящие ноль и фаза. 6 и 7 контакт для подключения внешнего датчика температуры пола (идет в комплекте). Так же у терморегулятора есть встроенный датчик температуры, который измеряет температуру в помещении. |
Инструкция по эксплуатации термостата
- Включение/выключение питания
Нажмитедля включения/выключения питания.
- Установка температуры
Нажмитеустановить температуру.
- Установка часов
Длительное нажатие M иустановить минуты, часы и неделю.
Нажмитедля регулировки.
- Настройка ручного режима.
Ручной режим означает непрограммируемый режим.
Нажмите М, затембудет отображаться на экране, это в ручном режиме.
- Нажмите
установить температуру.
- Установка блокировки от детей
Длительное нажатиечтобы войти в режим блокировки от детей,
отобразится.
- Длительное нажатие
снова блокировка от детей исчезнет.
- Настройка программируемого режима.
Нажмите и удерживайте M, чтобы войти в программируемый режим. 12345 и отобразится время. 12345 отображение в позиции недели означает 5+2;
Нажмите, чтобыизменить время.
Нажмите M, чтобы выполнить регулировку температуры.
Нажмитеизменить температуру;
Нажмите M, чтобы выполнить настройку следующего периода.
Нажмитечтобы выйти и сохранить.
Если вы хотите сделать временную корректировку в любой период,
нажмите or
при
будет отображаться. Когда закончите настройку, все подтвердится автоматически.
Нажмите M для переключения между ручным режимом и программируемым режимом.
Расширенные настройки
В состоянии отключения питания нажмите клавишу M ив течение 5 секунд, чтобы войти в расширенные настройки параметров.
Нажмите M, чтобы войти в следующую опцию, нажмите и
для настройки и нажмите для
Выход.
| Показать код | Функция | Настройка и параметры | Заводской настройки |
| 1АДЖ | Температура компенсация | -9.9-9.9 ℃ | -2 ℃ |
|
2SEN |
Выбор датчика |
IN: внутренний датчик OUT: датчик пола
ВСЕ: И внутренний датчик, и датчик пола |
IN |
| 3 литров | Изменить темп. ограничение | 5-60 ℃ | 35 ℃ |
| 4ДИФ | Темп. начало разницы | 0.5-10 ℃ | 1 ℃ |
| 5ЛТП | Функция антифриза | OFF:Закрыть защиту от замерзания
ON:Открыть защиту от замерзания |
OFF |
|
6PrG |
Недельный режим программирования | 0: программируется на 7 дней
1: 6+1 программируемых 2: 5+2 программируемых |
2 |
| 7рЛЕ | Первичный и вторичный обратный выбор | 00: закрыть главный и
вспомогательный реверс 02: вспомогательный реверс |
00 |
| 8dLy | Пассивная связь
время задержки выхода |
0-5min | 0 |
| 9HIT | Установить верхнюю темп. ограничение | 35-95 ℃ | 60 |
|
РФАК |
Восcтановить заводские настройки | нажмите и удерживайте кнопку вверх, чтобы отрегулировать отображение «—», нажмите кнопку питания, чтобы восстановить заводские настройки |
– |
Настройка в приложении
Все умные устройства Smart Aura и в том числе термостаты подключаются по WiFi 2.4 Ггц. Подключить и добавить умный термостат можно через несколько приложений:
Smart Life, Tuya Smart, DIGMA SmartLife
Найдите его в магазине приложений своего смартфона. Если у вас нет зарегистрированного аккаунта, зарегистрируйтесь в приложении используя e-mail. Все приложения интуитивно понятны, вы с легкостью сможете добавлять умные устройства всего дома.
После того как вы войдете используя логин и пароль включите Bluetooth и WiFi (2.4Ггц) на своем смартфоне. Когда термостат включен, нажмите и удерживайте кнопку более 5 секунд, значок WiFi начнет мигать, в это время термостат переходит в состояние поиска сети. В приложении в правом верхнем углу нажмите значок «+» далее «Добавить устройство» и следуйте подсказкам (как показано на рисунке ниже).
Найдите устройство для контроля температуры (модель Bluetooth + WiFi) в разделе «Мелкая бытовая техника». Далее введите название и пароль вашей WiFi сети, нажмите «Далее», нажмите в соответствии с подсказкой страницы. После подключения дайте название устройству и отнесите его к комнате.
Далее вы можете настраивать температуру в своем смартфоне, а так же настраивать сценарии работы.
Для интеграции с голосовым помощником, перейдите в специальное приложение и найдите пункт: добавить -> устройство умного дома. Выберете и синхронизируйте аккаунт Smart Life, Tuya Smart, DIGMA SmartLife. После синхронизации все добавленные устройства появятся в приложении голосового помощника.
Подробная инструкция как интегрировать Smart Life или Tuya в Умный дом с Алисой
Предназначение
Термостат предназначен для управления электрическими нагревательными приборами (встроенные датчики для измерения комнатной температуры и внешний датчик для защиты от высокой температуры, для предотвращения сгорания нагревательного прибора из-за высокой температуры).
Панель управления и элементы индикации
Клавиша питания : Нажмите клавишу включения / выключения, чтобы включить или выключить систему.
Клавиша режима : С помощью этой клавиши можно выбрать «режим управления периодом» или «ручной режим».
Кнопка Вверх / Вниз : Нажмите кнопки Вверх и Вниз для установки температуры и настройки параметров системы. Нажмите одновременно кнопки Вверх и Вниз и удерживайте в течение 5 секунд, чтобы войти в функцию блокировки клавиш.
Кнопка часов: С помощью этой кнопки можно настроить время и неделю.
Ручной режим: Установите температуру вручную с помощью этой кнопки.
Автоматический режим: Перейдите в автоматический режим, термостат будет работать циклически по недельной программе.
Функция защиты от замерзания
В состоянии выключения термостат автоматически включит нагревательное устройство, когда температура в помещении ниже 5℃. когда температура в помещении выше 7℃, термостат автоматически выключит нагревательное устройство.
Технические данные
- Датчик температуры: NTC 2.
- Точность температуры: ±1℃
- Потребляемая мощность: <1 Вт4
- Напряжение: AC230V 50/60Hz
Программирование
В выключенном состоянии, длительно нажмите кнопку режима «
«и кнопку часов «
» в течение 5 секунд, чтобы войти в режим программирования. вы можете переключать параметры с помощью кнопки режима. После входа в режим программирования нажмите кнопку режима для настройки «час», затем нажмите кнопку режима для настройки «минута». Нажмите кнопку режима еще раз для настройки температуры.
- 1 .Проснуться
- 2 . Уход
- 3 Возвращение (утра)
- 4.Уход(вечер)
- 5.Возвращение(вечер)
- 6.Сон
Расширенная настройка
Нажмите «M» и «одновременно клавишу вниз», чтобы сразу войти в режим расширенной настройки, когда термостат выключен. Следующие 4 функций могут быть выбраны с помощью клавиши » M «
Схема подключения
Список возможных неисправностей
| Отказ | Работа с |
| Авария | 1.Проверьте правильность подключения питания. 2 .Проверьте ключ питания. |
| ЖК-дисплей искажен | 1. Оболочка деформируется после установки, может быть переустановлена. |
| Дисплей в норме Нет выхода | Проверьте, не повреждена ли проводка между MPU и силовой платой.Проверьте, не подключена ли нулевая линия к линии под напряжением неправильно. |
| Удаленный отказ | Проверьте, достаточно ли заряда у батарейки пульта дистанционного управления, если нет, замените батарейку. |
| Ошибка отображения температуры | Настройте отображение температуры панели с помощью первого параметра на вкладке «Дополнительно». |
| Отказ датчика | Проверьте датчик на наличие повреждений Er1: Встроенный датчик отключен или неисправен. Er2 Внешний датчик отключен или неисправен. |
Подключение термостата к мобильному устройству
Этапы создания сети термостата
Нажмите и удерживайте кнопки вверх и вниз в течение примерно 5 секунд, когда термостат выключен . Когда вы услышите 3 звуковых сигнала зуммера, термостат войдет в интерфейс распределительной сети. После того, как на экране появится полный экран (или нажмите кнопку питания для выхода), термостат вошел в состояние инициализации сети. Когда символ WiFi » » термостата не мигает, это означает, что соединение успешно установлено. Пожалуйста, обратите внимание, что маршрутизатор или соответствующее WiFi устройство включено и находится в пределах 5 метров от термостата.
Этапы создания сети мобильных телефонов
Перед настройкой WIFI, пожалуйста, убедитесь, что ваш телефон подключен к WIFI 2,4 ГГц.
- Используйте свой мобильный телефон для сканирования QR-кода ниже, чтобы загрузить приложение «Tuya Smart».
2. Откройте приложение «Tuya Smart»и нажмите «Добавить устройство»
3. После нажатия кнопки «Мелкая бытовая техника» выберите «Термостат»
4. Нажмите «индикатор подтверждения быстро мигает»
5. После ввода пароля WIFI нажмите «Подтвердить»
6. Телефон перейдет в режим поиска устройства, а режим подключения будет выглядеть так
7. Мобильный телефон успешно добавляет соединение с устройством, нажмите «Готово»
8. Нажмите на кнопку «Готово», чтобы войти в интерфейс управления, как показано ниже.
Термостат и мобильный телефон, выход из сети
Нажмите и удерживайте кнопку вверх и вниз в течение примерно 5 секунд, пока термостат выключен. Когда зуммер прозвучит 3 раза в интерфейс распределительной сети, на экране появится полная индикация. В это время (или нажмите кнопку питания для выхода) панель управления перешла в состояние выхода из сети (также состояние распределительной сети).
Скачать полное руководство.
RU
EN
🔴 Термостат Beok BOT306RF WIFI можно заказать кликнув по ссылке:
👉 АлиЭкспресс
На страничке товара есть техническое описание терморегулятора, цена и отзывы.
Комплектация

Комплект состоит из самого термостата

Удобной подставки на которой закрепляется термостат

И блока подключаемого к котлу, бойлеру или сервоприводу.
Поддерживается как нормально открытый, так и нормальнозакрытый сервопривод.
Принцип работы терморегулятора

С помощью установленной на смартфоне программы Beok Home или Beok RF Boiler которую можно использовать и в операционной системе Андроид и в iOS, вы управляете термостатом.
Управление происходит по WiFi соединению.
Термостат в свою очередь передаёт сигнал замыкания или размыкания контакта в блок управления по радио связи. Благодаря чему происходит включение или отключение котла, бойлера или сервопривода водяного тёплого пола.

Чем удобен терморегулятор с дополнительным блоком управления
Давайте сравним двух-компонентный терморегулятор с обычным.
Как правило обычный термостат устанавливается в непосредственной близости к котлу. Это получается в той же комнате где и сам котёл.
Задав температуру на обычном термостате к примеру 22 градуса. Котёл будет поддерживать такую температуру только в этой комнате, в других комнатах она будет иной.
При использовании термостата Beok BOT306RF WIFI с установленной температурой в 22 градуса, его Вы можете установить к примеру в детской. В этой комнате температура будет 22 градуса.
Перенесёте в зал. Будет такая температура в зале. Что очень удобно.
Я не особо заморачивался с температурой в других комнатах, она может быть как больше так и меньше указанных значений, в принципе я думаю смысл вы поняли.
Подключение управляющего блока

Для того чтобы добраться к клеммникам, нужно снять верхнюю крышку блока, которая фиксируется на 4-х защёлках.
Блок управления один в один такой же как и у Beok BOT X306.
Подключение к котлу и бойлеру обычно осуществляется через нормально открытый контакт.
К сервоприводу в зависимости от того какой у вас сервопривод.
Если нормально открытый — на нормально открытый контакт, если нормально закрытый, тогда на нормально закрытый.
Общий провод у них один и тот же.

При подключении к котлу или бойлеру вам нужно будет удалить перемычку на определённых контактах. Она расположена обычно на клемной колодке и подписана.
Так же в инструкции на котёл должна быть схема по которой можно сориентироваться где эта перемычка. Естественно на контакты этой перемычки подключается провод от этого блока и блок распологается возле вашего котла.

Питание подключается в соответствие с маркировкой. К N — подключается нулевой провод, к L — фаза.
При подключении питания следует быть очень аккуратным и помнить что напряжение 220 вольт опасно. Поэтому рекомендую пригласить специалиста, который выполнит все работы связанные с электричеством.

После подключения питания, на лицевой панели блока управления должен загореться зелёный светодиод.
Согласование терморегулятора со смартфоном
В режиме реального времени в ролике показано как скачать, установить и настроить программу с помощью которой производится регулировка, контроль и управление терморегулятором Beok BOT306RF WIFI.

Если Вы ещё не определились, какой из терморегуляторов приобрести, рекомендую перейти в ПОДБОРКУ ТЕРМОРЕГУЛЯТОРОВ.
Подборка постоянно пополняется новинками с полными обзорами и настройками.
Для работы проектов iXBT.com нужны файлы cookie и сервисы аналитики.
Продолжая посещать сайты проектов вы соглашаетесь с нашей
Политикой в отношении файлов cookie
Здравствуйте друзья
Темой сегодняшнего обзора будет очередной устройство из многообразия экосистемы Tuya Smart — zigbee термостат MOES, модель для теплого пола, способная управлять нагрузками мощностью более 3 кВт. Мы рассмотрим его возможности, которые позволяют использовать его и без подключения к умному дому, но не упустим из виду и его работу как в штатной системе управления Tuya. Так же подробно рассмотрена интеграция в Home Assistant через zigbee2mqtt — с решением проблемы большого количества сообщений от термостата. Показана дополнительная настройка аддона File Manager.
Содержание
- Параметры
- Поставка
- Конструкция
- Подключение
- Ручные настройки
- Tuya Smart
- Автоматизации
- Тестирование
- Google Home
- Zigbee2mqtt
- Антиспам
- Home Assistant
- SLS Gateway
- Видео версия
Купить на Aliexpress — цена на момент публикации обзора $33.49
Параметры
- Модель: Moes BHT-002-GBLZB для теплого пола
- Максимальный ток нагрузки: 16 А
- Рабочее напряжение: 95 — 240 В
- Интерфейс: ZigBee
- Тип: встраиваемый в подрозетник, с нулевой линией
- Размер внешней части: 86 х 86 х 13,2 мм
- Размер внутренней части: 50 х 50 х 24,4 мм
Поставка
Поставляется устройство в коробке из переработанного картона, на ней нашлось место схематическому изображению устройства и логотипу производителя. На боковой части — наклейка с параметрами. Коробка довольно плотная, внутри имеется защитная вставка из противоударной пленки, поэтому все приехало в целости и сохранности.
Вот все что нашлось в коробке разложенное по двум отсекам, сверху термостат — под ним все остальное.
Под остальным я имею в виду —
Инструкцию, она на английском так что вполне читаема, хотя каких-то особенно сложных моментов тут нет.
Внешний аналоговый датчик температуры на проводе длиной в 2,5 метра, сопротивлением в 10 кОм и стандартный винтовой крепеж для подрозетников и отметка о прохождении контроля отдела качества.
Конструкция
Большую часть фронтальной поверхности устройства занимает ЖК экран, под которым находятся 5 кнопок для ручной настройки и управления, слева направо — режим работы, установка времени, включение и выключение и две кнопки установки температуры.
На задней части находятся разъемы для подключения внешнего датчика температуры, питания и нагрузки. Судя по разметке на корпусе — существует, либо разрабатывается версия управляемая по modbus.
Размер задней части позволяет устанавливать термостат и в стандартный круглый подрозетник и в квадратный 86 х 86 мм. Термостат заходит плотно и полностью, хотя с учетом того, что для теплого пола нужны достаточно толстые провода — то лучше устанавливать глубокий или квадратный подрозетник.
Передняя часть термостата с экраном — соединяется с задней только при помощи пазов. Это даже не защелки — экран нужно просто сдвинуть вверх и он снимется. Тем не менее и такое крепление достаточно надежное.
Задняя часть с силовым блоком и черной металлической рамкой — устанавливается в подрозетник и затем крепится к нему.
Соединение с передней частью осуществляется при помощи 9ти жильного кабеля. После закрепления в подрозетнике — экран устанавливается обратно в пазы.
Подключение
Перейдем к подключению, тут все достаточно просто так как все разъемы подписаны. Не устану напоминать — соблюдайте соответствие фаза-ноль, это несложно при помощи обычной индикаторной отвертки.
Контакты для внешнего датчика температуры находятся сбоку, напомню длина кабеля комплектного датчика — 2,5 метра.
Силовая часть — на вход подаем ноль и фазу и подключаем контакты нагрузки — ее роль в моем тестовом стенде выполняет лампочка.
Еще раз крупным планом схема подключения тестового стенда с использованием внешнего датчика температуры и лампочки в качестве имитации нагревательного элемента.
После подачи питания, для включения термостата нужно нажать центральную кнопку, после этого начинает логика термостата, даже без подключения к умному дому. Начнем с ручных настроек.
Ручные настройки
Как я и сказал — термостат способен работать и полностью автономно, причем в двух режимах — ручном и по расписанию, переключает их левая нижняя кнопка. Ручной работает от текущих установок, а расписание — в зависимости от времени и дня недели.
Следующая нижняя кнопка — служит для установки текущего времени, изменять которое можно клавишами со стрелками с левой стороны, затем следует день недели, в виде цифр от 1 до 7, а дальше — настройка расписания. Расписание настраивается отдельно по будним дням и выходным. Устанавливаем время начала периода, затем желаемую температуру в это время.
Таких временных периодов — 4, каждому настраивается своя температура — например ночью и днем прохладнее, а утром и вечером — теплее.
Далее, аналогично, настраиваются 4 временные зоны для субботы, ну или того дня который будет у вас идти под номером 6. И отдельно — для воскресенья, 7 дня. Всего 12 периодов, 4 для будних дней и по 4 отдельно для субботы и воскресенья
Tuya Smart
Теперь перейдем к системам управления. Начнем с родной для термостата — Tuya Smart. Для сопряжения устройство с zigbee шлюзом, подойдет любой экосистемный, нужно в выключенном состоянии зажать правую нижнюю кнопку на 8 секунд, пока экран не начнет мерцать.
В приложении Tuya Smart, нажимаем подключить новое устройство и в разделе мелкой бытовой техники ищем zigbee термостат. Далее указываем шлюз, с которым будет соединено устройство.
Теперь нужно немного подождать пока пройдет процесс синхронизации и термостат появится в общем списке и списке устройств того шлюза который им непосредственно управляет. После этого термостат синхронизирует время и день недели с смартфоном, время корректное — не китайское.
Плагин термостата стандартный — большую часть окна занимает круговой регулятор целевой температуры, в центре — текущая температура. Первая внизу кнопка — включает логику термостата делая регулятор активным. Следующая кнопка — это режимы, ручной и по расписанию, по умолчанию — ручной — hold.
Program — это режим работы по расписанию, само же расписание настраивается третьей кнопкой, все те же 12 режимов, для будних дней субботы и воскресенья, только тут это нагляднее и удобнее.
И последняя, четвертая кнопка — это меню настроек. Родители маленьких детей оценят опцию детской блокировки, отключающей физическое управление термостатом. Здесь же можно откорректировать показания текущей температуры в пределах 9 градусов в обе стороны.
Далее идет настройка верхнего лимита температуры — максимум 45 С. Настройка DeadZone — это гистерезис, по умолчанию 1 градус, максимум 5. Это минимальная разница между текущей и целевой температурой для включения нагрузки. Например по умолчанию — целевая температуры должна быть более чем 1 градус выше текущей. Также тут есть настройка внешнего сенсора, на этом остановимся подробнее.
Здесь есть три опции, каждая состоит из двух букв, запомним их — они нам еще пригодятся. IN — это внутренний, встроенный в сам термостат датчик температуры. Его логично использовать для контроля температуры воздуха.
OU — внешний датчик, тот что идет в комплекте на проводе. Если его отключить от термостата в этом режиме — то на экране появится сообщения об ошибке. Такой датчик можно использовать для контроля температуры теплого пола.
И AL — тут используется 2 датчика, показания текущей температуры — от внутреннего, а внешний используется как предохранитель, контролируя нагрев теплого пола.
Автоматизации
В автоматизациях, термостат, как и подавляющее большинство других устройств экосистемы, может работать как триггер или условие — например отслеживать состояние термостата, включен или выключен.
Так же как триггер или условие можно использовать состояние нагрузки, именно ее тут назвали клапаном, переключение режима и значение текущей температуры.
Кроме этого — термостат работает и как действие автоматизации, тут меньше опций, но все основные есть — включение и выключение термостата, имеется в виду именно термостат а не его нагрузка, изменение режима работы.
Также в автоматизациях можно установить и целевую температуру и лимит ее установки, можно на лету менять тип сенсора.
Тестирование
Тестирование логики термостата в режиме реального времени можно увидеть в видео версии обзора.
Тест проводился так — термостат работает от внешнего датчика, который помещен в лампочку, она выполняет роль нагрузки. Текущая температура — 22 С.
Ставим целевую температуру 25 С, что приводит к включению нагрузки — лампочка, а следом за ней и датчик, начнет нагреваться. Напомню целевая температура должна превышать текущую не меньше чем значение настройки параметра гистерезиса — DeadZone.
После того как температура на датчике сравняется с целевой — термостат отключит нагрузку.
Так же в видео версии можно увидеть скорость работы в связке приложение — термостат и термостат — приложение
Скорость работы через приложение весьма неплохая. Иногда бывают небольшие задержки, но в целом все быстро. В этом Tuya, по моему мнению, превосходит mihome.
Обратная связь — аналогично, интересно что шаг изменения целевой температуры на термостате — 0,5 градуса, а в приложении — 1 градус.
Google Home
Аккаунт Tuya Smart подключается к Google Home и устройства из него пробрасываются в него. Термостат — не исключение, так что владельцы умных колонок и мониторов от Google смогут устанавливать желаемую температуру и при помощи голосовых команд Google Assistant. Скорость отклика тоже достаточно высокая для обеспечения комфортной работы.
Zigbee2mqtt
Термостат поддерживается в интеграции zigbee2mqtt, процесс подключения — стандартный, в веб интерфейсе включаем разрешение добавления новых устройств, а на выключенном термостате — зажимаем правую кнопку на 8 секунд.
После прохождения опроса и интервью — устройство добавляется в систему и появляется в общем списке интеграции.
Термостат имеет стационарное питание и поэтому является роутером для других zigbee устройств — которые могут подключаться к нему, в том числе и другие роутеры. Это позволяет расширять и радиус действия сети и увеличить ее емкость по количеству подключенных устройств.
Интеграция позволяет управлять всеми необходимыми параметрами термостата — часть из которых выведена в веб интерфейсе, на странице устройства, в вкладке Exposes. Отсюда можно установить целевую температуру, включить детскую блокировку, установить режим работы.
Антиспам
Многие слышали о проблеме связанной с этим термостатом, она заключается в том, что устройство генерирует большое количество сообщений, буквально десятки каждую минуту. Но в интеграции есть лекарство, устраняющее эту проблему.
Пользуясь случаям покажу как при помощи аддона File Editor редактировать файлы которые находятся за пределами папки config — на примере правки файлов zigbee2mqtt. Для это в меню Supervisor — Dashboard, выбираем File Editor и переходим в раздел конфигурации. Там необходимо отключить опцию принудительно удерживающую аддон в корневой папке — как показано на правом слайде. После сохранения аддон нужно рестартовать.
После этого, вы сможете, нажав на стрелочку влево, выйти за пределы папки config. Для наших целей нужна папка share, которая находится на одном уровне с config, а в ней — папка аддона zigbee2mqtt.
Здесь нам нужно отредактировать файл devices.yaml, который содержит перечень и настройки подключенных устройств.
Находим подключенный термостат, он представлен двумя строчками — техническим именем и friendly — для отображения в интерфейсе.
Добавляем к нему строку debounce с значением 1, после чего сохраняем измененный файл. Кстати таким же способом добавляются опции и для других устройств, описание которых есть на сайте zigbee2mqtt
После рестарта zigbee2mqtt и применения настроек — количество сообщений значительно уменьшается то 1 — 2 в минуту, что более чем нормально для таких устройств и не создает проблем при работе.
Home Assistant
В Home Assistant устройство состоит из трех сущностей — домена климат, которая является термостатом, замок — это детская блокировка и сенсор качества сигнала.
Расширенная информация о текущих параметрах термостата — доступна в виде атрибутов которые примаплены к сущности климат.
Их можно менять в том числе и через MQTT — я использую очень удобное приложение MQTT Explorer. Покажу как это происходит. В топик с именем устройства, в субтопик set — передается параметр и его значение, например это включение и выключение.
Аналогично и переключение режима работы — ручной или по расписанию. Хотя ручной наверное не самое точное название, скорее это фиксированный режим поддерживающий заданную целевую температуру.
Помните, в разделе про Tuya Smart я говорил запомнить названия для установки сенсора, они состоят из двух букв — вот так можно передавать их в параметр sensor, чтобы менять источник данных по температуре. По этому образу и подобию можно задавать и остальные параметры термостата, если их нет в интерфейсе.
Потому что в интерфейсе, где кстати удобно использовать штатную карточку климата — легко поменять все основные параметры — и целевую температуру и режим, включить и выключить термостат, влазить в MQTT для этого не нужно, а вот тип сенсора — тут отсутствует.
Конечно публиковать изменения сразу в топик MQTT — не очень удобно, тем более что этот процесс можно обернуть в виде шаблонного выключателя. В этом примере — два свича, первый из которых принимает статус включено когда установлен внутренний сенсор, второй — внешний.
А действия этих при включении этих свичей — публикация в топике термостата уже рассмотренных нами значений для параметра сенсор.
При выключении — действия одинаковы — публикация значения AL. Это дает нам нужные три варианта настроек — IN, OUT или AL — когда оба свича будут выключены. Этот код доступен в текстовом виде.
SLS Gateway
И, напоследок, пару слов оSLS шлюзе — здесь термостат тоже поддерживается, правда на момент публикации этого видео, еще не была загружена его картинка, но это никак не влияет на его функциональность.
В Home Assistant пробрасывается чуть по другому — нет сущности детского замка, зато есть сенсоры показывающие тип сенсора и режим. В остальном управление аналогично zigbee2mqtt
Кроме одной очень важной детали — здесь, по крайней мере на дату этого видео, нет решения проблемы для потока сообщений от термостата. Как видно на этих слайдах показывающих историю изменения топика устройства — они идут беспрерывным потоком. Поэтому, пока проблема не будет исправлена, его лучше использовать в zigbee2mqtt
Видео версия
Спасибо за внимание