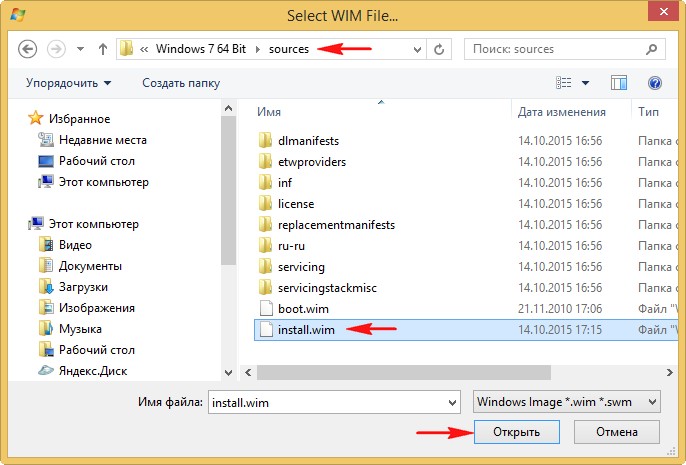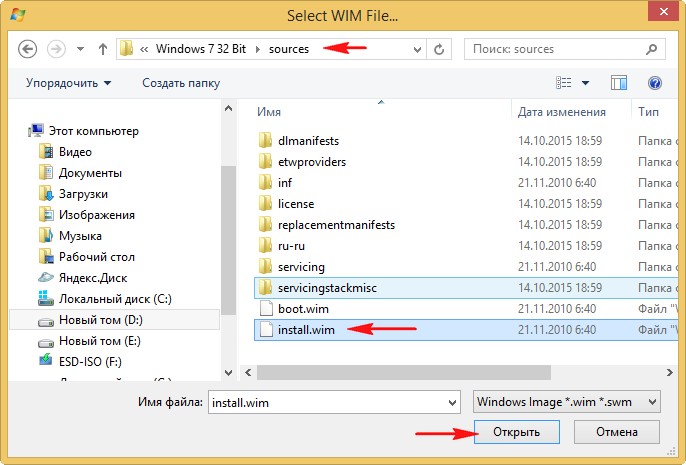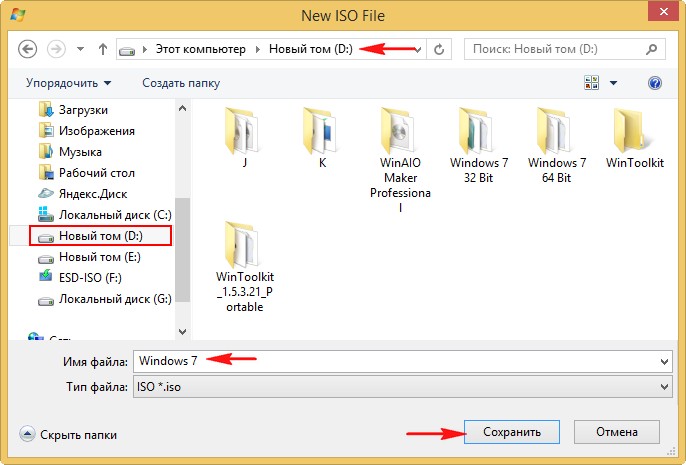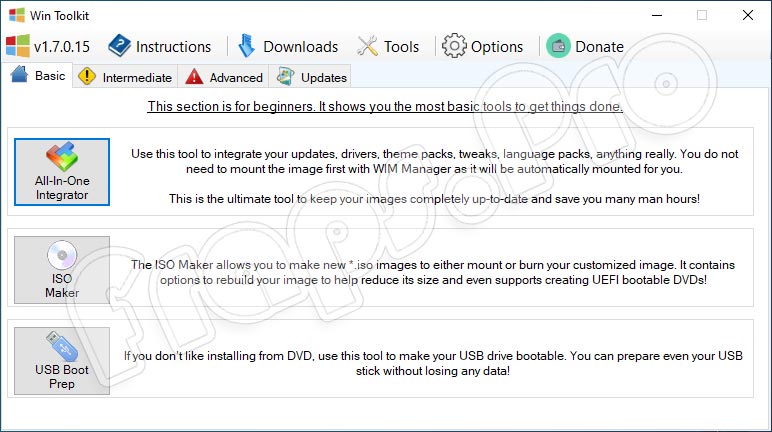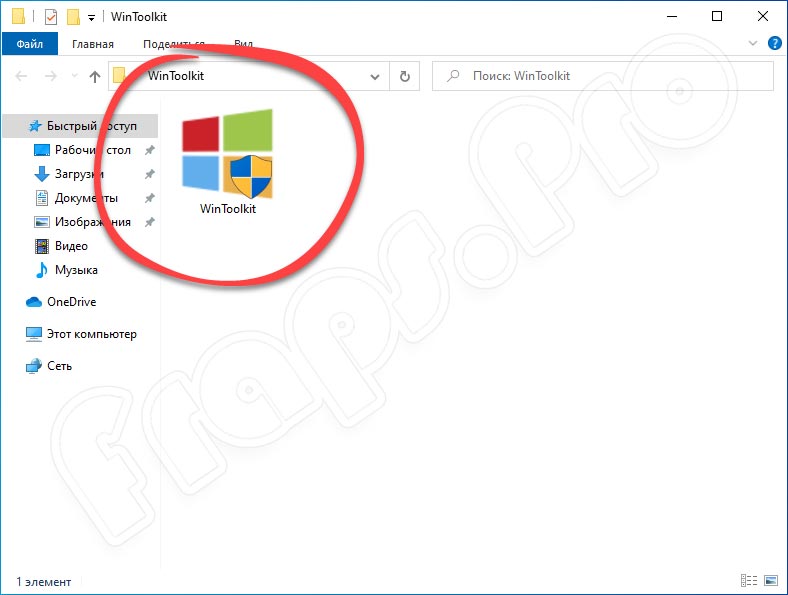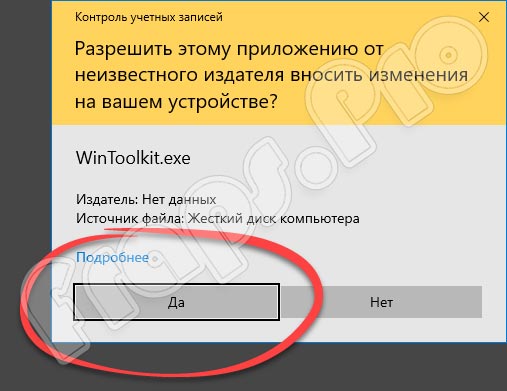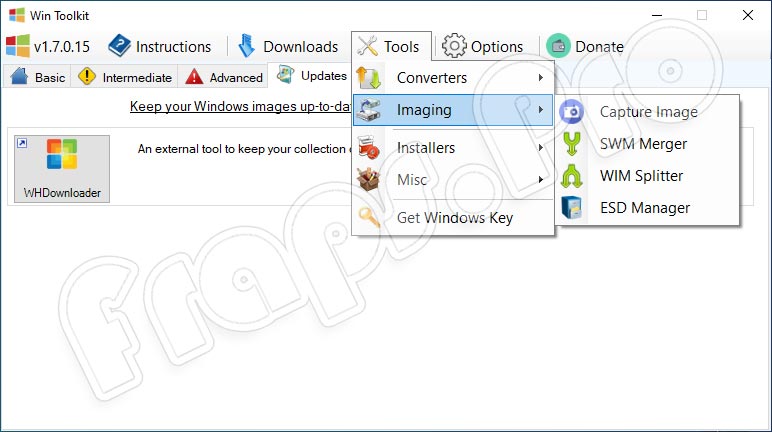Вы хотите создать свою собственную установку Windows персонализированный?
Вы ищете метод, который позволяет добавлять драйверы, темы, гаджеты, программы или даже удалять другие функции из установки? Windows, а легко?
Win Toolkit (или Windows 7 Инструментарий) является бесплатная утилита позволяя интегрировать: обновления, драйверы, темы, настройки, дополнения, установщики SFX, гаджеты, … и удалите материал (услуги, водители, …) что вы не хотите иметь в своем установочный диск Windows несколько кликов.
Лично я считаю, что Win Toolkit лучший инструмент, предлагающий несколько возможностейинтегрировать ваши любимые программы вам, так установочный диск Windows !
Вам просто нужно следовать этому руководству, чтобы узнать, как создать DVD с Windows персонализированный с оригинального DVD !
Давайте!
Измените установку Windows с Win Toolkit
Ссылки для скачивания
Я помещу все ссылки в начало урока, чтобы у нас больше не было разочарований во время объяснения процедуры!
Что нужно скачать перед началом:
- Win Toolkit: http://bit.ly/win7-toolkit
- 7-Zip: http://bit.ly/telecharger-7zip
- ImgBurn: HTTP:/ /bit.ly/img-сжечь
Ссылки для загрузки аксессуаров, которые вы добавите к своей установке Windows :
- Дополнения Win Toolkit: http://bit.ly/toolkit-addons
- Темы для Windows 7: http://bit.ly/themes-windows7
- Фоны: http://bit.ly/arrieres-plans-win7
- Сайт, специализирующийся на пилотах: http://bit.ly/pilotes (вот еще один)
- Гаджеты для Windows 7: http://bit.ly/gadgets-windows7
После скачивания Win Toolkitиз ImgBurn и 7-Zip, перейдем к практической части этого урока.
Практическая сторона
Мы идем первыми создать образ DVD Windows 7.
Если у вас уже есть ISO-образ, пропустите этот шаг.
Вставьте установочный CD / DVD для Windows в плеере запустить ImgBurn и нажмите «Создать файл изображения с диска«.
Выберите папку назначения и нажмите кнопку внизу.
Как только создание файла изображения будет завершено, вы получите такой файл:
Откройте это с помощью WinRAR (щелкните правой кнопкой мыши) и разархивируйте его содержимое в пустую папку.
Примечание: Я не копировал содержимое DVD / CD прямо в папку, чтобы не было испорченных файлов.
Затем запустите программу Win Toolkit затем откройте вкладку «Главная«.
Затем нажмите «Универсальный интегратор«.
Нажмите на «Приложения«>»Найдите конкретный WIM«…
Откройте папку «источников» в вашей установочная папка Windows затем выберите файл «boot.wim«и нажмите кнопку»открытый«.
Если программа предлагает скачать другую версию Windows вам просто нужно нажать на «не» отменить.
Выбрать изображение de Windows затем нажмите «Выбрать…» дважды.
Если вы не внесли никаких изменений до этого, нажмите «Продолжить«.
Примечание: В противном случае у вас есть возможность управлять изменениями, которые вы уже сделали ранее.
Когда появится новое окно, в «Дополнения» нажмите на «Добавить дополнения«, чтобы добавить дополнения, которые вы скачали по этой ссылке: http://bit.ly/toolkit-addons
Примечание: Мы поговорим о вкладке «Драйверы» в оставшейся части руководства …
Вы можете выбрать группу файлов вместо добавления файлов. Дополнения по одному…
То же самое для Гаджеты.
Загрузите Гаджеты и импортируйте их, они будут добавлены в вашу будущую установку Windows как и все остальные дополнения.
То же самое для тем (Тематические пакеты), фоны (Обои) и языковые пакеты / обновления (Обновления + языки).
Чтобы навсегда удалить компоненты из вашей установки Windows открыть вкладку «Дополнительно«и отметьте все, что хотите удалить.
Внимание: Делайте это только в том случае, если действительно знаете, что делаете!
Вы даже можете облегчить вашу следующую установку с помощью Windows через вкладку «Настройки».
Вам предоставляется несколько возможностей, таких как деактивация темы Aero, деактивация брандмауэра Windows, И т.д. ..
Нажмите на кнопку «Запустить« до начала создания новой установки Windows персонализированный.
Нажмите на кнопку «OK«.
Создание может занять несколько минут, это зависит от того, сколько изменений вы внесли!
После завершения создания новой установки Windows, закрой окно!
Все дополнения, которые вы только что внесли в установку Windows будут добавлены к файлам в папке, которую вы создали во время этого урока.
В главном окне мы будем использовать инструмент «Производитель ISO«, чтобы создать ISO-образ, чтобы потом записать его на чистый DVD / CD.
Выберите папку для установки Windows нажав на первую кнопку «Приложения«.
Выберите ярлык что дает представление о содержании вашего ISO файл.
Нажмите на кнопку «Приложения» в «Выход ISO» выбирать место, где вы хотите сохранить изображение установка Windows.
Затем нажмите «Запустить«внизу, чтобы начать создание изображения.
Подождите несколько минут …
Вот и все … Нажмите «OK«!
Ваш файл ISO готов быть выгравированным!
Теперь вам просто нужно найти чистый DVD и записать его с помощью ImgBurn через кнопку «Запишите файл образа на диск«.
Я забыл тебе сказать …
… программа Win Toolkit содержит несколько источники скачивания которые вы можете использовать для обогащения своей персонализированной версии Windows.
… есть несколько очень полезных инструментов, таких как инструменты преобразования илиИнструмент для создания аддонов…
Вот руководство по использованию этого замечательного инструмента на английском:
И это все!
У вас есть ВОПРОС ? Спросите !!
Способов безопасной и быстрой активации Windows достаточно, но не все программы гарантируют 100% результат. Заслуженной популярностью пользуется Microsoft Toolkit версии 2.6.3. Утилита считается одной из самых простых в использовании, и, вместе с тем, многофункциональной.
Последняя версия спецактиватора подходит не только для «семерки», но и для других ОС. Давайте рассмотрим, как установить и пользоваться софтом Microsoft Toolkit. Что это за программа?
Преимущества
При помощи активатора любой пользователь может бесплатно работать с Winnows 7 и Office, не оплачивая лицензию. Эта программа – в буквальном смысле, «комбайн» для работы с продукцией, выпускаемой компанией Майкрософт. Microsoft Toolkit автоматически определяет версию вашей операционной системы и пакета Офис, а затем подбирает лицензионный ключ. Спустя 180 дней потребуется повторить процедуру активации.
Итак, несомненные преимущества утилиты, это:
- простой и логичный дизайн;
- полная бесплатность;
- автоматический подбор ключей и возможность повторной активации, если она требуется;
- резервное копирование лицензии;
- активация последних версий продуктов Microsoft;
- возможность сэкономить на базовых программах;
- занимает небольшой объем памяти.
Разобраться с управлением Microsoft Toolkit сможет даже начинающий пользователь. Итак, по какому принципу работает данное приложение и как пользоваться?
Установщик Windows 10 без лишних дополнений и приложений
В Windows 10 есть ряд дополнений, которыми многие пользователи никогда не пользуются. Вместе с системой устанавливаются программы типа Modern такие, как Skype для Windows 10, Погода, Почта, Контакты и Карты. Не говоря уже об играх типа Candy Crush Soda Saga из Магазина Виндовс. Ко всему этому добавляются еще функции, раздражающие многих пользователей, среди них телеметрия (сбор данных) Microsoft, встроенное облако OneDrive и множество других дополнений, которых не было в широко популярной версии Windows 7.
Многие ищут способы, как удалить эти ненужные приложения и функции, предустановленные в системе. Но можно подойти к этой проблеме с другой стороны и внести изменения в сам установочный образ системы, чтобы эти дополнения вообще не добавлялись во время установки Windows 10.
Таким образом, сможете создать собственный образ Windows 10, который установит сразу чистую систему без ненужных дополнений.
Принцип работы
Благодаря расширенному функционалу спецактиватор проверяет сведения обо всех установленных пакетах программ от Microsoft. Получив информацию о версии офиса и ОС, утилита автоматически подбирает наиболее подходящие активационные ключи.
При появлении ошибки активации (например, код оказался неверным) приложение самостоятельно устраняет ее, или вовсе проводит активацию заново.
После непосредственного подтверждения лицензии активатор отобразит подробную информацию об использованных ключах. Благодаря функции резервного копирования данных, вы сможете сохранить все активированные продукты при переустановке операционной системы.
Возможности
После инсталляции программы пользователь сразу же обращает внимание на удобный интерфейс и меню, в правой стороне которого располагаются опции. Удобная система поиска ошибок значительно облегчает человеку тестирование его флешки. Программу можно установить на ноутбук или персональный компьютер под управлением операционных систем Windows XP, 7, 8, 8.1 и 10.
Возможности софта достаточно широкие, что обуславливается наличием следующих возможностей:
- получение общей информации о носителе;
- наличие модуля безвозвратного удаления данных, что обеспечивает полную конфиденциальность данных;
- низкоуровневое тестирование, с помощью которого можно определять реальную скорость считывания с накопителя;
- восстановление случайно удаленной информации (до 95%);
- встроенная система поиска ошибок, что позволяет заранее знать о ненадежности записей на электронный носитель памяти.
Весит программа всего 2.46 МБ, причем ее можно устанавливать даже на старые машины. В процессе работы она не грузит операционную систему, которая продолжает работать в штатном режиме. Лучше всего скачивать программу со встроенным переводом (rus), однако для тех, кто пользуется англоязычной версией, будет полезной следующая информация:
- Info — сведения о накопителе в целом.
- Scan Error — тестирование на наличие потенциальных ошибок при чтении/записи.
- Eraser – возможность отформатировать флешку, включая низкоуровневое (Full Erase).
- Recovery File — восстановление данных, которые были удалены.
- Backup/Restore — резервные копий данных
В практическом использовании программа сумела положительно себя зарекомендовать, поэтому ею пользуются многие люди. Она будет полезной как обычным пользователя, желающим быть уверенным в исправности своих накопителей типа Flash и micro CD, так и администраторам ПК.
Интерфейс
Несмотря на англоязычный интерфейс, управление утилитой достаточно простое и не вызывает вопросов. К слову, скачать на русском программу невозможно.
В нижней панели располагаются два значка: это символ пакетов Офис и, непосредственно, Windows. Зеленый текст – подсказка по работе с активатором.
Главная панель приложения предназначена для вывода точной информации о установленной операционной системе.
Во вкладке «Лицензионные ключи» пользователь может получить активационный код на любую из существующих версий Windows.
Для получения лицензионного ключа на предустановленную ОС предусмотрена вкладка «Активация».
Панель настроек содержит все необходимое для регулировки работы утилиты. Здесь указаны используемые при активации порты, а также можно заменить их по своему выбору.
Во время работы приложение переходит в фоновый режим. Итак, стоит разобрать каждый компонент и его назначение.
Программа включает в себя три основных части, различающихся по назначению:
- Office Information позволяет узнать подробную информацию об установленном пакете Офис, его версии и разрядности.
- Uninstall Office поможет в деинсталляции пакета программ от Microsoft, если у вас не получается удалить их вручную.
- Windows Information выводит на экран достоверную информацию о разрядности, редакции и версии ОС.
- EZ-Activator предназначен для активации разнообразного софта. Компонент также собирает информацию о активируемой программе перед подготовкой к получению лицензии.
Словом, помимо активатора платных программ, Microsoft Toolkit значительно упрощает работу с продуктами от Майкрософт. Многофункциональность программы пришлась по нраву многим пользователям, именно поэтому данный активатор обрел достаточную популярность как в русском, так и зарубежном сегменте интернета.
Основные функции программы
Microsoft Toolkit создан для того, чтобы обходить системы безопасности Microsoft и использовать их программы бесплатно. Кроме подбора поддельных ключей это программное обеспечение также может с установленной периодичностью обнулить пробный период корпоративных пакетов программ.
Microsoft Toolkit подходит для:
- Всех версий ОС Windows от Vista до Windows Не подходит для сборки XP.
- Пакета программ Microsoft Office любой сборки.
- Программ из пакета Microsoft Office по отдельности, например только Word или Excel.
- Систем Server с 2008 года и по нынешнее время.
Активаторы, вшитые в Microsoft_Toolkit работают в фоновом режиме и не мешают работе за компьютером, не снижают его производительность. Отследить работу этой программы можно в Диспетчере задач.
Как пользоваться?
Одной из самых важных функций можно назвать активацию ОС. При помощи Microsoft Toolkit можно получить лицензионный ключ не только для 7, но и 8, 10 версии Windows.
Разберемся на конкретном примере. Инструкция по работе с программой проста. Для получения лицензионного ключа 2020 года потребуется лишь запустить процесс. Чтобы получить код активации Windows 7, вы должны:
- Вновь запустить программу от имени администратора.
- Выбрать иконку «Windows» в панели снизу.
- Открыть вкладку «Activation» — «EZ Activator».
- Дождаться завершения процесса.
В данном случае активатор создаст виртуальный сетевой адаптер, через который и происходит процесс получения лицензионного ключа на Windows 7. Программа полностью автоматизирована, поэтому вам достаточно лишь запустить ее и дождаться успешного завершения активации.
5 / 5 ( 1 голос )
Ofitsialnaya-versiya.org
Новый Win Toolkit — программа, с помощью которой можно настроить образ диска Windows. Русский Win Toolkit позволяет интегрировать в образ диска различные дополнения, программы, драйвера, гаджеты, обои, языковые пакеты обновления и т.п. Также существует функция удаления ненужных, лишних компонентов.
Помимо базовых инструментов в обновленном Win Toolkit 1.6.0.11 есть и дополнительные, которые позволяет конвертировать и создавать файлы с расширением. ISO, загружать обновления, а также редактировать образы WIM. Возможно также «слияние» 86- и 64- битных версий операционных систем, создавать загрузочные USB-диски и разделять образы на несколько частей.
Основные возможности программы Win Toolkit 2020 года: |
|
|
|
|
|
|
|
Подробнее:
Для полноценной работы приложения Win Toolkit на Windows Xp и Vista необходимо установить DISM (ссылка на загрузку DISM находится под ссылкой для загрузки Win Toolkit rus).
Программа Win Toolkit на русском является бесплатной. Инструмент позволяет настроить образ Windows c помощью инструмента «Интегратор все в одном». Вы можете интегрировать элементы, такие как обновления, пакеты драйверов, аддоны, гаджеты, фоновые рисунки, темы и много другое в образ Windows. Программа является портативной (Win Toolkit Portable) и не требует инсталляции – сразу после скачивания готова к использованию!
[свернуть]
Изменения последней версии Win Toolkit 1.6.0.11:
| Добавлено: |
|
| Обновлено: |
|
|
| Исправлено: |
|
|
|
[свернуть]
| Версия | Win Toolkit 1.6.0.11 |
| Статус | Бесплатно |
| Операционная система | Windows 10, 8.1, 8, 7, Vista, XP |
| Интерфейс | Русский |
| Разработчик | Legolash2o |
| Обновлено | 26.03.2019 |
| Категория | Настройка системы |
| Безопасность | Проверен Virus Total |
скачать программу Win ToolKit
[свернуть]
- Windows Loader 2.2.2 + ключ
- DirectX
- Windows 7 Toolkit 1.8 Rus
- Windows 10 Pro
MSMG ToolKit 9.2.7
MSMG ToolKit
— базовый инструмент для настройки служб, включенияотключения компонентов и функций в Windows. Утилита позволяющая удалить шпионаж и телеметрию из образов ISO Windows любых редакций и интегрировать в образ обновления еще до установки Windows, другими словами, сделать LTSB из любого дистрибутива. Так же утилита сохранит измененный образ, или запишет его на DVD или на флешку.
Особенности:
Копирование оригинальных DVD файлов с DVD Drive Извлечение DVD файлов из ISO образа Извлечение DVD файлов из OEM / IMG Image Преобразование Windows Store ESD образа в образ WIM Преобразование Media Creation Tool (MCT) образа в образ WIM Преобразование Windows ESD образа в образ WIM Преобразование Windows WIM образа в ESD образ Преобразование WIM Editions Интеграция обновлений для Windows Интеграция WHD Updates Repository Updates Интеграция языковых пакетов для Windows Интеграция драйверов устройств Интеграция Microsoft .NET Framework 3.5 Интеграция Microsoft .NET Framework 4.6.2 и языковых пакетов Интеграция Microsoft Internet Explorer 11 и языковых пакетов Интеграция Microsoft Data Deduplication Интеграция Microsoft Edge Browser App Интеграция Microsoft Remote Desktop Protocol 8.0 и 8.1 Интеграция Калькулятор Microsoft Win32 Интеграция управления Windows Framework 5.1 Интеграция Windows Multimedia Restricted Codecs Интеграция Windows, Linux Подсистема (WSL) Интеграция восстановления системы Windows Интеграция Окна To Go Workspace Интегрируйте Microsoft Metro по умолчанию Программы Интеграция Microsoft DaRT Инструменты для Boot & Recovery образов Интеграция для Windows Thin PC дополнительных пакетов Интеграция Microsoft DirectX 9.0c Интеграция Microsoft Games Интеграция боковой панели Windows Интеграция для Windows Media Center 8.1 Generic активации токенов Интеграция для Windows 8.1 предварительной активации данных & лексем Интеграция сервера Patch Terminal Интеграция Fraunhofer IIS MPEG Layer-3 Codec Tweak Professional Интеграция пользовательских темы UxTheme Patch Интеграции пользовательской среды восстановления Windows (WinRE) Интеграция пользовательских снимков учетной записи по умолчанию Интеграция пользовательских системных файлов Удалить все Metro Apps по умолчанию Удалить по умолчанию Metro Apps Association Удаление компонентов Windows Удаление компонентов Windows с помощью Список пакета Импорт По умолчанию Metro приложения Ассоциация из XML-файла Экспорт По умолчанию Metro приложения Ассоциации в XML-файл Сделать образ DVD ISO Запись образа ISO на DVD Копировать Источник в Загрузочный USB Flash Drive Синхронизация Источник загрузки и установки образов на загрузочный USB Flash Drive Запись образа ISO на загрузочный USB Flash Drive Форматирование флэш-накопителя USB WIM-менеджер для отображения, удаление, переименование, Экспорт, разделение и слияние, Захват, Применить и Cleanup WIM Индексы образа
The MSMG ToolKit
is basically a Tool to Service, Customize, Add or Remove Features and Components, Enable or Disable Features to Microsoft Windows Operating Systems.
Features:
Copy Source DVD Files from DVD Drive Extract Source DVD Files from ISO Image Extract Source DVD Files from OEM / IMG Image Convert Windows Store ESD Image to WIM Image Convert Windows Media Creation Tool (MCT) Image to WIM Image Convert Windows ESD Image to WIM Image Convert Windows WIM Image to ESD Image Convert Source WIM Editions Integrate Windows Updates Integrate Windows Setup Media Updates Integrate Windows Language Packs Integrate Windows Device Drivers Integrate Microsoft .NET Framework 3.5 Integrate Microsoft .NET Framework 4.6.2 Integrate Microsoft .NET Framework 4.7.1 Integrate Microsoft Data Deduplication Integrate Microsoft Edge Browser App Integrate Windows Accessibility Braille Integrate Microsoft Win32 Calculator Integrate Open Secure Shell (SSH) Integrate Windows Management Framework 5.1 Integrate Windows Media Feature Pack Integrate Windows Multimedia Restricted Codecs Integrate Windows Subsystem for Linux (WSL) Integrate Windows System Restore Integrate Windows To Go Workspace Integrate Remote Server Administration Toolkit (RSAT) Integrate Microsoft Default Metro Apps Integrate Microsoft DaRT Tools to Boot & Recovery Images Integrate Windows Thin PC Add-on Packages Integrate Microsoft DirectX 9.0c Integrate Microsoft Games Integrate Windows Sidebar Integrate Windows 8.1 Media Center Generic Activation Tokens Integrate Windows 8.1 Pre-Activation Data & Tokens Integrate Terminal Server Patch Integrate Custom Themes UxTheme Patch Integrate Custom Windows Recovery Environment (WinRE) Integrate Custom Default User Account Pictures Integrate Custom System Files Integrate Windows PhotoViewer Metro Mods Integrate Windows MediaPlayer Metro Mods Integrate Windows Win32Calc Metro Mods Remove Default Metro Apps Remove Default Metro Apps Using Apps List Remove Default Metro Apps Association Remove Windows Components Remove Windows Components Using Package List Import Default Metro Apps Association from XML File Export Default Metro Apps Association to a XML File Import Tweaks Make a DVD ISO Image Burn a ISO Image to DVD Copy Source to Bootable USB Flash Drive Sync Source Boot and Install Images to Bootable USB Flash Drive Burn an ISO Image to Bootable USB Flash Drive Format a USB Flash Drive WIM Manager to Display, Delete, Rename, Export, Split, Merge, Capture, Apply, Cleanup, CheckHealth, ScanHealth WIM Image Indexes Load/Unload WIM Image Registry for Modification
Поддерживаемые операционные системы: Windows 7 with SP1 (All Editions) Windows Embedded Standard 7 with SP1 Windows Thin PC Windows Server 2008 R2 (All Editions) Windows 8.1 (All Editions) Windows Embedded 8.1 Industry (All Editions) Windows Server 2012 R2 (All Editions) Windows 10 Threshold 1, 2, Redstone 1, 2, 3, 4, 5 (All Editions) Windows Server 2020, v1709, v1803, 2020, v1809 (All Editions)
Requirements : Windows 7 with SP1 / Windows 8.1 / Windows 10 / Server 2008 R2 / Server 2012 R2 / Server 2020 Installation Disc DVD/ISO. Windows 7 with SP1 / Windows 8.1 / Windows 10 Host Operating System for Servicing Windows 7 / Windows 8.1 Source Images. Windows 8.1/ Windows 10 Host Operating System for Servicing Windows 7 / 8.1 / 10 Source Images. The ToolKitHelper.exe requires Microsoft .NET Framework 4.7.2.
Изменения в MSMG ToolKit 9.2 + Updated ToolKit’s Bin Folder with Windows 10 Insider Preview WADK (v10.0.18356.1) Tools. + Updated ToolKit’s Bin Folder with 7-zip Command-line Latest Version. + Fixed a Bug in the Feature «Integrate Windows Language Packs», Where the WinPE-Setup-Server-Package was added for Integration instead of WinPE-Setup-Server-Package for Windows Server 2008 R2 Source OS. + Updated the Feature «Integrate WHD Update Pack» with Cumulative Update Integration Fix for Windows 10 Redstone 1 x86 Source OS (Thanks to MDL Member: abbodi1406). + Updated the Feature «Remove Windows Component» to Support Windows 10 Redstone 5 Source OS All Languages (Thanks to MDL Member: kusosaito). + Updated the Feature «Remove Windows Component» to Remove «FaceRecognition», «GameExplorer», «LocationService» Components for Windows 10 Redstone 5 Source OS. + Fixed a Bug in the Feature «Remove Windows Component», Where SFC /SCANNOW generated errors for some Component Removals. + Fixed a Bug in the Feature «Remove Windows Component», Where Removing Internet Explorer broke Setting Default Browser App in Settings->Default Apps Section.
О файле:
Активация|рег код: не требуется Язык Интерфейса: английский Формат файла: 7zip Платформа/ОС: Windows® 10/8/8.1/7 Размер файла: 280 MB
Download / Скачать
(turbobit.net) (hitfile.net)
Toolkit Activator
Инструкция по применению:
- Скачиваем активатор. Заходим в раздел «Activation».
- Устанавливаем активацию.
- Все, через пару минут windows будет активирован.
- Тоже само делается и с офисом на вкладке «Product Keys».
Среди характерных особенностей активатора стоит отметить следующие: быстрая работа, высокий процент успешно выполненных задач, популярность среди населения. Мы знаем много подобных активаторов, но toolkit имеет свою изюминку. У него самобытный интерфейс, широкий спектр настроек. Работать с программой приятно даже не профессиональным компьютерщикам. Если вы обычный пользователь, это программа для вас.
Скачать активатор Windows 7/8/10 и Microsoft Office 2007/2010/2016 Tookit
Может активировать целый ряд программ и операционных систем. Полный список представлен на скриншоте. В данном активатора применяется распространенная практика с несколькими способами активации. Это касается как windows, так и office. На выбор пользователя дается автоматическая активация, или установка ключа продукта. Попробуйте сначала автоматический способ, и лишь затем, в случае неудачи имеет смысл пробовать установить ключ вручную. Если вы хотите активировать windows 7 другим способом, то можно попробовать windows 7 loader by daz.
Достоинства MS Toolkit
Разработчики заявляют следующие преимущества данной программы:
- быстрая одновременная активация нескольких продуктов «Майкрософт»;
- совместимость с большинством антивирусных приложений;
- переключение интерфейса в фоновый режим;
- автоматическое определение ОС и текущей версии «Офиса».
Кроме этого, декларируются такие функциональные возможности:
- подробная инструкция по использованию ключа;
- проверка статуса установки;
- удаление/повторная установка ключа по желанию пользователя;
- возможность создания резервной копии лицензии;
- сохранение настроек приложения.
Из недостатков можно выделить отсутствие «пожизненной лицензии» и русской версии программы.
Совместимое ПО
MS Toolkit подходит для активации операционных систем и пакетов офисных программ следующих версий:
- Windows 7;
- Windows 8/8.1
- Windows 10;
- Microsoft Office 2010-2016.
Подходит для 32- и 64-разрядных версий ОС.
Риски при использовании Microsoft Toolkit
Как и любое пиратское ПО, MS Toolkit небезопасен для устройства и личных данных пользователя. Проблемы наиболее вероятны, когда происходит сбой процесса активации. Неполадки в отдельных системных процессах могут блокировать доступ к файлам и приложениям. К тому же результату приводит ручное бездумное изменение настроек в клиенте программы.
Программа распространяется в Сети децентрализовано: через сомнительные файлообменники и пиринговые сети. В архивы с ПО часто «подкладывают» «троянов». Связано это с тем, что «Тулкит» имеет изначально хорошую совместимость с антивирусами. Поэтому, если юзер решился на загрузку, нужно проверять архив перед распаковкой.
Приобретайте лицензионные копии продуктов «Майкрософт», чтобы иметь доступ ко всем функциям программ и не пользоваться утилитами сомнительного происхождения.
Для быстрой загрузки и установки ПО Toolkit используйте приложение «Start Here».
Для установки и запуска Toolkit компьютер должен быть подключен к Интернету.
- Используя диспетчер файлов, такой как Finder или Проводник, откройте устройство и запустите приложение Start Here Mac или Start Here Win .
- На странице регистрации введите свои данные и нажмите «Зарегистрировать» .
- На странице загрузки нажмите на кнопку «Загрузить» .
- Используя диспетчер файлов, например Finder или Проводник, перейдите в папку, в которую вы загружаете файлы.
Привет друзья! Вчера мы с вами с помощью программы WinAIO.Maker.Professional создали универсальный дистрибутив содержащий все редакции Windows 7: Home Basic (Домашняя базовая), Home Premium (Домашняя расширенная), Professional (Профессиональная) и Ultimate (Максимальная) 32-64 Bit, а сегодня проделаем тоже самое, только другой программой WinToolkit 1.5, что удобнее, решать Вам.
Иметь такой дистрибутив очень практично, как видите, в самом начале инсталляции вы сможете выбрать для установки любую редакцию Windows 7.
Как создать дистрибутив, содержащий все редакции (выпуски) Windows 7 с помощью программы WinToolkit 1.5
Многие читатели могут подумать, что для создания такого универсального дистрибутива будет нужно скачать все редакции Windows 7 и объединить их в один ISO-образ, но это не так, всё намного проще. Любой установочный диск Windows 7, кроме Enterprise (Корпоративная), содержит в себе все выпуски Windows 7, но не открывает их в процессе установки. Чтобы открыть эту возможность воспользуемся бесплатной программой WinToolkit 1.5 и ещё нам понадобится два ISO-образа: Windows 7 32 Bit и Windows 7 64 Bit.
Весить такой дистрибутив будет не более 4 Гб.
WinToolkit 1.5
Разработал WinToolkit 1.5 пользователь Legolash2o.
Хочу сказать, что эта удалая программулька может не только создать дистрибутив со всеми выпусками Windows 7, но и многое другое, например, интегрировать в ISO образ Windows 7 — обновления, драйвера, языковые пакеты, гаджеты и др. Для того, чтобы рассказать о всех возможностях программы нужно несколько подробных статей.
Перед тем, как начать работать с программой, проведём небольшую подготовку.
На жёстком диске создайте две папки с латинскими названиями, например: Windows 7 32 Bit и Windows 7 64 Bit, затем скопируйте в них содержимое ISO-образов Windows 7 32 Bit и Windows 7 64 Bit.
В главном окне программы жмём на кнопку Intermediate, а затем на All-In-One Disk Creator.
В данном окне программа просит нас открыть WIM-файл (формат образа установочного диска применяемый в Майкрософт). Данный файл находится в папке sources дистрибутива Windows.
Жмём на «Browse».
Находим в открывшемся проводнике первую папку Windows 7 64 Bit, в моём случае она находится на диске (D:), заходим в папку sources, выделяем левой мышью файл install.wim и жмём «Открыть»
Уже сейчас мы можем создать ISO-образ содержащий четыре редакции Windows 7 64 Bit: Home Basic (Домашняя базовая), Home Premium (Домашняя расширенная), Professional (Профессиональная) и Ultimate (Максимальная), но делать этого не будем и добавим ещё пять выпусков Windows 7 32 Bit!
Жмём на «Browse»
Находим в открывшемся проводнике первую папку Windows 7 32 Bit, в моём случае она находится на диске (D:), заходим в папку sources, выделяем левой мышью файл install.wim и жмём «Открыть»
Отмечаем галочками пункты Unlock All Edition (Разблокировать все редакции) и Recovery Mode (Режим восстановления) и жмём на кнопку Create.
Теперь жмём на кнопку Make ISO для создания образа, содержащего все редакции Windows 7.
Жмём на кнопку «Browse».
В открывшемся проводнике выбираем папку для сохранения будущего ISO-образа Windows 7.
Я выберу диск (D:) и дам название образу — Windows 7.
Жмём «Сохранить».
Жмём на кнопку Create ISO и начинается процесс создания ISO образа Windows 7.
ISO-образ готов.
«ОК»
и находится на диске (D:).
Далее его можно залить на загрузочную флешку и устанавливать Windows 7.
В начале установки операционной системы вам будет дан выбор, какой выпуск Windows 7 установить.
Статьи по этой теме:
Как с помощью утилиты WinToolkit разблокировать в установочном ISO-образе все издания Windows 7 и как добавить в образ недостающий релиз Windows 7 Enterprise. Также в статье показан способ с применением командной строки
Как создать дистрибутив, содержащий все издания Windows 8.1
Для создания собственной модифицированной сборки Windows доступно два основных способа. Вы можете либо начать с нуля и изменять непосредственно ISO-образ Windows 10, либо вносить изменения в уже установленную систему Windows 10. Утилита MSMG ToolKit относится к первой категории, поскольку она позволяет изменять исходный образ, а не текущую систему.
Примечание: рекомендуется создать резервную копию вашего системного раздела перед запуском программы. Для создания собственного образа нужно будет использовать ISO-образ Windows 10 или DVD-диск Windows 10 в качестве источника.
Создание сборки Windows 10
Распакуйте архив 7z (вам может понадобиться 7-Zip) с программой и запустите скрипт. Программа отобразит пользовательское соглашение, которое нужно принять для продолжения работы. В документе сообщается, что автор программы не несет ответственности за возможный ущерб или другие проблемы. Приложение представляет собой скрипт командной строки. После принятия соглашения MSGM Toolkit запустит несколько проверок, например, для определения версии операционной системы и для анализа всех доступных инструментов.
Затем откроется главный экран. В первую очередь, нужно выбрать источник или папку. Вы можете скопировать папку установочного образа Windows 10 или DVD-диска в подпапку DVDsources
основной папки MSGM Toolkit. Нажмите “1”, чтобы выбрать источник и выберите одну из доступных опций. После выбора источника вы можете начать процесс изменения сборки. Для этого потребуется три основные операции: (3, integrate) интеграция, (4, remove) удаление и (5, customize) настройка
Действие “Интеграция” позволяет добавлять языковые пакеты, драйвера, функции, обновления и отдельные возможности в образ Windows 10:
- Language Packs – данная опция позволяет добавить языковые пакеты в установочный диск Windows 10
- Drivers — данная опция позволяет добавить отдельные драйвера в установочный диск Windows 10, например, для устройств, которые не поддерживаются Windows 10 по умолчанию.
- Windows Features — данная опция позволяет добавить отдельные компоненты Windows (Microsoft Games, Microsoft .NET Framework 3.5, Windows Sidebar и т.д.). Опция позволяет восстановить функции, которые были ранее удалены.
- Updates — интеграция обновлений Windows, чтобы они не устанавливались во время инсталляции Windows, а не после нее.
- Windows Custom Features — добавление дополнительных системных файлов, патча UxTheme или альтернативной среды восстановления Windows.
Удаление
Вы можете использовать операцию удаления (Remove), чтобы избавиться от ненужных компонентов Windows 10:
- Remove default Metro apps – опция выводит список всех приложений и позволяет удалять отдельные приложений Windows 10 за исключением Магазина приложений Windows, а также онлайн приложения.
- Remove Default Metro Apps Associations – позволяет удалять файловые ассоциации универсальных приложений Metro. Они не будут запускаться при открытии соответствующих файлов.
- Remove Windows Components – опция позволяет удалять отдельные компоненты Windows (Cortana, службы телеметрии, “Домашняя группа”, родительский контроль, Xbox и др.). Доступна функция расширенного удаления для того, чтобы избавиться от Microsoft Edge, Adobe Flash, Защитника Windows Defender и системы восстановления Windows.
- Remove Windows Components using Package List
Настройка
Операция Customize позволяет импортировать и экспортировать приложения Metro в XML файлы. После завершения
Когда вы закончите вносить изменения, нужно использовать отдельное меню Apply, чтобы применить изменения к выбранному источнику. После этого вы можете использовать меню Target для создания нового установочного носителя, например, для создания собственного ISO-образа Windows 10, записать ISO-образ на USB-носитель или DVD-диск.
Установщик Windows 10 без лишних дополнений и приложений
В Windows 10 есть ряд дополнений, которыми многие пользователи никогда не пользуются. Вместе с системой устанавливаются программы типа Modern такие, как Skype для Windows 10, Погода, Почта, Контакты и Карты. Не говоря уже об играх типа Candy Crush Soda Saga из Магазина Виндовс. Ко всему этому добавляются еще функции, раздражающие многих пользователей, среди них телеметрия (сбор данных) Microsoft, встроенное облако OneDrive и множество других дополнений, которых не было в широко популярной версии Windows 7.
Многие ищут способы, как удалить эти ненужные приложения и функции, предустановленные в системе. Но можно подойти к этой проблеме с другой стороны и внести изменения в сам установочный образ системы, чтобы эти дополнения вообще не добавлялись во время установки Windows 10.
Таким образом, сможете создать собственный образ Windows 10, который установит сразу чистую систему без ненужных дополнений.
Win Toolkit 1.5.4.16
О русифицированном варианте:
Представленное — результат попыток более полного перевода программы в течение более чем 2-х последних лет. В представленном переводе не все строки переведены (менее 20%), это вызвано влиянием на некоторые функции программы при их переводе.И присоединяюсь к оговорке самого автора о предупреждении о снятии с себя ответственности за ошибки, потерю Вами данных и пр. в результате использования программы, в том числе в переведенном варианте. Используйте программу вооружившись необходимыми знаниями по работе с образами OS Windows.
Добавлено 30.10.2017г.:
Переработан перевод и представлен с возможностью двух вариантов русификации, в том числе и с более безопасным, второй вариант подойдет на всю линейку версии 1.5.4.хх (пояснения в архиве).
Более полный переведенный вариант программы версии 1.5.4.16: Войдите на сайт для перехода по ссылке
Файл русификации к версии Win ToolKit 2.0.6276.30646 = > Войдите на сайт для перехода по ссылке Описание: Русифицированы все строки в предоставленном файле на английском языке с официального сайта, однако не все подменю будут русифицированы, т.к. автор программы не внес их в языковый файл.
Что нужно для создания собственного установщика Windows 10?
Внести изменения в ISO образ с Windows 10 можно с помощью утилиты MSMG Toolkit. Эта программа позволяет внести изменения в ISO образ и создать свой установщик. То есть сможете удалить из установки все приложения Modern, а также отключить все ненужные функции.
Чтобы его создать будет нужен указанный инструмент MSMG Toolkit, а также последний образ ISO с Windows 10. Их сможете скачать по следующим ссылкам.
Скачать MSMG Toolkit (файл ToolKit-v7.3.7)
Скачать Media Creation Tool для Windows 10
Запустите утилиту Media Creation Tool, затем примите появившееся соглашение.
В следующем шаге укажите дальнейшее действие. Здесь можно выбрать функцию обновления системы, а также вариант загрузки установщика Windows 10. Отметьте второй вариант, то есть «Создать установочный носитель для другого компьютера».
Msmg toolkit официальный сайт
| Описание | СКАЧАТЬ ( 168,97 Мб) | Скриншоты (9) | Статистика | Отзывы (0) |
- Рейтинг программы — 4.00 из 5
- 1
- 2
- 3
- 4
- 5
MSMG ToolKit
— утилита для быстрого создания компактной версии Windows (без ненужных компонентов) с помощью командной строки DOS. При необходимости есть возможность без проблем восстановить компоненты, которые были удалены.
- Копирование исходных файлов DVD с DVD-диска
- Извлечение исходных файлов DVD из ISO-образа
- Извлечение исходных файлов DVD из образов OEM/IMG
- Преобразование ESD-образа Магазина приложений Windows в WIM-образ
- Преобразование образа Windows Media Creation Tool (MCT) в WIM-образ
- Преобразование ESD-образа Windows в WIM-образ
- Преобразование WIM-образа Windows в ESD-образ
- Преобразование исходных версий WIM
- Интеграция Центра обновлений Windows
- Интеграция обновлений репозитория WHD
- Интеграция языковых пакетов Windows
- Интеграция драйверов устройств Windows
- Интеграция Microsoft. NET Framework 3.5
- Интеграция с Microsoft. NET Framework 4.6.2 с языковыми пакетами
- Интеграция Microsoft Internet Explorer 11 с языковыми пакетами
- Интеграция механизма дедупликации данных Microsoft
- Интеграция веб-браузера Microsoft Edge
- Интеграция протокола удаленного управления Microsoft Remote Desktop Protocol 8.0 и 8.1
- Интеграция классического приложения Калькулятор (Win32)
- Интеграция Windows Management Framework 5.1
- Интеграция Windows мультимедийных кодеков
- Интеграция подсистемы Linux для Windows (WSL)
- Интеграция функции восстановления Windows
- Интеграция рабочего пространства Windows To Go
- Интеграция стандартных Metro-приложений от Microsoft
- Интеграция инструментов Microsoft DaRT в загрузочные и восстановительные образы
- Интеграция Windows Thin PC Add-on Packages
- Интеграция Microsoft DirectX 9.0c
- Интеграция Игр Microsoft
- Интеграция боковой панели Windows Sidebar
- Интеграция Медиацентра Windows 8.1 с общими токенами активации
- Интеграция токенов предварительной активации в Windows 8.1
- Интеграция патча для терминального сервера
- Интеграция кодека Fraunhofer IIS MPEG Layer-3 Professional Read more at: https://tr.im/21Sal
- Интеграция пользовательских тем с помощью патча UxTheme
- Интеграция пользовательской среды восстановления Windows (WinRE)
- Интеграция стандартных пользовательских изображений учетной записи
- Интеграция пользовательских системных файлов
- Удаление всех универсальных приложений Metro
- Удаление стандартных файловых ассоциаций приложений Metro
- Удаление компонентов Windows
- Удаление компонентов Windows с помощью списка пакетов
- Импорт стандартных файловых ассоциаций приложений Metro из файла XML
- Экспорт стандартных файловых ассоциаций приложений Metro в файл XML
- Создание DVD ISO-образа
- Запись ISO-образа DVD-диск
- Копирование исходных файлов источника на загрузочный USB-накопитель
- Синхронизация исходных файлов источника при загрузке и установка образов на загрузочный USB-накопитель
- Запись ISO-образа на загрузочный USB-накопитель
- Форматирование USB-устройства флеш-памяти
- Использование диспетчера WIM для отображения и операций удаления, переименования, экспорта, разделения, слияния, применения и очистки индексов образов WIM
Перед использованием образа, созданного с помощью MSMG ToolKit, рекомендуется создать образ вашей текущей системы или выбрать чистую установку системы.
Оцените программу!
4.00 из 5, всего оценок — 3
| Статус программы | Бесплатная |
| Операционка | Windows 10, 8.1, 8, 7 |
| Интерфейс | Английский |
| Закачек (сегодня/всего) | 0 / 1 181 |
| Разработчик | MSMG |
| Последнее обновление | 19.02.2018 (Сообщить о новой версии) |
| Категории программы | Настройка, оптимизация |
Советуем обратить внимание
Встроенный поиск поможет вам найти любой файл. Встроенный проигрыватель покажет вам видео не дожидаясь загрузки. Каталог поможет выбрать из миллона программ, игр, фильмов именно то, что вам необходимо.
CCleaner 5.65.7632
CCleaner — популярное приложение для оптимизации ПК, чистки реестра и удаления различного мусора из системы. Освобождает пространство на жестких дисках, благодаря
Mem Reduct 3.3.5
Mem Reduct — небольшая портативная утилита, которая позволяет высвободить до 25% используемой памяти, улучшив тем самым быстродействие и отклик системы. Дает
Win 10 Tweaker 15.2
Простой в использовании твикер для Windows, с помощью которого можно быстро и легко оптимизировать систему и улучшить ее производительность. Все пункты содержат
MSI Afterburner 4.6.2
MSI Afterburner — настоящая находка для истинного оверклокера, с помощью которой можно осуществлять разгон видеокарт NVIDIA и AMD. Утилита включает в себя
Destroy Windows 10 Spying 2.2.2.2
Destroy Windows 10 Spying — небольшая портативная утилита, с помощью которой можно быстро и легко отключить в Windows 7/8/10 параметры телеметрии, отвечающие за
Как пользоваться Microsoft Toolkit
Программа не требует установки. Для ее запуска необходимо наличие на компьютере .NET Framework 4.0 и выше.
Перед тем, как скачать активатор, отключите все защитные компоненты, от файрвола до антивируса и Windows Defender. Софт не содержит вредоносного ПО, однако некоторые антивирусы определяют его как хакерскую утилиту из-за того, что он основан на KMSEmulator, который множество раз протестирован и является полностью безопасным.
Прежде, чем обратно включить защитников добавьте файл microsoft_toolkit.exe в список исключений.
Инструкция
Софт предоставляет расширенный круг возможностей. Если нужно провести активацию и не хочется заморачиваться, стоит воспользоваться самым простым и долговечным способом – ez-активацией.
Для этого запустите программу, в нижнем правом углу, выберите, с чем предстоит работать (офис или виндовс), откройте раздел «Activation» и нажмите кнопку «EZ-Activator».
Активатор соберет необходимую информацию о статусе ПО и подберет подходящий лицензионный ключ. После этого он установит AutoKMS для автоматического продления периода активации, по сути, сделав ее вечной.
Кнопка «Uninstall» предназначена для удаления AutoKMS, если по каким-то причинам от него нужно избавиться. Но в этом случае, при завершении 180-дневного срока действия ключа, переактивацию придется проводить самостоятельно.
Данный способ подходит для Volume License версии ОС. Для Retail редакции воспользуйтесь теми, что описаны ниже (кроме опции «Activate»).
Проверка статуса активации
Чтобы убедиться в успешном завершении процесса, нажмите на кнопку «Check», после чего в информационной консоли отобразятся сведения о типе лицензии, ключе продукта и времени его действия.
Также, состояние активации можно посмотреть в сведениях об операционной системе и справке любого из приложений офиса.
( 1 оценка, среднее 4 из 5 )

Можно скачать все редакции Windows 7 на свой компьютер, а потом записать нужные версии на загрузочные флешки, или DVD диски. В этом случае, вам понадобится много дисков и флешек. Есть возможность получить все редакции Windows 7, собранные в одном образе.
Объединить все редакции Windows 7 можно с помощью создания Windows 7 AIO «все в одном» образа диска, содержащего все редакции операционной системы. Самый простой способ: разблокировка других редакций в Windows 7 Максимальной. Имея ISO образ Windows 7 Ultimate, пользователь может получить доступ к почти всем редакциям операционной системы соответствующей разрядности (32 bit или 64 bit).
«>
В этой статье мы рассмотрим создание образа диска Windows 7 SP1 AIO. Вы получите Windows 7 x86 x64 AIO, содержащий все редакции Windows 7 на одном диске. Для установки любой версии операционной системы вам понадобиться лишь одна загрузочная флешка или один DVD диск.
Разблокировка редакций в Windows 7
Самый простой способ разблокировки редакций в Windows 7, удаление файла «ei.cfg», который блокирует образ для данной редакции. Для этого необходимо удалить или модифицировать файл «ei.cfg», который находится в папке «sources», ISO образа операционной системы Windows 7. После удаления файла «ei.cfg», образ операционной системы будет разблокирован.
Это можно сделать с помощью программы для работы с ISO образами, например UltraISO (на официальном русскоязычном сайте есть бесплатная версия). Удалите файл «ei.cfg» из образа системы, а затем сохраните ISO образ диска с новым именем.
Далее запишите ISO образ на DVD диск, или создайте загрузочную флешку. После этого, при установке Windows 7 на компьютер, в окне «Установка Windows» появится возможность выбора редакции операционной системы соответствующей разрядности:
- Windows 7 Начальная (Windows 7 Basic)
- Windows 7 Домашняя базовая (Windows 7 Home Basic)
- Windows 7 Домашняя расширенная (Windows 7 Home Premium)
- Windows 7 Профессиональная (Windows 7 Professional)
- Windows 7 Максимальная (Windows 7 Ultimate)
В этом списке отсутствует Windows 7 Корпоративная (Windows 7 Enterprise), потому что эта редакция системы имеет другой образ диска.
После загрузки с флешки или оптического диска, во время установки Windows 7, вы увидите окно для выбора редакции операционной системы, для установки на компьютер.
Но это не совсем то, что нам нужно. В образ диска следует добавить Windows 7 Enterprise, а также объединить в одном диске все версии Windows 7 x86 и Windows 7 x64.
Подготовка для создания Windows 7 AIO SP1 x86 x64
Образ, вмещающий все редакции Windows 7, создавался на основе оригинальных образов Microsoft Windows 7 with SP1 Updated 12.05.2011 от Microsoft MSDN [Russian]. Это последние официальные образы Windows 7 от корпорации Майкрософт.
Создать Windows 7 AIO можно несколькими способами. В этой статье познакомитесь с самым простым способом, с помощью программы Win Toolkit.
Создание образа системы Windows 7 «Все в одном», происходит по следующему алгоритму: сначала извлекается содержимое образов Windows 7 Ultimate и Windows 7 Enterprise (по отдельности x86 и x64), а затем эти образы Windows 7 соединяются в один образ AIO (All-in-One), состоящий из всех редакций операционной системы.
В итоге, у вас будет один образ диска, состоящий из всех редакций Windows 7, который вы можете записать на DVD диск, или создать загрузочную флешку с Windows 7 AIO.
Для создания Windows 7 AIO SP1 x86 x64 использовались оригинальные образы диска: Windows 7 Максимальная x86, Windows 7 Максимальная x64, Windows 7 Корпоративная x86, Windows 7 Корпоративная x64.
На Локальном диске «C:» я создал папки с понятными названиями, которые соответствуют определенной версии операционной системы. Важно, чтобы в пути к папкам не было кириллицы, поэтому лучше использовать локальный диск.
В эти папки, при помощи архиватора, например, WinRAR или 7-Zip, извлеките содержимое образов (Максимальной и Корпоративной), соответствующей разрядности.
На Локальном диске «C:» я создал папки с понятными названиями, которые соответствуют определенной версии операционной системы. Важно, чтобы в пути к папкам не было кириллицы, поэтому лучше использовать локальный диск.
В эти папки, при помощи архиватора, например, WinRAR или 7-Zip, извлеките содержимое образов (Максимальной и Корпоративной), соответствующей разрядности.
Для дальнейшей работы понадобится бесплатная программа Win Toolkit.
скачать win toolkit
После загрузки на компьютер, распакуйте архив с программой, а затем запустите программу Win Toolkit (программа не требует установки).
Создание Windows 7 SP1 x86 x64 AIO
В окне программы Win Toolkit откройте вкладку «Intermediate», а потом нажмите на кнопку «All-in-One Disk Creator».
В следующем окне нажмите на кнопку «Browse».
Откройте папку «Windows 7 x86», затем войдите в папку «sources», выделите файл «install.wim», нажмите на кнопку «Открыть».
В окне программы вы увидите образы, входящие в состав Windows 7 x86. Далее нажмите на кнопку «Browse».
Войдите в папку «»Windows 7 x86 Enterprise», откройте папку «sources», выделите файл «install.wim», нажмите на кнопку «Открыть».
В окне программы вы увидите все редакции операционной системы Windows 7 x86.
Далее проделайте эти действия для редакций Windows x64. После этого, в окне программы Win Toolkit вы увидите все редакции Windows 7 x86/x84.
Далее активируйте пункты «Unlock All Editions» и «x64 Recovery Mode», а затем нажмите на кнопку «Create».
Происходит процесс создания AIO. После завершения, нажмите на кнопку «Make ISO» (Сделать ISO).
В следующем окне нажмите на кнопку «Browse».
Дайте имя ISO образу, выберите место для сохранения, а затем нажмите на кнопку «Сохранить». Я назвал образ «Windows 7 SP1 AIO».
Далее в окне программы Win Toolkit нажмите на кнопку «Create ISO».
Происходит процесс создания ISO образа системы.
Образ системы успешно создан. В окне сообщения нажмите на кнопку «ОК».
Закройте окно программы Win Toolkit. Удалите с компьютера папки с извлеченными файлами из редакций Windows 7 (они больше не нужны).
После завершения создания образа системы, у вас будет ISO образ Windows 7 AIO SP1 x86/x64, вмещающий все редакции Windows 7 SP1 на одном диске. Операционную систему Windows 7 x86 x64 в одном образе можно записать на DVD диск, или создать загрузочную флешку.
Загрузитесь со съемного носителя, или привода DVD, в окне «Установка Windows» (третье окно, после окон выбора языка и начала установки) можно выбрать нужную редакцию операционной системы, соответствующей разрядности (32 битную или 64 битную), которую следует установить на компьютер.
Для тех, кто не поленился дочитать до конца эту статью, я дам ссылку, по которой вы можете скачать на свой компьютер готовый образ Windows 7 AIO SP1 x86/x64.
windows 7 sp1 x86 x64 aio скачать
Запишите этот ISO образ Windows 7 AIO SP1 на флешку или DVD диск.
Заключение
Из оригинальных образов операционной системы Windows 7 можно создать универсальный образ диска Windows 7 AIO (Все в одном), содержащий все редакции Windows 7 на одном диске. С помощью одной загрузочной флешки, или DVD диска с Windows 7 AIO SP1 x86 x64, вы можете установить любую редакцию операционной системы Windows 7 на любой компьютер.
Привет друзья! Вчера мы с вами с помощью программы WinAIO.Maker.Professional создали универсальный дистрибутив содержащий все редакции Windows 7: Home Basic (Домашняя базовая), Home Premium (Домашняя расширенная), Professional (Профессиональная) и Ultimate (Максимальная) 32-64 Bit, а сегодня проделаем тоже самое, только другой программой WinToolkit 1.5, что удобнее, решать Вам.
Иметь такой дистрибутив очень практично, как видите, в самом начале инсталляции вы сможете выбрать для установки любую редакцию Windows 7.
Как создать дистрибутив, содержащий все редакции (выпуски) Windows 7 с помощью программы WinToolkit 1.5
Многие читатели могут подумать, что для создания такого универсального дистрибутива будет нужно скачать все редакции Windows 7 и объединить их в один ISO-образ, но это не так, всё намного проще. Любой установочный диск Windows 7, кроме Enterprise (Корпоративная), содержит в себе все выпуски Windows 7, но не открывает их в процессе установки. Чтобы открыть эту возможность воспользуемся бесплатной программой WinToolkit 1.5 и ещё нам понадобится два ISO-образа: Windows 7 32 Bit и Windows 7 64 Bit.
Весить такой дистрибутив будет не более 4 Гб.
WinToolkit 1.5
Разработал WinToolkit 1.5 пользователь Legolash2o.
Хочу сказать, что эта удалая программулька может не только создать дистрибутив со всеми выпусками Windows 7, но и многое другое, например, интегрировать в ISO образ Windows 7 — обновления, драйвера, языковые пакеты, гаджеты и др. Для того, чтобы рассказать о всех возможностях программы нужно несколько подробных статей.
Перед тем, как начать работать с программой, проведём небольшую подготовку.
На жёстком диске создайте две папки с латинскими названиями, например: Windows 7 32 Bit и Windows 7 64 Bit, затем скопируйте в них содержимое ISO-образов Windows 7 32 Bit и Windows 7 64 Bit.
В главном окне программы жмём на кнопку Intermediate, а затем на All-In-One Disk Creator.
В данном окне программа просит нас открыть WIM-файл (формат образа установочного диска применяемый в Майкрософт). Данный файл находится в папке sources дистрибутива Windows.
Жмём на «Browse».
Находим в открывшемся проводнике первую папку Windows 7 64 Bit, в моём случае она находится на диске (D:), заходим в папку sources, выделяем левой мышью файл install.wim и жмём «Открыть»
Уже сейчас мы можем создать ISO-образ содержащий четыре редакции Windows 7 64 Bit: Home Basic (Домашняя базовая), Home Premium (Домашняя расширенная), Professional (Профессиональная) и Ultimate (Максимальная), но делать этого не будем и добавим ещё пять выпусков Windows 7 32 Bit!
Жмём на «Browse»
Находим в открывшемся проводнике первую папку Windows 7 32 Bit, в моём случае она находится на диске (D:), заходим в папку sources, выделяем левой мышью файл install.wim и жмём «Открыть»
Отмечаем галочками пункты Unlock All Edition (Разблокировать все редакции) и Recovery Mode (Режим восстановления) и жмём на кнопку Create.
Теперь жмём на кнопку Make ISO для создания образа, содержащего все редакции Windows 7.
Жмём на кнопку «Browse».
В открывшемся проводнике выбираем папку для сохранения будущего ISO-образа Windows 7.
Я выберу диск (D:) и дам название образу — Windows 7.
Жмём «Сохранить».
Жмём на кнопку Create ISO и начинается процесс создания ISO образа Windows 7.
ISO-образ готов.
«ОК»
и находится на диске (D:).
Далее его можно залить на загрузочную флешку и устанавливать Windows 7.
В начале установки операционной системы вам будет дан выбор, какой выпуск Windows 7 установить.
Статьи по этой теме:
Как с помощью утилиты WinToolkit разблокировать в установочном ISO-образе все издания Windows 7 и как добавить в образ недостающий релиз Windows 7 Enterprise. Также в статье показан способ с применением командной строки
Как создать дистрибутив, содержащий все издания Windows 8.1
Содержание
- Создание сборки Windows 10
- Извлечение и монтирование образа Windows
- Интеграция драйверов, обновление и языковые пакеты
- Удаление лишнего из образа Windows
- Дополнительные возможности кастомизации
- Сохранение изменений в дистрибутив Windows
- Интерфейс
- Другие возможности
- Сброс льготного периода для Windows и Office
- Резервное копирование лицензии
- Преимущества Office Toolkit
- Что нужно для создания собственного установщика Windows 10?
- Извлекаем и монтируем образ
- INFO
- Переводим обновления Windows в ручной режим
- Самый лучший, но дорогой способ
- Системные требования
- Принцип работы
- Нам удалось создать свою сборку Windows!
- Шаги
- Инструкция
- Как пользоваться Microsoft Toolkit
- Инструкция
- Как работает Toolkit?
- Преимущества программы
- Что в итоге?
- Загрузка и установка Toolkit
- Достоинства и недостатки
Создание сборки Windows 10
Для создания своего дистрибутива Windows 10 энтузиасты создали утилиту MSMG Toolkit. Инструмент поставляется в виде архива 7-Zip, который необходимо распаковать на диск с сохранением структуры папок.
Для правильной работы с образами Windows 10 утилита MSMG Toolkit должна быть запущена в Windows 8.1 или 10. Преобразование ESD в WIM можно выполнить в Windows 7, но остальные функции, скорее всего, не будут работать.
Перейдите в папку, в которой вы сохранили ISO-образ Windows 10. Вы можете смонтировать этот образ на виртуальный диск, но для наших целей вы можете установить бесплатный архиватор 7-Zip и открыть файл ISO, который он содержит, как обычный архив. Если вы записали образ на USB-накопитель, вы можете просто просмотреть его содержимое в проводнике. Скопируйте все папки и файлы из дистрибутива Windows в подпапку DVD в каталоге, в который вы распаковали MSMG Toolkit.
Теперь запустите утилиту MSMG Toolkit, используя файл Start.cmd из папки утилиты, и нажмите латинскую букву A на клавиатуре, чтобы принять лицензионное соглашение, затем нажмите клавишу Enter.
Извлечение и монтирование образа Windows
Ранее дистрибутивы операционной системы Microsoft были упакованы в образы Windows Image Format (WIM). Позже разработчики отказались от этого стандарта в пользу формата ESD с еще более высокой степенью сжатия для экономии места на диске. К сожалению, большинство современных утилит не умеют работать с ESD, им нужен образ в традиционном формате WIM.
Поэтому в качестве первого шага вам необходимо извлечь упакованный образ WIM из файла install.esd, хранящегося в исходной папке. В Windows за это отвечает утилита DISM console, но у ее использования есть некоторые недостатки: как минимум нужно напрячь мозг и запомнить принципы работы с командной строкой. Мы пойдем другим путем.
MSMG Toolkit использует собственную копию DISM, последней версии, избавляя вас от необходимости вводить длинные директивы командной строки и задаваться вопросом, почему это все еще не работает. Чтобы преобразовать install.esd в WIM, нажмите клавишу 2. Программа предложит несколько вариантов преобразования, вам нужно выбрать Преобразовать установку образа ESD в образ WIM, снова нажав клавишу 2.
Преобразование ESD в WIM с помощью MSMG
Утилита прочитает содержимое ESD и отобразит список всех образов Windows, хранящихся в ESD-хранилище.
Выбор необходимого образа Windows из имеющихся в архиве
Нажмите клавишу с номером, соответствующим образу Windows, с которым вы продолжите работу. Теперь подождите, пока утилита извлечет изображение, которое вы предпочитаете, из файла ESD и экспортирует в WIM, это займет некоторое время. Преобразованный образ install.wim будет сохранен в той же исходной папке, что и исходный файл, который будет автоматически удален.
Теперь извлеченный образ нужно смонтировать для дальнейшей работы. Снова нажмите кнопку 1 (Источник), а затем кнопку 1 (Выбрать источник из папки). MSMG покажет вам список всех обнаруженных образов Windows. Нажмите цифровую клавишу, соответствующую желаемой версии операционной системы. Мы отклоняем предложение смонтировать загрузочный образ (вы хотите смонтировать загрузочный образ Windows?) И образ восстановления (вы хотите смонтировать Windows Recovery Inage?), Нажав N. Программа вскоре сообщит вам, что образ был успешно смонтирован.
Теперь вы можете смело переходить к дополнительным шагам по созданию образа Windows.
Интеграция драйверов, обновление и языковые пакеты
Windows 10 не всегда может автоматически находить драйверы устройств. Если вы устанавливаете систему на компьютер, для которого у вас уже есть запас драйверов, вы можете сразу интегрировать их в дистрибутив и тем самым сэкономить время. То же самое и с обновлениями ОС — вы можете избежать утомительного процесса загрузки и установки выпущенных обновлений, заранее добавив их в свое развертывание Windows 10.
Загрузите все обновления для своей редакции Windows с веб-сайта Microsoft и поместите их в соответствующую подпапку каталога Updates w10: x64 для 64-битной Windows и x86 для 32-битной Windows. Драйверы необходимо скопировать в папки x64 и x86, которые находятся в каталоге Drivers Install w10. Убедитесь, что количество бит драйверов и количество бит папок, в которых они находятся, одинаковы.
Книга MSMG содержит каталог Packs LanguagePacks w10. Он содержит набор папок, соответствующих редакциям Windows, а в них, в свою очередь, есть подпапки, соответствующие биту операционной системы. Если вы хотите интегрировать отсутствующий языковой пакет в дистрибутив, перейдите в нужную папку, создайте внутри нее подпапку (если она не существует) с именем, совпадающим с названием добавляемого пакета, например ru-RU для Русский или fr- FR для французского, а также там есть файлы языковых пакетов в формате .cab.
В главном меню MSMG нажмите кнопку 3, чтобы выбрать опцию «Интегрировать.
Не интегрируйте обновления в дистрибутив, пока не интегрировали языковые пакеты! Сначала необходимо интегрировать все языковые пакеты, а только затем интегрировать исправления, пакеты обновления и исправления, содержащие ресурсы, зависящие от языковой локализации. В противном случае существует ненулевая вероятность того, что компоненты обновления языка неправильно применены к операционной системе.
При интеграции языковых пакетов нажмите клавишу 1, подтвердите свой выбор (клавиша Y), затем выберите параметр «Интегрировать в установочный образ Windows» (клавиша 2). Затем введите код языка интегрированного пакета, выбрав его из списка.
Интеграция драйверов происходит таким же образом: в главном меню MSMG нажмите клавишу 3 (Интегрировать), затем 2 (Драйвер Windows), снова 2 (Интегрировать с установочным образом Windows) и, наконец, подтвердите выбор, нажав нажав кнопку Y.
Мы рекомендуем интегрировать обновления в крайнем случае. Нажмите 3 (Интегрировать), затем 4 (Обновления Windows), согласитесь продолжить интеграцию, нажав Y, затем нажмите 1 (Интегрировать обновления Windows).
Удаление лишнего из образа Windows
Используя MSMG Toolkit, вы можете получить прошивку и приложения Metro из вашего дистрибутива Windows, которые вы не используете. Для этого в главном меню нажмите клавишу 4 (Удалить), затем — 1 (Удалить компоненты Windows). На выбор вам будет предложено несколько разделов:
- Системные приложения: 26 приложений, включая File Explorer, Microsoft Edge, Cortana, Skype;
- Приложения Windows-2: приложения Магазина Windows, приложения Xbox и поставщики удостоверений Xbox.
- Интернет — включает Adobe Flash для Windows и Internet Explorer;
- Конфиденциальность — 11 различных услуг, касающихся доступа к системе и безопасности;
- Система: интегрированные приложения, такие как графический редактор Paint, восстановление системы, подсистема Windows для Linux, всего восемь;
- Мультимедиа: семь компонентов, включая распознавание речи, Windows Media Player и Windows Photo Viewer;
- Windows Apps-1 — стандартные приложения, включая калькулятор, Paint 3D, обмен сообщениями, Microsoft Pay, всего 35;
- Удаленный: включает домашнюю группу, многоточечный соединитель и удаленную помощь;
Выбранные программы будут безжалостно вырезаны из вашей сборки Windows и не будут установлены на ваше устройство, что сэкономит место на диске. В некоторых версиях Windows экран «Удалить» также содержит функцию удаления приложений Metro по умолчанию, которую можно использовать для удаления ненужных приложений Metro.
Дополнительные возможности кастомизации
Используя MSMG Toolkit, вы можете добавлять в сборку дополнительные файлы и элементы: шрифты, аватары учетных записей Windows, курсоры, любые системные файлы, объекты среды восстановления Windows, темы для приложений Metro (проигрыватель Windows, средство просмотра фотографий, калькулятор).
Все эти файлы необходимо сначала вставить в соответствующие подпапки каталога Custom File w10 x64 или Custom File w10 x86, затем выбрать пункт 3 (Интегрировать) в меню MSMG Toolkit, затем 5 (Windows Custom Features) и, наконец, нажмите Y. Объекты для интеграции можно выбрать из предложенного списка.
При добавлении компонентов с помощью этой функции имейте в виду, что утилита SFC будет ругаться за нарушение целостности системных файлов Windows. Вы должны с этим разобраться.
Кроме того, вы можете изменить ряд основных настроек Windows, выбрав команды 5 (Настройка) — 8 (Применить изменения) в меню MSMG. Здесь вы можете делать в Windows следующее:
- заставить программы .NET использовать последнюю версию .NET Framework;
- включить кодек Fraunhofer MP3 Professional.
- убрать кнопку TaskView с панели задач;
- отключить автоматическое обновление драйверов через Центр обновления Windows;
- отключить зарезервированное хранилище Microsoft для обновлений Windows);
- отключить Кортану;
- отключить автоматические обновления Автоматическое обновление Windows и Центр обновления Windows;
- включить Windows Photo Viewer (по умолчанию отключено);
- отключить автоматическую загрузку и установку сторонних приложений;
- отключить Защитник Windows;
Здесь вы можете использовать дальнейшие настройки
Сохранение изменений в дистрибутив Windows
Когда все будет готово, в главном меню MSMG Toolkit выполните команды 6 (Применить) и 2 (Применить и сохранить изменения в исходном образе). Теперь нажмите кнопку 7 (Target) и выберите, в каком формате вы хотите сохранить обновленный дистрибутив.
Вы можете создать файл ISO, чтобы записать образ на оптический диск, записать дистрибутив непосредственно на DVD-диск или скопировать его на USB-накопитель. Вы можете перезаписать измененный загрузчик и образ Windows на USB-накопителе, который был создан ранее при развертывании (синхронизировать загрузочные и исходные установочные образы с USB-накопителем), или создать новый загрузочный USB-накопитель при развертывании с помощью записи образа ISO для функция загрузочного USB-накопителя. Нажатие клавиши 6 отформатирует USB-накопитель перед записью.
Интерфейс
Несмотря на англоязычный интерфейс, проверка утилиты довольно проста и не вызывает никаких вопросов. Кстати, скачать программу на русском языке невозможно.
На нижней панели есть два значка: это символ пакетов Office и непосредственно Windows. Зеленый текст — подсказка по работе с активатором.
Основная панель приложения предназначена для отображения точной информации об установленной операционной системе.
Во вкладке «Лицензионные ключи» пользователь может получить код активации для любой из существующих версий Windows.
Для получения лицензионного ключа для предустановленной операционной системы доступна вкладка «Активация».
Панель настроек содержит все необходимое для настройки работы утилиты. Здесь перечислены порты, используемые во время активации, и вы также можете заменить их по своему усмотрению.
Во время работы приложение переходит в фоновый режим. Следовательно, стоит разобрать каждый компонент и его назначение.
Программа состоит из трех основных частей, различающихся по назначению:
- Информация Windows отображает достоверную информацию о разрядности, выпуске и версии операционной системы.
- EZ-Activator предназначен для активации различного программного обеспечения. Компонент также собирает информацию об активируемой программе перед подготовкой к получению лицензии.
- Информация об Office позволяет найти подробную информацию об установленном пакете Office, его версии и количестве бит.
- Удалить Office поможет вам удалить набор программ от Microsoft, если вы не можете удалить их вручную.
Словом, помимо активатора платных программ, Microsoft Toolkit значительно упрощает работу с продуктами Microsoft. Многофункциональность программы порадовала многих пользователей, поэтому активатор приобрел достаточную популярность как в российском, так и в зарубежном сегментах сети Интернет.
Другие возможности
Остальные способы активации не так удобны, но не менее эффективны:
Сброс льготного периода для Windows и Office
Для продуктов с льготным периодом 30 дней счетчик обратного отсчета можно сбросить с помощью функции «Сброс». Количество разрядов ограничено. «В наличии» проверяет доступный баланс.
Для офиса этот процесс можно автоматизировать, установив AutoRearm. Таким образом, Microsoft Toolkit сам сбрасывает счетчик пробных версий, постоянно удерживая Office в льготный период.
Резервное копирование лицензии
Функции на вкладке «Резервное копирование лицензий» позволят вам сохранить данные лицензий Windows и Office и при необходимости восстановить их. Поэтому после переустановки ПО вы можете просто восстановить активацию.
Преимущества Office Toolkit
В разделе «CustomizeSetupTab» для офиса есть полезные опции:
С этим набором инструментов Microsoft Toolkit становится универсальной программой лицензирования для Windows и Office.
Что нужно для создания собственного установщика Windows 10?
вы можете внести изменения в ISO-образ Windows 10 с помощью утилиты MSMG Toolkit. Эта программа позволяет вносить изменения в образ ISO и создавать свой собственный установщик. То есть вы можете удалить из установки все современные приложения и отключить все ненужные функции.
Для его создания вам понадобится указанный MSMG Toolkit, а также последний образ ISO из Windows 10. Вы можете скачать их по следующим ссылкам.
На следующем шаге укажите следующее действие. Здесь вы можете выбрать функцию обновления системы, а также возможность загрузки установщика Windows 10. Выберите второй вариант — «Создать установочный носитель для другого компьютера».
Извлекаем и монтируем образ
Раньше дистрибутивы операционной системы Microsoft были упакованы в образы Windows Image Format (WIM). Позже разработчики отказались от этого стандарта в пользу формата ESD с еще более высокой степенью сжатия для экономии места на диске. К сожалению, большинство современных утилит не умеют работать с ESD, им нужен образ в традиционном формате WIM.
Поэтому в качестве первого шага нам нужно извлечь сжатый образ WIM из файла install.esd, хранящегося в исходной папке. В Windows за это отвечает консольная утилита DISM, но у ее использования есть некоторые недостатки: как минимум надо хорошенько напрячь мозг и запомнить принципы работы с командной строкой. Пойдем на другую сторону.
MSMG Toolkit использует собственную копию последней версии Dism, избавляя вас от необходимости вводить длинные директивы командной строки и задаваться вопросом, почему это все еще не работает. Чтобы преобразовать install.esd в WIM, нажмите 2. Утилита предложит несколько вариантов преобразования, вам нужно выбрать «Преобразовать установку ESD-образа в WIM-образ», снова нажав 2.
Преобразование ESD в WIM с помощью MSMG
Toolza прочитает содержимое ESD и отобразит список всех образов Windows, хранящихся в репозитории ESD.
Выбор желаемого образа Windows среди имеющихся в архиве
Нажмите клавишу с номером, соответствующим образу Windows, с которым вы продолжите работу. Теперь подождите, пока утилита извлечет выбранный образ из файла ESD и экспортирует его в WIM, это займет некоторое время. Преобразованный образ install.wim будет сохранен в той же исходной папке, что и исходный файл, который будет автоматически удален.
INFO
Постоянные читатели могут задаться вопросом, почему этот довольно простой метод извлечения WIM не был рассмотрен в предыдущей статье. Практика показала, что утилита Windows SIM, по неизвестной науке причине, плохо работает с изображениями, извлеченными с помощью MSMG.
Теперь извлеченный образ нужно смонтировать для дальнейшей работы. Нажмите кнопку 1 (Источник), затем — 1 (Выбрать источник из папки) еще раз. MSMG покажет вам список всех обнаруженных образов Windows. Нажмите клавишу с номером, соответствующим требуемой версии операционной системы. Мы отклоняем предложение смонтировать загрузочный образ (вы хотите смонтировать загрузочный образ Windows?) И образ восстановления (вы хотите смонтировать Windows Recovery Inage?), Нажав N. Программа вскоре сообщит вам, что образ был успешно смонтирован.
Образ успешно смонтирован
Теперь можно смело переходить к дальнейшим действиям.
Переводим обновления Windows в ручной режим
Обновления Windows стали головной болью для многих пользователей. Совсем недавно в СМИ разразился скандал с новым бесполезным обновлением, которое только добавляет ярлыки к продуктам облачного офиса Microsoft в меню «Пуск» и при этом перезагружает (!) Компьютер без запроса.
Такое поведение можно простить для бесплатной ОС Android, но платная ОС не должна вести себя подобным образом. Обновления, сделанные такими агрессивными и дерзкими методами, определенно должны находиться под вашим ручным контролем.
В редакторе групповой политики перейдите в раздел «Административные шаблоны конфигурации компьютера» Компоненты Windows Центр обновления Windows”.
Вы можете перевести этот элемент в режим «Отключено”.
В этом случае центр обновлений будет выглядеть так.
Это лишь некоторые из полезных настроек Windows в редакторе групповой политики. Что ж, мы переходим к инструменту Dism++.
Первое, на что стоит обратить внимание — это удобная очистка Windows, в том числе папки WinSxS.
В Appx Management вы можете удалить встроенные приложения UWP, сделав вашу систему эквивалентной LTSC.
Я удалил около половины приложений Windows 10 May 2020 Update UWP, сэкономив около 1 ГБ на системном диске. Я оставил только их (отключена кортана).
Вы можете дополнительно уточнить и удалить ненужные компоненты в разделе «Компоненты Windows”.
Раздел «Обновления» поможет вам удалить проблемное обновление.
И, наконец, раздел «Оптимизация». В нем можно настроить множество параметров, для которых обычно используются сторонние утилиты.
Все изменения в Windows через Dism ++ происходят быстро, и наш план действий будет следующим. После переустановки Windows загрузите текущую версию Dism ++, внесите полезные изменения, удалите ненужные приложения UWP и остановите ненужные службы. На все это уйдет не более 10 минут.
У каждого будет свой список изменений, но вы не можете испортить Windows с помощью Dism ++ или групповой политики, все изменения можно вернуть в исходное состояние. А вот возиться с Windows сторонним твикером элементарно. Иногда достаточно даже очистки реестра с помощью CCleaner.
Самый лучший, но дорогой способ
Особенностью описанных выше методов является то, что они полагаются на проводное соединение. Однако, если у вас есть адаптер Bluetooth, вы можете подключить Dualshock 4 к компьютеру по беспроводной сети. Но в любом случае факт остается фактом: подключение контроллера может вызвать затруднения и отнять драгоценное время. Кроме того, предыдущий метод частично «незаконен».
Что делать тем людям, которые хотят играть на ПК с Dualshock 4, подключив его как можно быстрее, без проблем, без внезапных отключений, без проводов и с возможностью переназначения кнопок?
Ответ на этот вопрос дала сама Sony, выпустившая официальный адаптер: беспроводной адаптер Dualshock 4 USB.
Сразу стоит отметить минус этого аксессуара — за него нужно платить. Да, все вышеперечисленные способы были совершенно бесплатными, но в то же время крайне спорными с точки зрения простоты подключения и использования. Между тем, беспроводной адаптер Dualshock 4 USB — идеальное решение, если вы хотите получить только положительные эмоции от использования геймпада Sony с ПК, избегая различных проблем.
Системные требования
Toolkit работает на компьютерах Windows и Mac, которые соответствуют следующим требованиям:
Требования к оборудованию для устройства хранения могут отличаться.
Принцип работы
Благодаря расширенному функционалу специальный активатор проверяет информацию обо всех программных пакетах, установленных Microsoft. После получения информации о версии офиса и операционной системы, утилита автоматически подбирает наиболее подходящие ключи активации.
При появлении ошибки активации (например, код оказался неверным) приложение исправляет ее само или даже повторно активирует.
После прямого подтверждения лицензии активатор отобразит подробную информацию об используемых ключах. Благодаря функции резервного копирования данных вы сможете сохранить все активированные продукты при переустановке операционной системы.
Нам удалось создать свою сборку Windows!
Используя MSMG Toolkit, вы можете создать собственную сборку Windows, «облегченный» дистрибутив Windows 8.1 или 10 для установки на устаревшие планшеты, нетбуки или компьютеры: программа сэкономит место на диске, удалив ненужные компоненты и приложения. Кроме того, вы можете сэкономить время, заранее интегрировав все необходимые обновления и драйверы в Windows, а также оптимизируя свою рабочую среду, отключив неиспользуемые функции операционной системы.
Шаги
- Включите контроллер.
Для этого нажмите стилизованную кнопку PS в центре контроллера.- Если контроллер сопряжен с игровой консолью, сначала отключите его от источника питания.
- Подключите контроллер к компьютеру.Подсоедините узкий штекер кабеля USB (т. Е. Кабель зарядного устройства контроллера) к контроллеру, а широкий штекер к порту USB на компьютере.
Если вы подключаете контроллер через беспроводной модуль, вам может потребоваться сначала установить драйверы для этого модуля. Подключите модуль и точно следуйте инструкциям на экране.
- Расположение портов USB зависит от модели компьютера. Если вы не можете найти порты USB, поищите их по бокам, сзади компьютера или сзади ноутбука.
- Перейдите на сайт SCP Toolkit.С помощью этой программы вы можете подключить контроллер PS3 к компьютеру и играть в различные игры (например, игры на сервисе Steam).
- Щелкните ссылку «ScpToolkit_Setup.exe».Это первая ссылка в разделе «Загрузки». Указанный файл загружается в папку загрузок на вашем компьютере (например, в папку «Загрузки» или на рабочий стол).
- Скачайте последнюю версию программы. Если вы находитесь на странице последней версии, в левой части страницы будет отображаться «Последняя версия).
- Дважды щелкните загруженный установочный файл.Его значок выглядит как черный контроллер PS3.
- Следуйте инструкциям на экране.Прочтите лицензионное соглашение и нажмите «Установить». Возможно, вам потребуется установить несколько программных компонентов, поэтому вам нужно будет нажать кнопку «Установить» несколько раз.
Если откроется окно с вопросом, можете ли вы доверять установочному файлу, нажмите «Да».
- Если появится сообщение о том, что некоторые условия, необходимые для запуска программы, не выполнены, нажимайте «Далее», пока не начнется процесс установки. В противном случае просто нажмите «Готово» в первом окне.
- Дважды щелкните программу «ScpToolkit Driver Installer».Вы найдете его в папке SCP Toolkit».
- Снимите галочку с опции «Установить DualShock Controller 4).он находится в левой части окна. Поскольку вы подключаете контроллер PS3 (например, контроллер DualShock 3), вам не понадобятся драйверы PS4.
Мы рекомендуем снимать флажки рядом с вариантами, которые вам не нужны.
- Также снимите флажок Bluetooth, если вы используете проводной контроллер.
- В Windows Vista установите флажок «Принудительная установка драйвера» в средней левой части окна.
- Щелкните поле «Выбрать контроллер DualShock 3 для установки).
он находится в правой части окна. Теперь выберите свой контроллер.
- Установите флажок рядом с опцией Wireless Controller).
Вы увидите список всех устройств, подключенных к вашему компьютеру (например, клавиатуру, мышь, веб-камеру и т.д.). Контроллер PS3 называется «Беспроводной контроллер (интерфейс номер)», где номер относится к USB-порту, к которому подключен контроллер.
- Если вы используете беспроводной контроллер, в разделе Bluetooth над раскрывающимся меню DualShock 3 Controller выберите USB-устройство, которое вы используете без проводов.
- Щелкните Установить).
он находится в правой части окна. SCP Toolkit начнет установку драйверов контроллера; этот процесс займет менее пяти минут.
Факт: драйверы контроллера установлены и могут использоваться в играх.
- В конце процесса установки раздастся звуковой сигнал.
Инструкция
После загрузки программы откройте файл .exe в режиме администратора. После этого появится небольшое окошко с информационной консолью. Внизу две кнопки для выбора продукта: ОС или Офис.
После выбора продукта откроется главное окно. На верхней панели есть 4 вкладки. Первая вкладка «Main» содержит информацию о версии и информацию о том, поддерживает ли утилита возможность активации этой сборки.
Вторая вкладка содержит основные инструменты для работы с лицензией операционной системы. Здесь вы можете выбрать тип активации и включить некоторые другие функции. Вы можете активировать Windows одним из следующих способов: удалив службу контроля лицензий, обойдя механизм проверки ключа или установив сервер KMSauto.
Программа не требует установки. Для его запуска на вашем компьютере должна быть установлена .NET Framework 4.0 или более поздняя версия.
Перед загрузкой активатора отключите все компоненты защиты, от брандмауэра до антивируса и Защитника Windows. Программное обеспечение не содержит вредоносных программ, но некоторые антивирусы называют его инструментом взлома, поскольку он основан на KMSEmulator, который был протестирован несколько раз и является полностью безопасным.
Перед повторным включением защитников добавьте файл microsoft_toolkit.exe в список исключений.
Инструкция
Программа предлагает широкий спектр возможностей. Если вам нужно активировать и вы не хотите заморачиваться, воспользуйтесь самым простым и надежным методом: ez-активацией.
Для этого запустите программу в правом нижнем углу, выберите то, с чем вы хотите работать (офис или Windows), откройте раздел «Активация» и нажмите кнопку «EZ-Activator».
Активатор соберет необходимую информацию о состоянии программы и выберет соответствующий лицензионный ключ. Затем он установит AutoKMS, чтобы автоматически продлить период активации, по сути, сделав его постоянным.
Кнопка «Удалить» предназначена для удаления AutoKMS, если вам по каким-либо причинам необходимо от нее избавиться. Но в этом случае по истечении 180-дневного срока действия ключа вам потребуется повторно активировать.
Этот метод подходит для версии ОС с корпоративной лицензией. Для розничной версии используйте те, что описаны ниже (кроме опции «Активировать»).
Проверить статус активации
Чтобы убедиться, что процесс завершился успешно, нажмите кнопку «Подтвердить», после чего в информационной консоли отобразится информация о типе лицензии, ключе продукта и сроке его действия.
Кроме того, статус активации можно посмотреть в информации об операционной системе и справке любого офисного приложения.
Сразу после запуска пакета определяется версия установленной на компьютере операционной системы и Office. Далее происходит процесс поиска оптимального варианта активации для всего доступного ПО от Microsoft. Если в процессе обновления будет сообщено о каких-либо ошибках или сбоях, пакет автоматически устранит проблему. Если Microsoft Toolkit не может активировать программное обеспечение, система вернется в предыдущее состояние.
Кроме того, ряд инструментов помогает собрать наиболее подробную информацию об установленных версиях Windows и офисном пакете. Используя Microsoft Toolkit, вы можете узнать:
- информация об установленной версии операционной системы или офиса.
- срок действия до следующей активации;
- тип ключа и используемой лицензии;
Кроме того, набор инструментов обеспечивает доступ ко многим дополнительным параметрам, от автоматической установки всех необходимых ключей до резервного копирования информации о предыдущей лицензии.
Преимущества программы
Среди множества плюсов Microsoft Toolkit главными являются:
- возможность резервного копирования и сохранения текущих настроек;
- возможность активатора работать со всеми современными пакетами ОС Windows (Vista и выше) и MS Office.
- простота использования: не нужно быть программистом или системным администратором, чтобы понимать возможности пакета;
- простота выполнения большого количества действий (активация, восстановление лицензии, проверка статуса, удаление одной из услуг) в автоматическом режиме;
Что в итоге?
это оптимальный набор инструментов для диагностики, активации и резервного копирования ключей продуктов Microsoft. С его помощью специалисты могут легко настроить программное обеспечение, зарегистрировать все необходимое программное обеспечение и без проблем сохранить все необходимые данные.
После установки операционной системы Windows 10 ее необходимо активировать в течение 30 дней. В противном случае пользователь столкнется с некоторыми неудобствами: на рабочем столе появится уведомление о необходимости активации, невозможно будет настроить персонализацию, компьютер автоматически перезагрузится через несколько часов работы.
Для многих людей стоимость ключа операционной системы очень высока, поэтому им приходится использовать специальные программы для установки лицензии. В этой статье вы узнаете, как использовать Microsoft Toolkit Activator.
Используйте приложение Start Here, чтобы быстро загрузить и установить программное обеспечение Toolkit».
Ваш компьютер должен быть подключен к Интернету для установки и запуска Toolkit.
- С помощью файлового менеджера, такого как Finder или File Explorer, откройте свое устройство и запустите приложение Start Here Mac или Start Here Win .
- На странице регистрации введите свои данные и нажмите «Зарегистрироваться» .
- На странице загрузки нажмите кнопку «Загрузить» .
- Используя файловый менеджер, например Finder или File Explorer, перейдите в папку, в которую вы загружаете файлы.
Достоинства и недостатки
Предлагаем вам ознакомиться со списками «за» и «против» программы.
Профессионалы:
- совместимость с 32/64 битными операционными системами;
- подключение до 4-х контроллеров к USB-порту компьютера.
- поддержка DualShock 3 и 4;
- автоматический выбор и установка необходимого драйвера;
- бесплатное распространение;
- следить за состоянием геймпада;
Недостатки:
- нет русского языка интерфейса.
Обогатить установочный образ операционной системы можно с помощью очень интересного приложения Windows Toolkit, скачать которое бесплатно для Windows 10 можно на нашем портале. Предлагаем сначала коротко ознакомиться со смыслом обозреваемого программного обеспечения, а после этого перейти непосредственно к его загрузке и инсталляции на компьютер или ноутбук.
Содержание
- Обзор приложения
- Инструкция по работе
- Скачиваем программу
- Как пользоваться
- Плюсы и минусы
- Аналоги
- Системные требования
- Скачать
- Подводим итоги
Обзор приложения
Перед скачиванием и установкой любого софта на свой персональный компьютер мы рекомендуем познакомиться с его смыслом. Давайте же узнаем, в чем заключаются особенности рассматриваемого сегодня программного обеспечения. К его возможностям можно отнести:
- Возможность интегрировать нужные драйверы в установочный образ операционной системы.
- В инсталлятор можно внести различные дополнения.
- Возможность установки сервис паков.
- Добавление иконок, обоев и прочего.
- Установка пользовательских тем оформления.
Несомненным преимуществом является тот факт, что данное программное обеспечение подходит для Windows с разрядностью как 32, так и 64 Бит.
Инструкция по работе
Немного разобравшись с теорией, будем переходить к практической части нашей инструкции. Давайте поговорим, как скачать и установить софт на компьютер или ноутбук.
Скачиваем программу
Для загрузки желаемого контента рекомендуем внимательно прочесть инструкцию и выполнить все шаги, описанные в ней. Итак, переходим к делу:
- Для начала прокручиваем страничку вниз и кликаем по ссылке, располагающейся в разделе «Скачать». Для распаковки архива пользуемся паролем, прикрепленном в таблице с описанием программы. Дальше просто кликаем по установочному файлу, как показано на скриншоте ниже.
- На следующем этапе установки приложение попросит предоставить ему администраторские полномочия. Делаем это, нажав на кнопку «Да».
Готово. Теперь программа в вашем полном распоряжении. Как вы уже могли понять, привычная установка для этого программного обеспечения не требуется.
Как пользоваться
Для того чтобы изменить установочный образ Windows 10, собственно говоря, и используется обозреваемое сегодня программное обеспечение. Как же пользоваться программой? Для начала открываем оригинальную версию установочного образа. С помощью программы, установленной на ПК, дополняем его нужными элементами. Стоит также отметить, что утилита имеет и ряд дополнительных, не менее полезных, функций. Например, получение ключа Windows, конвертация образа, работа с различными типами установщиков и так далее.
Более детально знакомиться с программой вы будете уже самостоятельно. Кстати, если появятся какие-то вопросы, через программное меню можно перейти к справке и получить информацию по тому или иному вопросу.
Плюсы и минусы
Не станем оставлять без внимания положительные и отрицательные стороны обозреваемого проекта. Для начала осветим достоинства.
Плюсы:
- Большой набор различных функций, позволяющих менять установочный образ ОС.
- Бесплатное использование.
- Удобный и понятный интерфейс.
- Не требует установки в привычном смысле этого слова.
Минусы:
- Главным минусом программы является ее англоязычный интерфейс. Русский язык здесь отсутствует.
Аналоги
К похожим проектам можно отнести, разве что, приложение NTLite. Это еще одно аналогичное программное обеспечение, которое пользуется не меньшей популярностью.
Системные требования
Обозреваемый сегодня софт не требует от компьютера или ноутбука значительных ресурсов. Минимальные требования перечислим ниже:
- Центральный процессор: от 1.1 ГГц.
- Оперативная память: не менее 1 Гб.
- Пространство на жестком диске: от 30 Мб.
- Платформа: Microsoft Windows 10.
Скачать
Воспользовавшись ссылкой, прикрепленной сразу под табличкой, можно бесплатно загрузить Windows Toolkit для Windows 10. После этого действием согласно инструкции, приведенной выше.
| Версия: | 2.7.3 |
| Разработчик: | Legolash2o |
| Год выхода: | 2023 |
| Название: | Windows Toolkit |
| Платформа: | Windows 10 32 или 64 Bit |
| Язык: | Английский |
| Лицензия: | Бесплатно |
| Пароль к архиву: | fraps.pro |
Windows Toolkit 2.7.3
Подводим итоги
Итак, наш небольшой обзор и инструкция по загрузке и инсталляции Windows Toolkit подошли к концу, а это значит, что вы можете смело переходить к делу. Надеемся, трудностей во время этого у вас не возникнет. Если какие-то вопросы все же появятся, пишите комментарии. Мо постараемся непременно помочь дельным советом.
Win toolkit – это мощный инструмент, предназначенный для настройки и кастомизации операционной системы Windows 10. С помощью данного программного обеспечения вы можете легко управлять установочными образами Windows, добавлять или удалять компоненты, создавать собственные настройки и многое другое.
Основная цель использования Win toolkit – это создание уникального установочного образа Windows 10, который будет отвечать вашим потребностям и предпочтениям. Вы можете удалять из операционной системы ненужные или малоиспользуемые приложения, интегрировать обновления и драйверы, задавать параметры установки и многое другое.
Win toolkit имеет простой и интуитивно понятный интерфейс, который позволяет даже новичкам быстро освоить все функции программы. Вы можете использовать Win toolkit как для персонального использования, так и для коммерческих целей, чтобы упростить установку и настройку Windows 10 на множестве компьютеров.
Win toolkit предлагает широкий набор функций, включая создание инсталляционных USB-накопителей, установку обновлений и драйверов, настройку пользователя, управление файлами и многое другое. Благодаря Win toolkit вы сможете значительно сэкономить время и упростить процесс установки и настройки операционной системы Windows 10. Это полное руководство поможет вам максимально эффективно использовать Win toolkit и настроить Windows 10 подходящим образом.
Содержание
- Win toolkit: основные функции и возможности
- Управление установкой Windows 10
- Настройка и интеграция драйверов
Win toolkit представляет собой удобное и мощное программное обеспечение, которое позволяет пользователям настраивать и настраивать операционную систему Windows 10. Этот инструмент помогает пользователю создавать кастомные установочные носители для Windows 10 с необходимыми компонентами и настройками.
Вот некоторые из основных функций и возможностей Win toolkit:
- Интеграция драйверов: Win toolkit позволяет пользователям интегрировать драйверы с операционной системой Windows 10. Это очень полезно при установке Windows 10 на новый компьютер или после переустановки системы. Кроме того, интеграция драйверов может помочь повысить производительность и совместимость системы.
- Установка обновлений: С помощью Win toolkit можно интегрировать обновления Windows 10 в установочный носитель. Это позволяет устанавливать операционную систему с последними доступными обновлениями, что может повысить безопасность и стабильность системы.
- Удаление компонентов: Win toolkit позволяет пользователям удалить из операционной системы Windows 10 нежелательные компоненты и приложения. Это может помочь уменьшить размер установочного носителя и улучшить производительность системы.
- Настройка параметров: С помощью Win toolkit можно настроить различные параметры Windows 10, такие как настройки приватности и безопасности. Это позволяет пользователям адаптировать операционную систему под свои потребности и предпочтения.
- Создание кастомных установочных носителей: Win toolkit позволяет пользователям создавать кастомные установочные носители для Windows 10. Это позволяет включить только необходимые компоненты и настройки, что может упростить процесс установки и сделать его более персонализированным.
- Управление лицензией: Win toolkit позволяет пользователям настроить и управлять лицензией Windows 10. Это может быть полезно для предоставления корпоративных лицензий или активации системы при помощи ключа.
- Экспорт и импорт настроек: С помощью Win toolkit можно экспортировать и импортировать настройки операционной системы. Это позволяет пользователям сохранить и восстановить свои настройки, что может быть полезно при переустановке системы или использовании нескольких компьютеров.
Все эти функции делают Win toolkit неотъемлемым инструментом для тех, кто хочет настроить и настроить операционную систему Windows 10 по своему усмотрению. С помощью Win toolkit пользователи могут получить более гибкую и персонализированную установку Windows 10, что может помочь им улучшить производительность и оптимизировать использование системы.
Управление установкой Windows 10
Win Toolkit предоставляет удобные инструменты для управления установкой операционной системы Windows 10. Эти инструменты позволяют настраивать установочный образ, добавлять драйверы и программы, а также применять различные настройки системы.
Создание установочного образа:
С помощью Win Toolkit вы можете создать свой собственный установочный образ Windows 10. Инструмент позволяет добавить в образ необходимые драйверы, обновления и программы. Таким образом, вы сможете установить операционную систему уже с предустановленными компонентами, что может значительно упростить и ускорить процесс установки.
Настройка установки:
Win Toolkit предоставляет возможность задать различные настройки установки Windows 10. Вы можете выбрать язык и региональные параметры, задать имя компьютера и пароль учетной записи администратора, а также применить другие конфигурационные параметры. Это позволяет настроить установку системы в соответствии с вашими требованиями и предпочтениями.
Добавление драйверов:
Win Toolkit позволяет добавить драйверы в установочный образ Windows 10. Это особенно полезно, если вы устанавливаете операционную систему на несколько компьютеров с одинаковым оборудованием. Добавление драйверов в установочный образ позволит установить необходимые драйверы сразу после установки Windows, без необходимости загрузки и установки их отдельно.
Добавление программ:
Win Toolkit также позволяет добавить программы в установочный образ Windows 10. Это может быть полезно, если вы регулярно устанавливаете одни и те же программы на своих компьютерах. Добавление программ в установочный образ позволит установить все необходимые программы сразу после установки Windows, что сэкономит вам время и упростит процесс настройки системы.
Применение настроек системы:
Win Toolkit позволяет применять различные настройки системы в процессе установки Windows 10. Вы можете изменить настройки безопасности, параметры электропитания, а также другие конфигурационные параметры системы. Это позволяет настроить установку системы в соответствии с вашими требованиями и предпочтениями, что повысит безопасность и производительность системы.
Настройка и интеграция драйверов
Для того чтобы оптимально использовать операционную систему Windows 10, необходимо, чтобы на компьютере были установлены все необходимые драйвера для правильной работы оборудования. Win toolkit предоставляет возможность легко настраивать и интегрировать драйвера в установочный диск или образ Windows 10.
Перед началом процесса настройки и интеграции драйверов, необходимо собрать все необходимые драйвера для устройств, установленных на вашем компьютере. Обычно драйверы можно скачать с официального веб-сайта производителя оборудования. Будьте внимательны и загрузите драйверы, соответствующие версии Windows 10.
После сборки всех драйверов, перейдите в Win toolkit и выберите пункт «Драйверы» в основном меню. Затем нажмите кнопку «Добавить» и выберите папку, в которой находятся собранные ранее драйверы.
После добавления драйверов в Win toolkit, вы можете настроить различные параметры для каждого драйвера. Например, вы можете указать директорию, в которую драйвер будет установлен во время установки Windows 10, или указать, должен ли драйвер устанавливаться автоматически или требуется подтверждение пользователя.
Кроме того, вы можете выбрать, какие драйверы должны быть интегрированы в установочный диск или образ Windows 10. Просто отметьте нужные драйверы галочкой в списке драйверов.
После настройки и выбора необходимых драйверов, нажмите кнопку «Добавить в образ». Win toolkit выполнит заданную вами настройку и интеграцию драйверов в установочный диск или образ Windows 10. Этот процесс может занять некоторое время, особенно если у вас много драйверов. По окончании процесса вы получите готовый к использованию образ Windows 10 с интегрированными драйверами для установки на различные компьютеры.
Windows Toolkit — универсальное программное обеспечение, предназначенное для активации операционной системы Windows и офисных приложений Microsoft Office. Независимо от того, являетесь ли вы новичком или опытным пользователем, эта инструкция поможет вам разобраться с основными функциями и возможностями Windows Toolkit.
Преимущества Windows Toolkit становятся очевидны сразу после его установки. Это программа, которая позволяет активировать Windows без необходимости покупать лицензионный ключ. Это особенно удобно для тех, кто хочет воспользоваться всеми возможностями операционной системы, но при этом сэкономить деньги.
Windows Toolkit предлагает множество полезных инструментов. Одним из них является активатор, который позволяет легко и быстро активировать Windows и Office. Программа также обладает функционалом по активации ключей KMS, резервированию лицензий, отключению автоматической активации и многим другим.
Содержание
- Описание Windows Toolkit
- Преимущества использования
- Гайд для новичков
- Шаг 1: Загрузка и установка
- Шаг 2: Запуск Windows Toolkit
- Шаг 3: Изучение интерфейса
- Шаг 4: Использование основных функций
- Шаг 5: Резервное копирование и восстановление
- Шаг 6: Обновления и поддержка
- Шаг 1: Скачивание и установка Windows Toolkit
- Шаг 2: Запуск программы
- Шаг 3: Основные функции
- Шаг 4: Советы и рекомендации
Windows Toolkit поддерживает различные версии операционной системы Windows, включая Windows 7, 8, 8.1, 10, а также офисные программы, такие как Microsoft Office 2010, 2013, 2016 и 2019. Этот инструмент обеспечивает автоматическую активацию операционной системы или офисных программ с помощью различных методов, включая методы KMS (Key Management Service) и EZ (Easy Activation).
Windows Toolkit также предоставляет возможность управлять и настраивать активации и лицензии, а также устанавливать различные ключи продуктов. Это позволяет пользователям полностью контролировать активацию и использование Windows и офисных программ.
Важно отметить, что использование Windows Toolkit для активации Windows или офисных программ без приобретения соответствующих лицензий является нарушением авторских прав и может быть незаконным. Рекомендуется использовать этот инструмент только для легальных целей и в соответствии с законодательством вашей страны.
Преимущества использования
Windows Toolkit предлагает ряд значимых преимуществ и удобств при использовании, которые делают этот инструмент незаменимым для работы с операционной системой Windows.
|
1. Активация Windows С помощью Windows Toolkit вы сможете активировать вашу копию Windows и использовать все ее функции без ограничений. Это особенно полезно для пользователей, у которых лицензия истекла или куплена неотдавно. |
2. Активация MS Office Кроме активации Windows, Windows Toolkit также позволяет активировать пакет Microsoft Office. Вы сможете использовать офисные приложения без необходимости покупки дорогостоящей лицензии. |
|
3. Полная автоматизация Программа Windows Toolkit автоматизирует процесс активации Windows и MS Office. Вам не придется выполнять сложные операции вручную или искать ключи активации. Просто запустите программу и она все сделает за вас. |
4. Безопасность Windows Toolkit является удобным и безопасным инструментом для активации Windows и MS Office. Вы можете быть уверены, что ваша система не повредится или заражется вредоносным ПО. |
|
5. Дополнительные функции Windows Toolkit также предлагает ряд дополнительных функций, таких как создание резервных копий активации, установка ключей продуктов, управление службами Windows и многое другое. Это делает программу мощным и гибким инструментом для работы с операционной системой. |
6. Бесплатность Windows Toolkit является бесплатным программным обеспечением, доступным для всех пользователей. Вы можете скачать и использовать его без необходимости платить. |
В целом, использование Windows Toolkit позволяет вам получить полный контроль над активацией Windows и MS Office, обеспечивая удобство, безопасность и дополнительные функции.
Гайд для новичков
Вот несколько шагов, которые помогут вам начать работу с Windows Toolkit:
Шаг 1: Загрузка и установка
Для начала вам нужно загрузить Windows Toolkit с официального сайта разработчика. Скачанный файл будет в виде архива, который вам нужно распаковать на вашем компьютере. Затем запустите установочный файл и следуйте инструкциям на экране для установки программы.
Шаг 2: Запуск Windows Toolkit
После установки вы можете найти ярлык Windows Toolkit на рабочем столе или в меню «Пуск». Щелкните по ярлыку, чтобы запустить программу.
Шаг 3: Изучение интерфейса
При первом запуске Windows Toolkit вы увидите его основной интерфейс. Он содержит множество различных вкладок и инструментов для настройки операционной системы. Обратите внимание на разделы, которые вам представлены, и ознакомьтесь с их функциями. Это поможет вам более эффективно использовать программу.
Шаг 4: Использование основных функций
Windows Toolkit предлагает множество функций, таких как активация Windows, установка ключей продукта, настройка параметров активации и другие. Попробуйте использовать некоторые из основных функций, чтобы познакомиться с их работой. Обратите внимание на инструкции в программе и следуйте им для выполнения задач.
Шаг 5: Резервное копирование и восстановление
Windows Toolkit позволяет делать резервные копии операционной системы и восстанавливать их при необходимости. Изучите функции резервного копирования и восстановления и убедитесь, что вы знаете, как использовать их. Таким образом, вы сможете восстановить свою систему, если что-то пойдет не так.
Шаг 6: Обновления и поддержка
Windows Toolkit постоянно обновляется, чтобы улучшить свою производительность и добавить новые функции. Проверяйте наличие обновлений программы регулярно и устанавливайте их, чтобы быть в курсе последних нововведений.
Теперь у вас есть базовое представление о том, как использовать Windows Toolkit. Начните пользоваться этим мощным инструментом для настройки и оптимизации вашей операционной системы Windows!
| Шаг | Описание |
|---|---|
| Шаг 1 | Загрузка и установка |
| Шаг 2 | Запуск Windows Toolkit |
| Шаг 3 | Изучение интерфейса |
| Шаг 4 | Использование основных функций |
| Шаг 5 | Резервное копирование и восстановление |
| Шаг 6 | Обновления и поддержка |
- Откройте веб-браузер и перейдите на официальный сайт Windows Toolkit.
- На главной странице сайта найдите ссылку для скачивания последней версии Windows Toolkit. Обычно она находится в разделе «Download» или «Скачать».
- Щелкните по ссылке, чтобы начать загрузку файла установщика.
- Когда загрузка завершится, найдите загруженный файл на вашем компьютере и откройте его.
- Запустите процесс установки, следуя инструкциям на экране. Обычно вам потребуется принять лицензионное соглашение и выбрать путь для установки программы.
- После завершения установки Windows Toolkit, вы увидите ярлык на вашем рабочем столе или в меню «Пуск».
Теперь, когда вы скачали и установили Windows Toolkit, вы можете приступить к использованию всех его функций для активации Windows и Office продуктов. Чтобы узнать больше о том, как пользоваться Windows Toolkit, переходите к следующему шагу.
Шаг 2: Запуск программы
После успешной установки Windows Toolkit на ваш компьютер, вы можете запустить программу, чтобы начать использовать ее функции. Вот как это сделать:
1. Найдите ярлык Windows Toolkit на вашем рабочем столе или в меню «Пуск». Обычно он имеет иконку синего щита с замком.
2. Щелкните дважды по ярлыку, чтобы открыть программу.
3. При запуске программы вы увидите основное окно Windows Toolkit. Здесь вы найдете различные вкладки и функции, доступные в программе.
4. Прежде чем начать использовать Windows Toolkit, вам может потребоваться разрешение администратора. Если у вас нет административных прав, программа может отобразить предупреждение или запросить имя пользователя и пароль администратора.
5. После того как программа запущена и вы получили необходимые разрешения, вы готовы начать использовать Windows Toolkit для настройки и оптимизации вашей операционной системы Windows.
Важно отметить, что Windows Toolkit имеет много функций и инструментов, поэтому рекомендуется изучить дополнительные руководства или обратиться к подробной документации программы, чтобы узнать о всех возможностях и использовании.
Шаг 3: Основные функции
Windows Toolkit предоставляет большое количество полезных функций для настройки и оптимизации операционной системы Windows. В этом разделе мы рассмотрим некоторые из основных функций программы.
1. Активация Windows: Windows Toolkit позволяет активировать вашу копию Windows без необходимости покупки лицензии. Вы можете выбрать между активацией с помощью KMS или установкой OEM-ключа.
2. Активация Office: Помимо активации Windows, программой также можно активировать вашу копию Microsoft Office. Просто выберите нужную версию Office и нажмите на кнопку «Активировать».
3. Установка KMS-службы: Windows Toolkit позволяет установить KMS-службу на вашем компьютере. Это позволит вам активировать Windows и Office через локальную сеть без необходимости подключения к интернету.
4. Удаление ключей продуктов: Если у вас есть ненужные ключи активации для Windows или Office, вы можете их удалить с помощью Windows Toolkit. Просто выберите ключи, которые вы хотите удалить, и нажмите на кнопку «Удалить».
5. Создание резервной копии активации: Windows Toolkit позволяет создать резервную копию вашей активации Windows или Office. Это может быть полезно, если вы планируете переустановить операционную систему или установить новую версию Office.
6. Настройка параметров: В Windows Toolkit вы также можете настроить некоторые параметры операционной системы, такие как активация автозагрузки, деактивация системных служб и дополнительные параметры активации.
7. Получение информации о продукте: Если вам нужно получить информацию о вашей текущей активации Windows или Office, вы можете воспользоваться функцией «Получить информацию о продукте». Windows Toolkit покажет вам подробную информацию о вашей активации, включая тип лицензии, ключ продукта и статус активации.
Теперь вы знакомы с основными функциями Windows Toolkit. В следующем шаге мы рассмотрим, как использовать дополнительные инструменты программы для более сложных задач.
Шаг 4: Советы и рекомендации
В процессе использования Windows Toolkit рекомендуется учитывать следующие советы и рекомендации, чтобы максимизировать эффективность и уверенность в выполнении задач:
- Регулярное обновление: Убедитесь, что вы используете последнюю версию Windows Toolkit, так как у новых версий могут быть исправления ошибок и добавлены новые функции.
- Проверка файлов: Перед использованием Windows Toolkit обязательно проверьте файлы на наличие вирусов или вредоносных программ, чтобы обезопасить свою систему.
- Создание точки восстановления: Прежде чем вносить изменения в систему с помощью Windows Toolkit, рекомендуется создать точку восстановления, чтобы в случае проблем можно было вернуть систему к предыдущему состоянию.
- Внимательное чтение инструкций: Внимательно читайте и следуйте инструкциям при использовании различных функций Windows Toolkit, чтобы избежать ошибок и непредвиденных проблем.
- Резервное копирование данных: Перед запуском каких-либо изменений в системе рекомендуется создать резервные копии важных данных, чтобы избежать их потери в случае неудачного обновления или восстановления.
Следуя этим советам, вы сможете максимально эффективно использовать Windows Toolkit и извлечь максимум пользы из данного инструмента.