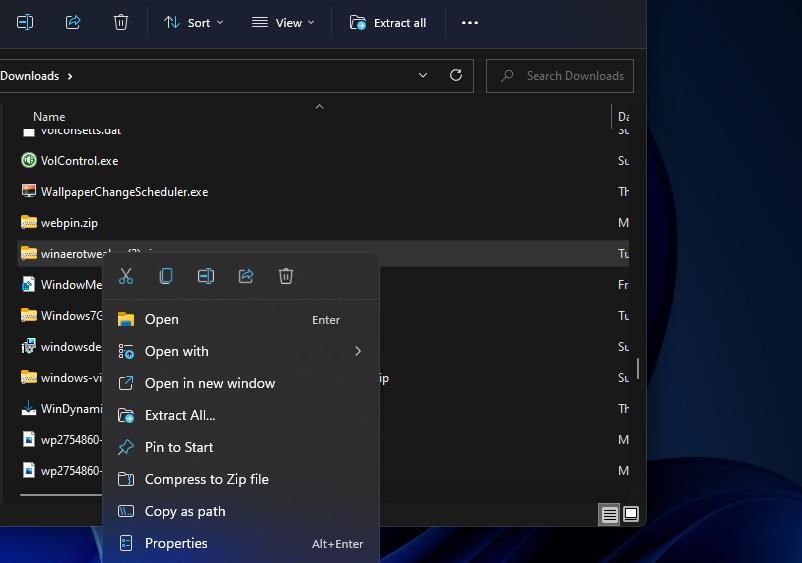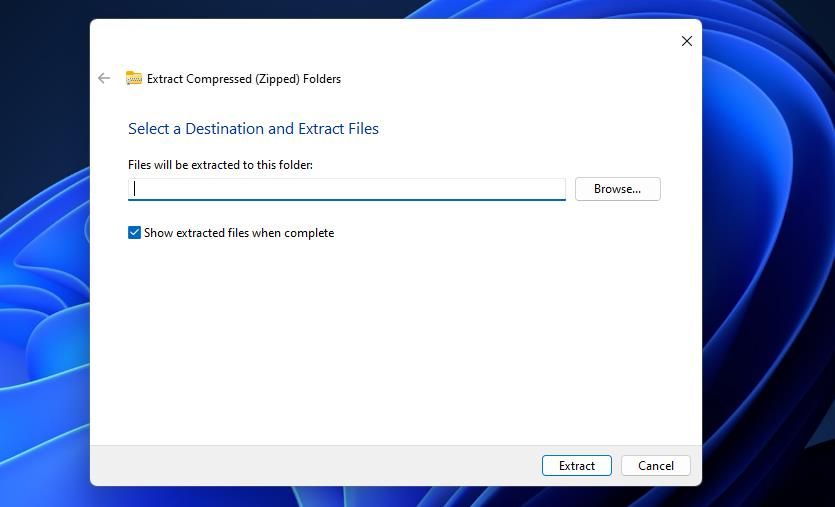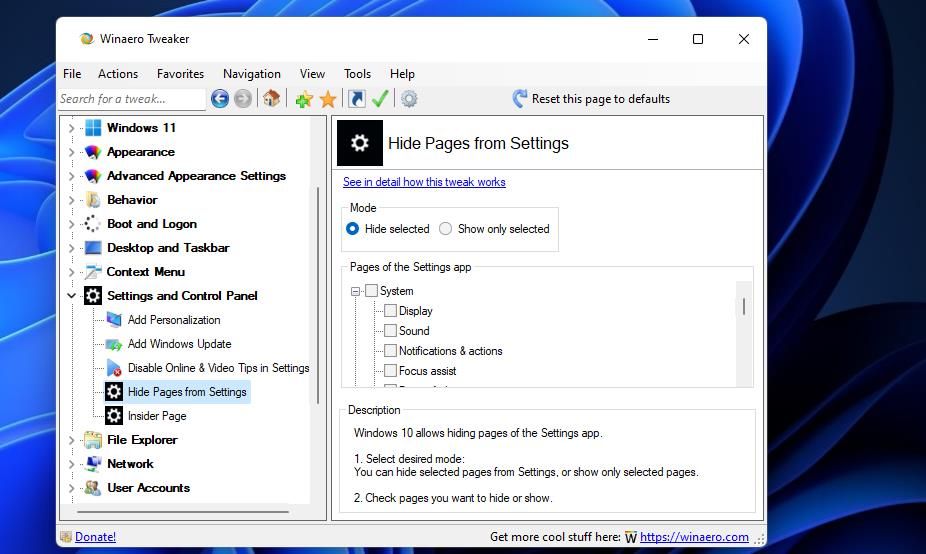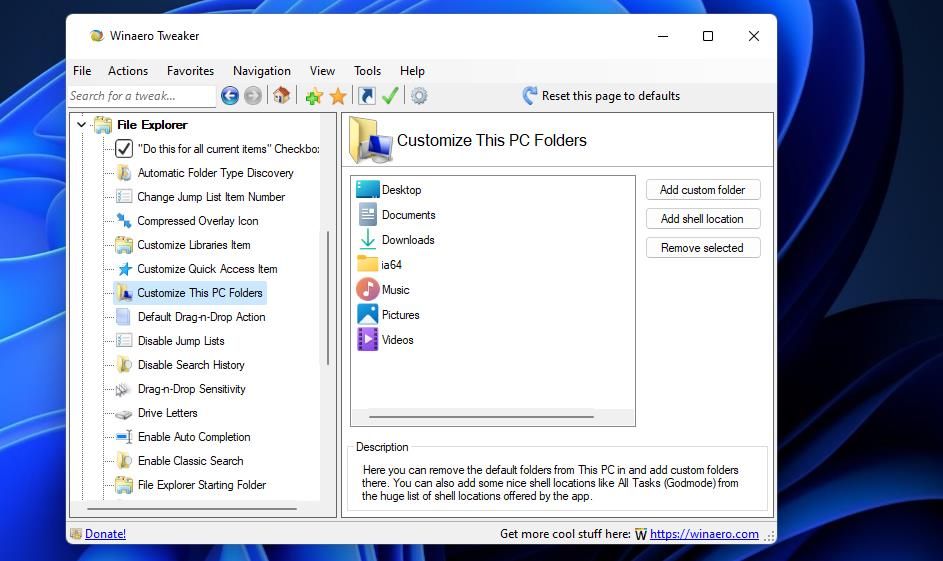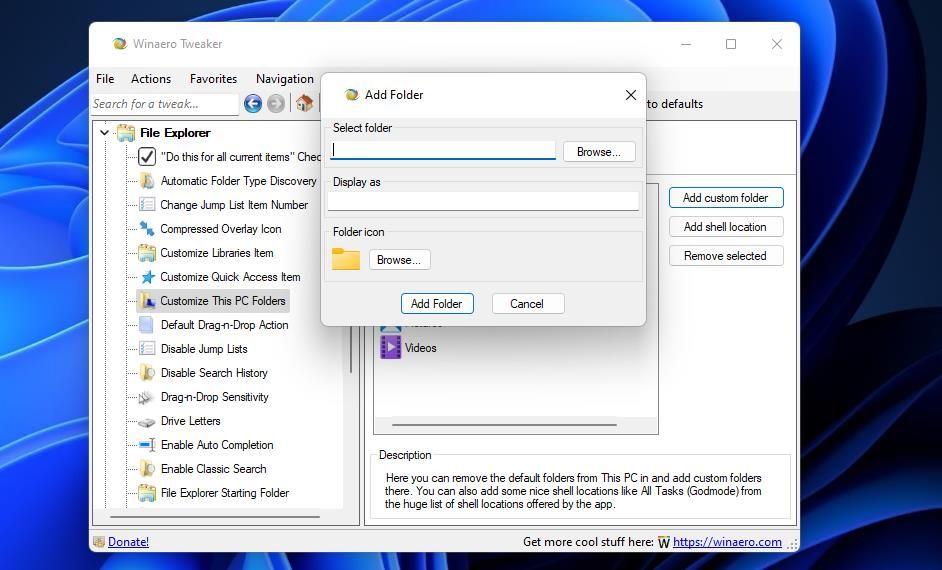Если вы хотите почувствовать «старые, добрые времена» простых скачиваний exe-файлов и в то же время сделать настройку ни много ни мало самой Windows 10, то утилита Winaero Tweaker – то, что нужно. Безусловно, большинство настроек можно сделать и средствами самой ОС – её редактором реестра. Но все норовят использовать что-нибудь «помощнее», с большим сервисом, и чтобы не приходилось запоминать эти длинные пути к папкам. Вот примерно то же самое и с использованием Winaero Tweaker. Вспомнить же «старые» времена всё равно придётся и по простой причине – программа бесплатная, она скачивается одним архивным zip-файлом (всего-то 1,35 Мб). Затем всё как обычно – распаковываем архив и ищем exe-файл по имени программы – winaerotweaker.exe. Программа занимается настройками интерфейса, в первую очередь, системы, поэтому запускать её необходимо с правами администратора.
Настройка и работа с программой Winaero Tweaker.
Разбор всех настроек
Разобраться в программе не составляет труда, она организована по общепринятым правилам – слева приведено дерево возможных параметров настроек, а справа – поле выбираемых значений. То, что настроек довольно много не должно никого особо удивлять, более того, это совершенно естественно – ведь настраиваем Windows (кстати, не только 10, но подойдёт любая версия с 7-ой). Поэтому лучший способ во всём разобраться и почувствовать – внимательно пройтись по всем пунктам, главное – по порядку. Итак, приступая к решению задачи – как пользоваться Winaero Tweaker, начинаем с оформления, с раздела «Appearance». Здесь в распоряжении пользователя настройки внешнего вида рабочего стола:
- Aero Lite – минимальный стиль рабочего стола, по замыслу он подойдёт при недостатке ресурсов на ПК, но в этом случае возникает вопрос, зачем вообще ставить Windows 10; в общем настройка не слишком используемая;
- Alt + Tab – такой альтернативный способ переключения между окнами предлагает сама программа, можно использовать, если он устраивает больше системного;
- Colored Title Bars – разрешение цветных заголовков активных окон;
- Inactive Title Bars Color – запрещение цветных заголовков активных окон;
- Custom Accents – выбор 8 цветов в качестве основных;
- Dark Color Scheme – переход в затемнённую схему оформления Windows;
- Slow Down Animations – разрешение более медленного сворачивания активного окна при нажатой клавише Shift;
- Theme Behavior – управление темами рабочего стола.
Дополнительные настройки – Advanced Appearance:
- Icons – настройка видов системных окон, это для тех, кому не нравится предложенная «Корзина» и тому подобное;
- Menus – настройка вида контекстного меню;
- Message Font – настройка шрифта появляющихся сообщений;
- Reset Advanced Appearance – разрешение использования дополнительных возможностей перезагрузки;
- Scrollbars – настройка полос прокрутки;
- Statusbar Font – настройка шрифта текста в строке состояния;
- System Font – настройка шрифта, который использует сама система;
- Window Borders – настройка границ окон;
- Window Title Bars – настройка заголовков окон.
Настройки «Поведений» – функций операционной системы – Behavior
Здесь множество настроек, отвечающих за тонкие моменты функционирования системы. Общее правило работы с данными настройками следующее – если не совсем понятно, что какой-то пункт означает, лучше его «не трогать», следуя давнему золотому правилу – система уже изначально настроена для подавляющего большинства предпочтений и в каких-то изменениях нет большой необходимости. И всё-таки (только некоторые):
- Ads and Unwanted Apps – назначение нежелательных к запуску приложений;
- Default Action for Shutdown Dialog – назначение действий при отключении ПК;
- Disable Automatic Maintenance – отмена автоматических операций по обслуживанию системы;
- Disable Driver Updates – запрещение модернизации по сети драйверов;
- Error Reporting – настройка сообщений об ошибках;
- Menu Show Delay – задержка выдачи меню;
- New Apps Notification – настройка сообщения о новом приложении;
- Require a Password on Wakeup – установка пароля и разрешение его запроса при «пробуждении» системы;
- Restore Point Frequency – установка частоты получения точки восстановления системы;
- USB Write Protection – защита от записи на флешку;
- Windows Installer in Safe Mode – назначение запуска дистрибутива системы в безопасном режиме;
- Windows Update Settings – настройки режимов модернизации системы.
Настройки действий при загрузке и входе в систему – Boot and Logon
Здесь также не стоит забывать о «золотом правиле» и тоже – самые известные:
- Boot Options – настройки параметров перезагрузки системы;
- Enable CTRL + ALT + DEL – разрешение использования данного сочетания клавиш для перезагрузки системы;
- Hide Last User Name – сокрытие имени последнего пользователя, другими словами, того, кто работает в системе в данным момент;
- Lock Screen Slideshow Duration – длительность воспроизведения слайд-шоу на рабочем столе;
- Network icon on Lock Screen – вывод на экран иконки о работающей сети.
Настройки рабочего стола и панели задач – Desktop and Taskbar
Здесь много всякой мелочи, больше для забавы. Большинство после того как «побалуются» всеми, переходят всё-таки для работы с предложениями Windows. Самая «безобидная» в этой группе – выводить или нет секунды в системных часах – Show Seconds on Taskbar Clock. Очень полезная группа настроек – позволяет пользователю добавить свои команды к окно контекстного меню – Context Menu.
- Bluetooth – получение доступа к Bluetooth;
- Command Prompt – вывод окна работы через командную строку;
- Command Prompt as Administration – вывод окна работы через командную строку, но с правами администратора;
- Kill Not Responding Tasks – завершить «не отвечающие» задачи-процессы-приложения;
- Open New Window in New Process – открывать новый процесс в новом окне;
- Run as Administration – запускать задачу-приложение с правами администратора;
- Run with Priority – запускать задачу с другим приоритетом.
И далее пройдёмся по группам:
- Settings and Control Panel – позволяет восстановить функции, которые были по непонятной причине убраны при последнем обновлении системы;
- File Explorer – можно настроить всевозможные нюансы работы с «Проводником» – от выбора букв для дисков до полного их скрытия;
- Network – настройка доступа к сетевым дискам, в том числе – изменение порта для протокола RDP;
- User Account – настройка учётных записей пользователей. Именно здесь среди прочего можно разрешить или запретить контроль учётных записей пользователей;
- Windows Defender – настройки встроенного в систему антивируса;
- Windows Apps – в основном здесь конфигурация «Магазина приложений» именно Windows 10, но некоторые настройки влияют и на работу браузера;
- Privacy – здесь только две настройки конфиденциальности – пользователь может убрать функцию показа пароляпри его вводе или провести деактивацию телеметрии;
- Tools – здесь всякая, не слишком нужная, мелочь, но может понадобиться иногда, например, для открытия определённого ключа в реестре, если не знаешь, где его точно искать;
- Get Classic Apps – возможно, с начала работы в Windows 10 этот раздел будет самым посещаемым, здесь можно обеспечить себе работу с приложениями прежних версий системы, например, с более привычным просмотрщиком фото или более привычным калькулятором. Каждый пункт данного раздела отправляет на сайт разработчика Winaero, где и находится статья о классическом приложении и способе его получения.
Заключение
В целом при ответе на вопрос «Winaero Tweaker – что за программа?» – можно сказать, что это типичная программа-надстройка над системой. Но у неё есть несколько очень полезных возможностей, которые обязательно приглянутся любопытному пользователю. Конечно, большинство настроек можно сделать и «вручную», через системный реестр с его редактором, но через Winaero Tweaker это получится гораздо быстрее. Более того, в случае ошибки с помощью кнопки «Reset to defaults» всегда можно отменить неудачное изменение, а это уже совсем другая разница, как говорят в Одессе.
Многие пользователи операционной системы предпочитают настраивать внешний вид рабочего стола на свой вкус. Это можно сделать самостоятельно, используя стандартные средства ОС для настройки, а можно воспользоваться специальными утилитами. В данной статье расскажем об одной из таких.
Программное обеспечение Winaero Tweaker используется для конфигурирования рабочего пространства под свои личные нужды. Это полностью бесплатное ПО, которое позволяют пользователю изменить настройки Windows Aero, опции загрузки ОС, внешний вид и функции контекстного меню, опции Windows Explorer. Также есть возможности расширенной настройки «Панели управления» и ее основных опций. Разработчик включил в свое ПО функцию Donate, то есть любой пользователь, которому понравилось данное приложение, может пожертвовать часть своих финансовых средств в пользу автора.
Программа не поддерживает русский язык, но, как обещают разработчики, это будет в ближайшем будущем.
Загрузка и установка Winaero Tweaker
Программное обеспечение расположено на официальном сайте:
https://winaero.com/download.php?view.1796
Далее нажимаем «Download Winaero Tweaker», и указываем путь, куда сохранить архив. Сам файл установщик упакован архиватором zip.
Когда загрузка завершится, распаковываем архив и запускаем файл установщик.
Переходим к следующему пункту, используя кнопку «Next». Здесь предлагается на выбор два варианта:
- Установка в обычной версии, то есть ПО будет зарегистрировано в ОС, со ссылкой в меню «Пуск».
- Портативная версия, где будут только рабочие файлы.
В большинстве случаев используют первый вариант.
После выбора режима установки, пользователю предлагается принять лицензионное соглашение. Достаточно сделать выбор на пункте «I accept the agreement» и подтвердить его кнопкой «Next».
Следующим этапом будет выбор пути установки программы и ссылка в меню «Пуск». Рекомендуется оставить как есть.
Также установщик предлагает на выбор установить ярлык на рабочий стол. Рекомендуется оставить вариант по умолчанию.
Запускаем установку нажатием кнопки «Install».
После окончания процесса, пользователю будет предложено сразу запустить Winaero Tweaker.
Галочку со второго пункта можно снять. Это функция предлагает после закрытия установщика автоматически перейти на официальный сайт и ознакомиться с последними новостями о ПО.
Используем программу для настройки системы
Winaero Tweaker представляет собой двухпанельный менеджер.
В левой стороне находят функции по настройке программы, а в правой будет отображаться подробная информация и опции, которые можно изменить.
Расскажем немного поподробнее о каждом из пунктов.
Раздел Appearance (Оформление)
Меню «Appearance» предлагает пользователю изменить основные графические настройки внешнего вида рабочего стола.
Опция «Aero Lite» устанавливает минималистический режим интерфейса операционной системы. Это поможет снизить нагрузку на вычислительные ресурсы ОС, что отлично подойдет для маломощных компьютеров.
«Alt+Tab» позволяет изменить внешний вид для функции переключения между рабочими окнами в ОС либо установить классический режим работы.
«Colored Title Bars» и «Inactive Title Bars Color» включает или отключает цветовую гамму в заголовках активных/неактивных окон приложений.
«Custom Accents» позволяет выбрать восемь основных цветов, которые будут использоваться в основной цветовой гамме.
«Dark Color Scheme» переключает схему оформления Windows в темный цвет.
«Slow Down Animations» включает функцию замедления при сворачивании рабочего окна. Активно только при нажатой клавиши Shift.
«Theme Behavior» изменяет темы и их возможности.
Advanced Appearance (Дополнительные параметры)
В данном меню можно полностью изменить шрифты, которые установлены в операционной системе. Их размер, цвет, стиль и другие различные опции. Также здесь можно настроить внешний вид рабочего окна.
Behavior (Поведение)
Подраздел отвечает за основную настройку функций ОС. Можно изменить параметры обновления Windows, конфигурацию режима электропитания, включить функцию защиты от копирования на USB-носители и множество других.
Boot and Logon (Загрузка и вход)
Данный подраздел отвечает за конфигурацию параметров при загрузке операционной системы. Здесь можно изменить такие опции как включить/выключить расширенное меню загрузки ОС, изменить интерфейс экрана блокировки, запретить использование функции переключения между рабочими окнами.
Desktop and Taskbar (Рабочий стол и панель задач)
Данный перечень содержит множество мелких изменений, которые затрагивают только внешний вид. Например, можно изменить качество рисунка, который используется как обои на рабочий стол или отключить использование «горячих» клавиш. В большинстве случаев пользователи предпочитают значения, установленные в Windows по умолчанию.
Context Menu (Контекстное меню)
Используя раздел «Контекстное меню», пользователь может добавить дополнительные опции в контекстное меню. Например, «Открыть командную строку как Администратор» — позволяет в любой момент запустить системное приложение с привилегированным доступом. Вариантов на выбор достаточно.
Settings and Control Panel (Параметры и панель управления)
Данный подраздел позволяет добавить функции, которые были убраны из Windows с последнего глобального обновления «Fall Creators Update».
File Explorer (Проводник)
Содержит в себе разнообразное количество опций для проводника Windows. Пользователь по своему желанию может настроить внешний вид приложения, используя данный раздел.
Network (Сеть)
Воспользовавшись данным подразделом, можно настроить доступ к сетевым дискам, изменить параметры подключения по локальной сети, поменять значение порта для протокола RDP.
User Account (Учетные записи пользователей)
Подменю отвечает за конфигурацию учетных записей в системе. Можно активировать/деактивировать встроенного пользователя «Администратор», включить/выключить функцию «Контроль учетных записей (UAC)».
Windows Defender (Защитник Windows)
В данном пункте содержатся настройки встроенного в операционную систему антивируса Windows Defender.
Windows Apps (Приложения Windows)
Раздел отвечает за конфигурацию «Магазина приложений» в Windows 10, но здесь также есть возможность изменить часть опций браузера Edge.
Privacy (Конфиденциальность)
Данный раздел отвечает всего лишь за два пункта. В первом пользователь может убрать функцию показа пароля при его вводе, а во втором – деактивация телеметрии.
Tools (Инструменты)
Подменю «Tools» состоит из небольших утилит. Они могут изменить данные о поставщике рабочей станции, удалить кэш в иконах, открыть любой ключ реестра и другие функции.
Get Classic Apps (Получить классические приложения)
Последнее подменю подходит для пользователей, кому не по нраву новый интерфейс ОС Windows 10. Каждый из подразделов позволяет пользователю перейти по ссылкам на сайт разработчика WinAero, где находится статья о классическом приложении и способе его получения.
Исключением является первый пункт: в нем можно включить/выключить классический браузер фотографий.
В этой публикации, друзья, рассмотрим известную программу-твикер для Windows — Winaero Tweaker. Мы поговорим о ней в целом, рассмотрим некоторые её возможности, применимые к Windows 10 или в целом ко всем Windows начиная с версии 7. А одна из следующих статей сайта будет посвящена возможностям этой программы, предусмотренным конкретно для актуальной Windows 11. Winaero Tweaker – это бесплатная программа, включает огромное количество системных настроек и твиков, это самый масштабный твикер для Windows в принципе. Программа старая, существует с 2011 года, создана российским разработчиком Сергеем Ткаченко. Но, парадоксально, у программы нет поддержки русского языка, впрочем, как и нет поддержки других языков, есть только английский. Не все из настроек и твиков программы имеют смысл использования, есть некоторые совсем бесполезные. Но есть и реально годные, полезные массовому пользователю, о них мы и поговорим детально.
Итак, друзья, программа Winaero Tweaker для Windows 7, 8.1, 10 и 11, созданная Сергеем Ткаченко, российским разработчиком и автором популярного англоязычного блога Winaero, посвящённого тематике операционных системы. Этот блог и является официальным ресурсом программы Winaero Tweaker, где её можно скачать. Помимо этой программы в блоге представлены другие продукты разработчика — Winaero Apps, узкопрофильные утилиты-твикеры для решения отдельных задач в работе Windows. Winaero Tweaker же является самым масштабным продуктом разработчика, более того, это самый масштабный твикер для Windows в принципе. Он включает порядка 140 разных твиков и настроек Windows, реализующих, соответственно, удобный доступ к скрытым системным настройкам и альтернативный доступ к открытым настройкам. Твики программы позволяют гибко настроить внешний вид и поведение Windows, применить скрытые функциональные возможности, отключить неотключаемые системно функции, настроить контекстное меню, вернуть некоторые классические функции в современных версиях Windows.
Масштабность Winaero Tweaker, увы, имеет и обратную сторону. Программа перегружена настройками, некоторые из них просто дублируют системные настройки самой Windows, некоторые неактуальны, некоторые работают только для определённых версий Windows, некоторые не несут практической пользы. При этом они захламляют программный интерфейс, в котором и без того сложно разобраться без знания технического английского на должном уровне, и усложняют доступ к реально полезным функциям Winaero Tweaker. Настройки и твики программы сгруппированы по категориям, относящимся к определённым областям возможностей Windows:
- Windows 11 – возможности кастомизации Windows 11;
- Appearance и Advanced Appearance Settings – настройка внешнего вида Windows, включая возможности, недоступные нативно системой;
- Behavior – настройки поведения Windows, управление её функциями электропитания, обновления, обслуживания, безопасности и т.п.;
- Boot and Logon – настройка загрузки Windows и пользовательской авторизации;
- Desktop and Taskbar – настройка рабочего стола и панели задач Windows;
- Context Menu – кастомизация контекстного меню Windows;
- Settings and Control Panel – настройка панели управления;
- File Explorer – кастомизация проводника;
- Network – сетевые настройки;
- User Accounts – включение скрытой учётной записи администратора и управление контролем учётных записей;
- Windows Defender – настройки для системного антивируса Защитника Windows;
- Windows Apps – настройки для системных приложений;
- Privacy – отключение кнопки раскрытия пароля при авторизации в пользовательской учётной записи и отключение телеметрии;
- Shortcuts – добавление ярлыков специфических системных функций;
- Tools – устранение проблем с системными функциями Windows, изменение системной информации, твики для функции точек восстановления;
- Get Classic Apps – добавление в современные версии Windows классических функций.
Комплексно описание всех настроек Winaero Tweaker можно посмотреть на специальной странице блога программы. Но, друзья, есть нюанс для тех из вас, кто не очень хорошо знает технический английский: на сайте Winaero не работают нативные переводчики браузеров. Решить эту проблему можно путём установки в браузер расширения «Яндекс Переводчик». Выделяйте отдельные блоки текста на веб-странице и жмите кнопку переводчика.
Разобраться с отдельными настройками и получить по ним исчерпывающую информацию можно по отсылке на их страницы с детальным описанием в блоге Winaero. Кликаем ссылку в блоке настройки.
Отправляемся на её страницу в блоге и там смотрим информацию, в том числе с привлечением упомянутого расширения-переводчика от Яндекса. На страницах многих настроек и твиков в блоге Winaero приводится информация о том, как реализовать их возможности с использованием непосредственно системных функций Windows – путём внесения системных настроек, правок реестра, работы с командной строкой и т.п. Многие из вас, друзья, являясь опытными пользователями, не любят программы-твикеры и являются сторонниками ручных манипуляций со скрытыми системными настройками. Если вы из числа таких, можете просто рассматривать Winaero Tweaker как навигатор по возможностям тонкой настройки Windows, а вносить эти настройки — с использованием системных функций.
Будучи масштабной программой с огромнейшим количеством настроек, Winaero Tweaker, естественно, предусматривает юзабилити-функции, с помощью которых работать с программой можно выборочно только с теми настройками, которые нам нужны. Не путаясь в ворохе всех настроек.
Первая возможность программы, которую хотелось бы отметить – подраздел «Recent Changes» на домашней вкладке «Home», это хронология внесённых нами настроек. Если что-то из внесённого настройками или твиками Winaero Tweaker нам нужно отменить или перенастроить, в подразделе «Recent Changes» можем получить быстрый доступ к этим настройкам или твикам по отсылкам из истории последних изменений.
Другая юзабилити-возможность программы – возможность вынесения ярлыков интересующих нас настроек и твиков на рабочий стол Windows. Третья юзабилити-возможность – добавление интересующих нас настроек и твиков в программную среду закладок.
Закладки внутри программы более удобны, они не плодят хаос на рабочем столе компьютера. Всё, что нам нужно, можем коллекционировать в закладках и таким образом получать оперативный доступ к нужным настройкам и твикам.
Ну а теперь давайте говорить о Winaero Tweaker по существу: какие массово полезные возможности может предложить программа пользователям Windows и, в частности, Windows 10?
У Winaero Tweaker целых два раздела, посвящённых настройке интерфейса Windows – «Appearance» и «Advanced Appearance Settings» для, соответственно, базовых и расширенных возможностей. Из них внимания заслуживают, конечно, только те, которые недоступны в нативных системных настройках:
- Установка своего звука запуска Windows;
- Поведение тем оформления, где можно запретить темам Windows изменять курсоры мыши и значки рабочего стола;
- Настройка шрифта и вида значков рабочего стола и проводника;
- Изменение шрифта меню и диалоговых окон Windows;
- Изменение полос прокрутки, полос заголовков и границ окон;
- Изменение системного шрифта.
Если долго не использовать компьютер, может скопиться много задач по автоматическому его обслуживанию. И при включении фоновое обслуживание может нагружать системные ресурсы на слабых компьютерах. Автоматическое обслуживание не всегда необходимо, им нельзя управлять – отключать и включать – системными средствами. А вот твиками – пожалуйста.
С помощью твика Menu Show Delay можно ускорить или, наоборот, замедлить запуск меню «Пуск» в Windows 10.
Твик защиты от записи USB-носителей USB Write Protection поможет нам оперативно блокировать, когда это нужно, и отменять блокировку записи данных на флешки и USB-диски.
Твик Disable Windows Update – это реализация отсутствующей в Windows 10 возможности полного отключения системных обновлений.
Полезные твики для кастомизации проводника Windows:
- Customize This PC Folders – добавление своих папок в область проводника «Этот компьютер»;
- Default Drag-n-Drop Action – настройка операции для перетаскивания файлов в проводнике: копирование, перемещение, создание ярлыка;
- File Explorer Starting Folder – возможность настройки папки загрузок в качестве стартового пути в проводнике;
- Navigation Pane — Custom Items: твик добавления своих папок в область навигации проводника;
- Navigation Pane — Default Items: твик настройки нативно реализованных областей навигации. Позволяет отключить часто неиспользуемые и захламляющие навигацию области типа быстрого доступа или OneDrive.
Твик Disable Windows Defender – это отключение Защитника Windows в Windows 10 через групповую политику.
Твик Disable Telemetry – это отключение телеметрии в Windows 10.
Reset Icon Cache – это функция сброса кеша значков Windows. Она может помочь в случаях некорректного отображения значков в проводнике и на рабочем столе Windows.
Ни в одной из версий Windows нет удобного юзабильного доступа к важнейшей системной функции создания точек восстановления. Твик System Restore в числе прочих возможностей предлагает добавление функции создания точки восстановления в контекстное меню на рабочем столе.
Вот такая, друзья, программа-твикер Winaero Tweaker. Ну о её возможностях для Windows 11 смотрите в статье «Winaero Tweaker для Windows 11».
Want even more control over Windows 11? Break out the boundaries of the default Settings app with Winaero Tweaker.
The Settings app incorporates most of Windows 11’s built-in customization options. However, there are many, many more ways you can tweak Windows 11 beyond those built-in options. Some third-party software packages provide additional customization settings that aren’t available in Microsoft’s latest desktop OS.
Winaero Tweaker is freeware software that packs in many secret customization options for Windows 11. It enables you to apply a wide variety of File Explorer, context menu, desktop and taskbar, appearance, boot and login, and other OS behavior tweaks Windows 11 doesn’t include options for. These are eight ways Winaero Tweaker users can customize Windows 11.
How to Download and Install Winaero Tweaker
To discover Winaero Tweaker, you’ll need to download and install it first. It’s quick and easy to install the software, but you’ll also need to extract its ZIP archive. These are the steps for downloading, extracting, and installing Winaero Tweaker:
- Go to the Winaero Tweaker website within any web browser software.
- To save the desktop app’s ZIP file, click Download Winaero Tweaker from the download page for the software.
- Press File Explorer’s Windows + E key combination, and bring up the folder that includes the winaerotweaker.zip package.
- Click winaerotweaker.zip with the mouse’s right button to select an Extract All option.
- Select the Show extracted files checkbox within the file extraction tool that opens.
- Then press the button for the Extract option.
- Double-click WinaeroTweaker-1.33.0.0-setup.exe within your extracted folder.
- Select Next two times, and click the I accept the agreement radio button.
- Then you can keep clicking Next to skip through to the Install button with Winaero Tweaker’s default installation options selected.
- Select Install to, yes you probably guessed it, install the software.
- Click Run Winaero Tweaker to select that checkbox. Pressing Finish in the setup wizard will then launch the software.
Now you’ve got Winaero Tweaker up and running, it’s time to see what you can do with it. Winaero Tweaker includes various settings categories you can expand within its left sidebar to select different options. You can start by applying some, or even all, of the Windows 11 tweaks below.
1. How to Customize Taskbar Thumbnails
Did you know you can resize taskbar thumbnail previews in Windows by editing the registry? However, it’s easier to do that with Winaero Tweaker’s Taskbar Thumbnails option. Double-click the Desktop and Taskbar category in Winaero Tweaker to select Taskbar Thumbnails and view the options shown directly below.
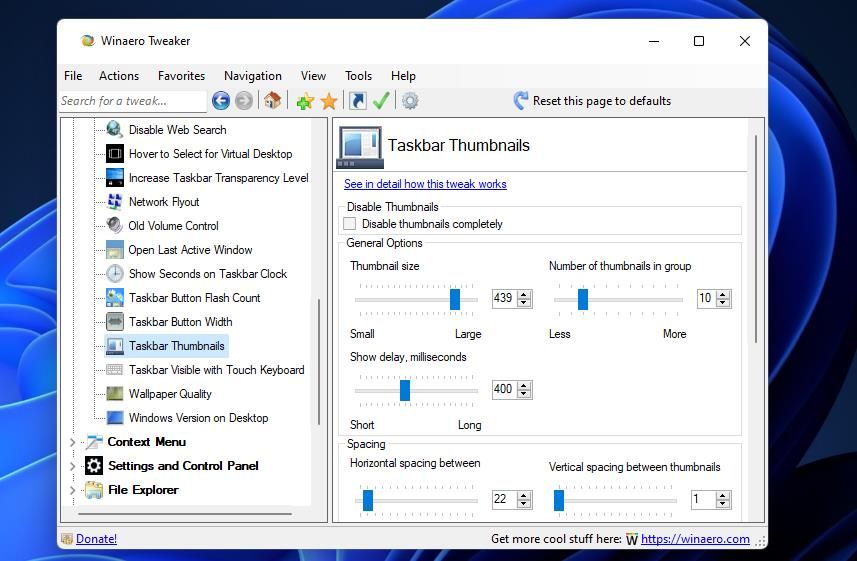
There are 10 thumbnail preview options you can configure there. To resize taskbar thumbnails, drag the Thumbnail size bar’s slider to the left and right. You can also adjust the vertical and horizontal spacing between taskbar thumbnails by dragging the spacing bar’s sliders. When you’ve tweaked those settings, you’ll need to select Restart Explorer to apply them.
2. How to Disable Windows Update
Would you prefer to have the Windows 11/10 updates disabled on your PC? If so, you can disable them at the click of a checkbox in Winaero Tweaker. Double-click the Behavior category to select Disable Windows Updates. Then select the Disable Windows updates and notifications option.
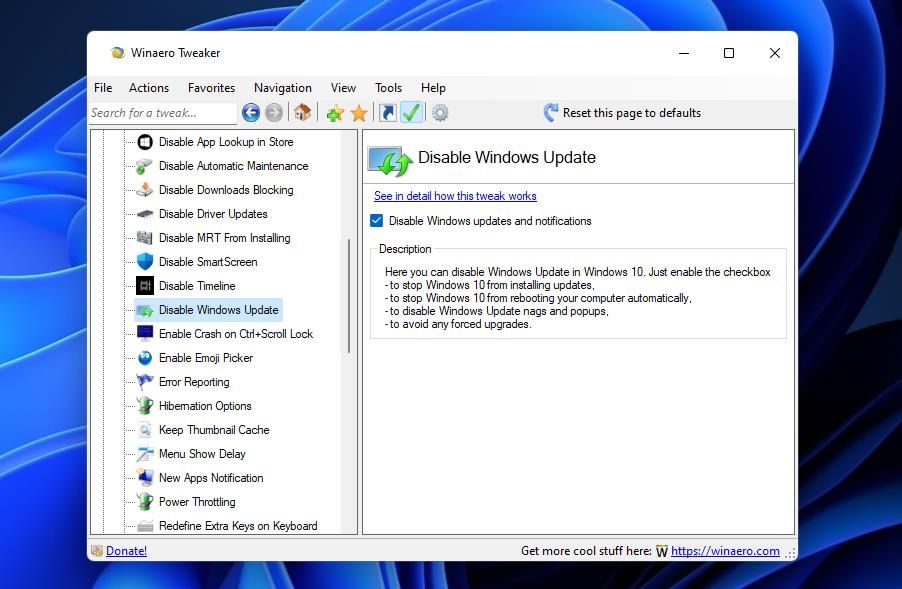
Winaero Tweaker is a great bit of kit for adding handy new options and shortcuts to Windows 11’s desktop context menu. For instance, it enables you to add an Appearance submenu to the context menu that includes handy shortcuts to personalization options in Settings. To add that submenu, double-click Context Menu to select Personalization in Winaero Tweaker. Select the Add Personalization submenu to Desktop context menu checkbox.
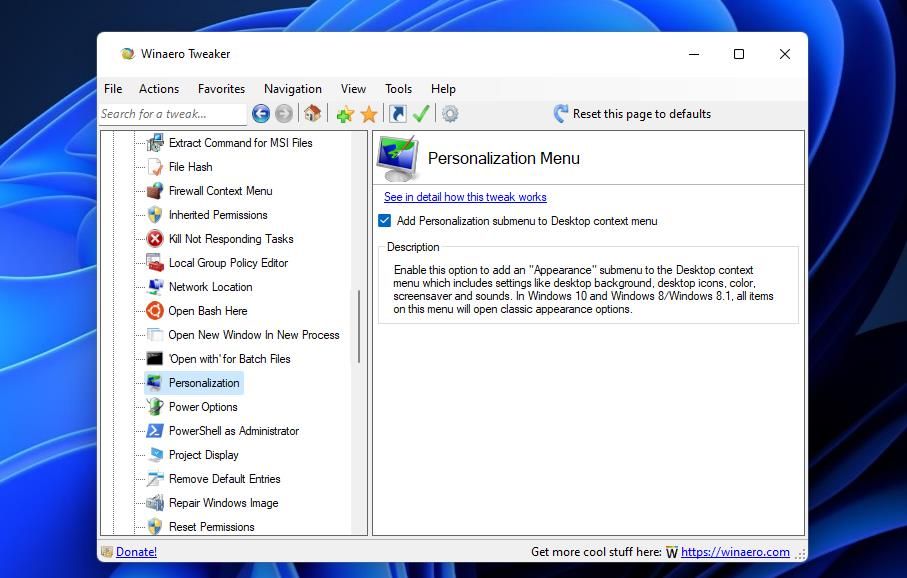
Check out the new Appearance submenu on the context menu by right-clicking the desktop and selecting Show more options. Move the cursor over Appearance to view that submenu’s options. You can select Color, Desktop Background, Screen Saver, and Sounds shortcut options from there.
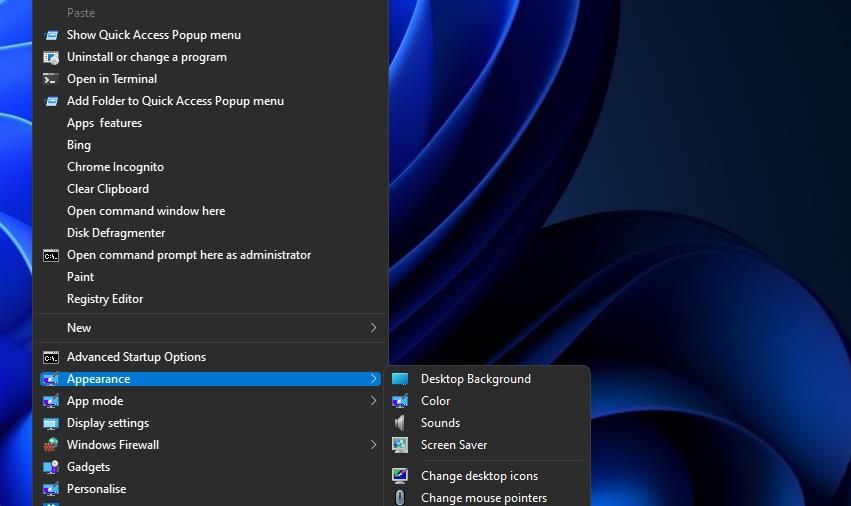
4. How to Hide Pages From Settings
Windows 11’s Settings app includes many pages for different options. Winaero Tweaker enables you to streamline that app by removing pages you don’t need from it. Alternatively, you can configure Settings to only show selected pages. This is how you customize what pages the Settings app shows:
- Select the Settings and Control Panel category in Winaero Tweaker.
- Select Hide Pages from Settings to view the options directly below.
- Click the Hide selected or Show only selected radio button for whichever option you prefer.
- Then select the checkboxes for Settings pages to hide or show.
- Open Settings to see the changes.
5. How to Customize the This PC Folders in Explorer
File Explorer has a This PC folder you can expand in its left navigation pane. This PC includes Documents, Downloads, Music, Pictures, and Videos folders by default. However, you can add custom folders to This PC with Winaero Tweaker like this:
- Double-click the File Explorer category.
- Select Customize This PC Folders in the File Explorer category.
- Press the Add custom folder button.
- Click Browse to choose a folder. Then press the Select Folder button.
- Next, click in the Display as text box to enter a folder title.
- You can change the folder’s icon by clicking Browse. Select an icon in the window that opens, and then click OK.
- Press the Add Folder button.
Now you’ll see whatever folder you selected to add within This PC in File Explorer. Double-click This PC on the left of Explorer’s window. You can select to view the folder’s contents from there.
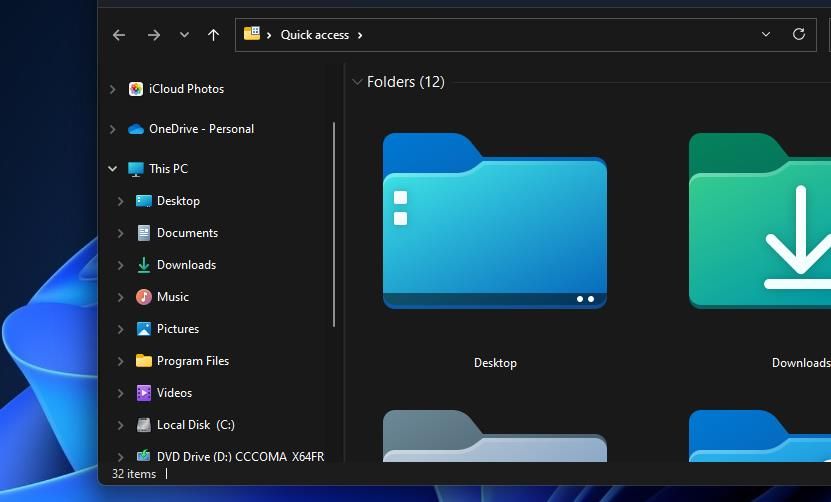
You can make the Settings app’s tabs more directly accessible by adding context menu shortcuts for them to the right-click menu. To do so, select Settings in Winaero Tweaker’s Context Menu category. Then click Add Settings to Desktop context menu to enable that option.
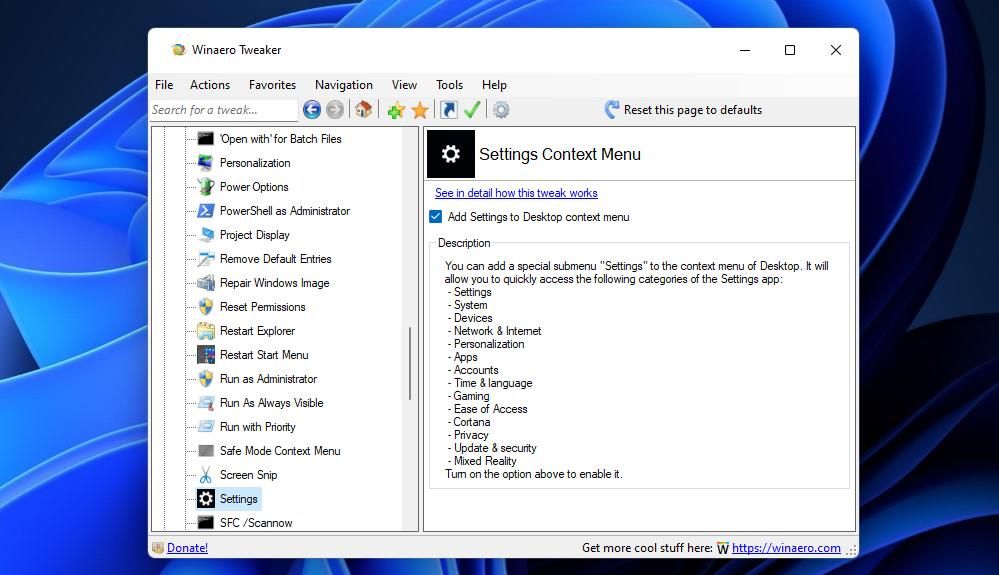
Now press the Shift + F10 key combination to view the classic context menu. Hover the cursor over Settings to view that submenu’s shortcuts. You can select to open more specific Settings tabs from there.
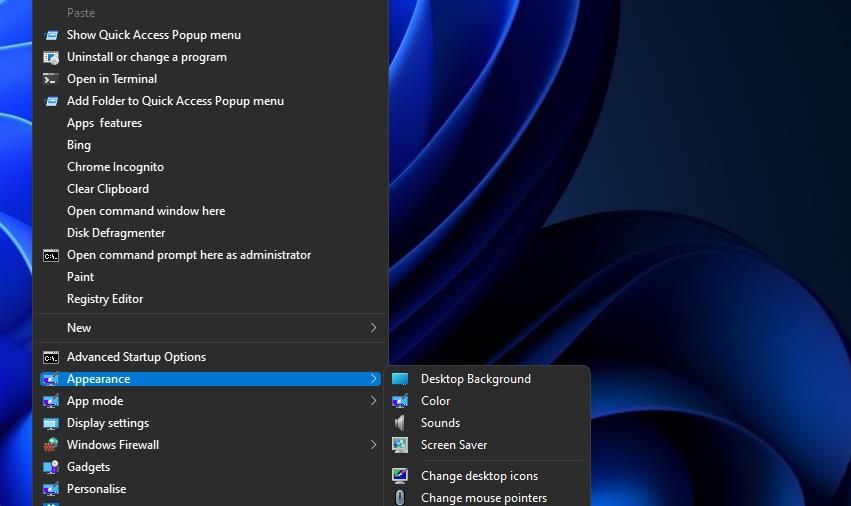
7. How to Add Shutdown Shortcuts to the Desktop
You don’t always have to select to shut down or restart Windows from the Start menu. Why not add a more directly accessible Shutdown or Restart button to the desktop instead? Winaero Tweaker includes five handy options for adding shutdown shortcuts to the desktop.
To access those settings, double-click Winaero Tweaker’s Shortcuts category and select Shutdown Shortcuts. You can select the Shut Down and Restart checkboxes from there. There are also Hibernate and Sleep shortcut options available. Click Create Shortcuts to add your new Shutdown and Restart buttons to the desktop.
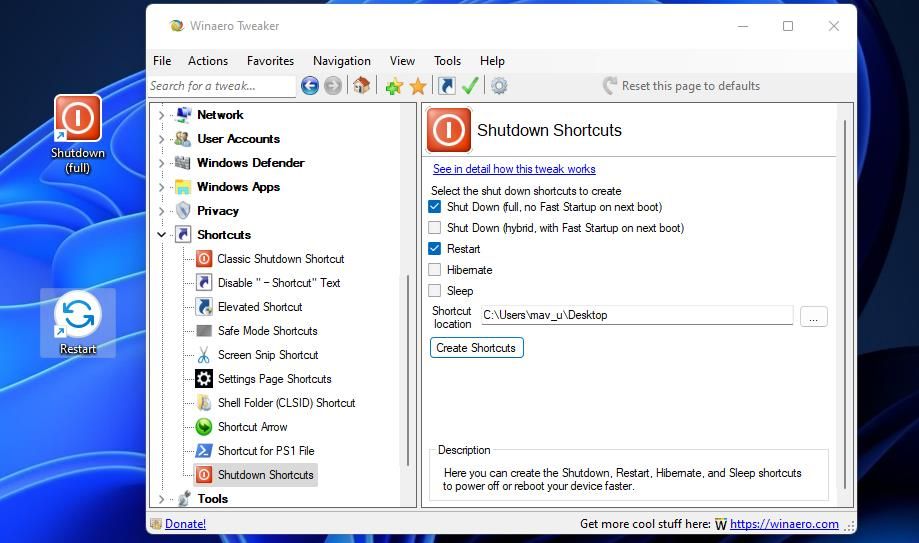
8. How to Enable a PrtSc Button Sound
Pressing the PrtSc key captures full-screen snapshots in Windows 11. You can assign a sound effect to that keyboard key by selecting Winaero Tweaker’s Play sound when you press PrintScreen key option. To access that option, select Behavior > Sound for Print Screen key in Winaero Tweaker.
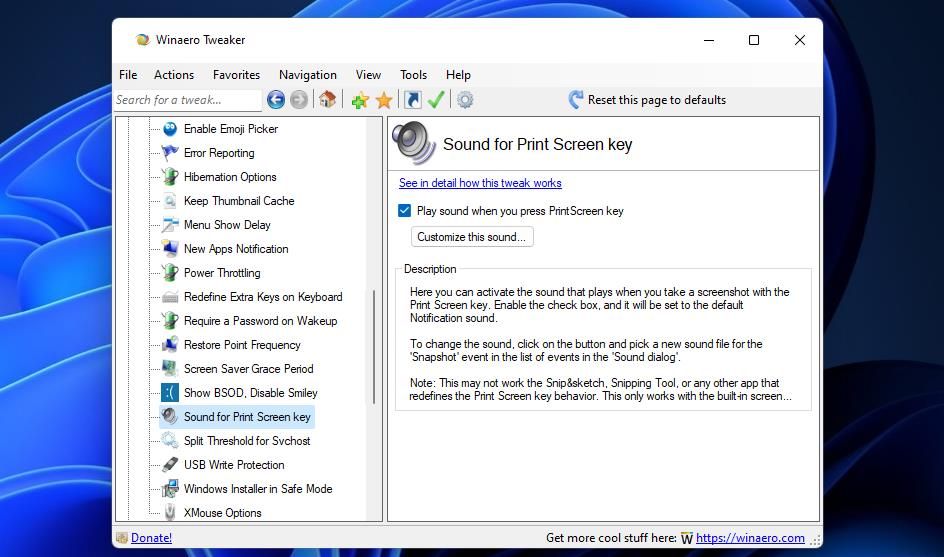
To configure the PrtSc key’s sound effect, press the Customize this sound button. Select Snapshot in the Sounds tab that opens. Choose a different audio effect in the Sounds drop-down menu, and click Apply to save it.
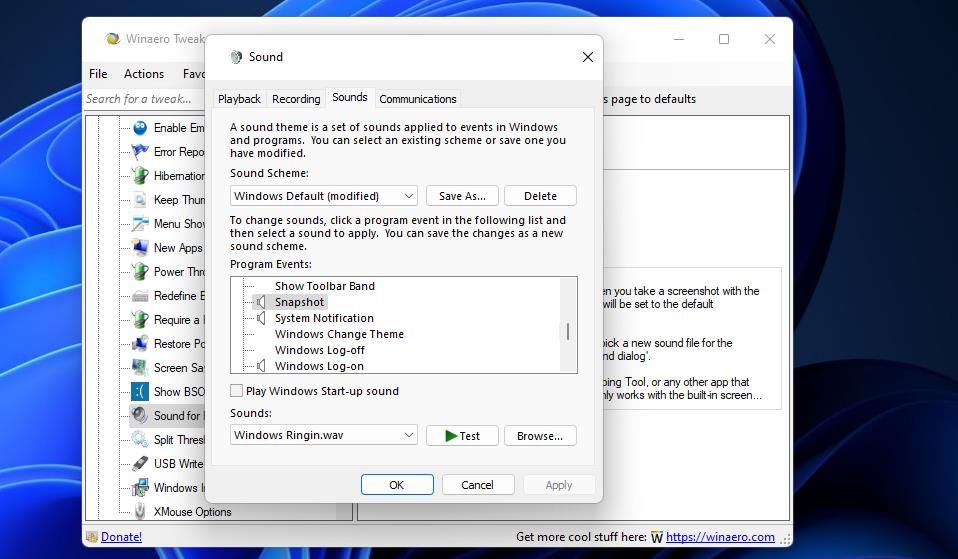
Customize Windows 11 in Entirely New Ways With Winaero Tweaker
You’ll be hard-pressed to find a better freeware customization app for Windows 11 than Winaero Tweaker. Winaero Tweaker is one of the most comprehensive and straightforward to use customization packages for Microsoft’s flagship OS series. It enables you to quickly and easily tweak Windows 11, 10, 8, and 7 in entirely new ways.
Содержание статьи
- 1 Процесс установки Winaero Tweaker
- 2 Обзор возможностей программы Winaero Tweaker
- 3 Как настроить Windows с помощью Winaero Tweaker
- 3.1 Appearance (настройка оформления)
- 3.2 Advanced Appearance (дополнительные параметры)
- 3.3 Behavior (поведение)
- 3.4 Boot and Logon (Загрузка и вход)
- 3.5 Desktop and Taskbar (Рабочий стол и Панель задач)
- 3.6 Context Menu (Контекстное меню)
- 3.7 Settings and Control Panel (Параметры и Панель управления)
- 3.8 File Explorer (Проводник)
- 3.9 Network (Сеть)
- 3.10 User Account (Учетные записи)
- 3.11 Windows Defender (Защитник Windows)
- 3.12 Windows Apps (Приложения магазина Windows)
- 3.13 Privacy (Конфиденциальность)
- 3.14 Tools (Инструменты)
- 3.15 Get Classic Apps (Получить классические приложения)
- 4 Заключение
Это программа поможет Вам настроить внешний вид Windows, а также некоторые другие параметры системы. Хотя это можно сделать и встроенными средствами Windows — через редактор реестра, многим, все таки, удобнее использовать программы-твикеры. На сегодняшний день Winaero Tweaker, пожалуй, одна из самых мощных твикеров. Ее можно использовать для настройки Windows 10, в также и более старых версий системы, начиная с 7. Стоит отметить, что программа полностью бесплатна. В нашем обзоре расскажем Вам об основных параметрах и возможностях Winaero Tweaker для настройки Windows.
После распаковки и запуска установки у Вас на выбор будет два варианта. Установить программу в обычном режиме (с иконками на Рабочем столе и пр.) или установить ее в компактном режиме (просто распаковка файлов в папку на вашем компьютере). Выбирайте наиболее удобный для Вас.

Обзор возможностей программы Winaero Tweaker
Интерфейс у программы стандартный: слева располагается список всех функций, справа — настройка выбранного параметра. Разобраться с управлением Вам, скорее всего, не составит труда. Давайте рассмотрим основные возможности программы по списку.
Как настроить Windows с помощью Winaero Tweaker
Прежде всего, мы рекомендуем Вам сделать новую точку восстановления. Если что-то пойдёт не по плану, Вы всегда сможете вернуться к исходному состоянию системы.
Appearance (настройка оформления)
- Тема Aero Lite. Минималистичная тема оформления, если ваш компьютер маломощный. Правда, если Вы установили Windows 10, то ваш компьютер вряд ли маломощный
- Alt+Tab. Тут можно поменять вид переключения окон. Также можно установить стандартный Alt+Tab
- Colored Title Bars и Inactive Title Bars Color. В этих пунктах можно включить/отключить цветные заголовки активных и неактивных окон
- Custom Accents. В этом пункте можно выбрать 8 базовых цветов оформления системы
- Dark Color Scheme. Можно включить темную схему оформления системы
- Slow Down Animation. Включить замедление свертывания активного окна. Работает только при нажатии и удержании клавиши Shift
- Theme Behavior. Изменения поведений темы
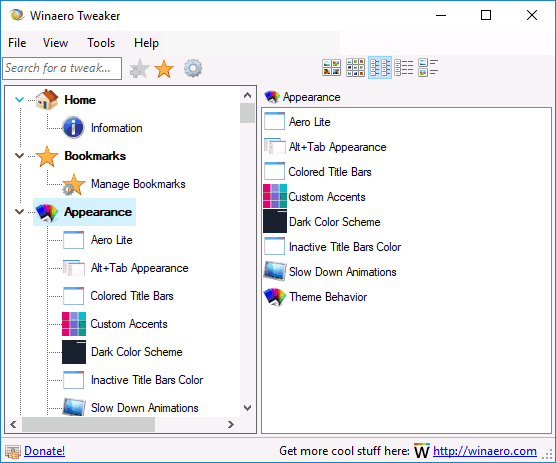
Advanced Appearance (дополнительные параметры)
В этом пункте Вы сможете изменять настройки шрифтов. Возможна индивидуальная настройка элементов системы (шрифты в сообщениях, меню и значках). А также настройка дизайна окон системы.
Если Вас не устроит результат, то всегда можно вернутся к стандартным настройкам. Для этого нужно нажать Reset Advanced Appearance.
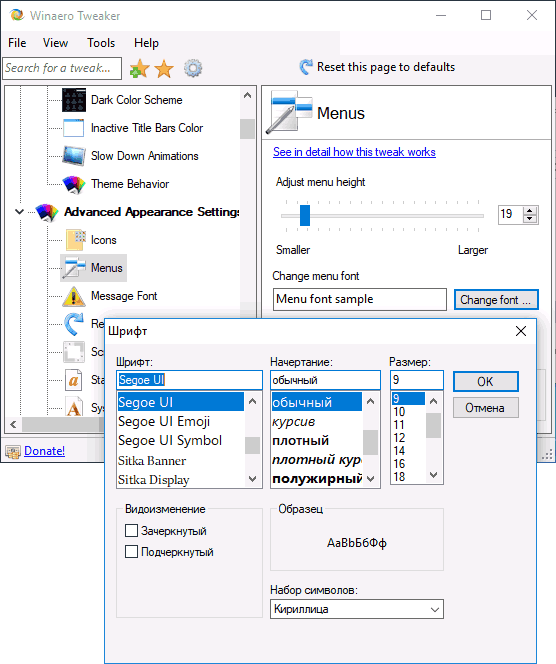
Behavior (поведение)
В этом разделе Вы найдете параметры, отвечающие за тонкую настройку системы. Тут помните главное правило: если сомневаетесь, то лучше не меняйте. Рассмотрим только некоторые.
- Ads and unwanted apps. С помощью этой функции Вы отключите рекламу и автоматическую установку ненужных приложений.
- Default Action for Shutdown Dialog. Указать системе, что делать при выключении.
- Disable Driver Updates. Эта функция для того, чтобы драйверы не обновлялись в автоматическом режиме. Также это можно сделать вручную.
- Require a Password on Wakeup. Запрашивать ли пароль при выходе из safe mode.
- Disable Reboot After Updates. Можно отключить функцию перезагрузки после того, как были установлены обновления.
- Windows Update Settings. Можно настроить, чтобы обновления системы не скачивались автоматически. Также можно вообще выключить Центр обновлений. Вы можете отключить обновления Windows 10 по-другому.
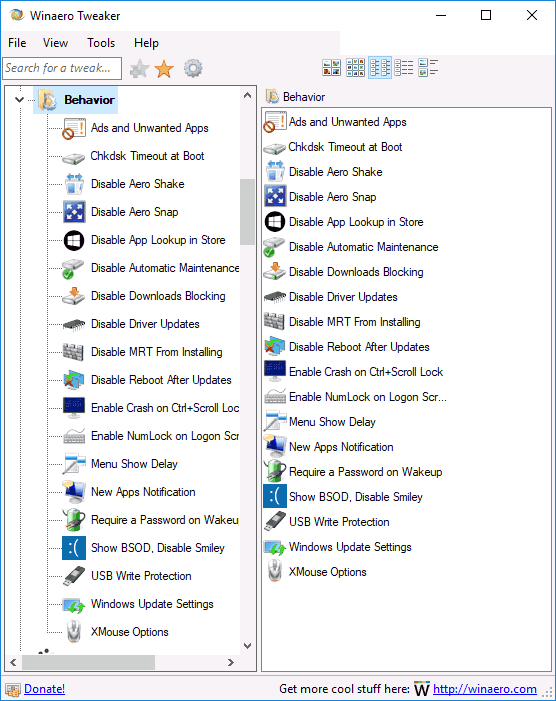
Boot and Logon (Загрузка и вход)
Также рассмотрим лишь некоторые из доступных параметров этого раздела.
- Boot Options. Опции загрузки системы. Вы можете сделать доступными расширенные варианты загрузки и всегда иметь быстрый доступ в Safe mode. Также можно войти в безопасный режим другим способом.
- Default Lock Screen Background. Тут можно задать фоновое изображение экрана блокировки по умолчанию или вовсе отключить его. Другие способы отключения экрана блокировки.
- Network Icon on Lock Screen. Скрывает значок сети с заблокированного экрана.
- Power Button on the Login Screen. Скрывает кнопку выключения с первого после загрузки экрана.
- Show Last Logon Info. Можно увидеть кто залогинился в системе до этого.
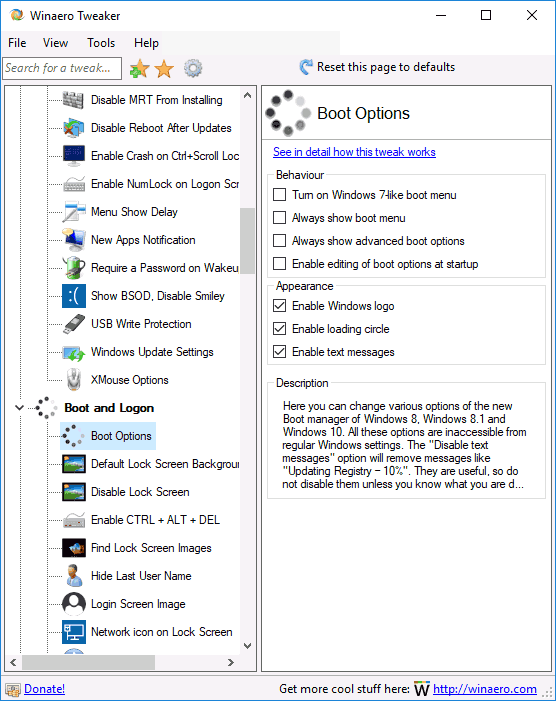
Desktop and Taskbar (Рабочий стол и Панель задач)
Все настройки в этом пункте касаются только того, как выглядит система. Например, можно отключить шорткаты или уведомления системы.
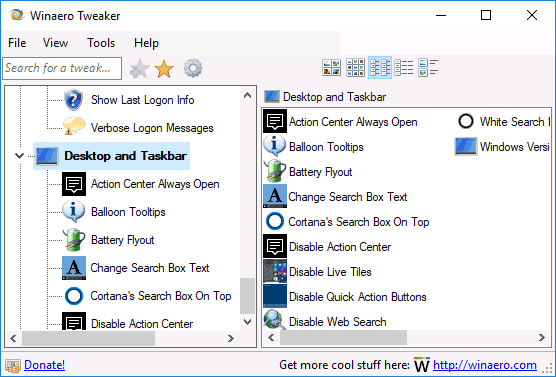
Тут у Вас есть возможность добавлять дополнительные опции в контекстные меню. Например, получить доступ к Bluetooth, запуск от имени администратора и др.
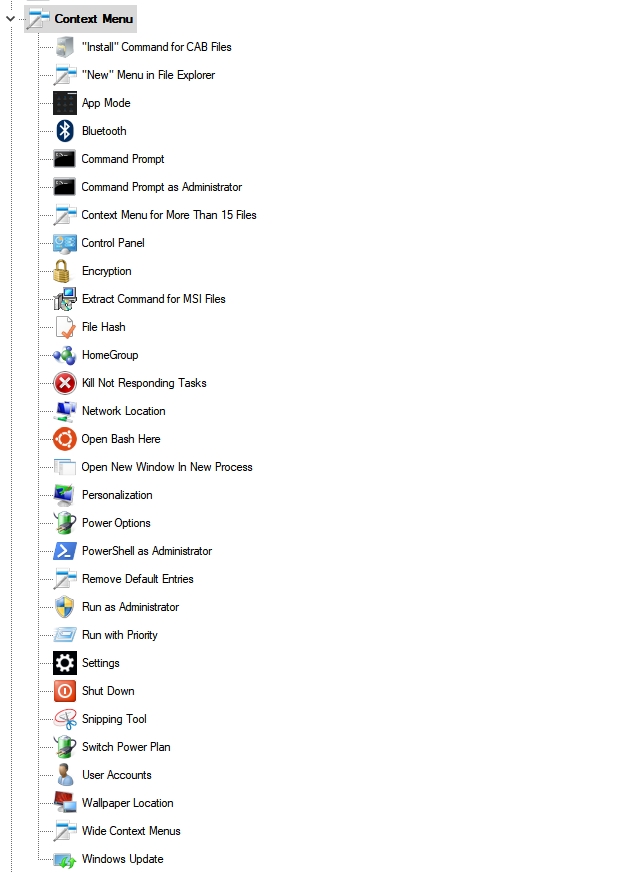
Settings and Control Panel (Параметры и Панель управления)
Этот подраздел поможет вернуть функции, которые были удалены из последнего обновления системы.
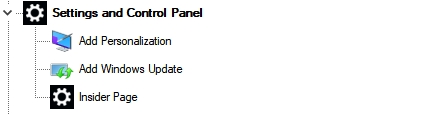
File Explorer (Проводник)
Здесь Вы найдете довольно большое количество разных функций для настройки Проводника. Например, Вы можете задать парку, которая система открывает при запуске Проводника. Также Вы можете настраивать иконки папок и ярлыков, изменить список папок, которые видны в разделе «Этот компьютер». И многое другое.
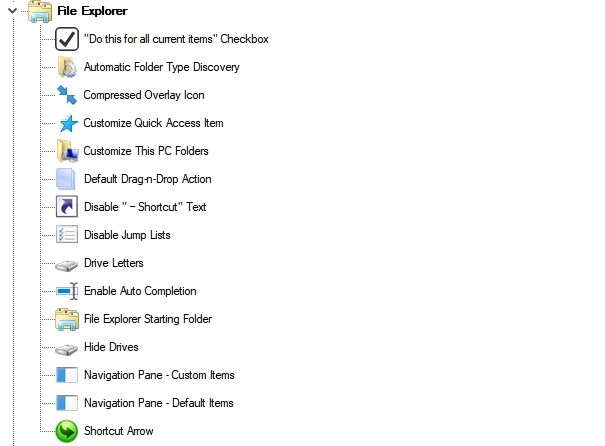
Network (Сеть)
Настройка и изменение сетевых параметров.
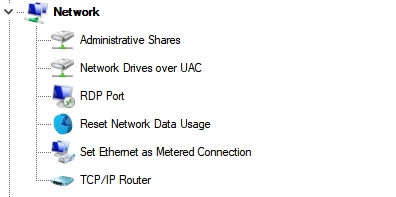
User Account (Учетные записи)
Настройка учетных записей пользователей. В том числе, можно включить/отключить учетную запись Администратор (Built in Administrator). А также запретить контроль учетных записей (Disable UAC).
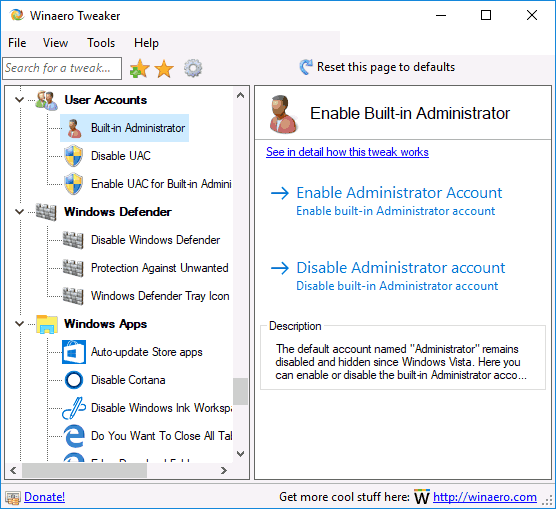
Windows Defender (Защитник Windows)
Из этого раздела можно отключить или включить встроенную антивирусную защиту Windows, а также убрать ее иконку с Панели задач.
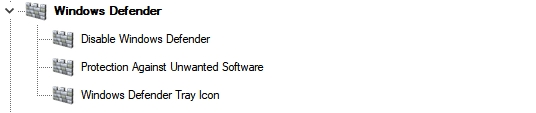
Windows Apps (Приложения магазина Windows)
Конфигурация магазина приложений. Также есть некоторые настройки браузера Edge.
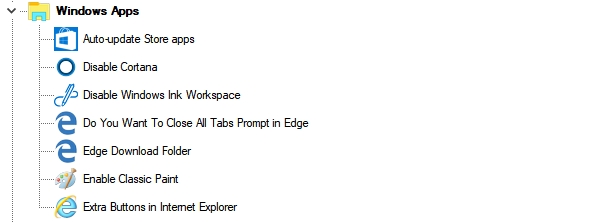
Privacy (Конфиденциальность)
А этом разделе Вы найдете два пункта. Первый убирает кнопку для возможности просмотра пароля, а второй отключает телеметрию.
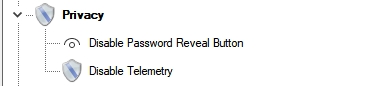
Tools (Инструменты)
Тут содержатся несколько маленьких утилит. Они могут открыть ключ реестра, объединить .reg файлы, изменять информацию о владельце ПК и прочее.

Get Classic Apps (Получить классические приложения)
Если Вы не можете привыкнуть к оформлению Windows 10, то в этом разделе Вы найдете ссылки на статьи разработчика программы, где рассказано, где найти классические приложения для Windows 10. В этом же разделе можно включить/отключить классический просмотрщик фотографий.

Заключение
Откатить изменения, которые Вы произвели в Winaero Tweaker легко. Нужно выбрать нужный пункт и нажать «Revert this page to defaults». Ну и перед изменениями обязательно создайте новую точку восстановления.
Данная программа обладает большим функционалом и довольно проста и удобна в использовании. Многие настройки можно сделать и вручную, без использования дополнительного софта, но с твикером будет точно быстрее. Та что мы рекомендуем Вам пользоваться Winaero Tweaker для настройки Windows.
На чтение 44 мин Просмотров 1.1к. Опубликовано
Вот полный список функций Winaero Tweaker, которые вы найдете в приложении. Перед использованием Winaero Tweaker прочтите FAQ.
Winaero Tweaker имеет следующие функции.
Содержание
- Закладки
- Информация
- Aero Colors
- Aero Colors
- Aero Colors
- Aero Lite
- Alt + Tab Appearance
- Alt + Tab Appearance
- Цветные полосы заголовка
- Пользовательские акценты
- Схема темных цветов
- Цвет неактивных полос заголовка
- Замедление анимации
- Звук при запуске
- Синхронизировать Metro/Aero Color
- Theme Behavior
- Иконки
- Меню
- Шрифт сообщения
- Сбросить расширенный внешний вид
- Полосы прокрутки
- Шрифт строки состояния
- Системный шрифт
- Window Borders
- Полосы заголовков окон
- Chkdsk Timeout at Boot
- Отключить Aero Shake
- Отключить Aero Snap
- Отключить поиск приложений в магазине
- Отключить автоматическое обслуживание
- Отключить блокировку загрузок
- Отключить обновления драйверов
- Отключить перезагрузку после обновлений
- Включить сбой при Ctrl + Scroll Lock
- Menu Show Delay
- Уведомление о новых приложениях
- Требовать пароль при пробуждении
- Показать BSOD, отключить смайлик
- Ускорить Запуск настольных приложений
- Защита от записи USB
- Настройки Центра обновления Windows
- Параметры XMouse
- Параметры загрузки
- Фон экрана блокировки по умолчанию
- Отключить экран блокировки
- Включить CTRL + ALT + DEL
- Найти изображения экрана блокировки
- Скрыть последнее имя пользователя
- Изображение экрана входа
- Значок сети на экране блокировки
- Кнопка питания на Экран входа в систему
- Показать Информация о последнем входе в систему
- Подробные сообщения для входа
- Action Центр всегда открыт
- Всплывающие подсказки
- Battery Flyout
- Изменить текст окна поиска
- Поле поиска Кортаны вверху
- Панель даты и времени
- Отключить Центр действий
- Отключить живые плитки
- Отключить кнопки быстрого действия
- Отключить веб-поиск
- Наведите указатель мыши. выбрать для виртуального рабочего стола
- Увеличить панель задач Уровень прозрачности
- Сделать панель задач непрозрачной
- Network Flyout
- Новая панель общего доступа
- Старый регулятор громкости
- Стиль всплывающего окна OneDrive
- Открыть последнее активное окно
- Показывать секунды на часах панели задач
- Счетчик мигания кнопок панели задач
- Эскизы панели задач
- Качество обоев
- Белое поле поиска
- Версия Windows на рабочем столе
- Команда «Установить» для файлов CAB
- Меню «Создать» в проводнике
- Добавить командную строку в контекстное меню
- Добавить сюда Open Bash
- Контекстное меню для более чем 15 файлов
- Контекстное меню шифрования
- Извлечь команду для файлов MSI
- Меню персонализации
- Закрепить на начальном экране
- Меню схемы электропитания
- Удалить значение по умолчанию En пытается
- Запуск от имени администратора
- Широкие контекстные меню
- Добавить Центр обновления Windows
- Страница предварительной оценки
- Поделиться страницей
- «Сделайте это для всех текущие элементы “Флажок
- Значок сжатого наложения
- Настроить элемент быстрого доступа
- Настроить папки на этом компьютере
- Действие Drag-n-Drop по умолчанию
- Отключить “- Ярлык “Текст
- Буквы диска
- Включить автозаполнение
- Включить Портфель
- Начальная папка проводника
- Панель навигации – Пользовательские элементы
- Панель навигации – элементы по умолчанию
- Shortcut Arrow
- Административные общие ресурсы
- Сетевые диски через UAC
- Установить Ethernet как измеренное соединение
- Маршрутизатор TCP/IP
- Встроенный администратор
- Классический диалог UAC
- Отключить UAC
- Включить UAC для встроенного администратора
- Отключить Защитник Windows
- Защита от нежелательного ПО
- Значок на панели задач Защитника Windows
- Активировать Windows Photo Viewer
- Автообновление приложений Магазина
- Отключить Кортану
- Отключить Windows Ink Workspace
- Edge Download Folder
- Включить классическую раскраску
- Остановить нежелательные приложения
- Тайм-аут наведения переключателя приложений
- Таймаут наведения на панель чудо-кнопок
- Параметры закрытия современных приложений
- Параметры закрытия современных приложений
- Кнопка включения начального экрана
- Отключить кнопку открытия пароля
- Отключить телеметрию
- Изменить зарегистрированного владельца
- Повышенный ярлык
- Сбросить кэш значков
- Классический калькулятор
- Классические игры из Windows 7
- Classic Sticky Notes
- Классический диспетчер задач и msconfig
- Desktop Gadgets
Закладки

Находится в: Домашней странице
Это место для настроек которые можно добавить с помощью кнопки «Добавить эту настройку в закладки» на панели инструментов. Сохраните здесь настройки, которые вы будете часто использовать.
Информация

Находится в: Домашняя страница
Просмотр информации об оборудовании и ОС вашего ПК.
Aero Colors

Находится в: Внешний вид
Знаете ли вы, что движок Aero в Windows 7 работает с двумя цветами одновременно? Попробуйте это в действии, используя параметры выше!
Aero Colors

Находится в: Внешний вид
Измените цвет рамки окна и установите тот же цвет для начального экрана. Оформить заказ «Включить раскрашивание окон» и «Режим высокой контрастности» скрыть настройки Aero.
Aero Colors

Находится в: Внешний вид
Измените цвет рамки окна и панели задач и установите тот же цвет для начального экрана.
Aero Lite

Находится в: Внешний вид
Активируйте скрытую тему Aero Lite в Windows 10, Windows 8.1 и Windows 8.
Более подробную информацию об этой настройке можно найти ЗДЕСЬ.
Alt + Tab Appearance

Находится в: Внешний вид
Есть некоторые скрытые секретные параметры для настройки внешнего вида и поведения диалогового окна Alt + Tab.
Alt + Tab прозрачность фона – позволяет настроить прозрачность диалогового окна Alt + Tab. 0 – означает полностью прозрачный фон диалога Alt + Tab. 100 – означает полностью непрозрачный фон диалога Alt + Tab.
Dim Desktop – возможность затемнить обои рабочего стола и фоновые окна при открытии диалога Alt + Tab. 0 – означает, что рабочий стол не затемняется при нажатии Alt + Tab. 100 – означает полностью затемненный рабочий стол при открытии диалогового окна Alt + Tab.
Скрыть открытые окна – когда эта функция включена, эта функция заставляет Alt + Tab отображаться на пустом рабочем столе со значками и без единого фона открытое окно, которое отвлекает вас.
Измените эти параметры и нажмите Alt + Tab, чтобы сразу увидеть их в действии.
Более подробную информацию об этой настройке можно найти ЗДЕСЬ.
Alt + Tab Appearance

Находится в: Внешний вид
Есть несколько скрытых секретных параметров для настройки внешнего вида и поведения диалогового окна Alt + Tab.. Вы можете изменить:
-размер миниатюр
-горизонтальный интервал между миниатюрами
-вертикальный интервал между миниатюрами
-верх, слева, справа и снизу поля вокруг миниатюры.
Измените эти параметры, сохраните свою работу и перезапустите Проводник при появлении запроса.
Более подробную информацию об этой настройке можно найти ЗДЕСЬ.
Цветные полосы заголовка

Находится в: Внешний вид
Включение или отключение цветов для строк заголовков окон в Windows 10.
Более подробную информацию об этой настройке можно найти ЗДЕСЬ.
Пользовательские акценты

Находится в: Внешний вид
Здесь вы можете определить до 8 пользовательских цветов в Windows 10, которые будут отображаться в нижней части Настройки -> Персонализация -> Цвет.
Более подробную информацию об этой настройке можно найти ЗДЕСЬ.
Схема темных цветов

Находится в: Appe arance
Здесь вы можете включить темную цветовую схему для системных настроек и приложений Windows 10. Снимите флажки, чтобы включить темную цветовую схему.
Более подробную информацию об этой настройке можно найти ЗДЕСЬ.
Цвет неактивных полос заголовка

Находится в: Внешний вид
Изменить цвет неактивных строк заголовка в Windows 10 . Параметр «Показывать цвет на начальном экране, панели задач, центре действий и строке заголовка» должен быть включен, иначе вы не заметите никаких изменений.
Примечание. Если вы включили параметр «Автоматически выбирать цвет акцента из моих background », цвет неактивного заголовка не будет следовать за ним. Его тоже лучше отключить.
Подробнее об этой настройке можно найти ЗДЕСЬ.
Замедление анимации

Находится в: Внешний вид
Если этот параметр включен, вы можете замедлить анимацию окна, нажав и удерживая клавишу Shift. Это анимация, которую вы видите при сворачивании, разворачивании или закрытии окна.
Подробнее об этой настройке можно найти ЗДЕСЬ.
Звук при запуске

Находится в: Внешний вид
Здесь вы можете заменить звук запуска с настраиваемым файлом * .WAV. Нажмите “Воспроизвести”, чтобы прослушать текущий звук запуска.
Синхронизировать Metro/Aero Color

Находится в: Внешний вид
Применить цвет начального экрана к границам окна и наоборот.
Подробнее о эту настройку можно найти ЗДЕСЬ.
Theme Behavior

Находится в: Внешний вид
Здесь вы можете запретить темам Windows изменять курсоры мыши и значки рабочего стола.
Более подробную информацию об этой настройке можно найти ЗДЕСЬ.
Иконки

Находится в: Расширенный вид Настройки
Здесь вы можете настроить шрифт и внешний вид значков рабочего стола и проводника.
Совет. Для настройки вертикального и горизонтального интервала требуется выйти из системы и снова войти в свою учетную запись. Чтобы избежать этого, вы можете снять флажок «Вид-> Выровнять значки по сетке» в контекстном меню рабочего стола, а затем поставить галочку напротив него.
Если вы используете Windows 10, вам все равно придется выйти и снова войти в систему.
Более подробную информацию об этой настройке можно найти ЗДЕСЬ.
Меню

Находится в: Расширенные настройки внешнего вида
Здесь вы можете изменить высоту и шрифт меню. Вы можете уменьшить или увеличить его.
Более подробную информацию об этой настройке можно найти ЗДЕСЬ.
Шрифт сообщения

Находится в: Расширенные настройки внешнего вида
Здесь вы можете изменить шрифт некоторых “OK-Cancel” -подобные диалоги сообщений. К сожалению, многие современные приложения не поддерживают эти настройки, но некоторые, такие как OpenVPN и Firefox, по-прежнему поддерживают их.
Сбросить расширенный внешний вид

Находится в: Расширенные настройки внешнего вида
Нажмите кнопку, чтобы сбросить все параметры расширенного внешнего вида сразу. Если внешний вид окон и значков нарушен, все изменения будут возвращены к значениям по умолчанию.
Полосы прокрутки

Находится в: Расширенные настройки внешнего вида
Здесь вы можете изменить ширину и внешний вид полос прокрутки. Вы можете уменьшить или увеличить его.
Подробнее об этой настройке можно найти ЗДЕСЬ.
Шрифт строки состояния

Находится в: Расширенные настройки внешнего вида
Здесь вы можете изменить шрифт панелей состояния, например шрифт строки состояния Блокнота. Он также будет применяться к всплывающим подсказкам во многих приложениях. Обратите внимание, что многие приложения просто не поддерживают эту опцию. Например, Explorer проигнорирует эти настройки шрифта.
Системный шрифт

Находится в: Расширенные настройки внешнего вида
По умолчанию Windows 10 использует шрифт Segoe UI повсюду в компонентах рабочего стола. Он используется для контекстных меню, значков проводника и так далее. Здесь вы можете изменить его на любой установленный шрифт.
Более подробную информацию об этой настройке можно найти ЗДЕСЬ.
Window Borders

Находится в: Расширенные настройки внешнего вида
Настроить размер рамки окна. Вы можете уменьшить или увеличить его. В Windows 10 примените тему Aero Lite, чтобы границы работали. Он не работает с темой по умолчанию Windows 10.
Более подробную информацию об этой настройке можно найти ЗДЕСЬ..
Полосы заголовков окон

Находятся в: Расширенные настройки внешнего вида
Здесь вы можете изменить высоту строки заголовка окна и ее шрифт. Вы можете уменьшить или увеличить его.
Более подробную информацию об этой настройке можно найти ЗДЕСЬ.
Chkdsk Timeout at Boot

Находится в: Поведение
Если раздел вашего жесткого диска был помечен как грязный из-за неправильного завершения работы , или из-за повреждения или поврежденных секторов, Chkdsk запускается автоматически во время загрузки Windows, чтобы исправить любые ошибки диска. Здесь вы можете установить тайм-аут до запуска Chkdsk, и текст «Нажмите любую клавишу для отмены …» исчезнет. Так что у вас будет время отменить проверку диска.
Более подробную информацию об этой настройке можно найти ЗДЕСЬ.
Отключить Aero Shake

Находится в: Поведение
Функция Aero Shake сводит к минимуму все остальные фоновые окна когда качаешь активное окно. Здесь вы можете отключить или включить его.
Более подробную информацию об этой настройке можно найти ЗДЕСЬ.
Отключить Aero Snap

Находится в: Behavior
Отключить поведение привязки окна, то есть изменение размера и положения окна, которое происходит, когда вы перетаскиваете его и касаетесь указателем левого, верхнего или правого края экрана.
Более подробную информацию об этой настройке можно найти ЗДЕСЬ.
Отключить поиск приложений в магазине

Находится в: Поведение
Отключить параметр «Искать приложение в магазине» при открытии файла неизвестного типа. Когда этот параметр отключен, Windows будет отображать диалоговое окно только с приложениями, установленными на вашем ПК.
Подробнее об этой настройке можно найти ЗДЕСЬ.
Отключить автоматическое обслуживание

Находится в: Поведение
Когда вы не используете ваш компьютер, Windows выполняет автоматическое обслуживание. Это ежедневная запланированная задача, которая запускается нестандартно. Когда он включен, он выполняет различные задачи, такие как обновления приложений, обновления Windows, сканирование безопасности и многое другое. Если эта функция вызывает у вас проблемы, например ваш компьютер зависает во время простоя, вы можете отключить его для устранения неполадок.
Подробнее об этой настройке можно найти ЗДЕСЬ.
Отключить блокировку загрузок

Находится в: Поведение
По умолчанию Операционная система Windows добавляет специальные метаданные ко всем файлам, которые вы загружаете из Интернета на диск NTFS. Когда вы пытаетесь открыть или выполнить загруженный файл, Windows не позволяет вам открыть его напрямую и показывает предупреждение системы безопасности о том, что файл был создан откуда-то еще и может быть небезопасным. Вы можете отключить это поведение, используя опцию выше.
Более подробную информацию об этой настройке можно найти ЗДЕСЬ.
Отключить обновления драйверов

Находится в: Поведение
Можно запретить Windows 10 обновлять драйверы. По умолчанию Windows 10 автоматически устанавливает драйверы из Центра обновления Windows, когда они становятся доступными вместе с исправлениями безопасности. Установите флажок выше, чтобы отключить обновления драйверов в Центре обновления Windows в Windows 10.
Более подробную информацию об этой настройке можно найти ЗДЕСЬ.
Отключить перезагрузку после обновлений

Находится в: Поведение
Windows 10 известна для автоматической перезагрузки компьютера при установке обновлений. В конце концов, он перезапускает его самостоятельно, даже если пользователь занят чем-то важным. Включите опцию выше, чтобы остановить ее.
Бонус: после того, как вы включите эту опцию, он также не будет разбудить ваш компьютер для установки обновлений.
Более подробную информацию об этой настройке можно найти найдено ЗДЕСЬ.

Находится в: Поведение
В Windows есть секретная скрытая функция, которая позволяет пользователю запускать синий экран смерти (BSoD). Опция присутствует в целях отладки и не включена по умолчанию. Чтобы включить эту опцию, установите флажок и перезагрузите компьютер.
После перезагрузки используйте следующую последовательность горячих клавиш: Удерживая правую клавишу CTRL, дважды нажмите клавишу SCROLL LOCK. Это вызовет инициируемый пользователем BSOD.
Более подробную информацию об этой настройке можно найти ЗДЕСЬ.

Находится в: Behavior
Здесь вы можете ускорить или замедлить работу меню, отрегулировав меню показывает параметр задержки.
Более подробную информацию об этой настройке можно найти ЗДЕСЬ.
Уведомление о новых приложениях

Находится в: Поведение
Включить или отключить уведомление “У вас есть новые приложения, которые могут открывать этот тип file “для недавно установленных приложений.
Более подробную информацию об этой настройке можно найти ЗДЕСЬ.
Требовать пароль при пробуждении

Находится в: Поведение
В Windows 10 можно добавить «Требовать пароль при пробуждении »в разделе« Электропитание »на классической панели управления. Это позволит вам управлять защитой безопасности вашей учетной записи знакомым способом, который вы использовали в Windows 7 и Windows 8.1.
Параметр «Требовать пароль при пробуждении» присутствовал в апплете «Параметры электропитания» на панели управления. в Windows 7 и Windows 8. Однако Microsoft решила удалить его в Windows 10. Установите флажок, чтобы восстановить функцию «Требовать пароль при пробуждении». После включения откройте дополнительные настройки схемы управления питанием. Вы можете использовать предоставленную кнопку.
Более подробную информацию об этой настройке можно найти ЗДЕСЬ.
Показать BSOD, отключить смайлик

Находится в: Behavior
Microsoft изменила дизайн экрана остановки (также называемого BSOD или Blue Screen Of Death) . Вместо того, чтобы отображать техническую информацию белыми буквами на синем фоне, Windows 10 показывает грустный смайлик и только код ошибки. Если вы хотите включить BSOD в старом стиле и отключить грустный смайлик, установите этот флажок.
Более подробную информацию об этой настройке можно найти ЗДЕСЬ.
Ускорить Запуск настольных приложений

Находится в: Поведение
Windows 8/8.1 задерживает запуск всех настольных приложений. Ярлыки, расположенные в папке «Автозагрузка» в меню «Пуск», а также элементы, запускаемые из различных мест реестра, будут запущены с задержкой в несколько секунд. Установите флажок выше, чтобы уменьшить задержку.
Подробнее об этой настройке можно найти ЗДЕСЬ.
Защита от записи USB

Находится в: Поведение
Можно включить защиту от записи на запоминающих устройствах USB. . После включения он ограничит доступ для записи на внешние USB-накопители. Это может быть полезно в качестве дополнительной опции безопасности. Используйте параметр выше, чтобы включить защиту от записи USB.
После включения вам необходимо повторно подключить все USB-накопители, если вы подключили их к компьютеру. Все вновь подключенные USB-накопители станут доступны только для чтения.
Более подробную информацию об этой настройке можно найти ЗДЕСЬ.
Настройки Центра обновления Windows

Находится в: Поведение
Измените поведение Центра обновления Windows, заблокированное на “Установить обновления автоматически »в Windows 10. Доступны два метода:
Метод №1 – это настройка, которая настраивает автоматические обновления и устанавливает для него значение« Уведомлять о загрузке и уведомлять об установке. Страница Центра обновления Windows » в настройках откроется приложение. Здесь вам нужно нажать кнопку «Проверить наличие обновлений». Не пропускайте этот шаг, иначе твик не сработает.
Метод № 2 отключит службу «Центр обновления Windows», поэтому Windows 10 не будет загружать и устанавливать какие-либо обновления.
Независимо от выбранного вами метода перезагрузите компьютер.
Подробнее об этой настройке можно найти ЗДЕСЬ.
Параметры XMouse

Находится в: Поведение
Здесь вы можете управлять параметрами XMouse на лету и изменять их настройки. Вы можете изменить следующие параметры:
– включить или отключить параметр активации окна при наведении курсора мыши.
– изменить время ожидания активации окна при наведении указателя мыши на него.
– включить или отключить окно поднимается при наведении курсора.
Подробнее об этой настройке можно найти ЗДЕСЬ.
Параметры загрузки

Находится в: Загрузка и Вход
Здесь вы можете изменить различные параметры нового диспетчера загрузки Windows 8, Windows 8.1 и Windows 10. Все эти параметры недоступны из обычных настроек Windows. Опция «Отключить текстовые сообщения» удалит такие сообщения, как «Обновление реестра – 10%». Они полезны, поэтому не отключайте их, если не знаете, что делаете.
Более подробную информацию об этой настройке можно найти ЗДЕСЬ.
Фон экрана блокировки по умолчанию

Находится в: Загрузка и вход
В Windows 10 изображение экрана блокировки отображается в нескольких случаях. Например, если вы заблокировали сеанс пользователя с помощью Win + L или щелкнув изображение пользователя в меню «Пуск», появится изображение экрана блокировки и будет отображаться изображение, заданное в настройках -> Персонализация -> Экран блокировки. Но если вы выйдете из системы или экран заблокирован на экране списка пользователей, Windows 10 покажет другое изображение. Это экран блокировки по умолчанию. Итак, в Windows 10 есть два полностью отдельных экрана блокировки. Здесь вы можете установить изображение экрана блокировки ПО УМОЛЧАНИЮ в Windows 10.
Более подробную информацию об этой настройке можно найти ЗДЕСЬ.
Отключить экран блокировки

Находится в: Загрузка и вход в систему
Здесь вы можете отключить экран блокировки, если он вам не нужен или не нужен.
Более подробную информацию об этой настройке можно найти ЗДЕСЬ.
Включить CTRL + ALT + DEL

Находится в: Загрузка и вход в систему
Включение или отключение последовательности CTRL + ALT + DELETE для входа в Windows. Это может потребовать от пользователей нажатия CTRL + ALT + DELETE перед входом в систему.
Более подробную информацию об этой настройке можно найти ЗДЕСЬ.
Найти изображения экрана блокировки

Находится в: Загрузка и вход
Windows 10 поставляется с приятной функцией, которая позволяет вам отображать случайное изображение на экране блокировки каждый раз, когда вы его видите. Он загружает красивые изображения из Интернета и показывает их на экране блокировки. Таким образом, каждый раз, когда вы загружаете или блокируете Windows 10, вы будете видеть новое прекрасное изображение.
Чтобы получить файл изображения экрана блокировки, отображаемый в данный момент на вашем диске, нажмите кнопку под соответствующим изображением.
Чтобы получить все изображения экрана блокировки, хранящиеся на вашем ПК, нажмите кнопку «Получить все изображения, хранящиеся на этом ПК».
Более подробную информацию об этой настройке можно найти ЗДЕСЬ.
Скрыть последнее имя пользователя

Находится в: Загрузка и вход в систему
Если этот параметр включен, Windows не будет отображать последнего пользователя, который успешно вошел в систему, на экране входа в систему. Вы также можете скрыть свое имя пользователя на экране блокировки.
Более подробную информацию об этой настройке можно найти ЗДЕСЬ.
Изображение экрана входа

Находится в: Загрузка и вход
Установите флажок выше, чтобы отключить фон на экране входа в систему в Windows 10. Это установит простой цвет.
Подробнее об этом твик можно найти ЗДЕСЬ.
Значок сети на экране блокировки

Находится в: Загрузка и вход
Значок сети отображается как на экране блокировки, так и на экране входа в систему. Хотя он не предлагает никаких функций на экране блокировки, он позволяет пользователю отключать устройство от сети или подключать его к какой-либо другой сети вместо текущей. Как только вы отключите значок, он исчезнет как с экрана блокировки, так и с экрана входа. Помните об этом, прежде чем продолжить. Пользователи, которым эта функция не нужна, могут отключить упомянутый значок с помощью флажка выше.
Более подробную информацию об этой настройке можно найти ЗДЕСЬ.
Кнопка питания на Экран входа в систему

Расположен в: Загрузка и вход в систему
Кнопка питания появляется на экране входа и позволяет пользователю выключить и перезагрузить компьютер. Если это поддерживается оборудованием, в меню кнопки питания также есть команды для «сна» и «гибернации». Таким образом, вы можете выключить свой компьютер прямо с экрана входа в систему, не входя в систему.
Возможно, вы захотите скрыть эту кнопку, чтобы повысить безопасность вашего ПК, чтобы только авторизованные пользователи имели доступ к команда выключения. После того, как вы отключите кнопку, вам или кому-либо еще нужно будет войти в систему, прежде чем отключать ее. Помните об этом, прежде чем продолжить.
Включите параметр выше, чтобы отключить его.
Более подробную информацию об этой настройке можно найти ЗДЕСЬ.
Показать Информация о последнем входе в систему

Находится в: Загрузка и вход в систему
Если этот параметр включен, каждый раз, когда вы входите в систему, вы будете видеть информационный экран с датой и временем последнего успешного входа в систему. Та же информация будет отображаться, даже если предыдущий вход в систему был неудачным.
Более подробную информацию об этой настройке можно найти ЗДЕСЬ.
Подробные сообщения для входа

Находится в: Загрузка и вход
Включить или отключить подробный знак в статусных сообщениях. Подробные сообщения о состоянии могут быть полезны при устранении неполадок при медленном запуске, завершении работы, входе в систему или выходе из системы.
Более подробную информацию об этой настройке можно найти ЗДЕСЬ.
Action Центр всегда открыт

Расположен на: Рабочий стол и панель задач
Центр поддержки поддерживает уведомления от настольных приложений, системных уведомлений и универсальных приложений. Панель Центра поддержки закрывается автоматически, когда вы щелкаете другое окно, Рабочий стол или в любом другом месте, то есть когда оно теряет фокус.. Вы можете изменить это поведение и сделать так, чтобы Центр поддержки всегда оставался открытым. Панель Центра поддержки не исчезнет автоматически. Вместо этого вам нужно будет закрыть его самостоятельно. Включите опцию выше, чтобы попробовать это в действии.
Более подробную информацию об этой настройке можно найти ЗДЕСЬ.
Всплывающие подсказки

Находится на: Рабочий стол и панель задач
Windows 10 показывает все уведомления приложений и системы в виде тостов . Исчезли всплывающие уведомления, которые были с Windows 2000. Вместо этого вы увидите всплывающее уведомление в стиле Windows 8. Включите этот параметр, чтобы всплывающие подсказки возвращались в Windows 10.
Примечание. В Windows 10 есть ошибка, из-за которой всплывающие подсказки иногда отображаются в верхней части экрана, даже если панель задач находится на панели задач. Нижний. С этой ошибкой ничего нельзя поделать.
Более подробную информацию об этой настройке можно найти ЗДЕСЬ.
Battery Flyout

Находится в: Рабочий стол и панель задач
Здесь вы можете отключить всплывающее меню батареи, которое по умолчанию включено в Windows 10. Снимите флажок выше, чтобы отключить его. При отключении вы получите старый интерфейс управления батареей и питанием на панели задач.
Более подробную информацию об этой настройке можно найти ЗДЕСЬ.
Изменить текст окна поиска

Находится на: Рабочий стол и панель задач
По умолчанию в поле поиска на панели задач отображается следующий текст: «Спросите меня о чем угодно». Этот текст можно изменить на что угодно. Используйте предоставленный интерфейс для изменения текста Кортаны.
Более подробную информацию об этой настройке можно найти ЗДЕСЬ.
Поле поиска Кортаны вверху

Находится на: рабочем столе и панели задач
Когда эта функция включена, поиск поле появляется в верхней части панели поиска, как только вы что-то набираете.
Более подробную информацию об этой настройке можно найти ЗДЕСЬ.
Панель даты и времени

Находится на: Рабочий стол и панель задач
Здесь вы можно отключить панель «Дата и время», которая включена по умолчанию в Windows 10. Снимите флажок выше, чтобы отключить ее. При отключении вы получите старую панель календаря и времени на панели задач.
Более подробную информацию об этой настройке можно найти ЗДЕСЬ.
Отключить Центр действий

Находится на: Рабочий стол и панель задач
Установите флажок возможность отключить функцию Центра поддержки. Центр действий будет полностью отключен. Его значок исчезнет, вы не будете получать уведомления о нем, и даже сочетание клавиш Win + A будет отключено.
Более подробную информацию об этой настройке можно найти ЗДЕСЬ.
Отключить живые плитки

Находится на: Рабочий стол и панель задач
Если вы хотите избавиться от живых плиток для всех закрепленных приложений сразу и запретить новым закрепленным приложениям иметь живые плитки, отметьте вариант выше.
Более подробную информацию об этой настройке можно найти ЗДЕСЬ.
Отключить кнопки быстрого действия

Находится на: Рабочий стол и панель задач
Если вы предпочитаете оставить Центр действий только для уведомлений и удалить быстрые действия из Центра поддержки в Windows 10, включите эту опцию.
Подробнее об этой настройке можно найти ЗДЕСЬ.
Отключить веб-поиск

Находится на: Рабочий стол и панель задач
Windows 10 имеет поле поиска в панель задач, которую можно использовать для запуска Кортаны и выполнения поиска с помощью клавиатуры или голоса. После ввода чего-либо в поле поиска на панели задач Windows 10 отображаются результаты поиска, но результаты веб-поиска смешиваются с результатами локального поиска, Магазин приложения и контент из Bing. Если вы хотите отключить поиск приложений из Интернета и Магазина на панели задач, включите опцию выше.
Более подробную информацию об этой настройке можно найти ЗДЕСЬ.
Наведите указатель мыши. выбрать для виртуального рабочего стола

Находится на: Рабочий стол и панель задач
В пользовательском интерфейсе представления задач при наведении указателя мыши на эскиз виртуального рабочего стола он автоматически переключает вас на рабочий стол, на который наведен курсор. Вы можете отключить эту функцию, установив флажок выше. После отключения переключение виртуальных рабочих столов через представление задач потребует щелчка мышью по миниатюре рабочего стола.
Более подробную информацию об этой настройке можно найти ЗДЕСЬ.
Увеличить панель задач Уровень прозрачности

Расположен на: Рабочий стол и панель задач
В Windows 10 есть простой трюк, который позволит вам сделать панель задач более чистой и прозрачной, чем ее внешний вид по умолчанию. Если вы хотите, чтобы панель задач была более прозрачной, включите эту опцию.
Более подробную информацию об этой настройке можно найти ЗДЕСЬ.
Сделать панель задач непрозрачной

Находится в: Рабочий стол и панель задач
Отключить прозрачность панели задач и сделайте его полностью непрозрачным.
Подробнее об этой настройке можно найти ЗДЕСЬ.
Network Flyout

Находится на: Рабочий стол и панель задач
Всплывающее меню сети отображается, когда вы щелкаете значок сети на панели задач в Windows 10. Здесь вы можете изменить действие щелчка значка сети и изменить всплывающее меню «Сеть» на панель «Сеть» из Windows 8 или даже открыть приложение «Настройки».
Более подробную информацию об этой настройке можно найти ЗДЕСЬ .
Новая панель общего доступа

Находится в: Рабочий стол и панель задач
Начиная со сборки 14971, Windows 10 поставляется с новым пользовательским интерфейсом общего доступа, который выглядит стильно и соответствует современному внешнему виду операционной системы. Установите флажок установите флажок выше, чтобы включить его. После этого выберите файл в проводнике и нажмите кнопку «Поделиться» на вкладке «Поделиться». Появится новая панель «Совместное использование».
Более подробную информацию об этой настройке можно найти ЗДЕСЬ.
Старый регулятор громкости

Расположен in: Рабочий стол и панель задач
Включите старый регулятор громкости в Windows 10 вместо современного звукового апплета.
Более подробную информацию об этой настройке можно найти ЗДЕСЬ.
Стиль всплывающего окна OneDrive

Находится на: Рабочий стол и панель задач
Начиная со сборки 14986, Windows 10 поставляется с новым всплывающим уведомлением OneDrive, которое выглядит стильно и соответствует современному внешнему виду операционной системы. Для некоторых пользователей оно включено окна, для других по умолчанию не включен. Здесь вы можете переключить стиль всплывающего окна OneDrive, используя указанные выше параметры.
Более подробную информацию об этой настройке можно найти ЗДЕСЬ.
Открыть последнее активное окно

Находится в: Рабочий стол и панель задач
При группировке кнопок панели задач (объединение ) включен, вы можете переключить панель задач на последнее активное окно программы в группе одним щелчком мыши. Включите этот параметр, чтобы переключиться на последнее активное окно в группе вместо отображения списка эскизов на выбор.
Стоит отметить, что вы можете добиться того же поведения, удерживая CTRL при нажатии кнопки на панели задач с группой приложений. Когда вы удерживаете нажатой клавишу CTRL, эскизы окон не отображаются, вместо этого фокусируется последнее активное окно.
Более подробную информацию об этой настройке можно найти ЗДЕСЬ.
Показывать секунды на часах панели задач

Находится на: Рабочий стол и панель задач
В Windows 10 вы можете настроить часы на панели задач, показывающие секунды. По умолчанию на панели задач время отображается только в часах и минутах. Включите этот параметр, чтобы на часах панели задач отображались секунды.
Более подробную информацию об этой настройке можно найти ЗДЕСЬ.
Счетчик мигания кнопок панели задач

Находится на: рабочем столе и панели задач
Когда для какого-либо приложения в Windows требуется действия от вас, его кнопка на панели задач мигает, чтобы привлечь ваше внимание. Измените значение на число от 0 до 7. 0 означает, что оно будет мигать бесконечное количество раз, пока вы не нажмете, чтобы сфокусировать это приложение. Значения меньше 7 уменьшают мигание. По умолчанию кнопка панели задач для такого приложения мигает 7 раз.
Подробнее об этой настройке можно найти ЗДЕСЬ.
Эскизы панели задач

Находится на: Рабочий стол и панель задач
Здесь вы можете изменить несколько настроек миниатюр панели задач. Вы можете настроить поля, размер миниатюр, задержку плавного перехода, а также некоторые другие параметры, недоступные в настройках Windows по умолчанию.
Качество обоев

Находится на: Рабочий стол и панель задач
Когда вы устанавливаете изображение JPEG в качестве фона рабочего стола, Windows снижает его качество до 85%. Microsoft рассматривает это значение как компромисс между изображением качество и размер файла. Если вас не устраивает такое поведение, вы можете изменить его. Переместите ползунок влево, чтобы уменьшить качество обоев рабочего стола, или переместите его вправо, чтобы уменьшить сжатие изображения. Значение 100 будет установите качество изображения JPEG на 100, чтобы оно оставалось несжатым.
Более подробную информацию об этой настройке можно найти ЗДЕСЬ.
Белое поле поиска

Находится в : Рабочий стол и панель задач
Когда эта функция включена, поле поиска на панели задач (Кортана) имеет белый цвет фона.
Более подробную информацию об этой настройке можно найти ЗДЕСЬ .
Версия Windows на рабочем столе

Расположен in: Рабочий стол и панель задач
Здесь вы можете заставить Windows отображать версию операционной системы и номер сборки на вашем рабочем столе, чтобы вы могли видеть их, не открывая Свойства системы.
Более подробную информацию об этой настройке можно найти ЗДЕСЬ.
Команда «Установить» для файлов CAB

Находится в: Контекстном меню
Некоторые обновления Windows распространяются в формате архива CAB. Например, накопительные обновления, выпущенные для Windows 10, представляют собой файлы CAB. Включите эту опцию, чтобы добавить команду «Установить это обновление» в контекстное меню CAB-файлов. Используйте эту команду, чтобы установить эти обновления одним щелчком мыши.
Более подробную информацию об этой настройке можно найти ЗДЕСЬ.
Меню «Создать» в проводнике

Находится в: Контекстном меню
Windows не предоставляет возможность создания нового файла наиболее часто используемых типов. Такими файлами являются * .cmd, * .bat, * .vbs и т. Д. Используя указанные выше параметры, вы можете добавить эти файлы в контекстное меню проводника. Как только это будет сделано, вы можете щелкнуть правой кнопкой мыши в любой папке или на рабочем столе и выбрать команду «Создать» -> «Пакетный файл Windows». Точно так же вы можете создавать файлы cmd или vbs. Отметьте нужные файлы в меню «Создать».
Более подробную информацию об этой настройке можно найти ЗДЕСЬ.
Добавить командную строку в контекстное меню

Находится в: Контекстном меню
Начиная с Windows 10, сборка 14986, пункт контекстного меню« Открыть командное окно здесь »был удален по умолчанию и заменен на« Открыть » Окно PowerShell здесь “пункт контекстного меню. Используйте предоставленную опцию, чтобы добавить элемент командной строки обратно в контекстное меню в Windows 10. Он откроет командную строку, используя тот же рабочий каталог, который вы щелкнули правой кнопкой мыши.
Более подробную информацию об этой настройке можно найти ЗДЕСЬ.
Добавить сюда Open Bash

Находится в: Контекстном меню
« Юбилейное обновление »Windows 10 версии 1607 включает новую функцию под названием« Bash на Ubuntu ». Если вы часто ее используете , вам может быть полезно иметь специальную команду контекстного меню «Открыть Bash здесь», которая открывает консоль Bash в нужной папке одним щелчком мыши. Отметьте опцию выше, чтобы добавить меню.
Примечание: у вас должен быть Bash на Ubuntu установлен и настроен в Windows 10.
Подробнее d Подробную информацию об этой настройке можно найти ЗДЕСЬ.
Контекстное меню для более чем 15 файлов

Находится в: Контекстном меню
Если вы выбрали более 15 файлов в проводнике, вы можете быть удивлены, что такие команды, как« Открыть »,« Печать »и« Редактировать », исчезают. из контекстного меню. Когда вы выбираете более 15 файлов, проводник отключает определенные команды контекстного меню. Если вам нужно, чтобы элементы контекстного меню работали для более чем 15 файлов, настройте этот параметр.
Более подробную информацию об этой настройке можно найти ЗДЕСЬ.
Контекстное меню шифрования

Находится в: Контекстном меню
Когда Если включено, команды «Зашифровать» и «Расшифровать» станут видимыми в меню, вызываемом правой кнопкой мыши (контекстное меню) проводника. Когда вы выбираете любой файл или папку, щелкните его правой кнопкой мыши и выберите «Зашифровать», они будут зашифрованы с использованием встроенной функции EFS (шифрованная файловая система), и при следующем щелчке правой кнопкой мыши по зашифрованному файлу команда изменится на «Расшифровать».
Более подробную информацию об этой настройке можно найти ЗДЕСЬ.
Извлечь команду для файлов MSI

Находится в: Контекстном меню
Если у вас есть пакет MSI, вы можете быть заинтересованы в извлечении его содержимого без установки приложения. Вы можете добавить полезную команду «Извлечь содержимое» в контекстное меню файла MSI. Используйте эту опцию, чтобы добавить его. Если вы запустите его, он создаст новый каталог «package_name.msi Contents» в текущей папке и извлечет туда содержимое пакета.
Более подробную информацию об этой настройке можно найти ЗДЕСЬ.
Меню персонализации

Находится в: Контекстном меню
Включите этот параметр, чтобы добавить подменю« Внешний вид »в контекстное меню рабочего стола, которое включает такие параметры, как фон рабочего стола, значки рабочего стола, цвет, заставка и звуки. В Windows 10 и Windows 8/Windows 8.1 для всех пунктов этого меню будут открываться параметры классического внешнего вида.
Более подробную информацию об этой настройке можно найти ЗДЕСЬ.
Закрепить на начальном экране

Находится в: Контекстном меню
Включите или отключите команду контекстного меню «Прикрепить к началу» для всех файлов и папок.
Более подробную информацию об этой настройке можно найти ЗДЕСЬ.
Меню схемы электропитания

Находится в: Контекстном меню
Включите этот параметр, чтобы добавить подменю «Схема электропитания» в контекстное меню рабочего стола, которое предоставит вам возможность переключать схему электропитания одним щелчком мыши.
Более подробную информацию об этой настройке можно найти найдено ЗДЕСЬ.
Удалить значение по умолчанию En пытается

Находится в: Контекстном меню
Здесь вы можете удалить ряд команд контекстного меню, которые по умолчанию отображаются в проводнике. Отметьте соответствующий параметр, чтобы удалить команду из контекстного меню.
Более подробную информацию об этой настройке можно найти ЗДЕСЬ.
Запуск от имени администратора

Находится в: Контекстном меню
Отметьте параметры выше, чтобы добавить ” «Запуск от имени администратора» для выбора нужных типов файлов. Эти файлы по умолчанию не имеют такой команды контекстного меню. Это очень полезно для возможности запускать эти файлы от имени администратора. Это может сэкономить вам много времени.
Более подробную информацию об этой настройке можно найти ЗДЕСЬ.
Широкие контекстные меню

Находится в: Контекстном меню
В Windows 10 Microsoft изменила внешний вид контекста меню для проводника, рабочего стола и панели задач. И рабочий стол, и проводник имеют широкие элементы контекстного меню с большим пространством между элементами контекстного меню.
Установите флажок, чтобы вернуть внешний вид контекстных меню рабочего стола и проводника файлов к их классическому виду, как в Windows 8 или Windows 7.
Более подробную информацию об этой настройке можно найти ЗДЕСЬ.
Добавить Центр обновления Windows

Находится в: Настройки и панель управления
Включите этот параметр, чтобы восстановить ссылку« Центр обновления Windows »внутри панели управления. Категория “Система и безопасность”. По умолчанию в Windows 10 эта ссылка отсутствует.
Более подробную информацию об этой настройке можно найти ЗДЕСЬ.
Страница предварительной оценки

Находится в: Настройки и Панель управления
В приложении настроек есть специальная страница, которая позволяет вам присоединиться к программе предварительной оценки Windows и получать предварительные сборки с большинство недавно добавленных функций (и ошибок). Если вы используете стабильную версию Windows 10 и не хотите пробовать выпуски Insider Preview, вы можете скрыть страницу программы предварительной оценки Windows в приложении «Настройки». Включите эту опцию и повторно откройте Приложение “Настройки”.
Более подробную информацию об этой настройке можно найти ЗДЕСЬ.
Поделиться страницей

Находится в: Настройки и Панель управления
В Windows 10 есть страница« Поделиться »в приложении« Настройки », которой нет виден из коробки. После включения он позволит вам настраивать приложения, отображаемые на панели “Поделиться”. Установите флажок выше и повторно откройте приложение “Настройки”. Вы найдете страницу “Поделиться” в категории “Система”.
Более подробную информацию об этой настройке можно найти ЗДЕСЬ.
«Сделайте это для всех текущие элементы “Флажок

Находится в: Проводнике
Используя указанную выше опцию, вы можете по умолчанию установить флажок «Сделать это для всех текущих элементов» в диалоговом окне конфликта файловых операций. Этот флажок представлен в диалоговом окне подтверждения копирования/перемещения файла или в диалоговом окне разрешения конфликтов.
Более подробную информацию об этой настройке можно найти ЗДЕСЬ.
Значок сжатого наложения

Находится в: Проводнике файлов
Значок наложения синих стрелок на папку или файл указывает на то, что он сжат с использованием сжатия файловой системы NTFS для экономии места на диске. Если вам не нравится этот синий значок наложения, вы можете отключить его.
Более подробную информацию об этой настройке можно найти ЗДЕСЬ.
Настроить элемент быстрого доступа

Находится в: Проводнике файлов
Здесь вы можете переименовать элемент быстрого доступа, отображаемый в проводнике, и изменить его значок.
Более подробную информацию об этой настройке можно найти ЗДЕСЬ.
Настроить папки на этом компьютере

Находится в: Проводнике файлов
Здесь вы можете удалите папки по умолчанию с этого компьютера и добавьте туда собственные папки. Вы также можете добавить несколько хороших расположений оболочки, например All Tasks (Godmode), из огромного списка расположений оболочки, предлагаемого приложением.
Действие Drag-n-Drop по умолчанию

Находится в: проводнике
Задайте действие по умолчанию, которое будет выполняться, когда вы перетаскиваете файл или папку левой кнопкой мыши в проводнике.
Подробнее об этой настройке можно найти ЗДЕСЬ.
Отключить “- Ярлык “Текст

Находится в: Проводнике файлов
Текст« – Ярлык »не будет добавлен к имени каких-либо ярлыков, созданных вами после включения этой функции. Чтобы восстановить” – Ярлык “суффикс” назад, снимите этот флажок или нажмите “Сбросить настройки по умолчанию”. Это не повлияет на существующие ярлыки.
Более подробную информацию об этой настройке можно найти ЗДЕСЬ.
Буквы диска

Находится в: проводнике
Установите, как отображать буквы дисков относительно меток дисков. Выберите вариант из списка выше и повторно откройте папку «Этот компьютер/компьютер», чтобы увидеть внесенные вами изменения.
Более подробную информацию об этой настройке можно найти найдено ЗДЕСЬ.
Включить автозаполнение

Находится в: проводнике
Функция автозавершения автоматически добавляет предлагаемый текст к буквам, которые вы вводите в диалоговом окне «Выполнить», в адресной строке и в диалоговых окнах «Открыть» и «Сохранить» приложений. Это позволяет ускори свой w ork и сэкономьте свое время. Когда автозаполнение включено, проводник пытается угадать, что вы собираетесь ввести. Он анализирует историю ввода и содержимое открытого каталога при загрузке диалогового окна «Сохранить» или «Открыть». Функция автозавершения не включена по умолчанию, но вы можете включить ее с помощью предоставленной опции.
Более подробную информацию об этой настройке можно найти ЗДЕСЬ.
Включить Портфель

Находится в: проводнике
Здесь вы можете восстановить старую добрую функцию портфеля в проводнике. Включите опцию выше, чтобы заставить ее работать. После того, как вы включили его, щелкните правой кнопкой мыши папку или на рабочем столе и выберите New – Briefcase из контекстного меню. Если этот элемент не отображается для вас, попробуйте повторно открыть контекстное меню или выйти и снова войти в свою учетную запись Windows.
Более подробную информацию об этой настройке можно найти ЗДЕСЬ.
Начальная папка проводника

Находится в: Проводник
Здесь вы можете настроить проводник для открытия в одной из следующих папок: Быстрый доступ, Этот компьютер и Загрузки. Последнее местоположение не может быть установлено с помощью настроек Windows.
Более подробную информацию об этой настройке можно найти ЗДЕСЬ.
Панель навигации – Пользовательские элементы

Находится в: проводнике файлов
Здесь вы можете добавить системные местоположения, Control Апплеты панели или папки пользователя в панель навигации проводника.
Панель навигации – элементы по умолчанию

Находится в: Проводнике
Здесь вы можете скрыть элементы, которые по умолчанию отображаются в панели навигации Проводника. Снимите отметки с элементов, которые хотите скрыть. Отметьте элементы, чтобы снова сделать их видимыми. Примечание. В Windows 10, если вы отключите быстрый доступ, возможность перетаскивания между правым файлом и левой панелями больше не будет работать. Это ограничение в проводнике.
Shortcut Arrow

Находится в: проводнике
Настройте или удалите значок наложения ярлыка в проводнике. Для этого потребуется перезапустить проводник.
Более подробную информацию об этой настройке можно найти ЗДЕСЬ.
Административные общие ресурсы

Находится в: Сети
По умолчанию Windows автоматически создает специальные скрытые административные общие ресурсы, которые администраторы, программы и сервисы можно использовать для управления компьютерной средой или сетью. Эти специальные общие ресурсы, такие как C $, D $, ADMIN $ и т. Д., Не отображаются в проводнике Windows или на этом компьютере/компьютере. Вы можете просмотреть их с помощью инструмента «Общие папки» в «Управлении компьютером». Снимите флажок, чтобы отключить административные общие ресурсы.
Более подробную информацию об этой настройке можно найти ЗДЕСЬ.
Сетевые диски через UAC

Находится в: сети
Разрешить доступ к подключенным сетевым дискам из приложений с повышенными правами. По умолчанию он отключен, поэтому любое приложение с повышенными привилегиями не может получить доступ к вашему подключенному сетевому диску.
Подробнее об этой настройке можно найти ЗДЕСЬ.
Установить Ethernet как измеренное соединение

Находится в: Сеть
По умолчанию Windows не позволяет вам устанавливать соединение Ethernet (LAN) в качестве ограниченного соединения. Эта возможность ограничена мобильными сетями и Wi-Fi. Здесь вы можете обойти это ограничение. Установите флажок, чтобы настроить подключение к проводной локальной сети как подключение с лимитом.
Более подробную информацию об этой настройке можно найти ЗДЕСЬ.
Маршрутизатор TCP/IP

Находится в: Сеть
Включение или отключение протокола управления передачей /Перенаправление по Интернет-протоколу (TCP/IP) для использования с такими приложениями, как OpenVPN. По умолчанию пересылка TCP/IP не включена в ОС Windows.
Встроенный администратор

Находится в: Учетные записи пользователей
Учетная запись по умолчанию с именем« Администратор »остается отключенной и скрытой с Windows Vista. Здесь вы можете включить или отключить встроенную учетную запись администратора.
Более подробную информацию об этой настройке можно найти ЗДЕСЬ.
Классический диалог UAC

Находится в: Учетные записи пользователей
С юбилейным обновлением Windows 10, Microsoft обновил внешний вид подсказки UAC. Усовершенствованный диалог больше похож на диалог универсального приложения (Metro) и соответствует общему плоскому виду операционной системы. Включите эту опцию, чтобы отключить новый диалог и вернуть старый внешний вид Windows 7..
Более подробную информацию об этой настройке можно найти ЗДЕСЬ.
Отключить UAC

Находится в: Учетные записи пользователей
Включение или отключение подтверждений и запросов контроля учетных записей пользователей (UAC). Отключение UAC небезопасно, но делает Windows менее раздражающей.
В Windows 10 отключение UAC приведет к тому, что приложения Metro не будут запускаться вообще или будут выдавать ошибки. Вот как это разработала Microsoft.
Более подробную информацию об этой настройке можно найти ЗДЕСЬ.
Включить UAC для встроенного администратора

Находится в: Учетные записи пользователей
Здесь вы можете включить контроль учетных записей пользователей (UAC) для встроенной учетной записи администратора. Когда вы активируете скрытую учетную запись администратора, она будет работать без включенного UAC. Это может нарушить работу некоторых функций Windows, особенно в последних версиях, таких как Windows 10. Вы можете исправить это, включив UAC для учетной записи администратора.
Подробнее об этой настройке можно найти ЗДЕСЬ.
Отключить Защитник Windows

Находится в: Защитнике Windows
Здесь вы можете отключить Защитник Windows в Windows 10. Обратите внимание, что за этой опцией используется групповая политика, поэтому она может не работать в некоторых выпусках Windows 10.
Подробнее об этой настройке можно прочитать ЗДЕСЬ.
Защита от нежелательного ПО

Находится в: Защитнике Windows
В Защитнике Windows можно включить обнаружение потенциально нежелательного программного обеспечения (PUS/рекламное ПО). Установите флажок выше и перезагрузите компьютер.
Более подробную информацию об этой настройке можно найти ЗДЕСЬ.
Значок на панели задач Защитника Windows

Находится в: Защитнике Windows
Можно сделать область уведомлений Защитника Windows (панель задач) отображается значок. Вы можете использовать этот значок для мгновенного доступа к Защитнику Windows или просто указать его статус. Значок показывает, включен или отключен Защитник.
Более подробную информацию об этой настройке можно найти ЗДЕСЬ.
Активировать Windows Photo Viewer

Находится в: приложениях Windows
Чтобы включить Windows Photo Viewer в Windows 10, нажмите кнопку «Активировать …» и установите значения по умолчанию в окне «Установить программы по умолчанию». Прокрутите до Windows Photo Viewer и нажмите кнопку «Выбрать настройки по умолчанию для этой программы».
Более подробную информацию об этой настройке можно найти ЗДЕСЬ.
Автообновление приложений Магазина

Находится в: Windows Apps
Автор По умолчанию Магазин Windows в Windows 10 настроен на загрузку обновлений для установленных и подготовленных приложений. Он также загружает продвигаемые приложения. Используйте параметр выше, чтобы отключить это поведение и запретить Windows 10 автоматическое обновление или автоматическую загрузку приложений из Магазина. Это может сэкономить место на диске, ресурсы ПК и пропускную способность, но в итоге вы можете получить старые версии приложений из Магазина, которые нужно обновить вручную.
Более подробную информацию об этой настройке можно найти ЗДЕСЬ.
Отключить Кортану

Находится в: Windows Приложения
Cortana – это цифровой помощник, входящий в состав Windows 10. Вы можете управлять им с помощью голосовых команд или вводить текст в поле поиска, чтобы найти различную информацию в Интернете или автоматизировать определенные задачи на вашем компьютере. Если вы не планируете его использовать, установите этот флажок, чтобы отключить Cortana.
Более подробную информацию об этой настройке можно найти ЗДЕСЬ.
Отключить Windows Ink Workspace

Находится в: приложениях Windows
Годовщина Windows 10 Обновление включает новую функцию Windows Ink. Это позволяет пользователям планшетов, у которых есть ручка или стилус, писать на своих устройствах, как на бумаге. Если поддержка пера устройством распознается Windows 10, она автоматически показывает кнопку Windows Ink на панели задач рядом с областью уведомлений (на панели задач). Если вы не находите Windows Ink полезным, установите флажок, чтобы отключить его.
Более подробную информацию об этой настройке можно найти ЗДЕСЬ.
Edge Download Folder

Находится в: приложениях Windows
Установить значение по умолчанию загружает местоположение для Microsoft Edge, не перемещая папку «Загрузки». Таким образом, он будет установлен отдельно для браузера Microsoft Edge, что может быть полезно, если вы одновременно используете разные браузеры.
Подробнее об этой настройке можно найти ЗДЕСЬ.
Включить классическую раскраску

Находится в: приложениях Windows
Начиная с Windows 10 Creators Update, Microsoft отказалась от старого доброго приложения Paint и заменила его новым современным приложением Paint 3D. Если вы хотите вернуть классическое приложение MS Paint обратно в Windows 10, включите эту опцию. Не работает? Щелкните ссылку «Альтернативное решение».
Более подробную информацию об этой настройке можно найти ЗДЕСЬ.
Остановить нежелательные приложения

Находится в: Приложениях Windows
Windows 10 автоматически устанавливает приложения из Магазина Windows, потому что хочет продвигать некоторые из них. Эти приложения устанавливаются для текущего пользователя, вошедшего в систему. Когда вы подключены к Интернету, Windows 10 автоматически загрузит и установит ряд приложений из Магазина. Плитки для этих приложений Metro или универсальных приложений внезапно появляются в меню «Пуск» Windows 10 с индикатором выполнения, указывающим, что они загружаются. Candy Crush Soda Saga или Twitter – хорошие примеры таких приложений.
Отметьте опцию выше, чтобы отключить эту надоедливую функцию..
Более подробную информацию об этой настройке можно найти ЗДЕСЬ.
Тайм-аут наведения переключателя приложений

Находится в: Windows 8 Modern UI
Вы можете запретить переключение приложений (этот крошечный эскиз в верхнем левом углу экрана ) от случайного отображения при наведении указателя мыши на углы экрана. Установите тайм-аут при наведении курсора переключателя приложений для классического рабочего стола, начального экрана и современных приложений. Чтобы изменения вступили в силу, необходимо перезапустить проводник.
Более подробную информацию об этой настройке можно найти ЗДЕСЬ.
Таймаут наведения на панель чудо-кнопок

Находится в: Windows 8 Modern UI
Вы можете предотвратить чудо-кнопки bar от случайного отображения, когда указатель мыши переместится в углы экрана. Установите тайм-аут наведения на панель Charms для классического рабочего стола, начального экрана и современных приложений. Чтобы изменения вступили в силу, необходимо перезапустить проводник.
Более подробную информацию об этой настройке можно найти ЗДЕСЬ.
Параметры закрытия современных приложений

Находится в: Windows 8 Modern UI
Отрегулируйте ползунки, чтобы уменьшить расстояние, которое нужно перетащить сверху вниз, чтобы закрыть современное приложение. Вы также можете ускорить функцию закрытия. В Windows 8.1 приложения не выходят полностью, если вы не перетащите приложение вниз и удерживайте его, пока эскиз приложения не перевернется. Чтобы изменения вступили в силу, необходимо перезапустить проводник.
Более подробную информацию об этой настройке можно найти ЗДЕСЬ.
Параметры закрытия современных приложений

Находится в: Windows 8 Modern UI
Отрегулируйте ползунки, чтобы уменьшить расстояние, которое нужно перетащить сверху вниз, чтобы закрыть современное приложение. Чтобы изменения вступили в силу, необходимо перезапустить проводник.
Более подробную информацию об этой настройке можно найти ЗДЕСЬ.
Кнопка включения начального экрана

Находится в: Windows 8 Modern UI
Показать или скрыть Power на начальном экране.
Более подробную информацию об этой настройке можно найти ЗДЕСЬ.
Отключить кнопку открытия пароля

Находится в: Конфиденциальность
На экране входа в Windows, в Edge и Internet Explorer есть кнопка, которая позволяет пользователю раскрыть пароль в текстовом поле пароля. Если вы ввели свой пароль, но не уверены, что ввели его правильно, вы можете щелкнуть эту кнопку со значком глаза в конце текстового поля пароля, чтобы увидеть введенный пароль. Здесь вы можете отключить эту функцию. Причина, по которой вы можете захотеть отключить его, – это дополнительная безопасность. После его отключения вы можете быть уверены, что никто другой не сможет быстро нажать на кнопку, чтобы раскрыть ваш пароль. Включите опцию выше, чтобы отключить кнопку показа пароля.
Более подробную информацию об этой настройке можно найти ЗДЕСЬ.
Отключить телеметрию

Находится в: Конфиденциальность
Windows 10 теперь поставляется с включенной по умолчанию функцией телеметрии, которая собирает все виды активности пользователей и отправляет их в Microsoft. Включите опцию выше, чтобы Windows 10 не шпионила за вами.
Более подробную информацию об этой настройке можно найти ЗДЕСЬ.
Изменить зарегистрированного владельца

Находится в: Инструменты
Когда Windows установлена, она сохраняет имя лица, которому выдана лицензия, и его организации. Вы можете увидеть их в диалоговом окне «О Windows» (winver.exe). Здесь вы можете изменить эти значения на другие.
Более подробную информацию об этой настройке можно найти ЗДЕСЬ.
Повышенный ярлык

Находится в: Инструменты
Создайте ярлык для запуска приложения с повышенными правами без запросов UAC.
Примечание. Этот прием не будет работать для “стандартных” учетных записей пользователей
Более подробную информацию об этой настройке можно найти ЗДЕСЬ.
Сбросить кэш значков

Находится в: Инструменты
Если значки в Проводник выглядит странно или сломан, возможно, поврежден кеш значков. Эта проблема очень характерна для всех версий Windows. Нажмите кнопку выше, чтобы исправить это.
Более подробную информацию об этой настройке можно найти ЗДЕСЬ.
Классический калькулятор

Находится в: Получить классические приложения
В Windows 10 Microsoft отказалась от старого доброго калькулятора и заменил его новым универсальным приложением. Если вы хотите вернуть классическое приложение «Калькулятор» в Windows 10, это возможно. Щелкните ссылку выше, чтобы получить Калькулятор из Windows 8 и Windows 7 в Windows 10.
Классические игры из Windows 7

Находится в: Получить классические приложения
В Windows 7 был набор хороших, красивых игр, включая классические карточные игры с новой блестящей графикой. и несколько замечательных новых игр от Vista, таких как Chess Titans, Mahjong Titans и Purble Place. По какой-то причине Microsoft решила прекратить выпуск этих игр и вместо этого предлагает раздутые современные игры с рекламой из Магазина. Щелкните ссылку выше, чтобы вернуть игры для Windows 7 в Windows 8 и Windows 10!
Classic Sticky Notes

Находится в: Получить классические приложения
С юбилейным обновлением Windows 10 Microsoft прекратила выпуск классического настольного приложения« Sticky Notes ». Теперь его место занимает новое приложение с таким же названием. Новое приложение Sticky Notes – это универсальное приложение (UWP), которое имеет различные функции. Классическое приложение потребляет значительно меньше системных ресурсов. Запускается сразу и работает намного быстрее. Щелкните ссылку выше, чтобы вернуть классические заметки в Windows 10!
Классический диспетчер задач и msconfig

Находится в: Получить классические приложения
Новое приложение диспетчера задач было представлено в Windows 8. Windows 10 поставляется с тем же приложением диспетчера задач. Хотя некоторые из его функций неплохие, например, график производительности, они могут и не понадобиться. Старый диспетчер задач работает быстрее, без ошибок и обеспечивает более надежный рабочий процесс управления задачами для многих пользователей. Чтобы вернуть его без замены каких-либо системных файлов или изменения разрешений, нажмите ссылку выше.
Desktop Gadgets

Находится в: Получить классические приложения
Гаджеты рабочего стола и боковая панель отсутствуют в Windows, начиная с Windows 8 RTM. Однако многим пользователям они по-прежнему нравятся, и они будут счастливы получить их снова в Windows 8 и Windows 10. Если вы один из таких пользователей, щелкните ссылку выше, чтобы вернуться к гаджетам рабочего стола.


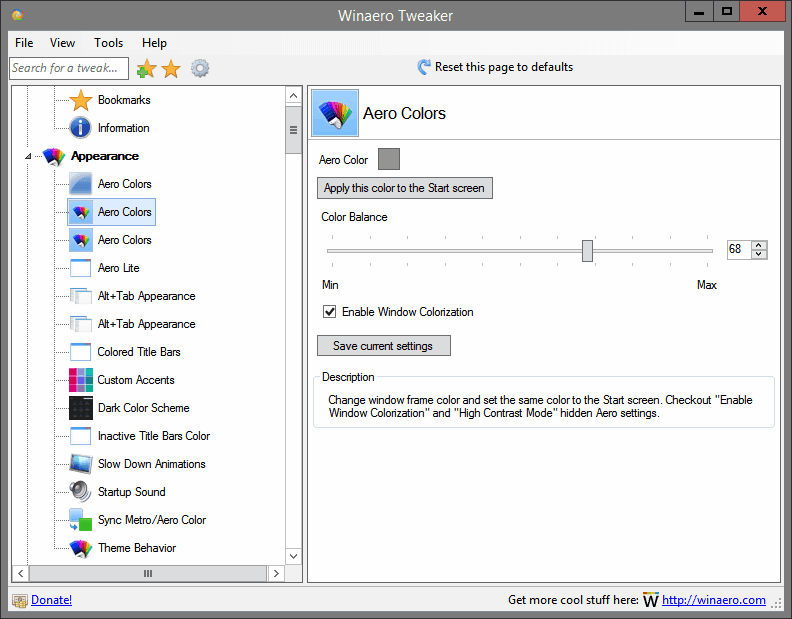
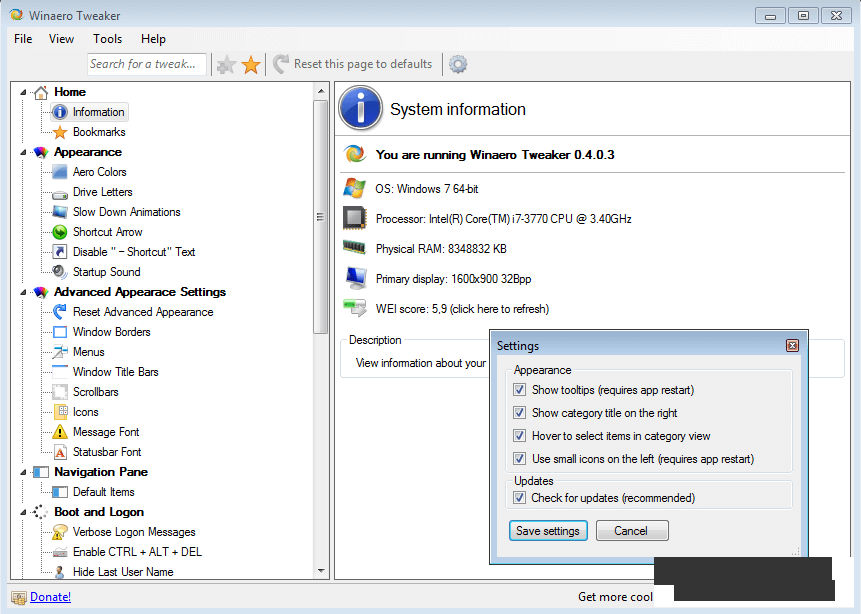
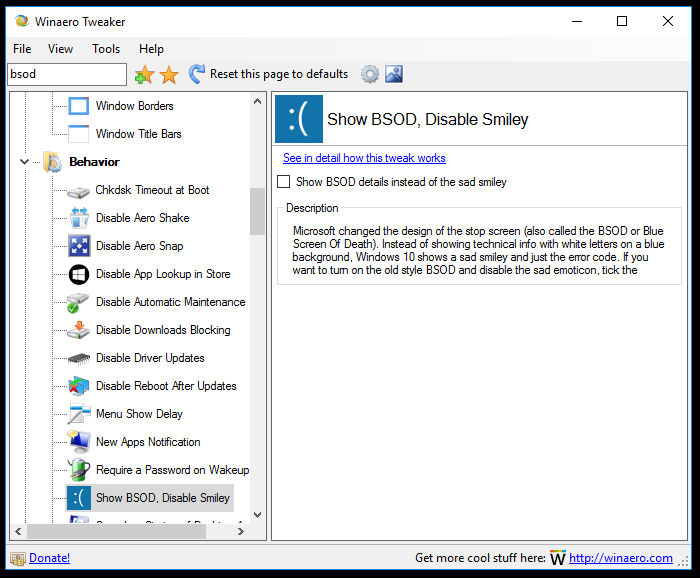
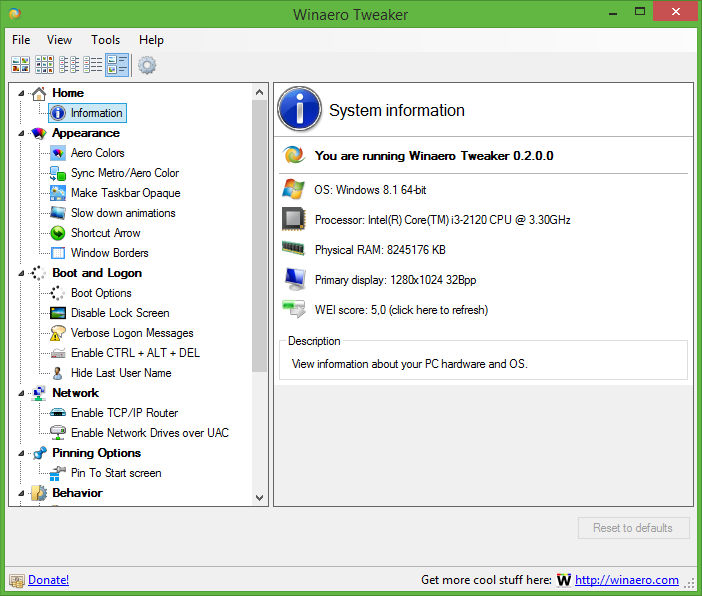
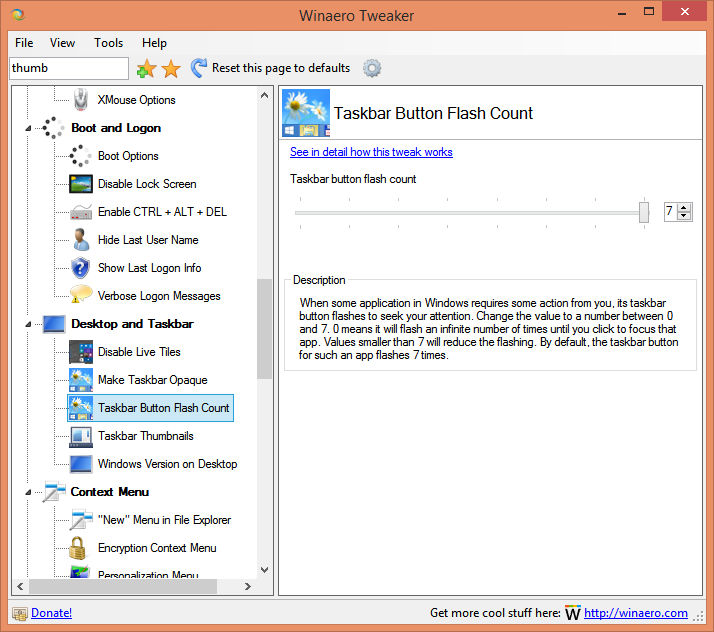

























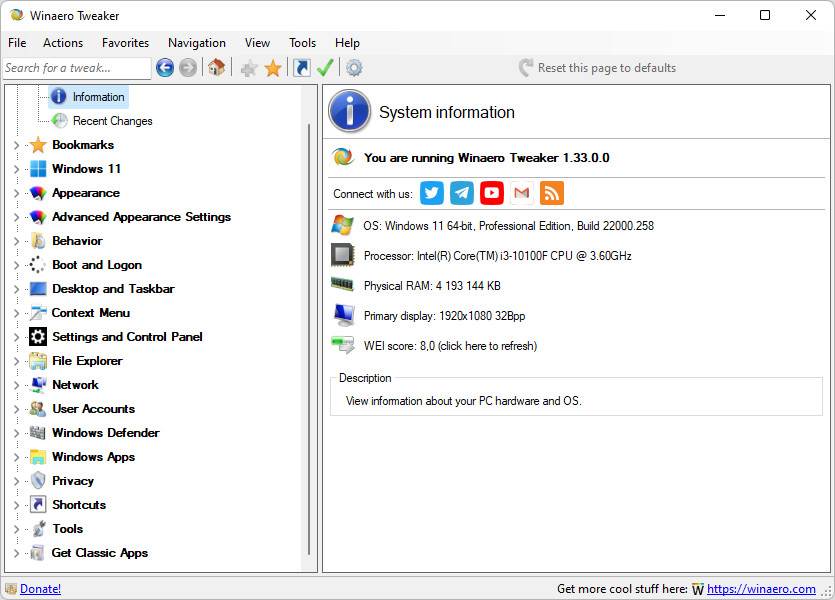
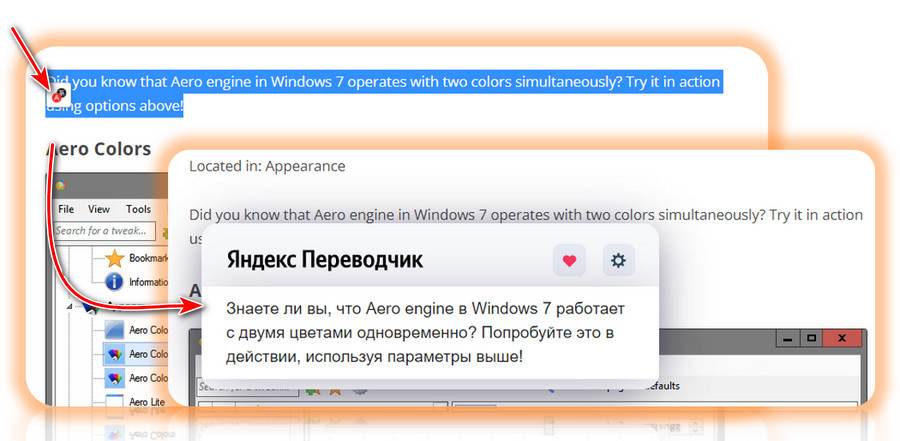
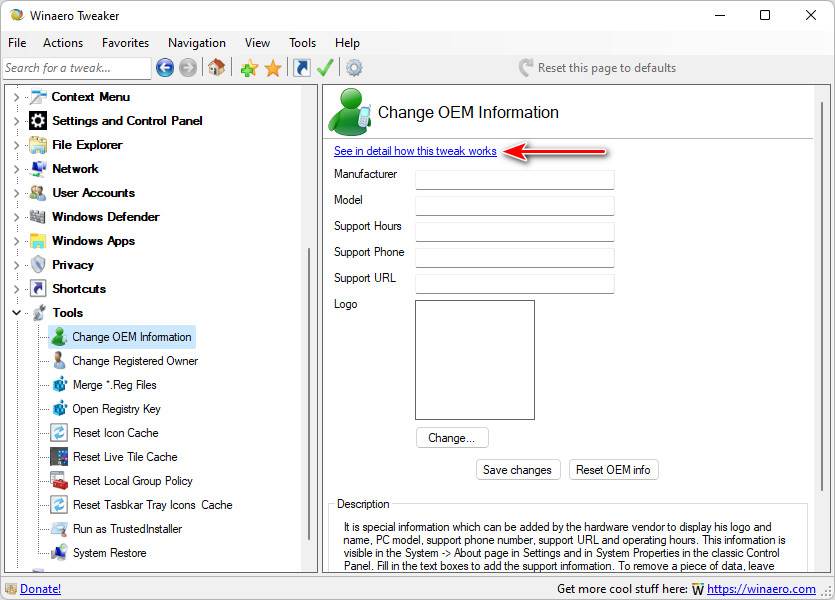
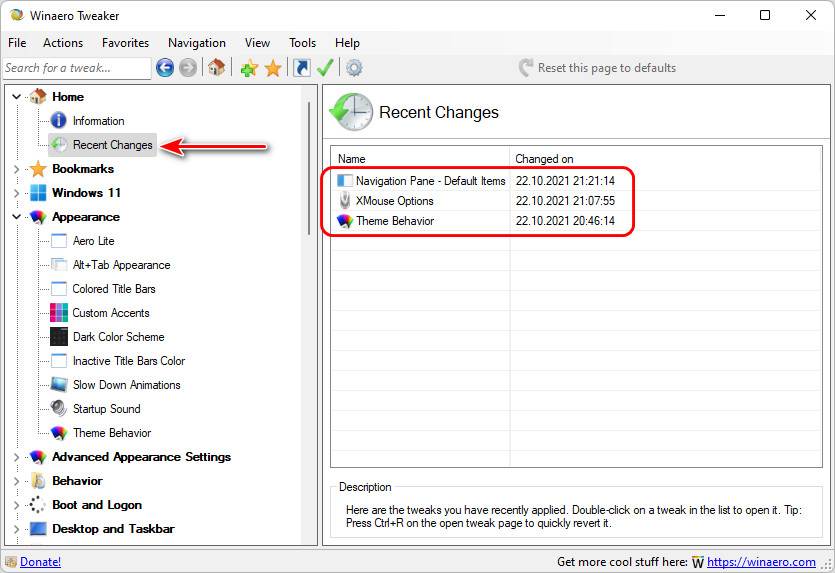
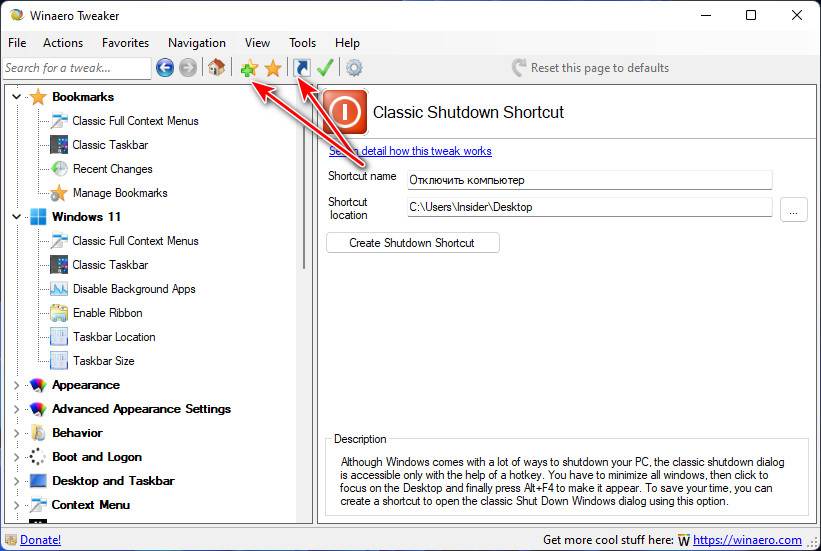
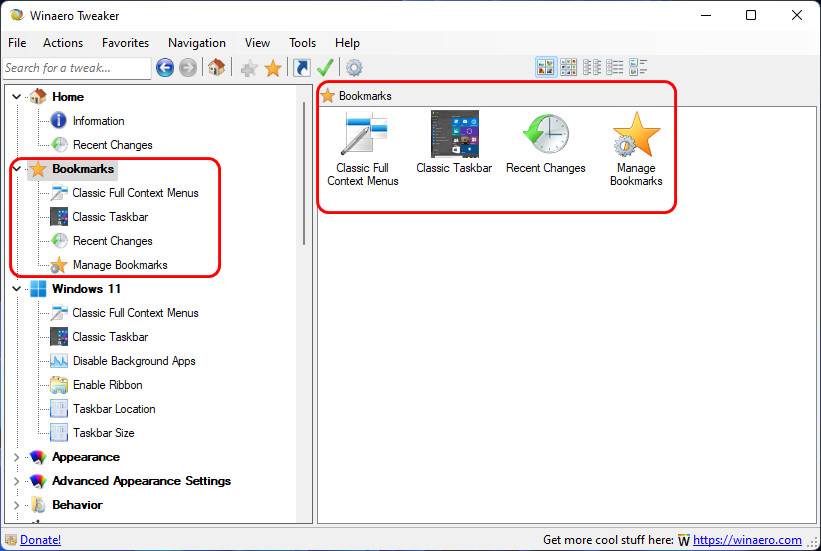
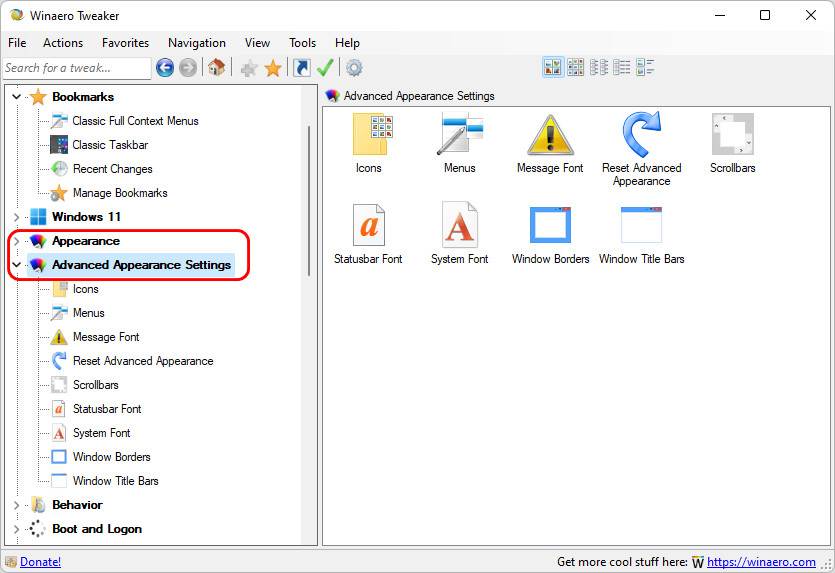
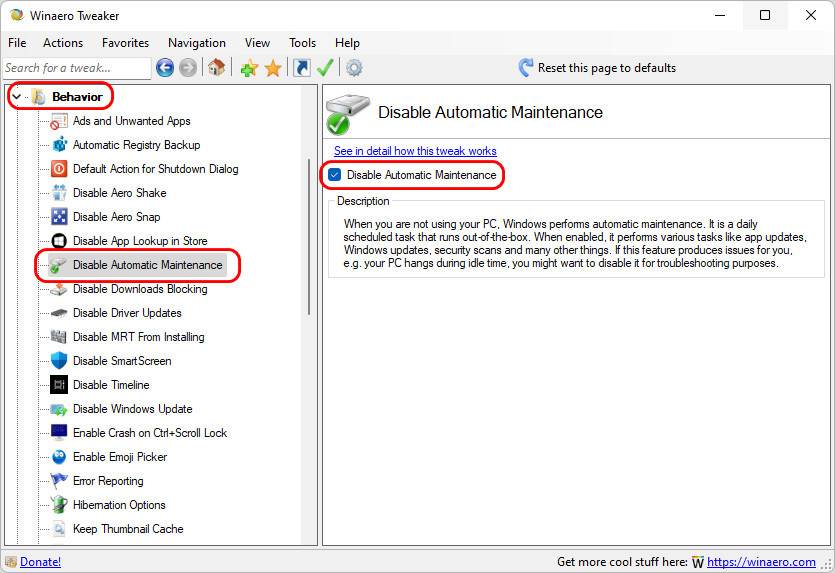
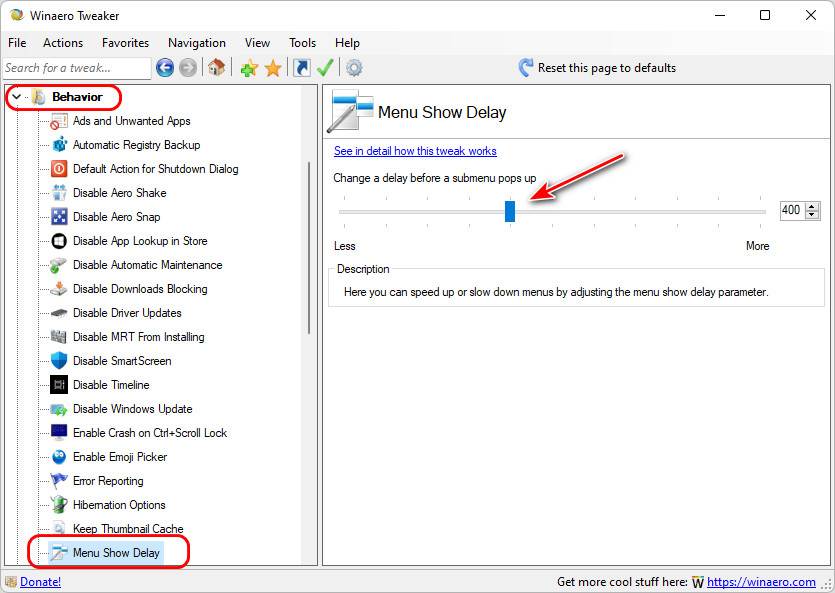
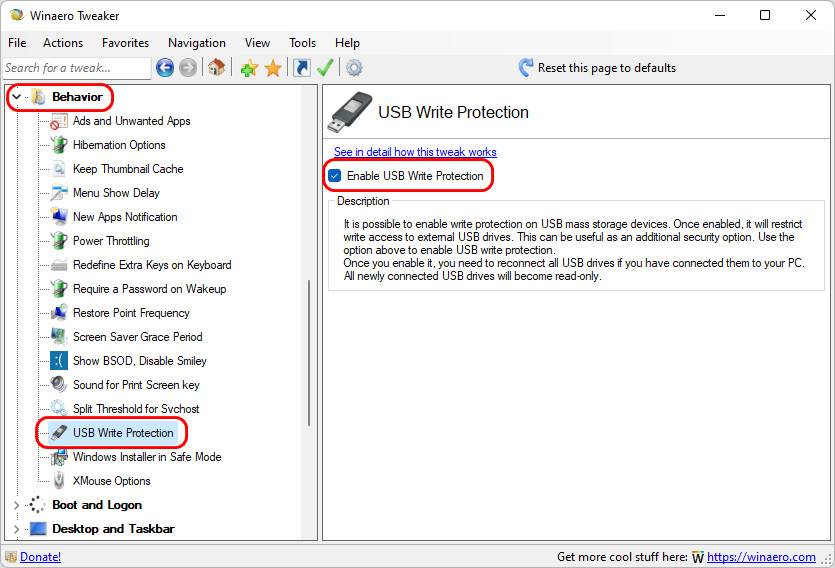
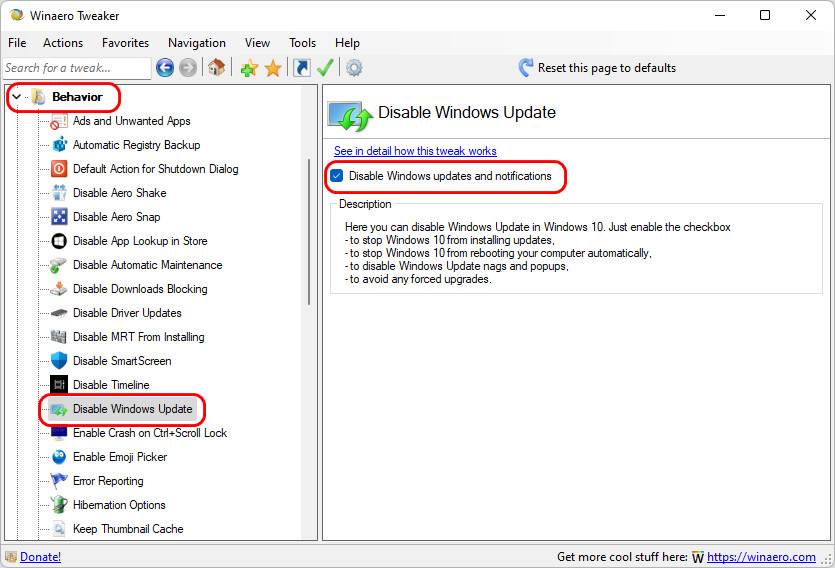
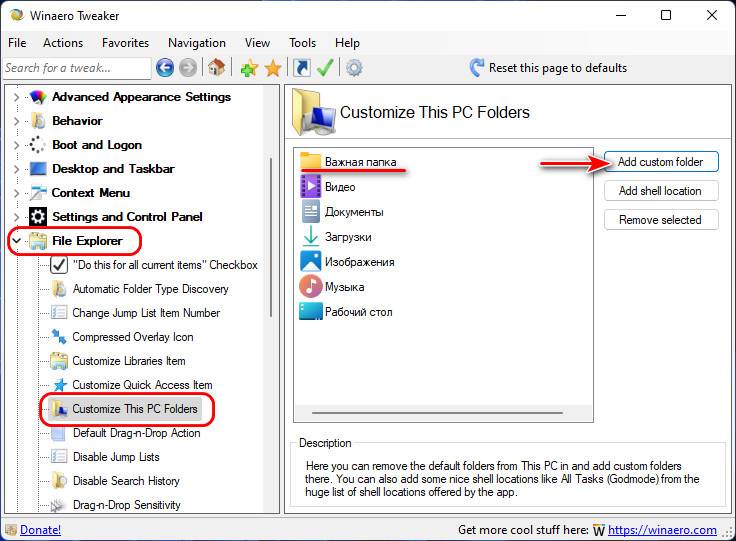
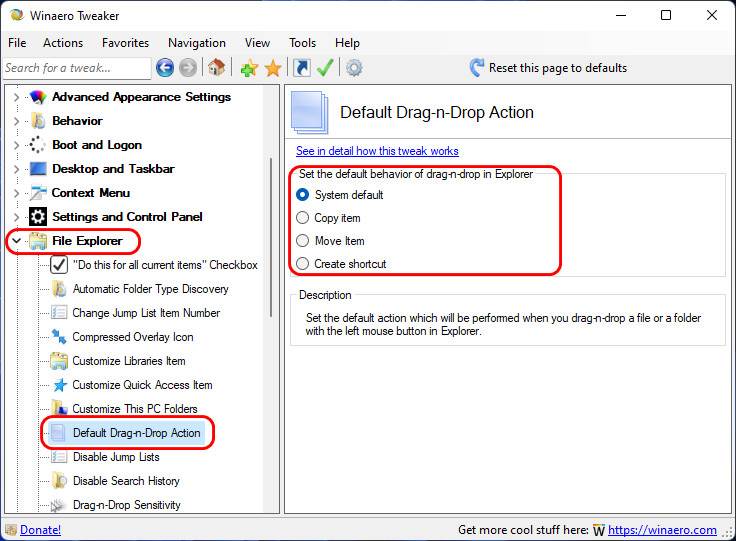
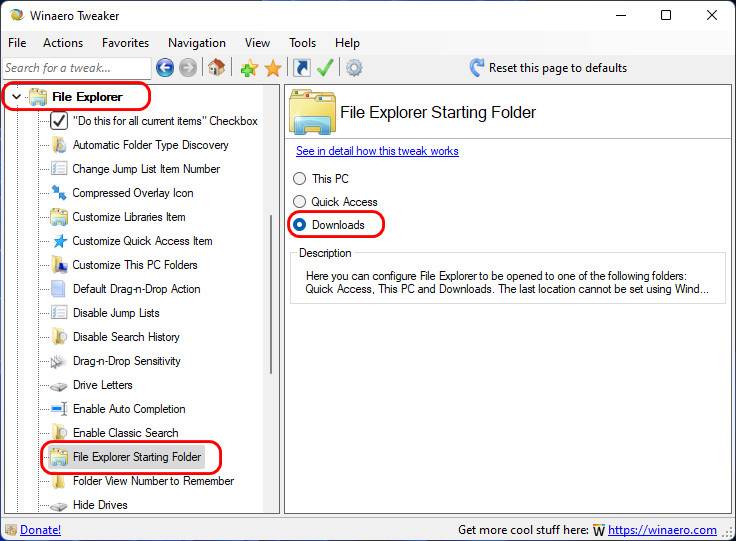
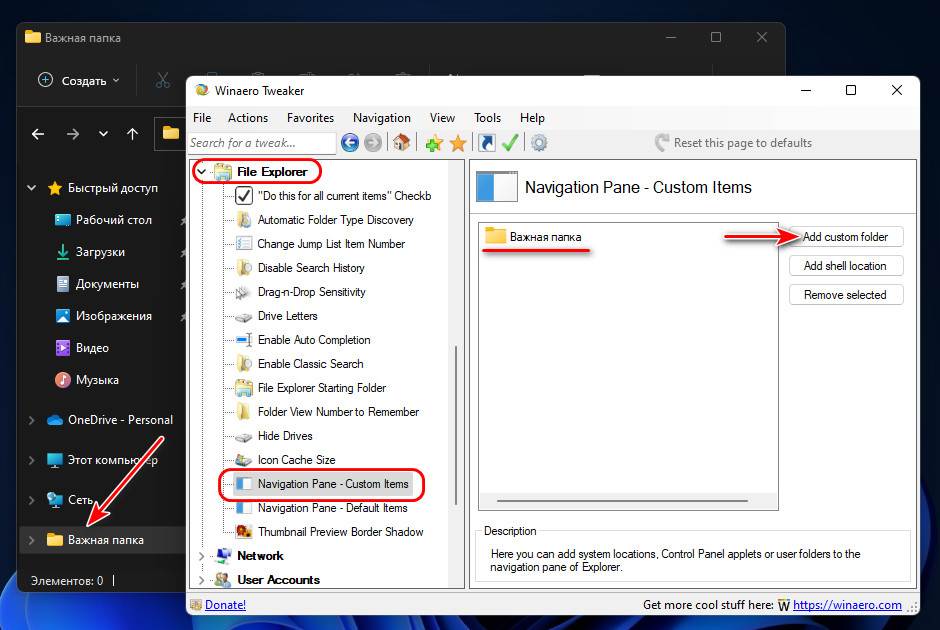
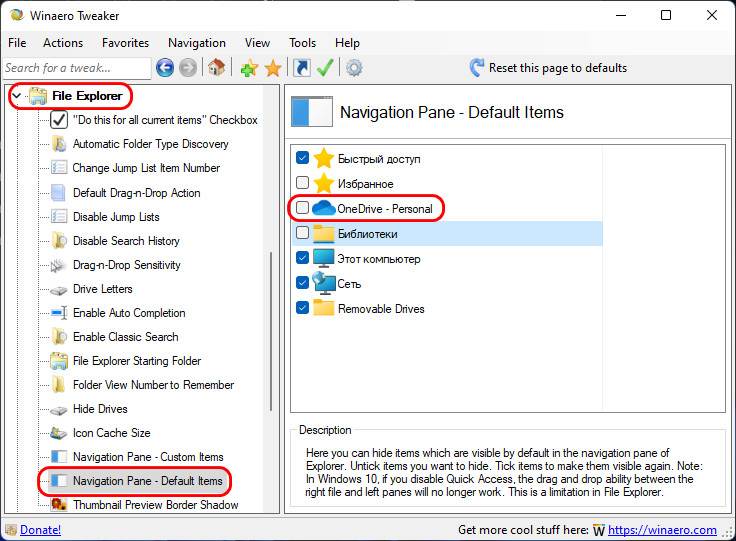
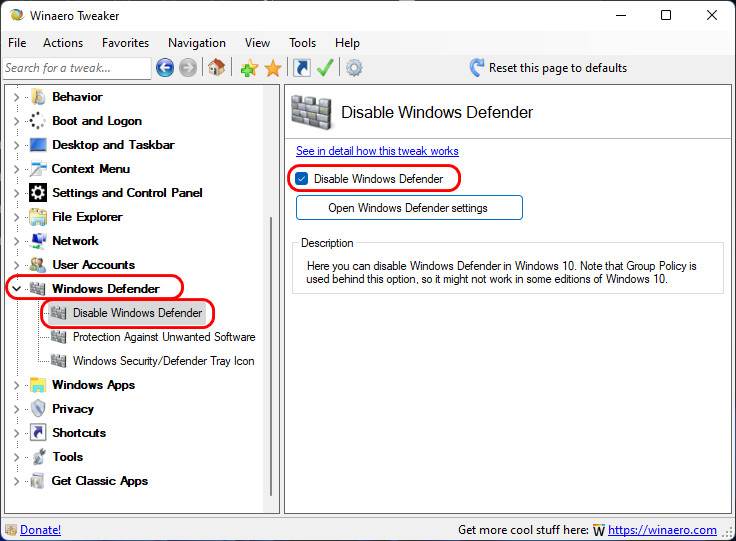
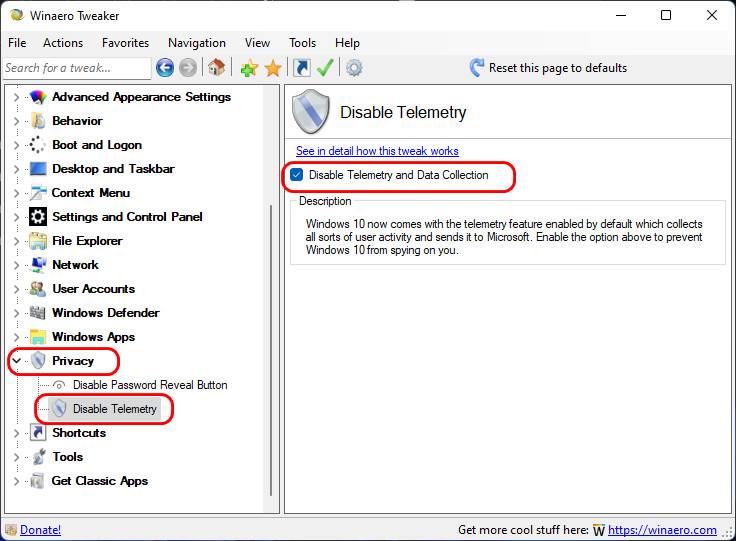
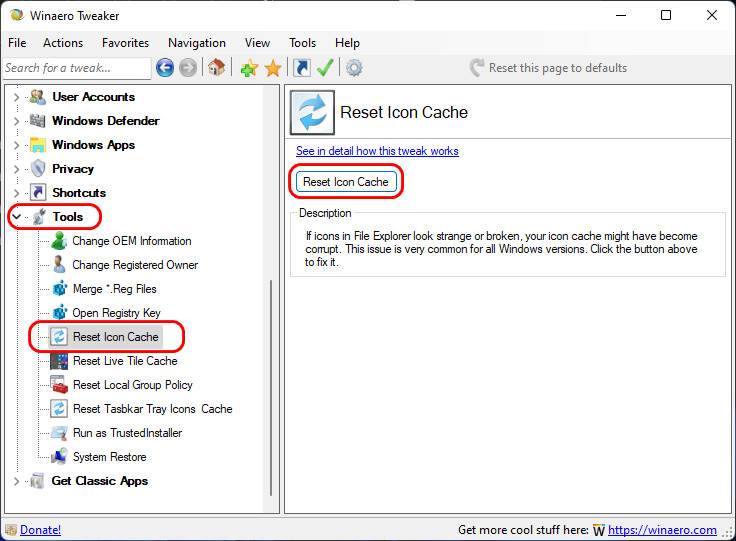
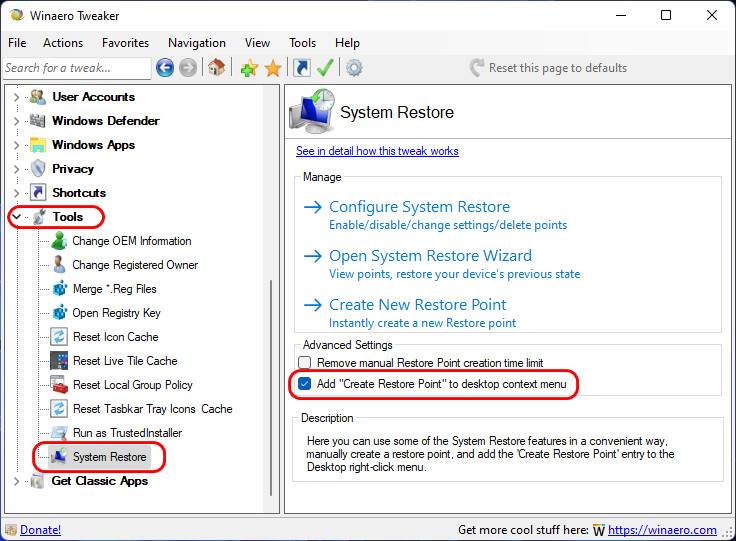
.jpg)